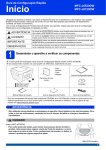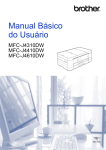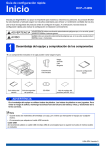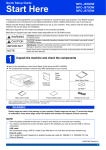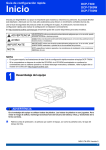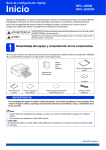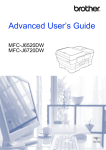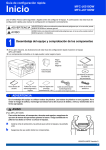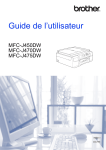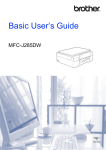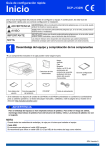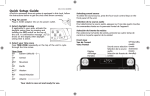Download Descargar
Transcript
Guía de configuración rápida Inicio MFC-J6520DW MFC-J6720DW Gracias por elegir Brother; su apoyo es importante para nosotros y valoramos su patrocinio. Su producto Brother está diseñado y fabricado con los más altos estándares para ofrecer un rendimiento confiable día tras día. Lea la Guía de seguridad del producto antes de configurar el equipo. A continuación, lea esta Guía de configuración rápida para realizar la configuración e instalación correctamente. ADVERTENCIA ADVERTENCIA indica una situación potencialmente peligrosa que, si no se evita, puede provocar la muerte o lesiones graves. AVISO AVISO indica una situación potencialmente peligrosa que, si no se evita, puede provocar lesiones leves o moderadas. IMPORTANTE IMPORTANTE indica una situación potencialmente peligrosa que, si no se evita, puede producir daños materiales o pérdida de la funcionalidad del producto. NOTA Las notas indican cómo responder ante situaciones que pueden presentarse, o bien ofrecen consejos sobre cómo funcionará la operación con otras funciones. 1 Desembalaje del equipo y comprobación de los componentes En su gran mayoría, las ilustraciones de esta Guía de configuración rápida muestran el equipo MFC-J6720DW. Los componentes incluidos en la caja pueden variar según el país. Negro Amarillo Cian Magenta 1 2 Cartuchos de tinta iniciales a Bandeja superior b Bandeja inferior Guía básica del usuario Guía de seguridad del producto Guía de configuración rápida CD-ROM* Cable de alimentación (Chile/Argentina) Los cables varían según los países Cable de la línea telefónica * Si su computadora no tiene una unidad de CD-ROM, el CD-ROM suministrado no contiene los controladores para su sistema operativo o desea descargar los manuales y las utilidades, visite la página de su modelo en la dirección http://solutions.brother.com/. ADVERTENCIA En el embalaje del equipo se utilizan bolsas de plástico. Las bolsas de plástico no son juguetes. Para evitar el riesgo de asfixia, mantenga las bolsas fuera del alcance de bebés y niños, y deséchelas de la forma correcta. AVISO (Para MFC-J6720DW) Para evitar lesiones, al transportar o levantar este equipo, asegúrese de que son al menos dos personas quienes lo hacen. Tenga cuidado de no lastimarse los dedos cuando vuelva a colocar el equipo. a b Retire la cinta de protección y la película que cubren el equipo, así como las de la pantalla táctil. Asegúrese de que estén todos los componentes. USA/CHL/ARG Versión 0 1 2 NOTA • Guarde todos los materiales del embalaje y la caja por si tiene que transportar el equipo por cualquier motivo. • Es necesario que adquiera el cable de interfaz correcto para la interfaz que desea utilizar (conexión mediante USB o red). Cable USB Se recomienda utilizar un cable USB 2.0 (tipo A/B) cuya longitud no supere los 16 pies (cinco metros) de longitud. Cable de red Utilice un cable de par trenzado recto de categoría 5 (o superior) para la red Fast Ethernet 10BASE-T o 100BASE-TX. Conexión del cable de alimentación y de la línea telefónica NOTA NO conecte el cable USB todavía (si está utilizando un cable USB). a Conecte el cable de alimentación. NOTA • Si no desea utilizar la función de fax del equipo, vaya al paso 3 en la página 4. • Para prolongar la vida útil del cabezal de impresión, ahorrar tinta del cartucho y mantener la calidad de la impresión, no se recomienda desenchufar frecuentemente el equipo ni dejarlo desenchufado durante largos periodos de tiempo. Cada vez que lo enchufa, el equipo limpia automáticamente los cabezales de impresión, para lo cual se utiliza algo de tinta. Se recomienda utilizar para apagar el equipo. Apagar con permite al equipo recibir la alimentación eléctrica mínima, lo que garantiza una limpieza periódica, aunque menos frecuente, de los cabezales de impresión. b 2 Levante la cubierta del escáner hasta que quede inmovilizada firmemente en la posición de apertura. c Conecte el cable de la línea telefónica. Conecte uno de los extremos del cable de la línea telefónica a la conexión marcada como LINE en el equipo. Coloque con cuidado el cable de la línea telefónica en el canal que dirige el cable hacia la parte posterior del equipo. Conecte el otro extremo a la toma modular de pared. NOTA Si tiene la línea telefónica compartida con un teléfono externo, establezca la conexión tal y como se indica a continuación. Antes de conectar el teléfono externo, extraiga la cubierta de protección de color blanco c de la conexión EXT. del equipo. 1 2 3 a Extensión telefónica b Teléfono externo c Cubierta de protección NOTA IMPORTANTE El cable de la línea telefónica SE DEBE conectar a la conexión marcada como LINE en el equipo. d Si tiene una línea telefónica compartida con un contestador automático externo, establezca la conexión tal y como se indica a continuación. Antes de conectar el contestador automático externo, extraiga la cubierta de protección de color blanco a de la conexión EXT. del equipo. Cierre cuidadosamente la cubierta del escáner con las sujeciones para los dedos que hay a ambos lados. 1 a Cubierta de protección AVISO Tenga cuidado de no lastimarse los dedos cuando cierre la cubierta del escáner. Siempre que abra y cierre la cubierta del escáner, utilice las sujeciones para los dedos situadas a ambos lados de la cubierta. Configure el modo de recepción en Contestador ext. si dispone de un contestador automático externo. Consulte Selección del modo de recepción correcto en la página 12. Para obtener información detallada, consulte Conexión de un TAD (contestador automático) externo en el capítulo 6 de la Guía básica del usuario. 3 3 Instalación de los cartuchos de tinta c Extraiga la pieza de protección de color naranja a. AVISO Si le entra tinta en los ojos, láveselos con agua inmediatamente y consulte a un médico si lo considera oportuno. NOTA Asegúrese de instalar primero los cartuchos de tinta iniciales incluidos con el equipo. a Asegúrese de que el equipo esté encendido. En la pantalla táctil se mostrará No Ink Cartridge (Sin cart. tinta). NOTA Puede ajustar el ángulo del panel de control levantándolo. Para bajar el panel de control, pulse el botón de liberación ubicado detrás de este, tal y como se muestra en la ilustración. b Abra la cubierta del cartucho de tinta a. 1 4 1 NOTA No se deshaga de la pieza de protección de color naranja. La necesitará en caso de que transporte el equipo. d Levante la cubierta del escáner para que quede en la posición de apertura. e Guarde la pieza de protección de color naranja en el soporte que hay en el interior del equipo, tal y como se indica. Asegúrese de que las dos proyecciones de la parte inferior de la pieza de protección de color naranja encajan en las dos ranuras del soporte. g Desempaquete el cartucho de tinta. Gire la palanca de desbloqueo de color verde de la pieza de protección de color naranja a hacia la izquierda hasta que haga clic para liberar el cierre hermético. A continuación, retire la pieza de protección de color naranja a tal y como se indica. IMPORTANTE • NO agite los cartuchos de tinta. Si se mancha la piel o la ropa con tinta, lávese de inmediato con jabón o detergente. • NO toque el cartucho por la zona indicada en b, ya que esto puede hacer que el equipo no funcione con el cartucho. 2 f 1 Cierre cuidadosamente la cubierta del escáner con las sujeciones para los dedos que hay a ambos lados. 2 1 AVISO Tenga cuidado de no lastimarse los dedos cuando cierre la cubierta del escáner. Siempre que abra y cierre la cubierta del escáner, utilice las sujeciones para los dedos situadas a ambos lados de la cubierta. 5 h Compruebe que el color del adhesivo a coincida con el color del cartucho b tal y como se indica en el diagrama siguiente. Instale cada cartucho de tinta en la dirección de la flecha que aparece en la etiqueta. 1 2 IMPORTANTE • NO extraiga los cartuchos de tinta si no los va a sustituir. Si lo hace, puede reducir la cantidad de tinta disponible y el equipo no sabrá cuánta tinta queda en el cartucho. • NO introduzca ni retire los cartuchos repetidamente. De lo contrario, la tinta podría derramarse fuera del cartucho. • Una vez abierto el cartucho de tinta, instálelo en el equipo y utilícelo como máximo durante seis meses a partir de la fecha de instalación. Utilice exclusivamente cartuchos de tinta cerrados antes de la fecha de caducidad indicada en el embalaje. i Presione cuidadosamente sobre la parte posterior del cartucho de tinta marcada con “PUSH” (presionar) hasta que quede encajado. Después de instalar todos los cartuchos de tinta, cierre la cubierta del cartucho de tinta. NOTA El equipo preparará el sistema de tubos de tinta para la impresión. Este proceso tardará aproximadamente cuatro minutos. No apague el equipo. Se recomienda realizar el siguiente paso mientras está esperando. 6 • NO desmonte o fuerce el cartucho de tinta; de lo contrario, puede provocar que la tinta se salga del cartucho. • Brother recomienda encarecidamente que no se rellenen los cartuchos de tinta suministrados con el equipo. Se recomienda también seguir utilizando solo cartuchos de tinta de repuesto originales de la marca Brother. Usar o intentar usar tinta o cartuchos de tinta potencialmente incompatibles en el equipo Brother puede provocar daños en el equipo y generar una baja calidad de impresión. Nuestra garantía no cubre ningún problema provocado por el uso de tinta y/o de cartuchos de tinta de terceros no autorizados. Para proteger su inversión y obtener un rendimiento excelente del equipo Brother, se recomienda encarecidamente el uso de consumibles originales de Brother. 4 Carga de papel normal de tamaño Carta/A4 d Presione cuidadosamente y deslice la guía del papel a para ajustarla al tamaño del papel. Compruebe que la marca triangular b de la guía de longitud del papel a queda alineada con la marca correspondiente al tamaño del papel que está utilizando. NOTA Asegúrese de que la primera página que imprima sea de tamaño Carta/A4. a 1 2 Extraiga la bandeja de papel (para MFC-J6720DW, la bandeja de papel #1, la bandeja superior) a completamente fuera del equipo. 1 e f b Presione cuidadosamente y deslice la guía lateral del papel a para ajustarla al tamaño del papel. Compruebe que la marca triangular b de la guía lateral del papel a queda alineada con la marca correspondiente al tamaño del papel que está utilizando. Cierre la cubierta de la bandeja de salida del papel. Ventile bien la pila de papel para evitar que se produzcan atascos y problemas de alimentación de papel. 2 NOTA 1 c Asegúrese siempre de que el papel no esté curvado ni arrugado. Abra la cubierta de la bandeja de salida del papel a. 1 7 g Coloque el papel con cuidado en la bandeja de papel (para MFC-J6720DW, bandeja nº 1, la bandeja superior). h Ajuste cuidadosamente las guías laterales del papel con las dos manos. Compruebe que las guías laterales del papel toquen los bordes del papel. IMPORTANTE Asegúrese de que el papel esté plano en la bandeja. Si se empuja excesivamente el papel contra la parte posterior de la bandeja, pueden producirse problemas de alimentación del papel. i Compruebe que el papel esté plano en la bandeja y por debajo de la marca de capacidad máxima de papel a. 1 NOTA • Cuando utilice papel de tamaño Doble carta, Legal, Folio o A3, mantenga pulsado el botón de liberación de la guía universal a mientras desliza la parte delantera de la bandeja de papel. • Cuando cargue un tamaño de papel diferente en una bandeja, tendrá que cambiar la configuración del tamaño de papel en el equipo al mismo tiempo. Para obtener más información, consulte Tamaño y tipo de papel en el capítulo 2 de la Guía básica del usuario. 1 8 j Lentamente, introduzca la bandeja de papel por completo en el equipo. k 5 Mientras mantiene la bandeja de papel en su sitio, extraiga el soporte del papel a hasta que haga clic y, a continuación, despliegue la lengüeta de soporte del papel b. Comprobación de la calidad de impresión NOTA Si el equipo tiene dos bandejas de papel, asegúrese de que haya papel en la bandeja #1, la bandeja superior, cuando compruebe la calidad de impresión. 2 1 a NOTA • Para imprimir y copiar en soportes de impresión especiales, abra la ranura de alimentación manual a situada en la parte posterior del equipo. Alimente las hojas de una en una. Para obtener más información, consulte Carga de papel en la ranura de alimentación manual en el capítulo 2 de la Guía básica del usuario. b c Cuando el proceso de preparación finaliza, la pantalla táctil muestra Load paper and press [OK]. (Cargue papel y presione [OK].). Pulse OK. Compruebe la calidad de los cuatro bloques de color en la hoja (negro/amarillo/cian/magenta). Si todas las líneas están claras y visibles, pulse Yes (Sí) para finalizar la comprobación de la calidad y vaya al paso siguiente. Buena calidad 1 • (MFC-J6720DW) Para obtener más información sobre la bandeja #2 (la bandeja inferior), consulte Carga de papel en la bandeja de papel #2 en el capítulo 2 de la Guía básica del usuario. Si observa que faltan líneas cortas, pulse No y siga los pasos que se indican en la pantalla táctil. Baja calidad 9 6 La pantalla táctil muestra la fecha y la hora. También puede añadir la fecha y la hora actuales a cada uno de los faxes que envíe configurando la Identificación de estación (consulte el paso 10). a Introduzca los dos últimos dígitos del año en la pantalla táctil y, a continuación, pulse OK. (Fecha) (Año) c d e Puede cambiar la bandeja que el equipo utilizará por defecto para imprimir las copias o los faxes recibidos (consulte Uso de la bandeja en modo Copia o Uso de la bandeja en modo Fax en el capítulo 2 de la Guía básica del usuario). a Introduzca los dos dígitos del día en la pantalla táctil y, a continuación, pulse OK. Introduzca la hora en la pantalla táctil en formato de 12 horas. para alternar entre AM y PM. Pulse OK. NOTA Puede cambiar la fecha, la hora o el tipo de reloj (12h o 24h) en cualquier momento. Para obtener más información, consulte Ajuste de la fecha y la hora en la Guía básica del usuario. 10 Para que su equipo ofrezca la mejor calidad de impresión y alimente el tamaño de papel correcto, deben configurarse el tipo y el tamaño del papel de forma que coincidan con el papel de la bandeja. Para obtener más información sobre los tipos y tamaños de papel compatibles, consulte Tamaño y tipo de papel en el capítulo 2 de la Guía básica del usuario. (Para MFC-J6720DW) Introduzca los dos dígitos del mes en la pantalla táctil y, a continuación, pulse OK. Pulse Configuración del papel NOTA (Por ejemplo, introduzca 1 3 para 2013). b 7 Configuración de la fecha y la hora b c d (Para MFC-J6720DW) Cuando aparezca en la pantalla táctil Tray Setting (Ajuste bandeja), pulse Tray Setting (Ajuste bandeja) para configurar el tamaño y el tipo de papel. (Para MFC-J6520DW) Pulse Paper Setting (Ajuste papel). Vaya al paso c. Pulse Tray #1 (Bandeja #1) para configurar el tamaño y el tipo de papel para la bandeja #1 o pulse Tray #2 (Bandeja #2) para configurar el tamaño de papel para la bandeja #2. Pulse el tamaño o el tipo de papel que esté utilizando. Pulse OK. 8 a b c d e f Selección del idioma (si es necesario) (solamente EE. UU.) Pulse (Settings). Pulse All Settings (Tod. config.). Pulse a o b para mostrar Initial Setup (Conf.inicial). Pulse Initial Setup (Conf.inicial). Pulse a o b para mostrar Local Language (Sel. lenguaje). Pulse Local Language (Sel. lenguaje). Pulse el idioma de su preferencia. Pulse . 11 9 Selección del modo de recepción correcto El modo de recepción correcto se determina mediante los dispositivos externos y los servicios de suscripción telefónicos (correo de voz, timbre distintivo, etc.) que tenga (o que vaya a utilizar) en la misma línea que el equipo Brother. Para obtener información detallada, consulte Uso de los modos de recepción en el capítulo 5 de la Guía básica del usuario. Si no está utilizando el equipo para el envío de faxes, vaya al paso siguiente. ¿Utilizará un número de timbre distintivo para la recepción de faxes? Brother utiliza el término “timbre distintivo” pero las compañías telefónicas pueden usar otros nombres para este servicio, como tono personalizado, RingMaster, timbre personalizado, timbre para adolescentes, identificación de llamada y timbre inteligente. Consulte Timbre distintivo en el capítulo 6 de la Guía básica del usuario para obtener instrucciones sobre cómo configurar el equipo con esta función. ¿Utilizará el servicio de correo de voz en la misma línea telefónica que el equipo Brother? Si tiene el servicio de correo de voz en la misma línea telefónica que el equipo Brother, es muy probable que esta función y el equipo Brother entren en conflicto al recibir llamadas entrantes. Consulte Correo de voz en el capítulo 6 de la Guía básica del usuario para obtener instrucciones sobre cómo configurar el equipo con este servicio. ¿Utilizará un contestador automático en la misma línea telefónica que el equipo Brother? El contestador automático externo (TAD) contestará automáticamente todas las llamadas. Los mensajes de voz se almacenan en el contestador externo y los mensajes de fax se imprimen. Seleccione Contestador ext. como Modo de recepción. Consulte las instrucciones que aparecen a continuación. Para obtener información detallada, consulte Conexión de un TAD (contestador automático) externo en el capítulo 6 de la Guía básica del usuario. ¿Utilizará el equipo Brother en una línea de fax dedicada? El equipo contestará automáticamente todas las llamadas de fax. Seleccione Sólo fax como Modo de recepción. Consulte las instrucciones que aparecen a continuación. ¿Utilizará el equipo Brother en la misma línea que el teléfono? ¿Desea recibir llamadas de voz y faxes automáticamente? El modo de recepción Fax/Tel se utiliza cuando el equipo Brother y el teléfono comparten la misma línea. Seleccione Fax/Tel como Modo de recepción. Consulte las instrucciones que aparecen a continuación. Para obtener más información, consulte Fax/Tel en el capítulo 5 de la Guía básica del usuario para consultar instrucciones sobre cómo configurar y utilizar este modo de recepción. Nota importante: no podrá recibir mensajes de voz en el servicio de correo de voz ni en un contestador automático si selecciona el modo Fax/Tel. ¿Espera recibir muy pocos faxes? Seleccione Manual como Modo de recepción. De este modo, controlará personalmente la línea telefónica y tendrá que contestar cada llamada usted mismo. Consulte las instrucciones que aparecen a continuación. a b c d e f g Pulse (Configur.). Pulse Tod. config. Pulse Fax. Pulse Conf.recepción. Pulse Modo recepción. Pulse el modo de recepción deseado. Pulse . NOTA Si no aparece la opción del modo de recepción, asegúrese de que la función de timbre distintivo esté desactivada. (Consulte Desactivación del timbre distintivo en el capítulo 6 de la Guía básica del usuario). 12 10 Configuración de la Identificación de estación Configure la Identificación de estación del equipo de manera que la fecha y la hora aparezcan en cada uno de los faxes que envíe. Si no está utilizando el equipo para el envío de faxes, vaya al paso siguiente. a b c d e f g h Pulse (Configur.). Pulse Tod. config. Pulse a o b para mostrar Conf.inicial. Pulse Conf.inicial. (Solo EE. UU.) La ley estadounidense de protección de los consumidores de telefonía (Telephone Consumer Protection Act, TCPA) de 1991 considera ilegal que una persona utilice una computadora o dispositivo electrónico para enviar mensajes a través de equipos de fax telefónicos, a no ser que tales mensajes presenten con claridad, en el margen de la parte superior o inferior de cada página transmitida, o bien en la primera página de la transmisión, la fecha y hora en que se envían, así como una identificación de la empresa, entidad o individuo que envía el mensaje y el número de teléfono de los equipos remitentes, o bien de la empresa, entidad o individuo. Pulse ID estación. Pulse Fax. Introduzca el número de fax (20 dígitos como máximo) en la pantalla táctil y, a continuación, pulse OK. Pulse Nombre. Escriba su nombre (20 caracteres como máximo) en la pantalla táctil y, a continuación, pulse OK. NOTA • Pulse para alternar entre mayúsculas y minúsculas. • Pulse para alternar entre letras, números y caracteres especiales. (Los caracteres disponibles pueden variar en función del país). • Si ha introducido un carácter incorrectamente y desea cambiarlo, pulse d o c para mover el cursor hasta el carácter que desea modificar. Pulse y, a continuación, introduzca el carácter correcto. • Para introducir un espacio, pulse Barra esp. O, puede pulsar c para mover el cursor. i NOTA Pulse . 11 Informe Verificación de la transmisión Su equipo Brother dispone del informe Verificación de la transmisión, que se puede utilizar como confirmación del envío de un fax. Este informe muestra el nombre o número de fax del interlocutor receptor, la fecha, la hora y la duración de la transmisión, el número de páginas transmitidas y si la transmisión se ha realizado correctamente. Si desea utilizar la función Informe de transmisión de fax, consulte Informe Verificación de la transmisión en el capítulo 4 de la Guía básica del usuario. 12 Configuración del modo de marcación por tonos o pulsos (solamente países latinoamericanos y Canadá) El equipo está configurado de manera predeterminada para el servicio de marcación por tonos. Si dispone de un servicio (rotativo) de marcación por pulsos, debe cambiar el modo de marcación. a b c d e f Pulse (Configur.). Pulse Tod. config. Pulse a o b para mostrar Conf.inicial. Pulse Conf.inicial. Pulse Tono/Pulsos. Pulse Pulsos (o Tonos). Pulse . 13 13 Configuración de la compatibilidad de la línea telefónica (VoIP) Si el equipo está conectado a un servicio VoIP (a través de Internet), debe cambiar la configuración de compatibilidad. NOTA Si utiliza una línea telefónica analógica, puede omitir este paso. a b c d e f Pulse (Configur.). Pulse Tod. config. Pulse a o b para mostrar Conf.inicial. Pulse Conf.inicial. Pulse a o b para mostrar Compatibilidad. Pulse Compatibilidad. Pulse Básica(paraVoIP). Pulse 14 . Horario de verano automático (solamente EE. UU.) Puede configurar el equipo para que se cambie automáticamente al horario de verano. Con ello, el horario se adelanta una hora en primavera y se retrasa una hora en otoño. a b c d e f g 14 Pulse (Configur.). Pulse Tod. config. Pulse a o b para mostrar Conf.inicial. Pulse Conf.inicial. Pulse Fecha y hora. Pulse a o b para mostrar Luz día auto. Pulse Luz día auto. Pulse Sí (o No). Pulse . 15 Configuración de la zona horaria Puede establecer en el equipo la zona horaria correspondiente a su ubicación. Por ejemplo, la zona horaria oriental en EE. UU. y Canadá es UTC-05:00. La zona horaria occidental en EE. UU. y Canadá es UTC-08:00. a b c d e Pulse (Configur.). Pulse Tod. config. Pulse a o b para mostrar Conf.inicial. Pulse Conf.inicial. Pulse Fecha y hora. Pulse a o b para mostrar Zona horaria. Pulse Zona horaria. f Introduzca su zona horaria. g Pulse OK. Pulse . Zona horaria Hora estándar Zona horaria de Hawái y las Aleutianas UTC - 10:00 Zona horaria de Alaska UTC - 09:00 Zona horaria del Pacífico UTC - 08:00 Zona horaria de la Montaña UTC - 07:00 Zona horaria Central UTC - 06:00 Zona horaria del Este UTC - 05:00 Zona horaria del Atlántico UTC - 04:00 Zona horaria estándar de Chamorro UTC + 10:00 16 Selección del tipo de conexión Estas instrucciones de instalación son para Windows® XP Home, XP Professional, XP Professional x64 Edition, Windows Vista®, Windows® 7, Windows® 8 y Mac OS X v10.6.8, 10.7.x, 10.8.x. NOTA Si su computadora no tiene una unidad de CD-ROM, el CD-ROM suministrado no contiene los controladores para su sistema operativo o desea descargar los manuales y las utilidades, visite la página de su modelo en la dirección http://solutions.brother.com/. Algunas aplicaciones de software incluidas en el CD-ROM podrían no estar disponibles para descargar. Windows®, vaya a la página 16 Macintosh, vaya a la página 19 Windows®, vaya a la página 22 Macintosh, vaya a la página 26 Windows® Macintosh Red cableada Si dispone de una red cableada Windows® Macintosh USB Si dispone de un cable de interfaz USB Red inalámbrica Si dispone de una red inalámbrica Windows®, Macintosh y dispositivo móvil vaya a la página 29 15 USB Windows® Para usuarios de interfaz USB en Windows® (Windows® XP Home/XP Professional/Windows Vista®/Windows® 7/Windows® 8) 17 Antes de realizar la instalación b Haga clic en Instalación MFL-Pro Suite y haga clic en Sí si acepta los acuerdos de licencia. Siga las instrucciones que irán apareciendo en la pantalla. Asegúrese de que la computadora esté encendida y de haber iniciado sesión con derechos de administrador. NOTA • NO conecte el cable USB todavía. • Si hay algún programa en ejecución, ciérrelo. • Las pantallas pueden variar en función del sistema operativo que utilice. • El CD-ROM incluye Nuance™ PaperPort™ 12SE. Este software es compatible con Windows® XP Home (SP3 o superior), XP Professional (SP3 o superior), XP Professional x64 Edition (SP2 o superior), Windows Vista® (SP2 o superior), Windows® 7 y Windows® 8. Actualice al Service Pack de Windows® más reciente antes de instalar MFL-Pro Suite. • Si aparece la pantalla Seguridad de Windows, active la casilla de verificación y haga clic en Instalar para que se complete la instalación correctamente. 18 a Instalación de MFL-Pro Suite Introduzca el CD-ROM en la unidad de CD-ROM. Si aparece la pantalla del nombre del modelo, seleccione el equipo. Si aparece la pantalla del idioma, haga clic en el idioma de su preferencia. NOTA • Si la pantalla de Brother no aparece automáticamente, vaya a Equipo (Mi PC). (Para Windows® 8: haga clic en el icono (Explorador de archivos) de la barra de tareas y, a continuación, vaya a Equipo). Haga doble clic en el icono del CD-ROM y, a continuación, haga doble clic en start.exe. • Si aparece la pantalla del control de cuentas de usuario, haga clic en Permitir o Sí. 16 c d Seleccione Conexión Local (cable USB) y, a continuación, haga clic en Siguiente. Siga las instrucciones que irán apareciendo en la pantalla hasta que aparezca la pantalla Enchufe el cable USB. USB 19 a Windows® Conexión del cable USB d Cierre cuidadosamente la cubierta del escáner con las sujeciones para los dedos que hay a ambos lados. Levante la cubierta del escáner hasta que quede inmovilizada firmemente en la posición de apertura. b Tenga cuidado de no lastimarse los dedos cuando cierre la cubierta del escáner. Siempre que abra y cierre la cubierta del escáner, utilice las sujeciones para los dedos situadas a ambos lados de la cubierta. Conecte el cable USB al puerto USB marcado con el símbolo a. Encontrará el puerto USB en el interior del equipo tal y como se indica a continuación. 1 e La instalación continuará automáticamente. Las pantallas de instalación aparecen una tras otra. Windows® Macintosh USB AVISO NOTA NO cancele ninguna pantalla durante la instalación. Todas las pantallas tardarán unos segundos en aparecer. f c Coloque con cuidado el cable USB en el canal que lo dirige hacia la parte posterior del equipo. Conecte el cable a la computadora. g h i Si aparece la pantalla Consejos sobre protección del medio ambiente para los equipos de imágenes, haga clic en Siguiente. Cuando aparezca la pantalla Registro en línea, siga las instrucciones que irán apareciendo en la pantalla. Haga clic en Siguiente. Si no desea configurar el equipo como la impresora predeterminada, desactive la casilla de verificación Establecer como impresora predeterminada y, a continuación, haga clic en Siguiente. Cuando aparezca la ventana Instalación completada, confirme la configuración y, a continuación, haga clic en Siguiente. IMPORTANTE Compruebe que el cable no obstaculice el cierre de la cubierta, ya que podría provocar un error. 17 USB 20 a Finalización y reinicio Haga clic en Finalizar para reiniciar la computadora. Tras reiniciar la computadora, deberá iniciar sesión con derechos de administrador. Windows® b Aparecerán las siguientes pantallas. • Cuando aparezca la pantalla Ajustes de actualización de software, seleccione la configuración de actualización del software deseado y haga clic en Aceptar. • Cuando aparezca la pantalla Programa de investigación y asistencia para productos Brother, seleccione su preferencia y siga las instrucciones que irán apareciendo en la pantalla. NOTA • Se requiere acceso a Internet para la actualización del software y para el Programa de investigación y asistencia para productos Brother. NOTA • Si aparece un mensaje de error durante la instalación del software, realice una de las siguientes acciones: • Cuando instale MFL-Pro Suite, la ayuda de Brother también se instalará automáticamente. La ayuda de Brother permite acceder a Brother Solutions Center haciendo clic en barra de tareas. desde la - Usuarios de Windows® XP, Windows Vista® y Windows® 7: ejecute Diagnóstico de la Instalación, que se encuentra en (Inicio) > Todos los programas > Brother > MFC-XXXX (XXXX corresponde al nombre de su modelo). - Usuarios de Windows® 8: para ejecutar Diagnóstico de la Instalación, haga doble clic en el icono (Brother Utilities) del escritorio y, a continuación, haga clic en la lista desplegable y seleccione el nombre de su modelo (si no se ha seleccionado todavía). Haga clic en Herramientas desde la barra de navegación izquierda. • En función de la configuración de seguridad es posible que aparezca una ventana de seguridad de Windows® o de un software antivirus mientras se utiliza el equipo o su software. Permita o conceda autorización para que la ventana pueda continuar. 18 Finalizar Así concluye el proceso de instalación. Para instalar aplicaciones opcionales: Vaya a Página 43 NOTA Usuarios de Windows® 8: si los manuales de Brother incluidos en el CD-ROM están en formato PDF, utilice Adobe® Reader® para abrirlos. Si Adobe® Reader® está instalado en la computadora pero no puede abrir los archivos en Adobe® Reader®, cambie la asociación de los archivos PDF (consulte Cómo abrir un archivo PDF en Adobe® Reader® (Windows® 8) en la página 45). USB Macintosh Para usuarios de interfaz USB en Macintosh (Mac OS X v10.6.8, 10.7.x, 10.8.x) 17 Antes de realizar la instalación b Conecte el cable USB al puerto USB marcado con el símbolo a. Encontrará el puerto USB en el interior del equipo tal y como se indica a continuación. 1 Asegúrese de que el equipo esté conectado a una toma de corriente y de que el equipo Macintosh esté encendido. Debe iniciar sesión con derechos de administrador. NOTA Los usuarios de Mac OS X de v10.6.0 a 10.6.7 deben actualizarse a Mac OS X v10.6.8 - 10.8.x. NOTA c Coloque con cuidado el cable USB en el canal que lo dirige hacia la parte posterior del equipo. Conecte el cable al Macintosh. • NO conecte el equipo a un puerto USB de un teclado o un hub USB sin alimentación eléctrica. • Conecte el equipo directamente al Macintosh. a Windows® Macintosh USB 18 Conexión del cable USB Levante la cubierta del escáner hasta que quede inmovilizada firmemente en la posición de apertura. IMPORTANTE Compruebe que el cable no obstaculice el cierre de la cubierta, ya que podría provocar un error. 19 USB d Cierre cuidadosamente la cubierta del escáner con las sujeciones para los dedos que hay a ambos lados. Macintosh e f g Seleccione el equipo en la lista y, a continuación, haga clic en Siguiente. Cuando aparezca la pantalla Añadir impresora, haga clic en Añadir impresora. Seleccione su equipo en la lista. Haga clic en Añadir y, a continuación, haga clic en Siguiente. AVISO Tenga cuidado de no lastimarse los dedos cuando cierre la cubierta del escáner. Siempre que abra y cierre la cubierta del escáner, utilice las sujeciones para los dedos situadas a ambos lados de la cubierta. 19 a b Instalación de MFL-Pro Suite Introduzca el CD-ROM en la unidad de CD-ROM. Haga doble clic en el icono Start Here OSX para iniciar la instalación. Si aparece la pantalla del nombre del modelo, seleccione el equipo. h c Cuando aparezca la pantalla del soporte técnico, siga las instrucciones que irán apareciendo en la pantalla si desea descargar Presto! PageManager. También podrá descargar Presto! PageManager más adelante desde la pantalla Soporte técnico de Brother. Haga clic en Siguiente. Cuando aparezca esta pantalla, haga clic en Cerrar. Seleccione Conexión Local (cable USB) y, a continuación, haga clic en Siguiente. Siga las instrucciones que irán apareciendo en la pantalla. Así concluye la instalación de MFL-Pro Suite. Vaya al paso 20. d 20 Una vez instalado, el software de Brother buscará el dispositivo de Brother. Este proceso tardará unos instantes en completarse. USB 20 Macintosh Descarga e instalación de Presto! PageManager Una vez instalado Presto! PageManager, Brother ControlCenter2 dispondrá de la capacidad de OCR. Con Presto!PageManager podrá escanear, compartir y organizar fácilmente fotografías y documentos. a En la pantalla Soporte técnico de Brother, haga clic en el icono Presto! PageManager para ir al sitio de descargas de Presto! PageManager y siga las instrucciones que irán apareciendo en la pantalla. Así concluye el proceso de instalación. Windows® Macintosh USB Finalizar 21 Red cableada Windows® Para usuarios de interfaz de red cableada en Windows® (Windows® XP Home/XP Professional/Windows Vista®/Windows® 7/Windows® 8) 17 Antes de realizar la instalación Asegúrese de que la computadora esté encendida y de haber iniciado sesión con derechos de administrador. 18 a Conexión del cable de red Levante la cubierta del escáner hasta que quede inmovilizada firmemente en la posición de apertura. NOTA • Si hay algún programa en ejecución, ciérrelo. • Las pantallas pueden variar en función del sistema operativo que utilice. • El CD-ROM incluye Nuance™ PaperPort™ 12SE. Este software es compatible con Windows® XP Home (SP3 o superior), XP Professional (SP3 o superior), XP Professional x64 Edition (SP2 o superior), Windows Vista® (SP2 o superior), Windows® 7 y Windows® 8. Actualice al Service Pack de Windows® más reciente antes de instalar MFL-Pro Suite. • Si previamente ha configurado una red inalámbrica en el equipo y, a continuación, desea configurar una red cableada, asegúrese de que la I/F red del equipo esté configurada en LAN cableada. La interfaz de red inalámbrica se desactivará con esta configuración. En el equipo, pulse (Configur.). Pulse Tod. config. Pulse a o b para mostrar Red. Pulse Red. Pulse a o b para mostrar I/F red. Pulse I/F red. Pulse LAN cableada. Pulse 22 . b Conecte el cable de red al puerto Ethernet marcado con el símbolo a. Encontrará el puerto Ethernet en el interior del equipo tal y como se muestra a continuación. Retire la cubierta de protección de color naranja b antes de conectar el cable. 1 2 Red cableada c Introduzca con cuidado el cable de red en el canal que lo dirige hacia la parte posterior del equipo. Conecte el cable a la red. Windows® 19 a Instalación de MFL-Pro Suite Introduzca el CD-ROM en la unidad de CD-ROM. Si aparece la pantalla del nombre del modelo, seleccione el equipo. Si aparece la pantalla del idioma, haga clic en el idioma de su preferencia. NOTA • Si la pantalla de Brother no aparece automáticamente, vaya a Equipo (Mi PC). (Para Windows® 8: haga clic en el icono (Explorador de archivos) de la barra de tareas y, a continuación, vaya a Equipo). IMPORTANTE Compruebe que el cable no obstaculice el cierre de la cubierta, ya que podría provocar un error. NOTA Si se utilizan tanto el cable USB como el de red, introdúzcalos en el canal uno encima del otro. d Haga doble clic en el icono del CD-ROM y, a continuación, haga doble clic en start.exe. • Si aparece la pantalla del control de cuentas de usuario, haga clic en Permitir o Sí. b Cierre cuidadosamente la cubierta del escáner con las sujeciones para los dedos que hay a ambos lados. Haga clic en Instalación MFL-Pro Suite y haga clic en Sí si acepta los acuerdos de licencia. Siga las instrucciones que irán apareciendo en la pantalla. Seleccione Conexión a la red a través de cable (Ethernet) y, a continuación, haga clic en Siguiente. Windows® Macintosh Red cableada c AVISO Tenga cuidado de no lastimarse los dedos cuando cierre la cubierta del escáner. Siempre que abra y cierre la cubierta del escáner, utilice las sujeciones para los dedos situadas a ambos lados de la cubierta. 23 Red cableada d Cuando aparezca la pantalla Se ha detectado un firewall/antivirus, seleccione Cambie la configuración de puertos del cortafuegos para permitir la conexión en red y continúe con la instalación. (Recomendado) y, a continuación, haga clic en Siguiente. Windows® e La instalación de los controladores de Brother se iniciará automáticamente. Las pantallas de instalación aparecen una tras otra. NOTA • NO cancele ninguna pantalla durante la instalación. Todas las pantallas tardarán unos segundos en aparecer. • Si aparece la pantalla Seguridad de Windows, active la casilla de verificación y haga clic en Instalar para que se complete la instalación correctamente. ® Si no está utilizando el Firewall de Windows , consulte las instrucciones proporcionadas con el software cortafuegos para obtener información sobre cómo agregar los siguientes puertos de red. Para el escaneado en red, agregue el puerto UDP 54925. Para la recepción PC-Fax en red, agregue el puerto UDP 54926. Si sigue teniendo problemas con la conexión en red, agregue los puertos UDP 137 y 161. NOTA • Si hay más de un equipo conectado a la red, seleccione el equipo en la lista y, a continuación, haga clic en Siguiente. Esta ventana no aparecerá si solo hay un equipo conectado a la red, ya que este se seleccionará de forma automática. • Si no se logra encontrar el equipo en la red, confirme la configuración siguiendo las instrucciones que irán apareciendo en la pantalla. 24 f g h i Si aparece la pantalla Consejos sobre protección del medio ambiente para los equipos de imágenes, haga clic en Siguiente. Cuando aparezca la pantalla Registro en línea, siga las instrucciones que irán apareciendo en la pantalla. Haga clic en Siguiente. Si no desea configurar el equipo como la impresora predeterminada, desactive la casilla de verificación Establecer como impresora predeterminada y, a continuación, haga clic en Siguiente. Cuando aparezca la ventana Instalación completada, confirme la configuración y, a continuación, haga clic en Siguiente. Red cableada 20 a Finalización y reinicio Haga clic en Finalizar para reiniciar la computadora. Tras reiniciar la computadora, deberá iniciar sesión con derechos de administrador. Windows® 21 Instalación de MFL-Pro Suite en más computadoras (si es necesario) Si desea utilizar el equipo con varias computadoras en red, instale el software MFL-Pro Suite en cada una de ellas. Vaya al paso 19 de la página 23. Consulte asimismo el paso 17 de la página 22 antes de realizar la instalación. NOTA NOTA • Si aparece un mensaje de error durante la instalación del software, realice una de las siguientes acciones: - Usuarios de Windows® XP, Windows Vista® y Windows® 7: ejecute Diagnóstico de la Instalación, que se encuentra en (Inicio) > Todos los programas > Brother > MFC-XXXX LAN (XXXX corresponde al nombre de su modelo). - Usuarios de Windows® 8: para ejecutar Diagnóstico de la Instalación, haga doble b Aparecerán las siguientes pantallas. • Cuando aparezca la pantalla Ajustes de actualización de software, seleccione la configuración de actualización del software deseado y haga clic en Aceptar. • Cuando aparezca la pantalla Programa de investigación y asistencia para productos Brother, seleccione su preferencia y siga las instrucciones que irán apareciendo en la pantalla. NOTA • Se requiere acceso a Internet para la actualización del software y para el Programa de investigación y asistencia para productos Brother. • Cuando instale MFL-Pro Suite, la ayuda de Brother también se instalará automáticamente. La ayuda de Brother permite acceder a Brother Solutions Center haciendo clic en barra de tareas. Finalizar Así concluye el proceso de instalación. Para instalar aplicaciones opcionales: Vaya a Página 43 NOTA • Para utilizar un dispositivo móvil con el equipo Brother, consulte la Guía del usuario en Brother Solutions Center desde la dirección http://solutions.brother.com/ y haga clic en Manuales desde la página de su modelo. Windows® Macintosh Red cableada clic en el icono (Brother Utilities) del escritorio y, a continuación, haga clic en la lista desplegable y seleccione el nombre de su modelo (si no se ha seleccionado todavía). Haga clic en Herramientas desde la barra de navegación izquierda. • En función de la configuración de seguridad es posible que aparezca una ventana de seguridad de Windows® o de un software antivirus mientras se utiliza el equipo o su software. Permita o conceda autorización para que la ventana pueda continuar. Licencia de red (Windows®) Este producto incluye una licencia de PC para un máximo de dos usuarios. Esta licencia es compatible con la instalación de MFL-Pro Suite, que incluye Nuance™ PaperPort™ 12SE para su uso en dos computadoras como máximo en la red. Si desea tener instalado Nuance™ PaperPort™ 12SE en más de dos computadoras, compre el paquete NL-5 de Brother, que es un paquete de licencia múltiple para un máximo de 5 usuarios adicionales. Para adquirir el paquete NL-5, póngase en contacto con su distribuidor de Brother autorizado o con el servicio de atención al cliente de Brother. • Usuarios de Windows® 8: si los manuales de Brother incluidos en el CD-ROM están en formato PDF, utilice Adobe® Reader® para abrirlos. Si Adobe® Reader® está instalado en la computadora pero no puede abrir los archivos en Adobe ® Reader®, cambie la asociación de los archivos PDF (consulte Cómo abrir un archivo PDF en Adobe® Reader® (Windows® 8) en la página 45). desde la 25 Red cableada Macintosh Para usuarios de interfaz de red cableada en Macintosh (Mac OS X v10.6.8, 10.7.x, 10.8.x) 17 Antes de realizar la instalación b Asegúrese de que el equipo esté conectado a una toma de corriente y de que el equipo Macintosh esté encendido. Debe iniciar sesión con derechos de administrador. Conecte el cable de red al puerto Ethernet marcado con el símbolo a. Encontrará el puerto Ethernet en el interior del equipo tal y como se muestra a continuación. Retire la cubierta de protección de color naranja b antes de conectar el cable. 1 NOTA 2 • Los usuarios de Mac OS X de v10.6.0 a 10.6.7 deben actualizarse a Mac OS X v10.6.8 10.8.x. • Si previamente ha configurado una red inalámbrica en el equipo y, a continuación, desea configurar una red cableada, asegúrese de que la I/F red del equipo esté configurada en LAN cableada. La interfaz de red inalámbrica se desactivará con esta configuración. En el equipo, pulse (Configur.). Pulse Tod. config. Pulse a o b para mostrar Red. Pulse Red. Pulse a o b para mostrar I/F red. Pulse I/F red. Pulse LAN cableada. Pulse 18 a c Introduzca con cuidado el cable de red en el canal que lo dirige hacia la parte posterior del equipo. Conecte el cable a la red. . Conexión del cable de red Levante la cubierta del escáner hasta que quede inmovilizada firmemente en la posición de apertura. IMPORTANTE Compruebe que el cable no obstaculice el cierre de la cubierta, ya que podría provocar un error. NOTA Si se utilizan tanto el cable USB como el de red, introdúzcalos en el canal uno encima del otro. 26 Red cableada d Cierre cuidadosamente la cubierta del escáner con las sujeciones para los dedos que hay a ambos lados. Macintosh e Seleccione el equipo en la lista y, a continuación, haga clic en Siguiente. NOTA • Si no se logra encontrar el equipo en la red, confirme la configuración de red. • Puede encontrar la dirección MAC (dirección Ethernet) y la dirección IP del equipo imprimiendo el informe de configuración de la red. Consulte la Guía del usuario de software y en red. AVISO Tenga cuidado de no lastimarse los dedos cuando cierre la cubierta del escáner. Siempre que abra y cierre la cubierta del escáner, utilice las sujeciones para los dedos situadas a ambos lados de la cubierta. 19 Instalación de MFL-Pro Suite Introduzca el CD-ROM en la unidad de CD-ROM. Haga doble clic en el icono Start Here OSX para iniciar la instalación. Si aparece la pantalla del nombre del modelo, seleccione el equipo. 1) Asigne un nombre al Macintosh (15 caracteres como máximo). 2) Haga clic en Siguiente. Vaya a f. c d El nombre especificado aparecerá en la pantalla táctil del equipo al pulsar la tecla Escaneado y al seleccionar una opción de escaneado. Para obtener información detallada, consulte la Guía del usuario de software y en red. Seleccione Conexión a la red a través de cable (Ethernet) y, a continuación, haga clic en Siguiente. Siga las instrucciones que irán apareciendo en la pantalla. f Windows® Macintosh Red cableada a b • Si aparece la pantalla Configurar nombre para "Escanear a" de red, siga las instrucciones siguientes. Cuando aparezca la pantalla Añadir impresora, haga clic en Añadir impresora. Una vez instalado, el software de Brother buscará el dispositivo de Brother. Este proceso tardará unos instantes en completarse. 27 Red cableada g Seleccione su equipo en la lista. Haga clic en Añadir y, a continuación, haga clic en Siguiente. Macintosh 20 Descarga e instalación de Presto! PageManager Una vez instalado Presto! PageManager, Brother ControlCenter2 dispondrá de la capacidad de OCR. Con Presto!PageManager podrá escanear, compartir y organizar fácilmente fotografías y documentos. a NOTA En la pantalla Soporte técnico de Brother, haga clic en el icono Presto! PageManager para ir al sitio de descargas de Presto! PageManager y siga las instrucciones que irán apareciendo en la pantalla. (OS X v10.8.x) Seleccione el controlador Brother MFC-XXXX CUPS (XXXX corresponde al nombre de su modelo) en el menú emergente Usar. h Cuando aparezca la pantalla del soporte técnico, siga las instrucciones que irán apareciendo en la pantalla si desea descargar Presto! PageManager. También podrá descargar Presto! PageManager más adelante desde la pantalla Soporte técnico de Brother. Haga clic en Siguiente. Cuando aparezca esta pantalla, haga clic en Cerrar. 21 Instalación de MFL-Pro Suite en más computadoras (si es necesario) Si desea utilizar el equipo con varias computadoras en red, instale el software MFL-Pro Suite en cada una de ellas. Vaya al paso 19 de la página 27. Consulte asimismo el paso 17 de la página 26 antes de realizar la instalación. Finalizar Así concluye la instalación de MFL-Pro Suite. Vaya al paso 20. Así concluye el proceso de instalación. NOTA Para utilizar un dispositivo móvil con el equipo Brother, consulte la Guía del usuario en Brother Solutions Center desde la dirección http://solutions.brother.com/ y haga clic en Manuales desde la página de su modelo. 28 Para usuarios de red inalámbrica Para usuarios de interfaz de red inalámbrica 17 Antes de empezar En primer lugar, debe ajustar la configuración de red inalámbrica del equipo para establecer la comunicación con un punto de acceso/enrutador. Una vez configurado el equipo para establecer la comunicación con el punto de acceso/enrutador, las computadoras de la red dispondrán de acceso al equipo. Para utilizar el equipo desde estas computadoras, tendrá que instalar los controladores y el software. Los pasos siguientes le orientarán a través del proceso de configuración e instalación. Para obtener resultados óptimos en la impresión normal diaria de documentos, coloque el equipo Brother lo más cerca posible de un punto de acceso de red/enrutador evitando todo tipo de obstáculos. Los objetos de gran tamaño y las paredes entre los dos dispositivos, así como las interferencias producidas por otros dispositivos electrónicos, pueden influir en la velocidad de transferencia de datos de los documentos. Por ello, puede que la conexión inalámbrica no sea el método de conexión más apropiado para todos los tipos de documentos y aplicaciones. Si imprime archivos de gran tamaño, como documentos de varias páginas con texto mixto y gráficos de gran tamaño, es recomendable utilizar una red Ethernet con cable para obtener una transferencia de datos más rápida o USB para obtener la máxima velocidad. Aunque el equipo Brother se puede utilizar tanto en una red cableada como en una red inalámbrica, solo puede emplearse uno de los métodos de conexión a la vez. NOTA Si ha ajustado previamente la configuración inalámbrica del equipo, deberá restablecer la configuración de red antes de poder ajustar de nuevo la configuración inalámbrica. En el equipo, pulse (Configur.). Pulse Tod. config. Pulse a o b para mostrar Red. Pulse Red. Pulse a o b para mostrar Restaurar red. Pulse Restaurar red. Pulse Sí para aceptar. Mantenga pulsado Sí durante dos segundos para confirmar. Las siguientes instrucciones son para el modo de infraestructura (conectado a un equipo mediante un punto de acceso/enrutador). Modo de infraestructura 5 1 4 2 3 Red inalámbrica a Punto de acceso/enrutador b Equipo de red inalámbrica (su equipo) conectado al punto de acceso/enrutador c Computadora con capacidad inalámbrica conectada al punto de acceso/enrutador d Computadora cableada conectada al punto de acceso/enrutador e Dispositivo móvil conectado al punto de acceso/enrutador Asegúrese de que la configuración de red inalámbrica del equipo coincide con el punto de acceso/enrutador. NOTA Para configurar el equipo en el modo Ad-hoc (conectado a una computadora con capacidad inalámbrica sin un punto de acceso/enrutador), consulte las instrucciones de la Guía del usuario de software y en red incluida en el CD-ROM. Para visualizar la Guía del usuario de software y en red: 1 Encienda la computadora. Introduzca el CD-ROM en la unidad de CD-ROM. En Windows®: 2 Seleccione el modelo y el idioma. De este modo, aparecerá el menú superior del CD-ROM. 3 Haga clic en Guías del usuario y, a continuación, haga clic en Documentos PDF/HTML. 4 Haga clic en la Guía del usuario de software y en red. En Macintosh: 2 Haga doble clic en Guías del usuario. Seleccione el modelo y el idioma. 3 Haga clic en Guías del usuario y, a continuación, haga clic en la Guía del usuario de software y en red. 29 Para usuarios de red inalámbrica 18 Selección del método de configuración inalámbrica Las instrucciones siguientes ofrecerán tres métodos para configurar el equipo Brother en una red inalámbrica. Seleccione el método que prefiera para su entorno. El método a es el método de conexión recomendado (Windows® o Macintosh). a Configuración con el CD-ROM (Windows® y Macintosh) • Se recomienda utilizar una computadora conectada de forma inalámbrica a la red con este método. • Es posible que sea necesario un cable USB en ciertos casos. Vaya a 30 página 32 Para usuarios de red inalámbrica En los métodos b y c, inicie la configuración inalámbrica pulsando el botón b Wi-Fi® de la pantalla táctil. Configuración manual desde el panel de control mediante el Asistente de configuración (Windows®, Macintosh y dispositivos móviles) Si el punto de acceso/enrutador inalámbrico no es compatible con WPS (Wi-Fi Protected Setup™) o AOSS™, anote la configuración de red inalámbrica del punto de acceso/enrutador inalámbrico en el área siguiente. Si necesita ayuda durante la configuración y desea ponerse en contacto con el Servicio de atención al cliente de Brother, asegúrese de que sabe cuál es el SSID (nombre de la red) y la clave de red. No podremos ayudarle a localizar esta información. Elemento Apunte la configuración actual de la red inalámbrica SSID (nombre de la red) Clave de red* * La clave de red también se conoce como contraseña, clave de seguridad o clave de cifrado. NOTA Si desconoce esta información (SSID y clave de red), no podrá continuar con la configuración inalámbrica. ¿Cómo puedo encontrar esta información? 1) Consulte la documentación proporcionada con el punto de acceso/enrutador inalámbrico. 2) El SSID inicial podría ser el nombre del fabricante o el nombre del modelo. 3) Si no conoce la información de seguridad, consulte al fabricante del enrutador, al administrador de su sistema o a su proveedor de Internet. Vaya a c página 33 Vaya a Red inalámbrica Configuración directa mediante WPS o AOSS™ (Windows®, Macintosh y dispositivos móviles) Si el punto de acceso/enrutador inalámbrico es compatible con la configuración inalámbrica automática (directa) (WPS o AOSS™). página 35 31 Para usuarios de red inalámbrica 19 Configuración con el CD-ROM (Windows® y Macintosh) d Para usuarios de Macintosh: Introduzca el CD-ROM en la unidad de CD-ROM y haga doble clic en Start Here OSX. Seleccione Conexión a la red inalámbrica y siga las instrucciones del asistente para la configuración del dispositivo inalámbrico en la pantalla de la computadora. Cuando se haya completado la configuración, vaya al paso 21-e de la página 41. Para usuarios de Windows®: a Si no está utilizando el Firewall de Windows®, consulte las instrucciones proporcionadas con el software cortafuegos para obtener información sobre cómo agregar los siguientes puertos de red. Introduzca el CD-ROM en la unidad de CD-ROM. Si aparece la pantalla del nombre del modelo, seleccione el equipo. Si aparece la pantalla del idioma, haga clic en el idioma de su preferencia. NOTA Para el escaneado en red, agregue el puerto UDP 54925. Para la recepción PC-Fax en red, agregue el puerto UDP 54926. Si sigue teniendo problemas con la conexión en red, agregue los puertos UDP 137 y 161. • Si la pantalla de Brother no aparece automáticamente, vaya a Equipo (Mi PC). (Para Windows® 8: haga clic en el icono (Explorador de archivos) de la barra de tareas y, a continuación, vaya a Equipo). Haga doble clic en el icono del CD-ROM y, a continuación, haga doble clic en start.exe. • Si aparece la pantalla del control de cuentas de usuario, haga clic en Permitir o Sí. b Haga clic en Instalación MFL-Pro Suite y haga clic en Sí si acepta los acuerdos de licencia. Siga las instrucciones que irán apareciendo en la pantalla. Cuando aparezca la pantalla Se ha detectado un firewall/antivirus, seleccione Cambie la configuración de puertos del cortafuegos para permitir la conexión en red y continúe con la instalación. (Recomendado) y, a continuación, haga clic en Siguiente. e f Siga las instrucciones que irán apareciendo en la pantalla para configurar el equipo Brother. El equipo intentará conectarse a la red inalámbrica. Puede tardar unos pocos minutos. NOTA Si la conexión falla, compruebe el código de error en el informe impreso (o en la pantalla) y consulte Solución de problemas en la página 36. Así concluye la configuración de la red inalámbrica. El indicador LED de Wi-Fi del panel de control se ilumina para indicar que la interfaz de red del equipo está configurada en WLAN. c Seleccione Conexión a la red inalámbrica y, a continuación, haga clic en Siguiente. Para instalar MFL-Pro Suite Para usuarios de Windows®: Vaya a Paso 21-e de la página 39 32 Para usuarios de red inalámbrica 19 Configuración manual desde el panel de control mediante el Asistente de configuración (Windows®, c Macintosh y dispositivos móviles) Debe anotar la configuración inalámbrica de su red en el paso 18-b de la página 31 antes de proseguir. a b Pulse . Pulse Conf.Asistente. Cuando aparezca ¿Pasar de interfaz de red a inalámbrica?, pulse Sí para aceptar. Se iniciará el asistente de configuración inalámbrica. Para cancelar, pulse No. El equipo buscará los SSID disponibles. En unos segundos se mostrará una lista con los SSID disponibles. Si se muestra una lista con los SSID disponibles, bien pulse a o b para seleccionar el SSID que anotó en el paso 18-b de la página 31. Pulse OK. Si el punto de acceso/enrutador inalámbrico del SSID seleccionado es compatible con WPS y el equipo le solicita que utilice WPS, vaya a c. Si el equipo le solicita que introduzca una clave de red, vaya a d. De lo contrario, vaya a e. NOTA • Si la lista está vacía, compruebe que el punto de acceso/enrutador inalámbrico esté encendido y esté difundiendo los SSID. Acerque el equipo al punto de acceso/enrutador inalámbrico y comience de nuevo desde a. d Pulse Sí para conectar el equipo mediante WPS. (Si selecciona No (Manual) para continuar con la configuración manual, vaya a d para introducir una clave de red). Cuando en la pantalla táctil se le indique que debe iniciar WPS, pulse el botón WPS del punto de acceso/enrutador inalámbrico y, a continuación, pulse Siguiente para continuar. Vaya a e. Introduzca la clave de red anotada en el paso 18-b de la página 31 con la pantalla táctil. NOTA Pulse para alternar entre mayúsculas y minúsculas. Pulse para alternar entre letras, números y caracteres especiales. (Los caracteres disponibles pueden variar en función del país). Para mover el cursor a la izquierda o la derecha, pulse d o c. (Para obtener más información, consulte Introducción de texto en la página 44). Pulse OK cuando haya introducido todos los caracteres y, a continuación, pulse Sí para aplicar la configuración. e El equipo intentará conectarse a la red inalámbrica. Puede tardar unos pocos minutos. Pulse OK. NOTA Si la conexión falla, compruebe el código de error en el informe impreso y consulte Solución de problemas en la página 36. Así concluye la configuración de la red inalámbrica. El indicador LED de Wi-Fi del panel de control se ilumina para indicar que la interfaz de red del equipo está configurada en WLAN. Red inalámbrica • Si el punto de acceso está configurado para que no difunda los SSID, tendrá que agregar el nombre de SSID manualmente. Para obtener más información, consulte la Guía del usuario de software y en red. 33 Para usuarios de red inalámbrica Para usuarios de dispositivos móviles: • Conecte el dispositivo móvil a un punto de acceso/ enrutador inalámbrico con una conexión Wi-Fi. • Descargue e instale Brother iPrint&Scan (teléfonos Android™/iOS/Windows®) desde el sitio de descargas de aplicaciones del dispositivo móvil. También puede utilizar AirPrint (iOS) con este equipo. • Para descargar la Guía del usuario de la aplicación que esté utilizando (Brother iPrint&Scan/AirPrint), visite Brother Solutions Center y haga clic en Manuales desde la página de su modelo. Vaya a http://solutions.brother.com/ Para instalar MFL-Pro Suite, continúe en el paso 20. Para usuarios de Windows®: Vaya a Página 38 Para usuarios de Macintosh: Vaya a Página 41 34 Para usuarios de red inalámbrica 19 a b c Configuración directa mediante WPS o AOSS™ (Windows®, Macintosh y dispositivos móviles) d Cuando la pantalla táctil le solicite que inicie WPS o AOSS™, pulse el botón WPS o AOSS™ en el punto de acceso/enrutador inalámbrico (para obtener más información, consulte las instrucciones suministradas con el punto de acceso/enrutador inalámbrico) y, a continuación, pulse OK en el equipo. Confirme que el punto de acceso/enrutador inalámbrico tiene el símbolo de WPS o AOSS™ tal y como se indica a continuación. Coloque el equipo Brother dentro del ámbito de acción de un punto de acceso/enrutador de WPS o AOSS™. El intervalo puede variar en función del entorno. Consulte las instrucciones suministradas con el enrutador/punto de acceso. Pulse . Pulse WPS/AOSS. Cuando aparezca ¿Pasar de interfaz de red a inalámbrica?, pulse Sí para aceptar. Se iniciará el asistente de configuración inalámbrica. Para cancelar, pulse No. NOTA Si el punto de acceso/enrutador inalámbrico es compatible con WPS y desea configurar el equipo utilizando el método PIN (número de identificación personal), consulte la Guía del usuario de software y en red. Esta función detectará automáticamente el modo (WPS o AOSS™) que utiliza el punto de acceso/enrutador inalámbrico para configurar el equipo. Pulse OK. NOTA Si la conexión falla, compruebe el código de error en el informe impreso y consulte Solución de problemas en la página 36. Así concluye la configuración de la red inalámbrica. El indicador LED de Wi-Fi del panel de control se ilumina para indicar que la interfaz de red del equipo está configurada en WLAN. Para usuarios de dispositivos móviles: • Conecte el dispositivo móvil a un punto de acceso/ enrutador inalámbrico con una conexión Wi-Fi. • Descargue e instale Brother iPrint&Scan (teléfonos Android™/iOS/Windows®) desde el sitio de descargas de aplicaciones del dispositivo móvil. También puede utilizar AirPrint (iOS) con este equipo. • Para descargar la Guía del usuario de la aplicación que esté utilizando (Brother iPrint&Scan/AirPrint), visite Brother Solutions Center y haga clic en Manuales desde la página de su modelo. Vaya a http://solutions.brother.com/ Red inalámbrica Para instalar MFL-Pro Suite, continúe en el paso 20. Para usuarios de Windows®: Vaya a Página 38 Para usuarios de Macintosh: Vaya a Página 41 35 Para usuarios de red inalámbrica Solución de problemas Si necesita ayuda durante la configuración y desea ponerse en contacto con el Servicio de atención al cliente de Brother, asegúrese de que sabe cuál es el SSID (nombre de la red) y la clave de red. No podremos ayudarle a localizar esta información. ¿Cómo puedo encontrar la información de seguridad inalámbrica (SSID y la clave de red*)? 1) Consulte la documentación proporcionada con el punto de acceso/enrutador inalámbrico. 2) El SSID inicial podría ser el nombre del fabricante o el nombre del modelo. 3) Si no conoce la información de seguridad, consulte al fabricante del enrutador, al administrador de su sistema o a su proveedor de Internet. * La clave de red también se conoce como contraseña, clave de seguridad o clave de cifrado. Informe de LAN inalámbrica Si el informe de LAN inalámbrica impreso muestra un error de conexión, compruebe el código de error en el informe y consulte las instrucciones siguientes. Código de error Soluciones recomendadas La configuración inalámbrica no está activada; actívela. - Si hay un cable de red conectado al equipo, desconéctelo y active la configuración inalámbrica del equipo. TS-01 En el equipo, pulse (Configur.). Pulse Tod. config. Pulse a o b para mostrar Red. Pulse Red. Pulse a o b para mostrar I/F red. Pulse I/F red. Pulse WLAN. Pulse . No se puede detectar el punto de acceso/enrutador inalámbrico. 1. Compruebe los 4 puntos siguientes. TS-02 - Asegúrese de que el punto de acceso/enrutador inalámbrico esté encendido. - Mueva el equipo a un área libre de obstáculos o a una zona que esté más próxima al punto de acceso/enrutador inalámbrico. - Coloque el equipo temporalmente a una distancia de aproximadamente 3,3 pies (un metro) del punto de acceso inalámbrico cuando esté estableciendo la configuración inalámbrica. - Si el punto de acceso/enrutador inalámbrico utiliza el filtro de direcciones MAC, confirme que la dirección MAC del equipo Brother esté permitida en el filtro. 2. Si ha introducido manualmente el SSID y la información de seguridad (SSID/método de autenticación/método de cifrado/clave de red), es posible que la información sea incorrecta. Vuelva a confirmar el SSID y la información de seguridad e introduzca de nuevo los datos correctos en caso necesario. Consulte ¿Cómo puedo encontrar la información de seguridad inalámbrica (SSID y la clave de red*)? en la página 36 para confirmar. 36 Para usuarios de red inalámbrica Los métodos de autenticación/cifrado utilizados por el punto de acceso/enrutador inalámbrico seleccionado no son compatibles con el equipo. En el modo de infraestructura, cambie los métodos de autenticación y de cifrado del punto de acceso/enrutador inalámbrico. El equipo es compatible con los métodos de autenticación siguientes: Método de autenticación WPA-Personal WPA2-Personal TS-04 Sistema abierto Clave compartida Método de cifrado TKIP AES AES WEP Ninguno (sin cifrado) WEP Si el problema no se soluciona, puede que el SSID o la configuración de red introducida sea incorrecta. Vuelva a confirmar la configuración de red inalámbrica. Consulte ¿Cómo puedo encontrar la información de seguridad inalámbrica (SSID y la clave de red*)? en la página 36 para confirmar. En el modo Ad-hoc, cambie los métodos de autenticación y cifrado de la computadora para la configuración inalámbrica. El equipo únicamente es compatible con el método de autenticación Sistema abierto, con cifrado WEP opcional. La información de seguridad (SSID/clave de red) es incorrecta. TS-05 Vuelva a confirmar el SSID y la información de seguridad (clave de red). Consulte ¿Cómo puedo encontrar la información de seguridad inalámbrica (SSID y la clave de red*)? en la página 36 para confirmar. Si el enrutador utiliza cifrado WEP, introduzca la clave utilizada como la primera clave WEP. El equipo Brother solo es compatible con el uso de la primera clave WEP. La información de seguridad inalámbrica (método de autenticación/método de cifrado/clave de red) es incorrecta. TS-06 Vuelva a confirmar la información de seguridad inalámbrica (método de autenticación/ método de cifrado/clave de red) en la tabla de TS-04. Consulte ¿Cómo puedo encontrar la información de seguridad inalámbrica (SSID y la clave de red*)? en la página 36 para confirmar. Si el enrutador utiliza cifrado WEP, introduzca la clave utilizada como la primera clave WEP. El equipo Brother solo es compatible con el uso de la primera clave WEP. El equipo no puede detectar ningún punto de acceso/enrutador inalámbrico que tenga activado WPS o AOSS™. Red inalámbrica TS-07 Si desea establecer la configuración inalámbrica mediante WPS o AOSS™, debe activar tanto el equipo como el punto de acceso/enrutador inalámbrico. Compruebe que el punto de acceso/enrutador inalámbrico es compatible con WPS o AOSS™ e intente iniciarlo de nuevo. Si no sabe cómo activar el punto de acceso/enrutador inalámbrico mediante WPS o AOSS™, consulte la documentación proporcionada con el punto de acceso/enrutador inalámbrico, consulte al fabricante del punto de acceso/enrutador inalámbrico o al administrador de su red. Se han detectado dos o más puntos de acceso inalámbrico con WPS o AOSS™ activado. TS-08 - Compruebe que solo haya un punto de acceso/enrutador inalámbrico dentro del ámbito de acción con un método WPS o AOSS™ activado y vuelva a intentarlo. - Intente iniciarlo pasados unos minutos para evitar interferencias con otros puntos de acceso. 37 Red inalámbrica Windows® Instalación de los controladores y el software (Windows® XP Home/XP Professional/Windows Vista®/Windows® 7/Windows® 8) 20 Antes de realizar la instalación b Haga clic en Instalación MFL-Pro Suite y haga clic en Sí si acepta los acuerdos de licencia. Siga las instrucciones que irán apareciendo en la pantalla. Asegúrese de que la computadora esté encendida y de haber iniciado sesión con derechos de administrador. NOTA • Si hay algún programa en ejecución, ciérrelo. • Las pantallas pueden variar en función del sistema operativo que utilice. • El CD-ROM incluye Nuance™ PaperPort™ 12SE. Este software es compatible con Windows® XP Home (SP3 o superior), XP Professional (SP3 o superior), XP Professional c Seleccione Conexión a la red inalámbrica y, a continuación, haga clic en Siguiente. x64 Edition (SP2 o superior), Windows Vista® (SP2 o superior), Windows® 7 y Windows® 8. Actualice al Service Pack de Windows® más reciente antes de instalar MFL-Pro Suite. 21 a Instalación de MFL-Pro Suite Introduzca el CD-ROM en la unidad de CD-ROM. Si aparece la pantalla del nombre del modelo, seleccione el equipo. Si aparece la pantalla del idioma, haga clic en el idioma de su preferencia. d Cuando aparezca la pantalla Se ha detectado un firewall/antivirus, seleccione Cambie la configuración de puertos del cortafuegos para permitir la conexión en red y continúe con la instalación. (Recomendado) y, a continuación, haga clic en Siguiente. NOTA • Si la pantalla de Brother no aparece automáticamente, vaya a Equipo (Mi PC). (Para Windows® 8: haga clic en el icono (Explorador de archivos) de la barra de tareas y, a continuación, vaya a Equipo). Haga doble clic en el icono del CD-ROM y, a continuación, haga doble clic en start.exe. • Si aparece la pantalla del control de cuentas de usuario, haga clic en Permitir o Sí. Si no está utilizando el Firewall de Windows®, consulte las instrucciones proporcionadas con el software cortafuegos para obtener información sobre cómo agregar los siguientes puertos de red. Para el escaneado en red, agregue el puerto UDP 54925. Para la recepción PC-Fax en red, agregue el puerto UDP 54926. Si sigue teniendo problemas con la conexión en red, agregue los puertos UDP 137 y 161. 38 Red inalámbrica e Seleccione el equipo en la lista y, a continuación, haga clic en Siguiente. Windows® 22 a Finalización y reinicio Haga clic en Finalizar para reiniciar la computadora. Tras reiniciar la computadora, deberá iniciar sesión con derechos de administrador. NOTA • Si no se logra encontrar el equipo en la red, confirme la configuración siguiendo las instrucciones que irán apareciendo en la pantalla. Si se produce este error, vaya al paso 18-b de la página 31 y configure de nuevo la conexión inalámbrica. • Si está utilizando WEP y en la pantalla táctil se muestra Conectada pero no se consigue encontrar el equipo en la red, compruebe que haya especificado la clave WEP correctamente. La clave WEP distingue entre mayúsculas y minúsculas. f La instalación de los controladores de Brother se iniciará automáticamente. Las pantallas de instalación aparecen una tras otra. NOTA • NO cancele ninguna pantalla durante la instalación. Todas las pantallas tardarán unos segundos en aparecer. • Si aparece la pantalla Seguridad de Windows, active la casilla de verificación y haga clic en Instalar para que se complete la instalación correctamente. g i j Cuando aparezca la pantalla Registro en línea, siga las instrucciones que irán apareciendo en la pantalla. Haga clic en Siguiente. Si no desea configurar el equipo como la impresora predeterminada, desactive la casilla de verificación Establecer como impresora predeterminada y, a continuación, haga clic en Siguiente. Cuando aparezca la ventana Instalación completada, confirme la configuración y, a continuación, haga clic en Siguiente. • Si aparece un mensaje de error durante la instalación del software, realice una de las siguientes acciones: - Usuarios de Windows® XP, Windows Vista® y Windows® 7: ejecute Diagnóstico de la Instalación, que se encuentra en (Inicio) > Todos los programas > Brother > MFC-XXXX LAN (XXXX corresponde al nombre de su modelo). - Usuarios de Windows® 8: para ejecutar Diagnóstico de la Instalación, haga doble clic en el icono (Brother Utilities) del escritorio y, a continuación, haga clic en la lista desplegable y seleccione el nombre de su modelo (si no se ha seleccionado todavía). Haga clic en Herramientas desde la barra de navegación izquierda. • En función de la configuración de seguridad es posible que aparezca una ventana de seguridad de Windows® o de un software antivirus mientras se utiliza el equipo o su software. Permita o conceda autorización para que la ventana pueda continuar. Windows® Macintosh Red inalámbrica h Si aparece la pantalla Consejos sobre protección del medio ambiente para los equipos de imágenes, haga clic en Siguiente. NOTA 39 Red inalámbrica b Aparecerán las siguientes pantallas. • Cuando aparezca la pantalla Ajustes de actualización de software, seleccione la configuración de actualización del software deseado y haga clic en Aceptar. • Cuando aparezca la pantalla Programa de investigación y asistencia para productos Brother, seleccione su preferencia y siga las instrucciones que irán apareciendo en la pantalla. NOTA • Se requiere acceso a Internet para la actualización del software y para el Programa de investigación y asistencia para productos Brother. • Cuando instale MFL-Pro Suite, la ayuda de Brother también se instalará automáticamente. La ayuda de Brother permite acceder a Brother Solutions Center haciendo clic en barra de tareas. 23 desde la Instalación de MFL-Pro Suite en más computadoras (si es necesario) Si desea utilizar el equipo con varias computadoras en red, instale el software MFL-Pro Suite en cada una de ellas. Vaya al paso 20 de la página 38. NOTA Licencia de red (Windows®) Este producto incluye una licencia de PC para un máximo de dos usuarios. Esta licencia es compatible con la instalación de MFL-Pro Suite, que incluye Nuance™ PaperPort™ 12SE para su uso en dos computadoras como máximo en la red. Si desea tener instalado Nuance™ PaperPort™ 12SE en más de dos computadoras, compre el paquete NL-5 de Brother, que es un paquete de licencia múltiple para un máximo de 5 usuarios adicionales. Para adquirir el paquete NL-5, póngase en contacto con su distribuidor de Brother autorizado o con el servicio de atención al cliente de Brother. Finalizar 40 Así concluye el proceso de instalación. Windows® Para instalar aplicaciones opcionales: Vaya a Página 43 NOTA Usuarios de Windows® 8: si los manuales de Brother incluidos en el CD-ROM están en formato PDF, utilice Adobe® Reader® para abrirlos. Si Adobe® Reader® está instalado en la computadora pero no puede abrir los archivos en Adobe® Reader®, cambie la asociación de los archivos PDF (consulte Cómo abrir un archivo PDF en Adobe® Reader® (Windows® 8) en la página 45). Red inalámbrica Macintosh Instalación de los controladores y el software (Mac OS X v10.6.8, 10.7.x, 10.8.x) 20 Antes de realizar la instalación e Seleccione el equipo en la lista y, a continuación, haga clic en Siguiente. Asegúrese de que el equipo esté conectado a una toma de corriente y de que el equipo Macintosh esté encendido. Debe iniciar sesión con derechos de administrador. NOTA Los usuarios de Mac OS X de v10.6.0 a 10.6.7 deben actualizarse a Mac OS X v10.6.8 - 10.8.x. 21 a b NOTA Si se produce un fallo en la configuración inalámbrica, aparecerá la pantalla Asistente para la configuración del dispositivo inalámbrico. Siga las instrucciones que irán apareciendo en la pantalla para completar la configuración inalámbrica. Instalación de MFL-Pro Suite Introduzca el CD-ROM en la unidad de CD-ROM. Haga doble clic en el icono Start Here OSX para iniciar la instalación. Si aparece la pantalla del nombre del modelo, seleccione el equipo. f La instalación de los controladores de Brother se iniciará automáticamente. Espere a que se instale el software. NOTA c Una vez instalado, el software de Brother buscará el dispositivo de Brother. Este proceso tardará unos instantes en completarse. 1) Asigne un nombre al Macintosh (15 caracteres como máximo). 2) Haga clic en Siguiente. Vaya a g. El nombre especificado aparecerá en la pantalla táctil del equipo al pulsar la tecla Escaneado y al seleccionar una opción de escaneado. Para obtener información detallada, consulte la Guía del usuario de software y en red. Windows® Macintosh Red inalámbrica d Seleccione Conexión a la red inalámbrica y, a continuación, haga clic en Siguiente. • Puede encontrar la dirección MAC (dirección Ethernet) y la dirección IP del equipo imprimiendo el informe de configuración de la red. Consulte la Guía del usuario de software y en red. • Si aparece la pantalla Configurar nombre para "Escanear a" de red, siga las instrucciones siguientes. 41 Red inalámbrica g h Cuando aparezca la pantalla Añadir impresora, haga clic en Añadir impresora. Seleccione el equipo en la lista, haga clic en Añadir y, a continuación, haga clic en Siguiente. Macintosh 22 Descarga e instalación de Presto! PageManager Una vez instalado Presto! PageManager, Brother ControlCenter2 dispondrá de la capacidad de OCR. Con Presto!PageManager podrá escanear, compartir y organizar fácilmente fotografías y documentos. a En la pantalla Soporte técnico de Brother, haga clic en el icono Presto! PageManager para ir al sitio de descargas de Presto! PageManager y siga las instrucciones que irán apareciendo en la pantalla. NOTA (OS X v10.8.x) Seleccione el controlador Brother MFC-XXXX CUPS (XXXX corresponde al nombre de su modelo) en el menú emergente Usar. Cuando aparezca la pantalla del soporte técnico, siga las instrucciones que irán apareciendo en la pantalla si desea descargar Presto! PageManager. También podrá descargar Presto! PageManager más adelante desde la pantalla Soporte técnico de Brother. Haga clic en Siguiente. i Cuando aparezca esta pantalla, haga clic en Cerrar. 23 Instalación de MFL-Pro Suite en más computadoras (si es necesario) Si desea utilizar el equipo con varias computadoras en red, instale el software MFL-Pro Suite en cada una de ellas. Vaya al paso 20 de la página 41. Finalizar Así concluye la instalación de MFL-Pro Suite. Vaya al paso 22. 42 Así concluye el proceso de instalación. Instalar aplicaciones opcionales 1 Instalación de aplicaciones opcionales c Windows® Haga clic en el botón correspondiente a la aplicación que desea instalar. BookScan&Whiteboard Suite desarrollado por Reallusion, Inc El software BookScan Enhancer puede corregir automáticamente las imágenes escaneadas de un libro. El software Whiteboard Enhancer limpia y perfecciona el texto y las imágenes de fotografías tomadas de una pizarra interactiva. NOTA • El equipo debe estar activado y conectado a la computadora. • Algunas aplicaciones requieren acceso a Internet. • Asegúrese de haber iniciado sesión con derechos de administrador. d Cuando la instalación se haya completado, haga clic en el botón de la siguiente aplicación que desea instalar. Para salir, haga clic en Salir. NOTA Para iniciar BookScan&Whiteboard Suite, haga doble clic en el icono del acceso directo del escritorio. • Esta aplicación no está disponible para Windows Server® serie 2003/2008/2012. a Vuelva a abrir el menú superior expulsando y volviendo a introducir el CD-ROM o haciendo doble clic en el programa start.exe desde la carpeta raíz. Si aparece la pantalla del idioma, haga clic en el idioma de su preferencia. b Aparecerá el Menú superior del CD-ROM. Haga clic en Más aplicaciones. 43 Para usuarios de red Restauración de la configuración de red a los valores predeterminados de fábrica Para restaurar toda la configuración de red del servidor interno de impresora y escáner a los valores predeterminados de fábrica, realice los pasos siguientes: a b c d e f g h Asegúrese de que el equipo esté inactivo y, a continuación, desconecte todos los cables del equipo (excepto el cable de alimentación). Pulse (Configur.). Pulse Tod. config. Pulse a o b para mostrar Red. Pulse Red. Pulse a o b para mostrar Restaurar red. Pulse Restaurar red. Pulse Sí. Mantenga pulsado Sí durante dos segundos para confirmar. El equipo se reiniciará; vuelva a conectar los cables una vez que haya terminado. Introducción de texto Pulse para alternar entre mayúsculas y minúsculas. Pulse para alternar entre letras, números y caracteres especiales. (Los caracteres disponibles pueden variar en función del país). Para mover el cursor a la izquierda o la derecha, pulse d o c. Inserción de espacios Para introducir un espacio, pulse Barra esp. Realización de correcciones Si ha introducido un carácter incorrectamente y desea cambiarlo, pulse d o c para colocar el cursor sobre el carácter incorrecto y, a continuación, pulse adelante e introducir un carácter. 44 . Introduzca el carácter correcto. Utilice d o c para volver atrás o Otra información Cómo abrir un archivo PDF en Adobe® Reader® (Windows® 8) a b c d Mueva el ratón hacia la esquina inferior derecha del escritorio. Cuando aparezca la barra de menú, haga clic en Configuración y, a continuación, haga clic en Panel de control. Haga clic en Programas, haga clic en Programas predeterminados y, a continuación, haga clic en Asociar un tipo de archivo o protocolo con un programa. Seleccione .pdf y, a continuación, haga clic en el botón Cambiar programa... Haga clic en Adobe Reader. El icono que está al lado de .pdf cambia al icono ‘Adobe Reader’. Brother CreativeCenter Fuente de inspiración. Si está utilizando Windows®, haga doble clic en el icono de Brother CreativeCenter del escritorio para acceder a nuestro sitio web GRATUITO, donde puede consultar muchas ideas y recursos muy útiles tanto para el uso personal como profesional. Los usuarios de Mac pueden acceder a Brother CreativeCenter desde http://www.brother.com/creativecenter/ Así concluye la configuración de Adobe® Reader® como la aplicación predeterminada para leer archivos .pdf a no ser que vuelva a cambiar la asociación para este tipo de archivos. 45 Consumibles Cambio de consumibles Cuando sea necesario sustituir los cartuchos de tinta, aparecerá un mensaje en la pantalla táctil. Para obtener más información sobre los cartuchos de tinta del equipo, visite http://www.brother.com/original/ o póngase en contacto con el distribuidor local de Brother. Cartuchos de tinta Magenta LC103M (Alto rendimiento) LC105M (Súper alto rendimiento) Cian LC103C (Alto rendimiento) LC105C (Súper alto rendimiento) Amarillo LC103Y (Alto rendimiento) LC105Y (Súper alto rendimiento) Negro LC103BK (Alto rendimiento) LC109BK (Súper alto rendimiento) ¿Qué es Innobella™? Innobella™ es una gama de consumibles originales ofrecidos por Brother. El nombre “Innobella™” procede de las palabras “Innovación” y “Bella” y es una representación de la tecnología “innovadora” que le proporciona resultados de impresión “duraderos” y “bellos”. Marcas comerciales El logotipo de Brother es una marca comercial registrada de Brother Industries, Ltd. Brother es una marca comercial de Brother Industries, Ltd. Windows, Windows Vista y Windows Server son marcas comerciales registradas o marcas comerciales de Microsoft Corporation en los Estados Unidos y/u otros países. Apple, Macintosh, Mac OS y OS X son marcas comerciales de Apple Inc., registradas en Estados Unidos y otros países. AirPrint es una marca comercial de Apple Inc. Android es una marca comercial de Google Inc. El uso de esta marca comercial está sujeto a Autorizaciones de Google. Adobe y Reader son marcas comerciales o marcas comerciales registradas de Adobe Systems Incorporated en Estados Unidos y/u otros países. Nuance, el logotipo de Nuance, PaperPort y ScanSoft son marcas comerciales o marcas comerciales registradas de Nuance Communications, Inc. o sus afiliados en Estados Unidos y/u otros países. AOSS es una marca comercial de Buffalo Inc. Wi-Fi y Wi-Fi Protected Access son marcas comerciales registradas de Wi-Fi Alliance. WPA, WPA2, Wi-Fi Protected Setup y el logotipo de Wi-Fi Protected Setup son marcas comerciales de Wi-Fi Alliance. Todas las empresas cuyos programas de software se mencionan en el presente manual disponen de un acuerdo de licencia de software específico para sus programas patentados. Cualquier nombre comercial y nombre de producto de las compañías que aparecen en los productos de Brother, documentos relacionados y otros materiales, son marcas comerciales o marcas comerciales registradas de las respectivas compañías. Compilación y publicación Este manual se ha compilado y publicado bajo la supervisión de Brother Industries, Ltd. y cubre información referente a las descripciones de los productos más recientes y sus especificaciones. El contenido de este manual y las especificaciones descritas sobre este producto están sujetos a cambios sin previo aviso. Brother se reserva el derecho a hacer cambios sin previo aviso en cuanto a las especificaciones y los contenidos sobre el material descrito y no se hará responsable de ningún daño que pudiera tener lugar (incluyendo el consecuente) causado por el contenido descrito, incluyendo, pero sin carácter taxativo, errores tipográficos y otros relacionados con esta publicación. Copyright y licencia ©2013 Brother Industries, Ltd. Todos los derechos reservados. Este producto incluye software desarrollado por los siguientes proveedores: ©1983-1998 PACIFIC SOFTWORKS, INC. TODOS LOS DERECHOS RESERVADOS. ©2008 Devicescape Software, Inc. Todos los derechos reservados. Este producto incluye el software “KASAGO TCP/IP” desarrollado por ZUKEN ELMIC,Inc. www.brotherearth.com