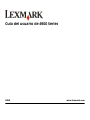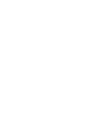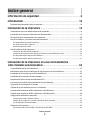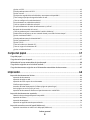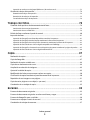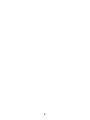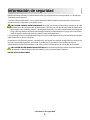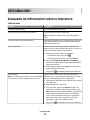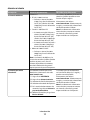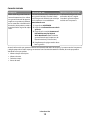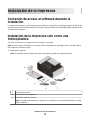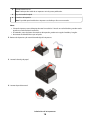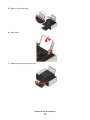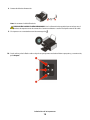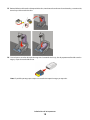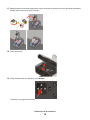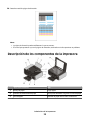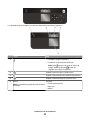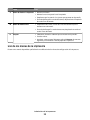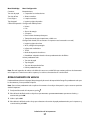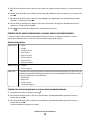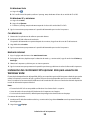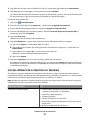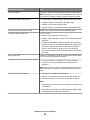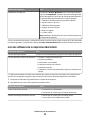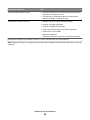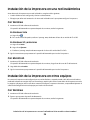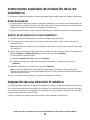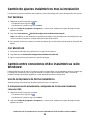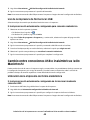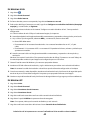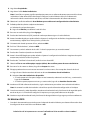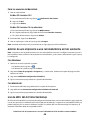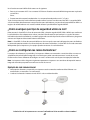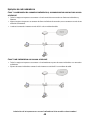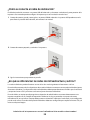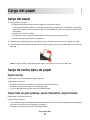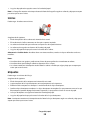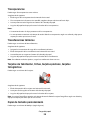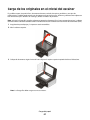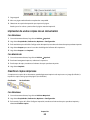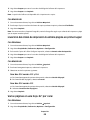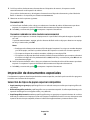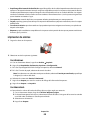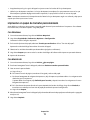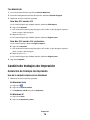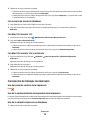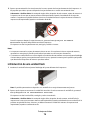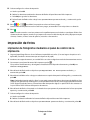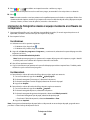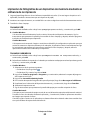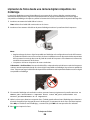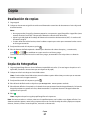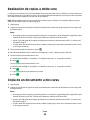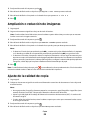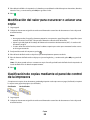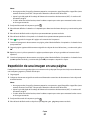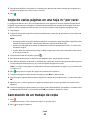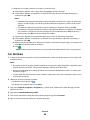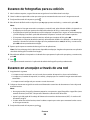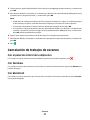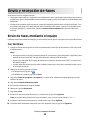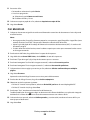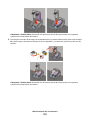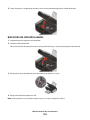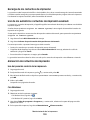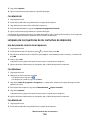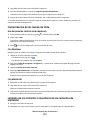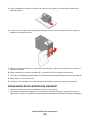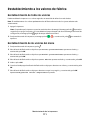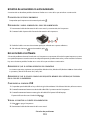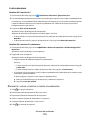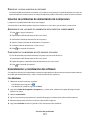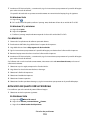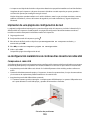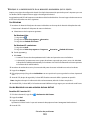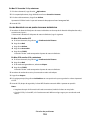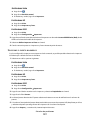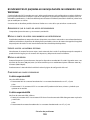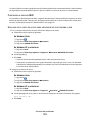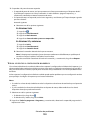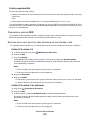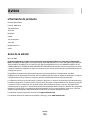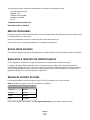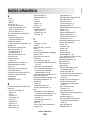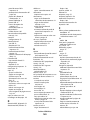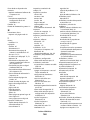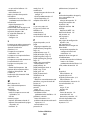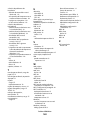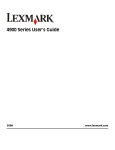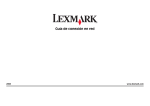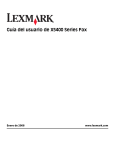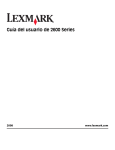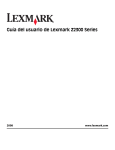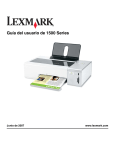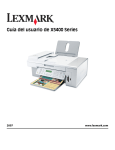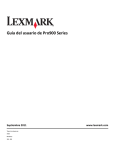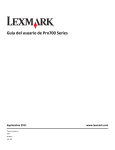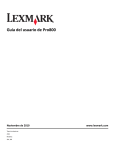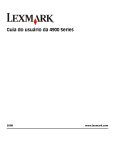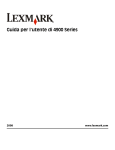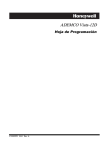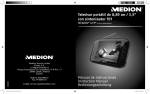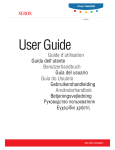Download Guía del usuario de 4900 Series
Transcript
Guía del usuario de 4900 Series 2008 www.lexmark.com Índice general Información de seguridad................................................................9 Introducción......................................................................................10 Búsqueda de información sobre la impresora..........................................................................................................10 Instalación de la impresora............................................................13 Concesión de acceso al software durante la instalación.......................................................................................13 Instalación de la impresora sólo como una fotocopiadora..................................................................................13 Descripción de los componentes de la impresora..................................................................................................20 Uso de los botones y los menús del panel de control............................................................................................22 Uso del panel de control de la impresora .............................................................................................................................. 22 Uso de los menús de la impresora............................................................................................................................................ 25 Almacenamiento de valores ....................................................................................................................................................... 27 Uso del software de la impresora..................................................................................................................................29 Instalación del software de la impresora ............................................................................................................................... 29 Instalación del controlador XPS opcional (sólo para usuarios de Windows Vista) ................................................. 30 Uso del software de la impresora en Windows.................................................................................................................... 31 Uso del software de la impresora Macintosh........................................................................................................................ 33 Instalación de la impresora en una red inalámbrica (sólo modelos seleccionados)........................................................35 Compatibilidad con la red inalámbrica.......................................................................................................................35 Información necesaria para configurar la impresora en una red inalámbrica..............................................35 Instalación de la impresora en una red inalámbrica...............................................................................................36 Instalación de la impresora en otros equipos...........................................................................................................36 Interpretación de los colores del indicador Wi-Fi....................................................................................................37 Instrucciones especiales de instalación de la red inalámbrica............................................................................38 Asignación de una dirección IP estática......................................................................................................................38 Cambio de ajustes inalámbricos tras la instalación................................................................................................39 Cambio entre conexiones USB e inalámbricas (sólo Windows).........................................................................39 Cambio entre conexiones USB e inalámbricas (sólo Macintosh).......................................................................40 Configuración inalámbrica avanzada...........................................................................................................................41 Creación de una red inalámbrica ad hoc................................................................................................................................ 41 Adición de una impresora a una red inalámbrica ad hoc existente............................................................................. 44 Uso de WPS (Wi-Fi Protected Setup)........................................................................................................................................ 44 Preguntas más frecuentes................................................................................................................................................45 ¿Dónde encuentro mi clave WEP o frase de contraseña WPA? ..................................................................................... 45 Índice general 3 ¿Qué es un SSID?............................................................................................................................................................................. 45 ¿Dónde puedo encontrar el SSID?............................................................................................................................................ 45 ¿Qué es una red?............................................................................................................................................................................. 46 ¿Qué tipos de seguridad de red inalámbrica se encuentran disponibles?................................................................ 46 ¿Cómo averiguo qué tipo de seguridad utiliza la red?...................................................................................................... 47 ¿Cómo se configuran las redes domésticas? ........................................................................................................................ 47 ¿Por qué necesito un cable de instalación? .......................................................................................................................... 49 ¿Cómo se conecta el cable de instalación? ........................................................................................................................... 50 ¿En qué se diferencian las redes de infraestructura y ad hoc? ....................................................................................... 50 Búsqueda de la intensidad de la señal.................................................................................................................................... 51 ¿Cómo se puede mejorar la intensidad de la señal inalámbrica? ................................................................................. 52 ¿Puedo utilizar mi impresora en una conexión de red y con USB al mismo tiempo?............................................ 53 ¿Qué es una dirección MAC? ...................................................................................................................................................... 53 ¿Dónde puedo encontrar la dirección MAC?........................................................................................................................ 53 ¿Qué es una dirección IP? ............................................................................................................................................................ 54 ¿Qué es TCP/IP? ............................................................................................................................................................................... 54 ¿Cómo se localiza una dirección IP?......................................................................................................................................... 54 ¿Cómo se asignan las direcciones IP?...................................................................................................................................... 55 ¿Qué es un índice de clave? ........................................................................................................................................................ 56 Carga del papel.................................................................................57 Carga del papel....................................................................................................................................................................57 Carga de varios tipos de papel.......................................................................................................................................57 Utilización del sensor automático de tipo de papel...............................................................................................60 Carga de los originales en el cristal del escáner.......................................................................................................61 Carga de documentos originales en el alimentador automático de documentos......................................62 Impresión...........................................................................................64 Impresión de documentos básicos...............................................................................................................................64 Impresión de documentos .......................................................................................................................................................... 64 Impresión de páginas web .......................................................................................................................................................... 64 Impresión de varias copias de un documento..................................................................................................................... 65 Clasificar copias impresas ............................................................................................................................................................ 65 Inversión del orden de impresión (la última página en primer lugar)......................................................................... 66 Varias páginas en una hoja (N.º por cara)............................................................................................................................... 66 Impresión de documentos desde una tarjeta de memoria o unidad flash ............................................................... 67 Impresión de documentos especiales.........................................................................................................................68 Selección de tipos de papel especial compatible............................................................................................................... 68 Impresión de sobres ...................................................................................................................................................................... 69 Impresión de etiquetas................................................................................................................................................................. 70 Impresión en papel de tamaño personalizado .................................................................................................................... 71 Impresión en ambas caras del papel (doble cara)...................................................................................................72 Impresión automática en ambas caras del papel (doble cara)....................................................................................... 72 Índice general 4 Impresión en ambas caras del papel (doble cara) de modo manual........................................................................... 73 Gestión de trabajos de impresión.................................................................................................................................74 Detención de trabajos de impresión ....................................................................................................................................... 74 Reanudación de trabajos de impresión.................................................................................................................................. 75 Cancelación de trabajos de impresión.................................................................................................................................... 76 Trabajo con fotos.............................................................................78 Conexión de dispositivos de almacenamiento de fotos.......................................................................................78 Introducción de una tarjeta de memoria............................................................................................................................... 78 Introducción de una unidad flash............................................................................................................................................. 79 Edición de fotos mediante el panel de control.........................................................................................................80 Impresión de fotos..............................................................................................................................................................81 Impresión de fotografías mediante el panel de control de la impresora................................................................... 81 Impresión de fotografías desde el equipo mediante el software de la impresora ................................................. 82 Impresión de fotografías de un dispositivo de memoria mediante el software de la impresora...................... 83 Impresión de fotos desde una cámara digital compatible con PictBridge................................................................ 84 Impresión de fotografías almacenadas en un dispositivo de memoria mediante la página de prueba ........ 85 Impresión de fotos desde una cámara digital mediante DPOF ..................................................................................... 86 Copia...................................................................................................87 Realización de copias.........................................................................................................................................................87 Copia de fotografías...........................................................................................................................................................87 Realización de copias a doble cara................................................................................................................................88 Copia de un documento a dos caras............................................................................................................................88 Ampliación o reducción de imágenes.........................................................................................................................89 Ajuste de la calidad de copia...........................................................................................................................................89 Modificación del valor para oscurecer o aclarar una copia..................................................................................90 Clasificación de copias mediante el panel de control de la impresora............................................................90 Repetición de una imagen en una página.................................................................................................................91 Copia de varias páginas en una hoja (n.º por cara).................................................................................................92 Cancelación de un trabajo de copia.............................................................................................................................92 Escaneo..............................................................................................93 Escaneo de documentos originales..............................................................................................................................93 Escaneo de documentos originales en color o en blanco y negro....................................................................95 Escaneo de fotografías para su edición.......................................................................................................................96 Escaneo en un equipo a través de una red................................................................................................................96 Cancelación de trabajos de escaneo............................................................................................................................97 Índice general 5 Envío y recepción de faxes............................................................98 Envío de faxes mediante el equipo...............................................................................................................................98 Recepción de faxes...........................................................................................................................................................100 Mantenimiento de la impresora..................................................102 Mantenimiento de los cartuchos de impresión.....................................................................................................102 Instalación de los cartuchos de impresión ..........................................................................................................................102 Extracción de cartuchos usados ..............................................................................................................................................104 Recarga de los cartuchos de impresión................................................................................................................................105 Uso de los auténticos cartuchos de impresión Lexmark................................................................................................105 Alineación de cartuchos de impresión .................................................................................................................................105 Limpieza de los inyectores de los cartuchos de impresión ...........................................................................................106 Comprobación de los niveles de tinta ..................................................................................................................................107 Limpieza de los contactos e inyectores de los cartuchos de impresión...................................................................107 Conservación de los cartuchos de impresión.....................................................................................................................108 Limpieza del cristal del escáner...................................................................................................................................109 Limpieza de la parte exterior de la impresora........................................................................................................109 Realización de pedidos de consumibles...................................................................................................................110 Solicitud de cartuchos de impresión .....................................................................................................................................110 Realización de pedidos de papel y otros consumibles ...................................................................................................110 Restablecimiento a los valores de fábrica................................................................................................................111 Solución de problemas..................................................................112 Uso del software de solución de problemas de la impresora (sólo Windows)...........................................112 Solución de problemas de instalación......................................................................................................................112 En la pantalla de la impresora no aparece el idioma correcto .....................................................................................112 El botón de encendido no está iluminado ..........................................................................................................................113 No se instaló el software ............................................................................................................................................................113 La página no se imprime............................................................................................................................................................114 Solución de problemas de alimentación de la impresora .............................................................................................117 Desinstalación y reinstalación del software........................................................................................................................117 Activación del puerto USB en Windows...............................................................................................................................118 Solución de problemas de inalámbricos..................................................................................................................119 Lista de comprobación de solución de problemas inalámbricos ...............................................................................119 Impresión de una página de configuración de red..........................................................................................................120 La configuración inalámbrica no continúa tras conectar el cable USB .....................................................................120 ¿Por qué mi impresora no está en esta lista?......................................................................................................................121 No se puede imprimir a través de la red inalámbrica......................................................................................................122 No se puede imprimir y hay un cortafuegos en el equipo ............................................................................................125 El indicador Wi-Fi no está encendido....................................................................................................................................126 El indicador Wi-Fi está en verde pero la impresora no imprime (sólo Windows)..................................................126 Índice general 6 El indicador Wi-Fi parpadea en naranja durante la instalación (sólo Windows)....................................................128 El indicador Wi-Fi parpadea en naranja durante la instalación (sólo Macintosh) .................................................131 El indicador Wi-Fi sigue en naranja ........................................................................................................................................133 Servidor de impresión inalámbrica no instalado ..............................................................................................................134 Aparece el mensaje “Comunicación no disponible” cuando se imprime de forma inalámbrica ....................134 Se perdió la comunicación con la impresora al conectarse a la VPN, (Virtual Private Network, o red privada virtual) .........................................................................................................................................................................135 Restablecimiento del servidor de impresión inalámbrico interno según los valores predeterminados de fábrica................................................................................................................................................135 Avisos................................................................................................136 Información de producto...............................................................................................................................................136 Aviso de la edición............................................................................................................................................................136 Consumo de energía........................................................................................................................................................138 Índice alfabético.............................................................................144 Índice general 7 8 Información de seguridad Utilice únicamente la fuente y el cable de alimentación que se proporcionan con este producto o los de repuesto autorizados por el fabricante. Conecte el cable de alimentación a una toma de alimentación eléctrica debidamente conectada a tierra, que se encuentre cercana al dispositivo y sea de fácil acceso. PRECAUCIÓN: POSIBLES DAÑOS PERSONALES: No doble, ate, aplaste o coloque objetos pesados en el cable de alimentación. No someta el cable de alimentación a abrasión o tensión. No aplaste el cable de alimentación entre objetos como muebles y paredes. Si el cable de alimentación no se utiliza correctamente, existe riesgo de fuego o descarga eléctrica. Inspeccione el cable regularmente y compruebe que no hay signos de uso incorrecto. Retire el cable de alimentación de la toma eléctrica antes de inspeccionarlo. Las tareas de reparación o mantenimiento de la impresora que no se describan en las instrucciones de funcionamiento deberá realizarlas un técnico autorizado. Este producto se ha diseñado, probado y aprobado para que cumpla los estándares de seguridad más estrictos con el uso de componentes específicos de Lexmark. Es posible que las características de seguridad de algunos componentes no siempre sean evidentes. Lexmark no se responsabiliza del uso de consumibles de sustitución. PRECAUCIÓN: PELIGRO DE DESCARGAS ELÉCTRICAS No instale este producto ni realice conexiones eléctricas o de cableado (cable de alimentación, línea telefónica, etc.) durante tormentas eléctricas. NO TIRE ESTAS INSTRUCCIONES. Información de seguridad 9 Introducción Búsqueda de información sobre la impresora Publicaciones Consulte Para obtener Hoja de instalación rápida Instrucciones de instalación inicial. Guía de conexión en red/Guía de fax impresa Instrucciones de instalación adicionales. Nota: Puede que la impresora no incluya estas publicaciones. Guía del usuario en formato electrónico Instrucciones completas para la utilización de la impresora. La versión electrónica se instala automáticamente con el software de la impresora. Ayuda de Windows Instrucciones adicionales para utilizar el software de la impresora en un sistema operativo Windows. Esta ayuda se instala automáticamente con los programas. 1 Seleccione una de las opciones siguientes: • En Windows Vista, haga clic en . • En Windows XP y anterior, haga clic en Inicio. 2 Haga clic en Todos los programas o Programas y, a continuación, seleccione la carpeta del programa de la impresora en la lista. 3 En el programa, haga clic en Ayuda para visualizar la página principal de la ayuda. Haga clic en para obtener información contextual. Ayuda de Mac Instrucciones adicionales para utilizar el software de la Nota: Es posible que la impresora no sea compatible impresora en un sistema operativo Macintosh. Esta ayuda se instala automáticamente con las aplicaciones. con Macintosh y que no disponga de esta ayuda. 1 En el escritorio del Finder, haga doble clic en la carpeta de la impresora. 2 Haga doble clic en la aplicación. 3 En la aplicación, haga clic en Ayuda en la barra de menús para visualizar la página principal de la ayuda. Nota: Si tiene varias aplicaciones abiertas, asegúrese de que la aplicación que desea utilizar es la aplicación activa. La barra de menús adecuada no aparece si la aplicación no está activa. Haga clic en la pantalla principal para que sea la aplicación activa. Haga clic en Introducción 10 para obtener información contextual. Atención al cliente Descripción Ubicación (Norteamérica) Asistencia telefónica Llámenos al Ubicación (resto del mundo) Los números de teléfono y las horas de atención al público pueden variar en • EE. UU.: 1-800-332-4120 función del país o región. – De lunes a viernes (de 8:00 a 23:00 , franja horaria del este de Visite nuestro sitio web en los EE. UU.) sábados de 12:00 a www.lexmark.com. Seleccione un país 18:00 (franja horaria del este de o región y, a continuación, seleccione el vínculo de atención al cliente. los EE. UU.) • Canadá: 1-800-539-6275 – Asistencia en inglés: De lunes a viernes (de 8:00 a 23:00 , franja horaria del este de los EE. UU.) sábados de 12:00 a 18:00 (franja horaria del este de los EE. UU.) Nota: Para obtener más información acerca de cómo ponerse en contacto con Lexmark, consulte la garantía impresa incluida con la impresora. – Asistencia en francés: De lunes a viernes (de 9.00 a 19.00, franja horaria del este de los EE. UU.) • México: 01-800-253-9627 – De lunes a viernes (de 8.00 a 20.00, franja horaria del este de los EE. UU.) Nota: Los números de teléfono y los horarios de atención al público pueden cambiar sin previo aviso. Para los números disponibles más recientes, consulte la declaración de garantía impresa que se incluye con la impresora. Asistencia por correo electrónico Para obtener asistencia por correo electrónico, visite nuestro sitio web: www.lexmark.com. 1 2 3 4 5 6 La asistencia por correo electrónico varía en función del país o la región y puede no estar disponible. Visite nuestro sitio web en Haga clic en ASISTENCIA. www.lexmark.com. Seleccione un país Haga clic en Asistencia técnica. o región y, a continuación, seleccione el Seleccione la familia de impresoras. vínculo de atención al cliente. Seleccione el modelo de impresora. Nota: Para obtener más información En la sección de herramientas de acerca de cómo ponerse en contacto asistencia, haga clic en Asistencia con Lexmark, consulte la garantía por correo electrónico. impresa incluida con la impresora. Rellene el formulario y haga clic en Enviar solicitud. Introducción 11 Garantía limitada Descripción Ubicación (EE. UU.) Ubicación (resto del mundo) Información de garantía limitada Lexmark International, Inc. ofrece una garantía limitada de que esta impresora no presentará defectos en los materiales ni de fabricación durante los doce primeros meses a partir de la fecha original de adquisición. Para ver las limitaciones y condiciones de esta garantía limitada, consulte la declaración de garantía limitada que se incluye con la impresora o se establece en www.lexmark.com. La información de garantía varía en función del país o región. Consulte la garantía impresa incluida con la impresora. 1 Haga clic en ASISTENCIA. 2 Haga clic en Información acerca de la garantía. 3 Haga clic en la sección Statement of Limited Warranty for Inkjet & All-In-One Printers (Declaración de garantía limitada para Impresoras de inyección de tinta y Todo en Uno). 4 Desplácese por la página web si desea leer la garantía. Anote la información que aparece a continuación (extraída del recibo de compra y la parte trasera de la impresora) y téngala preparada cuando se ponga en contacto con el servicio de atención al cliente, de modo que puedan atenderle con mayor rapidez: • • • • Número de tipo de máquina Número de serie Fecha de compra Punto de venta Introducción 12 Instalación de la impresora Concesión de acceso al software durante la instalación Las aplicaciones de terceros, que incluyen programas antivirus, de seguridad y cortafuegos pueden avisarle de que se está instalando el software de la impresora. Para que la impresora funcione correctamente, debe conceder acceso al software de la impresora. Instalación de la impresora sólo como una fotocopiadora Siga estas instrucciones si no quiere conectar la impresora a un equipo. Nota: Si quiere conectar la impresora a un equipo, utilice la documentación de configuración y el CD del software de la impresora que viene con ésta. 1 Desembale la impresora. Nota: El contenido, como el número de cartuchos de impresión, puede variar según el modelo. 1 Cable de alimentación 2 CD del software de la impresora 3 Cable USB o cable de instalación Nota: Es posible que el modelo de su impresora no se distribuya con un cable USB. Adquiera un cable USB por separado. Instalación de la impresora 13 4 Guía de conexión en red Nota: Puede que el modelo de su impresora no incluya esta publicación. 5 Hoja de instalación rápida 6 Cartuchos de impresión Nota: Es posible que el modelo de su impresora se distribuya sólo con un cartucho. Notas: • Coloque la impresora cerca del equipo durante la instalación. Si instala una red inalámbrica, puede mover la impresora cuando finalice la instalación. • El contenido, como el número de cartuchos de impresión, puede variar según el modelo y la región. • No conecte el cable USB hasta que se le pida. 2 Retire todo el precinto y el material de embalaje de la impresora. 3 Levante la bandeja de papel. 4 Levante el panel de control. Instalación de la impresora 14 5 Extienda las guías del papel. 6 Cargue papel. 7 Extienda la bandeja de salida del papel. Instalación de la impresora 15 8 Conecte el cable de alimentación. Nota: No conecte el cable USB todavía. PRECAUCIÓN: POSIBLES DAÑOS PERSONALES: Lea la información de seguridad que se incluye con el producto de repuesto antes de conectarlo al suministro eléctrico o realizar cualquier conexión de cable. 9 Si la impresora no se enciende automáticamente, pulse . 10 Si se le solicita, pulse la flecha arriba o abajo hasta que aparezca resaltado el idioma que quiere y, a continuación, pulse Aceptar. Instalación de la impresora 16 11 Pulse el botón de flecha arriba o abajo hasta que aparezca resaltado el país o la región que quiere y, a continuación, pulse Aceptar. 12 Abra la impresora y, a continuación, presione hacia abajo las palancas del carro del cartucho de impresión. 13 Abra el paquete metálico del cartucho de color y extraiga el cartucho del envase. 14 Si se incluye una unidad de almacenamiento, saque el cartucho de color de la unidad de almacenamiento. Instalación de la impresora 17 15 Retire el adhesivo del cartucho de impresión de color, introduzca el cartucho en el carro derecho y, a continuación, cierre la tapa del cartucho de color. 16 Si se incluye un cartucho de impresión negro en el contenido de la caja, abra el paquete metálico del cartucho negro y saque el cartucho del envase. Nota: Es posible que tenga que comprar un cartucho de impresión negro por separado. Instalación de la impresora 18 17 Retire el precinto del cartucho de impresión negro, introduzca el cartucho en el carro del cartucho izquierdo y después cierre la tapa del carro del cartucho. 18 Cierre la impresora. 19 En el panel de control de la impresora, pulse Aceptar. Se imprimirá una página de alineación. Instalación de la impresora 19 20 Deseche o recicle la página de alineación. Notas: • La página de alineación puede ser diferente a la que se muestra. • Es normal que aparezcan rayas en la página de alineación; este hecho no indica que existe un problema. Descripción de los componentes de la impresora Utilice estos elementos Para 1 Bandeja de papel Cargar papel. 2 Protector de alimentación de papel Evitar que los elementos caigan en la ranura del papel. 3 Guías de papel Mantener el papel recto cuando se introduce. Instalación de la impresora 20 4 Utilice estos elementos Para Bandeja del alimentador automático de documentos (ADF) Cargar documentos originales en el alimentador automático de documentos. Se recomienda para escanear, copiar o enviar faxes de documentos de varias páginas. Nota: No cargue postales, fotos, elementos pequeños o papel fino (como recortes de revistas) en el alimentador automático de documentos (ADF). Coloque dichos elementos en el cristal del escáner. 5 Bandeja de salida del alimentador automático de documentos (ADF) Sostener documentos a medida que salen del alimentador automático de documentos. 6 Indicador Wi-Fi Comprobar el estado inalámbrico: Nota: Es posible que el modelo de su impresora no tenga funciones inalámbricas y que no disponga de este indicador. • Apagado indica que la impresora no está encendida o que no hay instalada ninguna opción inalámbrica. • Naranja - indica que la impresora está lista para configurarse para la impresión inalámbrica. - indica que la impresora está conectada para la impresión USB. • Naranja intermitente indica que la impresora está configurada pero no es posible la comunicación con la red inalámbrica. • Verde indica que la impresora está conectada a una red inalámbrica. 7 Ranuras para tarjetas de memoria Introducir una tarjeta de memoria. 8 Puerto PictBridge Conectar una cámara digital compatible con PictBridge o una unidad flash a la impresora. 9 Panel de control de la impresora Utilizar las funciones de la impresora. 10 Bandeja de salida del papel Sostener el papel a medida que sale del dispositivo. 11 Guía del papel del alimentador automático de documentos (ADF) Mantener el papel recto al introducirlo en el alimentador automático de documentos. 12 Alimentador automático de documentos (ADF) Escanear, copiar o enviar por fax documentos de varias páginas de tamaño Carta, Legal y A4. 13 Cristal del escáner Escanear y copiar fotos y documentos. 14 Cubierta superior Acceder al cristal del escáner. Instalación de la impresora 21 Utilice estos elementos Para 1 Unidad de escáner 2 Carro del cartucho de impresión Instalar, sustituir o retirar un cartucho de impresión. 3 Fuente de alimentación con puerto Conectar la impresora a una fuente de alimentación. 4 Cubierta de la unidad de impresión a doble cara 5 Servidor de impresión inalámbrica interno • Acceder a los cartuchos de impresión. • Eliminar atascos de papel. • Imprimir en las dos caras de una hoja de papel. • Eliminar atascos de papel. Conectar la impresora a una red inalámbrica. Nota: Es posible que el modelo de su impresora no tenga funciones inalámbricas y que no disponga de este servidor de impresión. 6 Puerto USB Conectar la impresora a un equipo mediante un cable USB. Advertencia—Posibles daños: No toque el puerto USB a menos que esté conectando o desconectando un cable USB o de instalación. Uso de los botones y los menús del panel de control Uso del panel de control de la impresora El panel de control de la impresora contiene los elementos siguientes: • Botón de encendido y apagado • 60.96 mm (2,4 pulg.) con capacidad para mostrar gráficos en color • 15 botones Instalación de la impresora 22 Los siguientes diagramas explican las secciones del panel de control de la impresora: Utilice Para 1 • Encender y apagar la impresora. • Cambiar al modo de ahorro de energía. Nota: Pulse para pasar al modo de ahorro de energía. Mantenga pulsado durante dos segundos para apagar la impresora. 2 Acceder al menú de copia y realizar copias. 3 Acceder al menú de escaneo y escanear documentos. 4 Acceder al menú de fotografía e imprimir fotos. 5 Mostrar Visualizar: Nota: La pantalla está apagada en modo de ahorro de energía. • Estado de la impresora • Mensajes • Menús Instalación de la impresora 23 Pulse Para 1 2 Iniciar un trabajo de impresión, copia o escaneo en función del modo seleccionado. Color / Negro 3 Cambiar a modo de color o blanco y negro. • Cancelar un trabajo de impresión, copia o escaneo en curso. • Salir de un nivel de menú de los menús Copiar, Escanear, Foto o Impresión de archivos y desplazarse hasta el nivel superior de un menú. • Salir de un nivel de menú del menú Configuración y desplazarse hasta el nivel superior del modo anterior. • Borrar los valores actuales o los mensajes de error y restablecer los valores predeterminados. 4 Acceder al menú de configuración y modificar los valores de la impresora. Nota: Las luces de los botones Copiar, Escanear y Fotos están apagadas cuando se selecciona este botón. 5 Imprimir en ambas caras del papel (doble cara) Se encenderá un indicador verde cuando la función doble cara esté activada. 6 7 8 • Volver a la pantalla anterior. • Salir de un nivel de menú y desplazarse hasta un nivel mayor. Botón de flecha a la derecha Botón de flecha abajo • • • • Aumentar un número. Mover el cursor un espacio hacia la derecha. Desplazarse por los menús o los ajustes que aparecen en la pantalla. En modo de fotografía o modo de escaneo, desplace hacia la derecha el cuadro Zona de interés. • Desplácese hacia abajo a través de la lista de submenús que se encuentra en cada menú. • En modo de fotografía o modo de escaneo, desplace hacia abajo el cuadro Zona de interés. Instalación de la impresora 24 Pulse 9 10 Botón de flecha a la izquierda Botón de flecha arriba Para • • • • Reducir un número. Mover el cursor un espacio hacia la izquierda. Desplazarse por los menús o los ajustes que aparecen en la pantalla. En modo de fotografía o modo de escaneo, desplace hacia la izquierda el cuadro Zona de interés. • Desplácese hacia arriba a través de la lista de submenús que se encuentra en cada menú. • En modo de fotografía o modo de escaneo, desplace hacia arriba el cuadro Zona de interés. 11 Aceptar • Seleccionar el menú o submenú que se muestra en la pantalla. • Guardar valores. • Introducir o extraer papel. Mantenga pulsado Aceptar durante tres segundos para introducir o extraer papel de la impresora. Uso de los menús de la impresora Existen varios menús disponibles que facilitan la modificación de los valores de configuración de la impresora: Instalación de la impresora 25 Lista de menús Menú Copiar Menú Escanear Menú Foto Copias Calidad Cambiar tamaño Claro/Oscuro Clasificar Escanear en Seleccionar e imprimir Reimprimir foto Copias a dos caras Páginas por hoja Tamaño original Copias por hoja Tipo de contenido Presentación preliminar • Equipo • Tamaño para imprimir – Calidad – Presentación – Tamaño original – Continuar – Presentación preliminar – Otras selecciones • Tamaño de papel • Dispositivo de memoria – Calidad • Tamaño de foto • Fotos/Página – Tamaño original • Tipo de papel – Presentación preliminar • Calidad de impresión Compartir medios en red Página de prueba de fotos • • • • Imprimir página con las 20 fotos más recientes Imprimir página con todas las fotos Imprimir hoja con intervalo de fechas Escanear página de prueba Imprimir fotografías • • • • Imprimir todas Imprimir intervalo de fechas Imprimir intervalo de fotografías Imprimir selecciones de cámara (DPOF) Guardar fotos • Equipo • Unidad flash USB • Tarjeta de memoria Instalación de la impresora 26 Menú PictBridge Menú Configuración Continuar Mantenimiento Tamaño de papel • Comprobar los niveles de tinta Tamaño de foto • Alinear cartuchos Fotos/Página • Limpiar cartuchos Tipo de papel • Imprimir página de prueba Calidad de impresión Configuración del dispositivo • • • • • • Idioma País Ahorro de energía Salvapant. Borrar valores de tiempo de espera Tiempo de secado para impresiones a doble cara Configuración de red (sólo se muestra si la impresora está conectada a una red) • • • • • • Imprimir página de valores Wi-Fi, configuración protegida Información inalámbrica TCP/IP Modo de impresión de archivos Restablecer adaptador de red a valores predeterminados de fábrica Valores predeterminados • • • • Tamaño de papel Tipo de papel Tamaño de impresión de foto Definir predeterminados Nota: El menú Impresión de archivos se habilita al insertar una unidad flash que contiene archivos de documentos en la impresora. El menú consta de las carpetas y los archivos almacenados en la unidad flash. Almacenamiento de valores Puede establecer el tamaño de papel, el tipo de papel y el tamaño de impresión de fotografías predeterminados para los documentos y fotos que desea imprimir. Nota: Estos valores predeterminados se aplican únicamente a los trabajos de impresión, copia o escaneo que inicie desde la impresora. 1 En el panel de control de la impresora, pulse . 2 Pulse el botón de flecha arriba o abajo hasta que Valores predeterminados aparezca resaltado y, a continuación, pulse OK. 3 Vuelva a pulsar OK. 4 Pulse el botón de flecha arriba o abajo para seleccionar el tamaño de papel predeterminado para la impresora y, a continuación, pulse OK. Instalación de la impresora 27 5 Pulse el botón de flecha arriba o abajo hasta que Tipo de papel aparezca resaltado y, a continuación, pulse OK. 6 Pulse los botones de flecha para seleccionar el tipo de papel predeterminado para la impresora y, a continuación, pulse OK. 7 Pulse el botón de flecha arriba o abajo hasta que Tamaño de impresión de fotografías aparezca resaltado y, a continuación, pulse OK. 8 Pulse los botones de flecha para seleccionar el tamaño de impresión de fotografías predeterminado para la impresora y, a continuación, pulse OK. 9 Pulse hasta que salga de Configuración o pulse otro botón de modo. Cambio de los valores temporales a nuevos valores predeterminados La impresora tiene valores temporales predeterminados para los menús. La impresora recupera los valores temporales predeterminados tras dos minutos de inactividad o después de apagarla: Valores temporales Menú Copiar Menú Escaneo Menú Foto • • • • • • • • Copias Calidad Cambiar tamaño Claro/Oscuro Páginas por hoja Tamaño original Copias por hoja Tipo de contenido • Calidad • Tamaño original Las opciones de Fotografía siguientes no permanecerán en tiempo de espera tras dos minutos de inactividad o después del apagado, pero volverán a los valores predeterminados de fábrica al retirar una tarjeta de memoria o una unidad flash. • • • • Presentación Efecto color Tamaño de foto Calidad de impresión Cambiar los valores temporales a nuevos valores predeterminados 1 En el panel de control de la impresora, pulse . 2 Pulse el botón de flecha arriba o abajo hasta que Valores predeterminados aparezca resaltado y, a continuación, pulse OK. 3 Pulse el botón de flecha arriba o abajo hasta que Definir predeterminados aparezca resaltado y, a continuación, pulse OK. La opción Actuales aparece en la pantalla. Instalación de la impresora 28 4 Pulse OK para seleccionar Actuales. 5 Pulse hasta que salga de Configuración o pulse otro botón de modo. Deshabilitar la función de tiempo de espera Puede desactivar la función de tiempo de espera si no desea que la impresora recupere los valores temporales predeterminados tras dos minutos de inactividad o después de apagarla. 1 En el panel de control de la impresora, pulse . 2 Pulse el botón de flecha arriba o abajo hasta que Configuración del dispositivo aparezca resaltado y, a continuación, pulse OK. 3 Pulse el botón de flecha arriba o abajo hasta que Borrar valores de tiempo de espera aparezca resaltado y, a continuación, pulse OK. 4 Pulse el botón de flecha arriba o abajo hasta que Nunca aparezca resaltado y, a continuación, pulse OK. 5 Pulse hasta que salga de Configuración o pulse otro botón de modo. Cambio del tiempo de espera de ahorro de energía Puede personalizar el tiempo de espera de ahorro de energía de la impresora. El tiempo de espera de ahorro de energía es el tiempo que necesita la impresora para cambiar al modo de ahorro de energía cuando está inactiva. Cambie el tiempo de espera de ahorro de energía para evitar interrupciones cuando realice varios trabajos en la impresora. 1 En el panel de control de la impresora, pulse . 2 Pulse el botón de flecha arriba o abajo hasta que Configuración del dispositivo aparezca resaltado y, a continuación, pulse OK. 3 Pulse el botón de flecha arriba o abajo hasta que Ahorro de energía aparezca resaltado y, a continuación, pulse OK. 4 Pulse los botones de flecha para seleccionar un tiempo de espera de ahorro de energía y, a continuación, pulse OK. Nota: Si desea mejorar el uso de la energía, seleccione el tiempo mínimo de espera de ahorro de energía en las opciones. Si no desea que la impresora pase con frecuencia al modo de ahorro de energía, seleccione el tiempo máximo de espera de ahorro de energía. 5 Pulse hasta que salga de Configuración o pulse otro botón de modo. Uso del software de la impresora Instalación del software de la impresora Con Windows 1 Cierre todos los programas de software que estén abiertos. 2 Introduzca el CD del software de instalación. Si la pantalla de bienvenida no aparece después de un minuto, realice lo siguiente: Instalación de la impresora 29 En Windows Vista a Haga clic en . b En la casilla Iniciar búsqueda, escriba D:\setup.exe, donde D es la letra de su unidad de CD o DVD. En Windows XP y anteriores a Haga clic en Inicio. b Haga clic en Ejecutar. c Escriba D:\setup.exe, donde D corresponde a la letra de la unidad de CD o DVD. 3 Siga las instrucciones que aparecen en la pantalla de bienvenida para instalar la impresora. Con Macintosh 1 Cierre todas las aplicaciones de software que estén abiertas. 2 Introduzca el CD del software de instalación. Si la pantalla de bienvenida no aparece después de un minuto, haga clic en el icono de CD del escritorio. 3 Haga doble clic en Instalar. 4 Siga las instrucciones que aparecen en la pantalla de bienvenida para instalar la impresora. Mediante Internet 1 Vaya a la página web de Lexmark en www.lexmark.com. 2 En la página de inicio, desplácese por la selección de menús y, a continuación, haga clic en el vínculo Drivers y descargas. 3 Seleccione la impresora y el driver para su sistema operativo. 4 Siga las instrucciones que aparecen en las pantallas para descargar el driver e instalar el software de la impresora. Instalación del controlador XPS opcional (sólo para usuarios de Windows Vista) El controlador de especificación del papel XML (XPS) es un controlador opcional de la impresora diseñado para poder utilizar las funciones avanzadas de color y gráficos XPS que sólo están disponibles para los usuarios de Windows Vista. Para utilizar las funciones de XPS, debe instalar el controlador XPS como un controlador adicional después de instalar el software de impresora habitual. Notas: • El controlador XPS sólo es compatible con Windows Vista Service Pack 1 o superior. • Antes de instalar el controlador XPS, debe instalar la impresora en el equipo. • Para instalar el controlador XPS, debe disponer de privilegios de administrador en el equipo. Para extraer el controlador: 1 Introduzca el CD del software de instalación y, a continuación, haga clic en Cancelar cuando aparezca el Asistente de configuración. 2 Haga clic en ªEquipo. Instalación de la impresora 30 3 Haga doble clic en el icono de la unidad de CD o DVD y, a continuación, haga doble clic en Controladores. 4 Haga doble clic en la carpeta xps y, a continuación, en el archivo setupxps. Los archivos del controlador XPS se extraen y se copian en el ordenador y se inician todos los archivos Microsoft XPS que sea necesario. Siga las instrucciones que aparecen en la pantalla del equipo. Para instalar el controlador XPS: 1 Haga clic en ªPanel de control. 2 En Hardware y sonido, haga clic en Impresora y, a continuación, en Agregar una impresora. 3 En el cuadro de diálogo Agregar impresora, haga clic en Agregar una impresora local. 4 En el menú desplegable "Usar un puerto existente", seleccione Puerto de impresora virtual para USB y, a continuación, haga clic en Siguiente. 5 Haga clic en Usar disco. Aparecerá el cuadro de diálogo Instalar desde el disco. 6 Haga clic en Examinar y, a continuación, busque los archivos del controlador XPS en su equipo: a Haga clic en Equipo y, a continuación, doble clic en (C:). b Haga doble clic en la carpeta que contenga el número de modelo de su impresora y, a continuación, en Controladores. c Haga doble clic en la carpeta xps y, a continuación, en el archivo xps. Aparecerá el cuadro de diálogo Instalar desde el disco. d Haga clic en Aceptar. 7 Haga clic en Siguiente en los dos cuadros de diálogo adicionales que aparecen. Para obtener más información sobre el controlador XPS, consulte el archivo Léame de XPS del CD del software de instalación. El archivo se encuentra en la carpeta xps con el archivo de lotes setupxps (<Unidad de CD-ROM>: \Controladores\xps\léame). Uso del software de la impresora en Windows Al configurar la impresora mediante el CD del software de la impresora, tenga en cuenta que todo el software necesario está instalado. No obstante, es posible que decida instalar también otras aplicaciones. La tabla siguiente proporciona una descripción general de varios programas de software y su utilidad. Nota: Puede que la impresora no disponga de estos programas o de algunas de las funciones de estos programas, depende de las funciones de la impresora que haya adquirido. Utilice estos elementos LexmarkTM Productivity Studio Para • Escanear, copiar, enviar por fax, enviar por correo electrónico o imprimir una fotografía o un documento. • • • • Administrar y editar fotografías. Transferir fotografías. Escanear documentos a formato PDF. Crear pósters y tarjetas de felicitación con foto a partir de sus propias fotos. • Ajustar la configuración de la impresora. Instalación de la impresora 31 Utilice estos elementos Para Lexmark Fast Pics Administrar, editar, transferir e imprimir fotografías y documentos. Nota: Este programa se instala automáticamente con el software de la impresora si elige no instalar Lexmark Productivity Studio. Barra de herramientas de Lexmark • • • • Herramientas de Lexmark para Office Imprimir páginas web en negro o sólo texto para ahorrar tinta. Programar impresión automática de páginas web. Acceder a Picnik y editar fotos en línea. Imprimir, escanear o convertir los archivos locales de Windows. Acceder a los valores favoritos de Microsoft Office 2007. Soluciones de fax de Lexmark • Enviar faxes. • Recibir un fax en impresoras tres en uno. • Agregar, editar o eliminar contactos de la libreta de teléfonos integrada. • Acceder a la utilidad de configuración de fax de Lexmark en impresoras cuatro en uno. Utilice la Utilidad de configuración de fax Lexmark para establecer los números de marcación rápida y de marcación por grupos, ajustar los valores de llamada y respuesta e imprimir el historial de fax y los informes de estado. Abbyy Sprint OCR Escanear un documento y producir un texto que se pueda editar con un programa de procesador de textos. Utilidad de configuración inalámbrica Lexmark • Instalar la impresora inalámbrica en una red inalámbrica. • Cambiar los valores de configuración inalámbrica de la impresora. Nota: Este programa se instala automáticamente con el software de la impresora si la impresora no dispone de funciones inalámbricas. Centro de servicios de Lexmark • Solucionar los problemas de la impresora. • Acceder a las funciones de mantenimiento de la impresora. • Ponerse en contacto con el servicio de atención al cliente. Notas: • Este programa se instala automáticamente con el software de la impresora. • Puede que se le solicite que instale el programa desde la Web, dependiendo del modelo de la impresora. Instalación de la impresora 32 Utilice estos elementos Para Preferencias de impresión Al seleccionar Archivo ª Imprimir con un documento abierto y haga clic en Propiedades, aparecerá el cuadro de diálogo Preferencias de impresión. Este cuadro de diálogo permite seleccionar las opciones del trabajo de impresión, como por ejemplo: • • • • • • Seleccionar el número de copias que desea imprimir. Imprimir copias a dos caras. Seleccionar el tipo de papel. Agregar una marca de agua. Mejorar imágenes. Guardar valores. Nota: Preferencias de impresión se instala automáticamente con el software de la impresora. Si no ha instalado estos programas adicionales durante la instalación inicial, vuelva a insertar el CD del software de instalación, ejecútelo y, a continuación, seleccione Instalar software adicional en la pantalla Software ya instalado. Uso del software de la impresora Macintosh Utilice estos elementos Para Cuadro de diálogo Imprimir Ajustar los valores de impresión y programar los trabajos de impresión. Cuadro de diálogo Servicios de impresora • • • • • • Acceder a la utilidad de la impresora. Solucionar problemas. Solicitar tinta o consumibles. Ponerse en contacto con Lexmark. Ponerse en contacto. Comprobar la versión del software de la impresora instalado en el equipo. Las aplicaciones también se instalan con el software de la impresora durante la instalación. Estas aplicaciones se guardan en la carpeta de la impresora que se muestra en el escritorio del Finder después de la instalación. 1 En el escritorio del Finder, haga doble clic en la carpeta de la impresora. 2 Haga doble clic en el icono de la aplicación que desee utilizar. Utilice estos elementos Para Centro Todo en Uno Lexmark • Escanear fotos y documentos. • Personalizar los valores para los trabajos de escaneo. Utilidad de configuración de fax Lexmark • Personalizar los valores para los trabajos de fax. • Crear y editar la lista de Marcación rápida. Instalación de la impresora 33 Utilice estos elementos Lector de tarjetas de red Lexmark Para • Visualizar el contenido de un dispositivo de memoria introducido en una impresora en red. • Transferir fotos y documentos desde un dispositivo de memoria al equipo a través de una red. Utilidad de la impresora Lexmark • • • • • • • Obtener ayuda con la instalación del cartucho. Imprimir una página de prueba. Imprimir una página de alineación. Limpiar los inyectores de los cartuchos de impresión. Solicitar tinta o consumibles. Registrar la impresora. Ponerse en contacto con el servicio de atención al cliente. Asistente de configuración inalámbrica Lexmark Instalar la impresora en una red inalámbrica. Nota: Puede que la impresora no disponga de estas aplicaciones, depende de las funciones de la impresora que haya adquirido. Instalación de la impresora 34 Instalación de la impresora en una red inalámbrica (sólo modelos seleccionados) Compatibilidad con la red inalámbrica La impresora contiene un servidor de impresión inalámbrico IEEE 802.11g. La impresora es compatible con enrutadores IEEE 802.11 b/g/n certificados con Wi-Fi. Si tiene problemas con un enrutador n, compruebe con el fabricante del enrutador que el ajuste de modo actual es compatible con dispositivos g, ya que este ajuste depende del modelo o la marca del enrutador. Información necesaria para configurar la impresora en una red inalámbrica Para configurar la impresora para impresión inalámbrica, deberá saber lo siguiente: • El nombre de la red inalámbrica. Éste también se conoce como identificador de conjunto de servicios (SSID, Service Set Identifier). • Si se utilizó el cifrado para que su red sea segura. • La clave de seguridad (ya sea una clave WEP o una frase de contraseña WPA) que permite que los otros dispositivos se comuniquen en la red si se ha utilizado el cifrado para que la red sea segura. Puede ubicar la clave de red WEP o la frase de contraseña WPA accediendo al punto de acceso inalámbrico o al enrutador y comprobando la información de seguridad. Si el punto de acceso inalámbrico (enrutador inalámbrico) utiliza seguridad de privacidad equivalente por cable (WEP, Wired Equivalent Privacy), la clave WEP debería ser: • Exactamente 10 ó 26 caracteres hexadecimales. Los caracteres hexadecimales son A-F, a-f y 0-9. o bien, • Exactamente 5 ó 13 caracteres ASCII. Los caracteres ASCII pueden incluir letras, números, signos de puntuación y símbolos que aparecen en un teclado. Si el punto de acceso inalámbrico utiliza seguridad de acceso protegido a Wi-Fi (WPA, Wi-Fi Protected Access), la frase de contraseña WPA debería ser: • Entre 8 y 63 caracteres ASCII. Los caracteres ASCII de una frase de contraseña WPA distinguen entre mayúsculas y minúsculas. o bien, • Exactamente 64 caracteres hexadecimales. Los caracteres hexadecimales son A-F, a-f y 0-9. Si la red inalámbrica no utiliza seguridad, no tendrá clave de seguridad. Nota: Si no sabe el SSID de la red a la que está conectada el equipo, inicie la utilidad inalámbrica del adaptador de red del equipo y busque el nombre de la red. Si no encuentra el SSID ni la información de seguridad de la red, consulte la documentación suministrada con el punto de acceso inalámbrico o póngase en contacto con el personal de asistencia técnica del sistema. Instalación de la impresora en una red inalámbrica (sólo modelos seleccionados) 35 Instalación de la impresora en una red inalámbrica Antes de instalar la impresora en una red inalámbrica, asegúrese de lo siguiente: • La red inalámbrica está configurada y funciona correctamente. • El equipo que utiliza está conectado a la misma red inalámbrica en la que quiere configurar la impresora. Con Windows 1 Introduzca el CD del software de instalación. Si la pantalla de bienvenida no aparece después de un minuto, realice lo siguiente: En Windows Vista a Haga clic en . b En la casilla Iniciar búsqueda, escriba D:\setup.exe, donde D es la letra de su unidad de CD o DVD. En Windows XP y anteriores a Haga clic en Inicio. b Haga clic en Ejecutar. c Escriba D:\setup.exe, donde D corresponde a la letra de la unidad de CD o DVD. 2 Siga las instrucciones que aparecen en la pantalla de bienvenida para instalar la impresora. Con Macintosh 1 Introduzca el CD del software de instalación. Si la pantalla de bienvenida no aparece después de un minuto, haga clic en el icono de CD del escritorio. 2 Haga doble clic en Instalar. 3 Siga las instrucciones que aparecen en la pantalla de bienvenida para instalar la impresora. Instalación de la impresora en otros equipos Una vez que la impresora esté configurada en una red inalámbrica, se puede acceder a ella de forma inalámbrica mediante cualquier otro equipo de la red. Sin embargo, tendrá que instalar el controlador de la impresora en todos los equipos que tengan acceso a ella. No es necesario configurar la impresora de nuevo, aunque deberá ejecutar el software de configuración en cada equipo para instalar el controlador. Con Windows 1 Introduzca el CD del software de instalación. 2 Espere a que aparezca la pantalla de bienvenida. Si la pantalla de bienvenida no aparece después de un minuto, realice lo siguiente: Instalación de la impresora en una red inalámbrica (sólo modelos seleccionados) 36 En Windows Vista a Haga clic en . b En la casilla Iniciar búsqueda, escriba D:\setup.exe, donde D es la letra de su unidad de CD o DVD. En Windows XP y anteriores a Haga clic en Inicio. b Haga clic en Ejecutar. c Escriba D:\setup.exe, donde D corresponde a la letra de la unidad de CD o DVD. 3 Siga las instrucciones que aparecen en la pantalla para instalar una impresora configurada en un equipo nuevo. Con Macintosh 1 Introduzca el CD del software de instalación. 2 Espere a que aparezca la pantalla de bienvenida. Nota: Si la pantalla de bienvenida no aparece después de un minuto, haga clic en el icono de CD del escritorio. 3 Haga doble clic en Instalar. 4 Siga las instrucciones que aparecen en la pantalla para instalar una impresora configurada en un equipo nuevo. Interpretación de los colores del indicador Wi-Fi El color de la luz de los indicadores Wi-Fi le indican el estado de la red de la impresora. • Desactivado significa lo siguiente: – La impresora está apagada o se está encendiendo. – La impresora no está conectada a una red inalámbrica y está en modo de ahorro de energía. En este modo, la luz de alimentación parpadea. • Naranja significa lo siguiente: – La impresora aún no se ha configurado para una red inalámbrica. – La impresora está configurada para una conexión ad hoc, pero no se está comunicando actualmente con otro dispositivo ad hoc. • Naranja intermitente significa lo siguiente: – La impresora está fuera del intervalo del punto de acceso inalámbrico (enrutador inalámbrico). – La impresora está tratando de comunicarse con el punto de acceso inalámbrico, pero el punto de acceso inalámbrico está apagado o no funciona correctamente. – La impresora configurada o el punto de acceso inalámbrico se ha apagado y se ha vuelto a encender y la impresora está intentando comunicarse con la red. – Los valores inalámbricos de la impresora ya no son válidos. • Verde significa que la impresora está conectada a una red inalámbrica y lista para su uso. • Verde intermitente indica que el servidor de impresión interno de la impresora se está actualizando. Instalación de la impresora en una red inalámbrica (sólo modelos seleccionados) 37 Instrucciones especiales de instalación de la red inalámbrica Las instrucciones siguientes se aplican a los clientes que utilicen LiveBox, AliceBox, N9UF Box, FreeBox o Club Internet. Antes de empezar • Asegúrese de que su dispositivo admite la configuración inalámbrica y está activado para que funcione en una red inalámbrica. Para obtener más información sobre cómo configurar el dispositivo para que funcione de modo inalámbrico, consulte la documentación suministrada con el dispositivo. • Asegúrese de que el dispositivo esté activado y de que el equipo está encendido y conectado a la red inalámbrica. Adición de la impresora a la red inalámbrica 1 Configure la impresora utilizando las instrucciones de configuración suministradas. 2 Si hay un botón de asociación/registro en la parte posterior del dispositivo, púlselo cuando se le pida que seleccione una red. Nota: Después de pulsar el botón de asociación/registro, dispone de cinco minutos para finalizar la instalación de la impresora. 3 Vuelva a la pantalla del equipo y seleccione la red a la que desea conectarse. Si desea utilizar la red que aparece, seleccione Conectar a <nombre de la red> y, a continuación, haga clic en Continuar. Si no desea utilizar la red que aparece: a Seleccione Conectar a otra red y haga clic en Continuar. b Seleccione la red que desea utilizar de la lista de redes disponibles y, a continuación, haga clic en Continuar. 4 Introduzca la clave de red y, a continuación, haga clic en Continuar. Nota: Su clave WEP, WPA o WPA2 se encuentra en la parte inferior del dispositivo, en la guía del usuario suministrada con el dispositivo o en la página web del dispositivo. Si ya ha cambiado la clave de la red inalámbrica, utilice la clave que ha creado. 5 Siga las instrucciones que aparecen en la pantalla para completar la instalación. Asignación de una dirección IP estática En la mayoría de redes inalámbricas, se asignará una dirección IP a la impresora mediante DHCP de forma automática. Si no se asigna automáticamente una dirección IP a la impresora, el software de instalación le solicitará que asigne manualmente una dirección IP a la impresora. Esto se producirá si no hay un servidor o enrutador capaz de asignar automáticamente direcciones DHCP en la red. Póngase en contacto con el personal de asistencia técnica si desea obtener más información. Instalación de la impresora en una red inalámbrica (sólo modelos seleccionados) 38 Cambio de ajustes inalámbricos tras la instalación Para cambiar los ajustes inalámbricos de la impresora, como la red configurada, la clave de seguridad u otros ajustes: Con Windows 1 Seleccione una de las opciones siguientes: • En Windows Vista, haga clic en . • En Windows XP y anterior, haga clic en Inicio. 2 Haga clic en Todos los programas o Programas y, a continuación, seleccione la carpeta del programa de la impresora en la lista. 3 Haga clic en Herramientas ª Utilidad de configuración inalámbrica de Lexmark. Nota: Si el cable aún no está conectado, es posible que se le pida, como parte del proceso de configuración, que vuelva a conectar la impresora al equipo mediante el cable de instalación. 4 Para reinstalar el software y realizar los cambios que desee, siga las indicaciones que aparecen en la pantalla del equipo. Con Macintosh 1 En el escritorio del Finder, haga doble clic en la carpeta de la impresora. 2 Haga doble clic en Asistente de configuración inalámbrica de Lexmark. 3 Siga las instrucciones que aparecen en la pantalla del equipo. Cambio entre conexiones USB e inalámbricas (sólo Windows) Puede cambiar el modo de acceso a la impresora según sus necesidades. Los procedimientos de abajo asumen que ha configurado la impresora para un tipo de conexión. Consulte los temas relacionados sobre la solución de problemas de tipos de conexión específicos si tiene dificultades durante la configuración. Uso de la impresora de forma inalámbrica Seleccione el tipo de conexión que describe el modo de acceso a la impresora: Si la impresora está actualmente configurada de forma local (mediante conexión USB) 1 Seleccione una de las opciones siguientes: • En Windows Vista, haga clic en . • En Windows XP y anterior, haga clic en Inicio. 2 Haga clic en Todos los programas o Programas y, a continuación, seleccione la carpeta del programa de la impresora en la lista. Instalación de la impresora en una red inalámbrica (sólo modelos seleccionados) 39 3 Haga clic en Herramientas ª Utilidad de configuración inalámbrica de Lexmark. 4 Siga las instrucciones que aparecen en la pantalla de bienvenida. Nota: No es necesario extraer el cable USB que conecta la impresora al equipo durante la configuración inalámbrica. Uso de la impresora de forma local (USB) Seleccione el tipo de conexión que describe el modo de acceso a la impresora: Si la impresora está actualmente configurada para conexión inalámbrica 1 Seleccione una de las opciones siguientes: • En Windows Vista, haga clic en . • En Windows XP y anterior, haga clic en Inicio. 2 Haga clic en Todos los programas o Programas y, a continuación, seleccione la carpeta del programa de la impresora en la lista. 3 Haga clic en Herramientas ª Utilidad de configuración inalámbrica de Lexmark. 4 Siga las instrucciones que aparecen en la pantalla y conecte el cable USB cuando se le solicite. 5 Cuando se le indique que elija una red inalámbrica, seleccione la opción para elegir otra red. 6 Seleccione la opción correspondiente para no utilizar la conexión inalámbrica. 7 Siga las instrucciones que aparecen en la pantalla para completar la configuración. Cambio entre conexiones USB e inalámbricas (sólo Macintosh) Puede cambiar el modo de acceso a la impresora según sus necesidades. Los procedimientos de abajo asumen que ha configurado la impresora para un tipo de conexión. Consulte los temas relacionados sobre la solución de problemas de tipos de conexión específicos si tiene dificultades durante la configuración. Utilización de la impresora de forma inalámbrica Si la impresora está actualmente configurada de forma local (mediante conexión USB) 1 En el escritorio del Finder, haga doble clic en la carpeta de la impresora. 2 Haga doble clic en Asistente de configuración inalámbrica de Lexmark. 3 Siga las instrucciones que aparecen en la pantalla para configurar la impresora de forma inalámbrica. Nota: No es necesario extraer el cable USB que conecta la impresora al equipo durante la configuración inalámbrica. Instalación de la impresora en una red inalámbrica (sólo modelos seleccionados) 40 Utilización de la impresora de forma local (USB) Si la impresora está actualmente configurada para una conexión inalámbrica 1 Conecte un extremo del cable USB al puerto USB que se encuentra en la parte posterior de la impresora. Conecte el otro extremo a un puerto USB diferente del equipo. 2 Agregue la impresora: En Mac OS X versión 10.5 a En la barra de menús, haga clic en ª Preferencias del Sistema. b Haga clic en el icono Impresión y Fax que se encuentra en la sección de hardware. c Haga clic en +. d Seleccione una impresora de la lista y, a continuación, haga clic en Agregar. En Mac OS X versión 10.4 o anteriores a En el escritorio del Finder, seleccione Ir ª Aplicaciones ª Utilidades ª Print Center o Utilidad Configuración Impresoras, dependiendo de la versión del sistema operativo que esté utilizando. Aparecerá el cuadro de diálogo Lista de impresoras. b Seleccione la impresora que desea utilizar. c Haga clic en Agregar. Aparece el explorador de impresoras. d Seleccione la impresora. e Haga clic en Agregar. 3 Se creará una segunda cola de impresión. Elimine la cola de impresión si no desea volver a acceder a la impresora con una conexión inalámbrica. Configuración inalámbrica avanzada Creación de una red inalámbrica ad hoc El modo recomendado para configurar la red inalámbrica consiste en utilizar un punto de acceso inalámbrico (enrutador inalámbrico). Una red configurada de este modo se conoce como red de infraestructura. Si dispone de una red de infraestructura, debería configurar la impresora para utilizarla en esa red. Nota: La impresora sólo se puede comunicar con una red inalámbrica cada vez. Si configura la impresora para una red inalámbrica ad hoc, seguirá trabajando en cualquier otra red inalámbrica, ya sea ad hoc o infraestructura. Puede configurar una red ad hoc si cumple lo siguiente: • No dispone de un punto de acceso o un enrutador inalámbrico • No dispone de una red inalámbrica (pero tiene un adaptador inalámbrico para el equipo) • Desea configurar una red independiente entre la impresora y un equipo con un adaptador de red inalámbrico Instalación de la impresora en una red inalámbrica (sólo modelos seleccionados) 41 En Windows Vista 1 Haga clic en . 2 Haga clic en Panel de control. 3 Haga clic en Red e Internet. 4 En Centro de redes y recursos compartidos, haga clic en Conectarse a una red. 5 En el cuadro de diálogo Conectarse a una red, haga clic en Configurar una red ad hoc inalámbrica (de equipo a equipo) y, a continuación, en Siguiente. 6 Siga las instrucciones indicadas en el asistente “Configurar una red inalámbrica ad hoc”. Como parte de la configuración: a Cree un nombre de red o SSID para la red entre el equipo y la impresora. b Anote el nombre de la red. Asegúrese de escribirla correctamente, y respete el uso de mayúsculas y minúsculas. c Vaya a la lista Tipo de seguridad, seleccione WEP y, a continuación, cree una clave WEP. Las claves WEP deben tener: • Exactamente 10 ó 26 caracteres hexadecimales. Los caracteres hexadecimales son A-F, a-f y 0-9. o bien, • Exactamente 5 ó 13 caracteres ASCII. Los caracteres ASCII pueden incluir letras, números y símbolos que aparecen en un teclado. d Anote la contraseña de la red. Asegúrese de escribirla correctamente, y respete el uso de mayúsculas y minúsculas. Windows Vista activará la red ad hoc. Ésta aparecerá en el cuadro de diálogo "Conectarse a una red" debajo de las redes disponibles e indicará que el equipo está configurado para una red ad hoc. 7 Cierre el Panel de control de Windows y las ventanas que queden abiertas. 8 Introduzca el CD del software de instalación y siga las indicaciones para realizar una instalación inalámbrica. Nota: No conecte los cables de instalación o de red hasta que el software de configuración se lo indique. 9 Cuando se muestren las redes disponibles, introduzca el nombre de la red y la información de seguridad que ha creado en el paso 6. El instalador configurará la impresora para que pueda utilizarse con el equipo. 10 Guarde una copia del nombre de la red y la información de seguridad en un lugar seguro para futuras referencias. En Windows XP 1 Haga clic en Inicio. 2 Haga clic en Panel de control. 3 Haga clic en Conexiones de red e Internet. 4 Haga clic en Conexiones de red. 5 Haga clic con el botón secundario en el icono de la conexión de red inalámbrica. 6 Haga clic en la opción Habilitar si aparece en el menú emergente. Nota: Si no aparece, indica que la conexión inalámbrica ya está activada. 7 Haga clic con el botón secundario del ratón en el icono Conexión de red inalámbrica. Instalación de la impresora en una red inalámbrica (sólo modelos seleccionados) 42 8 Haga clic en Propiedades. 9 Haga clic en la ficha Redes inalámbricas. Nota: Si esta ficha no aparece, significa que el equipo cuenta con un software de terceros que controla los valores inalámbricos. Debe utilizar dicho software para configurar la red inalámbrica ad hoc. Para obtener más información sobre la creación de una red ad hoc, consulte la documentación del software de terceros. 10 Seleccione la casilla de verificación Usar Windows para establecer mi configuración de red inalámbrica. 11 En Redes preferidas, elimine cualquier red existente. a Seleccione la red que desee quitar. b Haga clic en Eliminar para eliminar la red de la lista. 12 Para crear una red ad hoc, haga clic en Agregar. 13 En el cuadro Nombre de red (SSID), escriba el nombre que desee asignar a la red inalámbrica. 14 Anote el nombre elegido para poder utilizarlo al ejecutar la configuración inalámbrica. Asegúrese de escribirla correctamente, y respete el uso de mayúsculas y minúsculas. 15 Si Autenticación de red aparece en la lista, seleccione Abrir. 16 En la lista "Cifrado de datos", seleccione WEP. 17 Si es necesario, anule la selección de la casilla "La clave la proporciono yo automáticamente". 18 En el cuadro Clave de red, escriba una clave WEP. 19 Anote la clave WEP elegida para poder utilizarla al ejecutar la configuración inalámbrica. Asegúrese de copiarla exactamente, incluidas las letras mayúsculas. 20 En el cuadro "Confirme la clave de red", escriba la misma clave WEP. 21 Seleccione Ésta es una red de equipo a equipo (ad hoc). No se utilizan puntos de acceso inalámbrico. 22 Para cerrar las dos ventanas abiertas, haga clic en Aceptar dos veces. 23 El equipo puede tardar unos minutos en reconocer los valores nuevos. Para comprobar el estado de la red: a Haga clic con el botón secundario del ratón en el icono Conexiones de red inalámbrica. b Seleccione Ver redes inalámbricas disponibles. • Si la red aparece en la lista pero el equipo no está conectado, seleccione la red ad hoc y, a continuación, haga clic en Conectar. • Si la red no aparece, espere un minuto y, a continuación, haga clic en Actualizar lista de redes. 24 Introduzca el CD del software de instalación y siga las indicaciones para realizar una instalación inalámbrica. Nota: No conecte los cables de instalación o de red hasta que el software de configuración se lo indique. 25 Cuando se muestren las redes disponibles, introduzca el nombre de la red y la información de seguridad que ha creado en el paso 13. El instalador configurará la impresora para que pueda utilizarse con el equipo. 26 Guarde una copia del nombre de la red y la información de seguridad en un lugar seguro para futuras referencias. En Windows 2000 • Consulte la documentación que se incluye con el adaptador de red inalámbrico para obtener información sobre la configuración de una red ad hoc con Windows 2000. Instalación de la impresora en una red inalámbrica (sólo modelos seleccionados) 43 Para los usuarios de Macintosh 1 Cree un nombre de red. En Mac OS X versión 10.5 a En el escritorio del Finder, haga clic en b Haga clic en Red. c Haga clic en AirPort. ª Preferencias del Sistema. En Mac OS X versión 10.4 y anteriores a En el escritorio del Finder, haga clic en Ir ª Aplicaciones. b En la carpeta Aplicaciones, haga doble clic en el icono Conexión a Internet. c En la barra de herramientas, haga clic en AirPort. 2 En el menú Red, haga clic en Crear red. 3 Cree un nombre para su red ad hoc y haga clic en Aceptar. Nota: Guarde el nombre de la red y la contraseña en un lugar seguro para futura referencia. Adición de una impresora a una red inalámbrica ad hoc existente Nota: La impresora sólo se puede comunicar con una red inalámbrica cada vez. Si configura la impresora para una red inalámbrica ad hoc, la eliminará de cualquier otra red inalámbrica, ya sea ad hoc o infraestructura, para la que se ha configurado. Con Windows 1 Seleccione una de las opciones siguientes: • En Windows Vista, haga clic en . • En Windows XP y anterior, haga clic en Inicio. 2 Haga clic en Todos los programas o Programas y, a continuación, seleccione la carpeta del programa de la impresora en la lista. 3 Haga clic en Utilidad de configuración inalámbrica. 4 Siga las instrucciones que aparecen en la pantalla de bienvenida. Con Macintosh 1 En el escritorio del Finder, haga doble clic en la carpeta de la impresora. 2 Haga doble clic en Asistente de configuración inalámbrica de Lexmark. 3 Siga las instrucciones que aparecen en la pantalla de bienvenida. Uso de WPS (Wi-Fi Protected Setup) Wi-Fi Protected Setup (WPS) es un método de configuración de dispositivos en una red inalámbrica segura que hace uso de unos pocos pasos a diferencia de la mayoría del resto de métodos. La impresora es compatible con WPS y se puede configurar para un acceso inalámbrico con WPS. Para utilizar WPS con el fin de configurar la impresora, el enrutador inalámbrico debe ser compatible con WPS. Instalación de la impresora en una red inalámbrica (sólo modelos seleccionados) 44 Uso de un enrutador con capacidad para WPS Si el enrutador es compatible con WPS, podrá añadir la impresora a la red inalámbrica con el método que admita el enrutador. Consulte la documentación del enrutador para obtener instrucciones. Si utiliza Windows Vista Si desea obtener información sobre el uso de Windows Vista para configurar la impresora con WPS, consulte la documentación que se suministra con el sistema operativo. Nota: Lexmark recomienda utilizar el software de instalación del CD que se incluye con la impresora para configurarla para un acceso inalámbrico. Preguntas más frecuentes ¿Dónde encuentro mi clave WEP o frase de contraseña WPA? Para encontrar la clave WEP o frase de contraseña WPA para la red inalámbrica, consulte la configuración de seguridad del punto de acceso o enrutador inalámbrico. La mayor parte de los puntos de acceso disponen de un servidor web integrado al que se puede acceder mediante un navegador web. Si no sabe cómo acceder al servidor web integrado, o si no tiene acceso de administrador al punto de acceso inalámbrico de la red, póngase en contacto con el personal de asistencia técnica del sistema. ¿Qué es un SSID? Un identificador de conjunto de servicios (SSID) es el nombre que identifica una red inalámbrica. Todos los dispositivos de una red deben conocer el SSID de la red inalámbrica o no podrán comunicarse entre ellos. Normalmente, la red inalámbrica transmite el SSID para permitir que los dispositivos inalámbricos se conecten a ella. En ocasiones, el SSID no se transmite por motivos de seguridad. Si el SSID de la red inalámbrica no transmite, no se puede detectar automáticamente y no se mostrará automáticamente en la lista de redes inalámbricas disponibles. Ante esta situación, debe introducir la información de red manualmente. Un SSID puede tener hasta 32 caracteres alfanuméricos. ¿Dónde puedo encontrar el SSID? Puede encontrar el SSID para la red inalámbrica visualizando los valores en el punto de acceso o en el enrutador inalámbrico. La mayoría de puntos de acceso disponen de un servidor web integrado al que se puede acceder mediante un navegador web. Muchos adaptadores de red proporcionan la aplicación de software que permite visualizar los valores inalámbricos del equipo, entre los que se incluyen el SSID. Compruebe si se ha instalado un programa en el equipo con el adaptador de red. Si no puede ubicar el SSID con uno de estos métodos, póngase en contacto con la persona de asistencia técnica. Instalación de la impresora en una red inalámbrica (sólo modelos seleccionados) 45 ¿Qué es una red? Una red es un conjunto de dispositivos como equipos, impresoras, concentradores Ethernet, puntos de acceso inalámbrico y enrutadores conectados entre sí para la comunicación a través de cables o mediante conexión inalámbrica. Las redes pueden ser convencionales (cableadas), inalámbricas o diseñadas para admitir tanto dispositivos inalámbricos como aquellos que utilizan cables. Los dispositivos de una red cableada utilizan cables para comunicarse entre sí. Los dispositivos de una red inalámbrica utilizan ondas de radio en lugar de cables para comunicarse entre sí. Para que un dispositivo pueda comunicarse de forma inalámbrica, debe tener conectado o instalado un servidor de impresión inalámbrico que le permita recibir y transmitir ondas de radio. ¿Qué tipos de seguridad de red inalámbrica se encuentran disponibles? Las impresoras inalámbricas admiten cuatro opciones de seguridad: sin seguridad, WEP, WPA y WPA2. Sin seguridad No se recomienda no utilizar ninguna medida de seguridad en una red inalámbrica doméstica. La falta de seguridad implica que alguna persona dentro del rango de la red inalámbrica puede utilizar sus recursos de red, entre los que se incluyen el acceso a Internet, si su red inalámbrica cuenta con una conexión a Internet. El rango de su red inalámbrica puede extenderse más allá de las paredes de su casa, lo que permitirá acceder a la red desde la calle o desde las casas de sus vecinos. Las redes ad hoc, que no utilizan puntos de acceso o enrutadores inalámbricos, se pueden utilizar sin problemas sin seguridad. El rango de una red ad hoc es muy corto, lo que imposibilita prácticamente el acceso no autorizado. WEP WEP (privacidad equivalente inalámbrica) es el tipo de seguridad inalámbrica más básico y débil. La seguridad WEP se fundamenta en una serie de caracteres denominados clave WEP. Todos los dispositivos de la red inalámbrica pueden utilizar la misma clave WEP. La seguridad WEP se puede emplear en redes de infraestructura y ad hoc. Una clave WEP válida cuenta con lo siguiente: • Exactamente 10 ó 26 caracteres hexadecimales. Los caracteres hexadecimales son A-F, a-f y 0-9. o bien, • Exactamente 5 ó 13 caracteres ASCII. Los caracteres ASCII pueden incluir letras, números, signos de puntuación y símbolos que aparecen en un teclado. WPA y WPA2 Los sistemas WPA (acceso protegido a Wi-Fi) y WPA2 (acceso protegido a Wi-Fi 2) proporcionan una seguridad de red más sólida que WEP. WPA y WPA2 son tipos de seguridad similares. WPA2 es la versión más actualizada y más segura de WPA. Tanto WPA como WPA2 utilizan una serie de caracteres denominados clave precompartida o frase de contraseña WPA que sirven para proteger las redes inalámbricas de un acceso no autorizado. Instalación de la impresora en una red inalámbrica (sólo modelos seleccionados) 46 Una frase de contraseña WPA válida cuenta con lo siguiente: • Entre 8 y 63 caracteres ASCII. Los caracteres ASCII de una frase de contraseña WPA distinguen entre mayúsculas y minúsculas. o bien, • Exactamente 64 caracteres hexadecimales. Los caracteres hexadecimales son A-F, a-f y 0-9. Todos los dispositivos de la red inalámbrica pueden utilizar la misma frase de contraseña WPA. La seguridad WPA sólo sirve en redes de infraestructura con puntos de acceso inalámbricos y tarjetas de red compatibles con WPA. Los equipos de red inalámbricos más actuales también ofrecen la posibilidad de seguridad WPA2. ¿Cómo averiguo qué tipo de seguridad utiliza la red? Debe conocer la clave WEP o la frase de contraseña WPA y el tip de seguridad (WEP, WPA o WPA2) que se utiliza en la red inalámbrica. Para obtener estos valores, consulte la documentación que acompaña a su punto de acceso inalámbrico (enrutador inalámbrico), consulte la página web asociada al punto de acceso inalámbrico o póngase en contacto con el personal de asistencia técnica del sistema. Nota: La clave WEP o la frase de contraseña WPA no es la misma que la contraseña del punto de acceso inalámbrico. La contraseña permite acceder a los valores del punto de acceso inalámbrico. La clave WEP o la frase de contraseña WPA permite que las impresoras y los equipos puedan conectarse a la red inalámbrica. ¿Cómo se configuran las redes domésticas? Los equipos de sobremesa, los portátiles y las impresoras deben estar conectados a través de cables o contar con adaptadores de red inalámbrica integrados o instalados para poder comunicarse entre sí a través de una red. Existen muchas formas diferentes de configurar una red. A continuación se incluyen cinco ejemplos habituales. Nota: Las impresoras de los diagramas siguientes representan a impresoras con servidores de impresión internos integrados de modo que puedan comunicarse a través de una red. Ejemplo de red convencional • Un equipo de sobremesa, un portátil y una impresora están conectados mediante cables Ethernet a un concentrador, un enrutador o un conmutador. • La red está conectada a Internet a través de DSL o de un módem de cable. Instalación de la impresora en una red inalámbrica (sólo modelos seleccionados) 47 Ejemplos de red inalámbrica Caso 1: combinación de conexión inalámbrica y convencional en una red con acceso a Internet • Todos los equipos e impresoras se conectan a la red a través de un enrutador con funciones inalámbricas y Ethernet. • Algunos equipos e impresoras se conectan de forma inalámbrica al enrutador; otros se conectan a través de una conexión convencional. • La red está conectada a Internet a través de DSL o de un módem de cable. Caso 2: red inalámbrica con acceso a Internet • Todos los equipos e impresoras se conectan a la red mediante un punto de acceso inalámbrico o un enrutador inalámbrico. • El punto de acceso inalámbrico conecta la red a Internet a través de DSL o un módem de cable. Instalación de la impresora en una red inalámbrica (sólo modelos seleccionados) 48 Caso 3: red inalámbrica sin acceso a Internet • Los equipos e impresoras se conectan a la red mediante un punto de acceso inalámbrico. • La red no dispone de conexión a Internet. Caso 4: equipo conectado de forma inalámbrica a una impresora sin acceso a Internet • Un equipo está conectado directamente a una impresora sin pasar por un enrutador inalámbrico. • Esta configuración se conoce como red ad hoc. • La red no dispone de conexión a Internet. Nota: La mayoría de los equipos sólo se pueden conectar a una red inalámbrica cada vez. Si accede a Internet a través de una conexión inalámbrica, perderá el acceso si está conectado a una red ad hoc. ¿Por qué necesito un cable de instalación? Al configurar la impresora en la red inalámbrica, deberá conectarla temporalmente a un equipo mediante el cable de instalación. Esta conexión temporal sirve para configurar los valores inalámbricos de la impresora. El cable de instalación se conecta a un puerto USB rectangular del equipo de instalación y al puerto USB cuadrado de la impresora. Instalación de la impresora en una red inalámbrica (sólo modelos seleccionados) 49 ¿Cómo se conecta el cable de instalación? El cable de instalación se conecta a un puerto USB del ordenador y al conector cuadrado en la parte posterior de la impresora. Esta conexión permite configurar la impresora para una instalación en red o local. 1 Conecte el conector grande y rectangular a un puerto USB del ordenador. Los puertos USB pueden estar en la parte frontal o posterior del ordenador, en horizontal o en vertical. 2 Conecte el conector pequeño y cuadrado a la impresora. 3 Siga las instrucciones que aparecen en pantalla. ¿En qué se diferencian las redes de infraestructura y ad hoc? Las redes inalámbricas pueden funcionar en uno de los dos modos siguientes: infraestructura o ad hoc. En modo Infraestructura, todos los dispositivos de una red inalámbrica se conectan a un enrutador inalámbrico (punto de acceso inalámbrico). Los dispositivos de la red inalámbrica deben poseer direcciones IP válidas para la red actual y compartir el mismo SSID y el mismo canal como el punto de acceso inalámbrico. En modo Ad hoc, un equipo que disponga de un adaptador de red inalámbrica se conecta directamente a una impresora equipada con un servidor de impresión inalámbrico. No hay un enrutador ni un punto de acceso inalámbricos en una red ad hoc. El equipo debe poseer una dirección IP válida para la red actual y estar configurado para el modo ad hoc. El servidor de impresión inalámbrico debe estar configurado para emplear el mismo SSID y el mismo canal que el equipo. Instalación de la impresora en una red inalámbrica (sólo modelos seleccionados) 50 En la tabla siguiente, se comparan las características y requisitos de los dos tipos de redes inalámbricas. Infraestructura Ad hoc Comunicación A través de un punto de acceso inalámbrico Directamente entre dispositivos Seguridad Más opciones de seguridad WEP o sin seguridad Alcance Determinado por el alcance y el Limitado al alcance de los disposinúmero de puntos de acceso inalám- tivos individuales en la red bricos Velocidad Generalmente más rápida Características Generalmente más lenta Requisitos para todos los dispositivos Dirección IP exclusiva para cada dispositivo Sí Sí Mismo SSID Sí, incluido el punto de acceso inalámbrico Sí Lexmark recomienda configurar una red en modo de infraestructura con el CD de instalación que se adjunta con la impresora. El modo Infraestructura es el modo de configuración recomendado porque ofrece: • • • • Mayor seguridad de la red Mayor fiabilidad Mejor rendimiento Configuración más sencilla Búsqueda de la intensidad de la señal Los dispositivos inalámbricos disponen de antenas integradas que transmiten y reciben las señales de radio. La intensidad de la señal que figura en la página de configuración de red de la impresora indica la intensidad con que se recibe la señal transmitida. Hay muchos factores que pueden afectar a la intensidad de la señal. Uno de los factores es la interferencia procedente de otros dispositivos inalámbricos o de otros aparatos, como hornos microondas. Otro factor es la distancia. Cuanto mayor sea la distancia entre dos dispositivos inalámbricos, más probabilidades hay de que la señal de comunicación sea débil. La intensidad de la señal recibida por el equipo también puede afectar a la conectividad de la impresora con la red durante la configuración. Cuando instaló el adaptador inalámbrico en su equipo, es probable que el software del adaptador colocara un icono en la bandeja del sistema. Si hace doble clic en el icono, le indicará la intensidad con que el equipo está recibiendo la señal inalámbrica de la red. Para mejorar la calidad de la señal, elimine las fuentes de interferencias o acerque los dispositivos inalámbricos al punto de acceso inalámbrico (enrutador inalámbrico). Instalación de la impresora en una red inalámbrica (sólo modelos seleccionados) 51 ¿Cómo se puede mejorar la intensidad de la señal inalámbrica? Una razón común por la que las impresoras inalámbricas no pueden comunicarse a través de una red es una mala calidad de la señal inalámbrica. Si la señal es demasiado débil, demasiado distorsionada o está bloqueada por un objeto, no podrá transportar información entre el punto de acceso y la impresora. Para determinar si la impresora recibe una señal potente del punto de acceso, imprima una página de configuración de red. El campo Calidad indica la potencia relativa de señal inalámbrica que recibe la impresora. Sin embargo, las caídas en la intensidad de la señal pueden ser intermitentes y, aunque la calidad de la señal aparezca alta, puede caer en determinadas condiciones. Si cree que existe un problema de potencia de la señal entre el punto de acceso y la impresora, pruebe una o más de las soluciones siguientes: Notas: • Las soluciones que se muestran a continuación son para redes de infraestructura. Si está utilizando una red ad hoc, ajuste el equipo cuando la solución sugiera que se ajuste el punto de acceso. • Las redes ad hoc tienen un rango mucho menor que las redes de infraestructura. Pruebe a acercar la impresora al equipo si parece que tengan problemas para comunicarse. ACERQUE LA IMPRESORA AL PUNTO DE ACCESO INALÁMBRICO/ENRUTADOR INALÁMBRICO Si la impresora se encuentra demasiado alejada del punto de acceso, no podrá comunicarse con los otros dispositivos de la red. Para la mayoría de las redes inalámbricas de interior, la distancia máxima entre el punto de acceso y la impresora es aproximadamente de 100 pies (30 metros). La distancia puede ser mayor o menor, en función de la disposición de la red y las limitaciones del punto de acceso. QUITE LOS OBSTÁCULOS ENTRE EL PUNTO DE ACCESO Y LA IMPRESORA La señal inalámbrica del punto de acceso atravesará la mayoría de los objetos. La mayoría de paredes, suelos, muebles y otros objetos no bloquearán la señal inalámbrica. Sin embargo, algunos materiales son demasiado densos para que la señal los atraviese. Los objetos que contengan metal u hormigón pueden bloquear la señal. Coloque la impresora y el punto de acceso para que la señal no quede bloqueada por estos objetos. ELIMINE LAS FUENTES DE INTERFERENCIAS Otros tipos de radiofrecuencias pueden provocar problemas con la señal inalámbrica de la red. Estas fuentes de interferencia pueden provocar problemas de impresión que parecen irse y venir. Siempre que sea posible, desconecte las posibles fuentes de interferencias. Procure no utilizar el microondas ni teléfonos inalámbricos cuando imprima a través de la red inalámbrica. Si hay otra red inalámbrica en funcionamiento cerca, cambie el canal inalámbrico del punto de acceso. No coloque el punto de acceso en una impresora. Las impresoras también pueden interferir con la señal inalámbrica. DISPONGA LA RED PARA REDUCIR LA ABSORCIÓN DE SEÑAL Aunque la señal inalámbrica pueda atravesar un objeto, se debilita ligeramente. Si atraviesa demasiados objetos, puede debilitarse significativamente. Todos los objetos absorben parte de la señal inalámbrica cuando los atraviesa, y algunos tipos de objetos absorben lo suficiente como para provocar problemas de comunicación. Coloque el punto de acceso en el punto más elevado de la habitación para evitar la absorción de señal. Instalación de la impresora en una red inalámbrica (sólo modelos seleccionados) 52 ¿Puedo utilizar mi impresora en una conexión de red y con USB al mismo tiempo? Sí, la impresora es compatible con una conexión de red y USB simultánea. La impresora puede configurarse de las tres maneras siguientes: • Conectada de forma local (conectada a un equipo mediante un cable USB) • Red inalámbrica • Red inalámbrica y conectada de forma local simultáneamente Nota: La conectividad inalámbrica sólo está disponible en los modelos seleccionados. ¿Qué es una dirección MAC? Una dirección Media Access Control (MAC) es un identificador de 48 bits asociado al hardware del equipo de red. La dirección MAC también se puede denominar dirección física porque está relacionada con el hardware de un dispositivo en lugar de con su software. La dirección MAC aparece como un número hexadecimal en este formato: 01-23-45-67-89-AB. Todos los dispositivos capaces de comunicarse en una red tienen una dirección MAC. Todas las impresoras de red, ordenadores y encaminadores, ya sean Ethernet o inalámbricos, tienen direcciones MAC. Aunque es posible cambiar la dirección MAC de un dispositivo de red, no es lo más habitual. Por este motivo, las direcciones MAC se consideran permanentes. Puesto que las direcciones IP se cambian fácilmente, las direcciones MAC son un método más fiable de identificar un dispositivo concreto en una red. Los encaminadores con funciones de seguridad pueden permitir el filtro de direcciones MAC en las redes. Esto permite crear una lista para administrar el acceso de los dispositivos a la red, identificados por sus direcciones MAC. El filtro de direcciones MAC puede evitar el acceso de dispositivos no deseados a la red, tales como los intrusos a una red inalámbrica. Pero también el filtro de direcciones MAC puede impedir el acceso legítimo si olvida agregar un nuevo dispositivo a la lista de direcciones permitidas del encaminador. Si su red utiliza el filtro de direcciones MAC, asegúrese de agregar la dirección MAC de la impresora a la lista de dispositivos autorizados. ¿Dónde puedo encontrar la dirección MAC? La mayoría de los equipos de la red cuentan con un número de identificación exclusivo de hardware para distinguirse de los demás dispositivos de la red. Es lo que se denomina dirección de control de acceso al medio (MAC). Instalación de la impresora en una red inalámbrica (sólo modelos seleccionados) 53 La dirección MAC consiste en una serie de letras y números que aparece en la parte posterior de la impresora. Nota: Se puede definir una lista de direcciones MAC en un punto de acceso (enrutador) para que sólo los dispositivos cuyas direcciones MAC coincidan puedan operar en la red. A esto se le llama filtrado MAC. Si el filtrado MAC está activado en el punto de acceso (enrutador) y desea agregar una impresora a la red, deberá incluir la dirección MAC de la impresora en la lista de filtros MAC. ¿Qué es una dirección IP? Una dirección IP es un número exclusivo utilizado por los dispositivos (como la impresora inalámbrica, el equipo o el punto de acceso inalámbrico) en una red IP para localizarse y comunicarse entre sí. Los dispositivos en una red IP sólo pueden comunicarse si disponen de direcciones IP exclusivas y válidas. Una dirección IP exclusiva significa que no hay dos dispositivos en la misma red que tengan la misma dirección IP. Una dirección IP es un grupo de cuatro números separados por puntos. Un ejemplo de dirección IP es 192.168.100.110. ¿Qué es TCP/IP? Las redes pueden funcionar debido a que los ordenadores, las impresoras y otros dispositivos son capaces de enviarse datos unos a otros, a través de cables o de señales inalámbricas. Esta transferencia de datos es posible por conjuntos de reglas de transmisión de datos llamados protocolos. Se puede pensar en un protocolo como un idioma, y como un idioma, tiene reglas que permiten a los participantes comunicarse entre sí. Distintos tipos de redes utilizan distintos protocolos, pero el más conocido es el Protocolo de control de transmisión/Protocolo de Internet (TCP/IP). TCP/IP se utiliza para enviar datos a través de Internet, así como de la mayoría de redes empresariales y domésticas. Debido a que los ordenadores no entienden palabras y, por el contrario, se fundamentan en el uso de números para la comunicación, TCP/IP precisa que cada dispositivo de la red que utilice TCP/IP para comunicarse disponga de una dirección IP. Las direcciones IP son en esencia nombres de ordenadores unívocos en formato numérico, que se usan para transferir datos por una red. Las direcciones IP permiten al protocolo TCP/IP confirmar solicitudes y recepciones de datos de varios dispositivos de la red. ¿Cómo se localiza una dirección IP? Localización de la dirección IP de un equipo que utiliza Windows 1 Seleccione una de las opciones siguientes: Instalación de la impresora en una red inalámbrica (sólo modelos seleccionados) 54 En Windows Vista a Haga clic en . b Haga clic en Todos los programas ª Accesorios. c Haga clic en Símbolo del sistema. En Windows XP y anteriores a Haga clic en Inicio. b Haga clic en Todos los programas o Programas ª Accesorios ª Símbolo del sistema. 2 Escriba ipconfig. 3 Pulse Intro. La dirección IP aparece como cuatro grupos de números separados por puntos, como 192.168.0.100. Localización de la dirección IP de un equipo que utiliza Macintosh 1 Haga clic en ª Preferencias del Sistema. 2 Haga clic en Red. Para Mac OS X versión 10.5 a Haga clic en AirPort. b Haga clic en Avanzadas. c Haga clic en TCP/IP. La dirección IP aparece como cuatro grupos de números separados por puntos, como 192.168.0.100. Para Mac OS X versión 10.4 y anteriores a En el menú emergente Mostrar, seleccione AirPort. b Haga clic en TCP/IP. La dirección IP aparece como cuatro grupos de números separados por puntos, como 192.168.0.100. Localización de la dirección IP de una impresora • Para buscar la dirección IP de la impresora, consulte la página de configuración de la red de la impresora. ¿Cómo se asignan las direcciones IP? Debe asignarse automáticamente una dirección IP a la red por medio de DHCP. Una vez configurada la impresora en el equipo, el equipo utiliza esta dirección para enviar todos los trabajos de impresión a través de la red a la impresora. Si no se asigna automáticamente la dirección IP, se le solicitará durante la configuración inalámbrica que introduzca manualmente una dirección y otra información de red después de seleccionar la impresora de la lista disponible. Instalación de la impresora en una red inalámbrica (sólo modelos seleccionados) 55 ¿Qué es un índice de clave? Es posible configurar un punto de acceso inalámbrico (enrutador inalámbrico) con cuatro claves WEP (privacidad equivalente por cable) como máximo. No obstante, sólo se utiliza una clave en la red cada vez. Las claves están numeradas, y el número de clave recibe el nombre de índice de clave. Todos los dispositivos de la red inalámbrica deben estar configurados para poder utilizar el mismo índice de clave en caso de que se configuren varias claves WEP en el punto de acceso inalámbrico. Seleccione el mismo índice de clave en la impresora cuando la utilice con un punto de acceso inalámbrico. Instalación de la impresora en una red inalámbrica (sólo modelos seleccionados) 56 Carga del papel Carga del papel 1 Asegúrese de lo siguiente: • El papel que se utiliza está diseñado para impresoras de inyección de tinta. • Si utiliza papel fotográfico, brillante o mate de gramaje pesado, cárguelo con la cara brillante o imprimible dirigida hacia usted. (Si no está seguro de cuál es la cara imprimible, consulte las instrucciones que se incluyen con el papel.) • El papel no está usado ni dañado. • Si se dispone a utilizar un papel especial, siga las instrucciones que se incluyen con él. • No fuerce el papel al introducirlo en la impresora. 2 Antes de cargar el papel por primera vez, deslice las guías de papel hacia los bordes de la bandeja de papel. 3 Cargue el papel verticalmente en el centro de la bandeja de papel y ajuste las guías del papel contra los bordes del papel. Nota: Para evitar atascos, asegúrese de que el papel no se comba al ajustar las guías del papel. Carga de varios tipos de papel Papel normal Puede cargar un máximo de 100 hojas (según el grosor). Asegúrese de lo siguiente: • El papel está diseñado para utilizarse con impresoras de inyección de tinta. • El papel está cargado en el centro de la bandeja de papel. • Las guías de papel están apoyadas contra los bordes del papel. Papel mate de gran gramaje, papel fotográfico, papel brillante Puede cargar un máximo de 25 hojas. Asegúrese de lo siguiente: • La cara brillante o imprimible del papel está orientada hacia usted. (Si no está seguro de qué cara es la imprimible, consulte las instrucciones que se incluyen con el papel). • El papel está cargado en el centro de la bandeja de papel. Carga del papel 57 • Las guías de papel están apoyadas contra los bordes del papel. Nota: Las fotografías necesitan más tiempo de secado. Retire las fotografías según van saliendo y deje que se sequen para evitar que se corra la tinta. Sobres Puede cargar 10 sobres como máximo. Asegúrese de lo siguiente: • • • • • El lado de impresión de los sobres está orientado hacia usted. El área destinada al sello se encuentra en la esquina superior izquierda. Los sobres están diseñados para utilizarse con impresoras de inyección de tinta. Los sobres están cargados en el centro de la bandeja de papel. Las guías del papel están apoyadas contra los bordes de los sobres. Advertencia—Posibles daños: No utilice sobres con cierres metálicos, cuerdas ni solapas reforzadas con barras metálicas. Notas: • No utilice sobres con agujeros, perforaciones, líneas de puntos perforadas ni membretes en relieve. • No utilice sobres que contengan adhesivos expuestos en las solapas. • Los sobres necesitan más tiempo de secado. Retire los sobres a medida que salgan y deje que se sequen para evitar que se corra la tinta. Etiquetas Puede cargar un máximo de 25 hojas. Asegúrese de lo siguiente: • • • • El lado de impresión de las etiquetas está orientado hacia usted. La parte superior de las hojas de etiquetas se introduce primero en la impresora. El adhesivo de las etiquetas no sobrepasa 1 mm del borde de las hojas de etiquetas. Se utilizan hojas de etiquetas completas. Las hojas de etiquetas incompletas (las que presentan zonas en las que faltan etiquetas) pueden despegarse durante la impresión, lo que podría ocasionar un atasco de papel. • Las hojas de etiquetas se cargan en el centro de la bandeja de papel. • Las guías del papel están apoyadas contra los bordes de las hojas de etiquetas. Nota: Las etiquetas necesitan más tiempo de secado. Retire las hojas de etiquetas según van saliendo y deje que se sequen para evitar que se corra la tinta. Carga del papel 58 Transparencias Puede cargar 50 transparencias como máximo. Asegúrese de lo siguiente: • • • • El lado rugoso de la transparencia está orientado hacia usted. Si las transparencias incluyen una tira extraíble, asegúrese de que cada tira esté hacia abajo. Las transparencias están cargadas en el centro de la bandeja de papel. Las guías del papel están apoyadas contra los bordes de las transparencias. Notas: • Se recomienda retirar las hojas protectoras de las transparencias. • Las transparencias necesitan más tiempo de secado. Retire las transparencias según van saliendo y deje que se sequen para evitar que se corra la tinta. Transferencias térmicas Puede cargar un máximo de 10 transferencias. Asegúrese de lo siguiente: • • • • Se siguen las instrucciones de carga de las transferencias térmicas. El lado de impresión de las transferencias está orientado hacia usted. Las transferencias se cargan en el centro de la bandeja de papel. Las guías del papel están apoyadas contra los bordes de las transferencias. Nota: Para obtener resultados óptimos, cargue las transferencias de una en una. Tarjetas de felicitación, fichas, tarjetas postales, tarjetas fotográficas Puede cargar un máximo de 25 tarjetas. Asegúrese de lo siguiente: • El lado de impresión de las tarjetas está orientado hacia usted. • Las tarjetas están cargadas en el centro de la bandeja de papel. • Las guías del papel están apoyadas contra los bordes de las tarjetas. Nota: Las tarjetas fotográficas necesitan más tiempo de secado. Retire las tarjetas fotográficas según van saliendo y deje que se sequen para evitar que se corra la tinta. Papel de tamaño personalizado Puede cargar un máximo de 100 hojas (según el grosor). Carga del papel 59 Asegúrese de lo siguiente: • El lado de impresión del papel está orientado hacia usted. • El tamaño del papel se ajusta a estas dimensiones: Ancho: – 76,2-215,9 mm – 3,0-8,5 pulgadas Largo: – 127,0-355,6 mm – 5,0-17,0 pulgadas • El papel está cargado en el centro de la bandeja de papel. • Las guías de papel están apoyadas contra los bordes del papel. Papel de banner Puede cargar un máximo de 20 hojas. Asegúrese de lo siguiente: • • • • • • Retire todo el papel de la bandeja antes de cargar el papel de banner. Arranque sólo el número de páginas necesarias para imprimir el banner. Coloque la pila de papel de banner necesaria sobre una superficie plana detrás de la impresora. La cabecera del papel de banner se introduce primero en la impresora. El papel está cargado en el centro de la bandeja de papel. Las guías de papel están apoyadas contra los bordes del papel. Utilización del sensor automático de tipo de papel La impresora incluye un dispositivo para la detección automática del tipo de papel. El detector de tipo de papel detecta automáticamente el tipo de papel que se ha cargado en la impresora y efectúa los ajustes de valores necesarios. Para imprimir una fotografía, por ejemplo, basta con cargar papel fotográfico en la impresora. La impresora detecta el tipo de papel y realiza el ajuste de valores automáticamente para obtener una impresión fotográfica de la mejor calidad. Carga del papel 60 Carga de los originales en el cristal del escáner Es posible escanear e imprimir fotos, documentos de texto, artículos de revistas, periódicos y otro tipo de publicaciones. También puede escanear un documento para enviarlo por fax. Asimismo, puede escanear objetos en tres dimensiones para utilizarlos en catálogos, folletos o folletos de productos. Nota: coloque las fotografías, postales, elementos pequeños, elementos finos (como recortes de revistas) y objetos tridimensionales sobre el cristal del escáner en vez de colocarlos en el alimentador automático de documentos (ADF). 1 Asegúrese de que el equipo y la impresora están encendidos. 2 Abra la cubierta superior. 3 Coloque el documento original mirando hacia abajo en la esquina superior izquierda del cristal del escáner. Nota: Las fotografías deben cargarse como se muestra. Carga del papel 61 4 Cierre la cubierta superior del escáner para evitar que se muestren bordes oscuros en la imagen escaneada. Carga de documentos originales en el alimentador automático de documentos Puede cargar hasta 25 hojas de un documento original en el alimentador automático de documentos (ADF) para escanearlas, copiarlas o enviarlas por fax. En el alimentador automático de documentos puede cargar papel de tamaño A4, Carta o Legal. Notas: • Utilice sólo papel nuevo, sin arrugas que no esté curvado. • No cargue postales, fotografías, elementos pequeños, transparencias, papel fotográfico ni papel fino (como recortes de revistas) en el alimentador automático de documentos. Coloque dichos elementos sobre el cristal del escáner. 1 Ajuste la guía del papel de la bandeja del alimentador automático de documentos para que coincida con el ancho del documento original. 2 Airee el documento original. Carga del papel 62 3 Cargue el documento original boca arriba en el alimentador automático de documentos, introduciéndolo por el borde superior, hasta que oiga un pitido. El documento entra en el alimentador automático de documentos. Nota: La presentación preliminar no es compatible con el uso del alimentador automático de documentos. Puede previsualizar las páginas de una en una cuando esté utilizando el escáner. Capacidad de papel del alimentador automático de documentos (ADF) Cargue un máximo de 25 hojas de: • Papel de tamaño Carta • Papel de tamaño A4 • Papel de tamaño Legal Asegúrese de lo siguiente: • Ajusta la guía del papel de la bandeja del alimentador automático de documentos para que coincida con el ancho del documento original. • Cargue el documento original boca arriba, introduciéndolo por el borde superior, hasta que oiga un pitido. • El tamaño del papel se ajusta a estas dimensiones: Ancho: – 210,0 mm-215,9 mm – 8,25 pulg.-8,5 pulg. Largo: – 279,4 mm-355,6 mm – 11,0 pulg.-14,0 pulg. • Deja que el material preimpreso se seque totalmente antes de introducirlo en el alimentador automático de documentos. • No utiliza material de impresión con partículas metálicas de tinta. • No utiliza diseños con membretes en relieve. Carga del papel 63 Impresión Impresión de documentos básicos Impresión de documentos 1 Cargue el papel. 2 Seleccione una de las opciones siguientes para imprimir: Con Windows a b c d e Con el documento abierto en un programa de Windows, haga clic en Archivo ª Imprimir. Haga clic en Propiedades, Preferencias, Opciones o Configuración. Seleccione la calidad de impresión, el número de copias, el tipo de papel y la forma de impresión de las páginas. Haga clic en Aceptar para cerrar los cuadros de diálogo del software de la impresora. Haga clic en Aceptar o en Imprimir. Con Macintosh a Con el documento abierto en una aplicación Macintosh, haga clic en Archivo ª Imprimir. b En el menú emergente Impresora, seleccione la impresora. c En el menú emergente de opciones de impresión, seleccione la calidad de impresión, el número de copias, el tipo de papel y la forma de impresión de las páginas. d Haga clic en Imprimir. Impresión de páginas web Si decide instalar el software de la barra de herramientas de Lexmark para su explorador web, puede utilizarla para crear versiones de fácil impresión de cualquier página web. Notas: • Para Windows, el software es compatible con Microsoft Internet Explorer 5.5, una versión superior o una versión compatible de Firefox • Para Macintosh, el software es compatible con una versión compatible de Firefox. Impresión 64 1 Cargue papel. 2 Abra una página web utilizando un explorador compatible. 3 Seleccione una opción de impresión para imprimir la página. Puede ajustar los valores o previsualizar la página antes de imprimirla. Impresión de varias copias de un documento Con Windows 1 Con un documento abierto, haga clic en Archivo ª Imprimir. 2 Haga clic en Propiedades, Preferencias, Opciones o Configuración. 3 En la sección de copias de la ficha Configuración de impresión, introduzca el número de copias que desea imprimir. 4 Haga clic en Aceptar para cerrar los cuadros de diálogo del software de la impresora. 5 Haga clic en Aceptar o en Imprimir. Con Macintosh 1 Con un documento abierto, haga clic en Archivo ª Imprimir. 2 En el menú emergente Impresora, seleccione la impresora. 3 En el campo de copias, introduzca el número de copias que desea imprimir. 4 Haga clic en Imprimir. Clasificar copias impresas Si imprime varias copias de un documento, puede elegir entre imprimir cada copia como un juego (clasificado) o imprimir las copias como grupos de páginas (no clasificado). Clasificadas No clasificadas Con Windows 1 Con un documento abierto, haga clic en Archivo ª Imprimir. 2 Haga clic en Propiedades, Preferencias, Opciones o Configuración. 3 En la sección Copias de la ficha Configurar impresión, introduzca el número de copias que desea imprimir y seleccione Clasificar copias. Impresión 65 4 Haga clic en Aceptar para cerrar los cuadros de diálogo del software de la impresora. 5 Haga clic en Aceptar o en Imprimir. Nota: La opción de clasificar está disponible sólo si imprime varias copias. Con Macintosh 1 Con un documento abierto, haga clic en Archivo ª Imprimir. 2 En el campo Copias, introduzca el número de copias que desea imprimir y seleccione Clasificadas. 3 Haga clic en Imprimir. Nota: Para evitar manchas al imprimir fotografías, retire las fotografías según vayan saliendo de la impresora y deje que se sequen antes de apilarlas. Inversión del orden de impresión (la última página en primer lugar) Con Windows 1 Con un documento abierto, haga clic en Archivo ª Imprimir. 2 Haga clic en Propiedades, Preferencias, Opciones o Configuración. 3 En la sección Copias de la ficha Configurar impresión, seleccione Invertir orden de impresión. 4 Haga clic en Aceptar para cerrar los cuadros de diálogo del software de la impresora. 5 Haga clic en Aceptar o en Imprimir. Con Macintosh 1 Con un documento abierto, haga clic en Archivo ª Imprimir. 2 En el menú emergente Impresora, seleccione la impresora. 3 Seleccione una de las opciones siguientes: Para Mac OS X versión 10.5 y 10.4: a En el menú emergente de opciones de impresión, seleccione Gestión del papel. b En el menú Orden de páginas, seleccione Invertir. Para Mac OS X versión 10.3 a En el menú emergente de opciones de impresión, seleccione Gestión del papel. b Seleccione Invertir orden de páginas. 4 Haga clic en Imprimir. Varias páginas en una hoja (N.º por cara) Con Windows 1 Con un documento abierto, haga clic en Archivo ª Imprimir. 2 Haga clic en Propiedades, Preferencias, Opciones o Configuración. Impresión 66 3 En la ficha Avanzadas, seleccione N.º por cara en el menú desplegable Presentación. 4 Seleccione el número de imágenes de página que desea imprimir en cada hoja. Si desea que las imágenes de la página se impriman con un borde alrededor, seleccione Imprimir bordes de página. 5 Haga clic en Aceptar para cerrar los cuadros de diálogo del software de la impresora. 6 Haga clic en Aceptar o en Imprimir. Con Macintosh 1 Con un documento abierto, haga clic en Archivo ª Imprimir. 2 En el menú emergente de opciones de impresión, seleccione Presentación. • En el menú emergente Páginas por hoja, seleccione el número de imágenes de página que desea imprimir en una hoja. • En el área Orientación, haga clic en el icono que muestra el orden en el que se van a imprimir las imágenes de página en la hoja. • Si desea que se imprima un borde alrededor de cada imagen de la página, seleccione una opción del menú emergente Bordes. 3 Haga clic en Imprimir. Impresión de documentos desde una tarjeta de memoria o unidad flash Para habilitar la función Impresión de archivos: • • • • La impresora debe estar conectada a un ordenador a través de una red o un cable USB. Tanto la impresora como el equipo deben estar encendidos. La tarjeta de memoria o la unidad flash deben contener archivos de documentos compatibles con la impresora. El equipo debe contener aplicaciones compatibles con los tipos de archivo del dispositivo de memoria. 1 Introduzca una tarjeta de memoria o una unidad flash. Se reconocen los tipos de archivo siguientes: • • • • • • • • • • .doc (Microsoft Word) .xls (Microsoft Excel) .ppt (Microsoft PowerPoint) .pdf (Adobe Portable Document Format, formato de documento portátil de Adobe) .rtf (Rich Text Format, formato de texto enriquecido) .docx (formato de documento de Microsoft Word Open) .xlsx (formato de documento de Microsoft Excel Open) .pptx (formato de documento de Microsoft PowerPoint Open) .wps (Microsoft Works) .wpd (WordPerfect) Cuando la impresora detecta el dispositivo de memoria, aparece el mensaje Tarjeta de memoria detectada o Dispositivo de almacenamiento detectado en la pantalla del panel de control de la impresora. Impresión 67 2 Si sólo hay archivos de documentos almacenados en el dispositivo de memoria, la impresora cambia automáticamente al modo Impresión de archivos. Si hay archivos de documentos y de imágenes almacenados en el dispositivo de memoria, pulse el botón de flecha a la derecha o a la izquierda para seleccionar Documentos. 3 Seleccione una de las opciones siguientes: Conexión USB a Pulse el botón de flecha arriba o abajo para seleccionar el nombre de archivo del documento que desea imprimir o la carpeta en la que está almacenado el documento en el dispositivo de memoria. b Pulse OK y, a continuación, pulse para empezar a imprimir el documento. Conexión inalámbrica (sólo modelos seleccionados) a Espere a que la impresora se conecte al equipo en red o a que finalice la búsqueda de equipos disponibles en la red. Si aparece Seleccionar equipo, pulse los botones de flecha arriba o abajo para seleccionar un equipo en red y, a continuación, pulse OK. Notas: • Puede que se le solicite que introduzca un PIN si el equipo lo requiere. Para asignar un nombre de equipo y un PIN al equipo, consulte la ayuda del software de la impresora asociada con al sistema operativo. • Si la impresora dispone de un teclado numérico, utilícelo para introducir el PIN. • Si la impresora no dispone de teclado numérico, utilice los botones de flechas para aumentar o disminuir el valor de cada dígito (el valor predeterminado es 0000) en el PIN y, a continuación, pulse OK cada vez que seleccione un dígito. b Pulse los botones de flecha arriba o abajo para seleccionar el nombre de archivo del documento que desea imprimir o la carpeta en la que está almacenado el documento en el dispositivo de memoria. c Pulse OK y, a continuación, pulse para empezar a imprimir el documento. Impresión de documentos especiales Para obtener más opciones sobre la impresión de documentos especiales, consulte la ayuda asociada a los programas instalados con el software de la impresora. Selección de tipos de papel especial compatible • Papel mate de gran gramaje: papel fotográfico con un acabado mate que se utiliza para imprimir gráficos de alta calidad. • Brillante/fotográfico estándar: papel fotográfico con un tratamiento especial. Se utiliza especialmente para la impresión de fotografías con imágenes nítidas y muy definidas. • Papel fotográfico Lexmark: excelente papel fotográfico de gran gramaje para inyección de tinta de uso diario diseñado para utilizarse con impresoras Lexmark, aunque es compatible con todas las marcas de impresoras de inyección de tinta. Aunque asequible, ofrece una calidad de imagen excelente y un extraordinario valor. Impresión 68 • Papel fotográfico Lexmark PerfectFinishTM: papel fotográfico de alta calidad especialmente diseñado para las impresoras de inyección de tinta Lexmark, aunque es compatible con todas las impresoras de inyección de tinta. Se utiliza especialmente para imprimir fotografías de calidad profesional con un acabado brillante. Los mejores resultados se obtienen cuando se utiliza con tinta auténtica Lexmark evercolorTM 2, con lo que se consiguen fotos que no destiñen resistentes al agua. • Transparencia: material de plástico transparente utilizado principalmente para retroproyectores. • Tarjeta: papel muy grueso que se utiliza para la impresión de elementos que precisan resistencia, como las tarjetas de felicitación. • Transferencia térmica: tipo de material en el que pueden imprimirse imágenes en el reverso para plancharse después sobre tejido. • Etiquetas: papel autoadhesivo compatible con las impresoras de inyección de tinta que se presenta en distintos formatos, tipos y tamaños. Impresión de sobres 1 Cargue los sobres en la impresora. 2 Seleccione una de las opciones siguientes: Con Windows a b c d Con un documento abierto, haga clic en Archivo ª Imprimir. Haga clic en Propiedades, Preferencias, Opciones o Configuración. En la lista Tipo de papel de la ficha Configurar impresión, seleccione Normal. En la lista Tamaño de papel, seleccione el tamaño de sobre. Nota: Para seleccionar un sobre de tamaño personalizado, seleccione Tamaño personalizado y especifique la longitud y la anchura del sobre. e Seleccione la orientación Vertical u Horizontal. f Haga clic en Aceptar para cerrar los cuadros de diálogo del software de la impresora. g Haga clic en Aceptar o en Imprimir. Con Macintosh a Personalice los valores del cuadro de diálogo Ajustar página según sea necesario. 1 Con un documento abierto, haga clic en Archivo ª Ajustar página. 2 En el menú emergente Formato para, seleccione el tamaño de sobre. Si ninguno de los tamaños coincide con el del sobre, establezca un tamaño personalizado. 3 Seleccione una orientación. 4 Haga clic en Aceptar. Impresión 69 b Personalice los valores del cuadro de diálogo Imprimir según sea necesario. 1 Con un documento abierto, haga clic en Archivo ª Imprimir. 2 En el menú emergente Impresora, elija la impresora que desea utilizar. 3 Haga clic en Imprimir. Notas: • La mayoría de los sobres utilizan la orientación horizontal. • Asegúrese de seleccionar la misma orientación en la aplicación de software. Impresión de etiquetas 1 Cargue las hojas de etiquetas en la impresora. 2 Seleccione una de las opciones siguientes: Con Windows a Con un documento abierto, haga clic en Archivo ª Imprimir. b Haga clic en Propiedades, Preferencias, Opciones o Configuración. c En el menú desplegable Tamaño de papel de la ficha Configurar impresión, elija un tamaño de papel que corresponda con el de la hoja de etiquetas. Si el tamaño de papel no coincide con el de la hoja de etiquetas, defina un tamaño personalizado. Si es necesario, seleccione el tipo de papel adecuado en el menú desplegable Tipo de papel. d Haga clic en Aceptar para cerrar los cuadros de diálogo del software de la impresora. e Haga clic en Aceptar o en Imprimir. Con Macintosh a Personalice los valores del cuadro de diálogo Ajustar página según sea necesario. 1 Con un documento abierto, haga clic en Archivo ª Ajustar página. 2 En el menú emergente Formato para, seleccione el nombre de la impresora que desee utilizar. 3 En el menú emergente Tamaño del papel, seleccione un tamaño de papel que encaje con el de la hoja de etiquetas. Si el tamaño de papel no coincide con el de la hoja de etiquetas, defina un tamaño personalizado. b Personalice los valores del cuadro de diálogo Imprimir según sea necesario. 1 Con un documento abierto, haga clic en Archivo ª Imprimir. 2 En el menú emergente Impresora, elija la impresora que desea utilizar. 3 En el menú emergente de opciones de impresión, seleccione Calidad y material. 4 En el menú emergente Tipo de papel, seleccione un tipo de papel. 5 En el menú Calidad de impresión, seleccione una calidad de impresión que no sea Rápida. Recomendaciones para cargar hojas de etiquetas • Asegúrese de que la parte superior de la hoja de etiquetas se introduce primero en la impresora. • Asegúrese de que el adhesivo de las etiquetas no sobrepasa 1 mm del borde de la hoja de etiquetas. Impresión 70 • Asegúrese de que la guía o guías del papel se ajustan contra los bordes de la hoja de etiquetas. • Utilice hojas de etiquetas completas. Las hojas de etiquetas incompletas (las que presentan zonas en las que faltan etiquetas) pueden despegarse durante la impresión, lo que podría ocasionar un atasco de papel. Nota: Las etiquetas necesitan más tiempo de secado. Retire las hojas de etiquetas según van saliendo y deje que se sequen para evitar que se corra la tinta. Impresión en papel de tamaño personalizado Antes de llevar a cabo estas instrucciones, cargue el papel de tamaño personalizado en la impresora. Para obtener más información, consulte el capítulo “Carga del papel”. Con Windows 1 Con un documento abierto, haga clic en Archivo ª Imprimir. 2 Haga clic en Propiedades, Preferencias, Opciones o Configuración. Se muestra la ficha Configurar impresión. 3 En la sección Opciones de papel, seleccione Tamaño personalizado en la lista "Tamaño del papel". Aparece el cuadro de diálogo Personalizar el tamaño del papel. 4 Seleccione las unidades de medida que desee utilizar (pulgadas o milímetros). 5 Haga clic en Aceptar para cerrar todos los cuadros de diálogo del software de la impresora que estén abiertos. 6 Imprima el documento. Con Macintosh 1 Con un documento abierto, haga clic en Archivo ª Ajustar página. 2 En el menú emergente Tamaño del papel, seleccione Gestionar tamaños personalizados. 3 Cree un tamaño personalizado. a Haga clic en +. b En el menú Tamaño de página, introduzca la longitud y anchura del papel. c En el menú emergente de márgenes de impresoras, elija la impresora que desea utilizar. Los márgenes están diseñados para las impresoras. Si quiere definir los márgenes, elija Definido por el usuario y después introduzca los márgenes en la zona Márgenes de impresoras. d En la lista de tamaño personalizado en la parte izquierda del cuadro de diálogo, haga clic en Sin título, e introduzca un nombre para el tamaño de papel personalizado que está configurando. e Haga clic en Aceptar. 4 Abra el menú emergente Tamaño del papel y elija el nombre del tamaño de papel personalizado que ha agregado en el paso 3d. 5 Haga clic en Imprimir. Impresión 71 Impresión en ambas caras del papel (doble cara) La impresora dispone de una unidad de impresión a doble cara integrada que permite imprimir en ambas caras del papel de forma automática. Si necesita imprimir a doble cara en un papel distinto al tamaño Carta o normal A4, consulte "Impresión en ambas caras del papel (doble cara) de modo manual". Impresión automática en ambas caras del papel (doble cara) Con Windows 1 Con un documento abierto, haga clic en Archivo ª Imprimir. 2 Haga clic en Propiedades, Preferencias, Opciones o Configuración. 3 Haga clic en la ficha Avanzadas. 4 En el área Impresión a dos caras, seleccione Activada en el menú desplegable. Nota: Para utilizar la configuración definida en la impresora, seleccione Usar la configuración de la impresora. 5 Seleccione la opción Unión lateral o Unión superior. Unión lateral es el valor más utilizado. 6 Se mostrará la opción "Ampliar tiempo de secado", que permite establecer un tiempo de secado adicional entre las caras cuando se imprime en ambas caras del papel. La opción Impresión automática a dos caras proporciona un periodo de tiempo suficiente para que se seque la tinta en los tipos de papel compatibles en un nivel medio de humedad ambiental. En condiciones de humedad alta, o en caso de que el tiempo de secado normal no sea suficiente para que la tinta se seque completamente, deberá seleccionar Más tiempo en la lista desplegable. 7 Haga clic en Aceptar para cerrar todos los cuadros de diálogo del software de la impresora que estén abiertos. Esto le devolverá a la pantalla de impresión general. 8 Haga clic en Imprimir. Nota: Para volver a la impresión por una sola cara, regrese a la ficha Avanzadas. En el área Impresión a dos caras, seleccione Desactivada en el menú desplegable. Con Macintosh 1 Con un documento abierto, haga clic en Archivo ª Imprimir. 2 En el menú emergente Impresora, seleccione la impresora. 3 En el menú emergente de opciones de impresión, seleccione Presentación. 4 En el menú A dos caras, seleccione Borde largo o Borde corto. • En el caso de Borde largo, las páginas se ajustan en función del borde largo de la página (borde izquierdo en vertical, lado superior en horizontal). Impresión 72 • En el caso de Borde corto, las páginas se ajustan en función del borde corto de la página (borde izquierdo en horizontal, lado superior en vertical). 5 En el menú emergente de opciones de impresión, seleccione Opciones avanzadas. 6 Se mostrará la opción “Tiempo de sacado para impresiones a doble cara”, que permite establecer un tiempo de secado adicional entre las caras cuando se imprime en ambas caras del papel. La opción Tiempo de secado para impresiones a doble cara proporciona un periodo de tiempo suficiente para que se seque la tinta en los tipos de papel compatibles en un nivel medio de humedad ambiental. En condiciones de humedad alta, o en caso de que el tiempo de secado normal no sea suficiente para que la tinta se seque completamente, deberá seleccionar Más tiempo. 7 Haga clic en Imprimir. Impresión en ambas caras del papel (doble cara) de modo manual Si desea imprimir un documento a dos caras (doble cara) en un tamaño o tipo de papel distinto al papel normal de tamaño Carta o A4, deberá utilizar el método manual de impresión a dos caras. Este método consiste en imprimir las páginas impares y, a continuación, voltear y volver a cargar la pila de papel para imprimir las páginas pares en la otra cara de las hojas. Con Windows 1 Con un documento abierto, haga clic en Archivo ª Imprimir. 2 Haga clic en Propiedades, Preferencias, Opciones o Configuración. 3 Haga clic en la ficha Avanzadas. 4 En el área Impresión a dos caras, haga clic en Manual. Nota: Para utilizar la configuración definida en la impresora, seleccione Usar la configuración de la impresora. 5 La opción Imprimir instrucciones sobre cómo cargar el papel se seleccionará automáticamente. 6 Haga clic en Aceptar. 7 La impresora imprime las páginas con numeración impar y la hoja de instrucciones, que describe cómo girar y volver a cargar el papel. 8 Siga las instrucciones de la hoja para girar y volver a cargar el papel. 9 A continuación, la impresora imprime las páginas pares en las caras inversas de las páginas impares y se completa el proceso de impresión en las dos caras. Nota: Para volver a la impresión por una sola cara, regrese a la ficha Avanzadas. En el área Impresión a dos caras, seleccione Desactivada en el menú desplegable. Impresión 73 Con Macintosh 1 Con un documento abierto, haga clic en Archivo ª Imprimir. 2 En el menú emergente de opciones de impresión, seleccione Gestión del papel. 3 Seleccione una de las opciones siguientes: Para Mac OS X versión 10.5 a En el menú Páginas que se deben imprimir, seleccione Sólo impares. b Haga clic en Imprimir. c Una vez impreso el primer juego de páginas, dé la vuelta a la pila de páginas impresas. Volver a cargar la pila de páginas. d Repita los pasos 1 y 2. e En el menú Páginas que se deben imprimir, seleccione Páginas pares. Para Mac OS X versión 10.4 y anteriores a En el menú Imprimir, seleccione Páginas impares. b Haga clic en Imprimir. c Una vez impreso el primer juego de páginas, dé la vuelta a la pila de páginas impresas. Volver a cargar la pila de páginas. d Repita los pasos 1 y 2. e En el menú Páginas que se deben imprimir, seleccione Páginas pares. 4 Haga clic en Imprimir. Gestión de trabajos de impresión Detención de trabajos de impresión Uso de la carpeta Impresora en Windows 1 Seleccione una de las opciones siguientes: En Windows Vista a Haga clic en . b Haga clic en Panel de control. c En Hardware y sonido, haga clic en Impresora. En Windows XP a Haga clic en Inicio. b Haga clic en Impresoras y faxes. Impresión 74 En Windows 2000 a Haga clic en Inicio. b Haga clic en Configuración ª Impresoras. 2 Haga clic con el botón secundario del ratón en el nombre de la impresora y seleccione Pausar la impresión. Uso de la barra de herramientas en Windows 1 Haga doble clic en el icono de la impresora en la barra de herramientas. 2 Haga clic con el botón secundario del ratón en el nombre del documento y, a continuación, seleccione Detener. Con Macintosh 1 Mientras se imprime el documento, haga clic en el icono de la impresora situado en el Dock. Aparecerá el cuadro de diálogo de cola de impresión. 2 Seleccione una de las opciones siguientes: • Si desea pausar un trabajo de impresión particular, seleccione el nombre del documento y haga clic en Detener. • Si desea pausar todos los trabajos de impresión en la cola, haga clic en Detener impresora o Detener trabajos, en función de la versión del sistema operativo que esté utilizando. Reanudación de trabajos de impresión Con la carpeta de la impresora en Windows 1 Seleccione una de las opciones siguientes: En Windows Vista a Haga clic en . b Haga clic en Panel de control. c En Hardware y sonido, haga clic en Impresora. En Windows XP a Haga clic en Inicio. b Haga clic en Impresoras y faxes. En Windows 2000 a Haga clic en Inicio. b Haga clic en Configuración ª Impresoras. 2 Haga clic con el botón secundario del ratón en el nombre de la impresora y seleccione Abrir. Impresión 75 3 Seleccione una de las opciones siguientes: • Si desea reanudar un trabajo de impresión particular, haga clic con el botón secundario del ratón en el nombre del documento y, a continuación, seleccione Reanudar. • Si desea reanudar todos los trabajos de impresión de la cola, haga clic en Impresora y, a continuación, anule la selección de Pausar la impresión. Con la barra de tareas de Windows 1 Haga doble clic en el icono de la impresora de la barra de tareas. 2 Haga clic con el botón secundario del ratón en el nombre del documento y, a continuación, seleccione Reanudar. Con Mac OS X versión 10.5 1 En la barra de menús, haga clic en ª Preferencias del Sistema ª Impresión y Fax. 2 Haga clic en Abrir cola de impresión. Aparecerá el cuadro de diálogo de cola de impresión. • Si desea reanudar un trabajo de impresión particular, seleccione el nombre del documento y haga clic en Reanudar. • Si desea reanudar todos los trabajos de impresión de la cola, haga clic en Reanudar impresión. Con Mac OS X versión 10.4 y anteriores 1 En la barra de menús, haga clic en Ir ª Utilidades ª Centro de Impresión o Utilidad Configuración Impresoras. Aparecerá el cuadro de diálogo Lista de impresoras. 2 Haga doble clic en la impresora. Aparecerá el cuadro de diálogo de cola de impresión. 3 Seleccione una de las opciones siguientes: • Si desea reanudar todos los trabajos de impresión de la cola, haga clic en Iniciar tareas. • Si desea reanudar un trabajo de impresión particular, seleccione el nombre del documento y haga clic en Reanudar. Cancelación de trabajos de impresión Uso del panel de control de la impresora Pulse . Uso de la ventana Estado de impresión de la impresora La ventana Estado de impresión se abre automáticamente en la parte inferior derecha de la pantalla cuando se envía un trabajo de impresión. Haga clic en Cancelar impresión para cancelar el trabajo de impresión. Uso de la carpeta Impresora en Windows 1 Seleccione una de las opciones siguientes: Impresión 76 En Windows Vista a Haga clic en . b Haga clic en Panel de control. c En Hardware y sonido, haga clic en Impresora. En Windows XP a Haga clic en Inicio. b Haga clic en Impresoras y faxes. En Windows 2000 a Haga clic en Inicio. b Haga clic en Configuración ª Impresoras. 2 Haga clic con el botón secundario del ratón en el nombre de la impresora y seleccione Abrir. 3 Seleccione una de las opciones siguientes: • Si desea cancelar un trabajo de impresión particular, haga clic con el botón secundario del ratón en el nombre del documento y seleccione Cancelar. • Si desea cancelar todos los trabajos de impresión de la cola, haga clic en Impresora ª Cancelar todos los documentos. Uso de la barra de herramientas en Windows 1 Haga doble clic en el icono de la impresora en la barra de herramientas. 2 Seleccione una de las opciones siguientes: • Si desea cancelar un trabajo de impresión particular, haga clic con el botón secundario del ratón en el nombre del documento y seleccione Cancelar. • Si desea cancelar todos los trabajos de impresión de la cola, haga clic en Impresora ª Cancelar todos los documentos. Con Macintosh 1 Mientras se imprime el documento, haga clic en el icono de la impresora situado en el Dock. 2 En el cuadro de diálogo de cola de impresión, seleccione el trabajo que desea cancelar y haga clic en Eliminar. Impresión 77 Trabajo con fotos Conexión de dispositivos de almacenamiento de fotos Introducción de una tarjeta de memoria 1 Introduzca una tarjeta de memoria. • Introduzca la tarjeta con la etiqueta de la marca orientada hacia arriba. • Si aparece una flecha en la tarjeta, asegúrese de que apunta hacia la impresora. • En caso de que sea necesario, asegúrese de conectar la tarjeta de memoria al adaptador que se incluye con ella antes de introducirla en la ranura. Ranura Tarjeta de memoria 1 2 • • • • • • • • • • • • • • SD (Secure Digital) High Capacity Secure Digital (con adaptador) Micro Secure Digital (con adaptador) (Micro SD) Mini Secure Digital (con adaptador) (Mini SD) MultiMedia Card (MMC) Reduced Size MultiMedia Card (con adaptador) (RS-MMC) MultiMedia Card mobile (con adaptador) (MMCmobile) Memory Stick Memory Stick PRO Memory Stick Duo (con adaptador) Memory Stick PRO Duo (con adaptador) xD-Picture Card xD-Picture Card (tipo H) xD-Picture Card (tipo M) • Compact Flash tipos I y II • Microdrive Trabajo con fotos 78 2 Espere a que se encienda la luz situada cerca de la ranura superior de la tarjeta de memoria de la impresora. La luz parpadea para indicar que se está leyendo la tarjeta de memoria o se están transmitiendo datos. Advertencia—Posibles daños: No manipule ningún cable, adaptador de red, conector, tarjeta de memoria ni la impresora en la zona que se muestra mientras esté imprimiendo, leyendo o escribiendo en la tarjeta de memoria. Se produce una pérdida de datos. Asimismo, no deberá extraerse la tarjeta de memoria mientras la impresora esté imprimiendo, leyendo o escribiendo desde ella. Cuando la impresora detecta la tarjeta de memoria, aparece el mensaje Tarjeta de memoria detectada en la pantalla del panel de control de la impresora. Si la impresora no lee la tarjeta de memoria, extráigala y vuélvala a insertar. Notas: • La impresora reconoce las tarjetas de memoria de una en una. Si introduce más de una tarjeta de memoria, aparecerá un mensaje en la pantalla que le indicará que retire una de las tarjetas de memoria. • Si se inserta una unidad flash o una cámara digital con modo de almacenamiento masivo en el puerto PictBridge al mismo tiempo que hay una tarjeta de memoria en la ranura, aparecerá un mensaje en la pantalla que le pedirá que seleccione el dispositivo de memoria que desea utilizar. Introducción de una unidad flash 1 Introduzca la unidad flash en el puerto PictBridge de la parte delantera de la impresora. Nota: Es posible que necesite un adaptador si su unidad flash no encaja directamente en el puerto. 2 Espere a que la impresora reconozca la unidad flash instalada. Cuando se reconoce la unidad flash, aparece el mensaje Dispositivo de almacenamiento detectado. Si la impresora no lee la unidad flash, extráigala y vuelva a introducirla. Advertencia—Posibles daños: No manipule ningún cable, adaptador de red, conector, unidad flash ni la impresora en la zona que se muestra mientras esté imprimiendo, leyendo o escribiendo en una unidad flash. Se produce una pérdida de datos. Asimismo, no deberá extraerse la unidad flash mientras la impresora esté imprimiendo, leyendo o escribiendo en ella. Trabajo con fotos 79 Nota: La impresora reconoce un dispositivo de almacenamiento activo a la vez. Si introduce más de un dispositivo de almacenamiento, se muestra un mensaje en la pantalla en el que se solicita al usuario que designe el dispositivo que desee que reconozca la impresora. Edición de fotos mediante el panel de control 1 Cargue el papel fotográfico con la cara brillante o imprimible hacia arriba. (Si no está seguro de qué cara es la imprimible, consulte las instrucciones que se incluyen con el papel.) 2 Introduzca una tarjeta de memoria o una unidad flash. 3 En el panel de control de la impresora, pulse OK para elegir Seleccionar e imprimir. 4 Pulse el botón de flecha a la izquierda o a la derecha para elegir la presentación de la foto que quiere imprimir y, a continuación, pulse OK. 5 Pulse el botón de flecha arriba o abajo hasta que Continuar aparezca resaltado y, a continuación, pulse OK. 6 Pulse el botón de flecha a la izquierda o a la derecha para seleccionar una foto que quiera editar e imprimir. 7 Pulse el botón de flecha arriba o abajo hasta que aparezca seleccionado y, a continuación, pulse OK. En Puede Brillo Ajustar el brillo de la foto. Recortar Recortar una fotografía. Mejora automática Mejorar automáticamente una fotografía. Reducción del efecto de ojos rojos Reducir el efecto de ojos rojos provocado por el reflejo de la luz. Girar Girar una fotografía en incrementos de 90 grados en el sentido de las agujas del reloj o en el sentido inverso. Efecto color Seleccionar si desea imprimir una foto en blanco y negro, sepia, marrón envejecido o gris envejecido. Marcos Seleccionar un marco para la foto. 8 Realice las selecciones mediante los botones del panel de control de la impresora. 9 Pulse OK para guardar los cambios. 10 Pulse el botón de flecha arriba o abajo hasta que aparezca resaltado y, a continuación, pulse OK. 11 Pulse el botón de flecha arriba o abajo hasta que aparezca resaltado y, a continuación, pulse OK. Trabajo con fotos 80 12 Si desea configurar los valores de impresión: a Vuelva a pulsar OK. b Realice las selecciones mediante los botones de flechas del panel de control de la impresora. c Pulse OK para guardar las selecciones. d Pulse el botón de flecha arriba o abajo hasta que Continuar aparezca resaltado y, a continuación, pulse OK. 13 Pulse o para definir la impresión en color o en blanco y negro. Cuando seleccione impresión en color o en blanco y negro, se encenderá la luz más próxima a su elección. 14 Pulse . Nota: Para evitar manchas o arañazos, evite tocar la superficie impresa con los dedos o con objetos afilados. Para obtener resultados óptimos, retire las hojas impresas de una en una de la bandeja de salida y deje que se sequen durante, al menos, 24 horas antes de apilarlas, mostrarlas o almacenarlas. Impresión de fotos Impresión de fotografías mediante el panel de control de la impresora 1 Cargue el papel fotográfico con la cara brillante o imprimible hacia arriba. (Si no está seguro de qué cara es la imprimible, consulte las instrucciones que se incluyen con el papel). 2 Introduzca una tarjeta de memoria, una unidad flash o una cámara digital con modo de almacenamiento masivo. 3 Si es necesario, en el panel de control de la impresora, pulse . Si hay archivos de documentos y de imágenes almacenados en el dispositivo de memoria, pulse OK para seleccionar Fotografías. 4 Pulse el botón de flecha arriba o abajo hasta que Impresiones de fotos aparezca resaltado y, a continuación, pulse OK. 5 Pulse el botón de flecha arriba o abajo para seleccionar una opción de impresión de fotografías y, a continuación, pulse OK. Nota: Puede elegir imprimir todas las fotos, las que estén comprendidas dentro de un intervalo de fechas, fotos seleccionadas por intervalos de fotografías, o fotos preseleccionadas de una cámara digital utilizando el formato DPOF (Digital Print Order Format, o formato de orden de impresión digital). La opción DPOF sólo se muestra si hay un archivo DPOF válido en el dispositivo de memoria. 6 Pulse el botón de flecha a la izquierda o a la derecha hasta que aparezca la presentación de las fotos que quiere imprimir y, a continuación, pulse OK. 7 Si desea configurar los valores de impresión: a Vuelva a pulsar OK. b Realice su selección utilizando los botones de flecha del panel de control de la impresora. 8 Pulse el botón de flecha arriba o abajo hasta que Continuar aparezca resaltado y, a continuación, pulse OK. Trabajo con fotos 81 9 Pulse o para definir una impresión en color o en blanco y negro. Cuando seleccione impresión en color o en blanco y negro, se encenderá la luz más próxima a su elección. 10 Pulse . Nota: Para evitar manchas o arañazos, evite tocar la superficie impresa con los dedos o con objetos afilados. Para obtener resultados óptimos, retire las hojas impresas de una en una de la bandeja de salida y deje que se sequen durante, al menos, 24 horas antes de apilarlas, mostrarlas o almacenarlas. Impresión de fotografías desde el equipo mediante el software de la impresora 1 Cargue papel fotográfico con la cara brillante o imprimible hacia arriba. (Si no está seguro de qué cara es la imprimible, consulte las instrucciones que se incluyen con el papel.) 2 Para imprimir las fotos: Con Windows a Seleccione una de las opciones siguientes: • En Windows Vista, haga clic en . • En Windows XP y anterior, haga clic en Inicio. b Haga clic en Todos los programas o Programas y, a continuación, seleccione la carpeta del programa de la impresora en la lista. c Seleccione Lexmark Productivity Studio. Nota: Puede que este programa no aparezca en la carpeta del programa de la impresora, según si decidió instalarlo junto con el software de la impresora durante la instalación. d Abra la foto que desea imprimir. e Siga las instrucciones que aparecen en la pantalla del equipo para editar e imprimir fotos. También puede visualizar la ayuda asociada con el programa. Con Macintosh a Personalice los valores del cuadro de diálogo Ajustar página según sea necesario. 1 Con una foto abierta, haga clic en Archivo ª Ajustar página. 2 En el menú emergente "Formato para", seleccione la impresora. 3 En el menú emergente Tamaño del papel, seleccione un tamaño de papel. 4 Haga clic en Aceptar. b Personalice los valores del cuadro de diálogo Imprimir según sea necesario. 1 Con una foto abierta, haga clic en Archivo ª Imprimir. 2 En el menú emergente Impresora, seleccione la impresora. 3 En el menú emergente de opciones de impresión, seleccione Calidad y material. • En el menú emergente Tipo de papel, seleccione el tipo de papel. • En el menú Calidad de impresión, seleccione Automática o Foto. 4 Haga clic en Imprimir. Nota: Si escoge manualmente el tipo de papel, incluso si dispone de un sensor de tipo de papel, apague el sensor para llevar a cabo el trabajo de impresión actual. Trabajo con fotos 82 Impresión de fotografías de un dispositivo de memoria mediante el software de la impresora 1 Cargue el papel fotográfico con la cara brillante o imprimible hacia arriba. (Si no está seguro de qué cara es la imprimible, consulte las instrucciones que se incluyen con el papel). 2 Introduzca una tarjeta de memoria, una unidad flash o una cámara digital con modo de almacenamiento masivo. 3 Transfiera las fotos al equipo. Conexión USB a Pulse el botón de flecha arriba o abajo hasta que Equipo aparezca resaltada y, a continuación, pulse OK. b Si utiliza Windows: Si ha instalado Lexmark Productivity Studio, se iniciará al introducir el dispositivo de memoria. Siga las instrucciones que aparecen en la pantalla para transferir las fotos al equipo y, después, utilice los programas instalados en el ordenador para imprimirlas. Si utiliza Macintosh: Si la impresora está conectada al equipo a través de un cable USB y ha configurado una aplicación para que se inicie al conectar un dispositivo de memoria al ordenador, la aplicación se iniciará automáticamente. Siga las instrucciones que aparecen en la pantalla para transferir las fotos al equipo y, después, utilice las aplicaciones instaladas en el ordenador para imprimirlas. Conexión inalámbrica a Pulse el botón de flecha arriba o abajo hasta que Compartir medios en red aparezca resaltado y, a continuación, pulse OK. b Pulse el botón de flecha a la izquierda o a la derecha para seleccionar el equipo en red en el que desea guardar las fotos y, a continuación, pulse OK. c Si utiliza Windows: 1 Seleccione una de las opciones siguientes: • En Windows Vista, haga clic en . • En Windows XP y anterior, haga clic en Inicio. 2 Haga clic en Todos los programas o Programas y, a continuación, seleccione la carpeta del programa de la impresora en la lista. 3 Haga clic en Lexmark Productivity Studio. 4 En la sección de impresión fotográfica de la pantalla principal, haga clic en Descargar en la biblioteca. 5 Desplácese hasta la ubicación del dispositivo de memoria y, a continuación, haga clic en Transferir. 6 Seleccione la impresora en red. 7 Siga las instrucciones que aparecen en la pantalla del equipo para transferir e imprimir las fotos. Si utiliza Macintosh: Si la impresora está conectada al equipo a través de una red, el lector de tarjetas de red de Lexmark se iniciará. Transfiera las fotos al ordenador mediante la aplicación y, a continuación, utilice las aplicaciones instaladas en el equipo para imprimir las fotos. Consulte la ayuda asociada con la aplicación para obtener información adicional sobre cómo transferir fotos con ayuda del lector de tarjetas de red de Lexmark. Trabajo con fotos 83 Impresión de fotos desde una cámara digital compatible con PictBridge La tecnología PictBridge, que está disponible en la mayor parte de las cámaras digitales, permite imprimir directamente desde la cámara digital sin necesidad de utilizar un equipo. Puede conectar una cámara digital compatible con PictBridge a la impresora y utilizar los botones de la cámara para controlar la impresión de fotografías. 1 Introduzca un extremo del cable USB en la cámara. Nota: Utilice sólo el cable USB suministrado con la cámara. 2 Introduzca el otro extremo del cable en el puerto PictBridge situado en la parte frontal de la impresora. Notas: • Asegúrese de que la cámara digital compatible con PictBridge se ha configurado en el modo USB correcto. Si la selección USB de la cámara no es correcta, la cámara se detectará como un dispositivo de almacenamiento USB o aparecerá un mensaje de error en el panel de control de la impresora. Para obtener más información, consulte la documentación de la cámara. • La impresora sólo lee un dispositivo de manera simultánea. Advertencia—Posibles daños: No toque el cable USB, los adaptadores de red ni el área marcada de la impresora mientras se esté imprimiendo desde una cámara digital compatible con PictBridge. Se produce una pérdida de datos. Tampoco extraiga el cable USB ni el adaptador de red mientras esté imprimiendo desde una cámara digital compatible con PictBridge. 3 Si la conexión PictBridge se ha realizado con éxito, aparece el mensaje siguiente en la pantalla: Utilice la cámara para seleccionar e imprimir fotos. Pulse OK para seleccionar los valores predeterminados de la impresora. 4 Utilice la cámara para seleccionar e imprimir fotos. También puede utilizar el menú Pictbridge para seleccionar el tamaño de papel, el tipo de papel, el tamaño de fotografía y la presentación de las fotos que desea imprimir. Pulse OK para acceder al menú PictBridge y, a continuación, pulse OK cada vez que realice una selección. 5 Pulse para imprimir las fotos. Trabajo con fotos 84 Notas: • Si introduce la cámara mientras la impresora está efectuando otro trabajo, espere a que el trabajo en curso termine antes de imprimir desde la cámara. • Para utilizar la cámara de modo que controle la impresión de fotos, consulte las instrucciones que encontrará en la documentación de la cámara. Impresión de fotografías almacenadas en un dispositivo de memoria mediante la página de prueba 1 Cargue papel normal de tamaño Carta o A4. 2 En el panel de control de la impresora, pulse . 3 Introduzca una tarjeta de memoria o una unidad flash. 4 Pulse el botón de flecha arriba o abajo hasta que Página de prueba aparezca resaltado y, a continuación, pulse OK. 5 Pulse el botón de flecha arriba o abajo para seleccionar una opción para imprimir una hoja de prueba. Puede imprimir una página de prueba: • Para las 20 fotos más recientes, en caso de que haya más de 20 en el dispositivo de memoria. • Para todas las fotos del dispositivo de memoria. • Por fecha, si las fotos de la tarjeta se tomaron en fechas distintas. Si elige esta opción: a Pulse el botón de flecha arriba hasta que aparezca la fecha de inicio que quiera. b Pulse el botón de flecha a la izquierda o a la derecha para definir la final de finalización. c Pulse el botón de flecha abajo hasta que aparezca la fecha de finalización que desea y, a continuación, pulse OK para guardar sus selecciones. 6 Pulse . Se imprime una página de prueba o más. 7 Siga las instrucciones de la página de prueba para seleccionar las fotos que se van a imprimir, el número de copias por foto, la reducción del efecto de ojos rojos, el diseño de página, las opciones de impresión y el tamaño de papel. Nota: Al realizar las selecciones, asegúrese de haber rellenado completamente los círculos seleccionados. 8 Cargue la página de prueba hacia abajo en el cristal del escáner. Aparece en la pantalla Escanear página de prueba. Nota: Si esta opción no aparece en la pantalla, pulse los botones de flecha arriba o abajo hasta que aparezca en la pantalla. 9 Pulse OK. 10 Pulse . La impresora escanea la página de prueba. 11 Cargue el papel fotográfico con la cara brillante o imprimible hacia arriba. (Si no está seguro de qué cara es la imprimible, consulte las instrucciones que se incluyen con el papel). Nota: Asegúrese de que el papel coincide con el seleccionado en la página de prueba. Trabajo con fotos 85 12 Pulse o para definir una impresión en color o en blanco y negro. Cuando seleccione impresión en color o en blanco y negro, se encenderá la luz más próxima a su elección. 13 Pulse para imprimir las fotos. Nota: Para evitar manchas o arañazos, evite tocar la superficie impresa con los dedos o con objetos afilados. Para obtener resultados óptimos, retire las hojas impresas de una en una de la bandeja de salida y deje que se sequen durante, al menos, 24 horas antes de apilarlas, mostrarlas o almacenarlas. Impresión de fotos desde una cámara digital mediante DPOF El formato de orden de impresión digital (DPOF, Digital Print Order Format) es una función disponible en algunas cámaras digitales. Si su cámara admite el formato DPOF, podrá especificar las fotos que va a imprimir, la cantidad de copias de cada una y los valores de impresión mientras la tarjeta de memoria se encuentre todavía en la cámara. La impresora reconocerá estos valores cuando introduzca la tarjeta de memoria en la impresora o conecte la cámara. Nota: Si especifica un tamaño de fotografía mientras la tarjeta de memoria se encuentra todavía en la cámara, asegúrese de que el tamaño de papel cargado en la impresora no sea más pequeño que el tamaño especificado en la selección DPOF. 1 Cargue el papel fotográfico con la cara brillante o imprimible hacia arriba. (Si no está seguro de qué cara es la imprimible, consulte las instrucciones que se incluyen con el papel). 2 Introduzca una tarjeta de memoria. Cuando la impresora detecta la tarjeta de memoria, aparece el mensaje Tarjeta de memoria detectada en la pantalla del panel de control de la impresora. 3 Pulse el botón de flecha arriba o abajo hasta que Impresiones de fotos aparezca resaltado y, a continuación, pulse OK. 4 Pulse el botón de flecha arriba o abajo hasta que Imprimir selecciones de cámara (DPOF) aparezca resaltado y, a continuación, pulse para imprimir las fotos. Nota: Para evitar manchas o arañazos, evite tocar la superficie impresa con los dedos o con objetos afilados. Para obtener resultados óptimos, retire las hojas impresas de una en una de la bandeja de salida y deje que se sequen durante, al menos, 24 horas antes de apilarlas, mostrarlas o almacenarlas. Trabajo con fotos 86 Copia Realización de copias 1 Cargue papel. 2 Coloque un documento original hacia arriba en el alimentador automático de documentos o hacia abajo en el cristal del escáner. Notas: • No cargue postales, fotografías, elementos pequeños, transparencias, papel fotográfico ni papel fino (como recortes de revistas) en el ADF. Coloque estos elementos sobre el cristal del escáner. • Ajuste la guía del papel de la bandeja del alimentador automático de documentos (ADF) a la anchura del documento original. • Cuando utilice el cristal del escáner, cierre la cubierta superior para evitar que se muestren bordes oscuros en la imagen escaneada. 3 En el panel de control de la impresora, pulse . 4 Pulse los botones de flecha izquierda o derecha para seleccionar el número de copias y, a continuación, o pulse para establecer una copia en color o en blanco y negro. Cuando seleccione impresión en color o en blanco y negro, se encenderá la luz más próxima a su elección. 5 Pulse . Copia de fotografías 1 Cargue el papel fotográfico con la cara brillante o imprimible hacia arriba. (Si no está seguro de qué cara es la imprimible, consulte las instrucciones que se incluyen con el papel). 2 Coloque una foto hacia abajo en el cristal del escáner. Nota: Cuando utilice el cristal del escáner, cierre la cubierta superior del escáner para evitar que se muestren bordes oscuros en la imagen escaneada. 3 En el panel de control de la impresora, pulse . 4 Pulse el botón de flecha arriba o abajo hasta que Reimprimir foto aparezca resaltado. 5 Pulse el botón de flecha a la izquierda o a la derecha hasta que aparezca el tamaño de papel deseado. Si el tamaño de papel que desea no aparece en la lista, seleccione Otros. Las opciones de tamaño de papel adicionales aparecerán en la pantalla. 6 Pulse . Nota: Asegúrese de que ha cargado papel fotográfico en la impresora. Nota: Para evitar manchas o arañazos, evite tocar la superficie impresa con los dedos o con objetos afilados. Para obtener resultados óptimos, retire las hojas impresas de una en una de la bandeja de salida y deje que se sequen durante, al menos, 24 horas antes de apilarlas, mostrarlas o almacenarlas. Copia 87 Realización de copias a doble cara La impresora se suministra con una unidad dúplex incorporada que realiza copias a doble cara en el documento sin tener que reorientar las hojas de forma manual. Toma el papel después de imprimir por un lado y lo vuelve a introducir en la impresora para imprimir por el lado que no está impreso. Nota: Utilice papel de tamaño carta o normal A4 para realizar copias a doble cara. No pueden realizarse copias a doble cara en sobres, tarjetas ni papel fotográfico. 1 Cargue papel. 2 Coloque un documento original hacia arriba en el alimentador automático de documentos o hacia abajo en el cristal del escáner. Notas: • No cargue postales, fotografías, elementos pequeños, transparencias, papel fotográfico ni papel fino (como recortes de revistas) en el ADF. Coloque estos elementos sobre el cristal del escáner. • Ajuste la guía del papel de la bandeja del alimentador automático de documentos (ADF) a la anchura del documento original. • Cuando utilice el cristal del escáner, cierre la cubierta superior para evitar que se muestren bordes oscuros en la imagen escaneada. 3 En el panel de control de la impresora, pulse . 4 Pulse el botón de flecha arriba o abajo hasta que Copias a dos caras aparezca resaltado. 5 Si está copiando un documento de una cara: a Pulse el botón de flecha a la izquierda o a la derecha hasta que 1 a 2 aparezca resaltado. b Pulse . Si está copiando un documento de dos caras: a Pulse el botón de flecha a la izquierda o a la derecha hasta que 2 a 2 aparezca resaltado. b Pulse . c Siga las instrucciones que aparecen en pantalla. d Pulse . Copia de un documento a dos caras 1 Cargue papel. 2 Coloque un documento original hacia arriba en el alimentador automático de documentos o hacia abajo en el cristal del escáner. Notas: • No cargue postales, fotografías, elementos pequeños, transparencias, papel fotográfico ni papel fino (como recortes de revistas) en el ADF. Coloque estos elementos sobre el cristal del escáner. • Ajuste la guía del papel de la bandeja del alimentador automático de documentos (ADF) a la anchura del documento original. • Cuando utilice el cristal del escáner, cierre la cubierta superior para evitar que se muestren bordes oscuros en la imagen escaneada. Copia 88 3 En el panel de control de la impresora, pulse . 4 Pulse el botón de flecha arriba o abajo hasta que Copias a dos caras aparezca resaltado. 5 Pulse el botón de flecha a la izquierda o a la derecha hasta que aparezca 2 a 1 ó 2 a 2. 6 Pulse . Ampliación o reducción de imágenes 1 Cargue papel. 2 Cargue un documento original boca abajo en el cristal del escáner. Nota: Cuando utilice el cristal del escáner, cierre la cubierta superior del escáner para evitar que se muestren bordes oscuros en la imagen escaneada. 3 En el panel de control de la impresora, pulse . 4 Pulse el botón de flecha arriba o abajo hasta que Cambiar tamaño aparezca resaltado. 5 Pulse el botón de flecha a la izquierda o a la derecha hasta que el ajuste que desee aparezca resaltado. Notas: • Si selecciona Tamaño de % personalizado, pulse OK y, a continuación, pulse el botón de flecha a la izquierda o a la derecha para definir el valor porcentual personalizado que desee. Pulse OK para guardar el valor. • Si selecciona Sin bordes, la impresora reducirá o ampliará el documento o la foto según sea necesario para imprimir una copias sin bordes en el tamaño de papel que hubiera seleccionado. Para obtener unos resultados óptimos con este ajuste de tamaño, utilice papel fotográfico y configure la selección del tipo de papel como Fotográfica, o bien deje que la impresora detecte automáticamente el tipo de papel. 6 Pulse . Nota: Cuando finalice el trabajo de copia, pulse para restablecer los valores predeterminados. El valor de cambio de tamaño también cambia a 100% tras dos minutos de inactividad de la impresora. Ajuste de la calidad de copia 1 Cargue papel. 2 Coloque un documento original hacia arriba en el alimentador automático de documentos o hacia abajo en el cristal del escáner. Notas: • No cargue postales, fotografías, elementos pequeños, transparencias, papel fotográfico ni papel fino (como recortes de revistas) en el ADF. Coloque estos elementos sobre el cristal del escáner. • Ajuste la guía del papel de la bandeja del alimentador automático de documentos (ADF) a la anchura del documento original. • Cuando utilice el cristal del escáner, cierre la cubierta superior para evitar que se muestren bordes oscuros en la imagen escaneada. 3 En el panel de control de la impresora, pulse . 4 Pulse el botón de flecha arriba o abajo hasta que Calidad aparezca resaltado. Copia 89 5 Pulse el botón de flecha a la izquierda o a la derecha para establecer la calidad de copia en Automática, Borrador, Normal o Foto y, a continuación, pulse OK para guardar el valor. 6 Pulse . Modificación del valor para oscurecer o aclarar una copia 1 Cargue papel. 2 Coloque un documento original hacia arriba en el alimentador automático de documentos o hacia abajo en el cristal del escáner. Notas: • No cargue postales, fotografías, elementos pequeños, transparencias, papel fotográfico ni papel fino (como recortes de revistas) en el ADF. Coloque estos elementos sobre el cristal del escáner. • Ajuste la guía del papel de la bandeja del alimentador automático de documentos (ADF) a la anchura del documento original. • Cuando utilice el cristal del escáner, cierre la cubierta superior para evitar que se muestren bordes oscuros en la imagen escaneada. 3 En el panel de control de la impresora, pulse . 4 Pulse el botón de flecha arriba o abajo hasta que Claro/Oscuro aparezca resaltado. 5 Pulse los botones de flecha arriba o abajo para ajustar el regulador y, a continuación, pulse OK para guardar el valor. Nota: Si lo desea, puede aclarar u oscurecer una copia. Para ello, pulse el botón de flecha hacia la izquierda o el botón de flecha hacia la derecha respectivamente. 6 Pulse . Clasificación de copias mediante el panel de control de la impresora Si imprime varias copias de un documento, puede elegir imprimir cada copia como un juego (clasificado) o imprimir las copias como grupos de páginas (no clasificado). Clasificadas No clasificadas 1 Cargue papel. 2 Coloque un documento original hacia arriba en el alimentador automático de documentos o hacia abajo en el cristal del escáner. Copia 90 Notas: • No cargue postales, fotografías, elementos pequeños, transparencias, papel fotográfico ni papel fino (como recortes de revistas) en el ADF. Coloque estos elementos sobre el cristal del escáner. • Ajuste la guía del papel de la bandeja del alimentador automático de documentos (ADF) a la anchura del documento original. • Cuando utilice el cristal del escáner, cierre la cubierta superior para evitar que se muestren bordes oscuros en la imagen escaneada. 3 En el panel de control de la impresora, pulse . 4 Pulse el botón de flecha a la derecha o a la izquierda para seleccionar el número de copias y, a continuación, pulse OK. 5 Pulse el botón de flecha arriba o abajo hasta que Clasificar aparezca resaltado. 6 Pulse el botón de flecha a la izquierda o a la derecha hasta que Activado aparezca resaltado. 7 Pulse para guardar la imagen de la página en la memoria de la impresora. 8 Cuando se le pregunte si desea escanear otra página, pulse el botón de flecha a la izquierda o a la derecha hasta que aparezca Sí. 9 Cargue la página siguiente del documento original hacia abajo en el cristal del escáner y, a continuación, pulse OK. 10 Repita los pasos 8 y 9 hasta que todas las páginas que desea copiar se hayan guardado en la memoria de la impresora. 11 Cuando se le pregunte si desea escanear otra página, pulse el botón de flecha a la izquierda o a la derecha hasta que No aparezca resaltado y, a continuación, pulse OK para empezar a imprimir las copias. Repetición de una imagen en una página Puede imprimir la misma imagen de página varias veces en una hoja de papel. Esta opción es útil para crear elementos como etiquetas, pegatinas y folletos de todo tipo. 1 Cargue papel. 2 Coloque un documento original hacia arriba en el alimentador automático de documentos o hacia abajo en el cristal del escáner. Notas: • No cargue postales, fotografías, elementos pequeños, transparencias, papel fotográfico ni papel fino (como recortes de revistas) en el ADF. Coloque estos elementos sobre el cristal del escáner. • Ajuste la guía del papel de la bandeja del alimentador automático de documentos (ADF) a la anchura del documento original. • Cuando utilice el cristal del escáner, cierre la cubierta superior para evitar que se muestren bordes oscuros en la imagen escaneada. 3 En el panel de control de la impresora, pulse . 4 Pulse el botón de flecha arriba o abajo hasta que Copias por página aparezca resaltado. Copia 91 5 Pulse el botón de flecha a la izquierda o a la derecha para seleccionar el número de veces que se repetirá una imagen en una página: una, cuatro, nuevo o 16 veces. 6 Pulse . Copia de varias páginas en una hoja (n.º por cara) La configuración del valor de n.º por cara le permite copiar varias páginas en una hoja mediante la impresión de imágenes más pequeñas de cada página. Por ejemplo, puede condensar un documento de 20 páginas en cinco páginas si utiliza la configuración del valor de n.º por cara para imprimir cuatro imágenes de página por hoja. 1 Cargue papel. 2 Coloque un documento original hacia arriba en el alimentador automático de documentos o hacia abajo en el cristal del escáner. Notas: • No cargue postales, fotografías, elementos pequeños, transparencias, papel fotográfico ni papel fino (como recortes de revistas) en el ADF. Coloque estos elementos sobre el cristal del escáner. • Ajuste la guía del papel de la bandeja del alimentador automático de documentos (ADF) a la anchura del documento original. • Cuando utilice el cristal del escáner, cierre la cubierta superior para evitar que se muestren bordes oscuros en la imagen escaneada. 3 En el panel de control de la impresora, pulse . 4 Pulse el botón de flecha arriba o abajo hasta que Páginas por hoja aparezca resaltado. 5 Pulse el botón de flecha a la izquierda o a la derecha para seleccionar el número de páginas que desea copiar en una hoja de papel. Puede copiar una, dos o cuatro imágenes de página en una hoja. Nota: Si va a copiar cuatro páginas en orientación horizontal, escanee primero las páginas 3 y 4 y, a continuación, las páginas 1 y 2. 6 Pulse para guardar la imagen de la página en la memoria de la impresora. 7 Cuando se le pregunte si desea escanear otra página, pulse OK para seleccionar Sí. 8 Cargue la página siguiente del documento original hacia abajo en el cristal del escáner y, a continuación, pulse OK. 9 Repita los pasos 7 y 8 hasta que todas las páginas que desea copiar se hayan guardado en la memoria de la impresora. 10 Cuando se le pregunte si desea escanear otra página, pulse el botón de flecha a la izquierda o a la derecha hasta que No aparezca resaltado y, a continuación, pulse OK para empezar a imprimir las copias. Cancelación de un trabajo de copia 1 Pulse . Se detiene el escaneo y la barra de escaneo vuelve a su posición inicial. 2 Pulse para apagar la impresora. Copia 92 Escaneo Para obtener más opciones de escaneo y personalización de imágenes escaneadas, consulte la ayuda suministrada en los programas que se han instalado con el software de la impresora. Escaneo de documentos originales Es posible escanear e imprimir fotos, documentos de texto, artículos de revistas, periódicos y otro tipo de publicaciones. También puede escanear un documento para enviarlo por fax. Uso del panel de control de la impresora 1 Coloque un documento original hacia arriba en el alimentador automático de documentos o hacia abajo en el cristal del escáner. Notas: • No cargue postales, fotografías, elementos pequeños, transparencias, papel fotográfico ni papel fino (como recortes de revistas) en el ADF. Coloque estos elementos sobre el cristal del escáner. • Ajuste la guía del papel de la bandeja del alimentador automático de documentos (ADF) a la anchura del documento original. • Cuando utilice el cristal del escáner, cierre la cubierta superior para evitar que se muestren bordes oscuros en la imagen escaneada. 2 En el panel de control de la impresora, pulse . La opción Escanear a aparece en la pantalla. Puede enviar la imagen escaneada a un ordenador, una unidad flash, una tarjeta de memoria o un equipo a través de una red. • Si elige enviar la imagen escaneada al equipo: a Pulse OK. b Espere a que la impresora haya terminado de descargar la lista de aplicaciones de escaneo. c Pulse el botón de flecha a la izquierda o a la derecha hasta que aparezca la aplicación que quiere y, a continuación, pulse OK. d Utilice los botones de flecha para seleccionar la calidad y el tamaño de imagen original y, a continuación, pulse OK cada vez que realice una selección. e Pulse . f Siga las instrucciones que aparecen en la pantalla del equipo. • Si elige enviar la imagen escaneada a una tarjeta de memoria o una unidad flash: a Introduzca el dispositivo de memoria. Nota: Asegúrese de que el dispositivo de memoria no está protegido contra escritura. b Pulse el botón de flecha arriba o abajo hasta que Tarjeta de memoria o Unidad flash USB aparezca resaltado y, a continuación, pulse OK. c Utilice los botones de flecha para seleccionar la calidad y el tamaño de imagen original y, a continuación, pulse OK cada vez que realice una selección. d Pulse . Nota: No retire el dispositivo de memoria hasta que el menú indique que el archivo se ha guardado. Escaneo 93 • Si elige enviar la imagen escaneada a un equipo a través de la red: a Pulse el botón de flecha arriba o abajo hasta que Equipo aparezca resaltado. b Pulse el botón de flecha a la izquierda o a la derecha hasta que aparezca el nombre del equipo y, a continuación, pulse OK. Notas: – Puede que se le solicite que introduzca un PIN si el equipo lo requiere. Para asignar un nombre de c d e f equipo y un PIN al equipo, consulte la ayuda del software de la impresora asociada con el sistema operativo. – Si la impresora dispone de un teclado numérico, utilícelo para introducir el PIN y pulse OK. – Si la impresora no dispone de teclado numérico, utilice el botón de flecha a la izquierda o a la derecha para aumentar o disminuir el valor de cada dígito (el valor predeterminado es 0000) en el PIN y, a continuación, pulse OK cada vez que seleccione un dígito. Espere a que la impresora haya terminado de descargar la lista de aplicaciones de escaneo. Pulse el botón de flecha a la izquierda o a la derecha hasta que aparezca la aplicación que quiere y, a continuación, pulse OK. Utilice los botones de flecha para seleccionar la calidad y el tamaño de imagen original y, a continuación, pulse OK cada vez que realice una selección. Pulse . Nota: No retire el dispositivo de memoria hasta que el menú indique que el archivo se ha guardado. Con Windows 1 Coloque un documento original hacia arriba en el alimentador automático de documentos o hacia abajo en el cristal del escáner. Notas: • No cargue postales, fotografías, elementos pequeños, transparencias, papel fotográfico ni papel fino (como recortes de revistas) en el ADF. Coloque estos elementos sobre el cristal del escáner. • Ajuste la guía del papel de la bandeja del alimentador automático de documentos (ADF) a la anchura del documento original. • Cuando utilice el cristal del escáner, cierre la cubierta superior para evitar que se muestren bordes oscuros en la imagen escaneada. 2 Seleccione una de las opciones siguientes: • En Windows Vista, haga clic en . • En Windows XP y anterior, haga clic en Inicio. 3 Haga clic en Todos los programas o Programas y, a continuación, seleccione la carpeta del programa de la impresora en la lista. 4 Haga clic en Lexmark Productivity Studio. 5 En la sección de impresión fotográfica de la pantalla principal, haga clic en Escanear. 6 Siga las instrucciones que aparecen en la pantalla del equipo. Escaneo 94 Con Macintosh 1 Coloque un documento original hacia arriba en el alimentador automático de documentos o hacia abajo en el cristal del escáner. Notas: • No cargue postales, fotografías, elementos pequeños, transparencias, papel fotográfico ni papel fino (como recortes de revistas) en el ADF. Coloque estos elementos sobre el cristal del escáner. • Ajuste la guía del papel de la bandeja del alimentador automático de documentos (ADF) a la anchura del documento original. • Cuando utilice el cristal del escáner, cierre la cubierta superior para evitar que se muestren bordes oscuros en la imagen escaneada. 2 En el escritorio del Finder, haga doble clic en la carpeta de la impresora. 3 Haga doble clic en Centro XXXX Series, donde XXXX es la serie de la impresora. 4 En el menú "Tipo de imagen", elija el tipo de documento que va a escanear. 5 Haga clic en Escanear. 6 Siga las instrucciones que aparecen en la pantalla del equipo. Escaneo de documentos originales en color o en blanco y negro 1 Coloque un documento original hacia arriba en el alimentador automático de documentos o hacia abajo en el cristal del escáner. Notas: • No cargue postales, fotografías, elementos pequeños, transparencias, papel fotográfico ni papel fino (como recortes de revistas) en el ADF. Coloque estos elementos sobre el cristal del escáner. • Ajuste la guía del papel de la bandeja del alimentador automático de documentos (ADF) a la anchura del documento original. • Cuando utilice el cristal del escáner, cierre la cubierta superior para evitar que se muestren bordes oscuros en la imagen escaneada. 2 En el panel de control de la impresora, pulse . El menú Escanear a aparece en la pantalla. 3 Pulse el botón de flecha arriba o abajo para seleccionar el lugar de destino de la imagen escaneada. Puede enviar la imagen escaneada a un ordenador, una unidad flash, una tarjeta de memoria o un equipo a través de una red. 4 Cuando aparezca resaltado el destino que desee, pulse OK. 5 Para escanear documentos en blanco y negro, pulse . Nota: El valor predeterminado del modo de escaneo es Color. No necesita pulsar documento de color. 6 Pulse . Escaneo 95 si está escaneando un Escaneo de fotografías para su edición 1 Abra la cubierta superior, cargue el documento original en el cristal del escáner hacia abajo. 2 Cierre la cubierta superior del escáner para evitar que se muestren bordes oscuros en la imagen escaneada. 3 En el panel de control de la impresora, pulse . 4 Pulse el botón de flecha arriba o abajo hasta que Equipo aparezca resaltada y, a continuación, pulse OK. Notas: • Si elige enviar la imagen escaneada a un equipo a través de la red, pulse el botón de flecha a la derecha o a la izquierda para hasta que aparezca el nombre del ordenador de red y, a continuación, pulse OK. • Es posible que se le pida que introduzca un PIN si el equipo lo requiere. Para asignar un nombre de equipo y un PIN al equipo, consulte la ayuda del software de la impresora asociada con el sistema operativo. • Si la impresora dispone de un teclado numérico, utilícelo para introducir el PIN y pulse OK. • Si la impresora no dispone de teclado numérico, utilice el botón de flecha a la izquierda o a la derecha para aumentar o disminuir el valor de cada dígito (el valor predeterminado es 0000) en el PIN y, a continuación, pulse OK cada vez que seleccione un dígito. 5 Espere a que la impresora termine de descargar la lista de aplicaciones. Nota: Esta lista se descarga de las aplicaciones disponibles en el equipo. Asegúrese de que existe una aplicación de edición de fotografías instalada en el equipo. 6 Pulse el botón de flecha a la izquierda o a la derecha hasta que aparezca la aplicación que quiere y, a continuación, pulse OK. 7 Pulse . La imagen escaneada se enviará a la aplicación de edición de fotografías que haya seleccionado. Escaneo en un equipo a través de una red 1 Asegúrese de lo siguiente: • La impresora está conectada a una red a través de un servidor de impresión o de una red inalámbrica. • La impresora, el servidor de impresión (si se utiliza) y el equipo que van a recibir la imagen escaneada están encendidos. • La impresora está configurada para escanear a través de una red. 2 Coloque un documento original hacia arriba en el alimentador automático de documentos o hacia abajo en el cristal del escáner. Notas: • No cargue postales, fotografías, elementos pequeños, transparencias, papel fotográfico ni papel fino (como recortes de revistas) en el ADF. Coloque estos elementos sobre el cristal del escáner. • Ajuste la guía del papel de la bandeja del alimentador automático de documentos (ADF) a la anchura del documento original. • Cuando utilice el cristal del escáner, cierre la cubierta superior para evitar que se muestren bordes oscuros en la imagen escaneada. 3 En el panel de control de la impresora, pulse . Escaneo 96 4 Si fuera necesario, pulse el botón de flecha arriba o abajo hasta que Equipo aparezca resaltado y, a continuación, pulse OK. 5 Pulse el botón de flecha a la izquierda o a la derecha para seleccionar el nombre de equipo del equipo en red al que desea enviar la imagen escaneada y, a continuación, pulse OK. Notas: • Puede que se le solicite que introduzca un PIN si el equipo lo requiere. Para asignar un nombre de equipo y un PIN al equipo, consulte la ayuda del software de la impresora asociada con el sistema operativo. • Si la impresora dispone de un teclado numérico, utilícelo para introducir el PIN y pulse OK. • Si la impresora no dispone de teclado numérico, utilice el botón de flecha a la izquierda o a la derecha para aumentar o disminuir el valor de cada dígito (el valor predeterminado es 0000) en el PIN y, a continuación, pulse OK cada vez que seleccione un dígito. 6 Espere a que la impresora haya terminado de descargar la lista de aplicaciones de escaneo. 7 Pulse el botón de flecha a la izquierda o a la derecha hasta que aparezca la aplicación que quiere y, a continuación, pulse OK. 8 Pulse . Cancelación de trabajos de escaneo Con el panel de control de la impresora Para cancelar un trabajo de escaneo iniciado mediante el panel de control de la impresora, pulse . Con Windows Para cancelar un trabajo de escaneo que se ha iniciado con Lexmark Productivity Studio, haga clic en Detener en la pantalla del equipo. Con Macintosh Para cancelar un trabajo de escaneo que se ha iniciado con el Centro Todo en Uno Lexmark, haga clic en Cancelar en la pantalla del equipo. Escaneo 97 Envío y recepción de faxes Antes de enviar un fax, asegúrese de que: • La impresora esté conectada a un equipo con un módem de fax activo, que el equipo esté configurado para enviar y recibir faxes, que una línea de teléfono esté conectada al equipo y que tanto la impresora como el equipo estén encendidos. • El software de soluciones de fax de Lexmark y Lexmark Productivity Studio están instalados en el equipo. Si no ha instalado estos programas adicionales durante la instalación inicial, vuelva a insertar el CD del software de instalación, ejecútelo y, a continuación, seleccione Instalar software adicional en la pantalla Software ya instalado. Envío de faxes mediante el equipo Puede escanear un documento en el equipo y, a continuación, enviarlo por fax a otra persona con ayuda del software. Con Windows 1 Coloque un documento original hacia arriba en el alimentador automático de documentos o hacia abajo en el cristal del escáner. Notas: • No cargue postales, fotografías, elementos pequeños, transparencias, papel fotográfico ni papel fino (como recortes de revistas) en el ADF. Coloque estos elementos sobre el cristal del escáner. • Ajuste la guía del papel de la bandeja del alimentador automático de documentos (ADF) a la anchura del documento original. • Cuando utilice el cristal del escáner, cierre la cubierta superior para evitar que se muestren bordes oscuros en la imagen escaneada. 2 Seleccione una de las opciones siguientes: • En Windows Vista, haga clic en . • En Windows XP y anterior, haga clic en Inicio. 3 Haga clic en Todos los programas o Programas y, a continuación, seleccione la carpeta del programa de la impresora en la lista. 4 Haga clic en Lexmark Productivity Studio. 5 En la pantalla de bienvenida, haga clic en Fax. 6 Seleccione la opción Documento. 7 Haga clic en Inicio. 8 Introduzca la información del destinatario y, a continuación, haga clic en Siguiente. Nota: Un número de fax puede incluir hasta 64 números, comas, puntos o estos símbolos: * # + - ( ). 9 Introduzca la información de la portada y, a continuación, haga clic en Siguiente. 10 Si quiere mandar documentos adicionales con el fax, adjúntelos ahora y haga clic en Siguiente. Envío y recepción de faxes 98 11 Para enviar el fax: • De inmediato: seleccione la opción Enviar. • A una hora programada: a Seleccione la opción Retrasar envío hasta. b Establezca la fecha y la hora. 12 Si desea una copia en papel de su fax, seleccione Imprimir una copia del fax. 13 Haga clic en Enviar. Con Macintosh 1 Coloque un documento original hacia arriba en el alimentador automático de documentos o hacia abajo en el cristal del escáner. Notas: • No cargue postales, fotografías, elementos pequeños, transparencias, papel fotográfico ni papel fino (como recortes de revistas) en el ADF. Coloque estos elementos sobre el cristal del escáner. • Ajuste la guía del papel de la bandeja del alimentador automático de documentos (ADF) a la anchura del documento original. • Cuando utilice el cristal del escáner, cierre la cubierta superior para evitar que se muestren bordes oscuros en la imagen escaneada. 2 En el escritorio del Finder, haga doble clic en la carpeta de la impresora. 3 Haga doble clic en Centro XXXX Series, donde XXXX es la serie de la impresora. 4 En el menú "Tipo de imagen", elija el tipo de documento que va a escanear. 5 En el menú emergente "Uso final de la imagen escaneada", seleccione Para enviar por fax. 6 En el menú emergente "Enviar imagen escaneada a", seleccione Presentación preliminar. 7 Si dispone de más de una página para enviar por fax, seleccione Solicitar confirmación para múltiples páginas. 8 Haga clic en Escanear. Aparece el cuadro de diálogo Escanear con una vista previa del documento. 9 En el cuadro de diálogo Escanear, haga clic en Archivo ª Imprimir. 10 Seleccione una de las opciones siguientes: • En Mac OS X versión 10.4 o posterior, seleccione Enviar PDF por fax en el menú desplegable PDF. • En Mac OS X versión 10.3, haga clic en Fax. 11 En el campo "Para", introduzca el número de fax del destinatario. También puede hacer clic en para elegir un destinatario de la libreta de teléfonos, una aplicación integrada de Macintosh. La libreta de teléfonos muestra únicamente contactos con números de fax. 12 Si desea incluir una portada, seleccione Utilizar portada y, a continuación, introduzca el asunto del fax y un mensaje para el destinatario. 13 Haga clic en Fax. Envío y recepción de faxes 99 Recepción de faxes Con Windows 1 Seleccione una de las opciones siguientes: • En Windows Vista, haga clic en . • En Windows XP y anterior, haga clic en Inicio. 2 Haga clic en Todos los programas o Programas y, a continuación, seleccione la carpeta del programa de la impresora en la lista. 3 Haga clic en Lexmark Productivity Studio. 4 En la zona de configuración en la parte izquierda de la pantalla de bienvenida, haga clic en Configurar y gestionar faxes. 5 En el menú "Tareas", haga clic en Ajustar la lista de marcación rápida y otros valores de fax. 6 Haga clic en la ficha Llamada y respuesta. 7 En la sección "Respuesta automática de llamadas entrantes como un fax", seleccione Activada en la lista desplegable de Respuesta automática. 8 Para activar o desactivar la función de Respuesta automática en las horas programadas, seleccione los valores que desee en las listas desplegables. 9 Para configurar el número de tonos telefónicos antes de que la impresora reciba faxes automáticamente, seleccione un ajuste de la lista desplegable "Descolgar" de la sección "Respuesta en el tipo de línea telefónica". 10 Haga clic en Aceptar para guardar la configuración. Con Macintosh En Mac OS X versión 10.5 1 En la barra de menús, haga clic en ª Preferencias del Sistema. 2 Haga clic en Impresión y Fax. 3 En la lista de faxes, haga clic en Módem interno. 4 Haga clic en Opciones de recepción. 5 Seleccione Recibir faxes en este equipo. 6 Seleccione Imprimir en y, a continuación, seleccione la impresora en el menú emergente. 7 Personalice los demás valores según sea necesario y, a continuación, haga clic en Aceptar. En Mac OS X versión 10.4 1 En la barra de menús, haga clic en ª Preferencias del Sistema. 2 Haga clic en Impresión y Fax. 3 Haga clic en la ficha Envío y recepción faxes. 4 Seleccione Recibir faxes en este equipo. Envío y recepción de faxes 100 5 Haga clic en Configuración de módem de fax. Aparece la lista de faxes. 6 Haga clic en Módem interno y, a continuación, cierre la lista de faxes. 7 Seleccione Imprimir en impresora y, a continuación, elija la impresora en el menú emergente. 8 Personalice los demás valores según sea necesario. En Mac OS X versión 10.3 1 En la barra de menús, haga clic en ª Preferencias del Sistema. 2 Haga clic en Impresión y Fax. 3 Haga clic en la ficha Envío y recepción de faxes. 4 Seleccione Recibir faxes en este equipo. 5 Seleccione Imprimir en impresora y, a continuación, elija la impresora en el menú emergente. 6 Personalice los demás valores según sea necesario. Envío y recepción de faxes 101 Mantenimiento de la impresora Mantenimiento de los cartuchos de impresión Instalación de los cartuchos de impresión 1 Abra la impresora y, a continuación, presione hacia abajo las palancas del carro del cartucho. 2 Extraiga el cartucho o cartuchos de impresión usados. 3 Si desea instalar cartuchos de impresión nuevos, retire el adhesivo de la parte trasera e inferior del cartucho de color e introduzca el cartucho en el carro derecho y, a continuación, cierre la tapa del carro del cartucho. Mantenimiento de la impresora 102 Advertencia—Posibles daños: No toque el área de contacto dorada de la parte trasera ni los inyectores metálicos de la parte inferior del cartucho. 4 Si se incluye un cartucho de tinta negra en el contenido de la caja, retire el adhesivo de la parte trasera e inferior del cartucho negro e introduzca el cartucho en el carro izquierdo y, a continuación, cierre la tapa del carro del cartucho. Advertencia—Posibles daños: No toque el área de contacto dorada de la parte trasera ni los inyectores metálicos de la parte inferior del cartucho. Mantenimiento de la impresora 103 5 Cierre la impresora y asegúrese de que retira las manos de la parte de debajo de la unidad del escáner. Extracción de cartuchos usados 1 Asegúrese de que la impresora está encendida. 2 Levante la unidad de escáner. El carro del cartucho de impresión se coloca en la posición de carga, a menos que la impresora esté ocupada. 3 Presione hacia abajo el pestillo del carro del cartucho para levantar las tapas. 4 Extraiga el cartucho de impresión usado. Nota: Si desea extraer los dos cartuchos, repita los pasos 3 y 4 para el segundo cartucho. Mantenimiento de la impresora 104 Recarga de los cartuchos de impresión La garantía no cubre la reparación de fallos o daños debidos al uso de un cartucho recargado. Lexmark recomienda no utilizar cartuchos recargados ya que esto puede afectar a la calidad de impresión y originar daños en la impresora. Para obtener los mejores resultados, utilice consumibles de Lexmark. Uso de los auténticos cartuchos de impresión Lexmark Las impresoras, cartuchos de impresión y el papel fotográfico Lexmark están diseñados para obtener una calidad de impresión superior. Si recibe el mensaje Tinta original de Lexmark agotada, la tinta original de Lexmark del cartucho de impresión se ha agotado. Si cree que ha adquirido un nuevo cartucho de impresión auténtico de Lexmark, pero aparece el mensaje Tinta original de Lexmark agotada: 1 Haga clic en el botón Más información del mensaje. 2 Haga clic en Informar de que el cartucho de impresión no es de Lexmark. Para evitar que vuelva a aparecer el mensaje para dicho cartucho: • Sustituya los cartuchos por cartuchos de impresión nuevos de Lexmark. • Si imprime desde el equipo, haga clic en el botón Más información del mensaje, seleccione la casilla de verificación y haga clic en Cerrar. • En caso de utilizar la impresora sin equipo, pulse Cancelar. La garantía de Lexmark no cubre los daños causados por los cartuchos de impresión o tinta diferentes a Lexmark. Alineación de cartuchos de impresión Uso del panel de control de la impresora 1 Cargue papel normal. 2 En el panel de control de la impresora, pulse y, a continuación, pulse OK. 3 Pulse el botón de flecha arriba o abajo hasta que Alinear cartuchos aparezca resaltado y, a continuación, pulse OK. 4 Vuelva a pulsar OK. Se imprimirá una página de alineación. Con Windows 1 Cargue papel normal. 2 Seleccione una de las opciones siguientes: • En Windows Vista, haga clic en . • En Windows XP y anterior, haga clic en Inicio. 3 Haga clic en Todos los programas o Programas y, a continuación, seleccione la carpeta del programa de la impresora en la lista. 4 En la carpeta de la impresora, haga clic en Mantenimiento ª Alinear cartuchos. Mantenimiento de la impresora 105 5 Haga clic en Imprimir. 6 Siga las instrucciones que aparecen en la pantalla del equipo. Con Macintosh 1 Cargue papel normal. 2 En el escritorio del Finder, haga doble clic en la carpeta de la impresora. 3 Haga doble clic en el icono de la utilidad de la impresora. 4 En la ficha Mantenimiento, haga clic en Imprimir una página de alineación. 5 Siga las instrucciones que aparecen en la pantalla del equipo. Si ha alineado los cartuchos para mejorar la calidad de impresión, vuelva a imprimir el documento. Si no ha mejorado la calidad de impresión, limpie los inyectores de los cartuchos de impresión. Limpieza de los inyectores de los cartuchos de impresión Uso del panel de control de la impresora 1 Cargue papel normal. 2 En el panel de control de la impresora, pulse y, a continuación, pulse OK. 3 Pulse el botón de flecha arriba o abajo hasta que Limpiar cartuchos aparezca resaltado y, a continuación, pulse OK. 4 Vuelva a pulsar OK. La impresión de una página hace que la tinta pase por los inyectores para limpiarlos. 5 Imprima de nuevo el documento para comprobar que la calidad de impresión ha mejorado. Con Windows 1 Cargue papel normal. 2 Seleccione una de las opciones siguientes: • En Windows Vista, haga clic en . • En Windows XP y anterior, haga clic en Inicio. 3 Haga clic en Todos los programas o Programas y, a continuación, seleccione la carpeta del programa de la impresora en la lista. 4 En la carpeta de la impresora, haga clic en Mantenimiento ª Limpiar cartuchos. 5 Haga clic en Imprimir. La impresión de una página hace que la tinta pase por los inyectores para limpiarlos. 6 Imprima de nuevo el documento para comprobar que la calidad de impresión ha mejorado. Con Macintosh 1 Cargue papel normal. 2 En el escritorio del Finder, haga doble clic en la carpeta de la impresora. Mantenimiento de la impresora 106 3 Haga doble clic en el icono de la utilidad de la impresora. 4 En la ficha Mantenimiento, haga clic en Limpiar inyectores de impresión. La impresión de una página hace que la tinta pase por los inyectores para limpiarlos. 5 Imprima de nuevo el documento para comprobar que la calidad de impresión ha mejorado. Si la calidad de impresión no ha mejorado, limpie los inyectores dos veces más, o bien, limpie los inyectores y los contactos del cartucho de impresión. Comprobación de los niveles de tinta Uso del panel de control de la impresora 1 En el panel de control de la impresora, pulse y, a continuación, pulse OK. 2 Vuelva a pulsar OK. Si aparece un símbolo de exclamación (!) en un cartucho, el nivel de tinta está bajo. Instale un nuevo cartucho de impresión en caso de que lo necesite. 3 Pulse para salir de Configuración o pulse otro botón de modo. Con Windows Utilice el Centro de servicios Lexmark para comprobar los niveles de tinta de los cartuchos. 1 Seleccione una de las opciones siguientes: • En Windows Vista, haga clic en . • En Windows XP y anterior, haga clic en Inicio. 2 Haga clic en Todos los programas o Programas y, a continuación, seleccione la carpeta del programa de la impresora en la lista. 3 Seleccione Centro de servicios Lexmark. 4 En la página Mantenimiento, pase el puntero ratón por los iconos de los cartuchos. El porcentaje de tinta restante aparece en el texto por el que pase el puntero del ratón. Instale un nuevo cartucho de impresión en caso de que lo necesite. Con Macintosh 1 En el escritorio del Finder, haga doble clic en la carpeta de la impresora. 2 Haga doble clic en el icono de la utilidad de la impresora. Aparecerá la Utilidad de la impresora Lexmark. 3 Si aparece un símbolo de exclamación (!) en un cartucho de impresión, el nivel de tinta está bajo. Instale un nuevo cartucho de impresión en caso de que lo necesite. Limpieza de los contactos e inyectores de los cartuchos de impresión 1 Extraiga los cartuchos de impresión. 2 Humedezca con agua un paño limpio y que no suelte pelusa y colóquelo sobre una superficie plana. Mantenimiento de la impresora 107 3 Frote suavemente los inyectores con el paño durante unos tres segundos y, a continuación, límpielos en la dirección indicada. 4 A continuación, coloque un lado del paño que esté limpio sobre los contactos durante unos tres segundos y límpielos en la dirección indicada. 5 Repita las instrucciones del paso 3 y 4 con el lado limpio del paño, y deje que los inyectores y los contactos se sequen por completo. 6 Vuelva a introducir los cartuchos de impresión y, a continuación, vuelva a imprimir el documento. 7 Si no mejora la calidad de impresión, limpie los inyectores de impresión e intente imprimir de nuevo el documento. 8 Repita el paso 7 hasta dos veces más. 9 Si todavía no está satisfecho con la calidad de impresión obtenida, sustituya los cartuchos de impresión. Conservación de los cartuchos de impresión • Guarde los cartuchos nuevos en su embalaje hasta que los vaya a instalar. • No extraiga un cartucho de la impresora a no ser que vaya a sustituirlo, limpiarlo o guardarlo en un envase hermético. Los cartuchos no imprimirán correctamente si los deja expuestos durante un largo periodo de tiempo. Mantenimiento de la impresora 108 Limpieza del cristal del escáner 1 Humedezca un paño limpio que no suelte pelusa. 2 Limpie con cuidado el cristal del escáner. Nota: Asegúrese de que toda la tinta o el líquido corrector del documento estén secos antes de colocar el documento sobre el cristal del escáner. Limpieza de la parte exterior de la impresora 1 Asegúrese de que la impresora esté apagada y desconectada de la toma mural. PRECAUCIÓN: PELIGRO DE DESCARGAS ELÉCTRICAS Para evitar el riesgo de descarga eléctrica, desconecte el cable de alimentación de la toma mural y desconecte todos los cables de la impresora antes de realizar la operación. 2 Retire el papel de la bandeja de salida y de la bandeja de salida de papel. 3 Humedezca un paño limpio que no suelte pelusa. Advertencia—Posibles daños: No utilice productos de limpieza para el hogar ni detergentes, ya que podrían dañar el acabado de la impresora. 4 Limpie únicamente la parte exterior de la impresora y asegúrese de eliminar todos los residuos de tinta acumulados en la bandeja de salida de papel. Advertencia—Posibles daños: La utilización de un paño húmedo para la limpieza de la parte interior podría originar daños en la impresora. 5 Asegúrese de que la bandeja de papel y la bandeja de salida de papel estén secas antes de comenzar un nuevo trabajo de impresión. Mantenimiento de la impresora 109 Realización de pedidos de consumibles Solicitud de cartuchos de impresión Modelos Lexmark 4900 Series Elemento Número de referencia Rendimiento normal en páginas de un cartucho medio1 Cartucho de tinta negra 42A Cartucho de tinta negra2 42 Cartucho negro de gran duración2 44XL Cartucho de tinta de color 41A Cartucho de tinta de color2 41 Cartucho de color de gran duración2 43XL Cartucho fotográfico 40 Los valores de rendimiento en páginas se encuentran disponibles en www.lexmark.com/pageyields. No aplicable 1 Valores obtenidos con impresión continua. Valor de rendimiento declarado conforme a ISO/IEC 24711. 2 Cartucho con licencia del programa de devolución Realización de pedidos de papel y otros consumibles Si desea solicitar consumibles o ponerse en contacto con el proveedor más cercano, visite nuestro sitio web en www.lexmark.com. Para obtener resultados óptimos al imprimir fotografías u otras imágenes de alta calidad, utilice Papel fotográfico Lexmark o Papel fotográfico Lexmark PerfectFinish y cartuchos de impresión Lexmark. Elemento Descripción Papel fotográfico Lexmark Papel fotográfico Lexmark PerfectFinish Cable USB • • • • Carta • • • • • Carta A4 4 x 6 pulg. 10 x 15 cm A4 4 x 6 pulg. 10 x 15 cm L Número de referencia 1021294 Mantenimiento de la impresora 110 Restablecimiento a los valores de fábrica Restablecimiento de todos los valores Puede restablecer la impresora a sus valores originales sin necesidad de utilizar los menús de ésta. Nota: El restablecimiento a los valores predeterminados de fábrica eliminará todos los ajustes seleccionados anteriormente. 1 Apague la impresora. Nota: Compruebe que la impresora no está en modo de ahorro de energía. Mantenga pulsado durante dos segundos para apagar la impresora. Si ha establecido el tiempo de espera de ahorro de energía en el menú de configuración, mantenga pulsado según el tiempo definido en el menú. 2 En el panel de control de la impresora, mantenga pulsado impresora. y y, a continuación, pulse para encender la Restablecimiento de los valores del menú 1 En el panel de control de la impresora, pulse . 2 Pulse el botón de flecha arriba o abajo hasta que Valores predeterminados aparezca resaltado y, a continuación, pulse OK. 3 Pulse el botón de flecha arriba o abajo hasta que Definir predeterminados aparezca resaltado y, a continuación, pulse OK. 4 Pulse el botón de flecha arriba o abajo hasta que De fábrica aparezca resaltado y, a continuación, pulse OK. 5 Vuelva a pulsar OK. 6 Cuando se le indique, pulse el botón de flecha arriba o abajo para seleccionar un idioma y, a continuación, pulse OK. 7 Pulse el botón de flecha arriba o abajo para seleccionar un país o una región y, a continuación, pulse OK. Aparece Configuración inicial completada en la pantalla. Mantenimiento de la impresora 111 Solución de problemas Uso del software de solución de problemas de la impresora (sólo Windows) El Centro de servicios Lexmark ofrece una ayuda paso a paso para solucionar problemas y contiene enlaces a las tareas de mantenimiento de la impresora y al servicio de atención al cliente. Para abrir el Centro de servicios Lexmark, utilice uno de los métodos siguientes: Método 1 Método 2 1 Seleccione una de las opciones siguientes: • En Windows Vista, haga clic en . • En Windows XP y anterior, haga clic en Inicio. 2 Haga clic en Todos los programas o Programas y, a Si aparece en un cuadro de diálogo de mensaje de error, haga clic en el enlace Para obtener más ayuda, utilice el Centro de servicios Lexmark. continuación, seleccione la carpeta del programa de la impresora en la lista. 3 Seleccione Centro de servicios Lexmark. Solución de problemas de instalación En la pantalla de la impresora no aparece el idioma correcto A continuación se describen posibles soluciones. Intente una de las siguientes: CAMBIO DE LA SELECCIÓN DE IDIOMA DURANTE LA CONFIGURACIÓN INICIAL Durante la configuración inicial, y cada vez que restablezca los valores predeterminados de fábrica de la impresora, se le solicitará que elija un idioma. Para seleccionar un idioma, pulse la flecha arriba o abajo hasta que aparezca resaltado el idioma que quiere y, a continuación, pulse OK. SELECCIÓN DE UN IDIOMA DISTINTO DESPUÉS DE LA CONFIGURACIÓN INICIAL 1 En el panel de control de la impresora, pulse . 2 Pulse el botón de flecha arriba o abajo hasta que Configuración del dispositivo aparezca resaltado y, a continuación, pulse OK. 3 Vuelva a pulsar OK. 4 Pulse el botón de flecha arriba o abajo hasta que quede resaltado el idioma que quiere y, a continuación, haga pulse OK. Solución de problemas 112 El botón de encendido no está iluminado A continuación se describen posibles soluciones. Pruebe una o varias de las que se indican a continuación: PULSACIÓN DEL BOTÓN DE ENCENDIDO Compruebe que la impresora está conectada pulsando . DESCONEXIÓN Y NUEVA CONEXIÓN DEL CABLE DE ALIMENTACIÓN 1 Desconecte el cable de alimentación de la toma mural y a continuación, de la impresora. 2 Conecte el cable al puerto de la fuente de alimentación de la impresora. 3 Enchufe el cable a una toma de corriente que hayan utilizado otros aparatos eléctricos. 4 Si el indicador luminoso no está encendido, pulse . No se instaló el software Si ha tenido problemas durante la instalación o si la impresora no aparece en la lista de la carpeta Impresoras o como una opción de impresora cuando se envía un trabajo de impresión, pruebe a desinstalar y volver a instalar el software. Hay otras soluciones posibles. Pruebe una o varias de las que se indican a continuación: ASEGÚRESE DE QUE EL SISTEMA OPERATIVO ES COMPATIBLE Los sistemas operativos siguientes son compatibles: Windows Vista, Windows XP, Windows 2000 con Service Pack 3 o posterior y Mac OS X versiones 10.5, 10.4 y 10.3. ASEGÚRESE DE QUE EL EQUIPO CUMPLE LOS REQUISITOS MÍNIMOS DEL SISTEMA QUE FIGURAN EN LA CAJA DE LA IMPRESORA COMPRUEBE LA CONEXIÓN USB 1 Compruebe que el cable USB no haya sufrido ningún daño evidente. Si el cable está dañado, utilice uno nuevo. 2 Conecte firmemente el extremo cuadrado del cable USB a la parte trasera de la impresora. 3 Conecte firmemente el extremo rectangular del cable USB al puerto USB del equipo. El puerto USB se indica con el símbolo USB . VUELVA A CONECTAR LA FUENTE DE ALIMENTACIÓN 1 Pulse para apagar la impresora. 2 Desconecte el cable de alimentación de la toma mural. Solución de problemas 113 3 Desconecte con cuidado la fuente de alimentación de la impresora. 4 Vuelva a conectar la fuente de alimentación a la impresora. 5 Conecte el cable de alimentación a la toma mural. 6 Pulse para encender la impresora. DESACTIVE TEMPORALMENTE LOS PROGRAMAS DE SEGURIDAD EN WINDOWS 1 Cierre todos los programas abiertos. 2 Desactive todos los programas de seguridad. 3 Seleccione una de las opciones siguientes: • En Windows Vista, haga clic en . • En Windows XP y anterior, haga clic en Inicio. 4 Haga clic en Equipo o Mi PC. 5 Haga doble clic en el icono de la unidad de CD o DVD. 6 Si es necesario, haga doble clic en setup.exe. 7 Siga las instrucciones que aparecen en pantalla para instalar el software. 8 Cuando haya finalizado la instalación, active el software de seguridad de nuevo. La página no se imprime A continuación se describen posibles soluciones. Pruebe una o varias de las que se indican a continuación: COMPRUEBE LOS MENSAJES Si aparece un mensaje de error, resuelva el error antes de volver a intentar imprimir. COMPRUEBE LA ALIMENTACIÓN Si el indicador luminoso no está encendido, asegúrese de que el cable de alimentación está conectado correctamente a la impresora y a una toma de alimentación eléctrica que funcione, que hayan utilizado otros aparatos eléctricos. RETIRE EL PAPEL Y VUÉLVALO A CARGAR COMPRUEBE EL NIVEL DE TINTA Compruebe los niveles de tinta e instale cartuchos de impresión nuevos si es necesario. Solución de problemas 114 COMPRUEBE LOS CARTUCHOS 1 Retire los cartuchos de impresión. 2 Asegúrese de que se ha retirado el adhesivo y el precinto. 3 Vuelva a colocar los cartuchos. COMPRUEBE LA CONFIGURACIÓN PREDETERMINADA Y DE PAUSA DE LA IMPRESORA Si utiliza Windows 1 Seleccione una de las opciones siguientes: En Windows Vista a Haga clic en . b Haga clic en Panel de control. c En Hardware y sonido, haga clic en Impresora. En Windows XP a Haga clic en Inicio. b Haga clic en Impresoras y faxes. En Windows 2000 a Haga clic en Inicio. b Haga clic en Configuración ª Impresoras. 2 Haga doble clic en el nombre de la impresora. 3 Haga clic en Impresora. • Asegúrese de que la opción Pausar la impresión no está seleccionada. • Si no aparece una marca de verificación junto a Establecer como impresora predeterminada, debe seleccionar la impresora para cada archivo que desee imprimir. Solución de problemas 115 Si utiliza Macintosh Para Mac OS X versión 10.5 1 En el escritorio del Finder, haga clic en ªPreferencias del Sistema ª Impresión y Fax. 2 En el menú emergente Impresora por omisión, compruebe que la impresora sea la impresora predeterminada. Si la impresora no es la predeterminada, debe seleccionar la impresora para cada archivo que desee imprimir. Si desea establecer la impresora como impresora predeterminada, seleccione la impresora en el menú emergente Impresora por omisión. 3 Haga clic en Abrir cola de impresión. Aparecerá el cuadro de diálogo de cola de impresión. Asegúrese de que el trabajo de impresión no esté en espera. De ser así: • Si desea reanudar un trabajo de impresión particular, seleccione el nombre del documento y haga clic en Reanudar. • Si desea reanudar todos los trabajos de impresión de la cola, haga clic en Reanudar impresión. Para Mac OS X versión 10.4 y anteriores 1 En el escritorio del Finder, haga clic en Ir ª Utilidades ª Centro de Impresión o Utilidad Configuración Impresoras. Aparecerá el cuadro de diálogo Lista de impresoras. 2 Haga doble clic en la impresora. Aparecerá el cuadro de diálogo de cola de impresión. • Asegúrese de que el trabajo de impresión no esté en espera. De ser así: – Si desea reanudar un trabajo de impresión particular, seleccione el nombre del documento y haga clic en Reanudar. – Si desea reanudar todos los trabajos de impresión de la cola, haga clic en Iniciar tareas. • Si la impresora no está en negrita, no es la impresora predeterminada. Debe seleccionar la impresora para cada archivo que desee imprimir. Si desea configurar la impresora como impresora predeterminada: a Vuelva al cuadro de diálogo Lista de impresoras y seleccione la impresora. b Haga clic en Usar por omisión. DESCONECTE Y VUELVA A CONECTAR LA FUENTE DE ALIMENTACIÓN 1 Pulse para apagar la impresora. 2 Desconecte el cable de alimentación de la toma mural. 3 Desconecte la fuente de alimentación de la impresora. 4 Vuelva a conectar la fuente de alimentación a la impresora. 5 Conecte el cable de alimentación a la toma mural. 6 Pulse para encender la impresora. Solución de problemas 116 DESINSTALE Y VUELVA A INSTALAR EL SOFTWARE Si ha tenido problemas durante la instalación o si la impresora no aparece en la carpeta de impresoras o como una opción de impresora cuando se envía un trabajo de impresión, pruebe a desinstalar y volver a instalar el software. Solución de problemas de alimentación de la impresora La impresora no puede intercambiar datos con el equipo. A continuación se describen posibles soluciones. Pruebe una o varias de las que se indican a continuación: ASEGÚRESE DE QUE LA FUENTE DE ALIMENTACIÓN ESTÁ CONECTADA CORRECTAMENTE 1 Pulse para apagar la impresora. 2 Desconecte el cable de alimentación de la toma mural. 3 Desconecte la fuente de alimentación de la impresora. 4 Vuelva a conectar la fuente de alimentación a la impresora. 5 Conecte el cable de alimentación a la toma mural. 6 Pulse para encender la impresora. COMPRUEBE QUE LA IMPRESORA NO ESTÉ EN MODO DE AHORRO Si la luz de encendido parpadea lentamente, la impresora está en modo de ahorro. 1 Desconecte el cable de alimentación de la toma mural. 2 Espere 10 segundos y enchufe el cable de alimentación en la toma mural. 3 Pulse para encender la impresora. Desinstalación y reinstalación del software Si la impresora no funciona correctamente o aparece un mensaje de error de comunicación cuando intenta utilizarla, es posible que necesite desinstalar y volver a instalar el software de la impresora. Con Windows 1 Seleccione una de las opciones siguientes: • En Windows Vista, haga clic en . • En Windows XP y anterior, haga clic en Inicio. 2 Haga clic en Todos los programas o Programas y, a continuación, seleccione la carpeta del programa de la impresora en la lista. 3 Seleccione Desinstalar. 4 Siga las instrucciones que aparecen en la pantalla del equipo para desinstalar el software de la impresora. 5 Reinicie el equipo antes de volver a instalar el software de la impresora. 6 Haga clic en Cancelar en todas las pantallas Se ha encontrado nuevo hardware. Solución de problemas 117 7 Introduzca el CD de instalación y, a continuación, siga las instrucciones que aparecen en la pantalla del equipo para volver a instalar el software. Si la pantalla de instalación no aparece automáticamente una vez reiniciado el equipo, haga lo siguiente: En Windows Vista a Haga clic en . b En la casilla Iniciar búsqueda, escriba D:\setup.exe, donde D es la letra de su unidad de CD o DVD. En Windows XP y anteriores a Haga clic en Inicio. b Haga clic en Ejecutar. c Escriba D:\setup.exe, donde D corresponde a la letra de la unidad de CD o DVD. Con Macintosh 1 Cierre todas las aplicaciones de software que estén abiertas. 2 En el escritorio del Finder, haga doble clic en la carpeta de la impresora. 3 Haga doble clic en el icono del programa de desinstalación. 4 Siga las instrucciones que aparecen en la pantalla del equipo para desinstalar el software de la impresora. 5 Reinicie el equipo antes de volver a instalar el software de la impresora. 6 Introduzca el CD de instalación y, a continuación, siga las instrucciones que aparecen en la pantalla del equipo para volver a instalar el software. Si el software aún no se ha instalado correctamente, visite nuestro sitio web www.lexmark.com para buscar el software más reciente. 1 Seleccione su país o región, excepto en los Estados Unidos. 2 Haga clic en los vínculos de controladores o descargas. 3 Seleccione la familia de impresoras. 4 Seleccione el modelo de impresora. 5 Seleccione el sistema operativo. 6 Seleccione el archivo que desea descargar y siga las instrucciones que aparecen en la pantalla del equipo. Activación del puerto USB en Windows Para confirmar que se ha activado el puerto USB en el equipo: 1 Seleccione una de las opciones siguientes: En Windows Vista a Haga clic en ª Panel de control. b Haga clic en Sistema y mantenimiento ª Sistema. c Haga clic en Administrador de dispositivos. Solución de problemas 118 En Windows XP a Haga clic en Inicio. b Haga clic en Panel de control ª Rendimiento y mantenimiento ª Sistema. c En la ficha Hardware, haga clic en Administrador de dispositivos. En Windows 2000 a Haga clic en Inicio. b Haga clic en Configuración ª Panel de control ª Sistema. c En la ficha Hardware, haga clic en Administrador de dispositivos. 2 Haga clic en el signo más (+) situado junto a Controlador de bus serie universal. Si el controlador host USB y el concentrador raíz USB aparecen en la lista, el puerto USB está activado. Para obtener más información, consulte la documentación del equipo. Solución de problemas de inalámbricos Lista de comprobación de solución de problemas inalámbricos Antes de empezar a solucionar los problemas de la impresora inalámbrica, compruebe lo siguiente: • La fuente de alimentación está conectada a la impresora y está encendido. • El SSID es correcto. Imprima una página de configuración de red para comprobar el SSID que utiliza la impresora. Si no sabe si el SSID es correcto, vuelva a ejecutar la configuración inalámbrica. • La clave WEP o la frase de contraseña WPA es correcta (si la red es segura). Acceda al punto de acceso inalámbrico (enrutador inalámbrico) y compruebe la configuración de seguridad. Una clave de seguridad es similar a una contraseña. Todos los dispositivos de la misma red inalámbrica que utilicen WEP, WPA o WPA2 comparten la misma clave de seguridad. Si no sabe si la información de seguridad es correcta, vuelva a ejecutar la configuración inalámbrica. • La red inalámbrica funciona de modo correcto. Intente acceder a otros equipos de su red inalámbrica. Si la red tiene acceso a Internet, intente conectarse a Internet mediante una conexión inalámbrica. • La impresora está dentro del intervalo de la red inalámbrica. En la mayoría de redes, la impresora debe encontrarse a 100 pies (30 metros) del punto de acceso inalámbrico (enrutador inalámbrico). • El indicador Wi-Fi está encendido. • El controlador de la impresora está instalado en el equipo desde el que se realiza una tarea. • Está seleccionado el puerto correcto de la impresora. • El equipo y la impresora están conectadas a la misma red inalámbrica. Solución de problemas 119 • La impresora está alejada de obstáculos o dispositivos electrónicos que podrían interferir con la señal inalámbrica. Asegúrese de que la impresora y el punto de acceso inalámbrico no estén separados por postes, paredes o columnas de soporte que contengan hormigón o metal. Muchos dispositivos pueden interferir con la señal inalámbrica, entre los que se incluyen monitores, motores, teléfonos inalámbricos, cámaras del sistema de seguridad, otras redes inalámbricas y algunos dispositivos Bluetooth. Impresión de una página de configuración de red La página de configuración de red recoge los ajustes de configuración de la impresora, incluidas la dirección IP y la dirección MAC de la impresora. Puede imprimir una página de configuración de red únicamente cuando está instalado un servidor de impresión inalámbrico interno en la impresora. 1 Cargue papel normal. 2 En el panel de control de la impresora, pulse . 3 Pulse el botón de flecha arriba o abajo hasta que Configuración de red aparezca resaltado y, a continuación, pulse OK. 4 Pulse OK para seleccionar Imprimir página de configuración. 5 Vuelva a pulsar OK. Se imprime la página de configuración de red. La configuración inalámbrica no continúa tras conectar el cable USB Compruebe el cable USB Si el software de configuración no le permite continuar configurando la impresora de forma inalámbrica tras conectar el cable USB, puede que haya un problema con el cable. Pruebe una o varias de las que se indican a continuación: • Asegúrese de que el cable USB no está dañado. Si el cable USB presenta daños visibles, pruebe a utilizar uno nuevo. • Conecte el cable directamente al equipo y a la impresora. A veces los concentradores, las cajas de conmutadores y las estaciones de acoplamiento pueden interferir con la conexión USB. • Asegúrese de que el cable USB está bien conectado. 1 Conecte el conector grande y rectangular a cualquier puerto USB del equipo. Los puertos USB pueden estar en la parte delantera o trasera del equipo, y pueden ser horizontales o verticales. Solución de problemas 120 2 Conecte el conector pequeño y cuadrado a la impresora. ¿Por qué mi impresora no está en esta lista? Cuando se dispone a configurar una impresora inalámbrica en otro equipo, es posible que la impresora no aparezca en la lista de impresoras disponibles en la red. Si esto ocurre, compruebe lo siguiente: ASEGÚRESE DE QUE EL EQUIPO Y LA IMPRESORA ESTÁN CONECTADOS A LA MISMA RED INALÁMBRICA La impresora podría no estar en la misma red inalámbrica que el equipo. El SSID de la impresora debe coincidir con el SSID del equipo, si éste ya está conectado a la red inalámbrica. 1 Obtenga el SSID de la red a la que está conectado el equipo. a Introduzca la dirección IP del punto de acceso inalámbrico (enrutador inalámbrico) en el campo de dirección del explorador web. Si desconoce la dirección IP del punto de acceso inalámbrico: 1 Seleccione una de las opciones siguientes: En Windows Vista a Haga clic en . b Haga clic en Todos los programas ª Accesorios. c Haga clic en Símbolo del sistema. En Windows XP y anteriores a Haga clic en Inicio. b Haga clic en Todos los programas o Programas ª Accesorios ª Símbolo del sistema. 2 Escriba ipconfig. 3 Pulse Intro. • La entrada "Puerta de enlace predeterminada" suele ser el punto de acceso inalámbrico. • La dirección IP aparece en forma de cuatro grupos de números separados por puntos, como 192.168.2.134. b Escriba el nombre de usuario y la contraseña del enrutador cuando se le solicite. c Haga clic en Aceptar. Solución de problemas 121 d En la página principal, haga clic en Inalámbrico o en otra opción en la que se guarden los valores. Aparecerá el SSID. e Anote el SSID. Nota: Asegúrese de copiarlo exactamente, incluidas las letras mayúsculas. 2 Imprima la página de configuración de red de la impresora. En la sección Inalámbrico, busque SSID. 3 Compare el SSID del equipo con el de la impresora. Si los SSID coinciden, el equipo y la impresora están conectados a la misma red inalámbrica. Si los SSID no coinciden, vuelva a ejecutar la Utilidad de configuración inalámbrica de Lexmark para configurar la impresora en la red inalámbrica utilizada por el equipo. ASEGÚRESE DE QUE EL EQUIPO NO ESTÁ CONECTADO A UNA VPN (VIRTUAL PRIVATE NETWORK O RED PRIVADA VIRTUAL) La mayor parte de VPN permite a los equipos comunicarse únicamente con la VPN y con ninguna otra red al mismo tiempo. Desconéctese de la VPN antes de instalar el controlador en el equipo o antes de ejecutar la configuración inalámbrica en el equipo. Para comprobar si el equipo se encuentra conectado actualmente a una VPN, abra el software de cliente de VPN y compruebe sus conexiones de VPN. Si no tiene instalado un software de cliente de VPN, compruebe las conexiones manualmente utilizando el cliente de VPN de Windows. Si quiere tener la posibilidad de conectarse a la red local y a la VPN al mismo tiempo, el personal de asistencia técnica de la VPN debe activar la división de túnel. Tenga presente que algunas empresas no permiten la división de túnel por motivos de seguridad o cuestiones técnicas. No se puede imprimir a través de la red inalámbrica Si ha tenido problemas durante la instalación o si la impresora no aparece en la carpeta de impresoras o como una opción de impresora cuando se envía un trabajo de impresión, pruebe a desinstalar y volver a instalar el software. A continuación se describen posibles soluciones. Pruebe una o varias de las que se indican a continuación: ASEGÚRESE DE QUE EL EQUIPO ESTÁ CONECTADO AL PUNTO DE ACCESO INALÁMBRICO (ENRUTADOR INALÁMBRICO) • Para saber si dispone de acceso a Internet, abra el explorador web y acceda a cualquier sitio. • Si hay otros equipos o recursos en la red inalámbrica, compruebe si puede acceder a ellos desde el equipo. ACERQUE EL EQUIPO O LA IMPRESORA AL ENRUTADOR INALÁMBRICO Aunque los dispositivos en redes 802.11b u 802.11g puedan estar a una distancia de 91 metros (300 pies) entre sí, el alcance máximo para un rendimiento óptimo suele estar entre 30 y 45 metros (100-150 pies). MUEVA SU PUNTO DE ACCESO PARA MINIMIZAR LAS INTERFERENCIAS Puede haber interferencias temporales de otros dispositivos como hornos microondas u otros electrodomésticos, teléfonos inalámbricos, dispositivos de videovigilancia para bebés y cámaras de sistemas de seguridad. Asegúrese de que el punto de acceso no está situado demasiado cerca de este tipo de dispositivos. Solución de problemas 122 VERIFIQUE SI LA IMPRESORA ESTÁ EN LA MISMA RED INALÁMBRICA QUE EL EQUIPO Imprima una página de configuración de red. Consulte la documentación que se incluye con la impresora para ver los detalles sobre la impresión de una página de configuración de red. Asegúrese de que el SSID de la impresora coincide con el de la red inalámbrica. Si no está seguro de cómo encontrar el SSID de la red, utilice uno de los siguientes: Con Windows 1 Introduzca la dirección IP del punto de acceso inalámbrico en el campo de la dirección del explorador web. Si desconoce la dirección IP del punto de acceso inalámbrico: a Seleccione una de las opciones siguientes: En Windows Vista 1 Haga clic en . 2 Haga clic en Todos los programas ª Accesorios. 3 Haga clic en Símbolo del sistema. En Windows XP y anteriores 1 Haga clic en Inicio. 2 Haga clic en Todos los programas o Programas ª Accesorios ª Símbolo del sistema. b Escriba ipconfig. c Pulse Intro. • La entrada "Puerta de enlace predeterminada" suele ser el punto de acceso inalámbrico. • La dirección IP aparece como cuatro grupos de números separados por puntos, como 192.168.0.100. La dirección IP también puede empezar por los números 10 ó 169. Esto lo determina el sistema operativo o el software de la red inalámbrica. 2 Introduzca el nombre de usuario y la contraseña del punto de acceso inalámbrico cuando se le solicite. 3 Haga clic en Aceptar. 4 En la página principal, haga clic en Inalámbrico o en otra opción en la que se guarden los valores. Aparece el SSID. 5 Anote el SSID, el tipo de seguridad y la clave WEP/frase de contraseña WPA si aparecen en pantalla. Nota: Asegúrese de copiar la información de la red exactamente, incluidas las letras mayúsculas. 6 Guarde el SSID y la clave WEP, o la frase de contraseña WPA en un lugar seguro para consultarlos en el futuro. Uso de Macintosh con una estación de base AirPort Para Mac OS X versión 10.5 1 En la barra de menús, haga clic en ªPreferencias del Sistema. 2 Haga clic en Red. 3 Haga clic en AirPort. Aparecerá el SSID de la red a la que está conectado el equipo en el menú emergente Nombre de red. 4 Anote el SSID. Solución de problemas 123 En Mac OS X versión 10.4 y anteriores 1 En la barra de menús, haga clic en Ir ª Aplicaciones. 2 En la carpeta Aplicaciones, haga doble clic en el icono Conexión a Internet. 3 En la barra de herramientas, haga clic en AirPort. Aparecerá el SSID de la red a la que está conectado el equipo en el menú emergente Red. 4 Anote el SSID. Uso de Macintosh con un punto de acceso inalámbrico 1 Introduzca la dirección IP del punto de acceso inalámbrico en el campo de la dirección del explorador web y continúe con el paso 2. Si desconoce la dirección IP del punto de acceso inalámbrico, haga lo siguiente: En Mac OS X versión 10.5 a b c d e En la barra de menús, haga clic en ªPreferencias del Sistema. Haga clic en Red. Haga clic en AirPort. Haga clic en Avanzadas. Haga clic en TCP/IP. La entrada "Router" suele corresponder al punto de acceso inalámbrico. En Mac OS X versión 10.4 y anteriores a b c d En la barra de menús, haga clic en ªPreferencias del Sistema. Haga clic en Red. En el menú emergente Mostrar, seleccione Airport. Haga clic en TCP/IP. La entrada "Router" suele corresponder al punto de acceso inalámbrico. 2 Introduzca el nombre de usuario y la contraseña cuando se le indique. 3 Haga clic en Aceptar. 4 En la página principal, haga clic en Inalámbrico o en otra opción en la que se guarden los valores. Aparecerá el SSID. 5 Anote el SSID, el tipo de seguridad y la clave WEP/frase de contraseña WPA si aparecen en pantalla. Notas: • Asegúrese de copiar la información de la red con exactitud, incluidas las letras en mayúscula. • Guarde el SSID y la clave WEP, o la frase de contraseña WPA en un lugar seguro para consultarlos en el futuro. Solución de problemas 124 COMPRUEBE LA CLAVE WEP O FRASE DE CONTRASEÑA WPA Si el punto de acceso inalámbrico utiliza seguridad de privacidad equivalente inalámbrica (WEP, Wireless Equivalent Privacy), la clave WEP debería ser: • Exactamente 10 ó 26 caracteres hexadecimales. Los caracteres hexadecimales son A-F, a-f y 0-9. o bien, • Exactamente 5 ó 13 caracteres ASCII. Los caracteres ASCII pueden incluir letras, números y símbolos que aparecen en un teclado. Los caracteres ASCII de una clave WEP distinguen entre mayúsculas y minúsculas. Si el punto de acceso inalámbrico utiliza seguridad de acceso protegido a Wi-Fi (WPA, Wi-Fi Protected Access), la frase de contraseña WPA debería ser: • Entre 8 y 63 caracteres ASCII. Los caracteres ASCII de una frase de contraseña WPA distinguen entre mayúsculas y minúsculas. o bien, • Exactamente 64 caracteres hexadecimales. Los caracteres hexadecimales son A-F, a-f y 0-9. Nota: Si no tiene esta información, consulte la documentación de la red inalámbrica o póngase en contacto con la persona que configuró la red. DESCONÉCTESE DE LA SESIÓN DE VPN Cuando está conectado a otra red a través de una conexión de VPN, no podrá acceder a la impresora a través de la red inalámbrica. Finalice la sesión de VPN e intente imprimir de nuevo. COMPRUEBE LOS VALORES DE SEGURIDAD AVANZADA • Si utiliza un filtro de direcciones MAC para limitar el acceso a la red inalámbrica, deberá agregar la dirección MAC de la impresora a la lista de direcciones autorizadas a conectarse al punto de acceso inalámbrico. • Si el punto de acceso inalámbrico está configurado para enviar un número limitado de direcciones IP, deberá cambiarlo para poder agregar la impresora. Nota: Si desconoce cómo realizar estos cambios, consulte la documentación de la red inalámbrica o póngase en contacto con la persona que configuró la red. No se puede imprimir y hay un cortafuegos en el equipo Los cortafuegos de otros fabricantes (que no sea Microsoft) pueden interferir en la impresión inalámbrica. Si la impresora y el equipo están configurados de forma adecuada y la red inalámbrica funciona, pero la impresora no imprime de forma inalámbrica, es posible que el problema se deba al cortafuegos. Si hay un cortafuegos (distinto del cortafuegos de Windows) en el equipo, pruebe una o varias de las acciones siguientes: • Actualice el cortafuegos mediante la actualización más reciente que le ofrezca el fabricante. Consulte la documentación incluida con el cortafuegos para obtener instrucciones acerca de cómo llevar a cabo esta acción. • Si hay programas que solicitan acceso al cortafuegos cuando instala la impresora o intenta imprimir, asegúrese de que permite la ejecución de dichos programas. • Desactive el cortafuegos de forma temporal e instale la impresora inalámbrica en el equipo. Vuelva a activar el cortafuegos cuando haya finalizado la instalación inalámbrica. Solución de problemas 125 El indicador Wi-Fi no está encendido COMPRUEBE LA ALIMENTACIÓN Asegúrese de que el indicador luminoso está encendido. El indicador Wi-Fi está en verde pero la impresora no imprime (sólo Windows) Si ha finalizado la configuración de la impresión inalámbrica y todos los valores parecen correctos pero la impresora no imprime, pruebe una o varias de las acciones siguientes: DEJE QUE FINALICE LA INSTALACIÓN INALÁMBRICA No intente imprimir, extraer el CD de instalación ni desconectar el cable de instalación hasta que vea la pantalla Configuración inalámbrica satisfactoria. ACTIVE LA IMPRESORA Confirme que la impresora está activada. 1 Seleccione una de las opciones siguientes: En Windows Vista a Haga clic en . b Haga clic en Panel de control. c En Hardware y sonido, haga clic en Impresora. En Windows XP a Haga clic en Inicio. b Haga clic en Impresoras y faxes. En Windows 2000 a Haga clic en Inicio. b Haga clic en Configuración ª Impresoras. 2 Haga clic con el botón secundario del ratón en la impresora nueva. En el menú, seleccione Utilizar impresora en línea. 3 Cierre la ventana Impresoras o Impresoras y faxes e intente imprimir de nuevo. SELECCIONE LA IMPRESORA INALÁMBRICA Es posible que tenga que seleccionar la impresora inalámbrica del equipo para utilizar la impresora de forma inalámbrica. 1 Seleccione una de las opciones siguientes: Solución de problemas 126 En Windows Vista a Haga clic en . b Haga clic en Panel de control. c En Hardware y sonido, haga clic en Impresora. En Windows XP a Haga clic en Inicio. b Haga clic en Impresoras y faxes. En Windows 2000 a Haga clic en Inicio. b Haga clic en Configuración ª Impresoras. 2 Haga clic con el botón secundario del ratón en la impresora con el nombre Lexmark XXXX Series (Red), donde XXXX es el número del modelo de la impresora. 3 Seleccione Utilizar impresora en línea en el menú. 4 Cierre la ventana Impresoras o Impresoras y faxes e intente imprimir de nuevo. SELECCIONE EL PUERTO INALÁMBRICO Si ya ha configurado la impresora como impresora local conectada, es posible que deba seleccionar la impresora inalámbrica para utilizarla de forma inalámbrica. 1 Seleccione una de las opciones siguientes: En Windows Vista a Haga clic en . b Haga clic en Panel de control. c En Hardware y sonido, haga clic en Impresora. En Windows XP a Haga clic en Inicio. b Haga clic en Impresoras y faxes. En Windows 2000 a Haga clic en Inicio. b Haga clic en Configuración ª Impresoras. 2 Haga clic con el botón secundario en la impresora y seleccione Propiedades en el menú. 3 Haga clic en la ficha Puertos. 4 Localice el puerto seleccionado. El puerto seleccionado tiene una marca de verificación en la columna de puertos. 5 Si la columna Descripción del puerto seleccionado indica que se trata de un puerto USB, desplácese por la lista y seleccione el puerto que tenga Puerto de la impresora en la columna Descripción. 6 Haga clic en Aceptar y, a continuación, intente imprimir de nuevo. Solución de problemas 127 El indicador Wi-Fi parpadea en naranja durante la instalación (sólo Windows) Cuando el indicador Wi-Fi parpadea en naranja, indica que la impresora se ha configurado para redes inalámbricas pero no puede conectarse a la red para la que se ha configurado. Es posible que la impresora no pueda unirse a la red debido a interferencias, a la distancia desde el punto de acceso inalámbrico (enrutador inalámbrico), o bien hasta que se modifiquen sus valores. A continuación se describen posibles soluciones. Pruebe una o varias de las que se indican a continuación: ASEGÚRESE DE QUE EL PUNTO DE ACCESO ESTÁ ENCENDIDO Compruebe el punto de acceso y, si es necesario, enciéndalo. MUEVA SU PUNTO DE ACCESO PARA MINIMIZAR LAS INTERFERENCIAS Puede haber interferencias temporales de otros dispositivos como hornos microondas u otros electrodomésticos, teléfonos inalámbricos, dispositivos de videovigilancia para bebés y cámaras de sistemas de seguridad. Asegúrese de que el punto de acceso no está situado demasiado cerca de este tipo de dispositivos. INTENTE AJUSTAR LAS ANTENAS EXTERNAS Normalmente, las antenas funcionan mejor si están orientadas hacia arriba. Es posible que mejore la recepción si prueba distintos ángulos para las antenas de la impresora y del punto de acceso inalámbrico. MUEVA LA IMPRESORA Acerque la impresora al punto de acceso. Aunque los dispositivos en redes 802.11b u 802.11g puedan estar a una distancia de 91 metros (300 pies) entre sí, el alcance máximo para un rendimiento óptimo suele estar entre 30 y 45 metros (100-150 pies). Puede encontrar la intensidad de la señal de la red en la página de configuración de la red. COMPRUEBE LAS CLAVES DE SEGURIDAD Si utiliza seguridad WEP Una clave WEP válida es: • Exactamente 10 ó 26 caracteres hexadecimales. Los caracteres hexadecimales son A-F, a-f y 0-9. o bien • Exactamente 5 ó 13 caracteres ASCII. Los caracteres ASCII pueden incluir letras, números y símbolos que aparecen en un teclado. Si utiliza seguridad WPA Una frase de contraseña WPA válida es: • Entre 8 y 63 caracteres ASCII. Los caracteres ASCII de una frase de contraseña WPA distinguen entre mayúsculas y minúsculas. o bien • Exactamente 64 caracteres hexadecimales. Los caracteres hexadecimales son A-F, a-f y 0-9. Solución de problemas 128 Si la red inalámbrica no utiliza seguridad, no tendrá clave de seguridad. No se recomienda utilizar la red inalámbrica sin seguridad porque puede permitir que otras personas utilicen sus recursos de red sin su consentimiento. COMPRUEBE LA DIRECCIÓN MAC Si la red utiliza un filtro de direcciones MAC, asegúrese de que incluye la dirección MAC de la impresora en la lista de filtro de direcciones MAC. De este modo, la impresora podrá operar en la red. Para obtener más información, consulte “¿Dónde puedo encontrar la dirección MAC?” en la página 53. HAGA PING EN EL PUNTO DE ACCESO PARA ASEGURARSE DE QUE FUNCIONA LA RED 1 En caso de que la desconozca, busque la dirección IP del punto de acceso. a Seleccione una de las opciones siguientes: En Windows Vista 1 Haga clic en . 2 Haga clic en Todos los programas ª Accesorios. 3 Haga clic en Símbolo del sistema. En Windows XP y anteriores 1 Haga clic en Inicio. 2 Haga clic en Todos los programas o Programas ª Accesorios ª Símbolo del sistema. b Escriba ipconfig. c Pulse Intro. • La entrada "Puerta de enlace predeterminada" suele ser el punto de acceso. • La dirección IP aparece como cuatro grupos de números separados por puntos, como 192.168.0.100. La dirección IP también puede empezar por los números 10 ó 169. Esto lo determina el sistema operativo o el software de la red inalámbrica. 2 Haga ping en el punto de acceso. a Seleccione una de las opciones siguientes: En Windows Vista 1 Haga clic en . 2 Haga clic en Todos los programas ª Accesorios. 3 Haga clic en Símbolo del sistema. En Windows XP y anteriores 1 Haga clic en Inicio. 2 Haga clic en Todos los programas o Programas ª Accesorios ª Símbolo del sistema. b Escriba ping seguido de un espacio y de la dirección IP del punto de acceso inalámbrico. Por ejemplo: ping 192.168.0.100 c Pulse Intro. Solución de problemas 129 3 Compruebe si el punto de acceso responde: • Si responde el punto de acceso, verá que aparecen varias líneas que comienzan por “Respuesta desde”. Es posible que la impresora no se haya conectado a la red inalámbrica. Apague la impresora y, a continuación, reiníciela para intentar conectarse de nuevo. • Si el punto de acceso no responde, tardará varios segundos y verá el mensaje "Tiempo de espera agotado para esta solicitud". Intente lo siguiente: a Seleccione una de las opciones siguientes: En Windows Vista 1 Haga clic en . 2 Haga clic en Panel de control. 3 Haga clic en Red e Internet. 4 Haga clic en Centro de redes y recursos compartidos. En Windows XP y anteriores 1 Haga clic en Inicio. 2 Haga clic en Panel de control. 3 Haga clic en Conexión de red. b Seleccione la conexión adecuada de las que se muestran. Nota: Si el equipo está conectado al punto de acceso mediante un cable Ethernet, es posible que la conexión no incluya la palabra "inalámbrica" en el nombre. c Haga clic con el botón secundario del ratón en la conexión y, a continuación, haga clic en Reparar. VUELVA A EJECUTAR LA CONFIGURACIÓN INALÁMBRICA Si los valores inalámbricos han cambiado, debe volver a ejecutar la configuración inalámbrica de la impresora. Los valores pueden haber cambiado por diversos motivos como que haya cambiado manualmente las claves WEP o WPA, los valores de canal o de red, o que el punto de acceso se haya restablecido a los valores predeterminados de fábrica. Volver a ejecutar la configuración inalámbrica también puede resolver problemas por una configuración errónea que se produjo al configurar la impresora para el acceso inalámbrico. Notas: • Si cambia los valores de red, cámbielos en todos los dispositivos de red antes de cambiarlos para el punto de acceso. • Si ya ha cambiado los valores de red inalámbrica en el punto de acceso, debe cambiarlos en los demás dispositivos de red para poder verlos en ella. 1 Seleccione una de las opciones siguientes: • En Windows Vista, haga clic en . • En Windows XP y anterior, haga clic en Inicio. 2 Haga clic en Todos los programas o Programas y, a continuación, seleccione la carpeta del programa de la impresora en la lista. Solución de problemas 130 3 Haga clic en Herramientas ª Utilidad de configuración inalámbrica de Lexmark. Nota: Es posible que se le pida, como parte del proceso de configuración, que vuelva a conectar la impresora al equipo mediante el cable de instalación. 4 Siga las instrucciones que aparecen en la pantalla del equipo. El indicador Wi-Fi parpadea en naranja durante la instalación (sólo Macintosh) Cuando el indicador Wi-Fi parpadea en naranja, indica que la impresora se ha configurado para redes inalámbricas pero no puede conectarse a la red para la que se ha configurado. Es posible que la impresora no pueda unirse a la red debido a interferencias, a la distancia desde el punto de acceso inalámbrico (enrutador inalámbrico), o bien hasta que se modifiquen sus valores. A continuación se describen posibles soluciones. Pruebe una o varias de las que se indican a continuación: ASEGÚRESE DE QUE EL PUNTO DE ACCESO INALÁMBRICO ESTÁ ENCENDIDO Compruebe el punto de acceso inalámbrico y, si es necesario, enciéndalo. MUEVA SU PUNTO DE ACCESO INALÁMBRICO PARA MINIMIZAR LAS INTERFERENCIAS Puede haber interferencias temporales de otros dispositivos como hornos microondas u otros electrodomésticos, teléfonos inalámbricos, dispositivos de videovigilancia para bebés y cámaras de sistemas de seguridad. Asegúrese de que el punto de acceso inalámbricos no está situado demasiado cerca de este tipo de dispositivos. INTENTE AJUSTAR LAS ANTENAS EXTERNAS Normalmente, las antenas funcionan mejor si están orientadas hacia arriba. Es posible que mejore la recepción si prueba distintos ángulos para las antenas de la impresora y del punto de acceso inalámbrico. MUEVA LA IMPRESORA Acerque la impresora al punto de acceso inalámbrico. Aunque los dispositivos en redes 802.11b u 802.11g puedan estar a una distancia de 91 metros (300 pies) entre sí, el alcance efectivo para un rendimiento óptimo suele estar entre 30 y 45 metros (100-150 pies). Puede encontrar la intensidad de la señal de la red en la página de configuración de la red. COMPRUEBE LAS CLAVES DE SEGURIDAD Si utiliza seguridad WEP Una clave WEP válida es: • Exactamente 10 ó 26 caracteres hexadecimales. Los caracteres hexadecimales son A-F, a-f y 0-9. o bien • Exactamente 5 ó 13 caracteres ASCII. Los caracteres ASCII pueden incluir letras, números y símbolos que aparecen en un teclado. Solución de problemas 131 Si utiliza seguridad WPA Una frase de contraseña WPA válida es: • Entre 8 y 63 caracteres ASCII. Los caracteres ASCII de una frase de contraseña WPA distinguen entre mayúsculas y minúsculas. o bien • Exactamente 64 caracteres hexadecimales. Los caracteres hexadecimales son A-F, a-f y 0-9. Si su red inalámbrica no utiliza seguridad, no dispondrá de una clave WEP o una frase de contraseña WPA. No se recomienda utilizar la red inalámbrica sin seguridad porque puede permitir que otras personas utilicen sus recursos de red sin su consentimiento. COMPRUEBE LA DIRECCIÓN MAC Si la red utiliza un filtro de direcciones MAC, asegúrese de que incluye la dirección MAC de la impresora en la lista de filtro de direcciones MAC. De este modo, la impresora podrá operar en la red. HAGA PING EN EL PUNTO DE ACCESO PARA ASEGURARSE DE QUE FUNCIONA LA RED 1 Compruebe el estado de AirPort y, si la desconoce, busque la dirección IP del punto de acceso inalámbrico. En Mac OS X versión 10.5 a En la barra de menús, haga clic en b Haga clic en Red. c Haga clic en AirPort. ª Preferencias del Sistema. Compruebe el estado. Debería estar encendido. Si está apagado, haga clic en Encender AirPort. El indicador de estado de AirPort también debe aparecer en verde. Este color indica que el puerto está activo (encendido) y conectado. Notas: • El color amarillo indica que el puerto está activo, pero no conectado. • El color rojo indica que el puerto no se ha configurado. d Haga clic en Avanzadas. e Haga clic en TCP/IP. • La dirección IP aparece como cuatro grupos de números separados por puntos, como 192.168.0.100. • La entrada "Router" suele corresponder al punto de acceso inalámbrico. En Mac OS X versión 10.4 y anteriores a Haga clic en ª Preferencias del Sistema. b Haga clic en Red. c Si resulta necesario, seleccione Estado de la red en el menú emergente Mostrar. El indicador de estado de AirPort debe aparecer en verde. Este color indica que el puerto está activo (encendido) y conectado. Notas: • El color amarillo indica que el puerto está activo, pero no conectado. • El color rojo indica que el puerto no se ha configurado. Solución de problemas 132 d En el menú emergente Mostrar, seleccione AirPort. e Haga clic en TCP/IP. • La dirección IP aparece como cuatro grupos de números separados por puntos, como 192.168.0.100. • La entrada "Router" suele corresponder al punto de acceso inalámbrico. 2 Haga ping en el punto de acceso inalámbrico. a En la barra de menús, haga clic en Ir ª Utilidades. b Haga doble clic en la aplicación Utilidad de red. c Haga clic en la ficha Ping. d Introduzca la dirección IP del punto de acceso inalámbrico en el campo de dirección de la red. Por ejemplo: 10.168.0.100 e Haga clic en Ping. 3 Si responde el punto de acceso inalámbrico, observará varias líneas que muestran el número de bytes recibidos desde el punto de acceso. De esta manera, se garantiza que el equipo está conectado al punto de acceso. Si el punto de acceso inalámbrico no responde, no aparecerá nada. Puede utilizar la ayuda de Diagnóstico de la red para solucionar el problema. VUELVA A EJECUTAR LA CONFIGURACIÓN INALÁMBRICA 1 En el escritorio del Finder, haga doble clic en la carpeta de la impresora. 2 Haga doble clic en Asistente de configuración inalámbrica de Lexmark. 3 Siga las instrucciones que aparecen en la pantalla del equipo. El indicador Wi-Fi sigue en naranja Cuando el indicador Wi-Fi está de color naranja, puede querer decir que la impresora está: • No configurada en modo de infraestructura • Esperando a realizar una conexión ad hoc con otro dispositivo inalámbrico Es posible que la impresora no pueda unirse a la red debido a interferencias, a la distancia desde el punto de acceso inalámbrico (enrutador inalámbrico), o bien hasta que se modifiquen sus valores. A continuación se describen posibles soluciones. Pruebe una o varias de las que se indican a continuación: COMPRUEBE EL NOMBRE DE LA RED Asegúrese de que la red no tenga el mismo nombre que otra red próxima. Por ejemplo, si usted y un vecino utilizan el nombre de red predeterminado del fabricante, la impresora podría conectarse a la red del vecino. Si no utiliza un nombre de red exclusivo, consulte la documentación correspondiente al punto de acceso inalámbrico (enrutador inalámbrico) para obtener información sobre cómo definir el nombre de la red. Si define un nombre de red nuevo, debe restablecer el SSID de la impresora y el equipo al mismo nombre de red. Solución de problemas 133 COMPRUEBE LAS CLAVES DE SEGURIDAD Si utiliza seguridad WEP Una clave WEP válida es: • Exactamente 10 ó 26 caracteres hexadecimales. Los caracteres hexadecimales son A-F, a-f y 0-9. o bien, • Exactamente 5 ó 13 caracteres ASCII. Los caracteres ASCII pueden incluir letras, números y símbolos que aparecen en un teclado. Si utiliza seguridad WPA Una frase de contraseña WPA válida es: • Entre 8 y 63 caracteres ASCII. Los caracteres ASCII de una frase de contraseña WPA distinguen entre mayúsculas y minúsculas. o bien, • Exactamente 64 caracteres hexadecimales. Los caracteres hexadecimales son A-F, a-f y 0-9. Si la red inalámbrica no utiliza seguridad, no tendrá clave de seguridad. No se recomienda utilizar la red inalámbrica sin seguridad porque puede permitir que otras personas utilicen sus recursos de red sin su consentimiento. MUEVA LA IMPRESORA Acerque la impresora al punto de acceso inalámbrico (enrutador inalámbrico). Aunque los dispositivos en redes 802.11b o 802.11g puedan estar a una distancia de 91 metros (300 pies) entre sí, el alcance máximo para un rendimiento óptimo suele estar entre 30 y 45 metros (entre 100 y 150 pies). Puede encontrar la intensidad de la señal de la red en la página de configuración de red. COMPRUEBE LA DIRECCIÓN MAC Si la red utiliza un filtro de direcciones MAC, asegúrese de que incluye la dirección MAC de la impresora en la lista de filtro de direcciones MAC. De este modo, la impresora podrá operar en la red. Servidor de impresión inalámbrica no instalado Puede que aparezca un mensaje durante la instalación que indique que la impresora no tiene ningún servidor de impresión inalámbrica instalado. Si está seguro de que la impresora puede imprimir de forma inalámbrica, pruebe lo siguiente: COMPRUEBE LA ALIMENTACIÓN Asegúrese de que el indicador luminoso está encendido. Aparece el mensaje “Comunicación no disponible” cuando se imprime de forma inalámbrica Si utiliza un portátil y tiene activada la configuración de ahorro de energía, puede que aparezca el mensaje Comunicación no disponible en la pantalla del equipo cuando intente imprimir de forma inalámbrica. Esto puede suceder si se ha apagado el disco duro del portátil. Solución de problemas 134 Si ve este mensaje, espere unos segundos e intente imprimir de nuevo. El portátil y la impresora necesitan unos segundos para volver a encenderse y conectarse de nuevo a la red inalámbrica. Si vuelve a ver este mensaje después de haber esperado lo suficiente como para que la impresora y el portátil se conecten a la red, es posible que haya un problema con la red inalámbrica. Asegúrese de que tanto el portátil como la impresora han recibido direcciones IP. Para obtener más información sobre cómo localizar las direcciones IP, consulte“¿Cómo se localiza una dirección IP?” en la página 54. Si la impresora o el portátil no tienen una dirección IP o si su dirección sigue la estructura 169.254.x.y (donde x e y son dos números entre 0 y 255): 1 Apague el dispositivo que no tenga una dirección IP válida (el portátil, la impresora o ambos). 2 Encienda los dispositivos. 3 Vuelva a comprobar las direcciones IP. Si el portátil o la impresora siguen sin recibir una dirección IP válida, hay un problema con la red inalámbrica. Asegúrese de que el punto de acceso inalámbrico (enrutador inalámbrico) funciona y retire cualquier obstáculo que pudiera bloquear la señal inalámbrica. Se perdió la comunicación con la impresora al conectarse a la VPN, (Virtual Private Network, o red privada virtual) Cuando se conecte a la mayor parte de redes privadas virtuales (VPN) perderá la conexión con una impresora inalámbrica de la red local. La mayor parte de VPN permiten al usuario comunicarse únicamente con la VPN y con ninguna otra red al mismo tiempo. Si quiere tener la posibilidad de conectarse a la red local y a la VPN al mismo tiempo, el personal de asistencia técnica de la VPN debe activar la división de túnel. Tenga presente que algunas empresas no permiten la división de túnel por motivos de seguridad o cuestiones técnicas. Restablecimiento del servidor de impresión inalámbrico interno según los valores predeterminados de fábrica 1 En el panel de control de la impresora, pulse . 2 Pulse el botón de flecha arriba o abajo hasta que Configuración de red aparezca resaltado y, a continuación, pulse OK. 3 Pulse el botón de flecha arriba y abajo hasta que Restablecer adaptador de red a valores predeterminados de fábrica aparezca resaltado y, a continuación, pulse OK. 4 Pulse el botón de flecha a izquierda o derecha hasta que Sí aparezca resaltado y, a continuación, pulse OK. El servidor de impresión interno inalámbrico se restablece según los valores predeterminados de fábrica. Para realizar una comprobación, imprima una página de configuración de red. Solución de problemas 135 Avisos Información de producto Nombre del producto: Lexmark 4900 Series Tipo de máquina: 4441-W21 Modelo(s): X4950 Tipo de máquina: 4441-W22 Modelo número 2: X4975 Aviso de la edición Mayo de 2008 El párrafo siguiente no se aplica a los países en los que tales disposiciones son contrarias a la legislación local: LEXMARK INTERNATIONAL, INC, PROPORCIONA ESTA PUBLICACIÓN «TAL CUAL» SIN GARANTÍA DE NINGÚN TIPO, NI EXPLÍCITA NI IMPLÍCITA, LO QUE INCLUYE, PERO SIN LIMITARSE A ELLO, LAS GARANTÍAS IMPLÍCITAS DE COMERCIABILIDAD O IDONEIDAD PARA UN PROPÓSITO EN PARTICULAR. Algunos estados no permiten la renuncia a garantías explícitas ni implícitas en algunas transacciones; por lo tanto, es posible que la presente declaración no se aplique en su caso. Esta publicación puede incluir inexactitudes técnicas o errores tipográficos. Periódicamente se realizan modificaciones en la presente información; dichas modificaciones se incluyen en ediciones posteriores. Las mejoras o modificaciones en los productos o programas descritos pueden efectuarse en cualquier momento. Las referencias hechas en esta publicación a productos, programas o servicios no implican que el fabricante tenga la intención de ponerlos a la venta en todos los países en los que opere. Cualquier referencia a un producto, programa o servicio no indica o implica que sólo se pueda utilizar dicho producto, programa o servicio. Se puede utilizar cualquier producto, programa o servicio de funcionalidad equivalente que no infrinja los derechos de la propiedad intelectual. La evaluación y comprobación del funcionamiento junto con otros productos, programas o servicios, excepto aquellos designados expresamente por el fabricante, son responsabilidad del usuario. Para obtener asistencia técnica de Lexmark, visite support.lexmark.com. Para obtener información acerca de consumibles y descargas, visite www.lexmark.com. Avisos 136 Si no dispone de acceso a Internet, puede ponerse en contacto con Lexmark por correo: Lexmark International, Inc. Bldg 004-2/CSC 740 New Circle Road NW Lexington, KY 40550 EE. UU. © 2008 Lexmark International, Inc. Reservados todos los derechos. Marcas comerciales Lexmark y Lexmark con el diseño de diamante son marcas comerciales de Lexmark International, Inc., registradas en los Estados Unidos o en otros países. evercolor y PerfectFinish son marcas comerciales de Lexmark International, Inc. El resto de las marcas comerciales pertenecen a sus respectivos propietarios. Avisos sobre licencias El documento siguiente se puede ver desde el directorio \Drivers\XPS del CD del software de instalación: Zopen.PDF. Exposición a radiación de radiofrecuencia El aviso siguiente es relevante si la impresora dispone de una tarjeta de red inalámbrica instalada. La potencia de salida radiada de este dispositivo se encuentra muy por debajo de los límites de exposición a radiofrecuencia exigidos por la FCC y por otros organismos reguladores. Debe mantenerse un espacio mínimo de 20 cm (8 pulgadas) entre la antena y los usuarios de este dispositivo con el fin de cumplir con los requisitos de exposición a RF de la FCC y de otros organismos reguladores. Niveles de emisión de ruido Las siguientes medidas se tomaron según la norma ISO 7779 y cumplen con la norma ISO 9296. Nota: Es posible que algunos modos no se apliquen a su producto. Presión de sonido media a 1 metro, dBA Impresión 50 dBA Escaneo 40 dBA Copia 50 dBA Listo inaudible Estos valores pueden sufrir cambios. Consulte www.lexmark.com para conocer los valores actuales. Avisos 137 Información acerca de la temperatura Temperatura ambiente 15-32° C (60-90° F) Temperatura para envío -40-60° C (-40-140° F) Temperatura de almacenamiento 1-60° C (34-140° F) Directiva de residuos de aparatos eléctricos y electrónicos (WEEE) El logotipo de la WEEE hace referencia a los procedimientos y programas específicos de reciclaje de productos electrónicos en países de la Unión Europea. Recomendamos el reciclaje de nuestros productos. Si tiene más dudas acerca de las opciones de reciclaje, visite la página Web de Lexmark disponible en www.lexmark.com para obtener el número de teléfono de su oficina local de ventas. Información para el desecho de los productos No deseche la impresora ni los suministros como si se trataran de residuos normales. Consulte a las autoridades locales sobre las opciones de reciclado y desecho. ENERGY STAR Consumo de energía Consumo de energía del dispositivo En la siguiente tabla se enumeran las características de consumo de energía del producto. Nota: Es posible que algunos modos no se apliquen a su producto. Avisos 138 Modo Descripción Consumo de energía (vatios) Impresión El dispositivo genera una copia impresa de las entradas electró- 18 nicas. Copia El dispositivo genera una copia impresa de un documento original impreso. 17 Escaneo El dispositivo escanea documentos impresos. 14 Listo El dispositivo está preparado para realizar un trabajo de impresión. 12 Ahorro de energía El dispositivo se encuentra en modo de ahorro de energía. 6,5 Desactivada 0,18 El dispositivo está enchufado a una toma mural, pero está apagado. Los niveles de consumo de energía de la tabla anterior representan valores medios. En los momentos en los que el consumo de energía se inicia de forma instantánea, los valores pueden ser significativamente superiores a la media. Estos valores pueden sufrir cambios. Consulte www.lexmark.com para ver los valores actuales. Ahorro de energía Este producto dispone de un modo de ahorro de energía denominado Ahorro de energía que equivale al modo de ahorro de energía de la EPA (Environmental Protection Agency, Agencia de Protección Medioambiental). El modo de ahorro de energía permite ahorrar energía reduciendo el consumo durante largos periodos de inactividad. El producto entra en el modo de ahorro de energía de forma automática si no se ha utilizado durante un periodo de tiempo específico denominado Espera de ahorro de energía. Tiempo de espera de ahorro de energía predeterminado para este producto (en minutos): 60 Modo de desconexión Si el producto tiene un modo de desconexión que consume una pequeña cantidad de energía, desconecte el cable de alimentación de la toma mural para detener por completo el consumo de energía del producto. Consumo total de energía En determinadas ocasiones, puede ser útil calcular el consumo total de energía. Ya que el consumo de energía se proporciona en vatios, deberá multiplicar el consumo de energía por el tiempo que el dispositivo está activo en cada uno de los modos. El consumo total de energía será la suma del consumo en cada uno de los modos. ACUERDO DE LICENCIA DE LEXMARK LEA DETENIDAMENTE ESTE DOCUMENTO. EL USO DEL PRODUCTO SUPONE LA ACEPTACIÓN Y LA VINCULACIÓN A TODOS LOS TÉRMINOS Y CONDICIONES DE LOS PRESENTES ACUERDOS DE LICENCIA. EN CASO DE NO ACEPTAR LOS TÉRMINOS DE ESTOS ACUERDOS DE LICENCIA, DEVUELVA INMEDITAMENTE EL PRODUCTO SIN UTILIZAR Y SOLICITE QUE SE LE REEMBOLSE EL IMPORTE DE LA COMPRA. SI ESTÁ INSTALANDO ESTE PRODUCTO PARA SER UTILIZADO POR TERCEROS, USTED ACCEDE A INFORMAR A LOS USUARIOS DE QUE EL USO DEL PRODUCTO SUPONE LA ACEPTACIÓN DE ESTOS TÉRMINOS. Avisos 139 ACUERDO DE LICENCIA DE LOS CARTUCHOS Soy consciente de que los cartuchos de impresión patentados enviados con este dispositivo de impresión están sujetos al acuerdo de licencia siguiente: los cartuchos de impresión patentados contenidos en el interior del paquete cuentan con autorización para un sólo uso y están diseñados para dejar de funcionar después de suministrar una determinada cantidad de tinta. Cuando sea necesario sustituir el cartucho, una cantidad variable de tinta se quedará en éste. Después de utilizarse una sola vez, finalizará la licencia de uso de los cartuchos de tinta y el cartucho utilizado deberá devolverse a Lexmark para su reutilización, recarga o reciclaje. En caso de que en el futuro se distribuya un cartucho bajo las condiciones anteriormente citadas, acepto éstas como aplicables a dicho cartucho. En caso de que no acepte los términos de la presente licencia o contrato de un sólo uso, el usuario devolverá el producto con su embalaje original al lugar donde lo adquirió. Se encuentra disponible un cartucho de sustitución sin estas condiciones en www.lexmark.com. ACUERDO DE LICENCIA DEL SOFTWARE DE LEXMARK El presente Acuerdo de licencia del software (en adelante, “Acuerdo de licencia”) es un acuerdo con valor legal entre el usuario (un particular o una entidad) y Lexmark International, Inc. (en adelante, “Lexmark”) el cual, en la medida en que el producto Lexmark o la aplicación de software de usuario no estén sujetos de otro modo a un acuerdo de licencia del software por escrito entre el usuario y Lexmark o sus proveedores, regula el uso por parte del usuario de las aplicaciones de software instaladas o proporcionadas por Lexmark para su uso junto con el producto Lexmark. El término “Aplicación de software” incluye instrucciones legibles por máquina, contenidos audiovisuales (como imágenes y grabaciones), medios relacionados, materiales impresos y documentación electrónica, tanto los incorporados a productos de Lexmark como los distribuidos para su uso conjunto con estos productos. 1 DECLARACIÓN DE GARANTÍA LIMITADA Lexmark garantiza que la totalidad de los soportes (disquetes o discos compactos) incluidos en la Aplicación de software (si los hubiese) se proporcionan sin defectos de fabricación ni de materiales, asumiendo un uso normal de éstos durante el período de validez de la garantía. El período de validez de la garantía es de noventa (90) días, a contar desde la fecha en que el usuario final original recibe la Aplicación de software. Esta garantía limitada se aplica exclusivamente a los soportes de Aplicaciones de software nuevas adquiridas a Lexmark o a uno de sus proveedores o distribuidores autorizados. En caso de determinarse que la Aplicación de software no cumple las condiciones dispuestas en esta garantía limitada, Lexmark procederá a su sustitución. 2 DENEGACIÓN DE RESPONSABILIDAD Y LIMITACIÓN DE GARANTÍAS SALVO DISPOSICIÓN EN CONTRARIO EN EL PRESENTE ACUERDO DE LICENCIA Y EN LA MEDIDA DE LO PERMITIDO POR LA LEGISLACIÓN APLICABLE, LEXMARK Y SUS PROVEEDORES SUMINISTRARÁN LA APLICACIÓN DE SOFTWARE “TAL CUAL” Y POR EL PRESENTE DOCUMENTO RENUNCIAN A TODAS LAS GARANTÍAS Y CONDICIONES EXPRESAS O IMPLÍCITAS, ENTRE LAS QUE SE INCLUYEN, PERO SIN LIMITARSE A ELLAS, LOS TÍTULOS, EL INCLUMPLIMIENTO, LA COMERCIABILIDAD Y LA IDONEIDAD PARA UN FIN DETERMINADO, ASÍ COMO LA AUSENCIA DE VIRUS; TODO ELLO RELATIVO A LA APLICACIÓN DE SOFTWARE. El presente Acuerdo debe leerse junto con determinadas disposiciones legales que puedan encontrarse vigentes en un determinado momento y que impliquen garantías o condiciones, o impongan obligaciones a Lexmark que no pueda eludir o modificar. Si se aplica alguna de dichas estipulaciones, y en la medida en que Lexmark sea capaz, Lexmark limita por el presente Acuerdo su responsabilidad por el incumplimiento de estas disposiciones a una de las medidas siguientes: sustitución de la Aplicación de software o reembolso del importe de compra de la Aplicación de software. 3 CONCESIÓN DE LICENCIA. Lexmark le concede los siguientes derechos previo cumplimiento de los términos y condiciones del presente Acuerdo de licencia. Avisos 140 3 . a Utilización. El usuario puede utilizar una (1) copia de la Aplicación de software. Por el término “Utilizar” se entiende almacenar, cargar, instalar, ejecutar o mostrar la Aplicación de software. Si Lexmark le ha concedido una licencia de la Aplicación de software para su uso simultáneo, deberá limitar el número de usuarios autorizados de acuerdo con lo que se especifique en su acuerdo con Lexmark. El usuario no podrá separar los componentes de la Aplicación de software para utilizarlos en más de un equipo. El usuario acepta no Utilizar la Aplicación de software, ni en parte ni en su totalidad, de ninguna forma que pueda sustituir, modificar, eliminar, impedir, alterar o atenuar el énfasis de la apariencia visual de cualquier marca o nombre comercial o aviso acerca de la propiedad intelectual que aparezca en una pantalla del equipo generada normalmente por la Aplicación de software o como resultado de ésta. b Copia. El usuario sólo puede hacer una (1) copia de la Aplicación de software con el fin de crear una copia de seguridad, archivarla o instalarla, siempre y cuando la copia contenga todos los avisos de propiedad de la Aplicación de software original. No podrá copiar la Aplicación de software en ninguna red pública o distribuida. c Reserva de derechos. La Aplicación de software, incluidas sus fuentes, es propiedad de Lexmark International, Inc. y sus proveedores. Lexmark se reserva todos los derechos que no se conceden expresamente mediante el presente Acuerdo de licencia. d Freeware. Sin perjuicio de los términos y condiciones del presente Acuerdo de licencia, se hará entrega de una licencia para la totalidad o una parte de la Aplicación que constituye el software proporcionado en virtud de una licencia pública de terceros (en adelante, “Freeware”). Dicha licencia estará sujeta a los términos y condiciones del Acuerdo de licencia de software que acompaña al Freeware, sea en forma de un acuerdo diferente, de una licencia “shrink-wrap” (licencia de aceptación de términos al abrir el software) o de los términos de una licencia electrónica en el momento de la descarga. La utilización por parte del usuario del Freeware estará exclusivamente regulada por los términos y condiciones de la licencia de éste. 4 TRANSFERENCIA. El usuario puede transferir la Aplicación de software a otro usuario final. Todas las transferencias deben incluir todos los componentes de software, medios, materiales impresos y el presente Acuerdo de licencia. El usuario no podrá conservar copias de la Aplicación de software ni los componentes de ésta. La transferencia no puede ser indirecta, como es, por ejemplo, una consignación. Antes de realizar la transferencia, el usuario final que va a recibir la transferencia de la Aplicación de software deberá aceptar todos los términos del Acuerdo de licencia. La licencia se terminará de forma automática con la transferencia de la Aplicación de software. El usuario no podrá alquilar, subarrendar o ceder la Aplicación de software salvo en lo dispuesto en el presente Acuerdo de licencia y cualquier intento de esto se considerará nulo de pleno derecho. 5 ACTUALIZACIONES. Para utilizar una Aplicación de software identificada como una actualización, el usuario deberá disponer en primer lugar de una autorización para la Aplicación de software original que Lexmark identifique como idónea para una actualización. Tras la actualización, el usuario no podrá utilizar la Aplicación de software original que constituía la base para la idoneidad de la actualización. 6 LIMITACIÓN DE INGENIERÍA INVERSA. El usuario no puede alterar, descifrar, invertir la ingeniería, el ensamblado o la compilación, ni traducir de ningún otro modo la Aplicación de software, salvo en la forma indicada y en la medida de lo permitido expresamente por la legislación aplicable para realizar dichas tareas a efectos de la interoperabilidad, la corrección de errores y la comprobación de la seguridad. Si el usuario dispone de derechos legales, informará a Lexmark por escrito de cualquier intento de operación de ingeniería, ensamblado o compilación inversos. El usuario no podrá descifrar la Aplicación de software a menos que sea necesario para el uso legítimo de ésta. 7 SOFTWARE ADICIONAL. El presente Acuerdo de licencia se aplica a las actualizaciones o suplementos de la Aplicación de software original proporcionados por Lexmark, a menos que Lexmark estipule otros términos junto con la actualización o suplemento. Avisos 141 8 LIMITACIÓN DE RECURSOS JURÍDICOS. Hasta lo permitido por la legislación vigente, toda la responsabilidad de Lexmark, sus proveedores, empresas afiliadas y distribuidores, y los recursos legales del usuario, será la siguiente: Lexmark proporcionará la garantía limitada explícita que aquí se ha descrito. En el caso de que Lexmark no proporcionase una solución para el material defectuoso cubierto por la garantía, el usuario podrá poner fin a la licencia, y se le reembolsará el importe de la compra una vez devueltas todas sus copias de la Aplicación de software. 9 LIMITACIÓN DE RESPONSABILIDAD. En la medida en que la legislación vigente lo permita, para cualquier reclamación que surja sobre la garantía limitada de Lexmark o para cualquier otra reclamación relacionada con el contenido del presente Acuerdo, la responsabilidad de Lexmark y de sus proveedores por todo tipo de daños y perjuicios, independientemente de la forma de la medida o el fundamento (incluidos el incumplimiento del contrato, la desestimación de la demanda, la negligencia, las falsas representaciones o el agravio) se limitará a una cantidad máxima de 5.000 dólares estadounidenses, o al importe pagado a Lexmark o a sus distribuidores autorizados en virtud del presente Acuerdo de licencia por la Aplicación de software que haya provocado los daños, que sea el objeto de la medida legal o esté directamente relacionado con éste. EN NINGÚN CASO LEXMARK, SUS PROVEEDORES, SUS EMPRESAS SUBSIDIARIAS O SUS DISTRIBUIDORES SERÁN RESPONSABLES DE LOS DAÑOS ESPECIALES, INCIDENTALES, INDIRECTOS, EJEMPLARES, PUNITIVOS O CONSECUENTES (ENTRE LOS QUE SE INCLUYEN, PERO SIN LIMITARSE A ELLOS, LA PÉRDIDA DE BENEFICIOS O INGRESOS, LA PÉRDIDA DE AHORROS, LA INTERRUPCIÓN DEL USO O CUALQUIER PÉRDIDA, LA INEXACTITUD O LOS DAÑOS EN LOS DATOS O GRABACIONES; LAS RECLAMACIONES DE TERCEROS O LOS DAÑOS A LOS BIENES MUEBLES O INMUEBLES; LA PÉRDIDA DE PRIVACIDAD DERIVADA O RELACIONADA DE ALGÚN MODO CON EL USO O LA INCAPACIDAD DE USO DE LA APLICACIÓN DE SOFTWARE O DE OTRO MODO EN RELACIÓN CON CUALQUIER ESTIPULACIÓN DEL PRESENTE ACUERDO DE LICENCIA), INDEPENDIENTEMENTE DE LA NATURALEZA DE LA RECLAMACIÓN, ENTRE LAS QUE SE INCLUYEN, PERO SIN LIMITARSE A ELLAS, EL INCUMPLIMIENTO DE LA GARANTÍA O DEL CONTRATO, LOS AGRAVIOS (ENTRE LOS QUE SE INCLUYEN LA NEGLIGENCIA O LA RESPONSABILIDAD NO CULPOSA) E INCLUSO EN CASO DE QUE SE HAYA ADVERTIDO A LEXMARK, SUS PROVEEDORES, SUS EMPRESAS AFILIADAS O SUS DISTRIBUIDORES DE LA POSIBILIDAD DE QUE SE PRODUZCAN DICHOS DAÑOS Y PERJUICIOS O DE CUALQUIER RECLAMACIÓN PRESENTADA POR EL USUARIO BASADA EN UNA RECLAMACIÓN DE TERCEROS, SALVO EN CASO DE QUE LA EXCLUSIÓN DE LOS DAÑOS Y PERJUICIOS SEA CONSIDERADA INVÁLIDA LEGALMENTE. LAS LIMITACIONES PRECEDENTES SE APLICARÁN INCLUSO EN CASO DE QUE LOS RECURSOS ARRIBA MENCIONADOS NO CONSIGAN SU PROPÓSITO FUNDAMENTAL. 10 PERÍODO DE VALIDEZ. El presente Acuerdo de licencia será válido a menos que se rescinda o se rechace. El usuario puede finalizar o rechazar la presente licencia en cualquier momento mediante la destrucción de todas las copias de la Aplicación de software, junto con todas las modificaciones, la documentación y las partes integradas de cualquier forma o según se describa en el presente apartado. Lexmark finalizará la licencia del usuario mediante un aviso previo si éste no cumple con cualquiera de los términos del presente Acuerdo de licencia. Al finalizar el Acuerdo, el usuario aceptará destruir todas las copias de la Aplicación de software junto con todas las modificaciones, los documentos y las partes integradas de cualquier tipo. 11 IMPUESTOS. El usuario acepta hacerse responsable de los pagos de los impuestos, entre los que se incluyen, pero sin limitarse a éstos, impuestos de bienes, servicios y patrimonio que se deriven del presente Acuerdo o la utilización por parte de éste de la Aplicación de software. 12 LIMITACIÓN DE LAS MEDIDAS LEGALES. Las partes no podrán presentar ninguna acción legal surgida del presente Acuerdo, independientemente de su forma, una vez que hayan transcurrido dos años del hecho que inicia la acción judicial, salvo disposición en contrario en la legislación aplicable. 13 LEGISLACIÓN APLICABLE. El presente Acuerdo de licencia está regulado por las leyes de la Commonwealth de Kentucky, (EE. UU.). No se aplicará la elección de normas jurídicas en las jurisdicciones. No se aplicará la Convención de las Naciones Unidas sobre la compraventa internacional de mercancías. 14 DERECHOS RESTRINGIDOS DEL GOBIERNO DE LOS ESTADOS UNIDOS. La Aplicación de software se ha desarrollado exclusivamente por cuenta privada. Los derechos del Gobierno de los Estados Unidos para utilizar la Aplicación de software se establecen en el presente Acuerdo y según se limita en la normativa DFARS 252.227-7014 y en las estipulaciones FAR similares (o cualquier normativa de organismo o cláusula contractual). Avisos 142 15 AUTORIZACIÓN PARA EL USO DE DATOS. El usuario acepta que Lexmark, sus empresas afiliadas y sus agentes recopilen y utilicen la información que éste les proporcione sobre los servicios de registro y asistencia que estén relacionados con la Aplicación de software y que haya solicitado el usuario. Lexmark acepta no utilizar dicha información de una forma que identifique personalmente al usuario, excepto en lo que sea necesario para facilitar dichos servicios. 16 RESTRICCIONES DE EXPORTACIÓN. El usuario no (a) adquirirá, enviará, transferirá o volverá a exportar, directa o indirectamente, la Aplicación de software ni cualquier producto directamente relacionado, vulnerando las leyes de exportación aplicables ni (b) permitirá que la Aplicación de software se utilice con unos fines prohibidos por dichas leyes de exportación, entre las que se incluyen, sin limitarse a ello, la proliferación de armas nucleares, químicas o biológicas. 17 ACUERDO PARA REALIZAR CONTRATOS ELECTRÓNICOS. El usuario y Lexmark aceptan celebrar el presente Acuerdo de licencia electrónico. Esto significa que, cuando el usuario haga clic en el botón “Acepto” o “Sí” de esta página o utilice este producto, estará reconociendo la aceptación de los términos y condiciones del presente Acuerdo de licencia que está celebrando con la intención de “firmar” un contrato con Lexmark. 18 CAPACIDAD Y AUTORIDAD PARA CELEBRAR EL ACUERDO. El usuario declara que tiene la mayoría de edad legal en el lugar donde se celebra el presente Acuerdo de licencia y, si procede, que cuenta con la debida autorización por parte del empresario o director para celebrar el contrato. 19 INTEGRIDAD DEL ACUERDO. El presente Acuerdo de licencia (incluido cualquier apéndice o enmienda añadidos a este Acuerdo que se incluye con la Aplicación de software) es el acuerdo completo entre el usuario y Lexmark relativo a la Aplicación de software. Salvo disposición en contrario en el presente documento, estos términos y condiciones sustituyen todas las comunicaciones, propuestas y representaciones orales o escritas, anteriores o presentes referentes a la Aplicación de software o cualquier otro tema que cubra el Acuerdo de licencia (salvo en el caso de que dichos términos externos no entren en conflicto con los términos del presente Acuerdo de licencia, cualquier otro acuerdo escrito firmado por el usuario y Lexmark en relación con el uso por parte del usuario de la Aplicación de Software). En caso de que las políticas o programas de Lexmark para los servicios de asistencia entren en conflicto con los términos del presente Acuerdo de licencia, prevalecerán los términos del Acuerdo de licencia. Avisos 143 Índice alfabético A ad hoc SSID 41 WEP 41 ad hoc, red 50 ad hoc, red inalámbrica agregar una impresora 44 crear con Macintosh 41 crear con Windows 41 ADF (alimentador automático de documentos) capacidad de papel 63 cargar documentos 62 adicionales, equipos instalar impresora inalámbrica 36 AliceBox 38 Alimentador automático de documentos (ADF) 21 bandeja de salida 21 guía del papel 21 alineación de cartuchos de impresión 105 almacenamiento valores 27 ampliación de una imagen 89 Ampliar tiempo de secado, opción 72 artículos de revista, carga en el cristal del escáner 61 asignación de una dirección IP 55 automático, alimentador de documentos bandeja 21 avisos 137, 138, 139 B botones del panel de control de la impresora A dos caras (Dúplex) 24 Aceptar 25 Atrás 24 Cancelar 24 Color/Negro 24 Copiar 23 Encendido 23 Escanear 23 flecha abajo 24 flecha arriba 25 flecha derecha 24 flecha izquierda 25 Foto 23 Inicio 24 Mostrar 23 Valores 24 búsqueda dirección MAC 53 información 10 publicaciones 10 sitio web 10 C cable instalación 49, 50 USB 50 calidad de copia, ajuste 89 cámara conectar 84 cámara compatible con PictBridge, conexión 84 cambio de una conexión inalámbrica a una conexión USB 39 a una conexión USB mediante Mac OS X 40 cambio de una conexión USB a una conexión inalámbrica 39 a una conexión inalámbrica mediante Mac OS X 40 cambio de valores inalámbricos tras la instalación (Mac) 39 cambio de valores inalámbricos tras la instalación (Windows) 39 cancelación copiar 92 trabajo de escaneo 97 trabajos de impresión 76 carga documentos en el alimentador automático de documentos 62 documentos en el cristal del escáner 61 en el cristal del escáner 93 etiquetas 57 fichas 57 fotos en el cristal del escáner 61 papel 57, 64 Índice alfabético 144 papel brillante 57 papel brillante y fotográfico 64 papel de banner 57 papel de tamaño personalizado 57, 71 papel fotográfico 57 papel mate de gran gramaje 57 postales 57 sobres 57, 69 tarjetas de felicitación 57 tarjetas fotográficas 57 transferencias térmicas 57 transparencias 57 cartucho de impresión, carro 22 cartuchos de impresión alinear 105 conservar 108 extraer 104 instalar 102 limpiar 106, 107 realizar pedidos 110 usar auténticos de Lexmark 105 Centro de servicios 112 clasificación de copias 90 clave, índice 56 Club Internet 38 componentes Alimentador automático de documentos (ADF) 21 bandeja de papel 20 bandeja de salida del alimentador automático de documentos (ADF) 20 bandeja de salida del papel 21 bandeja del alimentador automático de documentos (ADF) 21 carro del cartucho de impresión 22 cristal del escáner 21 cubierta de la unidad de impresión a doble cara 22 cubierta superior 21 guía del papel del alimentador automático de documentos (ADF) 21 guías del papel 20 indicador Wi-Fi 21 panel de control de la impresora 21 protector de la alimentación del papel 20 puerto de la fuente de alimentación 22 puerto PictBridge 21 puerto USB 22 ranuras de tarjetas de memoria 21 unidad de escáner 22 comprobación niveles de tinta 107 comunicación no disponible mensaje 134 conexión configuraciones 53 conexión de red con USB 53 direcciones IP 54 localizar dirección IP de impresora 54 localizar dirección IP del equipo 54 localizar la dirección IP del equipo (Mac) 54 Conexión USB con conexión de red 53 configuración dirección IP 38 configuración, impresora 13 contraseña 47 copia 87 ajustar la calidad 89 ampliar una imagen 89 clasificar copias 90 documentos a dos caras 88 fotos 87 N.º por cara 92 oscurecer o aclarar una copia 90 realizar 87 reducir una imagen 89 repetir una imagen 91 varias imágenes de página en una hoja 92 copia en ambas caras 88 cortafuegos en el equipo 125 D dirección MAC, búsqueda 53 direcciones MAC, filtrado 53 doble cara copiar automáticamente 88 documento imprimir varias copias 65 documentos cargar en el alimentador automático de documentos 62 cargar en el cristal del escáner 61, 93 enviar faxes mediante el software 98 escanear mediante el panel de control de la impresora 93 imprimir 64 realizar un escaneo en color o en blanco y negro 95 dos caras, impresión ampliar tiempo de secado 72 método automático 72 método manual 73 E edición fotos mediante el panel de control de la impresora 80 el botón de encendido no está iluminado 113 el indicador Wi-Fi parpadea en naranja 128, 131 el indicador Wi-Fi sigue en naranja 133 electrodomésticos red inalámbrica 52 emisión, avisos 137 en la pantalla de la impresora no se muestra el idioma correcto 112 escaneo a través de una red 96 cancelar un trabajo de escaneo 97 en el equipo 96 en un equipo 93 en una red 93 en una tarjeta de memoria 93 en una unidad flash 93 fotos para editar 96 realizar un escaneo en color o en blanco y negro 95 usar el panel de control de la impresora 93 escáner, cristal 21 cargar documentos 61 Índice alfabético 145 limpiar 109 escáner, unidad 22 Ethernet 53 etiquetas, carga 57 etiquetas, impresión 70 exterior de la impresora limpiar 109 extracción de cartuchos de impresión 104 F fábrica, valores predeterminados restablecer 111 restablecer servidor de impresión inalámbrica interno 135 fax recibir 100 faxes, envío y recepción mediante el software 98 FCC, avisos 137 felicitación, tarjetas cargar 57 fichas cargar 57 flash, unidad imprimir documentos desde 67 imprimir fotos mediante la página de prueba 85 introducir 79 fotografías, impresión mediante el panel de control de la impresora 81 fotos ajuste del brillo 80 añadir marcos 80 aplicar efectos de color 80 cargar en el cristal del escáner 61 copiar fotos 87 editar mediante el panel de control de la impresora 80 escanear para editar 96 girar 80 imprimir desde una cámara digital mediante DPOF 86 imprimir mediante el software de la impresora 82 imprimir mediante la página de prueba 85 mejorar automáticamente 80 realizar copias sin bordes 87 recortar 80 reducir efecto ojos rojos 80 fotos desde un dispositivo de memoria imprimir mediante el software de la impresora 83 Francia instrucciones especiales de configuración de la red inalámbrica 38 FreeBox 38 fuente de alimentación, puerto 22 H herramientas, barra imprimir una página web 64 I idioma modificar 112 impresión clasificar 65 documentos 64 documentos de tarjetas de memoria o unidades flash 67 dos caras 72, 73 en ambas caras del papel 72, 73 etiquetas 70 fotos desde un dispositivo de memoria mediante el software de la impresora 83 fotos desde una cámara digital mediante DPOF 86 fotos mediante el panel de control de la impresora 81 fotos mediante el software de la impresora 82 fotos mediante la página de prueba 85 invertir el orden de páginas 66 página de configuración de red 120 página web 64 papel de tamaño personalizado 71 sobres 69 última página en primer lugar 66 varias copias 65 varias páginas en una hoja 66 impresión a doble cara ampliar tiempo de secado 72 automáticamente 72 manualmente 73 impresión, cancelación de trabajos 76 impresión, cartuchos alinear 105 conservar 108 extraer 104 instalar 102 limpiar 106, 107 realizar pedidos 110 rellenar 105 usar auténticos de Lexmark 105 impresora instalar sin un equipo 13 impresora, menús 25 impresora, panel de control 21 usar 22 impresora, software desinstalar 117 instalar 29 reinstalar 117 inalámbrica 39, 53 la impresora no imprime 125 Macintosh 40 solución de problemas 126, 135 inalámbrica, compatibilidad de red 35 inalámbrica, configuración información necesaria para 35 inalámbrica, instalación no continúa tras conectar un cable USB 120 inalámbrica, red agregar una impresora a una red ad hoc existente 44 configuraciones domésticas habituales 47 crear una red ad hoc con Macintosh 41 crear una red ad hoc con Windows 41 descripción general de la conexión en red 46 información de seguridad 47 información necesaria para la configuración de la impresión inalámbrica 35 instalar la impresora (Macintosh) 36 instalar la impresora (Windows) 36 intensidad de la señal 51 interferencia 52 Índice alfabético 146 seguridad 46 solución de problemas 119 SSID 45 tipos de redes inalámbricas 50 inalámbrica, señal intensidad 51 inalámbrica, servidor de impresión no instalado 134 inalámbricos, solución de problemas cambiar valores inalámbricos tras la instalación (Mac) 39 cambiar valores inalámbricos tras la instalación (Windows) 39 el indicador Wi-Fi no está encendido 126 el indicador Wi-Fi parpadea en naranja 128, 131 el indicador Wi-Fi sigue en naranja 133 la impresora en red no aparece en la lista de selección de impresoras durante la instalación (Windows) 121 la impresora no puede conectarse a la red inalámbrica 122 inalámbricos, valores cambiar tras instalación (Mac) 39 información necesaria para la configuración de la impresora en una red inalámbrica 35 información, búsqueda 10 infraestructura, red 50 instalación cable 49, 50 cartuchos de impresión 102 impresora de red 55 software de la impresora 29, 117 instalación de impresora inalámbrica equipos adicionales 36 instalación de la impresora en una red inalámbrica (Macintosh) 36 en una red inalámbrica (Windows) 36 instalación, solución de problemas el botón de encendido no está iluminado 113 en la pantalla de la impresora no se muestra el idioma correcto 112 la página no se imprime 114 no se instaló el software 113 interferencia red inalámbrica 52 interno, servidor de impresión inalámbrico restablecer a los valores predeterminados de fábrica 135 introducción tarjetas de memoria 78 unidades flash 79 inversión del orden de páginas 66 inyectores de los cartuchos de impresión, limpieza 106 IP, asignación dirección 55 IP, dirección 54 configurar 38 L la impresora en red no aparece en la lista de selección de impresoras durante la instalación (Windows) 121 la impresora no imprime inalámbrica 125 la impresora no imprime de forma inalámbrica 126 la impresora no puede conectarse a la red inalámbrica 122 la página no se imprime 114 limpieza exterior de la impresora 109 limpieza de los inyectores de los cartuchos de impresión 106 LiveBox 38 localización de la dirección IP del equipo (Mac) 54 M MAC, dirección 53 Mac, software de impresora usar 33 Macintosh inalámbrica 40 instalar la impresora en una red inalámbrica 36 USB 40 memoria, tarjeta imprimir documentos desde 67 imprimir fotos mediante la página de prueba 85 introducir 78 menús, lista 25 modificación tiempo de espera de ahorro de energía 27 valores predeterminados 27 valores temporales 27 múltiples claves WEP 56 N n.º por cara, copias 92 N.º por cara, función 66 N9UF Box 38 niveles de tinta, comprobación 107 no se instaló el software 113 P página de prueba, uso 85 papel elegir tipos especiales 68 papel brillante y fotográfico, carga 64 papel brillante, carga 57 papel de banner, carga 57 papel fotográfico, carga 57 papel mate de gran gramaje, carga 57 papel y otros consumibles realizar pedidos 110 papel, bandeja 20 papel, bandeja de salida 21 papel, carga 57, 64 papel, guías 20 papel, protector de la alimentación 20 papel, tipo seleccionar automáticamente 60 periódicos, carga en el cristal del escáner 61 PictBridge, puerto 21 postales cargar 57 predeterminados, valores restablecer valores predeterminados de fábrica 111 problemas, solución Centro de servicios 112 problemas de comunicación con la impresora 117 red inalámbrica 119 protocolo 54 Índice alfabético 147 publicaciones, búsqueda 10 R realización de pedidos de papel y otros consumibles 110 reanudación trabajos de impresión 75 recarga de cartuchos de impresión 105 recepción de faxes 100 reciclaje declaración WEEE 138 Red Privada Virtual 135 red, escaneo 96 red, impresora instalar 55 red, página de configuración imprimir 120 red, seguridad 47 reducción de una imagen 89 Reino Unido instrucciones especiales de configuración de la red inalámbrica 38 repetición de una imagen 91 restablecimiento servidor de impresión inalámbrica interno a los valores predeterminados de fábrica 135 ruido, niveles de emisión 137 S seguridad red inalámbrica 46 seguridad, clave 47 seguridad, información 9, 13 red inalámbrica 47 señal inalámbrica, absorción 52 sin red inalámbrica 41 sobres cargar 57, 69 imprimir 69 software Centro de servicios 112 controlador XPS 30 desinstalar y reinstalar 117 solución de problemas de comunicación con la impresora 117 solución de problemas de instalación el botón de encendido no está iluminado 113 en la pantalla de la impresora no se muestra el idioma correcto 112 la página no se imprime 114 no se instaló el software 113 solución de problemas inalámbricos cambiar valores inalámbricos tras la instalación (Mac) 39 cambiar valores inalámbricos tras la instalación (Windows) 39 el indicador Wi-Fi no está encendido 126 el indicador Wi-Fi parpadea en naranja 128, 131 el indicador Wi-Fi sigue en naranja 133 la impresora en red no aparece en la lista de selección de impresoras durante la instalación (Windows) 121 la impresora no puede conectarse a la red inalámbrica 122 SSID ad hoc 41 red inalámbrica 45 ubicar 45 superior, cubierta 21 T tamaño personalizado, carga de papel 57, 71 tamaño personalizado, impresión de papel 71 tarjetas cargar 57 tarjeta de memoria 78 tarjetas de memoria, ranuras 21 tarjetas fotográficas, carga 57 TCP/IP 54 trabajos de impresión, reanudación 75 transferencias térmicas, carga 57 transparencias cargar 57 U ubicación clave WEP 45 clave WPA 45 SSID 45 última página en primer lugar, impresión 66 unidad de impresión a doble cara, cubierta 22 USB 39, 53 cable 50 Macintosh 40 USB, puerto 22 activar 118 uso software de impresora Mac 33 Barra de herramientas 31 Centro de servicios 31 Fast Pics 31 Herramientas para Office 31 Preferencias de impresión 31 Productivity Studio 31 software de soluciones de fax 31 Utilidad de configuración de fax 31 Utilidad de configuración inalámbrica 31 WPA 46 WPA, clave ubicar 45 WPA2 46 WPS 44 V X valores almacenar 27 cambiar tiempo de espera de ahorro de energía 27 deshabilitar tiempo de espera 27 varias copias, impresión 65 VPN perder conexión con la impresora 135 W web, página imprimir 64 web, sitio buscar 10 WEP 46 ad hoc 41 WEP, clave índice de clave 56 ubicar 45 Wi-Fi está en verde, indicador la impresora no imprime 126 Wi-Fi, configuración protegida 44 Wi-Fi, indicador 21 descripción de colores 37 el indicador luminoso no se enciende 126 interpretar colores 37 Windows instalar la impresora en una red inalámbrica 36 Windows, software Abbyy Sprint OCR 31 Índice alfabético 148 XPS, controlador instalar 30