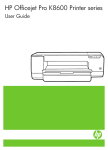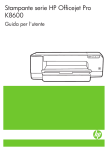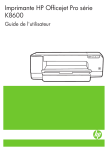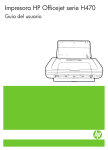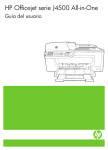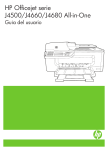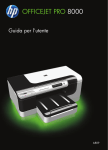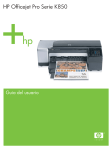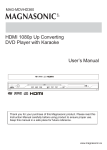Download HP Officejet K8600 Series Printer User Guide
Transcript
Impresora HP Officejet Pro serie K8600 Guía del usuario Podręcznik użytkownika Impresora HP Officejet Pro serie K8600 Guía del usuario Información sobre Copyright © 2008 Copyright Hewlett-Packard Development Company, L.P. Edición 2, 03/2008 Está prohibida la reproducción, adaptación o traducción sin previo consentimiento por escrito, excepto cuando esté permitido según las leyes de copyright. La información incluida en el presente documento está sujeta a cambio sin aviso. Las únicas garantías para productos y servicios HP se indican en las declaraciones de garantía expresa que vienen incluidas con aquellos productos y servicios. Nada en este documento se debe considerar como parte de una garantía adicional. HP no será responsable por errores técnicos o editoriales u omisiones contenidas en este documento. Copyright (C) 1991-2, RSA Data Security, Inc. Creado en 1991. Reservados todos los derechos. Se otorga la licencia para copiar y utilizar este software siempre que se identifique como "RSA Data Security, Inc. MD4 Message-Digest Algorithm" en todo el material que menciona o hace referencia a este software o esta función. Además, se otorga la licencia para realizar y utilizar trabajos derivados siempre que dichos trabajos se identifiquen como "derived from the RSA Data Security, Inc. MD4 Message-Digest Algorithm" en todo el material que menciona o hace referencia al trabajo derivado. RSA Data Security, Inc. no ofrece declaraciones respecto de la comerciabilidad de este software ni de su adecuación a ningún propósito específico. Se entrega "tal cual" sin garantía expresa ni implícita de ningún tipo. Estos avisos deben conservarse en cualquier copia de cualquier parte de esta documentación y/o software. Marcas comerciales Intel®, Pentium® es una marca registrada de Intel Corporation o sus filiales en Estados unidos y otros países. Microsoft®, Windows®, Windows® XP y Windows® Vista son marcas comerciales registradas en EE.UU de Microsoft Corporation. Información de seguridad Tome las precauciones básicas de seguridad siempre que vaya a usar este producto para reducir el riesgo de daños por fuego o descarga eléctrica. 1. Lea y comprenda todas las instrucciones de la documentación que viene con la Impresora HP. 2. Al conectar este producto a una fuente de poder, utilice solamente una toma de corriente con conexión a tierra. Si no sabe si la toma tiene conexión a tierra, verifíquelo con un electricista calificado. 3. Tenga presente todos los avisos y las instrucciones indicadas en el producto. 4. Antes de proceder a su limpieza, desenchufe este producto de las tomas mural. 5. No instale ni utilice este producto cerca de agua o cuando esté mojado. 6. Instale el dispositivo de manera segura sobre una superficie estable. 7. Instale el producto en un lugar protegido donde nadie pueda pisar el cable de alimentación eléctrica ni tropezar con él, y donde dicho cable no sufra daños. 8. Si el producto no funciona normalmente, consulte Mantenimiento y solución de problemas. 9. Dentro del producto no hay piezas que el usuario pueda reparar. Confíe las tareas de servicio a personal de servicio calificado. Contenido 1 Primeros pasos Búsqueda de otras fuentes para el producto ............................................................................5 Accesibilidad .............................................................................................................................7 Conocimiento de las piezas del dispositivo ..............................................................................7 Vista frontal .........................................................................................................................8 Panel de control ..................................................................................................................9 Vista posterior .....................................................................................................................9 2 Instalación de los accesorios Instalación de la unidad de impresión a doble cara ................................................................10 3 Uso del dispositivo Selección de sustratos de impresión ......................................................................................11 Consejos para seleccionar y utilizar sustratos de impresión ............................................11 Comprensión de las especificaciones de los sustratos admitidos ....................................12 Comprensión de tamaños admitidos ..........................................................................12 Comprensión de tipos y pesos de soportes admitidos ................................................16 Configuración de márgenes mínimos ...............................................................................17 Carga de sustratos .................................................................................................................18 Cambio de ajustes de impresión ............................................................................................21 Para cambiar la configuración de una aplicación para los trabajos en curso (Windows) .........................................................................................................................22 Para cambiar la configuración predeterminada de todos los trabajos futuros (Windows) .........................................................................................................................22 Para cambiar la configuración (Mac OS) ..........................................................................22 Uso del Centro de soluciones HP (Windows) .........................................................................22 Imprimir con la ranura de alimentación manual posterior .......................................................23 Impresión en ambos lados (a doble cara) ...............................................................................24 Pautas para imprimir en ambas caras de una página .......................................................24 Para realizar una impresión a doble cara (Windows) .......................................................24 Para realizar una impresión automática a doble cara (Mac OS) ....................................... 25 Impresión en sustratos especiales y de tamaño personalizado ..............................................25 Para imprimir en sustratos especiales o de tamaño personalizado (Windows) ................25 Para imprimir en sustratos especiales o de tamaño personalizado (Mac OS) ..................26 Impresión sin bordes ..............................................................................................................26 Para imprimir un documento sin bordes (Windows) .........................................................27 Para imprimir un documento sin bordes (Mac OS) ...........................................................27 Cancelación de un trabajo de impresión .................................................................................28 4 Configuración y administración Administración del dispositivo .................................................................................................29 Supervisión del dispositivo ...............................................................................................30 Administración del dispositivo ...........................................................................................31 1 Uso de herramientas de administración de dispositivos .........................................................31 Servidor Web incorporado ................................................................................................32 Para abrir el servidor Web incorporado ......................................................................32 Páginas del servidor Web incorporado .......................................................................33 Caja de herramientas (Windows) ...................................................................................... 33 Para abrir la Caja de herramientas .............................................................................34 Fichas de la Caja de herramientas .............................................................................34 HP Printer Utility (Mac OS) ...............................................................................................35 Para abrir HP Printer Utility .........................................................................................35 Paneles de HP Printer Utility ....................................................................................... 35 Utilidad de configuración de la impresora en red (Mac OS) .............................................36 HP Web Jetadmin software ..............................................................................................36 HP Instant Support ...........................................................................................................37 Seguridad y privacidad ...............................................................................................37 Para obtener acceso a HP Instant Support ................................................................. 37 myPrintMileage .................................................................................................................38 Comprensión de la página de autodiagnóstico .......................................................................38 Comprensión de la página de configuración de red ................................................................ 40 Configuración del dispositivo (Windows) ................................................................................41 Conexión directa ...............................................................................................................41 Para instalar el software antes de conectar el dispositivo (recomendado) .................42 Para conectar el dispositivo antes de instalar el software ........................................... 42 Para compartir el dispositivo en una red compartida localmente ................................43 Conexión en red ...............................................................................................................43 Para instalar el dispositivo en una red ........................................................................44 Para instalar el software del dispositivo en equipos cliente ........................................44 Para instalar el controlador de la impresora con Agregar impresora ..........................44 Para instalar el dispositivo en un entorno de red IPV6 puro. ......................................45 Configuración del dispositivo (Mac OS) ..................................................................................46 Para instalar el software para conexión en red o conexión directa ...................................46 Para compartir el dispositivo en una red compartida localmente ......................................46 Instalación y desinstalación del software ................................................................................47 5 2 Mantenimiento y solución de problemas Cartuchos de tinta admitidos ..................................................................................................50 Reemplazo de los cartuchos de tinta ......................................................................................51 Mantenimiento de los cabezales de impresión .......................................................................52 Para revisar el estado del cabezal de impresión ..............................................................52 Para imprimir la página de diagnóstico de la calidad de impresión ..................................53 Para calibrar el salto de línea ...........................................................................................54 Para limpiar los cabezales de impresión ..........................................................................55 Para alinear los cabezales de impresión ..........................................................................55 Para limpiar los contactos de los cabezales de impresión en forma manual ....................56 Para reemplazar los cabezales de impresión ...................................................................58 Almacenar los suministros de impresión ................................................................................60 Almacenar cartuchos de tinta ...........................................................................................60 Almacenar cabezales de impresión ..................................................................................60 Consejos y recursos para la solución de problemas ............................................................... 60 Contenido Solución de problemas de impresión ......................................................................................61 El dispositivo se apaga inesperadamente ........................................................................61 Todas las luces del dispositivo están encendidas o parpadeando ...................................61 El dispositivo no está respondiendo (no se imprime nada) ...............................................62 El dispositivo no acepta el cabezal de impresión .............................................................. 63 El dispositivo se demora mucho en imprimir ....................................................................63 Páginas en blanco o parcialmente impresas ....................................................................64 Algo falta en la página o no está correcto .........................................................................64 La ubicación del texto o de los gráficos es incorrecta .......................................................65 El dispositivo imprime la mitad de una página y luego expulsa el papel ...........................66 Calidad de impresión deficiente o impresiones inesperadas ..................................................66 Impresiones de mala calidad ............................................................................................66 Impresión de caracteres ilegibles .....................................................................................67 La tinta deja manchas .......................................................................................................68 La tinta no rellena completamente el texto o los gráficos .................................................68 Las impresiones tienen colores tenues o apagados .........................................................68 Los colores se imprimen como blanco y negro .................................................................69 Se imprimen colores incorrectos ....................................................................................... 69 La impresión muestra colores corridos .............................................................................69 Los colores no se alinean correctamente .........................................................................70 Se han omitido líneas o puntos del texto o de los gráficos ...............................................70 Solución de problemas relacionados con la alimentación del papel .......................................70 Se produce un problema relacionado con la alimentación del papel ................................70 Solución de problemas de administración del dispositivos .....................................................72 El servidor Web incorporado no se puede abrir ................................................................72 Solución de problemas de instalación ....................................................................................73 Sugerencias para la instalación de hardware ...................................................................73 Sugerencias para la instalación de software ....................................................................74 Solución de problemas de red ..........................................................................................74 Eliminar atascos .....................................................................................................................75 Eliminación de un atasco en el dispositivo .......................................................................76 Consejos para evitar atascos ...........................................................................................77 6 Referencia de las luces del panel de control Interpretación de las luces del panel de control ......................................................................78 Interpretación de las luces del conector de red ......................................................................84 A Suministros y accesorios HP Pedidos de suministros de impresión en línea .......................................................................86 Accesorios ..............................................................................................................................86 Suministros .............................................................................................................................86 Cartuchos de tinta .............................................................................................................87 Cabezales de impresión ...................................................................................................87 Sustratos HP ....................................................................................................................87 B Asistencia técnica y garantía Declaración de garantía limitada de Hewlett-Packard ............................................................89 Asistencia técnica por medios electrónicos ............................................................................90 3 Asistencia telefónica de HP ....................................................................................................90 Antes de llamar .................................................................................................................90 Proceso de asistencia .......................................................................................................91 Asistencia telefónica de HP ..............................................................................................91 Periodo de asistencia telefónica .................................................................................91 Números de asistencia telefónica ...............................................................................91 Realizar una llamada ..................................................................................................91 Después del periodo de asistencia telefónica .............................................................91 Opciones de garantía adicionales ..................................................................................... 92 HP Quick Exchange Service (Japón) ................................................................................92 Preparación del dispositivo para su envío ..............................................................................92 Retiro de los cartuchos de tinta y cabezales de impresión antes del envío ......................93 Embalaje del dispositivo .........................................................................................................94 C Especificaciones del dispositivo Especificaciones físicas ..........................................................................................................96 Características y capacidades del producto ...........................................................................96 Especificaciones del procesador y de la memoria ..................................................................97 Requisitos del sistema ............................................................................................................97 Especificaciones del protocolo de red ....................................................................................98 Especificaciones del servidor Web incorporado .....................................................................99 Resolución de impresión ........................................................................................................99 Especificaciones medioambientales .......................................................................................99 Especificaciones eléctricas .....................................................................................................99 Especificaciones de emisiones acústicas (impresión en modo Borrador, niveles de ruido según ISO 7779) ..........................................................................................................100 D Información regulatoria Declaración de la FCC ..........................................................................................................101 Aviso para los usuarios de Corea .........................................................................................102 Declaración de cumplimiento de las normas de VCCI (Clase B) para usuarios de Japón ....102 Aviso para los usuarios de Japón acerca del cable de alimentación ....................................102 Avisos de RoHS (sólo para China) .......................................................................................102 Tabla de sustancias tóxicas y peligrosas ........................................................................103 Certificación del indicador LED .............................................................................................103 Número de modelo normativo ..............................................................................................103 Declaración de conformidad .................................................................................................104 Programa de administración medioambiental de productos .................................................105 Uso del papel ..................................................................................................................105 Plásticos .........................................................................................................................105 Especificaciones de seguridad de los materiales ...........................................................105 Programa de reciclaje .....................................................................................................105 Programa de reciclaje de suministros de HP para inyección de tinta .............................105 Eliminación de equipos para desecho en los hogares particulares de la Unión Europea ..........................................................................................................................106 Índice..........................................................................................................................................107 4 1 Primeros pasos Esta guía entrega detalles acerca de cómo usar el dispositivo y cómo solucionar problemas. • • • Búsqueda de otras fuentes para el producto Accesibilidad Conocimiento de las piezas del dispositivo Búsqueda de otras fuentes para el producto Puede obtener información del producto y recursos adicionales para solucionar problemas que no aparecen en esta guía, desde las siguientes fuentes: Fuente Descripción Ubicación Archivo léame y notas de la versión Proporcionan información técnica de última hora y sugerencias para solucionar problemas. Se incluyen en el Starter CD. Herramientas de administración de dispositivos (conexión en red) Le permite ver información del estado, cambiar configuraciones y administrar el dispositivo. Disponible desde un equipo conectado. Para obtener más información, consulte Servidor Web incorporado. Caja de herramientas (Microsoft® Windows®) Proporciona información sobre el estado de los cabezales de impresión y el acceso a los servicios de mantenimiento. Generalmente, se instala con el software del dispositivo. Para obtener más información, consulte Caja de herramientas (Windows). HP Printer Utility (Mac OS) Contiene herramientas para configurar los ajustes de impresión, calibrar el dispositivo, limpiar los cabezales de impresión, imprimir la página de autodiagnóstico, pedir suministros en línea y buscar información de soporte en el sitio Web. Generalmente, se instala con el software del dispositivo. Para obtener más información, consulte HP Printer Utility (Mac OS). Panel de control Proporciona información de estado, error y advertencia acerca del funcionamiento. Para obtener más información, consulte Panel de control. Primeros pasos 5 Capítulo 1 (continúa) Fuente Descripción Ubicación Registros e informes Proporcionan información acerca de eventos que se han producido. Para obtener más información, consulte Administración del dispositivo. Página de autodiagnóstico • Para obtener más información, consulte Comprensión de la página de autodiagnóstico. Información del dispositivo: ◦ Nombre del producto ◦ ◦ ◦ • • • 6 Número de modelo Número de serie Número de versión del firmware Accesorios instalados (por ejemplo, la unidad de impresión a doble cara) Número de páginas impresas desde las bandejas y accesorios Impresión del estado de suministros Imprimir página de diagnóstico de calidad Realiza el diagnóstico de los problemas que afectan la calidad de impresión y ayuda a decidir si es necesario realizar algunos servicios de mantenimiento para mejorar la calidad de las impresiones. Para obtener más información, consulte Para imprimir la página de diagnóstico de la calidad de impresión. Sitios Web de HP Proporcionan el software más reciente para la impresora e información acerca de productos y asistencia técnica. www.hp.com/support Asistencia telefónica de HP Ofrece información para ponerse en contacto con HP. Durante el período de garantía, a menudo esta asistencia técnica es sin cobro alguno. Para obtener más información, consulte Asistencia telefónica de HP. Ayuda del software de imágenes fotográficas de HP Proporciona información sobre cómo utilizar el software. Centro de soluciones HP (Windows) Le permite cambiar los ajustes del dispositivo, pedir suministros, iniciar y acceder a la Ayuda en línea. Dependiendo de los dispositivos que estén instalados, el Centro de soluciones HP proporciona funciones adicionales, como por ejemplo acceso al software de imágenes fotográficas de HP y al Primeros pasos www.hp.com Generalmente, se instala con el software del dispositivo. Fuente Descripción Ubicación Asistente para la instalación del fax. Para obtener más información, consulte Uso del Centro de soluciones HP (Windows). Accesibilidad El dispositivo incluye una serie de funciones que lo hacen accesible para personas con discapacidades. Visual Los usuarios con impedimentos visuales o baja visión pueden acceder al software del dispositivo usando las opciones y funciones de accesibilidad del sistema operativo. También es compatible con la mayor parte de la tecnología de apoyo, tal como lectores de pantalla, lectores Braille y aplicaciones voz a texto. Para usuarios daltónicos, los botones y fichas de colores utilizados en el software y en el panel de control tienen texto simple o etiquetas de iconos que informan la acción correspondiente. Movilidad Para usuarios con impedimentos de movilidad, las funciones del software del dispositivo se pueden ejecutar mediante comandos del teclado. El software también es compatible con opciones de accesibilidad de Windows tales como StickyKeys, ToggleKeys, FilterKeys y MouseKeys. Los usuarios pueden utilizar las puertas, botones, bandejas de papel y guías del papel del dispositivo con fuerza y alcance limitados. Soporte Para obtener más detalles acerca de la accesibilidad de este producto y del compromiso de HP con la accesibilidad a los productos, visite el sitio Web de HP en www.hp.com/accessibility. Para obtener información acerca de accesibilidad a Mac OS, visite el sitio Web de Apple en www.apple.com/accessibility. Conocimiento de las piezas del dispositivo • • • Vista frontal Panel de control Vista posterior Conocimiento de las piezas del dispositivo 7 Capítulo 1 Vista frontal 8 1 Panel de control 2 Botón y luz de alimentación 3 Bandeja de salida 4 Bandeja 1 5 Guía de longitud del soporte 6 Guía de anchura del soporte 7 Puerta del cartucho de tinta 8 Cartuchos de tinta 9 Luces de los cartuchos de tinta 10 Luces de los cabezales de impresión 11 Cabezales de impresión 12 Seguro de los cabezales de impresión Primeros pasos Panel de control Para obtener más información acerca de la interpretación de las luces del panel de control, consulte Referencia de las luces del panel de control. 1 Luz indicadora de falta de papel 2 Luz indicadora de puerta abierta 3 Luz indicadora de atasco de papel 4 Botón Cancelar 5 Botón y luz Reanudar Vista posterior 1 Entrada de alimentación 2 Puerto de red Ethernet (disponible en algunos modelos) 3 Puerto de bus serie universal (USB) posterior 4 Panel de acceso posterior (para modelos sin unidad de impresión a doble cara) 5 Dispositivo de impresión automática a doble cara (unidad de impresión a doble cara) (sólo disponible en algunos modelos) Conocimiento de las piezas del dispositivo 9 2 Instalación de los accesorios En esta sección se tratan los siguientes temas: • Instalación de la unidad de impresión a doble cara Instalación de la unidad de impresión a doble cara Nota Esta función está disponible sólo en algunos modelos del dispositivo. Para obtener información de pedidos, consulte Accesorios. Una vez que se ha instalado el dispositivo de impresión automática a doble cara (unidad de impresión a doble cara), puede imprimir automáticamente en ambas caras de una hoja de papel. Para obtener información acerca de cómo usar la unidad de impresión a doble cara, consulte Impresión en ambos lados (a doble cara). Para instalar la unidad de impresión a doble cara 1. Presione los botones del panel de acceso posterior y retire el panel del dispositivo. 2. Deslice la unidad de impresión a doble cara en el dispositivo hasta que se ajuste firmemente en su lugar. No presione los botones de los costados de la unidad de impresión a doble cara al instalarla; presiónelos únicamente para retirar la unidad del dispositivo. 10 Instalación de los accesorios 3 Uso del dispositivo En esta sección se tratan los siguientes temas: • • • • • • • • • Selección de sustratos de impresión Carga de sustratos Cambio de ajustes de impresión Uso del Centro de soluciones HP (Windows) Imprimir con la ranura de alimentación manual posterior Impresión en ambos lados (a doble cara) Impresión en sustratos especiales y de tamaño personalizado Impresión sin bordes Cancelación de un trabajo de impresión Selección de sustratos de impresión El dispositivo está diseñado para que funcione bien con la mayoría de tipos de sustratos de oficina. Se recomienda probar distintos tipos de sustratos de impresión antes de comprar grandes cantidades. Para obtener una calidad de impresión óptima, utilice sustratos HP. Visite el sitio Web de HP en www.hp.com para obtener más información sobre los sustratos de HP. • • • Consejos para seleccionar y utilizar sustratos de impresión Comprensión de las especificaciones de los sustratos admitidos Configuración de márgenes mínimos Consejos para seleccionar y utilizar sustratos de impresión Para obtener los mejores resultados, siga estas pautas. • • • • • Utilice siempre sustratos que cumplan con las especificaciones del dispositivo. Para obtener más información, consulte Comprensión de las especificaciones de los sustratos admitidos. Cargue sólo un tipo de sustrato a la vez en la bandeja. Cargue el sustrato con la cara de impresión hacia abajo y alineado con los bordes derecho y posterior de la bandeja. Para obtener más información, consulte Carga de sustratos. No sobrecargue las bandejas. Para obtener más información, consulte Comprensión de las especificaciones de los sustratos admitidos. Para evitar atascos, mala calidad de impresión y otros problemas relacionados, evite los siguientes sustratos: ◦ Formularios de varias partes ◦ Sustratos dañados, curvados o arrugados ◦ Sustratos con cortes o perforaciones ◦ Sustratos con mucha textura, relieve o que no aceptan bien la tinta ◦ Sustratos demasiado livianos o que se estiren fácilmente Uso del dispositivo 11 Capítulo 3 Tarjetas y sobres • Evite sobres que tengan un acabado muy liso, adhesivos autoadherentes, grapas o ventanas. También evite cartas y sobres con bordes gruesos, irregulares o enroscados o que tengan áreas arrugadas, rasgadas o con otro tipo de daños. • Use sobres de construcción compacta y asegúrese de que los dobleces estén marcados firmemente. • Cargue sobres con las solapas hacia arriba. Sustratos fotográficos • Utilice el modo de calidad Óptima para imprimir fotografías. Observe que en este modo, la impresión demora más y se requiere más memoria en su equipo. • Retire cada hoja a medida que se imprima y déjela a un lado para que se seque. Si permite que los sustratos húmedos se apilen, se pueden producir manchas. Transparencias • Inserte las transparencias con la cara rugosa hacia abajo y la cinta adhesiva apuntando hacia la parte posterior del dispositivo. • Use el modo Normal para imprimir transparencias. Este modo proporciona un mayor tiempo de secado y asegura que la tinta esté completamente seca antes de que se entregue la siguiente página a la bandeja de salida. • Retire cada hoja a medida que se imprima y déjela a un lado para que se seque. Si permite que los sustratos húmedos se apilen, se pueden producir manchas. Sustratos de tamaño personalizado • Utilice sólo sustratos de tamaño personalizado admitidos por el dispositivo. • Si su aplicación admite sustratos de tamaño personalizado, configure el tamaño del sustrato en la aplicación antes de imprimir el documento. De no ser así, configure el tamaño en el controlador de impresión. Es posible que deba reformatear documentos que ya existen para imprimirlos de manera correcta en sustratos de tamaño personalizado. Comprensión de las especificaciones de los sustratos admitidos Utilice las tablas Comprensión de tamaños admitidos y Comprensión de tipos y pesos de soportes admitidos para determinar los sustratos correctos que debe utilizar con el dispositivo y las funciones que estarán disponibles. • • Comprensión de tamaños admitidos Comprensión de tipos y pesos de soportes admitidos Comprensión de tamaños admitidos Nota El módulo de impresión automática a doble cara está disponible en algunos modelos. 12 Uso del dispositivo Tamaño de los sustratos Bandeja 1 Bandeja alimentado ra manual posterior Módulo de impresión automática a doble cara Tamaños de soporte de impresión estándar Carta EE.UU. (216 x 279 mm; 8,5 x 11 pulgadas) 8,5 x 13 pulgadas (216 x 330 mm) Legal EE.UU. (216 x 356 mm; 8,5 x 14 pulgadas) A4 (210 x 297 mm; 8,3 x 11,7 pulgadas) Ejecutivo EE.UU. (184 x 267 mm; 7,25 x 10,5 pulgadas) Declaración EE.UU. (140 x 216 mm; 5,5 x 8,5 pulgadas) B5 (JIS) (182 x 257 mm; 7,17 x 10,12 pulgadas) A5 (148 x 210 mm; 5,8 x 8,3 pulgadas) A3 (297 x 420 mm; 11,7 x 16,5 pulgadas) A3+ (330 x 297 mm; 13 x 19 pulgadas) A6 (105 x 148 mm; 4,1 x 5,8 pulgadas) B4 (257 x 364 mm; 10,1 x 14,3 pulgadas) Super B (330 x 483 mm; 13 x 19 pulgadas) Super B sin bordes (330 x 483 mm; 13 x 19 pulgadas) Tabloide (279,4 x 431,8 mm; 11 x 17 pulgadas) Pancarta A3 (297 x 420 mm; 11,7 x 16,5 pulgadas) Pancarta A4 (210 x 297 mm; 8,3 x 11,7 pulgadas) Pancarta carta (215,9 x 279,4 mm; 8,5 x 11 pulgadas) Tabloide pancarta (279 x 432 mm; 11 x 17 pulgadas) Ofuku Hagaki (148 x 200 mm; 7,9 x 5,8 pulgadas) Panorámica (101,6 x 254 mm; 4 x 10 pulgadas) Selección de sustratos de impresión 13 Capítulo 3 (continúa) Tamaño de los sustratos Panorámica (101,6 x 279,4 mm; 4 x 11 pulgadas) Panorámica (101,6 x 304,8 mm; 4 x 12 pulgadas) Fotografía panorámica sin bordes (101,6 x 254 mm; 4 x 10 pulgadas) Fotografía panorámica sin bordes (101,6 x 279,4 mm; 4 x 11 pulgadas) Fotografía panorámica sin bordes (101,6 x 304,8 mm; 4 x 12 pulgadas) Sobres Sobre EE.UU. Nº 10 (105 x 241 mm; 4,13 x 9,5 pulgadas) Sobre Monarca (98 x 191 mm; 3,88 x 7,5 pulgadas) Sobre tarjeta felicitación HP (111 x 152 mm; 4,38 x 6 pulgadas) Sobre A2 (111 x 146 mm; 4,37 x 5,75 pulgadas) Sobre DL (110 x 220 mm; 4,3 x 8,7 pulgadas) Sobre C5 (162 x 229 mm; 6,4 x 9 pulgadas) Sobre C6 (114 x 162 mm; 4,5 x 6,4 pulgadas) Sobre Japanese Chou Nº 3 (120 x 235 mm; 4,7 x 9,3 pulgadas) Sobre Japanese Chou Nº 4 (90 x 205 mm; 3,5 x 8,1 pulgadas) Kaku japonés #2 (240 x 332 mm; 9,44 x 13,06 pulgadas) Tarjetas Ficha (76,2 x 127 mm; 3 x 5 pulgadas) Ficha (102 x 152 mm; 4 x 6 pulgadas) Ficha (127 x 203 mm; 5 x 8 pulgadas) Hagaki* (100 x 148 mm; 3,9 x 5,8 pulgadas) 14 Uso del dispositivo Bandeja 1 Bandeja alimentado ra manual posterior Módulo de impresión automática a doble cara (continúa) Tamaño de los sustratos Bandeja 1 Bandeja alimentado ra manual posterior Módulo de impresión automática a doble cara Hagaki sin bordes* (100 x 148 mm; 3,9 x 5,8 pulgadas) Sustratos fotográficos Sustratos fotográficos (76,2 x 127 mm; 3 x 5 pulgadas) Sustratos fotográficos (102 x 152 mm; 4 x 6 pulgadas) Sustratos fotográficos (5 x 7 pulgadas) Sustratos fotográficos (8 x 10 pulgadas) Sustratos fotográficos (10 x 15 cm) Fotografía L (89 x 127 mm; 3,5 x 5 pulgadas) Sustratos fotográficos sin bordes (102 x 152 mm; 4 x 6 pulgadas) Sustratos fotográficos sin bordes (5 x 7 pulgadas) Sustratos fotográficos sin bordes (8 x 10 pulgadas) Sustratos fotográficos sin bordes (8,5 x 11 pulgadas) Sustratos fotográficos sin bordes (10 x 15 cm) Fotografía sin bordes A3 (297 x 420 mm; 11,7 x 16,5 pulgadas) Fotografía sin bordes A4 (210 x 297 mm; 8,3 x 11,7 pulgadas) Fotografía sin bordes A5 (148 x 210 mm; 5,8 x 8,3 pulgadas) Fotografía sin bordes A6 (105 x 148 mm; 4,1 x 5,8 pulgadas) Fotografía sin bordes B5 (182 x 257 mm; 7,8 x 10,1 pulgadas) Fotografía tabloide sin bordes (279,4 x 431,8 mm; 11 x 17 pulgadas) Fotografía sin bordes L (89 x 127 mm; 3,5 x 5 pulgadas) Otros sustratos Selección de sustratos de impresión 15 Capítulo 3 (continúa) Tamaño de los sustratos Bandeja 1 Bandeja alimentado ra manual posterior Módulo de impresión automática a doble cara Soportes de tamaño personalizado entre 76,2 y 330 mm de ancho y 127 a 483 mm de largo (3 a 13 pulgadas de ancho y 5 a 19 pulgadas de largo) * El dispositivo sólo es compatible con las fichas Hagaki normales o de inyección de tinta de Japón. No es compatible con el papel fotográfico Hagaki de Japón. Comprensión de tipos y pesos de soportes admitidos Nota El módulo de impresión automática a doble cara está disponible en algunos modelos. Bandeja Tipo Peso Capacidad Bandeja 1 Papel 60 a 130 g/m2 Hasta 250 hojas de papel normal (16 a 36 lb bond) Transparencias (pila de 25 mm o 1 pulgada) Hasta 60 hojas (18 mm o 0,71 pulgadas apiladas) Sustratos fotográficos Hasta 280 g/m2 Hasta 60 hojas (75 lb bond) (18 mm o 0,71 pulgadas apiladas) Etiquetas Hasta 60 hojas (18 mm o 0,71 pulgadas apiladas) Sobres Tarjetas Bandeja de alimentació n manual posterior Papel 75 a 90 g/m2 Hasta 15 hojas (sobre de 20 a 24 lb bond) (18 mm o 0,71 pulgadas apiladas) Hasta 200 g/m2 Hasta 60 hojas (índice de 110 lb) (18 mm o 0,71 pulgadas apiladas) 60 a 130 g/m2 1 hoja (16 a 36 lb bond) Transparencias Soportes fotográficos Hasta 280 g/m2 (75 lb bond) Etiquetas Sobres 16 Uso del dispositivo 75 a 90 g/m2 (continúa) Bandeja Tipo Peso Capacidad (sobre de 20 a 24 lb bond) Tarjetas Hasta 200 g/m2 (índice de 110 lb) Duplexer Papel Hasta 0,3 mm2 No aplicable (0,012 pulgada) Bandeja de salida Todos los sustratos admitidos Hasta 150 hojas de papel normal (impresión de texto) Configuración de márgenes mínimos Los márgenes del documento deben coincidir (o exceder) estas configuraciones de márgenes en la orientación vertical. Sustratos (1) Margen izquierdo (2) Margen derecho (3) Margen superior (4) Margen inferior* Carta EE.UU. 3,3 mm (0,13 pulgada) 3,3 mm (0,13 pulgada) 3,3 mm (0,13 pulgada) 3,3 mm (0,13 pulgada) Nota Si está usando el módulo de impresión a doble cara (disponible en algunos modelos), el margen superior mínimo debe ser igual o superior a los 12 mm (0,48 pulgadas). Nota Si está usando el módulo de impresión a doble cara (disponible en algunos modelos), el margen inferior mínimo debe ser igual o superior a 12 mm (0,48 pulgadas). Legal EE.UU. A4 Ejecutivo EE.UU. Declaración EE.UU. 8,5 x 13 pulgadas B5 A5 Tarjetas material de tamaños especiales Sustratos fotográficos A6 Soportes para pancartas Selección de sustratos de impresión 17 Capítulo 3 (continúa) Sustratos (1) Margen izquierdo (2) Margen derecho (3) Margen superior (4) Margen inferior* 5 mm (0,20 pulgadas) 5 mm (0,20 pulgadas) 20 mm (0,79 pulgada) 20 mm (0,79 pulgada) Nota Si está usando el módulo de impresión a doble cara (disponible en algunos modelos), el margen superior mínimo debe ser igual o superior a 20 mm (0,79 pulgadas). Nota Si está usando el módulo de impresión a doble cara (disponible en algunos modelos), el margen inferior mínimo debe ser igual o superior a 20 mm (0,79 pulgadas). Ofuku Hagaki Tarjeta Hagaki A3 * A3+ * B4 * Super B * Tabloide * Sobres 3,3 mm (0,13 pulgadas) 3,3 mm (0,13 pulgadas) 16,5 mm (0,65 pulgada) 16,5 mm (0,65 pulgadas) Panorámica 3,3 mm (0,13 pulgadas) 3,3 mm (0,13 pulgadas) 3,3 mm (0,13 pulgada) 3,3 mm (0,13 pulgadas) * Para lograr esta configuración de márgenes en un equipo que ejecuta Windows, seleccione la ficha Avanzadas del controlador de impresión y luego Minimizar márgenes. Carga de sustratos Esta sección proporciona instrucciones para cargar sustratos en el dispositivo. Para cargar la bandeja 1 (bandeja principal) 1. Suelte la bandeja de salida. 18 Uso del dispositivo 2. Inserte el sustrato con la cara de impresión hacia abajo, a la derecha de la bandeja. Asegúrese de que la pila del sustrato se alinee con los bordes del lado derecho y posterior de la bandeja y que no exceda la marca de línea de la bandeja. Nota No cargue papel mientras el dispositivo está imprimiendo. 3. Deslice las guías de sustrato de la bandeja para ajustarlas según el tamaño del sustrato que cargó y luego baje la bandeja de salida. 4. Tire de la extensión en la bandeja de salida. Para cargar soportes pequeños Nota Si está imprimiendo en papel grueso (como cartulina), puede utilizar la ranura de alimentación manual posterior. Si desea obtener más información, consulte Imprimir con la ranura de alimentación manual posterior. Carga de sustratos 19 Capítulo 3 1. Levante la bandeja de salida y retire cualquier soporte que haya en la bandeja de entrada. 2. Inserte una pila de soporte de impresión que no exceda la altura de la guía del papel, con la cara que se va a imprimir hacia abajo, a lo largo del lado derecho de la bandeja de entrada, hasta el fondo. 3. Abra la guía para soportes pequeños girándola 90 grados hacia la derecha de la posición inicial a la posición final. 4. Presione el botón situado en la parte superior de la guía del papel y deslice la guía a la derecha hasta que se detenga en el borde del soporte. 5. Presione el tope de la bandeja de entrada y deslice la bandeja hacia adentro hasta que la guía para soportes pequeños se detenga en el borde de los soportes. A medida que desliza la bandeja, la pequeña guía para soportes se abre hasta que toca el borde del soporte. 6. Baje la bandeja de salida. 7. Al imprimir, seleccione el tipo y el tamaño de soporte de impresión adecuado en el controlador de la impresora. Si desea obtener más información, consulte Comprensión de las especificaciones de los sustratos admitidos. 20 Uso del dispositivo Para cargar la ranura de alimentación manual posterior 1. Si está instalado el módulo de impresión a doble cara, reemplácelo por el panel de acceso posterior. Nota Si no puede localizar el panel de acceso posterior, cancele el trabajo y utilice la bandeja principal para imprimir. Para obtener más información, consulte Cancelación de un trabajo de impresión. 2. Enviar el trabajo de impresión. 3. Espere que parpadee la luz de Reanudar. 4. Levante la ranura de alimentación y deslice la guía del papel para ajustarla a la anchura del soporte que se requiera. 5. Inserte una hoja del soporte con la cara de impresión hacia arriba en el lado izquierdo de la ranura para que el dispositivo cargue automáticamente. 6. Pulse el (botón Reanudar) para imprimir. 7. Si está imprimiendo más de una página, pulse el imprimir después de insertar cada hoja. (botón Reanudar) para Cambio de ajustes de impresión Puede cambiar los parámetros de impresión (como el tamaño o el tipo de papel) desde una aplicación o desde el controlador de la impresora. Los cambios efectuados desde una aplicación siempre tienen prioridad sobre los cambios hechos desde el controlador de la impresora. Sin embargo, después de cerrar la aplicación, la configuración vuelve a los valores predeterminados establecidos en el controlador. Cambio de ajustes de impresión 21 Capítulo 3 Nota Para configurar los parámetros de impresión para todos los trabajos de impresión, realice los cambios en el controlador de la impresora. Para obtener más información acerca de las funciones del controlador de la impresora de Windows, consulte la ayuda en línea del controlador. Para obtener más información acerca de la impresión desde una aplicación específica, consulte la documentación que viene con la aplicación. • • • Para cambiar la configuración de una aplicación para los trabajos en curso (Windows) Para cambiar la configuración predeterminada de todos los trabajos futuros (Windows) Para cambiar la configuración (Mac OS) Para cambiar la configuración de una aplicación para los trabajos en curso (Windows) 1. Abra el documento que desea imprimir. 2. En el menú Archivo, haga clic en Imprimir y luego en Configuración, en Propiedades o en Preferencias. (Las opciones específicas pueden variar dependiendo de la aplicación que utiliza.) 3. Cambie la configuración que desee y haga clic en Aceptar, en Imprimir o en un comando similar. Para cambiar la configuración predeterminada de todos los trabajos futuros (Windows) 1. Haga clic en Inicio, seleccione Configuración y haga clic en Impresoras o en Impresoras y faxes. O Haga clic en Inicio, luego en Panel de control y luego haga doble clic en Impresoras. 2. Haga clic con el botón derecho en el icono de la impresora y seleccione Propiedades, Valores predeterminados del documento o Preferencias de impresión. 3. Cambie la configuración que desee y haga clic en Aceptar. Para cambiar la configuración (Mac OS) 1. En el menú Archivo, haga clic en Configuración de página. 2. Cambie la configuración que desee (como el tamaño del papel) y haga clic en Aceptar. 3. En el menú Archivo, haga clic en Imprimir para abrir el controlador de impresión. 4. Cambie la configuración que desee (como el tipo de sustrato) y haga clic en Aceptar o en Imprimir. Uso del Centro de soluciones HP (Windows) Utilice el Centro de soluciones HP para cambiar la configuración de impresión, pedir suministros y acceder a la Ayuda en pantalla. 22 Uso del dispositivo Las funciones disponibles en el Centro de soluciones HP varían dependiendo de los dispositivos que estén instalados. El Centro de soluciones HP está personalizado para mostrar los iconos asociados con el dispositivo seleccionado. Si el dispositivo seleccionado no cuenta con una función específica, el icono de dicha función no aparece en el Centro de soluciones HP. Si el Centro de soluciones HP no muestra ningún icono en su equipo, es posible que se haya producido algún error durante la instalación del software. Para corregir este problema, utilice el Panel de control de Windows para desinstalar por completo el software y volver a instalarlo. Imprimir con la ranura de alimentación manual posterior Si está imprimiendo una o unas cuantas fotografías, sobres u hojas de papel, puede utilizar la ranura de alimentación manual posterior y dejar su soporte regular en la bandeja de entrada. La ranura de alimentación manual posterior utiliza una trayectoria del papel rectilínea y está diseñada para imprimir hojas sueltas de papel grueso (de hasta 280 g/m2) como cartulina. Para obtener información sobre tipos de soportes aceptados por las ranuras de alimentación manual, consulte Comprensión de las especificaciones de los sustratos admitidos. La impresión desde la ranura de alimentación manual se realiza en dos etapas: 1) cambio de los valores del software y 2) carga de los soportes. Para obtener más información sobre cómo cargar la ranura de alimentación manual posterior, consulte Carga de sustratos. Nota Si la unidad de impresión a doble cara está instalado y desea imprimir utilizando la ranura de alimentación manual posterior, cambie la unidad de impresión a doble cara por el panel de acceso posterior. Para cambiar la configuración del software (Windows) 1. Abra el controlador de la impresora. 2. Haga clic en la ficha Papel/Calidad. 3. Seleccione la opción de alimentación manual en la lista desplegable Origen. 4. Cambie cualquier otra configuración que desee y haga clic en Aceptar. 5. Imprima el documento. Para cambiar la configuración del software (Mac OS) 1. Haga clic en Archivo y luego, en Configurar página. 2. Seleccione el tamaño del soporte y haga clic en Aceptar. 3. Haga clic en Archivo y luego, en Imprimir. 4. Abra el panel Tipo/Calidad de papel. 5. En el panel Papel, seleccione el origen. 6. Cambie cualquier otra configuración que desee y haga clic en Imprimir. Imprimir con la ranura de alimentación manual posterior 23 Capítulo 3 Impresión en ambos lados (a doble cara) Puede imprimir en ambas caras de una hoja de sustrato, ya sea automáticamente mediante el dispositivo opcional de impresión automática a doble cara (unidad de impresión a doble cara) o en forma manual al dar vuelta el sustrato y volver a introducirlo en la impresora. • • • Pautas para imprimir en ambas caras de una página Para realizar una impresión a doble cara (Windows) Para realizar una impresión automática a doble cara (Mac OS) Pautas para imprimir en ambas caras de una página • • • • • • Utilice siempre sustratos que cumplan con las especificaciones del dispositivo. Para obtener más información, consulte Comprensión de las especificaciones de los sustratos admitidos. Especifique las opciones de impresión en su aplicación o en el controlador de la impresora. No imprima ambas caras de transparencias, sobres, papel fotográfico, sustratos satinados ni papel que pese menos de 16 lb bond (60 g/m2) o más de 28 lb bond (105 g/m2). Es posible que se produzcan atascos con estos tipos de sustratos. Varios tipos de sustratos requieren una orientación específica al imprimirlos por ambas caras, tales como los papeles con membrete, papel preimpreso y papel con filigranas o con agujeros preperforados. Cuando imprime desde un equipo que ejecuta Windows, el dispositivo imprime primero la primera cara del sustrato. Cuando imprime desde un equipo que utiliza Mac OS, el dispositivo imprime primero la segunda cara del sustrato. Cargue el sustrato con el lado frontal hacia abajo. Para una impresión automática a doble cara, cuando se termina de imprimir por una cara del sustrato, el dispositivo retiene el sustrato y hace una pausa mientras se seca la tinta. Una vez que se seca la tinta, el sustrato regresa al dispositivo y se imprime la segunda cara. Cuando se completa la impresión, el sustrato cae a la bandeja de salida. No lo saque antes de que termine la impresión. Puede imprimir las dos caras de un sustrato de tamaño personalizado admitido dándolo vuelta y volviéndolo a introducir en el dispositivo. Para obtener más información, consulte Comprensión de las especificaciones de los sustratos admitidos. Para realizar una impresión a doble cara (Windows) 1. Cargue el sustrato adecuado. Para obtener más información, consulte Pautas para imprimir en ambas caras de una página y Carga de sustratos. 2. Asegúrese de que la unidad de impresión a doble cara esté instalada correctamente. Para obtener más información, consulte Instalación de la unidad de impresión a doble cara. 3. Con un documento abierto, haga clic en Imprimir en el menú Archivo y luego en Configurar, en Propiedades o en Preferencias. 4. Seleccione la ficha Características. 24 Uso del dispositivo 5. Seleccionar la lista desplegable Impresión a doble cara. Para una impresión automática a doble cara, asegúrese de haber seleccionado Automático. 6. Para cambiar automáticamente el tamaño de cada página de manera que coincida con el diseño en pantalla del documento, asegúrese de que esté seleccionada la opción Mantener diseño. Si cancela esta opción se pueden producir saltos de página no deseados. 7. Seleccione o desactive la casilla de verificación Orientación vertical de las páginas, dependiendo de la dirección que elija para la encuadernación. Consulte los gráficos del controlador de la impresora para ver ejemplos. 8. Si lo desea, seleccione un diseño de folleto desde la lista desplegable Diseño de folleto. 9. Cambie cualquier otra configuración y haga clic en Aceptar. 10. Imprima el documento. Para realizar una impresión automática a doble cara (Mac OS) 1. Cargue el sustrato adecuado. Para obtener más información, consulte Pautas para imprimir en ambas caras de una página y Carga de sustratos. 2. Asegúrese de que la unidad de impresión a doble cara esté instalada correctamente. Para obtener más información, consulte Instalación de la unidad de impresión a doble cara. 3. En el menú Archivo, haga clic en Imprimir. 4. Abra el panel Impresión a doble cara. 5. Seleccione la opción para imprimir en ambas caras. 6. Seleccione la orientación de encuadernación haciendo clic en el icono correspondiente. 7. Cambie cualquier otra configuración y haga clic en Imprimir. Impresión en sustratos especiales y de tamaño personalizado Esta sección abarca los siguientes temas: • • Para imprimir en sustratos especiales o de tamaño personalizado (Windows) Para imprimir en sustratos especiales o de tamaño personalizado (Mac OS) Para imprimir en sustratos especiales o de tamaño personalizado (Windows) 1. Cargue el sustrato adecuado. Para obtener más información, consulte Carga de sustratos. 2. Con un documento abierto, haga clic en Imprimir en el menú Archivo y luego en Configurar, en Propiedades o en Preferencias. 3. Haga clic en la ficha Características. 4. Seleccione el tamaño del sustrato desde la lista desplegable Tamaño. Para configurar un tamaño de sustrato personalizado: a. Seleccione Personalizado en la lista desplegable. b. Escriba un nombre para el nuevo tamaño personalizado. Impresión en sustratos especiales y de tamaño personalizado 25 Capítulo 3 5. 6. 7. 8. c. En los cuadros Ancho y Alto, escriba las dimensiones y, a continuación, haga clic en Guardar. d. Haga doble clic en Aceptar para cerrar el cuadro de diálogo de propiedades o preferencias. Vuelva a abrir el cuadro de diálogo. e. Seleccione el nuevo tamaño personalizado. Para seleccionar el tipo de sustrato: a. Haga clic en Más en la lista desplegable Tipo de papel. b. Haga clic en el tipo de sustrato que desee y luego en Aceptar. Seleccione el origen del sustrato desde la lista desplegable Origen del papel. Cambie cualquier otra configuración y haga clic en Aceptar. Imprima el documento. Para imprimir en sustratos especiales o de tamaño personalizado (Mac OS) 1. Cargue el sustrato adecuado. Para obtener más información, consulte Carga de sustratos. 2. En el menú Archivo, haga clic en Configuración de página. 3. Seleccione el tamaño del sustrato. 4. Para configurar un tamaño de sustrato personalizado: a. Haga clic en Administrar tamaños personalizados en el menú desplegable Tamaño de papel. b. Haga clic en Nuevo y escriba un nombre para el tamaño en el cuadro Nombre de tamaño de papel. c. En los cuadros Ancho y Alto, escriba las dimensiones y configure los márgenes, si lo desea. d. Haga clic en Listo o en Aceptar, y luego en Guardar. 5. En el menú Archivo, haga clic en Configuración de página y, a continuación, seleccione el nuevo tamaño personalizado. 6. Haga clic en OK. 7. En el menú Archivo, haga clic en Imprimir. 8. Abra el panel Manejo del papel. 9. En Tamaño de papel de destino, haga clic en la ficha Ajustar al tamaño del papel y luego seleccione el tamaño de papel personalizado. 10. Cambie cualquier otra configuración que desee y luego haga clic en Aceptar o en Imprimir. Impresión sin bordes La impresión sin bordes le permite imprimir en los bordes de algunos tipos de sustratos fotográficos y en una gran variedad de tamaños de sustratos estándar. 26 Uso del dispositivo Nota Abra el archivo en una aplicación de software y asigne el tamaño de imagen. Asegúrese de que el tamaño corresponda al tamaño de sustrato en que está imprimiendo la imagen. También puede acceder a esta función desde la ficha Atajos de impresión. Abra el controlador de la impresora, seleccione la ficha Atajos de impresión y seleccione el atajo de impresión para esta lista desplegable de trabajo de impresión. • • Para imprimir un documento sin bordes (Windows) Para imprimir un documento sin bordes (Mac OS) Para imprimir un documento sin bordes (Windows) 1. Cargue el sustrato adecuado. Para obtener más información, consulte Carga de sustratos. 2. Abra el archivo que desea imprimir. 3. Desde la aplicación, abra el controlador de impresión: a. Seleccione Archivo y después Imprimir. b. Haga clic en Propiedades, Configuración o en Preferencias. 4. Haga clic en la ficha Características. 5. Seleccione el tamaño del sustrato desde la lista desplegable Tamaño. 6. Seleccione la casilla de verificación Sin bordes. 7. Seleccione el origen del sustrato desde la lista desplegable Origen del papel. 8. Seleccione el tipo de sustrato desde la lista desplegable Tipo de papel. 9. Si está imprimiendo fotografías, seleccione Óptimo desde la lista desplegable de Calidad de impresión. Alternativamente, seleccione Máximo de ppp, que proporciona hasta 4800 x 1200 ppp* optimizados para calidad de impresión óptima. *Hasta 4800 x 1200 ppp optimizados para impresión en color y 1200 ppp de entrada. En forma transitoria, esta configuración puede usar una gran cantidad de espacio en el disco duro (400 MB o más) e imprimirá a menor velocidad. 10. Cambie cualquier otra configuración de impresión y haga clic en Aceptar. 11. Imprima el documento. 12. Si imprimió en sustratos fotográficos con una pestaña separada, retire la pestaña para hacer que el documento quede completamente sin bordes. Para imprimir un documento sin bordes (Mac OS) 1. Cargue el sustrato adecuado. Para obtener más información, consulte Carga de sustratos. 2. Abra el archivo que desea imprimir. 3. Haga clic en Archivo y, a continuación, en Configurar página. 4. Seleccione el tamaño de sustrato sin bordes y haga clic en Aceptar. 5. Seleccione Archivo y después Imprimir. 6. Abra el panel Tipo/Calidad de papel. 7. Seleccione la ficha Papel y luego seleccione el tipo de sustrato desde la lista desplegable Tipo de papel. Impresión sin bordes 27 Capítulo 3 8. Si está imprimiendo fotografías, seleccione Óptimo desde la lista desplegable Calidad. Alternativamente, seleccione Máximo de ppp, que proporciona hasta 4800 x 1200 ppp* optimizados. *Hasta 4800 x 1200 ppp optimizados para impresión en color y 1200 ppp de entrada. En forma transitoria, esta configuración puede usar una gran cantidad de espacio en el disco duro (400 MB o más) e imprimirá a menor velocidad. 9. Seleccione el origen del sustrato. Si está imprimiendo en sustratos gruesos o fotográficos, seleccione la opción de alimentación manual. 10. Cambie cualquier otra configuración de impresión y haga clic en Imprimir. 11. Si imprimió en sustratos fotográficos con una pestaña separada, retire la pestaña para hacer que el documento quede completamente sin bordes. Cancelación de un trabajo de impresión Puede cancelar un trabajo de impresión mediante uno de los siguientes métodos. Panel de control: pulse el botón (botón Cancelar). De esta forma, se cancela el trabajo de impresión que el dispositivo está procesando actualmente. Este comando no afecta a los trabajos que están esperando para ser procesados. Windows: haga doble clic en el icono de la impresora que aparece en la esquina inferior derecha de la pantalla del equipo. Seleccione el trabajo de impresión y presione la tecla Supr del teclado. Mac OS: haga doble clic en la impresora en la Utilidad de configuración de impresora. Seleccione el trabajo de impresión, haga clic en Esperar y, a continuación, haga clic en Eliminar. 28 Uso del dispositivo 4 Configuración y administración Esta sección está destinada a los administradores o personas responsables de administrar el dispositivo. En esta sección se proporciona información sobre los siguientes temas. • • • • • • • Administración del dispositivo Uso de herramientas de administración de dispositivos Comprensión de la página de autodiagnóstico Comprensión de la página de configuración de red Configuración del dispositivo (Windows) Configuración del dispositivo (Mac OS) Instalación y desinstalación del software Administración del dispositivo Las siguientes son herramientas comunes que se pueden utilizar para administrar el dispositivo. Para obtener información acerca del acceso a las herramientas y de su uso, consulte Uso de herramientas de administración de dispositivos. Nota Es posible que los procedimientos específicos incluyan otros métodos. Windows • Panel de control del dispositivo • Servidor Web incorporado • Controlador de impresora • HP Web Jetadmin Nota Para obtener más información acerca del software HP Web Jetadmin, abra este software y consulte su documentación. • • Caja de herramientas myPrintMileage Nota Para obtener más información sobre myPrintMileage, visite el sitio Web de myPrintMileage. Mac OS • Panel de control del dispositivo • Servidor Web incorporado • Utilidad de impresora HP • • Supervisión del dispositivo Administración del dispositivo Configuración y administración 29 Capítulo 4 Supervisión del dispositivo Esta sección proporciona instrucciones para supervisar el dispositivo. Use esta herramienta... para obtener la siguiente información... Panel de control Obtenga información sobre el estado de los trabajos en procesamiento, el estado de operación del dispositivo y el estado de los cartuchos de tinta y cabezales de impresión. Servidor Web incorporado • • • • Información del estado de la impresora: haga clic en la ficha Información y luego en una opción disponible en el panel izquierdo. Estado de cartuchos de tinta y de cabezales de impresión: seleccione la ficha Información y, a continuación, haga clic en Suministros de tinta en el panel izquierdo. Uso de tinta y de soportes de impresión de los trabajos de impresión: haga clic en la ficha Configuración y, a continuación, haga clic en Seguimiento del uso en el panel izquierdo. Alertas de correo electrónico acerca del estado del dispositivo: haga clic en la ficha Configuración y, luego, en Alertas en el panel izquierdo. Caja de herramientas (Windows) Información acerca de cartuchos de tinta: haga clic en la ficha Niveles de tinta estimados para ver la información del nivel de tinta y, a continuación, desplácese para mostrar el botón Detalles del cartucho. Haga clic en el botón Detalles del cartucho para mostrar información sobre los cartuchos de tinta de repuesto y las fechas de vencimiento. * HP Printer Utility (Mac OS) Información acerca de cartuchos de tinta: abra el panel Información y asistencia técnica y haga clic en Estado de suministros. * * Los niveles de tinta que se muestran sólo son una estimación. El volumen real de tinta puede variar. 30 Configuración y administración Administración del dispositivo Esta sección proporciona información acerca de la administración del dispositivo y la modificación de su configuración. Use esta herramienta... para realizar lo siguiente... Servidor Web incorporado • • • • • • Establecer contraseña del servidor Web incorporado: seleccione la ficha Configuración y, a continuación, haga clic en Seguridad en el panel izquierdo. Efectuar tareas de mantenimiento de dispositivo: seleccione la ficha Configuración y, a continuación, haga clic en Servicios de Dispositivo en el panel izquierdo. Idioma o país/región: haga clic en la ficha Configuración y, a continuación, en Internacional en el panel izquierdo. Determinar la configuración de red: seleccione la ficha Conexión en red y, a continuación, haga clic en una opción en el panel izquierdo. Pedir suministros: en cualquier ficha, haga clic en el botón Pedir suministros y, a continuación, siga las instrucciones en pantalla. Asistencia: en cualquier ficha, haga clic en el botón Soporte y, a continuación, seleccione una opción de soporte. Caja de herramientas (Windows) Efectuar tareas de mantenimiento de dispositivo: haga clic en la ficha Servicios. HP Printer Utility (Mac OS) Efectuar tareas de mantenimiento de dispositivo: abra el panel Información y asistencia técnica y, a continuación, haga clic en la opción de la tarea que desee realizar. Uso de herramientas de administración de dispositivos La siguiente es una lista con las herramientas comunes que se pueden utilizar para administrar el dispositivo. • • • • • • • Servidor Web incorporado Caja de herramientas (Windows) HP Printer Utility (Mac OS) Utilidad de configuración de la impresora en red (Mac OS) HP Web Jetadmin software HP Instant Support myPrintMileage Uso de herramientas de administración de dispositivos 31 Capítulo 4 Servidor Web incorporado Cuando el dispositivo está conectado a una red, puede utilizar el servidor Web incorporado para ver la información de estado, cambiar la configuración y administrar el dispositivo desde el equipo. Nota Encontrará una lista con los requisitos del sistema para el servidor Web incorporado en Especificaciones del servidor Web incorporado. Es posible que algunos parámetros estén restringidos con una contraseña. Puede abrir y usar el servidor Web incorporado sin estar conectado a Internet; sin embargo, algunas funciones no estarán disponibles. • • Para abrir el servidor Web incorporado Páginas del servidor Web incorporado Para abrir el servidor Web incorporado Puede abrir el servidor Web incorporado con los siguientes métodos: Nota Para abrir el servidor Web incorporado desde HP Printer Utility (Mac OS), el dispositivo debe estar en una red y debe tener una dirección IP. • • • 32 Explorador Web: en un explorador Web compatible con su equipo, escriba la dirección IP que ha sido asignada al dispositivo. Por ejemplo, si la dirección IP es 123.123.123.123, escriba la siguiente dirección en el explorador Web: http://123.123.123.123 La dirección IP para el dispositivo aparece en la página de configuración de red. Para obtener más información, consulte Comprensión de la página de configuración de red. Después de abrir el servidor Web incorporado, puede agregarlo a los favoritos para poder regresar a él rápidamente en el futuro. Barra de tareas de Windows: con el botón derecho haga clic en el icono Monitor de procesamiento de imágenes digitales HP, señale el dispositivo que desea ver y luego haga clic en Configuración de red (EWS). HP Printer Utility (Mac OS): en el panel Configuración de impresora, haga clic en Configuración adicional y, a continuación, en el botón Abrir servidor Web incorporado. Configuración y administración Páginas del servidor Web incorporado El servidor Web incorporado contiene páginas que usted puede utilizar para ver información del producto y cambiar los ajustes del dispositivo. Las páginas también contienen enlaces a otros servicios electrónicos. Páginas/botones Contenido Página Información Muestra información sobre el dispositivo, y sus suministros de tinta y uso, y también muestra un registro de los eventos del dispositivo (como por ejemplo, los errores). Página Configuración Muestra la configuración que se ha determinado para el dispositivo y ofrece la posibilidad de cambiarla. Las alertas de correo electrónico le permiten configurar el dispositivo para que envíe un mensaje de correo electrónico cuando el dispositivo requiera atención, como cuando ocurre un atasco de papel. Además, puede hacer un seguimiento del uso del dispositivo para efectuar la facturación a los clientes o administrar suministros. Página Conexión en red Muestra el estado y la configuración de la red que se han determinado para el dispositivo. Estas páginas aparecen sólo si el dispositivo está conectado a una red. Botones Soporte y Pedir suministros Soporte proporciona varios servicios de soporte, incluidos servicios electrónicos, tales como HP Instant Support, myPrintMileage. Para obtener más información, consulte HP Instant Support y myPrintMileage. Pedir suministros lo conecta al pedido de suministros en línea. Caja de herramientas (Windows) La Caja de herramientas proporciona información de mantenimiento del dispositivo. Nota La Caja de herramientas se puede instalar desde el Starter CD al seleccionar la opción de instalación completa, en caso de que el equipo cumpla con los requisitos del sistema. • • Para abrir la Caja de herramientas Fichas de la Caja de herramientas Uso de herramientas de administración de dispositivos 33 Capítulo 4 Para abrir la Caja de herramientas • En Centro de soluciones HP, haga clic en el menú Configuración, luego en Ajustes de impresión y, a continuación, en Caja de herramientas de impresora. • Con el botón derecho haga clic en Monitor de procesamiento de imágenes digitales HP en la bandeja, señale el dispositivo y luego haga clic en Ver caja de herramientas de la impresora. • En Propiedades de la impresora, haga clic en las fichas Preferencias de impresión, Características o Color y seleccione Servicios de la impresora. Fichas de la Caja de herramientas La Caja de herramientas contiene las siguientes fichas. Fichas Contenido Nivel de tinta estimado • Información sobre el nivel de tinta: muestra el nivel de tinta estimado para cada cartucho. Nota Los niveles de tinta mostrados son sólo una estimación. Los volúmenes reales de tinta pueden variar. • • • Información Servicios Información sobre la impresora: proporciona un enlace a myPrintMileage y muestra la información acerca del estado del hardware del dispositivo y de los cabezales de impresión. La ficha Información incluye las siguientes opciones: • Información de hardware • • • myPrintMileage (si está instalado) • Imprimir página de diagnóstico PQ (calidad de impresión): permite diagnosticar problemas que afectan la calidad de impresión del dispositivo. Para obtener más información, consulte Para imprimir la página de diagnóstico de la calidad de impresión. Imprimir página de autodiagnóstico: permite imprimir una página de autodiagnóstico del dispositivo. Esta página contiene información acerca del dispositivo y los suministros. Para obtener más información, consulte Comprensión de la página de autodiagnóstico. • 34 Configuración y administración Comprar en línea: proporciona acceso a un sitio Web donde puede solicitar suministros de impresión en línea para el dispositivo. Pedir por teléfono: muestra los números telefónicos a los que puede llamar para pedir suministros para el dispositivo. Los números telefónicos no están disponibles para todos los países/regiones. Detalles del cartucho: muestra los números de pedido y las fechas de vencimiento de los cartuchos de tinta instalados. HP Instant Support Estado del cabezal de impresión de HP Fichas Contenido • • • • Alinear los cabezales de impresión: proporciona instrucciones para alinear los cabezales de impresión. Para obtener más información, consulte Para alinear los cabezales de impresión. Limpiar los cabezales de impresión: proporciona instrucciones para limpiar los cabezales de impresión. Para obtener más información, consulte Para limpiar los cabezales de impresión. Calibrar salto de línea: permite calibrar el salto de línea. Para obtener más información, consulte Para calibrar el salto de línea. Idioma del Panel de control: permite determinar el idioma que se utilizará para imprimir informes, como por ejemplo la página de autodiagnóstico. HP Printer Utility (Mac OS) HP Printer Utility contiene herramientas para determinar los ajustes de impresión, calibrar el dispositivo, limpiar los cabezales de impresión, imprimir páginas de autodiagnóstico, pedir suministros en línea y buscar información de soporte en el sitio Web. • • Para abrir HP Printer Utility Paneles de HP Printer Utility Para abrir HP Printer Utility 1. En el Finder, seleccione Equipo desde el menú Ir. 2. Seleccione Biblioteca y luego Impresoras. 3. Seleccione HP, Utilidades y luego Selector de impresoras HP. 4. Seleccione el dispositivo y haga clic en Iniciar utilidad. Paneles de HP Printer Utility Esta sección abarca los siguientes temas: • • Panel Información y asistencia técnica Panel Configuración de la impresora Panel Información y asistencia técnica • Estado de suministros: muestra información acerca de los cabezales de impresión y de los cartuchos de tinta actualmente instalados. • Información de suministros: muestra las opciones para cambiar el cartucho de tinta. • Información del dispositivo: muestra información acerca del modelo y número de serie. Permite, además, imprimir una página de autodiagnóstico del dispositivo. Esta página contiene información acerca del dispositivo y los suministros. Para obtener más información, consulte Comprensión de la página de autodiagnóstico. Uso de herramientas de administración de dispositivos 35 Capítulo 4 • • • • • • Diagnóstico de calidad de impresión: permite diagnosticar problemas que afectan la calidad de impresión del dispositivo. Para obtener más información, consulte Para imprimir la página de diagnóstico de la calidad de impresión. Limpieza: proporciona instrucciones para limpiar los cabezales de impresión. Para obtener más información, consulte Para limpiar los cabezales de impresión. Alinear: proporciona instrucciones para alinear los cabezales de impresión. Para obtener más información, consulte Para alinear los cabezales de impresión. Calibrar salto de línea: permite calibrar el salto de línea. Para obtener más información, consulte Para calibrar el salto de línea. Idioma del Panel de control: permite determinar el idioma que se utilizará para imprimir informes, como por ejemplo la página de autodiagnóstico. Asistencia técnica de HP: proporciona acceso al sitio Web de HP donde puede encontrar soporte para el dispositivo, registrarlo y encontrar información acerca de la devolución y el reciclaje de los suministros de impresión utilizados. Panel Configuración de la impresora • Configuración de bandejas: configure el tipo y el tamaño predeterminados de soporte para una bandeja. • Configuración adicional: inicia el servidor Web incorporado para cambiar las configuraciones de red. Determine los valores de IP para la conectividad de red. Utilidad de configuración de la impresora en red (Mac OS) Esta herramienta permite determinar la configuración de red del dispositivo. Puede determinar la configuración de la conexión inalámbrica, por ejemplo, el nombre de la ubicación de red y el modo de conexión inalámbrica, y la configuración de la conexión por cable, por ejemplo, la dirección TCP/IP, el enrutador y la máscara de subred. Para abrir la Utilidad de configuración de la impresora en red 1. En el Finder, seleccione Equipo desde el menú Ir. 2. Seleccione Biblioteca y luego Impresoras. 3. Seleccione HP, Utilidades y luego Utilidad de configuración de la impresora en red. 4. Siga las instrucciones que aparecen en pantalla para determinar la configuración de red del dispositivo. HP Web Jetadmin software El software HP Web Jetadmin es una solución de administración basada en la Web para la instalación, configuración (de manera individual o en grupo), monitoreo del estado (incluidos los niveles de suministros), realización de diagnósticos y solución de problemas en forma remota de una amplia variedad de periféricos de red que sean o no de HP. Después de instalar el software, puede obtener acceso a él desde cualquier parte dentro de la Intranet mediante el uso de un explorador Web estándar. Para obtener más información o descargar el software, visite www.hp.com/go/webjetadmin. 36 Configuración y administración HP Instant Support HP Instant Support es un conjunto de herramientas de solución de problemas basado en la Web. Ayuda a identificar, diagnosticar y resolver rápidamente los problemas de impresión. HP Instant Support proporciona la siguiente información acerca de su impresora: • • • • • • Acceso fácil a sugerencias para solucionar problemas: proporciona sugerencias personalizadas para su dispositivo. Resolución de errores específicos del dispositivo: proporciona acceso inmediato a información que puede ayudarle a resolver errores específicos del dispositivo. Notificación de actualizaciones de controlador de impresora: informa cuando hay una actualización del controlador de la impresora. Aparece un mensaje en la página de inicio de HP Instant Support; haga clic en el enlace dentro del mensaje para ir directamente a la sección de descarga del sitio Web de HP. Manipulación de tinta y uso de sustratos (myPrintMileage): permite administrar y proyectar el uso de los suministros del dispositivo. Seguridad y privacidad Para obtener acceso a HP Instant Support Seguridad y privacidad Cuando utiliza HP Instant Support, se envía a HP información detallada del dispositivo, como el número de serie, las condiciones de error y el estado. HP respeta su privacidad y administra esta información según las pautas descritas en HP Online Privacy Statement (Declaración de privacidad en línea de HP) (welcome.hp.com/ country/us/en/privacy.html). Nota Para ver todos los datos que se envían a HP, seleccione Fuente (para Internet Explorer y Opera) o Código fuente de página (para Netscape y Mozilla Firefox) en el menú Ver de su explorador Web. Para obtener acceso a HP Instant Support • Caja de herramientas (Windows): seleccione la ficha Información y, a continuación, haga clic en HP Instant Support. • Servidor Web incorporado: haga clic en el botón Soporte y, a continuación, en HP Instant Support. Nota El botón Soporte está disponible en todas las páginas. Nota No agregue a los favoritos las páginas Web que se usan para abrir HP Instant Support. Si agrega el sitio y se conecta a él utilizando los favoritos, las páginas no incluirán la información actual. Uso de herramientas de administración de dispositivos 37 Capítulo 4 myPrintMileage myPrintMileage es un servicio que ofrece HP para ayudarle a realizar un seguimiento y pronóstico del uso del dispositivo y planificar la compra de suministros. Para usar myPrintMileage, debe contar con lo siguiente: • • Conexión a Internet Dispositivo conectado En el sitio Web myPrintMileage puede ver el análisis de impresión, como la cantidad de tinta que ha utilizado, si usa más tinta negra o de color y el número estimado de páginas que puede imprimir con la cantidad de tinta que queda. Para obtener acceso a myPrintMileage • Servidor Web incorporado: haga clic en el botón Soporte y, a continuación, en myPrintMileage. Nota El botón Soporte está disponible en todas las páginas. • • Caja de herramientas (Windows): haga clic en la ficha Información, luego en myPrintMileage y siga las instrucciones que aparecen en pantalla. Barra de tareas de Windows: con el botón derecho seleccione el icono Imágenes digitales HP en la barra de tareas de Windows, elija el dispositivo que desea ver y, a continuación, haga clic en myPrintMileage. Nota No agregue a los favoritos las páginas Web que se usan para abrir myPrintMileage. Si agrega el sitio y se conecta a él utilizando los favoritos, las páginas no incluirán la información actual. Comprensión de la página de autodiagnóstico Utilice la página de autodiagnóstico para ver la información actual del dispositivo, el estado de los cartuchos de tinta y de los cabezales de impresión, y así poder solucionar los problemas de la impresora y verificar la instalación de los accesorios opcionales, como la unidad de impresión a doble cara. Si necesita llamar a HP, le recomendamos imprimir esta página antes de hacer la llamada. 38 Configuración y administración 1. Información sobre la impresora: muestra información de la impresora (tal como el nombre del producto, el número de modelo, el número de serie y el número de versión de firmware), los accesorios instalados (tal como la unidad de impresión a doble cara) y el número de páginas impresas desde las bandejas y los accesorios. 2. Estado de los cartuchos de tinta: muestra los niveles de tinta estimados (representados en forma de gráfico como indicadores), los números de pieza y las fechas de vencimiento de los cartuchos de tinta. Nota Los niveles de tinta mostrados son sólo una estimación. Los volúmenes reales de tinta pueden variar. 3. Estado de los cabezales de impresión: muestra el estado de los cabezales de impresión y los números de pieza, las fechas de la primera instalación y las fechas de fin de garantía de los cabezales de impresión, además del uso acumulado de la tinta. Las opciones de estado para los cabezales de impresión son: bueno, regular y reemplazar. Si el estado es 'regular', será necesario monitorear la calidad de la impresión, pero no tendrá que cambiar los cabezales. Si el estado es 'reemplazar', será necesario cambiar los cabezales de impresión; mientras no lo haga, el dispositivo no funcionará. Para imprimir la página de autodiagnóstico • Caja de herramientas (Windows): haga clic en la ficha Servicios y, a continuación, haga clic en Imprimir página de autodiagnóstico. • HP Printer Utility (Mac OS): haga clic en Información del dispositivo desde el panel Información y asistencia técnica y luego en Imprimir página de configuración. • Servidor Web incorporado: haga clic en la ficha Configuración, luego en Informes en el panel izquierdo, seleccione Informe de autocomprobación en la lista desplegable y haga clic en el botón Aplicar. Comprensión de la página de autodiagnóstico 39 Capítulo 4 Comprensión de la página de configuración de red La página de configuración de red muestra los ajustes de red del dispositivo. 1. Información general: muestra información acerca del estado y del tipo de conexión actuales de la red, e información adicional, como el URL del servidor Web incorporado y la dirección de hardware del dispositivo. Estado de la red: esta opción puede ser 'Lista' o 'Fuera de línea'. Cuando es Fuera de línea, esta opción implica que el servidor DNS asigna o negocia la dirección IP, o que IP automática o la red no están disponibles. 2. Por cable 802.3: muestra información acerca de la red cableada y de la configuración del dispositivo, como la dirección IP, la máscara de subred, la puerta de enlace predeterminada, el servidor y el nombre del servicio. También contiene un campo Configurar por, que muestra 'AutoIP' si el dispositivo está conectado a una red de igual a igual, y 'DHCP' si tiene asignada una dirección IP o está configurado por un servidor DHCP. 3. Estado de la red: muestra si LPD, mDNS, SLP, SNMP y WINS están activados o desactivados. • LPD (Line Printer Daemon) hace referencia al protocolo y a los programas asociados con los servicios de gestión de colas de impresión de la impresora de línea que se podrán instalar en diversos sistemas TCP/IP. • Los servicios mDNS (Multicast Domain Name System) se usan habitualmente en redes pequeñas para dirección IP y resolución de nombres (a través del puerto UDP 5353) donde no se usa un servidor convencional DNS. 40 Configuración y administración • • • SLP (Service Location Protocol) es un protocolo de red estándar de Internet que proporciona un marco para que las aplicaciones de red descubran la existencia, la ubicación y la configuración de servicios de red en redes de empresas. SNMP (Simple Network Management Protocol) lo utilizan las aplicaciones de administración de redes para administrar dispositivos. El dispositivo admite el protocolo SNMPv1 en redes IP. El servidor WINS (Windows Internet Naming Service) proporciona la dirección IP (Internet Protocol) y servicios de resolución de nombres para equipos y dispositivos en red. Para imprimir la página de configuración de red • Panel de control: para imprimir esta página, presione en el panel de control durante 3 segundos. • Servidor Web incorporado: haga clic en la ficha Configuración, luego, en Informes en el panel izquierdo, seleccione Página de configuración de red en la lista desplegable y haga clic en el botón Aplicar. Configuración del dispositivo (Windows) Puede conectar el dispositivo directamente a un equipo, o bien puede compartirlo con otros usuarios en una red. Nota Para poder ejecutar el programa de instalación, Microsoft Internet Explorer 6.0 o posterior debe estar instalado en el sistema del equipo. Además, debe tener privilegios de administrador para instalar un controlador de impresora en Windows 2000, Windows XP, Windows Vista o Windows Server 2003. Al momento de configurar el dispositivo, HP recomienda conectarlo después de instalar el software, dado que el programa de instalación está diseñado para proporcionarle la experiencia de configuración más sencilla. No obstante, si conectó el cable en primer lugar, consulte Para conectar el dispositivo antes de instalar el software. Conexión directa Puede conectar el dispositivo directamente al equipo a través de un cable USB. Nota Si instala el software del dispositivo y conecta este último a un equipo que ejecuta Windows, puede conectar dispositivos adicionales al mismo equipo con cables USB, sin tener que volver a instalar el software del dispositivo. Al momento de configurar el dispositivo, HP recomienda conectarlo después de instalar el software, dado que el programa de instalación está diseñado para proporcionarle la experiencia de configuración más sencilla. No obstante, si conectó el cable en primer lugar, consulte Para conectar el dispositivo antes de instalar el software. Configuración del dispositivo (Windows) 41 Capítulo 4 Para instalar el software antes de conectar el dispositivo (recomendado) 1. Cierre cualquier aplicación en ejecución. 2. Inserte el Starter CD en la unidad de CD. El menú del CD se ejecuta automáticamente. Si esto no ocurre, haga doble clic en el icono de configuración del Starter CD. 3. En el menú del CD, haga clic en Instalar y siga las instrucciones que aparecen en pantalla. 4. Cuando se le solicite, encienda el dispositivo y conéctelo al equipo mediante un cable USB. En la pantalla del equipo aparece el Asistente para hardware nuevo encontrado y en la carpeta Impresoras se crea el icono del dispositivo. Nota Puede conectar el cable USB más adelante cuando tenga que utilizar el dispositivo. También puede compartir el dispositivo con otros equipos mediante una forma simple de conexión en red conocida como red compartida localmente. Para obtener más información, consulte Para compartir el dispositivo en una red compartida localmente. Para conectar el dispositivo antes de instalar el software Si conectó el dispositivo al equipo antes de instalar el software, en la pantalla del equipo aparecerá el asistente para Hardware nuevo encontrado. Nota Si encendió el dispositivo, no lo apague ni desconecte el cable mientras se ejecuta el programa de instalación. De hacerlo, el programa de instalación no finalizará. 1. En el cuadro de diálogo Hardware nuevo encontrado que muestra métodos para ubicar el controlador de impresora, seleccione la opción Avanzada y haga clic en Siguiente. Nota No permita que el Asistente para hardware nuevo encontrado realice una búsqueda automática del controlador. 2. Seleccione la casilla de verificación para especificar la ubicación de la unidad y asegúrese de que las demás casillas estén vacías. 3. Inserte el Starter CD en la unidad de CD. Si aparece el menú del CD, ciérrelo. 4. Busque el directorio de raíz en el Starter CD (por ejemplo, D) y, a continuación, haga clic en Aceptar. 5. Haga clic en Siguiente y siga las instrucciones que aparecen en pantalla. 6. Haga clic en Finalizar para cerrar el asistente para Hardware nuevo encontrado. El asistente inicia en forma automática el programa de instalación (esto puede demorar un poco). 7. Finalice el proceso de instalación. Nota También puede compartir el dispositivo con otros equipos mediante una forma simple de conexión en red conocida como red compartida localmente. Para obtener más información, consulte Para compartir el dispositivo en una red compartida localmente. 42 Configuración y administración Para compartir el dispositivo en una red compartida localmente En una red compartida localmente, el dispositivo está conectado directamente al conector USB de un equipo seleccionado (conocido como servidor) y la comparten otros equipos (clientes). Nota Al compartir un dispositivo conectado directamente, utilice como servidor el equipo con el sistema operativo más reciente. Por ejemplo, si tiene un equipo que ejecuta Windows XP y otro que ejecuta una versión anterior de Windows, utilice el equipo que ejecuta Windows XP como servidor. Use esta configuración sólo en grupos pequeños o cuando no haya mucho uso. El equipo conectado se torna más lento cuando varios usuarios imprimen en el dispositivo. 1. Haga clic en Inicio, seleccione Configuración y haga clic en Impresoras o en Impresoras y faxes. O Haga clic en Inicio, luego en Panel de control y luego haga doble clic en Impresoras. 2. Haga clic con el botón derecho en el icono del dispositivo, haga clic en Propiedades y luego en la ficha Compartir. 3. Seleccione la opción para compartir el dispositivo y asígnele un nombre compartido. 4. Para compartir el dispositivo con equipos cliente que utilizan otras versiones de Windows, seleccione Controladores adicionales para instalarlos según las necesidades de los usuarios. Debe tener el Starter CD su unidad de CD. Conexión en red Si el dispositivo tiene la funcionalidad de conectarse en red, se puede compartir en un entorno de red al conectarlo directamente a ésta. Este tipo de conexión ofrece la posibilidad de administrar el dispositivo mediante el servidor Web incorporado desde cualquier equipo de la red. Nota Para poder ejecutar el programa de instalación, Microsoft Internet Explorer 6.0 o posterior debe estar instalado en el sistema del equipo. Elija la opción de instalación para el tipo de red que posee: • • Red cliente/servidor: si su red tiene un equipo que funciona como servidor de impresión dedicado, instale el software del dispositivo en el servidor e instale el software del dispositivo en los equipos cliente. Para obtener más información, consulte Para instalar el dispositivo en una red y Para instalar el software del dispositivo en equipos cliente. Este método no le permite compartir todas las funciones del dispositivo. Los equipos cliente sólo pueden imprimir desde el dispositivo. Red de igual a igual: si tiene una red de igual a igual (una red sin servidor de impresión dedicado), instale el software en los equipos que usarán el dispositivo. Para obtener más información, consulte Para instalar el dispositivo en una red. Además, puede conectarse a una impresora de red en ambos tipos de redes con el Asistente para agregar impresoras en Windows. Para obtener más información, consulte Para instalar el controlador de la impresora con Agregar impresora. Configuración del dispositivo (Windows) 43 Capítulo 4 Para instalar el dispositivo en una red Siga estos pasos para instalar el software del dispositivo en las siguientes situaciones de conexión de red: Usted tiene una red de igual a igual (una red sin servidor de impresión dedicado) 1. Retire la cubierta protectora del puerto de red del dispositivo y conéctelo a la red. 2. Cierre cualquier servidor de seguridad de otro fabricante o cualquier aplicación que esté en ejecución en el sistema del equipo que funciona como servidor de impresión. 3. Inserte el Starter CD en la unidad de CD. El menú del CD se inicia automáticamente. Si no es así, busque la unidad de CD del equipo y haga doble clic en Setup.exe. 4. En el menú del CD, seleccione Instalar y, a continuación, siga las instrucciones que aparecen en pantalla. 5. En la pantalla Tipo de conexión, seleccione Red cableada/Inalámbrica y, a continuación, haga clic en Siguiente. 6. Siga las instrucciones que aparecen en pantalla para completar la instalación. Nota Para compartir el dispositivo con equipos cliente de Windows, consulte Para instalar el software del dispositivo en equipos cliente y Para compartir el dispositivo en una red compartida localmente. Para instalar el software del dispositivo en equipos cliente Después de instalar los controladores de la impresora en el equipo que funciona como servidor de impresión, es posible compartir la funcionalidad de impresión. Los usuarios individuales de Windows que deseen utilizar el dispositivo en red deben instalar el software en sus equipos (clientes). Un equipo cliente puede conectarse al dispositivo de las siguientes formas: • • • En la carpeta Impresoras, haga doble clic en el icono Agregar impresora y siga las instrucciones para una instalación en red. Para obtener más información, consulte Para instalar el controlador de la impresora con Agregar impresora. En la red, explore hasta el dispositivo y arrástrelo a la carpeta Impresoras. Agregue el dispositivo e instale el software desde el archivo INF en su red. En Starter CD, los archivos INF se guardan en el directorio de raíz del CD. Para instalar el controlador de la impresora con Agregar impresora 1. Haga clic en Inicio, seleccione Configuración y haga clic en Impresoras o en Impresoras y faxes. O Haga clic en Inicio, luego en Panel de control y luego haga doble clic en Impresoras. 2. Haga doble clic en Agregar impresora y haga clic en Siguiente. 3. Seleccione Impresora de red o Servidor de impresora de red. 4. Haga clic en Siguiente. 44 Configuración y administración 5. Seleccione una de las siguientes opciones: Escriba la ruta de acceso a la red o el nombre de cola del dispositivo compartido y seleccione Siguiente. Haga clic en Utilizar disco cuando se le solicite para seleccionar el modelo del dispositivo. Haga clic en Siguiente y localice el dispositivo en la lista de impresoras compartidas. 6. Haga clic en Siguiente y siga las instrucciones que aparecen en pantalla para completar la instalación. Para instalar el dispositivo en un entorno de red IPV6 puro. Si conecta el dispositivo a un ordenador con Windows XP o Windows Vista en una red IPV6 pura, siga estas instrucciones para instalar el controlador de la impresora. Nota Si intenta instalar el software del dispositivo desde el Starter CD, no podrá encontrar el dispositivo y finalizar la instalación del software. Nota En un entorno de red IPv6 puro, sólo se encuentra disponible el controlador de la impresora. Las demás funciones de software del dispositivo como la Caja de herramientas y el Centro de soluciones no estarán disponibles. Para instalar el controlador del dispositivo en Windows XP 1. Conecte el dispositivo de HP a la red. 2. Instale el monitor de puertos TCP/IP estándar de HP desde la carpeta util\ipv6 de Starter CD. Nota Haga clic en Siguiente si aparece un cuadro de diálogo que indica que no se puede identificar el dispositivo. 3. Imprima una página de configuración de la red desde el dispositivo para obtener la dirección IP. Para obtener más información, consulte Comprensión de la página de configuración de red. 4. En el Asistente para agregar impresora de Windows, cree una impresora local y seleccione el puerto TCP/IP estándar de HP. 5. Cuando se le solicite, escriba la dirección IPv6 sin estado del dispositivo de HP impreso en la página de configuración de red. Por ejemplo, 2001:DB8:1::4A50:33GFF:FE32:3333. Nota El estado del dispositivo no se encuentra disponible en un entorno de red IPv6 puro que ejecuta Windows XP. Para instalar el controlador de la impresora en Windows Vista 1. Haga clic en Inicio y luego en Red. 2. Haga clic con el botón derecho en el dispositivo que va a instalar y luego en Instalar. 3. Cuando se le solicite el controlador de la impresora, seleccione el nivel raíz del Starter CD. Configuración del dispositivo (Windows) 45 Capítulo 4 Configuración del dispositivo (Mac OS) Puede utilizar el dispositivo con un solo equipo Macintosh mediante un cable USB, o bien puede compartirlo con otros usuarios en una red. En esta sección se tratan los siguientes temas: • • Para instalar el software para conexión en red o conexión directa Para compartir el dispositivo en una red compartida localmente Para instalar el software para conexión en red o conexión directa 1. Conecte el dispositivo al equipo con un cable USB. 2. Inserte el Starter CD en la unidad de CD. Haga doble clic en el icono del CD en el escritorio y luego en el icono de instalación. También puede localizar la carpeta Instalador en el Starter CD. 3. Haga clic en Instalar software y siga las instrucciones que aparecen en pantalla. 4. Si es necesario, comparta el dispositivo con otros usuarios de equipos Macintosh. • Conexión directa: comparta el dispositivo con otros usuarios de equipos Macintosh. Para obtener más información, consulte Para compartir el dispositivo en una red compartida localmente. • Conexión de red: los usuarios individuales de equipos Macintosh, que deseen utilizar el dispositivo en red, deben instalar el software del dispositivo en sus equipos. Para compartir el dispositivo en una red compartida localmente Cuando conecta el dispositivo directamente, también puede compartirlo con otros equipos mediante una forma simple de conexión en red conocida como conexión en red compartida localmente. Use esta configuración sólo en grupos pequeños o cuando no haya mucho uso. El equipo conectado se torna más lento cuando varios usuarios imprimen en el dispositivo. Los requisitos básicos para el uso compartido en un entorno Mac OS incluyen los siguientes elementos: • • • 46 Los equipos Macintosh deben comunicarse en la red mediante TCP/IP y deben tener direcciones IP. (No se admite AppleTalk.) El dispositivo que se va a compartir debe conectarse a un puerto USB incorporado en el equipo Macintosh host. Tanto el equipo Macintosh host como los equipos Macintosh cliente que están utilizando el dispositivo compartido deben tener instalado el software para compartir el dispositivo y el controlador o PPD del dispositivo instalado. (Puede ejecutar el programa de instalación para instalar el software para compartir el dispositivo y los archivos de Ayuda asociados.) Configuración y administración Para obtener más información acerca del uso compartido de un dispositivo USB, consulte la información de soporte disponible en el sito Web de Apple (www.apple.com) o la Ayuda de Apple Macintosh en el equipo. Para compartir el dispositivo entre equipos que ejecutan Mac OS 1. Active la función de uso compartido de impresora en todos los equipos Macintosh (host y cliente) que están conectados a la impresora. Dependiendo de la versión OS que utilice, siga una de estas opciones: • Mac OS 10.3: abra Preferencias del sistema, haga clic en Imprimir & Fax y, a continuación, seleccione el cuadro ubicado junto a Compartir mi impresora con otros equipos. • Mac OS 10.4: abra Preferencias del sistema, haga clic en Imprimir & Fax, luego en la ficha Compartir, seleccione el cuadro ubicado junto a Compartir impresoras con otros equipos y, a continuación, seleccione la impresora que va a compartir. 2. Para imprimir desde otros equipos Macintosh (equipos cliente) en la red, seleccione lo siguiente: a. Haga clic en Archivo y, a continuación, seleccione Configurar página en el documento que desea imprimir. b. En el menú desplegable que está junto a Formato para, seleccione Impresoras compartidas y, a continuación, seleccione el dispositivo. c. Seleccione Tamaño de papel y, a continuación, haga clic en Aceptar. d. En el documento, haga clic en Archivo y, a continuación, seleccione Imprimir. e. En el menú desplegable que está junto a Impresora, seleccione Impresoras compartidas y, a continuación, seleccione el dispositivo. f. Si fuera necesario, realice los ajustes adicionales y, a continuación, haga clic en Imprimir. Instalación y desinstalación del software Si la instalación no está completa o si ha conectado el cable USB al equipo antes de que se le solicitara en la pantalla de instalación del software, es posible que tenga que desinstalar y volver a instalar el software. No se limite a eliminar del equipo solamente los archivos de la aplicación del dispositivo. Asegúrese de eliminarlos correctamente mediante la utilidad de desinstalación proporcionada al instalar el software que se incluye con el dispositivo. Hay tres métodos para desinstalar el software en un equipo con Windows y un método para un equipo con Macintosh. Para desinstalar desde un equipo Windows, método 1 1. Desconecte el dispositivo del equipo. No conecte el dispositivo al equipo hasta que haya vuelto a instalar el software. 2. Pulse el botón Encendido para apagar el dispositivo. 3. En la barra de tareas de Windows, haga clic en Inicio, seleccione Programas o Todos los programas, seleccione HP y luego el dispositivo que desea instalar y, a continuación, haga clic en Desinstalar. 4. Siga las instrucciones que aparecen en la pantalla. Instalación y desinstalación del software 47 Capítulo 4 5. Si se le pregunta si desea eliminar los archivos compartidos, haga clic en No. Es posible que otros programas que utilizan estos archivos no funcionen correctamente si se eliminan. 6. Reinicie el equipo. 7. Para volver a instalar el software, inserte el Starter CD del dispositivo en la unidad de CD-ROM del equipo, siga las instrucciones en pantalla y, además, consulte Para instalar el software antes de conectar el dispositivo (recomendado). 8. Después de que esté instalado el software, conecte el dispositivo al equipo. 9. Pulse el botón Encendido para encender el dispositivo. Una vez conectado y encendido el dispositivo, espere unos minutos hasta que finalicen todos los eventos de Plug and Play. 10. Siga las instrucciones que aparecen en la pantalla. Cuando la instalación de software concluye, el icono del Monitor de procesamiento de imágenes digitales HP aparece en la bandeja del sistema de Windows. Para desinstalar de un equipo Windows, método 2 Nota Utilice este método si Desinstalar no está disponible en el menú Inicio de Windows. 1. En la barra de tareas de Windows, haga clic en Inicio, seleccione Configuración, luego seleccione Panel de control y, a continuación, haga clic en Agregar o quitar programas. O Haga clic en Inicio, Panel de control y luego haga doble clic en Programas y funciones. 2. Seleccione el dispositivo que desea desinstalar y luego haga clic en Cambiar o quitar o Desinstalar o cambiar. 3. Desconecte el dispositivo del equipo. 4. Reinicie el equipo. Nota Debe desconectar el dispositivo antes de reiniciar el equipo. No conecte el dispositivo al equipo hasta que haya vuelto a instalar el software. 5. Introduzca el Starter CD del dispositivo en la unidad de CD-ROM del equipo y, a continuación, inicie el programa de instalación (Setup). 6. Siga las instrucciones en pantalla y además consulte Para instalar el software antes de conectar el dispositivo (recomendado). Para desinstalar de un equipo Windows, método 3 Nota Utilice este método si Desinstalar no está disponible en el menú Inicio de Windows. 1. Introduzca el Starter CD del dispositivo en la unidad de CD-ROM del equipo y, a continuación, inicie el programa de instalación (Setup). 2. Desconecte el dispositivo del equipo. 3. Seleccione Desinstalar y siga las instrucciones que aparecen en la pantalla. 48 Configuración y administración 4. Reinicie el equipo. Nota Debe desconectar el dispositivo antes de reiniciar el equipo. No conecte el dispositivo al equipo hasta que haya vuelto a instalar el software. 5. Vuelva a iniciar el programa de instalación del dispositivo. 6. Seleccione Instalar. 7. Siga las instrucciones en pantalla y además consulte Para instalar el software antes de conectar el dispositivo (recomendado). Para desinstalar desde un equipo Macintosh 1. Inicie HP Device Manager. 2. Haga clic en Información y configuración. 3. Seleccione Desinstalar software de HP desde el menú desplegable. Siga las instrucciones que aparecen en la pantalla. 4. Después de desinstalar el software, reinicie el equipo. 5. Para volver a instalar el software, inserte el Starter CD del dispositivo en la unidad de CD-ROM del equipo. 6. En el escritorio, abra el CD-ROM y haga doble clic en Instalador de HP. 7. Siga las instrucciones en pantalla y además consulte Para instalar el software para conexión en red o conexión directa. Instalación y desinstalación del software 49 5 Mantenimiento y solución de problemas En esta sección se tratan los siguientes temas: • • • • • • • • • • • Cartuchos de tinta admitidos Reemplazo de los cartuchos de tinta Mantenimiento de los cabezales de impresión Almacenar los suministros de impresión Consejos y recursos para la solución de problemas Solución de problemas de impresión Calidad de impresión deficiente o impresiones inesperadas Solución de problemas relacionados con la alimentación del papel Solución de problemas de administración del dispositivos Solución de problemas de instalación Eliminar atascos Cartuchos de tinta admitidos La disponibilidad de los cartuchos de tinta varía según el país/región. Los cartuchos de tinta pueden suministrarse en diferentes tamaños. Para obtener una lista de cartuchos de tinta admitidos para el dispositivo, imprima la página de autodiagnóstico y lea la información en la sección de estado de los cartuchos de tinta. Para obtener más información, consulte Comprensión de la página de autodiagnóstico. Puede encontrar el número del cartucho de tinta en los siguientes lugares: Nota La tinta de los cartuchos se emplea durante el proceso de impresión de varias maneras, incluido el proceso de inicialización, que prepara el dispositivo y los cartuchos para la impresión, y el servicio de los cabezales de impresión, que mantiene las boquillas de impresión limpias y facilita el paso correcto de la tinta. También se deja parte de la tinta en el cartucho después de su utilización. Para más información, visite www.hp.com/go/inkusage. • • • • • 50 En la página de autodiagnóstico (consulte Comprensión de la página de autodiagnóstico). En la etiqueta del cartucho de tinta que está reemplazando. En la página de información del servidor Web incorporado (consulte Servidor Web incorporado). Windows: en Caja de herramientas, si tiene comunicación bidireccional, seleccione la ficha Niveles de tinta estimados, desplácese para mostrar el botón Detalles del cartucho y haga clic en Detalles del cartucho. Mac OS: en HP Printer Utility, haga clic en Información de suministros en el panel Información y asistencia técnica y luego haga clic en Información acerca de suministros de venta al detalle. Mantenimiento y solución de problemas Reemplazo de los cartuchos de tinta Puede revisar los niveles de tinta estimados desde la Caja de herramientas (Windows), HP Printer Utility (Mac OS) o el servidor Web incorporado. Para obtener información acerca del uso de estas herramientas, consulte Uso de herramientas de administración de dispositivos. Para ver esta información también puede imprimir la página de autodiagnóstico (consulte Comprensión de la página de autodiagnóstico). Nota Los niveles de tinta mostrados son sólo una estimación. Los volúmenes reales de tinta pueden variar. Después de sacar un cartucho de su paquete, instálelo de inmediato. No retire un cartucho del dispositivo por períodos prolongados. Para averiguar qué cartuchos de tinta funcionan con su dispositivo, consulte Suministros. Para sustituir los cartuchos de tinta 1. Abra cuidadosamente la cubierta de los cartuchos de tinta. 2. Para retirar el cartucho de tinta que debe ser reemplazado, sujételo con los dedos pulgar e índice y jale firmemente hacia usted. 3. Saque el cartucho de tinta nuevo de su paquete. 4. Alinee el cartucho con su ranura codificada por color e inserte el cartucho en la ranura. Presione el cartucho firmemente para asegurar un contacto adecuado. 5. Cierre la cubierta de los cartuchos de tinta. Reemplazo de los cartuchos de tinta 51 Capítulo 5 Mantenimiento de los cabezales de impresión Si los caracteres impresos están incompletos o si faltan puntos o líneas en la impresión, es posible que los inyectores de tinta estén obstruidos y que deba limpiar los cabezales de impresión. Cuando la calidad de las impresiones se deteriore, realice los pasos pertinentes de acuerdo con la siguiente secuencia: 1. Revise el estado de los cabezales de impresión. Para obtener más información, consulte Para revisar el estado del cabezal de impresión. 2. Imprima la página de diagnóstico de la calidad de impresión en una hoja limpia de papel blanco. Evalúe las áreas con problemas y realice las acciones recomendadas. Para obtener más información, consulte Para imprimir la página de diagnóstico de la calidad de impresión. 3. Limpie los cabezales de impresión. Para obtener más información, consulte Para limpiar los cabezales de impresión. 4. Si los problemas persisten después de la limpieza, cambie los cabezales de impresión. Para obtener más información, consulte Para reemplazar los cabezales de impresión. Precaución HP no se hace responsable de los daños en el dispositivo que se producen por la modificación de los cabezales de impresión. Esta sección abarca las siguientes tareas de mantenimiento de los cabezales de impresión: • • • • • • • Para revisar el estado del cabezal de impresión Para imprimir la página de diagnóstico de la calidad de impresión Para calibrar el salto de línea Para limpiar los cabezales de impresión Para alinear los cabezales de impresión Para limpiar los contactos de los cabezales de impresión en forma manual Para reemplazar los cabezales de impresión Para revisar el estado del cabezal de impresión Utilice uno de los siguientes métodos para verificar el estado de los cabezales de impresión. Si el estado de alguno de los cabezales de impresión no es bueno o 52 Mantenimiento y solución de problemas aceptable, realice una o más de las funciones de mantenimiento o limpie o reemplace el cabezal de impresión. • • • Página de autodiagnóstico: imprima la página de autodiagnóstico en una hoja limpia de papel blanco y verifique la sección del estado de los cabezales de impresión. Para obtener más información, consulte Comprensión de la página de autodiagnóstico. Servidor Web incorporado: abra el servidor Web incorporado. Para obtener más información, consulte Servidor Web incorporado. seleccione la ficha Información y haga clic en Suministros de tinta en el panel izquierdo. Caja de herramientas (Windows): abra la Caja de herramientas. Para obtener más información, consulte Para abrir la Caja de herramientas. Seleccione la ficha Información y haga clic en Estado del cabezal de impresión. Para imprimir la página de diagnóstico de la calidad de impresión Utilice la página de calidad de impresión para hacer el diagnóstico de los problemas que afectan la calidad de impresión. Esto le ayudará a decidir si es necesario realizar algún servicio de mantenimiento para mejorar la calidad de las impresiones. En esta página también puede ver la información sobre el nivel de tinta y el estado de los cabezales de impresión. • • • • Panel de control: mantenga pulsado (botón Encendido), pulse siete veces (botón Cancelar), pulse dos veces (botón Reanudar) y suelte (botón Encendido). Servidor Web incorporado: haga clic en la ficha Configuración, luego en Servicios del dispositivo en el panel izquierdo, seleccione Imprimir página de diagnóstico PQ (calidad de impresión) desde la lista desplegable en la sección Calidad de impresión y haga clic en Ejecutar diagnóstico. Caja de herramientas (Windows): seleccione la ficha Servicios y haga clic en Página de diagnóstico PQ (calidad de impresión) y siga las instrucciones que aparecen en pantalla. HP Printer Utility (Mac OS): haga clic en Diagnóstico de la calidad de impresión desde el panel Información y asistencia técnica. Mantenimiento de los cabezales de impresión 53 Capítulo 5 1 Información sobre la impresora: muestra la información del dispositivo (como número de modelo, número de serie y número de versión de firmware del producto), el número de páginas impresas desde las bandejas y la unidad de impresión a doble cara, la información sobre el nivel de tinta y el estado de los cabezales de impresión. 2 Patrón de prueba 1: si las líneas no se aprecian rectas y conectadas, alinee los cabezales de impresión. Para obtener más información, consulte Para alinear los cabezales de impresión. 3 Patrón de prueba 2: si hay líneas blancas delgadas a través de cualquiera de los bloques de color, limpie los cabezales de impresión. Para obtener más información, consulte Para limpiar los cabezales de impresión. 4 Patrón de prueba 3: si hay líneas oscuras o espacios en blanco hacia adonde apuntan las flechas, calibre el salto de línea. Para obtener más información, consulte Para calibrar el salto de línea. Para calibrar el salto de línea Si la impresión presenta bandas (líneas oscuras o claras en los bloques de color) o líneas escalonadas, calibre el salto de línea de la impresora. • • 54 Panel de control: mantenga pulsado (botón Encendido), pulse 14 veces (botón Cancel), pulse seis veces (botón Reanudar) y suelte (botón Encendido). Servidor Web incorporado: haga clic en la ficha Configuración, haga clic en Servicios del dispositivo en el panel izquierdo, seleccione Calibrar salto de línea desde la lista desplegable en la sección Calidad de impresión y luego haga clic en Ejecutar diagnóstico. Mantenimiento y solución de problemas • • Caja de herramientas (Windows): seleccione la ficha Servicios, haga clic en Calibrar Salto de Línea y siga las instrucciones en pantalla. HP Printer Utility (Mac OS): haga clic en Calibrar salto de línea desde el panel Información y asistencia técnica. Para limpiar los cabezales de impresión Si los caracteres impresos están incompletos o si faltan puntos o líneas en la impresión, es posible que los inyectores de tinta estén obstruidos y que deba limpiar los cabezales de impresión. Nota La limpieza utiliza tinta; por este motivo, limpie los cabezales de impresión sólo cuando sea necesario. El proceso de limpieza tarda aproximadamente tres y medio minutos. Es posible que se genere algo de ruido en el proceso. • • • • Panel de control: mantenga pulsado (botón Encendido), pulse dos veces (botón Cancelar), pulse una vez (botón Reanudar) y suelte (botón Encendido). Servidor Web incorporado: haga clic en la ficha Ajustes del dispositivo, haga clic en Servicios del dispositivo en el panel izquierdo, seleccione Limpiar cabezales de impresión desde la lista desplegable en la sección Calidad de impresión y luego haga clic en Ejecutar diagnóstico. Caja de herramientas (Windows): seleccione la ficha Servicios, haga clic en Limpiar cabezales de impresión y siga las instrucciones en pantalla. HP Printer Utility (Mac OS): haga clic en Limpiar desde el panel Información y asistencia técnica. Para alinear los cabezales de impresión Cada vez que reemplaza un cabezal de impresión, el dispositivo alinea automáticamente los cabezales de impresión para garantizar una calidad de impresión óptima. Sin embargo, si el aspecto de sus páginas impresas indica que los cabezales de impresión están desalineados, puede iniciar manualmente el proceso de alineación. • • • • Panel de control: mantenga pulsado (botón Encendido), pulse tres veces (botón Reanudar) y suelte (botón Encendido). Servidor Web incorporado: haga clic en la ficha Configuración, luego, en Servicios del dispositivo en el panel izquierdo, seleccione Alinear cabezales en la lista desplegable en la sección Calidad de impresión y, luego, haga clic en Ejecutar diagnóstico. Caja de herramientas (Windows): seleccione la ficha Servicios, haga clic en Alinear cabezales y siga las instrucciones en pantalla. HP Printer Utility (Mac OS): haga clic en Alinear desde el panel Información y asistencia técnica. Mantenimiento de los cabezales de impresión 55 Capítulo 5 Para limpiar los contactos de los cabezales de impresión en forma manual Después de instalar los cabezales de impresión, es posible que una o más de las luces de los cabezales de impresión parpadeen. De ser así, deberá limpiar los contactos eléctricos en los cabezales de impresión y en el dispositivo. Precaución Limpie los contactos eléctricos sólo después de haber intentado limpiar los cabezales de impresión. Los contactos eléctricos tienen componentes electrónicos sensibles que se pueden dañar con facilidad. Para obtener más información, consulte Para limpiar los cabezales de impresión. 1. Abra la cubierta. 2. Si el carro no se mueve automáticamente hacia la izquierda, mantenga pulsado (botón Reanudar) hasta que el carro se mueva en esa dirección. Espere a que el carro deje de moverse y luego, desconecte el cable de alimentación de la impresora. 3. Levante el seguro del cabezal de impresión. 4. Levante el asa del cabezal de impresión que desea cambiar y sáquelo de la ranura. 5. Obtenga material de limpieza limpio, seco y suave que no desprenda pelusas. El material apto incluye filtros para café de papel y papel de limpieza para lentes. Precaución No use agua. 56 Mantenimiento y solución de problemas 6. Limpie los contactos eléctricos del cabezal de impresión, pero no toque los inyectores. Precaución Los contactos eléctricos son pequeños cuadrados color cobre, agrupados en una cada del cabezal de impresión. Los inyectores están en otra cara del cabezal. En los inyectores podrá ver tinta. Tocar los inyectores puede causarles un daño permanente. Además, la tinta puede dejar marcas permanentes en la ropa. 7. Una vez que termine la limpieza, coloque el cabezal de impresión en una hoja o toalla de papel. Asegúrese de que los inyectores estén hacia arriba y no en contacto con el papel. 8. Limpie los contactos eléctricos en la ranura de los cabezales de impresión dentro del dispositivo con un paño limpio, seco, suave y que no desprenda pelusas. 9. Conecte el cable de alimentación y encienda el dispositivo. El panel de control debe indicar que falta el cabezal de impresión. 10. Inserte el cabezal de impresión en su ranura codificada por color (la etiqueta del cabezal debe coincidir con la de su seguro). Presione el cabezal de impresión firmemente para asegurar un contacto adecuado. 11. Mueva el seguro del cabezal de impresión completamente hacia adelante y luego presiónelo para comprobar que esté bien cerrado. Probablemente deba aplicar presión para cerrar el seguro. 12. Cuando sea necesario, repita los pasos anteriores para los demás cabezales de impresión. 13. Cierre la cubierta. 14. Si la luz del cabezal de impresión aún parpadea, repita el procedimiento de limpieza antes descrito para el cabezal de impresión que corresponde a la luz que parpadea. Mantenimiento de los cabezales de impresión 57 Capítulo 5 15. Si la luz del cabezal sigue parpadeando, cambie el cabezal de impresión que corresponde a la luz que parpadea. 16. Espere mientras el dispositivo inicializa los cabezales de impresión e imprime las páginas de alineación. Si el dispositivo no imprime las páginas, inicie el proceso de alineación en forma manual. Para obtener más información, consulte Para alinear los cabezales de impresión. Para reemplazar los cabezales de impresión Nota Para saber qué cabezales de impresión funcionan con su impresora, consulte Suministros. 1. Abra la cubierta. 2. Si el carro no se mueve automáticamente hacia la izquierda, mantenga pulsado (botón Reanudar) hasta que el carro se mueva en esa dirección. Espere a que el carro deje de moverse y luego, desconecte el cable de alimentación de la impresora. 3. Levante el seguro del cabezal de impresión. 4. Levante el asa del cabezal de impresión y úselo para sacar el cabezal de su ranura. 58 Mantenimiento y solución de problemas 5. Antes de instalar un cabezal de impresión, agítelo hacia arriba y hacia abajo, por lo menos seis veces, antes de sacarlo de su empaque original. 6. Saque el cabezal de impresión nuevo de su envase y quite sus tapas protectoras anaranjadas. Precaución No agite los cabezales impresión después de retirarles las tapas protectoras. 7. Inserte el cabezal de impresión en su ranura codificada por color (la etiqueta del cabezal debe coincidir con la de su seguro). Presione el cabezal de impresión firmemente para asegurar un contacto adecuado. 8. Mueva el seguro del cabezal de impresión completamente hacia adelante y luego presiónelo para comprobar que esté bien cerrado. Probablemente deba aplicar presión para cerrar el seguro. 9. Cierre la cubierta. 10. Espere mientras el dispositivo inicializa los cabezales de impresión e imprime las páginas de alineación. Si el dispositivo no imprime las páginas, inicie el proceso de alineación en forma manual. Para obtener más información, consulte Para alinear los cabezales de impresión. Mantenimiento de los cabezales de impresión 59 Capítulo 5 Almacenar los suministros de impresión Esta sección abarca los siguientes temas: • • Almacenar cartuchos de tinta Almacenar cabezales de impresión Almacenar cartuchos de tinta Los cartuchos de tinta pueden dejarse en el dispositivo por períodos prolongados de tiempo. Si saca los cartuchos, colóquelos en un recipiente hermético, como una bolsa de plástico con cierre. Almacenar cabezales de impresión Los cabezales de impresión pueden dejarse en el dispositivo por períodos prolongados de tiempo. Si saca los cabezales de impresión, colóquelos en un recipiente hermético, como una bolsa de plástico con cierre. Consejos y recursos para la solución de problemas Las siguientes sugerencias y recursos le ayudarán a solucionar problemas de impresión. • • • 60 En caso de atascos de papel, consulte Eliminar atascos. En caso de problemas relacionados con la alimentación del papel, como la inclinación y la extracción del papel, consulte Solución de problemas relacionados con la alimentación del papel. Compruebe que: ◦ La luz de alimentación está encendida y no parpadea. Cuando el dispositivo se enciende por primera vez, hay que esperar aproximadamente 10 minutos para inicializarlo después de haber instalado los cabezales de impresión. ◦ El dispositivo está listo. Si hay luces encendidas o parpadeando, consulte Referencia de las luces del panel de control. ◦ No aparecen mensajes de error en la pantalla del equipo. ◦ El cable de alimentación y otros cables están funcionando y se encuentran firmemente conectados al dispositivo. Asegúrese de que el dispositivo esté firmemente conectado a una toma de corriente alterna (CA) en funcionamiento y que esté encendido. Para obtener información sobre los requisitos de voltaje, consulte Especificaciones eléctricas. ◦ El sustrato está cargado correctamente en la bandeja y no está atascado en el dispositivo. ◦ Los cabezales de impresión y los cartuchos de tinta están instalados correctamente en sus ranuras codificadas por color. Presione cada uno de estos elementos firmemente, para asegurarse de que estén haciendo un contacto adecuado. Asegúrese de haber retirado las tapas protectoras anaranjadas de cada cabezal de impresión. ◦ El seguro de los cabezales de impresión y todas las cubiertas están cerrados. Mantenimiento y solución de problemas ◦ ◦ ◦ ◦ ◦ ◦ El panel de acceso posterior o la unidad de impresión a doble cara opcional está fijo en su lugar. Todas las cintas y materiales de embalaje se retiraron. El dispositivo puede imprimir una página de autodiagnóstico. Para obtener más información, consulte Comprensión de la página de autodiagnóstico. El dispositivo está configurado como la impresora actual o predeterminada. Para Windows, configúrelo como la impresora predeterminada en la carpeta Impresoras. Para el Mac OS, configúrelo como la impresora predeterminada en Utilidad de configuración de la impresora. Consulte la documentación del equipo para obtener más información. Si está utilizando un equipo que ejecuta Windows, no está seleccionada la opción Pausar impresión. No ejecute demasiados programas cuando esté realizando una tarea. Cierre los programas que no esté usando o reinicie el equipo antes de intentar nuevamente la tarea. Nota Algunos problemas se pueden solucionar restableciendo el dispositivo. Solución de problemas de impresión En esta sección se tratan los siguientes temas: • • • • • • • • • El dispositivo se apaga inesperadamente Todas las luces del dispositivo están encendidas o parpadeando El dispositivo no está respondiendo (no se imprime nada) El dispositivo no acepta el cabezal de impresión El dispositivo se demora mucho en imprimir Páginas en blanco o parcialmente impresas Algo falta en la página o no está correcto La ubicación del texto o de los gráficos es incorrecta El dispositivo imprime la mitad de una página y luego expulsa el papel El dispositivo se apaga inesperadamente Revise la alimentación y sus conexiones Asegúrese de que el dispositivo esté firmemente conectado a una toma de corriente alterna (CA) que esté funcionando. Para obtener información sobre los requisitos de voltaje, consulte Especificaciones eléctricas. Todas las luces del dispositivo están encendidas o parpadeando Se ha producido un error no recuperable Desconecte todos los cables (tal como el cable de alimentación, el cable de red y el cable USB), espere aproximadamente 20 segundos y vuelva a conectarlos. Si el problema persiste, visite el sitio Web de HP (www.hp.com/support) para obtener la información más reciente acerca de la solución de problemas o de correcciones y actualizaciones de productos. Solución de problemas de impresión 61 Capítulo 5 El dispositivo no está respondiendo (no se imprime nada) Compruebe la cola de impresión Puede que un trabajo de impresión esté atorado en la cola de impresión. Para solucionarlo, abra la cola de impresión, cancele la impresión de todos los documentos que hay en la cola y luego reinicie el equipo. Después que el equipo se reinicie, intente volver a imprimir. Consulte la ayuda del sistema operativo para obtener información acerca de cómo abrir la cola de impresión y cancelar los trabajos de impresión. Revise el ajuste del dispositivo Para obtener más información, consulte Consejos y recursos para la solución de problemas. Revise la inicialización de los cabezales de impresión Cuando se instalan o reemplazan los cabezales de impresión, el dispositivo imprime automáticamente algunas páginas de alineación para alinear los cabezales de impresión. Este proceso tarda aproximadamente 10 minutos. Hasta que el proceso finalice, sólo se podrán imprimir las páginas de alineación automática. Revise la instalación del software del dispositivo Si el dispositivo se apaga cuando está imprimiendo, debe aparecer un mensaje de alerta en la pantalla de su equipo; de lo contrario, es posible que el software del dispositivo no esté instalado correctamente. Para solucionar este problema, desinstale por completo el software y vuelva a instalarlo. Para obtener más información, consulte Instalación y desinstalación del software. Revise las conexiones de los cables • Asegúrese de que ambos extremos del cable de red/USB estén conectados firmemente. • Si el dispositivo está conectado a una red, revise lo siguiente: ◦ Revise la luz de Enlace en la parte posterior del dispositivo. ◦ Asegúrese de que no está utilizando un cable telefónico para conectarse al dispositivo. ◦ El hub, el conmutador o el enrutador de la red está encendido y funciona adecuadamente. Revise el ajuste del dispositivo para un entorno de red Asegúrese de estar utilizando el controlador del dispositivo y el puerto del controlador de la impresora correctos. Para obtener más información acerca de las conexiones de red, consulte Configuración del dispositivo (Windows), Configuración del dispositivo (Mac OS) o la documentación que entregan los proveedores de red. Revise cualquier software de firewall personal instalado en el equipo El cortafuegos del software personal es un programa de seguridad que protege el equipo de intrusiones. Sin embargo, el firewall puede bloquear la comunicación entre 62 Mantenimiento y solución de problemas el equipo y el dispositivo. Si hay problemas de comunicación con el dispositivo, trate de desactivar temporalmente el firewall. Si el problema continúa, el cortafuegos no es el origen del problema de comunicación. Habilite el cortafuegos de nuevo. Si al desactivar el firewall logra comunicarse con el dispositivo, le recomendamos asignar una dirección IP estática al dispositivo y volver a activar el firewall. El dispositivo no acepta el cabezal de impresión Revise el seguro del cabezal de impresión Compruebe que el seguro del cabezal de impresión esté cerrado correctamente. Revise el cabezal de impresión Asegúrese de que el cabezal de impresión esté insertado en su ranura codificada por color correcta. Para obtener más información, consulte Para reemplazar los cabezales de impresión. Limpie el cabezal de impresión Realice el procedimiento de limpieza del cabezal de impresión. Para obtener más información, consulte Mantenimiento de los cabezales de impresión. Apague el dispositivo después de retirar el cabezal de impresión Después de retirar el cabezal de impresión, apague el dispositivo, espere aproximadamente 20 segundos y vuelva a encenderlo sin el cabezal de impresión instalado. Después de haber reiniciado el dispositivo, vuelva a insertar el cabezal de impresión. El dispositivo se demora mucho en imprimir Compruebe los recursos del sistema Asegúrese de que el equipo tenga suficientes recursos para imprimir el documento en un tiempo razonable. Si el equipo sólo cumple con los requisitos mínimos del sistema, puede que los documentos tarden más en imprimirse. Para obtener más información acerca de los requisitos mínimos y recomendados del sistema, consulte Requisitos del sistema. Además, si el equipo está demasiado ocupado ejecutando otros programas, puede que los documentos se impriman con más lentitud. Verifique la configuración del software del dispositivo La velocidad de impresión es más lenta cuando se selecciona Óptimo o Máximo de ppp como la calidad de impresión. Para aumentar la velocidad de impresión, seleccione otros ajustes de impresión en el controlador del dispositivo. Para obtener más información, consulte Cambio de ajustes de impresión. Solución de problemas de impresión 63 Capítulo 5 Páginas en blanco o parcialmente impresas Revise si hay algún cartucho vacío Revise el panel de control o el servidor Web incorporado (consulte Servidor Web incorporado) para ver qué cartucho tiene un nivel bajo de tinta o está vacío. La Caja de herramientas (Windows), HP Printer Utility (Mac OS) y la página de autodiagnóstico (consulte Comprensión de la página de autodiagnóstico) proporcionan información acerca de los niveles de tinta. Si imprime texto negro y obtiene una página en blanco, el cartucho de tinta negra puede estar vacío. Para obtener más información, consulte Reemplazo de los cartuchos de tinta. Revise el seguro del cabezal de impresión Compruebe que el seguro del cabezal de impresión esté cerrado correctamente. Revise el cabezal de impresión • Asegúrese de que el cabezal de impresión esté insertado en su ranura codificada por color correcta. Para obtener más información, consulte Para reemplazar los cabezales de impresión. • Retire el cabezal de impresión y asegúrese de que se haya retirado las tapas protectoras anaranjadas. Limpie el cabezal de impresión Realice el procedimiento de limpieza del cabezal de impresión. Para obtener más información, consulte Mantenimiento de los cabezales de impresión. Apague el dispositivo después de retirar el cabezal de impresión Saque el cabezal de impresión. Coloque el cabezal de impresión en una hoja o toalla de papel. Asegúrese de que el inyector esté hacia arriba y no en contacto con el papel. Apague el dispositivo, espere unos 20 segundos y vuelva a encenderlo sin el cabezal de impresión. Después de que se ha reiniciado, vuelva a insertar el cabezal de impresión. Revise la configuración de los sustratos • Asegúrese de seleccionar los parámetros correctos de calidad de impresión en el controlador de la impresora para el sustrato cargado en las bandejas. • Asegúrese de que la configuración de página en el controlador de la impresora coincida con el tamaño de página de los sustratos cargados en la bandeja. Algo falta en la página o no está correcto Revise los cabezales de impresión Imprima la página de diagnóstico de la calidad de impresión en una hoja limpia de papel blanco. Evalúe las áreas con problemas y realice las acciones recomendadas. Para obtener más información, consulte Para imprimir la página de diagnóstico de la calidad de impresión. 64 Mantenimiento y solución de problemas Revise la configuración de los márgenes Asegúrese de que la configuración de los márgenes del documento no exceda el área en que puede imprimir el dispositivo. Para obtener más información, consulte Configuración de márgenes mínimos. Revise la configuración de impresión del color Asegúrese de que la opción Imprimir en escala de grises no está seleccionada en el controlador de la impresora. Para obtener información sobre cómo cambiar esta configuración, consulte Cambio de ajustes de impresión. Verifique la ubicación del dispositivo y la longitud del cable USB En ocasiones, los campos electromagnéticos altos (como los que generan los cables USB) pueden distorsionar ligeramente las impresiones. Aleje el dispositivo de la fuente de los campos electromagnéticos. Además, se recomienda que use un cable USB que tenga menos de 3 metros (9,8 pies) de largo para minimizar los efectos de estos campos electromagnéticos. La ubicación del texto o de los gráficos es incorrecta Revise cómo está cargado el sustrato Asegúrese de que las guías de ancho y largo de los sustratos se ciñan perfectamente contra los bordes de la pila de sustratos, y que las bandejas no estén sobrecargadas. Para obtener más información, consulte Carga de sustratos. Revise el tamaño de los sustratos • Es posible que el contenido de una página se corte si el tamaño del documento es mayor que el del sustrato que está utilizando. • Asegúrese de que el tamaño del sustrato seleccionado en el controlador de la impresora coincida con el tamaño de los sustratos cargados en la bandeja. Revise la configuración de los márgenes Si el texto o los gráficos están cortados en los bordes de la página, asegúrese de que la configuración de los márgenes del documento no exceda el área en que puede imprimir el dispositivo. Para obtener más información, consulte Configuración de márgenes mínimos. Revise la configuración de la orientación de la página Asegúrese de que el tamaño del sustrato y la orientación de la página seleccionados en la aplicación coincidan con la configuración del controlador de la impresora. Para obtener más información, consulte Cambio de ajustes de impresión. Verifique la ubicación del dispositivo y la longitud del cable USB En ocasiones, los campos electromagnéticos altos (como los que generan los cables USB) pueden distorsionar ligeramente las impresiones. Aleje el dispositivo de la fuente de los campos electromagnéticos. Además, se recomienda que use un cable Solución de problemas de impresión 65 Capítulo 5 USB que tenga menos de 3 metros (9,8 pies) de largo para minimizar los efectos de estos campos electromagnéticos. Si las soluciones anteriores no dan resultado, tal vez el problema se deba a la incapacidad de la aplicación para interpretar adecuadamente la configuración de impresión. Revise las notas de la versión para buscar conflictos de software conocidos, consulte la documentación de la aplicación o comuníquese con el fabricante del software para obtener ayuda específica. El dispositivo imprime la mitad de una página y luego expulsa el papel Revise los cartuchos de tinta A los cartuchos de tinta puede habérseles acabado la tinta y el trabajo de impresión se canceló. Reemplace los cartuchos de tinta y, luego, vuelva a enviar el trabajo de impresión al dispositivo. Si desea obtener más información, consulte Reemplazo de los cartuchos de tinta. Calidad de impresión deficiente o impresiones inesperadas Esta sección abarca los siguientes temas: • • • • • • • • • • Impresiones de mala calidad Impresión de caracteres ilegibles La tinta deja manchas La tinta no rellena completamente el texto o los gráficos Las impresiones tienen colores tenues o apagados Los colores se imprimen como blanco y negro Se imprimen colores incorrectos La impresión muestra colores corridos Los colores no se alinean correctamente Se han omitido líneas o puntos del texto o de los gráficos Impresiones de mala calidad Revise los cabezales de impresión y los cartuchos de tinta Imprima la página de diagnóstico de la calidad de impresión en una hoja limpia de papel blanco. Evalúe las áreas con problemas y realice las acciones recomendadas. Para obtener más información, consulte Para imprimir la página de diagnóstico de la calidad de impresión. Revise la calidad del papel Es posible que el papel esté muy húmedo o que sea demasiado rugoso. Asegúrese de que el sustrato cumpla con las especificaciones de HP e intente volver a imprimir. Para obtener más información, consulte Selección de sustratos de impresión. 66 Mantenimiento y solución de problemas Revise el tipo de sustrato cargado en el dispositivo • Asegúrese de que la bandeja admite el tipo de sustrato cargado. Para obtener más información, consulte Comprensión de las especificaciones de los sustratos admitidos. • Asegúrese de haber seleccionado la bandeja que contiene el sustrato que desea utilizar en el controlador de impresión. Verifique la ubicación del dispositivo y la longitud del cable USB En ocasiones, los campos electromagnéticos altos (como los que generan los cables USB) pueden distorsionar ligeramente las impresiones. Aleje el dispositivo de la fuente de los campos electromagnéticos. Además, se recomienda que use un cable USB que tenga menos de 3 metros (9,8 pies) de largo para minimizar los efectos de estos campos electromagnéticos. Apague el dispositivo después de retirar el cabezal de impresión Saque el cabezal de impresión. Coloque el cabezal de impresión en una hoja o toalla de papel. Asegúrese de que el inyector esté hacia arriba y no en contacto con el papel. Apague el dispositivo, espere unos 20 segundos y vuelva a encenderlo sin el cabezal de impresión. Después de que se ha reiniciado, vuelva a insertar el cabezal de impresión. Impresión de caracteres ilegibles Si se produce una interrupción en un trabajo que se está imprimiendo, es posible que el dispositivo no reconozca el resto del trabajo. Cancele el trabajo de impresión y espere a que el dispositivo vuelva al estado de preparado. Si el dispositivo no vuelve al estado de preparado, cancele todos los trabajos y vuelva a esperar. Cuando el dispositivo esté preparado, vuelva a enviar el trabajo. Si el equipo le indica que vuelva a enviar el trabajo, haga clic en Cancelar. Revise las conexiones de los cables Si el dispositivo y el equipo están conectados con un cable USB, el problema puede deberse a una mala conexión del cable. Asegúrese de que ambos extremos de las conexiones de los cables estén seguros. Si el problema persiste, apague el dispositivo, desconecte el cable del dispositivo, encienda el dispositivo sin conectar el cable y elimine cualquier trabajo rezagado de la cola de impresión. Cuando la luz de alimentación esté encendida sin pestañear, vuelva a conectar el cable. Revise el archivo del documento El archivo del documento puede estar dañado. Si puede imprimir otros documentos desde la misma aplicación, intente imprimir una copia de seguridad del documento, si existe alguna disponible. Calidad de impresión deficiente o impresiones inesperadas 67 Capítulo 5 La tinta deja manchas Revise la configuración de la impresión • Cuando imprima documentos que utilicen mucha tinta, espere más tiempo para que las impresiones se sequen antes de manipularlas. Esto es especialmente necesario en el caso de las transparencias. En el controlador de la impresora, seleccione la calidad de impresión Óptima, espere más tiempo para que la tinta se seque y reduzca la saturación de tinta con el volumen de tinta en las características avanzadas (Windows) o en las características de tinta (Mac OS). Sin embargo, recuerde que si disminuye la saturación de tinta, sus impresiones pueden tener una calidad "desteñida". • Los documentos a color que tienen mezclas de colores intensos se pueden arrugar o manchar si se usa la calidad de impresión Óptima. Intente usar otro modo de impresión, como Normal, para reducir la cantidad de tinta o use Papel HP premium diseñado para imprimir documentos en colores vivos. Para obtener más información, consulte Cambio de ajustes de impresión. Revise el tipo de sustrato Algunos tipos de sustratos no aceptan bien la tinta. Para estos sustratos, la tinta se secará más lentamente y se pueden producir manchas. Para obtener más información, consulte Selección de sustratos de impresión. La tinta no rellena completamente el texto o los gráficos Revise el tipo de sustrato Algunos tipos de sustratos no son adecuados para usarlos con el dispositivo. Para obtener más información, consulte Selección de sustratos de impresión. Revise el modo de impresión Intente utilizar el modo Óptima en el controlador de la impresora. Para obtener más información, consulte Cambio de ajustes de impresión. Revise los cabezales de impresión Imprima la página de diagnóstico de la calidad de impresión en una hoja limpia de papel blanco. Evalúe las áreas con problemas y realice las acciones recomendadas. Para obtener más información, consulte Para imprimir la página de diagnóstico de la calidad de impresión. Las impresiones tienen colores tenues o apagados Revise el modo de impresión Para obtener mejores resultados, seleccione Normal u Óptima. Si desea obtener más información, consulte Cambio de ajustes de impresión. 68 Mantenimiento y solución de problemas Revise la configuración del tipo de papel Cuando imprima en transparencias o en otros sustratos especiales, seleccione el tipo de sustrato correspondiente en el controlador de impresión. Para obtener más información, consulte Para imprimir en sustratos especiales o de tamaño personalizado (Windows). Revise los cabezales de impresión Imprima la página de diagnóstico de la calidad de impresión en una hoja limpia de papel blanco. Evalúe las áreas con problemas y realice las acciones recomendadas. Para obtener más información, consulte Para imprimir la página de diagnóstico de la calidad de impresión. Los colores se imprimen como blanco y negro Revise la configuración de la impresión Asegúrese de que la opción Imprimir en escala de grises no está seleccionada en el controlador de la impresora. Para obtener información sobre cómo cambiar esta configuración, consulte Cambio de ajustes de impresión. Se imprimen colores incorrectos Revise la configuración de la impresión Asegúrese de que la opción Imprimir en escala de grises no está seleccionada en el controlador de la impresora. Para obtener información sobre cómo cambiar esta configuración, consulte Cambio de ajustes de impresión. Revise los cabezales de impresión Imprima la página de diagnóstico de la calidad de impresión en una hoja limpia de papel blanco. Evalúe las áreas con problemas y realice las acciones recomendadas. Para obtener más información, consulte Para imprimir la página de diagnóstico de la calidad de impresión. La impresión muestra colores corridos Revise los cartuchos de tinta Asegúrese de que los cartuchos de tinta no hayan sido manipulados. Los procesos de relleno y el uso de tintas incompatibles pueden alterar el complejo sistema de impresión y producir una disminución en la calidad de impresión y dañar el dispositivo o el cabezal de impresión. HP no garantiza ni admite cartuchos de tinta rellenados. Para obtener información de pedido, consulte Suministros y accesorios HP. Revise el tipo de sustrato Algunos tipos de sustratos no son adecuados para usarlos con el dispositivo. Para obtener más información, consulte Selección de sustratos de impresión. Calidad de impresión deficiente o impresiones inesperadas 69 Capítulo 5 Revise los cabezales de impresión Imprima la página de diagnóstico de la calidad de impresión en una hoja limpia de papel blanco. Evalúe las áreas con problemas y realice las acciones recomendadas. Para obtener más información, consulte Para imprimir la página de diagnóstico de la calidad de impresión. Los colores no se alinean correctamente Revise los cabezales de impresión Imprima la página de diagnóstico de la calidad de impresión en una hoja limpia de papel blanco. Evalúe las áreas con problemas y realice las acciones recomendadas. Para obtener más información, consulte Para imprimir la página de diagnóstico de la calidad de impresión. Revise la ubicación de los gráficos Use la función de zoom o presentación preliminar de su software para revisar que no haya espacios vacíos en la ubicación de los gráficos en la página. Se han omitido líneas o puntos del texto o de los gráficos Revise el modo de impresión Intente utilizar el modo Óptima en el controlador de la impresora. Si desea obtener más información, consulte Cambio de ajustes de impresión. Revise los cabezales de impresión Imprima la página de diagnóstico de la calidad de impresión en una hoja limpia de papel blanco. Evalúe las áreas con problemas y realice las acciones recomendadas. Para obtener más información, consulte Para imprimir la página de diagnóstico de la calidad de impresión. Solución de problemas relacionados con la alimentación del papel Para obtener información acerca de la solución de atascos, consulte Eliminar atascos. • Se produce un problema relacionado con la alimentación del papel Se produce un problema relacionado con la alimentación del papel La bandeja o la impresora no admiten el tipo de sustrato Utilice sólo sustratos admitidos para el dispositivo y para la bandeja que se está usando. Para obtener más información, consulte Comprensión de las especificaciones de los sustratos admitidos. 70 Mantenimiento y solución de problemas El sustrato no se toma desde una bandeja • Asegúrese de que haya un sustrato en la bandeja. Para obtener más información, consulte Carga de sustratos. Abanique el sustrato antes de cargarlo. • Asegúrese de que las guías para el papel estén en las marcas correctas en la bandeja para el tamaño del sustrato que está cargando. También asegúrese de que las guías estén ajustadas, pero no apretadas, contra la pila de papel. • Asegúrese de que el sustrato de la bandeja no esté curvado. Para alisar el papel, dóblelo en la dirección opuesta de la curva. • Cuando utilice un sustrato de impresión especial delgado, asegúrese de que la bandeja esté completamente cargada. Si utiliza un sustrato de impresión especial que sólo está disponible en pequeñas cantidades, pruebe a colocar el sustrato especial encima de otro papel del mismo tamaño para llenar la bandeja. (Algunos sustratos se recogen más fácilmente si la bandeja está llena). • Si usa un sustrato de impresión especial grueso (tal como papel para folletos), cargue el sustrato de impresión de modo que la bandeja quede llena entre ¼ y ¾ de su capacidad. Si es necesario, coloque el sustrato encima de otro papel del mismo tamaño de modo que la altura de la pila esté dentro del rango. El sustrato no está saliendo correctamente • Asegúrese de que la extensión de la bandeja de salida esté extendida; de lo contrario, las páginas impresas pueden caer fuera del dispositivo. • Quite el exceso de sustratos de la bandeja de salida. Hay un límite para la cantidad de hojas que se puede cargar en la bandeja. Las páginas no están alineadas • Asegúrese de que el sustrato cargado en las bandejas esté alineado con las guías para el papel. Si la bandeja es extraíble, sáquela del dispositivo y vuelva a cargar correctamente el sustrato, asegurándose de que las guías del papel estén correctamente alineadas. • Asegúrese de que el panel de acceso posterior o la unidad de impresión a doble cara esté instalado correctamente. • Cargue los sustratos en el dispositivo únicamente cuando no se esté imprimiendo. • Cuando vuelva a insertar la bandeja extraíble en el dispositivo, hágalo suavemente. La inserción forzada con una pila completa de papel puede provocar que las hojas se deslicen hacia arriba dentro del dispositivo, con lo cual el dispositivo se atascará o tomará varias hojas de una sola vez. Solución de problemas relacionados con la alimentación del papel 71 Capítulo 5 La impresora toma varias páginas • Abanique el sustrato antes de cargarlo. • Asegúrese de que las guías para el papel estén en las marcas correctas en la bandeja para el tamaño del sustrato que está cargando. También asegúrese de que las guías estén ajustadas, pero no apretadas, contra la pila de papel. • Asegúrese de que la bandeja no esté sobrecargada de papel. • Cuando utilice un sustrato de impresión especial delgado, asegúrese de que la bandeja esté completamente cargada. Si utiliza un sustrato de impresión especial que sólo está disponible en pequeñas cantidades, pruebe a colocar el sustrato especial encima de otro papel del mismo tamaño para llenar la bandeja. (Algunos sustratos se recogen más fácilmente si la bandeja está llena). • Si usa un sustrato de impresión especial grueso (tal como papel para folletos), cargue el sustrato de impresión de modo que la bandeja quede llena entre ¼ y ¾ de su capacidad. Si es necesario, coloque el sustrato encima de otro papel del mismo tamaño de modo que la altura de la pila esté dentro del rango. • Cuando vuelva a insertar la bandeja extraíble en el dispositivo, hágalo suavemente. La inserción forzada con una pila completa de papel puede provocar que las hojas se deslicen hacia arriba dentro del dispositivo, con lo cual el dispositivo se atascará o tomará varias hojas de una sola vez. • Para obtener un rendimiento y una eficacia óptimas, utilice sustratos HP. • No cargue el papel cuando el carro se esté moviendo. Solución de problemas de administración del dispositivos Esta sección proporciona soluciones para problemas comunes que involucran la administración del dispositivo. En esta sección se trata el siguiente tema: Nota Si accede al servidor Web incorporado mediante el protocolo HTTPS, es posible que aparezcan advertencias de seguridad. Es normal. Puede instalar el certificado y continuar al sitio Web EWS. • El servidor Web incorporado no se puede abrir El servidor Web incorporado no se puede abrir Revise su configuración de red • Asegúrese de no estar utilizando un cable telefónico o un cable cruzado para conectar el dispositivo a la red. Para obtener más información, consulte Configuración del dispositivo (Windows) o Configuración del dispositivo (Mac OS). • Asegúrese de que el cable de red esté conectado firmemente al dispositivo. • Asegúrese de que el hub, el conmutador o el enrutador de la red esté encendido y funcionando adecuadamente. Revise el equipo Asegúrese de que el equipo que utiliza está conectado a la red. 72 Mantenimiento y solución de problemas Revise su explorador Web Asegúrese de que el explorador Web cumpla con los requisitos mínimo del sistema. Para obtener más información, consulte Requisitos del sistema. Revise la dirección IP del dispositivo • Para revisar la dirección IP del dispositivo desde el panel de control, imprima la página de configuración de red. Para obtener más información, consulte Comprensión de la página de configuración de red. • Realice un ping en el dispositivo usando la dirección IP del símbolo del sistema. Por ejemplo, si la dirección IP es 123.123.123.123, escriba la siguiente dirección en la ventana MS-DOS: C:\Ping 123.123.123.123 Si aparece una respuesta, la dirección IP está correcta. Si aparece una respuesta de tiempo de espera, la dirección IP está incorrecta. Solución de problemas de instalación Si los siguientes temas no son de utilidad, consulte Asistencia técnica y garantía para obtener información acerca de la asistencia de HP. • • • Sugerencias para la instalación de hardware Sugerencias para la instalación de software Solución de problemas de red Sugerencias para la instalación de hardware Revise el dispositivo • Asegúrese de que se haya retirado toda la cinta y materiales de embalaje del interior y exterior del dispositivo. • Asegúrese de que el dispositivo tenga papel. • Asegúrese de que no haya luces encendidas ni parpadeando, excepto la luz de Alimentación, la que sí debe estar encendida. En caso de que haya otra luz encendida o parpadeando, hay un error. Para obtener más información, consulte Referencia de las luces del panel de control. • Asegúrese de que el dispositivo puede imprimir una página de autodiagnóstico. • Asegúrese de que el panel de acceso posterior o el módulo de impresión a dos caras está fijo en su lugar. Revise las conexiones del hardware • Asegúrese de que todos los cables en uso estén en el orden correcto y funcionen bien. • Asegúrese de que el cable de alimentación esté conectado en forma segura al dispositivo y a una toma de corriente activa. Solución de problemas de instalación 73 Capítulo 5 Revise los cabezales de impresión y los cartuchos de tinta • Asegúrese de que todos los cabezales y cartuchos de tinta se encuentren instalados firmemente en las ranuras correspondientes, con el mismo código de color. Presione cada uno de estos elementos firmemente, para asegurarse de que estén haciendo un contacto adecuado. El dispositivo no puede funcionar si no están instalados. • Revise que todos los seguros y las cubiertas estén correctamente cerrados. Sugerencias para la instalación de software Revise el sistema del equipo • Asegúrese de que su equipo ejecuta uno de los sistemas operativos compatibles. • Asegúrese de que el equipo cumple al menos con los requisitos mínimos del sistema. • En el Administrador de dispositivos de Windows, asegúrese de que los controladores USB no estén desactivados. • Si utiliza un equipo que ejecuta Windows y el equipo no puede detectar el dispositivo, ejecute la utilidad de desinstalación (util\ccc\uninstall.bat en el Starter CD) para realizar una desinstalación completa del controlador del dispositivo. Reinicie el equipo y vuelva a instalar el controlador del dispositivo. Verifique las pautas de instalación • Asegúrese de usar el Starter CD que contiene el software de instalación correcta para su sistema operativo. • Antes de instalar el software, asegúrese de que el resto de los programas está cerrado. • Si el equipo no reconoce la ruta hacia la unidad de CD-ROM que usted escribió, asegúrese de que está especificando la letra de unidad correcta. • Si el equipo no reconoce el Starter CD en la unidad de CD-ROM, revise que éste no esté dañado. Puede descargar el controlador del dispositivo desde el sitio Web de HP (www.hp.com/support). Nota Luego de corregir cualquier problema, ejecute nuevamente el programa de instalación. Solución de problemas de red Solución de problemas de red generales • Si no puede instalar el software del dispositivo, compruebe que: ◦ Todas las conexiones de cable al equipo y al dispositivo estén firmes. ◦ La red esté operativa y el dispositivo de red esté encendido. ◦ Todas las aplicaciones, incluidos los programas de protección antivirus, programas de protección contra software espía y firewalls, estén cerradas o desactivadas para los equipos que ejecutan Windows. 74 Mantenimiento y solución de problemas ◦ ◦ • El dispositivo esté instalado en la misma subred que los equipos que lo usarán. Si el programa de instalación no puede detectar el dispositivo, imprima la página de configuración de red e ingrese manualmente la dirección IP. Para obtener más información, consulte Comprensión de la página de configuración de red. Si usa un equipo que ejecuta Windows, asegúrese de que los puertos de red creados en el controlador del dispositivo coincidan con la dirección IP de éste: ◦ Imprima una página de configuración de red del dispositivo. ◦ Haga clic en Inicio, seleccione Configuración y haga clic en Impresoras o en Impresoras y faxes. O Haga clic en Inicio, luego en Panel de control y luego haga doble clic en Impresoras. ◦ Haga clic con el botón derecho en el icono del dispositivo, haga clic en Propiedades y, a continuación, haga clic en la ficha Puertos. ◦ Seleccione el puerto TCP/IP para el dispositivo y, a continuación, haga clic en Configurar puerto. ◦ Compare la dirección IP que aparece en el cuadro de diálogo y asegúrese de que coincida con la que aparece en la página de configuración de red. Si las direcciones IP son diferentes, cambie la del cuadro de diálogo para que coincida con la que aparece en la página de configuración de red. ◦ Haga clic dos veces en Aceptar para guardar la configuración y cerrar los cuadros de dialogo. Problemas durante la conexión a una red por cable Si la luz de Enlace del conector de red no se enciende, asegúrese de que se cumplan todas las condiciones de "Solución de problemas de red generales". Eliminar atascos De forma ocasional, el sustrato puede atascarse durante un trabajo de impresión. Pruebe las siguientes soluciones antes de intentar eliminar el atasco. Advertencia No toque el interior del dispositivo cuando éste esté encendido y el carro esté atascado. Cuando abra la puerta de acceso del carro de impresión, éste debe volver a su posición en el costado derecho del dispositivo. Si no se desplaza hacia la derecha, apague el dispositivo antes de retirar un atasco. • • • • • Asegúrese de que imprime con un material de impresión que cumple las especificaciones. Para obtener más información, consulte Selección de sustratos de impresión. Asegúrese de que imprime con un material que no esté arrugado, doblado ni dañado. Asegúrese de que las bandejas de entrada estén correctamente cargadas y no demasiado llenas. Para obtener más información, consulte Carga de sustratos. Eliminación de un atasco en el dispositivo Consejos para evitar atascos Eliminar atascos 75 Capítulo 5 Eliminación de un atasco en el dispositivo Para despejar un atasco 1. Quite todos los sustratos de la bandeja de salida. 2. Revise el panel de acceso posterior o la unidad de impresión a doble cara. a. Pulse los botones de ambos lados del panel de acceso posterior o de la unidad de impresión a doble cara y retire el panel o la unidad. b. Ubique el sustrato atascado dentro del dispositivo, sujételo con ambas manos y tírelo hacia usted. c. Si el atasco no se encuentra ahí, empuje el pestillo hacia dentro para extraer la cubierta. Si el atasco se encuentra dentro, sáquelo cuidadosamente. Cierre la cubierta. d. Vuelva a insertar el panel de acceso posterior o la unidad de impresión a doble cara en el dispositivo. 76 Mantenimiento y solución de problemas 3. Si no puede encontrar el atasco, levante la bandeja de salida y revise si hay un atasco en la bandeja 1. Si el sustrato está atascado en la bandeja, realice lo siguiente: a. Levante la bandeja de salida. b. Jale el papel hacia usted. c. Baje la bandeja de salida. 4. Abra la puerta de acceso del carro de impresión. Si todavía queda papel dentro del dispositivo, asegúrese de que el carro se haya desplazado hacia la derecha del dispositivo, saque cualquier pedazo de papel o sustrato arrugado y tírelo hacia usted por la parte superior del dispositivo. Advertencia No toque el interior del dispositivo cuando éste esté encendido y el carro esté atascado. Cuando abra la puerta de acceso del carro de impresión, éste debe volver a su posición en el costado derecho del dispositivo. Si no se desplaza hacia la derecha, apague el dispositivo antes de retirar un atasco. 5. Una vez que elimine el atasco, cierre todas las cubiertas, encienda el dispositivo (si lo había apagado) y vuelva a enviar el trabajo de impresión. Consejos para evitar atascos • • • • • • • • Asegúrese de que nada esté bloqueando la ruta del papel. No sobrecargue las bandejas. Para obtener más información, consulte Comprensión de las especificaciones de los sustratos admitidos. Cargue el papel correctamente cuando el dispositivo no esté imprimiendo. Para obtener más información, consulte Carga de sustratos. No use un sustrato que esté curvado o arrugado. Utilice siempre sustratos que cumplan con las especificaciones. Para obtener más información, consulte Selección de sustratos de impresión. Asegúrese de que la bandeja de salida no esté demasiado llena. Asegúrese de que los sustratos estén alineados al lado derecho de una bandeja. Asegúrese de que las guías de largo y ancho se ajusten de manera firme contra los sustratos, pero que no los arruguen ni doblen. Eliminar atascos 77 6 Referencia de las luces del panel de control Las luces del panel de control indican el estado y son útiles para diagnosticar problemas de impresión. Esta sección contiene información acerca de las luces, lo que indican y cuáles son las acciones recomendadas en caso necesario. • • Interpretación de las luces del panel de control Interpretación de las luces del conector de red Interpretación de las luces del panel de control 78 1 Luz indicadora de falta de papel 2 Luz indicadora de puerta abierta 3 Luz indicadora de atasco de papel 4 Botón Cancelar 5 Botón y luz Reanudar 6 Botón y luz de alimentación 7 Luces de los cartuchos de tinta 8 Luces de los cabezales de impresión Referencia de las luces del panel de control Visite el sitio web de HP (www.hp.com/support) para obtener la información más reciente acerca de la solución de problemas o correcciones y actualizaciones de productos. Descripción de la luz/patrón de luces Explicación y acción recomendada Todas las luces están apagadas. El dispositivo está desactivado. La luz de alimentación está encendida. • Conecte el cable de alimentación. • Pulse (botón Encendido). El dispositivo está listo. No se requiere ninguna acción. La luz de alimentación parpadea. El dispositivo se está encendiendo o apagando, o bien está procesando un trabajo de impresión. No se requiere ninguna acción. El dispositivo está en pausa, en espera de que se seque la tinta. Espere que se seque la tinta. La luz de alimentación y la luz Reanudar parpadean. El carro del dispositivo se detuvo. • Abra la cubierta superior y retire las obstrucciones (como sustratos atascados). • Pulse (botón Reanudar) para continuar la impresión. Si el error persiste, apague el dispositivo y vuelva a encenderlo. • Interpretación de las luces del panel de control 79 Capítulo 6 (continúa) Descripción de la luz/patrón de luces Explicación y acción recomendada La luz de alimentación está encendida y la luz Reanudar parpadea. En espera de la ranura manual posterior. • Inserte una hoja de papel en la ranura de alimentación manual posterior. • Pulse el (botón Reanudar) para continuar con la impresión. Expulsión de papel para pancartas. No se requiere ninguna acción. La luz de alimentación, la luz Reanudar y la luz indicadora de puerta abierta están encendidas. La luz de alimentación y la luz Reanudar parpadean y una o más de las luces de los cartuchos de tinta están encendidas. Está abierta una cubierta o una puerta. • Asegúrese de que todas las puertas y cubiertas estén cerradas. • Pulse el (botón Reanudar) para continuar con la impresión. Uno o más de los cartuchos de tinta se han agotado. Precaución Los servicios de mantenimiento o reparación del dispositivo que se requieran por usar cartuchos de tinta caducados no serán cubiertos por la garantía. 80 Referencia de las luces del panel de control (continúa) Descripción de la luz/patrón de luces Explicación y acción recomendada • • Reemplace el cartucho de tinta indicado. Si decide utilizar el cartucho de tinta vencido, mantenga pulsado (botón Encendido) y pulse tres veces (botón Reanudar). Se apagarán todas las luces, excepto la luz de alimentación. La garantía no cubre daños a la impresora que resulten del uso de este cartucho. La luz de alimentación está encendida y una o más de las luces de los cabezales de impresión parpadean. Falta uno o más de los cabezales de impresión. • • • La luz de alimentación y una o más de las luces de los cabezales de impresión parpadean. Instale el cabezal de impresión indicado y luego intente imprimir. Si el error persiste después de instalar el cabezal de impresión indicado, consulte El dispositivo no acepta el cabezal de impresión. Si el error aún continúa, cambie el cabezal de impresión. Uno o más de los cabezales de impresión están Interpretación de las luces del panel de control 81 Capítulo 6 (continúa) Descripción de la luz/patrón de luces Explicación y acción recomendada dañados o necesitan atención. • • La luz de alimentación está encendida y una o más de las luces de los cartuchos de tinta parpadean. Asegúrese de que el cabezal de impresión indicado esté instalado correctamente y luego intente imprimir. Si fuese necesario, retire y vuelva a insertar el cabezal de impresión. Para obtener más información, consulte El dispositivo no acepta el cabezal de impresión. Si el error persiste, reemplace el cabezal de impresión. Falta uno o más de los cartuchos de tinta. • • Instale el cartucho de tinta indicado y luego intente imprimir. Si fuese necesario, saque el cartucho de tinta y vuelva a insertarlo un par de veces. Si el error persiste, reemplace el cartucho de tinta. Uno o más de los cartuchos de tinta están vacíos y deben reemplazarse antes de continuar con la impresión. Cambie el cartucho de tinta indicado. Para obtener información de pedidos, consulte Suministros y accesorios HP. 82 Referencia de las luces del panel de control (continúa) Descripción de la luz/patrón de luces Explicación y acción recomendada La luz de alimentación y una o más de las luces de los cartuchos de tinta parpadean. Uno o más de los cartuchos de tinta están dañados o necesitan atención. • • La luz de alimentación y una o más de las luces de los cartuchos de tinta están encendidas. Asegúrese de que el cartucho de tinta indicado esté instalado correctamente y luego intente imprimir. Si fuese necesario, saque el cartucho de tinta y vuelva a insertarlo un par de veces. Si el error persiste, reemplace el cartucho de tinta. Uno o más de los cartuchos de tinta están casi vacíos y será necesario reemplazarlos pronto. Prepare cartuchos de tinta nuevos y reemplace los existentes cuando queden vacíos. La luz de alimentación está encendida y las luces de Reanudar y de falta de papel parpadean. El dispositivo no tiene papel. Cargue papel y pulse (botón Reanudar). Las luces de Encendido y de Reanudar están encendidas y la luz indicadora de puerta abierta parpadea. Falta el módulo de impresión a doble cara o la cubierta posterior Reemplace el módulo de impresión a doble cara o la cubierta posterior. Las luces de Encendido, de Reanudar y de atasco de papel parpadean. Los sustratos de impresión están atascados en el dispositivo. Quite todos los sustratos de la bandeja de salida. Ubique y retire el atasco. Si Interpretación de las luces del panel de control 83 Capítulo 6 Descripción de la luz/patrón de luces Explicación y acción recomendada desea obtener más información, consulte Eliminar atascos. Interpretación de las luces del conector de red 1 Luz de Actividad 2 Conector de red 3 Luz de enlace Descripción de la luz/patrón de luces Explicación y acción recomendada La luz de enlace está encendida. La luz de Actividad está apagada. El dispositivo está conectado a la red, pero no recibe ni transmite datos a través de la red. El dispositivo está encendido e inactivo. No se requiere ninguna acción. La luz de enlace está encendida. La luz de Actividad parpadea. El dispositivo está recibiendo o transmitiendo datos a través de la red. No se requiere ninguna acción. 84 Referencia de las luces del panel de control (continúa) Descripción de la luz/patrón de luces Explicación y acción recomendada La luz de enlace está apagada. La luz de Actividad está apagada. El dispositivo está apagado o no está conectado a la red. Si el dispositivo está apagado, enciéndalo. Si el dispositivo está encendido y hay un cable de red conectado, consulte Solución de problemas de instalación. Interpretación de las luces del conector de red 85 A Suministros y accesorios HP Esta sección proporciona información acerca de suministros y accesorios HP para el dispositivo. La información está sujeta a cambio; visite el sitio Web de HP (www.hpshopping.com) para conocer las actualizaciones más recientes. También puede realizar compras en el sitio Web. • Pedidos de suministros de impresión en línea • Accesorios • Suministros Pedidos de suministros de impresión en línea Además del sitio Web de HP, puede pedir suministros de impresión utilizando las siguientes herramientas: • Servidor Web incorporado: haga clic en el botón Pedir suministros desde cualquier página del servidor Web incorporado. • Caja de herramientas (Windows): en la ficha Nivel de tinta estimado, haga clic en Comprar en línea. • HP Printer Utility (Mac OS): haga clic en Estado de suministros desde el panel Información y asistencia técnica, haga clic en el menú desplegable Comprar suministros HP y, a continuación, seleccione En línea. Accesorios Accesorio de impresión automática a doble cara HP CB017A La unidad de impresión a doble cara automática permite imprimir ambas caras de la hoja de papel automáticamente Kit de mejora de impresión inalámbrica HP Q6236A Permite a los equipos conectados con cables comunicarse inalámbricamente con el dispositivo. Servidor de impresión externo HP Jetdirect en1700 con IPv6 J7988G Servidor de impresión externo Servidor de impresión HP Jetdirect 175x-Fast Ethernet J6035G Servidor de impresión externo (USB 1.0) Servidor de impresión HP Jetdirect en3700 Fast Ethernet J7942G Servidor de impresión externo (USB 2.0) Servidor de impresión inalámbrica HP Jetdirect ew2400 802.11g (USB 2.0) J7951G Servidor de impresión externo inalámbrico o cableado Suministros Esta sección abarca los siguientes temas: 86 • Cartuchos de tinta • Cabezales de impresión • Sustratos HP Suministros y accesorios HP Cartuchos de tinta La disponibilidad de los cartuchos de tinta varía según el país/región. Los cartuchos de tinta pueden suministrarse en diferentes tamaños. Para obtener una lista de cartuchos de tinta admitidos para el dispositivo, imprima la página de autodiagnóstico y lea la información en la sección de estado de los cartuchos de tinta. Para obtener más información, consulte Comprensión de la página de autodiagnóstico. Puede encontrar el número del cartucho de tinta en los siguientes lugares: • En la página de autodiagnóstico (consulte Comprensión de la página de autodiagnóstico). • En la etiqueta del cartucho de tinta que está reemplazando. • En la página de información del servidor Web incorporado (consulte Servidor Web incorporado). • Windows: en Caja de herramientas, si tiene comunicación bidireccional, seleccione la ficha Niveles de tinta estimados, desplácese para mostrar el botón Detalles del cartucho y haga clic en Detalles del cartucho. • Mac OS: en HP Printer Utility, haga clic en Información de suministros en el panel Información y asistencia técnica y luego haga clic en Información acerca de suministros de venta al detalle. Cabezales de impresión Cabezal de impresión Officejet HP 88 Negro y amarillo C9381 Cabezal de impresión Officejet HP 88 Magenta y cian C9382 Sustratos HP Para pedir sustratos como papel fotográfico HP Premium Plus o papel HP Premium, vaya a www.hp.com. Seleccione su país/región y haga clic en Comprar o en Compra. Suministros 87 B Asistencia técnica y garantía La información que aparece en Mantenimiento y solución de problemas sugiere soluciones para problemas comunes. Si el dispositivo no está funcionando correctamente y dichas sugerencias no solucionaron el problema, utilice uno de los siguientes servicios de asistencia técnica para obtener ayuda. En esta sección se tratan los siguientes temas: 88 • Declaración de garantía limitada de Hewlett-Packard • Asistencia técnica por medios electrónicos • Asistencia telefónica de HP • Preparación del dispositivo para su envío • Embalaje del dispositivo Asistencia técnica y garantía Declaración de garantía limitada de Hewlett-Packard Declaración de garantía limitada de Hewlett-Packard 89 Apéndice B Asistencia técnica por medios electrónicos Para obtener información sobre asistencia y garantía, visite el sitio Web de HP en www.hp.com/ support. Si se le solicita, seleccione el país/región y haga clic en Contactar HP para obtener información sobre cómo ponerse en contacto con el servicio de asistencia técnica. Este sitio Web también ofrece asistencia técnica, controladores, suministros, información sobre pedidos y otras opciones, tales como: • Acceso a las páginas de asistencia técnica en línea. • Envío de mensajes de correo electrónico a HP para solicitar respuestas a sus preguntas. • Conexión con un técnico de HP mediante conversación en línea. • Comprobación de actualizaciones de software. También puede obtener soporte en la Caja de herramientas (Windows) o en la Utilidad de impresora HP (Mac OS), que proporciona soluciones fáciles paso a paso para problemas comunes de impresión. Para obtener más información, consulte Caja de herramientas (Windows) o HP Printer Utility (Mac OS). Las opciones y la disponibilidad de asistencia técnica varían según el producto, el país/región y el idioma. Asistencia telefónica de HP Durante el período de garantía, puede obtener asistencia en el Centro de atención al cliente de HP. En esta sección se tratan los siguientes temas: • Antes de llamar • Proceso de asistencia • Asistencia telefónica de HP • Opciones de garantía adicionales • HP Quick Exchange Service (Japón) Antes de llamar Visite el sitio Web de HP (www.hp.com/support) para obtener la información más reciente sobre solución de problemas o correcciones y actualizaciones de productos. Para que nuestros representantes del Centro de atención al cliente puedan atenderlo de la mejor forma, prepare la siguiente información si necesita llamar a HP. 1. 90 Imprima la página de autodiagnóstico del dispositivo. Para obtener más información, consulte Comprensión de la página de autodiagnóstico. Si el dispositivo no imprime, tenga preparada la siguiente información: • Modelo del dispositivo • Número de modelo y número de serie (verifíquelo en la parte posterior del dispositivo) 2. Anote el sistema operativo que está utilizando, tal como Windows XP. 3. Si el dispositivo está conectado a la red, anote el sistema operativo de la red. 4. Observe cómo está conectado el dispositivo al sistema, ya sea mediante USB o conexión de red. 5. Obtenga el número de versión del software de la impresora. (Para encontrar el número de versión del controlador de la impresora, abra el cuadro de diálogo configuración o propiedades de la impresora y haga clic en la ficha Acerca de). 6. Si tiene problemas para imprimir desde una aplicación en particular, anote la aplicación y el número de versión. Asistencia técnica y garantía Proceso de asistencia Si tiene un problema, siga estos pasos 1. Consulte la documentación que se incluye con Impresora HP. 2. Visite el sitio Web de asistencia en línea de HP www.hp.com/support. La asistencia en línea de HP está disponible para todos los clientes de HP. Es la manera más rápida de obtener información actualizada sobre el dispositivo y asistencia de expertos, y presenta las siguientes características: • Acceso rápido a especialistas cualificados de asistencia en línea • Actualizaciones y controladores de software para el Impresora HP • Información valiosa del Impresora HP y soluciones para problemas habituales • 3. Actualizaciones activas del dispositivo, avisos de asistencia y comunicados de prensa HP que están disponibles al registrar el Impresora HP Llame al servicio de asistencia de HP. Las opciones y la disponibilidad de asistencia técnica varían según el dispositivo, el país/región y el idioma. Asistencia telefónica de HP En esta sección se tratan los siguientes temas: • Periodo de asistencia telefónica • Números de asistencia telefónica • Realizar una llamada • Después del periodo de asistencia telefónica Periodo de asistencia telefónica Existe un año de asistencia telefónica gratuita para Norteamérica, Asia/Pacífico y Latinoamérica (México incluido). Para determinar la duración de la asistencia telefónica gratuita en Europa Oriental, Oriente Medio y África, consulte www.hp.com/support. Se aplican las tarifas habituales de las compañías telefónicas. Números de asistencia telefónica En muchos lugares, HP ofrece asistencia telefónica gratuita durante el período de garantía. Sin embargo, algunos de los miembros de asistencia pueden no ser gratuitos. Para obtener la lista de los números de asistencia telefónica actuales, visite www.hp.com/support. Realizar una llamada Llame a la asistencia técnica de HP mientras se encuentra frente al equipo y al Impresora HP. Esté preparado para proporcionar la siguiente información: • Número de modelo (situado en la etiqueta de la parte delantera de Impresora HP). • Número de serie (situado en la etiqueta de la parte inferior o trasera de Impresora HP). • Mensajes que aparecen cuando surge el problema. • Respuestas a las siguientes preguntas: ◦ ¿Esta situación ha ocurrido antes? ◦ ¿Puede volver a crear el problema? ◦ ¿Ha agregado algún hardware o software nuevo al sistema más o menos cuando apareció el problema? ◦ ¿Ha ocurrido algo más antes de producirse esta situación (como una tormenta, se ha movido Impresora HP, etc.)? Después del periodo de asistencia telefónica Una vez transcurrido el periodo de asistencia telefónica, puede obtener ayuda de HP por un coste adicional. También puede obtener ayuda en el sitio Web de asistencia en línea de HP: Asistencia telefónica de HP 91 Apéndice B www.hp.com/support. Póngase en contacto con su distribuidor de HP o llame al número de teléfono de su país/región para obtener información sobre las opciones de asistencia disponibles. Opciones de garantía adicionales Están disponibles para el Impresora HP planes de servicio extendido, con costos adicionales. Vaya a www.hp.com/support, seleccione su país/región e idioma y examine el área de servicios y garantía para obtener información acerca de los planes de servicio extendido. HP Quick Exchange Service (Japón) Para obtener instrucciones sobre cómo embalar el dispositivo para sustituirlo, consulte Embalaje del dispositivo. Preparación del dispositivo para su envío Si después de ponerse en contacto con el Servicio de asistencia técnica de HP o de regresar al punto de adquisición, se le solicita que envíe el dispositivo a reparaciones, asegúrese de retirar y conservar los siguientes elementos antes de devolver su dispositivo: • Los cartuchos de tinta y cabezales de impresión • El cable de alimentación, el cable USB y cualquier otro cable conectado al dispositivo • Todo papel cargado en la bandeja de entrada • Retire los originales que haya cargado en el dispositivo En esta sección se tratan los siguientes temas: • 92 Retiro de los cartuchos de tinta y cabezales de impresión antes del envío Asistencia técnica y garantía Retiro de los cartuchos de tinta y cabezales de impresión antes del envío Antes de devolver el dispositivo, asegúrese de retirar los cartuchos de tinta y cabezales de impresión. Nota Esta información no es válida para los clientes de Japón. Para retirar los cartuchos de tinta antes del envío 1. Encienda el dispositivo y espere hasta que el carro de impresión esté en reposo y en silencio. Si el dispositivo no se enciende, omita este paso y vaya al paso 2. Nota Si el dispositivo no se enciende, puede desconectar el cable de alimentación y deslizar manualmente el carro de impresión hasta el extremo del costado derecho para extraer los cartuchos de tinta. 2. Abra cuidadosamente la cubierta de los cartuchos de tinta. 3. Retire los cartuchos de tinta de sus ranuras sujetándolos con los dedos pulgar e índice y tírelos firmemente hacia usted. 4. Coloque los cartuchos de tinta dentro de un recipiente de plástico hermético para que no se sequen y guárdelos. No los envíe con el dispositivo si no se lo indica el agente de llamadas del Servicio de asistencia técnica de HP. 5. Cierre la puerta del cartucho de tinta y espere unos instantes hasta que el carro de impresión vuelva a su posición de inicio (en el lado izquierdo). 6. Pulse el botón Encendido para apagar el dispositivo. Para retirar los cabezales de impresión antes del envío 1. Abra la cubierta. 2. Si el carro no se mueve automáticamente hacia la izquierda, mantenga pulsado (botón Reanudar) hasta que se mueva hacia la izquierda. Espere a que el carro deje de moverse y luego, desconecte el cable de alimentación de la impresora. Preparación del dispositivo para su envío 93 Apéndice B 3. Levante el seguro del cabezal de impresión. 4. Levante el asa del cabezal de impresión y úselo para sacar el cabezal de su ranura. 5. Coloque los cabezales de impresión dentro de un recipiente de plástico hermético para que no se sequen y guárdelos. No los envíe con el dispositivo si no se lo indica el agente de llamadas del Servicio de asistencia técnica de HP. 6. Cierre la cubierta. 7. Pulse el botón Encendido para apagar el dispositivo. Embalaje del dispositivo Complete los siguientes pasos después de haber preparado el dispositivo para su envío. Para embalar el dispositivo 1. Si aún conserva el material de embalaje del dispositivo original o del dispositivo de reemplazo, utilícelo para embalar el dispositivo para su envío. 94 Asistencia técnica y garantía Si ya no tiene el material de embalaje original, utilice otro material de embalaje adecuado. La garantía no cubre los gastos por daños durante el envío causados por un embalaje o transporte inadecuados. 2. Coloque la etiqueta con la dirección para la posterior devolución en la parte exterior de la caja. 3. Incluya los siguientes artículos en la caja: • Una descripción completa del problema para el personal del servicio de asistencia técnica (es útil incluir muestras de los problemas de calidad de impresión). • Una copia del recibo de compra u otra prueba de la adquisición para establecer el período de garantía. • Su nombre, dirección y número de teléfono de contacto durante el día. Embalaje del dispositivo 95 C Especificaciones del dispositivo Para obtener especificaciones sobre los sustratos y su manejo, consulte Comprensión de las especificaciones de los sustratos admitidos. • Especificaciones físicas • Características y capacidades del producto • Especificaciones del procesador y de la memoria • Requisitos del sistema • Especificaciones del protocolo de red • Especificaciones del servidor Web incorporado • Resolución de impresión • Especificaciones medioambientales • Especificaciones eléctricas • Especificaciones de emisiones acústicas (impresión en modo Borrador, niveles de ruido según ISO 7779) Especificaciones físicas Tamaño (ancho x profundidad x alto) • Dispositivo: 610 x 403 x 223 mm (24 x 15,9 x 8,8 pulgadas) • Con unidad de impresión a doble cara: agrega 97,6 mm (3,8 pulgadas) a la parte posterior del dispositivo. Peso del dispositivo (no incluye suministros de impresión) • Dispositivo: 11,9 kg (26,3 libras) • Con unidad de impresión a doble cara: agrega 2,5 kg (5,5lb) Características y capacidades del producto 96 Función Capacidad Conectividad • • Método de impresión Impresión por inyección térmica de tinta Cartuchos de tinta Cuatro cartuchos de tinta (negro, cian, magenta y amarillo) Cabezales de impresión Dos cabezales de impresión (uno negro y amarillo; uno magenta y cian) Rendimiento de los suministros Visite www.hp.com/pageyield/ para obtener más información sobre el rendimiento estimado de los cartuchos de tinta. Lenguajes del dispositivo HP PCL 3 mejorado Soporte de fuentes Fuentes de EE.UU.: CG Times, CG Times Italic, Universe, Universe Italic, Courier, Courier Italic, Letter Gothic, Letter Gothic Italic. Especificaciones del dispositivo Alta velocidad compatible con USB 2.0 Conexión de red incorporada (continúa) Función Capacidad Ciclo de trabajo Hasta 6250 páginas por mes Soporte de idioma del panel de control Búlgaro, croata, checo, danés, holandés, inglés, finlandés, francés, alemán, griego, húngaro, italiano, japonés, coreano, noruego, polaco, portugués, rumano, ruso, chino simplificado, eslovaco, esloveno, español, chino tradicional, turco, ucraniano. La disponibilidad de idiomas varía según el país/región. Especificaciones del procesador y de la memoria Procesador del dispositivo 192 MHz ARM9463ES Memoria del dispositivo • RAM incorporada de 32 MB • 8 MB de MROM incorporada + 2 MB de memoria flash ROM incorporada Requisitos del sistema Nota Para obtener la información más actualizada respecto a los sistemas operativos admitidos y los requisitos de sistema, visite http://www.hp.com/support/ Compatibilidad con sistemas operativos • Windows 2000, Windows XP, Windows XP (32 y 64 bits), Windows XP Starter Edition, Windows XP Reduced Media Edition, Windows Vista (32 y 64 bits), Windows 2003 Server Nota Para Windows 2000, sólo está disponible el controlador de la impresora y la Caja de herramientas. • Mac OS X (v10.3.8, v10.4 y posterior) • Linux Nota El controlador de la impresora para Windows Server 2003 (versiones de 32 bits y 64 bits) requiere, como mínimo, de un procesador Intel® Pentium® II o Intel Celeron®, 128 MB de RAM y 200 MB de espacio libre en el disco duro. El controlador está disponible en http:// www.hp.com/support/. Requisitos mínimos • Windows 2000 Service Pack 4: Procesador Intel Pentium II o Celeron, con 128 MB de RAM y 150 MB de espacio libre en el disco duro Microsoft Internet Explorer 6.0 • Windows XP (32 bits): Procesador Intel Pentium II o Celeron, con 128 MB de RAM y 300 MB de espacio libre en el disco duro Microsoft Internet Explorer 6.0 • Windows XP x64: Procesador AMD Athlon 64, AMD Opteron, Intel Xeon compatible con Intel EM64T, o procesador Intel Pentium 4 compatible con Intel EM64T, 128 MB de RAM, 270 MB de espacio libre en el disco duro Microsoft Internet Explorer 6.0 Requisitos del sistema 97 Apéndice C • Windows Vista: Procesador de 800 Mhz de 32 bits (x86) o de 64 bits (x64), 512 MB de RAM, 730 MB de espacio libre en el disco duro Microsoft Internet Explorer 7.0 • Mac OS X (v10.3.9 y superior, v10.4.6 y superior): Power PC G3 de 400 MHz (v10.3.9 y superior, v10.4.6 y superior) o Intel Core Duo de 1.83 GHz (v10.4.6 y superior), 256 MB de memoria, 200 MB de espacio libre en el disco duro QuickTime 5.0 o posterior • Adobe Acrobat Reader 5.0 o posterior Requisitos recomendados • Windows 2000 Service Pack 4: Procesador Intel Pentium III o superior, 200 MB de RAM y 150 MB de espacio libre en el disco duro • Windows XP (32 bits): Procesador Intel Pentium III o superior, 256 MB de RAM y 350 MB de espacio libre en el disco duro • Windows XP x64: Procesador AMD Athlon 64, AMD Opteron, Intel Xeon compatible con Intel EM64T, o procesador Intel Pentium 4 compatible con Intel EM64T, 256 MB de RAM, 340 MB de espacio libre en el disco duro • Windows Vista: Procesador de 1 GHz de 32 bits (x86) o de 64 bits (x64), 1 GB de RAM, 790 MB de espacio libre en el disco duro • Mac OS X (v10.3.9 y superior, v10.4.6 y superior): Power PC G4 de 400 MHz (v10.3.9 y superior, v10.4.6 y superior) o Intel Core Duo de 1.83 GHz (v10.4.6 y superior), 256 MB de memoria, 500 MB de espacio libre en el disco duro Especificaciones del protocolo de red Compatibilidad con sistemas operativos de red • Windows 2000, Windows XP (32 bits), Windows XP x64 (Professional y Home Editions), Windows Vista • Mac OS X (10.4 y posterior) • Microsoft Windows 2000 Server Terminal Services con Citrix Metaframe XP con función Versión 3 • Microsoft Windows 2000 Server Terminal Services con Citrix Presentation Server 4.0 • Microsoft Windows 2000 Server Terminal Services • Microsoft Windows 2003 Server Terminal Services • Microsoft Windows 2003 Server Terminal Services con Citrix Presentation Server 4.0 • Microsoft Windows 2003 Server Terminal Services con Citrix Metaframe XP con función Versión 3 • Novell Netware 6, 6.5, Open Enterprise Server 6.5 Protocolos de red compatibles TCP/IP Administración de redes • Complementos HP Web Jetadmin • 98 Servidor Web incorporado Funciones: ◦ Capacidad para configurar y administrar dispositivos de red en forma remota ◦ myPrintMileage Especificaciones del dispositivo Especificaciones del servidor Web incorporado Requisitos • Una red basada en TCP/IP (no se admiten redes basadas en IPX/SPX) • Un explorador Web (Microsoft Internet Explorer 6.0, Netscape 7.0, Opera 7.54, Mozilla Firefox 1.0 o Safari 1.2, o posteriores) • Una conexión de red (no puede utilizar el servidor Web incorporado conectado directamente a un equipo con un cable USB) • Una conexión a Internet (requerido para algunas funciones) Nota Puede abrir el servidor Web incorporado sin estar conectado a Internet. Sin embargo, algunas características no estarán disponibles • Debe estar en el mismo lado de un firewall que el dispositivo. Resolución de impresión Negro Hasta 1200 dpi con tinta negra pigmentada Color Calidad de fotografía mejorada de HP (hasta 4800 por 1200 ppp optimizados en papeles fotográficos HP premium plus con 1200 por 1200 ppp de entrada) Especificaciones medioambientales Entorno operativo Temperatura de funcionamiento: 5° a 40° C (41° a 104° F) Condiciones de funcionamiento recomendadas: 15° a 32° C (59° a 90° F) Humedad relativa recomendada: 25 a 75% sin condensación Entorno de almacenamiento Temperatura de almacenamiento: -40° a 60° C (-40° a 140° F) Humedad relativa de almacenamiento: hasta 90% sin condensación a una temperatura de 65° C (150° F) Especificaciones eléctricas Fuente de alimentación Adaptador de alimentación eléctrica universal (externo) Requisitos de alimentación Voltaje de entrada: 100 a 240 VAC (± 10%), 50 a 60 Hz (± 3Hz) Tensión de salida: 32 Vcc, 2500 mA Consumo de energía 43.7 vatios Especificaciones eléctricas 99 Apéndice C Especificaciones de emisiones acústicas (impresión en modo Borrador, niveles de ruido según ISO 7779) Presión sonora (posición del observador) LpAd 55 (dBA) Potencia sonora LwAd 6,7 (BA) 100 Especificaciones del dispositivo D Información regulatoria En esta sección se tratan los siguientes temas: • Declaración de la FCC • Aviso para los usuarios de Corea • Declaración de cumplimiento de las normas de VCCI (Clase B) para usuarios de Japón • Aviso para los usuarios de Japón acerca del cable de alimentación • Avisos de RoHS (sólo para China) • Certificación del indicador LED • Número de modelo normativo • Declaración de conformidad • Programa de administración medioambiental de productos Declaración de la FCC Información regulatoria 101 Apéndice D Aviso para los usuarios de Corea Declaración de cumplimiento de las normas de VCCI (Clase B) para usuarios de Japón Aviso para los usuarios de Japón acerca del cable de alimentación Avisos de RoHS (sólo para China) El dispositivo cumple los requisitos de producto de las oficinas normativas de su país/región. 102 Información regulatoria Tabla de sustancias tóxicas y peligrosas Certificación del indicador LED Número de modelo normativo A efectos de identificación normativa, el producto tiene asignado un número de modelo normativo. El número de modelo normativo de su producto es SNPRC-0704. Este número normativo no debe confundirse con el nombre comercial (Impresora HP Officejet Pro serie K8600) o con el número del producto (CB015A, CB016A). Número de modelo normativo 103 Apéndice D Declaración de conformidad 104 Información regulatoria Programa de administración medioambiental de productos Hewlett-Packard se compromete a proporcionar productos de calidad respetuosos con el medio ambiente. La impresora se ha diseñado para ser reciclada: El número de materiales empleados se ha reducido al mínimo sin perjudicar ni la funcionalidad ni la fiabilidad del producto. Los materiales disimilares se han diseñado para que se puedan separar con facilidad. Tanto los cierres como otros conectores son fáciles de encontrar, manipular y retirar utilizando herramientas de uso común. Las piezas principales se han diseñado para que se pueda acceder a ellas rápidamente, con el objeto de facilitar su desmontaje y reparación. Si desea obtener más información, visite el sitio Web de HP Commitment to the Environment (compromiso con el medio ambiente) en: www.hp.com/hpinfo/globalcitizenship/environment/index.html En esta sección se tratan los siguientes temas: • Uso del papel • Plásticos • Especificaciones de seguridad de los materiales • Programa de reciclaje • Programa de reciclaje de suministros de HP para inyección de tinta • Eliminación de equipos para desecho en los hogares particulares de la Unión Europea Uso del papel Este producto es adecuado para el uso de papel reciclado conforme a DIN 19309 y EN 12281:2002. Plásticos Las piezas de plástico de más de 25 gramos están marcadas según los estándares internacionales que mejoran la capacidad de identificación de plásticos para su reciclaje al final de la vida útil del producto. Especificaciones de seguridad de los materiales Puede obtener hojas de datos sobre seguridad de materiales (MSDS) del sitio Web de HP en: www.hp.com/go/msds Programa de reciclaje HP ofrece un elevado número de programas de reciclamiento y devolución de productos en varios países/regiones, y colabora con algunos de los centros de reciclamiento electrónico más importantes del mundo. HP contribuye a la conservación de los recursos mediante la reventa de algunos de sus productos más conocidos. Para obtener más información acerca del reciclamiento de los productos HP, visite www.hp.com/hpinfo/globalcitizenship/environment/recycle/ Programa de reciclaje de suministros de HP para inyección de tinta HP está comprometido con la protección del medio ambiente. El programa de reciclamiento de suministros de HP para inyección de tinta está disponible en muchos países/regiones y permite reciclar los cartuchos de impresión usados y los cartuchos de tinta de forma gratuita. Para obtener más información, visite el siguiente sitio Web: www.hp.com/hpinfo/globalcitizenship/environment/recycle/ Programa de administración medioambiental de productos 105 Apéndice D Eliminación de equipos para desecho en los hogares particulares de la Unión Europea 106 Información regulatoria Índice A accesibilidad 7 accesorio de impresión a doble cara pedidos en línea 86 accesorios garantía 89 instalación 10 pedir 86 administrador configuración 31 herramientas de administración 29 alimentación eléctrica especificaciones 99 solución de problemas 61 alimentación múltiple, solución de problemas 72 alineación de cabezales de impresión 55 ambas caras, impresión en 24 asistencia al cliente garantía 92 asistencia técnica asistencia telefónica 90 electrónica 90 HP Instant Support 37 asistencia técnica telefónica 90 atascos eliminar 75 evitar 77 sustratos que se deben evitar 11 ayuda HP Instant Support 37 consulte también atención al cliente B bandeja 1 capacidad 16 cargar sustratos 18 tamaños de soportes admitidos 12 tipos y pesos de soportes admitidos 16 bandeja de salida sustratos admitidos 17 ubicación 8 bandeja posterior capacidad 16 tipos y pesos de soportes admitidos 16 bandejas capacidades 16 cargar sustratos 18 eliminar atascos 75 ilustración de guías del papel 8 solución de problemas de alimentación 71 tamaños de soportes admitidos 12 tipos y pesos de soportes admitidos 16 ubicación 8 C cabezales de impresión admitidos 96 alineación 55 estado 30, 39, 53 estado, revisar 52 fechas de primera instalación y de fin de garantía 39 garantía 89 limpiar 55 limpiar contactos en forma manual 56 luces 78 mantenimiento 52 números de pieza 39, 87 pedir en línea 86 reemplazar 58 retirar 93 solución de problemas 63 uso de tinta 39 Caja de herramientas (Windows) acerca de 33 apertura 34 configuración de administrador 31 ficha Información 34 Ficha Nivel de tinta estimado 34 ficha Servicios 34 calibrar salto de línea 54 calidad, solución de problemas impresión 66 página de diagnóstico 53 calidad de impresión página de diagnóstico 53 solución de problemas 66 cancelar trabajo de impresión 28 capacidad bandejas 16 cargar bandeja 1 18 soportes pequeños 19 cartuchos. consulte cartuchos de tinta cartuchos de impresión. consulte cartuchos de tinta cartuchos de tinta admitidos 50, 96 estado 30 fechas de vencimiento 39 garantía 89 luces 78 niveles de tinta estimados 39 números de pieza 39, 87 pedir en línea 86 reemplazar 51 rendimientos 96 retirar 93 Centro de soluciones 22 Centro de soluciones HP 22 ciclo de trabajo 97 colores corridos 69 107 especificaciones 99 impresión en blanco y negro, solución de problemas 69 incorrectos 69 solución de problemas 70 tenues o apagados 68 conector de red luces, comprensión 84 piezas, ilustración 84 conectores, ubicación 9 conexión USB configuración Mac OS 46 configurar Windows 41 especificaciones 96 puerto, ubicación 8, 9 configuración administrador 31 controlador 21 redes de Windows 43 Windows 41 configuración predeterminada controlador 21 impresión 22 controlador configuración 21 garantía 89 versión 90 controlador de impresión configuración 21 garantía 89 versión 90 controlador de impresora configuración 21 garantía 89 versión 90 D Declaración de conformidad (DOC) 104 desinstalar software Mac OS 49 Windows 47 dirección IP revisión del dispositivo 73 documentación 5 E embalaje del dispositivo 94 emisiones acústicas 100 entrada de alimentación, ubicación 9 108 envío del dispositivo 92 especificaciones eléctricas 99 emisiones acústicas 100 entorno de almacenamiento 99 entorno operativo 99 físicas 96 procesador y memoria 97 protocolos de red 98 requisitos del sistema 97 sustratos 12 especificaciones de entorno de almacenamiento 99 especificaciones de entorno operativo 99 especificaciones de humedad 99 especificaciones de procesador 97 especificaciones de temperatura 99 especificaciones de voltaje 99 especificaciones eléctricas 99 especificaciones medioambientales 99 estado suministros 30 EWS. consulte servidor Web incorporado F ficha Información, Caja de herramientas (Windows) 34 ficha Servicios, Caja de herramientas (Windows) 34 firewall, solución de problemas 62 fotografías impresión sin bordes 27 fuentes soportadas 96 G garantía 89, 92 gráficos líneas o puntos omitidos tinta no rellena 68 70 H herramientas de administración 29 herramientas de supervisión 30 HP Instant Support acceso 37 acerca de 37 myPrintMileage 37 seguridad y privacidad 37 HP Printer Utility (Mac OS) cierre 35 configuración de administrador 31 paneles 35 HP Web Jetadmin acerca de 36 I idioma, impresora 97 impresión cancelar 28 configuración 21 lenta 63 impresión a doble cara 24 impresión lenta, solución de problemas 63 impresión sin bordes Mac OS 27 Windows 27 impresora accesorios instalados, páginas impresas 39 nombre y número 39 imprimir a doble cara 24 solución de problemas 61 información que falta o incorrecta, solución de problemas 64 información regulatoria 101 información sobre ruido 100 instalación Agregar impresora, Windows 44 cartuchos de tinta 51 software de red de Windows 43 software para Mac OS 46 software para Windows 41 solución de problemas 73 unidad de impresión a doble cara 10 instalación Agregar impresora 44 Índice L N R léame 5 lenguaje, impresora 96 limpiar cabezales de impresión 55, 56 líneas o puntos omitidos, solución de problemas 70 luces del panel de control comprensión 78 ilustración 78 no alineadas, solución de problemas impresión 71 notas de la versión 5 número de modelo normativo 103 números de pieza, suministros y accesorios 86 reciclado cartuchos de tinta 105 recursos para la solución de problemas página de autodiagnóstico 38 red información de la impresora 38 redes configuración de Windows 43 configuración Mac OS 46 firewall, solución de problemas 62 HP Web Jetadmin 36 ilustración del conector 9 protocolos admitidos 98 requisitos del sistema 98 sistemas operativos admitidos 98 uso compartido, Windows 43 reemplazar cabezales de impresión 58 cartuchos de tinta 51 referencia de luces 78 requisitos del sistema 97 resolución impresión 99 retirar cartuchos de tinta y cabezales de impresión 93 M Mac OS ajustes de impresión 22 desinstalar software 49 HP Printer Utility 35 impresión a doble cara 25 impresión sin bordes 27 imprimir en sustratos especiales o de tamaño personalizado 26 instalar software 46 requisitos del sistema 97 uso compartido de dispositivo 46, 47 Utilidad de configuración de la impresora en red 36 manchas de tinta, solución de problemas 68 márgenes configuración, especificaciones 17 módulo de impresión a doble cara 17 memoria especificaciones 97 módulo de impresión a doble cara márgenes, mínimos 17 tamaños de soporte admitidos 13 módulo de impresión automática a doble cara tipos y pesos de soportes admitidos 16 myPrintMileage acceso 38 acerca de 38 P página de autodiagnóstico impresión, comprensión 38 página de autodiagnótico impresión 39 página de diagnóstico de calidad de impresión 53 páginas cortadas, solución de problemas 65 páginas en blanco, solución de problemas impresión 64 páginas en blanco y negro solución de problemas 69 páginas por mes (ciclo de trabajo) 97 panel de acceso posterior eliminar atascos 75 ilustración 9 panel de control ilustración 78 luces, comprensión 78 ubicación 8 papel. consulte sustratos periodo de asistencia telefónica periodo de asistencia 91 presión sonora 100 privacidad, HP Instant Support 37 problemas relacionados con la alimentación del papel, solución de problemas 70 proceso de asistencia 91 programa de mantenimiento del medio ambiente 105 puerto de red Ethernet, ubicación 9 puertos, especificaciones 96 puntos por pulgada (ppp) impresión 99 S salto de línea, calibrar 54 seguridad HP Instant Support 37 servidor Web incorporado acerca de 32 apertura 32 configuración de administrador 31 páginas 33 requisitos del sistema 98 solución de problemas, no se puede abrir 72 sistemas operativos admitidos 97 sitios Web Apple 47 asistencia técnica 90 109 hoja de datos de rendimiento de suministros 96 HP Web Jetadmin 36 información de accesibilidad 7 pedir suministros y accesorios 86 programas medioambientales 105 sobres admisión de bandeja 16 pautas 12 tamaños admitidos 14 software desinstalar desde Mac OS 49 desinstalar desde Windows 47 garantía 89 herramientas de administración 29 instalación en Mac OS 46 instalación en Windows 41 solución de problemas alimentación eléctrica 61 cabezales de impresión 63 calidad de impresión 66 colores 68, 70 colores corridos 69 consejos 60 firewall 62 HP Instant Support 37 impresión de caracteres ilegibles 67 impresión lenta 63 impresora toma varias páginas 72 imprimir 61 información incorrecta o que falta 64 instalación 73 líneas o puntos omitidos 70 luces 78 manchas de tinta 68 no se imprime nada 62 páginas cortadas, ubicación incorrecta de texto o gráficos 65 páginas impresas en blanco 64 páginas no alineadas 71 110 problemas relacionados con la alimentación del papel 70 servidor Web incorporado 72 sustrato no se toma desde una bandeja 71 tinta no rellena texto o gráficos 68 Soporte de PCL 3 96 soportes tamaños admitidos 12 tipos y pesos admitidos 16 soportes pequeños cargar 19 suministros estado 30 myPrintMileage 38 pedir en línea 86 rendimientos 96 sustrato a doble cara 24 eliminar atascos 75 solución de problemas de alimentación 71 sustratos cargar bandeja 1 18 especificaciones 12 HP, pedir 87 impresión sin bordes 27 imprimir en tamaño personalizado 25 páginas no alineadas 71 selección 11 sustratos de tamaño personalizado imprimir en 25 pautas 12 tamaños admitidos 15 sustratos fotográficos pautas 12 tamaños admitidos 15 T tarjetas admisión de bandeja 16 pautas 12 tamaños admitidos 14 teléfono del soporte 91 texto solución de problemas 65, 68, 70 transcurrido el periodo de asistencia 91 transparencias 12 U unidad de impresión a doble cara eliminar atascos 75 instalación 10 ubicación 9 uso 24 uso compartido de dispositivo Mac OS 46 Windows 43 Utilidad de configuración de la impresora en red (Mac OS) 36 V velocidad solución de problemas de impresión 63 W Windows ajustes de impresión 22 Centro de soluciones HP 22 configuración de red 43 desinstalar software 47 impresión a doble cara 24 impresión sin bordes 27 imprimir en sustratos especiales o de tamaño personalizado 25 instalación Agregar impresora 44 instalar software 41 requisitos del sistema 97 uso compartido de dispositivo 43 © 2009 Hewlett-Packard Development Company, L.P. www.hp.com/support Podręcznik użytkownika