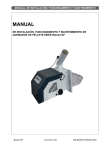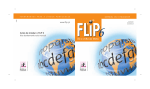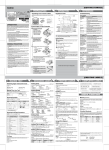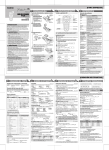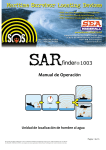Download Ortografía y gramática
Transcript
Operación de Microsoft Word Ortografía y gramática Una importante característica de Word así como de otros procesadores de texto, es el disponer de diccionarios en varios idiomas, con los cuales se puede verificar la ortografía de las palabras ingresadas en los documentos. Especificación del Idioma Cuando se comienza a escribir en un documento, Word tiene definido por defecto un idioma (forma parte de la plantilla Normal), que para la mayoría de los casos es el Español dado su corriente uso. Esto no impide que el usuario pueda escribir sus documentos o parte de estos en otro idioma; simplemente cambiando el idioma del documento o definiendo la selección de texto que tendrá otro idioma. La definición del idioma es muy importante para Word dado que basa la corrección ortográfica que este realiza, comparando las palabras ingresadas en un documento, con las incorporadas en los diccionarios de idiomas instalados. Además de utilizar un diccionario de idioma en particular, Word utiliza diccionarios personales confeccionados por el usuario. De esta manera se pueden incorporar a estos, palabras de uso común que no se encuentran en los diccionarios predefinidos. Para definir un idioma diferente a un nuevo documento o parte de él, se debe realizar el siguiente procedimiento: 1. Si se trata de parte de un documento; primero se debe seleccionar dicho texto. Si se trata de todo un documento nuevo, realizar la acción antes de comenzar a ingresar texto. 2. Seleccionar la opción Idioma del menú Herramientas. 3. Escoger la opción Definir idioma y posteriormente del cuadro de diálogo que se despliega, seleccionar el idioma deseado. El botón Predeterminar, cambia el idioma por defecto para todos los nuevos documentos que se inicien (de esta forma se modifica la plantilla Normal.dot). ☞ La definición de un idioma distinto para parte de un documento (lo seleccionado en ese momento), implica que Word identifique dicha selección en el idioma especificado, no mostrando como errores las palabras que se encuentran correctamente escritas para dicho idioma Guía del Usuario Página 103 Centro de Capacitación en Informática Operación de Microsoft Word Revisión ortográfica y gramatical Word incluye dos métodos distintos para realizar la revisión ortográfica y gramatical: A medida que se escribe, Word puede revisar automáticamente el documento y subrayar posibles errores ortográficos y gramaticales. Para corregir los errores que se van sucediendo se utiliza el menú contextual que se despliega al accionar el botón derecho del ratón sobre los errores identificados. Al terminar de crear un documento, se le puede indicar a Word que busque los errores ortográficos y gramaticales en todo el documento. Cuando Word encuentre un posible error, se lo puede corregir y, a continuación, continuar con la revisión. Word también cuenta con la función de Autocorrección que permite corregir automáticamente errores tipográficos, ortográficos y gramaticales frecuentes. Por ejemplo, si se escribe “qeu” y, a continuación, deja un espacio o escribe cualquier otro signo de puntuación, Word lo sustituye automáticamente por "que”. La ortografía de Word también detecta otros problemas: palabras duplicadas “el el”, palabras con mayúsculas equivocadas “maYO”, palabras que deberían empezar por mayúsculas “montevideo” y palabras que deberían ir todas en mayúscula “MS-dos”. También se pueden definir opciones adicionales en el cuadro de diálogo Ortografía. El Word resalta rápidamente las palabras del documento que no coinciden con las del diccionario principal definido o con el diccionario personal del usuario. De esta manera subraya los errores ortográficos con una línea ondulada roja y los errores gramaticales con una línea ondulada verde, lo que facilita su localización al comprobar el documento. Para que Word identifique los errores ortográficos y gramaticales mientras se escribe el documento, es necesario que estén definidas algunas opciones de configuración. Para ver cuales son las opciones de configuración habilitadas y deshabitadas en cuanto a la ortografía y a la gramática, se debe seleccionar la opción Opciones del menú Herramientas, y posteriormente la ficha Ortografía y Gramática. Las casillas de verificación Página 104 Guía del Usuario Centro de Capacitación en Informática Operación de Microsoft Word Revisar ortografía mientras escribe en la sección Ortografía y Revisar gramática mientras escribe en la sección Gramática, deben estar activas si se pretende que Word identifique las palabras mal escritas y los errores gramaticales mientras se escribe un documento. Word muestra este icono en la parte derecha de la barra de estado, para indicar que hay errores ortográficos en el documento. Revisión ortográfica y gramatical del documento Para corregir rápidamente las palabras con errores, luego de seleccionar la palabra (haciendo doble clic sobre la misma) mal escrita subrayada en rojo, se debe hacer doble clic sobre el icono de libro abierto localizado en la barra de estado. Con esta acción Word presenta un cuadro de menú contextual con posibles sugerencias y opciones adicionales que se pueden adoptar. Otra forma de que se presente el mismo menú contextual de forma de corregir rápidamente un error, es haciendo un clic con el botón derecho (secundario) del ratón sobre la palabra identificada. Para corregir el error solo basta seleccionar la opción correcta del menú que se presenta. Si se quiere pasar a un cuadro de diálogo de ortografía o gramática más completo se debe seleccionar la opción Ortografía de dicho menú contextual. Para revisar y corregir un documento de forma más detenida se debe seleccionar la opción Ortografía y gramática del menú Herramientas. La herramienta Ortografía de la barra de herramientas Estándar, permite realizar la misma acción iniciando la revisión ortográfica y gramatical. ☞ Si hay texto seleccionado en el momento de ejecutar el comando Ortografía, Word revisará dicha selección y una vez finalizado esto, pedirá confirmación para revisar el resto del documento. La revisión de la gramática se efectúa de la misma manera que la ortografía y la manera de realizar las correcciones es prácticamente análoga. Al realizar la revisión ortográfica y gramatical, cuando se localiza una palabra Guía del Usuario Página 105 Centro de Capacitación en Informática Operación de Microsoft Word que no está en el diccionario del idioma especificado o el diccionario personal del usuario, Word presenta un cuadro de diálogo, el cual permite decidir las diferentes acciones a realizar. Las posibilidades de acción son las siguientes: Omitir: Ignora esta vez la aparición de dicha palabra. Omitir todas: Ignora todas las apariciones de dicha palabra. Cambiar: Cambia la palabra encontrada por la sugerencia seleccionada. Cambiar todas: Cambia todas las apariciones de dicha palabra por la sugerencia seleccionada. Autocorrección: Cambia la palabra encontrada por la sugerencia seleccionada agregándolas a ambas en la lista de autocorrección. (por más información sobre esta función, consultar el capítulo “Funciones automáticas de Word”) Agregar: Incorpora la palabra localizada al diccionario personal definido por el usuario. En el siguiente ejemplo Word se detiene en una palabra con falta de ortografía. Word resalta la palabra errónea en el documento y presenta el cuadro de diálogo Ortografía y gramática del idioma definido para esa parte del documento. Si se quiere corregir la palabra, se deberá seleccionar la opción correcta de la lista de sugerencias o alternativas de sustitución, y luego hacer un clic en el Página 106 Guía del Usuario Centro de Capacitación en Informática Operación de Microsoft Word botón Cambiar. Luego de esto, Word reanudará la búsqueda de errores a partir de esa posición. Si la palabra se encuentra bien escrita o es usada muy a menudo (el caso más común es el de los nombres propios), pero Word la identifica como un error ortográfico, el usuario puede incorporar dicha palabra a su diccionario personal, de forma que en una próxima revisión no sea tomada como error por estar formando parte del diccionario personal. Para agregar la palabra al diccionario personal se debe seleccionar el botón Agregar. También se puede agregar el error ortográfico y su corrección luego de seleccionarla de la lista de sugerencias, a la lista de Autocorrección con el correspondiente botón, de modo que Word corregirá el error automáticamente mientras se escribe el documento. En el siguiente ejemplo Word se detiene en una oración con error de gramática. En este caso Word resalta toda la oración en el documento. Para corregir este error, se debe seguir un proceso análogo al anterior. También se puede corregir un error realizando las modificaciones necesarias directamente en la zona superior del cuadro de diálogo Ortografía y gramática, donde aparece el cursor junto al error identificado. Luego de la edición se debe realizar la actualización en el documento seleccionando el botón Cambiar. Esta Guía del Usuario Página 107 Centro de Capacitación en Informática Operación de Microsoft Word forma de realizar arreglos se pude hacer con cualquier tipo de errores localizados en una revisión ortográfica y gramatical. También se puede saltear texto durante la revisión ortográfica o gramatical de forma de acelerar la revisión, de esta forma se puede impedir que Word revise el texto especializado; por ejemplo, una lista de nombres de productos o texto escrito en otro idioma. Para marcar parte de un documento como de no revisar, se debe realizar el siguiente procedimiento: 1. Seleccionar el texto que no se desee revisar. 2. Seleccionar la opción Idioma del menú Herramientas, y posteriormente escoger la opción Definir idioma. 3. En el cuadro de diálogo que se despliega, seleccionar en el cuadro Marcar texto seleccionado como, la opción No revisar (al principio de la lista). Sinónimos y antónimos Word tiene también la capacidad de sugerir al usuario sinónimos o antónimos de una determinada palabra, con el objeto por ejemplo de evitar repeticiones. Para utilizar este comando, se tiene que disponer del archivo de sinónimos del idioma en que se esté trabajando. Para utilizar este comando, se tiene que disponer del archivo de sinónimos del idioma en que se esté trabajando. Si el comando Sinónimos no aparece en el submenú Idioma, se deberá instalar el diccionario de sinónimos del idioma correspondiente. Para buscar palabras en el diccionario de sinónimos, se deben seguir los siguientes pasos: 1. Seleccionar o escribir la palabra del documento para la que se desee encontrar un sinónimo, un antónimo o palabras relacionadas. 2. Seleccionar la opción Idioma del menú Herramientas, y posteriormente escoger la opción Sinónimos. 3. Del cuadro de diálogo de sinónimos del idioma especificado que se despliega, seleccionar las opciones que se deseen. Página 108 Guía del Usuario Centro de Capacitación en Informática Operación de Microsoft Word Opciones del cuadro de diálogo Sinónimos Sinónimos para: Muestra la palabra o la frase seleccionada antes de ejecutar el comando Sinónimos o presenta la última palabra buscada. Si la palabra seleccionada no se encuentra en el diccionario de sinónimos, el nombre del cuadro cambia a No se encontró. Para buscar una palabra diferente, se debe escribir dicha palabra en el cuadro Reemplazar con el sinónimo o Insertar y, a continuación, hacer clic en el botón Buscar. Significados/Lista alfabética: Muestra una lista de opciones de la cual se puede seleccionar el sinónimo más apropiado para el contexto de la palabra o frase seleccionada. Si Word no encuentra un sinónimo para la palabra o frase seleccionada, el cuadro Significados muestra una Lista alfabética de las entradas cuya ortografía sea similar a la palabra o frase. Reemplazar por el sinónimo/Insertar: Presenta todos los sinónimos, antónimos o palabras relacionadas con la palabra seleccionada en el cuadro Significados o Lista alfabética. Si no se seleccionó nada al ejecutar el comando Sinónimos, el cuadro se denominará Insertar. Para buscar una palabra dado que no se había seleccionado ninguna, se la debe escribir en el cuadro Insertar y, a continuación, hacer clic en el botón Buscar. Reemplazar: Este botón permite reemplazar la palabra o frase seleccionada en el documento con la palabra o frase existente en ese momento en el cuadro Reemplazar con. Si no se seleccionó nada al ejecutar el comando Sinónimos, el botón se denominará Insertar. El botón Insertar estará disponible en el momento en el que escriba algo en el cuadro Insertar. Buscar: Este botón muestra una lista de sinónimos para la palabra ingresada en el cuadro Reemplazar con o Sinónimos para. Dividir el texto automática o manualmente Para que los documentos tengan un aspecto cuidado y profesional, se puede utilizar la función de División de palabras. Por ejemplo, se pueden dividir las palabras para eliminar los espacios o las franjas blancas en textos justificados o para conservar longitudes de línea uniformes en columnas estrechas. Pueden dividirse las palabras del texto manual o automáticamente. Si se dividen las palabras manualmente, Word buscará en el documento las palabras que debe dividir y después confirmará si se desea insertar un guión y dónde se desea colocarlo. Para tener un mayor control sobre la división de palabras, se puede utilizar guiones opcionales y guiones de no separación. Los guiones opcionales se utilizan para controlar dónde debe separarse una palabra o una frase, como "Autoformato", si la palabra coincide con el final de una Guía del Usuario Página 109 Centro de Capacitación en Informática Operación de Microsoft Word línea, por ejemplo, "Auto-formato". Los guiones de no separación se utilizan para evitar que se divida una palabra o frase, como "MS-DOS", si coincide con el final de una línea. ☞ Se recomienda realizar la división de palabras una vez redactado y modificado el documento, ya que si se agrega y elimina texto, la división de las líneas puede verse afectada. Dividir el texto automáticamente Para dividir el texto automáticamente, se debe realizar el siguiente procedimiento: 1. Seleccionar la opción Idioma del menú Herramientas, y posteriormente escoger la opción Guiones. 2. En el cuadro de diálogo que se despliega, activar la casilla de verificación División automática del documento. 3. En el cuadro Zona de división, escribir un valor para el espacio que se deba incluir entre el final de la última palabra de una línea y el margen derecho del documento. Para reducir el número de guiones, se debe especificar un ancho mayor en la zona de división. Para reducir el aspecto irregular del margen derecho, se debe especificar un ancho menor en la zona de división. En el cuadro Limitar guiones consecutivos a, se debe especificar el número de líneas consecutivas que pueden llevar un guión al final o en todo caso no limitar. ☞ Si el comando Guiones no aparece en el submenú Idioma, se deberá instalar la herramienta de división de palabras para Word. Para evitar que Word divida las palabras de una parte del documento de forma automática, se debe seleccionar el texto y después escoger la opción Párrafo del menú Formato. Posteriormente seleccionar la ficha Líneas y saltos de página y, a continuación, se debe activar la casilla de verificación No dividir con guiones. ☞ Tener en cuenta que si el texto está marcado con el formato No revisar (ver Página 110 Guía del Usuario Centro de Capacitación en Informática Operación de Microsoft Word sección Idioma), Word no dividirá con guiones el texto. Dividir el texto manualmente Para dividir procedimiento: el texto manualmente, se debe realizar el siguiente 1. Para dividir las palabras de una parte del documento, se debe seleccionar el texto que se desee. Para dividir las palabras de todo el documento, se debe comprobar que no haya texto seleccionado. 2. Seleccionar la opción Idioma del menú Herramientas, y posteriormente escoger la opción Guiones. 3. En el cuadro de diálogo que se despliega, seleccionar el botón Manual. 4. Si Word identifica una palabra o una frase que se debe separar y no desea insertar un guión en la ubicación propuesta, se debe seleccionar el botón Sí. Si se desea pasar por alto la división sugerida, se debe seleccionar el botón No. Si se desea insertar el guión en otra parte de la palabra, se deben utilizar las teclas de dirección para desplazar el punto de inserción hasta dicha ubicación y después seleccionar el botón Sí. Controles de guiones adicionales Insertar un guión opcional para controlar el lugar donde se va a dividir una palabra o frase: Un guión opcional sólo divide la palabra o la frase cuando coincide con el final de la línea. Si la palabra o la frase queda al principio o en el medio de una línea, el guión opcional no aparece en el documento impreso. Para incorporar procedimiento: un guión opcional, se debe realizar el siguiente 1. Hacer un clic en el lugar donde se desee insertar el guión opcional. 2. Presionar las teclas C y la tecla de guión en combinación. Insertar un guión de no separación para evitar que se divida una palabra o una frase: Un guión de no separación evita que una palabra o la frase se divida cuando Guía del Usuario Página 111 Centro de Capacitación en Informática Operación de Microsoft Word coincide con el final de la línea. Para incorporar un guión de no separación, se debe realizar el siguiente procedimiento: 1. Hacer un clic en el lugar donde se desee insertar el guión de no separación. 2. Presionar las teclas C + S y la tecla de guión en combinación. Página 112 Guía del Usuario Centro de Capacitación en Informática