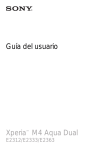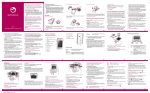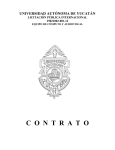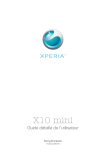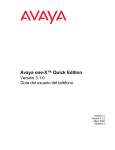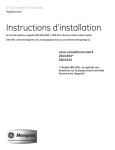Download X10 mini
Transcript
Información importante Inicio Lea el folleto Información importante antes de usar el teléfono móvil. Para insertar la tarjeta SIM y la tarjeta de memoria Algunos de los servicios y funciones descritos en esta Guía del usuario no son admitidos en todos los países o regiones por todas las redes o proveedores de servicios en todas las áreas. Sin limitación alguna, esto se aplica al Número de emergencia internacional 112 de GSM. Comuníquese con su operador de red o proveedor de servicios para determinar la disponibilidad de algún servicio o función específicos y si se cobra en forma adicional por su acceso o uso. Para encender el teléfono 1 Mantenga oprimida la tecla en la parte superior del teléfono. 2 Escriba el PIN de la tarjeta SIM, si se solicita, y seleccione Aceptar. 3 Cuando encienda el teléfono por primera vez, siga las instrucciones de la guía de configuración. 1 El operador de red proporciona el PIN. Si se equivoca al ingresar el PIN de la tarjeta SIM y desea corregirlo, oprima . 2 1 Retire la tapa. 2 Deslice la tarjeta SIM con los contactos dorados hacia abajo, y la tarjeta de memoria con los contactos dorados hacia arriba. Experimente más. Descubra cómo. Para adjuntar la tapa ¿Necesita ayuda? Obtenga más, realice más. No se pierda de nada. Para obtener más información sobre su teléfono, visite www.sonyericsson.com/xperiax10mini. Guía del usuario Inicio del teléfono por primera vez 1 En su teléfono cuenta con una Guía del usuario ampliada. También puede consultar la Guía del usuario ampliada y obtener más información ingresando a www.sonyericsson.com/support. Acceso a la Guía del usuario en el teléfono 1 Desde Pantalla Inicio, arrastre hacia arriba. 2 Busque y toque suavemente Guía del usuario La primera vez que inicie el teléfono, una guía de configuración le permite ingresar ajustes esenciales del teléfono, importar contactos, y configurar su email y cuentas de servicios en línea. También puede ingresar a la guía de configuración más tarde desde los ajustes del teléfono. 2 Para ajustar el idioma 1 Desplácese por la lista de idiomas disponibles. 2 Toque suavemente el idioma que desea usar en su teléfono. El idioma se marcará. 3 Toque suavemente Guard.. • Adjunte la tapa a la parte de atrás del teléfono. . 2 2 Toque suavemente Nombre de usuario, escriba su nombre de usuario y toque suavemente Siguien.. 3 Escriba su contraseña y toque suavemente Listo. Para configurar una cuenta de Twitter™ 1 En la guía de configuración, toque suavemente Twitter. 2 Toque suavemente Nombre de usuario, escriba su nombre de usuario y toque suavemente Siguien.. 3 Escriba su contraseña y toque suavemente Listo. Para salir de la guía de configuración • Cuando finalice con la guía de configuración, toque suavemente Hecho. 12 Auricular Visión general del teléfono LED de notificación 2 Auricular 3 Tecla Encender/bloqueo de la pantalla 4 Sensor de proximidad 5 6 1 2 3 45 6 13 Lente de la cámara 12 14 Luz de la cámara 13 15 Orificio para la correa 14 7 Pantalla táctil 8 Tecla Menú 9 Tecla Inicio 1 15 16 Cargar el teléfono con el adaptador de corriente • Conecte el teléfono a una toma de corriente con el cable USB y el adaptador de corriente. 17 Carga de la batería 9 10 11 La batería del teléfono está parcialmente cargada al comprarlo. El ícono de la batería puede tardar unos minutos en aparecer en la pantalla cuando conecta el teléfono a una fuente de alimentación. Puede usar el teléfono mientras lo está cargando. Para usar las teclas de hardware La batería comenzará a descargarse un poco después de haberse cargado completamente. Luego, se cargará nuevamente después de un cierto tiempo. Esto tiene como objetivo extender la vida útil de la batería y, como consecuencia, el estado de la carga puede mostrar un nivel inferior a 100%. • Vaya a Pantalla Inicio o a los paneles de aplicaciones desde cualquier aplicación o pantalla. • Abra la ventana de las aplicaciones usadas recientemente • Vuelva a la pantalla anterior • Cierre el teclado, cuadro de diálogo, menú de opciones o panel de notificaciones que aparecen en pantalla Barra de estado Una barra de estado ubicada en la parte superior de la pantalla muestra notificaciones e información sobre el estado del teléfono. Los íconos de notificación aparecen en el lado izquierdo de la barra de estado. Los íconos de estado del teléfono aparecen en el lado derecho. Desde la barra de estado puede acceder al panel de notificación. acceder rápidamente a las aplicaciones o a los favoritos. Puede agregar cualquier aplicación o favorito en las esquinas. Cuando va a Pantalla Inicio, algunas aplicaciones pueden continuar ejecutándose en segundo plano. Si no desea que las aplicaciones se ejecuten en segundo plano, debe salir de todas las aplicaciones que haya abierto antes de ir a Pantalla Inicio. 9 5 Oprima 11:37 para salir del modo de edición. Para eliminar un widget de la página de inicio 1 Oprima . 2 Toque suavemente Ordenar widgets. 3 Pase rápidamente de manera horizontal por la pantalla y toque suavemente el widget que desea eliminar. 4 Toque suavemente en el widget. 5 Toque suavemente Sí. 6 Oprima para salir del modo de edición. La orientación de la pantalla se puede cambiar de vista vertical a vista horizontal. De manera predeterminada, esta función está desactivada, pero puede ajustarla para cambiar automáticamente. Para ajustar la orientación de la pantalla a automática 1 Desde Pantalla Inicio, toque suavemente la barra de aplicaciones. 2 Toque suavemente Configuración > Sonido y pantalla. 3 Marque la casilla de verificación Orientación. Si no ajusta la orientación de la pantalla a automática, el teléfono mantiene la orientación vertical. Para ver la pantalla Inicio ampliada • Arrastre el dedo hacia los costados de la pantalla. Para agregar widgets a la pantalla Inicio 1 Oprima . 2 Toque suavemente Ordenar widgets. 3 Pase rápidamente por la lista horizontal de widgets y toque suavemente Agregar widget. 4 Seleccione un widget de la lista. 15 April 7, 2010 11:30:01 Paneles de aplicaciones Puede acceder a las aplicaciones del teléfono a través de los paneles de aplicaciones. Los paneles de aplicaciones se extienden más allá de la pantalla. Puede crear nuevos paneles y organizar las aplicaciones según sus preferencias. 16 11 Para mover una aplicación 1 En Pantalla Inicio, oprima . 2 Toque suavemente Ordenar íconos. 3 Toque y mantenga oprimido un elemento hasta que vibre y arrástrelo hacia una de las esquinas o hacia el panel de otra aplicación. Si mueve un elemento del último panel de aplicaciones, el panel cambia al siguiente. 4 Oprima para salir del modo de edición. Orientación J nuary Ja Janua y7 7,, 2010 0 Muestra en qué panel de aplicaciones se encuentra Puede abrir los paneles de aplicaciones de distintas maneras. • • • • Los elementos de los paneles de aplicaciones no son atajos a las aplicaciones, sino aplicaciones reales. Cuando mueve una aplicación de los paneles de aplicaciones hacia las esquinas o viceversa, se mueve la aplicación, no el atajo. No hay atajos a las aplicaciones. Ventana de aplicaciones usadas recientemente Para abrir paneles de aplicaciones Abrir la ventana de las aplicaciones utilizadas recientemente • Desde cualquier aplicación, mantenga oprimida . Puede configurar el teléfono para que se adapte a sus necesidades, por ejemplo, Fecha y hora, Controles inalámbricos y Sincronización de datos. Para crear un nuevo panel de aplicaciones 1 En Pantalla Inicio, oprima . Para cambiar el idioma del teléfono 1 Desde Pantalla Inicio, arrastre hacia arriba. 17 Si elige el idioma incorrecto y no puede leer el texto del menú, ingrese a www.sonyericsson.com/support para obtener ayuda. Para activar el modo de vuelo 1 Desde Pantalla Inicio, arrastre hacia arriba. 2 Busque y toque suavemente Configuración > Controles inalámbricos. 3 Marque la casilla de verificación Modo avión. También puede mantener oprimido modo de vuelo. para activar el Escritura de texto Para escribir textos, puede usar el método de escritura de múltiples pulsaciones o el método de escritura rápida . El método de escritura rápida usa un diccionario incorporado. Cuando inicia una aplicación o selecciona un campo que requiere texto o números, aparece el teclado en pantalla predeterminado. Puede cerrar el teclado en cualquier momento oprimiendo . Para cambiar el idioma de escritura 1 Cuando escriba texto, toque suavemente el ícono de idioma ubicado en la esquina superior derecha. 2 Seleccione una opción. 18 19 Para configurar una cuenta de email 1 En la guía de configuración, toque suavemente Email. 2 Toque suavemente Dirección de email, escriba su dirección de email y toque suavemente Siguien.. 3 Escriba su contraseña y toque suavemente Listo. 4 Toque suavemente Continuar. 5 Si el teléfono no puede descargar la configuración de su cuenta de email automáticamente, ingrese los ajustes de la cuenta manualmente. Si debe ingresar los ajustes manualmente, comuníquese con su proveedor de servicio de email para conocer los ajustes correctos de la cuenta de email. Por ejemplo, necesita saber si el tipo de cuenta es POP3 o IMAP. Ajustes de Sony Ericsson Timescape™ Sony Ericsson Timescape™ reúne todos los eventos de comunicación en un sólo lugar y lo mantiene informado sobre mensajes, llamadas perdidas de sus contactos y amigos en Facebook™ y Twitter™. Para configurar una cuenta de Facebook™ 1 En la guía de configuración, toque suavemente Facebook. 7 Panel de notificaciones Casilla de verificación marcada Casilla de verificación no marcada Para abrir el panel de notificaciones Opción de la lista marcada Opción de la lista no marcada 20 January 2010 11:37 No notification n Realizar un recorrido • Cuando esta opción está disponible, arrastre la pantalla para realizar un recorrido. January Janu anuarryy 7 7,, 20 2 2010 01 10 0 Usar el zoom • Cuando esta función esté disponible, toque suavemente o para acercar o alejar. • Toque, mantenga oprimido y arrastre hacia arriba o hacia abajo para acercar o alejar. • Arrastre la barra de estado hacia abajo. Pantalla Inicio Pantalla Inicio es el punto de partida de su teléfono. Puede personalizar Pantalla Inicio agregando widgets o cambiando el papel tapiz y las aplicaciones de las esquinas. Cuando agrega más de un widget, Pantalla Inicio se extiende más allá del ancho de la pantalla. Las esquinas de Pantalla Inicio se utilizan para 14 13 Realización de llamadas Para realizar una llamada de emergencia 1 En la pantalla Pantalla Inicio, toque suavemente . 2 Escriba el número de emergencia y toque suavemente eliminar un número, toque . Contactos . Para Puede realizar una llamada de emergencia aunque la tarjeta SIM no esté insertada. Para realizar una llamada de emergencia cuando la tarjeta SIM está bloqueada 1 Toque suavemente Llam de emergencia. 2 Escriba el número de emergencia y toque suavemente . Para eliminar un número, toque suavemente . Para realizar una llamada 1 En la pantalla Pantalla Inicio, toque suavemente . 2 Si aparece el registro de llamadas, toque suavemente para ingresar a la vista del teclado de marcado. 3 Escriba el número del destinatario y toque suavemente . Para eliminar un número, toque suavemente . Para finalizar una llamada • Toque suavemente . Para contestar una llamada • Desplace el indicador hasta En la aplicación Contactos, puede escribir información sobre sus contactos personales, por ejemplo, números telefónicos y direcciones de email. Cuando visualiza un contacto, obtiene un acceso rápido a todas las comunicaciones con ese contacto. Si tiene una cuenta con servicio de sincronización, puede sincronizar los contactos de su teléfono con los contactos de la cuenta. Para ver sus contactos • Desde Pantalla Inicio, toque suavemente aplicación Contactos. para abrir la Si no ha configurado su teléfono para que se sincronice con un servicio Web, o con contactos SIM importados, puede elegir hacerlo la primera vez que abra Contactos. Para llamar a un contacto 1 Desde Pantalla Inicio, toque suavemente . 2 Toque suavemente el contacto. 3 Toque suavemente el número telefónico que desea del contacto. Agregado de un contacto 1 Desde Pantalla Inicio, toque suavemente . 2 Toque suavemente . 3 Toque suavemente Nombre, escriba el nombre y toque suavemente Siguien.. 4 Escriba el número telefónico y toque suavemente Listo. 5 Escriba o seleccione la información adicional que desee para el contacto, luego desplácese hacia arriba y toque suavemente Para mostrar el teclado e ingresar texto • Toque suavemente el campo de texto y aparece el teclado. Visión general de los ajustes del teléfono Para buscar los paneles de aplicaciones • Desde los paneles de aplicaciones, pase rápidamente a la izquierda o a la derecha. 2 Busque y toque suavemente Configuración > Configuración regional y texto > Seleccionar configuración regional. 3 Seleccione una opción. En la mayoría de los casos, su nombre de usuario para Google™ es la primera parte de su dirección de email Google™ . Los íconos de notificación se muestran de forma detallada en el panel de notificaciones. Puede abrir las notificaciones, como mensajes, recordatorios o notificaciones de eventos en el panel de notificaciones. Además, puede abrir aplicaciones que se están ejecutando, como el reproductor de música o la radio. 12 Para usar el teclado en pantalla Puede ver las aplicaciones usadas recientemente y acceder a ellas desde esta ventana. hacia arriba. Desde Pantalla Inicio, arrastre Desde Pantalla Inicio, toque suavemente . Pase rápidamente Pantalla Inicio hacia arriba. En Pantalla Inicio, oprima . Para marcar o desmarcar opciones • Toque suavemente la casilla de verificación correspondiente o, en algunos casos, el lado derecho de la opción de la lista para marcar o desmarcar una opción. Arrastrar o mover el dedo en la pantalla no activará ninguna función. Usar la pantalla táctil 3 Toque suavemente Acceder. 4 Escriba su nombre de usuario y contraseña para Google™ Toque suavemente Acceder para continuar. 5 Marque las casillas de verificación para permitir servicios adicionales Google™, o déjelas sin marcar si no desea usar estos servicios. Toque suavemente Siguiente. 6 Toque suavemente Finalizar configuración. Su cuenta de Google™ se ha configurado en el teléfono. 6 Puede desplazarse hacia arriba o abajo, y en algunas páginas Web también puede desplazarse hacia los costados. 2 Toque suavemente Ordenar íconos. 3 Toque y mantenga oprimido el elemento en el último panel hasta que vibre y luego arrástrelo hacia la derecha. 4 Oprima para salir del modo de edición. 1 Para configurar una cuenta existente de Google™ en el teléfono 1 En la guía de configuración, toque suavemente Cuenta de Google. 2 Toque suavemente Siguiente. Desplazamiento 10 Puede agregar más widgets pasando rápidamente por la lista horizontal y tocando suavemente Agregar widgets. Para crear una nueva cuenta de Google™ en el teléfono 1 En la guía de configuración, toque suavemente Cuenta de Google. 2 Toque suavemente Siguiente. 3 Toque suavemente Crear. 4 Escriba su información personal y el nombre de usuario Google™ que desee. Toque suavemente Siguiente. 5 Escriba y confirme su contraseña. Toque suavemente Siguiente. 6 Seleccione una pregunta de seguridad y escriba una respuesta personal que sólo usted conozca. También puede escribir una dirección de email secundaria a la que desee que se envíe la información de su cuenta Google™ en caso de que la olvide. Toque suavemente Siguiente. 7 Para aceptar los términos y condiciones de uso de Google™, toque suavementeEstoy de acuerdo, siguiente. 8 Escriba la palabra de seguridad que se muestra como imagen. Toque suavemente Siguiente. 9 Marque las casillas de verificación para permitir servicios adicionales Google™, o déjelas sin marcar si no desea usar estos servicios. Toque suavemente Siguiente. 10 Toque suavemente Finalizar configuración. Se creó su nueva cuenta de Google™ y se configuró para usarla con los servicios Google™ en su teléfono. Es posible que tenga que arrastrar el dedo por la pantalla (en cualquier dirección) para que aparezcan los íconos de zoom. Abrir o resaltar un elemento • Toque el elemento. 8 Cuando ajusta la hora, puede alternar entre el formato de 12 ó 24 horas. Si desea usar AM y PM, debe desmarcar Formato de 24 horas. 5 Atrás 7 8 Para ajustar la hora y fecha 1 En la guía de configuración, toque suavemente Fecha y hora. 2 Desmarque la casilla de verificación Automático si está marcada. 3 Toque suavemente Establecer fecha o Establecer hora. 4 Toque suavemente o para ajustar la fecha u hora y los minutos. 2 17 Conector para el cargador/ cable USB 11 Tecla de la cámara Con Sony Ericsson Sync, puede sincronizar contactos, favoritos y eventos del calendario entre el teléfono y su cuenta de Sony Ericsson. De esta manera, puede transferir información de su antiguo teléfono a la cuenta de Sony Ericsson y, luego, transferirla a su nuevo teléfono. Puede configurar una cuenta de Sony Ericsson usando la aplicación Sony Ericsson Sync en su teléfono, o visitando www.sonyericsson.com/user desde su equipo. Inicio 16 Conector del audífono de 3,5 mm 10 Tecla Atrás Para importar contactos desde la tarjeta SIM 1 En la guía de configuración, toque suavemente Importar contact.. 2 Cuando se le solicite que confirme si desea importar los contactos de la tarjeta SIM al teléfono, toque suavemente Sí. Menú Abra la lista de opciones disponible en la pantalla o aplicación actual Sensor de luz Tecla de volumen 5 Toque suavemente Establecer. Para enviar mensajes y usar Internet, necesita una conexión de datos móviles 2G/3G. Para la mayoría de las redes de teléfonos móviles y operadores, los ajustes de mensajería e Internet vienen instalados previamente en el teléfono o se descargan la primera vez que enciende el teléfono con una tarjeta SIM insertada. De lo contrario, puede visitar www.sonyericsson.com/support desde su equipo para descargar los ajustes para su teléfono. 4 3 Conocer el teléfono 1 Activación de la pantalla • Oprima . Bloquear la pantalla • Oprima . Guía del usuario en el teléfono X10 mini Para apagar el teléfono 1 Mantenga oprimida hasta que se abra el menú de opciones. 2 En el menú de opciones, toque suavemente Apagar. 3 Toque suavemente Aceptar. Ajustes de mensajería e Internet . 20 21 Guard.. Para agregar campos de información adicional, toque suavemente Agregar más. El tipo de número telefónico se selecciona automáticamente. Puede tocar suavemente el campo de tipo de número para cambiarlo. También puede agregar contactos desde el registro de llamadas. Para buscar un contacto 1 Desde Pantalla Inicio, toque suavemente . 2 Toque suavemente Buscar. 3 Escriba las primeras letras del nombre del contacto que está buscando. 4 Las coincidencias aparecerán en una lista. Si obtiene más de una coincidencia, toque suavemente la flecha abajo para ver la lista completa de coincidencias. 5 Desplácese hasta el contacto deseado y tóquelo suavemente. SMS y MMS Para crear y enviar un mensaje 1 Desde Pantalla Inicio, toque suavemente . 2 Toque suavemente Mensaje nuevo. 3 Toque suavemente Escribir mensaje, escriba su mensaje de texto y toque suavemente Siguien.. 4 Toque suavemente para agregar un destinatario. 5 Para agregar un destinatario, seleccione un contacto de la lista. También puede tocar suavemente el campo de texto, escribir el número manualmente y luego tocar suavemente Listo. 6 Si desea agregar una fotografía o un video, toque suavemente y seleccione una opción. 7 Si desea agregar, retirar o editar destinatarios, oprima toque suavemente Editar destinatarios y edite los destinatarios. 8 Al finalizar, toque suavemente Enviar. , luego Si deja de crear el mensaje, se guardará como borrador. La cadena de mensajes se etiquetará con la palabra Borrador. Para leer un mensaje recibido 1 Desde Pantalla Inicio, toque suavemente . 2 Toque suavemente una cadena de mensajes. 3 Si el mensaje todavía no se descargó, toque suavemente el mensaje y luego toque suavemente Descargar mensaje. 4 Si el mensaje recibido contiene música o un video, toque suavemente el elemento y toque suavemente Ver video o Reproducir audio. Cuando reciba un mensaje de texto o multimedia, aparecerá en la barra de estado. Para leer el mensaje, también puede arrastrar la barra de estado hacia abajo y tocar suavemente el mensaje recibido cuando la barra de estado esté abierta. Email Puede usar el teléfono para enviar y recibir emails a través de su cuenta de email habitual. En primer lugar, necesita tener los ajustes adecuados de Internet en el teléfono. Consulte Ajustes de mensajería e Internet en la página 5. Para obtener más información sobre la escritura de texto, consulte Escritura de texto en la página 19. Para sincronizar usando Sony Ericsson Sync 1 Desde Pantalla Inicio, arrastre hacia arriba. 2 Busque y toque suavemente Sincr. Sony Ericsson. 3 Toque suavemente el ícono de sincronización para iniciar la sincronización de cualquier servicio de sincronización enumerado. PC Companion PC Companion le permite acceder y utilizar funciones y servicios adicionales conectados a su teléfono, por ejemplo, la aplicación Media Go™, para transferir música, videos e imágenes. Además, puede actualizar su teléfono para obtener el software más reciente que se encuentre disponible. Necesita uno de estos sistemas operativos para usar la aplicación Media Go™: • Microsoft® Windows 7 • Microsoft® Windows Vista™ • Microsoft® Windows® XP, Service Pack 3 o superior Conecte el teléfono y el equipo con un cable USB para instalar y usar PC Companion. Para instalar PC Companion 1 Conecte su teléfono a un equipo con un cable USB. 2 Toque suavemente Instalar PC Companion. 3 Equipo: PC Companion se inicia automáticamente en su equipo después de unos pocos segundos. Siga las 29 instrucciones que aparecen en pantalla para instalar PC Companion. Para usar PC Companion 1 Conecte su teléfono a un equipo con un cable USB. 2 Toque suavemente Conectar el teléfono. 3 Equipo: PC Companion se inicia automáticamente en su equipo después de unos pocos segundos. 1 9 3 Puede buscar y escuchar música, libros de audio y podcasts con el reproductor de música. 5 6 1 Buscar la música en la tarjeta de memoria 2 Botón infinito: buscar material relacionado en línea 3 Carátula (si está disponible) 4 Ir a la pista anterior en la cola de reproducción actual, o retroceder No desconecte el cable USB cuando actualice su teléfono ya que se puede dañar el contenido. Asegúrese de retirar el hardware de su equipo de forma segura cuando termina. 1 Conecte su teléfono a un equipo con un cable USB. Si es la primera vez que inicia PC Companion, debe instalarlo antes de continuar al próximo paso. Para instalar PC Companion, siga las instrucciones que aparecen en el menú que se muestra en su teléfono. 2 Toque suavemente Conectar el teléfono. 3 Equipo: Espere unos segundos para que inicie PC Companion. Haga clic en Zona de soporte > Actualización 36 Para iniciar Timescape™ 1 Desde Pantalla Inicio, arrastre hacia arriba. 2 Busque y toque suavemente Timescape. 3 La primera vez que inicie Timescape, puede tocar suavemente Conectar y conectarse a su cuenta de Facebook o Twitter para recibir actualizaciones de Facebook y Twitter en Timescape. Si no desea conectarse, toque suavemente Continuar. Si ya se ha conectado a Facebook, Twitter u otro servicio en línea mientras configura el teléfono por primera vez, Mientras use PC Companion, también recibirá notificaciones cada vez que haya actualizaciones de software disponibles para su teléfono. 5 Botón Reproducir/Pausar Mi teléfono no funciona como debería Si tiene problemas con el teléfono, revise los siguientes consejos antes de intentar realizar cualquier otra acción: • Reinicie el teléfono. • Retire la tarjeta SIM y vuelva a insertarla. A continuación, reinicie el teléfono. • Reinicie el teléfono a la fuerza si éste deja de funcionar y no se puede reiniciar normalmente. • Actualice el teléfono. Aun si cuenta con el software más reciente, actualizar su teléfono puede mejorar la estabilidad del software y resolver otros problemas. Actualizar el teléfono también garantiza un rendimiento óptimo y proporciona las mejoras más recientes. • Reinicie el teléfono. Tenga paciencia al restablecer el teléfono. Reiniciar el teléfono mientras lo restablece puede dañarlo de manera permanente. Para forzar el reinicio • Mantenga oprimidos y durante cinco segundos, y el teléfono se reiniciará automáticamente. 37 Usar Timescape™ 1 3 5 6 4 2 6 Indicador de progreso: adelantar o retroceder al arrastrarlo o tocarlo 7 Tiempo restante de la pista actual 8 Ir a la próxima pista en la cola de reproducción actual, o adelantar 9 Verificar la cola de reproducción actual 1 Ícono de filtro de mosaicos 2 Íconos de actualización de estado 3 Ícono Ir a un contacto 4 Ícono Actualizar (sólo es visible si está conectado a una cuenta de servicios Web) 1 2 3 Para programar una actualización de contenidos de servicio Web en Timescape 1 Desde Pantalla Inicio, arrastre hacia arriba. 2 Busque y toque suavemente Configuración > Sony Ericsson > Config. de Timescape™ > Programar actualiz.. 10 9 4 8 5 7 6 Seleccionar formato del video (cámara de video) 7 Ver fotografías y videos 8 Encender/apagar la luz (cámara de video) 9 Ver fotografías y videos 2 Alternar entre cámara fija y cámara de video 3 Volver un paso o salir de la cámara Para tomar una fotografía 1 Activar la cámara. 2 Si la cámara fija no está seleccionada, toque suavemente 4 Seleccionar una escena (cámara fija) 5 Alternar entre cámara fija y cámara de video . 32 Para forzar la detención de una aplicación • Cuando una ventana emergente le indique que una aplicación no responde, toque suavemente Forzar detención. 10 Ícono Geoetiqueta: indica si el geoetiquetado está determinado por la tecnología GPS o la red inalámbrica. No hay un ícono que indique que el geoetiquetado esté desactivado. 11 Encender/apagar el flash (cámara fija) Al restablecer el teléfono se eliminan todos los datos, incluidas las aplicaciones descargadas y el teléfono regresa a su estado inicial; el estado en el que se encontraba antes de encenderlo por primera vez. Asegúrese de realizar un respaldo de los datos importantes del teléfono antes de restablecerlo. Para restablecer el teléfono 1 Desde Pantalla Inicio, arrastre hacia arriba. 2 Busque y toque suavemente Configuración > Tarjeta SD, almacenamiento masivo USB y almacenamiento del teléfono > Restablecimiento de datos de fábrica > Reiniciar teléfono. 3 Ingrese el patrón de desbloqueo de la pantalla. 4 Toque suavemente Borrar todo. 34 Información legal Sony Ericsson E10i/E10a Mensajes de error Sin cobertura de red • El teléfono está en modo de vuelo. Asegúrese de que el modo de vuelo esté desactivado. • El teléfono no recibe ninguna señal de red o la señal recibida es muy débil. Póngase en contacto con el operador de red y asegúrese de que la red tenga cobertura en el lugar donde se encuentra. • La tarjeta SIM no funciona correctamente. Inserte la tarjeta SIM en otro teléfono. Si ahí funciona, es probable que el teléfono sea la causa del problema. En este caso, comuníquese con el centro de servicio de Sony Ericsson más cercano. Sólo llamadas de emergencia Se encuentra dentro del alcance de una red pero no tiene autorización para usarla. Sin embargo, ante una emergencia, ciertos operadores de red le permiten llamar al número de emergencia internacional 112. No aparece el icono de carga de la batería cuando comienzo a cargar el teléfono La tarjeta SIM está bloqueada. Pueden transcurrir algunos minutos antes de que aparezca el ícono de la batería en la pantalla. Ha escrito el PIN de manera incorrecta 3 veces seguidas. Para desbloquear el teléfono necesita el PUK proporcionado por su operador. No puedo usar servicios basados en Internet La tarjeta SIM está bloqueada con PUK. Asegúrese de que su suscripción incluya la descarga de datos y de que cuente con la configuración adecuada de Internet en el teléfono. Consulte Ajustes de mensajería e Internet en la página 5 para obtener más información sobre cómo descargar o cambiar la Si la orientación de la pantalla no cambia automáticamente al poner el teléfono de lado, marque la casilla de verificación Orientación que se encuentra en Configuración > Sonido y pantalla. 33 configuración de Internet. También puede descargar configuración en www.sonyericsson.com/support. Ha escrito el código PUK (Clave de desbloqueo personal) de manera incorrecta 10 veces seguidas. Comuníquese con su proveedor de servicio. 39 Sony Ericsson sync Use la aplicación Sony Ericsson Sync para sincronizar favoritos, contactos y eventos del calendario entre su teléfono y su cuenta Sony Ericsson. En www.sonyericsson.com/user puede acceder a información desde cualquier equipo con una conexión a Internet, así como editarla y agregarla. Puede crear y configurar una cuenta Sony Ericsson desde su teléfono o accediendo a www.sonyericsson.com/user. Sony Ericsson Sync puede configurarse para conectarse a cualquier servicio SyncML™. Para configurar una cuenta Sony Ericsson en su teléfono 1 Desde Pantalla Inicio, arrastre hacia arriba. 2 Busque y toque suavemente Sincr. Sony Ericsson. 3 Toque suavemente SonyEricsson.com. 4 Siga el asistente de registro para crear una cuenta de Sony Ericsson. 5 Marque la casilla de verificación Intervalo sincr. y ajuste el intervalo de sincronización. 28 Número IMEI Ir a una página Web 1 Oprima y toque suavemente . 2 Toque suavemente el campo de texto para activar el teclado. 3 Ingrese una dirección Web. 4 Toque suavemente Ir. Activación de la cámara • Oprima la tecla de la cámara. Una vez que se haya conectado a un servicio Web, puede actualizar su estado o ver actualizaciones del servicio Web en Timescape™. Bloqueo y protección del teléfono 6 Para abrir el explorador Web 1 Desde Pantalla Inicio, arrastre hacia arriba. 2 Busque y toque suavemente Navegador . Tecla de la cámara: activar la cámara, tomar fotografías, grabar videos Para conectarse a Facebook o Twitter 1 Desde Pantalla Inicio, arrastre hacia arriba. 2 Busque y toque suavemente Configuración > Sony Ericsson > Config. de Timescape™ > Servicios. 3 Toque suavemente el servicio en el que desea conectarse. 4 Ingrese los detalles de inicio de sesión. 27 Explorador Web 1 38 Para actualizar su estado de Facebook™ o Twitter™ en Timescape™ 1 Desde Pantalla Inicio, arrastre hacia arriba. 2 Busque y toque suavemente Timescape. 3 Toque suavemente . 4 Toque suavemente Seleccionar servicios. 5 Utilice las teclas de alternancia para seleccionar los servicios cuyo estado desea actualizar. Si desea actualizar su estado para un servicio en el que no ha iniciado sesión, toque suavemente el servicio e inicie sesión. Una vez que haya seleccionado los servicios deseados, toque suavemente Listo. 6 Toque suavemente Editar estado, escriba su nuevo estado y toque suavemente Enviar. Visor y controles de la cámara 11 3 Toque suavemente la opción deseada. Si selecciona Manual, no se realizarán actualizaciones automáticas. Para ver un evento en Timescape™ 1 Desde Pantalla Inicio, arrastre hacia arriba. 2 Busque y toque suavemente Timescape. 3 Desplácese hacia el mosaico del evento deseado, luego, toque suavemente el mosaico. 3 Apunte la cámara hacia el sujeto y oprima la tecla de la cámara hasta la mitad para utilizar el enfoque automático. 4 Cuando el marco enfocado se ponga de color verde, oprima completamente la tecla de la cámara. La fotografía se guarda automáticamente en la tarjeta de memoria. La fotografía aparece en modo de revisión. 5 Para tomar otra fotografía, oprima la tecla de la cámara. Restablecer el teléfono Preguntas frecuentes Si no se ha conectado y toca suavemente Continuar, podrá conectarse siempre desde la pantalla Inicio tocando suavemente Configuración > Sony Ericsson > Config. de Timescape™ . Ícono de contenido del mosaico 26 Si no desea forzar la detención de una aplicación, puede esperar a que ésta responda tocando suavemente Cancelar. Solución de problemas Mosaicos de Timescape™ en orden cronológico 6 25 31 de software y siga las instrucciones en pantalla para actualizar su teléfono. 5 Es posible que los servicios y las funciones descritos en este capítulo no sean admitidos en todos los países o regiones o por todas las redes o proveedores de servicios en todas las áreas. Puede tomar una fotografía o grabar un video oprimiendo la tecla de la cámara. Antes de tomar una fotografía, puede mejorarla usando la función Escena. Al fotografiar o grabar, puede utilizar el flash o la luz. Puede compartir una fotografía o un video con amigos, o cargar sus fotografías y videos en un servicio Web. Desde el visor, puede ver un álbum que contiene todas las fotografías y videos que ha tomado con la cámara. 7 puede iniciar Timescape™. La pantalla de bienvenida no se mostrará, y no es necesario que vuelva a conectarse. La pantalla de inicio de Timescape™ Cámara 8 30 Para descargar actualizaciones de software con un cable USB Sony Ericsson Timescape™ revoluciona su experiencia social al reunir todas sus comunicaciones en una única vista. Todos los eventos (actualizaciones de Facebook o Twitter, mensajes de texto y multimedia o llamadas perdidas) aparecen como un mosaico en un flujo cronológico en la pantalla. Puede ver previamente el evento en tamaño reducido antes de seleccionar la visualización de todo el contenido. Puede filtrar por tipo de evento para ver todas las comunicaciones de un contacto. Para explorar el contenido de audio relacionado 1 En el reproductor de música, toque suavemente . 2 Pase rápidamente a la izquierda o a la derecha para ver resultados sobre servicios en línea disponibles (depende del operador). 3 Para regresar al reproductor de música, oprima . 2 4 Para descargar actualizaciones de software de manera inalámbrica 1 Desde Pantalla Inicio, arrastre hacia arriba. 2 Busque y toque suavemente Configuración > Acerca del teléfono > Actualiz. de software. Siga las instrucciones en pantalla para actualizar su teléfono. April 7, 2010 11:30:04 Visión general del reproductor de música Música Antes de comenzar a actualizar el teléfono, asegúrese de hacer una copia de seguridad de todos los datos del teléfono y guardarlos. 1234-2406.1 reproducción. Toque suavemente para explorar el contenido de audio por pista. 4 Desplácese hacia arriba o abajo para explorar una pista. 5 Toque suavemente una pista para reproducirla. Las instrucciones del equipo pueden variar según el sistema operativo. Para obtener más información, consulte la documentación del sistema operativo del equipo. Para reproducir contenido de audio 1 Desde la pantalla Pantalla Inicio, toque suavemente . Si no aparece en Pantalla Inicio, arrastre hacia arriba, luego encuentre y toque suavemente Reproductor de música . 2 Toque suavemente . 3 Toque suavemente para explorar el contenido de audio por artista. Toque suavemente para usar las listas de Sony Ericsson Timescape™ 24 1 Equipo: Asegúrese de retirar el hardware de forma segura. 2 Desconecte el cable USB. Use la aplicación Media Go™ en su equipo para transferir contenido desde la tarjeta de memoria del teléfono y hacia ésta. 3 Toque suavemente Bandeja de entrada. 4 Para actualizar la bandeja de entrada con mensajes nuevos, toque suavemente . 5 Para abrir y leer un mensaje, tóquelo suavemente. Para recibir y abrir emails 1 Desde Pantalla Inicio, arrastre hacia arriba. 2 Busque y toque suavemente Email. No desconecte el cable USB durante una transferencia de contenido ya que se puede dañar el contenido. Cuando utilice una conexión de datos móviles de 2G o 3G para conectarse a Internet desde el teléfono, es posible que se le apliquen cargos por la transmisión de datos. Para obtener más información, comuníquese con su operador de red. Sony Ericsson Mobile Communications AB SE-221 88 Lund, Sweden Para crear y enviar un email 1 Desde Pantalla Inicio, arrastre hacia arriba. 2 Busque y toque suavemente Email. 3 Toque suavemente Escribir nuevo. 4 Toque suavemente Para: y escriba la dirección del destinatario, luego toque suavemente Listo. Puede agregar más destinatario del mismo modo, o eliminar un destinatario tocando suavemente . 5 Toque suavemente Asunto, escriba el asunto y toque suavemente Listo. 6 Toque suavemente Escribir email, escriba el mensaje de texto y toque suavemente Listo. 7 Para adjuntar un archivo, toque suavemente y seleccione el tipo de archivo que desea adjuntar. 8 Toque suavemente Enviar. Para desconectar el cable USB de manera segura cable USB, también puede descargar actualizaciones desde la aplicación PC Companion. www.sonyericsson.com Si debe ingresar los ajustes manualmente, comuníquese con su proveedor de servicio de email para conocer los ajustes correctos de la cuenta de email. Por ejemplo, necesita saber si el tipo de cuenta es POP3 o IMAP. 23 22 6 Si desea sincronizar Favoritos, Contactos y Calendario, marque las casillas de verificación correspondientes. 7 Toque suavemente Guard.. Para configurar una cuenta de email en el teléfono 1 Desde Pantalla Inicio, arrastre hacia arriba. 2 Busque y toque suavemente Email. 3 Toque suavemente Dirección de email, escriba su dirección de email y toque suavemente Siguien.. 4 Escriba su contraseña y toque suavemente Listo. 5 Toque suavemente Continuar. 6 Si el teléfono no puede descargar los ajustes de su cuenta de email automáticamente, ingrese los ajustes de la cuenta manualmente. Esta guía del usuario es publicada por Sony Ericsson Mobile Communications AB o su empresa afiliada local, sin garantía alguna. Sony Ericsson Mobile Communications AB se reserva el derecho a realizar las mejoras y cambios necesarios a esta guía del usuario debido a errores tipográficos, imprecisiones de la información actual o mejoramiento de programas o equipos, en cualquier momento y sin previo aviso. Sin embargo, dichos cambios se incorporarán en las nuevas ediciones de esta Guía del usuario. Todos los derechos reservados. ©Sony Ericsson Mobile Communications AB, 2010 Número de publicación: 1234-2406.1 Su teléfono móvil tiene la capacidad de descargar, almacenar y reenviar contenido adicional, por ejemplo, timbres. El uso de dicho contenido puede estar restringido o prohibido por derechos de terceros, incluidos, entre otros, la restricción en conformidad con las leyes de derechos de autor vigentes. Usted, y no Sony Ericsson, tendrá la responsabilidad absoluta por el contenido adicional que descargue o reenvíe desde su teléfono móvil. Antes de utilizar cualquier contenido adicional, asegúrese de contar con la licencia o autorización correspondiente para el uso previsto. Sony Ericsson no garantiza la precisión, integridad o calidad de ningún contenido adicional o contenido de un tercero. Bajo ninguna circunstancia Sony Ericsson será responsable de forma alguna por el uso inadecuado del contenido adicional o de un tercero. Es posible que esta guía del usuario haga referencia a servicios o aplicaciones provistas por terceros. Es posible que el uso de dicha programación y servicios requiera de un registro separado con la tercera parte proveedora y que esté sujeto a condiciones de uso adicionales. Para conocer las aplicaciones a las que se accede mediante el sitio Web de terceros, verifique con anticipación las condiciones de uso y políticas de privacidad aplicables de dichos sitios. Sony Ericsson no garantiza la disponibilidad o el rendimiento de los servicios o sitios Web ofrecidos por terceros. El logotipo Liquid Identity (Identidad líquida), Xperia, Timescape y xperiax10mini son marcas comerciales o marcas registradas de Sony Ericsson Mobile Communications AB. Sony y "make.believe" son marcas comerciales o marcas registradas de Sony Corporation. Media Go es una marca comercial o marca registrada de Sony Electronics Inc. Google, Google Maps™, Gmail, Picasa y Android son marcas comerciales o marcas registradas de Google, Inc. 40 Conserve una copia de su número IMEI (Identidad internacional de equipo móvil) en caso de que le roben el teléfono. Para ver su número IMEI en el teléfono 1 Desde Pantalla Inicio, arrastre hacia arriba. 2 Busque y toque suavemente Configuración > Acerca del teléfono > Estado. 3 Desplácese hasta para ver el número . Para cambiar el PIN de la tarjeta SIM 1 Desde Pantalla Inicio, arrastre hacia arriba. 2 Busque y toque suavemente Configuración > Seguridad y ubicación > Configurar bloqueo de tarjeta SIM > Cambiar PIN de tarjeta SIM. 3 Escriba el antiguo PIN de la tarjeta SIM y toque suavemente Aceptar. 4 Escriba el nuevo PIN de la tarjeta SIM y toque suavemente Aceptar. Para actualizar el teléfono Puede actualizar el teléfono con el software más reciente para alcanzar un rendimiento óptimo y obtener las últimas mejoras. Las actualizaciones se pueden descargar de manera inalámbrica directamente desde su teléfono por Internet usando una conexión de datos móviles de 2G o 3G, o usando una conexión de red Wi-Fi™. Al conectar su teléfono a un equipo mediante un 35 Ericsson es una marca comercial o marca registrada de Telefonaktiebolaget LM Ericsson. Facebook es una marca comercial o una marca registrada de Facebook, Inc. Twitter es una marca comercial o una marca registrada de Twitter, Inc. Wi-Fi es una marca comercial o una marca registrada de Wi-Fi Alliance. Microsoft, Windows, Outlook, Windows Vista, Windows Server, Explorer, Windows Media y ActiveSync son marcas registradas o marcas comerciales de Microsoft Corporation en los Estados Unidos o en otros países. Este producto está protegido por determinados derechos de propiedad intelectual de Microsoft. Se prohíbe el uso o la distribución de dicha tecnología fuera de este producto sin una licencia de Microsoft. Otros productos y nombres de empresas aquí mencionados pueden ser marcas comerciales de sus respectivos dueños. Se reserva cualquier derecho que no se haya reconocido expresamente en este documento. Todas las demás marcas comerciales son propiedad de sus respectivos dueños. Todas las imágenes son sólo para ilustración y es posible que no representen el teléfono real. 41


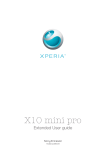
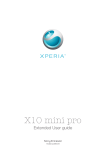
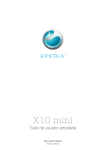

![[Función Wi-Fi].](http://vs1.manualzilla.com/store/data/006250771_1-0922bcb29d32b92c76fd94aebe59172e-150x150.png)