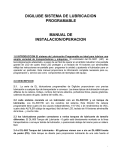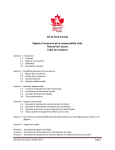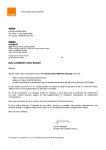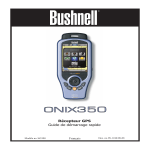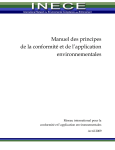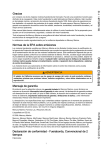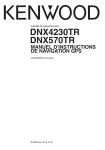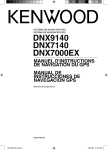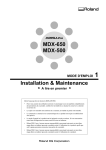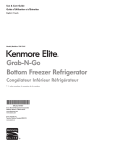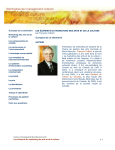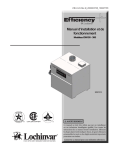Download Untitled - Peterbilt
Transcript
© 2010 PACCAR Inc and Garmin Ltd. or its subsidiaries – All Rights Reserved All rights reserved. Except as expressly provided herein, no part of this manual may be reproduced, copied, transmitted, disseminated, downloaded or stored in any storage medium, for any purpose without the express prior written consent of Garmin. Garmin hereby grants permission to download a single copy of this manual onto a hard drive or other electronic storage medium to be viewed and to print one copy of this manual or of any revision hereto, provided that such electronic or printed copy of this manual must contain the complete text of this copyright notice and provided further that any unauthorized commercial distribution of this manual or any revision hereto is strictly prohibited. This manual illustrates and describes the operation of features or equipment which may be either standard or optional on this vehicle. This manual may also include a description of features and equipment which are no longer available or were not ordered on this vehicle. Please disregard any illustrations or descriptions relating to features or equipment which are not on this vehicle. PACCAR reserves the right to discontinue, change specifications, or change the design of its vehicles at any time without notice and without incurring any obligation. The information contained in this manual is proprietary to PACCAR. Reproduction, in whole or in part, by any means is strictly prohibited without prior written authorization from PACCAR Inc. Information in this document is subject to change without notice. Garmin reserves the right to change or improve its products and to make changes in the content without obligation to notify any person or organization of such changes or improvements. Go to the Garmin Web site (www.garmin.com) for current updates and supplemental information concerning the use and operation of this and other Garmin products. PACCAR is a trademark of PACCAR Inc. Garmin® and the Garmin logo are trademarks of Garmin Ltd. or its subsidiaries, registered in the USA and other countries. nüMaps™ is a trademark of Garmin Ltd. or its subsidiaries. This trademark may not be used without the express permission of Garmin. The Bluetooth® word mark and logos are owned by the Bluetooth SIG, Inc., and any use of such name by Garmin is under license. Windows® is a registered trademark of Microsoft Corporation in the United States and/or other countries. Mac® is a registered trademark of Apple Computer, Inc. SD™ and microSD™ are trademarks of SanDisk or its subsidiaries. NAVTEQ is a trademark in the U.S. and other countries. This manual illustrates and describes the operation of features or equipment which may be either standard or optional on this vehicle. This manual may also include a description of features and equipment which are no longer available or were not ordered on this vehicle. Please disregard any illustrations or descriptions relating to features or equipment which are not on this vehicle. PACCAR reserves the right to discontinue, change specifications, or change the design of its vehicles at any time without notice and without incurring any obligation. The information contained in this manual is proprietary to PACCAR. Reproduction, in whole or in part, by any means is strictly prohibited without prior written authorization from PACCAR Inc. Table of Contents Table of Contents Important Safety and Product Information.............................................ii Map Data Information.....................................ii About Alert Icons...................................1 Reading Alert Icons....................................... 1 Getting Started.......................................2 Using Your Navigation System...................... 2 About Truck Profiles...................................... 2 About Points of Interest................................. 3 Adding One Stop........................................... 4 Adding Multiple Stops.................................... 4 Taking a Detour............................................. 4 Stopping the Route........................................ 4 Finding Locations..................................5 Finding an Address........................................ 5 Finding Trucking Points of Interest................ 5 Using the Go! Page....................................... 5 Setting a Home Location............................... 5 Searching for a Location in a Different Area............................................................ 6 Finding a Place by Spelling the Name ......... 6 Searching Near Another Location................. 6 Finding Recently Found Places..................... 6 About Favorites............................................. 6 PACCAR Navigation System User’s Guide Finding a Place Using the Map..................... 7 Entering Coordinates..................................... 7 Changing the Map Settings......................... 14 Restoring All Settings.................................. 14 About the Map........................................8 Appendix..............................................15 Viewing the Map While Navigating................ 8 Using the Map............................................... 8 Viewing Trip Information................................ 8 Viewing the Turn List..................................... 9 Viewing the Next Turn................................... 9 Viewing the Where Am I? Page..................... 9 About GPS Satellite Signals........................ 15 Contact Garmin........................................... 15 Software License Agreement...................... 16 NAVTEQ™ End User License Agreement.... 16 Index.....................................................20 Using the Tools....................................10 Viewing Current Location Information......... 10 Using Help................................................... 10 Accessing My Data...................................... 10 Creating a Route......................................... 10 Managing Your Map Sets ............................11 About Traffic........................................12 Traffic on Your Route................................... 12 Viewing the Traffic Map............................... 12 Searching for Traffic Delays........................ 12 Customizing the Navigation System..............................13 Changing the Truck Profile Settings............ 13 Changing the System Settings.................... 13 Changing the Navigation Settings............... 13 i Important Safety and Product Information Important Safety and Product Information Warning Failure to avoid the following potentially hazardous situations could result in an accident or collision resulting in death or serious injury. Always use your best judgement, and operate the vehicle in a safe manner. Do not become distracted by the device while driving, and always be fully aware of all driving conditions. Minimize the amount of time spent viewing the device screen while driving and use voice prompts when possible. When navigating, carefully compare information displayed on the device to all available navigation sources, including road signs, road closures, road conditions, traffic congestion, weather conditions, and other factors that may affect safety while driving. For safety, always resolve any discrepancies before continuing navigation, and defer to posted road signs and road conditions. Map Data Information Garmin uses a combination of governmental and private data sources. Virtually all data sources contain some inaccurate or incomplete data. In some countries, complete and accurate map information is either not available or is prohibitively expensive. The navigation software is designed to provide route suggestions. It is not a replacement for driver attentiveness and good judgement. Do not follow route suggestions if they suggest an unsafe or illegal maneuver or would place the vehicle in an unsafe situation. Do not input destinations, change settings, or access any functions requiring prolonged use of the device controls while driving. Pull over in a safe and legal manner before attempting such operations. ii PACCAR Navigation System User’s Guide About Alert Icons About Alert Icons Warning Entering your truck profile characteristics does not guarantee that your vehicle’s characteristics will be accounted for in all route suggestions or that you will receive the above warning icons in all cases. Limitations may exist in the map data such that your navigation system cannot account for these restrictions or road conditions in all cases. Always defer to all posted road signs and road conditions when making driving decisions. Based on your truck profile (page 3) and state and local laws, alert icons display on the map when driving restrictions, road conditions, or other alerts are present on your route. Restriction Alert Icons Height Risk of Grounding Weight Lateral Wind Axle Weight Narrow Road Length Sharp Curve Width No Trucks Allowed No Trailers Allowed No Hazardous Materials Allowed No Flammables Allowed No Water Pollutants Allowed Reading Alert Icons Road Condition Alert Icons Steep Down Hill Tree Overhang Other Alert Icons Weigh station Non-preferred Road ➊ When an alert icon ➊ appears on the map, touch the icon for information about the alert. PACCAR Navigation System User’s Guide 1 Getting Started Getting Started Using Your Navigation System ➊ WARNING Read the Important Safety and Product Information in the front of the manual for product warnings and other important information. ➋ ➌ ➍ ➎ • Touch and hold navigation menu. • Touch and • Touch and hold to quickly return to the to see more choices. and to scroll faster. Using the On-Screen Keyboard • • • • From the PACCAR home menu, touch NAVIGATION to access the navigation system. About Manual Conventions • When you are instructed to “touch” something, use your finger to touch the item on the screen. • The arrows (>) used in the text indicate that you should touch a series of items. If you see “touch Where To? > Favorites” touch Where To?, and then touch Favorites. 2 View ➊ for GPS satellite strength. Touch ➋ to find a destination. Touch ➌ to view the map. Touch ➍ to access settings such as system settings, Truck Profile, and Navigation. • Touch ➎ to use the tools, such as Where Am I? and My Data. Using the On-screen Buttons Acquiring Satellites To navigate with your navigation system, you must acquire satellites. Acquiring satellite signals can take a few minutes. 1. From the PACCAR home menu, touch NAVIGATION. 2. If necessary, go to an open area, away from tall buildings and trees. • • • • • • Touch a letter or number to enter it. Touch to add a space. Touch and to move the cursor. Touch to delete a character. Touch and hold to erase the entire entry. Touch to select the keyboard language mode. • Touch to enter special characters, such as punctuation marks. To change the keyboard layout, go to page 13. PACCAR Navigation System User’s Guide Getting Started About Truck Profiles WARNING ntering your truck profile does not guarantee E that your vehicle’s characteristics will be accounted for in all route suggestions. It is your responsibility to account for your vehicle’s height, length, weight and other relevant restrictions when driving. Always defer to all posted road signs and road conditions when making driving decisions. The first time you use your navigation system, you will be asked to create a Truck Profile. When you create a route, your navigation system customizes the route to meet the restrictions of your truck profile. Alert icons (page 1) appear on the map based on your profile. Adding a Truck Profile 1. From the navigation menu, touch Settings > Truck Profile > New. 2. Select a category. 3. Enter the information, and touch Save. 4. Enter a name for the truck profile, and touch Done. PACCAR Navigation System User’s Guide Editing Your Truck Profile 1. From the navigation menu, touch Settings > Truck Profile. 2. Select a truck profile, and touch Edit. 3. Select a category. 4. Change the information, and touch Save. Deleting a Truck Profile You can only delete inactive truck profiles. NOTE: If you only have one truck profile entered, you will need to add and activate a new truck profile before deleting the old truck profile. 1. From the navigation menu, touch Settings > Truck Profile. 2. Select another truck profile, and touch Select. 3. Touch Edit next to the truck profile you want to delete. 4. Touch Delete > Yes. About Points of Interest The detailed maps loaded in your navigation system contain millions of points of interest, such as restaurants, hotels, and trucking services. Finding a Point of Interest by Category 1. From the navigation menu, touch Where To? > Points of Interest. 2. 3. 4. 5. Touch a category. If necessary, touch a subcategory. Select an item. Touch Go!. Finding a Point of Interest by Spelling the Name 1. From the navigation menu, touch Where To? > Points of Interest > Spell Name. 2. Enter all or part of the name, and touch Done. 3. Select an item. 4. Touch Go!. Go to page 5 for more information on the Go! page. 3 Getting Started Changing the Destination of the Active Route 1. While navigating a route, touch to return to the navigation menu. 2. Touch Where To?. 3. Search for the location. 4. Touch Go!. 5. Touch Start New Route. Adding One Stop You must be navigating a route to add stops. 1. 2. 3. 4. From the navigation menu touch Where To?. Select the extra stop. Touch Go!. Touch Add as a Via Point to add this stop before your destination. Taking a Detour While navigating a route, you can use detours to avoid obstacles ahead of you, such as construction zones. 1. While navigating a route, touch to return to the navigation menu. 2. Touch Detour. If the route you are currently taking is the only reasonable option, the device might not calculate a detour. Stopping the Route 1. While navigating a route, touch to return to the navigation menu. 2. Touch Stop. Adding or Removing Multiple Stops 1. From the navigation menu, touch Tools > Routes. 2. Touch Active Route > Add or Remove Points. 3. Select the point(s) to add or remove. 4. Touch Yes. 4 PACCAR Navigation System User’s Guide Finding Locations Finding Locations The Where To? menu provides several different categories you can use to search for locations. To learn how to perform a simple search, go to page 3. Finding an Address NOTE: Depending on the version of the maps loaded on your device, the button names and the order of steps could be different from the steps below. 1. From the navigation menu, touch Where To? > Address. 2. If necessary, change the state, country, or province. 3. Touch Spell City. 4. Enter the name of the city. 5. Touch Done. 6. If necessary, select the city/postal code. NOTE: Not all map data provides postal code searching. 7. Enter the number of the address. 8. Touch Done. 9. Enter the street name. 10.Touch Done. PACCAR Navigation System User’s Guide 11.If necessary, select the street. 12.If necessary, select the address. Finding Trucking Points of Interest Your navigation system can find nearby truck stops and weigh stations. Touch Where To? > Points of Interest > Trucking. Using the Location Map After you select a destination, the location map appears. ➊ ➋ ➌ ➎ ➍ ➏ ➐ ➑ • Touch ➊ to call the selected location when the device is connected to a phone. • Touch ➋ to save this location to Favorites. • Touch ➌ to create a turn-by-turn route to this location. • Touch ➍ to return to the previous page. • Touch ➎ to view more information for the location. • Touch ➏ to zoom in and out. • Touch ➐ to switch between 2-D and 3-D views. • Touch ➑ to rotate the view. Setting a Home Location Set your home location for the place you return to most often. 1. From the navigation menu, touch Tools > My Data > Set Home Location. 2. Select Enter Your Address, Use Your Current Location, or Choose from Recently Found locations. Going Home Touch Where To? > Go Home. Editing Your Home Location 1. From the navigation menu, touch Where To? > Favorites > Home. 2. Touch Press for More > Edit. 3. Select an option. 5 Finding Locations Searching for a Location in a Different Area 1. From the navigation menu, touch Where To? > Near. 2. Select a search area. • Touch Where I Am Now to search for places near your current location. • Touch A Different City to search for places near the city you enter. • Touch A Recent Destination to search near a recently found location. • Touch Favorite Destination to search near a favorite destination. • Touch My Current Route to search for places along your current route. • Touch My Destination to search for places near your current route destination. NOTE: My Current Route and My Destination options are only available when you are navigating a route. 6 Finding a Place by Spelling the Name 1. Touch Where To? > Points of Interest > Spell Name. 2. Using the on-screen keyboard, enter letters of the name of your destination. You can also enter letters contained in the name to narrow the search. 3. Touch Done. Finding Recently Found Places Your navigation system stores the last 50 of your recent finds in the Recently Found list. The most-recently viewed places appear at the top of the list. About Favorites You can save places in your Favorites so you can quickly find them and create routes to them. Your home location is also stored in Favorites. Saving Your Current Location 1. From the Map page, touch . 2. Touch Save Location. Saving Places You Find 1. From the location map, touch Save. 2. Touch OK. Your current location is saved in Favorites. Finding Favorites Touch Where To? > Favorites. From the navigation menu, touch Where To? > Recently Found. Deleting Recently Found Places Touch Where To? > Recently Found > Clear > Yes. All items in the list are removed, but this does not delete the actual place from your navigation system. PACCAR Navigation System User’s Guide Finding Locations Editing Favorites 1. Touch Where To? > Favorites. 2. Select the location. 3. Touch Edit. 4. Touch an item to edit: • Change Name—enter a new name, and touch Done. • Attach Picture/Change Picture—select a picture that you have loaded on your navigation system or on a memory card to assign to the location. • Change Map Symbol—touch a new symbol used to mark this location on the map. • Change Phone Number—enter a phone number, and touch Done. • Change Categories—select another category for the location. • Delete—touch Yes to remove this item from the Favorites list. PACCAR Navigation System User’s Guide Finding a Place Using the Map NOTE: See Using the Location Map (page 5) for information on using map buttons. From the navigation menu, touch Where To? > Browse Map. Setting a Simulated Location 1. From the navigation menu, touch Tools > Settings > System > GPS Simulator > On. 2. From the navigation menu, touch Where To? > Browse Map. 3. Select an area on the map. An information box appears for the location. 4. Touch Set Location. Entering Coordinates If you know the geographic coordinates of your destination, you can use your navigation system to navigate to your destination using the latitude and longitude coordinates. This can be especially helpful when geocaching. 1. From the navigation menu, touch Where To? > Coordinates. 2. Touch Format > select the format type > touch OK. 3. Select the coordinate you want to adjust. 4. Enter the coordinates. 5. Touch Done > Next > Go!. 7 About the Map About the Map Viewing the Map While Navigating notice In no event shall Garmin be liable for any incidental, special, indirect, or consequential damages, including, without limitation, damages for any traffic fines or citations, whether resulting from the use, misuse, or inability to use the product or from defects in the product. Some states do not allow the exclusion of incidental or consequential damages, so the above limitations may not apply to you. Your route is marked with a magenta line. As you travel, your navigation system guides you to your destination with voice prompts, arrows on the map, and directions at the top of the map. A checkered flag marks your destination. If you depart from the original route, your navigation system recalculates the route and provides new directions. A speed limit icon could appear as you travel on major roadways. This icon displays the current speed limit of the roadway. which tells you which lane you should be in to prepare for your next maneuver. If you are not navigating a route, the route warning icon could appear in the upper-left corner of the map. Using the Map ➊ If you make frequent stops, leave the navigation system turned on so it can accurately measure elapsed time during the trip. ➋ ➍ ➌ ➐ ➑ Viewing Trip Information ➎ ➏ ➒ • Touch ➊ to view the Next Turn page or the Warning Detail page. • Touch ➋ to view the Turn List. • Touch ➌ to view traffic information. • Touch ➍ to zoom in and out. • Touch ➎ to view the Where Am I? page. • Touch ➏ to view route alerts. • Touch ➐ to return to the previous page. • Touch ➑ to change the data display information. • Touch ➒ to view the trip information page. The trip information page displays your current speed and provides statistics about your trip. From the map, touch the Speed field. Resetting Trip Information 1. From the map, touch Speed > Reset. 2. Select an option. • Touch Reset Trip Data to reset the trip information. • Touch Reset Max. Speed to reset the maximum speed. 3. Touch OK. The turn indicator also includes Lane Assist, 8 PACCAR Navigation System User’s Guide About the Map Viewing the Turn List When you are navigating a route, you can view all of the turns for your entire route and the distance between turns. 1. From the map, touch the text bar on the top of the map. Viewing the Next Turn Before you can view the next turn in a route, you must be navigating a route. Your next turn shows the turn on the map along with the distance and time left before you reach the turn. 2. Select an option. • Select a turn on the list to view the next turn. • Touch Show Map to view the entire route on the map. PACCAR Navigation System User’s Guide From the map, touch the turn indicator in the upper-left corner to view the next turn. 9 Using the Tools Using the Tools The Tools menu provides many features that are helpful when you are traveling. From the navigation menu, touch Tools. 2. Touch Hospitals, Police Stations, or Fuel to view the nearest locations in that category. Creating a Route Using Help 1. From the navigation menu, touch Tools > Routes > New. 2. Find a location (page 5) as your starting point, and touch Select. 3. Find a location for your final destination, and touch Select. 4. If necessary, add another stop/location, and touch Select. The navigation system calculates the route. 5. Touch Next. 6. Touch Save. From the navigation menu, touch Tools > Help to get information about using your device. Searching Help Topics From the navigation menu, touch Tools > Help > . Viewing Current Location Information Accessing My Data Use this tool to manage and delete your saved data, such as your Favorites. 1. From the navigation menu, touch Tools > My Data. 2. Select Set Home Location, Delete Favorite(s), or Clear Trip Log. Use the Where Am I? page to view information about your current location. This feature is helpful if you need to tell emergency personnel your location. You can create and save up to 10 routes. Navigating a Saved Route 1. From the navigation menu, touch Tools > Routes > View Routes. 2. Select the route. 3. Touch Go!. 1. From the navigation menu, touch Tools > Where Am I?. 10 PACCAR Navigation System User’s Guide Using the Tools Editing Routes 1. From the navigation menu, touch Tools > Routes. 2. Select a route. 3. Touch Edit. 4. Select an item to edit. • Change Name—enter a new name. • Add or Remove Points—add or remove points from the route, change the order of points along your route, and automatically order the points. • Manually Reorder Points—change the route order of the points. • Optimally Reorder Points—edit the route using the map. • Recalculate—recalculate the route. • Delete—remove this route. Your changes are automatically saved when you exit any of the route edit pages. PACCAR Navigation System User’s Guide Managing Your Map Sets NOTICE If you delete a map set, you cannot recover it. The navigation system includes preloaded map sets. Touch Tools > My Data > Map Sets to view the map sets loaded in the navigation system. Deleting a Map Set 1. Touch Tools > My Data > Map Sets. 2. Select a map set. 3. Touch Delete. 11 About Traffic About Traffic notice The speed limit icon feature is for information only and does not replace the driver’s responsibility to abide by all posted speed limit signs and to use safe driving judgment at all times. Garmin will not be responsible for any traffic fines or citations that you may receive for failing to follow all applicable traffic laws and signs. NOTE: PACCAR and Garmin are not responsible for the accuracy of the traffic information. Traffic information may not be available in all areas or countries. When you are receiving traffic information, a traffic icon ➊ appears on the Map page. The traffic icon changes color to indicate the severity of traffic conditions on your route or the road you are currently driving on. Color Green Yellow Red Gray Description Meaning Traffic is flowing Low severity normally. Traffic is slightly Medium severity congested. Traffic is heavily High severity congested or stopped. Traffic data has not No data updated. Traffic on Your Route When calculating your route, the navigation system examines the current traffic and automatically optimizes the route for the shortest time. If a severe traffic delay occurs on your route while you are navigating, the navigation system automatically recalculates the route. You might still be routed through traffic if no better alternative routes exist. Viewing the Traffic Map The traffic map shows color-coded traffic flow and delays on nearby roads. 1. From the map, touch . 2. Touch Traffic Map to view the traffic incidents on a map. Returning to the Normal Map 1. Touch the traffic icon. 2. Touch Show Normal Map. Searching for Traffic Delays 1. From the map, touch . 2. Touch Traffic Search to view a list of traffic delays. 3. Touch an item in the list to view details. 4. If necessary, touch the arrows to view additional delays. Manually Avoiding Traffic on Your Route ➊ 12 1. From the map, touch . 2. Touch Traffic On Route. 3. If necessary, touch the arrows to view other traffic delays on your route. 4. Touch Avoid. PACCAR Navigation System User’s Guide Customizing the Navigation System Customizing the Navigation System 1. From the navigation menu, touch Settings. 2. Select the setting you want to change. Changing the Truck Profile Settings Go to page 3 for information on adding, editing, and deleting truck profiles. PACCAR Navigation System User’s Guide Changing the System Settings From the navigation menu, touch Settings > System. • GPS Simulator—turn on the simulator to turn off the GPS mode and simulate navigation, and to save battery power. • Keyboard—touch QWERTY for a layout similar to a computer keyboard, or touch ABCDE for an alphabetical layout. • About—display the navigation system software version number, the unit ID number, and the audio version number. • Restore—restore the system settings. Changing the Navigation Settings From the navigation menu, touch Settings > Navigation. • Route Preference—select a preference for calculating your route: ◦◦ On Road—calculates routes using roads. ◦◦ Off Road—calculates a direct line from your location to your destination. • Avoidances—select the road types you want to avoid on your routes. • Voice Prompts—receive voice prompt directions on routes. • Restore—restore the original navigation settings. 13 Customizing the Navigation System Changing the Map Settings From the navigation menu, touch Settings > Map. • Map Detail—adjust the amount of detail shown on the map. Showing more detail can cause the map to redraw slower. • Map View—select a map perspective. ◦◦ Track Up—display the map in two dimensions (2-D) with your direction of travel at the top. ◦◦ North Up—display the map in 2-D with North at the top. ◦◦ 3-D—display the map in three dimensions (3-D) in Track Up. • Vehicle—touch Change to change the icon used to display your position on the map. Touch the icon you want to use, and then touch OK. Download additional vehicle icons at www.garmingarage.com. • Trip Log—show or hide the log of your travels. To clear your trip log, touch Tools > My Data > Clear Trip Log. • Map Data Layout—changes the amount of data visible on the map. 14 • Map Theme—changes the color of the map data. • Info—view the maps and the version of each map loaded on your navigation system. Touch a map to enable (check mark) or disable (no check mark) that map. • Restore—restore the original map settings. Restoring All Settings From the navigation menu, touch Settings > Restore > Yes. PACCAR Navigation System User’s Guide Appendix Appendix About GPS Satellite Signals When your navigation system has acquired satellite signals, the signal strength bars on the navigation menu are green . When it loses satellite signals, the bars turn red or clear . For more information about GPS, go to www .garmin.com/aboutGPS. Dialing a Point of Interest 1. From the navigation menu, touch Where To? > Points of Interest. 2. Select a location (page 5). 3. Touch Call. Safety Cameras Caution Garmin is not responsible for the accuracy of, or the consequences of using, a custom POI or safety camera database. Safety camera information is available in some locations. Check http://my.garmin.com for availability. For these locations, the navigation system includes the locations of hundreds of safety cameras. Your navigation system alerts you PACCAR Navigation System User’s Guide when you are approaching a safety camera and can warn you if you are driving too fast. The data is updated at least weekly, so you always have access to the most up-to-date information. You can purchase a new region or extend an existing subscription at any time. Each region that you purchase has its own expiration date. Registering your PACCAR Navigation System 1. Go to www.garmin.com/PACCAR. 2. Follow the on-screen instructions to register your navigation system. Checking for Map Updates 1. Ensure you have registered. 2. Go to www.garmin.com/PACCAR. 3. Follow the on-screen instructions. Contact Garmin Contact Garmin Product Support if you have any questions while using your navigation system. In North America, go to www.garmin.com/support, or contact Garmin USA by phone at (913) 397.8200 or (800) 800.1020. 15 Appendix Software License Agreement BY USING THE PACCAR navigation system, YOU AGREE TO BE BOUND BY THE TERMS AND CONDITIONS OF THE FOLLOWING SOFTWARE LICENSE AGREEMENT. PLEASE READ THIS AGREEMENT CAREFULLY. Garmin grants you a limited license to use the software embedded in this device (the “Software”) in binary executable form in the normal operation of the product. Title, ownership rights, and intellectual property rights in and to the Software remain in Garmin. You acknowledge that the Software is the property of Garmin and is protected under the United States of America copyright laws and international copyright treaties. You further acknowledge that the structure, organization, and code of the Software are valuable trade secrets of Garmin and that the Software in source code form remains a valuable trade secret of Garmin. You agree not to decompile, disassemble, modify, reverse assemble, reverse engineer, or reduce to human readable form the Software or any part thereof or create any derivative works based on the Software. You agree not to export or re-export the Software to any country in violation of the export control laws of the United States of America. 16 NAVTEQ™ End User License Agreement The software embedded in your Garmin product (the “Software”) is owned by Garmin Ltd. or its subsidiaries (“Garmin”). The third-party map data embedded in or accompanying your Garmin product (the “Map Data”) is owned by NAVTEQ North America LLC and/or its affiliates and is licensed to Garmin. Garmin also licenses information, text, images, graphics, photographs, audio, video, images and other applications and data from third party data providers (“Third Party Content Data”). The Map Data and Third Party Content Data are collectively the “Data”. Both the Software and Data are protected under copyright laws and international copyright treaties. The Software and Data are licensed, not sold. The Software and Data are provided under the following license and are subject to the following terms and conditions which are agreed to by End User (“you” or “your”), on the one hand, and Garmin and its licensors (including their licensors and suppliers) and affiliated companies on the other hand. IMPORTANT: CAREFULLY READ THIS LICENSE BEFORE USING THIS PRODUCT. INSTALLING, COPYING, OR OTHERWISE USING THIS PRODUCT INDICATES YOUR ACKNOWLEDGMENT THAT YOU HAVE READ THIS LICENSE AND AGREE TO ITS TERMS. IF YOU DO NOT AGREE, RETURN THE COMPLETE PRODUCT WITHIN 7 DAYS OF THE DATE YOU ACQUIRED IT (IF PURCHASED NEW) FOR A FULL REFUND TO THE DEALER FROM WHICH YOU PURCHASED THIS PRODUCT. License Terms And Conditions Garmin (“we” or “us”) provides you with storage media containing the computer Software (the “Software”) and the embedded or accompanying Data, including any “online” or electronic documentation and printed materials (together called the “Product” for purposes of this License Agreement), and grants you a limited, non-exclusive license to use the Product in accordance with the terms of this Agreement. You agree to use this Data together with the Garmin product for solely personal, or if applicable, for use in your business’ internal operations, and not for service bureau, timesharing, resale or other similar purposes. Accordingly, but subject to the restrictions set forth in the following paragraphs, you may copy this Data only as necessary for your use to (i) view it, and (ii) save it, provided that you do not remove any copyright notices that appear and do not modify the Software or Data in any way. You agree not to otherwise reproduce, copy, modify, decompile, disassemble, reverse engineer or create derivative works of any portion of the Product, and may not transfer or distribute it in any form, for any purpose, except to the extent permitted by mandatory laws. Garmin also reserves the right to discontinue offering any Data supplied by any third party supplier if such supplier ceases to supply such content or Garmin’s contract with such supplier terminates for any reason. PACCAR Navigation System User’s Guide Appendix Restrictions. Except where you have been specifically licensed to do so by Garmin, and without limiting the preceding paragraph, you may not use this Data with any products, systems, or applications installed or otherwise connected to or in communication with vehicles, and which are capable of dispatch, fleet management or similar applications where the Data is used by a central control center in dispatching a fleet of vehicles. In addition, you are prohibited from renting or leasing the Data or the Garmin products containing the Data to any other person or third party. Only those rental car companies that are specifically authorized by Garmin in writing to rent Garmin products containing the Data to their rental customers are permitted to rent out such products. nüMaps™ Lifetime. If you purchase a nüMaps Lifetime subscription (sold separately), you will receive up to four (4) Map Data updates per year, when and as such updates are made available on Garmin’s Web site, for one (1) compatible Garmin product until your product’s useful life expires or Garmin no longer receives Map Data from NAVTEQ, whichever is shorter. The updates you receive under the subscription will be updates to the same geographic Map Data originally included with your Garmin product when originally purchased. In some instances, your Garmin product might not have sufficient memory remaining for you to load an update to the same Map Data originally included with your Garmin product, in which case you will need to either (a) select reduced Map Data coverage for your updates, or (b) purchase separately a microSD card or a SD card (as applicable to you Garmin product) PACCAR Navigation System User’s Guide and load all or a portion of the Map Data coverage for your updates to the card and insert the card into the microSD card or SD card slot contained in your Garmin product. Garmin may terminate your nüMaps Lifetime subscription at any time if you violate any of the terms of this Agreement or your subscription. Your nüMaps Lifetime subscription may not be transferred to another person or another Garmin product. No Warranty. This Product (including the Data) is provided to you “as is,” and you agree to use it at your own risk. Garmin and its licensors (and their licensors and suppliers) make no guarantees, representations or warranties of any kind, express or implied, arising by law or otherwise, including but not limited to, content, quality, accuracy, completeness, effectiveness, reliability, merchantability, fitness for a particular purpose, usefulness, use or results to be obtained from the Product, or that the Data or server will be uninterrupted or error-free. Disclaimer of Warranty. GARMIN AND ITS LICENSORS (INCLUDING THEIR LICENSORS AND SUPPLIERS) DISCLAIM ANY WARRANTIES, EXPRESS OR IMPLIED, OF QUALITY, PERFORMANCE, MERCHANTABILITY, FITNESS FOR A PARTICULAR PURPOSE OR NONINFRINGEMENT. NO ORAL OR WRITTEN ADVICE OR INFORMATION PROVIDED BY GARMIN OR ITS SUPPLIERS AND LICENSORS SHALL CREATE A WARRANTY, AND YOU ARE NOT ENTITLED TO RELY ON ANY SUCH ADVICE OR INFORMATION. THIS DISCLAIMER OF WARRANTIES IS AN ESSENTIAL CONDITION OF THIS AGREEMENT. Some States, Territories and Countries do not allow certain warranty exclusions, so to that extent the above exclusion may not apply to you. Disclaimer of Liability. GARMIN AND ITS LICENSORS (INCLUDING THEIR LICENSORS AND SUPPLIERS) SHALL NOT BE LIABLE TO YOU: IN RESPECT OF ANY CLAIM, DEMAND OR ACTION, IRRESPECTIVE OF THE NATURE OF THE CAUSE OF THE CLAIM, DEMAND OR ACTION ALLEGING ANY LOSS, INJURY OR DAMAGES, DIRECT OR INDIRECT, WHICH MAY RESULT FROM THE USE OR POSSESSION OF THE INFORMATION; OR FOR ANY LOSS OF PROFIT, REVENUE, CONTRACTS OR SAVINGS, OR ANY OTHER DIRECT, INDIRECT, INCIDENTAL, SPECIAL OR CONSEQUENTIAL DAMAGES ARISING OUT OF YOUR USE OF OR INABILITY TO USE THIS INFORMATION, ANY DEFECT IN THE DATA OR INFORMATION, OR THE BREACH OF THESE TERMS OR CONDITIONS, WHETHER IN AN ACTION IN CONTRACT OR TORT OR BASED ON A WARRANTY, EVEN IF GARMIN OR ITS LICENSORS HAVE BEEN ADVISED OF THE POSSIBILITY OF SUCH DAMAGES. GARMIN’S AND ITS LICENSORS’ TOTAL AGGREGATE LIABILITY WITH RESPECT TO ITS OBLIGATIONS UNDER THIS AGREEMENT OR OTHERWISE WITH RESPECT TO THE GARMIN PRODUCT OR THE DATA SHALL NOT EXCEED $1.00. Some States, Territories and Countries do not allow certain liability exclusions or damages limitations, so to that extent the above may not apply to you. 17 Appendix Disclaimer of Endorsement. Reference to any products, services, processes, hypertext links to third parties or other Data by trade name, trademark, manufacturer, supplier or otherwise does not necessarily constitute or imply its endorsement, sponsorship or recommendation by Garmin or its licensors. Product and service information are the sole responsibility of each individual vendor. The NAVTEQ name and logo, the NAVTEQ and NAVTEQ ON BOARD trademarks and logos, and other trademarks and trade names owned by NAVTEQ North America LLC may not be used in any commercial manner without the prior written consent of NAVTEQ. Export Control. You agree not to export from anywhere any part of the Data provided to you or any direct product thereof except in compliance with, and with all licenses and approvals required under, applicable export laws, rules and regulations. Indemnity. You agree to indemnify, defend and hold Garmin and its licensors (including their respective licensors, suppliers, assignees, subsidiaries, affiliated companies, and the respective officers, directors, employees, shareholders, agents and representatives of each of them) free and harmless from and against any liability, loss, injury (including injuries resulting in death), demand, action, cost, expense, or claim of any kind or character, including but not limited to attorney’s fees, arising out of or in connection with any use or possession by you of the Product (including the Data). Canadian Map Data. The Map Data for Canada may include or reflect data of licensors, including Her 18 Majesty and Canada Post. Such data is licensed on an “as is” basis. The licensors, including Her Majesty and Canada Post, make no guarantees, representations or warranties respecting such data, either express or implied, arising by law or otherwise, including but not limited to, effectiveness, completeness, accuracy or fitness for a particular purpose. The licensors, including Her Majesty and Canada Post, shall not be liable in respect of any claim, demand or action, irrespective of the nature of the cause of the claim, demand or action alleging any loss, injury or damages, direct or indirect, which may result from the use or possession of the data or the Map Data. The licensors, including Her Majesty and Canada Post, shall not be liable in any way for loss of revenues or contracts, or any other consequential loss of any kind resulting from any defect in the data or the Map Data. You shall indemnify and save harmless the licensors, including Her Majesty the Queen, the Minister of Natural Resources of Canada and Canada Post, and their officers, employees and agents from and against any claim, demand or action, irrespective of the nature of the cause of the claim, demand or action, alleging loss, costs, expenses, damages or injuries (including injuries resulting in death) arising out of the use or possession of the data or the Map Data. Term. This Agreement is effective until such time as (i) if applicable, your subscription term is either terminated (by you or by Garmin) or expires, or (ii) Garmin terminates this Agreement for any reason, including, but not limited to, if Garmin finds that you have violated any of the terms of this Agreement. In addition, this Agreement shall terminate immediately upon the termination of an agreement between Garmin and any third party from whom Garmin licenses the Data. Entire Agreement. These terms and conditions constitute the entire agreement between Garmin (and its licensors, including their licensors and suppliers) and you pertaining to the subject matter hereof, and supersedes in their entirety any and all written or oral agreements previously existing between us with respect to such subject matter. Governing Law (a) For European Union NAVTEQ Data The above terms and conditions shall be governed by the laws of the Netherlands, without giving effect to (i) its conflict of laws provisions, or (ii) the United Nations Convention for Contracts for the International Sale of Goods, which is explicitly excluded. You agree to submit to the jurisdiction of the Netherlands for any and all disputes, claims and actions arising from or in connection with the NAVTEQ Data provided to you hereunder. (b) For North American NAVTEQ Data and other nonEuropean Union NAVTEQ Data The above terms and conditions shall be governed by the laws of Illinois, without giving effect to (i) its conflict of laws provisions, or (ii) the United Nations Convention for Contracts for the International Sale of Goods, which is explicitly excluded. You agree to submit to the jurisdiction of Illinois for any and all disputes, claims and actions arising from or in PACCAR Navigation System User’s Guide Appendix connection with the NAVTEQ Data provided to you hereunder. (c) For disputes, claims and actions not related to the NAVTEQ Data The above terms and conditions shall be governed by the laws of Kansas, without giving effect to (i) its conflict of laws provisions, or (ii) the United Nations Convention for Contracts for the International Sale of Goods, which is explicitly excluded. You agree to submit to the jurisdiction of Kansas for any and all disputes, claims and actions arising from or in connection with the Data provided to you hereunder. Government End Users. If End User is an agency, department, or other entity of the United States Government, or funded in whole or in part by the U.S. Government, then use, duplication, reproduction, release, modification, disclosure or transfer of the Product and accompanying documentation is subject to restrictions as set forth in DFARS 252.227-7014(a) (1) (JUN 1995) (DOD commercial computer software definition), DFARS 27.7202-1 (DOD policy on commercial computer software), FAR 52.227-19 (JUN 1987) (commercial computer software clause for civilian agencies), DFARS 252.227-7015 (NOV 1995) (DOD technical data – commercial items clause); FAR 52.227-14 Alternates I, II, and III (JUN 1987) (civilian agency technical data and noncommercial computer software clause); and/or FAR 12.211 and FAR 12.212 (commercial item acquisitions), as applicable. In case of conflict between any of the FAR and DFARS provisions listed herein and this License, the construction that PACCAR Navigation System User’s Guide provides greater limitations on the Government’s rights shall control. 19 Index Index Symbols 2-D, 3-D map view 14 A address white pages 5 alert icons other alerts 1 restriction alerts 1 road condition alerts 1 alerts safety camera 15 attaching a photo to a location 7 audio version 13 avoiding road types 13 C contact information 15 coordinates 7 current location, save 6 customizing the system 13 20 D deleting character 2 custom POIs 15 Favorites 7, 11 recent finds list 6 route 11 detail maps 14 detour 4 diacritical characters 2 F Favorites 6 finding places by address 5 by coordinates 7 by name 6 recent selections 6 saved places (Favorites) 6 finding points of interest by category 3 by postal code 5 by spelling the name 3, 6 G geocaching 7 go home 5 GPS about GPS 15 off/on 13 H Help 10 home editing location 4 setting a location 5 K keyboard 2 language mode 2 layout 13 L lane assist 8 latitude 7 longitude 7 M map browsing 7 detail level 14 enabling detail maps 14 Map Info button 14 settings 14 updates 15 version 14 viewing 14 My Data 10 N navigation 8 settings 13 Navteq End User License Agreement 16 next turn 9 O off road, routing 13 on-screen buttons 2 on-screen keyboard 2 P PACCAR home menu 2 points of interest 6 custom 15 trucking 5 position icon 14 Q QWERTY keyboard 13 R recently found locations 6 register 15 resetting the max speed 8 trip data 8 routes adding multiple stops 4 editing 11 off road 13 preferences 13 simulating 13 stopping 4 PACCAR Navigation System User’s Guide Index S safety camera database 15 satellite signals acquiring signals 2 signal strength 15 saving places you find 6 your current location 6 school zone database 15 searching a different area 6 settings 13 restoring 14 simulating a route 13 software license agreement 16 version 13 speed limit icon 8 system settings 13 truck profile adding 3 deleting 3 editing 3 turn list 9 U unit ID 13 V vehicle icon 14 W warning alerts 1 Where Am I? 10 Where To? 5–7 T tools 10–11 Track Up 14 traffic avoiding traffic 12 searching for delays 12 viewing traffic map 12 trip information page 8 trip log 14 troubleshooting 19–20 PACCAR Navigation System User’s Guide 21 ® © 2010 PACCAR Inc et Garmin Ltd. ou ses filiales – Tous droits réservés Tous droits réservés. Sauf mention contraire dans ce document, le présent guide ne doit pas être reproduit, copié, transmis, diffusé, téléchargé ou stocké sur tout type de support, en totalité ou en partie, quelles qu'en soient les raisons, sans l'autorisation écrite préalable de Garmin. Par la présente, Garmin accorde l'autorisation de télécharger une copie unique de ce manuel et de ses mises à jour éventuelles sur un disque dur ou sur tout autre support de stockage électronique pour afficher ou imprimer une copie de ce manuel ou de sa mise à jour, à condition que cette version électronique ou imprimée contienne l'intégralité du présent texte de copyright, indiquant que la distribution non autorisée de ce manuel ou de ses mises à jour à des fins commerciales est strictement interdite. Le présent guide illustre et décrit le fonctionnement de caractéristiques ou d'équipements qui peuvent être soit standard ou en option sur ce véhicule. Le présent guide peut aussi comprendre la description de caractéristiques ou d'équipement qui ne sont plus disponibles ou qui n'ont pas été commandés pour ce véhicule. Veuillez ne pas tenir compte des illustrations ou descriptions se rapportant à des caractéristiques ou à de l'équipement qui ne se trouvent pas sur ce véhicule. PACCAR se réserve le droit de discontinuer ou de changer des caractéristiques, ou de modifier la conception de ses véhicules à tout moment, sans préavis et sans obligation. Les renseignements contenus dans ce guide sont exclusifs à PACCAR. La reproduction, en tout en partie, par quelque moyen que ce soit, est strictement interdite sans l'autorisation écrite préalable de PACCAR Inc. Les renseignements fournis dans ce document peuvent être modifiés sans préavis. Garmin se réserve le droit de modifier ou d'améliorer ses produits et d'en modifier le contenu sans obligation de préavis. Rendezvous sur le site Web Garmin (www.garmin.com) obtenir des mises à jour et de l'information supplémentaire sur l'utilisation et le fonctionnement de cet appareil ainsi que sur d'autres produits Garmin. PACCAR est une marque de commerce de PACCAR Inc. Garmin® et le logo Garmin sont des marques de commerce de Garmin Ltd. ou de ses filiales, déposées aux États-Unis et dans d'autres pays. nüMaps™ est une marque de commerce de Garmin Ltd. ou de ses filiales. Cette marque ne peut être utilisée sans l'autorisation expresse de Garmin. Le mot servant de marque et les logos Bluetooth® sont la propriété de Bluetooth SIG, Inc. et ce nom est utilisé sous licence par Garmin. Windows® est une marque déposée de Microsoft Corporation aux ÉtatsUnis et dans d'autres pays. Mac® est une marque déposée de Apple Computer, Inc. SD™ et microSD™ est une marque de commerce de SanDisk ou de ses filiales. NAVTEQ est une marque de commerce aux États-Unis et dans d'autres pays. Le présent guide illustre et décrit le fonctionnement de caractéristiques ou d'équipements qui peuvent être soit standard ou en option sur ce véhicule. Le présent guide peut aussi comprendre la description de caractéristiques ou d'équipement qui ne sont plus disponibles ou qui n'ont pas été commandés pour ce véhicule. Veuillez ne pas tenir compte des illustrations ou descriptions se rapportant à des caractéristiques ou à de l'équipement qui ne se trouvent pas sur ce véhicule. PACCAR se réserve le droit de discontinuer ou de changer des caractéristiques, ou de modifier la conception de ses véhicules à tout moment, sans préavis et sans obligation. Les renseignements contenus dans ce guide sont exclusifs à PACCAR. La reproduction, en tout en partie, par quelque moyen que ce soit, est strictement interdite sans l'autorisation écrite préalable de PACCAR Inc. Table des matières Table des matières Renseignements importants sur la sécurité et sur le produit...........................ii Renseignements sur les cartes............................ ii À propos des icônes d'alerte....................1 Lecture des icônes d'alerte...................................1 Pour commencer........................................2 À propos des conventions du guide.....................2 Utilisation de votre système de navigation...........2 Utilisation des boutons virtuels.............................2 À propos des profils de camion............................3 À propos des points d'intérêt................................3 Ajout d'un arrêt.....................................................4 Ajout ou suppression de plusieurs arrêts.............4 Faire un détour.....................................................4 Arrêt de l'itinéraire................................................4 Recherche de lieux.....................................5 Recherche d'une adresse.....................................5 Recherche de points d'intérêt pour camions........5 Utilisation de la carte d'emplacement...................5 Définition d'un point d'origine................................5 Recherche d'un lieu dans une autre région..........6 Recherche d'un lieu en épelant son nom ............6 Recherche de lieux trouvés récemment...............6 À propos des favoris.............................................6 Recherche d'un lieu au moyen de la carte...........7 Entrée de coordonnées........................................7 Guide d'utilisation du système de navigation PACCAR À propos de la carte...................................8 Affichage de la carte en cours de navigation.......8 Utilisation de la carte............................................8 Affichage de l'information de trajet.......................8 Affichage de la liste des changements de direction.............................................................9 Affichage du changement de direction suivant...............................................................9 Utilisation des outils................................10 Affichage de l'information sur l'emplacement actuel...............................................................10 Utilisation de l'aide..............................................10 Accès à Mes données........................................10 Création d'un itinéraire.......................................10 Gestion de vos ensembles de cartes.................11 Annexe......................................................15 À propos des signaux satellites GPS.................15 Caméras de sécurité..........................................15 Enregistrement de votre système de navigation PACCAR.........................................15 Vérification des mises à jour des cartes.............15 Pour communiquer avec Garmin........................15 Contrat de licence du logiciel.............................16 Contrat de licence de l'utilisateur final de NAVTEQ™........................................................16 Index..........................................................20 À propos de l'information routière.........12 Congestion sur votre itinéraire...........................12 Affichage de la carte d'information routière........12 Recherche de points de congestion...................12 Personnalisation du système de navigation.............................13 Modification des paramètres de profil de camion.............................................................13 Modification des paramètres du système...........13 Modification des paramètres de navigation........13 Modification des paramètres cartographiques...............................................14 Rétablissement de tous les paramètres.............14 i Renseignements importants sur la sécurité et sur le produit Renseignements importants sur la sécurité et sur le produit Avertissement Le non-respect des recommandations suivantes pourrait provoquer des accidents ou des collisions susceptibles d'entraîner des décès ou des blessures graves. Utilisez votre jugement et conduisez le véhicule de manière sécuritaire. Ne vous laissez pas distraire par le système de navigation quand vous êtes au volant, et soyez toujours parfaitement attentif aux conditions de circulation. Réduisez au minimum le temps que vous passez à consulter l'écran lorsque vous conduisez et utilisez les instructions vocales si possible. Pendant que vous conduisez, comparez soigneusement les indications sur l'appareil à toutes les autres sources de navigation disponibles, y compris les panneaux de signalisation, les fermetures de routes, les conditions de circulation, les embouteillages, les conditions climatiques ou tout autre facteur qui pourrait avoir une incidence sur la sécurité. À des fins de sécurité, résolvez toujours les divergences avant de poursuivre la navigation, et fiez-vous aux panneaux de signalisation et aux conditions routières. Renseignements sur les cartes Garmin utilise une combinaison de données provenant du gouvernement et de sources privées. Cependant, pratiquement toutes les sources de données contiennent un faible pourcentage d'informations inexactes ou incomplètes. Dans certains pays, des données cartographiques complètes et exactes sont hors de prix ou inexistantes. Le logiciel de navigation a été conçu pour vous proposer des itinéraires. Il ne remplace pas l'attention du conducteur ni son bon jugement. Ne suivez pas les suggestions si elles donnent lieu à des manœuvres dangereuses ou illégales ou placent le véhicule dans une situation périlleuse. N'entrez pas de destinations, ne modifiez pas de paramètres et n'accédez à aucune fonction exigeant un usage prolongé des commandes de l'appareil pendant que vous conduisez. Arrêtez votre véhicule sur le côté de façon légale et sécuritaire avant d'effectuer de telles opérations. ii Guide d'utilisation du système de navigation PACCAR À propos des icônes d'alerte À propos des icônes d'alerte Avertissement Le fait d'entrer les caractéristiques du profil de votre camion ne garantit pas qu'il en sera tenu compte pour toutes les suggestions d'itinéraire ou que les icônes d'avertissement s'afficheront dans tous les cas. Les données cartographiques peuvent être limitées, de sorte que votre système de navigation ne peut pas prendre en compte certaines restrictions ou conditions routières dans tous les cas. Prêtez toujours attention aux panneaux de signalisation et aux conditions routières lorsque vous prenez des décisions. En fonction de votre de profil de camion (page 3) et des lois étatiques et locales, des icônes d'alerte s'affichent sur la carte en présence de certaines restrictions de conduite, conditions routières ou autres alertes sur votre itinéraire. Icônes d'alerte de restriction Icônes d'alerte d'état de la route Hauteur Risque d'immobilisation Poids Vent latéral Poids par essieu Route étroite Longueur Virage serré Largeur Camions interdits Remorques interdites Aucune matière dangereuse autorisée Aucune matière inflammable autorisée Descente abrupte Arbres en surplomb Autres icônes d'alerte Poste de pesée Route non privilégiée Aucuns polluants des eaux autorisés Lecture des icônes d'alerte ➊ Lorsqu'une icône d'alerte ➊ apparaît sur la carte, touchez-la pour obtenir de l'information sur l'alerte. Guide d'utilisation du système de navigation PACCAR 1 Pour commencer Pour commencer AVERTISSEMENT euillez lire le document Informations importantes V relatives à la sécurité et le produit au début du guide pour prendre connaissance d'avertissements sur le produit et d'autres renseignements importants. Utilisation de votre système de navigation ➊ ➋ ➌ ➍ À partir de la page d'accueil PACCAR, touchez NAVIGATION pour accéder au système de navigation. À propos des conventions du guide • Lorsqu'on vous demande de « toucher » quelque chose, vous devez toucher cet élément du bout du doigt à l'écran. • Les flèches (>) utilisées dans le texte indiquent l'ordre dans lequel vous devez toucher les éléments. Si vous voyez « touchez Où trouver ? > Favoris », touchez Où trouver ?, puis Favoris. 2 ➎ • Touchez ➊ pour voir la puissance des satellites GPS. • Touchez ➋ pour chercher une destination. • Touchez ➌ pour afficher la carte. • Touchez ➍ pour accéder à des réglages tels que les paramètres système, le profil du camion et la navigation. • Touchez ➎ pour utiliser les outils, par exemple Où suis-je ? et Mes données. Acquisition des satellites Pour pouvoir naviguer avec votre système de navigation, vous devez capter les signaux satellites. L'acquisition des signaux satellites peut prendre quelques minutes. 1. À partir de la page d'accueil PACCAR, touchez NAVIGATION. 2. Au besoin dirigez-vous vers un espace découvert, sans grands immeubles ni arbres à proximité. Utilisation des boutons virtuels • Maintenez le bouton enfoncé pour revenir rapidement au menu de navigation. et pour afficher d'autres options. • Touchez ou la touche • Maintenez la touche enfoncée pour faire défiler plus rapidement les options. Utilisation du clavier virtuel • • • • • Touchez un chiffre ou une lettre pour l'entrer. pour ajouter un espace. Touchez et pour déplacer le curseur. Touchez Touchez pour supprimer un caractère. Maintenez la touche enfoncée pour effacer toute l'entrée. pour sélectionner la langue du • Touchez clavier. pour entrer des caractères • Touchez spéciaux, par exemple des signes de ponctuation. Pour changer la configuration clavier, reportez-vous à la page 13. Guide d'utilisation du système de navigation PACCAR Pour commencer À propos des profils de camion AVERTISSEMENT e fait d'entrer les caractéristiques du profil de votre L camion ne garantit pas qu'il en sera tenu compte pour toutes les suggestions d'itinéraire. Il est de votre responsabilité de prendre en compte en tout temps la hauteur, la longueur, le poids et les autres restrictions relatives à votre véhicule lorsque vous conduisez. Prêtez toujours attention aux panneaux de signalisation et aux conditions routières lorsque vous prenez des décisions. La première fois que vous utilisez votre système de navigation, vous êtes invité à créer un profil de camion. Lorsque vous créez un itinéraire, votre système de navigation le personnalise en fonction des restrictions de votre profil de camion. Des icônes d'alerte (page 1) apparaissent sur la carte en fonction des paramètres du profil que vous avez défini. Ajout d'un profil de camion 1. À partir du menu de navigation, touchez Paramètres > Profil de camion > Nouv. 2. Choisissez une catégorie. 3. Entrez les renseignements, puis touchez Enregistrer. 4. Entrez un nom pour le profil de camion, puis touchez Terminé. Guide d'utilisation du système de navigation PACCAR Modification de votre profil de camion 1. À partir du menu de navigation, touchez Paramètres > Profil de camion. 2. Sélectionnez un profil de camion, puis touchez Modifier. 3. Choisissez une catégorie. 4. Modifiez les renseignements, puis touchez Enregistrer. Suppression d'un profil de camion Vous ne pouvez supprimer que des profils de camion inactifs. REMARQUE : Si vous avez un seul profil de camion, vous devrez en ajouter et en activer un autre avant de pouvoir supprimer l'ancien profil. 1. À partir du menu de navigation, touchez Paramètres > Profil de camion. 2. Sélectionnez un autre profil de camion, puis touchez Sélectionner. 3. Touchez Modifier à côté du profil de camion que vous voulez supprimer. 4. Touchez Supprimer > Oui. À propos des points d'intérêt Les cartes détaillées qui sont chargées dans votre système de navigation contiennent des millions de points d'intérêt, comme des restaurants, des hôtels et des services pour camion. Recherche d'un point d'intérêt par catégorie 1. À partir du menu de navigation, touchez Où trouver ? > Points d'intérêt. 2. 3. 4. 5. Touchez une catégorie. Au besoin, touchez une sous-catégorie. Sélectionnez un élément. Touchez Allez !. Recherche d'un point d'intérêt en épelant son nom 1. À partir du menu de navigation, touchez Où trouver ? > Points d'intérêt > Épeler le nom. 2. Entrez le nom ou une partie de celui-ci, puis touchez Terminé. 3. Sélectionnez un élément. 4. Touchez Allez !. Reportez-vous à la page 5 pour de plus amples renseignements sur la page Allez !. 3 Pour commencer Changement de la destination de l'itinéraire actif 1. Pendant que vous suivez un itinéraire, touchez pour revenir au menu de navigation. 2. Touchez Où trouver ?. 3. Recherchez l'emplacement. 4. Touchez Allez !. 5. Touchez Démarrer nouvel itinéraire. Ajout d'un arrêt Pour pouvoir ajouter des arrêts, vous devez être en train de suivre un itinéraire. 1. À partir du menu de navigation, touchez Où trouver ?. 2. Sélectionnez l'arrêt supplémentaire. 3. Touchez Allez !. 4. Touchez Ajouter comme point intermédiaire pour ajouter cet arrêt avant votre destination. Ajout ou suppression de plusieurs arrêts 1. À partir du menu de navigation, touchez Outils > Itinéraires. 2. Touchez Itinéraire actif > Ajouter ou supprimer des points. 3. Sélectionnez le ou les points à ajouter ou supprimer. 4. Touchez Oui. Faire un détour Pendant que vous suivez un itinéraire, vous pouvez faire des détours pour éviter des obstacles devant vous, par exemple une zone de construction. 1. Pendant que vous suivez un itinéraire, touchez pour revenir au menu de navigation. 2. Touchez Détour. Si l'itinéraire actuel est la seule option raisonnable, il est possible que l'appareil ne calcule pas de détour. Arrêt de l'itinéraire 1. Pendant que vous suivez un itinéraire, touchez pour revenir au menu de navigation. 2. Touchez Arrêter. 4 Guide d'utilisation du système de navigation PACCAR Recherche de lieux Recherche de lieux Le menu Où trouver ? propose plusieurs catégories de lieux et de destinations pour rechercher des lieux. Pour savoir comment faire une recherche simple, consultez la page 3. Recherche d'une adresse REMARQUE : Selon la version des données cartographiques de votre appareil, le nom des boutons et l'ordre des étapes peuvent différer de ceux qui figurent ci-dessous. 1. À partir du menu de navigation, touchez Où trouver ? > Adresse. 2. Au besoin, changer l'état, le pays ou la province. 3. Touchez Épeler la ville. 4. Entrez le nom de la ville. 5. Touchez Terminé. 6. Au besoin, sélectionnez la ville ou le code postal. REMARQUE : Certaines données cartographiques ne permettent pas la recherche par code postal. 7. Entrez le numéro de l'adresse. 8. Touchez Terminé. 9. Entrez le nom de la rue. 10.Touchez Terminé. Guide d'utilisation du système de navigation PACCAR 11.Au besoin, sélectionnez la rue. 12.Au besoin, sélectionnez l'adresse. Recherche de points d'intérêt pour camions Votre système de navigation est en mesure de trouver des relais routiers et des postes de pesée à proximité. Touchez Où trouver ? > Points d'intérêt > Camions. Utilisation de la carte d'emplacement Une fois que vous avez choisi une destination, la carte d'emplacement apparaît. ➊ ➋ ➌ ➎ ➍ ➏ ➐ ➑ • Touchez ➊ pour appeler l'endroit sélectionné si l'appareil est raccordé à un téléphone. • Touchez ➋ pour enregistrer ce lieu dans les favoris. • Touchez ➌ pour créer un itinéraire virage par virage menant à ce lieu. • Touchez ➍ pour revenir à la page précédente. • Touchez ➎ pour voir plus d'information sur le lieu. • Touchez ➏ pour faire un zoom avant ou arrière. • Touchez ➐ pour alterner entre les affichages 2D et 3D. • Touchez ➑ pour faire pivoter l'affichage. Définition d'un point d'origine Définissez comme point d'origine l'endroit où vous retournez le plus souvent. 1. À partir du menu de navigation, touchez Outils > Mes données > Définir le point d'origine. 2. Sélectionnez Entrer votre adresse, Utiliser votre position actuelle ou Choisir dans les endroits trouvés récemment. Rentrer à la maison Touchez Où trouver ? > Retour point d'origine. Modification de votre point d'origine 1. À partir du menu de navigation, touchez Où trouver ? > Favoris > Point d'origine. 2. Touchez Appuyez pour voir la suite > Modifier. 3. Choisissez une option. 5 Recherche de lieux Recherche d'un lieu dans une autre région 1. À partir du menu de navigation, touchez Où trouver ? > À proximité de. 2. Sélectionnez une zone de recherche. • Touchez À ma position actuelle pour chercher des lieux situés près de l'endroit où vous vous trouvez. • Touchez Une autre ville pour chercher des lieux situés près de la ville que vous indiquez. • Touchez Une destination récente pour chercher des lieux près d'un endroit trouvé récemment. • Touchez Destination favorite pour chercher des endroits près d'une destination favorite. • Touchez Mon itinéraire actuel pour chercher des lieux le long de votre itinéraire actuel. • Touchez Ma destination pour chercher des lieux situés près de la destination de votre itinéraire actuel. REMARQUE : Les options Mon itinéraire actuel et Ma destination ne sont uniquement disponibles lorsque vous suivez un itinéraire. 6 Recherche d'un lieu en épelant son nom 1. Touchez Où trouver ? > Points d'intérêt > Épeler le nom. 2. À l'aide du clavier virtuel, entrez les lettres du nom de votre destination. Vous pouvez aussi entrer quelques lettres du nom pour restreindre la recherche. 3. Touchez Terminé. Recherche de lieux trouvés récemment Votre système de navigation enregistre les 50 derniers lieux trouvés dans la liste de lieux trouvés récemment. La liste commence par les plus récents. À partir du menu de navigation, touchez Où trouver ? > Trouvés récemment. À propos des favoris Vous pouvez enregistrer des lieux dans votre répertoire Mes favoris pour les retrouver facilement et vous en servir comme destinations. Votre point d'origine est aussi enregistré dans Mes favoris. Enregistrement de votre emplacement actuel 1. À partir de l'écran Carte, touchez . 2. Touchez Enregistrer emplacement. Enregistrement des lieux 1. À partir de la carte d'emplacement, touchez Enregistrer. 2. Touchez OK. Votre position actuelle est enregistrée dans les favoris. Trouver des favoris Touchez Où trouver ? > Favoris. Suppression de lieux trouvés récemment Touchez Où trouver ? > Trouvés récemment > Effacer > Oui. Tous les éléments de la liste sont effacés, mais cela ne supprime pas le lieu de votre système de navigation. Guide d'utilisation du système de navigation PACCAR Recherche de lieux Modification des favoris 1. Touchez Où trouver ? > Favoris. 2. Sélectionnez l'emplacement. 3. Touchez Modifier. 4. Touchez un élément à modifier : • Changer le nom — entrez un nouveau nom, puis touchez Terminé. • Joindre une photo/changer de photo — sélectionnez une photo que vous avez chargée sur votre système de navigation ou sur une carte mémoire pour l'associer à l'emplacement. • Changer le symbole cartographique — touchez le nouveau symbole à utiliser pour marquer cet emplacement sur la carte. • Changer le numéro de téléphone — entrez un numéro de téléphone, puis touchez Terminé. • Changer de catégorie — sélectionnez une autre catégorie pour l'endroit. • Supprimer — touchez Oui pour supprimer cet élément de la liste des favoris. Guide d'utilisation du système de navigation PACCAR Recherche d'un lieu au moyen de la carte REMARQUE : Reportez-vous à Utilisation de la carte d'emplacement (page 5) pour savoir comment utiliser les boutons de la carte. À partir du menu de navigation, touchez Où trouver ? > Explorer carte. Définition d'un emplacement simulé 1. À partir du menu de navigation, touchez Outils > Paramètres > Système > Simulateur GPS > Activé. 2. À partir du menu de navigation, touchez Où trouver ? > Explorer carte. 3. Sélectionnez une zone sur la carte. Une boîte d'information apparaît pour l'endroit. 4. Touchez Définir l'emplacement. Entrée de coordonnées Si vous connaissez les coordonnées géographiques de votre destination, vous pouvez utiliser votre système de navigation pour naviguer vers cet endroit à l'aide des coordonnées de latitude et de longitude. Ceci peut être particulièrement utile lorsque vous pratiquez la géocache. 1. À partir du menu de navigation, touchez Où trouver ? > Coordonnées. 2. Touchez Format > sélectionnez le type de format > touchez OK. 3. Sélectionnez la coordonnée que vous désirez régler. 4. Entrez les coordonnées. 5. Touchez Terminé > Suivant > Allez!. 7 À propos de la carte À propos de la carte Affichage de la carte en cours de navigation avis Garmin ne pourra en aucun cas être tenue responsable de dommages accessoires, spéciaux, indirects ou consécutifs, y compris notamment les dommages pour des amendes ou des citations à comparaître résultant de l'utilisation, de l'usage abusif ou de l'incapacité d'utiliser ce produit ou de défauts du produit. Certains États n'autorisent pas les exclusions concernant les dommages accessoires ou consécutifs et il se peut que les limitations susmentionnées ne vous soient pas applicables. Votre itinéraire est indiqué par une ligne magenta. Pendant le trajet, votre système de navigation vous guide vers votre destination au moyen de messages vocaux, de flèches sur la carte et d'indications en haut de la carte. La destination est indiquée par un drapeau à damier. Si vous quittez l'itinéraire prévu, le système de navigation recalcule l'itinéraire et fournit de nouvelles instructions. Une icône de limite de vitesse pourrait apparaître lorsque vous roulez sur des routes principales. Cette icône affiche la limite de vitesse actuelle sur la route empruntée. L'indicateur de changement de direction comprend 8 aussi un assistant de voies de circulation, qui vous dit dans quelle voie vous devriez vous trouver pour vous préparer à votre prochain changement de direction. Si vous n'êtes pas en train de suivre un itinéraire, l'icône d'avertissement peut apparaître dans le coin supérieur gauche de la carte. Affichage de l'information de trajet Si vous faites des arrêts fréquents, laissez le système de navigation allumé pour qu'il mesure avec précision le temps écoulé pendant le trajet. Utilisation de la carte ➊ ➋ ➍ ➌ ➐ ➑ ➎ ➏ ➒ • Touchez ➊ pour afficher la page de l'écran du prochain changement de direction ou la page des détails de l'avertissement. • Touchez ➋ pour afficher la liste des changements de direction. • Touchez ➌ pour afficher l'information routière. • Touchez ➍ pour faire un zoom avant ou arrière. • Touchez ➎ pour afficher la page Où suis-je ?. • Touchez ➏ pour afficher les alertes d'itinéraire. • Touchez ➐ pour revenir à la page précédente. • Touchez ➑ pour changer l'information d'affichage des données. • Touchez ➒ pour afficher la page d'information de trajet. L'écran d'information affiche la vitesse du véhicule et plusieurs statistiques sur votre trajet. À partir de la carte, touchez le champ Vitesse. Réinitialisation de l'information 1. À partir de la carte, touchez Vitesse > Réinitialiser. 2. Choisissez une option. • Touchez Réinitialiser les données de voyage pour réinitialiser l'information de trajet. • Touchez Réinitialiser la vitesse maximale pour réinitialiser la vitesse maximum. 3. Touchez OK. Guide d'utilisation du système de navigation PACCAR À propos de la carte Affichage de la liste des changements de direction Lorsque vous suivez un itinéraire, vous pouvez afficher tous les changements de direction de votre itinéraire et ainsi que la distance entre les changements. 1. À partir de la carte, touchez la barre de texte en haut de la carte. Affichage du changement de direction suivant Vous ne pouvez voir le prochain changement de direction d'un itinéraire que si vous êtes en train de suivre un itinéraire. Votre prochain changement de direction s'affiche sur la carte, avec la distance et le temps avant ce changement. 2. Choisissez une option. • Sélectionnez un changement de direction dans la liste pour l'afficher. • Touchez Afficher la carte pour afficher la totalité de l'itinéraire sur la carte. Guide d'utilisation du système de navigation PACCAR À partir de la carte, touchez l'indicateur de changement de direction dans le coin supérieur gauche pour afficher le prochain changement de direction. 9 Utilisation des outils Utilisation des outils Le menu Outils offre plusieurs fonctions utiles pour vos déplacements. À partir du menu de navigation, touchez Outils. 2. Touchez Hôpitaux, Postes de police ou Carburant pour afficher les emplacements de cette catégorie qui sont les plus près. Utilisation de l'aide À partir du menu de navigation, touchez Outils > Aide pour obtenir de l'information sur la façon d'utiliser votre appareil. Recherche dans les rubriques d'aide À partir du menu de navigation, touchez Outils > Aide > . Affichage de l'information sur l'emplacement actuel Accès à Mes données Utilisez cet outil pour gérer et supprimer vos données enregistrées, par exemple vos favoris. 1. À partir du menu de navigation, touchez Outils > Mes données. 2. Sélectionnez Définir le point d'origine, Supprimer des favoris ou Effacer le journal de voyage. Création d'un itinéraire Vous pouvez créer et enregistrer jusqu'à 10 itinéraires. 1. À partir du menu de navigation, touchez Outils > Itinéraires > Nouv.. 2. Repérez un endroit (page 5) comme point de départ, puis touchez Sélectionner. 3. Repérez l'emplacement de votre destination finale et touchez Sélectionner. 4. Au besoin, ajoutez un autre arrêt ou emplacement, puis touchez Sélectionner. Le système de navigation calcule l'itinéraire. 5. Touchez Suivant. 6. Touchez Enregistrer. Emprunter un itinéraire enregistré 1. À partir du menu de navigation, touchez Outils > Itinéraires > Afficher les itinéraires. 2. Sélectionnez l'itinéraire. 3. Touchez Allez !. Utilisez la page Où suis-je ? pour afficher l'information sur votre emplacement actuel. Cette fonction est utile si vous devez communiquer votre emplacement à des services d'urgence. 1. À partir du menu de navigation, touchez Outils > Où suis-je ?. 10 Guide d'utilisation du système de navigation PACCAR Utilisation des outils Modification d'itinéraires 1. À partir du menu de navigation, touchez Outils > Itinéraires. 2. Sélectionnez un itinéraire. 3. Touchez Modifier. 4. Sélectionnez un élément à modifier. • Changer le nom — entrez un nouveau nom. • Ajouter ou supprimer des points — pour ajouter ou supprimer des points de l'itinéraire, pour changer l'ordre des points de votre itinéraire et pour réorganiser automatiquement les points. • Réorganisation manuelle des points — pour changer l'ordre des points de l'itinéraire. • Réorganisation optimale des points — pour modifier l'itinéraire au moyen de la carte. • Recalculer — pour recalculer l'itinéraire. • Supprimer — pour supprimer cet itinéraire. Vos modifications sont automatiquement enregistrées lorsque vous quittez n'importe quelle page de modification de l'itinéraire. Guide d'utilisation du système de navigation PACCAR Gestion de vos ensembles de cartes AVIS Si vous supprimez un ensemble de cartes, vous ne pourrez pas le récupérer. Le système de navigation comporte des ensembles de cartes préchargés. Touchez Outils > Mes données > Ensembles de cartes pour voir les ensembles de cartes chargés dans le système de navigation. Suppression d'un ensemble de cartes 1. Touchez Outils > Mes données > Ensembles de cartes. 2. Sélectionnez un ensemble de cartes. 3. Touchez Supprimer. 11 À propos de l'information routière À propos de l'information routière avis L'icône de limite de vitesse n'est fournie qu'à titre d'information et ne dégage pas le conducteur de sa responsabilité de respecter les limites de vitesse affichées et d'user en tout temps de son jugement pour conduire de façon sécuritaire. Garmin n'est aucunement responsable des amendes ou des citations à comparaître dont vous pourriez écoper pour nonrespect de la signalisation ou du code de la route. REMARQUE : PACCAR et Garmin ne sont pas responsables de la précision de l'information routière. Il se peut que l'information routière ne soit pas offerte dans toutes les régions et dans tous les pays. Lorsque vous recevez de l'information routière, une icône d'information routière ➊ apparaît sur la page de carte. Cette icône change de couleur selon la densité de la circulation sur votre itinéraire ou sur la route sur laquelle vous circulez actuellement. ➊ 12 Couleur Vert Jaune Rouge Gris Description Signification La circulation est Gravité faible fluide. La circulation est Gravité moyenne assez dense. La circulation est Gravité élevée très dense ou immobilisée. Les données sur la Aucunes données circulation n'ont pas été mises à jour. Congestion sur votre itinéraire Lors calcul de votre itinéraire, le système de navigation examine la circulation actuelle et optimise automatiquement votre itinéraire pour obtenir le temps le plus court. S'il y a des embouteillages sur l'itinéraire que vous parcourez, le système de navigation calculera automatiquement un autre itinéraire. S'il n'existe aucune alternative viable, vous serez tout de même dirigé vers la circulation intense. Affichage de la carte d'information routière La carte de circulation affiche la circulation et les embouteillages sur les routes avoisinantes au moyen d'un code de couleurs. 1. À partir de la carte, touchez . 2. Touchez Carte de circulation pour voir les incidents de la circulation sur une carte. Retour à la carte normale 1. Touchez l'icône de circulation. 2. Touchez Afficher la carte normale. Recherche de points de congestion 1. À partir de la carte, touchez . 2. Touchez Recherche de la circulation pour afficher la liste des points de congestion. 3. Touchez un élément de la liste pour en voir les détails. 4. Au besoin, touchez les flèches pour voir d'autres points de congestion. Évitement manuel des embouteillages sur votre itinéraire 1. À partir de la carte, touchez . 2. Touchez Congestion sur l'itinéraire. 3. Au besoin, touchez les flèches pour afficher d'autres points de congestion sur votre itinéraire. 4. Touchez Éviter. Guide d'utilisation du système de navigation PACCAR Personnalisation du système de navigation Personnalisation du système de navigation 1. À partir du menu de navigation, touchez Paramètres. 2. Sélectionnez le paramètre à modifier. Modification des paramètres de profil de camion Consultez la page 3 des détails sur la façon d'ajouter, de modifier et de supprimer des profils de camion. Guide d'utilisation du système de navigation PACCAR Modification des paramètres du système À partir du menu de navigation, touchez Paramètres > Système. • Simulateur GPS — activez le simulateur pour désactiver le mode GPS et simuler la navigation, ce qui permet d'économiser la pile. • Clavier — touchez QWERTY pour une configuration de clavier semblable à celle d'un ordinateur, ou ABCDE pour une configuration alphabétique. • À propos de — pour afficher le numéro de version u logiciel du système de navigation, le numéro d'identification de l'appareil et le numéro de la version audio. • Restaurer — pour rétablir les paramètres d'origine. Modification des paramètres de navigation À la page Menu, touchez Paramètres > Navigation. • Préférence de route — pour sélectionner une préférence de calcul d'itinéraire. ◦◦ Sur la route — pour calculer des itinéraires empruntant le réseau routier. ◦◦ Hors route — calcule une ligne directe entre votre emplacement actuel et votre destination. • Contournements — pour sélectionner les types de route que vous souhaitez éviter. • Messages vocaux — pour recevoir des instructions vocales permettant de suivre l'itinéraire. • Restaurer — pour rétablir les paramètres de navigation initiaux. 13 Personnalisation du système de navigation Modification des paramètres cartographiques À la page Menu, touchez Paramètres > Carte. • Détails cartographiques — pour régler le nombre de détails visibles sur la carte. Plus les détails sont nombreux, plus la carte s'affiche lentement. • Affichage des cartes — pour sélectionner la perspective de la carte. ◦◦ Tracé en haut — affiche la carte en deux dimensions (2-D) avec la direction de votre déplacement en haut. ◦◦ Nord en haut — affiche la carte en 2-D avec le nord en haut. ◦◦ 3-D — affiche la carte en trois dimensions (3-D) avec le tracé en haut. • Véhicule — Touchez Modifier pour changer l'icône indiquant votre position sur la carte. Touchez l'icône de votre choix, puis OK. Vous pouvez télécharger de nouvelles icônes de véhicule à l'adresse www.garmingarage.com. • Journal de voyage — pour afficher ou masquer le journal de vos voyages. Pour supprimer le contenu du journal de voyage, touchez Outils > Mes données > Effacer le journal de voyage. • Disposition des données cartographiques — pour changer la quantité de données affichées sur la carte. 14 • Thème de carte — pour changer les couleurs de la carte. • Info — pour afficher les cartes chargées dans votre système de navigation, ainsi que la version de chaque carte. Touchez une carte pour l'activer (cochée) ou la désactiver (décochée). • Restaurer — pour rétablir les paramètres d'origine de la carte. Rétablissement de tous les paramètres À partir du menu de navigation, touchez Paramètres > Restaurer > Oui. Guide d'utilisation du système de navigation PACCAR Annexe Annexe À propos des signaux satellites GPS Une fois que votre système de navigation capte des signaux satellite, les barres de puissance du signal s'affichent en vert dans le menu de navigation . Si le système perd les signaux, les barres . deviennent rouges ou transparentes Pour de plus amples renseignements sur la technologie GPS, consultez le site www.garmin.com/aboutGPS. Recherche d'un point d'intérêt 1. À partir du menu de navigation, touchez Où trouver ? > Points d'intérêt. 2. Sélectionnez un emplacement (page 5). 3. Touchez Appel. Caméras de sécurité Attention Garmin décline toute responsabilité quant à la précision ou aux conséquences de l'utilisation d'un point d'intérêt personnalisé ou d'une base de données de caméras de sécurité. Guide d'utilisation du système de navigation PACCAR De l'information sur les caméras de sécurité est disponible à certains endroits. Pour en savoir davantage à ce sujet, consultez http://my.garmin.com. Pour ces endroits, le système de navigation inclut l'emplacement de centaines de caméras de sécurité. Votre système de navigation vous alerte lorsque vous vous approchez d'une caméra de sécurité et vous avertit lorsque vous roulez trop vite. Les données sont mises à jour au moins une fois par semaine; vous avez donc toujours accès à l'information la plus récente. Pour communiquer avec Garmin Communiquez avec le service à la clientèle de Garmin si vous avez des questions sur l'utilisation de votre système de navigation. En Amérique du Nord, visitez le site www.garmin.com/support ou communiquez avec Garmin USA par téléphone au 1 913 397-8200 ou au 1 800 800-1020. Vous pouvez en tout temps acheter un abonnement pour une nouvelle région ou prolonger un abonnement existant. Chacun des abonnements que vous achetez comporte sa propre date d'expiration. Enregistrement de votre système de navigation PACCAR 1. Consultez le site www.garmin.com/PACCAR. 2. Suivez les instructions à l'écran pour enregistrer votre système de navigation. Vérification des mises à jour des cartes 1. Assurez-vous que vous êtes enregistré. 2. Consultez le site www.garmin.com/PACCAR. 3. Suivez les instructions à l'écran. 15 Annexe Contrat de licence du logiciel EN UTILISANT LE système de navigation PACCAR, VOUS ACCEPTEZ DE VOUS CONFORMER AUX MODALITÉS ET CONDITIONS DU CONTRAT DE LICENCE DU LOGICIEL CI-DESSOUS. VEUILLEZ LIRE CE CONTRAT ATTENTIVEMENT. Garmin vous accorde une licence vous permettant d'utiliser le logiciel intégré à l'appareil (« logiciel ») sous sa forme binaire exécutable lors du fonctionnement normal du produit. Le titre de propriété et les droits de propriété intellectuelle relatifs au logiciel demeurent la propriété de Garmin. Vous reconnaissez que le logiciel appartient à Garmin et qu'il est protégé par les lois sur les droits d'auteur des États-Unis et par les traités internationaux. Vous reconnaissez en outre que la structure, l'organisation et le code du logiciel sont des secrets commerciaux de Garmin et que le logiciel sous forme de code source demeure un secret commercial de Garmin. Vous vous engagez à ne pas décompiler ou désassembler le logiciel, ni d'en faire l'ingénierie inverse ou de le convertir en tout ou en partie sous forme interprétable par l'utilisateur, ainsi qu'à ne pas créer d'œuvre dérivée du logiciel. Vous vous engagez à ne pas exporter ou réexporter le logiciel en contravention des lois sur d'exportation des États-Unis. 16 Contrat de licence de l'utilisateur final de NAVTEQ™ Le logiciel intégré à votre produit Garmin (le « logiciel ») est la propriété de Garmin Ltd. ou de ses filiales (« Garmin »). Les données cartographiques de tiers intégrées ou jointes à votre produit Garmin (les « données cartographiques ») sont la propriété de NAVTEQ North America LLC ou de ses sociétés affiliées et sont accordées sous licence à Garmin. Garmin fournit également sous licence des renseignements, textes, images, graphiques, photographies, séquences audio et vidéo, illustrations et autres applications et données provenant de fournisseurs tiers (« contenu provenant de tiers »). Les données cartographiques et le contenu provenant de tiers sont collectivement désignés comme « les données ». Le logiciel et les données sont protégés par les lois sur les droits d'auteur et les traités internationaux relatifs aux droits d'auteur. Le logiciel et les données ne sont pas vendus mais concédés sous licence. Le logiciel et les données sont fournis en vertu du contrat de licence suivant et sont assujettis aux modalités et conditions suivantes acceptées à la fois par l'utilisateur final (« vous/votre/vos ») et par Garmin et ses concédants (y compris leurs propres concédants et fournisseurs) et leurs filiales. IMPORTANT : VEUILLEZ LIRE ATTENTIVEMENT CE CONTRAT DE LICENCE AVANT D'UTILISER LE PRODUIT. EN INSTALLANT, EN COPIANT OU EN UTILISANT CE PRODUIT DE QUELQUE MANIÈRE QUE CE SOIT, VOUS RECONNAISSEZ QUE VOUS AVEZ LU LE PRÉSENT CONTRAT DE LICENCE ET QUE VOUS EN ACCEPTEZ LES TERMES ET DISPOSITIONS. SI VOUS NE LES ACCEPTEZ PAS, RETOURNEZ LE PRODUIT COMPLET AU DÉTAILLANT QUI VOUS L'A VENDU DANS LES 7 JOURS SUIVANT L'ACHAT (PRODUIT NEUF UNIQUEMENT) POUR OBTENIR UN REMBOURSEMENT INTÉGRAL. Modalités et conditions de la licence Garmin (« nous ») vous fournit un support de stockage contenant le logiciel informatique (le « logiciel ») et les données intégrées ou jointes, ainsi que de la documentation « en ligne », électronique ou imprimée (conjointement appelés le « produit » dans le présent contrat de licence) et vous accorde une licence limitée non exclusive vous autorisant à utiliser le produit conformément aux modalités de ce contrat. Vous vous engagez à utiliser ces données et le produit Garmin à des fins personnelles seulement ou, le cas échéant, pour les activités internes de votre entreprise et non pour le bureau de services, l'exploitation partagée, la revente ou d'autres fins similaires. Par conséquent, mais sous réserve des restrictions énoncées dans les paragraphes suivants, vous n'êtes autorisé à copier ces données pour votre utilisation personnelle que pour (i) les visualiser et (ii) les enregistrer, à condition de ne pas supprimer les mentions de droits d'auteur qui y figurent et de ne modifier d'aucune manière le logiciel ou les données. Vous vous engagez à ne pas reproduire, copier, modifier, décompiler ou désassembler le produit, ni d'en faire l'ingénierie inverse ou de créer des œuvres dérivées à partir du produit ou d'une partie de celui-ci, et vous ne pouvez pas les transférer ou les distribuer sous quelque forme et pour quelque fin que ce soit, sauf dans la mesure permise par les lois en vigueur. Garmin se réserve également le droit de ne plus offrir les données fournies par un fournisseur tiers si le dit fournisseur cesse de fournir ce contenu ou si le contrat de Garmin avec le dit fournisseur est résilié pour quelque raison que ce soit. Guide d'utilisation du système de navigation PACCAR Annexe Restrictions. À moins que vous n'en ayez reçu l'autorisation expresse de Garmin, et sans que cela ne limite le paragraphe précédent, vous n'êtes pas autorisé à utiliser ces données avec des produits, systèmes ou applications installés ou autrement connectés à des véhicules ou en communication avec ceux-ci, et possédant des capacités de répartition, de gestion de parc de véhicules ou d'applications similaires, dans lesquels les données sont utilisées par un centre de commande central pour la répartition d'un parc de véhicules. Par ailleurs, il vous est interdit de louer ou de céder à bail les données ou les produits Garmin renfermant les données à une autre personne ou à un tiers. Seules les entreprises de location de voitures ayant reçu une autorisation expresse par écrit de Garmin peuvent louer des produits Garmin contenant les données à leurs clients. nüMaps™ à vie. Si vous achetez un abonnement nüMaps Lifetime (vendu séparément), vous recevrez jusqu'à quatre (4) mises à jour de cartes par année, lorsque ces mises à jour seront offertes sur le site Web de Garmin, pour un (1) produit Garmin compatible jusqu'à ce que la durée de vie de votre produit Garmin prenne fin ou que Garmin cesse de recevoir des données cartographiques de NAVTEQ, à la première échéance. Les mises à jour que vous recevrez au cours de votre abonnement seront des mises à jour des données cartographiques comprises à l'origine avec votre produit Garmin lors de l'achat initial. Dans certains cas, la mémoire de votre produit Garmin peut se révéler insuffisante pour charger une mise à jour des données cartographiques comprises à l'origine avec votre produit Garmin. Dans ce cas, vous devrez (a) sélectionner une couverture cartographique moindre pour vos mises à jour, ou (b) acheter séparément une carte microSD ou SD (en fonction de votre produit Garmin) et charger l'ensemble ou une partie des données cartographiques de votre mise à jour sur la carte, puis insérer Guide d'utilisation du système de navigation PACCAR la carte dans la fente pour carte microSD ou SD de votre produit Garmin. Garmin peut résilier votre abonnement nüMaps Lifetime en tout temps si vous enfreignez l'une des conditions de ce contrat ou de votre abonnement. Votre abonnement nüMaps Lifetime ne peut pas être transféré à une autre personne ni à un autre produit Garmin. Absence de garantie. Ce produit (avec les données qui y sont intégrées) vous est fourni « tel quel » et vous reconnaissez que vous l'utilisez à vos propres risques. Garmin et ses concédants (ainsi que leurs concédants et fournisseurs) ne font aucune déclaration et ne donnent aucune garantie de quelque nature que ce soit, expresse ou implicite, découlant d'une loi ou autrement, y compris notamment en matière de contenu, qualité, exactitude, exhaustivité, efficacité, fiabilité, qualité marchande, adéquation à un usage particulier, utilité, utilisation ou résultats attendus du produit, ou quant au fait que les données ou le serveur fonctionneront sans interruption et sans erreurs. Exonération de garantie. GARMIN ET SES CONCÉDANTS (Y COMPRIS LEURS CONCÉDANTS ET FOURNISSEURS) DÉCLINENT TOUTE GARANTIE, EXPRESSE OU IMPLICITE, DE QUALITÉ, DE RENDEMENT, DE QUALITÉ MARCHANDE, D'ADÉQUATION À UN USAGE PARTICULIER OU D'ABSENCE DE CONTREFAÇON. AUCUN CONSEIL OU RENSEIGNEMENT ORAL OU ÉCRIT FOURNI PAR GARMIN OU PAR SES FOURNISSEURS ET CONCÉDANTS NE SAURAIT DONNER LIEU À UNE QUELCONQUE GARANTIE, ET VOUS NE DEVEZ PAS VOUS FIER À DE TELS CONSEILS OU RENSEIGNEMENTS. CETTE EXONÉRATION DE GARANTIES CONSTITUE UNE CONDITION ESSENTIELLE DE CE CONTRAT. Certains États, territoires ou pays ne permettant pas l'exclusion de certaines garanties, l'exclusion qui précède pourrait ne pas s'appliquer à vous. Exonération de responsabilité. GARMIN ET SES CONCÉDANTS (Y COMPRIS LEURS CONCÉDANTS ET FOURNISSEURS) SE DÉGAGENT DE TOUTE RESPONSABILITÉ ENVERS VOUS À L'ÉGARD DE TOUTE RÉCLAMATION, DEMANDE OU ACTION EN JUSTICE DE QUELQUE NATURE QUE CE SOIT ALLÉGUANT UNE PERTE, DES BLESSURES OU DES DOMMAGES, QUE CE SOIT DE MANIÈRE DIRECTE OU INDIRECTE, POUVANT DÉCOULER DE L'UTILISATION OU DE LA POSSESSION DES RENSEIGNEMENTS OU POUR TOUTE PERTE DE PROFIT, DE REVENUS, DE CONTRATS OU D'ÉCONOMIES, OU À L'ÉGARD D'AUTRES DOMMAGES DIRECTS, INDIRECTS, CONSÉCUTIFS OU PARTICULIERS RÉSULTANT DE L'UTILISATION OU DE LA MAUVAISE UTILISATION CES RENSEIGNEMENTS, DE TOUT DÉFAUT DES DONNÉES OU DES RENSEIGNEMENTS, OU DU NONRESPECT DE CES MODALITÉS OU CONDITIONS, QUE CE SOIT SUR LE PLAN CONTRACTUEL OU DÉLICTUEL OU EN VERTU D'UNE GARANTIE, MÊME SI GARMIN OU SES CONCÉDANTS AVAIENT ÉTÉ INFORMÉS DE LA POSSIBILITÉ DE TELS DOMMAGES. LA RESPONSABILITÉ GLOBALE DE GARMIN ET DE SES CONCÉDANTS QUANT À LEURS OBLIGATIONS EN VERTU DU PRÉSENT CONTRAT OU AUTRE RELATIVEMENT AU PRODUIT OU AUX DONNÉES DE GARMIN NE POURRONT PAS DÉPASSER UN MONTANT TOTAL DE 1 $. Certains États, territoires ou pays ne permettant pas certaines exclusions ou limitations de responsabilité pour les dommages, l'exclusion qui précède pourrait ne pas s'appliquer à vous. 17 Annexe Exclusion de promotion. Toute référence à des produits, services, processus, liens hypertextes vers des tiers ou autres données par leur nom commercial, marque de commerce, fabricant, fournisseur ou autre ne signifie pas nécessairement que Garmin ou ses concédants les approuvent, les commanditent ou les recommandent. L'information sur les produits et services relèvent de la seule responsabilité de chaque fournisseur. Le nom et le logo NAVTEQ, les marques de commerce et logos de NAVTEQ et NAVTEQ ON BOARD et les autres marques commerciales et appellations commerciales appartenant à NAVTEQ North America LLC ne peuvent pas être utilisés à des fins commerciales sans l'autorisation écrite préalable de NAVTEQ. Contrôle des exportations. Vous vous engagez à ne pas exporter d'où que ce soit toute partie des données qui vous sont fournies ou quelque produit directement dérivé autrement qu'en conformité avec lois et règlements applicables sur l'exportation et après avoir obtenu les licences et autorisations nécessaires. Indemnité. Vous vous engagez à tenir indemne, défendre et dégager Garmin et ses concédants (et leurs propres concédants, fournisseurs, cessionnaires, filiales, sociétés affiliées et leurs administrateurs, dirigeants, employés, actionnaires, agents et représentants respectifs) de toute responsabilité pour des pertes, blessures (y compris les blessures mortelles), demandes, actions, coûts, dépenses ou réclamations de quelque nature que ce soit, y compris notamment les frais juridiques, ayant trait à votre utilisation ou possession du produit (y compris les données). Données cartographiques canadiennes. Les données cartographiques pour le Canada peuvent inclure ou refléter des données de concédants, y compris Sa Majesté et Postes 18 Canada. Ces données sont fournies sous licence « telles quelles ». Les concédants, y compris Sa Majesté et Postes Canada, ne font aucune déclaration et ne donnent aucune garantie relativement à ces données, que ce soit de façon expresse ou implicite, découlant d'une loi ou autrement, y compris notamment quant à leur efficacité, exhaustivité, exactitude ou adéquation à un usage particulier. Les concédants, y compris Sa Majesté et Postes Canada, ne pourront faire l'objet d'aucune réclamation, demande ou action en justice de quelque nature que ce soit alléguant une perte, des blessures ou des dommages, que ce soit de manière directe ou indirecte, pouvant découler de l'utilisation ou de la possession des données ou des données cartographiques. Les concédants, y compris Sa Majesté et Postes Canada, ne pourront être tenus responsables de quelque façon que ce soit de la perte de revenus ou de l'annulation de contrats, ni de quelque autre perte indirecte découlant d'un quelconque défaut des données ou des données cartographiques. Vous devez tenir indemnes et à couvert les concédants, y compris sa Majesté la Reine, le ministre des Ressources naturelles du Canada et Postes Canada, ainsi que leurs administrateurs, employés et agents contre toute réclamation, exigence ou action en justice de quelque nature que ce soit alléguant une perte, des coûts, des dépenses, des dommages ou des blessures (y compris des blessures mortelles) découlant de l'utilisation ou de la possession des données ou des données cartographiques. Durée. Ce contrat reste en vigueur jusqu'à ce que (i) le cas échéant, votre abonnement prenne fin en raison de sa résiliation (par vous-même ou par Garmin) ou que sa durée soit échue, ou (ii) Garmin résilie ce contrat pour une raison ou pour une autre, y compris notamment si Garmin découvre que vous n'avez pas respecté les modalités du contrat. En outre, ce contrat prendra fin immédiatement à la suite de la résiliation de tout contrat entre Garmin et un tiers dont Garmin fournit les données en vertu d'une licence. Intégralité du contrat. Les présentes modalités et conditions constituent l'intégralité du contrat entre Garmin (et ses concédants, y compris leurs propres concédants et fournisseurs) et vous-même concernant l'objet des présentes et remplacent tout accord préalable, écrit ou oral, entre nous concernant ledit objet. Lois applicables (a) Pour les données NAVTEQ de l'Union européenne Les modalités et conditions ci-dessus seront régies par les lois des Pays-Bas, sans tenir compte de (i) leurs dispositions en matière de droit international privé ni de (ii) la Convention des Nations-Unies sur les Contrats pour la vente internationale de biens, qui est expressément exclue. Vous convenez de vous soumettre à la compétence des tribunaux des Pays-Bas pour tous litiges, réclamations ou actions découlant des données NAVTEQ qui vous sont fournies aux termes des présentes ou en rapport avec celles-ci. (b) Pour les données NAVTEQ nord-américaines et pour les données NAVTEQ d'autres régions hors de l'Union européenne Les modalités et conditions ci-dessus seront régies par les lois de l'Illinois, sans tenir compte de (i) leurs dispositions en matière de droit international privé ni de (ii) la Convention des Nations-Unies sur les Contrats pour la vente internationale de biens, qui est expressément exclue. Vous convenez de vous soumettre à la compétence des tribunaux de l'Illinois pour tous litiges, réclamations ou actions Guide d'utilisation du système de navigation PACCAR Annexe découlant des données NAVTEQ qui vous sont fournies aux termes des présentes ou en rapport avec celles-ci. (c) Pour les différends, réclamations et actions non liés aux données NAVTEQ Les modalités et conditions ci-dessus seront régies par les lois du Kansas, sans tenir compte de (i) leurs dispositions en matière de droit international privé ni de (ii) la Convention des Nations-Unies sur les Contrats pour la vente internationale de biens, qui est expressément exclue. Vous convenez de vous soumettre à la compétence des tribunaux du Kansas pour tous litiges, réclamations ou actions découlant des données qui vous sont fournies aux termes des présentes ou en rapport avec celles-ci. Utilisateurs gouvernementaux. Si l'utilisateur final est une agence, un département ou toute autre entité gouvernementale américaine, ou encore s'il est financé entièrement ou en partie par le gouvernement des ÉtatsUnis, alors l'utilisation, la reproduction, la publication, la, diffusion, la modification, la divulgation et le transfert du produit et de la documentation jointe sont soumis aux restrictions énoncées dans les documents DFARS 252.2277014(a)(1) (juin 1995) (définition des logiciels commerciaux du Département de la défense), DFARS 27.7202-1 (politique du Département de la défense sur les logiciels commerciaux), FAR 52.227-19 (juin 1987) (clause sur les logiciels commerciaux pour les agences civiles), DFARS 252.2277015 (novembre 1995) (données techniques du Département de la défense – clause sur les articles commerciaux), FAR 52.227-14 Alternates I, II et III (juin 1987) (clause relative aux données techniques et aux logiciels informatiques non commerciaux d'agences civiles), et/ou FAR 12.211 et FAR 12.212 (acquisition d'articles commerciaux), selon le cas. Guide d'utilisation du système de navigation PACCAR En cas de conflit entre les dispositions de FAR et DFARS mentionnées ici et dans l'accord de licence, la formulation présentant les limitations les plus importantes pour les droits du gouvernement aura préséance. 19 Index Index A adresse pages blanches 5 affichage des cartes en 2D, 3D 14 aide 10 alertes caméra de sécurité 15 alertes d’avertissement 1 assistant de voies de circulation 8 association d’une photo à un emplacement 7 cartes détaillées 14 circulation affichage de la carte d’information routière 12 évitement des embouteillages 12 recherche de points de congestion 12 clavier 2 configuration 13 langue 2 clavier QWERTY 13 clavier virtuel 2 contrat de licence de l’utilisateur final de Navteq 16 coordonnées 7, 15 B base de données de caméras de sécurité 15 boutons virtuels 2 D dépannage 19–20 détour 4 C carte activation des cartes détaillées 14 affichage 14 bouton Info Carte 14 exploration 7 mises à jour 15 niveau de détail 14 paramètres 14 version 14 E enregistrement lieux trouvés 6 votre position actuelle 6 enregistrer 15 évitement types de routes 13 20 F Favoris 6 J journal de voyage 14 G géocache 7 GPS à propos des réseaux GPS 15 éteint/allumé 13 L latitude 7 lieux récemment trouvés 6 liste des changements de direction 9 logiciel contrat de licence 16 version 13 longitude 7 H hors route, suivi d’un itinéraire 13 I icône de limite de vitesse 8 icône de position 14 icône du véhicule 14 icônes d’alerte alertes de restriction 1 alertes d’état de la route 1 autres alertes 1 itinéraires ajout de plusieurs arrêts 4 arrêt 4 hors route 13 modification 11 préférences 13 simulation 13 M mes données 10 N navigation 8 paramètres 13 numéro d’identification de l’appareil 13 O où suis-je ? 10 outils 10–11 Où trouver ? 5–7 P page d’accueil PACCAR 2 page d’information de trajet 8 paramètres restauration 14 Guide d'utilisation du système de navigation PACCAR Index paramètres système 13 point d’origine définition d’un emplacement 5 modification d’un emplacement 4 points d’intérêt 6 camionnage 5 position actuelle, enregistrer 6 prochain changement de direction 9 profil de camion ajout 3 modification 3 suppression 3 S signaux satellites acquisition des signaux 2 puissance du signal 15 signes diacritiques 2 simulation d’un itinéraire 13 suppression caractère 2 Favoris 7, 11 itinéraire 11 liste des derniers résultats de recherche 6 R recherche dans une autre région 6 recherche de lieux lieux enregistrés (favoris) 6 par adresse 5 par coordonnées 7 par nom 6 recherche de points d’intérêt en épelant le nom 3, 6 par catégorie 3 par code postal 5 réinitialisation données de voyage 8 la vitesse maximale 8 retour maison 5 T tracé en haut 14 V version audio 13 Guide d'utilisation du système de navigation PACCAR 21 ® © 2010 PACCAR Inc y Garmin Ltd. o sus subsidiarias – Todos los derechos reservados Todos los derechos reservados. Salvo indicación expresa el presente, ninguna parte del presente manual podrá reproducirse, copiarse, transmitirse, difundirse, descargarse ni almacenarse en ningún medio de almacenamiento ni con ningún propósito sin el previo consentimiento por escrito de Garmin. Por el presente, Garmin autoriza la descarga de una sola copia del presente manual a un disco duro u otro medio de almacenamiento electrónico para su visualización y la impresión de una copia del presente manual o cualquiera de sus revisiones, siempre que dicha copia electrónica o impresa contenga el texto completo de este aviso de copyright y se indique que cualquier distribución comercial no autorizada del presente manual o cualquiera de sus revisiones está estrictamente prohibida. El presente manual ilustra y describe el funcionamiento de las funciones o equipos que pueden ser estándar u opcionales para este vehículo. El presente manual también incluye una descripción de las funciones y equipos que ya no se encuentran disponibles o no se solicitaron para este vehículo. Por favor, ignore las ilustraciones o descripciones relacionadas con funciones o equipos que no están incluidas en este vehículo. PACCAR se reserva el derecho de discontinuar, modificar las especificaciones o el diseño de sus vehículos en cualquier momento sin previo aviso y sin incurrir en obligación alguna. La información contenida en el presente manual es propiedad de PACCAR. La reproducción total o parcial por cualquier medio está estrictamente prohibida si previa autorización por escrito de PACCAR Inc. La información del presente documento está sujeta a cambio sin previo aviso. Garmin se reserva el derecho de cambiar o mejorar sus productos y a realizar modificaciones en su contenido sin obligación de notificar dichas modificaciones o mejoras a persona u organización alguna. Visite el sitio web de Garmin (www.garmin.com) para ver actualizaciones e información adicional relacionada con el uso y el funcionamiento de éste y otros productos de Garmin. PACCAR es una marca comercial de PACCAR Inc. Garmin® y el logotipo de Garmin logo son marcas comerciales de Garmin Ltd. o sus subsidiarias, registradas en EE.UU. y otros países. nüMaps™ es una marca comercial de Garmin Ltd. o sus subsidiarias. Esta marca comercial no podrá utilizarse sin el expreso consentimiento de Garmin. La marca y los logotipos de Bluetooth® son propiedad de Bluetooth SIG, Inc., y Garmin los utiliza bajo licencia. Windows® es una marca comercial registrada de Microsoft Corporation en Estados Unidos y/u otros países. Mac® es una marca comercial registrada de Apple Computer, Inc. SD™ y microSD™ son marcas comerciales de SanDisk o sus subsidiarias. NAVTEQ es una marca comercial en EE.UU. y otros países. El presente manual ilustra y describe el funcionamiento de las funciones o equipos que pueden ser estándar u opcionales para este vehículo. El presente manual también incluye una descripción de las funciones y equipos que ya no se encuentran disponibles o no se solicitaron para este vehículo. Por favor, ignore las ilustraciones o descripciones relacionadas con funciones o equipos que no están incluidas en este vehículo. PACCAR se reserva el derecho de discontinuar, modificar las especificaciones o el diseño de sus vehículos en cualquier momento sin previo aviso y sin incurrir en obligación alguna. La información contenida en el presente manual es propiedad de PACCAR. La reproducción total o parcial por cualquier medio está estrictamente prohibida si previa autorización por escrito de PACCAR Inc. Contenido Contenido Información importante de seguridad y del producto.............................................ii Información de los datos de los mapas................ ii Acerca de los iconos de advertencia.......1 Leer los iconos de advertencia.............................1 Inicio............................................................2 Acerca de las convenciones del manual..............2 Uso del sistema de navegación...........................2 Uso de los botones en pantalla............................2 Acerca de los perfiles de camión.........................3 Acerca de los puntos de interés...........................3 Agregar una parada.............................................4 Agregar o eliminar paradas múltiples...................4 Elección de un desvío..........................................4 Detener el trayecto...............................................4 Búsqueda de ubicaciones.........................5 Búsqueda de una dirección..................................5 Búsqueda de puntos de interés para camiones de transporte.....................................5 Uso del mapa de ubicación..................................5 Configuración de la ubicación de inicio................5 Búsqueda de una ubicación en un área diferente.............................................................6 Búsqueda de un lugar ingresando el nombre...............................................................6 Guía del usuario del sistema de navegación PACCAR Búsqueda de ubicaciones recientes.....................6 Acerca de los Favoritos........................................6 Búsqueda de un lugar con el mapa......................7 Ingreso de coordenadas.......................................7 Acerca del mapa.........................................8 Visualización del mapa durante el desplazamiento..................................................8 Uso del mapa.......................................................8 Visualización de la información del viaje..............8 Visualización de la lista de giros...........................9 Visualización del giro siguiente............................9 Utilización de las herramientas...............10 Visualización de la información de la ubicación actual...............................................10 Utilización de la ayuda.......................................10 Acceso a mis datos............................................10 Creación de un trayecto.....................................10 Administración de los conjuntos de mapas........ 11 Modificación de la configuración de navegación......................................................13 Modificación de la configuración del mapa........14 Restauración de todos los parámetros de configuración...................................................14 Apéndice...................................................15 Acerca de las señales del satélite GPS.............15 Cámaras de seguridad.......................................15 Registro de su sistema de navegación PACCAR..........................................................15 Búsqueda de actualizaciones de mapas............15 Comunicación con Garmin.................................15 Acuerdo de licencia de software........................16 Acuerdo de licencia para usuarios finales de NAVTEQ™...................................................16 Índice.........................................................20 Acerca del tránsito...................................12 Tránsito en su recorrido......................................12 Visualizar el mapa de tránsito............................12 Búsqueda de demoras de tránsito.....................12 Personalización del sistema de navegación................................................13 Modificación de la configuración del perfil de camión........................................................13 Modificación de la configuración del sistema............................................................13 i Información importante de seguridad y del producto Información importante de seguridad y del producto Advertencia No evitar las siguientes situaciones potencialmente peligrosas pueden provocar un accidente o colisión que puede generar la muerte o lesiones graves. Siempre utilice el sentido común y maneje el vehículo de manera segura. No se distraiga con el dispositivo mientras conduce y siempre tenga en cuenta todas las condiciones de manejo. Minimice el tiempo que dedica a mirar la pantalla del dispositivo y utilice indicaciones de voz cuando sea posible. No ingrese destinos, modifique la configuración ni acceda a ninguna función que requiera el uso prolongado del dispositivo mientras maneja. Estacione de manera segura y legal antes de realizar dichas operaciones. ii Al desplazarse, compare cuidadosamente la información que aparece en el dispositivo con todas las fuentes de navegación disponibles, incluyendo carteles, cortes de caminos, las condiciones de los caminos, congestión de tránsito, condiciones climáticas y otros factores que puedan afectar la seguridad durante el manejo. Para su seguridad, resuelva las discrepancias antes de continuar con la marcha y preste atención a los carteles y las condiciones del camino. Información de los datos de los mapas Garmin utiliza una combinación de fuentes de datos gubernamentales y privados. Prácticamente todas las fuentes de datos contienen datos inexactos o incompletos. En algunos países, la información de mapas completa y precisa no se encuentra disponible o es extremadamente costosa. El software de navegación está diseñado para proporcionar trayectos sugeridos. No reemplaza la atención y el sentido común del conductor. No siga trayectos sugeridos si implican una maniobra insegura o ilegal o pueden poner al vehículo en una situación insegura. Guía del usuario del sistema de navegación PACCAR Acerca de los iconos de advertencia Acerca de los iconos de advertencia Iconos de advertencia de restricción Altura Peso Advertencia Ingresar las características del perfil de su camión no garantiza que las características de su vehículo serán tenidas en cuenta en todos los trayectos sugeridos o que aparecerán los iconos anteriores en todos los casos. Es posible que hayan limitaciones en los datos de los mapas y, por lo tanto, el sistema de navegación no podrá tener en cuenta dichas restricciones o condiciones del camino en todos los casos. Siempre preste atención a los carteles y las condiciones del camino al tomar decisiones relativas al manejo. De acuerdo con el perfil de su camión (página 3) y la legislación estatal y local, los iconos de advertencia aparecen en el mapa cuando el trayecto incluye restricciones de manejo, condiciones del camino u otras advertencias. Peso por eje Extens. Ancho Prohibido circular con camiones Prohibido circular con acoplados Prohibido circular con materiales peligrosos Prohibido circular con materiales inflamables Prohibido circular con materiales contaminantes del agua Iconos de advertencia sobre el estado del camino Peligro de atascamiento Viento lateral Camino angosto Curva cerrada Pendiente pronunciada Ramas salientes Otros iconos de advertencia Estación de Pesaje Camino no preferido Leer los iconos de advertencia ➊ Cuando aparece un icono de advertencia ➊ en el mapa, pulse el icono para obtener información sobre la advertencia. Guía del usuario del sistema de navegación PACCAR 1 Inicio Inicio ADVERTENCIA ea la Información importante de seguridad y del L producto en el frente del manual para conocer las advertencias sobre el producto y otra información importante. Desde el menú inicial de PACCAR, pulse la opción NAVEGACIÓN para acceder al sistema de navegación. Acerca de las convenciones del manual • Cuando se le indique que “pulse” algo, utilice su dedo para tocar el elemento en la pantalla. • Las flechas (>) que se utilizan en el texto indican que debe pulsar una serie de elementos. Si ve “pulse ¿Adónde? > Favoritos” pulse la opción ¿Adónde? y luego pulse la opción Favoritos. 2 Uso del sistema de navegación ➊ ➋ ➌ ➍ ➎ • Consulte ➊ para ver la intensidad de la señal del satélite GPS. • Pulse ➋ para encontrar un destino. • Pulse ➌ para ver el mapa. • Pulse ➍ para acceder a las configuraciones como la configuración del sistema, perfil de camión y navegación. • Pulse ➎ para utilizar las herramientas como ¿Dónde estoy? y Mis datos. Adquisición de la señal del satélite Para desplazarse con su sistema de navegación, debe adquirir la señal del satélite. La adquisición de la señal del satélite puede demorar varios minutos. 1. Desde el menú inicial de PACCAR, pulse la opción NAVEGACIÓN. 2. Si fuera necesario, diríjase a un lugar al aire libre, alejado de edificios altos y árboles. Uso de los botones en pantalla • Pulse y mantenga pulsado para volver rápidamente al menú de navegación. y para ver más opciones. • Pulse y para • Pulse y mantenga pulsado desplazarse más rápidamente. Uso del teclado en pantalla • • • • • Pulse una letra o un número para ingresarlo. para agregar un espacio. Pulse y para mover el cursor. Pulse Pulse para eliminar un carácter. Pulse y mantenga pulsado para borrar la entrada completa. para seleccionar el modo de idioma • Pulse del teclado. para ingresar caracteres especiales • Pulse como signos de puntuación. Para cambiar la distribución del teclado, vaya a la página 13. Guía del usuario del sistema de navegación PACCAR Inicio Acerca de los perfiles de camión ADVERTENCIA I ngresar el perfil de su camión no garantiza que las características de su vehículo serán tenidas en cuenta en todos los trayectos sugeridos. Es su responsabilidad tener en cuenta la altura, longitud, peso y otras restricciones relevantes mientras maneja. Siempre preste atención a los carteles y las condiciones del camino al tomar decisiones relativas al manejo. La primera vez que utilice su sistema de navegación se le solicitará que cree un Perfil de camión. Al crear un trayecto, su sistema de navegación personaliza el trayecto para adecuarse a las restricciones del perfil de su camión. Los iconos de advertencia (página 1) aparecerán en el mapa de acuerdo con su perfil. Agregar un perfil de camión 1. En el menú de navegación, pulse la opción Configuración > Perfil de camión > Nuevo. 2. Seleccione una categoría. 3. Ingrese la información y pulse la opción Guardar. 4. Ingrese un nombre para el perfil de camión y pulse la opción Listo. Guía del usuario del sistema de navegación PACCAR Edición del perfil de camión 1. En el menú de navegación, pulse la opción Configuración > Perfil de camión. 2. Seleccione un perfil de camión y pulse la opción Editar. 3. Seleccione una categoría. 4. Modifique la información y pulse la opción Guardar. Eliminación de un perfil de camión Sólo puede eliminar los perfiles de camión inactivos. NOTA: Si ha ingresado sólo un perfil de camión, deberá agregar y activar un nuevo perfil de camión antes de eliminar el perfil de camión anterior. 1. En el menú de navegación, pulse la opción Configuración > Perfil de camión. 2. Seleccione otro perfil de camión y pulse la opción Seleccionar. 3. Pulse la opción Editar junto al perfil de camión que desea eliminar. 4. Pulse la opción Eliminar > Sí. Acerca de los puntos de interés Los mapas detallados cargados en su sistema de navegación contienen millones de puntos de interés como restoranes, hoteles y servicios de camiones. Búsqueda de un punto de interés por categoría 1. En el menú de navegación, pulse la opción ¿Adónde? > Puntos de interés. 2. 3. 4. 5. Pulse una categoría. Si fuera necesario, pulse una subcategoría. Seleccione un elemento. Pulse la opción Ir. Búsqueda de un punto de interés ingresando el nombre 1. En el menú de navegación, pulse la opción ¿Adónde? > Puntos de Interés > Ingresar Nombre. 2. Ingrese el nombre completo o parte del nombre y pulse la opción Listo. 3. Seleccione un elemento. 4. Pulse la opción Ir. Vaya a la página 5 para obtener más información sobre la página Ir. 3 Inicio Modificación del destino del trayecto activo 1. Mientras recorre un trayecto, pulse para volver al menú de navegación. 2. Pulse la opción ¿Adónde?. 3. Busque la ubicación. 4. Pulse la opción Ir. 5. Pulse la opción Iniciar nuevo trayecto. Agregar una parada Para agregar paradas debe estar recorriendo un trayecto. 1. En el menú de navegación, pulse la opción ¿Adónde?. 2. Seleccione la parada extra. 3. Pulse la opción Ir. 4. Pulse la opción Agregar un punto de paso para agregar esta parada antes de su destino. Elección de un desvío Al recorrer un trayecto, puede usar desvíos para evitar obstáculos, como zonas en construcción. para 1. Mientras recorre un trayecto, pulse volver al menú de navegación. 2. Pulse la opción Desvío. Si el trayecto que está recorriendo es la única opción razonable, es posible que el dispositivo no calcule un desvío. Detener el trayecto 1. Mientras recorre un trayecto, pulse volver al menú de navegación. 2. Pulse la opción Detener. para Agregar o eliminar paradas múltiples 1. En el menú de navegación, pulse la opción Herramientas > Trayectos. 2. Pulse la opción Ruta activa > Agregar o eliminar puntos. 3. Seleccione el/los punto/s que desea agregar o eliminar. 4. Pulse la opción Sí. 4 Guía del usuario del sistema de navegación PACCAR Búsqueda de ubicaciones Búsqueda de ubicaciones El menú ¿Adónde? contiene varias categorías que puede usar para buscar ubicaciones. Para ver cómo realizar una búsqueda simple, vaya a la página 3. Búsqueda de una dirección NOTA: Dependiendo de la versión de los mapas cargados en su dispositivo, los nombres de los botones y el orden de los pasos puede diferir de los pasos que se detallan a continuación. 1. En el menú de navegación, pulse la opción ¿Adónde? > Dirección. 2. Si fuera necesario, modifique el estado, el país o la provincia. 3. Pulse la opción Ingresar ciudad. 4. Ingrese el nombre de la ciudad. 5. Pulse la opción Listo. 6. Si fuera necesario, seleccione la ciudad/código postal. NOTA: No todos los datos de mapas ofrecen la opción de búsqueda decódigos postales. 7. Ingrese el número de la dirección. 8. Pulse la opción Listo. 9. Ingrese el nombre de la calle. 10.Pulse la opción Listo. Guía del usuario del sistema de navegación PACCAR 11.Si fuera necesario, seleccione la calle. 12.Si fuera necesario, seleccione la dirección. Búsqueda de puntos de interés para camiones de transporte Su sistema de navegación puede buscar áreas de servicios para camiones y estaciones de pesaje. Pulse las opciones ¿Adónde? > Puntos de interés > Camiones Transp. Uso del mapa de ubicación Después de seleccionar la dirección, aparece la ubicación en el mapa. ➊ ➋ ➌ ➎ ➍ ➏ ➐ ➑ • Pulse la opción ➊ para llamar a la ubicación cuando el dispositivo está conectado a un teléfono. • Pulse la opción ➋ para guardar esta ubicación en Favoritos. • Pulse la opción ➌ para crear un trayecto paso a paso hasta esta ubicación. • Pulse la opción ➍ para volver a la página anterior. • Pulse la opción ➎ pare ver más información de la ubicación. • Pulse la opción ➏ para acercar y alejar la imagen. • Pulse la opción ➐ para seleccionar entre las vistas 2D y 3D. • Pulse la opción ➑ para rotar la vista. Configuración de la ubicación de inicio Defina como ubicación de inicio la ubicación a la que regresa con más frecuencia. 1. En el menú de navegación, pulse Herramientas > Mis datos > Establecer ubicación de inicio. 2. Seleccione Ingrese su dirección, Usar su ubicación actual, o Seleccione una ubicación reciente. Volver a la ubicación de inicio Pulse las opciones ¿Adónde? > Ir a la ubicación de inicio. Edición de la ubicación de inicio 1. En el menú de navegación, pulse la opción ¿Adónde? > Favoritos > Ubicación de inicio. 2. Pulse la opción Presione para más opciones > Editar. 3. Seleccione una opción. 5 Búsqueda de ubicaciones Búsqueda de una ubicación en un área diferente 1. En el menú de navegación, pulse la opción ¿Adónde? > Cerca. 2. Seleccione un área de búsqueda. • Pulse la opción Dónde estoy ahora para buscar lugares cercanos a su ubicación actual. • Pulse la opción Otra ciudad para buscar lugares cercanos a la ciudad que ingresó. • Pulse la opción Un destino cercano para buscar cerca de una ubicación encontrada recientemente. • Pulse la opción Destino favorito para buscar cerca de un destino favorito. • Pulse la opción Mi trayecto actual para buscar lugares en su trayecto actual. • Pulse la opción Mi destino para buscar lugares cercanos al destino de su trayecto actual. NOTA: Las opciones Mi trayecto actual y Mi destino se encuentran disponibles sólo cuando recorre un trayecto. 6 Búsqueda de un lugar ingresando el nombre 1. Pulse las opciones ¿Adónde? > Puntos de interés > Ingresar nombre. 2. Ingrese el nombre de su destino utilizando el teclado que aparece en pantalla. También puede ingresar letras del nombre para limitar la búsqueda. 3. Pulse la opción Listo. Búsqueda de ubicaciones recientes El sistema de navegación almacena las últimas 50 ubicaciones encontradas en la lista Ubicaciones recientes. Las ubicaciones que se visualizaron más recientemente aparecen al principio de la lista. En el menú de navegación, pulse la opción ¿Adónde? > Ubicación reciente. Acerca de los Favoritos Puede guardar lugares en sus Favoritos para encontrarlos y crear trayectos hacia ellos rápidamente. Su ubicación inicial también se almacena en sus Favoritos. Almacenamiento de la ubicación actual 1. En la página del mapa, pulse . 2. Pulse la opción Guardar ubicación. Almacenamiento de los lugares que encuentra 1. Desde el mapa de ubicación, pulse Guardar. 2. Pulse la opción Aceptar. Su ubicación local se guarda en Favoritos. Búsqueda de favoritos Pulse las opciones ¿Adónde? > Favoritos. Eliminación de lugares recientes Pulse las opciones ¿Adónde? > Ubicaciones recientes > Borrar > Sí. Se eliminan todos los elementos de la lista, pero este procedimiento no borra el lugar del sistema de navegación. Guía del usuario del sistema de navegación PACCAR Búsqueda de ubicaciones Edición de favoritos 1. Pulse las opciones ¿Adónde? > Favoritos. 2. Seleccione la ubicación. 3. Pulse la opción Editar. 4. Pulse un elemento para editarlo: • Cambiar nombre: ingrese un nuevo nombre y pulse Listo. • Adjuntar fotografía/Cambiar fotografía: seleccione una fotografía que haya cargado en su sistema de navegación o en una tarjeta de memoria que desee asignar a la ubicación. • Cambiar el símbolo de mapa: pulse el nuevo símbolo que desee usar para marcar esta ubicación en el mapa. • Cambiar el número telefónico: ingrese un número telefónico y pulse Listo. • Cambiar categorías: seleccione otra categoría para la ubicación. • Borrar: pulse Sí para eliminar este elemento de la lista de Favoritos. Guía del usuario del sistema de navegación PACCAR Búsqueda de un lugar con el mapa NOTA: Consulte Uso del mapa de ubicación (página 5) para obtener información sobre el uso de los botones del mapa. En el menú de navegación, pulse la opción ¿Adónde? > Explorar el Mapa. Configuración de la ubicación simulada 1. En el menú de navegación, pulse Herramientas > Configuración > Sistema > Simulador GPS > Encendido. 2. En el menú de navegación, pulse la opción ¿Adónde? > Explorar el Mapa. 3. Seleccione un área en el mapa. Aparece un cuadro de información de la ubicación. 4. Pulse la opción Establecer ubicación. Ingreso de coordenadas Si conoce las coordenadas geográficas de su destino, puede utilizar su sistema de navegación para desplazarse hasta su destino con coordenadas de latitud y longitud. Esta función puede ser especialmente útil al hacer geocaching. 1. En el menú de navegación, pulse la opción ¿Adónde? > Coordenadas. 2. Pulse la opción Formato > Seleccionar el tipo de formato > pulse Aceptar. 3. Seleccione la coordenada que desea ajustar. 4. Ingrese las coordenadas. 5. Pulse la opción Listo > Siguiente > Ir. 7 Acerca del mapa Acerca del mapa Visualización del mapa durante el desplazamiento aviso En ningún caso Garmin será responsable por ningún daño fortuito, especial, indirecto o derivado, incluyendo sin limitarse a los daños por multas de tránsito o citaciones que resulte del uso, mal uso o incapacidad para utilizar el producto o por defectos en el producto. Algunos estados no permiten la exclusión de los daños fortuitos o derivados, por lo que es posible que las limitaciones anteriores no le correspondan. Su trayecto se marca con una línea magenta. Mientras viaja, su sistema de navegación lo guía hacia su destino mediante indicaciones de voz, flechas en el mapa e instrucciones en la parte superior del mapa. Una bandera a cuadros indica su destino. Si se desvía de su trayecto original, su sistema de navegación recalcula el trayecto y le proporciona nuevas instrucciones. Aparece un icono de límite de velocidad cuando circula por carreteras importantes. Ese icono muestra el límite de velocidad actual de la carretera. 8 El indicador de viraje también incluye la Asistencia de carril que le indica en qué carril debería estar para prepararse para la próxima maniobra. Si no está recorriendo un trayecto, el icono de advertencia de recorrido puede aparecer en el ángulo superior izquierdo del mapa. Uso del mapa ➊ Si hace paradas frecuentes, deje el sistema de navegación encendido para que pueda medir con precisión el tiempo transcurrido durante el viaje. ➋ ➍ ➌ ➐ ➑ Visualización de la información del viaje ➎ ➏ ➒ • Pulse ➊ para ver la página Siguiente giro o la página de Detalle de la advertencia. • Pulse ➋ para ver la Lista de giros. • Pulse ➌ para ver la información del tránsito. • Pulse ➍ para acercar y alejar la imagen. • Pulse ➎ para ver la página ¿Dónde estoy?. • Pulse ➏ par ver las advertencias del trayecto. • Pulse ➐ para volver a la página anterior. • Pulse ➑ para cambiar la información de la pantalla de datos. • Pulse ➒ para ver la página de información del viaje. La página de información del viaje muestra su velocidad actual y proporciona estadísticas sobre el viaje. Desde el mapa, pulse el campo Velocidad. Restablecimiento de la información del viaje 1. Desde el mapa, pulse Velocidad > Restablecer. 2. Seleccione una opción. • Pulse la opción Restablecer datos del viaje para restablecer la información del viaje. • Pulse la opción Restablecer vel. máx. para restablecer la velocidad máxima. 3. Pulse la opción Aceptar. Guía del usuario del sistema de navegación PACCAR Acerca del mapa Visualización de la lista de giros Al recorrer un trayecto, puede visualizar todos los giros del trayecto completo y la distancia entre los giros. 1. Desde el mapa, pulse la barra de texto en la parte superior del mapa. Visualización del giro siguiente Antes de poder visualizar el giro siguiente en un trayecto, debe estar recorriendo un trayecto. El siguiente giro aparece en el mapa junto con la distancia y el tiempo que falta para llegar al siguiente giro. 2. Seleccione una opción. • Seleccione un giro de la lista para ver el siguiente. • Pulse la opción Mostrar mapa para ver todo el trayecto en el mapa. Guía del usuario del sistema de navegación PACCAR En el mapa, pulse el indicador de giro en el ángulo superior izquierdo para ver el siguiente giro. 9 Utilización de las herramientas Utilización de las herramientas El menú de herramientas contiene muchas funciones que resultan útiles cuando viaja. En el menú de navegación, pulse la opción Herramientas. 1. En el menú de navegación, pulse Herramientas > ¿Dónde estoy?. 2. Pulse la opción Hospitales, Comisarías o Combustible para visualizar las ubicaciones más cercanas en esa categoría. Puede crear y guardar hasta 10 trayectos. Acceso a mis datos 1. En el menú de navegación, pulse la opción Herramientas > Trayectos > Nueva. 2. Busque una ubicación (página 5) y pulse Seleccionar para establecerla como punto de partida. 3. Busque una ubicación y pulse Seleccionar para establecerla como punto de destino. 4. Si fuera necesario, agregue otra parada/ubicación y pulse Seleccionar. El sistema de navegación calcula el trayecto. 5. Pulse la opción Siguiente. 6. Pulse la opción Guardar. 1. En el menú de navegación, pulse la opción Herramientas > Mis datos. 2. Seleccione Establecer ubicación de inicio, Eliminar favorito(s) o Borrar registro de viaje. Recorrer un trayecto guardado 1. En el menú de navegación, pulse la opción Herramientas > Trayectos > Ver trayectos. 2. Seleccione el trayecto. 3. Pulse la opción Ir. Utilización de la ayuda En el menú de navegación, pulse Herramientas > Ayuda para obtener información sobre cómo usar su dispositivo. Búsqueda de temas de ayuda En el menú de navegación, pulse Herramientas > Ayuda > . Visualización de la información de la ubicación actual Creación de un trayecto Utilice esta herramienta para administrar y eliminar sus datos guardados, como sus favoritos. Utilice la página ¿Dónde estoy? para ver información acerca de su ubicación actual. Esta característica es útil en caso de que necesite indicar su ubicación al personal de servicios de emergencias. 10 Guía del usuario del sistema de navegación PACCAR Utilización de las herramientas Edición de trayectos 1. En el menú de navegación, pulse la opción Herramientas > Trayectos. 2. Seleccione un trayecto. 3. Pulse la opción Editar. 4. Seleccione un elemento para editarlo: • Cambiar nombre: ingrese un nuevo nombre. • Agregar o eliminar puntos: agregue o elimine puntos del trayecto, cambie el orden de los puntos del trayecto y ordene los puntos automáticamente. • Reordenar los puntos manualmente: cambie el orden de los puntos. • Reordenar los puntos óptimamente: edite el trayecto con el mapa. • Recalcular: recalcule el trayecto. • Borrar: borre este trayecto. Los cambios se guardan automáticamente cuando sale de las páginas de edición de trayectos. Guía del usuario del sistema de navegación PACCAR Administración de los conjuntos de mapas AVISO Si borra un conjunto de mapas, no podrá recuperarlo. El sistema de navegación incluye grupos de mapas cargados previamente. Pulse la opción Herramientas > Mis datos > Conjuntos de mapas para ver los conjuntos de mapas cargados en el sistema de navegación. Eliminación de un conjunto de mapas 1. Pulse la opción Herramientas > Mis datos > Mis conjuntos de mapas. 2. Seleccione un conjunto de mapas. 3. Luego pulse la opción Eliminar. 11 Acerca del tránsito Acerca del tránsito aviso La función del icono de límite de velocidad es sólo con fines informativos y no reemplaza la responsabilidad del conductor de respetar todos los carteles de límite de velocidad colocados y de conducir con prudencia en todo momento. Garmin no será responsable por ninguna multa de tránsito ni citaciones que pueda recibir por no cumplir con las leyes y señales de tránsito. NOTA: PACCAR y Garmin no son responsables por la exactitud de la información de tránsito. Es posible que la información de tránsito no esté disponible en todas las zonas o países. Cuando reciba información sobre el tránsito, aparecerá un icono de tránsito ➊ en la página del mapa. El icono del tránsito cambia de color para indicar la severidad del estado del tránsito en su trayecto o en la ruta por la que se encuentra conduciendo. ➊ 12 Color Descripción Verde Severidad baja Amarillo Severidad media Rojo Severidad alta Gris No hay datos Significado El tránsito fluye normalmente. El tránsito está levemente congestionado. El tránsito está altamente congestionado o detenido. Los datos del tránsito no se han actualizado. Tránsito en su recorrido Al calcular su trayecto, el sistema de navegación examina el tránsito actual y optimiza automáticamente el trayecto para indicarle el de menor tiempo. Si se detecta una demora importante en el trayecto establecido cuando ya se encuentra en movimiento, el sistema vuelve a calcular el trayecto en forma automática. Es posible que el trayecto no se modifique si no existe una alternativa mejor. Evitar el tránsito en su trayecto en forma manual 1. En el mapa, pulse . 2. Pulse la opción Tránsito en el trayecto. 3. Si fuera necesario, pulse las flechas para ver otras demoras de tránsito en su trayecto. 4. Pulse la opción Evitar. Visualizar el mapa de tránsito El mapa de tránsito muestra el flujo y las demoras en el tránsito en las calles cercanas en diferentes colores. 1. En el mapa, pulse . 2. Pulse la opción Mapa de tránsito para ver los incidentes de tránsito en un mapa. Regreso al mapa normal 1. Pulse el icono de tránsito. 2. Pulse la opción Mostrar mapa normal. Búsqueda de demoras de tránsito 1. En el mapa, pulse . 2. Pulse la opción Búsqueda de tránsito para ver una lista de las demoras del tránsito. 3. Pulse un elemento de la lista para ver los detalles. 4. Si fuera necesario, pulse las flechas para ver demoras adicionales. Guía del usuario del sistema de navegación PACCAR Personalización del sistema de navegación Personalización del sistema de navegación 1. En el menú de navegación, pulse la opción Configuración. 2. Seleccione la configuración que desea cambiar. Modificación de la configuración del perfil de camión Vaya a la página 3 para obtener información decómo agregar, editar y eliminar perfiles de camiones. Guía del usuario del sistema de navegación PACCAR Modificación de la configuración del sistema En el menú de navegación, pulse la opción Configuración > Sistema. • Simulador GPS: encienda el simulador para apagar el modo GPS y simular la navegación y ahorrar batería. • Teclado: pulse QWERTY para una distribución similar a la del teclado de una computadora, pulse ABCDE para una distribución alfabética. • Acerca de: vea el número de versión de software del sistema de navegación, el número de ID de la unidad y el número de versión del audio. • Restaurar: restaure la configuración del sistema. Modificación de la configuración de navegación En el menú de navegación, pulse la opción Configuración > Navegación. • Preferencia de trayecto: seleccione una preferencia para calcular el trayecto: ◦◦ En ruta: calcula trayectos con rutas. ◦◦ Todoterreno: calcula una línea directa desde su ubicación hasta su destino. • Elusiones: seleccione los tipos de ruta que desea evitar en sus trayectos. • Indicaciones de voz: reciba indicaciones de voz en sus trayectos. • Restaurar: restaure las configuración original de navegación. 13 Personalización del sistema de navegación Modificación de la configuración del mapa En el menú de navegación, pulse la opción Configuración > Mapa. • Detalle del mapa: ajuste el nivel de detalle que aparece en el mapa. Aumentar el nivel de detalle puede hacer que el mapa tarde en aparecer. • Vista del mapa: seleccione una perspectiva de mapa. ◦◦ Rumbo arriba: vea el mapa en dos dimensiones (2-D) con la dirección de su trayecto arriba. ◦◦ Norte arriba: vea el mapa en 2-D con el Norte arriba. ◦◦ 3-D: vea el mapa en tres dimensiones (3-D) en Rumbo arriba. • Vehículo: pulse Cambiar para cambiar el icono utilizado para mostrar su posición en el mapa. Pulse el icono que desea utilizar y luego pulse Aceptar. Descargue iconos de vehículo adicionales en www.garmingarage.com. • Registro de viaje: vea u oculte el registro de sus viajes. Para borrar el registro de viaje, pulse las opciones Herramientas > Mis datos > Borrar registro de viaje. • Distribución de los datos del mapa: modifica la cantidad de datos visibles en el mapa. 14 • Tema de mapa: cambia el color de los datos del mapa. • Información: vea los mapas y la versión de todos los mapas cargados en su sistema de navegación. Pulse un mapa para activar (tilde) o desactivar (sin tilde) el mapa. • Restaurar: restaure la configuración original del mapa. Restauración de todos los parámetros de configuración En el menú de navegación, pulse Configuración > Restaurar > Sí. Guía del usuario del sistema de navegación PACCAR Apéndice Apéndice Acerca de las señales del satélite GPS Cuando su sistema de navegación haya adquirido señales de satélite, las barras de intensidad de la señal . del menú de navegación son de color verde Cuando el sistema pierde las señales, las barras pasan . a ser de color rojo o transparentes Para obtener más información acerca del GPS, visite www.garmin.com/aboutGPS. Marcar un punto de interés 1. En el menú de navegación, pulse la opción ¿Adónde? > Puntos de interés. 2. Seleccione una ubicación (página 5). 3. Pulse la opción Llamar. Cámaras de seguridad Precaución Garmin no se hace responsable por la exactitud o las consecuencias del uso de una base de datos de puntos de interés o cámaras de seguridad. Guía del usuario del sistema de navegación PACCAR La información de las cámaras de seguridad se encuentra disponible en algunas ubicaciones. Consulte http://my.garmin.com para consultar la disponibilidad. Para estas ubicaciones, el sistema de navegación incluye la ubicación de cientos de cámaras de seguridad. Su sistema de navegación le avisa cuando se acerca a una cámara de seguridad y puede advertirle si está conduciendo demasiado rápido. Los datos se actualizan al menos una vez por semana, para que siempre tenga acceso a la información más actualizada. Comunicación con Garmin Comuníquese con el departamento de asistencia de Garmin si tiene alguna duda relativa al uso de su sistema de navegación. En Estados Unidos, visite www.garmin.com/support o comuníquese con Garmin USA por teléfono al (913) 397.8200 o (800) 800.1020. Puede comprar una nueva región o prorrogar una suscripción existente en cualquier momento. Todas las regiones que compre tienen su propia fecha de vencimiento. Registro de su sistema de navegación PACCAR 1. Visite www.garmin.com/PACCAR. 2. Siga las instrucciones en pantalla para registrar su sistema de navegación. Búsqueda de actualizaciones de mapas 1. Asegúrese de haberse registrado. 2. Visite www.garmin.com/PACCAR. 3. Siga las instrucciones que aparecen en pantalla. 15 Apéndice Acuerdo de licencia de software AL UTILIZAR el sistema de navegación PACCAR, ACEPTA LOS TÉRMINOS Y CONDICIONES DEL SIGUIENTE CONTRATO DE LICENCIA DE SOFTWARE. LEA DETENIDAMENTE EL PRESENTE ACUERDO. Garmin le otorga una licencia limitada para el uso del software instalado en este dispositivo (el “Software”) en forma ejecutable binaria durante el uso normal del producto. La titularidad, los derechos de propiedad y los derechos de propiedad intelectual del Software seguirán perteneciendo a Garmin. Reconoce que el Software es propiedad de Garmin y que está protegido por las leyes de copyright de los Estados Unidos y tratados internacionales de copyright. También reconoce que la estructura, la organización y el código del Software son secretos comerciales valiosos de Garmin y que el Software en su formato de código fuente es un secreto comercial valioso de Garmin. Por la presente acuerda no descompilar, modificar, desensamblar, realizar ingeniería inversa o reducir a un formato legible para las personas el Software o cualquier parte del mismo o a crear cualquier producto derivado a partir del Software. Acuerda no exportar ni reexportar el Software a ningún país en contravención de las leyes estadounidenses de control de las exportaciones. 16 Acuerdo de licencia para usuarios finales de NAVTEQ™ El software incluido en el producto Garmin (el “Software”) es propiedad de Garmin Ltd. o sus subsidiarias (“Garmin”). Los datos de mapas de terceros incluidos o que acompañan al producto Garmin (los “Datos de mapas”) son propiedad de NAVTEQ North America LLC y/o sus afiliados y son entregados a Garmin bajo licencia. Garmin también autoriza el uso bajo licencia de información, texto, imágenes, gráficos, fotografías, audio, video, imágenes y otras aplicaciones y datos de otros proveedores de datos (“Datos de contenido de terceros”). Los Datos de mapas y Datos de contenido de terceros se denominan en conjunto “Datos”. Tanto el Software como los Datos de mapas están protegidos por las leyes y tratados de copyright internacionales. El Software y los Datos se ofrecen bajo licencia, no se venden. El Software y los Datos se rigen por el siguiente acuerdo de licencia y están sujetos a los siguientes términos y condiciones aceptados por el usuario final (el “Usuario”), por una parte, y Garmin y los otorgantes de la licencia (incluidos sus otorgantes y proveedores), así como sus filiales, por la otra parte. IMPORTANTE: LEA DETENIDAMENTE ESTE ACUERDO DE LICENCIA ANTES DE USAR EL PRODUCTO. LA INSTALACIÓN, COPIA O OTRO USO DE ESTE PRODUCTO INDICA LA CONFIRMACIÓN DE QUE USTED HA LEÍDO ESTE ACUERDO Y ACEPTA SUS TÉRMINOS. SI NO ESTUVIERA DE ACUERDO, DEVUELVA EL PRODUCTO COMPLETO DENTRO DE LOS SIETE (7) DÍAS DE LA FECHA DE COMPRA (SI COMPRÓ UN PRODUCTO NUEVO) PARA OBTENER EL REEMBOLSO COMPLETO AL DISTRIBUIDOR DONDE ADQUIRIÓ EL PRODUCTO. Términos y condiciones de la licencia Garmin (“nosotros”) le proporciona un soporte de almacenamiento que contiene el Software (el “Software”), así como los Datos de mapas digitales incorporados o que lo acompañan, incluyendo toda documentación “en línea” o electrónica y todo material impreso (denominados en conjunto el “Producto” para los fines del presente acuerdo de licencia) y le otorga una licencia limitada, no exclusiva, para utilizar el Producto de acuerdo con los términos del presente Acuerdo. El usuario acepta dar a estos Datos, junto con el producto Garmin, un uso exclusivamente personal o, en caso de corresponder, utilizarlos para operaciones empresariales internas y nunca para oficinas de servicios, en tiempo compartido, reventa o con otros fines similares. Por lo tanto, pero sujeto a las restricciones establecidas en los párrafos siguientes, puede copiar estos Datos sólo según sea necesario para (i) visualizarlos y (ii) guardarlos, siempre que no elimine ningún aviso de copyright que aparezca y no modifique el Software o los Datos en modo alguno. Acuerda no reproducir, copiar, modificar, descompilar, desensamblar, aplicar ingeniería inversa de ningún otro modo ni crear ningún producto derivado a partir de ninguna parte del Producto y no transferirlo ni distribuirlo de ningún modo, para ningún propósito, salvo en la medida en la que esté permitido por la legislación vigentes. Garmin también se reserva el derecho de discontinuar la oferta de Datos provistos por cualquier proveedor si dicho proveedor dejase de proveer dicho contenido o el contrato entre Garmin y dicho proveedor se extinguiera por cualquier motivo. Guía del usuario del sistema de navegación PACCAR Apéndice Restricciones. A menos que Garmin haya otorgado específicamente una licencia al usuario y sin limitación del párrafo anterior, no podrá utilizar estos Datos con ningún producto, aplicación ni sistema instalado, conectado o que esté en comunicación con vehículos y que sirva para el despacho o manejo de flotas o para aplicaciones similares en las que los datos sean utilizados por un centro de control para el manejo de una flota de vehículos. Además, se le prohíbe alquilar o arrendar los Datos o los productos Garmin que contengan Datos a cualquier otra persona o tercero. Sólo se permite el alquiler de dichos productos a las empresas de alquiler de automóviles a las que Garmin autorice específicamente por escrito para alquilar a sus clientes los productos Garmin que contengan Datos. nüMaps™ Lifetime. Si adquiere una suscripción a nüMaps Lifetime (se vende por separado), recibirá hasta cuatro (4) actualizaciones de Datos de mapa al año, cuando dichas actualizaciones estén disponibles en el sitio web de Garmin para un (1) producto Garmin compatible hasta que finalice la vida útil de su producto o Garmin deje de recibir Datos de mapas de NAVTEQ, lo que ocurra primero. Las actualizaciones que reciba en virtud de su suscripción serán actualizaciones de los mismos Datos de mapa incluidos originalmente con su producto Garmin al momento de la compra original. En algunos casos, su producto Garmin puede no tener suficiente memoria disponible para cargar una actualización para los mismos Datos de mapa incluidos originalmente en su producto Garmin, en cuyo caso deberá (a) seleccionar la cobertura reducida de Datos de mapa para las actualizaciones o (b) comprar por separado una tarjeta microSD o SD (según corresponda para su producto Garmin) y cargar la totalidad o parte de la cobertura de los Datos de mapas para sus actualizaciones en la tarjeta e insertar Guía del usuario del sistema de navegación PACCAR la tarjeta microSD o SD en la ranura para tarjetas de su producto Garmin. Garmin podrá cancelar su suscripción a nüMaps Lifetime en cualquier momento si viola alguno de los términos del presente Contrato o su suscripción. Su suscripción a nüMaps Lifetime no podrá transferirse a otra persona ni a otro producto Garmin. Sin garantía. Este Producto (incluyendo los Datos) se proporciona “tal como está” y el usuario acuerda utilizarlo bajo su responsabilidad. Ni Garmin ni sus otorgantes de licencias (ni sus otorgantes y proveedores) realizan ninguna garantía ni declaración de ningún tipo, ya sea expresa o implícita, que deriven de la ley o no, incluyendo sin limitarse al contenido, calidad, exactitud, integridad, efectividad, confiabilidad, comerciabilidad, adecuación para un fin determinado, utilidad, el uso o los resultados que se obtengan del Producto, ni de que los Datos o el servidor no sufrirán interrupciones ni estarán libres de errores. Denegación de garantía. GARMIN Y SUS OTORGANTES DE LICENCIAS (INCLUYENDO SUS OTORGANTES Y PROVEEDORES) NIEGAN TODA GARANTÍA, YA SEA EXPRESA O IMPLÍCITA SOBRE LA CALIDAD, RENDIMIENTO, COMERCIABILIDAD, ADECUACIÓN PARA UN FIN DETERMINADO O NO VIOLACIÓN DE DERECHOS. NINGUNA NOTIFICACIÓN ORAL NI ESCRITA NI NINGUNA INFORMACIÓN PROPORCIONADA POR GARMIN O SUS PROVEEDORES U OTORGANTES DE LICENCIAS PODRÁ ENTENDERSE COMO GARANTÍA Y EL USUARIO NO TIENE DERECHO A BASARSE EN NINGUNA DE ESTAS NOTIFICACIONES O INFORMACIONES. ESTA DENEGACIÓN DE GARANTÍA ES CONDICIÓN ESENCIAL DEL PRESENTE ACUERDO. Algunos estados, territorios y países no permiten ciertas exenciones de garantías, por lo que es posible que la exención anterior no le corresponda. Denegación de responsabilidad. NI GARMIN NI SUS OTORGANTES DE LICENCIAS (INCLUYENDO SUS OTORGANTES Y PROVEEDORES) SERÁN RESPONSABLES FRENTE AL USUARIO: EN LO RELATIVO A RECLAMOS, DEMANDAS O ACCIONES LEGALES, INDEPENDIENTEMENTE DE LA ÍNDOLE DEL MOTIVO DEL RECLAMO, DEMANDA O ACCIÓN LEGAL POR PÉRDIDAS, LESIONES O DAÑOS, YA SEAN DIRECTOS O INDIRECTOS, QUE PUEDAN PRODUCIRSE POR EL USO O POSESIÓN DE LA INFORMACIÓN O POR LA PÉRDIDA DE BENEFICIOS, INGRESOS, CONTRATOS O AHORROS O CUALQUIER OTRO TIPO DE DAÑO DIRECTO, INDIRECTO, FORTUITO, ESPECIAL O DERIVADO QUE SURJA DEL USO O LA INCAPACIDAD DE UTILIZAR ESTA INFORMACIÓN, CUALQUIER DEFECTO EN LOS DATOS O INFORMACIÓN O EL INCUMPLIMIENTO DE ESTOS TÉRMINOS Y CONDICIONES, YA SEA POR UNA ACCIÓN DERIVADA DEL DERECHO CONTRACTUAL O EXTRACONTRACTUAL O BASADA EN UNA GARANTÍA, INCLUSO SI GARMIN O SUS OTORGANTES HAYAN SIDO AVISADOS DE LA POSIBILIDAD DE DICHOS DAÑOS. LA RESPONSABILIDAD TOTAL DE GARMIN Y DE SUS OTORGANTES DE LICENCIAS CON RESPECTO A LAS OBLIGACIONES QUE DERIVAN DEL PRESENTE ACUERDO O DE OTRA ÍNDOLE CON RESPECTO AL PRODUCTO GARMIN O LOS DATOS NO SUPERARÁ $1,00. Algunos estados, territorios y países no permiten ciertas exenciones de responsabilidad, por lo que es posible que la exención anterior no le corresponda. 17 Apéndice Denegación de promoción. Toda referencia a productos, servicios, procesos, hipervínculos a terceros u otros Datos por nombre comercial, marca comercial, fabricante, proveedor o cualquier otro medio no constituye necesariamente ni implica un respaldo, promoción o recomendación por parte de Garmin o de los otorgantes de la licencia. La información sobre servicios y productos corre por cuenta exclusiva de cada proveedor individual. El nombre y el logotipo de NAVTEQ, las marcas comerciales y logotipos de NAVTEQ y NAVTEQ ON BOARD y otras marcas y nombres comerciales de NAVTEQ North America LLC no podrán ser utilizados con propósitos comerciales sin contar con el consentimiento por escrito de NAVTEQ. Control de exportaciones. El usuario acepta no exportar ninguna parte de los Datos que le han sido proporcionados ni ningún producto directo de los mismos a menos que cumpla y cuente con todas las licencias y aprobaciones necesarias de las leyes y normativas de exportación aplicables. Indemnización. El usuario acepta indemnizar, defender y mantener a Garmin y a los otorgantes de la licencia (incluyendo sus respectivos otorgantes, proveedores, cesionarios, subsidiarias, empresas afiliadas y sus correspondientes funcionarios, directores, empleados, accionistas, agentes y representantes de cada uno de ellos) indemne y libre de toda responsabilidad por toda pérdida, daño, lesiones (incluyendo los que causen la muerte), demanda, acción, costo, gasto o reclamo de cualquier tipo, incluyendo, sin limitación los honorarios de abogados que surjan o se relacionen con el uso o posesión del Producto por parte del usuario (incluyendo los Datos). Datos de mapa para Canadá. Los Datos de mapas para Canadá pueden incluir o reflejar los datos de otorgantes de licencias, incluyendo a Su Majestad y el Correo de Canadá. 18 Dichos datos se otorgan bajo licencia “tal como están”. Los otorgantes de licencias, incluyendo Su Majestad y el Correo de Canadá, no realizan garantía, ni declaración alguna con respecto a dichos datos, ya sea expresa o implícita, deriven de la ley o no, incluyendo sin limitarse a la efectividad, integridad, exactitud o adecuación para un fin determinado. Los otorgantes de licencias, incluyendo Su Majestad y el Correo de Canadá no serán responsables en lo relativo a reclamos, demandas o acciones legales, independientemente de la índole del motivo del reclamo, demanda o acción legal por pérdidas, lesiones o daños, ya sean directos o indirectos, que puedan producirse por el uso o posesión de los datos o los Datos del mapa. Los otorgantes de licencias, incluyendo Su Majestad y el Correo de Canadá no serán responsables por la pérdida de beneficios o contratos o cualquier otro daño fortuito de cualquier tipo que derive de cualquier defecto en los datos o los Datos del mapa. El usuario acepta indemnizar, defender y mantener a los otorgantes, incluyendo a Su Majestad La Reina, el Ministro de Recursos Naturales y el Correo de Canadá y sus funcionarios, empleados y agentes indemnes y libres de toda responsabilidad por todo reclamo, demanda o acción legal independientemente de la índole del motivo del reclamo, demanda o acción legal por costos, gastos, daños o lesiones (incluyendo lesiones que puedan ocasionar la muerte) que deriven del uso o posesión de los datos o los Datos del mapa. Vigencia. El presente acuerdo permanecerá vigente hasta que (i) si corresponde, su suscripción sea cancelada (por usted o Garmin) o se venza, o (ii) Garmin rescinda el presente Acuerdo por cualquier motivo, incluyendo, sin limitación, si Garmin determina que ha violado alguno de los términos del presente. Además, el presente acuerdo finalizará de inmediato al momento de la rescisión de un acuerdo entre Garmin y cualquier tercero a quien Garmin otorga una licencia sobre los Datos. Acuerdo completo. Estos términos y condiciones constituyen la totalidad del acuerdo entre Garmin (y sus otorgantes de licencias, incluyendo sus otorgantes y proveedores) y el usuario en relación con el objeto del presente y sustituye en su totalidad a cualquier acuerdo oral o escrito suscrito anteriormente por las partes en relación con el objeto del presente. Ley aplicable (a) Para los Datos de NAVTEQ en la Unión Europea Los términos y condiciones anteriores se regirán e interpretarán según la legislación de los Países Bajos sin que sean de aplicación (i) las disposiciones sobre conflictos de leyes ni el (ii) Convenio de las Naciones Unidas sobre los Contratos de Compraventa Internacional de Mercaderías, que queda explícitamente excluido. El usuario acuerda someterse a la jurisdicción de los Países Bajos ante cualquier conflicto, reclamo o acción que surja o esté relacionado con los Datos proporcionados en virtud del presente. (b) Para los Datos de NAVTEQ en EE.UU. y otros Datos de NAVTEQ en estados no pertenecientes a la Unión Europea Los términos y condiciones anteriores se regirán e interpretarán según la legislación del estado de Illinois sin que sean de aplicación (i) las disposiciones sobre conflictos de leyes ni el (ii) Convenio de las Naciones Unidas sobre los Contratos de Compraventa Internacional de Mercaderías, que queda explícitamente excluido. El usuario acuerda someterse a la jurisdicción de los del estado de Illinois ante cualquier Guía del usuario del sistema de navegación PACCAR Apéndice conflicto, reclamo o acción que surja o esté relacionado con los Datos proporcionados en virtud del presente. (c) Para disputas, reclamos y acciones no relacionadas con los datos de NAVTEQ Los términos y condiciones anteriores se regirán e interpretarán según la legislación del estado de Kansas sin que sean de aplicación (i) las disposiciones sobre conflictos de leyes ni el (ii) Convenio de las Naciones Unidas sobre los Contratos de Compraventa Internacional de Mercaderías, que queda explícitamente excluido. El usuario acuerda someterse a la jurisdicción de los del estado de Kansas ante cualquier conflicto, reclamo o acción que surja o esté relacionado con los Datos proporcionados en virtud del presente. Usuarios finales gubernamentales. Si el usuario final es una agencia, departamento o cualquier organismo del Gobierno de los Estados Unidos o ha sido financiado en su totalidad o en parte por el Gobierno de los Estados Unidos, el uso, duplicación, reproducción, publicación, modificación, revelación o transferencia del Producto y la documentación que lo acompaña está sujeto a las restricciones establecidas en DFARS 252.227-7014(a)(1) (JUN 1995) (sobre la definición de software comercial del Departamento de Defensa), DFARS 27.7202-1 (sobre la política del software comercial del Departamento de Defensa), FAR 52.227-19 (JUN 1987) (cláusula de software comercial para agencias civiles), DFARS 252.227-7015 (NOV 1995) (sobre datos técnicos del Departamento de Defensa: cláusula sobre elementos comerciales); FAR 52.227-14 entradas I, II y III (JUN 1987) (cláusula sobre software no comercial y datos técnicos de agencias civiles) o FAR 12.211 y FAR 12.212 (sobre adquisiciones de elementos comerciales), según corresponda. En caso de conflicto entre las disposiciones de Guía del usuario del sistema de navegación PACCAR FAR y DFARS enumeradas en el presente y esta Licencia, tendrá prioridad la interpretación que establezca mayores limitaciones a los derechos del Gobierno. 19 Índice Índice Símbolos ¿Adónde? 5–7 ¿Dónde Estoy? 10 A Acuerdo de licencia para usuarios finales de NAVTEQ™ 16 adjuntar una fotografía a una ubicación 7 advertencias 1 alertas cámara de seguridad 15 asistencia de carril 8 Ayuda 10 B base de datos de cámaras de seguridad 15 botones en pantalla 2 búsqueda de puntos de interés ingresando el nombre 3, 6 por categoría 3 por código postal 5 búsqueda en un área diferente 6 20 C caracteres diacríticos 2 configuración restauración 14 configuración del sistema 13 coordenadas 7 D desvío 4 dirección páginas blancas 5 E eliminación carácter 2 Favoritos 7, 11 lista de lugares encontrados recientemente 6 trayecto 11 elusión tipos de ruta 13 encontrar lugares lugares guardados (Favoritos) 6 por coordenadas 7 por dirección 5 por nombre 6 F Favoritos 6 L latitud 7 lista de giros 9 longitud 7 G geocaching 7 GPS acerca del GPS 15 encendido/apagado 13 guardar lugares que encuentra 6 su ubicación actual 6 H herramientas 10–11 I icono de límite de velocidad 8 icono de posición 14 icono de vehículo 14 iconos de advertencia advertencias de estado de la ruta 1 advertencias de restricción 1 otras advertencias 1 ID de unidad 13 información de contacto 15 inicio edición de ubicación 4 establecer una ubicación 5 ir a la ubicación de inicio 5 M mapa actualizaciones 15 botón información de mapa 14 configuración 14 exploración 7 habilitar mapas detallados 14 nivel de detalle 14 versión 14 visualización 14 mapas detallados 14 Menú de inicio de PACCAR 2 Mis datos 10 N navegación 8 configuración 13 P página de información del viaje 8 perfil de Camión agregar 3 edición 3 eliminación 3 próximo giro 9 puntos de interés 6 camiones transp. 5 Guía del usuario del sistema de navegación PACCAR Índice R registro 15 registro de viaje 14 resolución de problemas 19–20 restablecer datos del viaje 8 la vel. máx. 8 Rumbo Arriba 14 S señales de satélite adquisición de señales 2 potencia de señal 15 simulación de trayecto 13 software acuerdo de licencia 16 versión 13 trayectos agregar múltiples paradas 4 detener 4 edición 11 preferencias 13 simulación 13 todo terreno 13 U ubicación actual, guardar 6 ubicaciones recientes 6 V versión de audio 13 vista de mapa 2D, 3D 14 T teclado 2 distribución 13 modo idioma 2 teclado en pantalla 2 teclado QWERTY 13 todoterreno, trayectos 13 tránsito búsqueda de demoras de tránsito 12 elusión de tránsito 12 visualizar el mapa de tránsito 12 Guía del usuario del sistema de navegación PACCAR 21 ®