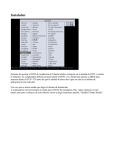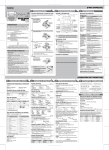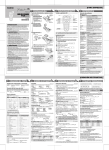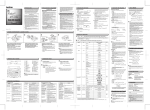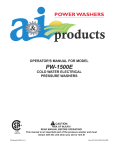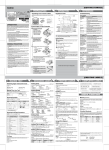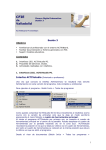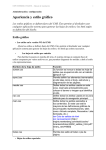Download Presentación de los documentos
Transcript
Operación de Microsoft Word Presentación de los documentos Modos de ver la presentación de un documento Word ofrece diferentes modos de ver en los cuales Ud. puede presentar un documento. Para acceder a las distintas posibilidades de modos de visualización, se debe seleccionar la opción de menú Ver, donde se muestran las diferentes opciones de presentación del documento. También puede cambiarse el modo o vista del documento, utilizando los botones de Vista que aparecen en la parte inferior de la pantalla (a la izquierda de la barra de desplazamiento horizontal). Vista Normal En Word, la vista Normal es la vista predeterminada, que se utiliza para escribir, modificar y dar formato al texto. La vista Normal muestra el formato del texto y una presentación simplificada del diseño de página, de forma que se pueda escribir y modificar rápidamente. La vista Normal resulta práctica para la mayoría de las tareas de aplicar y modificar formatos. Vista Diseño en pantalla La vista Diseño en pantalla, una nueva característica de Word, optimiza el diseño con el fin de hacer que la lectura en pantalla resulte más sencilla. El texto aparece más grande y se ajusta en la ventana, en vez de adaptarse a la forma en que realmente se imprime. De forma predeterminada, la vista Diseño en pantalla incorpora un panel de desplazamiento que se puede cambiar de tamaño, denominado Mapa del documento. El Mapa del documento es un panel vertical situado a lo largo del borde izquierdo de la ventana de documento en el que se muestra un esquema (estructura) de los títulos del documento. Este mapa puede ser utilizado para desplazarse rápidamente por el documento y mantener un seguimiento de su posición. Al hacer un clic en un tema del esquema del documento, se puede saltar Guía del Usuario Página 19 Centro de Capacitación en Informática Operación de Microsoft Word inmediatamente a esa parte del documento. ☞ Word muestra automáticamente el Mapa del documento en la vista Diseño en pantalla, pero puede mostrarse en cualquier vista. Vista Diseño de página La vista Diseño de página muestra el aspecto que tendrá el documento una vez impreso. Esta vista resulta útil para modificar los encabezados y los pies de página, ajustar los márgenes y trabajar con columnas, objetos de dibujo y marcos, dado que estos elementos aparecen en sus posiciones reales dentro del documento. También se puede modificar y aplicar formato al texto, por ejemplo, arrastrar un objeto enmarcado hasta su nueva posición. Vista Preliminar La vista Preliminar muestra el aspecto documento tal y como quedará cuando esté impreso. del En esta vista pueden verse varias páginas a la vez, aumentar o reducir el tamaño de la página en pantalla, comprobar los saltos de página y realizar cambios en el texto y en el formato. Se puede revisar el diseño del documento y hacer los cambios necesarios antes de imprimirlo. Vista Esquema La vista Esquema permite ver fácilmente la estructura de un documento mostrando los títulos con una sangría que representa su nivel en dicha estructura. Esta vista permite desplazarse rápidamente por el documento, cambiar el nivel de los títulos y reorganizar grandes cantidades de texto mediante el desplazamiento (arrastre) de los títulos. En la vista Esquema se puede contraer un documento para ver solamente los títulos principales o se puede expandir para ver el documento completo. Página 20 Guía del Usuario Centro de Capacitación en Informática Operación de Microsoft Word Vista Documento maestro La vista Documento maestro permite agrupar varios documentos de Word en un documento maestro. Los documentos maestros permiten organizar y modificar un documento largo de una forma más sencilla, como por ejemplo un informe con varias partes o un libro con capítulos. Este documento se divide en documentos más pequeños denominados "subdocumentos". De este modo, se pueden realizar cambios en un documento largo, como agregar un índice o una tabla de contenido o crear referencias cruzadas, sin tener que abrir cada uno de los documentos individuales. En la vista Documento maestro, se puede trabajar en una sola ventana de documento y seguir viendo la organización global de los subdocumentos. Ver la pantalla completa Con la opción Pantalla completa el documento pasa a ocupar la totalidad de la pantalla desapareciendo así los menús, las barras, las reglas, etc. Para cerrar la pantalla completa y volver al modo anterior, se debe seleccionar el botón Cerrar pantalla completa o presionar la tecla X. Acercamiento o alejamiento de la pantalla Se puede controlar el tamaño de un documento en la pantalla, agrandándolo para facilitar la lectura de las fuentes pequeñas o disminuyéndolo para ver una página completa en la pantalla. A esta propiedad se le denomina Zoom. El zoom de la pantalla puede ser modificado realizando uno de los siguientes procedimientos: Utilizando el botón Zoom de la barra de herramientas Estándar. Para cambiar el porcentaje especificado basta con seleccionarlo de la lista que se despliega al hacer un clic en la flecha , o bien puede escribirse el nuevo porcentaje en el cuadro de texto donde ya aparece un valor y posteriormente presionar la tecla E para confirmarlo. En dicha lista aparecen otras opciones predefinidas como ver Toda la página o ver los dos bordes de la hoja en Ancho de página, además de las opciones con porcentajes de zoom definidos. Guía del Usuario Página 21 Centro de Capacitación en Informática Operación de Microsoft Word Por ejemplo se puede definir el Zoom en 75% para tener controlado el ajuste del texto con respecto a los márgenes. El otro procedimiento es a través de la opción Zoom del menú Ver, la cual despliega el cuadro de diálogo que se muestra. En dicho cuadro se visualizan las opciones definidas para el Zoom, además de tener la posibilidad de escoger el valor del zoom que se desee, seleccionándolo o escribiéndolo en el cuadro Porcentaje. Mostrar u ocultar caracteres no imprimibles Cuando se presenta un documento en pantalla, se pueden mostrar caracteres o códigos propios del programa, tales como caracteres de tabulación, espacios y retornos, que no aparecen cuando se imprime el documento. Código de salto de página Código de retorno manual Por ejemplo, Word utiliza flechas para representar caracteres de tabulación, puntos para representar espacios en blanco entre palabras y el símbolo para representar los retornos manuales. De este modo, se puede observar fácilmente si se ha agregado un espacio adicional entre las palabras, si se han escrito espacios en vez de un carácter de tabulación o si se han dejado demasiados renglones en blanco, etc. Seleccionando el botón Mostrar u ocular de la barra de herramientas Estándar, se podrán visualizar u ocultar los diferentes códigos que se han generado durante el diseño de un documento. Página 22 Guía del Usuario Centro de Capacitación en Informática