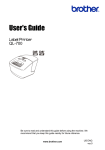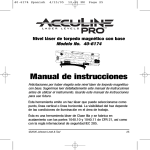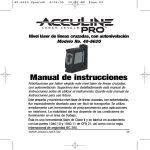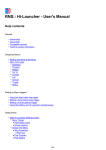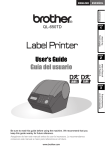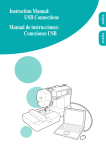Download Guía del usuario
Transcript
Guía del usuario QL-700 Asegúrese de leer y comprender esta guía antes de utilizar la máquina. Le recomendamos que la conserve a mano para futuras consultas. www.brother.com SPA ver. 0 Gracias por adquirir Brother QL-700. Es altamente recomendable que lea esta guía detenidamente antes de utilizar Brother QL-700 y consérvela a mano para futuras consultas. Ofrecemos servicio de asistencia para usuarios que registran sus productos en nuestro sitio web. Le recomendamos que aproveche esta oportunidad para registrarse visitándonos en: Registro de usuario online http://registermybrother.com/ Página de asistencia online http://solutions.brother.com/ NOTA: También es posible obtener acceso a los sitios indicados desde la página de registro de usuarios en línea que aparece al finalizar la instalación del software. Esperamos su registro. 1 Introduction Contenido Introducción•••••••••••••••••••••••••••••••••••••••••••••••••••• 1 1 2 3 Contenido ••••••••••••••••••••••••••••••••••••••••••••••••••••••••••••••••••••••• 1 Mantenimiento•••••••••••••••••••••••••••••••••••••••••••••••••••••••••••••••••• 2 Solucionar problemas••••••••••••••••••••••••••••••••••••••••••••••••••••••••• 4 Especificaciones principales••••••••••••••••••••••••••••••••••••••••••••••••• 7 2 Referencia 1 Mantenimiento El mantenimiento de la máquina debe realizarse cuando sea necesario. Sin embargo, en algunos entornos, será necesario realizar el mantenimiento con más frecuencia (por ejemplo, en lugares polvorientos). Mantenimiento del cabezal de impresión El rollo DK (tipo de papel térmico) que se usa en la máquina está diseñado para limpiar automáticamente el cabezal de impresión. El cabezal de impresión se limpia cuando el rollo DK pasa por él durante la impresión y alimentación de etiquetas. Mantenimiento del rodillo Para limpiar el rodillo, utilice la hoja de limpieza opcional. Cuando realice tareas de mantenimiento en el rodillo, asegúrese de utilizar exclusivamente las hojas de limpieza de Brother. Si utiliza hojas de limpieza que no sean de Brother, la superficie del rodillo podría rayarse o podría producirse un fallo de funcionamiento. 1 Pulse y mantenga pulsado el botón ON/OFF ( ) para apagar la QL700. 2 Sujete la Brother QL-700 por la parte delantera y tira con firmeza hacia arriba para abrir la cubierta del compartimento del rollo DK. 3 Extraiga el rollo DK. 3 4 Retire el papel protector e introduzca el borde de la hoja de limpieza en la impresora hasta que toque el área que se indica con una flecha en el siguiente diagrama. • Introduzca la hoja sin retirar la parte de la hoja. • Compruebe que la superficie de impresión de la hoja de limpieza quede boca arriba. 5 Cierre la cubierta del compartimento del rollo DK y pulse el botón ON/OFF ( ) para encender la Brother QL-700. 6 Pulse el botón Feed durante más de un segundo. Botón Feed El rodillo gira 4" (10 cm). La cara adhesiva de la hoja de limpieza retira las manchas o el polvo del rodillo. • Si no pulsa el botón Feed durante más de un segundo, el rodillo sólo gira 1/3" (8 mm). • Tire la hoja de limpieza después de su uso. Mantenimiento de la salida de etiquetas Si una etiqueta provoca un atasco en la máquina porque se adhiere pegamento en la salida de etiquetas, desenchufe el cable de alimentación y limpie la salida de etiquetas con un paño humedecido con etanol o alcohol isopropílico. Salida de etiquetas 4 Referencia 2 Solucionar problemas Si los problemas que se describen a continuación suceden mientras la máquina está funcionando, las siguientes operaciones pueden ayudarle a resolverlos. Tipos potenciales de problemas Problema Solución • ¿Está suelto el cable? Compruebe que el cable USB está conectado correctamente. • ¿Ha instalado el rollo DK correctamente? Si no lo ha hecho, retire el rollo DK y vuelva a instalarlo. • ¿Queda aún suficiente cantidad de rollo? Compruebe que queda una cantidad de rollo suficiente. • ¿Está abierta la tapa del compartimento del rollo DK? La impresora QL no imprime o Compruebe que la tapa del compartimento del rollo DK está se recibe un error de impresión. cerrada. • ¿Se ha producido un error de impresión o en la transmisión? Apague la impresora Brother QL y vuelva a encenderla. Si el problema persiste, contacte con su distribuidor de Brother. • Si la impresora está conectada mediante un concentrador USB, intente conectarla directamente al PC. Si no es así, intente conectarla a otro puerto USB. El botón de alimentación no se enciende. • ¿Está bien introducido el cable de alimentación? Compruebe que el cable de alimentación está introducido. Si está bien introducido, intente enchufarlo a otra toma de corriente. La impresora imprime con rayas o caracteres con poca calidad o la etiquetas no se alimentan correctamente. • ¿Están sucios los cabezales de impresión y el rollo? Mientras el cabezal de impresión permanece generalmente limpio con un uso normal, el polvo o la suciedad del rodillo pueden obstruir el cabezal de impresión. Si esto ocurre, limpie el rodillo. Consulte Î "Mantenimiento del rodillo" en la página 2. • ¿Ha seleccionado el puerto correcto? Compruebe que ha seleccionado el puerto correcto de la lista "Imprimir en el siguiente puerto" en el cuadro de diálogo de Aparece un mensaje de error de propiedades de la impresora. transmisión en el PC. • ¿Está la impresora QL en modo de enfriamiento (el testigo STATUS parpadea de color naranja)? Espere hasta que el testigo STATUS deje de parpadear y vuelva a intentar la impresión. Las etiquetas se atascan en el cortador. • Comuníquese con el Servicio de atención al cliente de Brother al 1-877-BROTHER. La etiqueta no sale correctamente después de la impresión. • Compruebe que la ruta de salida de la etiqueta no esté bloqueada. • Compruebe que el rollo DK esté correctamente ajustado. Para ello, retire el rollo DK y vuelva a instalarlo. • Asegúrese de que la cubierta del rollo DK está bien cerrada. La calidad de impresión es deficiente • ¿Hay suciedad o pelusas que impiden que el rodillo gire libremente? Limpie el rodillo con la hoja de limpieza (disponible por separado). Para obtener detalles, consulte Î "Mantenimiento del rodillo" en la página 2. El estilo de diseño no se ha actualizado después de cambiar • Cierre P-touch Editor para salir del complemento y vuelva a el rollo mientras estaba activada activar el complemento. la función del complemento. 5 Problema Solución • ¿Microsoft® Word se inicia desde Microsoft® Outlook®? • ¿Microsoft® Word es el editor predeterminado de Microsoft® El icono del complemento de POutlook®? touch no aparece en Microsoft® Debido a limitaciones del programa, el complemento para Microsoft® Word no funciona con la configuración indicada Word. arriba. Salga de Microsoft® Outlook® y reinicie Microsoft® Word. Error del cortador • Si se produce un error del cortador, cierre la tapa del compartimento del rollo DK y pulse el botón ON/OFF. El cortador volverá a su posición normal y la máquina se apagará automáticamente. Con la máquina apagada, compruebe la salida de etiquetas y elimine el atasco de papel. • Coloque las etiquetas en posición vertical respecto al cabezal de impresión como se muestra a continuación. Ranura de salida de etiquetas Cabezal de impresión Dirección de impresión recomend ada • Algunos tipos de escáner no pueden leer el código de barras. Inténtelo con otro escáner. • Se recomienda imprimir el código de barras con las opciones de Calidad de impresión ajustadas en "Dar prioridad a la calidad de impresión". El código de barras impreso no se puede leer. Windows® XP: Para cambiar las opciones de la Calidad de impresión, abra las propiedades de la impresora desde [Panel de control] [Impresoras y otro hardware] - [Impresoras y faxes], haga clic con el botón derecho del ratón en la impresora cuya configuración desea cambiar y, a continuación, seleccione [Propiedades]. En la ficha [General], haga clic en [Preferencias de impresión...]. Windows Vista®: Para cambiar las opciones de la Calidad de impresión, abra las propiedades de la impresora desde [Panel de control] [Hardware y sonido] - [Impresoras], haga clic con el botón derecho del ratón en la impresora cuya configuración desea cambiar y, a continuación, seleccione [Propiedades]. En la ficha [General], haga clic en [Preferencias de impresión...]. Windows® 7: Para cambiar las opciones de la Calidad de impresión, abra las propiedades de la impresora desde - [Dispositivos e impresoras], haga clic con el botón derecho del ratón en la impresora cuya configuración desea cambiar y seleccione [Propiedades de impresión]. En la ficha [General], haga clic en [Preferencias...]. Mac OS X 10.4.11 a 10.7: Para cambiar las opciones de la Calidad de impresión, abra el cuadro de diálogo de impresión y elija "Basic" en el menú emergente de opciones de impresión. 6 Problema Solución Después de salir de P-touch Editor Lite, ¿cómo reinicio el programa mientras la máquina está encendida? Existen tres formas para hacerlo. Realice alguno de los siguientes procedimientos. • Apague la rotuladora P-touch y vuelva a encenderla. • Desconecta y vuelva a conectar el cable USB mientras la rotuladora está encendida. • Inicie P-touch Editor Lite desde Mi PC. Quiero restablecer la impresora y eliminar los datos transferidos desde el PC. Pulse y mantenga pulsado el botón CUT mientras mantiene pulsado el botón ON/OFF con la máquina apagada. Cuando el testigo de Editor Lite empiece a parpadear y el testigo STATUS se encienda en naranja, pulse el botón CUT seis veces mientras mantiene pulsado el botón ON/OFF. De este modo se restablecerá la máquina. Todos los datos transferidos del PC se eliminarán y la máquina se restablecerá a los valores predefinidos. 7 Referencia 3 Especificaciones principales Especificaciones del producto Elementos Visor Especificaciones Testigo Editor Lite (verde), testigo STATUS (verde, naranja, rojo) Impresión Método de impresión Impresión térmica directa por cabezal térmico Velocidad de impresión Máx. 5,9" (150 mm)/s, máx. 93 etiquetas/min (etiquetas de dirección estándar) (si está conectada al PC y se usa P-touch Editor) Cabezal de impresión 300 ppp/720 puntos Anchura máxima de impresión 2,3" (59 mm) Longitud máxima de impresión 39,37" (1 m) Longitud mínima de impresión 0,5" (12,7 mm) Cortador Cortador automático duradero Botón Botón ON/OFF ( Interfaz USB ), botón Editor Lite, botón FEED, botón CUT Fuente de alimentación 120V de CA 60 Hz 1,7A Tamaño (An. x D. x Al.) 5,0" (128 mm) x 8,7" (221 mm) x 6,0" (153 mm) Peso Apróx. 2,5 lb (1,1 kg) (sin los rollos DK) Entorno de funcionamiento Elementos SO Disco duro Especificaciones Windows® Microsoft® Windows® XP/Windows Vista®/Windows® 7 Macintosh Mac OS X 10.4.11 a 10.7 (sólo para P-touch Editor 5.x) Windows® 70 MB o más de espacio en disco Macintosh 100 MB o más de espacio en disco Windows® Windows® XP: 128 MB o más Windows Vista®: 512 MB o más Windows® 7: 1 GB (32 bits) o 2 GB (64 bits) o más Macintosh Mac OS X 10.4.11: 256 MB o más Mac OS X 10.5.x: 512 MB o más Mac OS X 10.6: 1 GB o más Mac OS X 10.7: 2 GB o más Memoria Otros Unidad de CD-ROM Temperatura de funcionamiento 50 °F a 95 °F (10 °C a 35 °C) Humedad de funcionamiento 20 % a 80 % (sin condensación)