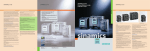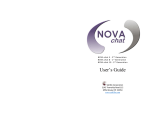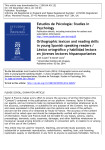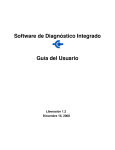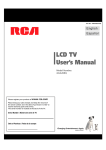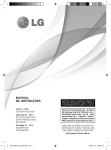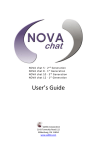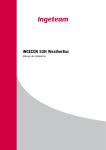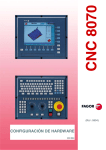Download Nova Chat 5
Transcript
NOVA chat 5 ∙ 2 n d Generation NOVA chat 8 ∙ 1 s t Generation NOVA chat 10 ∙ 3 rd Generation Guía del usuario Saltillo Corporation 2143 Township Road 112 Millersburg, OH 44654 www.saltillo.com NOVA chat 5 ∙ 2 n d Generation NOVA chat 8 ∙ 1 s t Generation NOVA chat 10 ∙ 3 rd Generation Guía del usuario Saltillo Corporation 2143 Township Road 112 Millersburg, OH 44654 www.saltillo.com NOVA Chat y VocabPC son marcas registradas de la Corporación Saltillo. Microsoft y Windows son marcas registradas de la Corporación Microsoft en los Estados Unidos y/o en otros países. Android es una marca registrada de Google, Inc. Samsung y Galaxy Tab son marcas registradas de Samsung Electronics America, Inc. Android Market es una marca registrada de Google, Inc. Neospeech es una marca registrada de Neospeech, Inc. Loquendo es una marca registrada de Loquendo S.p.A. Ivona es Copyright © 2001-2010, IVO Software Sp.z o.o. Acapela es una marca registrada del grupo Acapela. PCS Symbols Illustrations son marcas registradas de Mayer-Johnson Co. Symbol Stix es una marca registrada de News2You. La biblioteca de caracteres contenida en ese software se incluye gratis; se puede usar solamente para propósitos de comunicación, y no puede ser vendida, copiada, o de ninguna otra manera explotada para fines lucrativos. WordPower y ChatPower son marcas registradas de Inman Innovations. My QuickChat 12 Adult es una marca registrada de Talk To Me Technologies. My QuickChat 12 Child es una marca registrada de Talk To Me Technologies. My QuickChat 8 Adult es una marca registrada de To Me Technologies. My QuickChat 8 Child es una marca registrada de Talk To Me Technologies. My QuickChat 4 Child es una marca registrada de Talk To Me Technologies. My QuickChat 12 Adult es una marca registrada de To Me Technologies. My QuickChat 12 Child es una marca registrada de Talk To Me Technologies. My QuickChat 8 Adult es una marca registrada de Talk To Me Technologies. My QuickChat 8 Child es una marca registrada de Talk To Me Technologies. My QuickChat 4 Child es una marca registrada de Talk To Me Technologies. CD del Editor del NOVA Chat Editor del NOVA Chat es propiedad de la Corporación Saltillo. Voces de Microsoft es propiedad de la Corporación Microsoft. El acuerdo de Microsoft indica lo siguiente: DERECHOS DE INSTALACIÓN Y USO. Puede instalar y usar una copia del software en cada computadora de su local utilizada para intercambiar data y software con equipos portátiles que funcionan mediante un sistema operativo de Microsoft. Saltillo concede permiso para usar el Editor del NOVA Chat en cada computadora que se utilice para intercambiar data con los NOVA Chats. ¡Importante! Consulte los documentos adjuntos. ¡Advertencias! Este equipo no está hecho para ser un equipo de llamadas de emergencia o para funcionar como el único equipo de comunicación. Guía del usuario NOVA chat 10024 Versión 1.2 Página 2 Al utilizar este equipo en un ambiente médico, no lo utilice con ningún producto que no esté médicamente aprobado. No utilice el NOVA Chat cerca de fuentes de radiación, ya que puede causar interferencia. Si puede, aléjese de la fuente de interferencia. Cualquier tipo de montura debe hacerse por una persona cualificada. Si no se monta el sistema de acuerdo a las instrucciones del fabricante, el usuario puede verse perjudicado. La Corporación Saltillo no se hace responsable por cualquier pérdida o reclamación hecha por terceras partes a raíz del uso de este producto. La Corporación Saltillo no se hace responsable por cualquier daño o pérdida que ocurra a raíz de información borrada debido a reparos de algún tipo de avería o por sustitución de batería. Asegúrese de hacer una copia de seguridad de toda la información importante en otro equipo (como la computadora) para estar protegido ante la posibilidad de pérdida. Las cuerdas y los amarres presentan riesgos de estrangulación. Favor de considerar esto antes de darle este tipo de objetos al usuario del equipo. Dispositivos médicos implantables Debe haber una separación mínima de seis (6) pulgadas entre cualquier equipo móvil inalámbrico y el dispositivo médico implantable (como un marcapasos o un desfibrilador implantable) para evitar interferencias con el equipo. Las personas que tienen este tipo de equipos: • Deben asegurarse de SIEMPRE mantener el equipo móvil alejado del dispositivo médico implantable por más de seis (6) pulgadas cuando éste esté prendido; • No deben cargar el equipo móvil en el bolsillo del pecho; • Deben apagar el equipo móvil inmediatamente si sospechan que está ocurriendo algún tipo de interferencia; • Deben leer y seguir las instrucciones del fabricante del dispositivo médico implantable. Si tiene alguna pregunta referente a la operación de su equipo móvil inalámbrico con un dispositivo médico implantable, contacte a su proveedor de cuidado de salud. Guía del usuario NOVA chat 10024 Versión 1.2 Página 3 Tabla de contenido Bienvenido a su nuevo NOVA chat ...................................................... 7 Lo que está incluido .............................................................................. 8 Cargando su NOVA chat ...................................................................... 9 Prendiendo y apagando su NOVA chat .............................................. 10 Prendiendo y apagando el amplificador (altavoz)............................... 11 Alrededor del NOVA chat 5 ............................................................... 13 Alrededor del NOVA chat 8 ............................................................... 14 Alrededor del NOVA chat 10 ............................................................. 15 Ajustando la posición: NOVA chat 5 ................................................. 16 Ajustando la posición: NOVA chat 8 o NOVA chat 10 .................... 17 Para quitar el mango ........................................................................... 18 La pantalla táctil ................................................................................. 19 Pantalla principal – Android ............................................................... 20 Ajustando el volumen ......................................................................... 21 Abriendo y cerrando la aplicación del chat ......................................... 22 La pantalla del NOVA chat ................................................................ 23 Los menús del NOVA chat ................................................................. 24 Los menús del chat ............................................................................. 25 Archivos de vocabulario provistos por Saltillo ................................... 26 Archivos de vocabulario disponibles en español ............................ 26 Archivos de vocabulario disponibles en inglés............................... 28 Escogiendo un archivo de vocabulario ............................................... 31 Instalando el Editor del NOVA chat ................................................... 32 Usando el software del Editor del NOVA chat ................................... 33 Diferencias entre el equipo del NOVA chat y el Editor...................... 34 Personalizando su NOVA chat ........................................................... 35 Prendiendo el Modo de Edición.......................................................... 36 Cambiando el mensaje y la etiqueta del botón.................................... 37 Guía del usuario NOVA chat 10024 Versión 1.2 Página 4 Añadiendo o editando una imagen en un botón .................................. 38 Tomando imágenes ............................................................................. 41 Escondiendo botones .......................................................................... 42 Modificando el estilo de un botón ...................................................... 43 Modificando el estilo de múltiples botones simultáneamente ............ 45 Modificando la función de un botón ................................................... 47 Funciones (Acciones) del botón ......................................................... 48 Los modificadores en los botones de enlace ................................... 51 Para editar los modificadores de los botones .................................. 51 Usando el mismo botón en distintos lugares ....................................... 52 Priorizando botones ............................................................................ 53 Creando una página nueva .................................................................. 54 Trabajando con Gestos........................................................................ 56 Activando o Desactivando Gestos .................................................. 56 Creación de un Gesto por una Página ............................................. 56 Creación de un Gesto por todas las Páginas ................................... 57 Habla................................................................................................... 58 Preferencias de acceso ........................................................................ 60 Opciones de inclinación y orientación ................................................ 62 Barra de Visualización del Habla (BVH) ........................................... 63 Escaneo mediante interruptor ............................................................. 64 Configurando la barra de visualización del habla y áreas vacías de escaneo ........................................................................................... 65 Buscando Palabras Específicas ........................................................... 69 Configuración del Buscador de Palabras ........................................ 69 Usando Buscador de Palabras......................................................... 70 Opciones de texto ............................................................................... 71 Bloqueando menús.............................................................................. 73 Esconder acceso al Android y a otras aplicaciones............................. 74 Perfiles ................................................................................................ 75 Idiomas ............................................................................................... 76 Brillo de la pantalla y tiempo de espera .............................................. 76 Verificando el estado de la batería ...................................................... 77 Ajustando la hora y la fecha ............................................................... 78 Guía del usuario NOVA chat 10024 Versión 1.2 Página 5 Ajustando la retroalimentación auditiva y táctil ................................. 79 Transfiriendo archivos entre el equipo y el Editor .............................. 80 Ajustando la orientación ..................................................................... 82 Añadiendo un lazo: NOVA chat 5 ...................................................... 83 Añadiendo un lazo: NOVA chat 8 o NOVA chat 10 .......................... 84 Solución de problemas ........................................................................ 85 Borrando el NOVA chat y los archivos personalizados...................... 87 Cuidado y mantenimiento ................................................................... 88 Garantía .............................................................................................. 89 Índice .................................................................................................. 90 Guía del usuario NOVA chat 10024 Versión 1.2 Página 6 Bienvenido a su nuevo NOVA chat El NOVA chat combina el último sistema operativo del Android con el software del chat para crear un sistema combinado que es sencillo y elegante pero eficiente. Esta guía ofrece instrucciones para casi todas las funciones disponibles en el NOVA chat. Se incluye, para su conveniencia, una guía con el CD del Editor del NOVA chat. Además, puede encontrar más apoyo en la página de Saltillo: http://saltillo.com/support/ Encontrará oportunidades de adiestramiento en la página de Saltillo, mediante la siguiente dirección: http://saltillo.com/webinars Puede contactar a Saltillo para apoyo operacional o técnico mediante… Teléfono: 1-800-382-8622 Correo electrónico: [email protected] “Trouble Tickets”: http://saltillo.com/tt/ Guía del usuario NOVA chat 10024 Versión 1.2 Página 7 Lo que está incluido Su NOVA chat Cargador de la batería Estilete El estilete puede pinchar un ojo, úselo con cautela. Estuches de colores Accesorios de agarre Azul, verde y violeta, (el gris viene montado con el NOVA chat) Estos accesorios presentan un riesgo de ahogo, úselos con cautela. CD Instalador del Editor del NOVA chat El Editor del NOVA se utiliza para programar desde una computadora y para hacer copias de seguridad de archivos personalizados. Incluye lo siguiente: la guía del usuario, la guía de excursión del VocabPC y una copia de esta guía. Guía del usuario NOVA chat 10024 Versión 1.2 Página 8 Cargando su NOVA chat El cargador de la batería se incluye en la caja donde se envió el NOVA chat. Conecte su cargador a una toma de corriente. Se recomienda usar un protector contra sobre voltajes. Conecte el cable al espacio del mini-USB que está en la parte lateral del estuche del amplificador, y luego conecte el USB al espacio correspondiente del equipo. NOVA chat 5 NOVA chat 8 NOVA chat 10 Sugerimos que cargue tanto su amplificador como su equipo cada noche. La luz roja al lado del cargador del amplificador debe estar encendida mientras carga su equipo, y comenzará a parpadear una vez esté completamente cargado. El proceso consiste de los siguientes pasos: 1. Toque brevemente el interruptor de prender y apagar el equipo para apagar la luz de la pantalla. 2. Conecte el amplificador y su equipo. 3. Conecte el otro lado del cargador a una toma de corriente. El próximo día: 1. Desconecte ambas conexiones. 2. Desconecte el cargador de la toma de corriente (opcional). 3. Toque brevemente el interruptor de prender y apagar el equipo para prender la pantalla. Guía del usuario NOVA chat 10024 Versión 1.2 Página 9 Prendiendo y apagando su NOVA chat Para prender su equipo: Toque y sostenga el interruptor para prender y apagar el equipo. Para apagar su equipo (para almacenaje) Toque y sostenga el interruptor para prender y apagar el equipo. Una vez sienta un vibración, puede soltarlo. Cuando aparezca el aviso, toque el botón de Apagar (Power Off). Toque OK para confirmar. NOVA chat 5: Interruptor para prender y apagar el equipo NOVA chat 8 o NOVA chat 10: Interruptor para prender y apagar el equipo Para prender y apagar la pantalla para uso diario Tocar el interruptor brevemente prenderá y apagará únicamente la pantalla. Sugerimos que utilice esta función cuando esté usando el equipo. Toque brevemente el interruptor para apagar la pantalla (no lo sostenga). Toque el interruptor nuevamente para prender la pantalla. No hay necesidad de apagar el amplificador cuando esté utilizando el NOVA chat a nivel diario. Sin embargo, refiérase a la próxima página para apagar el amplificador si está en un ambiente que así lo requiera, o si va a almacenar el equipo por mucho tiempo. La pantalla está programada para apagarse automáticamente después de cierta cantidad de tiempo sin utilizarse. Puede ajustar la cantidad de tiempo para que esto ocurra mediante los siguientes pasos: Toqué Menú → Preferencias → Sistema → Preferencias de Visualización → Tiempo de espera de la pantalla. Guía del usuario NOVA chat 10024 Versión 1.2 Página 10 Prendiendo y apagando el amplificador (altavoz) El Amplificador y el NOVA chat se comunican mediante una conexión de Bluetooth. Por lo regular debe dejar el amplificador prendido. Si está viajando por avión, y en ciertas facilidades médicas, se requiere que apague esta función. Cuando el amplificador esté apagado, aún puede escuchar el habla pero surgirá de los altavoces internos del NOVA chat. Para apagar el Bluetooth: Toque y sostenga el interruptor para prender y apagar el equipo y escoja Modo Avión—Encender. Para prender el Bluetooth: Toque y sostenga el interruptor para prender y apagar el equipo y escoja Modo Avión—Apagar. Para apagar el amplificador: Toque y sostenga el interruptor que está en el borde del amplificador hasta que tanto la luz roja como la luz verde parpadeen. NOVA chat 5 Guía del usuario NOVA chat NOVA chat 8 o NOVA chat 10 10024 Versión 1.2 Página 11 Para prender el amplificador: Toque el interruptor que está en el borde del amplificador por un segundo. La luz verde va a parpadear para indicar que el amplificador está prendido. Para reconectar el amplificador al NOVA chat: Toque y sostenga el botón de Regresar para salir de la aplicación. El amplificador debe conectarse nuevamente cuando reinicie la aplicación. Si el amplificador no se conecta, asegúrese que el amplificador esté prendido y cargado. Para cargar el amplificador: El amplificador (altavoz) funciona mediante su propia batería. Debe cargar el amplificador todas las noches. Para verificar el estado de la batería del amplificador, añada un botón de Estado de la batería a una página de vocabularios. Al tocar este botón, podrá ver el estado de la batería del NOVA chat y del amplificador. Guía del usuario NOVA chat 10024 Versión 1.2 Página 12 Alrededor del NOVA chat 5 1 Los controles del volumen 2 Conector para auriculares de 3,5 mm 3 Interruptor para prender y apagar el equipo 4 Pantalla: Muestra las visualizaciónes del NOVA chat 5 Regresar: Navega a la página anterior o al menú anterior. Sostener este botón permite cerrar la aplicación del NOVA chat. 6 Conector USB: Conecte un cable de alimentación o uno accesorio 7 Menú: Le permite determinar qué archivo de vocabulario va a usar, qué opciones aumentativas desea activar, cómo y cuándo decir los mensajes, y la configuración de una variedad de opciones adicionales. Guía del usuario NOVA chat 10024 Versión 1.2 Página 13 Alrededor del NOVA chat 8 1 Conector para auriculares de 3,5 mm 2 Interruptor para prender y apagar el equipo 3 Los controles del volumen 4 Pantalla: Muestra las visualizaciónes del NOVA chat 5 Regresar: Navega a la página anterior o al menú anterior. Sostener este botón permite cerrar la aplicación del NOVA chat. 6 Menú: Le permite determinar qué archivo de vocabulario va a usar, qué opciones aumentativas desea activar, cómo y cuándo decir los mensajes, y la configuración de una variedad de opciones adicionales. 7 Conector USB: Conecte un cable de alimentación o uno accesorio Guía del usuario NOVA chat 10024 Versión 1.2 Página 14 Alrededor del NOVA chat 10 1 Conector para auriculares de 3,5 mm 2 Interruptor para prender y apagar el equipo 3 Los controles del volumen 4 Pantalla: Muestra las visualizaciónes del NOVA chat 5 Regresar: Navega a la página anterior o al menú anterior. Sostener este botón permite cerrar la aplicación del NOVA chat. 6 Conector USB: Conecte un cable de alimentación o uno accesorio 7 Menú: Le permite determinar qué archivo de vocabulario va a usar, qué opciones aumentativas desea activar, cómo y cuándo decir los mensajes, y la configuración de una variedad de opciones adicionales. Guía del usuario NOVA chat 10024 Versión 1.2 Página 15 Ajustando la posición: NOVA chat 5 Se puede utilizar el soporte del amplificador para poner la pantalla de NOVA chat de forma horizontal o vertical. Girar el soporte hasta que se quede perpendicular a la superficie del amplificador. En seguida, coloquelo en la orientación horizontal o vertical, según sea necesario. Guía del usuario NOVA chat 10024 Versión 1.2 Página 16 Ajustando la posición: NOVA chat 8 o NOVA chat 10 El propio amplificador provee un pequeño ángulo para ver la pantalla cuando el equipo esté en una superficie plana. Si necesita un ángulo mayor, extienda las patas del estante en dirección contraria al amplificador. Para quitar el estante: El estante está hecho de tal manera que el usuario no se pinche. Está sujetado al mango con un ajuste de tensión. Expanda los lados del estante y sáquelo de las ranuras en el mango para removerlo. Guía del usuario NOVA chat 10024 Versión 1.2 Página 17 Para quitar el mango Este procedimiento sólo aplica al NOVA Chat 10. Si no quiere utilizar el mango, lo puede quitar removiendo los dos tornillos. 1. Quite el estante si está puesto. 2. Quite un tornillo de cada lado. 3. Con un poco de fuerza, extienda los lados de la cubierta hacia afuera. Guía del usuario NOVA chat 10024 Versión 1.2 Página 18 La pantalla táctil Su NOVA chat viene con una pantalla táctil. Funciona mejor con un toque ligero de su dedo. El estilete: Hemos incluido además un estilete. Si prefiere utilizar su propio estilete, éste debe ser compatible con una pantalla táctil. Nota: El estilete que proveemos tiene una apertura en el extremo para amarrarlo al equipo o a su persona. Puede buscar una cadena, un hilo, o algún tipo de collar que vaya con su estilo personal. Para limpiar su pantalla: Para limpiar la pantalla de su equipo, use un paño humedecido (pero no empapado) con agua o líquido diluido de limpiar ventanas. No debe rociar ni salpicar líquido directamente en el equipo. Para mayor efectividad, puede humedecer un paño limpio en una mezcla de mitad agua y mitad vinagre. Usar fuerza excesiva o un objeto metálico al tocar la pantalla táctil puede dañar la superficie de cristal e invalidar la garantía. Guía del usuario NOVA chat 10024 Versión 1.2 Página 19 Pantalla principal – Android La pantalla principal es el punto de inicio de su equipo. Puede colocar atajos y otros aparatos para personalizar su equipo. Nota: A menos que se indique lo contrario, las instrucciones de esta guía parten de la premisa que el equipo está desbloqueado, y que el NOVA chat está prendido. Barra de estado: Consiste de íconos que muestran notificaciones, el estado de la batería y detalles de conexión. Halar la barra hacia abajo ofrece opciones para ajustar el brillo de la pantalla, prender y apagar el WiFi, así como otras funciones del Android. Atajos: Atajos para las aplicaciones más comúnmente usadas. Hemos provisto atajos para el NOVA chat y la cámara. Nota: Consulte la guía del usuario del equipo para más detalles. Esta guía viene incluida en el CD del Editor del NOVA chat. Guía del usuario NOVA chat 10024 Versión 1.2 Página 20 Ajustando el volumen Los controles del volumen están en el borde del NOVA chat. NOVA chat 5 NOVA chat 8 o NOVA chat 10 Tocar la parte izquierda del botón ajustará el volumen en una dirección, y tocar la sección derecha hará la acción opuesta. Además, puede añadir controles de volumen a los botones dentro de las páginas de vocabulario. Se ha provisto un amplificador para mayor volumen. El amplificador funciona mediante su propia batería, y debe estar cargado y prendido para proveer sonido. El amplificador está conectado al NOVA chat mediante una conexión de Bluetooth. Si la comunicación se pierde, el sonido surgirá únicamente de los altavoces. Éstos tal vez no sean suficientemente potentes, dependiendo del ambiente. Para reconectar el NOVA chat al amplificador, toque y sostenga el botón de Regresar que encontrará hacia el borde de la pantalla. Confirme en el diálogo para salir de la aplicación. Luego, reinicie el software del NOVA chat y el amplificador deberá estar conectado. Si el amplificador no se conecta, asegúrese que esté prendido y cargado. Guía del usuario NOVA chat 10024 Versión 1.2 Página 21 Abriendo y cerrando la aplicación del chat Par abrir la aplicación del NOVA chat desde la pantalla principal, toque el atajo del NOVA chat. Una vez esté funcionando el software del Chat, puede tocar el para minimizar la aplicación y botón de la página principal mostrar la página principal del Android. Para cerrar la aplicación, toque y sostenga el botón de Regresar y confirme en el diálogo que surgirá. Si utiliza el botón de prender y apagar el equipo para apagar el NOVA chat, también se cerrarán todas las demás aplicaciones del Android. Nota: Para la mayor eficiencia del NOVA chat, cierre otras aplicaciones que estén funcionando en el trasfondo mediante los siguientes pasos: toque y sostenga el botón de la página principal, escoja Task Manager y cierre todas las demás aplicaciones. Nota: Consulte la guía del usuario del equipo para más detalles. Esta guía se incluye en el CD del Editor del NOVA chat. Guía del usuario NOVA chat 10024 Versión 1.2 Página 22 La pantalla del NOVA chat Barra de Visualización del Habla – Contiene el texto correspondiente a los botones escogidos. Página de vocabulario. Aquí aparece la página con los símbolos. Al cargar páginas nuevas, cambiará la apariencia de la página. Guía del usuario NOVA chat 10024 Versión 1.2 Página 23 Los menús del NOVA chat Los menús que están en la parte inferior de la ventana del chat dan acceso a las preferencias del NOVA chat, la opción de regresar, y muestran el estado de las propiedades del sistema. Menú : Le permite determinar qué archivo de vocabulario va a usar, qué opciones aumentativas desea activar, cómo y cuándo decir los mensajes, y la configuración de una variedad de opciones adicionales. Página principal Android. : Navega a la página principal del equipo Regresa : Navega a la página anterior o al menú anterior. Sostener este botón permite cerrar la aplicación del NOVA chat. Guía del usuario NOVA chat 10024 Versión 1.2 Página 24 Los menús del chat Una vez escoja la opción de Menú, aparecerá una serie de menús. Estas opciones varían dependiendo de otras configuraciones del software. Con el Modo de Edición prendido Modo de Edición Prender y apagar Modo de Edición Preferencias Preferencias Biblioteca Ayuda Lista de archivos de vocabulario Información de registro y sistema Páginas Lista de páginas Editar Página Editar vocabulario Editar página actual Editar vocabulario actual Modo de esconder Prender y apagar Modo de Esconder Nota: El Editor del NOVA chat muestra los menús en la parte superior de la pantalla. Guía del usuario NOVA chat 10024 Versión 1.2 Página 25 Archivos de vocabulario provistos por Saltillo El NOVA chat se distingue por la variedad de archivos de vocabulario que ofrece. Los archivos de vocabulario provistos por Saltillo tienen la etiqueta “Original de Saltillo”, y están bloqueados para que no puedan ser borrados. Saque un tiempo para explorar cada uno de los archivos, para ver si alguno es apropiado para las necesidades del usuario y para obtener ideas para crear sus propios archivos. Para ver los archivos de vocabulario provistos, vaya a Menú → Biblioteca. Escoja alguno de los archivos disponibles y toque Abrir para explorarlo. Puede explorar la página y el diseño de los botones al tocar los distintos comandos. Los botones con flechas en la esquina redirigen a páginas nuevas. Según explora los diseños de las páginas, considere si alguna de éstas funcionaría como un buen punto de partida para el usuario del equipo. Archivos de vocabulario disponibles en español MultiChat 15 Español bilingüe – Este archivo de vocabulario es exactamente igual al archivo MultiChat 15 excepto que la etiqueta en los botones tiene la palabra tanto en español como en inglés. Sin embargo, cuando el NOVA Chat pronuncia las palabras y frases, lo hace únicamente en español. Este y el siguiente archivo consisten de páginas de cinco columnas y tres filas, diseñados para uso fácil e intuitivo. Están hechos para que la progresión por las páginas se asemeje al flujo natural del habla. Además, tienen un botón de “teclado” por si el usuario prefiere escribir las palabras por su cuenta. MultiChat 15 Español – Esta versión en español es muy similar al archivo MultiChat 15 para estudiantes. Sin embargo, debido a las diferencias entre los dos lenguajes, se realizaron algunos cambios para reflejar estos cambios lingüísticos. Por ejemplo, los sustantivos en español tienen Guía del usuario NOVA chat 10024 Versión 1.2 Página 26 un género (masculino o femenino), mientras aquellos en inglés no lo tienen. Además, el español tiene varias formas de usar artículos como “el” que no son consistentes con su uso en inglés. El archivo MultiChat 15 en Español está diseñado para ser universal con tal de ser apropiado para muchos hispanoparlantes. Por lo tanto, definitivamente debe aprovecharse de la capacidad de hacer especificaciones regionales. sin sintaxis 4 x 4 English & Spanish - consists of categories of words with a symbol on each button. This file is intended for children without the ability to construct sentences yet. Sin sintaxis 4 x 4 inglés & español – Consiste de categorías de palabras con un símbolo en cada botón. Este archivo está diseñado para niños que aún no poseen la capacidad de formular oraciones. Este y el siguiente archivo consisten de páginas de cuatro columnas y cuatro filas. Las páginas principales consisten de una serie de categorías diseñadas para que el usuario pueda formular oraciones comunes fácilmente. Sintaxis 4 x 5 inglés & español – Este archivo está diseñado para niños que comienzan a crear oraciones sencillas. Cada página contiene 20 botones de palabras con imágenes. Las palabras están organizadas en categorías con algunas palabras esenciales que permiten crear oraciones básicas. Teclado es un teclado español. El diseño es similar a la de un teclado típico QWERTY. Vocab PC español paisaje & retrato – Una traducción directa de la versión en inglés, el VocabPC fue diseñado por Gail Van Tatenhove, PA, MS, CCC-SLP, para adultos Guía del usuario NOVA chat 10024 Versión 1.2 Página 27 y adolescentes con discapacidades de desarrollo. El vocabulario en el VocabPC está diseñado con frases de transición, oraciones interactivas, vocabulario de actividad y sustantivos. El VocabPC utiliza un diseño de página de 12 “localizaciones”, organizados en una cuadrícula de cinco columnas y tres filas. Las categorías son sencillas, e incluyen palabras para expresar comunicación básica, como gusto, disgusto, necesidad y habla cotidiana. Archivos de vocabulario disponibles en inglés El ChatPower es un diseño basado en Word que utiliza de 24, 30 y 42 botones por página. El ChatPower20 Simply incorpora frases portadoras con las palabras centrales de generación de lenguaje rápida y fácil. Se puede utilizar como un sistema basado en una frase o como un sistema basado en una palabra. Por ejemplo, se puede utilizar las frases portadoras "Quiero...", "Me gusta...", y "Necesito..." para generar frases. O puede usar los pronombres individuales "yo", "ella", y "usted", o frases iniciales con "puede" y "hacer". Cuando se seleccionan los pronombres individuales, una página de verbos de uso frecuente y verbos de ayuda también se hace disponible. Puedes terminar rápidamente una sentencia con una frase como "para comer...", "jugar...", "a ver...", etc o puede seleccionar "a" y tener un conjunto más amplio de los verbos disponibles. El ChatPower 24 y 42 usa palabras esenciales de alta frecuencia para facilitar la formulación de oraciones. Además, incluye nombres y adjetivos que están organizados en categorías lógicas. Todos los tipos de palabras gramáticas están incluidos. Según construye una oración, notará que muchas veces podrá decir la próxima palabra que desea con uno o dos toques del botón. Las palabras “gramáticas” se utilizan para proveer terminaciones morfológicas a los verbos, los nombres y los adjetivos. Una página de predicción de palabras u ortografía se utiliza para deletrear palabras que no se incluyen como botones en las páginas. Ya que este vocabulario se basa en palabras, este grupo de páginas puede ser usado por un amplio grupo de edades. Los Guía del usuario NOVA chat 10024 Versión 1.2 Página 28 nombres, adjetivos y verbos pueden ser añadidos y personalizados de acuerdo a las necesidades particulares del usuario. El ChatPower 24 con frases está diseñado para individuos que no pueden usar un diseño de vocabulario basado en palabras, pero que sí pueden formular conceptos usando frases transitivas y categorías semánticas. El ChatPower 30 y 48 fueran diseñados para usuarios que necesitan herramientas del teclado como tal. Aquí se añade una fila de herramientas al teclado. El ChatPower 42 Basic es una versión simplificada del ChatPower42. Este sistema ofrece una variedad de vocabulario esencial, y puede ser más apropiado para usuarios nuevos o para aquellos que necesitan un diseño de vocabulario básico. Está diseñado para que la comunicación sea más eficiente y rápida. El ChatPower 60 es la opción de vocabulario de ChatPower más nueva, diseñada para el NOVA Chat. Este archivo de vocabulario consiste de una gran cantidad de palabras frecuentes disponibles en la página principal, de tal manera que el usuario pueda comunicarse rápidamente con menos pulsaciones del teclado. Utiliza funciones como terminación y predicción de palabras, y la función de “gramática” provee terminaciones morfológicas a verbos, nombres y adjetivos. La función de deletreo con predicción de palabras también está disponible, así como las páginas basadas en categorías contenidas en todas las demás versiones del vocabulario. El ChatPower 80 es una buena opción para aquellos usuarios que pueden accesar objetos más pequeños. Este diseño requiere muchos menos toques para accesar el vocabulario esencial. MultiChat 15 – Se crearon dos versiones de este diseño de 15 botones: una para individuos de edad escolar con capacidades lingüísticas en continuo desarrollo; y otra para adolescentes y adultos. Hay muchas formas de comunicación disponibles en este programa: oraciones, frases, palabras individuales, grabaciones para cuentos y escenas visuales. Además, se incluyen páginas interactivas de lectura, páginas sociales y una página News-2-You que incluye el vocabulario del periódico semanal. Verá símbolos en todos los botones, excepto en varias palabras esenciales. Guía del usuario NOVA chat 10024 Versión 1.2 Página 29 El Vocab PC fue diseñado por Gail Van Tatenhove, PA, MS, CCC-SLP para adultos y adolescentes con discapacidades de desarrollo. El vocabulario en el VocabPC consiste de frases transitivas, oraciones interactivas, vocabularios de actividad y palabras nominales esenciales. El VocabPC utiliza un diseño de 12 localizaciones. Se incluye una guía turística para el VocabPC en el CD del Editor del Nova chat. Esta guía turística describe a los usuarios con los cuales trabajó el autor, y provee sugerencias y apoyo para el uso del VocabPC. myQuickChat es un sistema de comunicación introductorio dirigido a niños y adultos del AAC con necesidades complejas de comunicación. Está disponible tanto para niños como para adultos en 4, 8 y 12 localizaciones, cada uno con una página principal de apoyo que consiste de 16 localizaciones. Se creó para ofrecer un sistema de alta frecuencia basado en frases, que es fácil de usar y que tiene un formato muy atractivo. El sistema progresivo ofrece una variedad de temas para necesidades y conversaciones cotidianas, y le provee a los usuarios del AAC intercambios más inmediatos y efectivos usando una variedad de configuraciones. Spelling (Ortografía) es un grupo de páginas de teclado con cuatro botones de predicción y algunas frases almacenadas. 4-Basic es una opción de vocabulario básico con 4 botones por página. Essence está específicamente diseñado para adultos con desórdenes adquiridos del habla. La página principal tiene un teclado de ortografía y de enlaces rápidos a páginas con frases comúnmente usadas para que el usuario se pueda comunicar eficazmente con las personas que interactúa regularmente. Otras páginas tienen vocabulario común que puede ser necesario al momento de visitar un doctor, usar transportación pública, salir a comer, etcétera. Cada página se puede personalizar de acuerdo a las necesidades específicas de vocabulario de cada individuo. Guía del usuario NOVA chat 10024 Versión 1.2 Página 30 Escogiendo un archivo de vocabulario Este paso es crucial para el éxito del usuario. Sugerimos que tanto un patólogo del habla y lenguaje cualificado como un grupo de maestros, los padres y incluso el propio usuario del equipo participen en la toma de decisiones al momento de escoger un archivo de vocabulario. Se deben considerar varios factores al escoger un archivo. Capacidades de acceso • Cantidad de botones por páginas. • Orientación de la pantalla (Paisaje o Retrato). 4-Básico sólo provee 4 botones por página, el VocabPC tiene 12, el MultiChat 15, y el ChatPower ofrece opciones de 20, 24, 30, 42, 48 y 80. Capacidades cognitivas actuales y potenciales • Alfabetismo. • Vocabulario en desarrollo. El VocabPC se desarrolló para aquellos usuarios con retrasos en su desarrollo. El ChatPower 20, 24, 30, 42, 48 y 80 se basan en palabras, para aquellos usuarios que saben leer y escribir. El MultiChat 15 se desarrolló para aquellos usuarios con vocabulario en desarrollo. Essence se desarrolló para adultos con desórdenes adquiridos del habla. Hay muchos otros factores que deben tomarse en consideración también. Por ejemplo, se debe considerar cualquier tipo de problema visual. Cada usuario tiene sus capacidades únicas. Para ajustarse a estas necesidades, tanto los archivos como las preferencias pueden ser personalizados. El resto de esta guía se dedicará a describir cómo modificar botones, páginas y preferencias para ajustarse al usuario del equipo. Las personalizaciones se pueden hacer directamente en el equipo, o utilizando el programa del Editor del NOVA chat en una computadora. Guía del usuario NOVA chat 10024 Versión 1.2 Página 31 Instalando el Editor del NOVA chat Este software funciona en una computadora de escritorio o en una portátil. La edición se puede llevar a cabo en el equipo, pero este programa les ofrece a la familia y a los profesionales una manera de personalizar el vocabulario para el usuario según les sea conveniente. Nota: Se recomienda que siempre tenga una copia de seguridad del vocabulario del NOVA chat en una segunda computadora. Instrucciones para instalar el Editor del NOVA chat El CD para instalar el NOVA chat incluye el software del equipo y las Voces de Microsoft. Estas últimas proveen una voz para el software del programa. Si ya tiene una aplicación de un Chat PC en la página principal de la computadora, no necesitará instalar las Voces de Microsoft nuevamente; de lo contrario, querrá instalar las Voces de Microsoft también. No necesitará repetir este proceso posteriormente. 1. Ponga el CD del Editor del NOVA chat en su computadora. 2. Debe aparecer una pantalla instaladora de Saltillo; si no aparece, necesitará navegar manualmente a su CD a través de Windows Explorer y escoger setup.exe. 3. La pantalla instaladora provee dos aplicaciones para cargar: el NOVA chat y las Voces de Microsoft para el SAPI 5.1. 4. Si desea que su NOVA chat tenga una voz sintética, y tiene una tarjeta de sonido compatible (lo cual probablemente es el caso), también tendrá que instalar las Voces de Microsoft; marque la opción correspondiente si éste es el caso. 5. Escoja Instalar. 6. Siga las instrucciones en pantalla para terminar la instalación. 7. Posteriormente, no necesitará el CD para usar la aplicación. La aplicación del Editor del NOVA chat debe aparecer en la carpeta de Programas, y verá un atajo para la aplicación y otro para la carpeta de Importar. Guía del usuario NOVA chat 10024 Versión 1.2 Página 32 Usando el software del Editor del NOVA chat Escoja el atajo del Editor del NOVA chat en la página principal de su computadora. Este paso solamente lo tendrá que hacer la primera vez: Escoja Ayuda → Registración, y luego ingrese el número de registro que está en el sobre del CD del NOVA chat. El programa debe parecerse al software del NOVA chat de su equipo. La mayoría de las siguientes instrucciones funcionan tanto para el software del chat en su equipo como para el software del Editor en su computadora. Una excepción es la colocación de los menús. El NOVA chat coloca los menús en la sección inferior de la pantalla, mientras que el Editor del NOVA chat los tiene en la parte superior. La biblioteca del Editor del NOVA chat consiste de los mismos archivos que están en el equipo. (Refiérase a los Archivos de vocabulario provistos por Saltillo). Puede escoger cualquiera de estos. Además, puede explorar la organización de la página y los botones. Los botones que tienen una flecha en la esquina redirigirán a otras páginas. Según explora el diseño de las páginas, considere si una de éstas puede funcionar como punto de partida para el usuario del equipo. Los archivos de vocabulario “Originales” no se pueden editar. Si uno de los archivos sería apropiado para el usuario, necesitará hacer una copia seleccionando Modo de edición. El archivo de vocabulario del usuario puede ser creado mediante el Editor del NOVA y luego exportado al NOVA chat. Para explorar archivos usando el Editor del NOVA chat, escoja Biblioteca. Podrá ver todos los archivos personalizados en Mis Recursos; todos los archivos provistos por Saltillo se guardan en la carpeta que especifica el grupo de símbolos y el idioma utilizado. Guía del usuario NOVA chat 10024 Versión 1.2 Página 33 Diferencias entre el equipo del NOVA chat y el Editor Puede usar su Editor del NOVA chat para hacer prácticamente cualquier cosa que puede hacer en el equipo del NOVA chat. Los cuadros de diálogo saldrán un poco diferente, y unas cuantas opciones están modificadas para la computadora. Los menús están en la parte superior de la pantalla en el Editor y en la parte inferior en el equipo del NOVA chat. Cuando esté editando y accesando menús en el equipo del NOVA chat, tocar y sostener la pantalla abrirá menús contextuales. En el Editor del NOVA chat, hacer un clic derecho en la ventana de vocabulario cumple la misma función. Orientación – El NOVA chat ofrece la capacidad de usar el equipo en orientación de Retrato o de Paisaje. Cuando esté usando el Editor del NOVA chat, puede usar la misma orientación. Para configurar esta opción, escoja Preferencias → Apariencia, y prográmelo para que concuerde con el equipo. Esta guía usa fotos tanto del Editor del NOVA chat como del equipo. Los menús funcionan prácticamente igual en ambos sistemas, sin importar si son accesados mediante un toque sostenido o un clic derecho. Guía del usuario NOVA chat 10024 Versión 1.2 Página 34 Personalizando su NOVA chat Si determina que uno de los archivos de vocabulario provistos por Saltillo sirve como buen punto de partida, necesitará hacer una copia. Los archivos de vocabulario provistos por Saltillo no se pueden editar. Esto guarda los vocabularios originales por si los necesita luego. Hay varios métodos para hacer copias. Para hacer una copia de un archivo de vocabulario: 1. Abra el archivo deseado. 2. Escoja Menú → Modo de edición y confirme. 3. Ingrese el nombre para el archivo. 4. Escoja Grabar. o 1. 2. 3. 4. 5. Escoja Menú → Biblioteca. Escoja el archivo que desea copiar. Escoja Duplicar. Ingrese el nombre para el archivo. Escoja Grabar. Si está usando el Editor del NOVA chat 1. 2. 3. 4. 5. 6. Abra el archivo deseado. Escoja Biblioteca → Mis recursos. Escoja el archivo. Escoja Duplicar. Ingrese el nombre para el archivo. Escoja Grabar. Guía del usuario NOVA chat 10024 Versión 1.2 Página 35 Prendiendo el Modo de Edición Para hacer cualquier cambio a un archivo de vocabulario, el sistema debe estar en Modo de Edición. Para editar un archivo de vocabulario o cualquier recurso asociado, entre al Modo de Edición mediante los siguientes pasos: 1. Toque el botón de menú . 2. Escoja Modo de Edición. La función se activará automáticamente. Si está usando el Editor del NOVA chat: Escoja Modo de Edición en la barra del menú. En el Modo de Edición, verá una línea de texto en la parte inferior de la pantalla que indica que se está utilizando esa función. Verá también el nombre del archivo de vocabulario y el de la página actual. Indicador del Modo de Edición. Nota: Asegúrese de estar trabajando con la copia actualizada del archivo de vocabulario antes de editarlo. Aunque se puede editar en el equipo o en el Editor, un usuario sólo tiene un archivo. Por lo tanto, copiar un archivo de una plataforma a otra sustituirá al archivo existente. Para evitar sustituir los cambios de otros, asegúrese de copiar el archivo con los cambios a la otra plataforma. Así se asegura que tanto el equipo como el Editor estén actualizados. Se deben coordinar los cambios de tal manera que unas alteraciones no sustituyan otras. Guía del usuario NOVA chat 10024 Versión 1.2 Página 36 Cambiando el mensaje y la etiqueta del botón Puede editar la etiqueta o el texto del mensaje de cualquier botón. Vaya a Modo de Edición (refiérase a la sección anterior) y toque o sostenga el botón (o haga un clic derecho si está usando el Editor). Aparecerán las opciones del menú contextual. Escoja la opción Editar Botón. Aparecerá un diálogo que le permitirá editar el botón. Ahora puede editar la etiqueta o el mensaje del botón escogido ingresando el texto en el campo correspondiente. Toque el cuadro que desee y aparecerá un teclado para ingresar el texto. Toque el botón de Grabar para aplicar los ajustes al botón. Sin ninguna etiqueta: Si desea solamente mostrar la imagen, deje el cuadro de Etiqueta vacío. Si no va a usar ninguna etiqueta, sugerimos que expanda la imagen para que cubra todo el botón. Puede hacer esto mediante los siguientes pasos: Toque el botón de Menú Relleno. y escoja Preferencias → Estilo → Vea las siguientes páginas para saber cómo añadir símbolos a botones. Guía del usuario NOVA chat 10024 Versión 1.2 Página 37 Añadiendo o editando una imagen en un botón Sólo puede añadir o editar imágenes en Modo de Edición. Toque y sostenga el botón que desea modificar (o haga un clic derecho si está usando el Editor). Escoja la opción de Editar Botón. Aparecerá un diálogo. Escoja Encontrar (en el equipo) o Buscar/Navegar (en el Editor) para buscar una imagen que ya esté en la biblioteca. Escoja Importar para utilizar una imagen que no está incluida en la biblioteca. Luego, verá una lista de categorías. Alternativamente, puede utilizar el cuadro que está en la esquina superior izquierda. Guía del usuario NOVA chat 10024 Versión 1.2 Página 38 Escoja Buscar si desea explorar íconos a través del nombre de la etiqueta. Si no encuentra el ícono apropiado en la búsqueda original, ingrese una palabra nueva en el cuadro de texto y toque Buscar. Los resultados mostrarán los íconos disponibles. Toque la imagen deseada para seleccionarla. Si encuentra la imagen deseada, escoja Grabar. También puede escoger la opción de Navegar. Toque la categoría para seleccionarla y deslice la pantalla para ver todos los íconos en esa categoría (si está usando el Editor, escoja la categoría deseada). Una vez haya encontrado el ícono deseado, escójalo y seleccione Grabar. Si no encuentra el símbolo deseado en la biblioteca, puede usar sus propias imágenes digitales, retratos escaneados, imágenes descargadas o símbolos personalizados, y luego importar la imagen directamente a su botón. Guía del usuario NOVA chat 10024 Versión 1.2 Página 39 Para incluir una imagen que no esté en la biblioteca de símbolos Si está usando el software del Editor, la imagen que desea usar debe estar en la computadora que esté usando. Si va a importar directamente al equipo, la imagen debe estar en el NOVA chat. Siga estos pasos: 1. 2. 3. 4. 5. Escoja Modo de Edición. Toque y sostenga el botón que desea modificar Escoja la opción de Editar Botón. Escoja Importar. Busque la imagen que desee usar y tóquela para seleccionarla. Si está usando el equipo del NOVA chat, escoja Imágenes (si se tomó con el equipo) o Descargar (si se copia de una computadora) y escoja la imagen deseada. Si está usando el editor del NOVA chat, busque la imagen, selecciónela y escoja OK. Una vez tenga la imagen que desea importar, seleccione OK y la imagen aparecerá en el botón. Para transferir imágenes de su equipo y a su equipo. Si desea copiar imágenes de su computadora a su equipo, o del equipo a su computadora, siga estos pasos: 1. Conecte el equipo del NOVA chat a su computadora mediante el cable USB incluido. Permítale un momento al equipo para conectarse con la computadora. 2. El NOVA chat aparecerá como un disco duro externo. Puede crear una carpeta de Fotos si aún no la tiene. Copie las imágenes deseadas de su equipo o viceversa. 3. Cuando haya terminado, desconecte el cable USB. Guía del usuario NOVA chat 10024 Versión 1.2 Página 40 Tomando imágenes Desde la página principal, toque el ícono de la cámara. Use la pantalla para encuadrar la foto. Luego después de tomar la imagen, toque Ver imágenes para verla. Nota: Puede ver más detalles de la cámara en la guía del usuario del equipo, que encontrará en el CD del Editor del NOVA chat. Guía del usuario NOVA chat 10024 Versión 1.2 Página 41 Escondiendo botones Puede haber ocasiones en las cuales presentar todos los botones simultáneamente sea abrumador para el usuario, y desee esconder algunos comandos para facilitar el proceso. Esto no borrará su información, así que podrá ver el botón según sea necesario. Esta función puede ser útil cuando se presente el vocabulario por primera vez. Presentar todos los botones a la vez puede resultar abrumador; esconder algunos de los comandos le permitirá al usuario enfocarse más fácilmente en el vocabulario específico deseado. Seleccione Modo de Edición para editar el botón que desea esconder. Desmarcar el cuadro de Visible hará que el botón no aparezca en modo estándar, y automáticamente desactiva la función del botón. Escoja Grabar. Botones escondidos (invisibles). Guía del usuario NOVA chat 10024 Versión 1.2 Página 42 Modificando el estilo de un botón El estilo del botón sólo se puede modificar en Modo de Edición. 1. Toque y sostenga un botón para abrir el diálogo de las propiedades del botón (haga clic derecho si está usando el Editor). 2. Escoja Editar Botón. 3. Toque la etiqueta de Estilo. Aparecerán un diálogo. 4. Utilice la lista desplegable para escoger el color de la fuente, del cuerpo, la fuente, el tamaño, la forma y la anchura del margen que desea. 5. Marque el cuadro de Etiqueta Arriba para configurar la posición de la etiqueta. 6. Marque Ennegrecer, Itálico, o Subrayar para modificar el texto de la etiqueta. 7. Puede usar la opción de Transparente cuando cree una escena visual y desea que se diga la localización de la escena pero que no aparezca el botón. Guía del usuario NOVA chat 10024 Versión 1.2 Página 43 Relleno de Gradiente (saturación) Esta función le da profundidad al botón, pero algunos usuarios preferirán tener más contraste. Para ajustar el relleno, siga estos pasos: Toque el botón de Menú Relleno de Gradiente. y escoja Preferencias → Estilo → Puede activar o desactivar esta función; si está activada, puede cambiar la saturación del color. Según disminuye los números, se intensificará el color del trasfondo del botón. Desactive esta función si desea que haya más contraste entre la etiqueta/símbolo y el color del trasfondo. Guía del usuario NOVA chat 10024 Versión 1.2 Página 44 Modificando el estilo de múltiples botones simultáneamente El menú de Editar Forzar Esto permite modificar simultáneamente todos los botones en una página o en el archivo de vocabulario completo. Para cambiar el estilo de múltiples botones simultáneamente: (instrucciones para el equipo) 1. Abra la página que desea modificar. 2. Toque y sostenga cualquier lugar de la página y seleccione Editar Forzar Esto (estilo del botón). 3. Escoja la etiqueta de Página (en la parte superior). 4. Haga los cambios necesarios. 5. Escoja Grabar. Para quitar el estilo forzado, desmarque la opción de Estilo del menú de Editar Forzar Esto. Para cambiar el estilo de todos los botones en un archivo de vocabulario: 1. Abra el archivo de vocabulario que desea modificar. 2. Toque y sostenga cualquier lugar de la página dentro del archivo de vocabulario que está modificando y escoja Editar Forzar Esto (estilo del botón). 3. Escoja la etiqueta de Vocabulario (en la parte superior). 4. Escoja la opción de estilo que desea cambiar. 5. Haga los cambios necesarios. 6. Escoja Grabar. Para quitar el estilo forzado, desmarque la opción de Estilo del menú de Editar Forzar Esto. Guía del usuario NOVA chat 10024 Versión 1.2 Página 45 Para forzar un cambio de estilo de un botón específico en una página: Por lo regular, esta opción sólo se usa cuando ya se determinó el estilo de una página entera o un archivo de vocabulario, pero se desea hacer una excepción para un botón específico. 1. 2. 3. 4. 5. 6. Toque y sostenga el botón deseado para editarlo. Escoja Editar Forzar Esto (estilo del botón). Escoja la etiqueta de Botón. Escoja la opción de estilo que desea cambiar. Haga los cambios necesarios. Escoja Grabar. Para quitar el estilo forzado, desmarque la opción de Estilo del menú de Editar Forzar Esto. Usando el Editor del NOVA chat para opciones de Forzar Estilo: Para forzar el estilo de toda la página simultáneamente, escoja Editar página y la etiqueta de Forzar Esto. Para forzar el estilo de todas las páginas dentro de un archivo de vocabulario específico, escoja Páginas y Forzar Esto. Escoja la opción de estilo que desea cambiar, toque Editar y haga los cambios necesarios. Luego, toque OK. Para quitar el estilo forzado, desmarque la opción de Estilo en la etiqueta de Forzar Esto. Guía del usuario NOVA chat 10024 Versión 1.2 Página 46 Modificando la función de un botón Un único botón puede servir varias funciones. Hay una variedad de opciones de habla que un botón puede llevar a cabo. Por ejemplo, un botón puede añadir una terminación gramática a una palabra existente. Además, pueden despejar la Barra de Visualización, borrar, etcétera. Para modificar la función de un botón: 1. Toque y sostenga el botón que desea modificar (o haga clic derecho si estás usando el Editor). 2. Escoja Editar Botón. Aparecerán las propiedades del botón. 3. Toque la etiqueta de Funciones (o Acciones si estás usando el Editor). 4. Escoja la lista de acciones para determinar la función que desea añadir. 5. Para quitar una función de la lista de acciones asignadas al botón, seleccione la función y toque Remover. 6. Según la función que escoja, esa acción se puede añadir a la lista de acciones para ese botón, o puede ser que necesite llevar a cabo unos pasos adicionales. 7. Si escoge una acción de enlazar, como Navegar o Visitar, se le pedirá que escoja la página a la cual desea enlazar el botón. 8. Si desea reproducir una grabación, verá una página que le permitirá grabar el mensaje. Guía del usuario NOVA chat 10024 Versión 1.2 Página 47 Funciones (Acciones) del botón Nombre del botón Descripción Ninguna Acción No llevará a cabo ninguna función. Añadir Mensaje a la Visualización Añade el mensaje del botón a la Barra de Visualización del Habla, pero no la pronuncia. Añadir Hora/Fecha a la Visualización Muestra la fecha y hora actual en la Barra de Visualización. Tecla de Borrar Borra el último carácter de la Barra de Visualización. Estado de la Batería Muestra el estado de la batería en la Barra de Visualización. Cancelar Visita Cancelará todas las visitas que queden por hacer. Modificador de Mayúsculas Activa el campo modificador de mayúsculas en el grupo de botones. Despejar Todos los Modificadores Desactiva cualquier modificador que esté activado. Despejar Visualización Borra el texto de la Barra de Visualización Despejar Última Palabra Borra la última palabra de la Barra de Visualización del Habla. Modificador de Control Activa el campo del modificador de control en los grupos de botones (Button Sets). Acción de Gramática Cambia la palabra existente de acuerdo a la acción gramática escogida. Señal de Ayuda Activa un sonido fuerte para llamar la atención. Cargar Visualización Carga texto grabado en un archivo de texto y lo añade a la Barra de Visualización. Navegar Lleva al usuario a una página predeterminada. Regresar Lleva al usuario a la página previa. Navegar a la Página Principal Lleva al usuario a la primera página del archivo. Guía del usuario NOVA chat 10024 Versión 1.2 Página 48 Nombre del botón Descripción Modificador de Número Activa el campo modificador de número en los grupos de botones (ButtonSets). Abrir Aplicación del Android Provee un botón en la página de vocabulario para abrir una aplicación específica del Android. Esto no funcionará en un equipo “cerrado” o “dedicado”. Reproducir Audio Reproduce archivos de audio (grabaciones de alguien o algo). Grabar Audio Graba archivos de audio (grabaciones de alguien o algo). Repetir Último Repite el último mensaje dicho. Grabar Visualización Graba el texto de la Barra de Visualización a un archivo de texto. BVH – Copiar Texto Esto copiará todo el texto de la Barra de Visualización del Habla al portapapeles. BVH – Pegar Texto Esto añadirá el texto del portapapeles al final de la Barra de Visualización del Habla. BVH – Compartir Texto Esta función añade todo el texto de la Barra de Visualización del Habla a la red social escogida. Seleccionar Perfil Cambia las preferencias para que concuerden con las configuraciones grabadas como un perfil. Modificador de Shift Activa el campo modificador de Shift en los grupos de botones (Button Sets). Hablar Pronuncia el contenido de la Barra de Visualización del Habla. Hablar Etiqueta Solamente Pronuncia el contenido de la etiqueta. Hablar Último Repite el último texto pronunciado. Hablar Mensaje Solamente Dice el mensaje pero no copia el texto a la Barra de Visualización. Mensaje de Habla Copia el contenido del mensaje en la Barra de Visualización y lo pronuncia. Guía del usuario NOVA chat 10024 Versión 1.2 Página 49 Nombre del botón Descripción Predicción de Caracteres Estáticos Muestra el próximo carácter más probable de acuerdo al que está en la Barra de Visualización, al orden de predicción asignado y a la lista de caracteres estáticos usada por el compilador del diccionario. El orden de predicción puede ser modificado. Predicción de Palabras Estáticas Muestra la próxima palabra más probable de acuerdo a los caracteres en la Barra de Visualización, al orden de predicción asignado y a la lista de palabras estáticas usada por el compilador del diccionario (hasta 6,000 palabras). El orden de predicción puede ser modificado. Parar Detiene el mensaje o el archivo de audio que se esté reproduciendo. Almacenar Texto en el Botón Almacena en el próximo botón seleccionado el texto de la Barra de Visualización. Prender y apagar opción de enmudecer Si el equipo está diciendo un mensaje largo, este botón no detendrá el habla pero evita que el contenido pronunciado se escuche. Seleccionarlo nuevamente hará que el texto se pueda escuchar. Visitar Lleva al usuario a una página predeterminada. Este botón activa un modo de operación distinto – modo de visita. Esto permite grabar las páginas y la secuencia según las cuales se cargan. Al tocar cualquier otro botón, el modo de visita terminará y el usuario será redirigido a la página inicial. Excepción de Visita Si tiene un botón en una página de visita a la cual no desea regresar, use esta función para mantenerse en la página por un toque adicional. Reducir Volumen Baja el nivel del volumen. Aumentar Volumen Sube el nivel del volumen. Si prefiere que el botón no lleve a cabo ninguna función, remueva todas las acciones del botón. Guía del usuario NOVA chat 10024 Versión 1.2 Página 50 Los modificadores en los botones de enlace Enlazar un botón añade un modificador en la esquina que indica que el botón redirige a otra página. Esta opción se puede desactivar, o se puede cambiar el tamaño. Para editar los modificadores de los botones Toque Menú → Preferencias → Estilo → Tamaño. Aquí puede esconderlos completamente o ajustar el tamaño. Guía del usuario NOVA chat 10024 Versión 1.2 Página 51 Usando el mismo botón en distintos lugares Una vez haya creado un botón, puede usarlo en múltiples páginas mediante los siguientes pasos: 1. 2. 3. 4. 5. Active el Modo de Edición. Toque y sostenga una localización vacía. Escoja Añadir Botón de la Biblioteca. Seleccione la página en la cual se encuentra el botón. Escoja el botón que desea utilizar. Copiando y pegando botones: El usuario puede copiar botones y pegarlos a nuevas localizaciones. 1. Toque y sostenga un botón para copiarlo. 2. Escoja Copiar. 3. Toque y sostenga la localización para el botón nuevo. 4. Escoja Pegar. Esto creará un botón que se verá idéntico al original. Copiando y usando el mismo botón Pueden haber ocasiones en las cuales usar el mismo botón en múltiples lugares facilite la edición. Con esta función, un solo cambio puede afectar a todos los botones de ese tipo simultáneamente. Esto es útil cuando se trata de botones que contienen herramientas que se utilizan en cada página. 1. Toque y sostenga el botón deseado. 2. Escoja Copiar. 3. Toque y sostenga la localización nueva. 4. Escoja Usar el Mismo Botón. La diferencia entre un botón copiado y usar el mismo botón en múltiples lugares se puede ver fácilmente al editar ambos tipos de botones. Si edita una copia, los cambios únicamente afectarán a ese botón. Sin embargo, si edita un botón que se usa en múltiples instancias, editará todos los botones de ese tipo. Copiando y pegando el estilo de un botón Si desea copiar únicamente la apariencia (el color, la fuente, etcétera) de un botón a otro, siga estos pasos: Toque y sostenga el botón y seleccione Copiar Estilo del Botón. Guía del usuario NOVA chat 10024 Versión 1.2 Página 52 Priorizando botones En Modo de Edición, le puede dar prioridad a ciertos botones de acuerdo a su posición en la página o de acuerdo a su tamaño. Para reorganizar los botones: Puede cambiar la posición de los botones en una página usando la opción de “drag-and-drop” (arrastrar y soltar). Esto le permite intercambiar los contenidos de dos botones. Arrastre el primer botón hasta que esté encima del segundo botón, y suelte el toque. Se intercambiará el contenido de los botones. Para cambiar el tamaño de un botón: Puede darle mayor énfasis a un botón si lo hace más grande que los comandos circundantes. Al aumentar el tamaño de un botón, éste se expandirá hacia la derecha o hacia abajo. El botón puede tapar los otros botones, así que haga los cambios necesarios. Si el botón deseado está en la esquina derecha o inferior, muévalo hacia la izquierda o hacia arriba para proveer espacio adicional. 1. En Modo de Edición, toque y sostenga el botón deseado. 2. Escoja Cambiar Tamaño del Botón. 3. Ingrese la cantidad de celdas que desea que el botón ocupe, tanto vertical como horizontalmente. 4. Toque Grabar. Guía del usuario NOVA chat 10024 Versión 1.2 Página 53 Creando una página nueva Las páginas son niveles de vocabulario específico entrelazados para crear un archivo de vocabulario personalizado para el usuario del equipo. Hay varias opciones para crear páginas. Para crear una página desde cero: 1. Encienda el Modo de Edición. 2. Escoja Menú → Páginas. 3. Escoja Menú → Página Nueva. 4. Ingrese un nombre para la página nueva. 5. Seleccione la cantidad de filas y columnas deseadas. Puede ser que necesite desplazarse a través de la pantalla para ver todas las opciones. Las siguientes opciones están disponibles en la opción de Editar Páginas en el software del Editor: 6. Puede cambiar el color del trasfondo de la página. 7. Puede escoger una imagen de trasfondo o para crear una escena visual. 8. Puede centralizar o estirar la imagen. Tome en consideración que el tamaño relativo de la imagen no cambiará al estirarla, así que no necesariamente rellenará toda la página. Luego de tocar el botón de Grabar, se creará una página en blanco en su archivo de vocabulario y podrá colocar botones según desee. Para crear una copia de una página existente: 1. Active el Modo de Edición. 2. Escoja Menú → Páginas y seleccione la página que desea duplicar (o haga clic derecho si está utilizando el Editor). 3. Seleccione Duplicar. 4. Ingrese un nombre para la página y escoja Grabar. Creando una página partiendo de una plantilla: 1. Active el Modo de Edición. 2. Escoja Menú → Páginas → Menú → Nuevo partiendo de plantilla. Guía del usuario NOVA chat 10024 Versión 1.2 Página 54 3. Escoja la plantilla deseada y confirme. 4. Ingrese un nombre para la página y seleccione Grabar. Para copiar una página de un archivo de vocabulario distinto: 1. Active el Modo de Edición. 2. Escoja Menú → Páginas → Menú → Importar. 3. Escoja el Archivo de Vocabulario donde esté la página que desea copiar. 4. Escoja la página deseada y toque Importar. 5. Haga un botón para enlazar a la página nueva. Escogiendo una opción distinta de teclado: Saltillo provee varios teclados en el sistema. Los archivos de ChatPower ofrecen una opción de ABC y otra de QWERTY; el MultiChat15 provee una opción de teclado para aquellos que usan un bloqueo de teclas, y a su vez cada archivo provee una diversidad de teclados de la cual puede escoger. Si desea usar otro teclado que no sea el que se ofrece automáticamente, siga estos pasos: 1. Edite el botón para enlazarlo al teclado deseado. 2. Escoja la etiqueta de Acción. 3. Toque y sostenga (o sombree, si está utilizando el Editor) la acción activada de Navegación y confirme; si no hay ninguna acción de Navegación, escoja Navegar del menú desplegable. 4. Escoja el teclado deseado de la lista de páginas. 5. Toque OK. 6. Ahora el botón lo dirigirá al teclado nuevo. Si el teclado deseado no está en la lista, puede escoger la opción que le permite partir de una plantilla. Si el teclado que desea usar no está incluido en la lista ni en las opciones de plantillas, puede copiar la página a su lista de páginas mediante los pasos descritos arriba (copie una página de un archivo de vocabulario diferente). Guía del usuario NOVA chat 10024 Versión 1.2 Página 55 Trabajando con Gestos Un gesto es un movimiento que se puede hacer a la pantalla del chat de NOVA para desencadenar una acción específica. Un ejemplo de un gesto puede ser un "deslizar hacia abajo" en la pantalla para que se borre el texto de la Barra de Visualización del Habla (BVH). Los gestos pueden ser específicos de una página en particular o pueden ser añadidos a cada página dentro del archivo de vocabulario. ¡Importante! La temporización no está activada cuando los gestos se activan. Si el usuario del dispositivo requiere un temporizador de espera para el acceso, no se recomiendan el uso de los gestos. Activando o Desactivando Gestos Entendemos que los gestos pueden no ser un beneficio para todos nuestros clientes, por lo que el menú de configuración proporciona una opción de activalo o no. Para activar o desactivar los gestos: 1. Seleccione Menú > Preferencias > Entrada > Gestos. 2. Marcar o desmarcar la opción Gestos. Creación de un Gesto por una Página Para crear un gesto para una sola página: 1. 2. 3. 4. 5. 6. 7. 8. 9. 10. Abra la página en la que desea crear el gesto. Seleccione Menú > Modo de Edición > Editar Página. Pulsar la etiqueta Gestos en la parte superior de la pantalla. Seleccione Nuevo (abajo en la pantalla). Seleccione un tipo de gesto de la lista (parte superior de la pantalla). Por ejemplo: “deslizar un dedo hacia abajo”. Dele a su gesto un nombre, por ejemplo: "gesto de borrar". Toque Añadir una acción y selecione una acción del menú. Por ejemplo: “Borrar Barra de Visualización del Habla (BVH)”. Selecione Hecho en el teclado. Seleccione Guardar dos veces. Pruebe el gesto haciendolo en la página de su creación. Guía del usuario NOVA chat 10024 Versión 1.2 Página 56 Creación de un Gesto por todas las Páginas Para crear un gesto para todas las páginas en un archivo de vocabulario: 1. Abra el archivo de vocabulario. 2. Seleccione Menú > Modo de Edición > Editar Vocabulario > Gestos. 3. Selecione un gesto de la lista. Por ejemplo: “deslizar un dedo hacia abajo”. 4. Seleccione Editar. 5. Dele a su gesto un nombre, por ejemplo: “gesto borrar”. 6. Toque Añadir una acción y selecione una acción del menú. Por ejemplo: “Borrar Barra de Visualización del Habla (BVH)”. 7. Seleccione Guardar dos veces. 8. Pruebe el gesto haciendolo en cualquier página dentro del archivo de vocabulario. Guía del usuario NOVA chat 10024 Versión 1.2 Página 57 Habla Todos los NOVA chats se ofrecen con el sintetizador de habla Ivona. Otras opciones se proveerán según estén disponibles para la plataforma Android. El sintetizador se puede usar para decir caracteres individuales, palabras, frases u oraciones. Puede seleccionar exactamente cómo y cuándo quiere hablar. El menú de Habla se puede accesar mediante los siguientes pasos: Seleccione Menú Habla → Voz. y escoja Preferencias → Emisión del La sección de voces provee las opciones disponibles para el sintetizador. Cada uno tiene sus propias opciones de voz. Todos los NOVA chats incluyen las siguientes opciones de voz de Ivona: Antonio Voz masculina española Maria Voz femenina española Rosa Voz femenina española de América El botón de Probar le permitirá escuchar una muestra de la voz seleccionada. Si está utilizando el Editor del NOVA chat, no podrá accesar las voces del sintetizador. Las voces “SAPI” se incluyen con el CD instalador, y las debe poder seleccionar desde la lista desplegable de Voz. Cada sintetizador pronuncia las palabras de manera única. Se pueden hacer excepciones de pronunciación para cada sintetizador. Tome en consideración que la voz del sintetizador en el Editor no es la misma que la del equipo, así que la pronunciación sonará diferente. Los cambios de pronunciación hechos en el Editor no impactarán al equipo. Consulte la página de Internet de Saltillo para sintetizadores adicionales. Guía del usuario NOVA chat 10024 Versión 1.2 Página 58 Para añadir una palabra al diccionario de pronunciación: 1. Toque Menú → Preferencias. 2. Escoja Emisión de Habla → Voz → Pronunciaciones. 3. Toque Menú → Nuevo. 4. Ingrese la palabra en el cuadro de Pronunciar. 5. Ingrese la palabra según la pronunciación fonética en el cuadro de Pronunciar Como. 6. Puede escuchar una muestra al seleccionar Pronúncialo. 7. Una vez la pronunciación sea adecuada, escoja Grabar. Para editar o borrar una palabra del diccionario, toque y sostenga la palabra deseada y escoja la opción correspondiente. Puede configurar el NOVA chat de tal manera que hable después de cada carácter, palabra, frase u oración (o alguna combinación de estas preferencias). Esto se puede modificar al marcar los cuadros correspondientes (Carácter, Palabra y Oración). Si prefiere escribir el mensaje sin decirlo, desmarque todas las opciones para hablar tocando la Barra de Visualización del Habla, o mediante un botón con la acción de Hablar que puede usar una vez haya terminado de escribir el mensaje. Despejar automáticamente: Si esta opción está activada, se borrará el contenido de la Barra de Visualización automáticamente luego de que se haya dicho y el usuario haya escogido el próximo texto. Apagar Habla: Esto es una preferencia global para prender y apagar el habla. Guía del usuario NOVA chat 10024 Versión 1.2 Página 59 Preferencias de acceso Algunas personas que usan el NOVA chat pueden tener problemas seleccionando botones o teclas individuales, debido a temblores o por falta de control motor-fino. Para asistir a estos individuos, hemos incluido varios métodos de “filtrar” el input del usuario para que las selecciones sean más fáciles de hacer. Hay cuatro opciones para configurar la pantalla táctil: Activar al Tocar, Activar al Soltar, Tiempo de Registro y Tiempo de Activación. Activar al Soltar le permite tocar cualquier parte de la pantalla y arrastrar el dedo (o el estilete) hasta que esté en el botón deseado. Suéltelo para seleccionarlo. Con esta función desactivada, el botón se activará tan pronto toque la pantalla. Tiempo de Registro se refiere a la cantidad de tiempo que tiene que sostener el botón para que se active. Puede ajustar el Tiempo de Registro utilizando el control numérico en el diálogo correspondiente. Tiempo de Activación evita que seleccione el mismo botón dos veces sin querer. Luego de seleccionar un botón, no podrá seleccionar otro hasta que se caduque el tiempo determinado. Para programar el tiempo de registro en el Nova chat: 1. Toque Menú → Preferencias. 2. Escoja Input y Tiempo. 3. Escoja el Tiempo de Registro o Tiempo de Activación. Si activa cualquiera de las funciones, escoja Tiempo e ingrese la cantidad deseada en el cuadro. Activar al Soltar activará la pantalla inmediatamente al hacer el toque, o luego de que el usuario lo suelte. Guía del usuario NOVA chat 10024 Versión 1.2 Página 60 Pitar al Tocar Botón Algunos usuarios se beneficiarán de avisos auditivos al seleccionar un botón. El Menú de Input permite usar un pito cuando presione un botón. 1. Toque Menú → Preferencias. 2. Escoja Input y prenda o apague la opción de Pitar al Tocar Botón. Nota: Vea la sección de Ajustando la retroalimentación auditiva y táctil para ver opciones adicionales. Guía del usuario NOVA chat 10024 Versión 1.2 Página 61 Opciones de inclinación y orientación La tecnología Android permite que la pantalla cambie la orientación automáticamente cuando el usuario gire el equipo. Esto puede ser útil pero también puede ser un estorbo. Saltillo usó esta tecnología para ofrecer funciones que pueden ser útiles para los usuarios del equipo. Hay veces cuando no es apropiado usar la emisión de voz, pero aún necesita comunicarse. Por ejemplo, tal vez se encuentra en una biblioteca o en una iglesia. Aprovechamos la opción de inclinación del Android para ofrecer una opción de expandir la Barra de Visualización y presentarle una versión más grande del texto al receptor. Esto también puede ser útil en un ambiente muy ruidoso. Para ajustar la opción de inclinación: 1. Toque Menú → Preferencias. 2. Escoja Input → Inclinación. Las opciones incluyen: Expandir y Hablar Con el equipo inclinado, el texto rellenará la Barra de Visualización y será pronunciado. Expandir Solamente Con el equipo inclinado, el texto de la Barra de Visualización rellenará la pantalla pero no se emitirá sonido alguno. Cambiar Orientación Automáticamente La pantalla cambiará de orientación automáticamente cuando el usuario incline el equipo. Ninguna Acción La pantalla se quedará en la orientación que esté en el momento. Inclinar el equipo ajustará el diseño de la página de vocabulario. Guía del usuario NOVA chat 10024 Versión 1.2 Página 62 Barra de Visualización del Habla (BVH) La Barra de Visualización del Habla mostrará el texto ingresado con el NOVA chat. El tamaño del texto se puede ajustar, así como la cantidad de líneas de texto. Al tocar la BVH, se pronunciará el texto generado. Tocar X borrará la última palabra. Sostenerlo despejará toda la BVH. Al sostener el toque en la BVH, puede activar la función para que aparezca un menú que permite compartir el texto con otras aplicaciones. Para ajustar las preferencias de la BVH: Toque Menú → Preferencias → Recepción. Las opciones incluyen: Tocar para Hablar El sintetizador pronunciará el contenido de la BVH cuando el usuario la toque. Tocar para Expandir La BVH se expandirá al ser tocada. Activar Menú Esto activará o desactivará el menú contextual de la BVH, el cual permite compartir texto a (o de) otras aplicaciones. Activar despeje de la Barra de Visualización del Habla (X) Determina si aparece la X en la extrema derecha de la BVH. Tocar la X borrará una palabra, y sostenerla despejará todo el contenido de la Barra. Para cambiar las opciones de estilo de la BVH: Toque Menú → Preferencias → Estilo Aquí verá las opciones para cambiar la fuente, la cantidad de filas, el trasfondo y el color de la fuente. Guía del usuario NOVA chat 10024 Versión 1.2 Página 63 Escaneo mediante interruptor En lugar de seleccionar cada botón en la pantalla, puede optar por escanear la pantalla mediante uno o dos interruptores. Puede accesar las opciones para personalizar la técnica de escaneo mediante los siguientes pasos: Toque Menú → Preferencias → Recepción → Escaneo Opciones de escaneo Descripción Activar Escaneo Prende o apaga la opción de escanear. Acceso por Interruptor Determinar el método de selección (uno o dos interruptores), así como la función de escaneo automático. Avisos Auditivos Determina de dónde surgirá el aviso auditivo (altavoz o auricular), el tipo de aviso, el volumen y la voz del auricular. Patrones Determina los patrones de escaneo, si escanea la BVH, o si salta los comandos vacíos. Tiempo de Escaneo Determina la velocidad de escaneo, la cantidad de “re-escaneos” y el retraso de activación. Otros Determina el color del cursor de escaneo. Configuración del interruptor: Si necesita interruptores externos para hacer las selecciones, los puede conectar en el espacio de interruptor A o B que está en la sección lateral del amplificador. También puede usar la propia pantalla del equipo como un interruptor. Para determinar la configuración del interruptor: 1. Active Escaneo. Vaya a Menú → Preferencias → Recepción → Escaneo → Activar Escaneo. 2. Escoja Acceso por Interruptor → Configuración de Interruptor. 3. Escoja la configuración deseada. Guía del usuario NOVA chat 10024 Versión 1.2 Página 64 4. Aquí puede escoger si quiere que el sistema escanee automáticamente o si prefiere controlar el interruptor manualmente en cada localización. Si la función de Escaneo Automático está apagada, necesitará activar el interruptor para escanear cada botón, uno a la vez. 5. Toque Regresar para ver otras opciones de escaneo mediante interruptor. Patrones de escaneo Puede ir a Modo de Escaneo escogiendo Menú → Preferencias → Recepción → Escaneo → Patrones → Modo, y escogiendo cualquiera de las siguientes opciones: Lineal: Escanea los comandos por filas, de izquierda a derecha. Fila/Columna: Esta opción sombrea cada fila de botones de manera descendiente. Cuando llegue a la fila que tiene el botón deseado, el usuario activa el interruptor. Entonces se comenzará a escanear cada columna de la fila seleccionada, de izquierda a derecha. Nuevamente, una vez se sombree el botón deseado, active el interruptor. Configurando la barra de visualización del habla y áreas vacías de escaneo Para incluir la barra de visualización del habla en el escaneo: Puede activar y desactivar el escaneo de la barra de visualización de habla escogiendo Menú > Preferencias > Input > Escaneo > Patrones > Escanear barra de visualización del habla. Para incluir el botón para despejar la barra de visualización del habla (X) en los escaneos: Puede activar y desactivar el escaneo del botón para despejar la barra de visualización del habla (X) yendo a Menú > Preferencias > Input > Escaneo > Patrones > Escanear botón de despejar. Para saltar áreas vacías durante escaneos: Puede activar y desactivar el escaneo de áreas vacías de botones yendo a Menú > Preferencias > Input > Escaneo > Guía del usuario NOVA chat 10024 Versión 1.2 Página 65 Patrones > Saltar áreas vacías. Cuando esta opción esté seleccionada, al escanear se saltarán las áreas sin botones o con botones que sólo tienen una función de habla pero ningún texto correspondiente. Tiempo de escaneo Puede programar el Tiempo de Registro y el Tiempo de Activación a través de Menú → Preferencias → Recepción → Tiempo. La velocidad de escaneo, y otras opciones asociadas, se pueden encontrar en Menú → Preferencias → Recepción → Escaneo → Tiempo de Escaneo. Velocidad de Escaneo: Determina la cantidad de tiempo que se tardará su equipo en moverse de un botón, una fila o una columna a la próxima. La opción automática es un segundo. Esto significa que el equipo tardará un segundo desde que sombree una tecla hasta sombrear la próxima. Cantidad de Re-escaneos: Determina la cantidad de veces que el equipo escaneará la página automáticamente. La opción automática es 3, luego de lo cual se detendrá el escaneo hasta que se active un interruptor nuevamente. Demora de Activación: Esta función es útil cuando selecciona un botón sin querer. Esto se determinará automáticamente de acuerdo a la Velocidad de Escaneo. Por ejemplo, digamos que su velocidad de escaneo es de un segundo (1.0). Escanea y selecciona un botón, para luego darse cuenta que no es el que quería. Tendrá un segundo para activar su interruptor de nuevo, lo cual anulará la selección y le permitirá escanear al botón deseado. Color del Cursor Vaya a Menú → Preferencias → Recepción → Escaneo → Otros → Color del Cursor. Según se escanea, la posición del escáner estará sombreada. El color automático del área sombreada es rojo, pero puede cambiarlo si selecciona otro color en la paleta de colores. Guía del usuario NOVA chat 10024 Versión 1.2 Página 66 Avisos Auditivos Activar Avisos Auditivos: Esta opción activará un aviso auditivo además del aviso visual para indicar dónde se está escaneando en el momento. Si está escaneando, sencillamente active su interruptor. Para recuperar un mensaje, active el interruptor nuevamente luego de haber escuchado el aviso. Equipo de Emisión de Audio: Puede optar por escuchar los avisos a través del altavoz del equipo. Alternativamente, puede conectar auriculares al espacio correspondiente en la sección lateral del estuche del amplificador. Esto permite que sólo el usuario escuche los avisos. Si está usando auriculares, escoja la opción de Auricular. Volumen de Auricular: Determina el volumen del aviso cuando se emita a través de un auricular. Sonido de Escaneo: Es el pitido que escuchará cuando toque o escanee cualquier comando. Aviso del Botón: Esta opción determina si se pronunciará la etiqueta o el mensaje como el aviso del botón. Preferencias de Voz: Aquí puede escoger una voz para los avisos auditivos. Una opción es escoger una voz distinta para el aviso que la que utiliza para los mensajes hablados. Avisos de Fila Esta función puede resultar particularmente útil si el usuario tiene algún tipo de problema visual. Si no tiene un aviso particular, el aviso será “Fila 1”, “Fila 2”, y así sucesivamente. Para asignarle un aviso particular a una fila, siga estos pasos: 1. Active el Modo de Edición. 2. Desde la página del archivo de vocabulario, toque y sostenga la fila deseada. 3. Escoja Editar Avisos de Fila en el menú desplegable. 4. Ingrese el aviso deseado para esa fila. Guía del usuario NOVA chat 10024 Versión 1.2 Página 67 Usando la pantalla táctil para escanear Si el usuario no puede activar áreas específicas de la pantalla (por ejemplo, si no tiene la capacidad motora para seleccionar un botón particular), puede optar por tocar cualquier punto de la pantalla para iniciar un escaneo de los botones mediante la pantalla táctil. Por lo regular, la opción de escaneo sólo se utiliza si el usuario no puede activar un botón particular en la página, y necesita, a su vez, un objetivo específico. En este caso la pantalla puede funcionar como interruptor. Para hacer que la pantalla táctil escanee: 1. Escoja Menú → Preferencias → Recepción → Escaneo → Activar Escaneo. 2. Escoja Menú → Preferencias → Recepción → Escaneo → Acceso por Interruptor → Configuración de Interruptor. 3. Escoja Pantalla táctil solamente. 4. Configure las otras preferencias según sea necesario. Nota: El teclado se puede accesar mediante selección directa, sin importar si la opción de escaneo está activada o desactivada, siempre y cuando la opción de Pantalla táctil solamente esté desmarcada en el menú de Configuración de Interruptor. Guía del usuario NOVA chat 10024 Versión 1.2 Página 68 Buscando Palabras Específicas Utilice la función Buscador de Palabras para encontrar la ruta a las palabras específicas. Si necesitas saber si una palabra está incluida, utilice esta función para encontrar dónde se almacena la palabra. Configuración del Buscador de Palabras Hay dos maneras de utilizar esta característica: Configure un botón o configurar Buscador de Palabras como un elemento de menú. Configuración de un Botón 1. Selecione Menú > Modo de Edición. 2. Mantenga pulsado el botón que desea modificar (botón derecho si está utilizando el Editor). Una lista de las opciones del botón aparece. 3. Seleccione Editar Button. Aparecerá en la pantalla las Propiedades del botón. 4. Seleccione la etiqueta Acciones. 5. Toque o haga clic en la flecha de la lista para abrir una lista de acciones. 6. Seleccione la acción de Buscar Palabra. 7. Seleccione Guardar. Toque el botón Buscar Palabra para detener el Buscador de Palabras. Configurar el Buscador de Palabras como un Elemento de Menú Una alternativa al uso de un botón es tener el Buscador de Palabras como un elemento de menú. En la Configuración, hay una opción para activar o desactivar el Buscador de Palabras. Selecione Menú > Preferencias > Buscador de Palabras > Mostrar Elemento del Menú. Si decides activar esta función, un nuevo menú Buscador de Palabras aparecerá abajo en la pantalla para un acceso rápido. Guía del usuario NOVA chat 10024 Versión 1.2 Página 69 Usando Buscador de Palabras Cuando quieres encontrar adonde se utiliza una palabra, pulse el botón Buscador de Palabras o seleccione la opción de menú Buscador de Palabras. Escriba la palabra en el cuadro de color. Toque en Hecho. Se mostrarán las rutas de acceso a la palabra. Guía del usuario NOVA chat 10024 Versión 1.2 Página 70 Opciones de texto Nota: Tanto la opción de expansión de abreviaciones como la de predicción de palabras sólo están disponibles en los modelos “plus” del NOVA chat. Puede utilizar Abreviaciones en lugar de escribir la palabra completa. El equipo ya incluye algunas abreviaciones automáticas. Para ver la biblioteca de abreviaciones: Toque Menú → Preferencias → Abreviaciones. Para editar cualquiera de las abreviaciones: 1. Toque y sostenga la abreviación deseada. 2. Escoja Editar y haga los cambios necesarios. 3. Seleccione Grabar. Para borrar cualquiera de las abreviaciones existentes: 1. Toca y sostenga la abreviación deseada. 2. Escoja Borrar y Confirmar. Para añadir una abreviación: 1. Toque Menú → Preferencias → Abreviaciones. 2. Toque Menú → Nuevo. 3. Ingrese la abreviación que desea utilizar. 4. Ingrese el texto que será mostrado y hablado. 5. Escoja Grabar. Para usar la abreviación, abra el teclado y escriba la abreviación seguida de un punto; la abreviación se expandirá automáticamente. Guía del usuario NOVA chat 10024 Versión 1.2 Página 71 Predicción de palabras: El NOVA chat utiliza un diccionario de predicción de palabras státicas. Para prender y apagar la predicción de palabras: Toque Menú → Preferencias → Texto → Predicción → Activar. → Para escoger el diccionario deseado: Toque Menú Preferencias → Texto → Predicción → Diccionario. Capitalización automática: Para activar la capitalización automática, vaya a la siguiente dirección: Toque Menú → Preferencias → Texto → Capitalización automática. Guía del usuario NOVA chat 10024 Versión 1.2 Página 72 Bloqueando menús Si desea que el usuario no pueda accesar los controles disponibles en los menús, tiene varias opciones. Para bloquear acceso a las preferencias del NOVA chat pero no para el Android u otras aplicaciones: 1. Toque Menú → Preferencias → Bloquear Menú y active la opción de Bloquear Menú. 2. Ingrese una contraseña y grábela. 3. Escoja Menú → Bloquear. Se bloqueará acceso al menú de preferencias del NOVA chat. Para desbloquear los menús del NOVA chat: 1. Toque Menú → Desbloquear. 2. Ingrese la contraseña apropiada y toque OK. Nota: Si olvida la contraseña, utilice BOSCO para sustituirla. Guía del usuario NOVA chat 10024 Versión 1.2 Página 73 Esconder acceso al Android y a otras aplicaciones No todos los usuarios se beneficiarán de tener acceso al sistema operativo de Android y a otras aplicaciones. Siguiendo estos pasos, puede “cerrar” y “abrir” el sistema NOVA chat. Siga estos pasos para que su NOVA chat sea un sistema “cerrado”: 1. Vaya a Menú → Preferencias → Sistema → Modo de Quiosco, y marque esa opción. 2. Toque Regresar para salir del menú. 3. Toque y sostenga el botón de prender y apagar el equipo. 4. Apague el sistema (confirme cuando aparezca el diálogo). 5. Prenda el equipo nuevamente. El equipo estará “cerrado”. Note: Si la opción de Modo de Quiosco está sombreada y no se puede seleccionar, tal vez tenga lo que se denomina un sistema “dedicado”. Los sistemas que se compran como sistemas dedicados requieren la compra de una clave para desbloquearse. Contacte a Saltillo para más detalles. Para “abrir” nuevamente su equipo de NOVA chat: Para restaurar acceso al sistema de Android y a otras aplicaciones, siga las siguientes instrucciones para “abrir” su sistema nuevamente. 1. Toque Menú → Desbloquear. 2. Ingrese la contraseña apropiada y toque OK. Nota: Si olvida la contraseña, utilice BOSCO para sustituirla. 3. Toque Menú → Preferencias → Sistema → Modo de Quiosco. 4. Desmarque la opción de Modo de Quiosco. El NOVA chat debe funcionar como un sistema “abierto”. Guía del usuario NOVA chat 10024 Versión 1.2 Página 74 Perfiles Cada perfil graba las configuraciones actuales del sistema para que el usuario las pueda accesar fácilmente. Puede grabar múltiples perfiles para usarlos según sea necesario. Proveemos además una función que permite cambiar las preferencias mediante un único botón sin la necesidad de navegar por menús. Para crear un perfil nuevo: 1. Escoja Menú → Preferencias → Perfiles → Nuevo. 2. Ingrese un nombre para su perfil. 3. Haga todos los cambios en las configuraciones que desee asociar con este perfil, incluyendo los archivos de vocabulario, las preferencias, el idioma, etcétera. 4. Escoja Menú → Preferencias → Perfiles → Grabar. 5. Se creó el nuevo perfil con las preferencias escogidas. Nota: Si desea hacer otro perfil, repita los pasos descritos. Para cargar un perfil: Hay dos maneras de cargar perfiles. Puede hacerlo navegando ciertos menús o sencillamente escogiendo un botón. Para cargar un perfil usando las opciones del menú: 1. Escoja Menú → Preferencias → Perfiles → Cargar. 2. Escoja el perfil deseado. Para cargar un perfil usando la función de un botón: 1. Escoja Menú → Modo de Edición. 2. Toque y sostenga el botón que desea modificar (o le da un clic derecho, si está usando el Editor) y escoge Crear Botón o Editar Botón. 3. Añada una etiqueta, un mensaje y un ícono según desee. 4. Escoja la etiqueta de Funciones y escoja Añadir Función 5. Escoja Seleccionar Perfil. 6. Escoja el perfil deseado. 7. Toque Grabar. Toque Grabar. Guía del usuario NOVA chat 10024 Versión 1.2 Página 75 Puede repetir estos pasos para un segundo perfil, lo cual le permite intercambiar entre las dos configuraciones sin tener que navegar menús. Para borrar un perfil: 1. Escoja Menú → Preferencias → Perfiles → Borrar. 2. Escoja el perfil deseado. Restaurando las preferencias automáticas: Puede restaurar las preferencias automáticas en cualquier momento mediante los siguientes pasos. 1. Escoja Menú → Preferencias → Perfiles → Cargar. 2. Escoja Cargar Preferencias Automáticas. Idiomas Nota: Los idiomas se harán disponibles según se ofrezcan en el equipo. Para cambiar el idioma: 1. Escoja Menú → Preferencias → Idioma. 2. Seleccione el idioma deseado. Brillo de la pantalla y tiempo de espera Puede ajustar el brillo de la pantalla y la cantidad de tiempo sin usarla para que ésta se apague en las Preferencias de Visualización. Escoja Menú → Preferencias → Sistema → Preferencias de visualización. La opción de Brillo provee una barra deslizable para configurarlo manualmente, o una función para que el sistema automáticamente determine el nivel apropiado. Si prefiere que el equipo ajuste el brillo automáticamente, marque la opción correspondiente. El Tiempo de espera de la pantalla ofrece opciones que van desde 15 segundos hasta 1 hora. Esto determinará cuánto tiempo la pantalla permanecerá encendida luego de la última activación. Guía del usuario NOVA chat 10024 Versión 1.2 Página 76 Verificando el estado de la batería Puede verificar el estado de la batería navegando a través de ciertos menús o mediante un botón en un archivo de vocabulario. Algunos archivos de vocabulario provistos por Saltillo incluyen botones que llevan a cabo esta función. Por ejemplo, el ChatPower ofrece la opción en la última página de Grupos y el MultiChat 15 en las Herramientas del Equipo. Para crear un botón que verifique el estado de la batería (tanto para el sistema como para el amplificador): 1. Escoja Menú → Modo de Edición. 2. Toque y sostenga el botón que desea modificar (o le da un clic derecho, si está usando el Editor). 3. Toque la etiqueta de Funciones. 4. En la lista desplegable, seleccione Estado de la Batería. 5. Escoja OK. Al presionar este botón, el equipo dirá y mostrará el nivel de batería del equipo y del amplificador. Para verificar el estado de la batería a través de menús: Escoja Menú → Preferencias → Sistema → Sobre el equipo. Aquí solamente encontrará el estado y la batería disponible del equipo. Guía del usuario NOVA chat 10024 Versión 1.2 Página 77 Ajustando la hora y la fecha El usuario puede crear un botón que diga la fecha y hora actual. Para ajustar la hora y la fecha dicha: Escoja Menú → Preferencias → Sistema → Fecha y hora. Aquí puede configurar la fecha, el huso horario, la hora y el formato deseado. Para crear un botón que diga la hora y la fecha: 1. Escoja Menú → Modo de Edición. 2. Toque y sostenga el botón que desea modificar (o haga clic derecho si está usando el Editor). 3. Escoja Editar Botón. Aparecerá un diálogo. 4. Toque la etiqueta de Funciones. 5. 6. 7. 8. Busque la función deseada en la lista de acciones. Escoja Añadir Hora/Fecha a la Visualización. Quite cualquier otra acción. Ahora le puede añadir una etiqueta o símbolos, así como ajustar el estilo del botón. 9. Toque Grabar. Guía del usuario NOVA chat 10024 Versión 1.2 Página 78 Ajustando la retroalimentación auditiva y táctil El NOVA chat ofrece la opción de producir un sonido o una vibración al tocar un botón; esta última se llama retroalimentación táctil. Para ver las preferencias de retroalimentación auditiva y táctil, siga estos pasos: Para activar sonidos al escoger una opción de la página de vocabulario, vaya a Menú → Preferencias → Recepción y marque la opción de Pitar al Tocar Botón. Escoja Menú de Sonido. → Preferencias → Sistema → Preferencias La función de Selección auditiva activa un sonido según navega por los menús del NOVA chat y las pantallas del Android. La función de Retroalimentación táctil activa una vibración cada vez que el usuario toque la pantalla. Seleccione esta función para activar o desactivar la vibración. Cuando esté activada, aparecerá una marca en el cuadro correspondiente. Guía del usuario NOVA chat 10024 Versión 1.2 Página 79 Transfiriendo archivos entre el equipo y el Editor 1. Active el Editor del NOVA chat. 2. Conecte un cable USB al equipo del NOVA chat y a la computadora. La pantalla del dispositivo mostrará “Modo de Transferencia”. 3. En el Editor, escoja el menú de Biblioteca. 4. Seleccione Transferir. 5. Seleccione la opción de Vocabularios, a o de, el Equipo. Copiando archivos del equipo al Editor: Desde la pantalla de transferencia, escoja el (o los) archivo(s) de vocabulario que desea transferir del equipo a la computadora, y toque la opción de Al Editor. Guía del usuario NOVA chat 10024 Versión 1.2 Página 80 Una vez el proceso haya terminado, el nombre del archivo aparecerá en los archivos del Editor. Copiando archivos del Editor al equipo: Desde la pantalla de transferencia, escoja el (o los) archivo(s) que desea transferir del Editor al equipo, y toque la opción de Al Equipo. Una vez el proceso haya terminado, el nombre del archivo aparecerá en la lista de archivos del equipo. Una vez haya completado la transferencia, toque OK y desconecte el cable USB. Guía del usuario NOVA chat 10024 Versión 1.2 Página 81 Ajustando la orientación Según el diseño de los botones en la pantalla, tal vez prefiera usar una orientación particular. Por ejemplo, en un equipo de 7 pulgadas, el ChatPower 42 tiende a funcionar mejor en la orientación de Paisaje, mientras el ChatPower 24 es más eficaz en la orientación de Retrato. Puede ajustar las preferencias de orientación: Escoja Menú → Preferencias → Recepción → Inclinación → Función. Para bloquear la orientación: Las preferencias de orientación pueden bloquearse con tal de que la pantalla no se ajuste automáticamente cuando se incline el equipo. Escoja Menú → Preferencias → Recepción → Inclinación → Función → Ninguna función. Guía del usuario NOVA chat 10024 Versión 1.2 Página 82 Añadiendo un lazo: NOVA chat 5 Para transportarlo sin tener que sostenerlo con las manos, el NOVA chat provee cuatro espacios para amarrar lazos, sea en orientación de Retrato o de Paisaje. Los lazos se incluyeron con su NOVA chat. 1 2 3 4 Nota: No amarre el lazo directamente a la cubierta de plástico ya que puede hacerle daño al NOVA chat. Guía del usuario NOVA chat 10024 Versión 1.2 Página 83 Añadiendo un lazo: NOVA chat 8 o NOVA chat 10 Para transporte del equipo fácil sin usar las manos, se incluyen bucles para atar un lazo en el paquete del NOVA Chat. Primero, decida si quiere cargar la unidad en orientación de paisaje o de retrato. Luego, amarre los lazos en el lado correspondiente según muestran las siguientes fotos. 1 2 3 4 Nota: No amarre un lazo directamente en la cubierta de plástico, ya que esto puede dañar el equipo. Guía del usuario NOVA chat 10024 Versión 1.2 Página 84 Solución de problemas El altavoz no está haciendo ningún sonido: Cuando el volumen se limita a las bocinas del equipo, verifique que el Modo de Avión no esté prendido y que no se haya perdido la conexión Bluetooth al amplificador. Para asegurarse que el Modo de Avión esté apagado, toque y sostenga el botón para prender y apagar el equipo. Verá el estado actual del Modo de Avión. Si está prendido, seleccione el botón para apagarlo. El NOVA Chat no se conecta al amplificador: En su equipo, presione y sostenga el botón de Regresar . Escoja Sí para confirmar que quiere salirse de la aplicación. Escoja NOVA Chat para abrir el programa nuevamente. Si el equipo aún no se conecta: Escoja Menú > Preferencias > Sistema > Preferencias de Bluetooth > Conectar al amplificador. El equipo mostrará todos los amplificadores disponibles. Cada nombre de amplificador incluye el número de registro del amplificador para ayudarlo a identificarlo. Busque el número de registro del amplificador, y luego busque el nombre del amplificador que incluya ese número de registro en la lista. Busque el amplificador que desee usar. El equipo se conectará al amplificador que escoja. No puedo encontrar el menú de la biblioteca: Si no aparece el menú de la biblioteca, asegúrese que no esté en Modo de Edición. Guía del usuario NOVA chat 10024 Versión 1.2 Página 85 Reiniciando el NOVA chat Reiniciación “suave”: Puede prender y apagar el equipo con el botón correspondiente en la esquina del mismo. Reiniciación “dura”: Esto no se recomienda. No hay habla: Verifique los controles de volumen hacia el borde del equipo. Vaya a Menú → Preferencias → Emisión del Habla, y asegúrese que la opción de Apagar Habla esté desmarcada. No hay habla, y el mensaje no aparece en la Barra de Visualización: Esto ocurre cuando se activa un tiempo de reposo. Para ajustar esto, vaya a Menú → Preferencias → Recepción → Tiempo, y verifique las opciones de tiempo de registro y tiempo de activación. Guía del usuario NOVA chat 10024 Versión 1.2 Página 86 Borrando el NOVA chat y los archivos personalizados Casi todos los sistemas se usan para un solo usuario; sin embargo, puede haber ocasiones en las cuales varios usuarios compartan un mismo equipo. Esto ocurre, por ejemplo, con sistemas usados en escuelas o biblioteca. En estos casos, necesitará borrar las configuraciones entre cada usuario nuevo. Para borrar todos los archivos personalizados del NOVA chat: 1. Escoja Menú → Biblioteca → Menú → Borrar. 2. Marque todos los archivos en esta lista (que sólo contiene los archivos personalizados). 3. Escoja Borrar y confirme. 4. El NOVA chat tendrá únicamente aquellos archivos de vocabulario provistos por Saltillo. Para revertir todas las configuraciones del NOVA chat a las preferencias automáticas: 1. Escoja Menú → Preferencias → Perfiles → Cargar. 2. Escoja Cargar Preferencias Automáticas. 3. Necesitará cargar el sintetizador y la voz manualmente a través de Menú → Preferencias → Emisión de Voz → Voz. Puede remover las imágenes manualmente si va a la galería, toca y sostiene cada imagen, y escoge la opción de borrarlas. La música que se haya añadido al equipo se puede remover yendo a la aplicación correspondiente, tocando y sosteniendo cada imagen, y escogiendo la opción de borrarlas. También necesitará borrar cualquier aplicación descargada en el sistema. Guía del usuario NOVA chat 10024 Versión 1.2 Página 87 Cuidado y mantenimiento Su equipo NOVA chat está hecho para usarse en condiciones normales de comunicación. El equipo no es a prueba de agua, así que tenga mucho cuidado al usarlo alrededor de la misma. Como la mayoría de los equipos electrónicos, nunca debe usar el NOVA chat cuando esté sumergido o usando agua (por ejemplo, en una piscina o bañera). Si desea limpiar la porción de cristal o de plástico, utilice un paño humedecido (pero no empapado) con agua o líquido diluido de limpiar ventanas. No debe rociar ni salpicar líquido directamente en el equipo. Para mayor efectividad, puede humedecer un paño limpio en una mezcla de mitad agua y mitad vinagre. Al cargar su NOVA chat, utilice únicamente el cargador que se incluyó con el equipo. Las baterías para el NOVA chat no se pueden sustituir manualmente; si se dañan, necesitará devolver el equipo a la Corporación Saltillo (en Estados Unidos) para servicio técnico. Cualquier sustitución o reparo de los componente electrónicos de su equipo deben hacerse por personal debidamente cualificado. Favor de contactar a la compañía al 1-800-382-8622, o vía correo electrónico por [email protected] para obtener una autorización de retorno antes de enviarlo a la compañía. La dirección para clientes de los Estados Unidos: Saltillo Corporation Attn: (ingrese el número del asesor residente aquí) 1022 Heyl Road Wooster, OH 44691 Aquellos clientes que residan fuera de los Estados Unidos deben contactar a su distribuidor local para detalles de reparación. Si descarta todo o parte de su equipo, asegúrese de disponer de los componentes electrónicos de acuerdo a las regulaciones locales. Guía del usuario NOVA chat 10024 Versión 1.2 Página 88 Garantía Si el equipo se usa adecuadamente, Saltillo garantiza que no tendrá defectos, ni en material ni en fabricación, por un periodo de un año. La corporación Saltillo considera que doblar el equipo, sumergirlo en cualquier tipo de líquido, o cualquier rotura en la pantalla es indicativo de mal uso, pero considerará una sustitución de una sola vez para la pantalla táctil durante el periodo estipulado. Si una sustitución es necesaria, el equipo suplementario puede ser nuevo o una versión restaurada de valor igual o comparable a su producto original. Puede obtener garantías extendidas contactado a la corporación Saltillo a través del 1-800-382-8622. Todos los servicios de garantía se deben coordinar con la corporación Saltillo antes de regresar el equipo. Favor de contactar a la compañía al 1-800-382-8622, o vía el correo electrónico [email protected], para obtener una autorización de retorno antes de enviarlo a la compañía. La dirección para clientes de los Estados Unidos: Saltillo Corporation Attn: (ingrese el número del asesor residente aquí) 1022 Heyl Road Wooster, OH 44691 Aquellos clientes que residan fuera de los Estados Unidos deben contactar a su distribuidor local para detalles de reparación. Guía del usuario NOVA chat 10024 Versión 1.2 Página 89 Índice Modificando el estilo 43, 45 Modificando la función 47 A Ajustando la hora y la fecha 78 Priorizando 53 C Ajustando la retroalimentación auditiva y táctil 79 Cámara 41 Amplificador ChatPower20 Simply 28 Ajustando el volumen 21 Cargando 9, 12 prender y apagar 11 Cargando/Cargador 9 Computadora Transfiriendo archivos 80 Cuidado y mantenimiento 88 Añadiendo un lazo 83 Archivos D Borrando los archivos personalizados 87 Desbloquear los menús 73 Transfiriendo 80 E Archivos de vocabulario 26, 31, 35 B Barra de Visualización del Habla (BVH) 63 Batería Editor 34 Instalando 32 Transfiriendo archivos 80 Usando 33 Equipo Ajustando el posición 16, 17 Cargando 9, 12 Ajustando el volumen 21 Verificando el estado 77 Cargando 9 Bloqueando menús 73 Esconder acceso 74 Botones Para limpiar la pantalla 19 Añadiendo o editando una imagen 38 prender y apagar 10 Cambiando 37 Escaneo mediante interruptor 64 Copiando 52 Esconder acceso 74 Escondiendo 42 Estilete 19 Guía del usuario NOVA chat 10024 Versión 1.2 Página 90 F Modo de Edición 25 Fecha NOVA chat 24, 25 Ajustando 78 Funciones 47, 48 Para desbloquear los menús 73 Modo de Edición G Menús 25 Garantía 89 Prendiendo 36 Gestures 56 Editing or removing 56 For all pages 57 For single page 56 N NOVA chat Abriendo y cerrando 22 Cuidado y mantenimiento 88 H Editor 32 Habla 58 Esconder acceso 74 Hora Garantia 89 Ajustando 78 La pantallo 23 Menús 24, 25 I Personalizando 35 Idiomas 76 Transfiriendo archivos 80 Imágenes Añadiendo o editando 38 O Cámara 41 Opciones de texto 71 Importar 40 Orientación 34, 62, 82 Instalando Editor 32 P Páginas L Copiando 54 Lazo Creando 54 Añadiendo 83 Pantalla NOVA chat 23 M Menús Bloqueando 73 Guía del usuario NOVA chat Para limpiar la pantalla 19 Pantalla principal (Android) 20 10024 Versión 1.2 Página 91 Pantalla táctil 19 Estilete 19 Para limpiar la pantalla 19 Perfiles 75 Preferencias de acceso 60 R Retroalimentación auditiva y táctil 79 S Solución de problemas 85 T Teclado 55 Transfiriendo archivos 80 V Vocabulary Files ChatPower20 Simply 28 Creating gestures 57 Volumen Ajustando 21 W Word Finder 69 Guía del usuario NOVA chat 10024 Versión 1.2 Página 92 Saltillo Corporation 2143 Township Road 112 Millersburg, OH 44654 teléfono: 1-800-382-8622 fax: 330-674-6726 www.saltillo.com