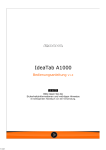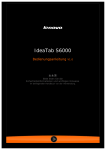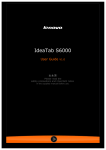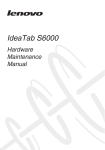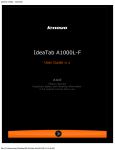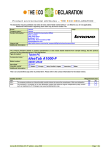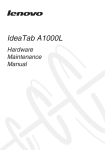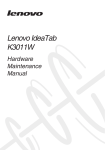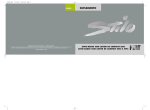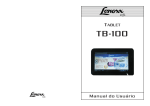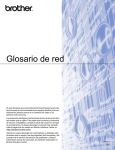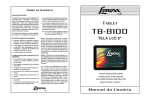Download Catalogo
Transcript
IdeaTab A1000L-F Guía del usuario V1.0 Lea la Información importante de seguridad y manejo presente en el manual suministrado antes de utilizar el producto. Capítulo 01 Resumen de IdeaTab A1000L 1-1 Aspecto de IdeaTab 1-2 Botones 1-3 Apagar/encender su IdeaTab 1-4 Activar/desactivar la pantalla 1-5 Bloqueo/desbloqueo de pantalla 1-6 Consejos de navegación 1-7 Pantalla de inicio 1-8 Cambiar de pantalla de inicio 1-9 Barra de estado 1-10 Aplicaciones recientes 1-11 Administración de aplicaciones 1-12 Ingreso de texto 1-1 Aspecto de IdeaTab Las imágenes solo sirven de referencia y pueden ser diferentes a su IdeaTab A1000L-F. NOTA: se recomienda el uso de los audífonos/auriculares (no suministrados) conforme a la OMPT (Plataforma de terminal móvil abierta). 1-2 Botones Botón de encendido Para encender su IdeaTab, mantenga presionado este botón por alrededor de 3 segundos y luego suéltelo. Si su IdeaTab ya está encendido, presione este botón para desactivar la pantalla. Si la pantalla está desactivada, presione este botón para activarla. Para apagar su IdeaTab, mantenga presionado este botón por alrededor de 1 segundo y luego seleccione Aceptar en la ventana desplegable Apagar. Controles de volumen Presione el botón Subir o Bajar volumen para ajustar el volumen. 1-3 Encender/apagar su IdeaTab Encender su IdeaTab Presione y mantenga presionado el botón de Encendido en su IdeaTab por alrededor de 3 segundos y luego suéltelo. Aparecerán el logotipo de Lenovo y la pantalla de configuración en secuencia, lo que indica que su IdeaTab se ha encendido. Apagar su IdeaTab Mantenga presionado el Botón de encendido de su IdeaTab por alrededor de 1 segundo y luego suéltelo. Aparecerá la ventana desplegable Apagar. Pulse Aceptar para apagar su IdeaTab. 1-4 Activar/desactivar la pantalla Activar la pantalla Si la pantalla está desactivada, presione el Botón de encendido del IdeaTab para activarla. La pantalla del IdeaTab se iluminará, lo que indica que se ha activado. Desactivar la pantalla Si no necesita usar su IdeaTab por el momento, puede presionar el Botón de encendido para desactivar la pantalla. Su IdeaTab entrará en modo de suspensión para ahorrar energía. 1-5 Pantalla bloqueada/desbloqueada Bloqueo de pantalla Bloqueo automático Puede ajustar el tiempo de suspensión al pulsar Suspender en Pantalla bajo Configuración. Si no se realiza ninguna acción durante el tiempo de suspensión, la pantalla se desactivará de forma automática y su IdeaTab se bloqueará automáticamente. Bloqueo manual Si no necesita usar su IdeaTab por el momento, puede presionar el Botón de encendido por alrededor de 1 segundo para desactivar la pantalla. Su IdeaTab se bloqueará y entrará en el modo de suspensión. Desbloqueo de pantalla Cuando se encuentre en modo de suspensión, presione el botón de encendido de su IdeaTab para activar la pantalla. Luego, mantenga pulsado el ícono de bloqueo y arrastre el control deslizante hacia el ícono de desbloqueo, como lo muestra la siguiente imagen. Ajuste del patrón de bloqueo de pantalla Puede ajustar un patrón de bloqueo de pantalla al pulsar Patrón en Bloqueo de pantalla en Seguridad bajo Configuración. Después de activar esta función, necesitará trazar un patrón de desbloqueo personalizado para desbloquear la pantalla antes de usar su IdeaTab. 1-6 Consejos de navegación Atrás Inicio : Regresar a la pantalla anterior. : Regresar a la pantalla de inicio. Aplicaciones recientes recientemente. : Mostrar las aplicaciones utilizadas Menú avanzado : Mostrar accesos directos tales como: Preferencias, Administrar aplicaciones, Configuración del sistema y Borrar con un solo toque. Menú de aplicaciones disponibles. : Mostrar todas las aplicaciones 1 - Atrás 3 - Aplicaciones recientes 5 - Menú de aplicaciones 2 - Inicio 4 - Menú avanzado 1-7 Pantalla de inicio Este escritorio le permite visualizar y abrir con rapidez sus aplicaciones más utilizadas. En la pantalla de inicio, puede agregar accesos directos y cambiar el fondo de pantalla. Para agregar un acceso directo en la pantalla de Inicio, mantenga pulsado el ícono de la aplicación en la lista de aplicaciones hasta que este se agregue en la pantalla de inicio. Para cambiar el fondo de pantalla, pulse y presione cualquier espacio en blanco de la pantalla de inicio por alrededor de 2 segundos. Puede seleccionar un fondo de pantalla en la ventana desplegable. 1-8 Cambiar de pantalla de inicio Su IdeaTab tiene diferentes escritorios. Muévase a través de las pantallas al deslizar su dedo por la pantalla. Los íconos pueden moverse de un escritorio a otro. 1-9 Barra de estado Si existen mensajes del sistema, se mostrarán en la Barra de estado. La barra de estado muestra la información relacionada a las conexiones y recepción de Wi-Fi, los niveles de energía, el estado de carga y otras notificaciones. Pulse la barra de estado para visualizar el panel de notificaciones. Pulse para abrir la ventana de detalles de ajustes que contiene: el interruptor del Modo avión, el acceso directo a la configuración de Wi-Fi, el interruptor para Rotar automáticamente la pantalla, la barra de herramientas para los ajustes de brillo, el interruptor de Notificaciones y el acceso directo a Ajustes. 1-10 Aplicaciones recientes Su IdeaTab recuerda las aplicaciones que usó recientemente. para visualizar una lista de las aplicaciones utilizadas Pulse recientemente. Pulse sobre una aplicación para abrirla. 1-11 Administración de aplicaciones Pulse en la pantalla de Inicio para abrir la lista de aplicaciones. Pulse Aplicaciones en DISPOSITIVO bajo administrar todas sus aplicaciones. Configuración para Desinstalar Pulse Aplicaciones para visualizar la lista de aplicaciones descargadas bajo la pestaña DESCARGADO. Luego seleccione la aplicación y pulse Desinstalar en la parte superior para desinstalar la aplicación. Ajustes de Detener/Cambiar Pulse EN EJECUCIÓN o TODOS, luego la aplicación y seleccione la opción que desee. 1-12 Ingreso de texto Puede ingresar un texto fácilmente desde el teclado virtual a la pantalla táctil, por ejemplo, cuando agrega información de contacto en la aplicación Contactos. Puede ingresar letras y símbolos numéricos directamente en la pantalla táctil. Capítulo 02: Conexión a Internet Capítulo 02 Conectar a Internet 2-1 Navegador 2-1 Navegador Para poder acceder a Internet con el navegador web es necesario tener soporte de red. Si tiene problemas para conectarse a su red, consulte directamente a su operador de red o proveedor de servicios. El navegador web de su IdeaTab puede acceder a Internet a través de una red Wi-Fi ya sea para uso personal o de negocios. Pulse Navegador en la lista de aplicaciones para abrir el navegador. El navegador puede realizar las siguientes acciones: Ingresar a direcciones Web Pulse la barra de direcciones e ingrese la dirección Web utilizando el teclado virtual desplegable. Pulse en el teclado virtual para abrir la página Web. Salir del Navegador Pulse en la parte inferior para salir del navegador y volver a la pantalla de Inicio. Administrar las páginas Web del Navegador Pulse para abrir la interfaz de administración del Navegador, en la cual puede administrar Marcadores, el historial de las páginas visitadas y las páginas leídas sin conexión bajo sus pestañas correspondientes. MARCADORES: Muestra una lista de todas las páginas Web que ha agregado a , para agregar la página actual a MARCADORES. Pulse MARCADORES. Para editar un marcador, manténgalo pulsado para abrir la ventana desplegable. Desde dicha ventana, puede abrir, editar, copiar, compartir o eliminar la página Web seleccionada, crearle un acceso directo, establecerla como página de inicio o realizar otras operaciones. HISTORIAL: Muestra una lista de todas las páginas Web que visitó recientemente. PÁGINAS GUARDADAS: Muestra una lista de todas las páginas que guardó para ser leídas sin conexión. Navegación por pestañas Puede abrir varias páginas Web en una misma ventana para multiplicar su diversión cuando explora la red. Pulse para abrir una nueva pestaña. Para ir a otra página Web, solo pulse su pestaña. Pulse para cerrarla. en la pestaña Funciones adicionales Actualizar: pulse para actualizar una página Web de forma manual. Atrás/Siguiente: pulse pasar a la página siguiente. o para regresar a la página anterior o Seleccionar texto: seleccionar texto en la página actual para copiar, compartir, encontrar y buscar en la Web. Agregar/editar marcadores: pulse marcadores. Pulse para agregar la página actual a para administrar sus marcadores. para visualizar una lista de opciones. Estas Más opciones: pulse opciones incluyen: Actualizar, Siguiente, Nueva pestaña, Nueva pestaña de incógnito, Buscar en la página, Compartir página, Información de la página, Solicitar la versión para escritorio del sitio, Guardar para leer sin conexión y Configuración. Acercar/alejar el zoom de las páginas: puede ajustar de forma manual la página para que quede del tamaño de la pantalla, y acercar o alejar el zoom si desliza los dedos hacia adentro o hacia afuera. Capítulo 01: Resumen de IdeaTab A1000 Capítulo 03: Aplicaciones Capítulo 03 Aplicaciones 3-1 Calculadora 3-2 Calendario 3-3 Cámara 3-4 Reloj 3-5 Correo electrónico 3-6 Galería Pulse en la pantalla de Inicio para abrir la lista de aplicaciones. 3-1 Calculadora Pulse Calculadora en la lista de aplicaciones para abrir la calculadora. 3-2 Calendario Pulse Calendario en la lista de aplicaciones para abrir el calendario. Nuevo evento de calendario Pulse en la vista de Calendario para crear un nuevo evento. También puede crear un nuevo evento al mantener pulsado por un momento en la vista Día o Semana. Administrar los eventos del calendario Puede cambiar este día, semana, mes y agenda al pulsar la etiqueta correcta en la parte superior de la página. Vista Día: Mantenga pulsado un evento en la vista Día para ver, editar o eliminar un evento. Vista Semana: mantenga pulsado un evento en la vista Semana para ver, editar o eliminar un evento. Vista Mes: administre los eventos de la vista Semana desde la vista Mes al pulsar cualquier fecha en la vista Mes. Vista Agenda: Pulse para visualizar eventos dentro de una cierta cantidad de días. NOTA: dentro de cualquier vista de Calendario, puede regresar con facilidad al día/semana/mes actual al pulsar HOY en la parte superior de la página. 3-3 Cámara Cámara en la lista de aplicaciones para iniciar la cámara. Pulse En esta interfaz, puede realizar las siguientes operaciones: Cambiar el modo de cámara Su IdeaTab le proporciona dos modos de cámara diferentes. En la interfaz de la cámara, pulse grabación de videos. y para cambiar entre toma de fotos y Fotos Tomar fotos para capturar una fotografía. Arrastre el En la interfaz de fotos, pulse control deslizante hacia + o - para acercar o alejar el zoom. Pulse para ajustar las propiedades de la cámara. Visualizar fotos Pulse la vista previa de fotografías en la interfaz de fotos para abrir la interfaz de vista previa de fotos. Puede ajustar y reproducir las fotos como presentación. Ubicación para guardar las fotos Cualquier foto que tome se guardará en la aplicación Galería. Pulse Galería en la lista de aplicaciones para abrir una lista de todas las fotos que tiene guardadas. Puede visualizar las fotos por Álbumes, Ubicaciones, Horarios, Personas o Etiquetas. Videos Grabar videos en la interfaz de video para comenzar a grabar o pulse Pulse para detener la grabación. Pulse para ajustar las propiedades de la cámara. Visualizar videos Una imagen en miniatura del último video grabado se visualizará en la esquina inferior derecha de la interfaz de video. Pulse la imagen para abrir el reproductor de videos. 3-4 Reloj Pulse Reloj en la lista de aplicaciones para abrir el Reloj. Para agregar una alarma, pulse Fijar alarma y luego Agregar alarma. Luego de finalizar la edición de la alarma, pulse Listo y seleccione la casilla de verificación que se encuentra en frente de la hora de la alarma para activarla. Para reiniciar una alarma ya configurada, seleccione la casilla de verificación ubicada en frente de la hora de la alarma. Cuando una alarma suena, presione Descartar para desactivar la alarma o Posponer para postergarla diez minutos. 3-5 Correo electrónico Es necesario contar con acceso a la red para poder utilizar la casilla de mensajes de su IdeaTab. Si tiene problemas para conectarse a su red, consulte directamente a su operador de red o proveedor de servicios. Pulse Correo electrónico en la lista de aplicaciones. 3-6 Galería Pulse Galería para abrir la aplicación de Fotos y visualizar las fotos almacenadas en su IdeaTab. En la página de inicio de la aplicación Fotos, las fotos aparecen automáticamente en la esquina superior izquierda como Álbumes. Puede seleccionar cómo visualizar las fotos: Álbumes, Ubicaciones, Horarios, Personas o Etiquetas. Capítulo 02: Conexión a Internet Capítulo 04: Configuración Capítulo 04 Configuración 4-1 CONEXIONES INALÁMBRICAS Y REDES 4-2 DISPOSITIVO 4-3 PERSONAL 4-4 SISTEMA Pulse Configuración en la lista de aplicaciones para abrir la interfaz Configuración. 4-1 CONEXIONES INALÁMBRICAS Y REDES Este módulo de configuración incluye:Wi-Fi, Uso de datos y Más... (Modo de avión, VPN). Wi-Fi Este ajuste le permite activar/desactivar las conexiones de Wi-Fi. Cuando Wi-Fi esté activado, el IdeaTab buscará de forma automática redes inalámbricas disponibles y las mostrará en la lista de redes Wi-Fi. El ícono de estado de red, indica que la red no requiere contraseña y indica que la puede conectarse a ella automáticamente. Sin embargo, red ha sido codificada y solo puede conectarse a ella después de ingresar la contraseña correspondiente. Puede seleccionar cualquier red que desee de la lista. Después de seleccionar una red, pulse Conectar para conectar directamente. De forma alternativa, seleccione el cuadro de verificación que se encuentra en frente de Mostrar las opciones avanzadas para ajustar la configuración de proxy y de IP en el cuadro de texto desplegable, luego pulse Conectar para conectarse a una red. También puede seleccionar AGREGAR RED para añadir una red de forma manual. Pulse y luego Avanzado para acceder a la configuración avanzada de Wi-Fi. Notificación de red: Al activarla, el sistema le notificará si existen redes abiertas que se encuentren disponibles. Mantener Wi-Fi durante la suspensión: puede configurar la conexión a Wi-Fi durante el modo de reserva de energía en Siempre, Sólo cuando está enchufado o Nunca. Uso de datos Puede verificar el estado de su uso de datos de un período específico. Más… Modo avión: cuando el modo avión está activado, todas las conexiones inalámbricas en su IdeaTab se desactivan. VPN : esta configuración le permite agregar y configurar varias clases de VPN (Red privada virtual). 4-2 DISPOSITIVO Perfiles de audio Pulse esta opción para ingresar a la interfaz de configuración de Sonido. La configuración incluye PERFILES PREDEFINIDOS (General, Silencioso, Reunión y Exterior). Pantalla La configuración de pantalla incluye Brillo, Fondo de pantalla, Tema, Suspender y Tamaño de fuente. Almacenamiento Esta opción le permite visualizar el espacio de almacenamiento interno, el almacenamiento de la tarjeta SD y el almacenamiento del dispositivo USB. Método de cálculo de capacidad nominal:1 GB=1.000 MB=1.000.000 KB=1.000.000.000 bytes Método de cálculo del sistema operativo:1 GB=1.024 MB=1.048.576 KB=1.073.741.824 bytes El sistema mismo ocupa un poco de espacio, por consiguiente, el espacio disponible será menor a lo calculado. Batería Puede controlar los detalles de utilización de la batería, el porcentaje de la batería y los datos del historial de uso de la batería. Aplicaciones Con esta opción, puede administrar y eliminar las aplicaciones seleccionadas con facilidad. También puede filtrar cualquier aplicación ejecutada o las aplicaciones proporcionadas por desarrolladores de software de terceros en la lista de aplicaciones. Después de seleccionar una aplicación, será capaz de ver los detalles y la información relacionada. También podrá ejecutar funciones tales como Forzar la detención, Inhabilitar, Borrar memoria caché y Borrar datos. 4-3 PERSONAL Este ajuste incluye: Acceso a la ubicación, Seguridad, Teclado e idioma y Restablecer. Acceso a la ubicación Cuando se activa esta opción, se recopilarán datos anónimos de la ubicación y se enviarán a Google. Seguridad La configuración de seguridad incluye: SEGURIDAD DE LA PANTALLA, CONTRASEÑAS, ADMINISTRACIÓN DEL DISPOSITIVO y ALMACENAMIENTO DE CREDENCIALES. PANTALLA DE SEGURIDAD: puede ajustar el método de bloqueo de pantalla y la información del dueño para ser visualizada en la pantalla bloqueada. Bloqueo de pantalla: puede desbloquear la pantalla de cuatro formas diferentes: Desbloqueo facial, Patrón, PIN y Contraseña. También puede desactivar el bloqueo de pantalla seleccionando Ninguna. Pulse Patrón y utilice su dedo sobre la pantalla para dibujar un patrón de desbloqueo (como lo demuestra la imagen). Una vez que haya establecido el patrón de desbloqueo, podrá cambiar entre activar/desactivar Hacer visible el patrón. Después de establecer y activar la función de patrón de desbloqueo, el teclado desbloqueado podrá visualizarse siempre que la pantalla esté desbloqueada. Utilice el dedo para trazar en el teclado el patrón establecido. Luego de ingresar correctamente el patrón, la pantalla se desbloqueará. Pulse PIN para ingresar el código de PIN (como mínimo 4 dígitos) que utilizará para desbloquear la pantalla. Pulse Contraseña para ingresar la contraseña (como mínimo 4 caracteres) que utilizará para desbloquear la pantalla. Datos del propietario: puede ingresar los datos del propietario para que se visualice en la pantalla bloqueada. CONTRASEÑAS: con esta opción puede decidir si desea que al ingresar su contraseña esta sea visible o no. Si la casilla de verificación está seleccionada, la contraseña será visible. Si no está seleccionada, al ingresar su contraseña solo verá ****, lo que mantendrá su contraseña más segura. ADMINISTRACIÓN DEL DISPOSITIVO: ajuste para administrar su IdeaTab y para permitir la instalación de aplicaciones fuera del mercado. Administradores del dispositivo: estas funciones no se encuentran disponibles para el usuario común. Fuentes desconocidas: seleccione esta opción para permitir la instalación de aplicaciones fuera del mercado. ALMACENAMIENTO DE CREDENCIALES: esta función permite que su IdeaTab acceda a páginas Web y LANs para las cuales se requieren certificados de seguridad específicos u otros certificados. Credenciales de confianza: seleccione esta opción para visualizar todos los certificados CA confiables. Instalar desde la tarjeta SD: instale certificados desde la tarjeta SD. Borrar credenciales: seleccione esta opción para borrar todos los certificados que tiene actualmente guardados. Idioma y entrada Idioma: seleccione el idioma que desea utilizar para operar su IdeaTab. Corrector ortográfico: seleccione si desea activar/desactivar la corrección ortográfica. Diccionario personal: puede agregar nuevas palabras o términos a su diccionario de IdeaTab. TECLADO Y MÉTODOS DE ENTRADA: Esta opción le permite seleccionar y ajustar el método de entrada. Restablecer Esta opción le permite restablecer su IdeaTab para que tenga nuevamente a la configuración de fábrica. 4-4 SISTEMA Fecha y hora Esta configuración le permite establecer un número de opciones relacionadas con el tiempo, tales como la hora del sistema. Puede activar la actualización automática de hora y zona horaria a través de una red (que requiere soporte de red), seleccionar una zona horaria, ajustar una fecha y hora específicas y visualizar formatos de fecha y hora. Programar encendido y apagado Esta opción le permite establecer el horario de encendido y de apagado Accesibilidad SISTEMA: esta opción le permite establecer el tiempo necesario para mantener presionada una tecla y permitir o no la instalación de scripts web. Opciones del desarrollador Esta opción solo se encuentra disponible para desarrolladores y le permite ajustar las opciones de desarrollo disponibles para una aplicación en particular. Acerca de la tablet Bajo esta opción puede visualizar Actualización del sistema, Estado, Información legal, Número de modelo, versión de Android, Versión de núcleo y Número de compilación, etc. Capítulo 03: Aplicaciones