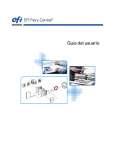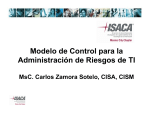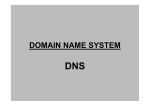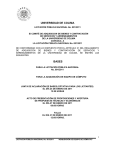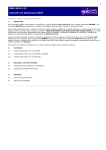Download Parallels Small Business Panel 10.1: Guía de Inicio Rápido
Transcript
® Parallels Panel Copyright del Producto ISBN: N/A Parallels th 660 SW 39 Street Suite 205 Renton, Washington 98057 EEUU Teléfono: +1 (425) 282 6400 Fax: +1 (425) 282 6444 Copyright 1999-2009, Parallels, Inc. Todos los derechos reservados Queda totalmente prohibida la distribución de este trabajo o de cualquier parte del mismo sin autorización previa por parte de su propietario. Tecnología patentada protegida por las patentes americanas 7,328,225; 7,325,017; 7,293,033; 7,099,948; 7,076,633. Patentes pendientes en los EEUU. Los nombres de servicios y productos mencionados en el presente documento son marcas registradas de sus propietarios respectivos. Contenidos Usando Parallels Small Business Panel 4 Creando un Sitio Web 6 Añadiendo Cuentas de Usuario 8 Entendiendo los Roles de Usuario ................................................................................................ 9 Creando una Cuenta de Usuario ................................................................................................. 10 Instalando Aplicaciones 12 Proporcionando Acceso a las Aplicaciones a los Usuarios. 14 CAPÍTULO 1 Usando Parallels Small Business Panel Parallels Small Business Panel (a partir de ahora denominado el Panel) ha sido diseñado para cubrir las siguientes necesidades de las PYMEs: Presencia online. Puede crear un sitio web de la empresa para así poder compartir información con partners y clientes o para comercializar bienes o servicios online. Direcciones de email corporativas. Puede crear cuentas de email para los trabajadores que incluyan protección antispam y antivirus y usar listas de correo. Intranet para sus empleados. Puede crear un Intranet (un sitio web interno dentro de la red de una empresa) para los trabajadores de la empresa con acceso protegido por contraseña para así ofrecer aplicaciones corporativas y herramientas de colaboración: soluciones de contabilidad, gestión de inventario y de relación con los clientes (CRM), bases de datos y mucho más. Infraestructura TI de coste efectivo. Reduzca el coste de las licencias de software y hardware y los esfuerzos de mantenimiento: el despliegue y la administración simplificada del Panel y aplicaciones corporativas en un único servidor no requiere disponer de un equipo de TI con mucha experiencia. Cuando haya iniciado sesión al Panel como administrador, en el área de navegación superior podrá ver las siguientes pestañas con iconos y enlaces: Inicio. Proporciona accesos directos a las operaciones realizadas con más frecuencia: Administrar roles y cuentas de usuario. Registrar un nombre de dominio para un sitio web nuevo; añada un sitio web; incorpórele texto, gráficos y plantillas de estilo usando el Editor de Sitios. Ver estadísticas de visitantes del sitio web. Crear y administrar direcciones de email y listas de correo. Cargar archivos al servidor y hacer que determinados usuarios tengan autorización para acceder a ellos. Seleccionar e instalar aplicaciones en los sitios web. Mis Servicios. Proporciona accesos directos a aplicaciones instaladas en el servidor, webmail, administración de archivos e información de contacto de los usuarios. Usuarios. Proporciona acceso a funcionalidades de creación, modificación y eliminación de cuentas y roles de usuario. Correo. Proporciona acceso a funcionalidades de creación, modificación y eliminación de direcciones y listas de correo. Sitios Web y Dominios. Proporciona acceso a la funcionalidad para registrar nombres de dominio, crear, modificar y eliminar sitios web, configurar prestaciones de alojamiento, bases de datos, subdominios, alias de dominio, ver estadísticas de visitas al sitio web y administrar los archivos publicados en los sitios web. Usando Parallels Small Business Panel 5 Aplicaciones y Scripts. Proporciona acceso a la funcionalidad para instalar, configurar y eliminar aplicaciones Web que añaden características útiles para su sitio, como por ejemplo blog, galerías de fotos, tienda online y otras aplicaciones corporativas. Archivos. Proporciona acceso a la funcionalidad para la administración de directorios y archivos presentes en el servidor. Configuración. Proporciona acceso a la funcionalidad para configurar las opciones que afectan a todos los servicios que se ejecutan en el servidor. Encima de las pestañas, se encuentran los siguientes iconos: Mi perfil. Indica su información de contacto, dirección de email y define una contraseña nueva para acceder al Panel. Aquí también puede configurar el redireccionamiento de correo y respuestas automáticas para su dirección de email. Cerrar sesión. Cierra la sesión cuando ya no desee usar más el Panel. Ayuda. Muestra la Guía del Administrador. Guía de Inicio. Esto abre un asistente que le guiará a través de los primeros pasos en el sistema: personalizar el Panel, crear un sitio web, crear cuentas de usuario e instalar aplicaciones en un sitio. En este documento encontrará indicaciones que le ayudarán a realizar las siguientes tareas esenciales: Crear un sitio web. Añadir cuentas de usuario para sus trabajadores y proporcionarles direcciones de correo electrónico. Instalar aplicaciones corporativas. Proporcionar acceso a estas aplicaciones a los usuarios. CAPÍTULO 2 Creando un Sitio Web Para crear un sitio web: 1. En la pestaña Inicio, haga clic en Crear Sitio Web. 2. Indique el nombre de dominio que recibió como parte de su paquete de alojamiento o un dominio registrado previamente con una empresa de registro de nombres de dominio. Si aún no ha registrado un nombre de dominio, haga clic en Registrar Nombre de Dominio y siga las indicaciones que aparecen en pantalla. 3. Indique el nombre de usuario y la contraseña que se usarán para acceder al espacio Web a través de FTP. 4. Haga clic en ACEPTAR. Para comprobar si los visitantes pueden acceder a su sitio web: 1. Abra el interfaz de línea de comandos en su workstation local (Inicio > Ejecutar... si está usando un SO Microsoft Windows) y ejecute el siguiente comando: nslookup <domain.name> <host.name> Indique el nombre del dominio usado por su sitio web en vez de <domain.name> y el nombre del host de su servidor en vez de <host.name>.El nombre del host de su servidor es la dirección que usted introduce en su navegador para acceder al Panel. Por ejemplo: nslookup example.com myserver.com. 2. Si su sitio web no se resuelve una vez ejecutado este comando (aparecen errores como “Dominio no existente” o similares), contacte con su Proveedor de Servicios de Hosting e indíquele el comando detallado arriba y los resultado de la ejecución y solicítele asistencia técnica. Si su sitio web se resuelve una vez ejecutado este comando, ejecute el siguiente comando: nslookup <domain.name> 3. Si su sitio web se resuelve una vez ejecutado este comando, significa que los visitantes pueden acceder a su sitio web. Si su sitio web se resuelve una vez ejecutado el primer comando pero no se resuelve después de ejecutar el segundo, espere 48 horas para que los registros de zona DNS de su dominio puedan propagarse en el DNS (Domain Name System). Si su sitio web no se resuelve transcurridas 48 horas, contacte con su Proveedor de Servicios de Hosting e indíquele los comandos ejecutados y los resultados de la ejecución y solicítele soporte técnico. Creando un Sitio Web 7 Una vez creado el sitio web ya podrá empezar a crearlo con el Editor de Sitios haciendo clic en Editor de Sitios. Este se abrirá en una ventana o pestaña nueva del navegador, en función de la configuración de su navegador. El Editor de Sitios es una herramienta fácil de usar, flexible y potente que le permite crear un sitio web para su empresa desde cero. Puede establecer su presencia online de forma rápida y eficiente con la ayuda del asistente del Editor de Sitios. El Editor de Sitios incluye cientos de plantillas de sitio (juegos de páginas Web con imágenes y estructuras predefinidas pero personalizables), que le proporcionan una gran variedad de temas visuales y herramientas para que su sitio Web resulte atractivo, funcional y único. Las plantillas adicionales se instalan como un componente independiente del Panel. Si desea más indicaciones acerca de cómo crear su sitio Web usando el Editor de Sitios, consulte Parallels Small Business Panel: Guía del Usuario del Editor de Sitios. Puede acceder a esta haciendo clic en Ayuda en el interfaz del Editor de Sitios. Nota: El Editor de Sitios no puede publicar un sitio web si el nombre del dominio usado por este sitio resuelve a una dirección IP distinta de la seleccionada durante la creación de su sitio web. CAPÍTULO 3 Añadiendo Cuentas de Usuario Las cuentas de usuario permiten a sus trabajadores acceder a las aplicaciones y los servicios corporativos disponibles en el Panel. Los trabajadores con cuentas de usuario pueden acceder a Parallels Panel y usar todas las aplicaciones y servicios puestos a su disposición. Cuando usted cree cuentas de usuario para sus trabajadores, también puede crear direcciones de email asociadas al sitio web de su empresa y asignarlas a estas cuentas de usuario. Los trabajadores pueden usar sus direcciones de email para la correspondencia corporativa con los clientes y para comunicarse con otros trabajadores. También pueden configurar servicios de mensajería como redireccionamientos o respuestas automáticas. En Este Capítulo: Entendiendo los Roles de Usuario .................................................................... 9 Creando una Cuenta de Usuario ....................................................................... 10 Añadiendo Cuentas de Usuario 9 Entendiendo los Roles de Usuario Las cuentas de usuario se crean con la ayuda de roles de usuario, que corresponden a las actividades laborales que realizan los trabajadores. Así, cuando cree una cuenta de usuario nueva, se le pedirá que seleccione el rol de usuario requerido. Un rol de usuario define lo siguiente: 1. Los privilegios administrativos concedidos a un usuario 2. Las aplicaciones web (en la página 14) a disposición de un usuario. En el Panel existen dos roles de usuario predefinidos: Administrador Empleado Usted puede revisar y editar los roles Empleado para dar respuesta a sus necesidades o crear sus propios roles personalizados. Tabla Comparativa de Roles de Usuario Acción\Rol Ver información de contacto de otros usuarios (Privilegio) Crear/Editar/Eliminar usuarios (Privilegio) Administrar roles (Privilegio) Administrar sitios web y dominios (Privilegio) Cambiar la configuración del servidor (Privilegio) Instalar/Configurar/Eliminar aplicaciones (Privilegio) Administrar correo (Crear/Editar/Eliminar cuentas de correo) Cambiar la contraseña utilizada para acceder al Panel Configurar redireccionamientos de correo y respuestas automáticas para el correo entrante. (Privilegio) Actualizar información personal Cargar archivos al servidor y compartirlos con otros usuarios (Privilegio) Publicar archivos en el Web Empleado Administrador 10 Añadiendo Cuentas de Usuario A Qué Elementos del Panel Pueden Acceder los Usuarios de los Distintos Roles Empleado Los usuarios a quienes se haya asignado el rol de empleado pueden acceder a los siguientes elementos de sus paneles: Pestaña Mis Servicios. Proporciona acceso a las aplicaciones instaladas en el servidor, webmail, funciones de administración de archivos y la información de contacto de los demás trabajadores. Pestaña Usuarios. Muestra la información de contacto de los demás usuarios registrados en el sistema. Pestaña Archivos. Le permite cargar archivos al servidor y compartirlos con otros usuarios registrados en el sistema. Icono Mi perfil. Muestra la información de contacto del usuario. Permite cambiar la contraseña utilizada para acceder al Panel. Permite configurar redireccionamientos de correo y respuestas automáticas para el correo entrante. Icono Cerrar sesión. Cierra sesiones de usuario en el Panel. Icono Ayuda. Abre una referencia de ayuda online. Administrador Los usuarios a los que se haya asignado el rol admin pueden realizar todas las operaciones disponibles en el sistema. Los elementos disponibles para el administrador se describen en la sección Usando Parallels Small Business Panel (en la página 4). Creando una Cuenta de Usuario Para crear una cuenta de usuario con dirección de email corporativa para un trabajador de su empresa: 1. En la pestaña Inicio, haga clic en Crear Cuenta de Usuario e indique el nombre del trabajador (por ejemplo, John Doe). 2. Cree una dirección de email para esta cuenta de usuario: a. Seleccione Crear dirección de email en este servidor b. Indique la dirección deseada. Añadiendo Cuentas de Usuario 11 c. Seleccione el nombre del dominio baja el que debe crearse la dirección de email. Si desea asociar una dirección de email externa (no servida por el servidor de correo de su sistema de información) a esta cuenta de usuario, seleccione la opción Usar una dirección de email externa e indique una dirección de email existente. 3. Seleccione el rol de usuario correspondiente al cargo del trabajador. Los roles de usuario se usan para asignar privilegios y derechos de acceso a los usuarios. Existen dos tipos de roles de usuario predefinidos: admin y empleado. El rol Admin puede realizar todas las operaciones disponibles en el sistema. El rol Trabajador no puede realizar ninguna tarea administrativa en el sistema. 4. Indique el nombre de usuario y la contraseña para acceder al Panel y a sus servicios. 5. Deje la casilla Usuario activo seleccionada. De lo contrario, el usuario no podrá acceder ni usar las aplicaciones presentes en su sistema de información. 6. Haga clic en ACEPTAR para completar la creación de la cuenta de usuario. Una vez creadas las cuentas de usuario para todos los trabajadores, puede informarles de la creación de sus cuentas y de la capacidad para acceder al Panel. Indique a los trabajadores la dirección que deben abrir en su navegador y su nombre de usuario y contraseña que usted ha indicado en las propiedades de la cuenta. CAPÍTULO 4 Instalando Aplicaciones En un sitio puede instalar una o más aplicaciones Web que añadan los servicios o funciones requeridas al sitio. De esta forma podrá añadir una galería de fotos, un blog, una tienda online o una aplicación de inventario o contabilidad muy fácilmente. Supongamos que instalamos una aplicación de tienda online como por ejemplo Pinnacle Cart. Para instalar Pinnacle Cart: 1. En la pestaña Inicio, haga clic en el acceso directo Pinnacle Cart que encontrará en Aplicaciones y Scripts. 2. Haga clic en Comprar ahora. Se abrirá Marketplace en una ventana o pestaña nueva del navegador. 3. Seleccione las opciones de licenciamiento, indique su información de contacto y de facturación y confirme la compra. El código de activación de su software se enviará su contraseña a su dirección de email. 4. Cuando reciba el código de activación, guárdelo en un archivo de texto en su equipo: Deberá indicar este código de activación durante o después de la instalación de la aplicación. 5. Vuelva al Panel y haga clic en el botón Instalar correspondiente a Pinnacle Cart. 6. Lea el contrato de licencia de esta aplicación. Si acepta los términos del contrato de licencia, seleccione la casilla Acepto los términos de este contrato de licencia y haga clic en Siguiente >>. 7. Indique las siguientes opciones de instalación: Código de activación de la licencia del software. Ruta al directorio de instalación. Seleccione el sitio web donde desea instalar la aplicación. Si desea instalarla en un directorio concreto, indique el nombre del directorio. Nombre de la aplicación o del sitio. Este se mostrará a los visitantes del sitio en la barra de nombres de sus navegadores Web. Nombre de usuario y contraseña del administrador para acceder a la aplicación. Seleccione una cuenta de usuario existente a la que asignar permisos administrativos sobre la aplicación o seleccione la opción Usar credenciales administrativas no conectadas a ningún usuario particular e indique el nombre de usuario y la contraseña del administrador de la aplicación. Instalando Aplicaciones 13 Si ha seleccionado una cuenta de usuario existente, el usuario podrá acceder al interfaz de administración de la aplicación haciendo clic en el icono que aparecerá en el panel del usuario (en la pestaña Mis Servicios) o visitando la dirección de Internet que aparece en esta pantalla. Si define un nombre de usuario y una contraseña personalizadas, el usuario sólo podrá acceder al interfaz de administración de la aplicación visitando la dirección de Internet que aparece en esta pantalla. Nombre de usuario y contraseña del administrador de la base de datos. 8. Haga clic en <>>Instalar Una vez completada la instalación, se le pedirá que personalice los accesos directos a la aplicación. 9. Si desea definir un nombre y una descripción personalizadas para la aplicación para que se muestren debajo del icono en el panel del usuario (en la pestaña Mis Servicios), seleccione una imagen para el icono o elimine el acceso directo a la aplicación del panel del usuario: haga clic en Personalizar acceso directo y realice los cambios deseados. Si selecciona la casilla Ocultar acceso directo, se eliminará el acceso directo del panel del usuario. Nota:Los cambios realizados bajo el grupo Acceso administrativo afectarán a la forma en la que se mostrará el acceso directo a la aplicación en el panel del usuario designado como administrador de la aplicación. Los cambios realizados bajo el grupo Acceso público afectarán a la forma en la que se mostrará el acceso directo a la aplicación en los paneles de los demás usuarios a los que se ha concedido acceso a la aplicación. 10. Haga clic en ACEPTAR. Una vez instalado Pinnacle Cart, deberá notificar al usuario que administra la tienda online de la existencia de accesos directos para la administración de Pinnacle Cart en el panel de este usuario, en la pestaña Mis Servicios. CAPÍTULO 5 Proporcionando Acceso a las Aplicaciones a los Usuarios. Una vez instaladas todas las aplicaciones requeridas, deberá proporcionar acceso a los usuarios a estas aplicaciones. Si desea conceder acceso a otros usuarios registrados en el sistema: 1. En la pestaña Inicio, haga clic en Roles de Usuario. 2. Haga clic en Crear Rol de Usuario para crear un rol de usuario nuevo o seleccione un rol existente de la lista haciendo clic en el nombre del rol. 3. En el grupo Acceso a aplicaciones, busque la aplicación deseada y seleccione la opción Concedido correspondiente. 4. Haga clic en ACEPTAR. Ahora, todos los usuarios a quienes se haya asignado este rol podrán acceder a esta aplicación haciendo clic en los accesos directos correspondientes en sus paneles de control (en la pestaña Mis Servicios) e indicando el nombre y la contraseña de sus cuentas de usuario. 5. Si ha optado por crear un rol nuevo y asignarlo a los usuarios existentes que requieran acceso a la aplicación, vaya a Usuarios > Cuentas de Usuario, haga clic en el nombre de los usuarios deseados, seleccione el rol nuevo en el menú Rol de usuario y haga clic en ACEPTAR.