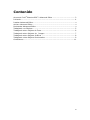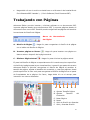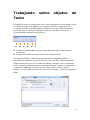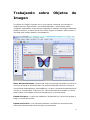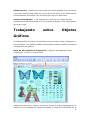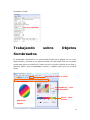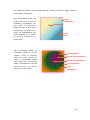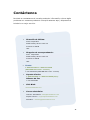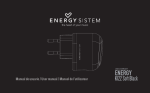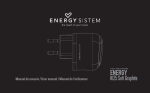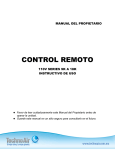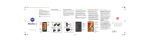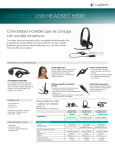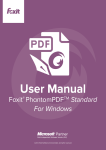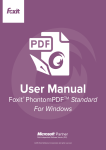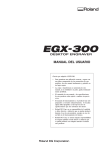Download PhantomPDF™ Advanced Editor
Transcript
1 Contenido Acerca de Foxit® PhantomPDF™ Advanced Editor ...................................... 3 Iniciando............................................................................................. 4 Instalar Advanced Editor ......................................................................................................... 4 Activar Advanced Editor ........................................................................................................... 4 Desinstalar Advanced Editor .................................................................................................. 4 Trabajando con Páginas......................................................................... 5 Trabajando sobre objetos de Texto ......................................................... 6 Trabajando sobre Objetos de Imagen .................................................... 7 Trabajando sobre Objetos Gráficos ......................................................... 8 Trabajando sobre Objetos Sombreados .................................................... 9 Contáctenos ...................................................................................... 11 2 Acerca de Foxit® PhantomPDF™ Advanced Editor ¿Qué seria si hubiera una manera confiable y fácil de editar documentos PDF directamente? La respuesta es Advanced Editor, el primer y único editor real para archivos PDF. Foxit PhantomPDF Advanced Editor (“Advanced Editor”) extiende la utilidad de los documentos PDF permitiendo al usuario editar archivos PDF en la forma de Lo Que Ves Es Lo Que Obtienes. Advanced Editor se enorgullece de ser el primer y único editor de PDF que permite modificar los documentos PDF de una manera fácil y eficiente, manteniendo todas las características para la visualización e impresión proporcionada por el formato de documento PDF. Advanced Editor es un programa revolucionario en la edición de archivos PDF que siente que se está editando un documento común, como un editor común. Su objetivo es brindar una interfaz de edición fácil al usuario y la flexibilidad de modificar o personalizar cualquier cosa en el contenido de la página de un archivo PDF. En esta guía rápida, nos concentraremos en la introducción de cómo trabajar con los principales objetos del Advanced Editor. Se puede modificar o editar de manera rápida y profesional documentos PDF una vez que se llega a conocer los cinco objetos, incluyendo diseño de página, objeto de texto, objeto de gráficos, objeto de imagen y el objeto de sombreado. Aprenderemos a dominar las funciones inteligentes juntos. Si desea obtener instrucciones más detalladas, por favor haga clic aquí para descargar la guía del usuario completa de Foxit PhantomPDF Advanced Editor. 3 Iniciando Instalar Advanced Editor Foxit® PhantomPDF™ Business es distribuido a través de la pagina web de Foxit. Primero, descargue Foxit PhantomPDF Business, ahí haga doble clic en el archivo .msi para instalar el programa. Luego haga click sobre “Advanced Editor” para ejecutar Foxit PhantomPDF Advanced Editor. Requerimientos del Sistema Windows Windows Windows Windows Windows Windows 2000 XP Server 2003 Vista 7 Activar Advanced Editor Después de la instalación el programa iniciará el asistente de activación. Usted puede hacer clic en Registrar para volverse un usuario, Activar para activar la aplicación, o Comprar para adquirir Foxit® PhantomPDF™ Business a través de nuestra página web. Presione Registrar para completar el registro. Como usuario registrado tendrá 30 días adicionales de prueba a la versión completa de Foxit PhantomPDF. Antes de registrarse, usted tiene 5 días para probar la version completa de Foxit PhantomPDF después de instalarla. Presione Activar para activar Foxit PhantomPDF. Hay dos maneras para activar su aplicacion: Activar PhantomPDF o instalar la clave de la licencia de PhantomPDF. Desinstalar Advanced Editor Advanced Editor será removido del sistema una vez usted desinstale Foxit® PhantomPDF™ Business. Usted puede hacer una de las siguientes cosas: Haga clic en Inicio >Archivos de Programa > Foxit PhantomPDF > Desinstalar. Haga clic en Inicio > Configuración>Panel de control > Añadir o Remover Programas y seleccione desinstalar Foxit PhantomPDF Business. 4 Haga doble clic en el archivo uninstall.exe en el directorio de instalación de Foxit PhantomPDF llamado:\...\ Foxit Software\ Foxit PhantomPDF\. Trabajando con Páginas Advanced Editor permite insertar y eliminar páginas en un documento PDF, importar páginas desde otros documentos PDF, y exportar páginas desde su documento a un nuevo PDF. También puede reorganizar las páginas utilizando la herramienta de Diseño de Página. Barra de Herramienta de Página A. Diseño de Página – Haga clic para reorganizar el diseño de la página con el editor de Diseño de Página. B. Insertar página en blanco – Haga clic para insertar una página en blanco antes o después de la página actual. C. Eliminar Página Actual – Haga clic para eliminar la página actual. El panel de Diseño de Página es especialmente útil cuando se quiere especificar el diseño de la página para la pre-visualización o impresión por parte del usuario. Advanced Editor le permite reorganizar el Diseño de Página al cambiar el tamaño de página, ajustar el tamaño del contenido, y rotar sus páginas. Usted puede especificar el valor real para reorganizar el Diseño de Página con el panel de Propiedades de la página. Por favor, haga doble clic en el campo para introducir los valores deseados. A B C D E F A. Ajustar Tamaño Página B. Ajustar Tamaño del Contenido C. Rotar Página D. Reset E. Salir de Diseño sin Guardar F. Salir y Guardar Diseño 5 Trabajando sobre objetos de Texto Un objeto de texto se compone de uno o más caracteres que se pueden colocar en cualquier lugar de la página y en cualquier sentido. La apariencia de un objeto de texto se puede ajustar mediante el uso de varias fuentes o a través del trazo o relleno. Su tamaño puede ser ajustado a través de la herramienta de tamaño de la fuente. A B C D E F A. Teclado de Gráficos B. Combinar Texto C. Dividir Texto D. Remover interletraje E. Importar Fuente F. Convertir Texto Seleccionado a Ruta Con Advanced Editor usted puede insertar nuevos objetos de texto, y directamente establecer el tipo de fuente, color, tamaño, escala horizontal, espacio de la línea, etc, en el cuadro de diálogo “Agregar nuevos objetos de texto”. También puede cambiar el contenido de texto, ajustar los caracteres y espacio de palabras, o mover, borrar, rotar, cortar, recorta, alinear objetos, o crear capas de video, etc, con el fin de editar y modificar objetos de texto. 6 Trabajando sobre Objetos de Imagen Un objeto de imagen consiste de un conjunto de muestras que utilizan un modelo de color especificado. Con Advanced Editor, usted puede editar imágenes existentes o crear nuevas imágenes al insertar una imagen existente desde un archivo, la inserción de una nueva imagen creada por usted mismo, o incrustar una imagen desde el portapapeles. Paleta Capas Paleta Función Paleta Color Paleta Histograma Barra de Herramientas –Seleccionar una herramienta haciendo clic sobre su icono en la barra de herramientas. Las herramientas de selección incluye la herramienta de Rectángulo, Varita Mágica, y el lazo. Las herramientas de dibujo incluye el cuenta gotas, la brocha, etc. La herramienta de volteado se utiliza para voltear una imagen entera horizontalmente y verticalmente. Paleta de Capas – Le permite establecer la opacidad y el relleno de la capa, y elegir un modo de mezcla. Paleta de Función – Las opciones cambian a medida que se seleccionan diferentes herramientas de la barra de herramientas. 7 Paleta de Color – Muestra los valores de los colores actuales de primer plano y de fondo. Usted puede editar los colores de primer plano y del fondo usando los deslizadores de acuerdo con los varios tipos de color diferentes. Paleta de Histograma – Un histograma le indica si su imagen ha sido expuesta de manera apropiada, si la iluminación es áspera o lisa, y qué ajustes funcionan mejor. Trabajando sobre Objetos Gráficos Un Objeto gráfico es una forma arbitraria hecha de líneas rectas, rectángulos, y curvas cúbicas. Con Advanced Editor usted puede modificar gráficos existentes y dibujar nuevos gráficos. Barra de Herramienta de Trayectoria – Haga clic para agregar líneas, rectángulos, círculos, u otras formas. Usted puede cambiar y mejorar los colores, bordes y otras propiedades de los gráficos con la pestaña de Trayectoria desde la Lista de Propiedades en la 8 Ventana Principal. Lista de propiedades Trabajando sobre Objetos Sombreados El sombreado comienza en un punto determinado de la página con un color determinado, y termina en un segundo punto con diferentes colores. Un objeto sombreado tiene una transición suave entre los colores a través de un área, y Advance Editor ofrece degradados lineales y radiales para que los usuarios elijan. Degradado linear y radial Herramienta Preestablecer color de sombreado Sombrear Objeto Barra vista previa 9 Con Advanced Editor, usted puede dibujar nuevas sombras y editar objetos sombreados existentes. Para sombreado linear, los puntos de inicio y final se muestran conectados por una línea. La transición desde un color a otro varía linearmente a través de la línea. La degradación del color empieza en el punto de inicio y finaliza en el Area sombreada Punto Inicio Punto Final punto final. Para sombreado radial, se muestran tanto el círculo interior como el exterior, junto con sus centros. Al crear el sombreado radial por primera vez, los centros están directamente encima del uno al otro, y el círculo interior no tiene radio. Círculo Interior Centro Círculo Interiorer Centro Círculo Exterior Círculo Exterior Area sombreada 10 Contáctenos No dude en contactarnos si necesita cualquier información o tiene algún problema con nuestros productos. Siempre estamos aquí y dispuestos a brindarle un mejor servicio. Dirección de Oficina: Foxit® Corporation 42840 Christy Street. Suite 201 Fremont CA 94538 USA Direccion de correspondencia: Foxit® Corporation 42840 Christy Street. Suite 201 Fremont CA 94538 USA Ventas 1-866-MYFOXIT o 1-866-693-6948 (8AM-5PM PST Lunes - Viernes) 1-510-438-9090 (8AM-5PM PST Lunes - Viernes) Soporte técnico: 1-866-MYFOXIT o 1-866-693-6948(24/7) Número de Fax 1-510-405-9288 Sitio Web: www.foxitsoftware.com Correo electrónico Ventas e Información [email protected] Soporte Técnico - [email protected] Mercadeo - [email protected] 11