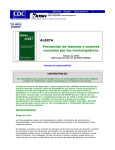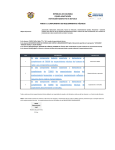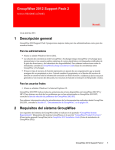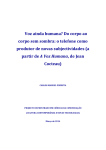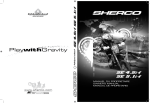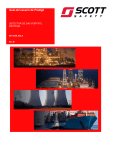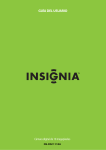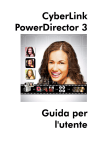Download PowerDirector 5
Transcript
CyberLink PowerDirector 5 Guía del usuario Derechos de Autor y Limitación de responsabilidad Todos los Derechos Reservados. Ninguna parte de esta publicación puede ser reproducida, almacenada en un sistema de recuperación ni transmitida de ninguna forma ni por ningún medio electrónico, mecánico, fotocopias, grabación o cualquier otro sin la autorización previa y por escrito de CyberLink Corporation. En toda la extensión que la ley permita. POWERDIRECTOR SE SUMINISTRA "TAL CUAL", SIN GARANTÍA DE NINGÚN TIPO, YA SEA EXPLÍCITA O IMPLÍCITA, INCLUYENDO SIN LIMITACIÓN CUALQUIER GARANTÍA DE INFORMACIÓN, DE SERVICIOS O DE PRODUCTOS SUMINISTRADOS MEDIANTE O EN CONEXIÓN CON POWERDIRECTOR Y CUALQUIER GARANTÍA DE MERCANTIBILIDAD, ADECUACIÓN PARA UN PROPÓSITO PARTICULAR, EXPECTATIVA DE PRIVACIDAD O NO INCUMPLIMIENTO. MEDIANTE LA UTILIZACIÓN DE ESTE PROGRAMA, ACEPTA QUE CYBERLINK NO SERÁ RESPONSABLE DE NINGUNA PÉRDIDA DIRECTA, INDIRECTA O CONSECUENTE DEBIDO A LA UTILIZACIÓN DE ESTE PROGRAMA O DE LOS MATERIALES CONTENIDOS EN ESTE PAQUETE. Los términos y condiciones que aquí se contemplan estarán regulados e interpretados de acuerdo con las leyes de Taiwán, República de China. PowerDirector es una marca comercial registrada junto con los demás nombres de compañías y productos mencionados en esta publicación, utilizados con propósitos de identificación, que son propiedad exclusiva de sus respectivos propietarios. Dolby, Pro Logic, MLP Lossless, Surround EX, y el símbolo de la doble D son marcas comerciales de Dolby Laboratories. CyberLink Oficina central internacional: CyberLink Corporation, 15F, No.100, MinChiuan Road, Hsin-Tian City, Taipei Hsien, Taiwan, República de China. Asistencia a través de Web: support.gocyberlink.com Teléfono: 886-2-8667-1298 Fax: 886-2-8667-1300 Derechos de Autor © 2005 CyberLink Corporation Contenido Contenido Introducción ............................................. 1 Bienvenido ......................................................................... 2 Dónde empezar a leer ..................................................... 2 El proceso de producción de películas .................................. 3 Pre-producción ............................................................... 3 Reunión de la historia ...................................................... 3 Edición ........................................................................... 4 Producción y grabación de la película .............................. 4 Registro del software ........................................................... 5 Activación mediante clave de CD ......................................... 6 Actualización del software .................................................... 7 Desinstalación del software .................................................. 8 Desinstalación desde el menú Inicio ................................. 8 Desinstalación desde el Panel de control ........................... 8 Últimas funciones ................................................................ 9 El programa PowerDirector ............................................... 10 Modos de PowerDirector ............................................... 11 Proyectos de PowerDirector ........................................... 12 Requisitos del sistema ........................................................ 13 Versiones de PowerDirector ............................................... 15 Captura de multimedia ........................... 17 Modo Capturar ................................................................ 18 Preferencias de capturar ................................................... 19 i CyberLink PowerDirector Opciones de captura ....................................................... 21 Opciones de límite de captura ....................................... 21 Opciones de perfil ........................................................ 22 Opciones de captura de vídeo analógico ........................ 22 Opciones de captura de audio ....................................... 24 Opciones de captura de vídeo con webcam .................... 25 Configuración del perfil de captura del CD / micrófono ... 25 Opciones de clip capturados ......................................... 26 Capturar desde videocámara de DV ................................... 28 Capturar una única escena ............................................ 28 Captura por lotes .......................................................... 30 Capturar desde la videocámara HDV ................................. 38 Captura desde la TV ......................................................... 40 Capturar desde TV digital .................................................. 42 Capturar desde la webcam ................................................ 44 Capturar desde el micrófono ............................................. 45 Copie las pistas de audio desde el CD ............................... 47 Grabar una narración en off ............................................. 49 Agregar subtítulos de texto ................................................. 51 Creación de la historia............................ 53 Trabajo con archivos de proyecto ....................................... 54 Crear un proyecto nuevo ............................................... 54 Guardar un proyecto ..................................................... 54 Abrir un proyecto existente ............................................. 54 Nueva área de trabajo .................................................. 54 Ver propiedades del proyecto ......................................... 55 Preferencias ...................................................................... 56 Preferencias de archivo .................................................. 56 Preferencias generales ................................................... 57 Edición de preferencias ................................................. 58 Preferencias de confirmación ......................................... 58 ii Contenido Preferencias de producción ............................................ 59 Establecer la relación de aspecto del proyecto ................. 59 La biblioteca ..................................................................... 61 Sala de multimedia ....................................................... 62 Sala de efectos ............................................................. 62 Sala de títulos ............................................................... 62 Sala de transición ......................................................... 62 Sala de mezcla de audio ............................................... 63 Sala de grabación de narración en off ............................ 63 Sala de configuración de capítulos ................................. 63 Administración de multimedia en la biblioteca ..................... 64 Importar clips en la biblioteca ........................................ 64 Clasificar los clips en la biblioteca .................................. 65 Quitado de un clip desde la biblioteca ........................... 66 Cambiar el nombre de un clip en la biblioteca ................ 67 Restaurar el nombre de archivo original de un clip .......... 67 Ver propiedades de clip ................................................. 67 Detección de escenas de un clip de vídeo ....................... 68 Administración de clips en el área de trabajo ...................... 71 Vista de la línea de tiempo ............................................. 71 Vista del guión gráfico ................................................... 73 Adición de un clip al área de trabajo .............................. 73 Mueva un clip en el área de trabajo ............................... 78 Seleccionar clips en el área de trabajo ............................ 78 Cortar / copiar / pegar un clip en el área de trabajo ....... 78 Alinear clips en la línea de tiempo .................................. 79 Quitado de un clip desde el área de trabajo ................... 80 Reemplazo de un efecto en la línea de tiempo ................. 80 Definir capítulos ................................................................ 81 Visualización de información de SVRT ................................. 83 Vista previa de la película .................................................. 85 Ver la película en la ventana de vista previa .................... 85 Vea la película en el visor de multimedia ........................ 86 iii CyberLink PowerDirector Edición de clips ...................................... 87 Edición de clips multimedia ............................................... 88 División de un clip ........................................................ 88 Recorte de un clip de audio o de vídeo ........................... 88 Desactivación del sonido de un clip de multimedia completo 93 Desactivación del sonido de una pista completa .............. 94 Tomada de una instantánea estática de un videoclip ....... 94 Modificación de la velocidad de un videoclip .................. 94 Expansión de la porción de audio de un videoclip ........... 95 Modificación del color de un clip multimedia visual ......... 96 Edición de un clip de imagen en PhotoNow! ................... 96 Definición del formato entrelazado de un videoclip .......... 97 Ajuste de la relación de aspecto de un videoclip .............. 98 Modificación de los niveles de volumen del clip de audio 100 Añada un efecto de aparición / desaparición gradual a un clip de audio .................................................................... 102 Restauración de los niveles de volumen de un clip de audio . 102 Uso de las herramientas mágicas ..................................... 103 Magic Clean .............................................................. 103 Magic Motion ............................................................. 107 Magic Cut .................................................................. 109 Magic Fix ................................................................... 110 Magic Style ................................................................. 112 Magic Music ............................................................... 113 Modificación de efectos ................................................... 115 Definición de la duración del efecto ............................. 115 Modificación de un efecto de vídeo .............................. 116 Modificación de un efecto de imágenes incrustadas ....... 117 Modificación de un efecto de título ............................... 127 Vista previa de un clip ..................................................... 139 Ventana de vista previa ............................................... 139 Visor de multimedia .................................................... 142 iv Contenido Producción de la película ...................... 145 Modo de producción ...................................................... 146 El asistente de producción ............................................... 147 Crear un archivo ............................................................. 149 Crear un archivo AVI ................................................... 149 Crear un archivo DivX ................................................. 154 Crear un archivo MPEG-1/MPEG-2 ............................. 156 Crear un archivo PSP (opcional) ................................... 158 Crear un archivo AVC (opcional) .................................. 160 Crear/modificar un perfil ............................................. 162 Crear un archivo de transmisión en secuencia ................... 169 Crear un archivo WMV para transmisión en secuencia ... 169 Crear un archivo RealVideo para transmisión en secuencia .. 170 Crear un archivo QuickTime para transmisión en secuencia . 173 Grabar en la cinta de DV ................................................ 177 Creación de disco ................................ 181 Modo Crear disco ........................................................... 182 Personalizar la página de menús del disco ........................ 183 Grabar en disco ............................................................. 191 Definir su configuración de grabación .......................... 191 Grabar la película en el disco ...................................... 193 Apéndice ............................................. 197 Soporte técnico ............................................................... 198 Soporte técnico a través de la Internet ......................... 198 Soporte técnico por fax ................................................ 198 Soporte por teléfono ................................................... 198 Teclas de acceso directo .................................................. 200 v CyberLink PowerDirector FAQ .............................................................................. 208 SVRT2: ¿Cuándo se puede usar? ..................................... 212 Tipos y formatos de discos ............................................... 213 Tipos de discos ........................................................... 213 Compatibilidad de Tipo/formato de disco ..................... 217 Formatos y calidades de vídeo ......................................... 218 Formatos de TV .......................................................... 218 Calidades de vídeo ..................................................... 218 Glosario ........................................................................ 220 Avisos de copyright ......................................................... 226 Dolby Laboratories ...................................................... 226 Intel License Agreement For Open Source Computer Vision Library .......................................................................... 226 Índice .................................................. 229 vi Capítulo 1: Introducción Este capítulo presenta CyberLink PowerDirector y el proceso de edición de vídeo digital. Se presenta aquí una discusión de las diferentes tecnologías que usted utilizará en el proceso de producción de una película digital y los requisitos del sistema para trabajar sin problemas con PowerDirector de CyberLink. Este capítulo contiene las siguientes secciones: • Bienvenido en la pág.2 • El proceso de producción de películas en la pág.3 • Registro del software en la pág.5 • Activación mediante clave de CD en la pág.6 • Actualización del software en la pág.7 • Desinstalación del software en la pág.8 • Últimas funciones en la pág.9 • El programa PowerDirector en la pág.10 • Requisitos del sistema en la pág.13 • Versiones de PowerDirector en la pág.15 1 CyberLink PowerDirector Bienvenido Bienvenido a la familia CyberLink de herramientas para vídeo digital. PowerDirector es un programa de edición de vídeo digital que puede ayudarle a crear películas de vídeo de aspecto profesional, completas con música, narración en off, efectos especiales y efectos de transición. Si usted no es un experto en la producción de películas, no se preocupe. CyberLink PowerDirector brinda a los usuarios domésticos una herramienta sencilla pata ayudarles a hacer algo un poco más creativo con sus vídeos domésticos. Usted no necesita ser un profesional del vídeo tampoco tener aspiraciones de artista para disfrutar la utilización de PowerDirector. Dónde empezar a leer Por supuesto, recomendamos que lea toda la Guía del usuario para obtener toda la información sobre cómo trabajar con CyberLink PowerDirector. Sin embargo, algunas personas quieren comenzar inmediatamente a trabajar en un proyecto específico. Si usted es una de esas personas, consulte en lista continuación los números de las páginas con la información que está buscando. • Si tiene dudas acerca de los programas o acerca del proceso • • • • 2 de producción de película digitales, primero lea la Introducción en la pág.1, después compruebe la información que aparece en el Apéndice en la pág.197 (en particular, la FAQ en la pág.208). Si quiere capturar multimedia, lea Captura de multimedia en la pág.17 Si quiere información sobre el uso de archivos de proyecto y cómo reunir sus clips de multimedia en una historia, primero lea Creación de la historia en la pág.53. Si quiere modificar sus clips de multimedia, lea Edición de clips multimedia en la pág.88. Si quiere crear un disco, lea Creación de disco en la pág.181. Capítulo 1: Introducción El proceso de producción de películas El proceso de producción de películas digitales requiere una combinación de artista y tecnología, empezando con una cinta de vídeo sin procesar y finalizando con una película producida. CyberLink PowerDirector proporciona la manera más fácil de producir su película final y publicarla en el medio de su preferencia. Pre-producción Antes de editar su película usando CyberLink PowerDirector, debe primero crear (o reunir) sus partes componentes: videoclips, fotos, música, y narraciones en off. Si reúne usted mismo metraje no procesado con una videocámara u otro dispositivo de grabación, puede capturar este contenido en el modo Capturar de PowerDirector. PowerDirector dispone de funciones para capturar desde una videocámara DV, TV, webcam, micrófono o CD de audio. Si desea utilizar archivos que ya tenga en su equipo, no tiene más que importarlos a la biblioteca. Independientemente de cómo reúna el contenido, debe tener a mano todas las partes de la película para que el proceso de edición del vídeo se lo más sencillo posible. Reunión de la historia Cuando tenga a mano el metraje sin procesar, impórtelo en el espacio de trabajo en el modo Editar de PowerDirector. El espacio de trabajo ofrece las vistas de línea de tiempo y de guión gráfico para adaptarse el método de trabajo que prefiera. Puede añadir o reorganizar los clips en al área de trabajo, incluso puede bloquear las pistas para evitar cometer errores mientras trabaja. 3 CyberLink PowerDirector Edición El modo Editar de CyberLink PowerDirector ofrece numerosas opciones para editar audio, vídeo y archivos de imágenes, junto con transiciones de vídeo, efectos de vídeo, títulos y efectos de imágenes incrustadas. Puede utilizar las funciones del modo Editar de PowerDirector para realizar las siguientes tareas: 1. Condensar un videoclip largo en la duración que prefiera mediante Magic Cut. Limpiar archivos de audio, vídeo e imágenes mediante Magic Clean. 3. Añadir un efecto especial a un videoclip. 4. Añadir música de fondo mediante Magic Music. 5. Ajustar la nitidez, el contraste y el color de un videoclip. 6. Mezclar su fondo y las pistas de narración en off. 7. Añadir los efectos de transición entre los videoclips. 8. Añadir un efecto de panorama y zoom a las imágenes mediante Magic Motion. 9. Añadir un título y un efecto de imágenes incrustadas. 10. Generar automáticamente una película con efectos de vídeo, transiciones, efectos de imágenes incrustadas y títulos mediante Magic Style. 11. Estabilizar vídeos movidos y mejorar el enfoque en fotos desenfocadas. 12. Obtener una vista previa de la producción. 2. Producción y grabación de la película Después de editar el archivo multimedia y crear la película, es el momento de producir el proyecto. Puede crear un disco, crear un archivo de película para su reproducción en su equipo, crear un archivo de secuencia para su uso en Internet o grabar la película en una cinta DV. 4 Capítulo 1: Introducción Registro del software Después de instalar el programa, se abre una ventana de registro, solicitándole que registre el producto. Es importante que registre el software para recibir asistencia técnica u otra información de CyberLink. Para registrar el software, haga lo siguiente: 1. Introduzca su información personal en los cuadros de entrada First Name (Nombre), Last Name (Apellidos) y Email (Correo electrónico). • Marque una o las dos opciones para recibir información de 2. CyberLink o desactívelas si no desea recibir esta información. Haga clic en Registrar ahora. • Si desea registrar este producto más adelante, haga clic en Remind Me Later (Recordármelo más tarde). El cuadro de registro se abrirá cada vez que ejecute el programa hasta que se registre. 5 CyberLink PowerDirector Activación mediante clave de CD La primera vez que ejecute PowerDirector, se le pedirá que se actualice inmediatamente desde la versión de prueba a la versión que ha adquirido. Para actualizar PowerDirector a la versión que haya adquirido, haga lo siguiente: 1. Abra PowerDirector. 2. El cuadro de diálogo Activación se abre. 3. Escriba la clave de activación y haga clic en Aceptar. Nota: Puede copiar y pegar su clave de activación en el primer campo de entrada. 6 Capítulo 1: Introducción Actualización del software CyberLink realizará actualizaciones de software de manera periódica, que estarán disponibles para los usuarios.. Para actualizar el software, haga clic en en la barra de herramientas. Se abrirá la ventana Actualizar, donde puede seleccionar la descarga de nuevas actualizaciones y correcciones. Se le redirigirá a la cibertienda de CyberLink si decide comprar nuevas actualizaciones. Nota: Deberá estar conectado a Internet para utilizar esta función. 7 CyberLink PowerDirector Desinstalación del software Si desea desinstalar el software de CyberLink por algún motivo, puede hacerlo desde el menú Inicio de Windows o desde el Panel de control de Windows. Desinstalación desde el menú Inicio Para desinstalar el software de CyberLink desde el menú Inicio, haga lo siguiente: 1. Haga clic en Inicio > Programas > [nombre del paquete de software de CyberLink] > Uninstall [nombre del producto]. Se abrirá el asistente de desinstalación. 2. Siga las instrucciones del asistente de desinstalación para quitar el programa. Desinstalación desde el Panel de control Para desinstalar el software de CyberLink desde el Panel de control, haga lo siguiente: 1. Haga clic en Inicio > Configuración > Panel de control. 2. 3. Haga doble clic en Agregar o quitar programas. Seleccione el nombre del programa y haga clic en Cambiar o quitar. Siga las instrucciones del asistente de desinstalación para quitar el programa. 4. 8 Capítulo 1: Introducción Últimas funciones En esta sección se describen las funciones más recientes del programa CyberLink PowerDirector. Capturar • Compatibilidad con dispositivos HDV • Compatibilidad con captura DV/HDV en verdadera pantalla ancha 16:9 • Subtítulos de texto en vídeos DV/TV capturados Editar • Vistas previas por pistas • Calidad ajustable de vista previa • Nuevo Magic Style para la generación automática de línea de tiempo • Magic Fix mejorado para corregir vídeos movidos y fotos desenfocadas • Magic Clean mejorado para corregir al instante la temperatura del color • Magic Motion mejorado para conseguir efectos personalizados de panorama y zoom • Efectos visuales y títulos nuevos y mejorados • Compatibilidad con RichVideo mejorado Producir • Compatibilidad con producción en verdadera pantalla ancha 16:9 • Compatibilidad con salida de vídeo Sony PSP (opcional) • Compatibilidad con salida de vídeo AVC-MPEG4 (opcional) Otros • Nuevo modo Crear disco para mejorar la creación integrada • Compatibilidad con los formatos de vídeo HD-MPEG, AVC- MPEG4 (opcional) y vídeo Sony PSP (opcional) 9 CyberLink PowerDirector El programa PowerDirector Al abrir PowerDirector por primera vez, el programa aparece como sigue: botones de función editar Abrir salas de edición dedicadas a una tarea específica Biblioteca Contiene clips multimedia, así como los diversos efectos y "salas" de multimedia Ventana de vista previa Contiene controles de reproducción para visualizar los clips y las películas Botones Modo Haga clic para conmutar entre los modos Herramientas mágicas Ofrece sencillas formas de trabajar con clips multimedia Pistas de multimedia Inserte aquí los clips de multimedia Botones de función Proporciona accesos directos para las funciones más utilizadas 10 Capítulo 1: Introducción Modos de PowerDirector PowerDirector tiene varios modos independientes que le permiten realizar distintas tareas: Capturar, Editar, Producir y Crear disco. Modo Descripción Haga clic para pasar a la interfaz de captura. Consulte Captura de multimedia en la pág.17. Haga clic para pasar a la interfaz de edición. Consulte Edición de clips en la pág.87. Haga clic para pasar a la interfaz de producción, que abre el asistente de disco. Consulte Producción de la película en la pág.145. Haga clic para cambiar a la interfaz de creación. Consulte Creación de disco en la pág.181. De manera predeterminada, el programa abre en el modo Editar. Sin embargo, el programa PowerDirector cambia de apariencia en función del modo. Además, ciertas partes del programa pueden cambiar dentro de un modo específico. Por ejemplo, la biblioteca cambia la pantalla al hacer clic en un botón de función de edición y el área de trabajo puede alternar entre las vistas de la línea de tiempo y del guión gráfico. Los diferentes modos y aspectos visuales que ellos proporcionan a PowerDirector se describen en las secciones siguientes. 11 CyberLink PowerDirector Proyectos de PowerDirector Las modificaciones realizadas a los videoclips, archivos de audio o fotos en CyberLink PowerDirector no afectan al multimedia original. Como sus configuraciones están bien guardadas en el archivo del proyecto, puede recortar, editar, o eliminar los clips en PowerDirector pero mantenga inalterados los archivos originales en su disco duro. Por lo tanto, ¡ sea creativo! Si acaba por hacer modificaciones drásticas, siempre puede comenzar de nuevo. Puede abrir y guardar un archivo de proyecto de PowerDirector como cualquier otro archivo en Windows. Puede también crear un nuevo archivo o guardar el archivo actual con otro nombre. 12 Capítulo 1: Introducción Requisitos del sistema Los requisitos del sistema que se recomiendan a continuación son los mínimos para realizar el trabajo de producción de vídeo digital general. Resolución de la pantalla: • 1024 x 768, color de 16 bits o superior Sistema Operativo: • Windows XP/2000 (se requiere Windows XP Service Pack 2 para la captura de HDV) Memoria: • 256 MB mínimo (se recomienda 512+ MB DDR) CPU: • Capturar/producir AVI: Pentium 2-450 MHz o AMD Athlon 500 MHz • Capturar/producir con calidad VCD (MPEG-1): Pentium 3- 600 MHz o AMD Athlon 700 MHz • Capturar/producir con calidad DCD (MPEG-2): Pentium 4- 2.2 MHz o AMD Athlon XP 2200+ • Capturar/producir vídeos MPEG-4 de alta calidad y secuencia (WMV, QuickTime, RealVideo, DivX): Pentium 4 2,4 GHz o AMD Athlon XP 2400+ • Producir archivos MPEG-4 AVC y MPEG-2 HD: se recomienda Pentium 4 3,0 GHz con HyperThreading o AMD Athlon 64 • PowerDirector 5 está optimizado para CPU con MMX/SSE/ SSE2/3DNow!/3DNow! Extension/tecnología HyperThreading Dispositivo de captura de vídeo: • Dispositivo de captura PCI o USB 1.0/2.0 compatible con el estándar WDM (por ejemplo, Cámara PC y sintonizador de TV con controlador WDM) 13 CyberLink PowerDirector • Videocámara DV conectada mediante IEEE1394 compatible • • • • • • con OHCI Videocámara DVD conectada mediante USB 2.0 Videocámara Sony MicroMV Videocámara JVC Everio (GZ-MC100, GZ-MC200) Sony HDR-FX1 (HDV) Sony HDR-HC1 (HDV) JVC GR-HD1U (HDV) Espacio en disco duro: • 5 GB mínimo (400 MB para SmartSound Quicktrack Library) • 10 GB mínimo (se recomienda 15 GB) para la producción de DVD Dispositivo de grabación de CD/DVD: • Se requiere un grabador de CD/DVD (CD-R/RW, DVD+R/ RW o DVD-R/RW) para grabar títulos VCD/DVD/SVCD Micrófono: • Se requiere un micrófono para grabar voz en off. 14 Capítulo 1: Introducción Versiones de PowerDirector PowerDirector está disponible en muchas versión OEM diferentes y la versión comercial completa. Acepta formatos de archivo, recursos de edición, producción de discos, y otros recursos dependiendo de su versión. Para información acerca de la disponibilidad de recursos específicos en la versión de PowerDirector que está usando, consulte el archivo Léame. 15 CyberLink PowerDirector 16 Capítulo 2: Captura de multimedia Este capítulo explica cómo obtener multimedia para uso en CyberLink PowerDirector. Puede obtener vídeo y audio desde una variedad de fuentes, incluso una webcam, videocámara DV, videocámara HDV, TV, TV digital, VCR, micrófono y CD de audio. Este capítulo contiene las siguientes secciones: • Modo Capturar en la pág.18 • Preferencias de capturar en la pág.19 • Opciones de captura en la pág.21 • Capturar desde videocámara de DV en la pág.28 • Capturar desde la videocámara HDV en la pág.38 • Captura desde la TV en la pág.40 • Capturar desde TV digital en la pág.42 • Capturar desde la webcam en la pág.44 • Capturar desde el micrófono en la pág.45 • Copie las pistas de audio desde el CD en la pág.47 • Grabar una narración en off en la pág.49 • Agregar subtítulos de texto en la pág.51 17 CyberLink PowerDirector Modo Capturar Al hacer clic en el botón , PowerDirector introduce el modo Capturar, en el cual puede capturar desde una variedad de dispositivos de captura. En el modo capturar, el programa aparece como sigue: Área de selección del dispositivo de Área de los clips capturados captura Muestra los clips multimedia Permite alternar los dispositivos de después de la captura. captura y definir los limites de captura. Ventana vista previa de captura Muestra los clips de multimedia durante la captura. 18 Área de presentación de la información Muestra la información acerca del tamaño del archivo capturado y el espacio disponible en el disco duro. Capítulo 2: Captura de multimedia Preferencias de capturar Antes de empezar a capturar asegúrese de que su ambiente de captura está definido de acuerdo con sus métodos de trabajo preferidos. Para definir sus preferencias de captura, haga clic en Editar > Preferencias. El cuadro de diálogo Preferencias se abre. Las opciones disponibles son las siguientes: • Añadir los archivos capturados a la biblioteca: Marque esta • • • • • • opción para importar archivos capturados en la biblioteca tras la captura. Añadir los archivos capturados al área de trabajo: Marque esta opción para importar archivos capturados en el área de trabajo tras la captura. Use la superposición de vídeo para la captura: Mantenga esta opción marcada durante la captura a menos que tenga una tarjeta VGA más antigua que no es compatible con la superposición de vídeo. (El desmarcar esta opción en este caso previene error de exhibición de superposición no compatible.) Habilitar el reemplazo automático de archivos al grabar la narración en off: Marque esta opción para sobrescribir el audio existente si la narración en off se superpone durante la grabación. No detectar escenas durante la captura: Marque esta opción si no quiere activar la función de detección de escena durante la captura. Después de la captura, detectar las escenas mediante el cambio de cuadros de vídeo: Verifique esta opción para ejecutar la detección de escena durante la captura de vídeo. En la detección de escena, PowerDirector compara los cuadros capturados para decidir cuándo hay un cambio de escena. A medida que la grabación continúa, cada escena se guarda como un archivo. Durante la captura, detecte las escenas por código de tiempo y guardar cada escena como un archivo separado (sólo para el modo DV-VCR): Marque esta opción para detectar las señales de interrupción de escena y guardar cada 19 CyberLink PowerDirector escena como un archivo separado. (La videocámara de DV genera una señal de interrupción de escena en la cinta cada vez que se suelta el botón REC.) Este recurso sólo está disponible en la captura de cinta de DV. • Botón Parámetros de DV: Haga clic en este botón para definir los parámetros de búfer de la videocámara de DV. La configuración de un búfer asegura que la videocámara y el dispositivo de captura en lotes o grabador de DV empiecen al mismo tiempo. Sin un búfer, la captura en lotes o la grabación en la cinta pueden empezar antes que la videocámara esté conectada. 20 Capítulo 2: Captura de multimedia Opciones de captura Muchas de las opciones para captura son compartidas por distintos modos de captura. Estas opciones están descritas c continuación. No todas las opciones descritas en esta sección están disponibles en todos los modos de captura. Las descripciones de opciones específicas en un determinando modo de captura se encuentra en la sección que lo describe. Nota: Las funciones de captura de PowerDirector varían en función de la versión. Para información acerca de la disponibilidad de recursos específicos en la versión de PowerDirector, consulte el archivo Léame. Opciones de límite de captura Puede definir límites de tamaño o duración del vídeo que PowerDirector captura. Al alcanzar el límite que ha definido la captura se detiene automáticamente. Para definir un intervalo máximo de captura, marque Límite de tiempo, después introduzca una hora en la casilla del código de tiempo. Para definir el tamaño máximo de un archivo capturado, marque Límite de tamaño, después introduzca un límite de tamaño (en MB). 21 CyberLink PowerDirector Opciones de perfil Haga clic en Perfil. El cuadro de diálogo Configuración de perfil se abre. Nota: Para obtener información sobre la selección de perfiles consulte Crear/modificar un perfil en la pág.162. • Haga clic en los botones Comentarios y Detalles para más información acerca del perfil. Opciones de captura de vídeo analógico Haga clic en Vídeo. El cuadro de diálogo Configuración del vídeo analógico aparece y muestra la ficha Configuración de vídeo. Puede seleccionar aquí su fuente de captura. 22 Capítulo 2: Captura de multimedia Haga clic en la ficha Ajustar el vídeo y defina las opciones de vídeo, si es necesario. Haga clic en la ficha Configuración de la TV y defina las opciones de TV, si es necesario. 23 CyberLink PowerDirector Opciones de captura de audio Antes de capturar desde el micrófono, puede definir varias opciones. Arrastre el control de deslizante del nivel del volumen para definir el nivel del volumen de entrada. Marque Empezar con la aparición gradual para iniciar una captura de audio con aumento gradual del sonido a partir de silencio. Marque Finalizar con la desaparición gradual para finalizar una captura de audio con disminución gradual de sonido hasta la condición de silencio. Haga clic en Audio. El cuadro de diálogo Configuración de audio se abre. Puede seleccionar su dispositivo de entrada de audio, origen de entrada de audio y volumen de entrada aquí. 24 Capítulo 2: Captura de multimedia Opciones de captura de vídeo con webcam AL capturar desde una webcam, haga clic en Vídeo para configurar el perfil de captura de la webcam. En la ficha Configuración de vídeo puede seleccionar su origen de captura. Haga clic en Configuración avanzada para más opciones. Nota: La configuración avanzada puede diferir en función de la webcam que utilice. Consulte la guía del usuario de la webcam para configurar su configuración avanzada. Configuración del perfil de captura del CD / micrófono Al grabar desde el CD o micrófono, haga clic en Perfil para configurar el perfil de grabación del CD o del micrófono. Puede elegir una calidad de audio aquí. 25 CyberLink PowerDirector • Puede guardar un perfil usando un único nombre haciendo clic en el botón Guardar como.... Haga clic en Quitar para quitar los nuevos perfiles que ha creado. Opciones de clip capturados Después de capturar los clips, has varias opciones disponibles para administrarlos. Algunas de esas opciones aparecen en el cuadro de diálogo inmediatamente después de la captura mientras que otras están disponibles en el área de los clips capturados de la ventana capturar. Haga clic en Cambiar carpeta para definir una carpeta con otro destino para los clips capturados. Nota: Defina esta opción antes de capturar los clips. Opciones después de la captura Para eliminar un archivo capturado, haga clic en Eliminar en el cuadro de diálogo que aparece después de la grabación. Para dar nombre a un archivo capturado, escriba un nombre en el cuadro de diálogo después de haberlo grabado. Para usar los nombre predefinidos de los archivos capturados, marque la opción No volver a preguntar al cambiar el nombre de los archivos en el cuadro de diálogo que aparece después de grabar. 26 Capítulo 2: Captura de multimedia Opciones de área de clips capturados Los clips capturados aparecen en el área Clips capturados. El hacer clic con el botón secundario en esta área muestra un menú que proporciona varias opciones: • Eliminar del disco: Seleccione esta opción para quitar el clip desde el área de las Escenas detectadas y elimine el archivo de origen desde su disco duro. • Quitar elemento: Seleccione esta opción para quitar el clip desde el área de las Escenas detectadas. • Reproducir en el visor de multimedia: Seleccione esta opción para visualizar el clip en el visor de multimedia. Consulte Vista previa de un clip en el Visor de multimedia en la pág.143. • Detectar escenas: Seleccione esta opción para detectar las escenas contenidas en un videoclip. Consulte Detección de escenas de un clip de vídeo en la pág.68. 27 CyberLink PowerDirector Capturar desde videocámara de DV Las videocámaras de DV son populares entre los aficionados del vídeo pues éstas graban en un formato digital que no requiere conversión antes de usar en un ordenador y con frecuencia brindan varias opciones de grabación avanzadas. Usted puede capturar una única escena o varias en un lote a partir de su videocámara. Los procedimientos para ambos métodos se describen a continuación. Capturar una única escena Puede capturar un único segmento de vídeo desde la videocámara. Esta función es particularmente útil, por ejemplo, si quiere obtener un segmento de vídeo largo completo sin omitir secciones. Para capturar una sola escena desde una videocámara, haga lo siguiente: Nota: Asegúrese de que la videocámara está en el modo VCR antes de capturar. 1. 28 Haga clic en para abrir el modo capturar. Capítulo 2: Captura de multimedia 2. Haga clic en para abrir la función de captura de la videocámara de DV. (Puede tener que esperar algunos momentos mientras PowerDirector alterna los dispositivos.) 3. Ubique la posición en la que quiere comenzar a capturar. Puede hacer esto en una de las siguientes maneras: • Utilice los botones de reproducción. • Arrastrar el control deslizante de hora. • Escribir un código de tiempo, después hacer clic en para ubicar ese código de tiempo. Defina sus opciones de captura (si es necesario). Consulte Opciones de captura en la pág.21. • Marque Tiempo no real para seguir procesando el vídeo capturado después que la reproducción del vídeo original se detiene, para asegurar que no haya pérdida de cuadros. El capturar vídeo a una velocidad más alta reduce el tiempo de procesamiento pero produce un vídeo de calidad más baja. La captura de vídeos de mejor calidad requiere un procesador más rápido y más tiempo para finalizar. 4. 29 CyberLink PowerDirector 5. Haga clic en para empezar la captura. El vídeo se reproduce en ventana de vista previa a medida que captura. • Haga clic en 6. para detener la captura antes de finalizar. Escriba un nombre en el cuadro de diálogo que aparece. Los clips capturados aparecen en el área clips capturados. Captura por lotes La captura en lotes puede parecer intimidante pero en realidad se trata de un método increíblemente conveniente de capturar automáticamente varios videoclips. Si toma unos pocos minutos para familiarizarse con la captura en lotes, ahorrará a usted mismo mucho más tiempo cuando capture vídeo con su videocámara. PowerDirector examina su DV en cuanto a intervalos (o le permite definirlos manualmente) y después le permite capturar en un lote usando los intervalos que ha creado. Captura por lotes automática La captura por lotes automática es una forma rápida de capturar escenas de una cinta de vídeo. Para realizar una captura por lotes automática, haga lo siguiente: Nota: Asegúrese de que la videocámara está en el modo VCR antes de capturar. 1. 30 Haga clic en para abrir el modo capturar. Capítulo 2: Captura de multimedia 2. Haga clic en para abrir la función de captura del dispositivo de DV. (Puede tener que esperar algunos momentos mientras PowerDirector alterna los dispositivos.) 3. Defina sus opciones de captura (si es necesario). Consulte Opciones de captura en la pág.21. • Marque Tiempo no real para seguir procesando el vídeo capturado después que la reproducción del vídeo original se detiene, para asegurar que no haya pérdida de cuadros. 31 CyberLink PowerDirector 4. Haga clic en abre. . El cuadro de diálogo QuickScan en el DV se • Haga clic en Nota para obtener información importante 5. 6. 32 acerca de cómo usar la función QuickScan en el DV. Ubique la posición en la que quiere comenzar a buscar los intervalos. Puede hacer esto en una de las siguientes maneras: • Utilice los botones de reproducción. • Arrastrar el control deslizante de hora. • Escribir un código de tiempo, después hacer clic en para ubicar ese código de tiempo. Haga clic en Iniciar para iniciar la búsqueda de los intervalos. PowerDirector realiza la búsqueda de los intervalos. Capítulo 2: Captura de multimedia 7. 8. 9. Haga clic en Detener después de haber buscado todos los segmentos de vídeo que quiere capturar. Los intervalos buscados aparecen como miniaturas en la ventana. • Haga clic en Volver para volver a la función QuickScan. Marque las miniaturas de los intervalos que quiere capturar en lotes. • Puede cambiar el perfil de los clips que quiere capturar. Para ello, haga clic en Perfil y seleccione un nuevo perfil. • Para combinar los intervalos secuenciales en un solo intervalo, marque los intervalos y después haga clic en Fusionar. Haga clic en Fusión automática para combinar todos los intervalos marcados en secuencia al fusionar todos los clips en un intervalo que usted puede definir. Haga clic en Iniciar para empezar la captura en lotes. PowerDirector rebobina la cinta a la posición del primer clip, después empieza a capturar todos los intervalos que ha marcado. El vídeo se reproduce en ventana de vista previa a medida que captura. Los clips capturados aparecen en el área clips capturados. 33 CyberLink PowerDirector • Haga clic en Detener para detener el proceso de captura. 10. Haga clic en Finalizado para volver al modo capturar. Captura por lotes manual El uso de la captura por lotes manual le proporciona un mayor control sobre el proceso de captura y asegura que se capturen las escenas que desee. La captura por lotes manual se recomienda si está seguro de qué escenas desea capturar y sabe dónde se encuentran en la cinta. Para realizar una captura por lotes manual, haga lo siguiente: Nota: Asegúrese de que la videocámara está en el modo VCR antes de capturar. 1. 34 Haga clic en para abrir el modo capturar. Capítulo 2: Captura de multimedia 2. Haga clic en para abrir la función de captura del dispositivo de DV. (Puede tener que esperar algunos momentos mientras PowerDirector alterna los dispositivos.) 3. Defina sus opciones de captura (si es necesario). Consulte Opciones de captura en la pág.21. • Marque Tiempo no real para seguir procesando el vídeo capturado después que la reproducción del vídeo original se detiene, para asegurar que no haya pérdida de cuadros. 35 CyberLink PowerDirector 36 4. Haga clic en . El cuadro de diálogo Búsqueda manual de DV/Captura por lotes se abre. 5. Acceda a la marca temporal mediante una de las siguientes opciones: • Haga clic dentro del código de tiempo, introduzca un tiempo usando el teclado y pulse la tecla Intro. • Utilice los botones de reproducción. 6. Haga clic en para fijar la marca inicial. Capítulo 2: Captura de multimedia 7. Acceda a tiempo de marca final y haga clic en para fijar la marca final. Los intervalos definidos aparecerán en el panel a la derecha de la ventana de vista previa. Nota: Puede continuar estableciendo intervalos de clips para capturar. Cada intervalo debe tener una duración de al menos dos fotogramas. 8. 9. Haga clic en Iniciar para empezar la captura en lotes. PowerDirector rebobina la cinta a la posición del primer clip, después empieza a capturar todos los intervalos que ha marcado. El vídeo se reproduce en ventana de vista previa a medida que captura. Los clips capturados aparecen en el área clips capturados. • Haga clic en Detener para detener el proceso de captura. • Haga clic en Añadir para comenzar otra ronda de captura en lotes. Haga clic en Finalizado para volver al modo capturar. 37 CyberLink PowerDirector Capturar desde la videocámara HDV Las videocámaras HDV son bastante populares entre los aficionados del vídeo pues éstas graban en un formato digital que no requiere conversión antes de usar en un ordenador y con frecuencia brindan varias opciones de grabación avanzadas. Puede capturar escenas desde la videocámara HDV en PowerDirector. El procedimiento se describe a continuación. Para capturar una sola escena desde una videocámara HDV, haga lo siguiente: Nota: Asegúrese de que la videocámara está en el modo VCR antes de capturar. 38 1. Haga clic en para abrir el modo capturar. 2. Haga clic en para abrir la función de captura de la videocámara HDV. (Puede tener que esperar algunos momentos mientras PowerDirector alterna los dispositivos.) Capítulo 2: Captura de multimedia 3. 4. 5. Ubique la posición en la que quiere comenzar a capturar. Puede hacer esto en una de las siguientes maneras: • Utilice los botones de reproducción. • Arrastrar el control deslizante de hora. • Escribir un código de tiempo, después hacer clic en para ubicar ese código de tiempo. Defina sus opciones de captura (si es necesario). Consulte Opciones de captura en la pág.21. Haga clic en para empezar la captura. El vídeo se reproduce en ventana de vista previa a medida que captura. • Haga clic en 6. para detener la captura antes de finalizar. Escriba un nombre en el cuadro de diálogo que aparece. Los clips capturados aparecen en el área clips capturados. 39 CyberLink PowerDirector Captura desde la TV Usted puede querer añadir segmentos desde sus programas de TV favoritos a su producción de película, o simplemente grabar otros segmentos para diferentes usos. Para capturar desde la TV, haga lo siguiente: 1. Haga clic en para abrir el modo capturar. 2. Haga clic en para abrir una función de captura de TV. (Puede tener que esperar algunos momentos mientras PowerDirector alterna los dispositivos.) 3. Defina sus opciones de captura (si es necesario). • Haga clic en 4. si tiene CATV, o haga clic en si su TV tiene una antena. Ubique el canal que quiere capturar. Puede hacer esto en una de las siguientes maneras: • Haga clic en para subir un canal para bajar un canal. • Haga clic en para volver al canal anterior. • Introduzca el número del canal en la casilla canal. 40 Capítulo 2: Captura de multimedia 5. Haga clic en para empezar la captura. 6. 7. Haga clic en para detener la captura. Escriba un nombre en el cuadro de diálogo que aparece. Los clips capturados aparecen en el área clips capturados. 41 CyberLink PowerDirector Capturar desde TV digital Usted puede querer añadir segmentos desde sus programas de TV digital favoritos a su producción de película, o simplemente grabar otros segmentos para diferentes usos. Para capturar desde TV digital, haga lo siguiente: 1. Haga clic en para abrir el modo capturar. 2. Haga clic en para abrir una función de captura de TV digital. (Puede tener que esperar algunos momentos mientras PowerDirector alterna los dispositivos.) 3. Defina sus opciones de captura (si es necesario). • Haga clic en 4. si no ha configurado aún su canal de TV digital. Ubique el canal que quiere capturar. Puede hacer esto en una de las siguientes maneras: • Haga clic en para subir un canal para bajar un canal. • Haga clic en para volver al canal anterior. • Introduzca el número del canal en la casilla canal. 42 Capítulo 2: Captura de multimedia 5. Haga clic en para empezar la captura. 6. Haga clic en para detener la captura. 7. Escriba un nombre en el cuadro de diálogo que aparece. Los clips capturados aparecen en el área clips capturados. 43 CyberLink PowerDirector Capturar desde la webcam Las webcams (también conocidas como Cámaras PC) son videocámaras baratas prácticas que puede usar por captura de vídeo simple. Para capturar desde la webcam, haga lo siguiente: 44 1. Haga clic en para abrir el modo capturar. 2. Haga clic en para abrir la función de captura de la webcam. (Puede tener que esperar algunos momentos mientras PowerDirector alterna los dispositivos.) 3. Defina sus opciones de captura (si es necesario). Consulte Opciones de captura en la pág.21. 4. Haga clic en 5. 6. Haga clic en para detener la captura. Los clips capturados aparecen en el área clips capturados. para empezar la captura. Capítulo 2: Captura de multimedia Capturar desde el micrófono Su película puede necesitar una narración en off o usted puede elegir grabar diálogo en un estudio para mejor acústica. No importa el tipo de pista de audio que quiera grabar, puede agruparlas con un micrófono para uso en su proyecto en PowerDirector. Para capturar desde el micrófono, haga lo siguiente: 1. Haga clic en 2. Haga clic en para abrir la función de captura del micrófono. (Puede tener que esperar algunos momentos mientras PowerDirector alterna los dispositivos.) 3. Defina sus opciones de captura (si es necesario). Consulte Opciones de captura en la pág.21. • Haga clic en para abrir el modo capturar. para añadir un efecto de aparición gradual. • Haga clic en 4. para añadir el efecto de desaparición gradual. Defina su nivel de audio principal. Para hacer esto, haga clic en , después arrastre los controles deslizantes al nivel de grabación deseado. (Puede también ajustar los niveles de audio rápidamente mientras realiza la grabación.) 45 CyberLink PowerDirector 46 5. Haga clic en para empezar la captura. La grabación empieza después de un conteo regresivo de tres segundos. 6. Haga clic en para detener la captura. Capítulo 2: Captura de multimedia Copie las pistas de audio desde el CD El usar su música favorita puede ayudarle a crear una película personalizada realmente divertida. Si tiene música almacenada en un CD de audio, puede copiar las canciones que quiere y después añadirlas como pistas de audio a PowerDirector. Para copiar pistas de audio desde un CD, haga lo siguiente: 1. Haga clic en 2. Haga clic en para abrir una función de captura de CD. (Puede tener que esperar algunos momentos mientras PowerDirector alterna los dispositivos.) 3. 4. 5. Seleccione una unidad. Seleccione la pista que desea copiar. Defina sus opciones de captura (si es necesario). Consulte Opciones de captura en la pág.21. 6. Haga clic en • Haga clic en para abrir el modo capturar. para empezar la captura. para detener la captura. 47 CyberLink PowerDirector 7. 48 Escriba un nombre para el archivo capturado y haga clic en Aceptar. Capítulo 2: Captura de multimedia Grabar una narración en off La Sala de grabación de narración en off contiene los controles para grabar una narración desde un micrófono mientras mira el videoclip al cual se refiere la narración. Al capturar su narración la pista de audio se sincroniza con el vídeo correspondiente. Botones de opciones de grabación Botón Grabar/Detener Controles de grabando volumen Para grabar una narración en off haga lo siguiente: 1. Haga clic en off. 2. Defina sus opciones de narración en off. Consulte Opciones de captura en la pág.21. • Haga clic en para abrir la sala de grabación de narración en para añadir un efecto de aparición gradual. • Haga clic en 3. para añadir el efecto de desaparición gradual. Ubique el punto, en su película, donde quiere empezar a grabar una narración en off. Puede hacer esto en una de las siguientes maneras: 49 CyberLink PowerDirector • Arrastrar el control deslizante de la línea de tiempo. • Arrastrar el control deslizante de la ventana de vista previa. • Utilice los botones de reproducción. • Introducir un código de tiempo en la casilla de código de 4. 50 tiempo. Arrastre el control de deslizante del nivel del volumen de grabación para definir el nivel del volumen de entrada. 5. Haga clic en para empezar la grabación. Grabe su narración en off mientras mira el vídeo en la ventana de vista previa. 6. Haga clic en 7. Haga clic en off. para detener la grabación. para cerrar la sala de grabación de narración en Capítulo 2: Captura de multimedia Agregar subtítulos de texto Puede agregar capturas a los clips multimedia de DV/TV que desee capturar. Los subtítulos pueden ser código de fecha, código de tiempo o un breve comentario. Para establecer las opciones de subtítulos de texto, acceda a la función de captura de TV o de captura de DV y haga clic en . El cuadro de diálogo Añadir superposición de texto en vídeo capturado se abre, mostrando la ficha Superponer texto. Las opciones disponibles son las siguientes: • Añadir código de fecha: Active esta opción para añadir un código de fecha a su vídeo capturado. Seleccione el formato de código de fecha que mejor se adapte a sus necesidades. • Añadir código de hora: Active esta opción para añadir un código de hora a su vídeo capturado. Seleccione el formato de código de hora que mejor se adapte a sus necesidades. • Añadir comentario: Active esta opción para añadir un comentario a su vídeo capturado. Haga clic en la ficha Formato de superposición. Las opciones disponibles son las siguientes: • Tipo de fuente: Defina el tipo de fuente de los subtítulos de texto. • Tamaño de fuente: Defina el tamaño y el color de fuente de los subtítulos de texto. • Orden del texto: Defina el orden de los subtítulos de texto. • Posición del texto: Defina la posición donde desee que aparezcan los subtítulos. 51 CyberLink PowerDirector 52 Capítulo 3: Creación de la historia Este capítulo trata sobre cómo se trabaja con archivos de proyecto, se importa multimedia en la biblioteca y se administran los clips tanto en la biblioteca como en el área de trabajo. También describe cómo se ve la información del proyecto y se obtiene una vista previa de la película durante la producción. Este capítulo contiene las siguientes secciones: • Trabajo con archivos de proyecto en la pág.54 • Preferencias en la pág.56 • La biblioteca en la pág.61 • Administración de multimedia en la biblioteca en la pág.64 • Administración de clips en el área de trabajo en la pág.71 • Definir capítulos en la pág.81 • Visualización de información de SVRT en la pág.83 • Vista previa de la película en la pág.85 53 CyberLink PowerDirector Trabajo con archivos de proyecto Esta sección describe el modo de trabajar con archivos de proyecto de PowerDirector. Se trata de los comandos básicos para administrar proyectos nuevos y existentes. Crear un proyecto nuevo Para crear un archivo de proyecto nuevo, haga clic en Archivo > Nuevo proyecto. Si en el área de trabajo está abierto un archivo de proyecto sin guardar, se le pedirá que lo guarde. Guardar un proyecto Para guardar el archivo de proyecto actual, haga clic en Archivo > Nuevo proyecto. (Para guardar el archivo de proyecto actual con un nombre de archivo diferente, haga clic en Archivo > Guardar proyecto como....) En el cuadro de diálogo que se abre, introduzca un nombre de archivo y una ubicación y haga clic en Guardar. Abrir un proyecto existente Para abrir un archivo de proyecto existente, haga clic en Archivo > Abrir proyecto.... Si en el área de trabajo está abierto un archivo de proyecto sin guardar, se le pedirá que lo guarde. En el cuadro de diálogo que se abrirá, localice el archivo de proyecto con el que desea trabajar y haga clic en Abrir. Nueva área de trabajo Para borrar todos los clips y efectos del área de trabajo, haga clic en Archivo > Nueva área de trabajo. 54 Capítulo 3: Creación de la historia Ver propiedades del proyecto Puede ver propiedades del proyecto como fecha de creación, el nombre del autor, palabras clave asociadas, etc. Para ver las propiedades del proyecto, haga clic en Archivo > Propiedades del proyecto.... 55 CyberLink PowerDirector Preferencias CyberLink PowerDirector ofrece una gama de opciones para definir el entorno de la producción de su vídeo para mayor conveniencia en su trabajo. Preferencias de archivo Para definir sus preferencias de archivo, haga clic en Editar > Preferencias... Se abrirá el cuadro de diálogo Preferencias, con la ficha Archivo. Las opciones disponibles son las siguientes: • Directorio para la importación: Defina la carpeta donde • • • • 56 PowerDirector busca de manera predeterminada los clips de multimedia al cargar sus archivos multimedia. Para cambiar esta carpeta, haga clic en Examinar y seleccione una nueva carpeta. Directorio para la exportación: Defina la carpeta donde PowerDirector guarda los archivos multimedia de manera predeterminada. Para cambiar esta carpeta, haga clic en Examinar y seleccione una nueva carpeta. Prefijo del vídeo capturado: Escriba un nombre predeterminado para los archivos de vídeo capturados. PowerDirector adjunta automáticamente un número secuencial a este nombre para crear un solo nombre de archivo para cada archivo capturado. Pedirme siempre la confirmación del nombre del archivo: Marque esta opción si quiere que PowerDirector pregunte si quiere introducir un nombre de archivo cada vez que tome una instantánea. Prefijo del archivo de producción: Escriba un nombre predeterminado para los archivos producidos en PowerDirector. Nombre del archivo de la instantánea: Escriba un nombre predeterminado para las capturas de instantáneas. PowerDirector adjunta automáticamente un número secuencial a este nombre para crear un solo nombre de archivo para cada archivo capturado. Seleccione un formato Capítulo 3: Creación de la historia de archivo desde la lista desplegable. Pedirme siempre la confirmación del nombre del archivo: Marque esta opción si quiere que PowerDirector pregunte si quiere introducir un nombre de archivo cada vez que tome una instantánea. • Destino de la instantánea: Seleccione un destino para las capturas de instantáneas desde la lista desplegable. • Número de proyectos usados recientemente: Escriba un número (entre 0 y 20) de los archivos usados recientemente que quiere hacer disponibles en el menú Archivo al abrir PowerDirector. • Cargar automáticamente el proyecto más reciente al abrir PowerDirector: Marque esta opción para cargar el proyecto más reciente que está produciendo cada vez que abra PowerDirector. Preferencias generales Para definir sus preferencias generales, haga clic en Editar > Preferencias... El cuadro de diálogo Preferencias se abre. Haga clic en la ficha General. Las opciones disponibles son las siguientes: • Niveles máximos de deshacer: Escriba un número (entre 0 y 100) de niveles de deshacer que quiere hacer disponibles mientras trabaja en su producción de película. El configurar un número mayor de deshacer consume más recursos de la CPU. • Formato de TV: Seleccione el formato de TV (NTSC o PAL) de la región que quiere producir su película. Este formato debe corresponder al formato de la región en la que planea reproducir su película (si la graba en disco). • Activar interfaz animada: Marque para activar la interfaz animada en el programa.. • Permitir que el programa anexe información a archivos como información de RichVideo: Marque para permitir que PowerDirector anexe información de RichVideo en los archivos multimedia. 57 CyberLink PowerDirector • Activar la información de RichVideo en cuadro de diálogo Abrir medio: Marque para permitir que la información de RichVideo se muestre en el cuadro de diálogo Abrir medio. • Conectarse automáticamente a Internet para buscar actualizaciones de software: Marque para conectarse automáticamente a Internet para buscar nuevas actualizaciones de software para PowerDirector. Edición de preferencias • Área de trabajo predeterminada: Seleccione para abrir PowerDirector en el área de trabajo línea de tiempo o guión gráfico de manera predeterminada. • Vincular los objetos a través de las pistas al mover/eliminar el contenido en la pista Vídeo: vincula título, efecto, música y clips de imágenes incrustada a los clips de la pista Vídeo. Si marca esta opción, estos otros clips se mueven cuando lo hace un clip en la pista Vídeo. Desmarque esta opción para que las pistas de línea de tiempo se traten de manera independiente y no se enlacen a otras pistas a la pista Vídeo. • Añadir transición entre las fotos al aplicar Magic Motion: Añade un efecto de transición entre las fotos contiguas al utilizar la herramienta Magic Motion. • Duraciones: Defina las duraciones predeterminadas (en segundos) para archivos de imágenes y los diferentes efectos en la línea de tiempo. Preferencias de confirmación • Pedir siempre confirmación si el formato de TV es conflictivo: Marque esta opción para activar un mensaje de aviso al añadir un videoclip al área de trabajo cuyo formato de TV (NTSC/PAL) es conflictivo con el formato de los videoclips ya ubicados en el área de trabajo. • Activar la eliminación de archivos del disco duro y solicitar confirmación: Marque esta opción si quiere poder eliminar 58 Capítulo 3: Creación de la historia los archivos ubicados en el disco duro usando una opción de menú en la biblioteca. • Activar la advertencia al quitar capítulos durante la edición: Muestra un mensaje de advertencia indicando que se han eliminado los puntos de capítulos durante la edición de vídeo. • Avisarme siempre que no se admita la pantalla ancha: Marque esta opción si quiere que PowerDirector pregunte si quiere introducir un nombre de archivo cada vez que capture un vídeo. Preferencias de producción • Producir sólo pistas seleccionadas: Marque esta opción para producir solamente las pistas seleccionadas, las pistas que no estén seleccionadas no se producirán. • Vista previa durante la producción: Marque esta opción para activar la ventana de vista previa del vídeo durante la producción. Desmarque para desactivar la ventana de vista previa durante la reproducción y reducir el tiempo de producción. Establecer la relación de aspecto del proyecto Antes de comenzar a trabajar en el proyecto, deberá configurar la relación de aspecto de la película. La relación de aspecto predeterminada es 4:3. Si está viendo la película en una TV de pantalla ancha, puede cambiarlo a 16:9, siempre que los clips multimedia que tenga también estén en formato de pantalla ancha. Para modificar la relación de aspecto de un clip, consulte Ajuste de la relación de aspecto de un videoclip en la pág.98. Para definir la relación de aspecto de la película, haga clic en Editar > Relación de aspecto > 4:3 o 16:9. La ventana de vista previa cambiará de acuerdo con la relación de aspecto elegida. 59 CyberLink PowerDirector Nota: Es importante definir la relación de aspecto de la película para poder añadir clips a la línea de tiempo/guión gráfico. No podrá cambiar la relación de aspecto del proyecto una vez que comience a editar clips. 60 Capítulo 3: Creación de la historia La biblioteca La Biblioteca es la sala donde quedan almacenados todos los clips multimedia en su proyecto. Además, la biblioteca muestra todos los diferentes tipos de efectos que se pueden aplicar a los clips multimedia. La biblioteca aparece como sigue: Botón Cargar multimedia Lista desplegable de los filtros Botón de menús de la biblioteca Botón Detectar escenas Contenido de la biblioteca El contenido mostrado por la biblioteca depende del botón de función de edición que ha pulsado. Estos botones son los siguientes: Botón Sala de multimedia Botón Sala de efectos Botón Sala de títulos Botón Sala de transiciones Botón Sala de mezcla de audio Botón Sala de grabación de narración en off Botón Sala de configuración de capítulos 61 CyberLink PowerDirector Cada uno de estos botones abre una "sala" de edición dedicada a una tarea específica. De manera predeterminada, la biblioteca abre la sala de multimedia. Sin embargo, la biblioteca conserva los mismos botones y funciones en cada una de estas vistas. Sala de multimedia La Sala de multimedia es el área de almacenamiento de la multimedia que se utilizará en el proyecto de edición del vídeo. El tipo de clips de multimedia que aparecen en la sala de multimedia depende de la selección que se hace en la lista desplegable de filtros. Para obtener más información, consulte Importar clips en la biblioteca en la pág.64 y Adición de un clip al área de trabajo en la pág.73. Sala de efectos La Sala de efectos contiene todos los efectos especiales que se pueden aplicar a los clips de vídeo o de imagen en el área de trabajo. Para más información, consulte Añadir un efecto de vídeo en la pág.76. Sala de títulos La Sala de títulos contiene todos los efectos de títulos que se pueden aplicar al área de trabajo. Para más información, consulte Añadir un efecto de título en la pág.77. Sala de transición La Sala de transición contiene todos los efectos de transición que se pueden aplicar entre los clips de imagen y de vídeo en el área de trabajo. Para más información, consulte Añadir un efecto de transición en la pág.77. 62 Capítulo 3: Creación de la historia Sala de mezcla de audio El Mezclador de audio contiene los controles de mezcla de audio para las diferentes pistas de audio en el área de trabajo. Para más información, consulte Mezcla de niveles de audio en la Sala de mezcla de audio en la pág.100. Sala de grabación de narración en off La Sala de grabación de narración en off contiene los controles para grabar una narración desde un micrófono mientras mira el videoclip al cual se refiere la narración. Para más información, consulte Grabar una narración en off en la pág.49. Sala de configuración de capítulos La Sala de configuración de capítulos contiene opciones para configurar de manera automática o manual marcadores de capítulos. La configuración de capítulos en el disco final permite que los visores puedan saltar desde la página de menú a los marcadores de capítulo que ha configurado para navegar por el disco. Para obtener más información, consulte Definir capítulos en la pág.81. 63 CyberLink PowerDirector Administración de multimedia en la biblioteca Después de haber obtenido los archivos multimedia con los cuales quiere trabajar, el paso siguiente es añadirlos a la biblioteca (donde se transforman en “clips”) para hacerlos disponibles para la película. Una vez cargados los clips, puede cambiar la presentación de los clips multimedia en la biblioteca y eliminar los clips innecesarios. Importar clips en la biblioteca Al importar clips multimedia en la biblioteca de PowerDirector hay dos opciones: importar los archivos multimedia individualmente o importar toda la carpeta que los contiene para usar en el proyecto actual. Nota: PowerDirector acepta varios formatos de archivo dependiendo de la versión. Para información acerca de la disponibilidad de recursos específicos en la versión de PowerDirector, consulte el archivo Léame. Importar archivos multimedia individuales Para especificar archivos multimedia individuales para importar en la biblioteca, haga lo siguiente: 1. Haga clic en para abrir la Sala de multimedia. 2. Seleccione el tipo de multimedia que desea importar (o Toda la multimedia) desde la lista desplegable de filtros. Nota: AL seleccionar el tipo de multimedia (diferente de Toda la multimedia) en esta lista desplegable, se limita el tipo de multimedia mostrado en la biblioteca y, por consiguiente, el tipo de multimedia que puede importar. 3. 64 Haga clic en y seleccione Importar archivo(s) multimedia. Un cuadro de diálogo se abre. Capítulo 3: Creación de la historia 4. Ubique y abra el archivo(s) que quiere añadir. Las miniaturas de cada uno de los archivos de multimedia que ha seleccionado aparecen el la biblioteca. Importar una carpeta de multimedia Para importar todos los archivos de multimedia de una cierta carpeta, haga lo siguiente: 1. Haga clic en 2. Haga clic en y seleccione Importar una carpeta de multimedia. Un cuadro de diálogo se abre. Ubique la carpeta que quiere abrir, después haga clic en Aceptar. Todos los demás archivos multimedia en esa carpeta están cargados en la biblioteca. 3. para abrir la Sala de multimedia. Clasificar los clips en la biblioteca Una vez cargados los clips multimedia en la biblioteca, puede limitar la pantalla a un cierto tipo de multimedia para una vista más simple y puede también clasificar los archivos de multimedia usando distintos criterios. • Seleccione el tipo de multimedia que quiere ver (o Toda la multimedia) desde la lista desplegable de filtros. Solamente los clips que pertenecen al tipo de multimedia que ha seleccionado se muestran en la sala de multimedia. • Para cambiar la manera como se clasifican los archivos de multimedia, haga clic en . Seleccione Clasificado por, después seleccione una opción de clasificación (nombre, duración, tamaño de archivo, fecha, tipo). Nota: Las tarjetas de colores pueden clasificarse por el nombre, R (Rojo), G (Verde),y B (Azul), o por la fecha. • Para cambiar la manera como se muestran los archivos de multimedia, haga clic en . Seleccione Mostrar por, 65 CyberLink PowerDirector después seleccione una opción de presentación (miniaturas o detalles). Quitado de un clip desde la biblioteca Para quitar un clip multimedia desde la biblioteca, haga lo siguiente: 1. Haga clic en 2. Seleccione el clip(s) que quiere quitar, después haga lo siguiente: • Pulse la tecla Eliminar. • Haga clic en para abrir la Sala de multimedia. y seleccione Eliminar selección. • Con el botón secundario del ratón haga clic en el clip(s), después seleccione Quitar de la biblioteca o Eliminar del disco. Nota: La opción Quitar de la biblioteca hace el clip no disponible en le biblioteca pero no afecta el archivo de multimedia original en el disco duro. La opción Eliminar del disco quita el clic de la biblioteca y elimina el archivo original en el disco duro. 66 Capítulo 3: Creación de la historia Cambiar el nombre de un clip en la biblioteca Los clips que ha importado a la biblioteca conservan sus nombres de archivo originales que son frecuentemente descriptivos y difíciles de usar en un proyecto de edición de vídeo. Al usar un alias, puede cambiar el nombre de cualquier clip en la biblioteca para mejor adecuación al proyecto. (Por ejemplo, puede querer usar el alias “primer clip de vídeo” en vez de “video_005.mpg.) Para cambiar el nombre de un clip usando un alias, haga lo siguiente: 1. Con el botón secundario del ratón haga clic en el clip cuyo nombre quiere cambiar y seleccione Usar alias. 2. Escriba un nombre y presione Introducir en el teclado o haga clic fuera de la casilla del nombre. El clip aparece en la biblioteca usando el alias. Restaurar el nombre de archivo original de un clip Aunque el usar un alias es práctico mientras trabaja en el proyecto de vídeo, puede que se necesario ver el nombre original del clip (por ejemplo, para verificar cuál versión de un clip está usando). Para restaurar el nombre original de un clip, con el botón secundario del ratón haga clic en el clip cuyo nombre quiere cambiar y seleccione Restaurar el nombre del clip original. El clip aparece ahora en la biblioteca usando su nombre original. Ver propiedades de clip Si necesita ver la información acerca del clip multimedia en la biblioteca o el área de trabajo (como su formato, ruta del archivo, tamaño, velocidad de fotogramas, etc.), puede ver las propiedades del clip. 67 CyberLink PowerDirector Para ver las propiedades del clip, haga clic con el botón secundario del ratón en el clip y seleccione Propiedades. El cuadro de diálogo Propiedades se abre. Detección de escenas de un clip de vídeo La función detección de escena crea automáticamente clips individuales basados en las escenas individuales contenidas dentro de un clip de vídeo. Las escenas detectadas no son divididas a partir del clip original pero se pueden añadir al área de trabajo como cualquier otro clip multimedia. De la misma manera, ellas también pueden fusionarse juntas o quitarse completamente sin cambiar el clip de vídeo original. Para detectar escenas en un videoclip en la biblioteca, haga lo siguiente: 1. 68 Seleccione el videoclip cuyas escenas quiere detectar. Capítulo 3: Creación de la historia 2. Haga clic en 3. Aumente o disminuya la sensibilidad de la detección de escenas, si es necesario. El aumentar o disminuir la sensibilidad de detección aumenta o disminuye el número de escenas detectadas. Puede hacer esto en una de las siguientes maneras: • Arrastrar el control deslizante de sensibilidad. • Haga clic en el botón o . Haga clic en Configuración y defina sus opciones de detección de escena, si es necesario: • La sección método de detección se aplica a los videoclips que han sido capturados. (Si el video clip no ha sido capturado, las opciones del método de detección serán desactivadas.) Si tiene un clip AVI de DV que contiene varios códigos de tiempo (los códigos de tiempo se definen automáticamente al iniciar y detener la grabación) y quiere dividir el clip de esta manera, seleccione Detectar mediante los cambios de los códigos de tiempo. De lo contrario. use Detectar mediante elcambio de fotogramas de vídeo. Ubique la posición en la que quiere comenzar a detectar las escenas. Puede hacer esto en una de las siguientes maneras: • Utilice los botones de reproducción. • Arrastrar el control deslizante de hora. • Introduzca un código de tiempo. 4. 5. . La ventana detección de escenas aparece. 69 CyberLink PowerDirector 6. 7. Haga clic en Detectar El videoclip se reproduce en la ventana de vista previa desde el punto que ha definido. • Para definir las escenas a mano, haga clic en Dividir en vez de Detectar. • Para detener el proceso de detección de escena antes de finalizar, haga clic en Detener o pulse la tecla <Esc>. • Después de la detección de la escena original, puede detectar escenas adicionales dentro de una escena recién generada. Para detectar escenas manualmente (incluso cambiando la sensibilidad de detección), seleccione la escena, después repita los pasos para detección de escenas. Para detectar las escenas automáticamente, haga clic con el botón secundario del ratón en una escena y seleccione Detectar nuevamente desde esta escena. • Para quitar una escena después de la detección, haga clic con el botón derecho en ella y seleccione Quitar escena. Haga clic en Aceptar para cerrar la ventana detección de escena. • Para volver a la biblioteca, haga clic en Subir un nivel. Los clips creados por las nuevas escenas aparecen en una subcarpeta bajo el clip de vídeo original. Ellos se pueden añadir al área de trabajo y administrar en la biblioteca como cualquier otro videoclip. Los videoclips que contienen escenas muestran una pequeña carpeta en el rincón inferior derecho del clip cuando aparecen en la biblioteca. Para mostrar las escenas del clip, haga clic en el icono de la carpeta. 70 Capítulo 3: Creación de la historia Administración de clips en el área de trabajo La interfaz de edición consta de un área de trabajo a la cual su pueden añadir clips. Puede definir la vista que quiere que se abra de manera predeterminada en el cuadro de diálogo preferencias. Puede también alternar las vistas haciendo clic en los botones línea de tiempo y guión gráfico. Puede cargar multimedia y clips de efectos en las diferentes pistas en el área de trabajo, moverlos a diferentes ubicaciones en la historia y eliminarlos del área de trabajo. Esta sección describe cómo añadir clips a la pista correspondiente y cómo administrar los clips una vez añadidos. Vista de la línea de tiempo Al abrir PowerDirector por primera vez el programa abre la interfaz editar en el modo que usted ha definido sus preferencias. Para alternar a la vista de la Línea de tiempo, haga clic en . Pistas de multimedia La línea de tiempo contiene las siguientes pistas: Pista Descripción Contiene los clips principales de vídeo y/o imagen de su película. 71 CyberLink PowerDirector Pista Descripción Contiene los efectos especiales que se aplican al clip de vídeo o de imagen en la pista de vídeo en la misma ubicación. Contiene los clips de vídeo / imagen que van superpuestos en cualquier clip en la pista de vídeo que aparece durante el efecto de imágenes incrustadas. Contiene los efectos de título que aparecen sobre cualquier clip en la pista de vídeo que ocurre durante la duración del efecto de títulos. Contiene una narración en off o un segundo clip de audio. Contiene el clip de audio principal de la película. Bloqueo/desbloqueo de pistas en la línea de tiempo Para bloquear una pista en la Línea de tiempo, haga clic en a la izquierda de la pista. Si una pista está bloqueada, no puede agregar nuevos clips a la pista ni mover o editar los clips que contiene. Para desbloquear una pista en la Línea de tiempo, haga clic en en el extremo izquierdo de la pista. Cuando una pista está desbloqueada, puede añadir, mover y editar clips libremente. Para más información, consulte Mueva un clip en el área de trabajo en la pág.78. Mostrar/ocultar pistas en la línea de tiempo Para ocultar una pista en la Línea de tiempo, primero haga clic en en la ventana de vista previa y después haga clic en el extremo izquierdo de la pista. Si una pista está oculta, no aparecerá en la ventana de vista previa. De esta forma, podrá obtener una vista previa del proyecto por pistas y concentrarse en aquella pista en la que esté trabajando. Para mostrar una pista que se haya ocultado en 72 Capítulo 3: Creación de la historia la Línea de tiempo, primero haga clic en en la ventana de vista previa y después haga clic en el extremo izquierdo de la pista. Para más información, consulte Ver la película en la ventana de vista previa en la pág.85. Redimensionando la regla Puede redimensionar la regla a una vista más expandida o más condensada de su producción. Para redimensionar la regla, haga clic dentro de la misma y arrastre. Expanda la regla para una vista más precisa que es especialmente práctica al alinear clips y efectos o condensar las reglas para una vista global de su producción completa. Vista del guión gráfico Puede alternar a la vista del Guión gráfico mientras edita la película para una vista simple de los clips contenidos en la película. Para alternar a la vista del guión gráfico, haga clic en . Adición de un clip al área de trabajo Los diferentes tipos de clips sólo pueden añadirse a pistas específicas. Las secciones a continuación describen los procedimientos para añadir cada tipo de clip multimedia en el área de trabajo. 73 CyberLink PowerDirector Nota: Puede preferir añadir los clips a la vista guión gráfico, puesto que esta vista es más simple que la línea de tiempo. Sin embargo, los clips sólo pueden añadirse a la pista de vídeo en esta vista. Por lo tanto, esta sección usa la vista línea de tiempo en todos los procedimientos. Adición de clips de vídeo y de imagen Puede añadir clips de vídeo y imagen a la pista de vídeo o a la pista de imágenes incrustadas (PiP). Para crear el esquema básico de su película, añada clips de vídeo y de imagen a la pista vídeo. Añadir clips a la pista de imágenes incrustadas sólo para crear un efecto de imagen-en-imagen. Para añadir clips de vídeo o de imagen al área de trabajo, haga lo siguiente: 1. Haga clic en 2. Seleccione Vídeo, Imagen, o Toda la multimedia desde la lista desplegable de filtros para clasificar los clips en la sala de multimedia. Seleccione un clip después añádalo al área de trabajo. Puede hacer esto en una de las siguientes maneras: 3. • Haga clic en para abrir la Sala de multimedia. para añadir el clip a la pista de vídeo o para añadir el clip a la pista de imágenes incrustadas. • Arrastre los clips a una posición deseada en la pista de vídeo o de imágenes incrustadas. Al añadir clips a la pista de vídeo, no se puede dejar un espacio vacío entre el último clip y los nuevos clips que está añadiendo. Los clips añadidos al final de la pista de vídeo siguen inmediatamente después del último clip en esa pista. Nota: Puede seleccionar varios clips y arrastrarlos juntos a la misma pista desde que todos ellos sean compatibles con la pista de destino. 74 Capítulo 3: Creación de la historia Añadir tarjetas de color El usar tarjetas de color permite insertar cuadros de color sólido a su película. Puede por ejemplo, querer que un cierto color aparezca y desaparezca gradualmente, o añadir un fondo sólido a un efecto de imágenes incrustadas. Las tarjetas de color no son archivos multimedia pero pueden aplicarse al área de trabajo y administrar en la biblioteca como si fueran clips de imagen y de vídeo. Puede añadir tarjetas de color a la pista de vídeo o de imágenes incrustadas. Para añadir tarjetas de color al área de trabajo, haga lo siguiente: 1. Haga clic en 2. Seleccione Tarjetas de color desde la lista desplegable de filtro. Las tarjetas de colores actuales aparecen en la biblioteca. Seleccione una tarjeta de color y después añádala al área de trabajo. Puede hacer esto en una de las siguientes maneras: 3. • Haga clic en para abrir la Sala de multimedia. para añadir la tarjeta de color a la pista de vídeo o para añadir la tarjeta de color a la pista de imágenes incrustadas. • Arrastre una o más tarjetas de color a una posición deseada en la pista de vídeo o de imágenes incrustadas. Al añadir clips a la pista de vídeo, no se puede dejar un espacio vacío entre el último clip y los nuevos clips que está añadiendo. Los clips añadidos al final de la pista de vídeo siguen inmediatamente después del último clip en esa pista. Adición de clips de audio El usar clips de audio permite añadir música de fondo o una narración en off a la película. PowerDirector proporciona dos pistas para multimedia de audio (pistas de música y de voz).que se pueden usar de manera intercambiable. 75 CyberLink PowerDirector Nota: Los archivos de audio sólo pueden añadirse al área de trabajo en la vista línea de tiempo. Si arrastra el archivo de audio al área de trabajo en el guión gráfico, el área de trabajo pasa automáticamente a la vista de la línea de tiempo. Para añadir un clip de audio al área de trabajo, haga lo siguiente: 1. Haga clic en 2. Seleccione Audio o Toda la multimedia desde la lista desplegable de filtros. Seleccione un clip de audio y añádalo al área de trabajo. Puede hacer esto en una de las siguientes maneras: 3. para abrir la Sala de multimedia. • Haga clic en para añadir el clip de audio a la pista de voz o para añadir el clip de audio a la pista de música. • Arrastre uno o más clips de audio a una posición deseada en la pista de voz o de música. Los clips de audio pueden añadirse en cualquier punto en esta pista. Añadir un efecto de vídeo El procedimiento siguiente describe cómo añadir efectos de vídeo a la línea de tiempo. Para añadir un efecto de vídeo a la línea de tiempo, haga lo siguiente: 1. Haga clic en el botón para abrir la sala de efectos. 2. Arrastre un efecto desde la sala de efectos a la pista Efecto directamente junto a los clips en la pista Vídeo a la que desea afectar. • Puede hacer clic en para añadir el efecto a la pista Efecto en la posición actual del control deslizante de la línea de tiempo. • Puede añadir al azar un efecto en la posición actual del control deslizante de la línea de tiempo. Haga clic en después seleccione la opción al azar. 76 , Capítulo 3: Creación de la historia Añadir un efecto de título El procedimiento siguiente describe cómo añadir efectos de título a la línea de tiempo. Para añadir un efecto de título a la línea de tiempo, haga lo siguiente: 1. Haga clic en para abrir la sala de títulos. 2. Arrastre un efecto desde la sala de títulos a la posición que desee en la pista Título. • Al seleccionar un efecto de título, puede hacer clic en el botón situado debajo de la biblioteca para añadir el efecto a la pista Título en la posición actual del control deslizante de la línea de tiempo. • Puede añadir al azar un efecto en la posición actual del 3. control deslizante de la línea de tiempo. Haga clic en , después seleccione la opción al azar. Edite el efecto de título en el diseñador de título que se abre. Consulte Modificación de un efecto de título en la pág.127. Añadir un efecto de transición El procedimiento siguiente describe cómo añadir efectos de transición a la línea de tiempo. Para añadir un efecto de transición a la línea de tiempo, haga lo siguiente: 1. Haga clic en para abrir la sala de títulos. 2. Arrastre un efecto desde la sala de transición entre los clips de la pista Vídeo a la que desea afectar. • Puede añadir al azar un efecto en la posición actual del control deslizante de la línea de tiempo. Haga clic en , después seleccione la opción al azar. Los efectos de transición se aplican al azar entre todos los clips actualmente en la línea de tiempo. 77 CyberLink PowerDirector Mueva un clip en el área de trabajo Una vez añadido el clip al área de trabajo, puede arrastrarlo a otra ubicación en la pista donde se encuentra actualmente. (Sólo se pueden arrastrar clips de audio de una pista a otra.) Usted puede encontrar más fácil el mover clips multimedia en el guión gráfico especialmente si el clip es muy corto o si necesita moverlo una distancia relativamente larga en el área de trabajo. Nota: Al mover un clip en la pista de vídeo, se ajusta automáticamente la duración de los efectos aplicados a ella para sincronizar con los clips restantes en la pista de vídeo. Por consiguiente, algunos efectos pueden desaparecer o cambiar de longitud cuando se mueve un clip. Seleccionar clips en el área de trabajo Para seleccionar clips en el área de trabajo, elija una de las siguientes opciones: • Para seleccionar clips de una serie, pulse la tecla Mayús y seleccione los clips. • Para seleccionar varios clips no contiguos, pulse la tecla Ctrl y seleccione los clips. • Para seleccionar todos los clips de una pista, haga clic derecho dentro de la pista y seleccione Seleccionar todo. Cortar / copiar / pegar un clip en el área de trabajo Puede cortar, copiar y pegar clips multimedia en el área de trabajo de PowerDirector. Al pegar, los clips aparecen en la posición actual del control deslizante de la línea de tiempo. Si esa posición ocurre dentro de la duración de un clip multimedia, el nuevo clip se pega inmediatamente después de ese clip. Si el control deslizante de la línea de tiempo está ubicado en un espacio vacío entre clips, el nuevo clip se pega y se truca (si es necesario) para encajar en el espacio (sólo 78 Capítulo 3: Creación de la historia pistas de imágenes incrustadas / música / voz). Si el control deslizante se está ubicado después del último clip, el nuevo clip se pega inmediatamente después de ese último clip. Alinear clips en la línea de tiempo Puede alinear imágenes incrustadas, efectos y clips de título en el borde del clip situado encima de ellos en la pista de vídeo para garantizar que coincidan los tiempos inicial y final. Para alinear un clip, haga clic con el botón derecho en la línea de tiempo y seleccione Alinear al borde. El cuadro de diálogo Alinear al borde se abre. La ficha Alinear a la izquierda muestra opciones para expandir el borde izquierdo del clip. Las siguientes opciones están disponibles: • Extender al borde izquierdo: Extiende el clip al siguiente borde disponible a la izquierda en la pista de vídeo. • Encoger al borde derecho: Encoge el clip al siguiente borde disponible a la derecha en la pista de vídeo. La ficha Alinear a la derecha muestra opciones para expandir el borde derecho del clip. Las siguientes opciones están disponibles: • Extender al borde derecho: Extiende el clip al siguiente borde disponible a la derecha en la pista de vídeo. • Encoger al borde izquierdo: Encoger el clip al siguiente borde disponible a la izquierda en la pista de vídeo. 79 CyberLink PowerDirector Quitado de un clip desde el área de trabajo Para quitar un clip del área de trabajo, seleccione el clip que desee quitar y haga una de las siguientes opciones: • Pulse la tecla Eliminar. • Haga clic en el botón Eliminar. • Haga clic con el botón secundario del ratón y luego seleccione Eliminar. Reemplazo de un efecto en la línea de tiempo Puede reemplazar cualquier efecto en la línea de tiempo por otro efecto que ha seleccionado en la sala de efectos sin necesitar eliminar un efecto y añadir el otro. Para reemplazar un efecto en la línea de tiempo, haga lo siguiente: 80 1. Ubique el control deslizante de la línea de tiempo sobre el efecto que quiere reemplazar. 2. 3. Haga clic en para abrir la sala de efectos. Con l botón secundario del ratón haga clic en un nuevo efecto en la Sala de efectos después seleccione Añadir / reemplazar en la línea de tiempo. El nuevo efecto reemplaza el efecto en la línea de tiempo. Capítulo 3: Creación de la historia Definir capítulos Los capítulos facilitan la navegación en un disco. Si define capítulos en los discos, los espectadores pueden ir de la página de menú al inicio de estos capítulos para saltarse el contenido anterior. Sin embargo, no es necesario que incluya capítulos. Si no lo hace, la película se reproduce automáticamente al insertar el disco final en el reproductor. Para definir los capítulos automáticamente, haga lo siguiente: 1. Haga clic en para abrir la sala de configuración de capítulos en la biblioteca. 2. Defina puntos de capítulos mediante una de las siguientes opciones: • Para definir un capítulo en el inicio de cada clip de vídeo, haga clic en . • Para definir capítulos a intervalos fijos, introduzca un intervalo (en minutos) y haga clic en . • Para especificar el número de capítulos del disco, introduzca el número de capítulos en el cuadro de entrada y haga clic en . 81 CyberLink PowerDirector • Para definir manualmente puntos de capítulos, acceda a una ubicación en la línea de tiempo y haga clic en . • Haga clic en para quitar un punto de capítulo. • Haga clic en para quitar todos los puntos de capítulo que haya definido. Puede personalizar la imagen en miniatura para el botón del menú de capítulo. Para definir una miniatura de capítulo, haga lo siguiente: 82 1. Seleccione el capítulo cuya miniatura desee cambiar. 2. Arrastre el control deslizante de línea de tiempo y acceda a la ubicación de la nueva imagen de miniatura en la línea de tiempo. (Utilice la ventana de vista previa para obtener una vista previa de la imagen en miniatura.) 3. Haga clic en nueva imagen. para definir la miniatura de capítulo en la Capítulo 3: Creación de la historia Visualización de información de SVRT SVRT (Smart Video Rendering Technology, Tecnología inteligente de procesamiento de vídeo) es una tecnología de procesamiento patentada de CyberLink que reconoce qué partes de un clip de película se han modificado (y por lo tanto requieren procesamiento durante la producción) y cuales no (y por lo tanto se deben omitir durante el procesamiento. Al visualizar información de SVRT, puede simular el proceso de producción. Nota: Para obtener más información sobre SVRT, consulte SVRT2: ¿Cuándo se puede usar? en la pág.212. Para ver el modo en que PowerDirector utiliza SVRT en el proyecto actual, haga lo siguiente: 1. Haga clic en Ver > Información de SVRT. La sala de información de SVRT se abre y la pista de SVRT aparece en la línea de tiempo. 2. Seleccione el perfil que desee utilizar para producir la película y haga clic en Actualizar información de SVRT para ver información de SVRT actualizada. Los colores que aparecen en la pista de SVRT designan el modo en que PowerDirector utiliza SVRT para el clip (o la parte del clip) relacionado. 83 CyberLink PowerDirector • Verde: no se requiere procesamiento durante la producción. (Es lo que requiere menos tiempo de producción.) • Azul: sólo se requiere procesamiento de vídeo. • Amarillo: sólo se requiere procesamiento de audio. • Rojo: se requiere procesamiento tanto de audio como de vídeo. (Es lo que requiere más tiempo de producción.) 84 Capítulo 3: Creación de la historia Vista previa de la película Antes de poner su película en el disco, se recomienda verla para estar seguro de que todos los clips y efectos están funcionando para crear la película que quiere. Se hace hincapié en que vea la película por lo menos una vez antes de la producción para que pueda resolver los problemas sin perder tiempo innecesariamente en la producción. Ver la película en la ventana de vista previa Puede ver su película en cualquier punto durante el proceso de edición, para asegurar que la edición se esta realizando normalmente. Con el control deslizante línea de tiempo, puede ver la producción de la película desde cualquier punto dentro de la línea de tiempo. Nota: AL visualizar clips en el área de trabajo, asegúrese de que la ventana de vista previa esté en el modo película. SI la vista previa está en el modo clip, haga clic en el botón Película antes de visualizar su producción de película. 1. Haga clic en el botón Película en la ventada de vista previa. 2. Ubique el punto donde quiere empezar la visualización. Puede hacer esto en una de las siguientes maneras: • Arrastrar el control deslizante de la línea de tiempo. • Arrastrar el control deslizante de la ventana de vista previa. • Introducir un código de tiempo en la casilla de código de 3. 4. tiempo. Pulse Reproducir. La vista previa empieza desde el punto que ha especificado. Utilice los botones para controlar la reproducción del vídeo. 85 CyberLink PowerDirector Vea la película en el visor de multimedia Para visualizar su película en el visor de multimedia haga lo siguiente: 1. Haga clic en el botón Película en la ventada de vista previa. 2. Haga clic en y seleccione Vista previa instantánea con visor de multimedia. El visor de multimedia se abre. • Puede arrastrar un borde o un rincón para redimensionar la ventana del visor de multimedia. • Puede obtener una vista previa de la película a distintas resoluciones: Alta (640x480), Normal (320x240) o Baja (160x120). Haga clic en y seleccione la resolución que desee. • Puede obtener una vista previa de la versión procesada de la película. La versión procesada estará más próxima en calidad a la producción terminada; sin embargo, llevará más tiempo generar la vista previa. Haga clic en y seleccione Procesamiento de vista previa con visor de multimedia para ver la versión procesada. 86 3. Pulse . La vista previa empieza. 4. Utilice los botones para controlar la reproducción del vídeo. Capítulo 4: Edición de clips Este capítulo discute cómo se carga la multimedia en la biblioteca para uso en sus proyectos, cómo se añaden los clips multimedia al área de trabajo y, después, cómo, se manipulan y se editan los clips multimedia una vez cargados en el área de trabajo. El añadir y manipular clips multimedia permite construir la estructura de producción de la película - diseñar y organizar la historia que desea contar. Este capítulo contiene las siguientes secciones: • Edición de clips multimedia en la pág.88 • Uso de las herramientas mágicas en la pág.103 • Modificación de efectos en la pág.115 • Vista previa de un clip en la pág.139 87 CyberLink PowerDirector Edición de clips multimedia ‘Edición’ es un termo general que abarca varias funciones: puede, por ejemplo, recortar secciones no deseadas desde los clips de audio y de vídeo, aumentar o disminuir la velocidad de un videoclip, o aplicar un efecto especial. Esta sección describe todos los procesos de edición que puede ejecutar en los diferentes tipos de clips multimedia. Nota: Las funciones en esta sección sólo pueden ejecutarse en la vista línea de tiempo. División de un clip Puede dividir un clip multimedia en dos en la posición actual del control deslizante de la línea de tiempo. El procedimiento es el mismo para cualquier tipo de clip (multimedia o efecto), salvo transiciones. Para dividir un clip multimedia, haga lo siguiente: 1. Seleccione el clip que quiere modificar. 2. 3. Coloque el cursor en la posición donde quiere dividir el clip. Haga clic en Dividir. El clip se divide en dos clips independientes que se pueden mover o modificar separadamente en el área de trabajo. Nota: El dividir un clip de audio o de vídeo no elimina ninguna parte del contenido. Ambas mitades de un clip de audio o de vídeo dividido pueden expandirse hasta cualquier longitud de la duración original. Recorte de un clip de audio o de vídeo Los clips de vídeo capturados a partir de dispositivos de captura externos contienen porciones no deseadas en el inicio, entre escenas, o en el final. Esas porciones no deseadas pueden quitarse fácilmente en PowerDirector usando la función Recortar. De la misma manera, si quiere adaptar su clip de audio a la duración de un videoclip, puede fácilmente recortarlo al intervalo deseado. 88 Capítulo 4: Edición de clips Nota: El recortar un clip de audio o de vídeo no elimina ninguna porción del contenido. Realización de un recorte sencillo Para recortar un clip de vídeo o de audio, haga lo siguiente: 1. Seleccione el clip que quiere modificar. 2. Haga clic en Recortar. El panel de opción Recortar se abre. 3. Introduzca una marca inicial y una marca final como de describe a continuación: • Haga clic dentro del código de tiempo e introduzca un tiempo usando el teclado. • Arrastre los controles deslizantes de marca inicial y marca final a la posición de tiempo correcta. • Navegue en la posición de tiempo deseada usando los 4. botones de reproducción. Haga clic en los botones marca inicial y marca final. 5. Haga clic en para cerrar el panel de opciones. Realización de un recorte múltiple Puede recortar varias partes de un videoclip, originando clips individuales independientes del clip original. También puede detectar escenas con la herramienta Recorte múltiple. Las escenas detectadas, por contraste, no se dividen del clip original, sino que son simples divisiones contenidas en él. 89 CyberLink PowerDirector Para realizar un recorte múltiple en un videoclip, haga lo siguiente: 1. Seleccione el clip que quiere modificar. 2. Haga clic en Recorte múltiple. El cuadro de diálogo Recorte múltiple se abre. 3. Acceda a la marca temporal mediante una de las siguientes opciones: • Haga clic dentro del código de tiempo, introduzca un tiempo usando el teclado y pulse la tecla Intro. • Arrastre el control deslizante de tiempo a la posición correcta del tiempo • Utilice los botones de reproducción. 4. Haga clic en para fijar la marca inicial. • Para ver la línea de tiempo con mayor claridad, haga clic en para abrir la lupa de la línea de tiempo. Haga clic en para acercar o en 5. 90 para alejar. Acceda a tiempo de marca final y haga clic en para fijar la marca final. La escena definida aparecerá en el panel a la derecha de la ventana de vista previa. Capítulo 4: Edición de clips • Para detectar escenas automáticamente, haga clic en . Para más información, consulte Detección de escenas de un clip de vídeo en la pág.68. • Para quitar una escena, haga clic en Quitar. • Para dividir una escena larga en dos escenas más cortas, vaya a una posición dentro de un capítulo ya configurado y haga clic en para dividir la escena. Nota: Puede continuar cortando varias escenas del videoclip. Cada escena debe tener una duración de al menos dos fotogramas. 6. Haga clic en Aceptar. Recorte con arrastrar un borde. Puede recortar cualquier tipo de clip multimedia en la línea de tiempo (incluso clips de audio, vídeo, y de imagen y tarjetas de color), con arrastrar uno de los bordes de ese clip. Puede encontrar más fácil recortar un clip de esa manera si primero expande la regla. Nota: Los clips de audio y vídeo no pueden extenderse más allá de su duración original. Para recortar un clip multimedia con arrastrar un borde, haga lo siguiente: 1. Seleccione el clip que quiere modificar. 2. Ubique el cursor en un extremo del clip y arrastre el otro extremo del clip a la nueva posición. 91 CyberLink PowerDirector Nota: Puede arrastrar el borde de un clip para alargarlo o acortarlo. Si comprime el inicio de un clip de vídeo o de audio, la reproducción empieza en un cuadro después dentro del clip. Si se comprime el final, la reproducción empieza en un cuadro antes dentro del clip. Recorte de un videoclip usando el CortePreciso Si necesita recortar un vídeo con muchísima precisión (por ejemplo, en el nivel del cuadro), use el recursos Corte preciso en la ventana editor de multimedia. El editor de multimedia es una ventana grande y redimensionable que ofrece una línea de tiempo ampliada que es particularmente útil para recorte preciso de vídeos más largos. Para recortar un clip de vídeo usando Corte preciso en el Editor de multimedia, haga lo siguiente: 92 1. 2. Seleccione el clip que quiere modificar. Haga clic en Recortar. • Haga clic en Clip en la ventana de vista previa, si es necesario. 3. Haga clic en y seleccione Vista previa instantánea con visor de multimedia. La ventana editor de multimedia se abre. 4. Haga clic en 5. después haga clic en para ampliar o reducir. Introduzca un tipo de marca inicial y marca final. Puede hacer esto en una de las siguientes maneras: para activar el ampliador de CortePreciso, Capítulo 4: Edición de clips • Haga clic dentro del código de tiempo e introduzca un tiempo usando el teclado. • Arrastre los controles deslizantes de marca inicial y marca final a la posición de tiempo correcta. • Utilice los botones de reproducción. Nota: Arrastre el control deslizante en la parte inferior para un control más preciso. 6. Haga clic en los botones marca inicial y marca final. 7. Haga clic en para cerrar la ventana Editor de multimedia. Desactivación del sonido de un clip de multimedia completo Puede no querer que haya sonido en la salida de audio de un clip de multimedia completo. Para hacer esto, haga clic con el botón secundario del ratón en el clip y marque Silenciar clip. Todos los claves de volumen de audio que se han añadido se ocultan. Para reactivar el sonido de la pista, haga clic en el botón secundario del ratón en la pista y desmarque Silenciar clip. Los claves de volumen de audio que ha añadido se restauran. Desactivación del sonido de una pista completa Puede no querer que haya sonido en la salida de audio de una pista completa. Para hacer esto, haga clic con el botón secundario del ratón en la pista y seleccione Pista en silencio. Todos los claves de volumen de audio que se han añadido se ocultan. Para reactivar el sonido de la pista, haga clic en el botón secundario del ratón en la pista y desmarque Pista en silencio. Los claves de volumen de audio que ha añadido se restauran. 93 CyberLink PowerDirector Tomada de una instantánea estática de un videoclip Puede capturar un único cuadro desde un videoclip y cargar automáticamente la instantánea en la biblioteca. Para tomar una instantánea de un videoclip, haga lo siguiente: 1. Seleccione el clip que quiere modificar. 2. 3. Haga clic en Recortar. Navegue al cuadro que quiere capturar usando los botones de reproducción. Haga clic en Instantánea. El cuadro es capturado y almacenado en la biblioteca como un archivo de imagen. 4. Modificación de la velocidad de un videoclip Los efectos de movimientos lento o rápido pueden llamar la atención del espectador o interrumpir el ritmo de una película. Nota: Los videoclips pueden ubicarse en la pista de vídeo o de imágenes incrustadas. Para modificar la velocidad de videoclip, haga lo siguiente: 94 1. Seleccione el clip que quiere modificar. 2. Haga clic en Velocidad. El panel de opción de velocidad se abre. 3. Definición de la nueva velocidad (entre .5x y 2x). Puede hacer esto de una de las siguientes maneras: Capítulo 4: Edición de clips • Arrastre el control deslizante para aumentar o disminuir la velocidad. • Introducir un código de tiempo en la casilla de intervalo del nuevo vídeo. (Este método permite un control más preciso ya que puede especificar un intervalo hasta el nivel del cuadro.) 4. Haga clic en para cerrar el panel de opciones. Expansión de la porción de audio de un videoclip Al modificar la velocidad de un videoclip, puede que sea necesario expandir la porción de audio en la misma proporción. Para modificar la velocidad de videoclip, haga lo siguiente: 1. 2. 3. Seleccione el clip que quiere modificar. Haga clic en Velocidad. El panel de opción de velocidad se abre. Haga clic en Expandir audio. Esta opción expande la porción de audio del videoclip (entre 5x y 2x). La altura tonal de la porción de audio permanece inalterada para prevenir resultados de audio no esperados. 4. Haga clic en para cerrar el panel de opciones. Modificación del color de un clip multimedia visual Si quiere, puede modificar los atributos de color de un clip de imagen o de vídeo o una tarjeta de color para producir un efecto sorprendente o simplemente emular la realidad con más precisión. PowerDirector obtiene cualquiera de esos dos resultados. Para modificar la velocidad de un clip multimedia visual, haga lo siguiente: 1. Seleccione el clip que quiere modificar. 95 CyberLink PowerDirector 2. Haga clic en Color. El panel de opción de colores se abre. 3. Defina las opciones de color que quiere aplicar: • Brillo: el brillo / oscuridad de la imagen • Contraste: la diferencia de proporción entre las luces y sombras en la imagen • Matiz: los colores individuales en la imagen • Saturación: la profundidad de los colores en la imagen • Nitidez: la claridad de los detalles de la imagen 4. Haga clic en para cerrar el panel de opciones. Edición de un clip de imagen en PhotoNow! Para editar una imagen en el programa CyberLink PhotoNow!, seleccione un clip de imagen y haga clic en el botón PhotoNow!. PhotoNow! es la forma más rápida de retocar fotografías. Puede cambiar de tamaño, recortar, girar, quitar el efecto de ojos rojos, ajustar el color y el brillo, etc. Si desea obtener más información sobre el uso del programa CyberLink PhotoNow!, consulte la ayuda en línea de dicho programa. Definición del formato entrelazado de un videoclip Todos los videoclips tienen un formato entrelazado (TV), que especifica cómo los cuadros son exhibidos. El usar videoclips con formatos de TV conflictivos (o incorrectos) puede resultar en mala calidad del vídeo en la producción final. 96 Capítulo 4: Edición de clips Antes de producir la película, defina todos los videoclips en el mismo formato. Aunque PowerDirector pueda detectar normalmente y sugerir el formato correcto, algunos vídeos entrelazados (como un vídeo con muy poco movimiento) pueden ser incorrectamente considerados como progresivos. PowerDirector produce automáticamente vídeo entrelazado para DVD, SVCD, y AVI de DV. Sólo cambie esta configuración si está seguro de que PowerDirector ha definido el formato de manera incorrecta. Nota: Esto es un paso muy importante que se debe tomar antes de la producción, pues puede afectar drásticamente la calidad final del vídeo. Para definir el formato de TV de un videoclip, haga lo siguiente: 1. Con el botón secundario del ratón haga clic en el videoclip cuyo formato quiere definir y seleccione Definir el formato de la TV. El cuadro de diálogo configuraciones de entrelazado y progresivas se abre. 2. Seleccione una opción de entrelazamiento: • Si sabe cuál es el formato de entrelazamiento que quiere usar, seleccione la opción correspondiente • Si no sabe cuál es la formación de entrelazamiento que quiere usar, seleccione Buscar y sugerir formato. PowerDirector busca el clip y selecciona automáticamente el mejor formato. Haga clic en Aceptar. 3. 97 CyberLink PowerDirector Ajuste de la relación de aspecto de un videoclip Los videoclips normalmente vienen en dos relaciones de aspecto, 4:3 y 16:9. Dependiendo de los clips multimedia y de los medios que vaya a usar para ver la película, podrá ajustar como prefiera la relación de aspecto de la película. Antes de crear la película, defina la relación de aspecto de todos los videoclips para que coincida con la que desee para el proyecto. Dependiendo de la relación de aspecto del proyecto y de la de los clips, tiene dos opciones. Si la relación de aspecto del proyecto es 4:3 y desea producir películas con clips de una relación de aspecto 16:9, haga lo siguiente: 1. Con el botón secundario del ratón, haga clic en el videoclip cuya relación de aspecto desee ajustar y seleccione Definir relación de aspecto. El cuadro de diálogo Configuración de relación de aspecto de clip se abre. 2. Seleccione una opción de relación de aspecto: • Si sabe que la relación de aspecto del clip es 16:9, seleccione la opción La relación de aspecto del vídeo seleccionado es 16:9 y elija una opción en la lista desplegable. • Si sabe que la relación de aspecto del clip no es 4:3 ni 16:9, seleccione la opción Ni 4:3 ni 16:9 y elija una opción en la lista desplegable. • Si no conoce la relación de aspecto del clip, seleccione Detectar y sugerir. PowerDirector explorará el clip y seleccionará automáticamente la mejor opción. Haga clic en Aceptar. 3. 98 Capítulo 4: Edición de clips Si la relación de aspecto del proyecto es 16:9 y desea producir películas con clips de una relación de aspecto 4:3, haga lo siguiente: 1. Con el botón secundario del ratón, haga clic en el videoclip cuya relación de aspecto desee ajustar y seleccione Definir relación de aspecto. El cuadro de diálogo Configuración de relación de aspecto de clip se abre. 2. Seleccione una opción de relación de aspecto: • Si sabe que la relación de aspecto del clip es 4:3, seleccione la opción La relación de aspecto del vídeo seleccionado es 4:3 y elija una opción en la lista desplegable. • Si sabe que la relación de aspecto del clip no es 4:3 ni 16:9, seleccione la opción Ni 4:3 ni 16:9 y elija una opción en la lista desplegable. • Si no conoce la relación de aspecto del clip, seleccione Detectar y sugerir. PowerDirector explorará el clip y seleccionará automáticamente la mejor opción. Haga clic en Aceptar. 3. Modificación de los niveles de volumen del clip de audio La película puede contener porciones de audio en la pista de música, de voz e incluso en los videoclips que se ha añadido. Como todas esas pistas probablemente han sido grabadas en niveles diferentes, el resultado de esas varias orígenes de audio puede producir una pista de sonido confusa e insoportable. Sin embargo, los niveles de audio de todas esas distintas pistas puede mezclarse para producir una 99 CyberLink PowerDirector pista de sonido más armoniosa en la película. Los niveles de audio se pueden mezclar en la Sala de mezcla de audio en los clips de audio en las pistas de música o de voz. Mezcla de audio en la pista Puede cambiar el nivel del volumen en cualquier punto dentro de un clip de audio en la línea de tiempo. Para modificar el nivel del volumen de una pista de audio en la línea de tiempo, haga lo siguiente: 1. Seleccione el clip que quiere modificar. 2. Haga clic la línea de nivel de audio en el punto donde quiere alterar el nivel de audio para definir un clave de volumen. Arrastre el clave de volumen hacia arriba para aumentar o hacia abajo para disminuir el volumen. • Defina los niveles de volumen a lo largo de la pista en menos controles de volumen para cambios más suaves o en más controles para cambios más intensos. • Para quitar un clave de volumen arrástrelo hacia fuera de los bordes del clip. Mezcla de niveles de audio en la Sala de mezcla de audio El uso del mezclador de audio en la Sala de mezcla de audio brinda un control muy preciso de los niveles de volumen de los clips de audio en el área de trabajo. El Mezclador de audio contiene los 100 Capítulo 4: Edición de clips controles de mezcla de audio para las diferentes pistas de audio en el área de trabajo. La Sala de mezcla de audio aparece como sigue: Controles de mezcla de audio Para mezclar audio en la Sala de mezcla de audio, haga lo siguiente: 1. Haga clic en . La Sala de mezcla de audio se abre. 2. 3. Haga clic en Reproducir. Use los controles deslizantes para mezclar los niveles de las pistas correspondientes. • Use los controles deslizantes verticales para definir los claves de volumen para aumentar o disminuir el volumen de la pista rápidamente. • Use los controles deslizantes horizontales para aumentar o disminuir el volumen de toda la pista. 4. Haga clic en para cerrar la Sala de mezcla de audio. 101 CyberLink PowerDirector Añada un efecto de aparición / desaparición gradual a un clip de audio Para añadir un efecto de aparición gradual / desaparición gradual al clip de audio, haga lo siguiente: 1. Haga clic en 2. Haga clic en el botón correspondiente al tipo de efecto de aparición o desaparición gradual que desea: . La Sala de mezcla de audio se abre. • Haga clic en para añadir un efecto de aparición gradual. • Haga clic en para añadir el efecto de desaparición gradual. 3. Haga clic en para cerrar la Sala de mezcla de audio. Restauración de los niveles de volumen de un clip de audio SI no está satisfecho con los niveles volumen del cualquier clip de audio después de ajustar a mano los claves de volumen, puede restaurar fácilmente el nivel del volumen original del clip. Para hacer esto, haga clic con el botón secundario en la pista y seleccione Restaurar el nivel del volumen original. Todos los claves de volumen de audio que haya añadido se elimina de manera permanente. 102 Capítulo 4: Edición de clips Uso de las herramientas mágicas Las herramientas mágicas de PowerDirector consiguen que trabajar con clips de audio, de vídeo y de imágenes sea más sencillo que nunca. PowerDirector ofrece las siguientes herramientas mágicas: • Magic Clean : Limpia clips de audio, de vídeo y de imágenes. • Magic Motion : Añade efectos de zoom y panorama a los clips e imágenes. • Magic Cut : Condensa automáticamente segmentos de vídeo largos en clips más cortos que sólo contienen los mejores momentos. • Magic Fix: Estabiliza vídeos movidos, quita los ojos rojos y mejora el enfoque de las fotos. • Magic Style: crea automáticamente películas profesionales con plantillas de estilo prediseñadas. • Magic Music : Añade música de fondo que se ajusta automáticamente para adaptarse a distintas duraciones. Al abrir una herramienta mágica, están disponibles dos botones para ver el clip. Estos botones cambian la visión de la ventana Vista previa para que pueda comparar el clip antes y después de la modificación. A continuación se muestran descripciones de los botones: • Original: Muestra el clip tal y como aparece antes de aplicarse el efecto actual. • Salida: Muestra el clip con la modificación actual aplicada. Magic Clean La herramienta Magic Clean de PowerDirector se pude utilizar para limpiar archivos de imágenes, archivos de vídeo y archivos de audio. La herramienta Magic Clean puede ayudar a dar viveza a los proyectos haciendo que los clips de multimedia estén más limpios, nítidos y brillantes y que los archivos de audio estén más claros. 103 CyberLink PowerDirector Ejecución de Magic Clean en un clip de imágenes Cuando se aplica a clips de imágenes, la herramienta Magic Clean de PowerDirector mejora la imagen para conseguir que sea más nítida y brillante. Esta herramienta es ideal para su uso en fotografías tomadas cuando la iluminación es deficiente o demasiado intensa. Para ejecutar Magic Clean en un clip de imágenes, seleccione éste en la línea de tiempo y haga clic en Clean se abre. . El cuadro de diálogo Magic Las siguientes opciones están disponibles: • Aplicar Magic Clean: Active esta opción para activar Magic Clean para fotos. • CyberLink EagleVision : Ajusta las proporciones de brillo/ contraste/saturación para que no tenga que cambiar la configuración de colores si el clip contiene partes excesivamente oscuras o claras. • Balance de blancos: Ajuste la temperatura del color para corregir el resultado de balance de blancos o para crear una atmósfera específica como invierno o verano. Una temperatura de color más cálido cambia la luz hacia el rojo; una temperatura de color más frío cambia la luz hacia el azul. • Comparar calidades de vídeo en vista previa dividida: Esta opción sólo se encuentra disponible con Balance de blancos. Active esta opción para comparar los cambios en una vista previa dividida. • Aplicar a todos los clips de fotos: Al activar esta opción se aplicarán los cambios a todos los clips de fotos del proyecto. 104 Capítulo 4: Edición de clips Ejecución de Magic Clean en un videoclip Cuando se aplica a videoclips, la herramienta Magic Clean de PowerDirector ajusta automáticamente la salida de vídeo para conseguir que la imagen sea más nítida y brillante. Esta herramienta es ideal para su uso en vídeo grabado cuando la iluminación es deficiente o demasiado intensa. También hay opciones de reducción de sonido que se pueden aplicar a la banda sonora de un videoclip. Para ejecutar Magic Clean en un videoclip, seleccione éste en la línea de tiempo y haga clic en abre. . El cuadro de diálogo Magic Clean se Las siguientes opciones están disponibles bajo la ficha Limpiar el vídeo: • Aplicar Magic Clean: Active esta opción para activar Magic Clean para vídeo. • CyberLink EagleVision : Ajusta las proporciones de brillo/ contraste/saturación para que no tenga que cambiar la configuración de colores si el clip contiene partes excesivamente oscuras o claras. • Balance de blancos: Ajuste la temperatura del color para corregir el resultado de balance de blancos o para crear una atmósfera específica como invierno o verano. Una temperatura de color más cálido cambia la luz hacia el rojo; una temperatura de color más frío cambia la luz hacia el azul. • Comparar calidades de vídeo en vista previa dividida: Active esta opción para comparar los cambios en una vista previa dividida. 105 CyberLink PowerDirector • Aplicar a todos los clips: Al activar esta opción se aplicarán los cambios a todos los clips de vídeo del proyecto. Las siguientes opciones están disponibles bajo la ficha Limpiar el audio: • Aplicar CyberLink Noise Reduction para quitar el ruido de audio: Active esta opción para activar Magic Clean para audio. • Tipo de ruido: Elimina el ruido de la pista de audio. Arrastre el control deslizante para quitar más o menos ruido. • Ruido de maquinaria: Aplica una tecnología específica para la reducción de ruidos que reduce el ruido de fondo creado al grabar en exteriores. • Ruido de viento: Aplica una tecnología específica para la reducción de ruidos que reduce el ruido de provocado por el viento. • Ruido de clic: Aplica una tecnología específica para la reducción de ruidos que reduce el ruido de clic. • Aplicar a todos los clips: Al activar esta opción se aplicarán los cambios a todos los clips de vídeo del proyecto. Ejecución de Magic Clean en un clip de audio La herramienta Magic Clean resulta ideal para su uso con clips de audio grabados en exteriores o en interiores con mala acústica (incluso en un coche o en otro lugar con ruido). La herramienta Magic Clean utiliza la tecnología CLNR (CyberLink Noise Reduction) para mejorar la salida de audio. 106 Capítulo 4: Edición de clips Para ejecutar Magic Clean en un clip de audio, seleccione éste en la línea de tiempo y haga clic en . El panel Magic Clean se abre. Las siguientes opciones están disponibles: • Aplicar CyberLink Noise Reduction para quitar el ruido de audio: Active esta opción para activar Magic Clean para audio. • Tipo de ruido: Elimina el ruido de la pista de audio. Arrastre el control deslizante para quitar más o menos ruido. • Ruido de maquinaria: Aplica una tecnología específica para la reducción de ruidos que reduce el ruido de fondo creado al grabar en exteriores. • Ruido de viento: Aplica una tecnología específica para la reducción de ruidos que reduce el ruido de provocado por el viento. • Ruido de clic: Aplica una tecnología específica para la reducción de ruidos que reduce el ruido de clic. • Aplicar a todos los clips: Al activar esta opción se aplicarán los cambios a todos los clips de audio del proyecto. Magic Motion La herramienta Magic Motion de PowerDirector realiza efectos de zoom o panorámica en un clip de imágenes, creando un efecto de movimiento en la película final. Esta herramienta es ideal para hacer que las presentaciones de diapositivas resulten atractivas, en especial cuando se combina con Magic Music. 107 CyberLink PowerDirector Para ejecutar Magic Motion en un clip de imágenes, seleccione éste en la pista de vídeo de la línea de tiempo y haga clic en Magic Motion se abre. . El panel Las siguientes opciones están disponibles: • Aplicar Magic Motion a la foto seleccionada: Active esta opción para activar Magic Motion para la foto seleccionada. • Efecto de movimiento: Seleccione el efecto de movimiento que desee utilizar. Puede elegir entre Aleatorio, Zoom, Panorama y Zoom y panorama. • Definir enfoque automáticamente: Marque esta opción para definir el enfoque en la imagen automáticamente. Al definir un enfoque en un diseño vertical se hace una panorámica de la imagen. Al definir un enfoque en un diseño horizontal se amplía la imagen. • Aplicar a todos los clips de fotos: Al activar esta opción se aplicará el efecto Magic Motion a todas las fotos de la pista de vídeo. (Puede establecer la opción de transición en Preferencias de archivos. Consulte Preferencias de archivo en la pág.56.) Cuando se aplica el efecto Magic Motion, aparece un icono en la línea de tiempo del clip para indicar que se ha aplicado. Si más adelante decide quitar el efecto Magic Motion, abra el cuadro de diálogo Magic Motion y desactive Aplicar Magic Motion a la foto seleccionada. 108 Capítulo 4: Edición de clips Magic Cut Puede adaptar un videoclip a un tiempo específico cortando automáticamente las partes innecesarias y conservando sólo los mejores momentos. La función Magic Cut utiliza una tecnología de vídeo “mágica” para localizar y conservar los momentos más interesantes, eliminando las secciones de menor importancia. La herramienta Magic Cut resulta ideal para condensar segmentos de vídeo largos en clips más reducidos; por ejemplo, se puede reducir una hora de vídeo a diez minutos. Nota: Si el segmento de vídeo que está usando es inferior a 15 minutos, se ha editado previamente o contiene momentos muy importantes, es posible que prefiera editarlo manualmente, por ejemplo, mediante la función Recorte múltiple. Consulte Realización de un recorte múltiple en la pág.89. Para ejecutar Magic Cut en un videoclip, seleccione éste en la pista de vídeo de la línea de tiempo y haga clic en Magic Cut se abre. . El cuadro de diálogo Las siguientes opciones están disponibles bajo la ficha Duración: • Aplicar automáticamente transiciones cuando sea posible: Active esta opción para aplicar las transiciones de manera automática. • Ajustar duración a la música de fondo: Utilice la duración total de los archivos de música de fondo seleccionados como duración nueva para Magic Cut. La nueva duración del vídeo será exactamente la de la música de fondo. 109 CyberLink PowerDirector • : Añade archivo de audio a la lista de música de fondo. • : Elimina el archivo de audio seleccionado de la lista de música de fondo. : Baja el archivo de audio seleccionado en la lista de música de fondo. : Sube el archivo de audio seleccionado en la lista de música de fondo. Nueva duración: Introduzca la duración que desea darle al clip (en horas:minutos:segundos:fotogramas). Duración original: Indica la duración original del archivo de vídeo. • • • • La ficha Criterios define las reglas que utiliza Magic Cut para determinar el modo de cortar un vídeo. Las siguientes opciones están disponibles: • Escena con zoom/panorama: Añade un efecto de aparición/ desaparición gradual cruzada entre los clips creados al aplicar el efecto Magic Cut. • Escenas con personas hablando: Selecciona los clips con mayor o menor diálogo. • Escenas con objetos móviles: Selecciona los clips con más o menos objetos móviles. • Duración de las escenas: Corta el vídeo original en clips más largos o más cortos. Arrastre el control deslizante para establecer la duración de las escenas. Magic Fix Magic Fix puede estabilizar los vídeos tomados con manos temblorosas. Puede aumentar o reducir el nivel de corrección, dependiendo de la gravedad del temblor. Magic Fix también puede detectar automáticamente caras y eliminar los ojos rojos, así como mejorar el enfoque en focos desenfocadas. Ejecución de Magic Fix en un videoclip Cuando se aplica a videoclips, la herramienta Magic Fix de PowerDirector estabiliza el vídeo tomado con manos temblorosas. 110 Capítulo 4: Edición de clips Magic Fix utiliza una tecnología de compensación de movimiento para corregir el vídeo movido. Esta herramienta es ideal para su uso con vídeos tomados sin trípode o grabados en movimiento. Para ejecutar Magic Fix en un videoclip, seleccione éste en la línea de tiempo y haga clic en . El panel Magic Fix se abre. Las siguientes opciones están disponibles: • Aplicar estabilizador de vídeo: Active esta opción para corregir el vídeo movido. Arrastre el control deslizante para aumentar o disminuir el nivel de corrección. • Comparar calidades de vídeo en vista previa dividida: Active esta opción para comparar los cambios en una vista previa dividida. • Aplicar a todos los clips de vídeo: Al activar esta opción se aplicarán los cambios a todos los clips de vídeo del proyecto. Ejecución de Magic Fix en un clip de fotos Cuando se aplica a clips de fotos, la herramienta Magic Fix de PowerDirector elimina los ojos rojos y mejora las fotos. Magic Fix utiliza una tecnología de detección para detectar automáticamente caras y corregir los ojos rojos. También puede mejorar el enfoque en fotos desenfocadas. Esta herramienta es ideal para su uso en fotografías tomadas de noche o sin trípode. 111 CyberLink PowerDirector Para ejecutar Magic Fix en una foto, seleccione ésta en la línea de tiempo y haga clic en . El panel Magic Fix se abre. Las siguientes opciones están disponibles: • Quitar ojos rojos: Active esta opción para detectar automáticamente caras y eliminar los ojos rojos. • Aplicar nuevo foco: Active esta opción para mejorar el enfoque de una foto. Arrastre el control deslizante para aumentar o disminuir el nivel de mejora. • Aplicar a todos los clips de fotos: Al activar esta opción se aplicarán los cambios a todos los clips de fotos del proyecto. Magic Style Magic Style crea automáticamente películas profesionales con plantillas de estilo prediseñadas. Magic Style incluye secuencias de apertura, transiciones y efectos prediseñados para generar automáticamente películas de aspecto profesional en su línea de tiempo. La herramienta Magic Style resulta ideal para su uso si desea crear películas de aspecto perfecto sin tener que configurar el título de apertura, los efectos de vídeo y las transiciones. Para añadir un Magic Style a la línea de tiempo, haga lo siguiente: 112 Capítulo 4: Edición de clips 1. Seleccione uno o más videoclips en la línea de tiempo y haga clic en 2. 3. 4. . El panel Magic Style se abre. Seleccione una plantilla de Magic Style de la biblioteca. Haga clic en el botón Vista previa para ver el resultado en la ventana de vista previa. Haga clic en Aplicar para aplicar la plantilla al clip y actualizar la línea de tiempo. Más tarde podrá modificar los elementos creados por Magic Style. Nota: Las plantillas de Magic Style se pueden ampliar a través de las compras en línea. Consulte Actualización del software en la pág.7 para obtener más detalles. Magic Music Magic Music ajusta de manera automática la reproducción de los clips de música que contiene para ajustarse a una duración comprendida entre 5 segundos y 2 horas y ajusta el audio para conseguir un recorte suave. La herramienta Magic Music resulta ideal para su uso con presentaciones de fotografías. Nota: Haga clic en el botón SmartSound para ver información de copyright y de adquisición de SmartSound. Para añadir un clip de audio Magic Music a la línea de tiempo, haga lo siguiente: 113 CyberLink PowerDirector 114 1. Haga clic en . El panel Magic Music se abre. 2. 3. 4. 5. 6. Seleccione un estilo en el menú desplegable. Elija una canción. Defina la duración que desee en el cuadro de duración. Seleccione una variación y arrástrela a la pista Música. Arrastre el borde del clip a una duración adecuada. Capítulo 4: Edición de clips Modificación de efectos La mayoría de los efectos cuenta con varias opciones que puede definir individualmente para aumentar o disminuir la intensidad del efecto o para obtener resultados más creativos. Esta sección describe algunas de las funciones más creativas que se encuentran en el programa PowerDirector. El dominio de los procedimientos encontrados en esta sección le ayudará mucho a hacerle un experto en edición de vídeos digitales. Definición de la duración del efecto El procedimiento a continuación describe cómo definir la duración de un vídeo, título o efecto de transición. El procedimiento para efectos de imágenes incrustadas sólo tiene una ligera diferencia. Defina la duración del efecto usando el cuadro Configuración de la duración Para definir la duración de un efecto usando el cuadro Configuración de la duración, haga lo siguiente: 1. Seleccione el efecto que quiere modificar. 2. Presentación la casilla código de tiempo. Puede hacer esto en una de las siguientes maneras: • Efectos de vídeo / título / transición: Haga clic en Duración. El diálogo Configuración de la duración se abre. • Efectos de imágenes incrustadas: Haga clic en Recortar. El panel Opciones de recorte de imagen incrustada se abre y muestra la casilla de código de tiempo en el rincón superior derecho. Nota: Para definir la duración de un efecto de imágenes incrustadas usando las opciones recortar, consulte Recorte de un clip de audio o de vídeo en la pág.88. 3. Defina la duración, después lo siguiente: • Efectos de vídeo / título / transición: Haga clic en Aceptar. 115 CyberLink PowerDirector • Efectos de imágenes incrustadas: Haga clic en para cerrar el panel de opciones y retornar a la vista normal de la biblioteca. Definición de la duración del efecto a mano Puede definir a mano la duración con arrastrar los bordes del efecto en la línea de tiempo. El procedimiento para arrastrar los bordes de un efecto es el mismo para los efectos de vídeo, título, imagen incrustada y transición. Nota: Los videoclips usados en una imágenes incrustadas no pueden extender mas allá de su duración original. Las transiciones pueden se extender hasta la mitad de la duración del clip más corto al que afectan. Para definir manualmente la duración del efecto, haga lo siguiente: 1. Seleccione el efecto cuya duración quiere definir manualmente. 2. Ubique el cursor en un extremo y arrastre el otro extremo del clip a la nueva posición. Nota: Puede arrastrar el borde de un clip para alargarlo o acortarlo. Si comprime el inicio de un clip de vídeo o de audio, la reproducción empieza en un cuadro después dentro del clip. Si se comprime el final, la reproducción empieza en un cuadro antes dentro del clip. Modificación de un efecto de vídeo Los efectos de vídeo se aplican a la pista de efectos en la posición de tiempo del videoclip o del clip de imagen que quiere modificar. Los efectos de vídeo sólo afectan los clips en la pista de vídeo que aparece dentro de la duración del efecto. Para modificar un efecto de vídeo, haga lo siguiente: 116 Capítulo 4: Edición de clips 1. Seleccione el efecto de vídeo en la pista efectos y haga clic en Modificar. El panel Opciones de modificación de efectos se abre. 2. Defina el nivel de intensidad del efecto de vídeo. Una vista previa del efecto aparece en la ventana de vista previa. (Las opciones varían de acuerdo con el efecto de vídeo seleccionado.) • Muchas opciones proporcionan un control deslizante para aumentar o disminuir la intensidad del efecto. • Algunos efectos proporcionan una lista desplegable en la cual se puede elegir una opción de efecto. • Haga clic en para cambiar los configuraciones proporcionales entre sí. • Haga clic en Restablecer para restaurar la configuración del efecto original. 3. Haga clic en para cerrar el panel de opciones y retornar a la vista normal de la biblioteca. Modificación de un efecto de imágenes incrustadas Un efecto de imágenes incrustadas permite insertar una imagen o un vídeo en una imagen o videoclip existente en la película, superponiendo efectivamente el clip de la imagen incrustada en l aparte superior del clip existente. Puede modificar el grado de 117 CyberLink PowerDirector transparencia del clip de superposición y su posición, movimiento y demás propiedades. Los efectos de imágenes incrustadas tienen muchas opciones que se pueden modificar de manera independiente. Éstas incluyen un borde, una sombra, un efecto de movimiento, un filtro de color, tamaño y posición y transparencia. Cambiar la velocidad de un efecto de imágenes incrustadas Los efectos de movimientos lento o rápido pueden llamar la atención del espectador o interrumpir el ritmo de una película. Para modificar la velocidad de un efecto de imágenes incrustadas haga lo siguiente: 1. Selección del videoclip del efecto de imágenes incrustadas que se quiere modificar. 2. Haga clic en Velocidad. El panel de opción de velocidad se abre. 3. Arrastre el control deslizante para definir la nueva velocidad (entre .1x y 10x) 4. Haga clic en para cerrar el panel de opciones. Adición de un borde a un efecto de imágenes incrustadas Puede añadir un borde alrededor de un clip en un efecto de imágenes incrustadas. Las opciones disponibles permiten cambiar el color y el tamaño del borde y añadir un efecto de transparencia o de borrosidad. 118 Capítulo 4: Edición de clips Para modificar el borde de un efecto de imágenes incrustadas haga lo siguiente: 1. Seleccione el videoclip del efecto de imágenes incrustadas que quiere modificar, después haga clic en Modificar. El panel Opciones de modificación de imágenes incrustadas se abre. 2. Haga clic en abre. 3. Defina las opciones de borde de imágenes incrustadas que quiere aplicar: . El Diseñador de imágenes incrustadas se Opción Descripción Aplicar borde Marque para aplicar la configuración de la fuente. Desmarque para quitar la configuración de la fuente. Tamaño Arrastrar el control deslizante para aumentar o disminuir el tamaño del borde. Desenfoque Arrastrar el control deslizante para aumentar o disminuir el efecto de desenfocado del borde. 119 CyberLink PowerDirector Opción Descripción Transparencia Arrastre el control deslizante para aumentar o disminuir la transparencia del borde. Color uniforme Marque para definir el borde en un único color. Haga clic en el cuentagotas para abrir el cuadro de diálogo Color en el cual puede seleccionar un color. Color de degradado Marque para definir el borde en un único color de degradado. Empezar Haga clic en el cuentagotas para abrir el cuadro de diálogo Color en el cual puede seleccionar el color inicial del degradado. Fin Haga clic en el cuentagotas para abrir el cuadro de diálogo Color en el cual puede seleccionar el color final del degradado. Dirección del degradado Haga clic en un hoyito para indicar la dirección del degradado. Nota: Cada vez que define una opción en el diseñador de imágenes incrustadas, una vista previa del efecto aparece enseguida. 4. Haga clic en Aceptar para cerrar el diseñador de imágenes incrustadas. Adición de una sombra a un efecto de imágenes incrustadas Puede añadir una sombra alrededor de un clip en un efecto de imágenes incrustadas. Las opciones disponibles permiten cambiar el color y el tamaño de la sombra y añadir un efecto de transparencia o de borrosidad. 120 Capítulo 4: Edición de clips Para añadir una sombra a un efecto de imágenes incrustadas haga lo siguiente: 1. Seleccione el videoclip del efecto de imágenes incrustadas que quiere modificar, después haga clic en Modificar. El panel Opciones de modificación de imágenes incrustadas se abre. 2. Haga clic en abre. 3. Defina las opciones de sombra de imágenes incrustadas que quiere aplicar: . El Diseñador de imágenes incrustadas se Opción Descripción Aplicar sombra Marque para aplicar la configuración de la sombra. Desmarque para quitar la configuración de la sombra. Distancia Arrastre el control deslizante para aumentar o disminuir la distancia entre la sombra y la fuente. Desenfoque Arrastre el control deslizante para aumentar o disminuir el efecto de desenfocado de la sombra. 121 CyberLink PowerDirector Opción Descripción Transparencia Arrastre el control deslizante para aumentar o disminuir la transparencia de la sombra. Selector de colores Haga clic en el cuentagotas para abrir el cuadro de diálogo Color en el cual puede seleccionar el color de la sombra. Dirección de la sombra Haga clic en un hoyito para indicar la dirección de la sombra. Nota: Cada vez que define una opción en el diseñador de imágenes incrustadas, una vista previa del efecto aparece enseguida. 4. Haga clic en Aceptar para cerrar el diseñador de imágenes incrustadas. Adición de movimiento a un efecto de imágenes incrustadas Puede añadir un movimiento al clip en un efecto de imágenes incrustadas. Las opciones disponibles posibilitan definir las ubicaciones inicial y final, añadir aparición o desaparición gradual y empezar o finalizar el efecto fuera de la pantalla. Para añadir movimiento a un efecto de imágenes incrustadas, haga lo siguiente: 1. 122 Seleccione el videoclip del efecto de imágenes incrustadas que quiere modificar, después haga clic en Modificar. El panel Opciones de modificación de imágenes incrustadas se abre. Capítulo 4: Edición de clips 2. Haga clic en abre. . El Diseñador de imágenes incrustadas se 3. Defina las opciones de movimiento de imágenes incrustadas que quiere aplicar: Opción Descripción Posición inicial de las imágenes incrustadas Seleccione la posición en la que quiere que el clip de imágenes incrustadas empiece su movimiento desde la lista desplegable. (Seleccione Estático si no quiere que la imágenes incrustadas se mueva en el inicio del efecto.) Iniciar fuera de pantalla Marque esta opción si quiere que el clip de imágenes incrustadas comience pantalla apagada. Aparición gradual Marque esta opción si quiere que el clip de imágenes incrustadas aparición gradual al iniciar del efecto. 123 CyberLink PowerDirector Opción Descripción Posición final de las imágenes incrustadas Seleccione la posición en la que quiere que el clip de imágenes incrustadas termine su movimiento desde la lista desplegable. (Seleccione Estático si no quiere que la imágenes incrustadas se mueva en el final del efecto.) Finalizar fuera de pantalla Marque esta opción si quiere que el clip de imágenes incrustadas termine pantalla apagada. Desaparición gradual Marque esta opción si quiere que el clip de imágenes incrustadas desaparición gradual al finalizar el efecto. Nota: Cada vez que define una opción en el diseñador de imágenes incrustadas, una vista previa del efecto aparece enseguida. 4. Haga clic en Aceptar para cerrar el diseñador de imágenes incrustadas. Adición de un filtro de color a un efecto de imágenes incrustadas Al añadir un filtro de color a un clip en un efecto de imágenes incrustadas, porciones del clip abajo aparecen a través de el clip superpuesto siempre que ocurra el color seleccionado. 124 Capítulo 4: Edición de clips Para añadir un filtro de color a un efecto de imágenes incrustadas haga lo siguiente: 1. 2. 3. 4. Haga clic en el clip de multimedia en la imágenes incrustadas que quiere modificar, después haga clic en Modificar. El panel Opciones de modificación de imágenes incrustadas se abre. Marque Aplicar un filtro de color. Esto filtra el color seleccionado desde el imagen (es decir, lo hace más transparente). Haga clic en la herramienta cuentagotas. Aparece un cuadro en el cual se puede seleccionar un color desde el clic de multimedia en su efecto de imágenes incrustadas. Seleccione el color desde el clip que quiere hacer transparente, después haga clic en Aceptar. • Para seleccionar con mayor precisión puede acercar o alejar la imagen. Para ello, haga clic para seleccionar un porcentaje de 125 CyberLink PowerDirector ampliación desde la lista desplegable después haga clic en el botón para acercar o en el botón para alejar. 5. Defina un nivel de Tolerancia para expandir o reducir la gama de colores afectados por el filtro. Puede hacer esto en una de las siguientes maneras: • Arrastre el control deslizante del nivel de tolerancia. • Haga clic en el botón para aumentar el nivel o el botón para disminuirlo. 6. Haga clic en para cerrar el panel de opciones y retornar a la vista normal de la biblioteca. Modifique el tamaño y la posición de efecto de imágenes incrustadas Puede cambiar el tamaño y la posición del clip de multimedia en un efecto de imágenes incrustadas. Las opciones de redimensionamiento no tienen limite. Puede reducir el clip para miniaturizar su tamaño o ampliarlo para obscurecer completamente el archivo de multimedia de la capa inferior. Para modificar el tamaño y la posición de un efecto de imágenes incrustadas haga lo siguiente: 1. 126 Haga clic en el clip de multimedia en la pista de imágenes incrustadas, después haga clic en Modificar. El panel Opciones de modificación de imágenes incrustadas se abre. Capítulo 4: Edición de clips 2. Modifique el tamaño y la posición del clip de imágenes incrustadas en la ventana de vista previa: • Arrastre el clip de imágenes incrustadas a una ubicación deseada sobre el clip inferior. • Arrastre el borde el clip de imágenes incrustadas al tamaño deseado. Marque Mantener relación de aspecto para limitar la relación de la longitud y del largo del clip de imágenes incrustadas. Desmarque esta opción para cambiar libremente la relación de aspecto. 3. Haga clic en para cerrar el panel de opciones y retornar a la vista normal de la biblioteca. Modificación del nivel de transparencia de un efecto de imágenes incrustadas. Puede modificar el nivel de transparencia de un clip multimedia en un efecto de imágenes incrustadas. Las opciones de transparencia van desde completamente transparente hasta completamente opaca. Para modificar el nivel de trasparencia de un efecto de imágenes incrustadas, haga lo siguiente: 1. Haga clic en el clip de multimedia en la pista de imágenes incrustadas, después haga clic en Modificar. El panel Opciones de modificación de imágenes incrustadas se abre. 2. Defina el nivel de la Transparencia para aumentar o disminuir la transparencia del clip superpuesto. 3. Haga clic en para cerrar el panel de opciones y retornar a la vista normal de la biblioteca. Modificación de un efecto de título El usar los efectos de título permite añadir texto a la película - como un título en el inicio, un elemento durante a historia principal o como créditos al final. Además de modificar el aspecto visual del propio texto, puede también enviar el texto ejecutando una ruta a través de la pantalla. Los efectos de títulos sólo afectan a los clips en la pista de vídeo que aparece dentro de la duración del efecto. 127 CyberLink PowerDirector Los efectos de títulos contienen personajes predefinidos y opciones de animación y fondo que puede modificar de acuerdo con su película. Todas esas opciones se encuentran en el diseñador de título. Aplicación de una plantilla de personaje predefinido a un efecto de título Puede aplicar una plantilla predefinida a un efecto de título. Una vez aplicada la plantilla predefinida, puede acceder a la configuración de tipo de fuente, sombra o borde para realizar cambios en el efecto de título. 128 1. Seleccione un efecto de título en la pista títulos, después haga clic en Modificar. El diseñador de título se abre. 2. Haga clic en la ficha 3. Haga clic en para abrir la configuración de la plantilla de personajes predefinidos. 4. Seleccione la plantilla que desee aplicar. . Capítulo 4: Edición de clips Haga clic en Mis favoritos. para guardar la plantilla seleccionada actualmente como Modificación de la fuente de un efecto de título Puede modificar la fuente usada en un efecto de título, incluso el tamaño, el color el tipo de la fuente usada el peso, la alineación, la transparencia y el efecto de difuminado. Más herramientas ayudan en la ubicación precisa del título en la pantalla e indican el área segura para exhibición de TV en la pantalla . 1. Seleccione un efecto de título en la pista títulos, después haga clic en Modificar. El diseñador de título se abre. 2. Haga clic en la ficha . 129 CyberLink PowerDirector 3. Haga clic en abierta. 4. Defina las opciones de fuente de texto que quiere aplicar: Opción para abrir la configuración de fuentes si no está Descripción Haga clic para seleccionar un tipo de fuente. Haga clic para seleccionar un tamaño de fuente. Haga clic para hacer el texto en negrita. Haga clic para hacer el texto en cursiva. Haga clic para alinear el texto a la izquierda. Haga clic para alinear el texto en el centro. 130 Capítulo 4: Edición de clips Opción Descripción Haga clic para alinear el texto a la derecha. Haga clic para deshacer los cambios. Haga clic para rehacer los cambios. Haga clic para llevar hacia delante el objeto seleccionado. Haga clic para llevar hacia atrás el objeto seleccionado. Haga clic para insertar un nuevo título. Haga clic para insertar una nueva imagen. Haga clic para cortar el objeto seleccionado. Haga clic para copiar el objeto seleccionado. Haga clic para pegar el objeto seleccionado. Haga clic para añadir / quitar las cuadrículas que pueden ayudar en la ubicación precisa del texto en la pantalla. Las cuadrículas no aparecen cuando se visualiza o produce la película. 131 CyberLink PowerDirector Opción Descripción Haga clic para añadir / quitar el contorno de la zona segura de TV, que representa el área en la cual el contenido de vídeo de la película seguramente aparece en las pantallas de la TV, lo disminuye el área de exhibición en los monitores de los ordenadores. El contorno de la zona segura de TV no aparece al visualizar o producir la película. 132 Aplicar fuente Marque para aplicar la configuración de la fuente. Desmarque para quitar la configuración de la fuente. Desenfoque Arrastrar el control deslizante para aumentar o disminuir el efecto de difuminado de la fuente. Transparencia Arrastre el control deslizante para aumentar o disminuir la transparencia de la fuente. Color uniforme Marque para definir la fuente en un único color. Haga clic en el cuentagotas para abrir el cuadro de diálogo Color en el cual puede seleccionar un color. Color de degradado Marque para definir la fuente en un color de degradado. Empezar Haga clic en el cuentagotas para abrir el cuadro de diálogo Color en el cual puede seleccionar el color inicial del degradado. Capítulo 4: Edición de clips Opción Descripción Fin Haga clic en el cuentagotas para abrir el cuadro de diálogo Color en el cual puede seleccionar el color final del degradado. Dirección del degradado Haga clic en un hoyito para indicar la dirección del degradado. Nota: Cada vez que define una opción en el diseñador de título, una vista previa del efecto aparece enseguida. 5. Haga clic en Aceptar para cerrar el diseñador de título. Adición de una sombra a un efecto de título Puede añadir una sombra alrededor del texto en un efecto de título. Las opciones disponibles permiten cambiar el color y el tamaño de la sombra y añadir un efecto de transparencia o de borrosidad. 1. Seleccione un efecto de título en la pista títulos, después haga clic en Modificar. El diseñador de título se abre. 1. Haga clic en la ficha . 133 CyberLink PowerDirector 134 1. Haga clic en para abrir la configuración de la sombra. 2. Defina las opciones de sombra del texto que quiere aplicar: Opción Descripción Aplicar sombra Marque para aplicar la configuración de la sombra. Desmarque para quitar la configuración de la sombra. Distancia Arrastre el control deslizante para aumentar o disminuir la distancia entre la sombra y la fuente. Desenfoque Arrastrar el control deslizante para aumentar o disminuir el efecto de difuminado de la fuente. Transparencia Arrastre el control deslizante para aumentar o disminuir la transparencia de la fuente. Llenar sombra Marque para llenar el espacio vacío entre la sombra y la fuente. Capítulo 4: Edición de clips 3. Opción Descripción Selector de colores Haga clic en el cuentagotas para abrir el cuadro de diálogo Color en el cual puede seleccionar el color de la sombra. Dirección de la sombra Haga clic en un hoyito para indicar la dirección de la sombra. Haga clic en Aceptar para cerrar el diseñador de título. Aplicación de un borde a un efecto de título Puede añadir un borde alrededor del texto en un efecto de título. Las opciones disponibles permiten cambiar el color y el tamaño del borde y añadir un efecto de transparencia o de borrosidad. 1. Seleccione un efecto de título en la pista títulos, después haga clic en Modificar. El diseñador de título se abre. 1. Haga clic en la ficha 1. Haga clic en . para abrir la configuración del borde. 135 CyberLink PowerDirector 2. Defina las opciones de borde de texto que desee aplicar: Opción Descripción Aplicar borde Marque para aplicar la configuración del borde. Desmarque para quitar la configuración del borde. Tamaño Arrastrar el control deslizante para aumentar o disminuir el tamaño del borde. Desenfoque Arrastrar el control deslizante para aumentar o disminuir el efecto de desenfocado del borde. Transparencia Arrastre el control deslizante para aumentar o disminuir la transparencia del borde. Color uniforme Marque para llenar el espacio vacío entre el borde y la fuente. Color de degradado Haga clic en el cuentagotas para abrir el cuadro de diálogo Color en el cual puede seleccionar el color del borde. Color inicial Haga clic en el cuentagotas para abrir el cuadro de diálogo Color en el cual puede seleccionar el color inicial del degradado. Color final Haga clic en el cuentagotas para abrir el cuadro de diálogo Color en el cual puede seleccionar el color inicial del degradado. Dirección del degradado Haga clic en un hoyito para indicar la dirección de la sombra. Haga clic en Aceptar para cerrar el diseñador de título. 136 Capítulo 4: Edición de clips Aplicación de una animación a un efecto de título Puede aplicar animaciones a un efecto de título. Las animaciones se pueden aplicar a todos los objetos de texto o a objetos de texto individuales del efecto de título. Puede aplicar una animación de inicio, una de finalización o ambas. 1. Seleccione un efecto de título en la pista títulos, después haga clic en Modificar. El diseñador de título se abre. 2. Haga clic en la ficha 3. Seleccione el objeto de texto que desee animar en la lista Objetos. . Nota: Marque Mostrar sólo el objeto seleccionado si desea ver solamente el objeto que ha seleccionado en la ventana de vista previa. 4. 5. 6. 7. Haga clic en Animación de inicio para abrir el cuadro de diálogo del mismo nombre. Elija una secuencia de animación de inicio y haga clic en Aceptar. Haga clic en Finalizando animación para abrir el cuadro de diálogo del mismo nombre. Elija una secuencia de animación de finalización y haga clic en Aceptar. 137 CyberLink PowerDirector 8. Obtenga una vista previa de la animación en la ventana de vista previa y haga clic en OK para confirmar los cambios. Aplicación de una imagen de fondo a un efecto de título Puede aplicar su propia imagen de fondo a un efecto de título. La imagen de fondo se aplica al efecto de título completo. 1. Seleccione un efecto de título en la pista títulos, después haga clic en Modificar. El diseñador de título se abre. 2. Haga clic en la ficha 3. Seleccione el fondo que desee utilizar en la lista Imagen de fondo. • Si no ve una imagen de fondo que le guste, puede utilizar una 4. 138 . suya. Haga clic en para añadir una imagen nueva. Obtenga una vista previa del cambio en la ventana de vista previa y haga clic en OK para confirmar los cambios. Capítulo 4: Edición de clips Vista previa de un clip Al añadir multimedia s su producción, es importante visualizar el efectos de los clips multimedia sobre la historia que está contando. Puede desear visualizar los clips importados, por ejemplo, para verificar su contenido, o visualizar los clips que ha capturado para ver se contienen secciones que es necesario recortar. Ventana de vista previa La manera más fácil de visualizar un clip multimedia es reproducirlo en la ventana de vista previa situada a la derecha de la biblioteca. Cualquier clip multimedia que aparece en la biblioteca o en el área de trabajo puede visualizarse anticipadamente en esta ventana. Sin 139 CyberLink PowerDirector embargo, los controles de reproducción sólo están disponibles para las multimedias de vídeo y audio. Control deslizante Pantalla de tiempo Volumen Abrir en visor de multimedia / editor de multimedia Avance rápido Fotograma siguiente Fotograma anterior Detener Reproducir Modo película Modo clip Vista previa de un clip en la ventana de vista previa Para vista previa un clip multimedia en la ventana de vista previa, haga lo siguiente: 1. Haga clic en el clip o efecto que quiere visualizar. El clip aparece en la ventana de vista previa. Nota: AL visualizar clips en el área de trabajo, asegúrese de que la ventana de vista previa esté en el modo clip. Si la vista previa está en el modo Película, haga clic en el botón Clip antes de visualizar un clip. 140 Capítulo 4: Edición de clips 2. Ubique el punto donde quiere empezar la visualización. Puede hacer esto en una de las siguientes maneras: • Arrastrar el control deslizante de la línea de tiempo. • Arrastrar el control deslizante de la ventana de vista previa. • Introducir un código de tiempo en la casilla de código de tiempo. 3. Pulse . La vista previa empieza desde el punto que ha especificado. Utilice los botones para controlar la reproducción del vídeo. 4. Vista previa de un efecto en la ventana de vista previa El previsualizar efectos es un paso importante para asegurar no sólo que se aplique el efecto al clip apropiado en la ubicación apropiada, sino también para asegurar que la intensidad de efecto sea adecuada para aquella ubicación en la película. Probablemente usted verá constantemente los efectos a medida que los aplica al área de trabajo y es una buena idea ver la película periódicamente para asegurar que está realizando la edición según ha planeado. Para vista previa un efecto en la ventana de vista previa, haga lo siguiente: 1. Haga clic en el efecto en la línea de tiempo. El clip multimedia al cual se aplica el efecto aparece en la ventana de vista previa. 2. Ubique el punto donde quiere empezar la visualización. Puede hacer esto en una de las siguientes maneras: • Arrastrar el control deslizante de la línea de tiempo. • Arrastrar el control deslizante de la ventana de vista previa. • Introducir un código de tiempo en la casilla de código de tiempo. 3. Pulse . La vista previa empieza desde el punto que ha especificado. Utilice los botones para controlar la reproducción del vídeo. 4. 141 CyberLink PowerDirector Visor de multimedia El Visor de multimedia es semejante a la ventana de vista previa, pero dispone de funciones adicionales para recorte de los videoclips. La vista previa en el visor de multimedia ofrece una imagen previa mayor que la ventana de vista previa. El Visor de multimedia también permite ver los clips de multimedia y la producción de la película completa en una gran ventana que se puede redimensionar. Puede configurar las resoluciones de vista Ventana de vista previa Proporciona controles de reproducción para visualización de la película Controles de reproducción Permite controlar la reproducción de los clips previa y seleccionar entre vista previa instantánea o procesamiento de vista previa. 142 Capítulo 4: Edición de clips Vista previa de un clip en el Visor de multimedia Para visualizar un clip en el visor de multimedia, haga lo siguiente: 1. Seleccione el clip en la línea de tiempo. El clip aparecería en la ventana de vista previa. 2. Haga clic en en la ventana de vista previa. Seleccione Vista previa instantánea con visor de multimedia. El clip aparece en el visor de multimedia. Nota: También puede utilizar Procesamiento de vista previa con visor de multimedia, aunque el procesamiento lleva bastante tiempo 3. Ubique el punto donde quiere empezar la visualización. Puede hacer esto en una de las siguientes maneras: • Arrastrar el control deslizante de la línea de tiempo. • Arrastrar el control deslizante de la ventana de vista previa. • Introducir un código de tiempo en la casilla de código de tiempo. 4. Pulse . La vista previa empieza desde el punto que ha especificado. Utilice los botones para controlar la reproducción del vídeo. 5. Nota: Use el control deslizante en la línea de tiempo ampliada para un control más preciso de la vista previa. Vista previa de un efecto en el visor de multimedia Para obtener una vista previa de un efecto en el Visor de multimedia, haga lo siguiente: 1. Haga clic en el efecto en la línea de tiempo. 2. Haga clic en en la ventana de vista previa. Seleccione Vista previa instantánea con visor de multimedia. El clip aparece en el visor de multimedia. 143 CyberLink PowerDirector Nota: También puede utilizar Procesamiento de vista previa con visor de multimedia para obtener una vista previa de una película procesada, pero el procesamiento lleva bastante tiempo 3. Ubique el punto donde quiere empezar la visualización. Puede hacer esto en una de las siguientes maneras: • Arrastrar el control deslizante de la línea de tiempo. • Arrastrar el control deslizante de la ventana de vista previa. • Introducir un código de tiempo en la casilla de código de tiempo. 4. Pulse . La vista previa empieza desde el punto que ha especificado. Utilice los botones para controlar la reproducción del vídeo. 5. Nota: Use el control deslizante en la línea de tiempo ampliada para un control más preciso de la vista previa. 144 Capítulo 5: Producción de la película Después de haber finalizado la edición de su película, está listo para producirla. Producir una película simplemente significa compilar (o procesar) cada uno de los elementos que ella contiene en un archivo de película reproducible. Como su película puede tener varios usos, PowerDirector tiene varias opciones para producir películas apropiadas para cualquier necesidad. Este capítulo contiene las siguientes secciones: • Modo de producción en la pág.146 • El asistente de producción en la pág.147 • Crear un archivo en la pág.149 • Crear un archivo de transmisión en secuencia en la pág.169 • Grabar en la cinta de DV en la pág.177 145 CyberLink PowerDirector Modo de producción AL hacer clic en el botón , PowerDirector entra en el modo Producción, en el cual se puede compilar la película en un archivo que está listo para diversos destinos, incluida la grabación en disco. En el modo Producción, PowerDirector abre el asistente de producción. Ventana de vista previa Proporciona controles de reproducción para visualización de la película Botones del modo producción Área de presentación de la información 146 Área de presentación de la información Capítulo 5: Producción de la película El asistente de producción El Asistente de producción es una simple interfaz que hace fácil la producción de películas. Al hacer clic en producción se abre. , el asistente de Nota: Antes de producir su película, asegúrese de que sus videoclips tienen el mismo formato entrelazado. Esto es un paso muy importante que se debe tomar antes de la producción, pues puede afectar drásticamente la calidad final del vídeo. Si encuentra que la calidad del vídeo que ha producido no es satisfactoria, verifique si el formato de entrelazado de todos los videoclips son iguales. Si sus clips tienen diferentes formatos de entrelazado, debe definir el mismo formato para todos y después producir su película nuevamente. Para más información, consulte Definición del formato entrelazado de un videoclip en la pág.97. La ventana que se abre contiene una ventana de vista previa, una exhibición visual del espacio en el disco duro y tres botones que 147 CyberLink PowerDirector corresponden a las tres opciones disponibles en el asistente de producción. Estos se describen a continuación: Botón Descripción Crear un archivo: Permite crear una producción de película que se puede entonces mirar en el ordenador. Consulte Crear un archivo en la pág.149. Crear un archivo de transmisión en secuencia: Permite producir una película que se puede entonces transmitir en secuencia en la Internet. Consulte Crear un archivo de transmisión en secuencia en la pág.169. Grabar en la cinta de DV: Permite crear una producción de película que se puede a su vez grabar en una cinta de DV. Consulte Grabar en la cinta de DV en la pág.177. 148 Capítulo 5: Producción de la película Crear un archivo SI quiere, puede producir su película como un archivo que puede mirar en el ordenador. PowerDirector permite crear archivos en el formato AVI, MPEG-1, o MPEG-2. Los procedimientos para crear cada uno de estos tipos de archivo están descritos en la sección a continuación. Crear un archivo AVI Hay dos tipos de archivos AVI: AVI de DV o AVI de Windows. AVI de DV Para producir una película DV-AVI que puede mirar en el ordenador, haga lo siguiente: 1. Haga clic en para abrir el asistente de producción. 2. Haga clic en , después en . Las opciones de producción de generación de archivo aparecen en la página. 3. 4. Seleccione el formato de archivo AVI. Seleccione el formato AVI de DV desde la lista desplegable. 149 CyberLink PowerDirector 5. Seleccione NTSC o PAL desde la lista desplegable. • Use SVRT para ahorrar tiempo de procesamiento: Mantenga esta opción marcada (si esta habilitada) para reducir el tiempo de producción. Para más información acerca de SVRT, consulte ¿Qué es SVRT/SVRT II y cuándo puedo utilizarlo? en la pág.209 y SVRT, SVRT II en la pág.224. 6. Haga clic en . Un cuadro de diálogo se abre. Defina sus opciones, si es necesario: • Seleccione Tipo I o Tipo II. Para más información acerca de estos dos tipos, consulte Tipo I y Tipo II en la pág.225. • Seleccione Alta calidad o Calidad media. Para más información acerca de la calidad de vídeo, consulte Calidades de vídeo en la pág.218. • Para revisar la configuración de su producción, haga clic en . Se abre un cuadro de diálogo en el cual puede verificar los detalles del perfil. 150 Capítulo 5: Producción de la película 7. Haga clic en . Los detalles de la producción aparecen es esta página. Verifique si estos detalles están correctos. • Usted puede cambiar el nombre del archivo de vídeo y la carpeta de destino. Para hacer esto, haga clic en , después introduzca un nuevo nombre o localice una nueva carpeta. • Para asegurar que todos los videoclips tienen el mismo formato de entrelazado, haga clic en Busque los clips del vídeo de origen y defina el orden de campo. 8. Haga clic en . Inicio del proceso de producción. Este proceso puede tomar algunos minutos. • Para detener el proceso de producción antes de finalizar, haga clic en . • Para volver al modo Editar después de completar la producción, haga clic en . AVI Windows Para producir una película AVI de Windows que puede mirar en el ordenador, haga lo siguiente: 1. Haga clic en para abrir el asistente de producción. 151 CyberLink PowerDirector 2. Haga clic en , después en . Las opciones de producción de generación de archivo aparecen en la página. 3. 4. Seleccione el formato de archivo AVI. Seleccione el formato AVI de Windows desde la lista desplegable Tipo de perfil. Seleccione una calidad de vídeo desde la lista desplegable Nombre de perfil. • Para revisar la configuración de su producción, haga clic en . Se abre un cuadro de diálogo en el cual puede verificar los detalles del perfil. 5. 152 Capítulo 5: Producción de la película 6. Haga clic en . Los detalles de la producción aparecen es esta página. Verifique si estos detalles están correctos. • Usted puede cambiar el nombre del archivo de vídeo y la carpeta de destino. Para hacer esto, haga clic en , después introduzca un nuevo nombre o localice una nueva carpeta. • Para asegurar que todos los videoclips tienen el mismo formato de entrelazado, haga clic en Busque los clips del vídeo de origen y defina el orden de campo. 7. Haga clic en . Inicio del proceso de producción. Este proceso puede tomar algunos minutos. • Para detener el proceso de producción antes de finalizar, haga clic en . • Para volver al modo Editar después de completar la producción, haga clic en . 153 CyberLink PowerDirector Crear un archivo DivX Puede crear un archivo DivX para varios usos distintos: como adjunto de correo electrónico, para reproducción en un reproductor de multimedia, para ver en una TV, o para grabar en cinta VHS. Para producir una película DivX, haga lo siguiente: 154 1. Haga clic en para abrir el asistente de producción. 2. Haga clic en , después en . Las opciones de producción de generación de archivo aparecen en la página. 3. 4. Seleccione el formato de archivo DivX. Seleccione una calidad de vídeo desde la lista desplegable Nombre de perfil. Capítulo 5: Producción de la película • Para revisar la configuración de su producción, haga clic en . Se abre un cuadro de diálogo en el cual puede verificar los detalles del perfil. 5. Haga clic en . Los detalles de la producción aparecen es esta página. Verifique si estos detalles están correctos. • Usted puede cambiar el nombre del archivo de vídeo y la carpeta de destino. Para hacer esto, haga clic en , después introduzca un nuevo nombre o localice una nueva carpeta. • Para asegurar que todos los videoclips tienen el mismo formato de entrelazado, haga clic en Busque los clips del vídeo de origen y defina el orden de campo. 6. Haga clic en . Inicio del proceso de producción. Este proceso puede tomar algunos minutos. 155 CyberLink PowerDirector • Para detener el proceso de producción antes de finalizar, haga clic en . • Para volver al modo Editar después de completar la producción, haga clic en . Crear un archivo MPEG-1/MPEG-2 Para producir una película MPEG-1/MPEG-2 que puede mirar en el ordenador, haga lo siguiente: 1. Haga clic en 2. Haga clic en , después en . Las opciones de producción de generación de archivo aparecen en la página. 3. 4. Seleccione el formato de archivo MPEG-1/MPEG-2. Seleccione un país/formato de vídeo en la lista desplegable País/ Formato de vídeo. Seleccione un tipo de perfil desde la lista desplegable Tipo de perfil. Seleccione una calidad de vídeo desde la lista desplegable Nombre de perfil. 5. 6. 156 para abrir el asistente de producción. Capítulo 5: Producción de la película • Para revisar la configuración de su producción, haga clic en . Se abre un cuadro de diálogo en el cual puede verificar los detalles del perfil. 7. Haga clic en . Los detalles de la producción aparecen es esta página. Verifique si estos detalles están correctos. • Usted puede cambiar el nombre del archivo de vídeo y la carpeta de destino. Para hacer esto, haga clic en , después introduzca un nuevo nombre o localice una nueva carpeta. • Para asegurar que todos los videoclips tienen el mismo formato de entrelazado, haga clic en Busque los clips del vídeo de origen y defina el orden de campo. 8. Haga clic en . Inicio del proceso de producción. Este proceso puede tomar algunos minutos. 157 CyberLink PowerDirector • Para detener el proceso de producción antes de finalizar, haga clic en . • Para volver al modo Editar después de completar la producción, haga clic en . Crear un archivo PSP (opcional) Para producir una película PSP que pueda ver en Sony PSP, haga lo siguiente: 1. Haga clic en 2. Haga clic en , después en . Las opciones de producción de generación de archivo aparecen en la página. 3. 4. Seleccione el formato de archivo PSP. Seleccione una calidad de vídeo desde la lista desplegable Nombre de perfil. • Haga clic en para abrir el asistente de producción. . Un cuadro de diálogo se abre. Defina el texto que desee mostrar en la película, si es necesario. 158 Capítulo 5: Producción de la película • Para revisar la configuración de su producción, haga clic en . Se abre un cuadro de diálogo en el cual puede verificar los detalles del perfil. 5. Haga clic en . Los detalles de la producción aparecen es esta página. Verifique si estos detalles están correctos. • Usted puede cambiar el nombre del archivo de vídeo y la carpeta de destino. Para hacer esto, haga clic en , después introduzca un nuevo nombre o localice una nueva carpeta. • Para asegurar que todos los videoclips tienen el mismo formato de entrelazado, haga clic en Busque los clips del vídeo de origen y defina el orden de campo. 6. Haga clic en . Inicio del proceso de producción. Este proceso puede tomar algunos minutos. 159 CyberLink PowerDirector • Para detener el proceso de producción antes de finalizar, haga clic en . • Para volver al modo Editar después de completar la producción, haga clic en . Crear un archivo AVC (opcional) Para producir una película AVC MPEG4 que pueda ver en el ordenador, haga lo siguiente: 1. Haga clic en 2. Haga clic en , después en . Las opciones de producción de generación de archivo aparecen en la página. 3. 4. Seleccione el formato de archivo AVC MPEG4. Seleccione un país/formato de vídeo en la lista desplegable País/ Formato de vídeo. Seleccione un tipo de perfil desde la lista desplegable Tipo de perfil. Seleccione una calidad de vídeo desde la lista desplegable Nombre de perfil. 5. 6. 160 para abrir el asistente de producción. Capítulo 5: Producción de la película • Para revisar la configuración de su producción, haga clic en . Se abre un cuadro de diálogo en el cual puede verificar los detalles del perfil. 7. Haga clic en . Los detalles de la producción aparecen es esta página. Verifique si estos detalles están correctos. • Usted puede cambiar el nombre del archivo de vídeo y la carpeta de destino. Para hacer esto, haga clic en , después introduzca un nuevo nombre o localice una nueva carpeta. • Para asegurar que todos los videoclips tienen el mismo formato de entrelazado, haga clic en Busque los clips del vídeo de origen y defina el orden de campo. 8. Haga clic en . Inicio del proceso de producción. Este proceso puede tomar algunos minutos. 161 CyberLink PowerDirector • Para detener el proceso de producción antes de finalizar, haga clic en . • Para volver al modo Editar después de completar la producción, haga clic en . Crear/modificar un perfil Puede crear un perfil nuevo o modificar la configuración de un perfil existente, para que se adapte mejor a sus necesidades de producción. Modificar la configuración del perfil AVI de Windows 1. Haga clic en . Un cuadro de diálogo se abre. Defina sus opciones, si es necesario: • Códec de compresión: Seleccione un códec desde la lista desplegable. • Cuadro clave: Si este campo está disponible permite definir el números de cuadros clave en el vídeo, pero este número no puede definirse para la mayoría de los códecs. Para más información acerca de los cuadros clave, consulte cuadro clave en la pág.222. • Velocidad de datos: Seleccione una velocidad de datos desde la lista desplegable. • Composición: Seleccione el tipo de multimedia que quiere comprimir en su producción de película final: Vídeo y audio, Sólo vídeo, o Sólo audio. 162 Capítulo 5: Producción de la película • Los botones Configuración de códec... y Acerca de abren 2. cuadros de diálogo con opciones e información acerca de los esquemas individuales de compresión / descompresión. • Mejor compresión / mejor calidad: Arrastre el control deslizante para seleccionar una configuración entre el tamaño de archivo de menor producción y mejor calidad de vídeo. Haga clic en la ficha Configuración de vídeo / audio y defina sus opciones, si es necesario: • Cuadro(s): Seleccione una velocidad de cuadros desde la lista desplegable. • Tamaño del vídeo: Seleccione un tamaño de presentación de vídeo desde la lista desplegable. • Colores: Seleccione un esquema de color desde la lista desplegable. • Formato: Seleccione un formato de audio desde la lista desplegable. • Atributos: Seleccione los atributos de audio desde la lista desplegable. 163 CyberLink PowerDirector • Para verificar las propiedades del perfil, haga clic en . Se abre un cuadro de diálogo en el cual puede verificar los detalles del perfil. Modificar la configuración del perfil DivX 1. Haga clic en . Un cuadro de diálogo se abre. Defina sus opciones, si es necesario: • Códec de compresión: Seleccione un códec desde la lista desplegable. • Cuadro clave: Si este campo está disponible permite definir el números de cuadros clave en el vídeo, pero este número no puede definirse para la mayoría de los códecs. Para más información acerca de los cuadros clave, consulte cuadro clave en la pág.222. • Velocidad de datos: Seleccione una velocidad de datos desde la lista desplegable. 164 Capítulo 5: Producción de la película • Composición: Seleccione el tipo de multimedia que quiere 2. comprimir en su producción de película final: Vídeo y audio, Sólo vídeo, o Sólo audio. • Los botones Configuración de códec... y Acerca de abren cuadros de diálogo con opciones e información acerca de los esquemas individuales de compresión / descompresión. • Mejor compresión / mejor calidad: Arrastre el control deslizante para seleccionar una configuración entre el tamaño de archivo de menor producción y mejor calidad de vídeo. Haga clic en la ficha Configuración de vídeo / audio y defina sus opciones, si es necesario: • Cuadro(s): Seleccione una velocidad de cuadros desde la lista desplegable. • Tamaño del vídeo: Seleccione un tamaño de presentación de vídeo desde la lista desplegable. • Colores: Seleccione un esquema de color desde la lista desplegable. • Formato: Seleccione un formato de audio desde la lista desplegable. • Atributos: Seleccione los atributos de audio desde la lista desplegable. 165 CyberLink PowerDirector • Para verificar las propiedades del perfil, haga clic en . Se abre un cuadro de diálogo en el cual puede verificar los detalles del perfil. Crear un nuevo perfil de MPEG-1/MPEG-2 Los perfiles de producción de MPEG pueden usarse al producir una película para un disco o al crear un archivo MPEG-1 o MPEG-2. Puede crear perfiles de producción personalizados si ninguno de los perfiles existentes son adecuados a sus requisitos específicos de producción. Para crear un nuevo perfil de producción personalizado, haga lo siguiente: 166 1. Haga clic en aparece. . El cuadro de diálogo Configuración de perfil 2. Escriba un nuevo nombre de perfil. Capítulo 5: Producción de la película 3. Haga clic en la ficha Vídeo y modifique las opciones de vídeo, si es necesario: • Tamaño del vídeo: Seleccione un tamaño de presentación de vídeo desde la lista desplegable. • Velocidad de transmisión para compresión de vídeo: • • • • Arrastre el control deslizante para aumentar o disminuir la velocidad de bits de vídeo. Una velocidad de bits mayor (definida arrastrándose el control deslizante a la derecha) resulta en un tamaño de archivo mayor y aumento del tiempo de producción. Suavizado: Marque para producir una imagen de vídeo más suave. Sólo use esta opción si no estaba en uso durante la captura, puesto que puede resultar en una calidad de vídeo ligeramente difuminada. Eliminación del interferencia: Marque para quitar los artefactos de vídeo. Sólo use esta opción si no estaba en uso durante la captura, puesto que puede resultar en una calidad de vídeo ligeramente difuminada. Desentrelazado: Marque para crear vídeo desentrelazado. El desentrelazado mejora la calidad del vídeo entrelazado cuando mostrado en el monitor de un ordenador, pero puede degradar la calidad del vídeo en otros casos. Alta velocidad/Alta calidad: Arrastre el control deslizante para seleccionar una configuración aceptable entre una velocidad de producción más rápida con una calidad de vídeo más baja y una velocidad de producción más lenta con una baja calidad de vídeo. 167 CyberLink PowerDirector 4. Haga clic en la ficha Audio y modifique las opciones de audio, si es necesario: • Velocidad de compresión de audio: Seleccione una tasa 5. desde la lista desplegable. Una tasa más alta produce una calidad de audio mejor per resulta en un archivo mayor además de aumentar el tiempo de producción. Haga clic en Aceptar para cerrar el cuadro de diálogo. • Para editar un perfil de producción personalizado, haga clic en y edite la información necesaria. • Para eliminar un perfil, haga clic en . El mensaje que aparece pregunta si quiere eliminar el perfil. Haga clic en Aceptar. El perfil está eliminado. • Para ver los detalles de producción de un perfil, seleccione el perfil cuyos detalles quiere ver y luego haga clic en . El cuadro de diálogo aparece, mostrando los detalles del perfil. Haga clic en Aceptar para cerrar el diálogo. 168 Capítulo 5: Producción de la película Crear un archivo de transmisión en secuencia Puede producir su película como un archivo de vídeo que se puede almacenar en un servidor para transmisión en secuencia en la Internet. PowerDirector permite crear archivos en los formatos WMV, RealVideo, o QuickTime Movie. Los procedimientos para crear cada uno de estos tipos de archivo están descritos en la sección a continuación. Crear un archivo WMV para transmisión en secuencia Para producir una película WMV que quiere transmitir en secuencia en la Internet, haga lo siguiente: 1. Haga clic en 2. Haga clic en , después en . La producción de archivos para transmisión en secuencia aparece en la página. Seleccione el formato de archivo de película WMV. 3. para abrir el asistente de producción. 169 CyberLink PowerDirector 4. Seleccione la configuración de película que satisface sus necesidades de producción. 5. Haga clic en . Los detalles de la producción aparecen es esta página. Verifique si estos detalles están correctos. • Usted puede cambiar el nombre del archivo de vídeo y la carpeta de destino. Para hacer esto, haga clic en , después introduzca un nuevo nombre o localice una nueva carpeta. • Para asegurar que todos los videoclips tienen el mismo formato de entrelazado, haga clic en Busque los clips del vídeo de origen y defina el orden de campo. Nota: Éste es un paso muy importante que se debe dar antes de producir la película final, puesto que puede afectar drásticamente la calidad final del vídeo. 6. Haga clic en . Inicio del proceso de producción. Este proceso puede tomar algunos minutos. • Para detener el proceso de producción antes de finalizar, haga clic en . • Para volver al modo Editar después de completar la producción, haga clic en . Crear un archivo RealVideo para transmisión en secuencia Para producir una película RealVideo que quiere transmitir en secuencia en la Internet, haga lo siguiente: 170 1. Haga clic en para abrir el asistente de producción. 2. Haga clic en , después en . La producción de archivos para transmisión en secuencia aparece en la página. Capítulo 5: Producción de la película 3. Seleccione el formato de archivo de película RealVideo. 4. Introduzca las propiedades del archivo: • Título: Introduzca un título para su película. • Copyright: Introduzca la información de copyright de la película. • Autor: Introduzca la información del autor de la película. • URL: Introduzca la URL desde la cual se está transmitiendo el archivo en secuencia. • Segundos: Introduzca la duración del vídeo en segundos. • Puede seleccionar un perfil de producción. Para más información acerca de perfiles consulte Crear un nuevo perfil de RealVideo en la pág.172. 5. Haga clic en . Los detalles de la producción aparecen es esta página. Verifique si estos detalles están correctos. • Usted puede cambiar el nombre del archivo de vídeo y la carpeta de destino. Para hacer esto, haga clic en , después introduzca un nuevo nombre o localice una nueva carpeta. • Para asegurar que todos los videoclips tienen el mismo formato de entrelazado, haga clic en Busque los clips del vídeo de origen y defina el orden de campo. Nota: Éste es un paso muy importante que se debe dar antes de producir la película final, puesto que puede afectar drásticamente la calidad final del vídeo. 171 CyberLink PowerDirector 6. Haga clic en . Inicio del proceso de producción. Este proceso puede tomar algunos minutos. • Para detener el proceso de producción antes de finalizar, haga clic en . • Para volver al modo Editar después de completar la producción, haga clic en . Crear un nuevo perfil de RealVideo Para crear un nuevo perfil de producción personalizado, haga lo siguiente: 172 1. Haga clic en aparece. . El cuadro de diálogo Configuración de perfil 2. Escriba un nuevo nombre de perfil. Capítulo 5: Producción de la película 3. Haga clic en la ficha Configuración y modifique las configuraciones del vídeo, audio y audiencia de destino: 4. Haga clic en Aceptar para cerrar el cuadro de diálogo. • Para editar un perfil de producción personalizado, haga clic en y edite la información necesaria. • Para eliminar un perfil, haga clic en . El mensaje que aparece pregunta si quiere eliminar el perfil. Haga clic en Aceptar. El perfil está eliminado. • Para ver los detalles de producción de un perfil, seleccione el perfil cuyos detalles quiere ver y luego haga clic en . El cuadro de diálogo aparece, mostrando los detalles del perfil. Haga clic en Aceptar para cerrar el diálogo. Crear un archivo QuickTime para transmisión en secuencia Para producir una película QuickTime que quiere transmitir en secuencia en la Internet, haga lo siguiente: 1. Haga clic en para abrir el asistente de producción. 173 CyberLink PowerDirector 2. 3. Haga clic en , después en . La producción de archivos para transmisión en secuencia aparece en la página. Seleccione el formato de archivo de película QuickTime. 4. Seleccione un perfil de producción. Para más información acerca de perfiles consulte Crear un nuevo perfil de QuickTime en la pág.175. 5. Haga clic en . Los detalles de la producción aparecen es esta página. Verifique si estos detalles están correctos. • Usted puede cambiar el nombre del archivo de vídeo y la carpeta de destino. Para hacer esto, haga clic en , después introduzca un nuevo nombre o localice una nueva carpeta. • Para asegurar que todos los videoclips tienen el mismo formato de entrelazado, haga clic en Busque los clips del vídeo de origen y defina el orden de campo. Nota: Éste es un paso muy importante que se debe dar antes de producir la película final, puesto que puede afectar drásticamente la calidad final del vídeo. 6. 174 Haga clic en . Inicio del proceso de producción. Este proceso puede tomar algunos minutos. Capítulo 5: Producción de la película • Para detener el proceso de producción antes de finalizar, haga clic en . • Para volver al modo Editar después de completar la producción, haga clic en . Crear un nuevo perfil de QuickTime Para crear un nuevo perfil de producción personalizado, haga lo siguiente: 1. Haga clic en aparece. . El cuadro de diálogo Configuración de perfil 2. 3. Escriba un nuevo nombre de perfil. Haga clic en le ficha Compresor de vídeo y defina sus opciones de configuración de vídeo: 175 CyberLink PowerDirector • Componente del compresor: Seleccione un tamaño de 4. presentación de esquema de compresión desde la lista desplegable. • Tamaño del vídeo: Seleccione un tamaño de presentación de vídeo desde la lista desplegable. • Tipo de vídeo: Seleccione un tipo de códec desde la lista desplegable. • Calidad de vídeo: Seleccione una calidad de vídeo desde la lista desplegable. • Velocidad de cuadro clave: Use las flechas para definir una velocidad de cuadro clave (entre 0 y 32). Para información acerca de los cuadros clave, consulte cuadro clave en la pág.222. Haga clic en Aceptar para cerrar el cuadro de diálogo. • Para editar un perfil de producción personalizado, haga clic en y edite la información necesaria. • Para eliminar un perfil, haga clic en . El mensaje que aparece pregunta si quiere eliminar el perfil. Haga clic en Aceptar. El perfil está eliminado. • Para ver los detalles de producción de un perfil, seleccione el perfil cuyos detalles quiere ver y luego haga clic en . El cuadro de diálogo aparece, mostrando los detalles del perfil. Haga clic en Aceptar para cerrar el diálogo. 176 Capítulo 5: Producción de la película Grabar en la cinta de DV Puede querer producir su película para grabarla en una cinta de DV. Esto permite almacenar la película en un formato digital conveniente que puede ser fácilmente importado a otro ordenador para edición adicional. Para producir una película que puede grabar en una cinta de DV, haga lo siguiente: 1. Haga clic en para abrir el asistente de producción. 2. Haga clic en , después en . Las opciones para grabación en disco aparecen en la página. 3. Haga clic en . 177 CyberLink PowerDirector 4. Haga clic en . Los detalles de la producción aparecen es esta página. Verifique si estos detalles están correctos. • Usted puede cambiar el nombre del archivo de vídeo y la carpeta de destino. Para hacer esto, haga clic en , después introduzca un nuevo nombre o localice una nueva carpeta. 5. Haga clic en . Inicio del proceso de producción. Este proceso puede tomar algunos minutos. • Para detener el proceso de producción antes de finalizar, haga clic en . • Para volver al modo Editar después de completar la producción, haga clic en 178 . Capítulo 5: Producción de la película 6. Completada la producción, el cuadro de diálogo Grabar en la cinta de DV se abre. 7. Ubique la posición en la que quiere comenzar a grabar en la cinta. Puede hacer esto en una de las siguientes maneras: • Utilice los botones de reproducción. • Arrastrar el control deslizante de hora. • Introducir un código de tiempo en la casilla de código de tiempo. El archivo de película producido aparece en una lista en la ventana. 8. • Haga clic en para añadir nuevos archivos a la lista de archivos. Seleccione un archivo y haga clic en para quitarlo desde la lista de archivos. • Seleccione una archivo y después haga clic en para traerlo hacia cerca del inicio de su película al grabar en la cinta. Haga clic en para moverlo hacia el final. • Para asegurar que todos los videoclips tienen el mismo formato de entrelazado, haga clic en Busque los clips del vídeo de origen y defina el orden de campo. Nota: Éste es un paso muy importante que se debe dar antes de producir la película final, puesto que puede afectar drásticamente la calidad final del vídeo. 179 CyberLink PowerDirector Haga clic en . El mensaje que aparece le pide para asegurarse de que su cinta está en la posición correcta y no está protegida contra grabación. (La grabación en la cinta sobrescribe todo el contenido actualmente en la cinta en esa posición.) 10. Haga clic en Sí. Inicio de la grabación. • Haga clic en Anular para detener. • Si tiene éxito, aparece un mensaje de confirmación. 11. Haga clic en Aceptar. 9. 180 Capítulo 6: Creación de disco En este capítulo se analiza el modo de crear un disco de vídeo una vez editada totalmente la película. Puede grabar la película en discos VCD o DVD en tres sencillos pasos. La creación integrada le permitirá ver la película en su sala de estar justo después de crearla. No tendrá que iniciar otro programa de nuevo para crear un disco de vídeo. Este capítulo contiene las siguientes secciones: • Modo Crear disco en la pág.182 • Personalizar la página de menús del disco en la pág.183 • Grabar en disco en la pág.191 181 CyberLink PowerDirector Modo Crear disco Al hacer clic en el botón , PowerDirector accede al modo Crear disco, en el cual se puede grabar la película en el disco VCD o DVD. En el modo Crear disco, el programa aparece como sigue: Opciones Personalizar menú Ventanas Crear/Vista previa Botones del modo Crear disco El modo Crear disco es una simple interfaz que hace fácil la creación de discos. Al hacer clic en , se abre la interfaz Crear disco. La ventana inicial contiene a la derecha ventanas de creación/vista previa, una lista de opciones que permiten personalizar la página de menú del disco y tres botones en la parte inferior para ver el resumen de disco, cambiar la preferencia del disco e iniciar el proceso de grabación. 182 Capítulo 6: Creación de disco Personalizar la página de menús del disco Antes de grabar la película en un disco, primero debe crear menús para poder navegar por el disco. El panel Personalizar menú le ofrece control creativo completo en cuanto al aspecto de su página de menú. Puede modificar el aspecto de los botones de menú, texto, y el diseño general. El diseño del panel de opciones Personalizar menú aparece como sigue: Seleccionar una plantilla de página de menú Las plantillas de página de menú combinan la configuración de imágenes de fondo, botones y fotogramas. Para especificar una plantilla de fondo para una página de menú, haga lo siguiente: 1. Haga clic en Plantilla. • Para limitar la visualización para una selección más sencilla, 2. elija una categoría en el cuadro desplegable o seleccione Todo para mostrar todas las opciones. Seleccione la plantilla que desee utilizar. Se aplicará automáticamente a la ventana Vista previa. 183 CyberLink PowerDirector Especificar el número de botones por página de menú Para especificar el número de botones por página de menú, haga lo siguiente: 1. Haga clic en Botones por página. 2. Seleccione el número de botones que desee por página de menú. Se aplicará automáticamente a la ventana Vista previa. Seleccionar un botón Estilo de fotograma Para especificar un botón estilo de fotograma, haga lo siguiente: 1. Haga clic en Fotograma. 2. Seleccione el botón estilo de fotograma que desee utilizar. Se aplicará automáticamente a la ventana Vista previa. Seleccionar un Diseño del botón Para especificar un diseño del botón, haga lo siguiente: 1. Haga clic en Diseño del botón. 2. Seleccione el diseño del botón que desee utilizar. Se aplicará automáticamente a la ventana Vista previa. Seleccionar un Estilo del botón Para seleccionar un estilo del botón, haga lo siguiente: 1. Haga clic en Estilo del botón. 2. Seleccione el estilo del botón que desee utilizar. Se aplicará automáticamente a la ventana Vista previa. Descargar una plantilla Para descargar una plantilla desde el sitio Web de CyberLink, haga lo siguiente: 184 1. Haga clic en Plantillas. 2. Haga clic en Obtener más plantillas y se abrirá un cuadro de diálogo. Haga clic en Comprar ahora para acceder a la tienda en línea de CyberLink. Capítulo 6: Creación de disco 3. Adquiera y descargue la(s) plantilla(s) que desee utilizar. Note: Deberá estar conectado a Internet para utilizar esta función. Guardar una plantilla como archivo favorito Si modifica la configuración en la página Personalizar menú, puede guardar esta configuración como archivo favorito (.fl) para su uso futuro. Para guardar una plantilla como archivo favorito (.fl), haga clic en . En el cuadro de diálogo que se abre, guarde el archivo favorito. Abrir un archivo favorito como plantilla Después de guardar una plantilla como archivo favorito, puede abrirla para su uso como plantilla. Para abrir un archivo favorito como plantilla, haga clic en . En el cuadro de diálogo que se abre, abra un archivo favorito (.fl). Modificar texto del menú Para modificar el texto que aparece en la página de menús, haga doble clic en modo Crear y especifique el nuevo texto. Nota: Asegúrese de estar en modo Crear. Para cambiar las propiedades de fuente del texto que aparece en la página de menú, haga clic en el texto y haga clic en . En el cuadro de diálogo que se abra, cambie las propiedades de fuente y haga clic en Aceptar. Establecer música de fondo Puede añadir un archivo de audio para proporcionar la música de fondo al menú de disco. Para añadir una música de fondo, haga lo siguiente: 185 CyberLink PowerDirector 1. Haga clic en en el modo Crear. 2. El cuadro de diálogo Elija música de fondo para el menú aparece. 3. Haga clic en para abrir una pista de audio. Puede editar el archivo de audio que haya seleccionado. Las siguientes opciones están disponibles, si se desean: • Seleccionar una opción de aparición/desaparición gradual. • Seleccionar la repetición automática del archivo de audio. • Recortar el archivo de audio usando los controles deslizantes en la barra de recorte. • Ajustar el volumen. 4. Haga clic en . La pista de audio aparece en el cuadro de música de fondo. Para quitar la pista de audio, haga clic en . Para añadir música de fondo de Magic Music, haga clic en . El procedimiento es el mismo que la herramienta Magic Music. Consulte Magic Music en la pág.113 para los pasos siguientes. Definir un videoclip de primera reproducción Un clip asignado como primera reproducción es la secuencia inicial que se reproduce cuando se inserta un disco en un equipo para su reproducción y antes de que aparezca la página de menú. No hay botones de navegación disponibles durante la primera reproducción 186 Capítulo 6: Creación de disco y no se puede avanzar rápidamente más allá de este segmento. En una producción profesional, la primera reproducción consiste típicamente en un aviso o advertencia de copyright. Sin embargo, en vez de eso, puede preferir usar una introducción personal u otro videoclip. Para definir un clip como primera reproducción, haga clic en abra el menú que desea. Haga clic en y para quitar el archivo definido como primera reproducción. Haga clic en una vista previa del primer vídeo de reproducción. para obtener Ver un resumen del disco Para ver un resumen detallado del disco, haga clic en . El cuadro de diálogo Resumen se abre mostrando Información del sistema e Información de producción. Modificar Crear preferencia de disco Haga clic en para modificar Crear preferencia de disco. 187 CyberLink PowerDirector Las siguientes opciones están disponibles bajo la ficha Formato de disco: • Formato de disco: Seleccione el formato de disco que usará para grabar la película. • Capacidad del disco(sólo DVD): Seleccione la capacidad del disco DVD. • Calidad de vídeo(sólo DVD): Seleccione una calidad de vídeo para el disco: DVD LP (reproducción larga), DVD SP (reproducción estándar), DVD HQ (alta calidad) o Ajuste inteligente. La configuración de calidad de vídeo ofrece diferentes velocidades de bits, lo que origina archivos de diferente tamaño. Cuanto mayor sea la calidad del vídeo, mayor será el archivo resultante y menor será la duración del vídeo que cabe en un disco. Además, más CPU será necesaria para proporcionar vídeo de mayor calidad. La opción Ajuste inteligente ajusta automáticamente la velocidad de bits en el archivo de vídeo de máxima calidad que quepa exactamente en el disco que esté utilizando. • Tipo de audio: Los diferentes tipos de audio son como sigue: LPCM es un formato de audio sin comprimir. El sonido Dolby Digital utiliza el formato Dolby Digital Consumer Encoder. El sonido MPEG utiliza el formato de compresión de audio MPEG-1. (Este formato de audio puede tener problemas de compatibilidad en NTSC.) Nota: Las opciones de calidad de vídeo y tipo de audio que están disponibles dependen del formato de disco que ha seleccionado. 188 Capítulo 6: Creación de disco Las siguientes opciones están disponibles bajo la ficha Menú: • Agregar índice de miniaturas: Active esta opción para añadir un índice de miniatura al menú. • Activar miniatura de vídeo: Active esta opción para permitir que las miniaturas de los capítulos muestren vídeo en el menú del disco. Si selecciona esta opción, puede limitar la duración de vídeo que se muestra introduciendo un valor para la opción Duración del menú de movimiento definido por el usuario. • Estilo de menú predeterminado: Especifique su estilo favorito (archivo .fl) como estilo para cada nuevo proyecto de PowerDirector. La siguiente opción está disponible bajo la ficha Audio: • Aplique CyberLink VirtualSpeaker para mejorar la música de fondo: Active esta opción para activar CyberLink VirtualSpeaker para mejorar la música de fondo. Elija entre Sala de estar, Cine y Estadio. Vista previa de la página de menús del disco Haga clic en Vista previa para obtener una vista previa de la página de menús. Haga clic en un botón para obtener una vista previa del 189 CyberLink PowerDirector capítulo asociado con el botón. Utilice los botones de reproducción para controlar la vista previa. Haga clic en Crear para volver al modo Crear. 190 Capítulo 6: Creación de disco Grabar en disco Después de haber adquirido su multimedia, montado su historia, editado sus clips, añadido el audio y los efectos visuales y personalizado el diseño y el aspecto del disco, es la hora de finalizar la producción. CyberLink PowerDirector ofrece varios métodos para finalizar la producción, que son útiles bajo diferentes circunstancias. Puede grabar la producción en disco como último paso en el proceso de producción de películas, guarde la producción como imagen de disco para una posterior grabación, o cree una carpeta DVD para organizar los archivos multimedia en el disco duro. Dependiendo de la unidad de grabación y el tipo de disco, una o varias de estas opciones pueden estar disponibles al mismo tiempo. Definir su configuración de grabación Antes de grabar en el disco por la primera vez, defina la configuración de grabación en la ventana Grabar. Después de definir esta configuración, PowerDirector la utiliza en cada grabación hasta que la configuración sea modificada. Para definir su configuración de grabación, haga lo siguiente: 191 CyberLink PowerDirector 192 1. Haga clic en para abrir la ventana Grabar. 2. Haga clic en aparece. 3. 4. Seleccione su unidad de grabación. Seleccione una velocidad de grabación. • La opción de Incluir protección contra agotamiento del búfer que asegura que su unidad sea grabada sin errores cuando su disco duro esté ocupado o los recursos del sistema sean insuficientes. . La ventana Configuración de grabación Capítulo 6: Creación de disco 5. Haga clic en Aceptar para definir su configuración y volver a la ventana Grabar. Grabar la película en el disco Grabar la película en disco es la última etapa del proceso de creación de disco. Una vez grabado, podrá reproducirlo en un reproductor de discos para compartirlo con sus familiares y amigos. Para grabar una película en disco, haga lo siguiente: 1. Active la opción Grabar en disco en la ventana Grabar. 2. Especifique las opciones de grabación: • Escriba el número de copias que desee crear. • Para dar al disco una etiqueta de volumen, introduzca la etiqueta deseada. Haga clic en Aceptar. La tarea empieza inmediatamente. PowerDirector muestra el progreso en tiempo real. 3. Nota: El proceso de grabación puede tomar por lo menos algunos minutos, dependiendo de la duración y de la calidad de su vídeo y de la velocidad de procesamiento del ordenador. Esté preparado para esperar un poco mientras PowerDirector procesa la película. Una vez finalizada la tarea, se abre una ventana, mostrando un mensaje de enhorabuena. Haga clic en Aceptar para continuar. Crear una carpeta de DVD La creación de una carpeta de DVD almacena de manera cómoda todos los archivos que forman una película del disco duro de forma que esté listo para la grabación. Para crear una carpeta DVD, haga lo siguiente: 1. Active la opción Crear una carpeta de DVD. 2. Haga clic en y seleccione el directorio donde desee guardar la carpeta DVD. 193 CyberLink PowerDirector Note: La creación de una carpeta DVD sobrescribe datos existentes en un directorio. 3. Haga clic en Aceptar. La tarea empieza inmediatamente. PowerDirector muestra el progreso en tiempo real. Una vez finalizada la tarea, se abre una ventana, mostrando un mensaje de enhorabuena. Haga clic en Aceptar para continuar. Borrar un disco Si está usando un disco regrabable, puede borrar el contenido grabado anteriormente. Esto permite utilizar nuevamente los mismos discos muchas veces sin tener que comprar otros discos nuevos. La mayoría de los fabricantes recomiendan grabar los discos grabables RW/+RW unas 1.000 veces. Los DVD-RW pueden grabarse hasta 100.000 veces. Para borrar un disco, haga lo siguiente: 1. Haga clic en abre. 2. Inserte su disco y seleccione su unidad. • Haga clic en . La ventana Borrar contenido del disco se para actualizar la visualización de la unidad. • Haga clic en disco. 194 para abrir la puerta de la unidad de Capítulo 6: Creación de disco 3. Seleccione un método de borrado. • La opción Rápido borra el índice del disco contenido en el disco. • La opción Lleno borra todo el contenido del disco. 4. Haga clic en para iniciar. PowerDirector muestra la progresión de la tarea en tiempo real. 195 CyberLink PowerDirector 196 Apéndice Este capítulo contiene información de referencia para ayudar a aclarar las dudas acerca del proceso de producción de películas digitales o la utilización de CyberLink PowerDirector. Este capítulo contiene las siguientes secciones: • Soporte técnico en la pág.198 • Teclas de acceso directo en la pág.200 • FAQ en la pág.208 • SVRT2: ¿Cuándo se puede usar? en la pág.212 • Tipos y formatos de discos en la pág.213 • Formatos y calidades de vídeo en la pág.218 • Glosario en la pág.220 • Avisos de copyright en la pág.226 197 CyberLink PowerDirector Soporte técnico Antes de buscar el soporte técnico, lea la guía del usuario o la ayuda en línea y verifique el archivo Léame para más información. También puede ponerse en contacto con el distribuidor / revendedor local. Si el problema todavía persiste, las seccione siguientes indican las maneras de obtener el soporte técnico de CyberLink. Soporte técnico a través de la Internet El soporte a través de la Internet está disponible día y noche: support.gocyberlink.com Además de las preguntas más frecuentes, también proporcionamos técnicas de resolución de problemas, las noticias más recientes sobre los productos y demás informaciones importantes. Soporte técnico por fax Para poder responder a sus preguntas técnicas lo más rápido posible, remita un fax al: (886) 2-8667-1300 Nota: El soporte técnico sólo se ofrece a los usuarios registrados, de manera que asegúrese de tener preparada la clave del CD cuando nos envíe un fax. Soporte por teléfono También puede ponerse en contacto con el soporte técnico de CyberLink a través de la línea directa: (886) 2-8667-1298 Nota: El soporte técnico sólo se ofrece a los usuarios registrados, de manera que asegúrese de tener preparada la clave del CD cuando llame. 198 Capítulo 7: Apéndice Las horas para soporte por teléfono son: Lunes-viernes, 9:00 a.m. - 5:00 p.m. Hora local de Taiwan (GMT +8:00) excepto feriados. Cuando llame para obtener asistencia, tenga su ordenador listo y proporcione la siguiente información: registrado de la clave del CD versión del producto Versión Windows los tipos de hardware (tarjeta de captura, tarjeta de sonido, tarjeta VGA) y sus especificaciones • los mensajes de advertencia que han aparecido • una descripción detallada del problema y cuándo se produjo • • • • 199 CyberLink PowerDirector Teclas de acceso directo PowerDirector permite utilizar varias teclas de acceso directo que hacen más fácil y rápido el trabajo con vídeo. Las teclas de acceso directo están organizadas por función como se describe a continuación. Teclas de acceso directo del sistema Tecla de acceso directo Función Alt + barra espaciadora Abrir el menú minimizar en el rincón superior izquierdo Alt + F4 Sale de PowerDirector Teclas de acceso directo del proyecto 200 Tecla de acceso directo Función Ctrl + N Creación de nuevos proyectos Ctrl + O Abre el proyecto existente Alt + Entrar Muestra las propiedades del proyecto Ctrl + S Guarda el proyecto Ctrl + Mayús + S Guardar proyecto como Capítulo 7: Apéndice Teclas de acceso directo del área de trabajo Tecla de acceso directo Función Tab Alterna entre la línea de tiempo y el guión gráfico Inicio Ir al inicio del clip / proyecto Fin Ir al fin del clip / proyecto Alt+1 Abre la función Magic Clean Alt+2 Abre la función Magic Motion Alt+3 Abre la función Magic Cut Alt+4 Abre la función Magic Music Ctrl + flecha derecha Pasa al clip siguiente en la pista (modo clip) Ctrl + flecha izquierda Pasa al clip anterior en la pista (modo clip) Ctrl + C Copiar Ctrl + X Cortar Ctrl + V Pegar + Acercar regla de zoom - Alejar regla de zoom 201 CyberLink PowerDirector Teclas de acceso directo de menú Tecla de acceso directo Función Alt + F Abre el menú de archivo Alt + E Abre el menú editar Alt + V Abre el menú ver Alt + T Abre el menú capturar Alt + P Abre el menú reproducción Alt + H Abre el menú ayuda Tecla de acceso directo de la guía inteligente 202 Tecla de acceso directo Función Ctrl + Alt + T Muestra las opciones de recortar Ctrl + Alt + S Muestra las opciones de velocidad Ctrl + Alt + C Muestra las opciones de color F2 Muestra las opciones de modificación de imágenes incrustadas / diseñador de títulos Capítulo 7: Apéndice Teclas de acceso directo del panel de configuraciones Tecla de acceso directo Función Ctrl + P Toma una instantánea Teclas de acceso directo del panel principal Tecla de acceso directo Función F1 Ayuda Ctrl + + (adición) Aumenta el volumen Ctrl + (sustracción) Disminuir el volumen Ctrl + Retroceso Silencio habilitado / Silencio deshabilitado Eliminar Elimina los elemento(s) seleccionado(s) Ctrl + Z Deshacer Ctrl + Y Rehacer Mayús + F12 Muestra la ayuda de las lista de accesos directos F9 Pasa al modo capturar F10 Pasa al modo editar F11 Pasa al modo producir 203 CyberLink PowerDirector Teclas de acceso directo de la biblioteca 204 Tecla de acceso directo Función F5 Abre la Sala de multimedia F6 Abre la Sala de efectos F7 Abre la Sala de títulos F8 Abre la Sala de transición Mayús + F9 Abre la Sala de mezcla de audio Mayús + F10 Abre la Sala de grabación de narración en off Mayús + F11 Abre la Sala de configuración de capítulos Ctrl + Entrar Muestra la multimedia en el visor de multimedia Ctrl + A Seleccionar todo Ctrl + Tab Alterna entre los filtros Ctrl + D Detectar escenas Ctrl + Q Cargar archivo(s) multimedia Ctrl + W Cargar una carpeta de multimedia Capítulo 7: Apéndice Teclas de acceso directo del capturar Tecla de acceso directo Función Ctrl + R Grabar Ctrl + / Detener la grabación Barra espaciadora Reproduce/pausa el DV Ctrl + , (coma) Rebobina el DV Ctrl + . (punto) Avanza rápido el DV Ctrl + / Detener el DV Teclas de acceso directo de narración en off Tecla de acceso directo Función Ctrl + H Aparición gradual Ctrl + J Desaparición gradual Ctrl + R Empezar la grabación Ctrl + / Detener la grabación 205 CyberLink PowerDirector Teclas de acceso directo para ventana de vista previa 206 Tecla de acceso directo Función Espaciadora Reproducir/Pausa Ctrl + / Detener , (coma) Fotograma anterior . (punto) Fotograma siguiente Re Pág Omite 1 segundo atrás Av Pág Omite 1 segundo adelante Ctrl + F Avance rápido [ Marca inicial ] Marca final Ctrl + T Dividir Ctrl + G Ir al código de tiempo Ctrl + E Muestra el recortador CortePreciso (si está activado) F3 Pasa al modo película F4 Pasa al modo clip Ctrl + Entrar Muestra la multimedia en el visor de multimedia Capítulo 7: Apéndice Tecla de acceso directo Función Ctrl + U Ajusta el volumen del sistema Teclas de acceso directo del diseñador de títulos Tecla de acceso directo Función Ctrl + B Define el texto en negrita Ctrl + I Define el texto en negrita Ctrl + L Alinea el texto a la izquierda Ctrl + R Alinea el texto a la derecha Ctrl + E Centra el texto Ctrl + T Muestra / oculta las líneas seguras de TV Ctrl + G Muestra / oculta las cuadrículas Teclas de acceso directo del diseñador de imágenes incrustadas Tecla de acceso directo Función Ctrl + T Muestra / oculta las líneas seguras de TV Ctrl + G Muestra / oculta las cuadrículas 207 CyberLink PowerDirector FAQ Esclarece las dudas más frecuente acerca de CyberLink PowerDirector como se describe a continuación. Si desea más información, consulte Soporte técnico en la pág.198. 1. Novedades en PowerDirector Nuevos recursos • Magic Style crea automáticamente fantásticas películas con • • • • • • • efectos visuales, transiciones, títulos y efectos de imágenes incrustadas para los usuarios. Magic Fix estabiliza vídeos movidos y mejora el enfoque en fotos desenfocadas. Magic Clean corrige al instante temperatura de color, haciendo que el clip de vídeo sea más limpio, nítido y brillante. Línea de tiempo en vista previa por pistas puede ocultar de la vista pistas de la línea de tiempo para permitir que el usuario se centre en la pista en la que está trabajando. Calidad de vista previa ajustable permite a los usuarios elegir entre vista previa de alta calidad o vista previa rápida. Subtítulos inteligentes para capturas DV/TV permite a los usuarios insertar código de tiempo, código de fecha o avisos en los vídeos capturados. Compatibilidad con pantalla ancha permite a los usuarios capturar y producir vídeos y películas en verdadera pantalla ancha 16:9. Creación integrada en modo Crear disco permite a los usuarios producir y crear películas DVD rápidamente. Recursos mejorados: • • • • • 208 Efectos de vídeo, efectos de título y efectos de transición Funciones mejoradas en herramientas mágicas Control mejorado en diseñador de título Compatibilidad HDV Compatibilidad con nuevo formato de vídeo para vídeo HD, AVC-MPEG4 y formato Sony Memory Stick Video (PSP) Capítulo 7: Apéndice 2. ¿Cómo yo se que mi reproductor de DVD reproducirá los DVD que produzco con PowerDirector? Los títulos y discos de películas creados por PowerDirector han sido completamente probados en laboratorios de pruebas de alta nivel aprobados por el Forum de DVD. Esto quiere decir que estamos siendo verificados y probados por laboratorios internacionales que garantizan nuestra compatibilidad. Un reproductor de DVD que lleva un logotipo de compatibilidad con DVD-video debe reproducir discos de película sin cualquier problema. 3. ¿Qué formatos de archivo pueden ser importados por PowerDirector? • Vídeo: .avi, .dat, .mpe, .mpg, .mpeg, DivX (requiere códec), .wmv • Audio: .mp3, .wav, .wma, .asf • Foto: .bmp, .gif, .jpe, .jpeg, .jpg, .png, .tif, .tiff 4. ¿Qué tipos de discos pueden ser producidos por PowerDirector? • DVD, carpetas de DVD e imágenes de disco • SVCD/VCD 5. ¿Qué es SVRT/SVRT II y cuándo puedo utilizarlo? Tecnología inteligente de procesamiento de vídeo (SVRT) es una tecnología de procesamiento patentada de CyberLink que reconoce de modo inteligente cuáles porciones de un clip de película han sido modificados y sólo procesa esas porciones - no todo el videoclip - durante la producción. El procesar únicamente las porciones modificadas de un videoclip ahorra tiempo y preserva la calidad original del vídeo. Con SVRT, PowerDirector procesa vídeos MPEG-1, MPEG-2, y DV-AVI más rápido que cualquier otro programa disponible en el mercado. 209 CyberLink PowerDirector (Otros programas de software para edición de vídeo tienen que procesar todo el vídeo aún si sólo se ha modificado un cuadro.) SVRT II divide los clips de película en sus partes de vídeo componente y audio y después procesa solamente la porción del audio o vídeo que se ha modificado. Esto reduce aún más el tiempo necesario para la producción. La tecnología inteligente de procesamiento de vídeo de CyberLink está disponible durante la producción cuando la velocidad de cuadros, el tamaño del cuadro, y el formato del archivo de los archivos de vídeo en su película sean los mismos (y la velocidad de datos sea similar). En este caso, SVRT se utiliza para procesar estos archivos. Si cualquiera de los clips no cumple con los criterios arriba, es completamente procesado sin SVRT. SI ha producido anteriormente un disco usando SVRT y el disco tuvo problemas de compatibilidad con su reproductor, vuelva a procesar el vídeo sin usar SVRT. (Algunos reproductores no pueden reproducir vídeo MPEG con un modelo de GOP modificado.) 6. ¿Qué es “DVD editable”? El DVD editable permite edición adicional aún cuando ya esté grabado en un disco. Mediante la aplicación de esta tecnología, usted podrá grabar rápidamente el DVD y también adjuntar nuevos vídeos y modificar fondos más tarde cuando haya finalizado. El DVD editable es 100% compatible con su reproductor de DVD. 7. ¿Cómo sé si mi hardware es compatible o acepta PowerDirector? Consulte la página de hardware aprobados en el archivo Léame. Una versión actualizada también puede encontrarse en el sitio web de CyberLink. 210 Capítulo 7: Apéndice 8. ¿Qué idiomas PowerDirector acepta? PowerDirector acepta los siguiente idiomas: • • • • • • • • • 9. Chino simplificado Chino tradicional Inglés Francés Alemán Italiano Japonés Coreano Español Los DVDs comerciales suelen contener hasta 3 horas de vídeo. ¿Cómo puedo usar PowerDirector para producir un DVD con esa duración? Cambie la configuración de calidad de vídeo en la ventana Crear preferencia de disco del modo Crear disco. Al elegir una calidad de vídeo, los atributos detallados de esa configuración de calidad aparecen en la ventana Resumen del modo Crear disco. Para más información, consulte Calidades de vídeo en la pág.218. 10. ¿La codificación de MPEG es lenta? ¿Cómo PowerDirector aumenta las velocidades de producción? Con el uso de SVRT, PowerDirector sólo procesa la parte modificada de una secuencia, sin procesar las parte sin modificadas. Esto acelera considerablemente el tiempo de producción. SVRT es la manera más inteligente de procesar MPEG y todavía preservar la calidad original del vídeo. 211 CyberLink PowerDirector SVRT2: ¿Cuándo se puede usar? SVRT2 se puede aplicar a videoclips en los formatos MPEG-1, MPEG2 y DV-AVI (Tipo I). En las siguientes condiciones, los clips (o partes de clips) no precisan procesamiento durante la producción y por consiguiente se puede aplicar SVRT2. • La velocidad de cuadros, el tamaño del cuadro y el formato del archivo de los archivos son los mismos que los del perfil de producción de destino. • La velocidad de bits es similar al del perfil de producción de destino. • El formato de TV es el mismo que el del perfil de producción de destino. Para más información, consulte Definición del formato entrelazado de un videoclip en la pág.97. Si se cumplen todas las condiciones anteriores, se puede utilizar SVRT2. Los clips que no cumplan los criterios anteriores se pueden procesar completamente sin SVRT2. En las siguientes condiciones, los clips (o partes de clips) se deben procesar durante la producción y por consiguiente no se puede aplicar SVRT2. • Adición de un título o efecto de transición • Modificación del color de un videoclip • Los perfiles de audio no coinciden con el perfil de producción de destino • Modificación del volumen de un clip de audio • Combinación de dos videoclips (se procesarán los clips dentro de 2 segundos antes o después de los clips combinados) • División de un videoclip (se procesarán los clips dentro de 2 segundos antes o después de la división) • Recorte de un videoclip (se procesarán los clips dentro de 2 segundos antes o después del clip recortado) 212 Capítulo 7: Apéndice Tipos y formatos de discos Esta sección describe los distintos tipos de discos y formatos de discos que se pueden utilizar en CyberLink PowerDirector. Tipos de discos De un modo general los discos se dividen en CD (que tienen mayor compatibilidad porque surgieron primero) y DVD (que tienen mucho más capacidad, pero precisan una unidad diferente). A continuación se muestra una breve descripción de los tipos de discos diferentes admitidos por CyberLink PowerDirector. Discos multisesión Los discos multisesión permiten anexar datos adicionales después del proceso de grabación original. PowerDirector crea un disco multisesión cuando se graba un disco CD-R, CD-RW, DVD-R o DVD+R y decide no cerrarlo o finalizarlo. Por lo tango, puede seguir añadiendo contenido a un disco multisesión hasta que el disco se llene o se cierre; en este momento, ya no se podrán anexar más datos. Tipos de CD Los CD contienen hasta 74/80 minutos de vídeo de alta calidad o 650/700 MB de datos. Tipo de CD Descripción CD-R CD-R es un formato de CD grabable una vez. Los grabadores de CD-RW y la mayoría de los grabadores de DVD nuevos pueden grabar en CD-R y la mayoría de los reproductores de DVD también pueden leer este formato. 213 CyberLink PowerDirector Tipo de CD Descripción CD-RW CD-RW es un formato de CD que se puede borrar. Los grabadores de CD-RW y la mayoría de los grabadores de DVD nuevos pueden grabar en CD-RW y la mayoría de los reproductores de DVD también pueden leer este formato. Tipos de DVD DVD es un disco de alta capacidad con capacidad para 4,7-17 GB de datos, o aproximadamente de 2-8 horas de vídeo (dependiendo del tipo de DVD y de la configuración de calidad de vídeo). Usando la configuración de alta calidad, puede esperar poder grabar 1 a 2 horas de vídeo. Los DVD pueden reproducirse en reproductores de DVD y ordenadores equipados con unidades de DVD. Para obtener una información más detallada sobre los formatos de DVD-R/RW, visite www.dvdrhelp.com/dvd u otras fuentes en la Web. Para obtener una información más detallada sobre los formatos de DVD+R/RW, visite www.dvdrw.com u otras fuentes en la Web. 214 Tipo de DVD Descripción DVD-R DVD-R, un formato de DVD grabable una vez, es un producto que compite con el DVD+R y, por lo tanto, no es compatible con ese formato. Algunos grabadores de DVD nuevos pueden grabar en DVD-R y DVD+R y la mayoría de los reproductores de DVD pueden leer ambos formatos. Capítulo 7: Apéndice Tipo de DVD Descripción DVD-RW DVD-RW, un formato de DVD borrable, es un producto que compite con el DVD+RW y, por lo tanto, no es compatible con ese formato. Algunos grabadores de DVD nuevos pueden grabar en DVD-RW y DV+RW y la mayoría de los reproductores de DVD pueden leer ambos formatos. DVD+R DVD+R, un formato de DVD grabable una vez, es un producto que compite con el DVD-R y, por lo tanto, no es compatible con ese formato. Algunos grabadores de DVD nuevos pueden grabar en DVD-R y DVD+R y la mayoría de los reproductores de DVD pueden leer ambos formatos. DVD+RW DVD+RW, un formato de DVD borrable, es un producto que compite con el DVD-RW y, por lo tanto, no es compatible con ese formato. Algunos grabadores de DVD nuevos pueden grabar en DVD-RW y DV+RW y la mayoría de los reproductores de DVD pueden leer ambos formatos. DVD-RAM DVD-RAM es un formato de DVD borrable que se puede borrar unas 100.000 veces. Aunque DVDRAM posee avances tecnológicos, es incompatible con muchos grabadores y reproductores de DVD. Formatos de disco 215 CyberLink PowerDirector A continuación se muestra una descripción de los formatos compatibles con CyberLink PowerDirector para grabar discos: 216 Formato Descripción DivX DivX es un formato de archivo de vídeo basado en la tecnología MPEG-4. DivX crea un vídeo muy pequeño que se puede adjuntar en un correo electrónico, reproducir en un reproductor multimedia, ver en TV o grabar en una cinta VHS. El códec DivX se puede descargar de manera gratuita desde el sitio Web de DivX en www.divx.com/divx/ DVD-Video DVD-Video es el formato de película en DVD con mayor compatibilidad, que se puede reproducir prácticamente en todos los reproductores de DVD. DVD-VR Un formato de vídeo para discos DVD-RW o DVD-RAM. Los discos DVD-VR se pueden reproducir en reproductores de DVD con el logotipo RW Compatible. DVD+VR Un formato de vídeo para discos DVD+R/RW o DVD-R/RW. Los discos DVD+VR se pueden reproducir en un reproductor DVD-Video. SVCD SVCD (Super Video Compact Disc) es un formato de vídeo de CD que utiliza la compresión MPEG. SVCD ofrece una calidad de vídeo my superior a VCD. Su capacidad es de 35 minutos de vídeo y puede contener menús y capítulos como un DVD, además de presentaciones de diapositivas con sonido de fondo. Los SVCD pueden reproducirse en un PC con software de reproducción de DVD y en algunos reproductores de DVD autónomos. Capítulo 7: Apéndice Formato Descripción VCD VCD (Video Compact Disc) es un formato de vídeo de CD que utiliza la compresión MPEG. VCD contiene audio y vídeo de una calidad similar a VHS, y también contiene menús y capítulos como un DVD. El VCD puede reproducirse en un PC con software de reproducción de VCD/MPEG y en algunos reproductores de DVD autónomos. Compatibilidad de Tipo/formato de disco Como algunos reproductores de CD comerciales no pueden reproducir discos CD-RW, se recomienda el uso de discos CD-R/ CD+R para grabar CD de música. Se recomienda el uso de discos DVD-RW o DVD-RAM para vídeo en formato DVD-VR. Los discos DVD-VR se pueden reproducir en reproductores de DVD con el logotipo -VR Compatible. Se recomienda el uso de discos DVD+R/RW o DVD-R/RW para vídeo en formato DVD+VR. Los discos DVD+VR se pueden reproducir en un reproductor DVD-Video. 217 CyberLink PowerDirector Formatos y calidades de vídeo Al grabar vídeo en un disco, debe tener en cuenta no sólo la calidad que desee utilizar, sino también el formato de TV del país o región en el que desea ver el la película que grabe. La siguiente sección ofrece información sobre estos temas, con lo que podrá grabar discos de vídeo que se ajusten a su capacidad de reproducción. Formatos de TV Hay dos formatos de TV (NTSC y PAL) que los han adoptado como estándares los emisores de televisión de todo el mundo. La principal diferencia entre los dos formatos es el número de cuadros por segundo que ofrecen: 30 en NTSC y 25 en PAL. Esta diferencia significa que una película grabada en el formato NTSC no puede reproducirse en un reproductor PAL y viceversa. Felizmente la cuestión acerca de la utilización del formato PAL o NTSC para televisión para su disco puede resumirse en la siguiente pregunta sencilla. • ¿En qué país o región va a reproducir el disco? Como todos los países usan el formato NTSC o PAL, basta saber en cuál de ellos se va a reproducir el disco. Al seleccionar el país o región deseado, se definirá automáticamente el formato de televisión. Nota: De un modo general, los Estados Unidos, Japón, Canadá y México utilizan el sistema NTSC, mientras que Alemania, Gran Bretaña, Sudamérica, Australia y la mayoría de los países asiáticos y de Europa Occidental utilizan el sistema PAL. Calidades de vídeo Las diferentes configuraciones de calidad de vídeo (HQ, SP, y LP) disponibles en CyberLink PowerDirector originan una imagen final de mayor o menor calidad y un archivo de película de mayor o menor tamaño. Los vídeos de mejor calidad también requieren una mayor capacidad del ordenador y, además, limitan la duración que se puede 218 Capítulo 7: Apéndice grabar en el disco. A continuación se muestra una comparación de las duraciones de vídeo que se pueden grabar en un DVD de acuerdo con las distintas calidades: • HQ: 60 minutos • SP: 120 minutos • LP: 180 minutos Para obtener la mejor imagen posible en la producción final, seleccione la más alta calidad de vídeo que permita que la producción se ajuste al tipo de disco que está usando. SI embargo, la elección definitiva de la calidad del vídeo debe basarse en la calidad de la imagen que desea en su producción final y en la capacidad de procesamiento de su ordenador. 219 CyberLink PowerDirector Glosario El glosario contiene definiciones de los términos que se emplean en la guía del usuario y con los cuales usted puede no estar familiarizado. 220 Término Descripción capítulo Un marcador definido en un videoclip que permite saltar al punto específico para propósitos de navegación. clip Un archivo de vídeo, audio, o imagen que ha sido cargado en la biblioteca de PowerDirector para uso en la película. filtro de color Un opción de efectos de imágenes incrustadas que hace transparente un color seleccionado, permitiendo que el clip precedente aparezca a través de las áreas transparentes. desentrelazado Métodos usados para disminuir o eliminar la reducción de calidad del vídeo casada por el entrelazamiento. DV (Vídeo Digital) Hace referencia a la captura, manipulación y almacenamiento de vídeo en formatos digitales. El formato DV es un estándar comercial internacional creado en 1995 por un consorcio de empresas. carpeta de DVD Una carpeta que contiene todos los archivos multimedia para su producción puede grabarse en un disco para almacenamiento. Capítulo 7: Apéndice Término Descripción Modelo GOP (grupo de imágenes) (modelo grupo de imágenes) Un modelo de codificación MPEG que se compone de grupos de imágenes (que consisten en cuadros I-, B- y P-) que tienen ciertas relaciones de dependencia durante la codificación. Las modificaciones en este modelo pueden causar errores de reproducción en algunos reproductores. HDV HDV o Vídeo de alta definición hace referencia a la captura, manipulación y almacenamiento de vídeo de alta definición en formatos digitales estándar. El formato HDV es un estándar internacional creado en 2003 por un consorcio de empresas. tiempo de permanencia Se utiliza para describir el tiempo que un efecto animado (efecto de Imágenes incrustadas o título) permanece en la pantalla. HQ (Alta calidad). La más alta calidad de vídeo que se puede seleccionar en PowerDirector. matiz El atributo de un color que lo distingue de los demás colores. entrelazamient o Parpadeo o artefactos causados por la manera de transmisión de las señales de vídeo. (Cada cuadro de vídeo se compone de varias líneas. Al transmitir los cuadros de vídeo, las líneas impares de la pantalla se iluminan primero después las líneas pares. Esto origina el problema de entrelazamiento que es más evidente si el vídeo contiene movimiento.) 221 CyberLink PowerDirector 222 Término Descripción cuadro clave Un cuadro clave se define como un marco en una secuencia de vídeo, que no requiere información de un cuadro anterior para descomprimirse. Más cuadros clave producen vídeo de mejor calidad pero requieren más espacio en el disco. LP (Reproducción larga). La más baja calidad de vídeo que se puede seleccionar en PowerDirector. menú Una página en un DVD que contiene vínculos a los capítulos que el DVD contiene. MPEG MPEG (Grupo de Expertos de Imágenes en Movimiento) Es una familia de estándares internacionales usados para codificar las informaciones de audio y vídeo en el formato digital. Actualmente, MPEG-2 es el estándar para los formatos de vídeo digital y MP3 para formatos estrictamente de sonido digital. captura en tiempo no real La captura en tiempo no real sigue procesando el vídeo después que la reproducción de la captura del vídeo para asegurar que no haya pérdida de cuadros. El capturar vídeo a una velocidad más alta reduce el tiempo de procesamiento pero produce un vídeo de calidad más baja. La captura de vídeos de mejor calidad requiere un procesador más rápido y más tiempo para finalizar. Capítulo 7: Apéndice Término Descripción NTSC El formato estándar NTSC (Comité Nacional de Sistemas de Televisión) fue adoptado por la FCC (Comisión Federal de Comunicaciones) para las retransmisiones televisivas de los Estados Unidos, Japón, Canadá y México. NTSC ofrece 525 líneas de resolución por cuadro de 30 fps. PAL PAL (Línea de Alteración de Fases) es el formato estándar para retransmisiones televisivas en Alemania, Gran Bretaña, Sudamérica, Australia y la mayor parte de países de Europa occidental y Asia. PAL ofrece 25 cuadros por segundo. captura en tiempo real La captura en tiempo real completa la captura durante la reproducción del vídeo original. La captura en tiempo real requiere altas velocidades de procesamiento y el riesgo de pérdida de cuadros. saturación La riqueza de un color diapositiva Una foto individual de una presentación de diapositivas. Las diapositivas está contenidas en los álbumes. presentación de diapositivas Una presentación que puede incluir fotos (llamadas diapositivas) y efectos, como transiciones y música de fondo. La foto y los efectos en una presentación de dispositivas están contenidas en unidades llamadas álbumes, cada uno de los cuales contiene varias fotos, junto con transiciones y música. 223 CyberLink PowerDirector 224 Término Descripción SP (Reproducción estándar). La calidad de vídeo mediana en PowerDirector, inferior a HQ pero superior a LP. transmisión en secuencia Streaming (transmisión en secuencia) es una tecnología de transferencia de datos que permite reproducir un archivo recibido por la Internet sin descargarlo en su ordenador. SVRT, SVRT II SVRT (Tecnología inteligente de procesamiento de vídeo) Es una tecnología patentada de procesamiento de películas de CyberLink que sólo compila las porciones de un clip de película que han sido modificadas, reduciendo la cantidad de tiempo necesario para la producción. SVRT II reconoce la diferencia entre las porciones de audio y vídeo de un clip de película y sólo procesa la porción que se ha modificado. Para más detalles de SVRT/SVRT II, consulte ¿Qué es SVRT/SVRT II y cuándo puedo utilizarlo? en la pág.209. Tipo I Método de almacenamiento de datos de DV en el formato AVI que fue definido por Microsoft. Este formato almacena datos (p. ej., vídeo y audio) como una sola secuencia AVI. Ofrece mejor compresión, pero es más reciente y por lo tanto compatible con menos sistemas que el Tipo II. Capítulo 7: Apéndice Término Descripción Tipo II Método de almacenamiento de datos de DV en el formato AVI que fue definido por Microsoft. Este formato almacena datos (p. ej., vídeo y audio) como una sola secuencia de vídeo en secuencias de audio 1-4 para almacenar datos de DV. Este formato ofrece mayor compatibilidad pero utiliza una compresión más antigua que le Tipo I. Este formato requiere un poco más de tiempo de procesamiento para dividir la secuencia de audio / vídeo durante la captura. Clave de volumen Un punto que se puede definir en una pista de audio para aumentar o disminuir el volumen a partir de aquel punto. WMV WMA (Windows Media Audio) Un formato de secuencia de audio de Windows usado para los archivos que serán descargados o reproducidos en la Internet. 225 CyberLink PowerDirector Avisos de copyright A continuación se indican los avisos de copyright para referencias a materiales con copyright usados en este documento. Dolby Laboratories Manufactured under license from Dolby Laboratories. “Dolby”, and the double-D symbol are trademarks of Dolby Laboratories. Confidential unpublished works. Copyright 1992-1999 Dolby Laboratories. All rights reserved. Intel License Agreement For Open Source Computer Vision Library Copyright © 2000, Intel Corporation, all rights reserved. Third party copyrights are property of their respective owners. Redistribution and use in source and binary forms, with or without modification, are permitted provided that the following conditions are met: Redistribution's of source code must retain the above copyright notice, this list of conditions and the following disclaimer. Redistribution's in binary form must reproduce the above copyright notice, this list of conditions and the following disclaimer in the documentation and/or other materials provided with the distribution. 226 Capítulo 7: Apéndice The name of Intel Corporation may not be used to endorse or promote products derived from this software without specific prior written permission. This software is provided by the copyright holders and contributors “as is” and any express or implied warranties, including, but not limited to, the implied warranties of merchantability and fitness for a particular purpose are disclaimed. In no event shall Intel or contributors be liable for any direct, indirect, incidental, special, exemplary, or consequential damages (including, but not limited to, procurement of substitute goods or services; loss of use, data, or profits; or business interruption) however caused and on any theory of liability, whether in contract, strict liability, or tort (including negligence or otherwise) arising in any way out of the use of this software, even if advised of the possibility of such damage. 227 CyberLink PowerDirector 228 Índice A abriendo archivos favoritos 185 abrir archivo de proyecto 54 Actualizar información de SVRT 83 adición de imágenes 74 aliases 67 alinear clips en la línea de tiempo 79 Alta calidad 167, 221 Alta calidad, duración de vídeo en 219 alta velocidad 167 añadiendo clips al área de trabajo 73 clips de audio al área de trabajo 75 efectos de título a la línea de tiempo 77 efectos de transición a la línea de tiempo 77 efectos de vídeo a la línea de tiempo 76 imágenes al área de trabajo 74 tarjetas de color al área de trabajo 75 añadiendo movimiento lento al vídeo 94 añadiendo tarjetas de color al área de trabajo 75 animaciones en los efectos de títulos 137, 138 aparición gradual añadiendo a los clips de audio 102 en la captura de audio 24 archivo formatos compatibles 209 preferencias 56 archivo de proyecto abrir 54 crear 54 guardar 54 propiedades 55 archivo de proyecto, descripción 12 archivos favoritos abrir como plantilla 185 guardando 185 área de trabajo añadiendo clips al 73 nuevo 54 Vista de la línea de tiempo 71 Vista del guión gráfico 73 arrastrando clips en al área de trabajo 78 para recortar clips 91 para recortar los efectos 116 asignando nombres a los archivos capturados 26 audio añadiendo clips al área de trabajo 75 Magic Music 113 opciones de captura 24 velocidad de transmisión para compresión 168 AVC 229 CyberLink PowerDVD produciendo archivos 160 AVI perfiles de producción 164, 166 produciendo archivos 149 AVI de DV detectar escenas en 69 produciendo 149 vídeo entrelazado en 97 AVI de Windows, producción 151 B Balance de blancos 104, 105 Biblioteca aliases en 67 clasificación de los clips en 65 descripción 61 detectar escenas en 68 eliminando archivos desde el disco en 66 importar multimedia en 64 limitando la presentación en 65 quitando clips desde 66 bloquear pistas en la línea de tiempo 72 borde en los efectos de imágenes incrustadas 119 borrado completo 195 borrado rápido 195 borrando discos 194 botones diseño 184 estilo 184 estilo de fotograma 184 número por página 184 buscando los intervalos 32 230 C calidad con reproducción estándar 224 duración de vídeo 219 calidad de reproducción larga definición 222 duración de vídeo 219 Calidad SP 224 duración de vídeo 219 calidad versus velocidad de vídeo 167 calidades de vídeo 188 duración de vídeo 218 sugerencia acerca de selección 219 cambiando el nombre de los clips 67 capítulos configuración 81 definición 220 captura en lotes 30 automática 30 manual 34 captura por lotes automática 30 captura por lotes manual 34 capturando desde la cámara PC 44 capturar desde el CD 47 desde el dispositivo de DV 28 desde el dispositivo de HDV 38 desde el micrófono 45 desde la cámara PC 44 desde la webcam 44 desde TV 40 desde TV digital 42 lote 30 manual por lotes 30, 34 modo 18 Índice multimedia 17 opciones de límite 21 preferencias 19 una sola escena 28 carpeta de DVD, definición 220 CD capturando desde 47 configuración del perfil de captura 25 tipos 213 vs. DVD 213 CD+R, uso para grabar música 217 CD-R descripción 213 uso para grabar música 217 CD-RW descripción 214 limitación de 217 clasificación de los clips en la biblioteca 65 Claves de volumen añadiendo a una pista de audio 100 definición 225 clips definición 220 recortando 88 vista previa en el editor de multimedia 143 visualización de propiedades en la biblioteca 68 visualizando en la ventana de vista previa 140 CLNR 106 compatibilidad de formatos de archivo y tipos de disco 217 configuración capítulos 81 duraciones predeterminadas 58 el nivel de audio principal 45 Niveles máximos de deshacer 57 configuración de las duraciones predeterminadas 58 configurando el nivel del audio principal 45 copiando clips en el área de trabajo 78 tecla de acceso directo 201 copiando las pistas de CD 47 cortando clips en el área de trabajo 78 tecla de acceso directo 201 creación perfil de producción de MPEG 166 crear disco modo 182 crear nuevo archivo de proyecto 54 Crear una carpeta de DVD 193 cuadro clave 222 CyberLink Noise Reduction 106 D definición de captura en tiempo no real 222 definición de captura en tiempo real 223 definición de saturación 223 Definición del formato AVI tipo I 224 Definición del formato AVI tipo II 225 desactivando el audio en las pistas de audio 93 231 CyberLink PowerDVD pista completa 94 desaparición gradual añadiendo a los clips de audio 102 en la captura de audio 24 desbloquear una pista en la línea de tiempo 72 descargar una plantilla 184 desentrelazado 167 desentrelazado, definición 220 desinstalación del software 8 detección de escena 68 detectar escenas con cambiar los códigos de tiempo 69 configurando la sensibilidad 69 en los clips capturados 27 en videoclips 68 diapositivas 223 discos multisesión 213 división de clips 88 DivX creación 154 descripción 216 lugar de descarga de codec 216 produciendo 154 dónde empezar a leer 2 duración clasificar por en la biblioteca 65 de captura 21 de clips de música en Magic Music 114 de los efectos 115 de vídeo en Magic Cut 110 de vídeo según calidad 218 mínima para la captura por lotes 37 valores predeterminados para 232 archivos de imágenes y efectos 58 Duración de las escenas 110 DV definición 220 grabando en cinta 177 parámetros 20 videocámara, captura desde 28 DVD tipos 214 vídeo entrelazado en 97 vs. CD 213 DVD editable, lo que es 210 DVD+R descripción 215 uso con DVD+VR 217 DVD+RW descripción 215 uso con DVD+VR 217 uso con DVD-VR 217 DVD+VR descripción 216 discos compatibles 217 DVD-R descripción 214 uso con DVD+VR 217 DVD-RAM descripción 215 uso con DVD-VR 217 DVD-RW descripción 215 uso con DVD+VR 217 uso con DVD-VR 217 DVD-Video, descripción 216 DVD-VR descripción 216 discos compatibles 217 Índice E EagleVision fotos 104, 105 edición de preferencias 58 editando texto en los menús de disco 185 Editor de multimedia 142 recortando vídeo en el 92 vista previa los efectos en 143 efectos configuración de la duración 115 vista previa en el editor de multimedia 143 visualizando en la ventana de vista previa 141 efectos de imágenes incrustadas añadiendo el filtro de color 124 modificado los bordes 119 modificando el movimiento 122 modificando el tamaño 126 modificando la posición 126 modificando la transparencia 127 modificando la velocidad 118 sombras 120 efectos de título añadiendo a la línea de tiempo 77 animaciones 137, 138 modificando la fuente 129 plantillas 128 reemplazando en la línea de tiempo 80 sombras 133, 135 efectos de transición añadiendo a la línea de tiempo 77 reemplazando en la línea de tiempo 80 efectos de vídeo añadiendo a la línea de tiempo 76 modificando 117 reemplazando en la línea de tiempo 80 El Corte preciso en el recorte 92 eliminación del interferencia 167 eliminando archivos desde el disco 66 un archivo capturado 26 entrelazamiento definición 221 definiendo el formato 97 Escena con zoom/panorama 110 Escenas con objetos móviles 110 Escenas con personas hablando 110 expandiendo el audio 95 F FAQ 208 filtro de color, adición a los efectos de imágenes incrustadas 124 filtro de color, definición 220 foto Magic Fix 110 Fotograma 184 fotos EagleVision 104, 105 G generando archivos AVC 160 233 CyberLink PowerDVD archivos AVI 149 archivos DivX 154 archivos MPEG 156 archivos PSP 158 archivos RealVideo 170 archivos WMV 169 glosario 220 grabación de narración en off 49 Sala 49 grabando configuración 191 grabando en cinta 177 Grabar en disco 193 grabar en la cinta de DV 177 guardando archivos favoritos 185 guardar archivo de proyecto 54 H HDV definición 221 videocámara, captura desde 38 herramienta cuentagotas 125 horas para el soporte por teléfono 199 HQ 221 duración de vídeo 219 I idiomas compatibles 211 imágenes adición al área de trabajo 74 234 EagleVision 104, 105 importar multimedia 64 instantánea de videoclip 94 destino predeterminado 57 nombre de archivo predeterminado 56 interfaz del programa 10 introducción 1 L limitación de la presentación de clips en la biblioteca 65 límite de tiempo para captura 21 limpiar área de trabajo 54 Línea de tiempo adición de efectos de título 77 adición de efectos de transición 77 adición de efectos de vídeo 76 alinear clips 79 bloquear pistas 72 desbloquear pistas 72 ocultar pistas 72 vista 71 LP 222 M Magic Clean audio 106 imágenes 104 vídeo 105 Magic Cut 109 Índice Magic Fix 110 imágenes 111 vídeos 110 Magic Motion 107 Magic Music 113 Magic Style 112 menús Botones por página 184 Diseño del botón 184 edición de texto 185 Estilo del botón 184 Fotograma 184 personalizando 183 Plantilla 183 primera reproducción 186 Mezclador de audio 101 añadiendo el efecto de aparición gradual 102 mezclando audio en 100 mezclando en el mezclador de audio 100 en la pista 100 mezclando audio en la pista 100 micrófono capturando desde 45 configuración del perfil de captura 25 miniatura de vídeo 189 Modelo GOP (grupo de imágenes) 221 modificación de la posición de los efectos de imágenes incrustadas 126 modificación de la transparencia de los efectos de imágenes incrustadas 127 modificando la fuente en los efectos de título 129 modificando los efectos Imágenes incrustadas 118 título 127 vídeo 117 modificando los menús del disco Botones por página 184 Diseño del botón 184 edición de texto 185 Estilo del botón 184 Fotograma 184 Plantilla 183 modos en PowerDirector 11 movimiento adición a los clips de imágenes 107 modificación de los efectos de imágenes incrustadas 122 movimiento de clips en el área de trabajo 78 MPEG definición 222 perfiles de producción 166 produciendo archivos 156 N narración, grabando 49 Niveles máximos de deshacer, configuración 57 novedades en PowerDirector 208 NTSC 223 países que utilizan 218 velocidad de cuadros 218 nuevo archivo de proyecto 54 área de trabajo 54 235 CyberLink PowerDVD recursos 208 número del fax para soporte técnico 198 O ocultar una pista en la línea de tiempo 72 opciones de captura 21 asignando nombres a los archivos capturados 26 audio 24 CD 25 detectar escenas 27 eliminando los archivos capturados 26 entrada de apariciones graduales de sonido 24 entrada de desapariciones graduales 24 límites 21 micrófono 25 opciones de vídeo analógico 22 TV 22 webcam 25 opciones de captura de vídeo analógico 22 opciones de clip capturados 26 Original, ventana con versión 103 P PAL 223 países que utilizan 218 236 velocidad de cuadros 218 panorámica sobre una imagen 107 pegar clips en el área de trabajo 78 película visualizando en el visor de multimedia 86 visualizando en la ventana de vista previa 85 perfiles AVI 164, 166 QuickTime 175 personalización de las páginas de menú 183 personalizando perfil de producción de MPEG 166 PhotoNow! 96 Pista de vídeo adición de imágenes 74 adición de tarjetas de color 75 adición de transiciones 77 adición de vídeo 74 descripción 71 pista Efecto adición de efectos 76 descripción 72 pista Imágenes incrustadas 74 adición de tarjetas de color 75 descripción 72 pista Música adición de clips 75 descripción 72 pista Título adición de títulos 77 descripción 72 pista Voz añadiendo el audio 75 descripción 72 Índice pistas bloquear 72 desbloquear 72 descripciones 71 ocultar 72 Plantilla 183 plantillas en los efectos de títulos 128 plantillas, descarga 184 PowerDirector interfaz 10 modos 11 nuevos recursos 208 versiones 15 predeterminado estilo de menú 189 preferencias archivo 56 capturar 19 editando 58 generales 56, 57 preferencias generales 56, 57 pre-producción listo para grabar 10 presentación de diapositivas 223 primera reproducción 186 proceso de producción de películas 3 producción Asistente 147 modo 146 perfiles, AVI 164, 166 producción del archivo en el formato RealVideo 170 produciendo antes 147 archivos AVC 160 archivos AVI 149 archivos DivX 154 archivos MPEG 156 archivos PSP 158 archivos QuickTime 173 archivos RealVideo 170 archivos WMV 169 de la película 145 propiedades archivo de proyecto 55 de clips en la biblioteca 68 PSP produciendo 158 produciendo archivos 158 Q QuickScan 32 QuickTime perfiles 175 producción de archivo 173 quitando clips desde el área de trabajo 80 clips desde la biblioteca 66 R recortando arrastrando un borde 91 clips de audio y de vídeo 88 Corte preciso 92 vídeo o audio 89 redimensionando la regla 73 reemplazando los efectos en la línea de tiempo 80 237 CyberLink PowerDVD registro 5 relación de aspecto: ajuste 98 configuración 59 requisitos del sistema 13 restaurando los niveles de volumen en las pistas de audio 102 S Sala de configuración de capítulos 63 Sala de efectos, descripción 62 Sala de grabación de narración en off 63 Sala de mezcla de audio 63 Sala de multimedia 62 Sala de títulos 62 Sala de transición 62 Salida, ventana con versión 103 seleccionar clips en al área de trabajo 78 sitio web para soporte técnico 198 sombras en los efectos de imágenes incrustadas 120 en los efectos de títulos 133, 135 soporte técnico, número de teléfono 198 suavizado 167 SVCD vídeo entrelazado en 97 SVRT ¿qué es? 209 cuando disponible 210 definición 224 SVRT II, ¿qué es? 209 238 uso en la producción de disco 150 visualización en un proyecto 83 T tamaño límite para captura 21 modificación de los efectos de imágenes incrustadas 126 tamaño de vídeo 167, 176 teclas de acceso directo 200 Tecnología inteligente de procesamiento de vídeo 209 tiempo de permanencia definición 221 tipos de audio 188 tipos de discos compatibles 209, 213 formatos de vídeo compatibles 217 transmisión en secuencia definición 224 perfil, QuickTime 175 producción de archivo en el formato RealVideo 170 producción de archivo en el formato WMV 169 producción de archivo, QuickTime 173 TV capturando desde 40 opciones de captura 22 TV digital capturando desde 42 Índice U UI predeterminado 10 utilidades de disco borrando 194 V VCD descripción 217 velocidad de efectos de imágenes incrustadas 118 de videoclips 94 vs. calidad del vídeo 167 velocidad de compresión de vídeo 167 ventana de vista previa Procesamiento de vista previa 86 resoluciones 86 Vista previa instantánea 86 vista previa los clips en 140 vista previa los efectos en 141 visualizando una película en 85 versiones de PowerDirector 15 versiones OEM 15 vídeo adición al área de trabajo 74 Magic Fix 110 Magic Style 112 superposición 19 tamaño 176 videoclips detectar escenas en 68 instantánea de 94 Visor de multimedia 142 Procesamiento de vista previa 86 vista previa en 143 Vista previa instantánea 86 visualizando una película en 86 Vista del guión gráfico 73 vista previa clips en la ventana de vista previa 140 en el visor de multimedia 143 los efectos en el editor de multimedia 143 los efectos en la ventana de vista previa 141 película en el visor de multimedia 86 película en la ventana de vista previa 85 visualizando información de SVRT en un proyecto 83 las propiedades del clip 68 propiedades del proyecto 55 volumen cambiando en la pista 100 modificando en el mezclador de audio 100 W webcam capturando desde 44 opciones de captura de vídeo 25 WMV definición 225 producción de archivo 169 239 CyberLink PowerDVD Z zoom sobre una imagen 107 240