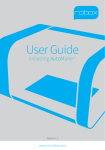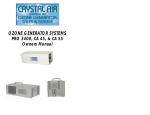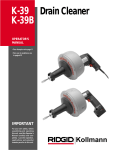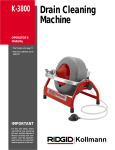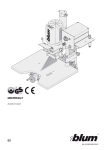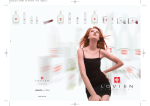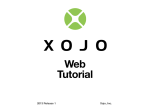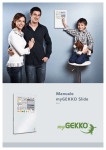Download Manual de - 3D Visual
Transcript
Guía de Usuario incluye AutoMaker ™ Versión 1.2 www.cel-robox.com Contenido Contenido 1.0 Introducción�������������������������������������������������������������������������6 1.1 Bienvenida��������������������������������������������������������������������������������������������� 7 1.2 Leer mas������������������������������������������������������������������������������������������������� 7 1.3 Utilizando esta Guia ����������������������������������������������������������������������������� 8 1.4 Significado de los Iconos ��������������������������������������������������������������������� 9 1.5 Tipografía��������������������������������������������������������������������������������������������� 10 1.6 Información importante de Seguridad��������������������������������������������� 10 Seguridad Eléctrica�������������������������������������������������������������������������������������������� 10 Seguridad de funcionamiento����������������������������������������������������������������������� 11 Pautas de Seguridad����������������������������������������������������������������������������������������� 12 1.7 Símbolos de Seguridad y Definiciones��������������������������������������������� 13 1.8 Avisos Legales�������������������������������������������������������������������������������������� 14 1.9 Copyright��������������������������������������������������������������������������������������������� 14 Distribuidor de Robox en el Territorio Español������������������������������������������ 14 1.10 Declaración de Conformidad���������������������������������������������������������� 15 1.11 Declaración de Garantia limitada��������������������������������������������������� 16 1.12 Normativas e información Medioambiental���������������������������������� 17 2.0 Resumen������������������������������������������������������������������������������19 2.1 Caracteristicas ������������������������������������������������������������������������������������ 20 2.2 Especificaciones���������������������������������������������������������������������������������� 20 2.3 Requerimientos mínimos de Hardware������������������������������������������� 21 2.4 Como funciona?���������������������������������������������������������������������������������� 22 2.5 Un vistazo�������������������������������������������������������������������������������������������� 23 3.0 Inicio��������������������������������������������������������������������������������������25 3.1 Contenido del paquete����������������������������������������������������������������������� 26 3.2 Desempaquetar la Robox®���������������������������������������������������������������� 27 3.3 Instalación del Software��������������������������������������������������������������������� 29 3.4 Iniciar el AutoMaker™������������������������������������������������������������������������ 31 3.4.1 En SO Windows���������������������������������������������������������������������������������������� 31 3.4.2 En SO Mac������������������������������������������������������������������������������������������������� 31 2 www.cel-robox.com 3.4.3 En SO Linux����������������������������������������������������������������������������������������������� 31 3.5 Crear una cuenta para su Robox® ���������������������������������������������������� 32 3.6 Conectando el cable USB������������������������������������������������������������������ 33 3.7 Conectando el cable eléctrico y puesta en marcha������������������������ 33 4.0 Utilizando la Robox®�������������������������������������������������������34 4.1 Carga del Filamento ��������������������������������������������������������������������������� 35 4.1.1 Preparando el Filamento���������������������������������������������������������������������� 35 4.1.2 Alimentar el cabezal�������������������������������������������������������������������������������� 35 4.1.3 Instalando la bobina ������������������������������������������������������������������������������ 36 4.2 Enrollando el Filamento��������������������������������������������������������������������� 37 4.2.1 Pausa / Reanudar / Botón de expulsión�������������������������������������������� 37 4.2.2 Quitar la bobina���������������������������������������������������������������������������������������� 38 4.3 Guardar el Filamento�������������������������������������������������������������������������� 38 4.4 El sistema de HeadLock™ ������������������������������������������������������������������ 39 4.4.1 Quitando la Cabeza��������������������������������������������������������������������������������� 39 4.4.2 Instalando la Cabeza������������������������������������������������������������������������������� 40 4.5 Quitando la cama caliente����������������������������������������������������������������� 41 4.6 Instalando la cama caliente��������������������������������������������������������������� 41 5.0 Software AutoMaker��������������������������������������������������������42 5.1 Ver Interface ��������������������������������������������������������������������������������������� 43 5.2 Fases de la impresión������������������������������������������������������������������������� 44 5.3 Status del monitor ����������������������������������������������������������������������������� 45 5.3.1 Conectando la impresora���������������������������������������������������������������������� 45 5.3.2 Instalando el Filamento������������������������������������������������������������������������� 46 5.3.3 Temperatura del Display����������������������������������������������������������������������� 46 5.3.4 Pestañas de los Proyectos��������������������������������������������������������������������� 47 5.3.5 Status normal para imprimir����������������������������������������������������������������� 47 5.3.6 Ajustes Avanzados������������������������������������������������������������������������������������ 48 5.3.7 Ajustes Avanzados - Programando la bobina del filamento ������ 49 5.3.8 Ajustes Avanzados - Programando el Cabezal�������������������������������� 49 www.cel-robox.com 3 Contenido Contenido 5.3.9 Ajustes Avanzados -Mantenimiento y Calibración������������������������� 50 5.3.10 Ajustes Avanzados - Diagnosticos����������������������������������������������������� 52 5.4 Pantalla de estado������������������������������������������������������������������������������ 53 5.4.1 Colocar Objetos en la base�������������������������������������������������������������������� 54 5.5 Ajustes de pantalla������������������������������������������������������������������������������ 56 5.5.1 Empezar la Producción�������������������������������������������������������������������������� 56 5.5.2 Ajustes de Filamentos����������������������������������������������������������������������������� 57 5.5.3 Ajustes de Impresión������������������������������������������������������������������������������� 58 5.5.4 Ajustes avanzados - Material����������������������������������������������������������������� 60 5.5.5 Ajustes avanzados - Ajustes de Impresión���������������������������������������� 63 5.5.6 Ajustes avanzados - Extrusion�������������������������������������������������������������� 64 5.5.7 Ajustes avanzados - Boquillas�������������������������������������������������������������� 67 5.5.8 Ajustes avanzados - Suporte���������������������������������������������������������������� 70 5.5.9 Ajustes avanzados - Velocidad������������������������������������������������������������� 72 5.5.10 Ajustes avanzados - Enfriamento������������������������������������������������������ 75 6.0 Finalizando el Objeto�������������������������������������������������������78 7.2.3 Test de Velocidad������������������������������������������������������������������������������������� 92 7.2.4 Limpieza������������������������������������������������������������������������������������������������������ 92 7.2.5 Imprimir en la Cama caliente���������������������������������������������������������������� 92 7.2.6 Cámara de Construcción ���������������������������������������������������������������������� 93 7.2.7 Extrusor������������������������������������������������������������������������������������������������������� 93 7.2.8 Lubrificación���������������������������������������������������������������������������������������������� 94 7.3 Solución de problemas���������������������������������������������������������������������� 95 8.0 Información Suplementaria����������������������������������������100 8.1 Commandos GCode�������������������������������������������������������������������������101 8.2 Preguntas Frecuentes�����������������������������������������������������������������������105 8.2.1 Hardware��������������������������������������������������������������������������������������������������105 8.2.2 Software����������������������������������������������������������������������������������������������������107 8.2.3 Imprimiendo��������������������������������������������������������������������������������������������108 8.3 Closario de los Términos������������������������������������������������������������������109 8.4 Contactenos��������������������������������������������������������������������������������������121 6.1 Eliminando el Material de Soporte Desechable������������������������������ 79 6.2 Eliminando el material de soporte Soluble������������������������������������� 80 6.2.1 Alcohol Polivinilo(PVOH)����������������������������������������������������������������������� 80 6.2.2 Poliestireno de alto Impacto(HIPS)����������������������������������������������������� 80 6.2.3 Acido Poliácido (PLA)���������������������������������������������������������������������������� 80 6.3 Finalizando con Vapor������������������������������������������������������������������������ 81 7.0 Calibración y Mantenimiento���������������������������������������82 7.1 Calibratción����������������������������������������������������������������������������������������� 83 7.1.1 Obertura de las Boquillas����������������������������������������������������������������������� 83 7.1.2 Altura de las Boquillas����������������������������������������������������������������������������� 86 7.1.3 Offset X y Y������������������������������������������������������������������������������������������������� 88 7.2 Mantenimiento������������������������������������������������������������������������������������ 91 7.2.1 Purgar las Boquillas��������������������������������������������������������������������������������� 91 7.2.2 Expulsar Material Atascado������������������������������������������������������������������� 92 4 www.cel-robox.com www.cel-robox.com 5 1.0 Introducción 1.0 1.0 1.1 Bienvenida Gracias por adquirir la plataforma de micro-fabricación Robox® y bienvenido al futuro de la fabricación personalizada! Robox® le da la oportunidad de producir modelos tridimensionales en una amplia variedad de materiales termoplásticos, y con nuestro sistema de fácil cambio de cabezal “HeadLock™ “ podrá explorar una gran variedad de posibilidades que ofrece la autofabricación. 1.2 Más Información Acuda a las siguientes fuentes para información adicional y para actualizaciones de software y del producto. • Guía Rápida Encontrará esta guía en el embalaje junto con la tarjeta de registro de garantía y la Guía de Información de Seguridad. Contiene una guía de configuración breve para Robox® para ponerse a imprimir enseguida. • Guía de Información de Seguridad También puede encontrar esta guía en el embalaje - contiene información esencial acerca de la seguridad y la certificación. Por favor, lea atentamente antes de utilizar su Robox®. • Web oficial Robox® - www.cel-robox.com El sitio web de Robox® le proporciona información actualizada acerca de productos de software y hardware compatibles con su sistema. Además contiene detalles, información de garantía y soporte. • Documentación Opcional El embalaje puede incluir documentación opcional, así como la garantía que proporciona el distribuidor. Estos documentos no son necesariamente parte del lote estándar. Introducción www.cel-robox.com 7 1.0 Introducción 1.0 Introducción • Sección 8 - Información Adicional 1.3 Usar Esta Guía Esta guía contiene la información necesaria para configurar y usar su plataforma de micro-fabricación Robox®. 1.3.1 Como Se Organiza Esta Guía Esta guía contiene las siguientes partes: • Sección 1 - Bienvenida Esta sección describe todas las consideraciones de seguridad importantes, certificaciones internacionales y información sobre esta guía y la documentación adjunta. • Sección 2 - Visión General En esta sección se describen las características y especificaciones del producto, junto con una breve introducción del proceso de impresión y diagramas de descripción de las principales características del hardware. • Sección 3 - Primeros Pasos Esta sección explica cómo comenzar a producir piezas en su plataforma de micro-fabricación. Esto incluye cómo desempaquetar el producto, instalación del software y conectividad. • Sección 4 - Usando Robox® Esta sección describe al detalle como usar tu Robox® para producir piezas, cargar y descargar el material, cambiar el cabezal de impresión y reemplazar la base de impresión. • Sección 5 - Software AutoMaker™ Esta sección explica cómo usar el software incluido AutoMaker™ para preparar la producción. Esto incluye información detallada de parámetros de impresión y opciones avanzadas. Esta sección contiene información adicional. Incluye una referencia a los GCode, glosario de términos, preguntas frecuentes y datos de contacto. 1.4 Significado de los iconos Las siguientes indicaciones son usadas en esta guía: • PELIGRO/ALERTA: Información importante para prevenir lesiones o daño a usted, otras personas o bienes al intentar realizar una tarea. • ATENCIÓN/CUIDADO: Información para prevenir daño a componentes del producto al intentar realizar una tarea. • IMPORTANTE: Instrucciones que debe seguir para completar una tarea. • NOTA: Consejos y información adicional para ayudarle a completar una tarea. • GAFAS: Lleve gafas de seguridad para evitar daños en los ojos. • GUANTES: En ciertos procedimientos, la máquina podría estar caliente y los guantes son necesarios para evitar quemaduras. • Sección 6 - Acabado de las Partes En esta sección se explica cómo mejorar la calidad de las partes después de la producción. • Sección 7 - Mantenimiento y Solución de Problemas Esta sección incluye procedimientos esenciales de mantenimiento para mantener su Robox® funcionando adecuadamente, junto con una guía que le ayudará a identificar y diagnosticar cualquier problema. 8 www.cel-robox.com www.cel-robox.com 9 1.0 Introducción 1.0 Introducción 1.5 Tipografía Seguridad de Funcionamiento Texto en Negrita Indica un menú o ítem a seleccionar. Cursiva Usado para enfatizar una palabra o frase. <Tecla> Teclas entre “más grande que” y “más pequeño que” significa que debe presionar esa Tecla. • Antes de usar el producto, asegúrese de que los cables están conectados a • Ejemplo: <Enter> significa que debe pulsar la tecla Enter o Intro. <Tecla1>+<Tecla2> Si debe pulsar dos o más teclas simultáneamente, sus nombres se conectan con un signo de suma (+). Ejemplo: <Ctrl>+<Alt>+<R> Indica un botón del ratón (izquierdo, rueda, derecho). 1.6 Información de Seguridad 0 10 Las siguientes precauciones deben ser seguidas para asegurar su seguridad y la del entorno y para proteger de dañar al producto. Por favor siga estas precauciones en todo momento: • • • • • Seguridad Eléctrica • Para prevenir el riesgo de descarga eléctrica, desconecte el cable de • • • • • alimentación antes de mover el equipo o realizar algún mantenimiento. Busque ayuda profesional antes de usar un cable de adaptación o extensión. Estos dispositivos podrían interrumpir el circuito de conexión a tierra. Utilice la tensión de alimentación indicada en la placa de identificación. Evite sobrecargar la toma de corriente con múltiples dispositivos. Utilice sólo el cable de alimentación suministrado con el producto. No dañe, corte o repare el cable de alimentación. Un cable de alimentación dañado tiene riesgo de incendio y descargas eléctricas. Cambie los cables de alimentación dañados por un cable aprobado por el fabricante. Por favor, no desmonte el producto , no hay piezas que requieran mantenimiento por parte del usuario en el interior. Si experimenta problemas, póngase en contacto con su distribuidor local o con CEL Technology. Vea la sección “Contacto“ en la Guía de Usuario/Guía de Seguridad. El producto debe estar conectado a la toma de tierra. De no ser así, podría causar descargas eléctricas, un incendio o interferencias electromagnéticas. www.cel-robox.com • • • • • una fuente de alimentación que coincida con sus características técnicas y no estén dañados. Si detecta algún daño, contacte con su distribuidor. No coloque el producto en un área donde se pueda mojar o humedecer y evite el polvo, ambientes con temperaturas altas y húmedas que podrían afectar negativamente el rendimiento del producto. La impresora está diseñada para funcionar adecuadamente a una temperatura ambiente de entre 15 ° C y 25 ° C y una humedad de entre el 20% y 50%; El funcionamiento fuera de estos límites puede resultar en modelos de baja calidad. Coloque el producto en una superficie estable lejos de substancias inflamables. No permita que metales o líquidos toquen las partes internas del producto Esto podría causar daños, fuego, descargas eléctricas u otros peligros. Use el producto en una zona bien ventilada. No use plástico ABS o partes imprimidas con él cerca de ningún tipo de fuente de calor, llamas, fuegos artificiales, velas, incienso, bombillas, etc. El ABS quema y emite un tóxico humo negro. Apague el producto y desconecte el cable de alimentación en cualquiera de los siguientes casos: • Si sale humo proveniente del producto. • Si el producto hace un ruido inusual e inédito durante el funcionamiento normal. • Una pieza metálica o líquido contacta con partes internas del producto. • Durante una tormenta eléctrica (rayos/truenos). • Durante una caída de la red eléctrica. Cuando el cabezal de impresión 3D está instalado, hay partes móviles que pueden causar daños y elementos calientes que generan temperaturas de la magnitud de 200-300°C. Nunca acceda dentro del producto cuando este esté en funcionamiento ni toque el cabezal mientras esté caliente. Permita siempre que el producto se enfrié completamente antes de acceder a su interior. Nunca intente forzar el cierre interno de la puerta que protege de temperaturas peligrosas. El contacto con material del cabezal de impresión puede causar quemaduras. Espere que los objetos se enfríen antes de quitarlos de la base de impresión. No deje su Robox® desatendida durante su funcionamiento. www.cel-robox.com 11 1 1.0 Introducción 2 12 1.0 Introducción Pautas de Seguridad • Siga todas las normas en esta sección y observe todas las precauciones y • • • • • • • • advertencias de esta guía (y de todas los materiales adicionales en conjunto con el producto). Antes de usar el producto, lea y entienda atentamente todos los manuales adjuntos en el embalaje del producto. Compruebe las actualizaciones en nuestra web. No altere ninguna medida de seguridad o haga modificaciones a su Robox®. Tales acciones están prohibidas y podría invalidar su garantía y/o afectar el seguro funcionamiento del producto. El uso de materiales de impresión y componentes diferentes de los Robox® puede invalidar su garantía. Atese el pelo largo y la ropa suelta y mantenga los dedos alejados de las partes móviles. La supervisión de un adulto es necesaria; observe a los niños de cerca y intervenga si es necesario prevenir potenciales problemas de seguridad y asegúrese del apropiado uso del producto. No deje pequeñas piezas impresas al alcance de los niños. Las impresiones 3D pueden suponer riesgo de asfixia para niños/as. Debe llevarse siempre gafas protectoras al retirar material de soporte, especialmente si se trata de PLA. No use el producto para crear objetos que podrían contraponerse a leyes o regulaciones aplicables en su zona. Si encuentra problemas técnicos con el producto, contacte un servicio técnico calificado, su proveedor o CEL Technology. www.cel-robox.com 1.7 Símbolos de Seguridad y Definiciones Los símbolos de seguridad se usan en esta guía y en las etiquetas de advertencia del producto: • Peligro de Superficie Caliente: Información para prevenir daños al intentar completar una tarea. • Precaución: Indica un peligro de pellizco que puede causar daño físico. • Precaución: Indica una área dónde hay riesgo de descarga eléctrica desconecte de la fuente de alimentación antes de acceder a ella. • Corrosivo: Usado en materiales que podrían ser corrosivos y causar daño a la piel y/u ojos. Llevar guantes y gafas protectoras. www.cel-robox.com 13 1 1.0 Introducción 1.0 Introducción 1.10 Declaración de Conformidad 1.8 Aviso Legal Las únicas garantías para los productos y servicios de CEL Technoloy están establecidas en la declaración de garantía expresa que acompañan a dichos productos y servicios. Nada en este documento debe interpretarse como una garantía adicional. CEL Technology no será responsable por errores técnicos o de los editores o omisiones contenidos en este documento. 1.9 Copyright 4 14 © 2014 CEL Technology Ltd. Todos los derechos reservados. Robox es una marca registrada por CEL Technology Ltd. HeadLock y AutoMaker son marcas de CEL Technology. Las otras marcas son propiedad de sus respectivos dueños, y CEL Technology no asume ninguna responsabilidad en cuanto a la selección,características y uso de estos productos no CEL . Las especificaciones del producto están sujetas a cambios sin previo aviso. Este documento esta protegido por copyright. Todos los derechos reservados. Su posesión, uso y divulgación están restringidos por un acuerdo con CEL Technology Ltd. por derechos de autor de software. Ninguna parte de este documento puede ser fotocopiado, reproducido o traducido a otro lenguaje sin previa autorización por escrito de CEL Technology. Printed in China. Imprimé en Chine. 1.9.1 Distribuidor de Robox en el Territorio Español 3Dvisual.SL es el distribuidor en exclusiva de la impresora 3D Robox en el Estado Español. Este manual ha sido traducido de su versión original en inglés. 3Dvisual no se hace responsable de errores de traducción y matices de interpretación de este. En caso de dudas o contradicciones entre este manual y el del fabricante CEL Technology acerca de temas técnicos y legales referirse al manual original en www.cel-robox.com/downloads, que es el proporcionado y aceptado por el fabricante. Manufacturer: CEL Technology Ltd. Unit 1604, 16/F Nan Fung Commercial Centre, 19 Lam Lok Street, Kowloon Bay, Hong Kong UK Representative: C Enterprise (UK) Ltd. Unit 3 Harbourmead, Harbour Road, Portishead, North Somerset, BS20 7AY, United Kingdom Type of Equipment: Personal Manufacturing Robot Model Number: RBX01 We declare under our sole responsibility that the devices mentioned above comply with the following EU Directives: Electromagnetic Compatibility (EMC) 2004/108/EC Machinery 206/42/EC Low Voltage 2006/95/EC Common Technical EN55022:2010 Specifications used EN60950-1: 2006 + Amendments A11: 2009 + A1: 2010 + A12: 2011 for demonstration EN55024:2010 of compliance: EN61000-4-2: 2009 EN61000-4-3: 2006 + Amendments A1: 2008 + A2: 2010 EN61000-4-4: 2004 + Corrigendum 2008 EN61000-4-5: 2006 EN61000-4-6: 2009 EN61000-4-8: 2010 EN61000-4-11 Second Edition: 2004 Date of Validity: 1st August 2014 Design and Technical CEL Technology Ltd. C Enterprise (UK) Ltd. Construction File Unit 1604, 16/F Nan Fung Unit 3 Harbourmead, Harbour Road, Maintained At: 19 Lam Lok Street, Portishead, North Somerset Kowloon Bay,United Kingdom Hong KongBS20 7AY Name of Authorised Signatory : Kenneth Tam Christopher Elsworthy Position Held in Company: Chief Operating Officer Chief Executive Officer Signatures: www.cel-robox.com www.cel-robox.com 15 1 1.0 Introducción 1.0 Introducción 1.11 Declaración de Garantía Limitada 6 16 CEL Technology Ltd. (“CEL”) garantiza que sus “sistemas, dispositivos periféricos asociados y piezas de recambio (denominamos , el” producto”) adquiridas de CEL o de un distribuidor autorizado CEL estará libre de defectos en material y mano de obra según los términos y condiciones indicadas abajo: Las garantías se extienden sólo al comprador original del producto. A menos que se especifique lo contrario, la garantía del producto original, una vez entregado,, se extiende por dos años a partir de la fecha de entrega. Distribuidores autorizados o revendedores tienen derecho a ajustar o finalizar las condiciones de la garantía, incluyendo pero no limitado a la duración de la garantía, conforme a las regulaciones locales. Su único derecho como comprador bajo esta garantía limitada será la reparación o reemplazo de lo dispuesto en la presente. Para preservar sus derechos de garantía, los productos deben instalarse conforme a la guía del usuario actual disponible en www.cel-robox.com/downloads. Durante el período de garantía limitada, CEL o su representante autorizado a su criterio deberá reparar o reemplazar un producto defectuoso como se indica a continuación. Piezas de servicio y productos de sustitución se entregará en una base de intercambio y serán nuevos o reacondicionados. Todas las piezas o productos sustituidos pasarán a ser propiedad de CEL, y reemplazados será facturados para piezas de recambio si las piezas defectuosas no son devueltos como dirigida por CEL bajo esta garantía limitada. RESPONSABILIDAD O DE CUALQUIER OTRA GARANTÍA, YA SEA DE FORMA EXPRESA O IMPLÍCITA POR CUALQUIER DISTRIBUIDOR AUTORIZADO U OTRA TERCERA PARTE INDEPENDIENTE. 1.12 Normativas e información Medio Ambiental 1.12.1 Interferencia Electromagnética El funcionamiento normal del aparato puede ser perturbado por una fuerte interferencia electromagnética. Si usted está experimentando problemas, reinicie el producto mediante el ciclo de alimentación para reanudar el funcionamiento normal. Si funcionalidad normal no se reanuda, intente utilizar el producto en un lugar diferente. 1.12.2 Estamentos FCC (E. U. A.) La Comisión Federal de Comunicaciones de EEUU (en 47 cfr1 5,105 ) ha especificado los avisos siguientes a la atención de los usuarios de este producto. CEL asumirá el costo de las piezas devueltas, a condición de que informe de la reclamación de garantía dentro del período de garantía limitada y obtención de las instrucciones para la devolución a CEL. CEL no será responsable por cualquier costo de envío u otros cargos asociados con estas reparaciones. Estos términos se aplican sólo si CEL o su representante designado determina que existe una falla. Si no se encuentra ninguna falla, el comprador asumirá los costes de mano de obra, materiales y envío. Los recambios tienen una garantía de 90 días desde la fecha de envío del CEL . Partes consumibles no están cubiertas por esta garantía limitada (estos incluyen la cabeza de impresión , el PEI, filamento y extrusores. Servicios de garantía pueden ser proporcionados por CEL, un distribuidor autorizado, o un tercero proveedor designado por CEL. Este dispositivo cumple con la parte 15 de las normas de la FCC. Su funcionamiento está sujeto a las dos condiciones siguientes: (1) este dispositivo no puede causar interferencias perjudiciales, y (2) este dispositivo debe aceptar cualquier interferencia recibida, incluidas las interferencias que puedan provocar un funcionamiento no deseado. No existirá ninguna cobertura o beneficios bajo esta Garantía Limitada si se observan las siguientes condiciones: Precaución: En conformidad con lo dispuesto en la parte 15,21 de las normas de la FCC, cualquier cambio o modificación realizada en este equipo que no estén aprobados expresamente por CEL Technology Ltd. puede causar interferencias perjudiciales y anular la autorización de la FCC para utilizar el equipo. (a) El producto ha sido sometido a un uso anormal, mantenimiento inadecuado o inapropiado, modificaciones no autorizadas, reparaciones no autorizadas, uso indebido, abuso, exposición a humedad, inundaciones, incendios, problemas eléctricos asociados con energía entrante, u otros actos que no son culpa de CEL Technology Ltd. (b) No se notifico al Servicio de Atención al Cliente de CEL el defecto o mal funcionamiento del sistema antes de la expiación del periodo de garantía que fue ofrecido. (c) Están instalados partes o consumibles los cuales no están certificados ni aprobados por CEL. CEL no será responsable, bajo ninguna circunstancia para la sustitución de productos o trabajo asociado, pérdida de uso, pérdida de beneficios, o para cualquier otro indirecto, incidental, material publicitario, ejemplares, punitivos por daños indirectos, especiales, derivados o las pérdidas derivadas de la compra del producto y/o fuera de esta garantía limitada, incluso si a CEL o a su representante designado se han advertido de la posibilidad de tales daños o reclamaciones. En la medida en que tales afirmaciones no son excluyentes, considerada por un tribunal de jurisdicción competente; está de acuerdo en aceptar como único y exclusivo remedio, un pago equivalente al precio de compra original del producto considerado que es defectuosa. Cables blindados: el uso de cables blindados para cumplir con los límites de la Clase B de la Parte 15 de las normas de la FCC. Nota: Este equipo ha sido probado y cumple con los límites para un dispositivo digital de Clase A, de conformidad con la Parte 15 de las normas de la FCC. Estos límites están diseñados para proporcionar una protección razonable contra interferencias perjudiciales en un entorno comercial. Este equipo genera, utiliza y puede irradiar energía de radiofrecuencia y, si no se instala y utiliza de acuerdo con las instrucciones, puede causar interferencias perjudiciales en las comunicaciones de radio. Operar este equipo en un área residencial puede llegar a provocar interferencias perjudiciales, en cuyo caso el usuario deberá corregir dichas interferencias. 1.12.3 Compatibilidad Electromagnética de Canadá (EMC) ALGUNOS PAÍSES, REGIONES, ESTADOS O PROVINCIAS NO PERMITEN LA EXCLUSIÓN O LIMITACIÓN DE REMEDIOS O DE DAÑOS CONSECUENCIALES O SECUNDARIOS, PUNITIVOS O LOS PERÍODOS DE TIEMPO APLICABLES, POR TANTO LAS SUSODICHAS LIMITACIONES O LAS EXCLUSIONES SE PUEDEN NO APLICAR A USTED. EXCEPTO AL GRADO LEGÍTIMAMENTE PERMITIÓ, ESTA GARANTÍA LIMITADA NO EXCLUYE, RESTRINGE O MODIFICA Y ES ADEMÁS DE LOS DERECHOS ESTATUTARIOS APLICABLES A LA VENTA(REBAJAS) DE ESTE PRODUCTO A USTED. • Normas de seguridad (Canada) Esta garantía le concede derechos legales específicos y es posible que también tenga otros derechos que varían de un país/región a otro, de un estado a otro, o de una provincia a otra. • DOC statement (Canada) CON EXCEPCIÓN DE ESTA GARANTÍA LIMITADA Y EN LA MAYOR MEDIDA PERMITIDA POR LA LEY, CEL NI CUALQUIER DISTRIBUIDOR AUTORIZADO HACE CUALQUIER OTRA GARANTÍA DE CUALQUIER TIPO, EXPRESAS O IMPLÍCITAS, INCLUYENDO CUALQUIER GARANTÍA IMPLÍCITA DE COMERCIABILIDAD O IDONEIDAD PARA UN PROPÓSITO EN PARTICULAR. CEL TECHNOLOGIY NO OFRECE , ASUME O AUTORIZA ESTE OFRECIMIENTO O ASUNCIÓN DE www.cel-robox.com Le présent appareil numérique n’émet pas de bruits radioélectriques dépassant les limites applicables aux appareils numériques de Classe A prescrites dans le réglement sur le brouillage radioélectrique édicté par le Ministère des Communications du Canada. This digital apparatus does not exceed the Class A limits for radio noise emissions from digital apparatus set out in the Radio Interference Regulations of the Canadian Department of Communications. www.cel-robox.com 17 1 1.0 Introducción 8 18 2.0 1.12.4 MSDS (Hojas de los de Seguridad del material) Puede obtener las hojas de datos de seguridad del material utilizado en este producto a : www. cel-robox.com/materials 1.12.5 Eliminación de residuos de aparatos eléctricos y electrónicos por parte de los usuarios domésticos en la Unión Europea (WEEE) Este símbolo en el producto o en su embalaje indica que este producto no debe desecharse con el resto de desechos del hogar. En su lugar, es su responsabilidad de eliminar los residuos de equipos mediante su entrega a un punto de recogida designado para el reciclaje de los residuos de aparatos eléctricos y electrónicos. La recogida selectiva y el reciclado de los residuos de equipos en el momento de su eliminación ayudan a conservar los recursos naturales y a garantizar que se reciclen de manera que proteja la salud humana y el medio ambiente. Para obtener más información acerca de dónde se pueden dejar sus residuos de equipos para su reciclaje, póngase en contacto con su oficina local de la ciudad, el servicio de recogida de residuos o la tienda donde compró el producto. www.cel-robox.com Resumen 2.0 Resumen 2.0 Resumen 2.1 Características • • • • • • • • • • 2.2.5 Cabezal de impresión 3D QuickFill™ Tecnología de Doble Boquilla Calibración Altura Z Auto “Sin Cintas” Material de Base PEI de Alto Rendimiento HeadLock™ Sistema de Cambio de Cabezal Rápido Extrusor Único o Dual Reconocimiento Automático de Material y Cargado Instantáneo Reconocimiento Automático de Cabezal Bloqueo de la Cámara de Impresión Tiempo de Calentamiento Rápido, 2 minutos Conectar e imprimir - sin preparación o montaje 2.2 Especificaciones 0 20 Medidas Externas (LxWxH): 370 x 340 x 240mm Medidas en Escritorio (LxW): 370 x 340mm Caja Envío (LxWxH): 500 x 400 x 300mm Peso Producto: 8.7Kg Peso Envío: 10.1Kg 2.2.2 De Temperatura • • • • High (100 micras) Standard (200 micras) Low (300 micras) • Precisión Posición: XY: 7.5 micras Z: 0.15625 micras • Diámetro Filamento: 1.75mm • Diámetro Boquillas: 0.3mm y 0.8mm • Materiales de Impresión: PLA, ABS, Nylon, PC, PET, PC-ABS + otros • Materiales de Soporte: PVA, HIPS, PLA 2.2.6 Software 2.2.1 Dimensiones Físicas • • • • • • Tecnología de Impresión: Modelado por Deposición Fundida (FDM) • Tamaño de Impresión: 210 x 150 x 100mm • Resolución de Capa: Super (hasta 20 micras) Temperatura de Operación: 15°—32°C Temperatura Almacenamiento: 0°—40°C Temperatura Máxima Base: 200°C Temperatura Máxima Boquilla:300°C 2.2.3 Eléctricas • Requerimientos Energéticos: • Connectividad: • microSD Compatibilidad: 100-240VAC, ~4A, 50-60Hz USB 2.0 y Cable IEC C5 AC hasta 32Gb (SDHC Versión 2.0) 2.2.4 Mecánicas • Plataforma de Impresión: PEI Polieterimidas que se calientan • Rodamientos XYZ: Rodamiento lineal de bolas (6mmm y 8mm ID) • Motores a paso: 1.8° Ángulo de Paso con 1/16 Micro-Paso www.cel-robox.com • Paquete de Software: Robox® AutoMaker™ • Tipo Archivos: .stl, .obj, .robox • Compatibilidad Software: Windows (7, 8), Mac OS x (10.6 x64/ 10.7+), Ubuntu Linux (12.04+) 2.3 Requisitos Mínimos de Hardware Procesador Mínimo: Recomendado: Dual-core 2.0Ghz Quad-core 3.0Ghz Sistema RAM Mínimo: Recomendado: 2GB 4GB o más Disco Duro Instalación: Mínimo: Recomendado: 256MB 2GB 4GB o más Tarjeta Gráfica Mínimo: 1024x768 o más 128MB o más memoria 1680x1050 o más 256MB o más memoria or Intel HD graphics OpenGL v2.0 Support Recomendado: www.cel-robox.com 21 2 2.0 Resumen 2.0 Resumen 2.4 Cómo funciona 2 22 2.5 Un vistazo Esta sección destaca las principales características de la impresora Robox®. 2.4.1 Impresión 3D Cuando Robox® está utilizando el cabezal de la impresora 3D, utiliza una tecnología conocida como Moldeo por Deposición Fundida (FDM). Esto funciona de manera similar a una pistola de pegamento de fusión en caliente - usando filamentos de plástico en lugar de barras de pegamento. 12 La materia prima para el cabezal de impresión es filamento termoplástico de 1.75mm que se suministra en un carrete para instalar en la impresora. Este se alimenta hacia el cabezal a través de un tubo Bowden utilizando el extrusor, que contiene dos ruedas de alimentación de rotación contraria para agarrar el filamento, y empujarlo a lo largo del tubo. 13 3 1 10 Cuando el filamento llega a la cabeza, se extrude a través de una boquilla caliente, que funde el plástico. Puede controlar el diámetro de la pieza extrudida mediante el uso de dos boquillas de tamaño diferentes. Esta disposición de boquilla doble permite superficies exteriores altamente detalladas (las que son visibles), mientras que la boquilla grande se utiliza para rellenar las piezas. Para producir una parte, el plástico fundido se deposita por capas, y el cabezal se mueve hacia arriba una distancia (hasta 0,002 mm!) al final de cada capa. Esto permite que se construyan piezas de plástico sólidas, con la calidad de acabado superficial determinada por la altura de las capas individuales (ajustable). El material de impresión Robox® 3D está disponible en una gran variedad de materiales, acabados y colores y es reconocido automáticamente por la máquina que configura todos los parámetros adecuados automáticamente. Lo único que hay que hacer es elegir uno, elegir la calidad que usted desea y a imprimir! 8 7 2 9 11 4 5 14 El cabezal de impresión está montado en un carro de liberación rápida, conocido como “HeadLock™” que está limitado por un sistema de ejes cartesianos, permitiendo que el cabezal se mueva en 3 dimensiones. El software AutoMaker™ traduce tus archivos de diseño 3D (en formato .stl o .obj) en coordenadas que la máquina que Robox® puede entender. Esto se hace mediante el corte/rebanado “slicing” del modelo 3D en capas individuales, y después el envío de cada rebanada (o capa) a la impresora, en un archivo. 6 1 2 3 4 5 6 7 Cabezal de Impresión Carro X Raíl Eje X Base de Impresión Raíl Eje Y Raíl Eje Z y Tornillo Motriz Carro Z (Derecha) 8 9 10 11 12 13 14 Correa Eje X Pestaña de Limpieza Tapa de la Bobina Pestillo de la Puerta Puerta de la Cabina Luz Interna Cubierta de la Bandeja Bienvenido al apasionante mundo de la auto-fabricación! www.cel-robox.com www.cel-robox.com 23 2 2.0 Resumen 4 24 3.0 Esta vista muestra la conexiones posteriores de la Robox® y de la posición de la bobina SmartReel™. 8 7 5 1 2 9 6 3 4 1 2 3 4 5 Ranura Tarjeta microSD Ranura Cable USB Tipo B Botón de Encendido Toma de Corriente C5 Bobina SmartReel™ 6 7 8 9 Botón Pausa/Expulsar Rejilla de Ventilación Puerta Cubierta Lateral • Aunque hay una tarjeta microSD accesible en la parte posterior de la Robox®, esta no puede ser leída por ninguna otra máquina y se utiliza para almacenamiento interno - Sólo se puede acceder a ella para temas de diagnóstico y reparación. • NO conecte el cable USB hasta que haya completado la instalación del software en la siguiente página. www.cel-robox.com Inicio 3.0 Inicio 3.0 Inicio 3.1 Contenido del Paquete 6 26 3.2 Desempaquetar la Robox® Revise que el paquete del producto contenga los siguientes elementos. Cable USB A-B de 2m En esta sección se explica cómo desembalar con seguridad su nueva Robox® y prepararla para la producción! Este producto ha sido cuidadosamente montado y embalado en nuestra fábrica para que le llegue a usted en perfectas condiciones. Por favor, siga las siguientes instrucciones cuidadosamente para evitar causar cualquier daño. 1. Corte con cuidado la cinta a lo largo de la parte superior de la caja, con precaución de no cortar demasiado profundo, y abrir la caja. 2. Retire la caja de accesorios del lado tirando del asa de plástico. Cable Alimentación IEC C5 Robox® PE NING WI PE hol D CLEArop Alco BECLEANING ylEA BED WIPE NING WI Isop D CL BE yl Alcohol 70%70% Isopropyl Alcohol USE Isoprop 70%MEDICAL NOT FOR USE NOT FOR MEDICAL USE FOR MEDICAL NOT 0197 Tarjeta de Memoria USB Pinzas 0197 0197 10x Toallitas para la Base Lote de 4 Cinceles Safety Information 3. Levante la Robox® de la caja usando las dos asas en los embalajes protectores de cada lado. Version 1.0 www.cel-robox.com Lubricante para Ejes SmartReel™ Guía de Seguridad Garantía • Si cualquiera de los elementos ha sido dañado o falta, póngase en contacto con su distribuidor. • Los elementos mostrados anteriormente son sólo un ejemplo. Las especificaciones reales del producto pueden variar en función del modelo. www.cel-robox.com www.cel-robox.com 27 2 3.0 Inicio Getting Started 8 28 3.0 Inicio 1. Retire la cinta de embalaje que inmoviliza la puerta. 3.3 Instalación del Software En esta sección se explica con detalle cómo instalar el software Automaker™ para controlar su Robox®. La Tarjeta de Memoria USB incluida contiene este software y una versión electrónica de este documento, así como algunos archivos de muestra .stl para imprimir. Estos pasos pueden variar ligeramente en función de su sistema operativo, todas las capturas de pantalla y las instrucciones corresponden a Windows 8. 2. Retire la cinta de embalaje y la tarjeta de garantía de la base, junto al clip azul de plástico que inmoviliza el cabezal de impresión. 1. Conecte la unidad USB a un puerto USB disponible (la letra de la unidad puede variar) - seleccione Abrir carpeta para ver archivos: Si no se muestra, puede acceder a través de Equipo. 2. Los contenidos de la unidad se mostraran en el Explorador de Archivos como se muestra (la visualización puede variar). 3. Asegúrese de que el cabezal y la base son libres de moverse antes de continuar. Ambas se pueden desplazar con la mano para comprobarlo. • Le recomendamos que guarde todos los materiales de embalaje por si necesita devolver las piezas. www.cel-robox.com 3. Acceda a \AutoMaker Software\Windows y ejecute el instalador haciendo doble clic en el icono - AutoMaker-windowsinstaller.exe 4. Seleccione el idioma de instalación en el menú desplegable y haga clic en Aceptar para continuar. www.cel-robox.com 29 2 3.0 Inicio 0 30 3.0 Inicio 3.4 Abrir AutoMaker™ 5. El instalador empezará, haga clic en Siguiente > para continuar. En esta sección se explica cómo iniciar Automaker™ en todos los sistemas operativos. 3.4.1 En Windows Para abrir AutoMaker™, haga doble clic en el icono que se muestra en su escritorio: 6. Por favor, lea atentamente el ”Acuerdo de Licencia” y seleccione ‘Acepto los términos de uso’, después seleccione Siguiente > para continuar. 7. Por favor, elija dónde desea instalar Automaker™, ya sea escribiendo la ruta directa, o haciendo clic en el botón . Haga clic en Siguiente > para continuar. Acepte la ruta para empezar la instalación. Para facilitar la asistencia utilice el directorio por defecto. 8. Elija si desea agregar accesos directos al menú Inicio o en el Escritorio. Luego haga clic en Siguiente> y espere hasta que Automaker™ esté instalado en el disco duro. También se puede iniciar desde el menú Inicio - el enlace se encuentra en la carpeta “CEL”. 3.4.2 En MacOS Para abrir AutoMaker™, haga clic en el icono que se ha añadido a la barra de herramientas. También se puede encontrar con el Buscador de Aplicaciones. 3.4.3 En Linux Para abrir AutoMaker™, abra una ventana y navegue hasta el directorio de instalación (por defercto es “CEL/AutoMaker”) y escriba “./AutoMaker.run” para empezar. 9. La instalación se ha completado. Acepte la casilla si quiere leer el archivo ‘Léame’ después de hacer clic en Finalizar. www.cel-robox.com www.cel-robox.com 31 3 3.0 Inicio 3.0 Inicio 3.5 Crear una cuenta para su Robox® 2 32 Esta sección le guiará para realizar el registro de su Robox® y la creación de una cuenta en línea con nosotros. Al iniciar Automaker™ por primera vez, aparecerá en la pantalla de registro del producto y del cliente, lo que le va a permitir registrarse para recibir actualizaciones de productos, soporte técnico y reparaciones en garantía. 3.6 Conectar el Cable USB Robox® se suministra con un cable USB de 2 metros de Tipo A - Tipo B para la conexión al PC. Por favor, conecte como se muestra en la imagen. • NO conecte su Robox® hasta que haya finalizado todos los pasos de la instalación en la página anterior y haya abierto AutoMaker™. 3.7 Conectar el Cable de Alimentación y Encender • AutoMaker™ está siendo mejorado continuamente - por favor compruebe Conecte el cable de alimentación AC incluido y encienda la maquina por el interruptor trasero. nuestra página web para una versión actualizada de la guía de usuario o si requiere más información. • Si ha completado el registro del producto en AutoMaker™, NO necesita completar y devolver la tarjeta de garantía. 2 1 Esto instalará los controladores necesarios para hacer funcionar su Robox® y podría tardar unos minutos. Cuando esté correctamente instalada y encendida, debería aparecer en el Administrador de Dispositivos en un puerto COM llamado “v1.0 Robox (COM3)” (el número COM puede variar). También debe aparecer en la página de Estado de AutoMaker™, junto la bobina y la cabezal. www.cel-robox.com www.cel-robox.com 33 3 4.0 Utilizar la Robox 4.0 4.1 Cargar el Filamento En esta sección se explica cómo cargar el filamento plástico en la Robox® a punto para producir su primera impresión! Está diseñado para ser un proceso muy simple, con la mayoría de las funciones automatizadas. 4.1.1 Preparar el Filamento Antes de cargar el filamento, es recomendable cortar el extremo en ángulo con un cuchillo o tijeras para producir una punta afilada como se muestra. Esto permitirá que el filamento entre en la extrusora y las boquillas más fácilmente. 4.1.2 Alimentar el cabezal Acompañar el extremo del filamento en una de las dos entradas al extrusor situadas en la parte inferior izquierda del soporte de la bobina. Si sólo hay un extrusor instalado en su máquina, utilice el agujero superior marcado “1”. Es más fácil realizar esta operación ANTES de instalar la bobina en el soporte. Utilizar la Robox® Una vez el filamento alcanza la extrusora, se escuchará el sonido del motor; en este punto seguir apretando hasta que el filamento sea traccionado. La Robox® hará llegar el material al cabezal automáticamente. www.cel-robox.com 35 3 4.0 Utilizar la Robox 6 36 4.0 Utilizar la Robox 4.2 Descargar el Filamento 4.1.3 Montar la Bobina Finalmente, instale la bobina SmartReel™ en el soporte, debería oír un clic cuando se posicione correctamente, y debería aparecer reconocida en AutoMaker™. Enhorabuena! - ya está a punto para imprimir! En esta sección se explica cómo retirar una bobina para su almacenamiento o para cambiar a un color/material diferente. Este proceso también ha sido diseñado para ser lo más simple posible, e incluso se puede llevar a cabo a media impresión! 4.2.1 Botón Pausa / Reanudar / Expulsar Hay un botón en el centro del soporte de la bobina que tiene tres funciones pausar, reanudar y quitar la bobina. Para hacer una pausa en la impresión, sólo tiene que pulsar este botón una vez, y para reanudar, pulse el botón de nuevo. Para quitar la bobina, debe mantener pulsado este botón durante 3 segundos, momento en el que debería escuchar el arranque del motor del extrusor y el filamento comenzará a salir de la máquina. www.cel-robox.com www.cel-robox.com 37 3 4.0 Utilizar la Robox 4.0 Utilizar la Robox 4.4 El Sistema HeadLock™ 4.2.2 Quitar la Bobina Una vez que el motor ha parado, el filamento se ha expulsado completamente. Presione los dos botones de metal en la parte superior e inferior del cubo del carrete y tire de la bobina. Enrolle el material extra en la bobina - el extremo suelto se puede sostener fácilmente cruzándolo entre los orificios de la bobina. Esta sección explica como cambiar el cabezal en la Robox® permitiéndole cambiar su funcionalidad. El modelo básico se suministra con la doble boquilla y cabezal único material para la impresión 3D (FDM). Todos los diseños de cabezal futuros harán uso de la misma interfaz, y el sistema HeadLock™ ha sido diseñado para hacer la sustitución del cabezal rápida y fácilmente. Un microchip en cada cabezal permite que en software identifique automáticamente qué cabezal lleva. 4.4.1 Reem 11 Para quitar el cabezal, haga clic en el botón ‘Head Change’ en AutoMaker™ y el cabezal se moverá a una posición que permita acceder al tornillo de bloqueo. 2 Apague la Robox® usando el interruptor de encendido en la parte posterior. 4.3 Almacenamiento de las Bobinas 8 38 La mayoría de los plásticos, incluyendo ABS y PLA son ‘higroscópicos’ en la naturaleza, es decir, que absorben la humedad del ambiente. Esto a menudo tiene efectos deseables, por ejemplo en el caso del nailon, un mayor contenido de agua mejora sus propiedades mecánicas. Este tornillo se encuentra detrás del cabezal en la parte posterior del carro X y se utiliza para fijar firmemente el cabezal al carro. Por la parte superior del cabezal, girar el tornillo en sentido antihorario para desbloquear, como se muestra en el siguiente diagrama: Sin embargo, cuando se utilizan filamentos de plástico como materia prima para la impresión en 3D, un mayor contenido de humedad tiene un efecto negativo. A medida que el plástico se derrite en la cabeza, el contenido de agua se evapora. Como el plástico fundido sale de la boquilla, la reducción de la presión crea burbujas en el material que sale. Esta desgasificación de vapor puede perjudicar la calidad de la impresión, dejando marcas en el acabado de la superficie. Por tanto, es esencial que almacene su filamento en algún lugar muy seco cuando su Robox® no está en uso por un periodo prolongado de tiempo. Las bobinas “SmartReels” se envasan en una bolsa hermética con una bolsita de gel de sílice, que elimina la humedad de la bolsa y la mantiene seca. Se recomienda la devolución de su filamento a su bolsa después de cada impresión para asegurar que la impresión se mantenga fresca! Si su filamento se ha humedecido, puede secarlo utilizando un deshumidificador - mirar el color exterior del gel de sílice que cambia de naranja a verde para indicar que se ha saturado. Se puede secar en un horno convencional para recuperarlo - lean las instrucciones del producto. www.cel-robox.com Head Change Continúe girando el tornillo hasta notar que se libera el cabezal. www.cel-robox.com 39 3 4.0 Utilizar la Robox 0 40 4.0 Utilizar la Robox Una vez destornillado, tire hacia abajo el cabezal como se muestra en el diagrama - va a oír un chasquido cuando se desconecte. 4.5 Quitar la Base Para quitar la base de PEI de su Robox®, basta con deslizar la manija en la parte frontal de la base (resaltado en azul) hacia la izquierda para liberarla. Luego levante el borde frontal de la placa desde el hueco para el dedo (se muestra de la mano) y deslice la base hacia usted. 1 2 4.4.2 Instalar el Cabezal Para instalar un nuevo cabezal en Robox®, el proceso es esencialmente el mismo pero a la inversa. En primer lugar, presione la parte inferior de la cabeza en el carro hasta que oiga un chasquido - esto significa la cabeza está bien alineada y posicionada, entonces simplemente apriete la rueda de cierre hasta que quede apretada completamente. Debe ver el cabezal reconocido en AutoMaker™ cuando encienda nuevamente la maquina. 4.6 Instalar la Base Para instalar la cama caliente de nuevo, simplemente deslice la hoja hacia la parte posterior de la bandeja, asegurándose que las lengüetas están alineadas debajo de los 4 clips metálicos a los lados, y luego, siga empujando hasta que se deslice también por debajo del clip trasero. Después, simplemente deslice la manija en la parte delantera hacia la derecha, volviéndola a su posición. 1 2 www.cel-robox.com www.cel-robox.com 41 4 5.0 Software AutoMaker 5.0 5.1 Interfaz de Usuario En esta sección se describen los principales elementos que componen la interfaz de usuario Automaker™. Básicamente hay 3 pantallas independientes: Estado, Diseño y Configuración. • Pantalla de Estado - Esta página muestra el estado actual de la impresora seleccionada. Muestra lo que está haciendo, que filamento y cabezal están instalados, así como información adicional sobre la temperatura, etc. • Pantalla de Diseño - Esta página se utiliza para la colocación de los modelos 3D. Se pueden mover, escalar, duplicar y rotar usando controles simples. • Pantalla de Configuración - Esta página le permite seleccionar los ajustes de impresión, por ejemplo, el material, la calidad/velocidad, la densidad del relleno y los soportes. El software está diseñado para ser tan fácil de usar como sea posible, por lo que hemos eliminado muchos de los ajustes más avanzados de la vista, pero no te preocupes, hay mucho margen para que puedas descubrir todo su potencial! Este diagrama muestra los principales elementos de la pantalla de AutoMaker ™. 3 2 5 1 4 Software AutoMaker 1 Barra Lateral 2 Bandeja Avanzada 3 Barra de Pestañas 4 Barra de Herramientas 5 Ventana del Programa www.cel-robox.com 43 4 5.0 Software AutoMaker 5.0 Software AutoMaker 5.3 Pantalla de Estado 5.2 Fases de la Impresión 4 44 • Automaker ™ está mejorando continuamente - por favor visite nuestro sitio En esta sección se explica la pantalla de estado con más detalle. 4 web para obtener una versión actualizada de la Guía de Usuario si necesita más información. 5 1 6 2 9 3 7 1 2 3 4 5 Impresoras Conectadas Bobinas Instaladas Pantalla de Temperaturas Pestañas de Proyectos Preferencias 6 7 8 9 10 8 10 Estado Actual de Impresora Abrir Puerta Expulsar Filamento Pantalla Ajustes Avanzados A Pantalla de Configuración 5.3.1 Impresoras Conectadas Esta área de la pantalla muestra el estado de todas las impresoras que están conectadas actualmente a su PC. Preparada Imprimiendo Pausada Notificación Error www.cel-robox.com www.cel-robox.com 45 4 5.0 Software AutoMaker 6 46 5.0 Software AutoMaker Cada Robox® conectada a AutoMaker™ tiene su propio icono que muestra el nombre y el estado actual de la impresora, así como un indicador que muestra el progreso de la impresión actual (si está disponible). Los iconos de estado pueden resumirse como: • • • • • Preparada-Cuando Robox® esta disponible y preparada para imprimir. Imprimiendo-Cuando Robox® esta imprimiendo un objeto. Pausada-Cuando Robox® se a pausado durante una impresión. Notificación-Cuando un mensaje esta disponible en el estado de impresión. Error-Cuando Robox® tiene problemas que se deben resolver para continuar. 5.3.2 Filamento de la Bobina Chroma Green SmartReel™ Robox® Se mostrará con un símbolo de bobina. ™ 110m / 372g remaining 1: ABS Genérico/Material Personalizado Se mostrará con un símbolo de engranaje. Generic/Custom 1 50m / 125g remaining 1: ERROR No reconocido/Sin Formato Se mostrará con un símbolo de círculo con una cruz. Unrecognised Reel Not Available Esta parte de la pantalla muestra los trabajos de impresión disponibles en el momento. Al comenzar, Automaker™ creará un proyecto vacío y podrá cargar cualquier proyecto que no se cerrara en la sesión anterior. Además podrá: - Crear un proyecto nuevo - Mostrar el menú siguiente Rename Export Automaker™ reconocerá automáticamente el material que contiene la bobina utilizando los datos almacenados en el chip de la bobina. Dependiendo del tipo de filamento de la bobina, se mostrará de diferentes maneras, como se muestra a continuación: 1: PLA 5.3.4 Pestañas de Proyectos Email Upload - Cambiar el nombre del proyecto -Exportar el proyecto como un archivo .robox -Enviar a través de correo electrónico el proyecto -Subir el proyecto a su cuenta de Robox®. 5.3.5 Estado de Impresión Actual Esta parte de la pantalla ofrece una visión general de la Robox® seleccionada. Esta aplicación muestra la bobina, la base y el cabezal instalado y también muestra mensajes de alerta y de estado. Por ejemplo cuando se instala una nueva bobina de filamento, se visualiza en la pantalla de estado. A medida que la base y el cabezal se están calentando, verá aparecer un mensaje de advertencia cuando la temperatura supera los 60 ° C (140 ° F): WARNING! Hot Surfaces Parte de esta información también se muestra en el área ‘estado actual de la impresora’, donde la bobina se muestra en la izquierda de la impresora. 5.3.3 Pantalla de Temperatura Esta área de la pantalla muestra un gráfico histórico de la temperatura de la base, de la boquilla(s) y del ambiente con el tiempo. www.cel-robox.com www.cel-robox.com 47 4 5.0 Software AutoMaker 8 48 5.0 Software AutoMaker 5.3.6 Ajustes Avanzados 5.3.7 Ajustes Avanzados - Programar el SmartReel™ Esta parte de la pantalla, permite llevar a cabo funciones más avanzadas relacionadas con la impresora - se accede desde la Pantalla de Configuración ver sección 5.5. Sus funciones se resumen a continuación: Esta página es para escribir los parámetros de material personalizados a un SmartReel™ de Robox®. Sólo tienes que escoger la bobina a la que se aplican los ajustes, elejir un material de la lista - oficial o personalizado, luego haga clic en el botón de Programar la Bobina. 1 2 3 4 1 1 Aplicar a la Bobina 1 2 Aplicar a la Bobina 2 3 Selección de Material 4 Programar Bobina 5.3.8 Ajustes Avanzados - Programar Cabezal 2 4 1 2 3 4 5 Salida de GCode Entrada de texto GCode Enviar GCode a Robox® Programar el SmartReel™ 6 3 7 Esta página es para programar el cabezal de impresión con la configuración correcta suministrada por CEL. Hacer clic en el tipo de cabezal instalado, y hacer clic en Restablecer Valores Predeterminados. También se muestra el número de serie de su cabezal de impresión. 5 Programar el Cabezal 6 Calibración y Mantenimiento 7 Diagnóstico 1 2 • Consola de GCode Esta consola permite enviar manualmente ordenes GCode a Robox® a través del cable USB. Escriba el comando en la entrada de texto (2) y luego haga clic en Enviar GCode (3). Va a encontrar una lista de todos los comandos GCode aplicables a Robox® en la sección de información suplementaria en la última parte de este manual - sección 8.1. www.cel-robox.com 3 1 Seleccionar Tipo de Cabezal 2 Nº de Serial del Cabezal 3 Reiniciar Ajustes de Cabezal www.cel-robox.com 49 4 5.0 Software AutoMaker 0 50 5.0 Software AutoMaker 5.3.9 Ajustes Avanzados - Calibración y Mantenimiento Esta página es para ejecutar las “macros” (pequeños programas Gcode) y para acceder a la calibración de la máquina - véase la sección 7.1. • Limpiar Boquillas Esto ejecuta un corto GCode ‘macro’ que hace uso de la Goma de Limpieza en la parte delantera de la base, sólo debe ser ejecutado cuando la cama caliente esté libre de objetos. Se pueden limpiar ambas boquillas. • Purgar Material Esto ejecuta la rutina de purga, que se utiliza cuando se cambia entre dos materiales diferentes - ver sección 7.2.1. 1 2 3 4 5 6 7 8 9 10 11 12 Si tiene dificultades para expulsar la bobina, esta rutina puede solucionarlo. Si aún así no puede, póngase en contacto con el soporte técnico de CEL. • Rutinas de Test Estas rutinas son para comprobar el rendimiento de todos los ejes de motor - X, Y y Z. prueba de velocidad acelerando gradualmente la velocidad a medida que avanza la prueba, lo que le permite detectar cualquier problema con el movimiento. • Comprobación de Nivel Eje X 13 14 15 1 2 3 4 5 6 7 8 • Expulsar Material Atascado Enviar GCode desde SD Enviar GCode por USB Limpiar Boquilla Fina Limpiar Boquilla de Relleno Purgar Material Expulsar Material Atascado Rutina Test X Rutina Test Z 9 10 11 12 13 14 15 Rutina Test Y Test de Velocidad Comprobación Nivel Eje X Nivelar Eje Y Calibrar Abertura Boquilla Calibrar Altura Boquilla Cargar Firmware • Enviar GCode Manualmente Automaker™ puede ser usado para enviar GCode manualmente a Robox® de dos maneras - El envío de datos a través del almacenamiento flash SD de golpe o transmitir los comandos de uno en uno a través del cable USB. www.cel-robox.com Este botón ejecuta el algoritmo automático de nivelado. Al probar la base en varias ubicaciones, Robox® es capaz de determinar su nivel y ajustar independientemente los motores Z para asegurar que en X está nivelado. • Nivelar Eje Y Esta es actualmente una característica experimental que puede mejorar aún más la calidad de la nivelación. En lugar de simplemente nivelar el eje X, se ajusta continuamente la altura Z moviendo hacia delante y hacia atrás, asegurando que la boquilla se encuentra siempre a la misma distancia de la base. • Calibrar Apertura de la Boquilla Esta rutina se utiliza para calibrar el punto en que las válvulas de aguja del cabezal operan - ver la sección 7.1.1. • Calibrar Altura de la Boquilla Esta rutina se usa para calibrar la altura a la que se opera la boquilla- ver la sección 7.1.2. • Cargar Firmware Usted no debe usar esta función, a menos que lo indique el soporte técnico de CEL - se utiliza para ejecutar manualmente el firmware. www.cel-robox.com 51 5 5.0 Software AutoMaker 2 52 5.0 Software AutoMaker 5.4 Pantalla de Estado 5.3.10 Ajustes Avanzados - Diagnósticos Esta página está ideada sólo para diagnósticos de posibles fallos de su Robox®. Muestra los números de serie de la impresora y el cabezal que se requerirán al ponerse en contacto con el soporte de CEL. También muestra el estado de todos los micro interruptores en la impresora para verificar su operatividad. Esta sección explica cómo situar los objetos en la plataforma y cómo prepara la impresión. 1 10 12 1 13 2 1 3 1 Numero de Serie de la Robox 2 Numero de Serie del Cabezal 3 Interruptores de Diagnostico • Interruptores de Diagnóstico Cuando alguno de estos interruptores se activan en el hardware, se iluminan en la pantalla, para verificar si están trabajando. Hay luces de todos los interruptores de límite, el interruptor de la puerta abierta “Door Open”, el botón de expulsión de bobina “Eject Button”, y la retroalimentación de las dos extrusoras. Cada extrusora tiene dos estados - “Loaded” detecta cuando el filamento sale de la extrusora, y “Index” que es la salida de la rueda de indexación que mide el paso del filamento - usted verá que se activa y desactiva cuando el filamento se mueva. www.cel-robox.com 1 2 3 4 5 6 7 2 3 Volver a Pantalla de Estado Desacher Último Cambio Rehacer Cambio Añadir Nuevo Modelo Quitar Modelo Seleccionado Duplicar Modelo Ubicar Plano el Modelo 4 8 9 10 11 12 13 5 6 7 8 9 11 Ubicar Objetos Auto Agrupar/Desagrupar Objetos Preferencias Ír a Pantalla de Ajustes Mostrar Modelo Ajustes Avanzados • Preferencias Esto muestra la página de preferencias de AutoMaker™ - ver la sección 5.6. • Mostrar el Modelo Esto muestra una vista previa del trabajo de impresión seleccionado, mostrando la base de impresión y cualquier objeto que haya añadido, dispuestos como se imprimirán. Puede girar la vista haciendo clic en el botón derecho del ratón y arrastrar, desplazarse por manteniendo pulsada la tecla <Alt> y arrastrando con el botón derecho del ratón, y hacer zoom girando la rueda del ratón. www.cel-robox.com 53 5 5.0 Software AutoMaker 4 54 5.0 Software AutoMaker Rotar Vista (mantener pulsado) + Barrido de Cámara (mantener pulsado) Lay Flat Zoom (mover rueda) Seleccionar y manipular modelos + Seleccionar múltiples modelos 5.4.1 Colocar Objetos en la Base En esta sección se explica la función de diseño del software que permite organizar los modelos 3D en la base listos para imprimir. Está diseñado para ser muy sencillo, se utilizan los siguientes botones: Undo Redo Add Model Auto Layout Group Se usa para orientar los modelos. Haga clic en el botón y seleccione la superficie que hará de base del objeto. Esto distribuye los objetos en la base con espacio suficiente para que se impriman correctamente. Se usa para seleccionar varios objetos al mismo tiempo. Cuando un grupo está seleccionado, este botón se convierte en “Desagrupar”. • AutoMaker™ esta mejorando continuamente - por favor, comprueba en nuestra web la versión actualizada del manual si necesita más información. Paso atrás a través de la historia de las operaciones de disposición que haya completado. Es decir, deshacer el último comando que ejecutó. Paso adelante a través de la historia de las operaciones de disposición que haya completado. Se usa para añadir un nuevo modelo (.stl/.obj) a la base de construcción - al pulsar se abre el explorador de archivos y puedes seleccionar el modelo. Se usa para quitar todos los modelos de la base. Remove Model Se usa para duplicar los objetos seleccionados. Duplicate www.cel-robox.com www.cel-robox.com 55 5 5.0 Software AutoMaker 5.0 Software AutoMaker 5.5 Pantalla de Configuración 6 56 5.5.2 Ajustes del Filamento En esta sección se explica la página de configuración básica del software que le va a permite elegir las opciones de calidad y materiales para su impresión. 6 Esta parte de la pantalla muestra qué color y tipo de filamento está actualmente instalado en la máquina y le va a permite elegir y crear perfiles de material personalizado. También le mostrará la cantidad de material restante en cada bobina. Una breve descripción de sus funciones se muestra a continuación: 3 1 4 7 1 3 5 2 4 1 2 3 4 6 2 5 Ajustes de la Bobina Ajustes de Impresión Ajustes Avanzados A pantalla de Impresora 5 Empezar la producción! 6 Volver a Pantalla de Estado 7 Colocación del Modelo 5.5.1 Comenzar la Producción Para iniciar una impresión, simplemente elige el Ajuste de Calidad que prefieras (2), compruebe que el material ha sido seleccionado en el cuadro Ajustes de la Bobina (1), y pulse Empezar! (5). Automaker ™ comenzará entonces a cortar su modelo 3D y transferirlo a su Robox®. Debido a la naturaleza inestable de la impresión por cable, Robox® incorpora el almacenamiento flash para guardar la información de los trabajos de impresión una vez iniciada la producción. Esto significa que cuando el trabajo de impresión se ha transferido completamente, puede desconectar el USB y Robox® seguirá imprimiendo sin ataduras. www.cel-robox.com 1 Bobina del Extrusor 1 2 Bobina del Extrusor 2 3 Tipo de Material 4 Color de Material 5 Filamento Restante 6 Tipo de Filamento • Tipo de Material Esto muestra el material en la bobina de filamento que actualmente está instalado en Robox® - (1) para la bobina primaria y (2) para el secundaria. Toda una gama de diferentes materiales está disponible para su compra en SmartReels de www.cel-robox.com. • Color de Material Esto muestra el color de la Bobina que se ha instalado - haz clic en el menú desplegable para definir un filamento personalizado - ver la sección 5.5.4. • Filamento Restante Esto muestra la cantidad de filamento restante en la bobina en metros y en gramos. • Tipo de Filamento Este icono denota el tipo de bobina instalada en Robox® - SmartReel™, Personalizado, Desconocido o No Reconocido -ver sección 5.3.2. www.cel-robox.com 57 5 5.0 Software AutoMaker 8 58 5.0 Software AutoMaker 5.5.3 Ajustes de Impresión • Uso de rellenos - que boquilla se utiliza para imprimir el relleno del objeto. Esto permite ajustar la calidad y perfil de impresión para la producción. • Densidad de Relleno Este ajuste te permite escoger el porcentaje de relleno quieres que se aplique. El patrón de relleno se puede cambiar usando un perfil personalizado - ver la sección 5.5.6. 1 90% Fill 2 70% Fill 60% Fill 50% Fill 40% Fill 30% Fill • Material de Soporte 3 4 5 6 1 Ajustes de Calidad 2 Perfil Personalizado 3 Resumen del Perfil 80% Fill 4 Densidad de Relleno 5 Ajustes Material de Soporte 6 Ancho de “Brim” • Ajustes de Calidad Esto te permite seleccionar un ajuste de calidad de la lista de opciones “Draft”, “Normal” o “Fine”. La opción final “Custom” le permite crear un nuevo perfil o seleccionar uno creado previamente. Para crear un nuevo perfil, haga clic en la casilla de selección y elija Crear nuevo... - esto se ampliará en la bandeja avanzada hacia la derecha (véase la sección 5.5.5). Este interruptor activa o desactiva la impresión de material de soporte. Si va a imprimir una parte con grandes voladizos, es posible que desee imprimir las estructuras al mismo tiempo para apoyar el objeto. Configuraciones de soportes (por ejemplo, densidad y tipo) también se pueden cambiar con un perfil personalizado - ver la sección 5.5.8. • Ancho de “Brim” ‘Brim’ es un término que se aplica a la FDM (Fabricación por Deposición Fundida) que describe una gran área plana que se imprime alrededor de la parte para ayudar con la adhesión de la base y las deformaciones. Puede ser fácilmente recortado después de la impresión, pero puede aumentar en gran medida la tasa de éxito de impresiones con una pequeña superficie en la base. Este número especifica el número de bucles (y por lo tanto la anchura) de la visera. • Resumen del Perfil Esto muestra un breve resumen de los ajustes de impresión seleccionados. La información disponible es la siguiente: • Ancho de Capa en micras (µm). • Uso de perímetros - que boquilla se utiliza para imprimir las superficies exteriores del objeto. www.cel-robox.com www.cel-robox.com 59 5 5.0 Software AutoMaker 0 60 5.0 Software AutoMaker • Nombre del Material 5.5.4 Ajustes Avanzados - Material En esta sección se explica la página avanzada y sus funciones asociadas y opciones. Este campo se usa para nombrar el perfil del material - este se mostrará en la página de Estado cuando la bobina está instalada. • Tipo de Material Escoja el tipo de material de la lista de opciones disponibles, o escriba el nombre usted mismo. • Color del Material Escoja el color del material, o escoja ‘personalizado’ para definir uno. 1 2 3 4 5 6 7 8 9 10 11 12 1 2 3 4 5 6 Nombre de Material 7 Temperatura Base Tipo de Material 8 Temperatura Base (1a Capa) Color de Material 9 Temperatura Boquilla Diámetro de Filamento 10 Temperatura Boquilla (1a Capa) Multiplicador Filamento 11 Temperatura Ambiente Multiplicador Alimentación 12 Texto de Ayuda www.cel-robox.com • Diámetro del Filamento(mm) Entre el diámetro de su filamento en mm - se recomienda que use un pie de rey o micrómetro para obtener un valor preciso para este campo. • Multiplicador del Filamento Este valor se usa para compensar la rigidez del material. Así que el filamento va pasando a través del extrusor, puede ser comprimido por las ruedas de alimentación deformándolo ligeramente. Esto puede afectar la cantidad de material que llega a l cabezal - cuanto más rígido el material, más cerca de 1 debe de estar este valor. • Multiplicador de Alimentación Este multiplicador permite regular el ratio de extrusión del material - puede ajustarse durante una impresión para obtener el perfil óptimo. Aumentar el valor por encima de 1 causará una mayor extrusión de material y viceversa - 2 equivaldría a un flujo del 200%. Varía la cantidad de plástico proporcionalmente y debería ser cambiado en cantidades pequeñas (aproximadamente +/- 0,05) ya que los efectos son muy visibles. • Temperatura de la Base (°C) Este valor marca la temperatura de la base durante una impresión. Una base caliente ayuda a reducir las contracciones y mejora la adhesión de un amplio rango de materiales. El ABS requiere una temperatura aproximada de 110ºC para una buena adhesión, mientras que el PLA sólo 60-80ºC. • Temperatura de la Base (1ª Capa) (°C) Este valor marca la temperatura de la base durante la primera capa del objeto. Este valor es a menudo mayor para asegurarse una buena adhesión al empezar, puede ser menor para el resto de la pieza o causará que se derrita en su base. www.cel-robox.com 61 6 5.0 Software AutoMaker 2 62 5.0 Software AutoMaker • Temperatura de Boquilla (°C) Este valor marca la temperatura de la boquilla al imprimir el material. Diferentes termoplásticos requieren diferentes temperaturas debido a sus puntos de fusión (o más concretamente, temperatura de transición vítrea). Por ejemplo, la mayoría de ABS requieren una boquilla a 240ºC, mientras que el PLA sólo requiere 200ºC para una impresión satisfactoria. 5.5.5 Ajustes Avanzados - Perfil de Impresión En esta sección se explica la página avanzada y sus funciones y opciones asociadas: • Temperatura de Boquilla (1ª Capa) (°C) Este valor marca la temperatura de la boquilla al imprimir la primera capa del objeto. Este valor es a menudo mayor para asegurar una buena adhesión al empezar una impresión, pero la temperatura puede ser menor para el resto de la pieza. 1 2 3 4 5 • Temperatura de Ambiente (°C) Este valor marca la temperatura de la cámara. Manteniendo la temperatura del ambiente, es posible mantener la pieza impresa caliente, reduciendo la tendencia a encogerse y doblarse. Los mejores resultados se obtendrán manteniendo la temperatura hasta el final de la impresión cuando el objeto se pueda enfriar todo a la vez. Los encogimientos aparecen cuando la pieza se enfría de forma desigual, con áreas que se contraen ejerciendo fuerzas sobre otras que todavía están calientes y blandas. • Texto de Ayuda Esta caja muestra una breve descripción del ajuste que está destacado (cambia al pasar el ratón por encima). 1 Ajustes Avanzados de Extrusión 2 Ajustes Avanzados de Boquilla 3 Ajustes Avanzados de Soporte 4 Ajustes Avanzados Velocidad 5 Ajustes Avanzados Ventilación • Ajustes Avanzados de Extrusión Esto permite ajustar los parámetros avanzados de perfil de impresión correspondientes a la extrusión por ejemplo, altura de la capa, densidad de relleno y patrón de relleno - ver sección 5.5.6. • Ajustes Avanzados de Boquilla Esto le permite ajustar los parámetros avanzados del perfil de impresión de las dos boquillas y el control de las válvulas de aguja - ver sección 5.5.7. • Ajustes Avanzados de Soporte Esto le permite ajustar los parámetros avanzados de perfil de impresión relacionados con el material de soporte de generación automática, por ejemplo el ángulo, el patrón de apoyo y la densidad - ver sección 5.5.8. • Ajustes Avanzados de Velocidad Esto le permite ajustar los parámetros avanzados de perfil de impresión correspondientes a la Velocidad de Impresión, Velocidad del Perímetro, Velocidad de Relleno y la Velocidad de Voladizos - ver sección 5.5.9. • Ajustes Avanzados de Ventilación Esto le permite ajustar los parámetros avanzados de perfil de impresión correspondientes por ejemplo a la velocidad de enfriamiento, del ventilador y el tiempo mínimo por capa - ver sección 5.5.10. www.cel-robox.com www.cel-robox.com 63 6 5.0 Software AutoMaker 4 64 5.0 Software AutoMaker • Altura de Capa (mm) 5.5.6 Ajustes Avanzados - Extrusión Estos ajustes le permiten ajustar todos los parámetros que afectan a la extrusión de plástico y generalmente se relacionan con la calidad de impresión y velocidad. Al ajustar estos valores, los usuarios pueden controlar la apariencia, la fuerza y a cabado de la superficie de los objetos, así como afectar radicalmente la velocidad de impresión mediante la variación de altura de la capa, el patrón de relleno, densidad y perímetros. 1 2 3 4 5 6 7 Este ajuste define la altura de la capa (básicamente la resolución de impresión) del objeto impreso. Los usuarios pueden seleccionar cualquier valor entre 20-400µm, sin embargo este ajuste afectará drásticamente el tiempo de impresión como se muestra en el siguiente ejemplo: Representación de la Impresión (1.6mm Altura Total) Altura de Capa Numero de Capas Tiempo Total 400µm 4 8 min 200µm 8 16 min 40µm 20µm 40 80 1hr 20min 2hrs 40min También es evidente a partir de este diagrama que el acabado superficial óptimo se consigue cuando la altura de capa se reduce. • Densidad de Relleno (%) Esta configuración cambia la cantidad de material que se utiliza para llenar el interior del objeto. 100% significa un objeto completamente sólido, y 0% es hueco. • Patrón de Relleno 8 1 2 3 4 Altura de Capa Densidad de Relleno Patrón de Relleno Llenar cada ... Capas 5 6 7 8 Capas Superior e Inferior Numero de Perímetros Anchura del “Brim” Texto de Ayuda Este ajuste se utiliza para cambiar el patrón que la extrusión utiliza para rellenar el interior de la pieza. Hay 7 opciones diferentes para elegir: Line Rectilinear Honeycomb Concentric Archimedean Chords Octagram Spiral Hilbert Curve • Llenar Cada n Capas Este ajuste fuerza Robox® a añadir un relleno sólido cada n capas. Para deshabilitar esta opción, introduzca 0. • Capas Superior e Inferior Esta configuración especifica el número de capas sólidas se utilizarán para completar la parte superior e inferior del objeto. Es posible que tenga que aumentar este valor si va a imprimir un objeto con una superficie superior o inferior que sea horizontal para evitar lagunas en la superficie exterior. www.cel-robox.com www.cel-robox.com 65 6 5.0 Software AutoMaker 6 66 5.0 Software AutoMaker • Numero de Perímetros Esta configuración especifica cuántas paredes externas se producen para completar la superficie exterior de la pieza. Cuántos más perímetros, más gruesas las paredes. • Ancho de “Brim” Este ajuste se explica en ‘Ajustes de impresión’ - ver sección 5.5.3. 5.5.7 Ajustes Avanzados - Boquillas Estos ajustes le permiten ajustar todos los parámetros que afectan al funcionamiento de las boquillas y válvulas de aguja. Al ajustar estos valores, los usuarios pueden controlar la apariencia de los puntos de arranque/ parada y el acabado superficial, así como afectar drásticamente la velocidad de impresión mediante el uso de la boquilla de llenado más grande. • Texto de Ayuda Este cuadro muestra una breve explicación de la configuración seleccionada (cambia cuando pasa el mouse por encima). 1 2 3 4 5 6 7 8 9 10 11 12 1 Boquilla de Perímetros 7 Volumen de Expulsion 2 Boquilla de Relleno 8 Volumen de Limpieza 3 Boquilla de Soporte 9 Válvula Parcialmente Abierta 4 Boquilla de Interfaz de Soporte 10 Longitud de Retracción 5 Ajustes de Boquilla FIna (0.3) 11 Velocidad de Retracción/Ext. 6 Ajustes de Boquilla Grande (0.8) 12 Texto de Ayuda www.cel-robox.com www.cel-robox.com 67 6 5.0 Software AutoMaker 8 68 5.0 Software AutoMaker • Boquilla de Perímetros • Longitud de Retracción (mm) • Boquilla de Relleno • Velocidad de Retracción/Extensión (mm/s) Este ajuste le permite elegir la boquilla que se utiliza para imprimir las superficies exteriores (perímetros) del objeto - elegir entre 0.3mm (boquilla fina) o 0.8mm (boquilla de relleno). Este ajuste le permite elegir la boquilla que se utiliza para imprimir el relleno del objeto - elegir entre 0.3mm (boquilla fina) o 0.8mm (boquilla de relleno). • Boquilla de Soporte Esta configuración le permite elegir la boquilla que se utiliza para imprimir material de soporte alrededor del objeto - elegir entre 0.3mm (boquilla fina) o 0.8mm (boquilla de relleno). Este valor especifica la distancia que el filamento va ‘hacia atrás’ (retracción) al final de una trayectoria de extrusión. Esto se utiliza para liberar la presión antes que la válvula de aguja comienza a cerrarse. Este valor especifica la velocidad a la que el filamento va ‘hacia atrás’ (retracción) al final de una trayectoria de extrusión y también empuja hacia adelante en (extensión) al inicio de la siguiente. • Texto de Ayuda Este cuadro muestra una breve explicación de la configuración seleccionada (cambia al pasar con el ratón). • Boquilla de Interfaz de Soporte Esta configuración le permite elegir la boquilla que se utiliza para imprimir las partes intermedias entre el material de soporte y el objeto - elegir entre 0.3mm (boquilla fina) o 0.8mm (boquilla de relleno). • Ajustes Boquilla Fina (0.3mm) Esto cambia los ajustes de la boquilla fina (0.3mm). • Ajustes Boquilla de Relleno (0.8mm) Esto cambia los ajustes de la boquilla de relleno (0.8mm). • Volumen de Extracción (mm³) Este parámetro especifica el volumen de material que se expulsa cuando se cierra la válvula de aguja. La aguja en sí tiene un volumen, y por lo tanto desplaza su volumen equivalente de plástico cuando se cierra la válvula. • Volumen de Limpieza (mm³) Este parámetro especifica la cantidad de material que queda dentro de la punta de la boquilla una vez que la válvula de aguja se ha cerrado. La ‘goma autolimpiadora’ se usa para arrastrar esta última parte del material para drenar completamente la boquilla. • Válvula Parcialmente Abierta Este valor se puede utilizar para especificar un movimiento de la aguja más pequeño es decir, un valor de 0,5 hará que la válvula de aguja sólo se abriera hasta la mitad. www.cel-robox.com www.cel-robox.com 69 6 5.0 Software AutoMaker 0 70 5.0 Software AutoMaker • Patrón de Soporte 5.5.8 Ajustes Avanzados - Soportes Esta página de configuración permite ajustar todos los parámetros que afectan a la generación automática de material de soporte. Se requiere material de soporte donde los objetos se construyen en el aire a causa de un voladizo. Esta opción permite configurar el patrón usado para generar el material de soporte - algunas opciones requieren menos material, dando tiempos de impresión más rápidos. Rectilinear Grid 1 2 3 4 5 6 Rectilinear Honeycomb Pillars • Espaciado del Patrón (mm) Esto especifica el espaciado en milímetros entre las extrusiones de soporte es decir, la densidad del material de soporte. • Angulo del Patrón ( ° ) Esta opción permite girar la dirección de las líneas de soporte en el plano XY. • Texto de Ayuda Este cuadro muestra una breve explicación de la configuración destacada (al pasar con el mouse por encima). 7 1 2 3 4 Generar Material de Soporte Umbral de Voladizo Forzar Soporte para ... Capas Patrón del Soporte 5 Espaciado del Patrón 6 Angulo del Patrón 7 Texto de Ayuda • Generar Material de Soporte Esto enciende y apaga la generación automática de material de soporte. • Umbral de Voladizo ( ° ) Este umbral especifica el angulo de un voladizo debajo el cual se va a generar material de soporte. Al establecer este valor en “0” AutoMaker va a determinar este valor automáticamente. • Forzar Soporte para ... Capas Esto obliga a AutoMaker™ generar material de soporte para las primeras n capas independientemente del Umbral de Voladizo. www.cel-robox.com www.cel-robox.com 71 7 5.0 Software AutoMaker 2 72 5.0 Software AutoMaker • Velocidad de Impresión de Perimetros (mm/s) 5.5.9 Ajustes Avanzados - Velocidad Esta página de configuración permite ajustar todos los parámetros que afectan a la velocidad de impresión. Hay ajustes individuales para cada parte de la impresión, incluyendo perímetros, puentes y relleno. Al ajustar estos valores, los usuarios pueden controlar la apariencia de los objetos impresos y optimizar la velocidad vs calidad. Este parámetro establece la velocidad a la que los perímetros (las paredes del objeto) se imprimen en milímetros por segundo. • Velocidad de Impresión de Perímetros Pequeños (mm/s) Este parámetro establece la velocidad a la que los perímetros pequeños (agujeros, las islas y los detalles finos) se imprimen en milímetros por segundo. Se recomienda una velocidad más lenta que la ‘Velocidad de Impresión de Perimetros” para mejorar la calidad de los pequeños detalles. • Velocidad de Impresión de Perimetros Externos (mm/s) 1 2 3 4 5 6 7 8 9 10 1 2 3 4 5 Velocidad Perímetros Vel. Perímetros Pequeños Vel. Perímetros Externos Vel. Relleno Vel. Relleno Sólido 6 7 8 9 10 Vel. Relleno Sólido Superior Vel. Material de Soporte Vel. Puentes Vel. Espacios Texto de Ayuda www.cel-robox.com Este parámetro establece la velocidad a la que los perímetros externos (la superficie exterior del objeto) se imprimen en milímetros por segundo. • Velocidad de Impresión de Relleno (mm/s) (mm/s) Este parámetro establece la velocidad a la que el relleno (el relleno interno del objeto) se imprime en milímetros por segundo. Este valor debe ser lo más rápido que se pueda sin comprometer la integridad de la estructura de relleno. Extrusiones más rápidas pueden romperse y dar lugar a puntos débiles del objeto. • Velocidad de Impresión de Relleno Sólido (mm/s) Este parámetro establece la velocidad a la que el relleno sólido (la parte inferior del objeto y cualquier otra capa sólida) se imprime en milímetros por segundo. • Velocidad de Impresión de Relleno Sólido Superior (mm/s) Este parámetro establece la velocidad a la que la parte superior de relleno sólido (la superficie superior del objeto) se imprime en milímetros por segundo. Esto es generalmente más lento para permitir a la extrusión cubrir limpiamente las capas superiores anteriores y dar lugar a una superficie superior homogènea. Las últimas capas deberían haber estructurado el relleno muy bien, preparando el camino para un acabado limpio. • Velocidad de Impresión de Material de Soporte (mm/s) Este parámetro establece la velocidad a la que el material de soporte se imprime en milímetros por segundo. Este valor debe ser lo más rápido que se pueda sin comprometer la integridad del soporte. www.cel-robox.com 73 7 5.0 Software AutoMaker 4 74 5.0 Software AutoMaker • Velocidad de Impresión de Puentes (mm/s) Este parámetro establece la velocidad a la que los puentes (capas sin soporte entre dos superficies existentes) se imprimen en milímetros por segundo. La capacidad para abarcar áreas sin soporte depende del material y la refrigeración. Ir demasiado lento dará lugar a flacidez, demasiado rápido resultará en hilo roto. Generalmente hacer puentes se ejecuta más lentamente que los perímetros. 5.5.10 Ajustes Avanzados - Enfriamiento Esta página de configuración permite ajustar todos los parámetros que afectan al enfriamiento automático de la pieza a medida que se imprime. Las capas deben enfriarse suficientemente antes de aplicar otra capa para evitar inexactitud dimensional y pequeñas capas blandas. • Velocidad de Impresión de Espacios (mm/s) Este parámetro establece la velocidad a la que pequeños espacios se imprimen en milímetros por segundo. Rellenar el resultado de pequeños huecos puede hacer que el cabezal oscile ràpidamente y la resulte en una agitación y resonancia que podría tener un efecto perjudicial en la impresión. Un valor más pequeño aquí puede mejorar esto. Un valor de cero desactiva el llenado de espacios. 1 2 3 4 • Texto de Ayuda 5 Este cuadro muestra una breve explicación de la configuración destacada (al pasar con el mouse por encima). 6 7 8 9 1 2 3 4 5 www.cel-robox.com Refrigeración Automática Vel. Mín. Ventilador Vel. Máx. Ventilador Vel. Ventilador en Puentes Desactivar Para... Capas 6 7 8 9 Activar Ventilador si T. < Moderar si T. < Velocidad de Impresión Mín. Texto de Ayuda www.cel-robox.com 75 7 5.0 Software AutoMaker 6 76 5.0 Software AutoMaker • Activar Refrigeración Automática Este ajuste activa o desactiva la refrigeración automática para impresiones 3D. AutoMaker™ usa un método de dos posibles para controlar la refrigeración - puede aumentar la velocidad del ventilador o reducir el tiempo de impresión de una capa. Se escoge según los parámetros de “Activar Ventilador si el Tiempo de Capa <“ y “Alentar si Tiempo de Capa <“. • Velocidad Mínima del Ventilador (%) Ajusta la velocidad mínima del ventilador del cabezal respecto al máximo. • Velocidad Máxima del Ventilador (%) Ajusta la velocidad máxima del ventilador del cabezal respecto al máximo. • Velocidad del Ventilador en Puentes (%) Ajusta la velocidad usada cuando se imprimen puentes en un porcentaje respecto al máximo. • Desactivar el Ventilador para las Primeras n Capas Desactiva el ventilador del cabezal cuando se imprimen las primeras n capas, esto puede ayudar con la adherencia de la primera capa a la base. Se recomienda desactivarlo para las primeras 1 o 2 capas. • Activar Ventilador si el Tiempo de Capa < (segundos) Aumenta la velocidad del ventilador al máximo si la capa tarda menos tiempo del valor especificado en segundos. • Moderar si el Tiempo de Capa < (segundos) Modera la velocidad de impresión si la capa tarda menos tiempo del valor especificado en segundos. • Velocidad Mínima de Impresión (mm/s) Este ajuste marca el límite inferior de la velocidad a la que una capa se puede imprimir en milímetros por segundo. • Texto de Ayuda Este cuadro muestra una breve explicación de la configuración destacada (al pasar con el ratón por encima). www.cel-robox.com www.cel-robox.com 77 7 6.0 Finalizando el Objeto 6.0 6.1 Eliminando el Material de Soporte Desechable El Material de Soporte Desechable se produce usando el mismo material que la pieza fabricada, y por esto la Robox® sólo necesita un solo cabezal y una sola bobina instalados. Una reja de material se extrude al mismo tiempo que el resto de la pieza y se utiliza para reforzar la impresión en áreas sin soporte (voladizos, puentes, etc.) Una vez su objeto se haya imprimido, necesitará eliminar el material de soporte para revelar la pieza final. Hay muchas maneras de conseguirlo, pero normalmente requiere una combinación de fuerza bruta y recortes delicados. Para ayudarle, hemos incluido 4 herramientas en la caja de accesorios: Hay una variedad de formas que le deberías ser útiles al limpiar pequeñas imperfecciones en la superficie de la pieza y para cortar soportes en áreas difíciles de acceder. Algún material se puede arrancar fácilmente de la pieza, o con unas pinzas se puede doblar hasta soltarlo y luego extraerlo. Puede ser una tasca frustrarte, pero pronto descubrirá los métodos que funcionan y los que no - cuando descubra uno bueno es genial ver un modelo emerger de un (aparente) montón de plástico. • AVISO! El juego de herramientas está muy afilado - por favor tome extrema precaución al usarlo y siempre corte en dirección contraria a usted. No se recomienda que sea usado por niños excepto bajo supervisión adulta. • LLEVE GAFAS Siempre lleve gafas de seguridad al quitar material de soporte, especialmente PLA ya que sus fragmentos pueden ser muy afilados y dañar los ojos. • LLEVE GUANTES Siempre lleve guantes al quitar material de soporte ya que Finalizando el Objeto las herramientas y el material recortado pueden estar muy afilados. www.cel-robox.com 79 7 6.0 Finalizando el Objeto 6.0 Finalizando el Objeto 6.2 Eliminar Material de Soporte Soluble 0 80 Si su Robox® dispone de un cabezal dual y de un segundo soporte para bobina (RBX01-DM) entonces puede usar Material de Soporte Soluble para sus modelos. Su pieza quedará sin imperfecciones visibles y una superficie lisa. Las áreas más grandes se pueden eliminar a mano para acelerar el proceso, pero está diseñado para ser un proceso automático en su mayoría. Hay 3 materiales a escoger: 6.2.1 Alcohol de Polivinilo (PVOH) Es un material de soporte soluble compatible con el PLA y ABS como materiales de construcción. Se diluye en agua fría, pero el proceso se puede acelerar usando vibraciones ultrasónicas y/o temperaturas ligeramente más elevadas. 6.2.2 Poliestireno de Alto Impacto (HIPS) 6.3 Acabado al Vapor Este proceso se puede utilizar para mejorar la apariencia del efecto ‘escalón’ (capas visibles de la impresión). Funciona condensando una fina capa de disolvente en la superficie de la pieza que la derrite parcialmente, permitiendo al plástico derretido de llenar los espacios entre capa y capa. El disolvente usado depende de la superficie a suavizar, por ejemplo Acetona o MEK se usa para dar un acabado al vapor al ABS y el Acetato de Etilo (a menudo usado como substituto del MEK) puede ser usado para el PLA y el PET. El disolvente se calienta hasta la temperatura de vaporización en una cámara cerrada (~60°C para la Acetona, ~75°C para el Acetato de Etilo), entonces la pieza se introduce en esta atmósfera. Ya que la pieza está más fría que el vapor que la rodea, el disolvente condensa de forma homogénea en la superficie. El grado de suavizado se controla con la cantidad de disolvente y el tiempo de exposición. Si la pieza está expuesta demasiado tiempo, su superficie se puede derretir demasiado, causando pérdidas en los detalles y fundiendo partes pequeñas. Se puede conseguir un acabado altamente brillante sin necesidad de aplicar técnicas artesanales usando este método. Para más información busque Online ‘pulido al vapor’, ‘suavizado al vapor’ o ‘acabado al vapor’ • AVISO! Tenga precaución absoluta al manejar disolventes - consulte su Este material sólo se puede usar con el ABS como material de construcción. Se disuelve en limonada, que desace el soporte pero deja el ABS intacto. El proceso de disolución se puede acelerar usando vibraciones ultrasónicas y/o temperaturas ligeramente más elevadas. etiqueta. Muchos pueden ser extremadamente inflamables y también causar somnolencia e irritaciones de ojos y respiratorias. 6.2.3 Poliácido Láctico(PLA) El PLA puede ser usado como material de soporte para piezas hechas con ABS se reblandece en agua caliente, permitiendo su eliminación a mano o puede ser disuelto usando una solución de soda cáustica y vibración ultrasónica. www.cel-robox.com www.cel-robox.com 81 8 7.0 Calibración y Mantenimiento 7.0 7.1 Calibración Ocasionalmente su Robox® necesitará ser calibrada para asegurar la calidad de sus impresiones. Esto es particularmente importante la primera vez que se usa o si la unidad ha sido transportada o sujeta a impactos o vibraciones. La mayoría de la puesta a punto de la máquina se efectúa automáticamente durante el proceso de impresión, aún así hay algunos parámetros que varían entre máquinas/cabezales. Estos parámetros calibrados se almacenan en el cabezal y sólo necesitan ser calibrados una o dos veces durante su vida útil. Todos los procedimientos de calibrado se llevan a cabo con AutoMaker™, y por tanto su Robox® debe estar conectada a su ordenador con el cable USB. Se puede acceder a ellos a través de los Ajustes Avanzados en la pantalla de Estado. • AutoMaker™ está siendo mejorado continuamente - por favor compruebe nuestra página web para versiones actualizadas de la Guía de Usuario si requiere más información. 7.1.1 Abertura de Boquilla Esta rutina se usa para calibrar el punto en el cual las válvulas de aguja del cabezal operan. El firmware tiene que conocer el punto en el cual el plástico empieza a fluir para controlar la extrusión adecuadamente. Hay una serie de cosas que hay que comprobar antes de empezar la secuencia de calibración: • Tiene una bobina SmartReel™ de Robox® instalada. • La extrusión funciona correctamente, y el material se extrude por ambas Calibración y Mantenimiento boquillas - si esto no funciona, por favor pruebe realizando la secuencia de Purga en el apartado de Mantenimiento - vea la sección 7.2.1 • La base está limpia de obstrucciones • Las boquillas están limpias sin grumos de filamento o material degradado. • Un par de pinzas (incluidas en la caja de accesorios) pueden ser útiles para extraer material durante la calibración. www.cel-robox.com 83 8 7.0 Calibración y Mantenimiento 4 84 Haga clic en Empezar para comenzar. AutoMaker™ empezará calentando las boquillas y luego cerrando sus válvulas completamente. 7.0 Calibración y Mantenimiento AutoMaker™ calculará ahora el ‘punto de apertura’ de las válvulas para cada boquilla. Empezando con las boquillas completamente cerradas, se le pedirá que las vaya abriendo hasta que el material fluya. Para abrir más la boquilla haga clic en ‘No fluyendo’ hasta que salga material, y entonces clique ‘Fluyendo’. Una vez completado para la primera boquilla se prosigue con la segunda. Asegúrese de que ambas boquillas están limpias antes de proseguir. NO debería ver material siendo extrudido por ninguna de las boquillas en este paso. Si lo hay en alguna de ellas, entonces es probable que haya un fallo de hardware en su cabezal, ya que es incapaz de cerrar las válvulas completamente. Si no hay material siendo extrudido, será dirigido al siguiente paso de la calibración. www.cel-robox.com Finalmente, AutoMaker™ verificará los resultados de calibración probando la extrusión con las boquillas completamente cerradas y completamente abiertas. www.cel-robox.com 85 8 7.0 Calibración y Mantenimiento 6 86 7.0 Calibración y Mantenimiento 7.1.2 Altura de Boquilla Esta rutina se usa para calibrar el levantamiento de la boquilla. Cuando el cabezal cambia de boquilla, la boquilla que no está imprimiendo se levanta para no interferir con la impresión. Por lo tanto el software necesita saber la diferencia de altura de las dos boquillas cuando estas están en posición de imprimir. Una vez completada esta medida, coloque el trozo de papel debajo de la boquilla izquierda (0,3 mm) y haga clic en Siguiente. Robox® bajará entonces el cabezal hasta sujetar el papel contra la base de aluminio. Si está teniendo problemas con la adherencia o inconsistencias en la altura de las primeras capas, esta calibración debería rectificar el problema. Hay una serie de cosas que hay que comprobar antes de empezar la secuencia de calibración: • • • • • • Primero, quite la pestaña de limpieza del frente de la base. Luego, quite la placa PEI de la base siguiendo las instrucciones en pantalla. Las boquillas están limpias. Las boquillas están limpias sin grumos de filamento o material degradado. Necesitará un trozo de papel para la calibración (~50x50mm) Un par de pinzas (incluidas en la caja de accesorios) pueden ser útiles para extraer material durante la calibración. Cuando está listo, haga clic en Empezar para comenzar. AutoMaker™ calentará primero las boquillas para evitar que restos sólidos de material afecten la calibración. Luego, Robox® determinará automáticamente la diferencia de altura entre las dos boquillas contactando con la base de aluminio una serie de veces y obteniendo un valor promedio. www.cel-robox.com Usando las flechas en pantalla usted puede ajustar la altura del cabezal. Debe buscar la posición más baja donde el papel pueda deslizarse libremente debajo la boquilla. Una vez haya encontrado este punto, haga clic en Siguiente para completar la calibración. Puede reinsertar la placa PEI en la base y seguir imprimiendo. www.cel-robox.com 87 8 7.0 Calibración y Mantenimiento 8 88 7.0 Calibración y Mantenimiento 7.1.3 Offset X e Y Esta rutina se usa para aliniar las dos boquillas en los ejes X e Y. Esto permite al software saber la localización de cada boquilla respecto a la otra. Esta operación es similar a la operación ‘alinear cabezal de impresión’ de muchas impresoras 2D. En la ilustración de arriba, el resultado de la boquilla de relleno se muestra en negro, con el de la boquilla fina en azul. Una vez la impresión finalice, NO quite la pieza, ya que el proceso aún no está completado. Si la impresión no se completó satisfactoriamente, clique en el botón Reintentar Impresión en la barra. Si tine problemas con el relleno y las partes detalladas de la impresión apareciendo desalineadas, esto debería rectificar el problema. Hay una serie de cosas que hay que comprobar antes de empezar la secuencia de calibración: • Tiene una bobina SmartReel™ de Robox® instalada. • Ha completado las calibraciones de abertura de boquilla y altura de • • boquilla descritas en las secciones 7.1.1 y 7.1.2 La extrusión funciona correctamente, y el material se extrude por ambas boquillas - si esto no funciona, por favor pruebe realizando la secuencia de Purga en el apartado de Mantenimiento - vea la sección 7.2.1 Extrusion is working correctly, and material can be extruded from both nozzles - if this is not working, please try completing the Purge sequence under Maintenance - see section 7.2.1 La base está limpia de obstrucciones Las boquillas están limpias sin grumos de filamento o material degradado. Cuando esté listo, haga clic en Empezar. AutoMaker™ calentará las boquillas y producirá una pieza de plástico para ayudar al proceso de calibración. Compare la pieza en la base con la imagen de la pantalla - está buscando la mejor alineación entre el resultado de cada boquilla (relleno y fina) en los ejes X e Y. Los diagramas a la derecha le muestran los puntos que tienen que buscar. Escoja el número y letra adecuados para los perfiles con la mejor alineación y haga clic en Siguiente para continuar. www.cel-robox.com www.cel-robox.com • • 89 8 7.0 Calibración y Mantenimiento 0 90 7.0 Calibración y Mantenimiento AutoMaker™ programará el cabezal con los valores que ha seleccionado, e imprimirá algunas áreas extras para verificar. Imprimirá un círculo en la esquina izquierda del fondo, seguida por una cruz en el centro. Error de alineación en X Error de alineación en Y Error en X e Y Alineación Perfecta 7.2 Mantenimiento Para mantener su Robox® en buenas condiciones, se requiere ocasionalmente un poco de mantenimiento. Hay una serie de rutinas en AutoMaker™ que le guían en el proceso. • AutoMaker™ está siendo mejorado continuamente - por favor compruebe nuestra página web para versiones actualizadas de la Guía de Usuario si requiere más información. 7.2.1 Purgar Boquillas Cuando se cambia entro dos materiales distintos, hay que asegurarse que el bloque calentador no llega a la temperatura de degradación del material usado anteriormente. La rutina de purga ajusta la temperatura a medio camino entre los puntos de fusión del viejo material y el nuevo y purga el cabezal expulsando material mezclado en la base. Si aún ve una desalineación, haga clic en el botón Reintentar Calibración en la esquina inferior izquierda para volver a empezar. Si el resultado es satisfactorio, haga clic en Siguiente para completar la calibración y programar el cabezal. AutoMaker™ detectará automáticamente si la temperatura de fusión del material cargado difiere del material usado anteriormente en el cabezal, y le preguntará si quiere ejecutar una rutina de purga. Se recomienda de completar esta rutina SIEMPRE para asegurarse que no hay restos de material fundido en el cabezal que lo puedan bloquear. Si quiere forzar una purga, puede acceder a ella des de la barra de herramientas en la pantalla de Estado. www.cel-robox.com www.cel-robox.com 91 9 7.0 Calibración y Mantenimiento 2 92 7.2.2 Expulsar Material Atascado Si está experimentando problemas extrudiendo material, es posible que tenga un bloqueo en la boquilla - causado por plástico degradado (material que no se puede derretir totalmente ya que se ha recalentado) dentro de la cámara de fusión . El extruder que incorpora su Robox® no siempre tiene la fuerza suficiente para vencer este bloqueo, y por lo tanto se puede requerir una purga manual. Para más información sobre este proceso, por favor ver la página de soluciones disponible en http://robox .freshdesk.com para instrucciones 7.0 Calibración y Mantenimiento estan impregnadas de Isopropyl Alcohol (70%) que pueden eliminar cualquier residuo grasiento que pueden estar afectando al PEI. Ninguna otra preparación de la cama caliente es necesaria para imprimir un larga variedad de materiales. G WIPE CLEANIN IPE hol Al BED ylWIPE BED CLEANING NING Whol propLE Aco %BIso co ED CAlcohol 70%70 Isopropyl propEyl Al Iso AL US 70% R MEDIC NOT FO USE NOT FOR MEDICAL USE MEDICAL NOT FOR 0197 7.2.3 Test de Velocidad Esta función es puramente para probar el funcionamiento de los motores y los ejes de movimiento. Se utiliza principalmente para propósitos de diagnóstico y no deberia ser requerido durante el funcionamiento normal de Robox ®. Simplemente testea todos los ejes dentro de una gama completa de movimientos varias veces a diferentes velocidades para comprobar funcionamiento. Se le pedirá que realice esta prueba por parte de nuestro equipo de soporte. Puede encontrarse en la configuración avanzada - página de calibración y mantenimiento - vea sección 5.3.9. 7.2.4 Limpieza Robox® se deben limpiar con un paño húmedo y un producto de limpieza suave, (por ejemplo solución jabonosa), y, a continuación, limpiar con un paño enjuagado con agua limpia. Limpie todas las superficies y seguir con un paño suave, limpio y seco.Limpiacristales NO UTILIZAR: Limpiacristales ,aerosoles,compuestos abrasivos de cocina o solventes tales como acetona,gasolina,alcohol,benceno,tetracloruro de carbono o laca.Estos pueden rayar o debilitar las superficies causando pequeñas grietas superficiales. • PELIGRO! Cuando limpie su Robox ®, asegúrese de que está aislado de la red y esté completamente seco antes de volver a conectarla. 7.2.5 Imprimiendo en la Cama caliente Si usted tiene problemas de adherencia en la cama caliente, antes de intentar cualquier cosa, limpie la cama caliente utilizando las toallitas para la base. Estas www.cel-robox.com 0197 0197 • NUNCA Limpiar el PEI utilizando Acetone o bien otros fuertes solventes/ químicos - es poco probable que mejore la adhesión y la superficie de la cama caliente se dañara. 7.2.6 Cámara de Construcción Siempre tratar de asegurar que la plataforma de trabajo permanece limpia de residuos tratar de asegurar que la cámara de la construcción sigue estando libre de residuos y trozos de filamento Estos residuos puede que se queden atrapados en diversas partes móviles de la máquina y afectarán a su precisión, posiblemente causando daños a Robox ®. Cualquier residuo que se haya caido del área de trabajo y quede situado debajo de la cama caliente puede ser limpiado quitando la tapa de la bandeja delantera (tirando firmemente hacia ti) y luego se inclina hacia delante con un ligero movimiento para que los restos salten fuera de la máquina. Para volver a colocar la cubierta, asegurar todos los clips a los lados de la cubierta de la bandeja delantera esten alineados con sus respectivos apareamientos y luego empujar hacia atrás para colocar en su lugar. To replace the cover, ensure all clips on the sides of the front tray cover are aligned with their mating features, and then push towards the back of Robox® to ‘snap’ into place. 7.2.7 Extrusor Después de muchas horas imprimiendo existe la posibilidad de que los residuos www.cel-robox.com 93 9 7.0 Calibración y Mantenimiento 4 94 del filamento puede que se haya acumulado dentro del extrusor. Si usted esta teniendo problemas con la carga y enrollamiento del filamento o su extrusor esta nota algún ruido, por favor vea la página de soluciones que se encuentra en http://robox.freshdesk.com para instrucciones y servicio. 7.2.8 Lubrificación Para mantener su Robox® en optimas condiciones de trabajo,es esencial que mantenga los dispositivos de desplazamiento bien lubrificados - incluyendo el eje roscado y los railes de guiado . Esto debe ser revisado con intervalos regulares(aproximadamente a las 200 horas de impresión ). Hay un bote lubricante de ejes incluido en la caja de los accesorios que usted ha recibido con su Robox® - Si no se dispone de ello, un aceite mineral sería adecuado p. ej. aceite de máquina de coser. 7.0 Calibración y Mantenimiento 7.3 Solución de problemas La sección de este manual intenta ayudarle en el diagnostico y la solución de una amplia variedad de cuestiones que puede experimentar con su Robox®. Problemas / Sintomas Hardware - ¡Mi Robox® no se pone en marcha!-está muerta? Para completar este proceso siga las siguientes instrucciones de abajo: 1. Deberá utilizar el AutoMaker™. 2. Aplicar una fina capa de lubricante a los Railes-X. La forma más sencilla de asegurar que el lubricante se distribuye a través de los railes es aplicarlo en los dos lados de los rodamientos lineales de la X (cabeza) e Y (cama caliente) el carro, y los ejes roscados del eje Z. A continuación realize un test de velocidad ,esto distribuirá el lubrificante por todas las zonas de los ejes. Robox® parecerá “muerta” si el software AutoMaker™ no funciona. Asegurase de que el cable USB está conectado, el interruptor en la parte posterior de la Robox está en la posición de ‘On’ , y el fusible en la base esta correcto.Si esta experimentando más problemas , por favor contacte con el soporte de CEL. Hay varias posibles causas y soluciones: Hardware - Tengo problemas para que la primera capa de la impresión se adhiera a la cama caliente. Hardware - Los motors/ rodamientos estan haciendo un sonido de ”chirrido” cuando el cabezal se desplaza alrededor del área de trabajo. www.cel-robox.com Solución(es) 1. Intentar limpiar la cama caliente de impresión utilizando las toallitas suministradas o limpiar con un paño empapado de Isopropyl Alcohol. 2. Puede haber un problema con el sistema de nivelación automático -intentar ejecutar la calibración ‘Level Gantry’. Si estos sonidos aparecen usted debe aplicar algun mantenimiento , lubrificar los ejes y los railes de movimiento utilizando el Axis Lubricant suministrado.Ver sección 7.2.8 para mas información o procedimientos de mantenimiento. www.cel-robox.com 95 9 7.0 Calibración y Mantenimiento 6 96 Hardware - Tengo problemas al cargar un nuevo rollo de filamento 7.0 Calibración y Mantenimiento En primer lugar, asegúrese de que el filamento ha llegado a las ruedas de avance del extrusor. Cuando se inserta el filamento, usted debe escuchar el motor del extrusor que empieza a funcionar , en este momento debe seguir empujando el material hasta que el extrusor agarra del filamento y lo conduce hasta la cabeza de impresión. Si usted no escucha el comienzo del motor del extrusor cuando empuja el filamento, es que probablemente hay un problema con el interruptor de carga “loaded” del extrusor. Cuando el carrete no esta instalado, el interruptor de salida de la extrusora debe aparecer como ‘falso/off’ en la pantalla de diagnóstico (descrita en la sección 5.3.10). Tampoco el boton de eject debe aparecer visible en el menu de “maintenance”. Si usted ve boton de “Eject stuck material “ activado cuando no hay ningún filamento cargado es que hay un problema con el interruptor de salida,pongase en contacto con CEL support - see section 8.4. Imprimiendo - Mi modelo de impresión esta pegada a la cama caliente,¡Ayuda! Algunas veces, dependiendo del tipo de material que este utilizando, su modelo de impresión puede estar fuertemente adherido a la cama caliente y hace difícil sacarlo de ella.El primer paso debe asegurarse de que su modelo y la cama caliente se hayan enfriado totalmente; porque los diversos polímeros tienen valores diferentes de contracción al enfriarse, el modelo se enfriará por lo general a un valor diferente del PEI, haciéndolos de difícil separación. Como la cama caliente se puede quitar ,deberia ser de fácil solución al quitar el PEI - ver sección 4.5. Una vez que haya quitado el PEI ,dobleguela ligeramente y deberia producir el despegue del modelo. 1. Verifique que el material esta saliendo fácilmente del rollo y no esta enredado. Hardware - Hay un sonido de click que proviene del extrusor durante la impresión. 2. La extrusora puede requerir limpieza - este es un procedimiento simple que puede realizarse con un aspirador doméstico. Consulte la sección X. X para obtener más información. 3. Su cabezal de impresión puede estar bloqueado .Intente realizar la operación de purga para limpiar el plastico degradado que puede estar acumulado en la cámara de fusión. Si estos procedimientos no producen ningun efecto ,por favor contacte con el suporte de CEL. www.cel-robox.com www.cel-robox.com 97 9 7.0 Calibración y Mantenimiento 8 98 7.0 Calibración y Mantenimiento La deformación de las partes del modelo estan condicionadas por el ‘coeficiente de expansión térmica” del material. Imprimiendo - El modelo empieza a deformarse y despegarse de la cama caliente durante la impresión. Software - No consigo que el AutoMaker™ se instale en mi SO. Este parámetro describe el grado en el que polímero cambia de tamaño en función de la temperatura. Cuanto mayor sea este parámetro, más se encogerá durante el enfriamiento. Porque las piezas 3D impresas permanecen calientes en la base (debido a la cama caliente climatizada) y en la parte superior (debido al material fundido se ha depositado recientemente), pero más frío en la mitad , esta parte puede empezar a encogerse a una velocidad superior. Esto provoca que la base del modelo se alabee hacia arriba y la parte superior se alabee hacia abajo. pero manteniendo la temperatura ambiente , Robox® intenta prevenir que el objeto se encoge ,permitiendo que el modelo entero se enfrie uniformemente al final de la impresión. Por lo tanto cuando imprimamos materiales con un elevado valor de encogimiento es esencial que la puerta permanezca cerrada durante la impresión. Utilizando el brim puede ayudar con el encogimiento de la parte inferior del modelo incrementando el área de contacto con el PEI. Software - Mi software antivirus ha detectado conflictos con AutoMaker™. Esto es probablemente un “falso positivo” basado en la “reputación”. Muchos paquetes de antivirus utilizan un sistema basado en la “reputación” para determinar la seguridad de software basado en el número de veces ha sido visto por otros usuarios. Como AutoMaker™ es un software nuevo puede desencadenar estos controles hasta que haya sido instalado por más usuarios en el mundo. Por lo general, se puede corregir por restaurar el archivo de la cuarentena. Si tiene mas questiones pongase en contacto con el soporte de CEL - ver sección 8.4. Software - ¡No puedo encontrar el boton de imprimir! Este botón de imprimir solo aparece cuando su impresora esta lista para imprimir. Generalmente la causa es que su filamento no está instalado.Por favor ver la sección de soluciones “Hardware - Tengo problemas al cargar un nuevo rollo de filamento”. En primer lugar verifique que su hardware cumple los mínimos requisitos , como se indica en la sección 2.3 y también que está utilizando un sistema operativo compatible como se describe en la sección 2.2.6. Si su sistema cumple con estos requisitos,pongase en contacto con el soporte de CEL. www.cel-robox.com www.cel-robox.com 99 9 8.0 Información Suplementaria 8.0 8.1 GCode Commands This section contains a full list of GCode G and M commands which are applicable to Robox®. Información Suplementaria G0 Coordinated Rapid Movement [X Y Z E D B] E = Extruder 1 (mm³), D = Extruder 2 (mm³), B= Nozzle Motor (0=closed, 1=fully open) This will move the head to an absolute location at maximum axis speed. e.g. G0 X100 Y100 (move to 100,100) G1 Coordinated Movement [X Y Z E D B] F E = Extruder 1 (mm³), D = Extruder 2 (mm³), B= Nozzle Motor (0=closed, 1=fully open), F=Speed mm/min. This will move the head to an absolute location at the specified feed rate. e.g. G1 X100 Y100 E50 F100 (move to 100,100 while extruding 50mm³ at 100mm/s) G4 Dwell S or P S = Delay (seconds), P = Delay (milliseconds) This will cause all motion to delay for the specified time period. e.g. G4 S100 (wait for 100 seconds) or G4 P500 (wait for 500 milliseconds) G28 Home [X Y Z] Home specified axis, e.g. Home X Z will home the X and Z axis in sequence - X is always homed first, and Z always last. G36 Move filament until slip [E / D F] E = Extruder 1 (mm³), D = Extruder 2 (mm³), F=Speed mm³/min This will feed the specified volume at the specified feedrate, until the extruder index wheel detects that the filament is no longer moving. G37 Unlock door [S] S = Override Safe Temperature (Bed) (°C) This will unlock the door immediately if no S value is present, or allow the door unlock at a specified bed temperature. e.g. G37 S50 will unlock the door when the bed temperature reaches 50°C. G38 Level gantry Using the input from two G28 Z probes at least 100mm apart in the X direction, this command automatically levels the gantry to make it parallel to the bed. G39 Level bed (compensate Z according to Y) Using the input from two G28 Z probes at least 100mm apart in the Y direction, this command automatically drives the Z axis during printing to keep the nozzle the same distance from the bed. G90 Use absolute coordinates on X/Y/Z axes (default) This command causes Robox® to interpret all moves as ‘absolute’, i.e. move to the location specified. e.g. G1 X100 Y100 will move to the fixed location 100,100. This is the default behaviour of the firmware. G91 Use relative coordinates on X/Y/Z axes This command causes Robox® to interpret all moves as ‘relative’ i.e. move to the location relative to your current position. e.g. if the head is at position 100,100 - G1 X20 Y20 will move the head to 120,120, not 20,20. www.cel-robox.com 101 1 8.0 Información Suplementaria G92 Set X/Y/Z position to coordinates given This command tells the software the location of the printhead - it is not necessarily the same as the physical position of the head. T0 Tool 0 (Fine Nozzle - 0.3mm) This command selects the fine printing nozzle. T1 Tool 1 (Fill Nozzle - 0.8mm) This command selects the fine printing nozzle. M103 First layer target temperature [S] S=Override Temperature °C This command sets the nozzle temperature for the first layer of printing using data supplied from the reel EEPROM. [S] provides a manual override for custom temperature. e.g. M103 will set the nozzle temperature to the value stored on the reel / previous value sent, M103 S240 sets it to 240°C. M104 Set nozzle target temperature [S] S=Override Temperature °C This command sets the nozzle temperature using data supplied from the reel EEPROM. [S] provides a manual override for custom temperature. e.g. M104 will set the nozzle temperature to the value stored on the reel / previous value sent, M104 S205 sets it to 205°C. M105 Show temperatures and PWM output, voltage detection (T:aa @bb B:cc (^/$)dd A:ee *ff) aa = Nozzle Temperature Setpoint (°C), bb = Nozzle Heater PWM (0-255), cc = Bed Temperature Setpoint (°C), dd = Bed Heater PWM (0-255) - ^ denotes 240V supply, and $ denotes 115V supply, ee = Ambient Temperature Setpoint (°C), ff = Ambient Fan PWM (0-255). This command shows the status of all heaters and temperature settings. M106 Head Fan on [S] S=Speed (0-255) This command sets the speed of the fan on the print head. e.g. M106 S255 sets the fan to 100% power, M106 S128 sets it to 50%. M107 Head Fan off This command turns off the head fan, but only if the nozzle temperature is lower than 60°C. The minimum fan speed if the nozzle temperature >60°C is 50% (S128). M109 Wait for nozzle temperature to reach target This command issues a stop to all commands until the nozzle reaches it’s target temperature. M114 Display current position [X Y Z B] This command displays the current position of all axes e.g. M104 will output all positions to the console in the form M104 X** Y** Z** B**. M84 M92 M113 M115 2 102 Turn off motors until next move This disables all stepper motors until a G0 or G1 is sent. Set axis steps per unit [X Y Z E D B] This command is only really for advanced use, as these values should never need to be changed. It sets how many microsteps are equivalent to one unit of motion i.e. for X, Y and Z, this is 1mm, for E and D, this is 1mm³ and for B this is the equivalent to the angle at full open. Show Z delta This command displays the difference in height between the last two Z height probes. Show firmware version Displays the firmware version which is installed on the Robox®. www.cel-robox.com 8.0 Información Suplementaria M119 Show switch state [X Y Z Z+ E D B Eindex Dindex] X = X Endstop, Y = Y Endstop, Z = Z Probe, Z+ = Z Top Endstop, E= Extruder 1 Output Switch, D = Extruder 2 Output Switch, B = Nozzle Homing Switch, Eindex = Extruder 1 Index Wheel, Dindex = Extruder 2 Index Wheel. This is provided for diagnostic purposes and shows the state of all switches on Robox®. e.g. M119 X:1 Y:0 Z:0 Z+:0 E:1 D:1 B:0 Eindex:0 Dindex:1 - 1 = Switch Closed, 0 = Switch Open M120 Load filament [E D] E = Extruder 1, D = Extruder 2. This executes the loading sequence for the specified extruder, however it is rarely required as this is triggered by movement of the indexing wheel when the output switch is open (i.e. no filament loaded). M121 Unload filament [E D] E = Extruder 1, D = Extruder 2. This executes the unloading sequence for the specified extruder when the output switch is closed (i.e. filament loaded). M128 Head lights off This turns the LEDs on the bottom of the printing head off. M129 Head lights on This turns the LEDs on the bottom of the printing head on. M139 Set bed first layer target temperature [S] S=Override Temperature °C This command sets the bed temperature for the first layer of printing using data supplied from the reel EEPROM. [S] provides a manual override for custom temperature. e.g. M103 will set the bed temperature to the value stored on the reel / previous value sent, M139 S100 sets it to 100°C. M140 Set bed target temperature [S] S=Override Temperature °C This command sets the nozzle temperature using data supplied from the reel EEPROM. [S] provides a manual override for custom temperature. e.g. M104 will set the bed temperature to the value stored on the reel / previous value sent, M140 S120 sets it to 120°C. M170 Set ambient target temperature [S] S=Override Temperature °C This command sets the ambient temperature using data supplied from the reel EEPROM. [S] provides a manual override for custom temperature. e.g. M104 will set the ambient temperature to the value stored on the reel / previous value sent, M170 S35 sets it to 35°C. M190 Wait for bed temperature to reach target This command issues a stop to all commands until the bed reaches it’s target temperature. M201 Set maximum acceleration for moves [S] S=Acceleration in steps/s² This command sets the maximum acceleration for ALL motion axes. Default is 12 steps/sec². M202 Set maximum speeds [X Y Z E D] This command sets the maximum speed of each axis, in it’s appropriate units. X, Y and Z are in mm/s, E and D are in mm³/s. M301 Set nozzle heater parameters P, F, D, B, T, U This command is only really for advanced use, as these values should never need to be changed. It is used to adjust the control parameters for the nozzle heaters. M302 Set bed heater parameters P, F, D, B, T, U This command is only really for advanced use, as these values should never need to be changed. It is used to adjust the control parameters for the bed heater. www.cel-robox.com 103 1 8.0 Información Suplementaria M303 Set ambient temperature control parameters P, F, D, B, T, U This command is only really for advanced use, as these values should never need to be changed. It is used to adjust the control parameters for the ambient fan. M500 Store parameters to EEPROM This writes any new settings to the firmware. If not stored using M500, settings will be lost when the power is cycled. M502 Revert to default parameter values This resets the firmware parameters to the factory defaults. Save using M500. M503 Show settings This outputs the current firmware settings to the console. M510 Invert axis [X Y Z E D B] Where 0=false, 1=true. This command is only really for advanced use, as these values should never need to be changed. It causes all motion on the specified axis to occur in the opposite direction. M520 Set axis travel [X Y Z] This command is only really for advanced use, as these values should never need to be changed. It specifies the length of each axis in mm. M526 Invert switch inputs [X Y Z Z+ E D B] Where 0=false, 1=true. This command is only really for advanced use, as these values should never need to be changed. It inverts the output from the specified switch (X, Y, Z and Z+ endstops, extruder 1 and 2 output switches, nozzle homing switch). M527 Set home distance [X Y Z E D B] This command is only really for advanced use, as these values should never need to be changed. For X, Y and Z, it specifies the distance the head can move beyond the point that the endstop is activated, and therefore it defines the homing speed. For E and D, this defines the distance filament travels from the extruder output switch to the entry point of the head along the Bowden tube. M906 Set motor current [X Y Z E D B] This command is only really for advanced use, as these values should never need to be changed. It sets the current of the specified motor in Amps. e.g. M906 X1.2 would set the X motor driver output to 1.2A. M907 Set motor hold current (Amps) [X Y Z E D B] This command is only really for advanced use, as these values should never need to be changed. It sets the hold current of the specified motor in Amps. e.g. M907 Z0.3 would set the Z motor driver hold output to 0.3A. M908 Set extruder motor reduced current (Amps) [E D] This command is only really for advanced use, as these values should never need to be changed. This sets the current of the extruder motor when a G36 command is issued - move until slip. This helps prevent ‘stripping’ of the filament by causing the motor to skip rather than the teeth skipping on the filament. e.g M908 E0.7 would set the extruder 1 slip current to 0.7A. M909 Set filament slip detection threshold (mm) [S] This command defines the difference between how far filament has been told to travel, and how far it travels in order to trigger a filament slip error. i.e. if this value is set to 2mm, and the filament is told to travel 10mm, a error will be triggered if it moves <8mm. 4 104 www.cel-robox.com 8.0 Información Suplementaria 8.2 Frequently Asked Questions Below is a list of FAQs relating to Robox®. 8.2.1 Hardware • What is the build volume ofRobox®? Robox® has a build area of 210x150x100mm – or a volume of 3.15 litres. Prints taller than 100mm can be scaled or we are adding functionality to AutoMaker™ which will automatically cut your part into sections for reassembly after the printing. This way we can keep our small desktop footprint but not restrict the parts you print. • What is the maximum printing resolution of Robox®? The minimum layer height (or maximum layer resolution) is currently 20 microns and the smallest nozzle is 300 microns in diameter – this means theoretically the smallest single feature can be 300 microns in diameter and 20 microns in height (i.e. really small!) • What is the build speed? We are currently in the middle of a test programme to work out the limits of the motors and axes, and how these affect print quality, we should be able to publish some maximum printing and travel speeds soon – but be assured, it’s fast! • What about other specifications? See section 2.2. • Can you use third party printing filament with Robox? Robox® has not been tied to only official materials - any high quality 1.75mm filament can be used - but... users wouldn’t get the full plug and print experience that Robox® offers. Some of the cool features like pausing a print and changing colours rely on the printer knowing what’s been loaded and that’s where our SmartReel™ can smooth out the process and enhance the experience. The best printing results will be achieved using official materials, as they come supplied with a print profile which has been extensively tested for a perfect print every time. Why would you not want to use official filament? It’s extremely cost competitive and the quality is second to none, but we don’t want to tie you in. Not all filaments are good quality, and some might not only give you www.cel-robox.com 105 1 8.0 Información Suplementaria 6 106 poor print results but damage Robox® - we can’t take responsibility for poor quality filament causing damage to the product. • Where can I find mechanical, chemical and safety specifications (MSDS) for the print materials? These will be available alongside each Robox material on our website – www.cel-robox.com/materials. • What is the life expectancy (hours) of the printer? Robox is currently undergoing rigorous life-cycle testing and from initial results, it looks like 2000 hours of printing is possible before any maintenance is required. • Can you explain the resolution metrics (feature size, layer thickness, X/Y resolution etc.)? Feature Size – this refers to the smallest feature that can be realistically produced in the X+Y dimension (parallel to the bed), and is dependent on nozzle size – for Robox® the minimum feature size is 0.3mm (300 microns). Minimum Layer Thickness – this is the thinnest layer that can be extruded by Robox®, and has the greatest impact on surface finish. Robox® can print with 20 micron layers, producing an almost completely smooth outside perimeter. Resolution – this specifies the theoretical maximum resolution, i.e. the smallest motion that can be performed by the motors and the linear components. For example if a step motor rotates 1.8° per step, and the controller can produce 16 microsteps that equates to ((360/1.8)*16)=3200 steps per revolution. If this motor is connected to a screw with a pitch of 0.5mm (as is found on our Z axis), this equates to (0.5/3200)=0.15625 microns per microstep or 2.5 microns per whole step - see section 2.2 for more information. 8.0 Información Suplementaria 8.2.2 Software • What operating systems are supported? AutoMaker™ can be used with Microsoft Windows (7, 8), Mac OS x (10.6 x64/10.7+) and Ubuntu Linux (12.04+). For more information, see section 2.2. • What kind of files does Robox accept? Can I only use your library? AutoMaker™ software will currently accept the industry standard .stl and .obj format 3D models. These can be exported by most 3D design packages available including SolidWorks, Creo/ProEngineer, NX, OpenSCAD, TinkerCAD, 123d Design etc. In future, we also plan to support the new Microsoft 3D Builder software and .amf/.3mf format for Windows 8.1 support. • Can you use AutoMaker™ to design parts? Not yet - the included AutoMaker™ software is for controlling and monitoring Robox® and laying out print jobs, not for actually designing parts. There are a number of solutions available online which will allow you to design your own parts – including Thingiverse Customizer, TinkerCAD, Geomagic Design, OpenSCAD, Rhino, 123d Design and 123d Sculpt. • Does AutoMaker™ have a file size restriction for .stl/.obj files? There isn’t any restriction on file size – the performance of the 3D visualisation may be affected depending on the computer hardware the software is running on. • Is Robox® compatible with all AC supplies? Robox® includes a 230/110V internal switching power supply, and will include the appropriate mains lead for your country. www.cel-robox.com www.cel-robox.com 107 1 8.0 Información Suplementaria 8 108 8.2.3 Printing • How do you support overhangs in the print? AutoMaker™ automatically generates easy to remove support when printing with the single material (but dual nozzle) head. Because of the HeadLock™ system, switching to a dual material head with dual extruders in future will be a snap. This upgrade will allow Robox to print with dissolvable support materials such as PVOH (Polyvinyl Alcohol) and HIPS (High Impact Polystyrene) - see section 6.2. • Is ABS safe to print with? Molten ABS is not actually a toxic material, as some comments suggest. There are some research projects that suggest there are ultrafine airborne particles which are released when the plastic is melted, and the current advice is to suggest “caution when operating in inadequately ventilated or unfiltered indoor environments.” Just like mobile phone radio waves the research is inconclusive at this stage, but has captured a lot of media attention. The research paper can be found at: http://www.sciencedirect.com/science/article/pii/S1352231013005086 8.0 Información Suplementaria 8.3 Glossary of Terms This section contains a comprehensive glossary of frequently used 3D printing and custom manufacturing terms and jargon. 1st Layer This is the first layer of plastic which is laid down on the build plate at the start of a print. It is the most important layer of a print, as it used for adhering the part to the bed. 3D Model A mathematical representation of the three-dimensional surface of an object (in the case of Robox®) constructed using triangles, also known as a mesh. There are many file formats for this, with Robox® currently accepting .stl and .obj. 3DP Abbreviation of 3D Printing ABS Acrylonitrile Butadiene Styrene, a thermoplastic used as a 3D printer material. It produces tough, impact-resistant parts which make excellent functional prototypes. It can be tapped, sanded, painted and vapour polished allowing for high quality finishing. Accuracy Generally used to describe the theoretical accuracy of the motion system. This is calculated from the step accuracy of the stepper motor used for control and the pitch of the leadscrew / belt. See section 2.2 for accuracy specifications. Acetone A colourless, flammable liquid also known as propanone - a solvent which will dissolve ABS and can be used as a cement for gluing parts together. It can also be used for ‘vapour smoothing’ see section 6.3. Additive Manufacturing (AM) The process of constructing an object by selectively adding material, rather than starting with a block of material and cutting away what you don’t need - see subtractive manufacturing. Ambient Temperature This refers to the air temperature inside the build chamber during the print. Maintaining this at a stable temperature can help to reduce warping of parts as they are produced by encouraging even cooling. .AMF AMF serves is an alternative to the STL file format based on XML which supports units, colour, textures, curved triangles, lattice structures, and functionally-graded materials—features that the STL format does not support. • If I put two items on the bed, is it possible to print one by one rather than both together? It is possible to print one at a time, but because Robox builds vertically, a large exclusion zone is required around object 1 to prevent the head bashing into object 2 – this is possible with very small items. • How many parts can be printed from one SmartReel™? This is obviously completely dependent on the size of the model, it’s fill density and the quality setting chosen. The AutoMaker™ software will provide an estimate of how long the print will take, as well as how much material will be required (while also checking there is enough material available on the reel). Each reel holds ~650g of print material. www.cel-robox.com www.cel-robox.com 109 1 8.0 Información Suplementaria 0 110 AutoMaker The included software package which is used for controlling all elements of your Robox®, including printing, layout, calibration and maintenance. Axis (Axes) Describes a single direction of movement in a 3-dimensional coordinate system. X axis runs left to right, Y axis is front to back and the Z axis represents what would typically be considered "vertical". 8.0 Información Suplementaria Calibration The mostly automated process of adjusting software/hardware parameters in AutoMaker™ to take into account any differences in the manufacturing/assembly process of Robox®. See section 7.1. Carriage Backlash Sometimes called lash or play, it describes the ‘slack’ in a mechanical system. In the case of the pulleys and belts, it could be caused by the tooth profile of the belt not matching the pulley, or by the pulley being loose on the shaft which drives it. This refers to a moving assembly which is constrained to one axis - Robox® has 3 - the Z carriage which holds the X motor and rails, the X carriage that holds the print head, and the bed could be described as the Y carriage. Cartesian Axis A coordinate system which describes the location of an object in three dimensions perpendicular to each other - X, Y and Z. Caustic Soda See Sodium Hydroxide. Bed The surface at the base of the 3D printer on which parts are actually made. Robox® has a removable PEI bed surface to allow for easy part removal. Also known as a build plate. CNC Abbreviation of Computer Numerical Control - controlling motion using a computer which sends instructions as GCode. Belt The toothed gear belts which are used in conjunction with a drive pulley to transfer movement from the motors to other parts of a machine. Usually fibre-reinforced to prevent stretching. Console A means of entering CNC commands manually by sending typed text instructions. Delamination Bowden Tube This is the tube which delivers the filament to the print head. It is manufactured from PTFE to reduce the friction on the internal surfaces while maintaining flexibility. A defect in a 3D printed object where layers have not correctly fused together, resulting in a gap between layers. It can be caused by underextrusion, incorrect material process parameters or by excessive warping/shrinkage. Dessicant A chemical substance which absorbs moisture from the surrounding environment. Bridge This refers to a feature in the printed object where an unsupported flat surface is produced by essentially printing ‘in thin air’. It is achieved by moving the printhead more slowly than perimeters, and bonding the extrudate to either side of the gap so that it is stretched and can cool before it begins to ‘sag’. Drive Screw Also known as a lead screw, this is a thread which is used to convert rotational motion (from a stepper motor) into linear motion. In Robox®, drive screws are used to move the gantry up and down. Brim ‘Brim’ is a term applied to 3D printing which describes a large flat area which is printed around the part to help with bed adhesion and warping - like the brim of a hat. See section 5.5.3. Dual Extrusion A type of 3D printing where two different materials can be extruded on the same layer using two nozzles. Build Chamber This is the enclosed area of Robox® where parts are produced, and is designed to maintain the ambient temperature and prevent draughts from affecting the quality of your print. EEPROM Abbreviation of Electrically Erasable Programmable Read Only Memory - the type of memory (on a microchip) which is used to store parameters in the printhead and SmartReel™. Build Envelope This refers to the maximum dimensions of an object which can be produced with Robox® - 210x150x100mm (LxWxH) Endstop Also known as a limit switch, this refers to a microswitch which is used to define the limits of a motion axes. Also see Homing. Build Plate See bed. Extrudate This refers to material which has been extruded from one of the nozzles on the printhead. CAD Computer Aided Design - used for designing objects. www.cel-robox.com www.cel-robox.com 111 1 8.0 Información Suplementaria 2 112 Extrude The act of placing the build material on the build platform, normally by heating thermoplastic to a liquid state and pushing it through one of the nozzles on the printhead. Extruder This device is used for pushing the filament to the head along the Bowden tube. It uses two contra-rotating feedwheels to pinch the filament and feed it in a very controlled manner using a stepper motor. Faceted This refers to the appearance of a low-resolution 3D model, where individual polygons are visible in the printed object. The resolution of a 3D model is controlled by 3 parameters - chord length, step angle and step size. Reducing the size of these three values will result in a higher resolution model (smoother surface). Feed Rate This describes the speed at which motion axes move, usually in mm/s and can refer to the X, Y, Z and extruder ‘axes’. Feedstock See filament. FFF Fused Filament Fabrication. Where a filament of one material (plastic, wax, metal, etc.) is deposited on top of or alongside the same (or similar) material making a joint (by heat or adhesion). Filament The ‘feedstock’ for a FFF 3D printer - a thermoplastic which has been extruded into a 1.75mm diameter ‘wire’ which is fed to the print head and melted before being extruded onto the build plate. 8.0 Información Suplementaria Flow Rate This describes the rate of extrusion from the nozzle - normally measured in mm³/s. Footprint This is the amount of flat area Robox® occupies when stood on a surface - 370x340mm. Gantry This describes the assembly which includes the Z carriages, X rails and X carriage. Its level is adjustable using two independent Z drive screws. GCode The industry standard language for CNC control commands - it has two distinct subsets - G and M codes, where G codes are motion commands, and M codes are logic commands, such as heater control. HeadLock™ Refers to the printhead replacement system in Robox® - it allows you to change the printhead quickly and easily. HIPS High Impact Polystyrene - a simple thermoplastic which is frequently used as dissolvable support material as it bonds well to ABS and can be dissolved in Limonene, leaving the ABS part intact - see section 6.2.2. Homing As there is no direct feedback from the stepper motor in terms of position, homing is how Robox® determines the location of all axes before starting a print. Each axis moves until it reaches its endstop, which is then defined as the origin. Because the software knows the length of each axis, software limits can be used at the other end of travel. Fill This describes all extruded material on the inside of a printed object. It’s density can be varied (as a percentage) between fully hollow and fully solid - see Fill Density. Hot End This commonly refers to the heated nozzle section of the extrusion system and includes the heater block and nozzles inside the printhead. Fill Density This describes the density of the fill - 0% for a hollow object, 100% for a fully solid object. Hygroscopic This describes the tendency for some thermoplastics to absorb moisture from the air - see section 4.3. Firmware This is the computer program which runs on the hardware itself and is stored in flash memory on the mainboard. Infill See fill. Kapton® Tape Flash Storage This refers to the storage available on Robox® to store GCode print instructions during printing. It also maintains a history of previous prints, allowing them to be reprinted without reslicing. It is cyclic storage (once full, begins to overwrite from the beginning) which is not accessible on any device except Robox®. A microSD card is used as the storage medium. Kapton® is a trade name of polyimide, frequently used for high temperature adhesive tapes and films. Many other printers use Kapton® film as a bed surface, however in Robox®, PEI removes the need for any coating on the bed. Layer Height This describes the height in mm of each individual layer of the 3D printed object. The thinner each layer is, the smoother the appearance of the outside surface will be, reducing the ‘stair stepping’ effect. Thinner layers = more layers = longer print. www.cel-robox.com www.cel-robox.com 113 1 8.0 Información Suplementaria 4 114 Levelling Linear Bearing This refers to the process of ensuring the nozzle is always the same distance from the print bed to ensure accurate extrusion, good base surface finish and adhesion. Robox® performs the operation automatically in both dimensions, by adjusting the level of the gantry and continually adjusting its height as the bed moves back and forth. This is a mechanical component which is used to constrain motion to 1 DoF (Degree of Freedom) - i.e. it can only move along a rail and cannot rotate. Linear bearings are used in the bed, Z carriage and X carriage to ensure the accurate position of the printhead. 8.0 Información Suplementaria Nozzle Height On Robox® this is used to describe the difference between the mechanically determined surface position (the bed) and the actual position. Nozzle Opening On Robox® this describes the point at which plastic begins to flow from the nozzle, based on the position of the needle valve. Nylon Nylon or polyamide (PA) is an engineering grade thermoplastic used in a variety of applications. It is extremely tough and durable, making very strong functional parts. .OBJ Abbreviation of OBJect - a file format used to define a 3D model similar to .STL, but an .OBJ file can contain multiple models and also colour/texture data when used in conjunction with a .MTL (material) file. Macro This refers to a sequence of GCode instructions which are executed sequentially to perform a particular function. Manifold This is a term which is used to describe whether a surface model contains any gaps in its surface - i.e. whether it is ‘watertight’. Non-manifold surface models may produce errors in slicing, as the software is unable to define that edge. Ooze MEK Methyl ethyl ketone, also known as butanone is commonly used as an industrial solvent and polymer cement. It can be used for joining together printed parts and ‘vapour smoothing’ but must be used with care, as it can irritate skin and eyes. See section 6.3. This is a phenomenon experienced on many other FFF printers, where molten plastic continues to flow from the nozzle when the extruder has stopped. It is conventionally compensated for using a ‘retract’, where the filament is pulled back to ‘suck’ molten material away from the tip of the nozzle. Robox® uses a needle valve system to stop the extrusion as required at the tip of the nozzle, resulting in minimal ooze. Overhang Describes an unsupported area of a 3D printed model. When automatic support generation is enabled, an angle threshold is used to define where support is generated - see section 5.5.8. Parametric (Adjustable in all dimensions. A parametric model is one that can be resized and or distorted to suit the user's needs. In CAD software, you can resize individual features (e.g. holes, ribs etc.), as opposed to a mesh (surface model), which is more difficult to adjust. PEI Also known by the trade name Ultem® - this is a high performance engineering thermoplastic called Polyetherimide. The bed surface of Robox® is constructed from it, as it bonds particularly well to molten ABS and PLA - important for bonding the first layer to the bed. Perimeter In FFF used to describe an extrusion path that runs around the perimeter of the object. e.g. number of perimeters sets the wall thickness of the object. PLA Polylactic Acid. A biodegradable thermoplastic polymer manufactured from corn starch which is frequently used as a 3D printer material. Mesh See 3D Model. Micro-Manufacturing A term used by us to describe the manufacture of objects on your desktop - i.e. a personal factory. Also used in industry to describe the manufacture of very small objects. Microstepping A method of increasing the number of steps per rotation of a stepper motor by varying the supply to the coils, allowing for increased resolution and smoother operation. Model See 3D Model Nozzle This is the part of the printhead through which material is extruded. Robox® has two nozzles of different diameters 0.3mm and 0.8mm - with the smaller being used for fine details and the exterior surface of the part, and the latter being used for infilling the part at high speed by extruding a large amount of material at once. www.cel-robox.com www.cel-robox.com 115 1 8.0 Información Suplementaria 6 116 PP Polypropylene - a ‘waxy’ flexible thermoplastic which can be used for 3D printing, however it is particularly susceptible to shrinkage and warping issues due to its large thermal expansion coefficient. 8.0 Información Suplementaria .ROBOXFILAMENT A Robox® filament definition file - contains material properties for a particular filament e.g. melt temperature. .ROBOXHEAD A Robox® head definition file - describes a particular head type and associated default parameters. .ROBOXPROFILE A Robox® print profile - contains slicing parameters Repository (Typically) an online store of 3D models for printing. Print Head This is the ‘end-effector’ of Robox® which can perform a number of different functions depending on the model. The standard model is a single material, dual nozzle FFF head for producing 3D prints from a range of thermoplastic filaments. PFA Perfluoroalkoxy alkane - A flouropolymer with similar properties to PTFE. RepRap A RepRap machine is a rapid prototyping machine that can manufacture a significant proportion of its own parts. PTFE Polytetrafluoroethylene (Teflon®) - A high temperature engineering thermoplastic with an extremely low coefficient of friction - used to line the filament path to the head. Resolution Typically used to describe the layer height and positional accuracy of a 3D printer. Please refer to specifications in Section 2.2. Retraction Pulley More specifically - a timing pulley - used for translating rotational motion into precise linear motion. The pitch of the belt and the number of teeth on the pulley defines the resolution. Often used in other printers to control ooze - describes the ‘pulling back’ of filament from the print head. Also see Ooze. Robox® Account Your Robox® account must be registered when using AutoMaker™ for the first time to allow us to offer effective support and send software updates - see section 3.5. Routine See Macro. RP Abbreviation for Rapid prototyping. Creating an object in a matter of hours using additive manufacturing. Purge When switching between two dissimilar materials, it is important to remove the old material from the head completely to prevent blockages. Purge is a routine that chooses an intermittent melt point and forces through material to effectively switch between materials - see section 7.2.1. PVA/PVOH Polyvinyl Alcohol - A water-soluble filament used as 3D printing material, often for dissolvable support. See section 6.2.1. Shell Used to describe the outside surfaces of a 3D model. Silica Gel QuickFill™ This refers to the twin nozzle system used by Robox® for reducing overall print times. By using a fine and fill nozzle, the exterior of the part can be produced slowly and carefully by the smaller nozzle, and then the inside can be filled quickly with the larger nozzle. A desiccant which can be used for reducing the water content of filament. It can be reactivated by slow oven drying or microwaving - times depend on the quantity - see section 4.3. Slice The process of converting a 3D model into individual layers or ‘slices’ for printing. Toolpaths are generated to describe the motion of the printhead and extruder in GCode. Slicer The part of the software which is responsible for producing GCode instructions for printing from a 3D model. SmartReel™ A Robox® filament reel which includes an EEPROM for storing material parameters - allowing for instant machine set up when it is installed in the dock. See section 5.2.2. Sodium Hydroxide A highly caustic alkali salt which can be used in solution to dissolve some types of dissolvable support material - see Section 6.2.3. Raft A technique used to prevent warping. Parts are built on top of a 'raft' of disposable material instead of directly on the build surface. The raft is larger than the part and so has more adhesion. Similar to brim in functionality. Rail A hardened and ground steel round bar used for constraining linear motion to one DoF. .ROBOX A Robox® file - contains an AutoMaker™ project which includes your layout of objects on the print bed and all associated print settings and slicing parameters. www.cel-robox.com www.cel-robox.com 117 1 8.0 Información Suplementaria 8 118 Solid Model A type of CAD model which is represented by geometrical features (circles, rectangles etc.), rather than a list of vertices which form a polygonal mesh (surface model). Example of solid model file formats include .STEP and .IGES and they can be exported from many CAD packages. 8.0 Información Suplementaria Surface Finish This describes the quality of the outside surfaces of the part, which can be affected by a wide range of factors. Surface Model Spool Another term for the filament reel - see SmartReel. Describes a type of 3D model which only contains surface data in the form of a polygonal mesh. They do not have to be ‘manifold’ and can therefore cause issues with slicing if not prepared correctly. Stair Stepping A phenomenon common to all FFF printers to varying degrees, it describes the appearance of individual layers, particularly visible on surfaces close to horizontal at larger layer heights. To minimise this effect, you must reduce the layer height. Thermoplastic This is a type of polymer which softens on heating, allowing it to be formed into a different shape. This differs from a thermoset plastic, which is formed by a chemical reaction and does not soften on heating, but will degrade. Step Angle The angle of a discrete increment of rotation of a stepper motor. Toolpath This describes the motion that the printhead takes to produce a layer written in GCode motion coordinates. Stepper Motor DC Motors which operate only in discrete increments of rotation (steps). Robox® uses motors with a step angle of 1.8°, meaning there are 200 discrete steps per rotation. Transition Point This term is used to describe the point at which the solid filament becomes molten in the head assembly. .STL Short for Stereo Lithographic, the most common file format of 3D models for 3D printing. It only contains geometry data in the form of a polygonal mesh, and is slowly being replaced by more advanced standardised formats such as .AMF. Underextrusion A print defect characterised by a lack of material being extruded, leading to surface finish errors and bad layer bonding. It is usually caused when the extruder cannot force filament into the ‘hot-end’ fast enough, due to blockage, softened/wet filament, or incorrect material parameters. Stringing A print defect characterised by thin ‘strings’ of polymer between separate extrusion paths. It is caused by ooze - as the head travels to another location, it drags a string of molten plastic from the head, affecting the surface finish of the part. Vapour Smoothing This is a process used to smooth out the surface of a 3D printed model by vaporising a solvent and then allowing to condense on the surface of the model - causing partial melting and a smoothing effect. See Section 6.3. Subtractive Manufacturing This is the traditional means by which an object is manufactured, usually by machining. Starting with a ‘blank’ of raw material, you cut away the areas you don’t require, rather than just building the areas you do - see Additive Manufacturing. Viscosity Viscosity is a property of fluids determining it's resistance to flow. The higher the viscosity, the more difficult a material will be to extrude or dispense (more energy/pressure will be needed). Warp A print defect caused by uneven cooling of the part, particularly severe in certain materials such as PP, HDPE and ABS. The enclosed build chamber of Robox® is designed to help reduce these effects, by causing the part to cool down uniformly at the end of the print and reducing draughts. Support Material Support material describes printed material which is not part of the desired object, but is produced for supporting areas which are not sufficiently supported. Because FFF relies on laying down material on top of a previous layer, it cannot print effectively in thin air - except bridges over a short distance. It can be produced from the same material as the model (Breakaway Support) or a different material which can be removed by chemical means (Dissolvable Support). See Section 6.2. ‘Watertight’ See Manifold. WPC Wood Polymer Composite - a composite material produced from wood ‘flour’ and a thermoplastic. Can be used for printing ‘wood like’ objects. www.cel-robox.com www.cel-robox.com 119 1 8.0 Información Suplementaria 0 120 X Axis This is the axis which controls the motion of the head left and right along the X rails, driven by a belt and pulley system. X Carriage The X carriage contains the HeadLock™ system for attaching different print heads and moves left to right along the X rails. Y Axis This is the axis which controls the motion of the bed forwards and backwards along the Y rail, driven by a belt and pulley system. Z Axis This is the axis which controls the motion of the gantry up and down along the Z rail, driven by leadscrew. Z Carriage These are the plastic housings which hold the X rails perpendicular to the Z axis and form the two sides of the gantry. 8.0 Información Suplementaria 8.4 Contact Us This section contains contact information for CEL Technology Ltd. There are separate details for Support, Sales and Feedback. Support For product support, we have a ticketing system available online which allows you to track the progress of your support request. Please sign up for an account and submit a ticket at: robox.freshdesk.com Sales For sales of accessories and consumables you can contact: [email protected] Or visit our website at: www.cel-robox.com Feedback Please send all general feedback on Robox® to: [email protected] Distributor Contact Details If you purchased your Robox® from an authorised CEL reseller - please find their contact details below: Please direct all support and sales enquiries here in the first instance www.cel-robox.com www.cel-robox.com 121 1 RBX01-ACC-UM © 2014 CEL Technology Ltd. All rights reserved.