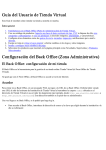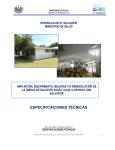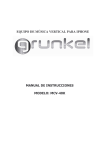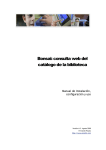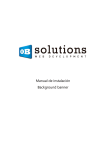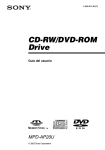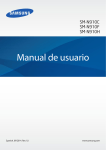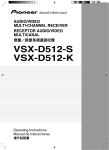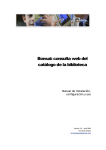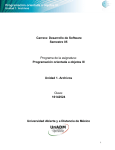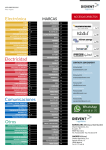Download PrestaShop manual
Transcript
PrestaShop Wiki Inicio del Wiki de PrestaShop Índice de Contenidos • • • • Bienvenido al Wiki de PrestaShop Otra documentación ¿Cómo contribuir? Problemas conocidos Bienvenido al Wiki de PrestaShop Aquí encontrará información útil sobre cómo crear, mantener y sacar el máximo provecho de una tienda cibernética diseñada utilizando la herramienta de Comercio Electrónico PrestaShop™. ¿Desea instalar o actualizar PrestaShop? Empiece con nuestra sección Instalando & Actualizando PrestaShop. Le ayudará explicándole como instalar, actualizar, configurar y mantener su tienda en línea PrestaShop. Para lo fundamental de cómo usar una versión instalada de PrestaShop (como PrestaShop.Me, nuestra solución “llave en mano”) consulte nuestra Guía del Usuario de PrestaShop. ¿Tiene alguna pregunta concreta? Pruebe con nuestro F.A.Q. (Preguntas más frecuentes) o utilice el campo de Búsqueda en la barra lateral del Wiki. ¿Cree que ha encontrado un fallo? Informe de un fallo utilizando nuestra Herramienta de Seguimiento de Fallos. Asegúrese primero de Buscar en Seguimiento de Fallos antes de añadir un nuevo Informe de Error. ¿Quiere ver las novedades añadidas a PrestaShop? También puede utilizar la herramienta de Seguimiento de Fallos para solicitar nuevas funciones. ¿Sigue sin encontrar la información que busca? Busque o haga su pregunta en el Foro de la Comunidad PrestaShop. Otra documentación 1. Guía del Desarrollador (Muy pronto) – Cómo contribuir al proyecto de código abierto de PrestaShop. 2. Guía de Diseño (En camino) – Cómo crear un nuevo tema gráfico. 3. Arquitectura (Próximamente) – Detalles Técnicos sobre la estructura general de PrestaShop. 4. Guía del Administrador (En proceso) – Cómo configurar su servidor web. ¿Cómo contribuir? • • • • Donar una traducción. Ofrecer un nuevo tema gráfico. Muestre su buen hacer en PrestaShop añadiendo un nuevo Módulo. (Ver la Guía del Desarrollador). Para contribuir de otras formas no descritas aquí, no dude en mandarnos un email a [email protected]. Resolución de problemas • Parse error (…) LanguagesManager.php on line 7 Instalación y Actualización de PrestaShop Índice de Contenidos • • • • Requisitos de Sistema Instalar PrestaShop o ¡Tenga a mano una versión de prueba! Actualizar PrestaShop Desinstalar PrestaShop Tanto si es un experto en ordenadores como si es novato, la solución de Comercio Electrónico PrestaShop™ le permitirá crear cualquier tienda en línea. Puesto que a PrestaShop se accede desde cualquier navegador Web, puede manejarlo desde cualquier ordenador del mundo que cuente con accesos a Internet. Actualice su página web, añada nuevos productos, compruebe el estado de sus pedidos— todo lo que necesita es su usuario de PrestaShop y su clave. Esta guía de Introducción le mostrará como: 1. Comprobar que cumple con todos los requisitos de sistema. 2. Instalar o actualizar PrestaShop en su servidor de alojamiento. 3. Configurar la parte administrativa de PrestaShop (Back Office): 1. Crear su propio tema gráfico y hacer cambios en logos e imágenes. 2. Crear su catálogo de productos: Importar una base de productos, crear categorías y subcategorías, registrar sus productos y sus imágenes, atributos, y características. 3. Instalar y configurar su(s) modulo(s) de pago. (Contacte con nosotros directamente para más información sobre la compra de módulos de pago para bancos concretos.) 4. Configurar otros elementos como lo costes de envío, monedas, impuestos, notificación mediante e-mails, e idiomas. 5. Seleccionar qué productos mostrar en su página como Nuevos Productos, Superventas y Productos Seleccionados. 4. ¡Abrir su tienda Web! Requisitos de Sistema Actualizado al 21 de Mayo de 2008 Antes de descargar o instalar nada, necesita proporcionarle un “hogar” a su tienda online PrestaShop. Esto significa que tiene que residir en un servidor Web. Podría tener su propio servidor Web, pero lo más probable es que tenga o vaya a tener su tienda alojada en un Servicio de Alojamiento. PrestaShop puede alojar su negocio online en sus propios servidores Web; por favor, consulte nuestra Web corporativa para más detalles sobre nuestros precios reducidos para el servicio de alojamiento Web seguro. Esto es altamente recomendable para empresas con poca o ninguna experiencia con Internet u ordenadores. Naturalmente, instalaremos PrestaShop por usted. Sea cual sea el servicio de alojamiento que utilice debe tener instalados los siguientes componentes en su servidor: • • • • Linux, Unix, o Windows Servidor Web Apache PHP 5.0 o posterior. (Puede que tenga que activar PHP 5 en su servicio de alojamiento.) MySQL 4.1.14 o posterior Instalar PrestaShop Actualizado al 30 de Junio de 2008 1. Si bien no es necesario, le recomendamos especialmente que cree una base de datos para su tienda, o utilice la base de datos designada por su compañía de alojamiento. 2. Activar la función de Librería GD. En una instalación por defecto de PHP, la Librería GD está desactivada. Las instrucciones para Windows son: 1. Abrir el fichero php.ini que se encuentra en el directorio raíz de su carpeta PHP. 2. Anular el comentario de la línea extension=php_gd2.dll (aproximadamente a la mitad del archivo, en el centro de una larga lista de extensiones) borrando el “;” 3. Reiniciar los servicios. 3. Descargar el programa de Comercio electrónico PrestaShop. Si quiere tener el programa en español visite TodoPrestaShop. 4. Descomprimir el archivo PrestaShop.zip en su disco duro. 5. Subir el contenido (no la propia carpeta) de la carpeta /prestashop al directorio raíz de su servidor de alojamiento (p.ej., http://www.misitio.com/) mediante FTP. También puede cargar los archivos a un subdirectorio que haya creado (p.ej., http://www.misitio.com/prestashop/) si desea mantener separado el directorio raíz de su página. 6. Mientras su FTP está conectado a su servidor de alojamiento Web, asegúrese que las siguientes carpetas de PrestaShop tienen permiso de “escritura” (también conocido como “CHMOD 777” –explicaciones sobre permisos de ficheros aquí) pero no aplique estos permisos recursivamente (en sus subcarpetas): /config, /upload, /download, /tools/smarty/compile. A continuación asegúrese que las siguientes carpetas tienen el permiso de “escritura” y aplíquelo recursivamente (en sus subcarpetas): /img, /mails, /modules, /themes/prestashop/lang, /translations 7. Lanzar el Instalador desde el navegador Web añadiendo install a la URL de su tienda (p.ej., http://www.misitio.com/prestashop/install). 8. Al término del asistente de instalación de PrestaShop, use su cliente FTP para navegar hasta la carpeta /prestashop. Entonces, borrar la carpeta /install y renombre la carpeta /admin (por ejemplo, /admin123 o, mejor aún, /xyz789). Esto es por razones de seguridad. Si más tarde se le olvida el nombre que le dio a la carpeta /admin, puede confirmar su nombre a través del navegador de su cliente FTP. ¡Felicidades! La instalación está completada. Acceda al Back Office de PrestaShop and comience a completar su catálogo de productos y a configurar los muchos ajustes de los que dispone para adaptarlo a su gusto y necesidades. Nota: Haga copias de seguridad de su base de datos regularmente, a ser posible en diferentes ordenadores, por si surgen problemas de hardware o seguridad. ¡Tenga a mano una versión de prueba! Después de haber completado la configuración de su tienda para tenerla de la manera que quiere, pero antes de abrirla oficialmente al público, le recomendamos especialmente que instale una versión de prueba en su ordenador personal (utilizando WAMP para Windows, MAMP para Mac, o LAMP para Linux) o en otra parte de su servidor de alojamiento. Esta segunda versión será útil como un entorno de pre-producción en el que puede llevar a cabo todos los futuros cambios en su tienda online PrestaShop sin afectar a la versión en vivo. De este modo, si debe ocurrir un error, su tienda en producción no se verá afectada. Nota: Este método solamente es para modificar ficheros de la aplicación PrestaShop. .o utilice una versión de prueba de la base de datos SQL. Tras haber confirmado que su versión de prueba funciona como debería, cópiela sobre la versión en vivo. (Es mejor hacer esto después de las horas punta de uso.) Actualizar PrestaShop Actualizado a 1 de Agosto de 2008 1. Para guardar sus traducciones, en su actual Back Office >> Herramientas >> Traducciones, exporte cada idioma utilizando la herramienta integrada Exportar. 2. En su admin del servidor de base de datos, haga copia de seguridad de su base de datos. 3. En la carpeta PrestaShop de su servidor de alojamiento (p.ej., http://www.misitio.com/prestashop/), crear una copia de seguridad de su actual carpeta PrestaShop renombrándola mediante FTP (p.ej., http://www.mysite.com/prestashop_old/). 4. Descargar la última versión del programa de Comercio electrónico PrestaShop. Si quiere tener el programa en español visite TodoPrestaShop. 5. Descomprimir el nuevo fichero PrestaShop.zip en su disco duro. 6. Subir mediante FTP los nuevos archivos de PrestaShop localizados en la carpeta descomprimida de prestashop (y no la propia carpeta) al nuevo directorio PrestaShop (p.ej., http://www.misitio.com/prestashop/). 7. Si ya había modificado el contenido de la carpeta /mails, copie el contenido de su copia de seguridad de /mails a la carpeta /mails recién creada. 8. Copiar el contenido de su copia de seguridad de la carpeta /img a la carpeta recién creada /img. 9. Si ha añadido algún módulo extra a su versión original de PrestaShop, copie los módulos añadidos desde la copia de seguridad de /modules a la nueva carpeta /modules recién creada. 10. Si modificó el fichero .htaccess, mezcle los contenidos del fichero .htaccess viejo y del nuevo, borrando cualquier información duplicada. o remplace el uno por el otro. 11. Si procede, copie su carpeta de temas personalizados (p.ej., /themes/mistemas) desde la copia de seguridad de la carpeta /themes a la nueva carpeta /themes creada. o Nota: Si ha efectuado cambios en el propio tema por defecto (no se recomienda; por favor consulte Crear un Tema personalizado para los pasos adecuados), al ejecutar el actualizador se borrarán los cambios. Para recuperar los cambios que efectuó en el tema original por defecto, cree una nueva carpeta de temas personalizados (por ejemplo, /themes/mistemas) en la nueva versión y luego mueva a ella el contenido de la carpeta del tema por defecto viejo que se encuentra en su copia de seguridad de PrestaShop. 12. Copie el fichero settings.inc.php de la carpeta /config del backup a la nueva carpeta creada /config. 13. En un navegador n a Web, lance el Instalador añadiendo /install a la URL de su tienda (p.ej., http://www.mitienda.com/prestashop/install). Nota: Haga copia de seguridad de su base de datos con regularidad, mejor si es en ordenadores distintos, en previsión de problemas de hardware o seguridad. Desinstalar PrestaShop PrestaShop es muy fácil de desinstalar: 1. Pare el servidor Web y la base de datos en los que está instalado PrestaShop. 2. Borre la carpeta ‘PrestaShop’ (o con el nombre que le diera tras la instalación, si la renombró) del directorio principal de su servidor Web (generalmente ‘www’). 3. Borre su base de datos PrestaShop. ATECIÓ: Perderá toda la información relacionada con sus clientes, pedidos, facturas y productos. Guía del Usuario de PrestaShop Esta Guía le enseñará cómo instalar su tienda y ponerla en marcha. Siga los siguientes pasos: 1. Familiarícese con el Back Office (Parte de Administración) de PrestaShop . 2. Cree su catálogo de productos: Importe una base de datos existente de tipo .CSV si dispone de ella; cree categorías y subcategorías; y cree sus productos y asócieles imágenes, propiedades, y características. 3. Configure otros elementos como los gastos de envío, monedas, impuestos, notificaciones por e-mail e idiomas. 4. Escoja un tema (o créese el suyo propio) y efectúe cambios en los logos y otras imágenes. 5. Instale y configure su(s) módulo(s) de pago. (Contacte con nosotros directamente para informarse sobre la compra de módulos de pago para bancos concretos.) 6. Seleccione los productos que mostrará en la página principal como Novedades, Superventas y Productos Seleccionados. 7. ¡Inaugure su tienda Web! F.A.Q. – Preguntas Más Frecuentes A continuación le mostramos algunas de las preguntas más frecuentes relacionadas con la Solución de Comercio Electrónico PrestaShop. Índice de Contenidos • • • • • • • • • • • • • • • • • • • • ¿Cómo puedo importar datos de productos desde otra aplicación? ¿Cómo puedo habilitar a mi servidor para que abra las URLs externas (amigas)? ¿Cómo puedo traducir PrestaShop a mi idioma? ¿Cómo puedo modificar el tema por defecto o crear uno nuevo? ¿Cómo instalo PrestaShop? ¿Cómo obtengo módulos de pago para usarlos con PrestaShop? ¿Cómo añado o cambio una moneda? ¿Cuáles son las restricciones de la licencia de PrestaShop, si es que las hay? ¿Qué debo hacer para mostrar anuncios en mi tienda on-line PrestaShop? ¿Cómo puedo activar una Librería GD? ¿Cómo puedo usar PayPal con PrestaShop? ¿Cómo elijo qué Productos Destacados se deben mostrar en el Front Office de mi página principal? ¿Cómo se añaden y modifican impuestos en PrestaShop? ¿Cómo me actualizo a una nueva versión de PrestaShop? ¿Cómo funcionan los módulos en PrestaShop? ¿Cómo puedo crear un módulo para usarlo con PrestaShop? ¿Cómo reorganizo las categorías en mi Front Office? ¿Cómo puedo configurar un canal RSS para mostrar mis enlaces (p.ej., a mi blog) en el Front Office? ¿Cómo funcionan los RMAs (Autorizaciones para Devoluciones de Productos) en PrestaShop? ¿Cómo puedo editar los textos de “Quienes somos”, “Entrega”, “Aviso Legal” y “Condiciones”? ¿Cómo puedo importar datos de productos desde otra aplicación? Mire el apartado Importar datos de productos. ¿Cómo puedo habilitar a mi servidor para que abra las URLs externas (amigas)? Véase la página sobre obtener alojamiento de servidor para permitir el uso de URLs Amigas. ¿Cómo puedo traducir PrestaShop a mi idioma? Mire el apartado Idiomas y Traducciones. ¿Cómo puedo modificar el tema por defecto o crear uno nuevo? Vea la página temas. ¿Cómo instalo PrestaShop? Revise el tema sobre cómo Instalar PrestaShop ¿Cómo obtengo módulos de pago para usarlos con PrestaShop? Mándenos un e-mail con el nombre del banco con el que quiere trabajar en PrestaShop para procesar los pagos. ¿Cómo añado o cambio una moneda? Vea el apartado sobre manejo de monedas en PrestaShop. ¿Cuáles son las restricciones de la licencia de PrestaShop, si es que las hay? PrestaShop se publica bajo Licencia de Software Abierto (OSL) v. 3.0. ¿Qué debo hacer para mostrar anuncios en mi tienda on-line PrestaShop? Vea la página sobre cómo usar el módulo Google Adsense. (El módulo Google Adsense puede utilizarse para mostrar código ad de cualquier fuente ad, y no sólo anuncios de Google.) ¿Cómo puedo activar una Librería GD? Lea el Paso 2 de las instrucciones de Instalación de PrestaShop para información sobre la Librería GD. ¿Cómo puedo usar PayPal con PrestaShop? Vea el apartado sobre activar la opción de pago con PayPal dentro de PrestaShop. ¿Cómo elijo qué Productos Destacados se deben mostrar en el Front Office de mi página principal? Ver el apartado sobre selección de Productos Destacados. ¿Cómo se añaden y modifican impuestos en PrestaShop? Ver el apartado sobre manejo de impuestos en PrestaShop. ¿Cómo me actualizo a una nueva versión de PrestaShop? Ir al apartado sobre actualizando su versión de PrestaShop. ¿Cómo funcionan los módulos en PrestaShop? Véase este texto en la instalación y configuración de módulos de PrestaShop. ¿Cómo puedo crear un módulo para usarlo con PrestaShop? Véase este texto en la creación de módulos de PrestaShop. ¿Cómo reorganizo las categorías en mi Front Office? Mire la página sobre clasificación de categorías. ¿Cómo puedo configurar un canal RSS para mostrar mis enlaces (p.ej., a mi blog) en el Front Office? Véase la página sobre la configuración del canal RSS. ¿Cómo funcionan los RMAs (Autorizaciones para Devoluciones de Productos) en PrestaShop? Vea la sección de RMAs en la página de Pedidos. ¿Cómo puedo editar los textos de “Quienes somos”, “Entrega”, “Aviso Legal” y “Condiciones”? En el Back Office, vaya a Herramientas >> Traducciones, seleccione traducciones de Front Office de la lista desplegable, luego haga clic en la bandera del idioma elegido. Desplácese hacia abajo por la lista hasta localizar cada sección y aportar su propia información . Idiomas y Traducciones Índice de Contenidos • • • • • Activar o desactivar un idioma Importar un paquete de idiomas Crear o modificar idioma de traducción Exportar un paquete de idiomas Proponer una nueva traducción Activar o desactivar un idioma Para activar o desactivar un idioma instalado: 1. Vaya a Back Office >> Herramientas >> Idiomas 2. En la columna Enabled, marque para activar o para desactivar un idioma. Importar un paquete de idiomas Tras descargarse el fichero (.gzip) con el paquete de idiomas de PrestaShop desde nuestra Página de descargas, del apartado Traducción de nuestro Foro, o desde cualquier otra parte, podrá importarlo a PrestaShop fácilmente. Primeramente, debe crear el nuevo idioma: 1. Vaya al Back Office >> Herramientas >> Idiomas >> Añadir nuevo 2. Complete la información y pulse Guardar. o o Pulse aquí para acceder a la lista ISO oficial con los códigos de países. Pulse aquí para localizar la bandera como las usadas en PrestaShop. A continuación, importar el idioma desde el pack de idiomas .gzip: 1. Ir al Back Office >> Herramientas >> Traducciones >> Cambiar Traducción >> Importar paquete de idiomas 2. Pulse Examinar para localizar el fichero .gzip en su disco duro. 3. Pulse Importar. Crear o modificar un idioma de traducción En primer lugar, debe crear un nuevo idioma: 1. Ir al Back Office >> Herramientas>> Idiomas>> Añadir nuevo 2. Completar la información y pulsar Guardar. o Pulse aquí para acceder a la lista ISO oficial con los códigos de países. o Pulse aquí para localizar la bandera como las usadas en PrestaShop. A continuación, debe completar todos los campos de la traducción: 1. Ir al Back Office >> Herramientas >> Traducciones >> sección Modificar Traducciones 2. En la lista desplegable, seleccionar la parte de PrestaShop que quiere traducir (por ejemplo, “traducciones del Front Office”) 3. Pulse en la bandera correspondiente al idioma que ha utilizado. 4. Complete todos los campos de la traducción. 5. Pulse Actualizar Traducciones. 6. Repita los pasos 2 al 5 para cada parte de PrestaShop. Desde PrestaShop v1.0 RC3, puede traducir manualmente las siguientes partes de PrestaShop: • Legalidad & Condiciones. La Traducción de las Menciones Legales y Condiciones de Venta debe realizarse manualmente añadiendo texto a las secciones ../temas/prestashop/mentions.tpl y ../temas/prestashop/conditions.tpl respectivamente. Si no ha recibido de PrestaShop Legalidad & Condiciones en su idioma, por favor envíenoslas para su inclusión en la siguiente versión. • Instalador. La Traducción del instalador debe hacerse manualmente añadiendo la traducción en el fichero ../install/langs/us.php. Tras traducir este fichero, por favor mándenoslo para su inclusión en la siguiente versión. Exportar un paquete de idiomas Una vez completadas sus traducciones, por favor comparta su excelente trabajo con el resto de la Comunidad PrestaShop exportando sus archivos de traducción. Para exportar un idioma de traducción: 1. 2. 3. 4. 5. Ir al Back Office >> Herramientas >> Traducciones >> Exportar idioma. En la lista desplegable, seleccionar el idioma a exportar. Seleccionar prestashop en la lista desplegable. Pulsar Exportar. Coloque el fichero .gzip resultante en el apartado Traducciones de nuestro Foro y/o mándenoslo por e-mail. Proponer una nueva traducción Siga estos pasos para proponer una traducción: Ir al Back Office >> Herramientas >> Idiomas. 1. Añadir un nuevo idioma. Nota: podrá encontrar aquí las banderas usadas por PrestaShop. No olvide activar el idioma. 2. Ir a la ficha Traducciones. 3. En la sección Copia: seleccionar Inglés, prestashop al “idioma que acaba de añadir”, prestashop y a continuación clic en Copia. 4. En la sección Modificar traducciones: elija Traducciones del Front Office en la lista desplegable, y luego clic en la bandera del nuevo idioma. Comenzar a traducir los campos. Pulsar Guardar los cambios, una vez le parezca que la traducción está correcta. 5. Repita el paso anterior para cada parte de la traducción (Back Office, Módulos, etc.). 6. Su versión de PrestaShop ya está totalmente traducida. 7. Si quiere contribuir al proyecto PrestaShop, puede proponerle al Equipo de PrestaShop su nueva traducción. En la sección Exportar un idioma, seleccione el nuevo idioma, seleccione prestashop en los apartados siguientes y luego pulse Exportar. Guarde este fichero y mándelo a [email protected] con el campo Asunto “New translation: XX” donde XX es el código ISO del idioma. 8. ¡Ha contribuido al proyecto PrestaShop! Temas Índice de Contenidos • • • • 1. Copiar el tema por defecto 2. Modificar la hoja de estilos CSS o Consejos del equipo de desarrollo de PrestaShop 3. Crear una captura de pantalla de la vista previa 4. Compruebe su tema • ¡Comparta sus temas! Cualquier persona con conocimientos de CSS y un programa de manipulación de imágenes puede crear un tema para PrestaShop. Consejo: Le recomendamos que utilice el plugin de Firefox Firebug para facilitar la comparación y depuración entre su CSS y el resultado final. Siga los pasos siguientes para crear un tema nuevo para PrestaShop. 1. Copiar el tema por defecto 1. Localice el directorio ../temas y haga una copia del directorio por defecto ../temas/prestashop/. 2. Renombre la copia. 2. Modificar la hoja de estilos CSS 1. En la carpeta del nuevo tema (p.ej., ../temas/MiTema/), localice la carpeta /css. 2. Abra el fichero global.css y modifíquelo de acuerdo con sus necesidades. ota: el fichero mantenimiento.css localizado en la misma carpeta, controla el diseño de la página en Modo Mantenimiento. 3. Las imágenes nuevas o modificadas se deben colocar en la carpeta /img del nuevo tema (p.ej., ../temas/MiTema/img). Consejos del equipo de desarrollo de PrestaShop • • • • Siempre que sea posible, utilice CSS en vez de HTML (p.ej., para las tablas). Valide su código XHTML en w3c.org. Reduzca el tamaño de las imágenes y fotografías mediante compresión. Pruebe su tema en varios navegadores Web. • • • Mantenga los nombres de archivo en minúsculas. El texto de la Página Principal y el logotipo se pueden modificar directamente desde el Back Office. Vaya al Back Office >> Módulos >> Editor del texto de Inicio y pulse Configurar. Cambiar la ubicación de los módulos de una página o páginas trasladándolos a través del Back Office: 1. Vaya al Back Office >> Módulos >> Posiciones 2. Clic en Trasladar un módulo. 3. En la lista desplegable, seleccione el módulo que quiere mover. 4. En la segunda lista desplegable, seleccione dónde quiere colocar el módulo. 5. Escriba el nombre de los archivos que no quiera que aparezcan en el módulo (opcional). 6. Clic en Guardar. 3. Crear una captura de pantalla de la vista previa Cuando tenga listo su tema debe colocar un fichero que lo represente llamado preview.jpg en la carpeta raíz del tema (p.ej., ../temas/MiTema). Debe ser un fichero .jpg de 100 × 100 pixels. 4. Pruebe su tema 1. Vaya al Back Office >> Preferencias >> Apariencia >> sección Temas. 2. Seleccione el nuevo tema y pulse en Guardar. ¡Comparta sus temas! Muestre el fruto de su esfuerzo, obtenga satisfacción y hágase una reputación compartiendo su tema en la sección de Temas de nuestro Foro. Problema 1 Su versión de php es inferior a la versión 5. Parse error: syntax error, unexpected T_STRIG, expecting T_OLD_FUCTIO or T_FUCTIO or T_VAR or ‘}’ in /web/micropower/www/install/classes/LanguagesManager.php on line 7 Configuración del Back Office (Zona Administrativa) El Back Office: configuración de mi tienda Actualizado el 10 Marzo 2009 El Back Office es la herramienta para la gestión de su tienda online PrestaShop (el Front Office de PrestaShop). Al igual que con el Front Office, al Back Office se accede a través de Internet. Acceder Para entrar en su Back Office, en un navegador Web, navegue a la URL de su Back Office. Debería haber creado esta URL al salir del asistente de Instalación de PrestaShop al renombrar la carpeta /admin ubicada en el directorio de PrestaShop en su servidor de alojamiento (por ejemplo, desde http:_www.yoursite.com/admin a http:_www.yoursite.com/xyz123). Una vez llegue a su Back Office, se le pedirá que haga log in. • Para acceder al Back Office, introduzca la dirección de correo y la clave que eligió durante la instalación. Si ha olvidado la contraseña del Back Office y quiere recuperarla, pinche en el enlace ¿Perdió la Contraseña? y siga las instrucciones. Algunas funciones del Back Office se muestran en todas las páginas del Back Office. Encabezado del Back Office A lo largo de la parte superior de cada página del Back Office: • • • • Buscar. Buscar por producto, categoría, o ID de pedido (sólo referencia numérica). Idioma. Pinche en el icono de una bandera para cambiar el idioma del Back Office. Acceso Rápido. De la lista desplegable, seleccione: o Inicio para volver a la página principal del Back Office. o Mi Tienda para ir a la página principal de su Front Office. o ueva categoría para crear una Categoría nueva. o uevo producto para añadir un Producto nuevo al catálogo. o uevo pedido para crear un nuevo Pedido. Salir. Pinche en junto al nombre de usuario para salir. Fichas del Back Office PrestaShop también muestra en la parte superior de cada página, varias fichas del Back Office: • • • • Catálogo. Utilice la ficha Catálogo para acceder a su catálogo de productos. Desde la ficha Catálogo, puede crear y gestionar: o Categorías y Subcategorías – Ordene sus productos por categorías y subcategorías. Los productos pueden pertenecer a múltiples categorías y subcategorías. Las categorías se clasifican automáticamente por orden alfabético, pero también las puede ordenar numéricamente. o Productos – Introduzca toda la información relacionada con el producto que está vendiendo, incluyendo texto, imágenes, especificaciones, dimensiones, y combinaciones de características (p.ej., color/peso/precio). o Fabricantes – Gestione los fabricantes de los productos que quiere vender. o Proveedores – Gestión de proveedores y lugares de abastecimiento de los productos de su catálogo. o Atributos y grupos de atributos – Creación y gestión de los diferentes atributos que deben utilizarse y combinarse para crear los diferentes modelos de sus productos. o Características – Añada y gestione las características utilizadas para describir sus productos a través de la asociación de los grupos/modelos de atributos. .ota: Las características son estrictamente informativas. Utilice los atributos cuando las modificaciones de un producto afecten a diferencias de precio o cantidad entre modelos. Clientes. Ver y gestionar las cuentas de todos sus clientes, incluidas las de aquellos que se registraron pero todavía no han comprado. También se puede añadir cuentas de clientes manualmente. Pedidos. Ver y gestionar todos los pedidos realizados a través del Front Office, incluidos los incompletos y los errores de procesamiento. También puede gestionar desde aquí las devoluciones de Mercancías (RMAs), hojas de Crédito, estado de los Pedidos, y las facturas PDF. Pagos. Gestione cómo le efectúan los usuarios los pagos, incluyendo: o Módulos. Configure o desinstale los módulos encargados de recibir y procesar los pagos online. Monedas. Gestione las monedas aceptadas para las transacciones realizadas a través del Front Office. o Impuestos. Configure los impuestos aplicados a las transacciones realizadas a través del Front Office. o Descuentos. Gestione los vales de descuento que pueden ser canjeados por sus clientes a través del Front Office. Envío. Organice todo lo concerniente al envío de sus productos a sus clientes, incluyendo: o Transportistas. Establezca los transportistas que sus clientes pueden escoger cuando efectúan un pedido. o Países. Seleccione aquellos países a los que vaya a efectuar envíos. o Zonas. Cree zonas para agrupar los gastos de envío. Por ejemplo, si usted opera desde España y los gastos de envío a Francia y Portugal son similares, podría crear una nueva Zona llamada “Vecinos” que incluya a Francia y Portugal. o Rangos de Precios. Determine los rangos de precios a utilizar en función del peso para el cálculo de los gastos de envío. o Rangos de Peso. Determine los rangos de peso total de los paquetes a utilizar en función del precio para calcular los gastos de envío. Módulos. Añada, gestione, configure y desinstale Módulos utilizados para potenciar la funcionalidad de PrestaShop. o Posiciones. Trasplante (mueva) Módulos de una sección de la página del Front Office a otra. Preferencias. Establezca las preferencias tanto del Back como del Front Office, incluyendo idioma, país y moneda por defecto, y cambie el tema del Front Office. o Apariencia. Seleccione el logo de su cabecera, Favicon y metadatos. o Configuración de Producto. Escoja como se verán sus productos en el Front Office. o Configuración de correo. Determine cómo enviará sus e-mails el Back Office (por medio de la función de correo de PHP o a través del servidor SMTP). o Ajustes de Imagen. Configure los distintos tamaños que usará PrestaShop para presentar sus imágenes, y regenere las imágenes en miniatura. o Ajustes de la Base de Datos. Configure los parámetros de conexión entre PrestaShop y su base de datos MySQL. Herramientas. o Empleados. Añada, edite y borre a los empleados que pueden acceder al Back Office de PrestaShop. o Perfiles. Cree tipos de usuario para el Back Office de PrestaShop (p.ej., Administrador, Empleado de Ventas, Gerente de Inventario, etc.). o Permisos. Determine que Perfiles de Empleados tienen acceso a determinadas funciones del Back Office, y si pueden ver, añadir, editar y/o borrar información. o Contactos. Cree y gestione los Contactos a los que se les enviarán emails una vez usen el formulario Contáctenos del Front Office. o Idiomas. Añada idiomas para hacer accesible a los clientes su Front Office. (El idioma que quiera usar puede que ya exista; compruebe del Foro de la Comunidad de PrestaShop > Idiomas para disponibilidad de idiomas.) o • • • • o Traducciones. Modifique, exporte o duplique los idiomas instalados, o importe un nuevo fichero de idiomas. Pie del Back Office A lo largo de la parte inferior de cada página del Back Office: • • Enlaces al Foro de la Comunidad de PrestaShop y a la página de Contacto con PrestaShop. Para informar de un fallo, utilice por favor, la sección adecuada del Foro de la Comunidad. .úmero de Versión. Presenta la versión actualmente instada del programa PrestaShop. Ordenar Categorías Tanto en el Back Office como en el Front Office, PrestaShop ordena automáticamente las categorías por orden alfabético conforme se van añadiendo. Sin embargo, puede ordenar las categorías manualmente a su gusto añadiendo un prefijo numérico al nombre de categoría: 1. Back Office >> Catálogo >> sección Categoría, localice la categoría que quiere modificar. 2. En su columna Acción, pulse el icono Editar ( ). 3. En la página de edición de la Categoría, añada un número y un punto (.) antes del nombre de la categoría, sin espacios. Consejo: Use al menos números de dos dígitos (p.ej., 01, 02, 03). Esto le ayudará a mantener las categorías en el orden correcto. Use números de tres dígitos para tiendas que contengan entre 100 y 1000 categorías, etc. Por ejemplo: 4. Clic Guardar. 5. Repita los pasos 1-4 para cada categoría que quiera ordenar. Atributos y Grupos de Atributos Índice de Contenidos • • • • Creación de un grupo de atributos Añadir atributos a un grupo Cree variaciones de un producto con los atributos Uso del generador de combinaciones de Producto Actualizado a 29 Diciembre 2007 Utilice los atributos y grupos de atributos para crear distintas variaciones, modelos, envases, etc. de un producto. Los atributos no solamente describen diferencias físicas entre modelos; por ejemplo, no usará los atributos solamente para vender una Camiseta que está en tres colores (azul, blanco y rojo), también puede crear distintos volúmenes de venta que puede vender a precios decrecientes (una pieza a precio base, el pack de 5 por 5 euros menos, un pack de 10 por 15 euros menos, etc.). Creación de un grupo de atributos Primeramente, cree un grupo de atributos: 1. En el Back Office, vaya a Catálogo > Atributos y grupos. 2. Clic en Añadir grupo de atributos. 3. En el campo .ombre, escriba el nombre que se usará en el Back Office (p.ej., “colores”). 4. En el campo .ombre público, escriba el nombre que se mostrará en el Front Office (p.ej., “Colores”). 5. Pinche en cualquiera de las banderas de idiomas para abrir el cuadro de diálogo de idioma, y escoja otro idioma. 6. Escriba las traducciones (p.ej., “Couleurs” y “Colors”). 7. Clic en Guardar. Añadir atributos a un grupo A continuación, podemos añadir atributos a un grupo que ya habíamos creado: 1. En Back Office > Catálogo > Atributos y grupos, clic en Añadir atributo. 2. En el campo Nombre, escriba el nombre del atributo (p.ej., “Azul”). 3. En la lista desplegable Grupo, seleccione el nombre de su grupo de atributos (p.ej., “colores”). 4. Clic en la bandera del idioma, luego escriba el Nombre de la traducción (p.ej., “Blue”). 5. Pinche en Guardar. 6. Repita estos pasos para añadir más atributos al grupo de atributos (p.ej., “Blanco” y “Rojo”). En nuestro ejemplo, repetimos el proceso arriba mencionado para crear un grupo de atributos llamado “cantidad” y le añadimos los atributos “1 pc.”, “Paquete de 5”, y “Paquete de 10”: Cree variaciones de un producto con los atributos Una vez creados los grupos de atributos necesarios y sus atributos, podemos combinarlos para crear distintas versiones de un producto: 1. En el Back Office, vaya hasta la Página de Producto de los productos: Back Office > Catálogo > [Producto] (p.ej., “Camiseta”) 2. Clic en la ficha Atributos. 3. Escoja una combinación de Grupo y Atributo desde las listas desplegables (p.ej., “colores” y “Azul”), luego clic en Añadir. 4. Elija otra combinación de Grupo y Atributo (p.ej., “cantidad” y “Paquete de 10”), luego clic en Añadir. Añada las combinaciones Grupo/Atributo que necesite. 5. Si la combinación de atributos influye en el precio y/o en el peso, haga los ajustes necesarios. En nuestro ejemplo, el precio base de una simple camiseta (como se indica en la ficha Información) es de 10 € y su peso de 250 gramos. Por lo tanto, un Paquete de 10 camisetas azules aumenta su precio a 70 € y su peso aumenta a 2,25 kg: 6. Complete los campos Eco tasa, Referencia, EAN13, y Cantidad como necesite. 7. Usar la lista desplegable Imagen, le permite asociar una combinación de atributos con una imagen que haya cargado a través de la ficha Imagen. 8. Marque la casilla Por Defecto para designar la combinación de atributos como la combinación por defecto del producto. 9. Clic en Añadir este atributo. ota: Para ver los atributos añadidos en acción en la página del producto de su Front Page, pinche en Ver producto en la tienda a la derecha. Usar el generador de combinaciones de Producto Utilice el generador de combinaciones de producto para la creación de cientos o incluso miles de combinaciones de atributos para un solo producto en tan sólo unos pasos. Por ejemplo, usted vende un reproductor MP3 que viene en combinaciones de 6 colores diferentes y 3 capacidades de memoria. El modelo básico de 8 MB cuesta 100€ y pesa 300 gramos. 1. En el Back Office, vaya a la Página de Producto de los productos: Back Office > Catálogo > [Producto] (p.ej., “iPod Nano”) 2. Clic en la ficha Atributos. 3. Clic en Generador de combinaciones de producto. 4. En la página del generador de Atributos, pinche en el grupo de nombres de atributo a la derecha para desplegarlo. 5. Manteniendo pulsada la tecla Ctrl, piche para seleccionar todos los atributos que quiera incluir para crear un grupo concreto de modelo/atributo. 6. Clic en Añadir. Los atributos seleccionados aparecen en un formulario con los campos de Precio e Impacto en el Peso. 7. Modifique los campos Precio e Impacto en el Peso adecuadamente (si procede). 8. En el campo Cantidad, introduzca la cantidad en almacén del grupo modelo/atributo creado. 9. En el campo Referencia, introduzca el número de referencia para el grupo modelo/atributo creado. 10. Clic en Generar. 11. Repita los pasos 4 al 10 hasta que se hayan creado todos los grupos modelos/atribute para un producto. 12. Pinche en Volver al producto. El modelo aparecerá en la ficha Atributos. Pedidos Índice de Contenidos • • • Devolución de Mercancías (RMAs) o I. Activar la funcionalidad RMA o II. Cambiar el estado del pedido a Enviado o III. El cliente solicita un RMA o IV. El Comerciante decide si procede o no una petición de RMA Aceptar la mercancía y pedir un RMA Rechazar una petición de reembolso Hojas de Crédito Estados de un Pedido • Factura PDF La ficha Pedidos muestra una lista de los Pedidos que han tenido lugar. Devolución de Mercancías (RMAs) De la Wikipedia: “Una Autorización de Devolución de Mercancía o Autorización de Devolución de Material (RMA) es una transacción por la que el destinatario de un producto defectuoso se dispone a devolverlo al suministrador para obtener el producto reparado o remplazado o bien para recibir el reembolso o un vale para otro producto del mismo minorista o empresa. En la práctica, un RMA se concede solamente después de una serie de pruebas”. Lo que sigue a continuación es el proceso utilizado en la versión predeterminada de PrestaShop v1.0. I. Activar la funcionalidad RMA. El primer paso es activar la función de RMA en PrestaShop. Por defecto, la funcionalidad RMA está desactivada. 1. Vaya al Back Office >> Pedidos >> Devolución de Mercancías (RMAs). 2. En la sección opciones de devolución de Mercancías (RMA), para la opción Habilitar devoluciones, seleccione Sí. II. Cambiar el estado de un pedido a Enviado Con el fin de permitir que el cliente solicite un RMA, el comerciante debe haber cambiado el estado del pedido a Enviado: 1. En el Back Office >> Pedidos >> página de Detalles del Pedido, seleccione Enviado. 2. Clic en Cambiar. III. El cliente solicita un RMA El cliente decide que ya no quiere la mercancía y quiere devolverlo por un vale de la tienda. Para solicitar un RMA si usted es cliente: 1. Entre en la página de su Cuenta en la Web del vendedor. 2. En la página principal de Mi Cuenta, pinche en Historial y detalles de sus pedidos (o parecido) para ver sus pedidos. 3. En la fila del pedido que contenga la mercancía que desea devolver, pinche en detalles. 4. En los detalles del pedido, marque la casilla del producto que quiere devolver. 5. En la casilla Cantidad, escriba la cantidad de ese producto quiere devolver. 6. En el cuadro Devolución de Mercancía, escriba el motivo por el que solicita el RMA. 7. Pulse en Crear una hoja RMA. IV. El Comerciante decide si procede o no la petición de un RMA Tras recibir la mercancía devuelta del cliente, el comerciante lo inspecciona y determina si el cliente debe recibir la hoja de crédito y un vale por la mercancía. Aceptar la mercancía y solicitar un RMA 1. 2. 3. 4. Vaya al Back Office >> Pedidos >> Devolución de Mercancía (RMAs) En la lista RMA, pinche en el RMA pendiente. En la página detalles del RMA, seleccione Paquete recibido. Clic en Guardar. 5. En el Back Office >> Pedidos >> Devolución de Mercancía (RMAs), clic en el RMA. 6. En la página de detalles del RMA, pinche en Más información de la página del pedido. PrestaShop abre entonces la página con los detalles del pedido. 7. En la sección Productos, marque la casilla del producto que va a ser devuelto. 8. En el campo Cantidad a cancelar, escriba la cantidad del producto que va a ser reembolsado. 9. Marque las casillas apropiadas: o o Reintegrar cantidades: Reinserte de nuevo la cantidad de producto en el inventario de la tienda. Generar una hoja de crédito: Origine un acuse de recibo del RMA. Generar un vale: Cree un cupón de descuento por el valor del importe de la mercancía devuelta para que el cliente pueda utilizarlo en otra ocasión. 10. Clic en Cancelar productos seleccionados. o La hoja de crédito emitida aparecerá en la sección Devoluciones de Mercancía en su cuenta de la tienda. El bono emitido será enviado por correo electrónico: Rechazar una petición de reembolso 1. Vaya al Back Office >> Pedidos >> Devolución de Mercancía (RMAs) 2. En la lista RMA, pinche en el RMA pendiente. 3. En la página detalles del RMA, en la lista desplegable Estado, seleccione Devolución denegada. 4. Clic en Guardar. PrestaShop manda automáticamente al cliente un e-mail comunicándole el rechazo. Hojas de Crédito Las Hojas de Crédito son recibos expedidos por el comerciante al cliente que confirma que acepta la devolución de la mercancía. A diferencia de los cupones, las hojas de crédito no tienen valor monetario. • Para ver una lista de las hojas de crédito emitidas a los clientes, vaya al Back Office >> Pedidos >> Hojas de Crédito. Estados de un Pedido En la ficha Estados de Pedido, puede ver, editar, borrar y crear estados de pedido usados para gestionar los pedidos realizados en su tienda electrónica. Para crear un estado nuevo, pulse en Añadir nuevo. Factura PDF Establezca un rango de fechas y genere un fichero PDF con todas las facturas de ese rango de fechas. Monedas Con PrestaShop, usted puede añadir un número ilimitado de monedas para ser utilizadas en su Front Office. Añadir una moneda nueva 1. Ir al Back Office >> Pagos >> Monedas 2. Clic en Añadir .ueva. 3. Rellene los campos y seleccione un formato de moneda desde la lista desplegable. ota: En el campo Ratio de Conversión, escriba solamente valores numéricos, p.ej., 1.38. No incluya ningún símbolo de moneda. 4. Clic en Guardar. Cambiar la moneda predeterminada La moneda predeterminada es la moneda que PrestaShop mostrará por defecto cuando los clientes visiten su tienda en línea. Para cambiar la moneda por defecto: 1. Ir al Back Office >> Pagos >> Monedas 2. En la sección Opciones de Moneda, seleccione la nueva moneda predeterminada de la lista desplegable. Cambiar como se muestra una moneda 1. Ir al Back Office >> Pagos >> Monedas 2. En la lista de monedas, pinche en la moneda cuyo formato desea cambiar. 3. En la página detalle de la moneda, seleccione un formato nuevo de la lista desplegable. 4. Clic en Guardar. Si necesita un formato distinto a los que se le ofrecen para elegir, puede cambiar el formato manualmente: 1. En ../clases/Herramientas.php, busque: function displayPrice 2. Cambiar: /* Currencies like ¤ -> 1200 ¤ */ case 2: default: $ret = number_format($price, 2, ‘,’, ‘ ‘).’ ‘.$c_sign; Actualizar los tipos de cambio en tiempo real 1. Ir al Back Office >> Pagos >> Monedas 2. En la sección Opciones de Monedas, pinchar en Actualizar tipos de cambio. Impuestos Índice de Contenidos • • • • Cómo calcula PrestaShop los impuestos Crear un impuesto Asignar un impuesto a un producto o Ejemplos: Asignar diferentes impuestos a diferentes estados/regiones/provincias Canadá Estados Unidos Desactivar impuestos para toda la tienda Con PrestaShop v1.0, la funcionalidad de impuestos ha sido ampliada. En PrestaShop los Impuestos pueden ser asignados a un producto, a un estado/región, o a una zona. Para asignar un impuesto, primero debe crear el impuesto, para poder añadirlo a la lista de impuestos disponibles en su tienda en línea. Cómo calcula PrestaShop los impuestos Cuando un cliente compra un producto en su tienda online, PrestaShop comprueba primero si el cliente reside en un Estado. Si es así, el impuesto se aplica según el comportamiento que el comerciante establece en Back Office >> Envíos >> Estados >> estado en cuestión. Si el cliente reside en un país pero no en un estado, PrestaShop aplica los impuestos solamente de acuerdo al producto y la zona. El siguiente diagrama ilustra el proceso por el cual PrestaShop determina cómo aplicar el impuesto a la compra de un producto. Crear un impuesto Si va a crear un impuesto que será asociado con al menos una zona o estado/región, entonces tendrá que crear la zona o el estado antes de que pueda crear el impuesto. Después de haber creado la zona o estado, podrá crear el impuesto: 1. 2. 3. 4. Vaya al Back Office >> Pagos >> Impuestos Clic en Añadir nuevo. En la página Detalle del Impuesto, escriba el nombre y el porcentaje. Marque la(s) casilla(s) de la Zona y/o Estado en los cuales quiere activar el impuesto. 5. Clic en Guardar. Asignar un impuesto a un producto A menos que sus impuestos estén determinados únicamente por los impuestos estatales, debe asignar un impuesto específico a un producto específico: 1. Si todavía no ha creado el impuesto, debe crearlo antes de que pueda asignárselo a un producto. 2. Tras crear el impuesto, vaya al Back Office >> Catálogo >> (Categoría, si la hay >>) página de administración del Producto. 3. En la ficha Información, seleccione el impuesto de la lista desplegable Impuesto. 4. Desplácese hacia abajo y pinche en Guardar propiedades del producto. ota: Asegúrese de activar el impuesto de las zonas apropiadas en Back Office >> Pagos >> Impuestos >> página de detalles del Impuesto. Si un cliente compra un producto con un impuesto asignado pero vive en una zona para la cual no se ha activado el impuesto, éste no será aplicado. Ejemplos: Asignando diferentes impuestos a diferentes estados/regiones/provincias Para los comerciantes de USA y Canadá y otros sitios, a veces es necesario no aplicar impuestos o una combinación de impuestos al pedido de un cliente, dependiendo de la dirección de facturación. Canadá El siguiente es un ejemplo de cómo configurar impuestos en Canadá a fin de que todos los usuarios paguen un impuesto global y los residentes de una provincia determinada paguen un impuesto adicional. Supongamos que quiere asignar un impuesto único del 5% a todos los productos de su catálogo. Sin embargo, los residentes de Quebec deben pagar además un impuesto adicional del 7.5%: 1. En el Back Office >> Envíos >> Zonas, crear una Zona, “Canadá”. 2. En el Back Office >> Envíos >> Países, crea un país, “Canadá”, asígnelo a la Zona “Canadá”, y para el campo Contiene estados indique Sí. 3. En el Back Office >> Envíos >> Estados, cree las provincias Canadienses y asígnelas al país “Canadá”. Para cada una, en el campo Comportamiento fiscal, indique Impuesto del producto — excepto Quebec, para el cual indicará Ambos impuestos producto & estado. 4. En el Back Office >> Pagos >> Impuestos, cree dos impuestos, 5% y 7.5%. o Para el impuesto 5%, marque la casilla Zona “Canadá”. o Para el impuesto 7.5%, marque sólo la casilla Estado “Quebec”. 5. Para cada producto de su catálogo, seleccione “5%” en la lista desplegable Impuesto. Estados Unidos El siguiente es un ejemplo de cómo configurar impuestos en USA para que los clientes no paguen ningún impuesto excepto los residentes en ciertos estados de Estados Unidos. Digamos que solamente los residentes en Pennsylvania, California y Texas tienen que pagar un impuesto del 5% sobre el precio de venta. 1. En el Back Office >> Envíos >> Zonas, cree la Zona, “USA”. 2. En el Back Office >> Envíos >> Países, cree el país, “USA”, asígneselo a la Zona “USA”, y en el campo Contiene estados indique Sí. 3. En el Back Office >> Envíos >> Estados, cree los estados de USA y asígneselos al país “USA”. Para cada uno, en el campo Comportamiento fiscal, indique Impuesto del producto — excepto Pennsylvania, California y Texas, para los cuales indicará Impuesto estatal. 4. En el Back Office >> Pagos >> Impuestos, cree un impuesto del 5%, para el cual marcará solamente las casillas Pennsylvania, California y Texas. 5. Para cada producto de su catálogo, seleccione “Sin impuesto” en la lista desplegable Impuesto. Desactivar impuestos en toda la tienda Para desactivar los impuestos de su Front Office: 1. Ir al Back Office >> Pagos >> Impuestos 2. En la sección Opciones de Impuesto, seleccionar Si o No para tener habilitados los impuestos en el Front Office. 3. Clic en Guardar. Zonas Las Zonas son esenciales para PrestaShop, pues son utilizadas para aplicar gastos de envío y/o impuestos al precio final de venta. Las Zonas no son necesariamente localizaciones geográficas; piense en ellas como grupos, los cuales pueden contener cualquier combinación de estados y países. Para crear una Zona: 1. 2. 3. 4. 5. Ir al Back Office >> Envíos >> Zonas. Clic en .uevo. Escriba el nombre de la Zona. Seleccione se desea aplicar o no gastos de envío a esa Zona. Clic en Guardar. Estados y Regiones Back Office >> Envíos >> Estados Envíos Actualizado al 7 Agosto 2008 Con PrestaShop, puede configurar sus gastos de envío para que sean calculados en función del peso o del precio. La mayoría de los transportistas que entregarán sus mercancías a los clientes utilizan el peso como factor principal, pero con PrestaShop, usted puede basarse alternativamente en el precio del producto si lo prefiere. A los efectos de este capítulo, se muestra cómo configurar los gastos de envío basándose en el peso, pero el procedimiento para basarlos en el precio es muy similar. Para configurar cómo calculará su tienda en línea los gastos de envío basados en el peso: 1. Asegúrese de haber introducido un peso para cada producto en la página de productos de su Back Office (Back Office >> Catálogo >> página Productos >> ficha Información). Si un producto no tiene el peso, entonces el cálculo de los gastos de envío en función del peso no funcionará. Así mismo, asegúrese de haber ajustado el peso, si es preciso, para cada variación del producto que haya creado en la ficha Atributos (Back Office >> Catálogo >> página Producto >> ficha Atributos). Por ejemplo, puede vender un marco de fotos que viene en 3 colores (Oro, plata y bronce) y 3 tamaños: > Pequeño (P), que pesa 500 g, o 0.5 kg > Mediano (M), que pesa 1 kg > Grande (G), que pesa 1.5 kg 2. Crear las diferentes Zonas a las que va a enviar (Back Office >> Envíos >> Zonas). Cada Zona tendrá un único y diferente gasto de envío. En nuestro ejemplo, Francia es nuestro país de origen y hacemos envíos a 2 Zonas llamadas “Europa” y “Norte América”. 3. Asigne diferentes países y/o estados a cada Zona (Back Office >> Envíos >> Países y (Back Office >> Envíos >> Estados). ota: A los clientes que vivan en un país o estado que no haya sido asignado a una Zona no se le cargarán gastos de envío. En nuestro ejemplo, asignamos países Europeos a la Zona “Europe” y USA, Canadá y México a la Zona “Norte América”. 4. Ahora configuraremos cuánto vamos a cobrar por los gastos de envío basándonos en el peso para las diferentes Zonas. Cuanto más pesado sea el paquete y más lejos haya que enviarlo, más cobrará el Transportista, y por tanto más tendremos que cobrar a nuestros clientes por el envío. Se trata de un proceso de dos pasos: 1. Primeramente, creamos el rango de pesos (Back Office >> Envíos >> Rangos de Pesos). En nuestro ejemplo, cada rango de pesos se incrementa en 500 g. 2. A continuación, asignamos un gasto de envío a cada rango de peso que hemos creado (Back Office >> página principal de Envíos). En nuestro ejemplo, para enviar utilizando al Transportista “Correos”, cobraremos al cliente en Europa 1 euro por cada 0.5 kg y al cliente en Norte América 2 euros por el mismo peso. Sus gastos de envío ya están configurados. En nuestro ejemplo, supongamos que desde el Front Office, un cliente de USA compra 2 marcos de fotos medianos dorados que pesan 1 kg cada uno. El peso total del envío será de 2 kg, y por tanto PrestaShop le cobrará a este cliente 5 euros en concepto de gastos de envío. Nota: Los Impuestos pueden o no aplicarse a las distintas Zonas a las que realiza envíos. Puede activar o desactivar los impuestos en función de la zona de envío en Back Office >> Pagos >> Impuestos. Mover y Trasladar Módulos Índice de Contenidos • • Mover / cambiar el orden de presentación del módulo Trasladar un módulo o Trasladar un módulo a través del Back Office o Trasladar un módulo modificando el código Con PrestaShop v1.0 o superior, puede mover los módulos dentro de una sección de la página (“anclada”) o a diferentes partes de una página, y/o limitar su apariencia en determinadas páginas. Mover / cambiar el orden de presentación de un módulo Para mover un módulo arriba o abajo en el orden en que se presentan en una sección de una página, también conocido como un “anclaje”: 1. Ir al Back Office >> Módulos 2. Clic en Posiciones. 3. En la lista de anclajes, pinchar en los iconos presentación del módulo. o para cambiar el orden de Trasladar un módulo Para la mayoría de los módulos, el traslado se puede hacer directa y fácilmente desde el Back Office. Algunos módulos requieren que se modifique el código para poder trasladarlo. Trasladar un módulo a través del Back Office 1. Ir al Back Office >> Módulos 2. Clic en Posiciones, que está en la esquina superior izquierda de la página Módulos. 3. Clic en Trasladar un módulo. 4. En la lista desplegable Módulo, seleccionar el módulo a trasladar. 5. En la lista desplegable Anclaje, seleccionar dónde quiere trasladar el módulo. 6. En el campo Excepciones, escribir el nombre del fichero (s) de las páginas donde no quiere que aparezca el módulo. 7. Clic en Guardar. Trasladar un módulo modificando el código Algunos módulos no son trasladables a otras secciones de la página porque falta el código necesario. Por ejemplo, el bloque Búsqueda Rápida contiene plantillas para la presentación en columna y encabezado. Por otro lado, el bloque de Divisas sólo tiene un archivo de plantilla que pertenece únicamente a la sección del encabezado. Si desea mostrar ciertos módulos, como el bloque de Divisas, ya sea en la columna de la izquierda o la derecha, tendrá que modificar sus archivos de plantilla. Del mismo modo, el bloque predeterminado Productos Destacados solamente puede ser colocado en el centro de la sección contenidos de la página principal. Si quiere moverlo a una columna, tendrá que hacer la personalización personalmente. Si desea personalizar el traslado de un módulo a un anclaje, debe crear una función PHP en ese módulo para el anclaje. Por ejemplo, para el bloque Divisas, existe esta función: function hookTop($params). Para trasladar el bloque Divisas a la columna de la derecha, tiene que escribir: function hookRightColumn($params) Importar Datos de Productos Puede importar datos de productos en PrestaShop utilizando la herramienta Importar (también conocida como “bulk lister”). En la actualidad, los datos sólo pueden ser importados desde ficheros .CSV (Comma Separated Value) files. (CSV en la Wikipedia) Por ejemplo: Puede importar los siguientes valores (PrestaShop 1.1): • • • • • • • • • • • • • • • • • • • • • • • • • ID Activo Nombre Categorías (x, y, z…) Precios Tasa de Impuesto En venta Descuentos Referencia # Referencia Proveedor # Proveedor Fabricante EAN13 Peso Cantidad Breve Descripción Descripción Etiquetas (x, y, z…) Meta-título Meta-palabras clave Meta-descripción Texto cuando en almacén Texto si permitida orden devolución URLs de imágenes (x, y, z…) Características Para importar datos de producto: 1. Abra su fichero .CSV en cualquier programa editor de texto para identificar el separador de columna utilizado. En la mayoría de los casos es un ;, pero también puede ser cualquier otro carácter, por ejemplo, , o :. o Por ejemplo: En su fichero .CSV, en una línea de datos se puede leer: 050-D821,Camiseta Supermán,Rojo y blanco sobre fondo azul,10.00,100 2. En el Back Office >> Herramientas >> Importar, buscar el fichero .CSV en su disco duro o disco de red. 3. En el separador Columna: campo, escriba el carácter que se usará para separar los valores en el fichero .CSV que va a ser importado. 4. Clic en Siguiente Paso. 5. En la siguiente página, las diez primeras líneas de su fichero se muestran para ayudarle a configurar la importación. Seleccionar de las listas desplegables en las columnas arriba el valor que quiere atribuir al valor correspondiente. o ota: Debe designar al menos una columna como “Nombre”. o ota: Los datos importados como “Precio” y “Cantidad” solamente pueden contener números (no se permiten símbolos monetarios). 6. Para borrar (ignorar) una columna, seleccionar Ignorar esta columna en la lista desplegable. 7. Clic en Importar datos .CSV. Por favor note que los datos importados se añadirán a su base de datos actual. Los productos existentes no serán borrados. Esto significa que si lo desea puede ir añadiendo sucesivos ficheros .CSV. A partir de PrestaShop v1.1, los descuentos por cantidad no se pueden importar con la herramienta Importar. Importar atributos Los datos de Atributo solamente pueden ser importados desde un fichero .CSV específico. Se pueden importar los siguientes valores: • • • • • • • • • ID del Producto Opciones (grupo1:atributo11,grupo2:atributo21…) Referencias EAN13 Precios Ecotasa Cantidad Peso Predeterminado Los Grupos y atributos se añadirán automáticamente si no existieran todavía. Ejemplo: id_producto ; opciones ; referencia ; referencia_proveedor ; ean13 ; precio_mayorista ; precio ; ecotasa ; cantidad ; peso ; predeterminado 1;Longitud:120,Anchura:140;AB11242;15472C;1234567890123;120;900;5;1000 0;5;1 1;Longitud:100,Anchura:160;AB11243;15473C;1234567890124;120;900;5;1000 0;5;0 Instalar Módulos Para instalar un módulo PrestaShop nuevo: 1. Descomprimir el archivo del módulo y, usando su programa de FTP, coloque la carpeta obtenida en la carpeta /modules de su PrestaShop. 2. Ir al Back Office >> Módulos. 3. Localizar el nuevo módulo en la lista, desplazándose hacia abajo si es necesario. 4. En la fila del nuevo módulo, clic en Instalar. 5. Localizar el módulo de nuevo. Si es necesario, clic >> Configurar. Una vez finalizada la configuración, asegúrese de probar inmediatamente el módulo para confirmar que funciona como se espera. Productos Destacados Utilice la función de Producto Seleccionado para destacar ciertos productos en su página de inicio. Para añadir un Producto Destacado a la página inicial de su Front Office: 1. Ir al Back Office >> Catálogo >> (Categoría >>) página Producto 2. En la ficha Información, desplácese hacia abajo a la sección Catálogo. 3. En la lista Catálogo, marque la casilla Inicio: 4. Desplácese hacia abajo y pinche en Guardar. El producto se mostrará ahora en la sección Productos Destacados de la página principal de su Front Office. ota: En el Tema predeterminado, el máximo número de Productos Destacados que se muestran en todo momento es de diez (10). Para cambiar esto, vaya al Back Office >> Módulos >> Productos Destacados en el módulo página inicial >> Configurar. • Para eliminar un Producto Destacado de la página principal de la tienda, desmarque la casilla Inicio en la sección Catálogo página de gestión del Producto. Copia de Seguridad de Su Base de Datos Índice de Contenidos • • • Copia de Seguridad de la Base de Datos con PHPMyAdmin Efectuar una consulta a la copia de seguridad desde un fichero PHP Ejecutar mysqldump utilizando la función system() Actualizado a 7 Diciembre 2007 Existen al menos tres modos de hacer una copia de seguridad de su Base de Datos MySQL: 1. Usar phpMyAdmin para hacer la copia de seguridad. 2. Efectuar una consulta a la copia de seguridad desde un fichero PHP. 3. Ejecutar mysqldump utilizando la función system(). Copia de Seguridad de la Base de Datos con PHPMyAdmin Estas instrucciones están escritas para PHPMyAdmin, una herramienta muy común de gestión de base de datos MySQL incluida con la mayoría de servicios de alojamiento usando PHP y MySQL. Su herramienta de gestión de bases de datos puede diferir, pero los pasos deben ser muy similares. Para obtener instrucciones sobre cómo realizar copias de seguridad de una base de datos con otras herramientas de administración PHP, por favor, consulte • Después de iniciar la sesión, seleccione su base de datos, luego pinche en la ficha Exportar. 1. En la sección Exportar, confirme que están seleccionadas todas las tablas, después marque la opción SQL. 2. En opciones SQL, seleccione: o Estructura Añadir AUTO_INCREMENTAR valor Adjuntar nombres de tablas y ficheros con backquotes o Datos Inserciones Completas Inserciones Extendidas Tipo de Exportación: INSERTAR Marcar la casilla Guardar como fichero. Escoja un tipo de compresión del fichero. Clic en Ir. Descargue el fichero comprimido a su disco duro. 3. 4. 5. 6. Tras descargar el fichero, por favor verifíquelo antes de modificar la base de datos original. Para hacer esto: 1. En su servidor de alojamiento, crear una nueva base de datos en su servidor de alojamiento, si lo permite. (Si sólo se le permite una base de datos por cuenta, crear una nueva base de datos localmente (en su ordenador) utilizando WAMP para Windows, MAMP para Mac, o LAMP para Linux.) 2. Seleccione la base de datos recién creada. o Atención: PHPMyAdmin no puede importar archivos de más de 2 MB. Si la copia de seguridad comprimida de su base de datos se pasa de 2 MB, para restaurar la base de datos, utilice su compresor de archivos (le recomendamos el programa gratuito 7-Zip) para descomprimir la copia de seguridad de la base de datos SQL. Después puede dividirlo en trozos de 2 MB usando un programa divisor de texto. Al restaurar la base de datos a través de PHPMyAdmin, simplemente impórtela trozo a trozo. 3. Clic en la ficha Importar. 4. Busque y seleccione su copia de seguridad de la base de datos. 5. Seleccione el conjunto de caracteres UTF8. 6. Seleccione SQL como formato de importación. 7. Clic en Ir. El proceso de importación ha terminado. 8. En el Back Office de PrestaShop > Herramientas > Configuración Base de Datos, cambiar el nombre de la base de datos por otro nuevo. Efectuar una consulta a la base de datos desde un fichero PHP A continuación se muestra un ejemplo del uso de la consulta SELECT INTO OUTFILE para crear la tabla de la copia de seguridad: <?php include ‘config.php’; include ‘opendb.php’; ; $tableName = ‘mypet’; $backupFile = ‘backup/mypet.sql’; $query = “SELECT * INTO OUTFILE ‘$backupFile’ FROM $tableName”; $result = mysql_query($query); ; include ‘closedb.php’; ?> Para restaurar la copia de seguridad sólo tiene que ejecutar una consulta LOAD DATA INFILE como ésta: <?php include ‘config.php’; include ‘opendb.php’; ; $tableName = ‘mypet’; $backupFile = ‘mypet.sql’; $query = “LOAD DATA INFILE ‘backupFile’ INTO TABLE $tableName”; $result = mysql_query($query); ; include ‘closedb.php’; ?> Es buena idea nombrar el archivo de copia de seguridad como nombretablae.sql para que de ese modo pueda conocer desde que tabla está tomando el fichero de copia de seguridad. Ejecutar mysqldump usando la función system() La función system() se utiliza para ejecutar una aplicación externa. Por tanto MySQL ya tiene incorporada una herramienta para crear una copia de seguridad de bases de datos (mysqldump) que permite usarla desde nuestro script PHP. <?php include ‘config.php’; include ‘opendb.php’; ; $backupFile = $dbname . date(“Y-m-d-H-i-s”) . ‘.gz’; $command = “mysqldump —opt -h $dbhost -u $dbuser -p $dbpass $dbname | gzip > $backupFile”; system($command); include ‘closedb.php’; ?> Categorías Las Categorías y subcategorías permiten a sus clientes acceder a sus productos de una manera lógica y eficiente. Con PrestaShop, puede crear un número ilimitado de categorías y subcategorías. Por otra parte, un producto puede pertenecer a un número ilimitado de categorías y subcategorías. Por ejemplo, una Camiseta azul puede podría pertenecer a la categoría “Camisetas” como a la subcategoría “Ropa Azul”. Es el mismo proceso tanto para crear una categoría como una subcategoría. 1. Ir al Back Office >> Catálogo. 2. Clic en Añadir una subcategoría nueva. (ota: Por defecto, todas las categorías añadidas a su tienda son “subcategorías” de la categoría principal, Inicio. Es por esto que la función se llama “Añadir una subcategoría nueva”). Aparecerá el formato Categoría. 3. Complete el formulario. Ponga atención en rellenar correctamente los 3 Meta campos y el campo URL Amiga con las mejores palabras clave lo cual mejorará los resultados del motor de búsqueda de su tienda en línea para esta (sub)categoría. (Optimización del Motor de Búsqueda (SEO) en la Wikipedia) 4. Clic en Guardar. También puede cambiar el orden en que se mostrarán sus categorías. • Asigne el producto a una categoría Productos Índice de Contenidos • • • • • • Añadir un producto nuevo Precio Cantidad y Pedidos de Reserva Asignar un producto a una categoría Optimización del Producto en el Motor de Búsqueda (SEO) Descripción de los productos, etiquetas y accesorios (venta cruzada) EN DESARROLLO Después de la página de inicio, la página de productos es la más importante de su Front Office (tienda en línea). PrestaShop le ofrece una variedad de herramientas y opciones para ayudarle a hacer la página de productos más efectiva y atractiva. Añadir un producto nuevo A los efectos de enseñanza, a modo de ejemplo digamos que ya hemos creado una categoría llamada “iPods” en la que queremos crear un producto llamado “iPod Nano”. Previamente hemos creado el Fabricante “Apple”, el Proveedor “TiendaApple” y configurado el Impuesto sobre Valor Añadido (IVA) of 19.6%. También tenemos a mano las imágenes del producto que queremos mostrar en la página del producto en el Front Office. 1. Ir al Back Office >> Catálogo. 2. Clic en “Añadir un producto nuevo”. • En la página del producto, debe rellenar al menos los campos obligatorios, marcados con un *, empezando por el Nombre del producto. • • • Clic en Desactivado si no quiere que se muestre el producto en su Front Office. Si ya ha creado el Fabricante del producto y el Proveedor, selecciónelos en sus respectivas listas desplegables. Si el producto es un producto descargable (por ejemplo, un fichero .PDF, un fichero de música, un fichero de vídeo, etc.), marque la casilla “¿Éste es un producto descargable?” y siga las instrucciones de cómo configurar un producto descargable. Precio • • Si sólo conoce el precio de venta, pero no el precio antes de impuestos, simplemente rellene el Precio de Venta con la tasa de impuestos y el Precio antes de impuestos será calculado automáticamente utilizando la tasa de impuestos mostrada en la lista desplegable Impuesto. Puede planificar una reducción del precio por un periodo determinado de tiempo, p.ej., -15% durante una semana. Cantidad y Pedidos de Reserva • En el campo Cantidad, ponga un 1 si desea crear modelos de este producto utilizando los Atributos. Podrá añadir la cantidad de cada modelo en ese momento. • Puede cambiar si se permite o no pedidos de reserva yendo al Back Office >> Preferencias >> Productos. Asignar un producto a una categoría • • • Usted puede hacer que el producto se presente en tantas categorías como desee. En la lista desplegable, seleccione la categoría en la que el producto se presentará por defecto. Seleccionando la categoría “Inicio” se insertará el producto en la página inicial del Front Office automáticamente en la sección Productos Destacados. Optimización del producto en el Motor de Búsqueda (SEO) • Para presentar las URLs Amigas en su Front Office, primero tienen que estar activadas en Back Office >> Preferencias >> General (página predeterminada) >> opción URL Amiga. Descripción de los productos, etiquetas y accesorios (venta cruzada) • • • El texto exacto de Breve Descripción aparecerá en los resultados del motor de búsqueda. El icono de bandera para el idioma junto a un campo de texto indica que todo el texto introducido sólo aparecerá cuando ese idioma haya sido seleccionado por el cliente en el Front Office. Para introducir el texto de otro idioma, pinche en el icono de bandera y seleccione el idioma apropiado. Las Etiquetas son las únicas etiquetas de su sitio Web. Para introducir metaetiquetas, ver Optimización del producto en el Motor de Búsqueda Productos Descargables En esta sección, le mostraremos como configurar un producto descargable en el Back Office. Como ejemplo, vamos a vender un fichero de música .mp3 llamado “canción1.mp3” disponible durante 14 días desde su venta, descargable 3 veces y de caducidad el 25 de Marzo de 2010. Al igual que con todos los productos: 1. Ir al Back Office >> Catálogo 2. En la sección Productos en esta categoría, pinchar en “Añadir un producto nuevo” 3. Una vez rellenados los campos requeridos (eche un vistazo a Añadir un producto nuevo), marque la casilla ¿Éste es un producto descargable?. 4. Aparecerán nuevos campos: o En la sección Subir un fichero, seleccione el fichero que desea importar desde su disco duro. o Después de subirlo, en la sección .ombre del fichero, aparece el nombre del fichero con su extensión. En nuestro caso, podemos leer “canción1.mp3” o o o o En el campo .úmero de descargas, escoja cuantas descargas permitirá para cada cliente que compre su fichero. En el ejemplo es de 3. En el campo Fecha de caducidad, introduzca un fecha si quiere que se muestre el enlace de este fichero inaccesible después de esa fecha (use este formato AAAA-MM-DD). En nuestro caso, la pista de música expira el 25 de Marzo de 2010. Así, en el campo, tenemos que escribir 2010-03-25. En el campo .úmero de días, introduzca el número de días durante los cuales los clientes tendrán acceso a este fichero. En el ejemplo, hemos elegido 14 días. Una vez completados el resto de campos clic en el botón Guardar & Seguir para guardar el producto. Módulo Google Adsense Mostrar los anuncios de Google Adsense en PrestaShop es un proceso sencillo. Una vez que haya obtenido el código de Adsense de Google: 1. 2. 3. 4. Ir al Back Office >> Módulos >> sección Publicidad >> Google Adsense Clic en Instalar. Clic en Configurar. En la página Configuración de Google Adsense, pegar el código de Google Adsense en el campo Código. 5. Clic en Actualizar. Por defecto, el módulo de Google Adsense se presenta en el “contenido de la Página Principal”, pero puede trasladarlo o moverlo a otras páginas o diferentes partes de la misma página. PayPal y PrestaShop Usar PayPal con PrestaShop es fácil. 1. 2. 3. 4. Ir al Back Office >> Módulos >> sección Pagos En la fila módulo PayPal, pinchar en Instalar. Clic en Configurar. En la página de Ajustes de PayPal, escriba su dirección de correo electrónico para transacciones con PayPal. 5. Seleccione sus preferencias de Sandbox y Moneda, y luego pinche en Actualizar ajustes. Para poder usar su módulo de pago PayPal, tiene que configurar su cuenta de PayPal (tanto la cuenta sandbox como la real). Entre en su cuenta PayPal y siga estas instrucciones. En Perfil >> Preferencias de Ventas >> Preferencias de Notificación de Pagos Instantáneos, ajustar: • • Notificación Pago Instantáneo (IPN) a On URL de Notificación Pago Instantáneo (IPN) a http://localhost:8888/prestashop/módulos/paypal/validación.php En Perfil >> Preferencias de Ventas >> Preferencias de Pago Web, ajustar: • • • • Auto Retorno a Off Datos Transferencia Pago a Off En Cálculos de Envío, marque la casilla Pulse aquí para permitir valores de envío basados en la transacción para anular el perfil con los ajustes de envío listados arriba. Su cuenta de correo electrónico PayPal debe estar verificada. Bloque, Canal RSS Para configurar el módulo bloque de fuentes RSS, debe disponer de una URL de una fuente RSS para la página sindicada en su sitio Web. (RSS en la Wikipedia) Por ejemplo, esta es la URL RSS para el Blog de PrestaShop: http://www.prestashop.com/blog/feed/ Puede crear su propio canal RSS desde cero siguiendo estas sencillas instrucciones. El software que utilice para publicar en otra página Web (por ejemplo, la mayoría de programas para blogs) puede que ya incorpore un creador de sindicación. Por favor consulte la documentación de su software sobre cómo crear un canal de sindicación RSS y cómo obtener la URL RSS. Una vez tenga en su poder la URL de su canal RSS: 1. Ir al Back Office >> Módulos >> bloque de sindicación RSS y pinche en Instalar. 2. Tras la instalación, ir al Back Office >> Módulos >> bloque de sindicación RSS y pinche en Configurar. 3. Escriba el nombre del bloque. 4. Escriba (o pegue) la URL del canal RSS que desee para activarlo en su Front Office. 5. Clic en Guardar.