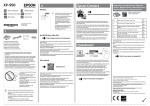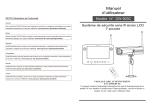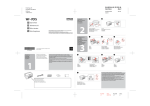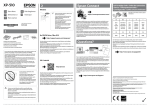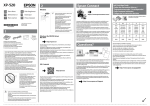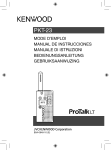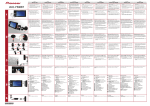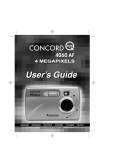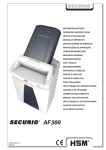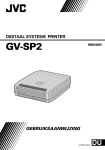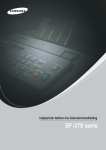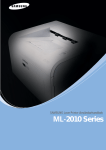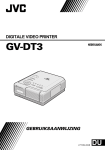Download 1 2 - Migros
Transcript
Printer User Guide
Brugervejledning til printeren
Benutzerhandbuch des Druckers
Guía del usuario de la impresora
Guide d’utilisation de l’imprimante
Guida dell'utente della stampante
Gebruikershandleiding van de printer
Tulostimen käyttöopas
Handbok för skrivaren
ENGLISH
DANSK
DEUTSCH
ESPAÑOL
FRANÇAIS
ITALIANO
NEDERLANDS
SUOMI
SVENSKA
Printer User Guide
ENGLISH
Make sure you read this guide, including the “Safety
Precautions” section, before using the printer.
Store this guide safely so that you can use it in the future.
Package Contents
Check if the following items are included in your printer package, using the □ check boxes.
If anything is missing, contact the retailer where you purchased the printer.
□ SELPHY Printer Unit
□ Compact Power Adapter
□ Power Cord
CA-CP200 W
□ Paper Cassette (Postcard Size) □ Paper Cassette (Card Size)*
PCP-CP300
PCC-CP300
□ Printer User Guide (This Guide)
□ CD-ROM:
COMPACT PHOTO
PRINTER Solution Disk
□ Warranty System Booklet
* Card size paper cassette may not be included depending on the region.
Ink and Paper (Sold Separately)
Before using the printer, be sure to purchase a Color Ink Cassette/Paper Set separately.
Color Ink Cassette/Paper Set
Product Name
Paper Size
Number of
Possible Prints
Color Ink Cassette/Paper Set KP-36IP
(Postcard)
Color Ink Cassette/Paper Set KP-72IN
(Photo Paper)
36
Postcard Size
72
Color Ink Cassette/Paper Set KP-108IN
(Photo Paper)
108
Color Ink Cassette/Paper Set KC-36IP
36
Color Ink Cassette/Label Set KC-18IF
(Full-page labels)
Card Size
Color Ink Cassette/Label Set KC-18IL
(8-label sheets)
Color Ink Cassette/Paper Set KL-36IP
18
Paper Cassette PCP-CP300
(Included with SELPHY)
Paper Cassette PCC-CP300
18
L Size
Some accessories may not be available depending on the region.
Necessary Paper Cassette
36
Paper Cassette PCL-CP300
Read This First
Warning Against Copyright Infringement
The images printed with this product should be intended for personal use. Do not print images that
infringe upon copyright laws without the prior permission of the copyright holder.
Warranty Limitations
This product’s warranty is only effective in the country of sale. If there is a problem with the printer
while abroad, please return it to the country of sale before proceeding with a warranty claim to a Canon
Customer Support Help Desk.
LCD Monitor (Screen)
The LCD monitor is produced with extremely high-precision manufacturing techniques. More than
99.99% of the pixels operate to speciication. However, some pixels may occasionally misire or
appear as red or black dots. This has no effect on the printed image and does not constitute a
malfunction.
The LCD monitor may be covered with a thin plastic ilm for protection against scratches during
shipment. If so, remove the ilm before using the printer.
Conventions Used in this Guide
This printer will be referred to as “SELPHY” or “printer”.
The various types of memory cards that can be used in this printer are collectively referred to as “memory
cards”.
Icons are used in the text to represent SELPHY’s buttons. For details, refer to “Controls”
(p. 6).
Language that displays on the screen appears inside [ ] (square brackets).
: Things you should be careful about
: Supplemental information
(p. XX) : Reference pages (“XX” stands for a page number)
This guide assumes all functions are at their default settings.
Table of Contents
Package Contents ________________________ 2
Ink and Paper (Sold Separately) _____________ 2
Read This First __________________________ 3
Conventions Used in this Guide _____________ 3
Safety Precautions _______________________ 4
Setting Up SELPHY_______________________ 5
Components Guide _______________________ 6
Information Displayed on the Screen _________ 7
Getting Started __________________________ 8
Setting the Display Language _______________ 11
Compatible Memory Cards and
Memory Card Slots _______________________12
Images That Can Be Printed ________________12
Selecting and Printing Images _______________13
Printing All Images ________________________15
Storing the Printed Photos _________________16
Cleaning Up After Printing __________________16
Printing a Variety of Images_________________17
Printing From Your Computer ______________ 22
Installing and Starting the Software __________ 23
Using the Software to Print ________________ 25
Printing From Your Digital Camera __________ 27
Printing Images Using Digital Camera Speciied
Settings (DPOF Print) ____________________ 28
Using the Battery Pack ___________________ 29
Printing From Your Mobile Phone ___________ 30
Troubleshooting __________________________31
Speciications __________________________ 33
Handling Precautions ____________________ 34
3
Safety Precautions
Before using the product, please ensure that you read the safety precautions described below. Always
ensure that the product is used correctly.
The safety precautions noted on the following pages are intended to prevent injuries to yourself and other
persons, or damage to the equipment.
Be sure to also check the guides included with any separately sold accessories you use.
Warning
Denotes the possibility of serious injury or death.
Store this equipment out of the reach of children and infants.
Mistakenly putting the power cord around a child’s neck could result in asphyxiation.
Use only recommended power sources.
Do not attempt to disassemble, alter or apply heat to the product.
Avoid dropping or subjecting the product to severe impacts.
To avoid the risk of injury, do not touch the interior of the printer if it has been dropped or otherwise
damaged.
Stop using the product immediately if it emits smoke, a strange smell, or otherwise behaves
abnormally.
Do not use organic solvents such as alcohol, benzine, or thinner to clean the equipment.
Do not let the product come into contact with water (e.g. sea water) or other liquids.
Do not allow liquids or foreign objects to enter the printer.
This could result in electrical shock or ire.
If liquid comes into contact with the product, unplug it from the outlet and consult your retailer or a Canon
Customer Support Help Desk.
Do not touch this printer or the power plug during thunderstorms.
This could result in electrical shock or ire. Immediately stop using the equipment and distance yourself from it.
Unplug the power cord periodically and wipe away any dust and dirt that has collected on the plug,
the exterior of the power outlet, and the surrounding area with a dry cloth.
Do not handle the power cord with wet hands.
Do not use the equipment in a manner that exceeds the rated capacity of the electrical outlet or
wiring accessories. Do not use if the power cord or plug are damaged, or not fully plugged into the
outlet.
Do not allow dirt or metal objects (such as pins or keys) to contact the terminals or plug.
Do not cut, damage, alter or place heavy items on the power cord.
This could result in electrical shock or ire.
Do not play the supplied CD-ROM(s) in any CD player that does not support data CD-ROMs.
Playing the CD-ROM(s) in an audio CD player (music player) could damage the speakers. It is also possible
to suffer hearing loss from listening with headphones to the loud sounds of a CD-ROM played on a music CD
player.
Caution
Denotes the possibility of injury.
Do not stick any part of your hand into the printer interior.
Be sure to place SELPHY safely so as to avoid tripping over the power cord.
This could lead to injury or damage the printer.
Avoid using, placing or storing the printer in the following places.
Places subject to strong sunlight. Places subject to temperatures above 40 °C (104 °F).
Humid or dusty areas. Places subject to strong vibrations.
These could result in electrical shock, burns, ire or other injuries.
High temperatures may cause deformation of the adapter or printer casing.
Caution
Denotes the possibility of damage to the equipment.
Unplug the product from the power outlet when you are not using it.
Do not place anything, such as cloth, on top of the printer while in use.
Leaving the unit plugged in for a long period of time may cause it to overheat and become distorted, resulting
in ire.
Setting Up SELPHY
Place SELPHY on a stable and even surface, such as a
More than the
length of the
paper
table. Never place it on an unstable or tilted surface.
Keep SELPHY at least 1 m (3 ft.) from devices emitting
electromagnetic waves or strong magnetic ields.
Make sure there is at least 10 cm (4 in.) of free space
around SELPHY.
Since paper will pass in and out of SELPHY during
printing, make sure the space behind the printer is greater
than the length of the paper.
10 cm (4 in.)
or more
10 cm (4 in.)
or more
Never place SELPHY close to motors or other devices that generate strong electromagnetic ields.This
may damage the printer or cause it to malfunction.
Do not place near a television or radio. This may cause the printer to malfunction.
CANON INC.
30-2, Shimomaruko 3-chome, Ohta-ku, Tokyo 146-8501, Japan
CANON EUROPA N.V.
Bovenkerkerweg 59-61, 1185 XB Amstelveen, The Netherlands
5
Components Guide
Card Slots (p. 12)
Paper Cassette
Compartment (p. 10)
Ink Cassette Lock (p. 14)
Ink Cassette Compartment (p. 10)
Ink Cassette Compartment Cover
(p. 10)
Paper Cassette
Compartment Cover (p. 10)
USB Terminal for Digital Camera/
USB Flash Memory Connection
(pp. 14, 27, 30)
USB Terminal for Computer
Connection (p. 24)
Battery/Battery Cover
Lock (p. 29)
Battery Cover (p. 29)
(Air vents are behind
the battery cover (p. 34))
DC IN (Power Input) Terminal
(p. 10)
Security Slot*
Paper Ejection Slot
* Security cables, such as a Kensington lock, can be attached to this slot.
Controls
Icons Used
in This Guide
Name
Function
—
Screen (LCD Monitor)
Displays images, settings screens, or error messages (p. 32).
q
ON Button
Turns SELPHY on or off (p. 11).
k
MENU Button
Displays the menu screen (p. 11).
o
OK Button
Sets the selected item.
u
Up/+ COPIES Button
d
Down/– COPIES Button
Speciies number of copies, selects items to set.
l
Left Button
r
Right Button
v
BACK Button
Restores the previous screen (p. 7), cancels printing (p. 14).
p
PRINT Button
Starts printing (p. 14).
Switches images, changes settings.
Information Displayed on the Screen
Memory card slot (p. 12) currently
in use (An SD card is used in this
example)
Paper orientation
Print settings (pp. 18 – 21)
(Settings that are not available are
grayed out)
File number
Installed ink cassette type
(Postcard size is used in this example)
Total number of images to be printed
Number of copies for the displayed image
Hiding Information Displayed on the Screen
You can hide the information displayed on the screen and view images at a larger size.
1
Display the settings screen.
2
Make the setting.
Follow Steps 1 – 3 on p. 11.
Press the ud buttons to select [Info Display].
Press the l r buttons to select [Off], then press the v
button to complete the setting.
Pressing the v button again will restore the image
display screen.
The image will display full screen, and a frame that
indicates the printing area will appear.
Getting Started
Preparations for printing images. A Postcard size Color Ink Cassette/Paper Set (sold separately) (p. 2) will be
used as an example, however Color Ink Cassette/Paper Sets other than Postcard size may also be used in
the same way to prepare for printing.
Preparing the Ink Cassette
Check the ink cassette.
Check that the paper size and the size shown on the color
ink cassette (Card size, Postcard size etc.) match.
Check that the ink sheet is taut with no slack. If the ink
sheet is slack, push and turn the sprocket as shown in the
illustration.
If you overwind the ink sheet, it may not be possible to
use all the paper for printing and the ink sheet may tear.
Ink sheet
Do not touch or pull on the ink sheet. Do not touch the ink cassette with wet or sweaty hands. You may not
be able to print if the ink sheet is damaged, dirty or wet.
Preparing the Paper Cassette
1
Check the paper size.
Check that the prepared ink cassette and the size shown
on the paper cassette (Card size, Postcard size, etc.)
match.
2
Open the lid.
There are two steps to open the lid. Open the outer lid ()
irst, then open the inner lid ().
Set the paper.
3
Shiny side
Set the paper into the paper cassette that you prepared.
You can place up to 18 sheets in the paper cassette.
Inserting 19 or more sheets may damage the printer or
cause malfunction.
Hold the paper as shown in the illustration, with the shiny
side facing up and put it into the paper cassette. Do not
touch the print side (shiny side) of the paper with your
ingers. This may prevent you from making clean prints.
If a protective sheet is included with the paper, remove it
and set the paper only into the cassette.
When making Postcard size prints that have a section
for pasting a stamp, insert the paper so that the stamp
section is facing the direction shown in the illustration.
4
Close the lid.
Close the inner lid until it clicks into place.
Leave the outer lid open during printing.
Use only dedicated paper for use in SELPHY CP series printers included in the genuine Canon brand
Color Ink Cassette/Paper Sets. Regular printing paper, regular postcards, or dedicated paper for SELPHY
ES series printers cannot be used.
Never do the following, as it may result in failure or cause the printer to malfunction:
- reverse the paper (the shiny side is the print side)
- bend or separate the paper at the perforations before printing
- use label sheets that have begun to peel or label sheets with portions peeled back
- write on a sheet before printing
- print on already printed paper
- reuse a spent ink cassette
Do not touch the springs of the paper cassette.
If the springs are bent or deformed, paper will not feed correctly into
SELPHY.
Do not touch or scratch the print surface (shiny side), or touch the
paper with wet hands. If the print surface becomes dirty or wet, you
Spring
will not be able to make clean prints.
Inserting the Ink and Paper Cassettes
Open the covers.
1
Open the covers for the ink cassette and paper cassette
compartments.
Insert the ink cassette.
2
Insert the ink cassette into the printer in the direction
indicated by the arrow on the cassette until it clicks and
locks into place.
Close the ink cassette compartment cover.
Insert the paper cassette.
3
Make sure that the outer lid is open (p. 8) and insert the
paper cassette all the way into the compartment.
Connecting SELPHY
1
Plug the adapter cord into SELPHY.
2
Connect the power cord.
Fully insert the adapter plug into SELPHY.
Connect the power cord to the compact power adapter,
then plug the other end into a power outlet.
10
Setting the Display Language
You can change the language displayed in the LCD monitor menus and messages.
1
Turn on SELPHY.
Press and hold the q button until the screen shown at
the left displays.
To turn the power off, press and hold the q button again
until the displayed screen changes or turns off.
2
Adjust the screen for ease of viewing.
Raise the LCD monitor and adjust until the screen is
easily visible.
Do not raise the LCD monitor more than 45° as this may
result in damage or malfunction.
Approx. 45°
3
Display the settings screen.
Press the k button.
Press the ud buttons to select [Printer Setup], then
press the o button.
4
Display the language settings screen.
5
Select a language.
Press the ud buttons to select [Language].
Press the o button.
Press the udl r buttons to select a language, then
press the o button.
Pressing the v button twice will restore the screen in
Step 1.
11
Compatible Memory Cards and Memory Card Slots
Card Slots
Memory Cards That Can be
Used Without an Adapter
SD Memory Card
SDHC Memory Card
SDXC Memory Card
SD/MMC +
MultiMediaCard
MMCplus Card
HC MMCplus Card
Memory Cards That Require an Adapter
(commercially available)
miniSD Memory Card
miniSDHC Memory Card
microSD Memory Card
microSDHC Memory Card
microSDXC Memory Card
RS-MMC Card *1
MMCmobile Card
MMCmicro Card
CF (CompactFlash) Card
Microdrive
xD-Picture Card*2
Memory Stick
Memory Stick PRO
Memory Stick Duo
Memory Stick PRO Duo
Memory Stick micro
CF/microdrive
MS/MS Duo
*1 “RS-MMC” is an abbreviation of “Reduced-Size MultiMediaCard”.
*2 Purchase the CompactFlash Card Adapter for xD-Picture Card.
For memory cards that require an adapter, be sure to irst insert the memory card into the adapter before
inserting into the appropriate card slot.
If you insert the memory card into a card slot without using an adapter, you may not be able to remove
the memory card from the printer.
Use a memory card formatted in the device used for taking the images. A memory card formatted on a
computer may not be recognized.
Refer to the user guide included with your memory card and adapter for handling instructions.
About USB Flash Memory
You can print images on a commercially available USB lash memory by connecting it to SELPHY (p. 14).
Images That Can Be Printed
JPEG images conforming to the Exif standard can be printed with SELPHY.
Irregularly sized images, or images that have been edited on a computer may not display or print properly.
1
Selecting and Printing Images
You can select an image and specify the number of copies for printing. In this section, an SD memory card
will be used as an example, but you can print from other memory cards using the same steps.
Turn on SELPHY.
1
Press and hold the q button until the screen shown at
the left displays.
To turn the power off, press and hold the q button again
until the displayed screen changes or turns off.
Adjust the screen for ease of viewing.
2
Raise the LCD monitor and adjust until the screen is
easily visible.
Do not raise the LCD monitor more than 45° as this may
result in damage or malfunction.
Approx. 45°
Insert a single memory card into the slot.
3
Insert a memory card fully into the appropriate slot.
The screen in Step 4 below (image display screen) (p. 7)
will display.
Label side
Select an image.
4
Press the l r buttons to select an image to print.
If you press and hold one of the l r buttons, the display
jumps by 5 images.
Select the number of copies.
5
Number of copies
for the displayed
image
Total number
of images to be
printed
Press the ud buttons to select the number of copies.
If you press and hold one of the ud buttons, the number
increases or decreases by 5 copies.
You can select up to 99 copies per image.
To print another image, repeat Steps 4 and 5.
13
6
Print.
Press the p button to start printing.
During printing, the paper will pass in and out from the
back of SELPHY several times. Do not touch the paper
until printing has inished and the printed sheets collect
on the print output tray (on the outer lid of the paper
cassette).
Do not let 19 or more printed sheets collect on the print
output tray.
To cancel printing, press the v button.
7
Insert the paper.
When the paper is depleted, remove the paper cassette
from SELPHY.
Reill the paper cassette with new paper (p. 8), and
reinsert the cassette into SELPHY (p. 10).
8
Change the ink cassette.
When the color ink is depleted, open the ink cassette
compartment cover and move the lock as shown in the
illustration. The ink cassette will be ejected.
Insert a new ink cassette (pp. 8, 10).
Never pull out the paper cassette, open the ink cassette compartment cover, or remove the memory card
while you can hear the printer’s operation sounds immediately after turning on the printer, or during printing.
This may cause the printer to malfunction.
It may take some time before images display if the memory card contains a large number of images.
When the total number of copies for printing is set to 0 and you press the p button, the currently
displayed image will print once.
If the [Start DPOF printing] screen displays, refer to “Printing Images Using Digital Camera Speciied
Settings (DPOF Print)” (p. 28).
Printing From USB Flash Memory
Just like images on memory cards, images on commercially available USB lash memory can also be printed.
Insert a USB lash memory.
Insert a USB lash memory as shown.
All further steps are the same as those used for printing
images from memory cards (pp. 13 – 14).
Depending on the brand of USB lash memory used, it may be dificult to insert or remove, and it may not
operate properly.
Refer to the user guide included with your USB lash memory for operating instructions.
1
Printing All Images
You can print all images on a memory card at once.
1
Display the menu.
2
Display the settings screen.
Press the k button.
Press the ud buttons to select [Print All Images], then
press the o button.
Select the number of copies.
3
Press the ud buttons to set the number of copies.
You can select up to 99 copies per image. If there are
more than 1000 images on the card, only 999 copies will
be printed in order of the most recent by shooting date.
Number of sheets
required
4
Number of copies
Print.
Press the p button to start printing.
To cancel printing, press the v button.
15
Storing the Printed Photos
When both edges of a print have perforations, you can remove the edges
by bending them.
Use an oil-based pen to write on prints.
To prevent discoloration, do not store prints in places subject to
temperatures of over 40 °C (104 °F), humid or dusty places, or in direct
sunlight.
Avoid the following actions as they may result in color change, color
fading or color bleeding: Sticking any type of adhesive tape on a print
surface, allowing print surfaces to come into contact with vinyl or plastic, applying alcohol or other volatile
solvents to a print surface, or leaving the print surface tightly pressed against other surfaces or objects for
prolonged periods.
If you wish to mount prints in an album, select an album with photo covers made of nylon, polypropylene or
cellophane.
Color may change over time or depending on storage conditions. Canon assumes no liability for color
changes.
Cleaning Up After Printing
After you inish printing, follow the steps below to clean up and store SELPHY.
Turn off SELPHY (p. 11), then remove the memory card or USB lash memory.
Lower the screen (LCD monitor) completely for storage.
Unplug the power cord from the power outlet and disconnect the adapter plug from SELPHY.
If the compact power adapter is hot, wait until it has cooled down before you store it.
Remove the paper cassette and close the paper cassette compartment cover. Keep the remaining paper
inside the cassette and store the cassette in a dark place free from dust.
Keep the ink cassette inside SELPHY.
Store SELPHY horizontally, in a dark place free from dust.
When not using SELPHY, make sure to store the printer with the screen (LCD monitor) completely
lowered.
If dust enters SELPHY and sticks to the paper or color ink, print quality will deteriorate.
When you have more than one ink cassette, keep one inside SELPHY, and put the other inside the
original packaging or a bag to protect it from dust, and store it in a dark place.
When storing new paper and ink cassettes, leave them in unopened packages, and keep them in a dark
place.
1
Printing a Variety of Images
You can use various printing features, such as imprinting the shooting date or adjusting the color of an image.
You do not need to repeat the settings for each image because once the settings are made, they are applied
for all images.
Making Settings
1
Display the settings screen.
Press the k button.
Press the ud buttons to select [Print Settings], then
press the o button.
2
Select the item and change the settings.
Press the ud buttons to select an item.
Press the l r buttons to change the settings, then press
the v button to complete the setting.
Pressing the v button again will restore the image
display screen.
Refer to pp. 18 – 21 for information about each setting.
3
Print.
Select an image for printing (p. 13) and the number of
copies (p. 13), then press the p button to print.
1
Printing With the Date (Date)
You can print the shooting date recorded by the
digital camera.
Off (Default setting) /
On
08/08/2010
Turning off SELPHY will return the setting to [
Off].
Since the date printed will be the date the image was recorded by the digital camera, it cannot be
changed on SELPHY.
You can change the style of the printed date in [Date Format] (p. 21).
The date will not print if [
Index], [
ID Photo] or [
Shufle] is selected in [Page Layout] (p. 19).
Getting the Best Results With Auto Correction (Image Optimize)
SELPHY will automatically correct the image to
achieve optimum image quality.
Off /
On (Default setting)
Some images may not be adjusted correctly.
Turning off SELPHY will return the setting to [ On].
When [Page Layout] (p. 19) is set to [
Index], [Image Optimize] will not be applied.
The level of correction will change depending on the page layout and paper size.
Correcting Red Eyes and Printing (Correct Red-Eye)
Correct images with red-eye.
Off (Default setting) /
On
Portions other than the eyes may be mistakenly corrected. Set [Correct Red-Eye] to [
printing images with red-eye.
On] only when
If SELPHY is turned off or the memory card is removed, the setting will return to [
Off].
Red-eye may not be automatically detected or optimally corrected when faces appear extremely small,
large, dark or bright in relation to the overall image, with faces turned to the side or diagonally, or faces
with a portion hidden.
Red-eye correction is not available if [
2-up], [
4-up], [
8-up], or [
Index] is selected in [Page
Layout] (p. 19).
When [ Sepia] or [ B/W] is selected in [My Colors] (p. 20), red-eye correction will not be applied.
The level of correction will change depending on the page layout and paper size.
1
Selecting a Layout and Printing (Page Layout)
You can set the number of images that you want
to print on one sheet. The number of images that
you speciied (p. 13) will be printed in the selected
layout.
1-up
(Default setting)
2-up
Prints one image using a full sheet
Index
Prints two images on one sheet
ID Photo
Prints ID photos on one sheet
Shufle
Automatically arranges images in
a variety of sizes for printing on a
single sheet (p. 20)
4-up
Prints four images on one sheet
8-up*
Prints eight images on one sheet
* Set the layout to [
Prints as an index
8-up] when using Color Ink Cassette/Label Set KC-18IL (8-label sheet) (p. 2).
The settings will be retained even if SELPHY is turned off or the memory card is removed from the slot.
The image position cannot be speciied.
Depending on the selected layout, the settings made in [Date] (p. 18), [Image Optimize] (p. 18), [Correct
Red-Eye] (p. 18), [Borders] (p. 20), [Smooth Skin] (p. 21), or [Brightness] (p. 21) may not be applied.
If you select [Print All Images] (p. 15) in [
Index], you can print all images on a memory card as an
index print.
Printing an ID Photo (ID Photo)
Prints two ID photos each in three different sizes for
a total of six photos on a single sheet, as shown in
the picture at the left.
Prints can be made on L size or Postcard size paper
(p. 2).
Paper
Picture Size
L Size
45 x 35 mm
(1.8 x 1.4 in.)
40 x 30 mm
(1.6 x 1.2 in.)
30 x 24 mm
(1.2 x 0.9 in.)
Postcard Size
60 x 51 mm
(2.4 x 2.0 in.)
45 x 35 mm
(1.8 x 1.4 in.)
40 x 30 mm
(1.6 x 1.2 in.)
The ID photo may not be accepted oficially, depending on the institution the ID photo is required for. Please
contact the appropriate institution for details.
1
Arranging Images of Different Sizes (Shufle)
Shufle automatically arranges images in a variety of
sizes for printing.
A group of up to 8 images, or a group of up to 20
images can be printed on a single sheet.
Prints can be made on L size or Postcard size paper
(p. 2).
In “Making Settings” (p. 17), press the ud buttons
to select [Page Layout] in the screen in Step 2.
Press the l r buttons to select [Shufle], then
press the o button.
When the screen shown on the left appears, press
the ud buttons to select an option.
Press the l r buttons to change the settings, then
press the v button to complete the setting.
Pressing the v button twice will restore the image
display screen.
The image position cannot be speciied.
If you select [20] in [Max. Images], it may take some time before images start printing.
Printing With or Without a Border (Borders)
You can set images to print with or without a border.
Borderless (Default setting) /
Bordered
Turning off SELPHY will return the setting to [
Borderless].
If you select [
8-up] when printing on card sized paper (p. 2), images will be printed without borders,
Bordered] is selected in [Page Layout] (p. 19).
even if [
Changing the Color Tone and Printing (My Colors)
You can adjust the colors in your images, or make your images sepia-toned or black and white.
Off
(Default setting)
—
Positive Film
Intense, natural colors like those
obtained with positive ilm
Vivid
Emphasizes the contrast and color
saturation for a vivid impression
Sepia
Changes the image to sepia tone
Neutral
Tones down the contrast and color
saturation for neutral hues
B/W
Black and white
Turning off SELPHY will return the setting to [ Off].
Depending on the settings made in My Colors, [Correct Red-Eye] (p. 18) settings may not be
applied.
0
Making Skin Look Smooth in Prints (Smooth Skin)
Makes skin look smooth and beautiful in prints.
Off (Default setting) /
On
When printing is inished, turning off SELPHY and removing the memory card will return the setting to
[ Off].
Correction may be applied to areas other than skin, producing unexpected results.
When [Page Layout] (p. 19) is set to [
Index], [Smooth Skin] will not be applied.
Adjusting the Brightness (Brightness)
You can adjust the brightness of an image within a
range of ±3.
The larger the + value, the brighter the image gets.
The larger the - value, the darker the image gets.
Turning off SELPHY will return the setting to [0].
[Brightness] is not available if [
Index] is selected in [Page Layout] (p. 19).
Changing the Date Format (Date Format)
You can change the order of the printed date
(p. 18).
mm/dd/yy (Default Setting), dd/mm/yy, yy/mm/dd
08/08/2010
2010/08/08
The setting will be retained even if SELPHY is turned off or the memory card is removed from the slot.
1
Printing From Your Computer
If you connect your computer to SELPHY and use the supplied software, you can view all images at once and
take advantage of various printing functions that cannot be done with just SELPHY alone. Following the audio
guidance will allow inexperienced computer users to print easily.
Select favorite images from the index and print
You can select images you wish to print from an index, and print them all at
once.
Print with decorations
You can add frames or stamps to your images and print. You can also add
text to your images and print.
Print calendars
You can add calendars to your prints.
System Requirements
Windows
Macintosh
OS
Windows 7
Windows Vista Service Pack 1,
Service Pack 2
Windows XP Service Pack 3
Coniguration
The above OS should be pre-installed on computers with built-in USB ports.
CPU
Pentium 1.3 GHz or higher
PowerPC G4/G5 or Intel Processor
RAM
Windows 7 (64 bit): 2 GB or more
Windows 7 (32 bit), Vista (64 bit, 32 bit): 1 GB
or more
Windows XP: 512 MB or more
Mac OS X v10.4 – v10.5: 512 MB or more
Mac OS X v10.6: 1 GB or more
Interface
USB
Free Hard Disk
Space
120 MB or more*
140 MB or more
Display
1,024 x 768 pixels or more
1,024 x 768 pixels or more
Mac OS X v10.4 – v10.6
* For Windows XP, Microsoft .NET Framework 2.0 (max. 280 MB) must be installed. Installation may take some time
depending on your computer’s capabilities.
Installing and Starting the Software
Windows Vista and Mac OS X 10.5 are used for these explanations.
Items to Prepare
Computer
Supplied CD-ROM (COMPACT PHOTO PRINTER Solution Disk) (p. 2)
A commercially available USB Cable shorter than 2.5 m (8.2 ft.) (SELPHY terminal requires a Type B
connector).
1
Install the software.
Windows
Place the CD-ROM in the computer’s CD-ROM drive
and click [Easy Installation] when the screen on the left
appears.
Follow the on-screen instructions to proceed.
If the User Account Control window appears, follow the
on-screen instructions to proceed.
Proceed with the installation to display the screen on the
left.
Macintosh
Place the CD-ROM in the computer’s CD-ROM drive and
double-click
.
When the screen on the left appears, click [Install] and
follow the onscreen instructions to proceed.
When the installation inishes, click [Finish] to restart the
computer and complete the installation.
2
Prepare SELPHY.
Turn off SELPHY and remove the memory card or USB
lash memory.
Insert an ink cassette and a paper cassette that contains
paper into SELPHY (pp. 8 – 10).
3
Connect SELPHY to the computer.
3
Use the USB cable to connect SELPHY to the computer.
Refer to the user guide included with the cable or
computer for handling instructions.
Commercially available USB cable
Turn on SELPHY.
4
Press the q button to turn on SELPHY.
Windows
When the installation inishes, click [Restart] to restart the
computer and complete the installation.
Conirm that the software has been started
5
properly.
The software will start and the screen on the left will
appear when a connection between SELPHY and the
computer is established.
Perform Steps 2 to 4 to automatically start the software
the next time you want to use it.
Windows
If the screen in Step 5 does not appear, open it from the [Start] menu r [All Programs] r
[Canon Utilities] r [SELPHY Photo Print] r [SELPHY Photo Print].
Macintosh
If the screen in Step 5 does not appear, follow the procedure below to register your printer.
After clicking [ ] in the menu, click [System Preferences], then [Print & Fax] to open the [Print
& Fax] window. Click [+] to select [CP800] from the pop-up window, then click [Add].
After you have inished registering your printer, click [SELPHY Photo Print] from the Dock (the
bar at the bottom of the desktop), and the screen in Step 5 will appear.
SELPHY may not operate correctly if it is connected to a computer via a USB hub.
SELPHY may not function properly if other USB devices (with the exception of a USB mouse or USB
keyboard) are used at the same time. Disconnect any other USB devices from your computer and then
reconnect SELPHY.
Do not put your computer into standby mode (or sleep mode) while SELPHY is connected to the
computer’s USB port. If you accidentally do so, awaken the computer from standby mode without
disconnecting the USB cable.
For details on how to awaken the computer, refer to the user guide included with your computer.
Using the Software to Print
Use the installed software (SELPHY Photo Print) to print images from your computer.
The [Simple print] feature will be explained in this section. Using this feature, you can view all your images at
once and select which ones you want to print. If your computer is equipped with speakers, set the volume so
that the audio guidance for necessary operations can be heard.
Display the print menu.
1
Click [Print menu].
If printing preparations are not complete (paper cassette
and ink cassette inserted), you cannot click [Print menu].
Follow the audio guidance or onscreen instructions to
perform the necessary operations.
Select a print method.
2
Click [Simple print].
You can make prints with frames, stamps, and speech
bubbles by clicking [Decoration print].
You can make prints with calendars added by clicking
[Calendar print].
3
Select an image.
You can select the conditions for
images to display.
Images will display in an index within the [My Pictures]
folder in Windows, and the [Pictures] folder in Macintosh.
Click an image to select for printing.
The background color changes and the
image is set for printing.
Use the same procedure to click all images
you want to print.
If you click an image again, the background
color switches back to the original color and
the settings are canceled.
Select an image, then click [Next].
You can display images saved in another folder by
pressing this button and selecting a folder from the
screen that appears.
5
Select the number of prints.
4
Select the number of copies for each image.
For Windows, click [Print] to start printing.
For Macintosh, click [Print menu], then click [Print] in the
screen that appears.
Press the - or + buttons to set the
number of prints.
End the program.
5
Windows
When all printing is inished, click
at the top right
corner of the screen.
Macintosh
When all printing is inished, click
at the top left corner
of the screen.
Turning off Audio Guidance
Audio guidance may not play properly on some computers. If the audio guidance is dificult to hear,
follow these steps to turn it off before using the software.
Turning off Audio Guidance
While in the screen from Step 1 in “Using the Software to
Print” (p. 25), check the [Off] radio button.
Audio guidance turns off.
Printing From Your Digital Camera
You can select and print images from a digital camera that supports the PictBridge standard.
A Canon brand compact digital camera will be used as an example to explain the print method. If operations
are different for the digital camera you use, refer to the user guide included with your digital camera.
1
Make sure that a memory card is not inserted
in SELPHY, and it is not connected to a
computer.
2
Connect SELPHY to the digital camera using
the interface cable (USB cable) included with
the digital camera.
3
First turn on SELPHY, then turn on the
digital camera and play back the images
on the digital camera.
Depending on the digital camera you use,
may appear
on the digital camera’s screen.
4
Perform the necessary operations on your
digital camera to select an image for printing.
Use the digital camera to start printing.
Printing starts.
After printing has completed, turn off SELPHY and the
digital camera, then unplug the cable.
You cannot stop printing with the v button. Use the digital camera to stop printing.
PictBridge is an industry standard established by the Camera & Imaging Products Association (CIPA). It
allows you to print images taken with any digital camera or video camera, regardless of the manufacturer
or model, by connecting to a printer without using a computer.
Printing Images Using Digital Camera Speciied Settings (DPOF Print)
You can make print settings and select images to print on your digital camera and then print the images all at
once. For details, refer to the user guide included with your digital camera.
Insert a memory card containing DPOF
1
settings into the appropriate memory card slot.
[DPOF images remain Print images?] appears on the
screen.
Label side
2
3
Press the o button.
Check the settings.
“Print type” set with the digital camera
: Index
: Standard
Number of sheets required
[Date] and [File No.] set with the digital camera
4
Print.
Press the p button to start printing.
The date and ile number are the DPOF settings made with the digital camera (these settings cannot be
changed with SELPHY).
If, on a Canon brand digital camera, the [Print Type] is set to [Standard], the settings made in “Printing a
Variety of Images” (pp. 17 – 21) will be applied.
The screen in Step 3 can also be displayed when you press the k button and select [DPOF
Print], then press the o button. [DPOF Print] only displays when a memory card is inserted that
contains DPOF information set with the digital camera.
Using the Battery Pack
Use the battery pack NB-CP2L (sold separately) for printing images in places without a power outlet.
With a fully charged battery, you can print approximately 54 sheets* of Postcard size paper.
* The number of possible prints is based on Canon testing standards, and may change depending on printing
conditions.
Installing the Battery
Remove the battery cover.
1
Slide and hold the cover lock (), then remove the cover
towards ().
Air Vents
Remove the battery terminal cover.
2
Attach the battery.
3
Insert the tab (), then push the battery () until it clicks
and locks into place.
Charging the Battery
Plug in SELPHY (p. 10).
appears on the screen.
Charging starts and
Charging completes after approximately 4 hours. and
disappears.
If you press the q button while the battery is charging (p.
11), SELPHY can be used; however, charging will stop.
appears and
When you turn SELPHY off (p. 11),
charging resumes.
For cautions concerning the battery, refer to the user guide included with the battery.
When
is displayed and you press any button other than the q button for 3 seconds or
will disappear. When the screen is turned off while the battery is charging and you
longer,
will appear after approximately 10 seconds.
press any button other than the q button,
If SELPHY is not used for more than ive minutes, it will automatically turn off to save power.
If a red
appears, the battery has reached the end of its life span. Purchase a new battery.
Printing From Your Mobile Phone
Use the Bluetooth unit BU-30 (sold separately) for wireless printing of images taken with a Bluetooth
equipped mobile phone. For details on how to use the mobile phone or on printing methods via Bluetooth
refer to the user guide included with the mobile phone.
Make sure that a memory card is not inserted
1
in SELPHY, and it is not connected to a
computer.
Insert the Bluetooth unit.
2
Remove the cover attached to BU-30 and insert it as
shown.
Turn on SELPHY (p. 11).
Transfer images from your mobile phone to
3
SELPHY.
The Bluetooth unit blinks blue during data transfer.
Printing starts after data transfer is complete.
Up to approx. 10 m (33 ft.)
During transfer, the blue light on the Bluetooth unit will blink. If transfer is interrupted, the unit will stop
blinking. Follow the instructions displayed on your mobile phone and try again.
The following conditions may cause transfer to slow down or fail, even within a 10 m (33 ft.) range:
- When there is an obstacle between the Bluetooth unit and the mobile phone
- When there is electromagnetic interference from magnetic ields, static electricity, or radio waves in the
area
The maximum ile size that can be transferred is 2 – 3 MB (varies depending on mobile phone).
Data transfer time increases when data size is large. Therefore, the amount of time before printing may
also increase.
Depending on the mobile phone model you use, images saved on the memory card may not be printed.
Depending on the color ink cassette/paper set (p. 2) you use, images may print with the edges cut off.
Select Canon CP800 (XX:XX:XX) (X stands for one digit) when selecting a target device name on your
mobile phone.
You cannot establish a wireless connection between a computer and SELPHY.
Movies, e-mail, address book information, or images attached to an e-mail or downloaded from the
Internet cannot be printed.
SELPHY automatically sets the print orientation.
30
Troubleshooting
If you think there is a problem with SELPHY, irst check the following. If the items below do not solve your
problem, contact a Canon Customer Support Help Desk as listed on the included customer support list.
Power
Power will not turn on
• Make sure the plug is correctly connected (p. 10).
• Hold the q button pressed until the start-up image appears on the screen (p. 11).
• When using a battery (sold separately), use a fully charged battery (p. 29).
Printing Problems
Cannot print
• Make sure SELPHY is turned on (p. 11).
• Make sure that the ink and paper cassettes are correctly inserted (p. 10).
• When the ink is spent, replace the ink cassette with a new one. When the paper is spent, reill the paper
cassette with new paper (p. 14).
• Make sure you are using the correct combination of paper, paper cassette and ink cassette (p. 8).
• Connect SELPHY to only one device at a time. If SELPHY is connected simultaneously to a digital
camera, computer and has a memory card inserted, you may not be able to print properly.
• Make sure there is no slack in the ink sheet (p. 8).
• Make sure that you are using dedicated paper (p. 9).
• Depending on the room temperature, SELPHY may overheat and temporarily stop operating. This is
not a malfunction. Wait until the temperature drops and printing resumes. If SELPHY is connected to
a computer, a message will appear on the computer screen. Do not cancel the print. Wait until printing
resumes.
Cannot display/print images from memory card or USB lash memory
• Make sure the memory card is inserted all the way into the correct slot with the label facing upward
(pp. 12, 13).
• Make sure the USB lash memory is inserted all the way, in the correct direction (p. 14).
• Make sure you are using a supported image type (p. 12).
• Make sure that any memory card requiring an adapter is inserted into the adapter before being inserted
into the slot (p. 12).
Printing from digital cameras
• Make sure your digital camera supports PictBridge (p. 27).
• Make sure SELPHY and the digital camera are connected correctly (p. 27).
• Make sure the battery/batteries in your digital camera are not depleted. If there is insuficient charge,
replace the battery with a fully charged one, or new batteries.
Printing from computers
• Make sure you installed the software according to the correct procedure (p. 23).
• Make sure SELPHY is connected directly to a port on the computer with the USB cable (p. 24).
• Problems Exclusive to Windows: Make sure the printer is not set to ofline.
If it is, right-click the printer icon and cancel the ofline setting.
• Problems Exclusive to Macintosh: Make sure SELPHY is registered on the Printer List (p. 24).
Cannot print the date
Printing from memory cards or USB lash memory
• Make sure the date imprint option is set (p. 28).
If you are using DPOF printing, the date imprint settings are conigured on the digital camera used for the
DPOF settings.
31
Printing from mobile phones
• The date cannot be imprinted on images sent from a mobile phone (p. 30).
Printing from digital cameras
• Make sure the date setting in your digital camera is set to [On]. However, if the setting is [Default], the
date imprint settings of SELPHY will be used.
Cannot make clean prints
• Make sure the ink sheet and paper are not dusty.
• Make sure there is no dust stuck on the inside surfaces of SELPHY (p. 34).
• Make sure no condensation has formed on the inside surfaces of SELPHY (p. 34).
• Make sure SELPHY is not placed near a device emitting electromagnetic waves or a strong magnetic
ield (p. 5).
Colors on the computer display and the print are different
• Color generation methods are different with computer screens and printers. Moreover, the variance may
be attributable to the environment in which the screen is viewed (color and strength of the light), or to the
screen’s color adjustment settings.
After using the computer to cancel a print in progress, an image that had already been printed was
printed again when printing resumed
• When you restart printing on a Macintosh computer after canceling, an already printed image may print
again when printing resumes.
Paper Problems
Paper will not it into cassette
• Make sure the paper size matches the size of the paper cassette (p. 2).
Paper is not feeding properly/frequent paper jams
• Make sure the paper and paper cassette are correctly inserted (pp. 8, 10).
• Make sure there are less than 19 sheets in the cassette.
• Make sure 19 or more sheets have not collected on the outer lid of the paper cassette.
• Make sure that you are using dedicated paper (p. 9).
Cannot print the speciied number of prints/paper left over
• Canceling a print in progress or pulling on the ink sheet will consume ink. If paper runs out while printing
many images, do not remove the ink cassette, as this will consume ink. Instead, reill the paper without
removing the ink cassette.
Paper is jammed
• If the paper is sticking out from the front or back (paper ejection slot) (p. 6) of SELPHY, gently tug on
the paper to remove it. However, if a gentle tug is not suficient to remove the paper, do not attempt to
forcibly pull it out. Turn the printer off and on repeatedly until the paper is ejected.
Error Messages
If a problem occurs with SELPHY, a message appears on the screen. If a possible solution displays with the error
message, follow the on-screen instructions. If no solution displays, refer to “Troubleshooting” (p. 31).
If these items do not solve your problem, contact a Canon Customer Support Help Desk as listed on the included
customer support list.
If a problem occurs while SELPHY is connected to a digital camera, an error message may appear on
screen of the digital camera.
3
Speciications
SELPHY CP800
Printing Method
Dye-sublimation thermal transfer (with overcoating)
Resolution/Color
Representation
300 x 300 dpi
YMC (256 shades per color, 16.77 million colors per dot (max))
(Resolution based on the “area intensity method” is equivalent to a 4800 x 4800
dpi color representation)*1
Dedicated color ink cassette (Y/M/C/overcoating)
Ink
Paper
Print Size
Postcard Size, L Size, Card Size (including full page label sheets, 8-label
sheets)
Borderless
Bordered
Postcard Size
L Size
Card Size
(per label)
Printing Speed*2
100.0 x 148.0 mm (3.94 x 5.83 in.)
91.4 x 121.9 mm (3.60 x 4.80 in.)
89.0 x 119.0 mm (3.50 x 4.69 in.)
79.2 x 105.3 mm (3.12 x 4.15 in.)
54.0 x 86.0 mm (2.13 x 3.39 in.)
50.0 x 66.7 mm (1.97 x 2.63 in.)
22.0 x 17.3 mm (0.87 x 0.68 in.)
Printing from memory cards/USB lash memory/Connected to cameras
(PictBridge)
Postcard Size
L Size
Card Size
Feeding System
Approx. 47 sec.
Approx. 39 sec.
Approx. 24 sec.
Automatic paper feed from paper cassette
Ejection System
Automatic paper ejection on top of paper cassette
Screen
Tilt-up, 6.2 cm (2.5 in.), TFT LCD color Monitor
Interface
USB
Wireless
Memory Cards
USB Flash Memory
Operating Temperatures
Operating Humidity
Power Source
Power Consumption
Dimensions
Weight (printer only)
Connecting to a PictBridge compliant device: USB compliant Type A connector
Connecting to a computer: USB compliant Type B connector
Bluetooth*3
CF (CompactFlash) Card, Microdrive, xD-Picture Card*4, SD Memory Card,
SDHC Memory Card, SDXC Memory Card, MultiMediaCard, MMCplus Card,
HC MMCplus Card, miniSD Memory Card*4, miniSDHC Memory Card*4,
microSD Memory Card*4, microSDHC Memory Card*4, microSDXC Memory
Card*4, RS-MMC Card*4, MMCmobile Card*4, MMCmicro Card, Memory Stick,
Memory Stick PRO, Memory Stick Duo, Memory Stick PRO Duo, Memory Stick
micro*4
FAT/exFAT only supported
5 – 40 °C (41 – 104 °F)
20 – 80 %
Compact Power Adapter CA-CP200 W
Battery pack NB-CP2L (sold separately)
60 W or less (4 W or less on standby)
177.0 x 134.6 x 68.8 mm (6.97 x 5.30 x 2.71 in.)
Approx. 940 g (approx. 33.2 oz.)
*1 The “concentration gradation method” used by SELPHY allows 256 shades (max) of color to be represented per
dot. In comparison, printers using the area intensity method represent shades by the number of dots printed in
a unit of area, i.e. 256 dots (16 dots vertical x 16 dots horizontal) are needed to represent the same 256 shades
of color. SELPHY’s color representation is therefore equivalent to a 4800 x 4800 dpi resolution based on an area
intensity method.
• Gradation refers to the number of shades that can be represented on a print. For example, black and white
has two gradations, while 256 gradations include the shades of gray going from white to black that can be
represented.
• “dpi” refers to the number of dots that can be printed in 1 inch (“dots per inch”).
*2 Measured from start of the yellow printing pass to inal output.
*3 Bluetooth unit BU-30 (sold separately) is required.
*4 Dedicated adapter (commercially available) is required.
33
Compact Power Adapter CA-CP200 W
Rated Input
Rated Output
Dimensions
Operating Temperatures
Weight
100 – 240 V AC (50/60 Hz) 1.5 A (100 V) – 0.75 A (240 V)
24 V DC, 2.2 A
122.0 x 60.0 x 30.5 mm (4.80 x 2.36 x 1.20 in.) (excluding power cord)
0 – 45 °C (32 – 113 °F)
Approx. 310 g (10.9 oz.)
Battery Pack NB-CP2L (Sold Separately)
Type
Rechargeable lithium-ion battery
Nominal Voltage
22.2 V DC
Nominal Capacity
1200 mAh
Battery Life (Charge Cycles)
Approx. 300 times
Operating Temperatures
5 – 40 °C (41 – 104 °F)
Dimensions
110.0 x 40.7 x 37.5 mm (4.33 x 1.60 x 1.48 in.)
Weight
Approx. 230 g (8.11 oz.)
All data is based on tests by Canon.
Printer specifications or appearance are subject to change without notice.
As an ENERGY STAR Partner, Canon Inc. has determined that this product meets the ENERGY
STAR guidelines for energy eficiency.
CAUTION
RISK OF EXPLOSION IF BATTERY IS REPLACED BY AN INCORRECT TYPE.
DISPOSE OF USED BATTERIES ACCORDING TO LOCAL REGULATION.
Handling Precautions
Do not subject the printer to excessive force. Force or impact on the printer may result in paper jams or
equipment damage.
Be careful not to spray the equipment with insecticides or other volatile substances. In addition, do not
store the equipment in contact with rubber or vinyl products for long periods of time. This may cause
deterioration of the casing.
Depending on the room temperature, SELPHY may overheat and temporarily stop operating. This is not a
malfunction. SELPHY will resume normal printing as soon as it cools down. Temporary stoppages increase
printing time and are most likely to occur when printing continuously, if a room is unusually warm, or if the
air vents on the back of SELPHY are blocked and internal temperature is high.
Avoid condensation on SELPHY when moving it from a cold to a warm place by putting it in an airtight,
sealable plastic bag and allowing for adjustment to temperature changes gradually before removing from
the bag. In the event that condensation does form within SELPHY, keep it at room temperature until the
water droplets evaporate naturally before use.
When SELPHY becomes dirty, wipe the casing with a soft dry cloth.
When dust or dirt has accumulated on the battery cover or vents (pp. 6, 29), be sure to remove the ink
cassette (p. 14) before cleaning. If dust gets in through the vents, the printer may not print cleanly.
Never wipe using volatile solvents such as benzine, paint thinner, or diluted neutral solvent. They may cause
deformation or peeling of the casing.
3
Trademark Acknowledgments
SDXC Logo is a trademark of SD-3C, LLC.
This device incorporates exFAT technology licensed from Microsoft.
Portions of the code used in this irmware are based in part on the work of the Independent JPEG
Group.
About This Guide
Reprinting, transmitting, or storing in a retrieval system any part of this guide without the permission
of Canon is prohibited.
Canon reserves the right to change the contents of this guide at any time without prior notice.
Illustrations and screenshots in this guide may differ slightly from the actual equipment.
The above items notwithstanding, Canon accepts no liability for damages due to mistaken operation
of the products.
This product is designed to achieve excellent performance when used with genuine Canon
accessories. Canon shall not be liable for any damage to this product and/or accidents such as
ire, etc., caused by the malfunction of non-genuine Canon accessories (e.g., a leakage and/or
explosion of a battery pack). Please note that this warranty does not apply to repairs arising out of
the malfunction of non-genuine Canon accessories, although you may request such repairs on a
chargeable basis.
European Union (and EEA) only.
These symbols indicate that this product is not to be disposed of with your
household waste, according to the WEEE Directive (2002/96/EC), the Battery
Directive (2006/66/EC) and/or your national laws implementing those Directives.
If a chemical symbol is printed beneath the symbol shown above, in accordance
with the Battery Directive, this indicates that a heavy metal (Hg = Mercury, Cd = Cadmium,
Pb = Lead) is present in this battery or accumulator at a concentration above an applicable
threshold speciied in the Battery Directive.
This product should be handed over to a designated collection point, e.g., on an authorized
one-for-one basis when you buy a new similar product or to an authorized collection site for recycling
waste electrical and electronic equipment (EEE) and batteries and accumulators. Improper handling
of this type of waste could have a possible impact on the environment and human health due to
potentially hazardous substances that are generally associated with EEE.
Your cooperation in the correct disposal of this product will contribute to the effective usage
of natural resources.
For more information about the recycling of this product, please contact your local city ofice,
waste authority, approved scheme or your household waste disposal service or visit
www.canon-europe.com/environment.
(EEA: Norway, Iceland and Liechtenstein)
PRINTED IN THE EU
© CANON INC. 2010
35
MEMO
KOMPAK T FOTOPRINTER
Brugervejledning til printeren
DANSK
Læs denne vejledning, herunder afsnittet "Sikkerhedsforanstaltninger",
inden printeren tages i brug.
Opbevar vejledningen et sikkert sted, så du kan bruge den fremover.
Pakkens indhold
Brug afkrydsningsfelterne □ til at kontrollere, om følgende dele er indeholdt i printerpakken.
Kontakt den forhandler, hvor du købte printeren, hvis der mangler noget.
□ SELPHY-printerenhed
□ Kompakt strømadapter
□ Netledning
CA-CP200 W
□ Papirkassette (postkortstørrelse) □ Papirkassette (kortstørrelse)*
PCP-CP300
PCC-CP300
□ Brugervejledning til
printeren (denne vejledning)
□ Cd-rom'en
COMPACT PHOTO
PRINTER Solution Disk
□ Hæftet Canon garantierklæring
* Papirkassetten med papir i kortstørrelse medfølger muligvis ikke. Det afhænger af området.
Blæk og papir (sælges særskilt)
Før du tager printeren i brug, skal du købe et farveblækpatron/papirsæt (medfølger ikke).
Farveblækpatron/papirsæt
Produktnavn
Papirstørrelse
Farveblækpatron/papirsæt KP-36IP
(postkort)
Farveblækpatron/papirsæt KP-72IN
(fotopapir)
Muligt antal
udskrifter
36
Postkortstørrelse
72
Farveblækpatron/papirsæt KP-108IN
(fotopapir)
108
Farveblækpatron/papirsæt KC-36IP
36
Farveblækpatron/etiketsæt KC-18IF
(helarksetiketter)
Kortstørrelse
Farveblækpatron/etiketsæt KC-18IL
(ark med 8 etiketter)
Farveblækpatron/papirsæt KL-36IP
18
Papirkassette PCP-CP300
(følger med SELPHY)
Papirkassette PCC-CP300
18
L-størrelse
Alt efter område er bestemt tilbehør måske ikke tilgængeligt.
Nødvendig papirkassette
36
Papirkassette PCL-CP300
Læs dette først
Advarsel mod krænkelse af ophavsret
De billeder, der udskrives med dette produkt, skal være til personlig brug. Udskriv ikke billeder,
der krænker loven om ophavsret, uden forudgående tilladelse fra indehaveren af ophavsretten.
Garantiens begrænsninger
Dette produkts garanti gælder kun i det land, produktet er solgt i. Hvis der opstår et problem, mens
printeren bruges i udlandet, skal printeren indleveres i salgslandet, før et krav under garantien
forelægges Canon Kundesupport.
LCD-skærm
LCD-skærmen er produceret med produktionsteknik med høj præcision. Mere end 99,99 % af pixelene
fungerer som speciiceret. Nogle pixel kan imidlertid få en fejl eller blive vist som et rødt eller sort
punkt. Det påvirker ikke det udskrevne billede og betyder ikke, at der er en fejl ved enheden.
LCD-skærmen kan være dækket med en tynd plasticilm til beskyttelse mod ridser under transporten.
Hvis det er tilfældet, skal ilmen fjernes, før printeren tages i brug.
Sprogbrug og symboler i denne vejledning
Denne printer kaldes "SELPHY" eller "printer".
De forskellige typer hukommelseskort, der kan bruges i printeren, kaldes under et for "hukommelseskort".
I teksten bruges ikoner for knapperne på SELPHY. Der indes lere oplysninger i "Betjeningsknapper" (s. 6).
Tekst, der vises på skærmen, står i kantede parenteser [ ].
: Situationer, hvor du skal være forsigtig
: Supplerende oplysninger
(s. XX) : Henvisninger ("XX" står for et sidetal)
I denne vejledning antages det, at alle funktioner har standardindstillingen.
Indhold
Pakkens indhold _________________________ 2
Blæk og papir (sælges særskilt) _____________ 2
Læs dette først __________________________ 3
Sprogbrug og symboler i denne vejledning _____ 3
Sikkerhedsforanstaltninger _________________ 4
Klargøring af SELPHY ____________________ 5
Oversigt over komponenter _________________ 6
Oplysninger på skærmen __________________ 7
Kom godt i gang _________________________ 8
Indstilling af sproget på skærmen ___________ 11
Kompatible hukommelseskort
og hukommelseskortstik __________________ 12
Billeder, der kan udskrives ________________ 12
Valg og udskrivning af billeder _____________ 13
Udskrivning af alle billeder ________________ 15
Opbevaring af udskrevne fotos _____________
Oprydning efter udskrivning _______________
Udskrivning af forskellige billeder ___________
Udskrivning fra en computer _______________
Installation og start af softwaren ____________
Brug af softwaren til at udskrive ____________
Udskrivning fra et digitalkamera ____________
Udskrivning af billeder vha. indstillinger
fra digitalkameraet (DPOF-udskrivning) ______
Brug af batteriet ________________________
Udskrivning fra en mobiltelefon ____________
Fejlinding _____________________________
Speciikationer _________________________
Anvisninger for håndtering ________________
16
16
17
22
23
25
27
28
29
30
31
33
34
3
Sikkerhedsforanstaltninger
Sørg for at læse sikkerhedsforanstaltningerne nedenfor, før du tager produktet i brug. Det er vigtigt altid
at bruge produktet korrekt.
Formålet med de sikkerhedsforanstaltninger, der er nævnt på de følgende sider, er at forhindre, at du eller
andre kommer til skade, eller at udstyret beskadiges.
Sørg også for at se de vejledninger, der følger med eventuelt tilbehør, du har indkøbt særskilt og bruger.
Advarsel
Angiver, at der er risiko for alvorlig personskade eller død.
Opbevar udstyret uden for børns rækkevidde.
Hvis netledningen ved et uheld placeres omkring et barns hals, kan det medføre kvælning.
Brug kun godkendte strømkilder.
Forsøg ikke at adskille, modiicere eller tilføre varme til produktet.
Tab ikke produktet, og udsæt det ikke for kraftigt tryk.
Rør ikke ved printerens indvendige dele, hvis printeren har været tabt eller på anden måde er
beskadiget. Ellers kan du komme til skade.
Hold øjeblikkeligt op med at betjene produktet, hvis det udsender røg, afgiver en mærkelig lugt
eller fungerer unormalt på anden vis.
Brug ikke organiske opløsningsmidler såsom alkohol, benzin eller fortynder til at rengøre udstyret.
Undgå, at produktet kommer i kontakt med vand (f.eks. havvand) og andre væsker.
Der må ikke komme væske eller fremmedlegemer ind i printeren.
Det kan medføre elektrisk stød eller brand.
Hvis produktet udsættes for væske, skal du tage produktets stik ud af stikkontakten og rådføre dig med
forhandleren eller Canon Kundesupport.
Rør ikke printeren eller strømstikket i tordenvejr.
Det kan medføre elektrisk stød eller brand. Stands øjeblikkeligt brugen af udstyret, og gå væk fra det.
Tag jævnligt netledningen ud af stikkontakten, og brug en tør klud til at tørre støv og snavs af,
der har samlet sig på stikket, stikkontaktens yderside og området omkring den.
Håndter aldrig netledningen med våde hænder.
Brug ikke udstyret på en måde, der medfører, at stikkontaktens eller ledningsnettets nominelle
kapacitet overskrides. Brug ikke udstyret, hvis netledningen eller stikket er beskadiget eller ikke
er sat helt ind i stikkontakten.
Sørg for, at snavs eller metalgenstande (f.eks. nåle eller nøgler) ikke kommer i kontakt med
stikkene på udstyret eller på netledningen.
Der må ikke skæres i netledningen eller sættes tunge genstande på den, og den må ikke
beskadiges eller modiiceres.
Det kan medføre elektrisk stød eller brand.
Afspil ikke den eller de medfølgende cd-rom'er i en cd-afspiller, der ikke understøtter data-cd-rom'er.
Afspilning af cd-rom'er i en cd-afspiller til lyd (musikafspiller) kan beskadige højttalerne. Din hørelse kan blive
nedsat, hvis du har hovedtelefoner på og lytter til de høje lyde fra en cd-rom, der afspilles på en almindelig
cd-afspiller.
Forsigtig
Angiver, at der er risiko for personskade.
Stik aldrig hånden eller en del af den ind i printeren.
Sørg for at anbringe SELPHY et sikkert sted for at undgå, at nogen falder over netledningen.
Du eller andre kan komme til skade, eller printeren kan blive beskadiget.
Undgå at bruge, anbringe eller opbevare printeren følgende steder.
Steder, der er udsat for stærk sol. Steder, hvor temperaturen kan stige til over 40 °C.
Fugtige eller støvede steder. Steder, hvor der kan forekomme kraftige rystelser.
Det kan medføre elektrisk stød, forbrændinger, brand eller anden skade.
Høje temperaturer kan medføre deformering af adapteren eller printerkabinettet.
Forsigtig
Angiver, at der er risiko for at beskadige udstyret.
Tag produktets ledning ud af stikkontakten, når du ikke bruger det.
Placer ikke noget, f.eks. en klud, oven på printeren, mens den er i brug.
Hvis enheden er tilsluttet i længere tid af gangen, kan den blive overophedet eller deformeret, hvilket kan
medføre brand.
Klargøring af SELPHY
Placer SELPHY på en stabil og jævn lade, f.eks. et bord.
Mere end papirets
længde
Printeren må aldrig anbringes på en ustabil eller skrå lade.
Opstil SELPHY mindst 1 m fra enheder, der udsender
elektromagnetisk stråling eller har kraftige magnetfelter.
Sørg for, at der er mindst 10 cm plads omkring SELPHY.
Da papiret føres ind i og ud af SELPHY under udskrivning,
skal du sørge for, at pladsen bag printeren overstiger
papirets længde.
10 cm eller
mere
10 cm
eller mere
Anbring aldrig SELPHY tæt på motorer eller andre enheder, som danner kraftige elektromagnetiske felter.
Det kan beskadige printeren eller medføre fejl på den.
Anbring ikke produktet tæt på fjernsyn eller radio. Det kan medføre funktionsfejl i printeren.
CANON INC.
30-2, Shimomaruko 3-chome, Ohta-ku, Tokyo 146-8501, Japan
CANON EUROPA N.V.
Bovenkerkerweg 59-61, 1185 XB Amstelveen, The Netherlands
5
Oversigt over komponenter
Kortstik (s. 12)
Papirkassetterum
(s. 10)
Lås til blækpatron (s. 14)
Dæksel til
papirkassetterum (s. 10)
Dæksel til blækpatronrum (s. 10)
Blækpatronrum (s. 10)
USB-stik til tilslutning af
digitalkamera/USB-nøgle
(s. 14, 27, 30)
USB-stik til computertilslutning
(s. 24)
Lås til batteri/
batteridæksel (s. 29)
Batteridæksel (s. 29)
(bag batteridækslet
indes lufthuller (s. 34))
DC IN-stik (strømindgang) (s. 10)
Sikkerhedsstik*
Papirudføringsåbning
* I dette stik kan tilsluttes et sikkerhedskabel, f.eks. en Kensington-lås.
Betjeningsknapper
Ikoner i denne
vejledning
—
Navn
Skærm (LCD-skærm)
Funktion
Viser billeder, indstillingsskærmbilleder eller fejlmeddelelser (s. 32).
q
Knappen ON
Tænder og slukker SELPHY (s. 11).
k
Knappen MENU
Viser menuskærmbilledet (s. 11).
o
Knappen OK
Indstiller det valgte punkt.
Knappen Op/+ COPIES
(lere kopier)
Knappen Ned/– COPIES
(færre kopier)
Angiver antal kopier, vælger punkter, der skal indstilles.
u
d
l
Knappen Venstre
r
Knappen Højre
v
Knappen BACK
Viser det forrige skærmbillede igen (s. 7), annullerer udskrivning (s. 14).
p
Knappen PRINT
Starter udskrivning (s. 14).
Skifter billede, ændrer indstillinger.
Oplysninger på skærmen
Det hukommelseskortstik (s. 12),
der bruges i øjeblikket (i eksemplet
bruges et SD-kort)
Papirretning
Udskriftsindstillinger (s. 18–21)
(indstillinger, der ikke er til
rådighed, er nedtonet)
Filnummer
Installeret blækpatrontype
(i dette eksempel bruges
postkortstørrelse)
Det samlede antal billeder, der skal udskrives
Antal kopier af det viste billede
Skjul oplysninger på skærmen
Du kan skjule de oplysninger, der vises på skærmen, og se billederne i større format.
1
Åbn indstillingsskærmbilledet.
2
Foretag indstillingen.
Udfør trin 1–3 på s. 11.
Tryk på knapperne ud for at vælge [Info Display/
Infodisplay].
Tryk på knapperne l r for at vælge [Off/Fra], og tryk
derefter på knappen v for at gemme indstillingen.
Hvis du trykker på knappen v igen, vises skærmbilledet
med billedet igen.
Billedet vises på hele skærmen, og der vises en ramme,
som angiver udskriftsområdet.
Kom godt i gang
Her beskrives, hvordan du gør klar til at udskrive billeder. Som eksempel bruges farveblækpatron/papirsættet
til postkortstørrelse (sælges særskilt) (s. 2), men andre farveblækpatron/papirsæt end det til postkortstørrelse
kan bruges på samme måde i forberedelse af udskrivningen.
Forberedelse af blækpatron
Kontroller blækpatronen.
Kontroller, at papirstørrelsen og den størrelse, som vises
Farveark
på farveblækpatronen (kortstørrelse, postkortstørrelse
osv.), passer til hinanden.
Kontroller, at farvearket er stramt og ikke slapt. Hvis
farvearket er slapt, skal du trykke hjulet ind og dreje
det som vist i illustrationen.
Hvis farvearket overspændes, kan der muligvis ikke
udskrives på hele papiret, og farvearket kan gå i stykker.
Rør ikke ved farvearket, og træk ikke i det. Rør ikke ved blækpatronen med våde eller svedige hænder.
Du kan måske ikke udskrive, hvis farvearket er beskadiget, snavset eller vådt.
Klargøring af papirkassette
1
Kontroller papirstørrelsen.
Kontroller, at den blækpatron, du har klar, passer til den
størrelse, som vises på papirkassetten (kortstørrelse,
postkortstørrelse osv.).
2
Åbn låget.
Låget åbnes i to tempi. Åbn først det yderste låg (),
og åbn derefter det inderste låg ().
Anbring papiret.
3
Blank side
Anbring papiret i den papirkassette, du har gjort klar.
Du kan lægge op til 18 ark i papirkassetten. Hvis der
ilægges 19 ark eller derover, kan det beskadige printeren
eller medføre printerfejl.
Hold papiret som vist i illustrationen med den blanke side
opad, og læg det i papirkassetten. Rør ikke udskriftssiden
(den blanke side) med ingrene. Hvis du gør det, kan du
måske ikke fremstille rene udskrifter.
Hvis der følger et beskyttelsesark med papiret, skal du
fjerne det og kun anbringe papiret i kassetten.
Hvis du fremstiller udskrifter i postkortstørrelse med et
felt, hvor der kan påsættes et frimærke, skal du ilægge
papiret, så frimærkefeltet vender den vej, der er vist
i illustrationen.
4
Luk låget.
Luk det inderste låg, til det går på plads med et klik.
Lad det yderste låg være åbent under udskrivning.
Brug kun papir, der er beregnet til printere i SELPHY CP-serien, og som indes i Canons originale
farveblækpatron/papirsæt. Almindeligt printerpapir, almindelige postkort eller papir, der er beregnet
til brug i printere i SELPHY ES-serien, kan ikke bruges.
Gør aldrig følgende, da det kan medføre printerfejl:
- vende papiret den forkerte vej (den blanke side er udskriftssiden)
- folde eller adskille papiret ved perforeringen inden udskrivning
- bruge etiketark, hvor etiketterne eller en del af dem ikke sidder helt fast
- skrive på et ark inden udskrivning
- udskrive på papir, der allerede er udskrevet
- genbruge en opbrugt blækpatron
Rør ikke ved papirkassettens fjedre.
Hvis fjedrene er bøjede eller deforme, indføres papiret ikke korrekt
i SELPHY.
Undgå at røre ved eller ridse udskriftssiden (den blanke side) eller
røre ved papiret med våde hænder. Der kan ikke fremstilles rene
Fjeder
udskrifter, hvis udskriftssiden bliver snavset eller våd.
Isætning af blækpatron og papirkassette
Åbn dækslerne.
1
Åbn dækslet over rummene med blækpatron og
papirkassette.
Isæt blækpatronen.
2
Sæt blækpatronen i printeren i den retning, som angives
af pilen på patronen, indtil den låses på plads med et klik.
Luk dækslet til blækpatronrummet.
Isæt papirkassetten.
3
Kontroller, at det yderste låg er åbent (s. 8), og sæt
papirkassetten helt ind i rummet.
Tilslutning af SELPHY
1
Sæt adapterledningen i SELPHY.
2
Tilslut netledningen.
Sæt adapterstikket helt ind i SELPHY.
Sæt netledningen i den kompakte strømadapter, og sæt
den anden ende i en stikkontakt.
10
Indstilling af sproget på skærmen
Du kan vælge et andet sprog til menuerne og meddelelserne på LCD-skærmen.
1
Tænd SELPHY.
Tryk på og hold knappen q nede, indtil skærmbilledet til
venstre vises.
Du slukker printeren ved at trykke på knappen q igen og
holde den nede, indtil det viste skærmbillede skifter eller
slukkes.
2
Juster skærmen, så du let kan alæse den.
Løft LCD-skærmen, og juster den, til du let kan se teksten
på den.
Løft ikke LCD-skærmen mere end 45 °. Det kan
beskadige produktet eller medføre funktionsfejl.
Ca. 45 °
3
Åbn indstillingsskærmbilledet.
Tryk på knappen k.
Tryk på knapperne ud for at vælge [Printer Setup],
og tryk derefter på knappen o.
4
Åbn skærmbilledet med sprogindstillinger.
5
Vælg et sprog.
Tryk på knapperne ud for at vælge [Language/Sprog].
Tryk på knappen o.
Tryk på knapperne udl r for at vælge et sprog,
og tryk derefter på knappen o.
Hvis du trykker på knappen v to gange, vises
skærmbilledet i trin 1 igen.
11
Kompatible hukommelseskort og hukommelseskortstik
Kortstik
Hukommelseskort, der kan
bruges uden adapter
SD-hukommelseskort
SDHC-hukommelseskort
SDXC-hukommelseskort
SD/MMC +
MultiMediaCard
MMCplus-kort
HC MMCplus-kort
Hukommelseskort, der kræver adapter
(fås i handelen)
miniSD-hukommelseskort
miniSDHC-hukommelseskort
microSD-hukommelseskort
microSDHC-hukommelseskort
microSDXC-hukommelseskort
RS-MMC-kort*1
MMCmobile-kort
MMCmicro-kort
CF-kort
Microdrive
xD-Picture-kort*2
Memory Stick
Memory Stick PRO
Memory Stick Duo
Memory Stick PRO Duo
Memory Stick micro
CF/microdrive
MS/MS Duo
*1 "RS-MMC" er en forkortelse for "Reduced-Size MultiMediaCard" (MultiMediaCard i mindre størrelse).
*2 Køb CompactFlash-kortadapteren til xD-Picture-kort.
Ved hukommelseskort, der kræver adapter, skal du sørge for at sætte hukommelseskortet i adapteren,
inden du sætter adapteren i det relevante kortstik.
Hvis du sætter hukommelseskortet i et kortstik uden at bruge en adapter, kan du muligvis ikke tage
hukommelseskortet ud af printeren igen.
Brug et hukommelseskort, der er formateret i den enhed, som blev brugt til at tage billederne.
Et hukommelseskort, der er formateret på en computer, genkendes muligvis ikke.
I den brugervejledning, der fulgte med hukommelseskort og adapter, indes en håndteringsvejledning.
Om USB-nøgler
Du kan udskrive billeder på en almindelig USB-nøgle ved at slutte den til SELPHY (s. 14).
Billeder, der kan udskrives
JPEG-billeder, der overholder Exif-standarden, kan udskrives på SELPHY.
Billeder med et uregelmæssigt format og billeder, der er redigeret på en computer, kan måske ikke vises eller
udskrives rigtigt.
1
Valg og udskrivning af billeder
Du kan vælge et billede og angive det antal kopier, der skal udskrives. I dette afsnit bruges et
SD-hukommelseskort som eksempel, men du kan udskrive fra andre hukommelseskort med
samme fremgangsmåde.
Tænd SELPHY.
1
Tryk på og hold knappen q nede, indtil skærmbilledet til
venstre vises.
Du slukker printeren ved at trykke på knappen q igen
og holde den nede, indtil det viste skærmbillede skifter
eller slukkes.
Juster skærmen, så du let kan alæse den.
2
Løft LCD-skærmen, og juster den, til du let kan se teksten
på den.
Løft ikke LCD-skærmen mere end 45 °. Det kan
beskadige produktet eller medføre funktionsfejl.
Ca. 45 °
Sæt et hukommelseskort i stikket.
3
Sæt et hukommelseskort helt ind i det relevante stik.
Skærmbilledet i trin 4 nedenfor (skærmbillede med
billede) (s. 7) vises.
Siden med
etiket
Vælg et billede.
4
Tryk på knapperne l r for at vælge det billede, der skal
udskrives.
Hvis du holder knappen l eller r nede, springes
5 billeder frem eller tilbage.
Vælg antal kopier.
5
Antal kopier af det
Det samlede
viste billede
antal billeder,
der skal
udskrives
Tryk på knapperne ud for at vælge antallet af kopier.
Hvis du holder en af knapperne ud nede, øges eller
mindskes antallet med 5 kopier.
Du kan vælge op til 99 kopier per billede.
Gentag trin 4 og 5, hvis du vil udskrive et andet billede.
13
6
Udskriv.
Tryk på knappen p for at starte udskrivningen.
Under udskrivning føres papiret lere gange ind og ud
bag på SELPHY. Rør ikke papiret, før udskrivningen
er færdig, og de udskrevne ark er lagt i udbakken
(på papirkassettens yderste låg).
Der må højst være 18 udskrevne ark i udbakken ad
gangen.
Tryk på knappen v, hvis du vil annullere udskrivningen.
7
Påfyld papir.
Når der ikke er mere papir, skal du tage papirkassetten
ud af SELPHY.
Læg nyt papir i papirkassetten (s. 8), og sæt
papirkassetten tilbage i SELPHY (s. 10).
8
Udskift blækpatronen.
Når farveblækket er brugt op, skal du åbne dækslet til
blækpatronrummet og lytte låsen som vist i illustrationen.
Blækpatronen skydes ud.
Isæt en ny blækpatron (s. 8, 10).
Du må aldrig trække papirkassetten ud, åbne dækslet over blækpatronrummet eller fjerne hukommelseskortet,
mens der kommer betjeningslyde fra printeren, lige efter du har tændt printeren, eller mens den udskriver.
Det kan medføre funktionsfejl i printeren.
Det kan tage et stykke tid, før billederne vises, hvis hukommelseskortet indeholder et stort antal billeder.
Når det samlede antal kopier til udskrivning er angivet til 0, og du trykker på knappen p, udskrives én
kopi af det aktuelt viste billede.
Hvis skærmbilledet [Start DPOF printing/Start DPOF print] vises, skal du se "Udskrivning af billeder vha.
indstillinger fra digitalkameraet (DPOF-udskrivning)" (s. 28).
Udskrivning fra USB-nøgler
På samme måde som billeder på hukommelseskort kan billeder på almindelige USB-nøgler også udskrives.
Isæt en USB-nøgle.
Isæt en USB-nøgle som vist.
Resten af fremgangsmåden er den samme som for
udskrivning af billeder fra hukommelseskort (s. 13–14).
Afhængigt af USB-nøglens mærke kan det være svært at isætte eller fjerne den, eller den fungerer måske
ikke rigtigt.
I den brugervejledning, der fulgte med USB-nøglen, indes en betjeningsvejledning.
1
Udskrivning af alle billeder
Du kan udskrive alle billederne på et hukommelseskort på én gang.
1
Åbn menuen.
2
Åbn indstillingsskærmbilledet.
Tryk på knappen k.
Tryk på knapperne ud for at vælge [Print All Images/
Udskriv alle fotos], og tryk derefter på knappen o.
Vælg antal kopier.
3
Tryk på knapperne ud for at indstille antallet af kopier.
Du kan vælge op til 99 kopier per billede. Hvis der er
mere end 1.000 billeder på kortet, udskrives kun 999.
De udskrives i rækkefølge efter den seneste
optagelsesdato.
Antal ark, der skal
bruges
4
Antal kopier
Udskriv.
Tryk på knappen p for at starte udskrivningen.
Tryk på knappen v, hvis du vil annullere udskrivningen.
15
Opbevaring af udskrevne fotos
Når der er en perforering i begge sider af en udskrift, kan du fjerne
kanterne ved at folde dem.
Brug en oliebaseret pen, hvis du vil skrive på udskrifter.
For at undgå misfarvning skal du undlade at opbevare udskrifter fugtige
eller støvede steder, i direkte sollys eller steder, hvor temperaturen kan
nå op over 40 °C.
Undgå følgende handlinger, der kan medføre, at farvernes ændres,
falmer eller løber ud: Klæbe tape eller lignende på udskriftsiden,
lade udskriftssiderne komme i kontakt med vinyl eller plastic, påføre alkohol eller andre lygtige
opløsningsmidler på udskriftssiden eller lade udskriftssiderne være presset tæt mod en anden overlade
eller andre genstande i længere tid.
Hvis du opbevarer dine udskrifter i album, skal du vælge album med mellemark i nylon, polypropylen eller
cellofan.
Tiden eller opbevaringsforholdene kan medføre farveændringer. Canon påtager sig intet ansvar for
farveændringer.
Oprydning efter udskrivning
Følg vejledningen herunder for at rydde op og opbevare SELPHY, når du er færdig med at udskrive.
Sluk SELPHY (s. 11), og tag derefter hukommelseskortet eller USB-nøglen ud.
Sænk LCD-skærmen helt, når printeren lægges til opbevaring.
Tag netledningen ud af stikkontakten, og tag adapterstikket ud af SELPHY.
Hvis den kompakte strømadapter er varm, skal du vente med at lægge den væk, til den er kølet af.
Tag papirkassetten ud, og luk dækslet til papirkassetterummet. Lad resterende papir ligge i papirkassetten,
og opbevar kassetten et mørkt sted uden støv.
Lad blækpatronen sidde i SELPHY.
Opbevar SELPHY i vandret position et mørkt sted uden støv.
Når du ikke bruger SELPHY, skal printeren opbevares med LCD-skærmen helt sænket.
Udskriftskvaliteten vil blive forringet, hvis der kommer støv ind i SELPHY og sætter sig fast på papiret
eller farveblækket.
Hvis du har mere end én blækpatron, skal du lade den ene sidde i SELPHY og lægge den anden i den
originale emballage eller en pose for at beskytte den mod støv og opbevare den et mørkt sted.
Nyt papir og nye blækpatroner bør opbevares i den uåbnede emballage og opbevares et mørkt sted.
1
Udskrivning af forskellige billeder
Du kan bruge forskellige udskrivningsfunktioner, f.eks. påføre optagelsesdatoen eller justere et billedes farver.
Når du har foretaget indstillingerne, bruges de til alle billeder, så du ikke behøver at gentage indstillingerne
for hvert billede.
Valg af indstillinger
1
Åbn indstillingsskærmbilledet.
Tryk på knappen k.
Tryk på knapperne ud for at vælge [Print Settings/
Udskr.indstil.], og tryk derefter på knappen o.
2
Vælg punktet, og revider indstillingerne.
Tryk på knapperne ud for at vælge et punkt.
Tryk på knapperne l r for at ændre indstillingerne,
og tryk derefter på knappen v for at gemme indstillingen.
Hvis du trykker på knappen v igen, vises skærmbilledet
med billedet igen.
På s. 18–21 indes oplysninger om de enkelte indstillinger.
3
Udskriv.
Vælg det billede, der skal udskrives (s. 13), og antal kopier
(s. 13), og tryk derefter på knappen p for at udskrive.
1
Udskrivning med dato (Date/Dato)
Du kan udskrive den optagelsesdato, der er
registreret af digitalkameraet.
Fra (standardindstilling)/
Til
08/08/2010
Indstillingen går tilbage til [
Off/Fra], når SELPHY slukkes.
Den udskrevne dato er den dato, hvor billedet blev taget med digitalkameraet, og den kan ikke ændres
på SELPHY.
Du kan ændre formatet på den dato, der udskrives, i [Date Format/Datoformat] (s. 21).
Datoen udskrives ikke, hvis [
Index/Oversigt], [
ID Photo/ID Foto] eller [
Shufle/Collage] er valgt
i [Page Layout/Sidelayout] (s. 19).
Optimering af resultatet med automatisk korrektion (Auto-optimer)
SELPHY korrigerer automatisk billedet, så den
bedste billedkvalitet opnås.
Fra/ Til (standardindstilling)
Visse billeder justeres muligvis ikke korrekt.
Indstillingen går tilbage til [ On/Til], når SELPHY slukkes.
[Image Optimize/Auto-optimer] anvendes ikke, når [Page Layout/Sidelayout] (s. 19) er indstillet til
[
Index/Oversigt].
Korrigeringens omfang afhænger af sidelayout og papirstørrelse.
Korrektion af røde øjne og udskrivning (Korr. røde øjne)
Korriger billeder med røde øjne.
Fra (standardindstilling)/
Til
Det kan forekomme, at andre områder end øjnene korrigeres. Indstil kun [Correct Red-Eye/Korr. røde øjne]
til [
On/Til] ved udskrivning af billeder med røde øjne.
Hvis SELPHY slukkes, eller hukommelseskortet tages ud, går indstillingen tilbage til [
Off/Fra].
Røde øjne registreres muligvis ikke eller korrigeres ikke optimalt, hvis ansigterne er meget små, store,
mørke eller lyse i forhold til hele billedet, hvis de ses i proil eller på skrå, eller hvis en del af ansigtet
er skjult.
Korrigering af røde øjne er ikke tilgængelig, hvis der vælges [
2-up/2-på-1], [
4-up/4-på-1],
[
8-up/8-på-1] eller [
Index/Oversigt] i [Page Layout/Sidelayout] (s. 19).
Røde øjne korrigeres ikke, hvis der er valgt [ Sepia/Sepia effekt] eller [ B/W/Sort/Hvid] i [My Colors]
(s. 20).
Korrigeringens omfang afhænger af sidelayout og papirstørrelse.
1
Valg af layout og udskrivning (Page Layout/Sidelayout)
Du kan angive det antal billeder, du vil udskrive
på ét ark. Det antal billeder, du har angivet (s. 13),
udskrives i det valgte layout.
1-up/1-på-1
Udskriver ét billede, der fylder hele arket
Index/Oversigt
2-up/2-på-1
Udskriver to billeder på ét ark
ID Photo/ID Foto Udskriver id-fotos på ét ark
4-up/4-på-1
Udskriver ire billeder på ét ark
Shufle/Collage
8-up/8-på-1*
Udskriver otte billeder på ét ark
(standardindstilling)
* Indstil layoutet til [
Udskrives som en oversigt
Placerer automatisk billeder
i forskellige størrelser på ét
ark (s. 20)
8-up/8-på-1], når du bruger farveblækpatron/etiketsæt KC-18IL (8 etiketter pr. ark) (s. 2).
Indstillingerne gemmes, selvom SELPHY slukkes, eller hukommelseskortet tages ud af stikket.
Billedplaceringen kan ikke angives.
Det valgte layout bestemmer, om de indstillinger, der er foretaget for [Date/Dato] (s. 18), [Image Optimize/
Auto-optimer] (s. 18), [Correct Red-Eye/Korr. røde øjne] (s. 18), [Borders/Kanter] (s. 20), [Smooth Skin/
Glat hud] (s. 21) og [Brightness/Lysere] (s. 21), anvendes.
Hvis du vælger [Print All Images/Udskriv alle fotos] (s. 15) i [
Index/Oversigt], kan du udskrive alle
billederne på et hukommelseskort som en oversigtsudskrift.
Udskrivning af et id-foto (ID Foto)
Udskriver to id-fotos i tre forskellige størrelser på et
enkelt ark, dvs. i alt seks fotos, som vist på billedet
til venstre.
Der kan udskrives på papir i L-størrelse eller
portkortstørrelse (s. 2).
Papir
Billedstørrelse
L-størrelse
45 x 35 mm
40 x 30 mm
30 x 24 mm
Postkortstørrelse
60 x 51 mm
45 x 35 mm
40 x 30 mm
Id-fotoet kan muligvis ikke godkendes til oficiel brug, afhængigt af hvilken institution det skal bruges til.
Kontakt den relevante institution for at få yderligere oplysninger.
1
Placering af billeder i forskellige størrelser (Collage)
Indstillingen Collage placerer automatisk billeder til
udskrivning i forskellige størrelser.
Du kan udskrive en gruppe med op til 8 billeder eller
en gruppe med op til 20 billeder på et enkelt ark.
Der kan udskrives på papir i L-størrelse eller
portkortstørrelse (s. 2).
I "Valg af indstillinger" (s. 17) skal du trykke på
knapperne ud for at vælge [Page Layout/
Sidelayout] på skærmbilledet i trin 2. Tryk på
knapperne l r for at vælge [Shufle/Collage],
og tryk derefter på knappen o.
Når skærmbilledet til venstre vises, skal du trykke
på knapperne ud for at vælge en indstilling.
Tryk på knapperne l r for at ændre indstillingerne,
og tryk derefter på knappen v for at gemme
indstillingen.
Du kan få vist skærmbilledet med billedet igen ved
at trykke to gange på knappen v.
Billedplaceringen kan ikke angives.
Hvis du vælger [20] i [Max. Images/Maks. billeder], kan det tage et stykke tid, før udskrivningen af
billederne starter.
Udskrivning med eller uden kant (Kanter)
Du kan indstille, om billederne skal udskrives med
eller uden kant.
Uden kant (standardindstilling)/
Print kant
Indstillingen går tilbage til [
Borderless/Uden kant], når SELPHY slukkes.
Hvis du vælger [
8-up/8-på-1] ved udskrivning på papir i kortstørrelse (s. 2), udskrives billeder uden
kant, selvom der er valgt [
Bordered/Print kant] i [Page Layout/Sidelayout] (s. 19).
Ændring af farvetone og udskrivning (My Colors)
Du kan justere farven på dine billeder eller ændre farverne til sepia eller sort-hvid.
Off/Fra
(standardindstilling)
Vivid/Vivid
effekt
Neutral
—
Positive Film/
Positiv ilm
Sepia/Sepia
Forstærker kontrast og farvemætning,
så billedet giver et livligt indtryk
effekt
Mindsker kontrast og farvemætning,
så billedet får et neutralt skær
Intense, naturlige farver som de
farver, der opnås med positivilm
Ændrer billedets farvetoner til sepia
B/W/Sort/Hvid Sort-hvid
Indstillingen går tilbage til [ Off/Fra], når SELPHY slukkes.
De indstillinger, der er foretaget i My Colors, bestemmer, om indstillingerne for [Correct Red-Eye/
Korr. røde øjne] (s. 18) anvendes.
0
Gør huden glat på udskrifter (Glat hud)
Giver huden et glat og smukt udseende på udskriften.
Fra (standardindstilling)/ Til
Indstillingen går tilbage til [ Off/Fra], hvis SELPHY slukkes, eller hukommelseskortet tages ud,
når udskrivningen er færdig.
Korrigeringen kan blive anvendt til andre områder end hud og give uventede resultater.
[Smooth Skin/Glat hud] anvendes ikke, når [Page Layout/Sidelayout] (s. 19) er indstillet til
Index/Oversigt].
[
Justering af lysstyrke (Lysere)
Du kan justere et billedes lysstyrke inden for et
område på ±3.
Jo større plusværdien er, des lysere bliver billedet.
Jo større minusværdien er, des mørkere bliver
billedet.
Indstillingen går tilbage til [0], når SELPHY slukkes.
[Brightness/Lysere] kan ikke bruges, hvis [
Index/Oversigt] er valgt i [Page Layout/Sidelayout] (s. 19).
Ændring af datoformatet (Datoformat)
Du kan ændre rækkefølgen i den dato, der udskrives
(s. 18).
mm/dd/åå (standardindstilling), dd/mm/åå, åå/mm/dd
08/08/2010
2010/08/08
Indstillingen gemmes, selvom SELPHY slukkes, eller hukommelseskortet tages ud af stikket.
1
Udskrivning fra en computer
Hvis du slutter en computer til SELPHY og bruger den medfølgende software, kan du se alle billeder på en
gang og udnytte en række udskrivningsfunktioner, der ikke kan udføres med SELPHY alene. Den indtalte
vejledning gør det let for nye computerbrugere at udskrive billeder.
Vælg billeder på oversigten, og udskriv
Du kan vælge de billeder, du vil udskrive, på en oversigt og udskrive dem alle
på én gang.
Dekorer, og udskriv
Du kan føje rammer eller mærker til billeder og udskrive. Du kan også føje
tekst til billeder og udskrive.
Udskriv kalendere
Du kan føje kalendere til udskrifter.
Systemkrav
Windows
Macintosh
Operativsystem
Windows 7
Windows Vista Service Pack 1, Service Pack 2 Mac OS X v10.4–v10.6
Windows XP Service Pack 3
Koniguration
Ovennævnte operativsystemer skal være forudinstalleret på computere med indbyggede
USB-porte.
Processor
Pentium 1,3 GHz eller hurtigere
PowerPC G4/G5- eller Intel-processor
RAM
Windows 7 (64 bit): 2 GB eller mere
Windows 7 (32 bit), Vista (64 bit, 32 bit): 1 GB
eller mere
Windows XP: 512 MB eller mere
Mac OS X v10.4–10.5: 512 MB eller mere
Mac OS X v10.6: 1 GB eller mere
Interface
USB
Ledig plads på
harddisken
Mindst 120 MB*
140 MB eller mere
Skærm
1.024 x 768 pixel eller mere
1.024 x 768 pixel eller mere
* For Windows XP skal Microsoft .NET Framework 2.0 (maks. 280 MB) være installeret. Installationen kan tage lidt
tid afhængigt af computerens ydeevne.
Installation og start af softwaren
I disse beskrivelser bruges Windows Vista og Mac OS X 10.5.
Klargøring
Computer
Medfølgende cd-rom (Cd-rom’en COMPACT PHOTO PRINTER Solution Disk) (s. 2)
Et almindeligt USB-kabel på højst 2,5 m (et type B-stik skal sættes i SELPHY).
1
Installer softwaren.
Windows
Læg cd-rom'en i computerens cd-rom-drev, og klik på
[Easy Installation/Nem installation], når skærmbilledet
til venstre vises.
Følg anvisningerne på skærmen for at fortsætte.
Hvis vinduet Brugerkontokontrol vises, skal du følge
vejledningen på skærmen for at fortsætte.
Fortsæt installationen. Skærmbilledet til venstre vises.
Macintosh
Læg cd-rom'en i computerens cd-rom-drev, og dobbeltklik
på
.
Når skærmbilledet til venstre vises, skal du klikke på
[Install/Installer] og følge vejledningen på skærmen for
at fortsætte.
Når installationen er færdig, skal du klikke på [Finish/Udfør]
for at genstarte computeren og fuldføre installationen.
2
Gør SELPHY klar.
Sluk SELPHY, og tag hukommelseskortet eller
USB-nøglen ud.
Sæt en blækpatron og en papirkassette med papir
i SELPHY (s. 8–10).
3
Slut SELPHY til computeren.
3
Brug USB-kablet til at slutte SELPHY til computeren.
I den brugervejledning, der fulgte med kablet eller
computeren, indes en håndteringsvejledning.
Almindeligt USB-kabel
Tænd SELPHY.
4
Tryk på knappen q for at tænde SELPHY.
Windows
Når installationen er færdig, skal du klikke på [Restart/
Genstart] for at genstarte computeren og fuldføre
installationen.
Kontroller, at softwaren er startet rigtigt.
5
Softwaren starter, og skærmbilledet til venstre vises,
når der er oprettet forbindelse mellem SELPHY og
computeren.
Udfør trin 2 til 4, hvis softwaren automatisk skal startes,
næste gang du vil bruge den.
Windows
Hvis skærmbilledet i trin 5 ikke vises, skal du åbne det fra menuen [Start] r [All Programs/
Alle programmer] r [Canon Utilities] r [SELPHY Photo Print] r [SELPHY Photo Print].
Macintosh
Hvis skærmbilledet i trin 5 ikke vises, skal du bruge nedenstående fremgangsmåde til
at registrere printeren. Når du har klikket på [ ] i menuen, skal du klikke på [System
Preferences/Systemindstillinger] og derefter på [Print & Fax/Udskrivning og fax] for at åbne
vinduet [Print & Fax/Udskrivning og fax]. Klik på [+] for at vælge [CP800] i pop op-vinduet,
og klik derefter på [Add/Tilføj].
Når du har registreret printeren, skal du klikke på [SELPHY Photo Print] i dock'en (linjen
nederst på skrivebordet), hvorefter skærmbilledet i trin 5 vises.
SELPHY virker muligvis ikke korrekt, hvis den er tilsluttet en computer via en USB-hub.
SELPHY virker muligvis ikke korrekt, hvis der bruges andre USB-enheder samtidig (med undtagelse
af en USB-mus eller et USB-tastatur). Du skal frakoble andre USB-enheder fra computeren og derefter
tilslutte SELPHY igen.
Sæt ikke computeren i standbytilstand (eller dvaletilstand), mens SELPHY er sluttet til computerens
USB-port. Hvis du kommer til at gøre det, skal du aktivere computeren fra standbytilstand uden at
frakoble USB-kablet.
Der indes oplysninger om aktivering af computeren i den brugervejledning, der fulgte med computeren.
Brug af softwaren til at udskrive
Med den installerede software (SELPHY Photo Print) kan du udskrive billeder fra computeren.
I dette afsnit beskrives funktionen [Simple print/Nem udskrivning]. Med denne funktion kan du se alle dine
billeder på en gang og vælge, hvilke der skal udskrives. Hvis computeren er udstyret med højttalere, kan
du indstille lydstyrken, så du kan høre den indtalte vejledning til de handlinger, der skal udføres.
Åbn udskrivningsmenuen.
1
Klik på [Print menu/Udskrivningsmenu].
Du kan ikke klikke på [Print menu/Udskrivningsmenu],
hvis du ikke har gjort klar til udskrivning (isat papirkassette
og blækpatron). Foretag de nødvendige handlinger ved
at følge den indtalte vejledning eller vejledningen på
skærmen.
Vælg en udskrivningsmetode.
2
Klik på [Simple print/Nem udskrivning].
Du kan fremstille udskrifter med rammer, mærker og
talebobler ved at klikke på [Decoration print/Udskriv
med dekoration].
Du kan fremstille udskrifter med en kalender tilføjet
ved at klikke på [Calendar print/Udskriv kalender].
3
Vælg et billede.
Du kan vælge betingelser for de
billeder, der skal vises.
Billederne vises i en oversigt i mappen [My Pictures/
Billeder] i Windows og i mappen [Pictures/Billeder]
i Macintosh.
Klik på et billede for at markere det til
udskrivning.
Baggrundsfarven skifter, og billedet
indstilles til udskrivning.
Brug samme fremgangsmåde til at klikke
på alle de billeder, du vil udskrive.
Hvis du klikker på et billede igen, skifter
baggrundsfarven tilbage til den oprindelige
farve, og indstillingerne annulleres.
Vælg et billede, og klik derefter på
[Next/Næste].
Du kan få vist billeder, der er gemt i en anden mappe,
ved at klikke på denne knap og vælge en mappe på det
skærmbillede, der åbnes.
5
Vælg antal udskrifter.
4
Vælg antallet af kopier for hvert billede.
På Windows-computere: Klik på [Print/Udskriv] for at
starte udskrivningen.
På Macintosh-computere: Klik på [Print menu/
Udskrivningsmenu], og klik derefter på [Print/Udskriv]
på det skærmbillede, der vises.
Tryk på knappen - eller + for at
indstille antallet af udskrifter.
Afslut programmet.
5
Windows
Når du er færdig med at udskrive, skal du klikke på
øverst til højre på skærmen.
Macintosh
Når du er færdig med at udskrive, skal du klikke på
øverst til venstre på skærmen.
Deaktivering af indtalt vejledning
På nogle computere afspilles den indtalte vejledning måske ikke korrekt. Hvis det er svært at høre den
indtalte vejledning, kan du slå den fra med denne fremgangsmåde, før du bruger softwaren.
Deaktivering af indtalt vejledning
Marker alternativknappen [Off/Fra] på skærmbilledet
i trin 1 i "Brug af softwaren til at udskrive" (s. 25).
Den indtalte vejledning slås fra.
Udskrivning fra et digitalkamera
Du kan vælge og udskrive billeder fra et digitalkamera, der understøtter PictBridge-standarden.
I dette eksempel bruges et kompakt digitalkamera fra Canon til at beskrive udskrivningsmetoden.
Hvis fremgangsmåden er anderledes for det digitalkamera, du bruger, skal du se den brugervejledning,
der fulgte med digitalkameraet.
1
Sørg for, at der ikke er sat et hukommelseskort
i SELPHY, og at SELPHY ikke er sluttet til en
computer.
2
Tilslut SELPHY til digitalkameraet med det
interfacekabel (USB-kabel), der fulgte med
digitalkameraet.
3
Tænd først SELPHY, og tænd derefter
digitalkameraet, og afspil billederne
på digitalkameraet.
Afhængigt af det digitalkamera, du bruger, kan
blive
vist på digitalkameraets skærm.
4
Foretag det nødvendige på digitalkameraet for
at vælge et billede, der skal udskrives.
Brug digitalkameraet til at starte udskrivningen.
Udskrivningen starter.
Når udskrivningen er færdig, skal du slukke SELPHY
og digitalkameraet og derefter tage kablet ud.
Du kan ikke stoppe udskrivning med knappen v. Brug digitalkameraet til at stoppe udskrivningen.
PictBridge er en branchestandard, der er fastlagt af CIPA (Camera & Imaging Products Association).
Den gør det muligt at udskrive billeder, der er taget med et digitalkamera eller videokamera uanset
fabrikat eller model, ved at slutte kameraet til en printer uden at bruge en computer.
Udskrivning af billeder vha. indstillinger fra digitalkameraet (DPOF-udskrivning)
Du kan foretage udskriftsindstillinger og vælge de billeder, du vil udskrive, på digitalkameraet og derefter
udskrive billederne på én gang. Yderligere oplysninger inder du i den brugervejledning, der fulgte med
digitalkameraet.
Sæt et hukommelseskort, der indeholder
1
DPOF-indstillinger, i det relevante
hukommelseskortstik.
[DPOF images remain Print images?/DPOF billede gemt
Print billeder?] vises på skærmen.
Siden med
etiket
2
3
Tryk på knappen o.
Kontroller indstillingerne.
"Print type/Udskriftstype" indstillet med digitalkameraet
: Oversigt
: Normal
Antal ark, der skal bruges
[Date/Dato] og [File No./Billede nr.] indstillet med digitalkameraet
4
Udskriv.
Tryk på knappen p for at starte udskrivningen.
Datoen og ilnummeret er de DPOF-indstillinger, der er foretaget med digitalkameraet (de kan ikke ændres
med SELPHY).
Hvis [Print Type/Udskriftstype] er indstillet til [Standard/Normal] på et Canon-digitalkamera, anvendes de
indstillinger, der er foretaget i "Udskrivning af forskellige billeder" (s. 17–21).
Skærmbilledet i trin 3 kan også blive vist, hvis du trykker på knappen k, vælger [DPOF Print/
DPOF-udskrivning] og derefter trykker på o. [DPOF Print/DPOF-udskrivning] vises kun, når
der er isat et hukommelseskort med DPOF-oplysninger, der er indstillet med digitalkameraet.
Brug af batteriet
Brug batteriet NB-CP2L (sælges særskilt) til at udskrive billeder der, hvor der ikke er en stikkontakt.
Med et fuldt opladet batteri kan du udskrive ca. 54 ark* papir i postkortstørrelse.
* Antallet af mulige udskrifter er baseret på Canons teststandarder og kan afvige afhængigt af
udskrivningsbetingelserne.
Isætning af batteriet
Tag batteridækslet af.
1
Skub dæksellåsen nedad, og hold den nede (), mens du
vipper dækslet mod ().
Lufthuller
Tag dækslet over batteristikket af.
2
Monter batteriet.
3
Isæt tappen (), og tryk derefter på batteriet (), til det
låses på plads med et klik.
Opladning af batteriet
Tilslut SELPHY (s. 10).
vises på skærmen.
Opladningen begynder, og
Opladningen er færdig efter ca. 4 timer, og
forsvinder.
Du kan bruge SELPHY, hvis du trykker på knappen q,
mens batteriet oplades (s. 11), men opladningen stopper.
,
Hvis du slukker SELPHY (s. 11), vises
og opladningen genoptages.
Du inder oplysninger vedrørende batteriet i den brugervejledning, der fulgte med batteriet.
Hvis
vises, og du trykker på enhver anden knap end knappen q i mindst 3 sekunder,
. Hvis skærmen slukkes, mens batteriet lades op, og du trykker på enhver
forsvinder
efter ca. 10 sekunder.
anden knap end knappen q, vises
Hvis SELPHY ikke bruges i mere end fem minutter, slukkes den automatisk for at spare strøm.
Hvis
vises med rødt, har batteriet nået slutningen af dets levetid. Køb et nyt batteri.
Udskrivning fra en mobiltelefon
Med Bluetooth-enheden BU-30 (sælges særskilt) kan du trådløst udskrive billeder fra en mobiltelefon,
som er udstyret med Bluetooth. Du inder oplysninger om brugen af mobiltelefonen og om Bluetoothudskrivningsmetoder i den brugervejledning, der fulgte med mobiltelefonen.
Sørg for, at der ikke er sat et hukommelseskort
1
i SELPHY, og at SELPHY ikke er sluttet til en
computer.
Isæt Bluetooth-enheden.
2
Tag dækslet af BU-30, og isæt enheden som vist.
Tænd SELPHY (s. 11).
Overfør billeder fra mobiltelefonen til SELPHY.
3
Bluetooth-enheden blinker blåt under dataoverførslen.
Udskrivningen starter, når dataoverførslen er færdig.
Op til ca. 10 m
Den blå lampe på Bluetooth-enheden blinker under overførslen. Den holder op med at blinke, hvis
overførslen afbrydes. Følg den vejledning, der vises på mobiltelefonen, og prøv igen.
Følgende forhold kan bevirke, at overførslen foregår langsomt eller mislykkes, også inden for en
rækkevidde på 10 m:
- Når der er en forhindring mellem Bluetooth-enheden og mobiltelefonen
- Når der opstår forstyrrelser fra magnetfelter, statisk elektricitet eller radiobølger i området
Filer, der skal overføres, må højst fylde 2–3 MB (varierer afhængigt af mobiltelefonen).
Tiden for dataoverførslen øges ved større datamængder. Det kan derfor også tage længere tid,
før udskrivningen begynder.
Det afhænger af den anvendte mobiltelefonmodel, om billeder på hukommelseskortet kan udskrives.
Billeder kan blive udskrevet med afskårne kanter afhængigt af den farveblækpatron eller det papir,
der er indstillet (s. 2).
Vælg Canon CP800 (XX:XX:XX) (X repræsenterer et ciffer), når du vælger navnet på en destinationsenhed
i mobiltelefonen.
Du kan ikke oprette en trådløs forbindelse mellem en computer og SELPHY.
Film, e-mails, adressebogoplysninger og billeder, der er vedhæftet en e-mail eller overført fra internettet,
kan ikke udskrives.
SELPHY indstiller automatisk udskriftens retning.
30
Fejlinding
Hvis du mener, der er opstået et problem med SELPHY, skal du først kontrollere følgende punkter.
Hvis punkterne herunder ikke løser problemet, skal du kontakte Canon Kundesupport som angivet
i den medfølgende kundesupportliste.
Strøm
Printeren tændes ikke
• Kontroller, at stikket er sat rigtigt i (s. 10).
• Tryk på og hold knappen q nede, indtil startbilledet vises på skærmen (s. 11).
• Brug et fuldt opladet batteri, når printeren kører på batteri (sælges særskilt) (s. 29).
Udskrivningsproblemer
Kan ikke udskrive
• Kontroller, at SELPHY er tændt (s. 11).
• Kontroller, at blækpatronen og papirkassetten er sat rigtigt i (s. 10).
• Når blækket er brugt op, skal du udskifte blækpatronen med en ny. Når der ikke er mere papir, skal du
lægge nyt papir i papirkassetten (s. 14).
• Sørg for at bruge den rigtige kombination af papir, papirkassette og blækpatron (s. 8).
• Tilslut kun SELPHY til én enhed ad gangen. Hvis der er sat et hukommelseskort i SELPHY, og printeren
samtidig er sluttet til et digitalkamera og en computer, kan du måske ikke udskrive korrekt.
• Kontroller, at farvearket ikke er slapt (s. 8).
• Sørg for at bruge papir, der er beregnet til printeren (s. 9).
• Afhængigt af rumtemperaturen kan SELPHY blive overophedet og midlertidigt ophøre med at fungere.
Dette er ikke en fejl. Vent, til temperaturen er faldet, og udskrivningen genoptages. Hvis SELPHY er
tilsluttet en computer, vises en meddelelse på computerens skærm. Du skal ikke annullere udskrivningen.
Vent, til udskrivningen genoptages.
Kan ikke vise/udskrive billeder fra hukommelseskort eller USB-nøgle
• Kontroller, at hukommelseskortet sat helt ind i det rigtige stik med etiketsiden opad (s. 12, 13).
• Kontroller, at USB-nøglen er skubbet helt ind og vender rigtigt (s. 14).
• Sørg for at bruge en billedtype, der understøttes (s. 12).
• Kontroller, at et hukommelseskort, der kræver adapter, er placeret i adapteren, før det sættes i stikket
(s. 12).
Udskrivning fra digitalkameraer
• Kontroller, at digitalkameraet understøtter PictBridge (s. 27).
• Kontroller, at SELPHY og digitalkameraet er tilsluttet korrekt (s. 27).
• Kontroller, at batteriet/batterierne i digitalkameraet ikke er brugt op. Hvis der ikke er nok strøm på, skal
du udskifte batteriet med et batteri, der er fuldt opladet, eller bruge nye batterier.
Udskrivning fra computere
• Kontroller, at du installerede softwaren ved at følge den rigtige fremgangsmåde (s. 23).
• Kontroller, at SELPHY er sluttet direkte til en port på computeren med USB-kablet (s. 24).
• Særlige Windows-relaterede problemer: Undersøg, om printerens status er Ofline.
Hvis det er tilfældet, skal du højreklikke på printerikonet og annullere oflineindstillingen.
• Særlige Macintosh-relaterede problemer: Sørg for, at SELPHY er registreret på printerlisten (s. 24).
Kan ikke udskrive datoen
Udskrivning fra hukommelseskort eller USB-nøgle
• Kontroller, at indstillingen for påføring af dato er slået til (s. 28).
Hvis du bruger DPOF-udskrivning, er indstillingerne for påføring af dato konigureret på det digitalkamera,
der bruges til DPOF-indstillingerne.
31
Udskrivning fra mobiltelefoner
• Datoen kan ikke påføres på billeder, der overføres fra en mobiltelefon (s. 30).
Udskrivning fra digitalkameraer
• Sørg for, at datoindstillingen i digitalkameraet er angivet til [On/Til]. Hvis indstillingen er [Default/Standard],
bruges SELPHYs indstillinger for påføring af dato.
Kan ikke fremstille udskrifter uden pletter
• Kontroller, at farvearket og papiret ikke er støvet.
• Kontroller, at der ikke er fastsiddende støv indvendigt i SELPHY (s. 34).
• Kontroller, at der ikke er dannet kondens indvendigt i SELPHY (s. 34).
• Sørg for, at SELPHY ikke er placeret tæt på en enhed, der udsender elektromagnetisk stråling eller et
kraftigt magnetfelt (s. 5).
Farverne på computerskærmen og udskriften er forskellige
• Metoderne til farvedannelse er forskellige for computerskærme og printere. Forskellen kan desuden
skyldes skærmens omgivelser (lysets farve og styrke) eller skærmens farveindstillinger.
Efter at computeren er blevet brugt til at annullere en igangværende udskrivning, udskrives
et allerede udskrevet billede igen, når udskrivningen genoptages
• Når du genstarter udskrivning på en Macintosh-computer efter at have annulleret udskrivningen,
udskrives måske et billede, som allerede er udskrevet, en gang til, når udskrivningen genoptages.
Papirproblemer
Papiret passer ikke til kassetten
• Kontroller, at papirets størrelse svarer til papirkassettens størrelse (s. 2).
Papiret fremføres ikke rigtigt/hyppige papirstop
• Kontroller, at papiret og papirkassetten er placeret rigtigt (s. 8, 10).
• Sørg for, at der højst er 18 ark i kassetten.
• Kontroller, at der ikke ligger 19 ark eller derover på papirkassettens yderste låg.
• Sørg for at bruge papir, der er beregnet til printeren (s. 9).
Kan ikke udskrive det angivne antal udskrifter, overskydende papir
• Der bruges blæk, når en igangværende udskrivning annulleres, eller der trækkes i farvearket. Tag ikke
blækpatronen ud, hvis du løber tør for papir under udskrivningen, da der derved bruges blæk. Påfyld
i stedet papir uden at tage blækpatronen ud.
Papiret sidder fast
• Hvis papiret stikker ud foran eller bag på SELPHY (papirudføringsåbning) (s. 6), skal du trække forsigtigt
i papiret for at fjerne det. Hvis et forsigtigt træk ikke er nok til at fjerne papiret, må du ikke prøve at fjerne
det med magt. Sluk printeren, og tænd den igen lere gange, indtil papiret skydes ud.
Fejlmeddelelser
Hvis der opstår et problem med SELPHY, vises en meddelelse på skærmen. Hvis der vises et afhjælpningsforslag
sammen med fejlmeddelelsen, skal du følge vejledningen på skærmen. Se under "Fejlinding" (s. 31), hvis der ikke
vises en løsning.
Hvis disse punkter ikke løser problemet, skal du kontakte Canon Kundesupport som angivet i den medfølgende
kundesupportliste.
Der kan også blive vist en fejlmeddelelse på digitalkameraets skærm, hvis der opstår et problem, mens
SELPHY er sluttet til et digitalkamera.
3
Speciikationer
SELPHY CP800
Udskrivningsmetode
Termooverførsel med dye-sublimationsteknologi (med belægning)
Opløsning/Farvegengivelse
300 x 300 dpi
YMC (256 nuancer pr. farve, 16,77 millioner farver pr. punkt (maks.))
(opløsning baseret på "områdeintensitetsmetoden" svarer til en farvegengivelse
på 4.800 x 4.800 dpi)*1
Dedikeret farveblækpatron (Y/M/C/belægning)
Blæk
Papir
Postkortstørrelse, L-størrelse, kortstørrelse (inkl. helarksetiketter, 8 etiketter pr. ark)
Udskriftsstørrelse
Uden kant
Postkortstørrelse
L-størrelse
Kortstørrelse
(pr. etiket)
Udskrivningshastighed*2
100,0 x 148,0 mm
91,4 x 121,9 mm
89,0 x 119,0 mm
79,2 x 105,3 mm
54,0 x 86,0 mm
50,0 x 66,7 mm
22,0 x 17,3 mm
Udskrivning fra hukommelseskort/USB-nøgle/sluttet til kameraer
(PictBridge)
Postkortstørrelse
L-størrelse
Kortstørrelse
Papirfremføringssystem
Ca. 47 sek.
Ca. 39 sek.
Ca. 24 sek.
Automatisk papirindføring fra papirkassette
Udføringssystem
Automatisk papirudføring oven på papirkassette
Skærm
Vipbar TFT LCD-farveskærm på 6,2 cm (2,5”)
Med kant
Interface
USB
Trådløs
Hukommelseskort
USB-nøgle
Driftstemperatur
Luftfugtighed under drift
Strømkilde
Strømforbrug
Dimensioner
Vægt (kun printer)
Tilslutning til en PictBridge-kompatibel enhed: USB-kompatibelt type
A-forbindelsesstik
Tilslutning til en computer: USB-kompatibelt type B-forbindelsesstik
Bluetooth*3
CF-kort (CompactFlash), Microdrive, xD-Picture-kort*4, SD-hukommelseskort,
SDHC-hukommelseskort, SDXC-hukommelseskort, MultiMediaCard,
MMCplus-kort, HC MMCplus-kort, miniSD-hukommelseskort*4,
miniSDHC-hukommelseskort*4, microSD-hukommelseskort*4,
microSDHC-hukommelseskort*4, microSDXC-hukommelseskort*4,
RS-MMC-kort*4, MMCmobile-kort*4, MMCmicro-kort, Memory Stick, Memory
Stick PRO, Memory Stick Duo, Memory Stick PRO Duo, Memory Stick micro*4
Kun FAT/exFAT understøttes
5–40 °C
20–80 %
Kompakt strømadapter CA-CP200 W
Batteri NB-CP2L (sælges særskilt)
60 W eller derunder (4 W eller derunder i standby)
177,0 x 134,6 x 68,8 mm
Ca. 940 g
*1 Med metoden "koncentrationsgraduering", som bruges af SELPHY, kan gengives op til 256 farvenuancer pr. punkt.
Til sammenligning gengiver printere, som bruger områdeintensitetsmetoden, nuancer ud fra antallet af punkter,
der udskrives på en områdeenhed. Det betyder, at der kræves 256 punkter (16 punkter i højden x 16 punkter
i bredden) til at gengive de samme 256 farvenuancer. SELPHYs farvegengivelse svarer derfor til en opløsning
på 4.800 x 4.800 dpi baseret på områdeintensitetsmetoden.
• Graduering dækker over det antal nuancer, der kan gengives på en udskrift. Sort-hvid har således
to gradueringer, mens 256 gradueringer omfatter de grå nuancer, der kan gengives i området fra hvid til sort.
• "dpi" (dots per inch) henviser til det antal punkter, der kan udskrives på en tomme.
*2 Målt fra starten af den gule udskriftsmarkering til endelig udskrift.
*3 Kræver Bluetooth-enhed BU-30 (sælges særskilt).
*4 Kræver en passende adapter (fås i handelen).
33
Kompakt strømadapter CA-CP200 W
Nominel indgangseffekt
Nominel udgangseffekt
Dimensioner
Driftstemperatur
Vægt
100–240 V AC (50/60 Hz) 1,5 A (100 V)–0,75 A (240 V)
24 V DC, 2,2 A
122,0 x 60,0 x 30,5 mm (uden netledning)
0–45 °C
Ca. 310 g
Batteri NB-CP2L (sælges særskilt)
Type
Genopladeligt litiumionbatteri
Nominel spænding
22,2 V DC
Nominel kapacitet
1.200 mAh
Batterilevetid (antal opladninger) Ca. 300 gange
Driftstemperatur
5–40 °C
Dimensioner
110,0 x 40,7 x 37,5 mm
Vægt
Ca. 230 g
Alle data er baseret på test udført af Canon.
Printerens specifikationer eller udseende kan blive ændret uden varsel.
Som ENERGY STAR-partner har Canon Inc. fastslået, at dette produkt lever op til ENERGY STARretningslinjerne for energieffektivitet.
FORSIGTIG
DER ER RISIKO FOR, AT BATTERIET EKSPLODERER, HVIS DER ANVENDES EN UKORREKT
BATTERITYPE.
BORTSKAF BRUGTE BATTERIER I HENHOLD TIL LOKALE LOVKRAV.
Anvisninger for håndtering
Brug ikke unødige kræfter, når du håndterer printeren. Tryk på printeren kan resultere i papirstop eller
beskadigelse af udstyret.
Sprøjt aldrig insektmidler eller andre lygtige væsker på printeren. Undgå at opbevare printeren, så den har
kontakt med gummi- og vinylmaterialer i længere perioder. Det kan nedbryde kabinettet.
Afhængigt af rumtemperaturen kan SELPHY blive overophedet og midlertidigt ophøre med at fungere.
Dette er ikke en fejl. SELPHY begynder at udskrive igen på normal vis, så snart den er kølet af. Midlertidige
afbrydelser forlænger udskrivningstiden og opstår som regel, hvis der udskrives i lang tid, hvis lokalet er
usædvanligt varmt, eller hvis lufthullerne bag på SELPHY er blokeret, og temperaturen indvendigt er høj.
Du kan undgå kondens på SELPHY, når printeren skal lyttes fra et koldt til et varmt sted, ved at anbringe
den i en lufttæt plasticpose, der kan forsegles, og langsomt lade den tilpasse sig temperaturændringer,
før den tages ud af posen. Hvis der alligevel dannes kondens i SELPHY, skal printeren opbevares ved
stuetemperatur, indtil vanddråberne er fordampet naturligt, før den bruges.
Aftør kabinettet med en blød, tør klud, hvis SELPHY bliver snavset.
Hvis der har samlet sig støv eller snavs på batteriets dæksel eller på lufthullerne (s. 6, 29), skal du sørge
for at tage blækpatronen ud (s. 14) inden rengøring. Hvis der kommer støv ind gennem lufthullerne, kan
der komme pletter på udskrifterne.
Aftør aldrig printeren med lygtige opløsningsmidler som f.eks. rensebenzin, fortynder eller fortyndede
neutrale rensemidler. Væskerne kan medføre deformering eller afskalning af kabinettet.
3
Varemærker
SDXC-logoet er et varemærke tilhørende SD-3C, LLC.
Denne enhed indeholder exFAT-teknologi, som er givet i licens af Microsoft.
Dele af koden, der er brugt i denne irmware, er delvist baseret på Independent JPEG Groups
arbejde.
Om denne vejledning
Ingen del af denne vejledning må reproduceres, transmitteres eller lagres i et arkiveringssystem
uden tilladelse fra Canon.
Canon forbeholder sig ret til at ændre indholdet i denne vejledning når som helst uden varsel.
Illustrationer og skærmbilleder i vejledningen kan afvige en anelse fra det virkelige udstyr.
Uanset ovenstående punkter påtager Canon sig intet ansvar for skade, der skyldes forkert
betjening af produkterne.
Dette produkt er fremstillet, så det leverer fremragende resultater, når det bruges sammen med
originalt tilbehør fra Canon. Canon er ikke ansvarlig for skade på produktet og/eller ulykker såsom
brand mv., der skyldes uoriginalt tilbehørs fejlfunktion (f.eks. at et batteri lækker eller eksploderer).
Bemærk, at denne garanti ikke omfatter reparation, der er nødvendig på grund af uoriginalt tilbehørs
fejlfunktion, men du kan dog anmode om at få foretaget en sådan reparation mod betaling.
Gælder kun i EU (og EØS).
Disse symboler betyder, at produktet ikke må bortskaffes sammen med
husholdningsaffald i henhold til WEEE-direktivet (2002/96/EF), batteridirektivet
(2006/66/EF) og/eller den lokale lovgivning, som disse direktiver er gennemført i.
Hvis der i overensstemmelse med batteridirektivet er trykt et kemisk symbol under
det symbol, der er vist ovenfor, betyder det, at batteriet eller akkumulatoren indeholder tungmetaller
(Hg = kviksølv, Cd = cadmium, Pb = bly) ved en koncentration, som ligger over de grænseværdier,
der er beskrevet i batteridirektivet.
Produktet skal aleveres på et godkendt indsamlingssted, f.eks. i overensstemmelse med en
godkendt én-for-én-procedure, når du indkøber et nyt tilsvarende produkt, eller på et godkendt
indsamlingssted for genanvendeligt affald fra elektrisk og elektronisk udstyr samt for batterier og
akkumulatorer. Forkert håndtering af denne type affald kan muligvis få negative konsekvenser for
miljøet og menneskers helbred på grund af de potentielt sundhedsskadelige substanser, der generelt
associeres med elektrisk og elektronisk udstyr.
Når du foretager korrekt bortskaffelse af produktet, bidrager dette også til effektiv brug af
naturressourcerne.
Kontakt din kommune, den lokale affaldsmyndighed, forvalterne af en godkendt affaldsordning eller
det lokale affaldsanlæg, eller besøg www.canon-europe.com/environment for at få lere oplysninger
om genbrug af dette produkt.
(EØS: Norge, Island og Liechtenstein)
TRYKT I EU
© CANON INC. 2010
35
MEMO
Benutzerhandbuch des Druckers
DEUTSCH
Lesen Sie sich dieses Handbuch einschließlich des Abschnitts
„Sicherheitsvorkehrungen“ gut durch, bevor Sie den Drucker
verwenden.
Bewahren Sie dieses Handbuch zur späteren Verwendung sicher auf.
Lieferumfang
Überprüfen Sie, ob die folgenden Teile im Lieferumfang des Druckers enthalten sind. Verwenden Sie hierfür
die Kästchen □.
Wenden Sie sich an den Händler, von dem Sie den Drucker erworben haben, falls etwas fehlen sollte.
□ SELPHY-Drucker
□ Kompakt-Netzadapter
□ Netzkabel
CA-CP200 W
□ Papierkassette
(Postkartenformat) PCP-CP300
□ Papierkassette (Kreditkartenformat)*
PCC-CP300
□ Benutzerhandbuch des
Druckers (dieses Handbuch)
□ CD-ROM:
COMPACT PHOTO
PRINTER Solution Disk
□ Canon-Garantiebroschüre
* In einigen Ländern wird unter Umständen keine Papierkassette im Kreditkartenformat mitgeliefert.
Tintenpatronen und Papier (separat erhältlich)
Für die Verwendung des Druckers muss zuvor ein Farbtintenpatrone/Papier-Set erworben werden
(separat erhältlich).
Farbtintenpatrone/Papier-Set
Produktname
Papierformat
Farbtintenpatrone/Papier-Set KP-36IP
(Postkarte)
Farbtintenpatrone/Papier-Set KP-72IN
(Fotopapier)
Anzahl der möglichen
Ausdrucke
36
Postkartenformat
72
Farbtintenpatrone/Papier-Set KP-108IN
(Fotopapier)
108
Farbtintenpatrone/Papier-Set KC-36IP
36
Farbtintenpatrone/Aufkleber-Set KC-18IF
Kreditkartenformat
(ganzseitige Etiketten)
18
Farbtintenpatrone/Aufkleber-Set KC-18IL
(Bogen mit acht Etiketten)
18
Farbtintenpatrone/Papier-Set KL-36IP
L-Format
36
Bestimmte Zubehörteile sind in einigen Ländern möglicherweise nicht erhältlich.
Erforderliche
Papierkassette
Papierkassette PCP-CP300
(im Lieferumfang von
SELPHY enthalten)
Papierkassette PCC-CP300
Papierkassette PCL-CP300
Wichtige Informationen vorab
Warnung vor Urheberrechtsverletzungen
Die mit diesem Gerät gedruckten Bilder sind für den persönlichen Gebrauch vorgesehen. Drucken
Sie keine Bilder, die urheberrechtlich geschützt sind, ohne vorher eine diesbezügliche Erlaubnis des
Inhabers des Urheberrechts einzuholen.
Garantieeinschränkungen
Die Garantiebestimmung dieses Geräts gilt nur in dem Land, in dem das Gerät verkauft wurde. Sollte
ein Problem mit dem Gerät bei einer Verwendung im Ausland auftreten, müssen Sie das Gerät zum
Erheben von Garantieansprüchen beim Canon-Kundendienst zunächst in das Land zurücksenden,
in dem Sie das Gerät erworben haben.
LCD-Monitor (Bildschirm)
Der LCD-Monitor wird mittels hochpräziser Produktionstechniken hergestellt. Mehr als 99,99 %
der Pixel funktionieren gemäß ihrer Speziikation. Es kann jedoch vorkommen, dass einige Pixel
mitunter versehentlich auleuchten oder als rote oder schwarze Punkte erscheinen. Dies hat keinerlei
Auswirkungen auf die gedruckten Bilder und stellt keine Fehlfunktion dar.
Der LCD-Monitor ist unter Umständen mit einer dünnen Kunststofffolie gegen Verkratzen während
des Transports geschützt. Entfernen Sie diese Folie ggf. vor Verwendung des Druckers.
In diesem Handbuch verwendete Konventionen
Dieser Drucker wird als „SELPHY-Drucker“ oder „Drucker“ bezeichnet.
Die verschiedenen Speicherkartentypen, die für diesen Drucker verwendet werden können, werden als
„Speicherkarten“ bezeichnet.
Die Tasten des SELPHY-Druckers werden im Text als Symbole dargestellt. Ausführliche Informationen
inden Sie unter „Bedienfeld“ (S. 6).
Der auf dem Bildschirm angezeigte Text wird in eckigen Klammern [ ] dargestellt.
: Zu beachtende Punkte
: Zusätzliche Informationen
(S. XX) : Verweise auf andere Seite („XX“ steht für eine Seitennummer)
In diesem Handbuch wird davon ausgegangen, dass für alle Funktionen die Standardeinstellungen
verwendet werden.
Inhalt
Lieferumfang ____________________________ 2
Tintenpatronen und Papier (separat erhältlich) __ 2
Wichtige Informationen vorab _______________ 3
In diesem Handbuch verwendete Konventionen _ 3
Sicherheitsvorkehrungen ___________________ 4
Aufstellen des SELPHY-Druckers ____________ 5
Überblick über die Komponenten ____________ 6
Auf dem Bildschirm angezeigte Informationen __ 7
Erste Schritte ____________________________ 8
Einstellen der Anzeigesprache _____________ 11
Kompatible Speicherkarten und Steckplätze
für Speicherkarten _______________________ 12
Für den Druck geeignete Bilder _____________ 12
Auswählen und Drucken von Bildern_________ 13
Drucken aller Bilder ______________________ 15
Aufbewahren der gedruckten Bilder _________ 16
Reinigen des Druckers nach dem Druckvorgang _ 16
Drucken von Bildern mit verschiedenen
Druckmöglichkeiten ______________________ 17
Drucken von Bildern über Ihren Computer ____ 22
Installieren und Starten der Software ________ 23
Verwenden der Software zum Drucken _______ 25
Drucken von Bildern über Ihre Digitalkamera __ 27
Drucken von Bildern mit den in der Digitalkamera
festgelegten Einstellungen (DPOF Druck)_____ 28
Verwenden des Akkus ____________________ 29
Drucken von Bildern über Ihr Mobiltelefon ____ 30
Fehlersuche ____________________________ 31
Technische Daten _______________________ 33
Vorsichtsmaßnahmen bei der Handhabung ___ 34
3
Sicherheitsvorkehrungen
Stellen Sie vor Inbetriebnahme des Geräts sicher, dass Sie sich über die nachfolgenden
Sicherheitsmaßnahmen informieren. Achten Sie stets darauf, dass das Gerät ordnungsgemäß bedient wird.
Die auf den folgenden Seiten erläuterten Sicherheitsvorkehrungen sollen verhindern, dass Sie selbst oder
andere Personen zu Schaden kommen oder Schäden am Gerät entstehen.
Lesen Sie außerdem die Anleitungen des separat erworbenen Zubehörs, das Sie verwenden.
Warnhinweis
Weist auf die Möglichkeit von schweren Verletzungen oder Tod hin.
Bewahren Sie dieses Gerät für Kinder und Kleinkinder unzugänglich auf.
Es besteht Erstickungsgefahr, wenn ein Kind sich das Netzkabel aus Versehen um den Hals legt.
Verwenden Sie nur empfohlene Stromversorgungen.
Versuchen Sie nicht, das Gerät auseinander zu bauen, Änderungen daran vorzunehmen oder
es Wärme auszusetzen.
Lassen Sie das Gerät nicht fallen und vermeiden Sie die Einwirkung starker Kräfte oder Stöße
auf das Gerät.
Zur Vermeidung von Verletzungen dürfen Sie das Innere eines fallengelassenen oder beschädigten
Druckers niemals berühren.
Stellen Sie die Verwendung des Geräts sofort ein, wenn Rauch austritt, ein seltsamer Geruch
wahrzunehmen ist oder ein anderes ungewöhnliches Verhalten auftritt.
Verwenden Sie zum Reinigen des Geräts keine organischen Lösungsmittel wie Alkohol, Benzin
oder Verdünner.
Lassen Sie das Gerät nicht mit Wasser (z. B. Meereswasser) oder anderen Flüssigkeiten
in Berührung kommen.
Achten Sie darauf, dass keine Flüssigkeiten oder Fremdkörper in den Drucker gelangen.
Ansonsten besteht Stromschlag- oder Brandgefahr.
Wenn das Gerät mit einer Flüssigkeit in Berührung kommt, ziehen Sie den Netzstecker aus der Steckdose,
und wenden Sie sich an den Händler oder an den Canon-Kundendienst.
Berühren Sie während eines Gewitters keinesfalls den Drucker oder den Netzstecker.
Ansonsten besteht Stromschlag- oder Brandgefahr. Beenden Sie sofort den Betrieb des Geräts,
und entfernen Sie sich vom Gerät.
Ziehen Sie das Netzkabel in regelmäßigen Abständen aus der Steckdose, und entfernen Sie Staub
und Schmutz, der sich auf dem Stecker, außen auf der Steckdose und im Bereich um die Steckdose
angesammelt hat, mit einem trockenen Tuch.
Berühren Sie das Netzkabel nicht mit nassen Händen.
Überschreiten Sie bei der Verwendung des Geräts nicht die angegebene Nennkapazität der
Steckdose oder des Anschlusszubehörs. Verwenden Sie das Netzkabel oder den Stecker nicht,
wenn diese beschädigt oder nicht vollständig eingesteckt sind.
Vermeiden Sie den Kontakt von Schmutz oder Metallgegenständen (z. B. Nadeln oder Schlüssel)
mit den Anschlüssen oder dem Netzstecker.
Zerschneiden, beschädigen und modiizieren Sie niemals das Netzkabel, und legen Sie keine
schweren Gegenstände darauf.
Ansonsten besteht Stromschlag- oder Brandgefahr.
Verwenden Sie zur Wiedergabe der mitgelieferten CD-ROMs keinen CD-Player, der Daten-CD-ROMs
nicht unterstützt.
Bei der Wiedergabe der CD-ROMs in einem Audio-CD-Player können die Lautsprecher beschädigt werden.
Werden Daten-CD-ROMs über Kopfhörer wiedergegeben, kann die hohe Lautstärke außerdem Hörschäden
verursachen.
Vorsicht
Weist auf die Möglichkeit von Verletzungen hin.
Fassen Sie nicht in das Innere des Druckers.
Stellen Sie den SELPHY-Drucker in einer sicheren Umgebung auf, um ein Stolpern über das
Netzkabel zu vermeiden.
Dies kann zu Verletzungen oder einer Beschädigung des Druckers führen.
Verwenden oder lagern Sie den Drucker nach Möglichkeit nicht in folgenden Umgebungen.
Umgebungen mit starker Sonneneinstrahlung. Umgebungen mit über 40 °C.
Feuchte oder staubige Orte. Orte, an denen starke Erschütterungen auftreten.
Dies könnte einen elektrischen Schlag, Verbrennungen, Feuer oder andere Schäden zur Folge haben.
Hohe Temperaturen können eine Verformung des Adapters oder Druckergehäuses verursachen.
Vorsicht
Weist auf die Möglichkeit von Schäden am Gerät hin.
Trennen Sie das Netzkabel von der Steckdose, wenn Sie den Drucker nicht verwenden.
Bewahren Sie bei der Verwendung des Geräts keine Gegenstände, z. B. Kleidung, auf der Oberseite
des Druckers auf.
Bleibt das Gerät über längere Zeiträume an die Steckdose angeschlossen, kann es zu Hitzebildung oder
Verformungen kommen. Dies könnte ein Feuer zur Folge haben.
Aufstellen des SELPHY-Druckers
Stellen Sie den SELPHY-Drucker auf eine stabile
Mindestens eine
Blattlänge
mind. 10 cm
und ebene Oberläche, beispielsweise auf einen Tisch.
Stellen Sie den Drucker nie auf eine instabile oder
schräge Fläche.
Sorgen Sie für einen Abstand von mindestens 1 m
zwischen dem SELPHY-Drucker und Geräten,
die elektromagnetische Strahlen oder starke
Magnetfelder erzeugen.
Stellen Sie sicher, dass um den SELPHY-Drucker
ein Freiraum von mindestens 10 cm vorhanden ist.
Das Papier wird während des Druckvorgangs in den
SELPHY-Drucker eingezogen und wieder ausgegeben.
Stellen Sie daher sicher, dass vor und hinter dem
Drucker ein Freiraum von mindestens einer Blattlänge
vorhanden ist.
mind. 10 cm
Stellen Sie den SELPHY-Drucker nicht in der Nähe von Motoren oder anderen Geräten auf, die starke
elektromagnetische Felder erzeugen. Dies kann zu Schäden oder Fehlfunktionen des Druckers führen.
Stellen Sie das Gerät nicht in der Nähe von Fernseh- und Radiogeräten auf. Die Nichtbeachtung dieses
Hinweises kann zu Fehlfunktionen des Druckers führen.
CANON INC.
30-2, Shimomaruko 3-chome, Ohta-ku, Tokyo 146-8501, Japan
CANON EUROPA N.V.
Bovenkerkerweg 59-61, 1185 XB Amstelveen, The Netherlands
5
Überblick über die Komponenten
Kartensteckplätze (S. 12)
Papierkassettenfach
(S. 10)
Verriegelung der Tintenpatrone (S. 14)
Abdeckung des
Papierkassettenfachs
(S. 10)
Abdeckung des
Tintenpatronenfachs (S. 10)
Tintenpatronenfach (S. 10)
USB-Buchse für den Digitalkameraanschluss/
Anschluss für USB-Flashspeicher (S. 14, 27, 30)
USB-Buchse für den
Computeranschluss (S. 24)
Verriegelung des Akkus/
der Akkuabdeckung (S. 29)
Akkuabdeckung (S. 29)
(Die Lüftungsöffnungen
beinden sich hinter der
Akkuabdeckung (S. 34))
AC IN-Anschluss
(Netzanschluss) (S. 10)
Sicherheitsanschluss*
Papierausgabe
* An diesem Anschluss können Diebstahlsicherungen, z. B. ein Kensington-Schloss, angebracht werden.
Bedienfeld
In diesem Handbuch
verwendete Symbole
Bezeichnung
Funktion
—
Bildschirm (LCD-Monitor)
Zeigt Bilder, Einstellungsbildschirme oder
Fehlermeldungen an (S. 32).
q
ON-Taste
Schaltet den SELPHY-Drucker ein oder aus (S. 11).
k
MENU-Taste
Zeigt den Menübildschirm an (S. 11).
o
OK-Taste
Bestätigt den ausgewählten Eintrag.
u
Nach oben/+ COPIES-Taste
d
Nach unten/– COPIES-Taste
Legt die Anzahl der Ausdrucke fest, wählt die
gewünschte Option aus.
l
Nach-links-Taste
r
Nach-rechts-Taste
v
BACK-Taste
Kehrt zum vorherigen Bildschirm zurück (S. 7),
bricht den Druckvorgang ab (S. 14).
p
PRINT-Taste
Startet den Druckvorgang (S. 14).
Wechselt zwischen Bildern, ändert Einstellungen.
Auf dem Bildschirm angezeigte Informationen
Der derzeit verwendete
Speicherkartensteckplatz (S. 12) (In diesem
Beispiel wird eine SD-Karte verwendet)
Papierausrichtung
Druckeinstellungen (S. 18 – 21)
(Nicht verfügbare Einstellungen
sind grau unterlegt)
Dateinummer
Typ der eingesetzten Tintenpatrone
(In diesem Beispiel wird
Postkartenformat verwendet)
Gesamtanzahl der zu druckenden Bilder
Anzahl der Ausdrucke des angezeigten Bildes
Ausblenden von Informationen auf dem Bildschirm
Sie können die auf dem Bildschirm angezeigten Informationen ausblenden und Bilder vergrößert ansehen.
1
Zeigen Sie den Einstellungsbildschirm an.
2
Nehmen Sie die Einstellung vor.
Führen Sie die Schritte 1 – 3 auf S. 11 aus.
Drücken Sie die Tasten ud, um die Option [Infoanzeige]
auszuwählen.
Drücken Sie die Tasten l r, um die Option [Aus]
auszuwählen, und drücken Sie dann die Taste v,
um die Einstellung abzuschließen.
Wenn Sie die Taste v erneut drücken, kehren Sie zur
Bildanzeige zurück.
Das Bild wird als Vollbild angezeigt, und einen Rahmen
gibt den Druckbereich an.
Erste Schritte
Vorbereitungen zum Drucken von Bildern. Eine Tintenpatrone und ein Papier-Set im Postkartenformat
(separat erhältlich) (S. 2) werden als Beispiel verwendet. Es können jedoch auch Tintenpatronen und
Papier-Sets in anderen Größen zur Vorbereitung des Druckvorgangs verwendet werden.
Vorbereiten der Tintenpatrone
Überprüfen Sie die Tintenpatrone.
Überprüfen Sie, ob das Papierformat mit dem auf
Farbfolie
der Farbtintenpatrone angegebenen Papierformat
(Kreditkartenformat, Postkartenformat usw.) übereinstimmt.
Achten Sie darauf, dass die Farbfolie straff gespannt ist.
Wenn die Farbfolie nicht gespannt ist, drücken Sie die
Transportrolle, und drehen Sie sie wie in der Abbildung
beschrieben.
Wenn Sie die Farbfolie zu weit aufspulen, kann nicht das
gesamte Papier zum Drucken verwendet werden, und die
Farbfolie kann reißen.
Berühren Sie die Farbfolie nicht, und ziehen Sie auch nicht an der Folie. Berühren Sie die Tintenpatrone
nicht mit nassen oder verschwitzten Händen. Wenn die Farbfolie beschädigt, verschmutzt oder nass ist,
können Sie möglicherweise keine Druckvorgänge ausführen.
Vorbereiten der Papierkassette
1
Überprüfen Sie das Papierformat.
Überprüfen Sie, ob die vorbereitete Tintenpatrone
mit dem auf der Papierkassette angegebenen
Papierformat (Kreditkartenformat, Postkartenformat usw.)
übereinstimmt.
2
Öffnen Sie die Abdeckung.
Das Öffnen der Abdeckung erfolgt in zwei Schritten.
Öffnen Sie zunächst die Außenabdeckung (),
und öffnen Sie anschließend die Innenabdeckung ().
Legen Sie das Papier ein.
3
Legen Sie das Papier in die Papierkassette ein, die Sie
Glänzende
Seite
vorbereitet haben.
Sie können maximal bis zu 18 Bogen in die Papierkassette
einlegen. Das Einlegen von mehr als 18 Bogen kann
zu Schäden oder Fehlfunktionen des Druckers führen.
Halten Sie das Papier wie in der Abbildung beschrieben
mit der glänzenden Seite nach oben, und legen Sie es
in die Papierkassette. Berühren Sie die zu bedruckende
Seite (glänzende Seite) des Papiers nicht mit den Fingern.
Dies kann es zu verschmutzten Ausdrucken führen.
Sollte der Papierstapel ein Schutzblatt enthalten, entfernen
Sie dieses, und legen Sie nur den Papierstapel in die
Kassette ein.
Legen Sie Papier im Postkartenformat mit einem
Briefmarkenfeld so ein, dass das Briefmarkenfeld
in die in der Abbildung beschriebene Richtung zeigt.
4
Schließen Sie die Abdeckung.
Schließen Sie die Innenabdeckung, bis sie vollständig
einrastet.
Die Außenabdeckung muss während des Druckvorgangs
geöffnet bleiben.
Verwenden Sie nur das Spezialpapier für die Drucker der SELPHY CP-Serie, das in den
„Farbtintenpatrone/Papier-Sets“ von Canon enthalten ist. Sie können kein normales Druckpapier,
keine normalen Postkarten oder spezielles Papier für Drucker der SELPHY ES-Serie verwenden.
Folgende Aktionen dürfen nicht ausgeführt werden, da sie zu Störungen oder Fehlfunktionen des
Druckers führen können:
- Papier aus Versehen verkehrt herum einlegen (die glänzende Seite ist die zu bedruckende Seite)
- Knicken oder Trennen des Papiers an der Perforation vor dem Druckvorgang
- Verwenden von Etikettenbogen, die sich ablösen oder bereits teilweise abgelöst sind
- Beschreiben von Bogen vor dem Druckvorgang
- Drucken auf bereits bedrucktem Papier
- Wiederverwenden einer gebrauchte Tintenpatrone
Berühren Sie nicht die Federn der Papierkassette. Wenn die Federn
verbogen oder deformiert sind, wird das Papier nicht korrekt vom
SELPHY-Drucker eingezogen.
Berühren und zerkratzen Sie die zu bedruckende Seite (glänzende
Seite) des Papiers nicht mit den Fingern. Wenn die zu druckende
Feder
Oberläche verschmitzt oder nass ist, können Sie keine sauberen
Ausdrucke erstellen.
Einsetzen der Tintenpatrone und Papierkassette
1
Öffnen Sie die Abdeckungen.
Öffnen Sie die Abdeckungen für das Tintenpatronenund das Papierkassettenfach.
2
Setzen Sie die Tintenpatrone ein.
Setzen Sie die Tintenpatrone in der Richtung des Pfeils
auf der Patrone ein, bis sie vollständig eingeschoben
und eingerastet ist.
Schließen Sie die Abdeckung des Tintenpatronenfachs.
3
Setzen Sie die Papierkassette ein.
Stellen Sie sicher, dass die Außenabdeckung geöffnet ist (S. 8),
und setzen Sie die Papierkassette vollständig in das Fach ein.
Anschließen des SELPHY-Druckers
1
Stecken Sie das Adapterkabel in den SELPHYDrucker.
Stellen Sie sicher, dass Sie das Kabel des Netzadapters
vollständig in den SELPHY-Drucker stecken.
2
Schließen Sie das Netzkabel an.
Schließen Sie zunächst das Netzkabel an den KompaktNetzadapter an. Stecken Sie anschließend das andere
Ende des Kabels in eine Steckdose.
10
Einstellen der Anzeigesprache
Sie können die Sprache für die auf dem LCD-Monitor angezeigten Menüs und Meldungen ändern.
1
Schalten Sie den SELPHY-Drucker ein.
Drücken Sie auf die Taste q, und halten Sie sie gedrückt,
bis der links abgebildete Bildschirm angezeigt wird.
Um den Drucker auszuschalten, drücken Sie die Taste q
erneut, und halten Sie sie gedrückt, bis der links
abgebildete Bildschirm angezeigt wird.
2
Stellen Sie den Bildschirm ein, um die Ansicht
zu optimieren.
Klappen Sie den LCD-Monitor nach oben und stellen Sie
den Bildschirm so ein, dass er leicht sichtbar ist.
Klappen Sie den LCD-Bildschirm maximal 45° nach oben,
da sonst ein Schaden oder eine Fehlfunktion entstehen kann.
ca. 45°
3
Zeigen Sie den Einstellungsbildschirm an.
Drücken Sie die Taste k.
Drücken Sie die Tasten ud, um [Drucker Setup]
auszuwählen, und drücken Sie dann die Taste o.
4
Zeigen Sie den Bildschirm für die
Spracheinstellung an.
Drücken Sie die Tasten ud, um [Sprache] auszuwählen.
Drücken Sie die Taste o.
5
Wählen Sie eine Sprache aus.
Drücken Sie die Tasten udl r, um eine Sprache
auszuwählen, und drücken Sie dann die Taste o.
Wenn Sie die Taste v zweimal drücken, kehren Sie
zur Bildanzeige in Schritt 1 zurück.
11
Kompatible Speicherkarten und Steckplätze für Speicherkarten
Kartensteckplätze
Speicherkarten, die ohne Adapter
verwendet werden können
SD-Speicherkarte
SDHC-Speicherkarte
SDXC-Speicherkarte
SD/MMC +
MultiMediaCard
MMCplus-Karte
HC MMCplus-Karte
Speicherkarten für eine Verwendung mit Adapter (im Handel erhältlich)
miniSD-Speicherkarte
miniSDHC-Speicherkarte
microSD-Speicherkarte
microSDHC-Speicherkarte
microSDXC-Speicherkarte
RS-MMC-Karte*1
MMCmobile-Karte
MMCmicro-Karte
CF (CompactFlash)-Karte
Microdrive
xD-Picture-Karte*2
Memory Stick
Memory Stick PRO
Memory Stick Duo
Memory Stick PRO Duo
Memory Stick micro
CF/microdrive
MS/MS Duo
*1 „RS-MMC“ ist die Abkürzung für „Reduced-Size MultiMediaCard“.
*2 Erwerben Sie den CompactFlash-Kartenadapter für die xD-Picture-Karte.
Bei Speicherkarten, für die ein Adapter erforderlich ist, setzen Sie zuerst die Speicherkarte in den Adapter
und anschließend den Adapter in den entsprechenden Kartensteckplatz ein. Wenn Sie die Speicherkarte
ohne den entsprechenden Adapter in einen Kartensteckplatz einsetzen, können Sie sie möglicherweise
nicht mehr aus dem Drucker entfernen.
Verwenden Sie eine Speicherkarte, die in dem Gerät formatiert wurde, mit dem die Bilder aufgenommen
wurden. Eine auf einem Computer formatierte Speicherkarte wird möglicherweise nicht erkannt.
Informationen zur Verwendung der Speicherkarte und des Adapters inden Sie im entsprechenden
Benutzerhandbuch.
Informationen über USB-Flashspeicher
Sie können Bilder von einem handelsüblichen USB-Flashspeicher drucken, indem Sie ihn an den SELPHYDrucker anschließen (S. 14).
Für den Druck geeignete Bilder
JPEG-Bilder, die dem Exif-Standard entsprechen, können mit dem SELPHY-Drucker gedruckt werden.
Bilder mit einer ungewöhnlichen Größe oder Bilder, die auf einem Computer bearbeitet wurden, können
möglicherweise nicht richtig angezeigt oder gedruckt werden.
1
Auswählen und Drucken von Bildern
Sie können ein Bild auswählen und die Anzahl der Ausdrucke für dieses Bild festlegen. In diesem Abschnitt
wird als Beispiel eine SD-Speicherkarte verwendet. Die angegebene Vorgehensweise ist jedoch auch für
das Drucken über andere Speicherkarten geeignet.
Schalten Sie den SELPHY-Drucker ein.
1
Drücken Sie auf die Taste q, und halten Sie sie gedrückt,
bis der links abgebildete Bildschirm angezeigt wird.
Um den Drucker auszuschalten, drücken Sie die Taste q
erneut, und halten Sie sie gedrückt, bis der links
abgebildete Bildschirm angezeigt wird.
Stellen Sie den Bildschirm ein, um die Ansicht
zu optimieren.
2
Klappen Sie den LCD-Monitor nach oben und stellen
Sie den Bildschirm so ein, dass er leicht sichtbar ist.
Klappen Sie den LCD-Bildschirm maximal 45° nach
oben, da sonst ein Schaden oder eine Fehlfunktion
entstehen kann.
ca. 45°
Setzen Sie eine Speicherkarte in den
Kartensteckplatz ein.
3
Setzen Sie eine Speicherkarte vollständig in den
Der Bildschirm aus Schritt 4 (Bildanzeige) (S. 7) wird
entsprechenden Kartensteckplatz ein.
angezeigt.
Beschriftung
nach oben
Wählen Sie ein Bild aus.
4
Drücken Sie die Taste l r, um das zu druckende Bild
auszuwählen.
Wenn Sie die Taste l r gedrückt halten, springt die
Anzeige 5 Bilder weiter.
Legen Sie die Anzahl der Ausdrucke für ein
Bild fest.
5
Anzahl der Ausdrucke
des angezeigten Bildes
Gesamtanzahl der
zu druckenden
Bilder
Drücken Sie die Tasten ud, um die Anzahl der
Ausdrucke festzulegen.
Wenn Sie die Taste ud gedrückt halten, wird die Anzahl
der Ausdrucke um 5 Kopien erhöht oder reduziert.
Sie können pro Bild bis zu 99 Ausdrucke auswählen.
Wiederholen Sie Schritt 4 und 5, um ein weiteres Bild
zu drucken.
13
6
Drucken.
Drücken Sie auf die Taste p, um den Druckvorgang
zu starten.
Während des Druckvorgangs wird das Papier mehrmals
auf der Rückseite des SELPHY-Druckers eingezogen
und ausgegeben. Berühren Sie das Papier nicht, bis der
Druckvorgang beendet ist und die bedruckten Blätter im
Druckausgabefach (auf der Papierkassette) liegen.
Achten Sie darauf, dass nicht mehr als 18 bedruckte
Bogen im Druckausgabefach liegen.
Drücken Sie die Taste v, um den Druck abzubrechen.
7
Legen Sie Papier ein.
Entfernen Sie die Papierkassette aus dem SELPHYDrucker, sobald sich kein Papier mehr in der Kassette
beindet.
Legen Sie neues Papier in die Kassette ein (S. 8), und
setzen Sie die Papierkassette erneut in den SELPHYDrucker ein (S. 10).
8
Wechseln Sie die Tintenpatrone aus.
Öffnen Sie die Abdeckung für das Tintenpatronenfach,
und verschieben Sie die Verriegelung (wie in der
Abbildung beschrieben), wenn die Farbtintenpatrone
aufgebraucht ist. Die Tintenpatrone wird ausgeworfen.
Setzen Sie eine neue Tintenpatrone ein (S. 8, 10).
Ziehen Sie nicht die Papierkassette heraus, öffnen Sie nicht die Abdeckung der Tintenpatrone, und entfernen
Sie nicht die Speicherkarte, wenn Sie den Drucker gerade eingeschaltet haben oder aktuell einen Druckvorgang
ausführen und Betriebsgeräusche des Druckers hören. Die Nichtbeachtung dieses Hinweises kann zu
Fehlfunktionen des Druckers führen.
Es kann einen Moment dauern, bis Bilder angezeigt werden, wenn die Speicherkarte viele Bilder enthält.
Wenn die Gesamtzahl der Ausdrucke auf 0 gesetzt ist und Sie die Taste p drücken, wird das aktuell
angezeigte Bild einmal gedruckt.
Wenn der Bildschirm [Start DPOF Druck] angezeigt wird, inden Sie entsprechende Informationen unter
„Drucken von Bildern mit den in der Digitalkamera festgelegten Einstellungen (DPOF Druck)“ (S. 28).
Drucken über USB-Flashspeicher
Wie bei Bildern auf Speicherkarten können Bilder auf handelsüblichen USB-Flashspeichern auch gedruckt
werden.
Setzen Sie einen USB-Flashspeicher ein.
Setzen Sie einen USB-Flashspeicher wie in der Abbildung
dargestellt ein.
Alle weiteren Schritte entsprechen den Schritten, die Sie
beim Drucken von Bildern auf Speicherkarten durchführen
(S. 13 – 14).
Je nach der Marke Ihres USB-Flashspeichers, ist es möglicherweise schwer, ihn einzusetzen oder zu
entfernen, und er funktioniert möglicherweise nicht ordnungsgemäß.
Informationen zur Verwendung des USB-Flashspeichers inden Sie im entsprechenden Benutzerhandbuch.
1
Drucken aller Bilder
Sie können alle auf einer Speicherkarte gespeicherten Bilder gleichzeitig ausdrucken.
1
Zeigen Sie den Menübildschirm an.
2
Zeigen Sie den Einstellungsbildschirm an.
Drücken Sie die Taste k.
Drücken Sie die Tasten ud, um die Option [Alle Bilder
drucken] auszuwählen, und drücken Sie dann die
Taste o.
Legen Sie die Anzahl der Ausdrucke für ein
Bild fest.
3
Drücken Sie die Tasten ud, um die Anzahl der
Ausdrucke festzulegen.
Sie können pro Bild bis zu 99 Ausdrucke auswählen.
Wenn auf der Speicherkarte mehr als 1.000 Bilder
gespeichert sind, werden nur 999 Ausdrucke in der
Reihenfolge des aktuellsten Aufnahmedatums gedruckt.
Anzahl der
erforderlichen
Bögen
4
Anzahl der
Ausdrucke
Starten Sie den Druckvorgang.
Drücken Sie auf die Taste p, um den Druckvorgang
zu starten.
Drücken Sie die Taste v, um den Druck abzubrechen.
15
Aufbewahren der gedruckten Bilder
Wenn beide Ränder eines Ausdrucks perforiert sind, können Sie die
Kanten durch Knicken ablösen.
Verwenden Sie zum Beschriften von Ausdrucken einen Stift auf Ölbasis.
Um Verfärbungen zu vermeiden, bewahren Sie die Ausdrucke nicht in
Umgebungen auf, wo sie Temperaturen über 40 °C, Feuchtigkeit, Staub
oder direktem Sonnenlicht ausgesetzt sind.
Vermeiden Sie die folgenden Handhabungsfehler, da sonst
Farbabweichungen und verblasste oder verlaufene Farben im Druck
auftreten können: Anbringen von Klebeband jeglicher Art auf die Druckoberläche, Aufbewahren von
Ausdrucken, wobei die Druckoberläche mit Materialien aus Vinyl oder Kunststoff in Berührung kommt,
Aufbringen von Alkohol oder anderen lüchtigen Lösungsmitteln auf die Druckoberläche, Aufbewahren
von Ausdrucken, wobei die Druckoberläche über einen längeren Zeitraum gegen andere Oberlächen
oder Gegenstände gepresst wird.
Wenn Sie Ausdrucke in Alben aufbewahren möchten, entscheiden Sie sich für Alben mit Fotodeckblättern
aus Nylon, Polypropylen oder Zellophan.
Abhängig von dem Aufbewahrungszeitraum und den Lagerungsbedingungen können Farbveränderungen
auftreten. Canon übernimmt keine Haftung für entstehende Farbveränderungen.
Reinigen des Druckers nach dem Druckvorgang
Führen Sie nach Abschluss des Druckvorgangs die folgenden Schritte aus, um den SELPHY-Drucker zu
verstauen und aufzubewahren.
Schalten Sie den SELPHY-Drucker aus (S. 11), und entfernen Sie die Speicherkarte oder den
USB-Flashspeicher.
Klappen Sie den Bildschirm (LCD-Monitor) für die Speicherung vollständig ein.
Trennen Sie das Netzkabel von der Steckdose, und ziehen Sie das Kabel des Netzadapters aus dem
SELPHY-Drucker.
Sollte der Kompakt-Netzadapter heiß sein, warten Sie, bis sich der Adapter abgekühlt hat, bevor Sie
ihn lagern.
Entnehmen Sie die Papierkassette, und schließen Sie die Abdeckung des Papierkassettenfachs. Lassen
Sie das restliche Papier in der Kassette, und bewahren Sie die Papierkassette an einem dunklen Ort auf,
an dem sie vor Staub geschützt ist.
Lassen Sie die Tintenpatrone im SELPHY-Drucker.
Lagern Sie den SELPHY-Drucker waagerecht an einem dunklen Ort, an dem er vor Staub geschützt ist.
Wenn Sie den SELPHY-Drucker nicht verwenden, stellen Sie sicher, dass der Drucker mit vollständig
zusammengeklapptem Bildschirm (LCD-Monitor) aufbewahrt wird.
Die Druckqualität wird beeinträchtigt, wenn Staub in den SELPHY-Drucker gelangt und mit dem Papier
oder der Farbfolie in Berührung kommt.
Wenn Sie mehr als eine Tintenpatrone haben, dann bewahren Sie eine im SELPHY-Drucker auf und
legen Sie die andere Tintenpatrone in die Originalverpackung oder in eine Hülle, um sie vor Staub zu
schützen, und bewahren Sie sie an einem dunklen Ort auf.
Bewahren Sie neue Papierkassetten und Tintenpatronen in ungeöffneter Verpackung an einem dunklen
Ort auf.
1
Drucken von Bildern mit verschiedenen Druckmöglichkeiten
Sie können verschiedene Funktionen für den Druck nutzen, wie z. B. das Einfügen des Aufnahmedatums
oder die Farbanpassung eines Bildes. Sie müssen dabei die Einstellungen für die einzelnen Bilder
nicht erneut festlegen, da sie – sofern die Einstellungen für ein Bild ausgewählt wurden – auf alle Bilder
angewendet werden können.
Vornehmen von Einstellungen
1
Zeigen Sie den Einstellungsbildschirm an.
Drücken Sie die Taste k.
Drücken Sie die Tasten ud, um [Druckeinstellungen]
auszuwählen, und drücken Sie dann die Taste o.
2
Wählen Sie den Eintrag aus, und ändern Sie
anschließend die Einstellungen.
Drücken Sie die Tasten ud, um einen Eintrag
auszuwählen.
Drücken Sie die Tasten l r, um die Einstellungen zu
ändern, und drücken Sie dann die Taste v, um die
Einstellung abzuschließen.
Wenn Sie die Taste v erneut drücken, kehren Sie zur
Bildanzeige zurück.
Siehe S. 18 – 21 für weitere Informationen über die
einzelnen Einstellungen.
3
Starten Sie den Druckvorgang.
Wählen Sie ein zu druckendes Bild aus (S. 13), legen Sie
die Anzahl der Ausdrucke fest (S. 13), und drücken Sie die
Taste p, um den Druckvorgang zu starten.
1
Drucken mit Datum (Datum)
Sie können das von der Digitalkamera gespeicherte
Aufnahmedatum einfügen.
Aus (Standardeinstellung) /
An
08/08/2010
Wird der SELPHY-Drucker ausgeschaltet, wird die Einstellung [
Aus] wieder festgelegt.
Da es sich bei dem gedruckten Datum um das von der Digitalkamera erstellte Aufnahmedatum des Bilds
handelt, kann es auf dem SELPHY-Drucker nicht verändert werden.
Sie können das Format für das Datum unter [Datumsformat] ändern (S. 21).
Das Datum wird nicht gedruckt, wenn in [Seitenlayout] (S. 19) die Option [
Übersicht], [
Passfoto]
Collage] ausgewählt ist.
oder [
Erzielen von optimalen Ergebnissen über die automatische Korrektur (Bild optimieren)
Der SELPHY-Drucker korrigiert die Bildqualität
automatisch auf die optimale Bildqualität.
Aus /
An (Standardeinstellung)
Einige Bilder werden möglicherweise nicht korrekt angepasst.
Wird der SELPHY-Drucker ausgeschaltet, wird die Einstellung [ An] wieder festgelegt.
Bei Einstellung von [Seitenlayout] (S. 19) auf [
Übersicht] wird [Bild optimieren] nicht angewendet.
Der Umfang der Korrekturen kann je nach Seitenlayout oder Papiergröße variieren.
Korrigieren des Rote-Augen-Effekts für den Druck (Rote Augen korrigieren)
Sie können rote Augen in Bildern korrigieren.
Aus (Standardeinstellung) /
An
Es können versehentlich andere Bereiche des Bildes als die Augen korrigiert werden. Setzen Sie [Rote
Augen korr] nur auf [
An], wenn Bilder gedruckt werden, die rote Augen enthalten.
Wird der SELPHY-Drucker ausgeschaltet, oder wird die Speicherkarte entfernt, wird die Einstellung
Aus] wieder festgelegt.
[
Rote Augen werden möglicherweise nicht automatisch erkannt oder optimal korrigiert, wenn die Gesichter
im Verhältnis zum Gesamtbild sehr klein, dunkel oder hell erscheinen. Dies gilt auch für Gesichter,
die seitlich oder schräg ausgerichtet oder teilweise verdeckt sind.
Die Rote-Augen-Korrektur ist nicht verfügbar, wenn in [Seitenlayout] (S. 19) [
2-fach], [
4-fach],
[
8-fach] oder [
Übersicht] ausgewählt ist.
Wenn in [My Colors] (S. 20) [ Sepia] oder [ Schwarz/Weiß] ausgewählt ist, wird die Rote-AugenKorrektur nicht angewendet.
Der Umfang der Korrekturen kann je nach Seitenlayout oder Papiergröße variieren.
1
Auswählen eines Layouts und Drucken (Seitenlayout)
Sie können die gewünschte Anzahl der Bilder
festlegen, die auf einem Bogen gedruckt werden
soll. Die von Ihnen angegebene Anzahl an Bildern
(S. 13) wird in dem ausgelegten Layout gedruckt.
1-fach
(Standardeinstellung)
2-fach
Druckt ein Bild auf einen Bogen
Übersicht
Druckt eine Übersicht
Druckt zwei Bilder auf einen Bogen
Passfoto
Druckt Passfotos auf einen Bogen
Collage
Bearbeitet automatisch Bilder in
verschiedenen Größen für den
Ausdruck auf einem einzelnen
Blatt (S. 20)
4-fach
Druckt vier Bilder auf einen Bogen
8-fach*
Druckt acht Bilder auf einen Bogen
* Stellen Sie für das Layout [
8-fach] ein, wenn Sie das Farbtintenpatrone/Aufkleber-Set KC-18IL (Bogen mit
8 Etiketten) verwenden (S. 2).
Die Einstellungen werden gespeichert, auch wenn der SELPHY-Drucker ausgeschaltet oder die
Speicherkarte aus dem Steckplatz entfernt wird.
Die Position des Bildes kann nicht festgelegt werden.
Je nach ausgewähltem Layout werden die in [Datum] (S. 18), [Bild optimieren] (S. 18), [Rote Augen
korr] (S. 18), [Ränder] (S. 20), [Glatte Haut] (S. 21) oder [Helligkeit] (S. 21) festgelegten Einstellungen
möglicherweise nicht angewendet.
Wenn Sie unter [
Übersicht] die Option [Alle Bilder drucken] auswählen (S. 15), können Sie alle
Bilder auf einer Speicherkarte als Übersicht ausdrucken.
Drucken eines Passfotos (Passfoto)
Druckt zwei Passfotos in jeweils drei verschiedenen
Größen für insgesamt sechs Fotos auf einem
einzigen Blatt, wie im Bild links dargestellt.
Bilder können auf Papier im L- oder
Postkartenformat gedruckt werden (S. 2).
Papier
Bildformat
L-Format
45 x 35 mm
40 x 30 mm
30 x 24 mm
Postkartenformat
60 x 51 mm
45 x 35 mm
40 x 30 mm
Je nach Behörde wird das Passfoto möglicherweise nicht akzeptiert. Erkundigen Sie sich vorab bei der
zuständigen Stelle.
1
Bearbeitung von Bildern verschiedener Größen (Collage)
Mit der Collagenfunktion werden Bilder in verschiedenen
Größen für den Ausdruck zusammengesetzt.
Auf einem einzigen Blatt kann eine Gruppe von bis zu
acht Bildern oder eine Gruppe von bis zu 20 Bildern
gedruckt werden.
Bilder können auf Papier im L- oder Postkartenformat
gedruckt werden (S. 2).
Drücken Sie beim „Vornehmen von Einstellungen“
(S. 17) die Tasten ud, um im Bildschirm in Schritt 2
die Option [Seitenlayout] auszuwählen. Drücken Sie
die Tasten l r, um [Collage] auszuwählen, und
drücken Sie dann die Taste o.
Wenn der Bildschirm, der links dargestellt ist,
angezeigt wird, drücken Sie die Tasten ud,
um eine Option auszuwählen.
Drücken Sie die Tasten l r, um die Einstellungen
zu ändern, und drücken Sie dann die Taste v,
um die Einstellung abzuschließen.
Wenn Sie die Taste v zweimal drücken, kehren
Sie zur Bildanzeige zurück.
Die Position des Bildes kann nicht festgelegt werden.
Wenn Sie in [Max. Bilder] [20] auswählen, kann es einen Moment dauern, bis der Druckvorgang startet.
Drucken mit oder ohne Rand (Ränder)
Sie können festlegen, ob die Bilder mit oder ohne
Rand gedruckt werden sollen.
randlos (Standardeinstellung) /
mit Rand
Wird der SELPHY-Drucker ausgeschaltet, wird die Einstellung [
randlos] wieder festgelegt.
Wenn Sie beim Drucken auf Papier im Kreditkartenformat [
8-fach] (S. 2) auswählen, werden Bilder
ohne Rand gedruckt, auch wenn in [Seitenlayout] (S. 19) [
mit Rand] ausgewählt ist.
Ändern des Farbtons für den Druck (My Colors)
Sie können die Farbtöne in Ihren Bildern anpassen oder den Farbton Ihrer Bilder in Sepia oder
Schwarzweiß ändern.
Aus
—
Diailm
Erzeugt intensive, natürlich wirkende
Farben ähnlich denen eines Diailms
Kräftig
Betont Kontrast und Farbsättigung und
führt so zu lebendigen Aufnahmen
Sepia
Ändert die Bildfarben in Sepia
Neutral
Schwächt Kontrast und Farbsättigung
ab, sodass sich neutrale Farbtöne
ergeben
Schwarz/
Weiß
(Standardeinstellung)
Schwarzweiß
Wird der SELPHY-Drucker ausgeschaltet, wird die Einstellung [ Aus] wieder festgelegt.
Je nach den in My Colors festgelegten Einstellungen, werden die Einstellungen in [Rote
Augen korr] (S. 18) möglicherweise nicht angewendet.
0
Haut auf den Ausdrucken glatt und schön aussehen lassen (Glatte Haut)
Lässt Haut auf den Ausdrucken glatt und schön aussehen.
Aus (Standardeinstellung) /
An
Wird der SELPHY-Drucker nach Beendigung des Druckvorgangs ausgeschaltet und die Speicherkarte
entfernt, wird die Einstellung [ Aus] wieder festgelegt.
Die Korrektur wird möglicherweise bei anderen Bereichen als der Haut angewendet, wodurch unerwartete
Ergebnisse auftreten können.
Bei Einstellung von [Seitenlayout] (S. 19) auf [
Übersicht] wird [Glatte Haut] nicht angewendet.
Helligkeit anpassen und drucken (Helligkeit)
Sie können die Helligkeit eines Bildes in einem
Bereich von ±3 korrigieren.
Je höher der positive Wert, desto heller wird das
Bild. Je höher der negative Wert, desto dunkler
wird das Bild.
Wird der SELPHY-Drucker ausgeschaltet, wird die Einstellung [0] wieder festgelegt.
[Helligkeit] ist nicht verfügbar, wenn in [Seitenlayout] (S. 19) [
Übersicht] ausgewählt ist.
Auswählen des Datumsformats (Datumsformat)
Sie können die Reihenfolge für das gedruckte
Datum ändern (S. 18).
MM/TT/JJ (Standardeinstellung), TT/MM/JJ,
JJ/MM/TT
08/08/2010
2010/08/08
Die Einstellung wird gespeichert, auch wenn der SELPHY-Drucker ausgeschaltet oder die Speicherkarte
aus dem Steckplatz entfernt wird.
1
Drucken von Bildern über Ihren Computer
Wenn Sie einen Computer an den SELPHY-Drucker anschließen und die bereitgestellte Software verwenden,
können Sie alle Bilder gleichzeitig anzeigen und verschiedene Druckfunktionen nutzen, die nicht verfügbar
sind, wenn Sie den SELPHY-Drucker ohne Computer verwenden. Über die Audio-Anweisungen können auch
unerfahrene Benutzer schnell und einfach Bilder drucken.
Drucken von ausgewählten Lieblingsbildern aus der Übersicht
Sie können die zu druckenden Bilder aus einer Übersicht auswählen und
anschließend alle Bilder gleichzeitig drucken.
Drucken mit Verzierungen
Sie können Ihre Bilder mit Rahmen und Stempeln versehen und diese
drucken. Sie können Ihre Bilder vor dem Drucken auch mit Text versehen.
Drucken von Kalendern
Sie können Ihre Bilder in einen Kalender einbetten.
Systemanforderungen
Windows
Macintosh
Betriebssystem
Windows 7
Windows Vista Service Pack 1,
Service Pack 2
Windows XP Service Pack 3
Koniguration
Die oben aufgeführten Betriebssysteme sollten auf Computern mit USB-Schnittstellen
vorinstalliert sein.
Prozessor
Pentium 1,3 GHz oder schneller
PowerPC G4/G5 oder Intel-Prozessor
RAM
Windows 7 (64 Bit): mindestens 2 GB
Windows 7 (32 Bit), Vista (64 Bit, 32 Bit):
mindestens 1 GB
Windows XP: mindestens 512 MB
Mac OS X v10.4 – v10.5:
mindestens 512 MB
Mac OS X v10.6: mindestens 1 GB
Schnittstelle
USB
Freier
Speicherplatz
mindestens 120 MB*
mindestens 140 MB
Anzeige
mindestens 1.024 x 768 Pixel
mindestens 1.024 x 768 Pixel
Mac OS X v10.4 – v10.6
* Bei Windows XP muss Microsoft .NET Framework 2.0 (max. 280 MB) installiert sein. Die Installation kann je nach
der Kapazität Ihres Computers einen Moment dauern.
Installieren und Starten der Software
Die folgenden Schritte beziehen sich auf Windows Vista und Mac OS X 10.5.
Für die Vorbereitungen erforderlich
Computer
Im Lieferumfang enthaltene CD-ROM (CD-ROM COMPACT PHOTO PRINTER Solution Disk) (S. 2)
Ein handelsübliches USB-Kabel, maximal 2,5 m lang (für den SELPHY-Drucker ist ein Anschluss vom
Typ B erforderlich).
1
Installieren Sie die Software.
Windows
Legen Sie die CD-ROM in das CD-ROM-Laufwerk des
Computers ein, und klicken Sie auf [Einfache Installation],
wenn der links abgebildete Bildschirm angezeigt wird.
Folgen Sie den Anweisungen auf dem Bildschirm,
um fortzufahren.
Wenn das Fenster für die Benutzerkontensteuerung
angezeigt wird, folgen Sie zum Fortfahren den
Anweisungen auf dem Bildschirm.
Fahren Sie mit der Installation fort, bis der links
abgebildete Bildschirm angezeigt wird.
Macintosh
Legen Sie die CD-ROM in das CD-ROM-Laufwerk des
Computers ein, und doppelklicken Sie auf
.
Wenn der links abgebildete Bildschirm angezeigt wird,
klicken Sie auf [Installieren], und befolgen Sie zum
Fortfahren die Anweisungen auf dem Bildschirm.
Klicken Sie nach Beendigung der Installation auf
[Fertig stellen], um den Computer neu zu starten,
und schließen Sie die Installation ab.
2
Bereiten Sie den SELPHY-Drucker vor.
Schalten Sie den SELPHY-Drucker aus, und entfernen
Sie die Speicherkarte oder den USB-Flashspeicher.
Setzen Sie eine Tintenpatrone und eine Papierkassette
mit Papier in den SELPHY-Drucker ein (S. 8 – 10).
3
Schließen Sie den SELPHY-Drucker an den
Computer an.
3
Verwenden Sie für den Anschluss des SELPHY-Druckers
an den Computer das USB-Kabel.
Informationen zur Verwendung des Kabels
oder Computers inden Sie im entsprechenden
Benutzerhandbuch.
Handelsübliches USB-Kabel
Schalten Sie den SELPHY-Drucker ein.
4
Drücken Sie die Taste q, um den SELPHY-Drucker
einzuschalten.
Windows
Klicken Sie nach Beendigung der Installation auf
[Neu starten], um den Computer neu zu starten,
und schließen Sie die Installation ab.
Stellen Sie sicher, dass die Software
ordnungsgemäß gestartet wurde.
5
Beim Starten der Software wird der links abgebildete
Bildschirm angezeigt, sobald eine Verbindung zwischen
dem SELPHY-Drucker und dem Computer hergestellt
wurde.
Führen Sie die Schritte 2 bis 4 aus, damit die Software
bei der nächsten Verwendung automatisch gestartet wird.
Windows
Wenn der Bildschirm in Schritt 5 nicht angezeigt wird, klicken Sie auf das Menü [Start],
und wählen Sie r [Alle Programme] r [Canon Utilities] r [SELPHY Photo Print] r
[SELPHY Photo Print].
Macintosh
Wird der in Schritt 5 abgebildete Bildschirm nicht angezeigt, befolgen Sie die nachstehenden
Anweisungen, um den Drucker zu registrieren. Klicken Sie im Menü auf [ ] und dann auf
[Systemeinstellungen] und [Drucken & Faxen], um das Fenster [Drucken & Faxen] zu öffnen.
Klicken Sie auf [+], wählen Sie [CP800] aus dem Pop-up-Fenster aus, und klicken Sie dann
auf [Hinzufügen].
Klicken Sie nach der Registrierung des Druckers im Dock (die Leiste unten auf dem Desktop)
auf [SELPHY Photo Print]. Daraufhin wird der in Schritt 5 abgebildete Bildschirm angezeigt.
Bei Anschluss über einen USB-Hub an den Computer funktioniert der SELPHY-Drucker unter Umständen
nicht richtig.
Wenn andere USB-Geräte (mit Ausnahme einer USB-Maus oder USB-Tastatur) gleichzeitig mit dem
SELPHY-Drucker verwendet werden, funktioniert dieser möglicherweise nicht ordnungsgemäß. Trennen
Sie daher andere USB-Geräte von Ihrem Computer, und schließen Sie den SELPHY-Drucker erneut an.
Wenn der SELPHY-Drucker an einem USB-Anschluss des Computers angeschlossen ist, darf der Computer
nicht in den Standby-Modus (oder Energiesparmodus) geschaltet werden. Sollte der Computer jedoch
versehentlich in diesen Modus schalten, wechseln Sie wieder in den normalen Betriebsmodus, ohne das
USB-Kabel vom Computer zu trennen.
Detaillierte Informationen zum Wechseln in den normalen Betriebsmodus inden Sie im
Benutzerhandbuch für Ihren Computer.
Verwenden der Software zum Drucken
Verwenden Sie die installierte Software (SELPHY Photo Print), um Bilder über den Computer zu drucken.
In diesem Handbuch wird die Funktion [Einfacher Druck] beschrieben. Mit dieser Funktion können Sie alle
Bilder gleichzeitig anzeigen und die Bilder auswählen, die Sie drucken möchten. Wenn Ihr Computer über
Lautsprecher verfügt, stellen Sie die Lautstärke entsprechend ein, damit Sie die Audio-Anweisungen für die
einzelnen Schritte befolgen können.
Zeigen Sie das Druckmenü an.
1
Klicken Sie auf [Druckmenü].
Wenn die Vorbereitungen für den Druck nicht
abgeschlossen sind (Einsetzen der Papierkassette
und Tintenpatrone), können Sie [Druckmenü] nicht
aufrufen. Folgen Sie den Audio-Anweisungen oder
den Anweisungen auf dem Bildschirm, um die
erforderlichen Schritte auszuführen.
Wählen Sie eine Druckmethode aus.
2
Klicken Sie auf [Einfacher Druck].
Sie können Rahmen, Stempel und Sprechblasen zu
Ihren Bildern hinzufügen, indem Sie auf [Druck mit
Verzierungen] klicken.
Sie können Ihre Bilder in einen Kalender einbetten, indem
Sie auf [Kalenderdruck] klicken.
3
Wählen Sie ein Bild aus.
Sie können auswählen, nach
welchen Kriterien die Bilder
angezeigt werden sollen.
Die Bilder werden in einer Übersicht im Ordner [Eigene
Bilder] (unter Windows) oder [Bilder] (unter Macintosh)
angezeigt.
Klicken Sie auf ein Bild, um es für den
Ausdruck auszuwählen.
Die Hintergrundfarbe ändert sich, und das
Bild ist für den Druck ausgewählt.
Führen Sie für alle weiteren Bilder, die Sie
drucken möchten, die gleichen Schritte aus.
Wenn Sie erneut auf ein Bild klicken, ändert
sich die Hintergrundfarbe zur ursprünglichen
Farbe, und die Auswahl ist aufgehoben.
Wählen Sie ein Bild aus, und klicken Sie
anschließend auf [Weiter].
Sie können in einem anderen Ordner gespeicherte
Bilder anzeigen, wenn Sie auf diese Schaltläche klicken
und in dem anschließend angezeigten Bildschirm den
entsprechenden Ordner auswählen.
5
Legen Sie die Anzahl der Ausdrucke fest.
4
Legen Sie die Anzahl der Ausdrucke für jedes Bild fest.
Klicken Sie bei Windows auf [Drucken], um den
Druckvorgang zu starten.
Klicken Sie bei Macintosh auf [Druckmenü], klicken Sie in
dem anschließend angezeigten Bildschirm auf [Drucken].
Drücken Sie zum Festlegen
der Anzahl an Ausdrucken
die Taste - oder +.
5
Beenden Sie das Programm.
Windows
Klicken Sie nach Beendigung aller Druckaufträge rechts
oben im Bildschirm auf das Symbol
.
Macintosh
Klicken Sie nach Beendigung aller Druckaufträge links
oben im Bildschirm auf das Symbol
.
Deaktivieren der Audio-Anweisungen
Audio-Anweisungen werden möglicherweise auf einigen Computern nicht ordnungsgemäß abgespielt.
Falls Sie Probleme beim Verstehen der Audio-Anweisungen haben, befolgen Sie die nachstehenden
Schritte, um diese vor der Verwendung der Software auszuschalten.
Deaktivieren der Audio-Anweisungen
Während der Bildschirm in Schritt 1 von „Verwenden der
Software zum Drucken“ (S. 25) angezeigt wird, aktivieren
Sie das Optionsfeld [Aus].
Audio-Anweisungen werden deaktiviert.
Drucken von Bildern über Ihre Digitalkamera
Sie können Bilder von einer Kamera, die den PictBridge-Standard unterstützt, auswählen und drucken.
Für die Beschreibung der Druckmethoden wird als Beispiel eine Kompaktdigitalkamera von Canon
verwendet. Sollte die Vorgehensweise bei der von Ihnen verwendeten Digitalkamera nicht mit diesem
Beispiel übereinstimmen, inden Sie weitere Informationen im Benutzerhandbuch für Ihre Digitalkamera.
1
Stellen Sie sicher, dass sich keine Speicherkarte
im SELPHY-Drucker beindet, und dass der
SELPHY-Drucker nicht mit einem Computer
verbunden ist.
2
Verbinden Sie die Digitalkamera über das im
Lieferumfang der Digitalkamera enthaltene
Schnittstellenkabel (USB-Kabel) mit dem
SELPHY-Drucker.
3
Schalten Sie den SELPHY-Drucker und dann
die Digitalkamera ein, und zeigen Sie die Bilder
auf der Digitalkamera an.
Je nach verwendeter Digitalkamera wird das Symbol
auf dem Bildschirm der Digitalkamera angezeigt.
4
Führen Sie die erforderlichen Schritte auf der
Digitalkamera aus, um ein Bild zum Drucken
auszuwählen.
Verwenden Sie die Digitalkamera, um den Druckvorgang
Der Druckvorgang wird gestartet.
Wenn der Druckvorgang abgeschlossen ist, schalten Sie
starten.
den SELPHY-Drucker aus, und ziehen Sie anschließend
das Kabel ab.
Der Druckvorgang kann über nicht die Taste v abgebrochen werden. Verwenden Sie die Digitalkamera,
um den Druckvorgang abzubrechen.
Bei PictBridge handelt es sich um einen Branchenstandard der Camera & Imaging Products Association
(CIPA). Über PictBridge können Sie von Digital- bzw. Videokameras unabhängig von Hersteller und
Modell und ohne Verwendung eines Computers Fotos an einen angeschlossenen Drucker übertragen.
Drucken von Bildern mit den in der Digitalkamera festgelegten Einstellungen (DPOF Druck)
Sie können Druckeinstellungen vornehmen und die zu druckenden Bilder auf Ihrer Digitalkamera auswählen.
Anschließend können Sie alle Bilder gleichzeitig drucken. Weitere Informationen inden Sie in dem
Benutzerhandbuch für Ihre Digitalkamera.
Setzen Sie eine Speicherkarte mit DPOF-
1
Einstellungen in den entsprechenden
Kartensteckplatz ein.
[Verbleibende DPOF Bilder Bilder drucken?] wird auf dem
Bildschirm angezeigt.
Beschriftung
nach oben
2
3
Drücken Sie die Taste o.
Überprüfen Sie die Einstellungen.
In der Digitalkamera eingestellter „Drucklayout“
: Übersicht
: Standard
Anzahl der erforderlichen Bögen
In der Digitalkamera eingestellte(s) [Datum] und [Datei-Nr.]
4
Starten Sie den Druckvorgang.
Drücken Sie auf die Taste p, um den Druckvorgang
zu starten.
Beim Datum und bei der Dateinummer handelt es sich um die mit der Digitalkamera festgelegten DPOFEinstellungen (diese Einstellungen können im SELPHY-Drucker nicht geändert werden).
Wenn auf einer Digitalkamera von Canon die Option [Drucklayout] auf [Standard] festgelegt ist, werden
die in „Drucken von Bildern mit verschiedenen Druckmöglichkeiten“ (S. 17 – 21) vorgenommenen
Einstellungen angewendet.
Der in Schritt 3 abgebildete Bildschirm kann auch angezeigt werden, indem Sie auf die Taste k drücken,
[DPOF Druck] auswählen und dann die Taste o drücken. [DPOF Druck] wird nur angezeigt, wenn Sie
eine Speicherkarte mit DPOF-Einstellungen einsetzen, die mit der Digitalkamera festgelegt wurden.
Verwenden des Akkus
Verwenden Sie den Akku NB-CP2L (separat erhältlich), um an Orten ohne Stromanschluss zu drucken.
Bei vollständig aufgeladenem Akku können Sie ca. 54 Bogen* im Postkartenformat drucken.
* Die Anzahl möglicher Ausdrucke basiert auf den Teststandards von Canon und variiert je nach Druckbedingungen.
Einsetzen des Akkus
Entfernen Sie die Akkufachabdeckung.
1
Schieben Sie die Verriegelung des Akkufachs nach unten,
und halten Sie sie in dieser Position (). Entfernen Sie
anschließend die Abdeckung, indem Sie sie vom Gerät
wegziehen ().
Lüftungsöffnungen
Entfernen Sie die Anschlussabdeckung
am Akku.
2
Setzen Sie den Akku ein.
3
Setzen Sie die Lasche ein (), und drücken Sie den Akku
in seine Position (), bis er vollständig eingeschoben und
eingerastet ist.
Auladen des Akkus
Schließen Sie den SELPHY-Drucker an die
Stromversorgung an (S. 10).
Der Ladevorgang wird gestartet, und das Symbol
Der Ladevorgang ist nach ca. 4 Stunden abgeschlossen.
wird auf dem Bildschirm angezeigt.
Dann wird das Symbol
nicht mehr angezeigt.
Wenn Sie während des Ladevorgangs des Akkus (S. 11)
die Taste q drücken, können Sie den SELPHY-Drucker
weiterhin verwenden, der Ladevorgang wird jedoch
angehalten. Wenn Sie den SELPHY-Drucker ausschalten
(S. 11), wird das Symbol
angezeigt, und der
Ladevorgang wird wieder aufgenommen.
Hinweise zur Verwendung und Handhabung des Akkus inden Sie im Benutzerhandbuch für
Ihren Akku.
Wenn das Symbol
angezeigt wird und Sie eine beliebige Taste (außer der Taste q) für
ausgeblendet. Wenn der Bildschirm
mindestens 3 Sekunden drücken, wird das Symbol
während des Ladevorgangs des Akkus ausgeschaltet ist und Sie eine beliebige Taste drücken
(außer der Taste q), wird das Symbol
nach ca. 10 Sekunden angezeigt.
Wird der SELPHY-Drucker für einen Zeitraum von mindestens 5 Minuten nicht verwendet,
schaltet sich das Gerät ab, um Strom zu sparen.
Wenn das Symbol
in rot angezeigt wird, hat der Akku das Ende seiner Nutzungsdauer
erreicht. Kaufen Sie einen neuen Akku.
Drucken von Bildern über Ihr Mobiltelefon
Mit dem (separat erhältlichen) Bluetooth-Modul BU-30 können Sie über eine drahtlose Verbindung Bilder von
Bluetooth-fähigen Mobiltelefonen an den Drucker übertragen und drucken. Informationen zur Verwendung des
Mobiltelefons und zu Druckmethoden über Bluetooth inden Sie im Benutzerhandbuch für Ihr Mobiltelefon.
Stellen Sie sicher, dass sich keine
Speicherkarte im SELPHY-Drucker beindet,
und dass der SELPHY-Drucker nicht mit einem
Computer verbunden ist.
1
Setzen Sie das Bluetooth-Modul ein.
2
Entfernen Sie die Abdeckung des Bluetooth-Moduls
BU-30, und setzen Sie das Modul wie in der Abbildung
beschrieben ein.
Schalten Sie den SELPHY-Drucker ein (S. 11).
Übertragen Sie Bilder von Ihrem Mobiltelefon
auf den SELPHY-Drucker.
3
Während der Datenübertragung blinkt das Bluetooth Der Druckvorgang wird sofort nach Abschluss der
Modul blau.
Datenübertragung gestartet.
Abstand bis zu ca. 10 m
Während der Übertragung blinkt die blaue Anzeige am Bluetooth-Modul. Bei einer Unterbrechung der
Datenübertragung hört das Modul auf zu blinken. Befolgen Sie die Anweisungen auf Ihrem Mobiltelefon,
und versuchen Sie es erneut.
Unter folgenden Bedingungen kann sich die Dauer der Übertragung erhöhen oder die Übertragung
fehlschlagen, selbst wenn die Entfernung nicht mehr als 10 m beträgt:
- Wenn sich ein Hindernis zwischen dem Bluetooth-Modul und dem Mobiltelefon beindet
- Wenn in der Umgebung Interferenzen durch Magnetfelder, statische Elektrizität oder Radiowellen
auftreten
Es können nur Dateien mit einer Größe von bis zu ca. 2 – 3 MB übertragen werden (abhängig vom
Mobiltelefon).
Bei großem Datenumfang erhöht sich die Dauer der Datenübertragung. Daher verlängert sich ebenfalls
der Zeitraum bis zum Start des Druckvorgangs.
Abhängig vom Modell des verwendeten Mobiltelefons können auf der Speicherkarte gespeicherte Bilder
möglicherweise nicht gedruckt werden.
Abhängig von der verwendeten Farbtintenpatrone/Papierformat (S. 2) werden die Ränder des Bildes
möglicherweise abgeschnitten.
Wählen Sie Canon CP800 (XX:XX:XX) aus (X steht für eine Ziffer), wenn Sie den Namen des Zielgeräts
auf Ihrem Mobiltelefon auswählen.
Sie können keine drahtlose Verbindung zwischen einem Computer und dem SELPHY-Drucker herstellen.
Filme, E-Mails, Adressbuchinformationen oder Bilder, die an eine E-Mail-Nachricht angehängt oder vom
Internet heruntergeladen wurden, können nicht gedruckt werden.
Der SELPHY-Drucker legt die Ausrichtung für den Druckvorgang automatisch fest.
30
Fehlersuche
Falls ein Problem mit dem SELPHY-Drucker vorliegt, überprüfen Sie zunächst die unten aufgeführten Punkte.
Sollten Sie die Probleme weiterhin nicht beheben können, wenden Sie sich an den Canon-Kundendienst wie
in der enthaltenen Kundendienstliste angegeben.
Stromversorgung
Drucker schaltet sich nicht ein
• Stellen Sie sicher, dass der Stecker korrekt angeschlossen ist (S. 10).
• Halten Sie die Taste q gedrückt, bis das Startbild auf dem Bildschirm (S. 11) angezeigt wird.
• Sollten Sie einen Akku (separat erhältlich) verwenden, stellen Sie sicher, dass der Akku (S. 29) aufgeladen ist.
Druckprobleme
Drucken nicht möglich
• Stellen Sie sicher, dass der SELPHY-Drucker eingeschaltet ist (S. 11).
• Stellen Sie sicher, dass die Tintenpatrone und die Papierkassette ordnungsgemäß eingesetzt sind (S. 10).
• Wenn die Tintenpatrone aufgebraucht ist, ersetzen Sie sie durch eine neue Patrone. Wenn sich kein
Papier mehr in der Kassette beindet, legen Sie neues Papier in die Papierkassette ein (S. 14).
• Stellen Sie sicher, dass Sie die korrekte Kombination aus Papier, Papierkassette und Tintenpatrone
verwenden (S. 8).
• Schließen Sie den SELPHY-Drucker immer nur an ein Gerät an. Wenn der SELPHY-Drucker gleichzeitig
mit einer Digitalkamera, einem Computer verbunden und eine Speicherkarte eingesetzt ist, können Sie
möglicherweise die Druckvorgänge nicht richtig ausführen.
• Stellen Sie sicher, dass die Farbfolie straff gespannt ist (S. 8).
• Stellen Sie sicher, dass Sie einen unterstützten Bildtyp verwenden (S. 9).
• Abhängig von der Raumtemperatur kommt es möglicherweise zu einer Überhitzung des SELPHYDruckers, wodurch der Betrieb für eine gewisse Zeit unterbrochen wird. Dabei handelt es sich nicht
um eine Funktionsstörung. Warten Sie, bis der Drucker sich abgekühlt hat und mit dem Druckvorgang
fortfährt. Wenn der SELPHY-Drucker an einen Computer angeschlossen ist, wird eine Meldung auf
dem Computerbildschirm angezeigt. Brechen Sie den Druckvorgang nicht ab. Warten Sie, bis der
Druckvorgang fortgesetzt wird.
Bilder können nicht von der Speicherkarte oder dem USB-Flashspeicher angezeigt/gedruckt werden
• Stellen Sie sicher, dass die Speicherkarte vollständig in den Speicherkartensteckplatz eingesetzt ist und das
Etikett nach oben zeigt (S. 12, 13).
• Stellen Sie sicher, dass der USB-Flashspeicher vollständig eingesetzt ist und in die richtige Richtung
zeigt (S. 14).
• Stellen Sie sicher, dass Sie einen unterstützten Bildtyp verwenden (S. 12).
• Stellen Sie sicher, dass Speicherkarten, für die ein Adapter erforderlich ist, in den Adapter eingesetzt
werden, bevor der Adapter in den entsprechenden Kartensteckplatz eingesetzt wird (S. 12).
Drucken über Digitalkameras
• Stellen Sie sicher, dass Ihre Digitalkamera den PictBridge-Standard unterstützt (S. 27).
• Stellen Sie sicher, dass der SELPHY-Drucker und die Digitalkamera korrekt angeschlossen sind (S. 27).
• Stellen Sie sicher, dass die Akkus in Ihrer Digitalkamera nicht leer sind. Wenn der Akku nicht die
ausreichende Ladung aufweist, tauschen Sie den leeren Akku gegen einen vollgeladenen Akku oder
neue Akkus aus.
Drucken über den Computer
• Stellen Sie sicher, dass die Software den Anweisungen gemäß installiert wurde (S. 23).
• Stellen Sie sicher, dass der SELPHY-Drucker über das USB-Kabel direkt an einen Anschluss am
Computer angeschlossen ist (S. 24).
• Probleme unter Windows: Stellen Sie sicher, dass der Drucker nicht ofline geschaltet ist.
Falls dies der Fall ist, klicken Sie mit der rechten Maustaste auf das Druckersymbol, und deaktivieren
Sie den Ofline-Modus.
• Probleme unter Macintosh: Stellen Sie sicher, dass der SELPHY-Drucker in der Druckerliste registriert
ist (S. 24).
Datum kann nicht gedruckt werden
Drucken über Speicherkarte oder USB-Flashspeicher
• Stellen Sie sicher, dass die Datumsdruckoption (S. 28) festgelegt ist.
Wenn Sie die DPOF-Einstellungen verwenden, werden die Einstellungen für den Datumsdruck in der für
die DPOF-Einstellungen verwendeten Digitalkamera koniguriert.
31
Drucken über Mobiltelefone
• Das Datum kann nicht auf Bilder gedruckt werden, die von einem Mobiltelefon übertragen wurden (S. 30).
Drucken über Digitalkameras
• Stellen Sie sicher, dass die Einstellung für das Datum in Ihrer Digitalkamera auf [An] gesetzt ist. Lautet
die Einstellung jedoch [Voreinst], werden die Datumsdruckoptionen des SELPHY-Druckers verwendet.
Ausdrucke sind verschmutzt
• Stellen Sie sicher, dass sich kein Staub auf der Farbfolie oder dem Papier beindet.
• Stellen Sie sicher, dass sich kein Staub auf den Innenlächen des SELPHY-Druckers beindet (S. 34).
• Stellen Sie sicher, dass sich kein Kondenswasser auf den Innenlächen des SELPHY-Druckers gebildet
hat (S. 34).
• Stellen Sie sicher, dass sich der SELPHY-Drucker nicht in der von Geräten beindet,
die elektromagnetische Strahlen oder starke Magnetfelder erzeugen (S. 5).
Die Farben auf dem Computer-Monitor und auf dem Ausdruck stimmen nicht überein
• Die Methoden für die Farbgenerierung sind bei Computerbildschirmen und Druckern nicht identisch.
Die Abweichung kann auch durch die Umgebung verursacht werden, in der der Bildschirm verwendet
wird (Farbe und Stärke des Lichts), oder durch die Farbeinstellungen des Bildschirms.
Wenn der aktive Druckvorgang über den Computer abgebrochen wird, wird ein bereits gedrucktes
Bild erneut gedruckt, sobald der Druckvorgang fortgesetzt wird
• Wenn Sie den Druckvorgang auf einem Macintosh-Computer nach einem Abbruch neu starten, wird ein
bereits gedrucktes Bild möglicherweise erneut gedruckt.
Papierprobleme
Papier passt nicht in die Kassette
• Stellen Sie sicher, dass das Papierformat mit der Größe der Papierkassette übereinstimmt (S. 2).
Papier wird nicht ordnungsgemäß eingezogen/häuig auftretende Papierstaus
• Stellen Sie sicher, dass das Papier und die Papierkassette ordnungsgemäß eingesetzt sind (S. 8, 10).
• Stellen Sie sicher, dass nicht mehr als 18 Bogen in der Kassette eingelegt sind.
• Achten Sie außerdem darauf, dass nicht mehr als 19 bedruckte Bogen auf der Außenabdeckung der
Papierkassette liegen.
• Stellen Sie sicher, dass Sie einen unterstützten Bildtyp verwenden (S. 9).
Angegebene Anzahl an Ausdrucken kann nicht gedruckt werden/Papier ist noch übrig
• Durch das Abbrechen eines gestarteten Druckvorgangs und das Ziehen an der Farbfolie wird Tinte
verbraucht. Entfernen Sie keinesfalls die Tintenpatrone, falls das Papier zur Neige geht, während Sie
eine große Anzahl von Bildern drucken, da hierdurch Tinte verbraucht wird. Legen Sie stattdessen
Papier nach, ohne die Tintenpatrone zu entfernen.
Papier ist gestaut
• Falls das Papier vorne oder hinten aus dem SELPHY-Drucker (Papierausgabe) (S. 6) herausragt, ziehen
Sie vorsichtig daran, um es zu entfernen. Falls sich das Papier jedoch nicht durch vorsichtiges Ziehen
entfernen lässt, sollten Sie es nicht mit Gewalt versuchen. Schalten Sie den Drucker wiederholt aus und
wieder ein, bis das Papier ausgeworfen wird.
Fehlermeldungen
Wenn am SELPHY-Drucker ein Problem auftritt, wird eine entsprechende Meldung auf dem Bildschirm angezeigt.
Wenn mit der Fehlermeldung ein Lösungsvorschlag angezeigt wird, befolgen Sie die Anweisungen auf dem Bildschirm.
Für den Fall, dass keine Lösung angezeigt wird, inden Sie weitere Informationen unter „Fehlersuche“ (S. 31).
Sollten Sie die Probleme weiterhin nicht beheben können, wenden Sie sich an den Canon-Kundendienst wie in der
enthaltenen Kundendienstliste angegeben.
Wenn ein Problem auftritt, während der SELPHY-Drucker mit einer Digitalkamera verbunden ist,
wird möglicherweise auch auf dem Bildschirm der Digitalkamera eine Fehlermeldung angezeigt.
3
Technische Daten
SELPHY CP800
Druckverfahren
Aulösung/Farbdarstellung
Tinte
Papier
Druckgröße
Postkartenformat
L-Format
Kreditkartenformat
(pro Etikett)
Druckgeschwindigkeit*2
Postkartenformat
L-Format
Kreditkartenformat
Papiereinzug
Auswurfsystem
Bildschirm
Schnittstelle
USB
Drahtlos
Speicherkarten
USB-Flashspeicher
Betriebstemperatur
Luftfeuchtigkeit bei Betrieb
Stromquelle
Leistungsaufnahme
Abmessungen
Gewicht (nur Drucker)
Thermosublimationsdruck (Farbe mit Schutzschicht)
300 x 300 dpi
Gelb/Magenta/Zyan (256 Abstufungen pro Farbe, 16,77 Million Farben pro
Punkt (max.))
(Die Aulösung basiert auf dem „Flächenintensitätsverfahren“ (Area Intensity
Method) und entspricht einer Farbdarstellung von 4.800 x 4.800 dpi)*1
Spezielle Farbtintenpatrone (Gelb/Magenta/Zyan/Schutzschicht)
Postkartenformat, L-Format, Kreditkartenformat (ganzseitige Etikettenbogen,
Bogen mit acht Etiketten)
Randlos
Mit Rand
100,0 x 148,0 mm
91,4 x 121,9 mm
89,0 x 119,0 mm
79,2 x 105,3 mm
54,0 x 86,0 mm
50,0 x 66,7 mm
22,0 x 17,3 mm
Drucken über Speicherkarten/USB-Flashspeicher/Bei Anschluss an
Kameras (PictBridge)
Ca. 47 Sek.
Ca. 39 Sek.
Ca. 24 Sek.
Automatischer Papiereinzug aus Papierkassette
Automatischer Papierauswurf auf der Papierkassette
6,2-cm-(2,5-Zoll-)TFT-LCD-Farbmonitor mit Kippfunktion
Anschluss an ein PictBridge-kompatibles Gerät: USB-kompatibler Anschluss
vom Typ A
Anschluss an einen Computer: USB-kompatibler Anschluss vom Typ B
Bluetooth*3
CF (CompactFlash)-Karte, Microdrive, xD-Picture-Karte*4, SD-Speicherkarte,
SDHC-Speicherkarte, SDXC-Speicherkarte, MultiMediaCard, MMCplus-Karte,
HC MMCplus-Karte, miniSD-Speicherkarte*4, miniSDHC-Speicherkarte*4,
microSD-Speicherkarte*4, microSDHC-Speicherkarte*4, microSDXC-Speicherkarte*4,
RS-MMC-Karte*4, MMCmobile-Karte*4, MMCmicro-Karte, Memory Stick,
Memory Stick PRO, Memory Stick Duo, Memory Stick PRO Duo,
Memory Stick micro*4
Nur Unterstützung von FAT/exFAT
5 – 40 °C
20 – 80 %
Kompakt-Netzadapter CA-CP200 W
Akku NB-CP2L (separat erhältlich)
Max. 60 W (max. 4 W im Standby-Modus)
177,0 x 134,6 x 68,8 mm
Ca. 940 g
*1 Das beim SELPHY-Drucker angewendete „Verfahren der Konzentrationsgradation“ (Concentration Gradation
Method) ermöglicht die Darstellung von 256 Farbabstufungen (max.) pro Punkt. Dagegen stellen Drucker,
die mit dem Flächenintensitätsverfahren arbeiten, Abstufungen durch die Anzahl der Punkte in einer
Flächeneinheit dar, d. h. 256 Punkte (16 Punkte vertikal x 16 Punkte horizontal) sind erforderlich, um die
gleichen 256 Farbabstufungen darzustellen. Die Farbdarstellung des SELPHY-Druckers entspricht daher
dank des Flächenintensitätsverfahrens einer Aulösung von 4.800 x 4.800 dpi.
• Die Gradation bezieht sich auf die Anzahl der Abstufungen, die auf einem Bogen dargestellt werden soll.
Bei Schwarz und Weiß gibt es beispielsweise zwei Gradationen, wogegen 256 Gradationen Graustufen
beinhalten, mit denen der Übergang von zu Weiß zu Schwarz dargestellt werden kann.
• „dpi“ bezieht sich auf die Anzahl an Punkten, die pro 1 Zoll gedruckt werden können (Englisch: „dots per inch“).
2
* Gemessen vom Start des Gelbdrucks bis zur endgültigen Ausgabe.
*3 Bluetooth-Modul BU-30 erforderlich (separat erhältlich).
*4 Spezieller Adapter erforderlich (separat erhältlich).
33
Kompakt-Netzadapter CA-CP200 W
Nenneingangsleistung
Nennausgangsleistung
Abmessungen
Betriebstemperatur
Gewicht
100 – 240 V Wechselspannung (50/60 Hz) 1,5 A (100 V) – 0,75 A (240 V)
24 V Gleichstrom, 2,2 A
122,0 x 60,0 x 30,5 mm (ohne Netzkabel)
0 – 45 °C
Ca. 310 g
Akku NB-CP2L (separat erhältlich)
Typ
Lithium-Akku
Nennspannung
22,2 V Gleichstrom
Nennkapazität
1.200 mAh
Akku-Nutzungsdauer (Ladezyklen) Ca. 300 Ladevorgänge
Betriebstemperatur
5 – 40 °C
Abmessungen
110,0 x 40,7 x 37,5 mm
Gewicht
Ca. 230 g
Alle Daten basieren auf Standardprüfverfahren von Canon.
Die Angaben können sich jederzeit ohne vorherige Ankündigung ändern.
Als ENERGY STAR-Partner erfüllt dieses Produkt von Canon Inc. die Anforderungen der ENERGY
STAR-Richtlinien.
VORSICHT
ES BESTEHT DIE GEFAHR EINER EXPLOSION, WENN EIN FALSCHER AKKU-/BATTERIETYP
VERWENDET WIRD.
VERBRAUCHTE AKKUS/BATTERIEN SIND ENTSPRECHEND DEN ÖRTLICHEN
BESTIMMUNGEN ZU ENTSORGEN.
Vorsichtsmaßnahmen bei der Handhabung
Wenden Sie beim Umgang mit dem Drucker keine übermäßige Kraft an. Die Einwirkung starker Kräfte
oder Stöße auf den Drucker kann Papierstaus und Schäden am Gerät zur Folge haben.
Besprühen Sie das Gerät nicht mit Insektiziden oder anderen lüchtigen Substanzen. Vermeiden Sie bei
der Aufbewahrung außerdem längeren Kontakt des Druckers mit Gummi- oder Vinylprodukten. Dies kann
zu Schäden am Gehäuse führen.
Abhängig von der Raumtemperatur kommt es möglicherweise zu einer Überhitzung des SELPHYDruckers, wodurch der Betrieb für eine gewisse Zeit unterbrochen wird. Dabei handelt es sich nicht um
eine Funktionsstörung. Sobald der SELPHY-Drucker abgekühlt ist, wird der normale Druckerbetrieb
fortgesetzt. Vorübergehende Unterbrechungen erhöhen die Dauer für den Druck und treten möglicherweise
auf, wenn Sie kontinuierlich drucken, den Drucker in einem außergewöhnlich warmen Raum verwenden
oder die Lüftungsöffnungen an der Rückseite des Druckers verdeckt sind und die Temperatur im Inneren
des Geräts hoch ist.
Achten Sie darauf, dass sich am SELPHY-Drucker kein Kondenswasser bildet, wenn Sie es von einem
kalten an einen warmen Ort bringen. Verschließen Sie das Gerät dazu in einer luftdichten Plastikhülle,
sodass eine langsame Anpassung an die neue Temperatur stattindet, bevor sie es aus der Hülle
nehmen. Bewahren Sie den SELPHY-Drucker im Fall von Kondenswasserbildung vor der Verwendung
bei Zimmertemperatur auf, bis die Wassertropfen verdunstet sind.
Sollte der SELPHY-Drucker verschmutzt sein, wischen Sie das Gehäuse mit einem weichen, trockenen
Tuch ab.
Wenn sich auf der Akkufachabdeckung oder an den Lüftungsöffnungen Staub oder Schmutz angesammelt
hat (S. 6, 29), müssen Sie vor der Reinigung die Tintenpatrone entfernen (S. 14). Wenn Staub über die
Lüftungsöffnungen in das Innere des Druckers gelangt, führt dies möglicherweise zu verschmutzten
Ausdrucken.
Verwenden Sie zum Reinigen in keinem Fall lüchtige Lösungsmittel wie Benzin, Verdünner oder verdünnte,
neutrale Lösungsmittel. Flüchtige Lösungsmittel können dazu führen, dass das Gehäuse sich verformt oder
abblättert.
3
Hinweise zu Marken
Das SDXC-Logo ist eine Marke von SD-3C, LLC.
Dieses Gerät beinhaltet von Microsoft lizenzierte exFAT-Technologie.
Teile des in der Firmware verwendeten Codes basieren auf Entwicklungen der Independent JPEG
Group.
Wissenswertes zu diesem Handbuch
Dieses Handbuch darf ohne die Genehmigung von Canon weder ganz noch teilweise nachgedruckt,
übertragen oder in Informationssystemen gespeichert werden.
Canon behält sich das Recht vor, den Inhalt dieses Handbuchs jederzeit ohne Vorankündigung
zu ändern.
Die in diesem Handbuch verwendeten Abbildungen können sich vom tatsächlichen Gerät leicht
unterscheiden.
Ungeachtet der oben genannten Punkte übernimmt Canon keine Haftung für Schäden, die aus
einer falschen Bedienung des Produkts entstehen.
Dieses Produkt wurde konzipiert, um zusammen mit Originalzubehör von Canon optimale Ergebnisse
zu erzielen. Canon übernimmt keine Gewährleistung für Schäden an diesem Produkt oder Unfälle,
etwa durch Brandentwicklung oder andere Ursachen, die durch eine Fehlfunktion von Zubehörteilen,
die nicht von Canon stammen, entstehen (z. B. Auslaufen und/oder Explosion eines Akkus). Beachten
Sie, dass diese Garantie nicht für Reparaturen gilt, die aufgrund einer Fehlfunktion eines nicht von
Canon hergestellten Zubehörteils erforderlich werden. Ungeachtet dessen können Sie Reparaturen
anfordern, für die jedoch in derartigen Fällen Kosten anfallen.
Nur Europäische Union (und EWR)
Diese Symbole weisen darauf hin, dass dieses Produkt gemäß WEEE-Richtlinie
2002/96/EG (Richtlinie über Elektro- und Elektronik-Altgeräte), Batterien-Richtlinie
(2006/66/EG) und/oder nationalen Gesetzen zur Umsetzung dieser Richtlinien
nicht über den Hausmüll entsorgt werden darf.
Falls sich unter dem oben abgebildeten Symbol ein chemisches Symbol beindet, bedeutet dies
gemäß der Batterien-Richtlinie, dass in dieser Batterie oder diesem Akkumulator ein Schwermetall
(Hg = Quecksilber, Cd = Cadmium, Pb = Blei) in einer Konzentration vorhanden ist, die über einem
in der Batterien-Richtlinie angegebenen geltenden Schwellenwert liegt.
Dieses Produkt muss bei einer dafür vorgesehenen Sammelstelle abgegeben werden. Dies kann
z. B. durch Rückgabe beim Kauf eines neuen ähnlichen Produkts oder durch Abgabe bei einer
autorisierten Sammelstelle für die Wiederaufbereitung von Elektro- und Elektronik-Altgeräten sowie
Batterien und Akkumulatoren geschehen. Der unsachgemäße Umgang mit Altgeräten kann aufgrund
potenziell gefährlicher Stoffe, die häuig in Elektro- und Elektronik-Altgeräten enthalten sind, negative
Auswirkungen auf die Umwelt und die menschliche Gesundheit haben.
Durch Ihre Mitarbeit bei der sachgemäßen Entsorgung dieses Produkts tragen Sie zu einer
effektiven Nutzung natürlicher Ressourcen bei.
Um weitere Informationen über die Wiederverwertung dieses Produkts zu erhalten, wenden Sie
sich an Ihre Stadtverwaltung, den öffentlich-rechtlichen Entsorgungsträger, eine autorisierte Stelle
für die Entsorgung von Elektro- und Elektronik-Altgeräten oder Ihre Müllabfuhr oder besuchen Sie
www.canon-europe.com/environment.
(EWR: Norwegen, Island und Liechtenstein)
GEDRUCKT IN DER EU
© CANON INC. 2010
35
NOTIZ
IMPRESORA FOTOGRÁFICA COMPAC TA
Guía del usuario de la impresora
ESPAÑOL
Asegúrese de leer esta guía, incluida la sección
"Precauciones de seguridad", antes de utilizar la impresora.
Guarde esta guía en un lugar seguro para futuras
referencias.
Contenido del paquete
Utilice las casillas □ para comprobar si el paquete de la impresora incluye los siguientes elementos.
Si falta algún elemento, póngase en contacto con el establecimiento en el que adquirió la impresora.
□ Unidad impresora SELPHY
□ Alimentador de corriente
□ Cable de corriente
CA-CP200 W
□ Cassette de papel (tamaño
□ Cassette de papel (tamaño
postal) PCP-CP300
tarjeta)* PCC-CP300
□ Guía del usuario de
la impresora (esta guía)
□ CD-ROM:
Disco COMPACT PHOTO
PRINTER Solution Disk
□ Folleto sobre el sistema
de garantía de Canon
* El cassette de papel de tamaño tarjeta puede no estar incluido dependiendo de la región.
Tinta y papel (se vende por separado)
Antes de utilizar la impresora, asegúrese de adquirir un juego de papel/cartucho de tinta de color por separado.
Juego de papel/cartucho de tinta de color
Nombre del producto
Tamaño
de papel
Número
de posibles
impresiones
Juego de papel/cartucho de tinta de color KP-36IP
(Postal)
Juego de papel/cartucho de tinta de color KP-72IN
(Papel fotográico)
36
Tamaño postal
72
Juego de papel/cartucho de tinta de color KP-108IN
(Papel fotográico)
108
Juego de papel/cartucho de tinta de color KC-36IP
36
Juego de etiquetas/cartucho de tinta de color KC-18IF
Tamaño
(etiquetas de página entera)
tarjeta
Juego de etiquetas/cartucho de tinta de color KC-18IL
(hojas de 8 etiquetas)
Juego de papel/cartucho de tinta de color KL-36IP
Tamaño L
Puede que algunos accesorios no estén disponibles dependiendo de la región.
Cassette de papel
necesario
18
Cassette de papel
PCP-CP300
(Incluido en la SELPHY)
Cassette de papel
PCC-CP300
18
36
Cassette de papel
PCL-CP300
Lea esto primero
Advertencia sobre la violación de los derechos de autor
La impresión de imágenes con este producto debe realizarse para uso personal. No imprima imágenes
que atenten contra las leyes de derechos de autor sin el consentimiento previo del propietario de los
derechos de autor.
Limitaciones de la garantía
La garantía de este producto sólo es aplicable en el país de venta del mismo. Si surge algún problema
mientras utiliza la impresora cuando está fuera del país donde la adquirió, devuélvala al país de venta
antes de formular una reclamación de garantía al Servicio de asistencia técnica al cliente de Canon.
Pantalla LCD
La pantalla LCD se ha creado con técnicas de fabricación de alta precisión. Más del 99,99%
de los píxeles funcionan de acuerdo con las especiicaciones. Sin embargo, es posible que,
ocasionalmente, algunos píxeles fallen o aparezcan como puntos rojos o negros. Esto no afecta
a la imagen impresa y no es un problema de funcionamiento.
Puede que la pantalla LCD venga cubierta con una película de plástico ino para evitar que se arañe
durante el transporte. En tal caso, retírela antes de usar la impresora.
Convenciones utilizadas en esta guía
Nos referiremos a esta impresora utilizando el término “SELPHY” o “impresora”.
Para hacer referencia a los distintos tipos de tarjetas de memoria que se pueden utilizar con esta
impresora, se utilizará el término colectivo “tarjetas de memoria”.
Los iconos que se utilizan en el texto representan los botones de la SELPHY. Para obtener más
información, consulte “Controles” (pág. 6).
Los términos que se muestran en la pantalla aparecen entre corchetes [ ].
: elementos a los que debe prestar atención
: información complementaria
(pág. XX): páginas de referencia (“XX” indica el número de página)
En esta guía se da por supuesto que todas las funciones están coniguradas con los ajustes predeterminados.
Tabla de contenido
Contenido del paquete ____________________ 2
Tinta y papel (se vende por separado) ________ 2
Lea esto primero _________________________ 3
Convenciones utilizadas en esta guía _________ 3
Precauciones de seguridad _________________ 4
Coniguración de la SELPHY _______________ 5
Guía de componentes _____________________ 6
Información que aparece en la pantalla _______ 7
Introducción _____________________________ 8
Coniguración del idioma de la pantalla_______ 11
Tarjetas de memoria compatibles
y ranuras para tarjetas de memoria__________ 12
Imágenes que se pueden imprimir __________ 12
Selección e impresión de imágenes _________ 13
Impresión de todas las imágenes ___________ 15
Almacenamiento de las fotografías impresas __
Limpieza tras la impresión _________________
Impresión de toda una variedad de imágenes _
Impresión desde el ordenador ______________
Instalación e inicio del software _____________
Uso del software para imprimir _____________
Impresión desde la cámara digital ___________
Impresión de imágenes usando la coniguración
especiicada en la cámara digital
(impresión DPOF) _______________________
Uso de la batería ________________________
Impresión desde el teléfono móvil ___________
Solución de problemas ___________________
Especiicaciones ________________________
Precauciones de manejo __________________
16
16
17
22
23
25
27
28
29
30
31
33
34
3
Precauciones de seguridad
Antes de utilizar el producto, asegúrese de que lee las precauciones de seguridad que se describen
a continuación. Asegúrese siempre de utilizar correctamente el producto.
El objetivo de las precauciones de seguridad que se indican en las páginas siguientes es el de evitar que
usted u otras personas sufran lesiones y que se produzcan daños en el equipo.
Asegúrese de consultar las guías que se incluyen con los accesorios que utilice y que haya adquirido por
separado.
Advertencia
Indica la posibilidad de que se produzcan lesiones graves o incluso la muerte.
Mantenga este equipo fuera del alcance de los niños.
La colocación por error del cable de corriente alrededor del cuello de un niño podría asixiarlo.
Utilice sólo las fuentes de alimentación recomendadas.
No intente desmontar, modiicar o aplicar calor al producto.
Evite que se caiga el producto o que éste sufra impactos severos.
Para evitar el riesgo de lesiones, no toque el interior de la impresora si se ha caído o ha resultado
dañada de cualquier otra forma.
Deje de usar inmediatamente el producto si emite humo, un olor extraño o si se comporta de forma
anormal.
No use disolventes orgánicos como alcohol, bencina o diluyente para limpiar el equipo.
No deje que el producto entre en contacto con el agua (p. ej., agua salada) u otros líquidos.
No permita que entren líquidos u objetos extraños en la impresora.
De lo contrario, se podría producir una descarga eléctrica o un incendio.
Si le entra líquido al producto, desenchúfelo de la toma de corriente y consulte a su establecimiento
o al Servicio de asistencia técnica al cliente de Canon.
No toque esta impresora ni el cable de alimentación durante una tormenta.
De lo contrario, se podría producir una descarga eléctrica o un incendio. Deje de usar inmediatamente el
equipo y aléjese de él.
Desenchufe el cable de corriente periódicamente y limpie con un paño seco el polvo o la suciedad que
se hayan acumulado en el enchufe, en el exterior de la toma de corriente y en la zona circundante.
No manipule el cable de corriente con las manos húmedas.
No utilice el equipo de manera que supere la capacidad nominal de la toma de corriente eléctrica
o accesorios de cableado. No lo utilice si el cable de corriente o el enchufe están dañados,
o si no se han conectado por completo a la toma de corriente.
No deje que entre suciedad u objetos metálicos (como pins o llaves) en los terminales o el enchufe.
No corte, dañe, modiique el cable de corriente ni coloque objetos pesados sobre éste.
De lo contrario, se podría producir una descarga eléctrica o un incendio.
No reproduzca los CD-ROM suministrados en ningún reproductor de CD que no sea compatible
con los CD-ROM de datos.
La reproducción de los CD-ROM en un reproductor de CD de audio (reproductor de música) podría dañar
los altavoces. Además, escuchar con auriculares el sonido a gran volumen que emite un CD-ROM en un
reproductor de CD de audio puede ocasionar pérdidas de la capacidad auditiva.
Precaución
Indica la posibilidad de que se produzcan lesiones.
No introduzca ninguna parte de la mano en el interior de la impresora.
Compruebe que coloca la SELPHY en un lugar seguro para evitar tropezarse con el cable
de corriente.
De lo contrario, se podrían provocar lesiones o dañar la impresora.
Evite utilizar, colocar o almacenar la impresora en los lugares siguientes.
Lugares expuestos a la luz solar directa. Lugares expuestos a temperaturas superiores a los 40 °C.
Zonas húmedas o con polvo. Lugares expuestos a fuertes vibraciones.
Se podría producir una descarga eléctrica, quemaduras, un incendio u otros daños.
Las altas temperaturas pueden provocar que el adaptador o la carcasa de la impresora se deformen.
Precaución
Indica la posibilidad de que se produzcan daños en el equipo.
Desenchufe el producto de la toma de corriente cuando no lo esté utilizando.
No coloque nada, como por ejemplo un trapo, encima de la impresora mientras esté en uso.
Si deja la unidad enchufada durante un largo período de tiempo, ésta se podría sobrecalentar y alterar su
funcionamiento, lo que provocaría que se incendiase.
Coniguración de la SELPHY
Más de
la longitud
del papel
10 cm
o más
Coloque la SELPHY en una supericie estable y plana,
como una mesa. No la coloque nunca sobre una
supericie inestable o inclinada.
Coloque la SELPHY a una distancia de al menos 1 m de
otros dispositivos que emitan ondas electromagnéticas
o fuertes campos magnéticos.
Asegúrese de que alrededor de la SELPHY haya un
espacio libre de al menos 10 centímetros.
Como entrará y saldrá papel de la SELPHY durante la
impresión, asegúrese de que el espacio que hay detrás
de la impresora es superior a la longitud del papel.
10 cm o más
Nunca coloque la SELPHY cerca de motores u otros dispositivos que generen campos electromagnéticos
potentes. Se podría dañar la impresora o provocar que no funcione correctamente.
Tampoco la coloque cerca de televisores o radios. Podría provocar que la impresora no funcione
correctamente.
CANON INC.
30-2, Shimomaruko 3-chome, Ohta-ku, Tokyo 146-8501, Japan
CANON EUROPA N.V.
Bovenkerkerweg 59-61, 1185 XB Amstelveen, The Netherlands
5
Guía de componentes
Ranuras de tarjeta (pág. 12)
Bloqueo del cartucho de tinta
(pág. 14)
Compartimento del cartucho de
tinta (pág. 10)
Cubierta del compartimento del
cartucho de tinta (pág. 10)
Cassette de papel
Compartimento (pág. 10)
Tapa del compartimento del
cassette de papel (pág. 10)
Terminal USB para cámara
digital/conexión de memoria lash
USB (págs. 14, 27, 30)
Terminal USB para el ordenador
Conexión (pág. 24)
Cierre de tapa de la
batería/batería (pág. 29)
Tapa de la batería (pág. 29)
(Las rejillas de ventilación
están detrás de la tapa de
la batería (pág. 34))
Ranura de expulsión del papel
Terminal DC IN (entrada de
alimentación) (pág. 10)
Ranura de seguridad*
* Cables de seguridad, como bloqueo Kensington, se pueden conectar a esta ranura.
Controles
Iconos utilizados
en esta guía
Nombre
—
Pantalla LCD
Función
Muestra imágenes, pantallas de coniguración o mensajes de error
(pág. 32).
q
Botón ON
Enciende o apaga la impresora SELPHY (pág. 11).
k
Botón MENU
Muestra la pantalla del menú (pág. 11).
o
Botón OK
Establece el elemento seleccionado.
u
Botón arriba/+ COPIES
d
Botón abajo/– COPIES
l
Botón izquierdo
r
Botón derecho
v
Botón BACK
Recupera la pantalla anterior (pág. 7), cancela la impresión (pág. 14).
p
Botón PRINT
Inicia la impresión (pág. 14).
Especiica el número de copias, selecciona los elementos de ajuste.
Alterna las imágenes, cambia la coniguración.
Información que aparece en la pantalla
Ranura para tarjetas de memoria
(pág. 12) que se está utilizando (en este
ejemplo se emplea una tarjeta SD)
Orientación del papel
Ajustes de impresión (págs. 18 – 21)
(Los ajustes que no están disponibles
aparecen atenuados)
Número de
archivo
Tipo de cartucho de tinta instalado
(En este ejemplo, se utiliza el tamaño
de postal)
Número total de imágenes que se van a imprimir
Número de copias de la imagen mostrada
Información oculta que aparece en la pantalla
Puede ocultar la información que se muestra en la pantalla y mostrar imágenes a un tamaño superior.
1
2
Acceda a la pantalla de coniguración.
Siga los pasos 1 – 3 en la pág. 11.
Realice los ajustes.
Pulse los botones ud para seleccionar [Pantalla info].
Pulse los botones l r para seleccionar [Off] y,
a continuación, pulse el botón v para completar
la coniguración.
Si vuelve a pulsar el botón v, regresará a la pantalla
de visualización de la imagen.
La imagen se mostrará a pantalla completa y aparecerá
un marco que indique el área de impresión.
Introducción
Preparativos para la impresión de imágenes. Se utilizará como ejemplo el juego de papel/cartucho de tinta de
color de tamaño postal (se vende por separado) (pág. 2). Sin embargo, también se utilizarán juegos de papel/
cartuchos de tinta de color que no sean el tamaño postal de la misma manera para preparar la impresión.
Preparación del cartucho de tinta
Compruebe el cartucho de tinta.
Cinta de tinta
Compruebe que el tamaño del papel coincide con el
tamaño que se muestra en el cartucho de tinta de color
(tamaño tarjeta, tamaño postal, etc.).
Compruebe que la cinta de la tinta está tirante, no loja.
Si la hoja de tinta está loja, empuje y gire el piñón como
se muestra en la ilustración.
Si enrolla demasiado la cinta de la tinta, probablemente
no pueda usar todo el papel de impresión y la cinta de
la tinta podría rasgarse.
No toque la cinta de la tinta ni tire de ella. No toque el cartucho de tinta con las manos húmedas o con
sudor. Si la cinta de la tinta se daña, ensucia o humedece, es posible que no pueda imprimir.
Preparación del cassette de papel
1
2
Compruebe el tamaño del papel.
Compruebe que el cartucho de tinta preparado coincide
con el tamaño que se muestra en el cassette de papel
(tamaño tarjeta, tamaño postal, etc.).
Abra la tapa.
Para abrir la tapa, hay que seguir dos pasos. Abra en
primer lugar la tapa externa () y, a continuación, abra
la tapa interna ().
Coloque el papel.
3
Cara brillante
Coloque el papel en el cassette de papel que ha
preparado.
Puede colocar hasta 18 hojas en el cassette de papel.
Si se insertan 19 o más hojas, se puede dañar la
impresora o provocar que ésta no funcione bien.
Sujete el papel como se muestra en la ilustración, con
la cara brillante hacia arriba y colóquelo en el cassette
de papel. No toque con los dedos la cara de impresión
(cara brillante) del papel, ya que es posible que no se
obtengan impresiones limpias.
Si se incluye una hoja protectora con el papel, retírela
y coloque sólo el papel en el cassette.
Cuando realice impresiones con tamaños de postal
que incluyan una sección para colocar un sello, inserte
el papel con la sección del sello hacia la dirección que
se muestra en la ilustración.
4
Cierre la tapa.
Cierre la tapa interna hasta que encaje perfectamente.
Mantenga la tapa externa abierta durante la impresión.
Use sólo papel especíico para impresoras para utilizarlo en la serie SELPHY CP incluidos en los juegos
originales de papel/cartucho de tinta de color de la marca Canon. No se puede utilizar papel de impresión
ni postales normales, ni papel especiicado para su uso en las impresoras de la serie SELPHY ES.
No realice nunca lo que se indica a continuación, ya que podría provocar fallos o la impresora podría
no funcionar correctamente:
- colocar el papel al revés por error (la parte brillante es la cara de impresión)
- doblar o separar el papel por las perforaciones antes de imprimir
- usar hojas de etiquetas que se hayan empezado a separar ni las que tengan secciones ya separadas
- escribir sobre las hojas antes de imprimirlas
- imprimir en papel ya impreso
- volver a utilizar un cartucho de tinta gastado
No toque los resortes del cassette de papel.
Si los resortes se doblan o deforman, el papel no se alimentará
correctamente en la SELPHY.
No toque ni arañe la supericie de impresión (cara brillante) ni toque
Resorte
el papel con las manos húmedas. Si la supericie de impresión está
sucia o húmeda, no obtendrá impresiones limpias.
Introducción del cartucho de tinta y del cassette de papel
Abra las tapas.
1
Abra las tapas de los compartimentos del cartucho
de tinta y del cassette de papel.
2
Inserte el cartucho de tinta.
3
Inserte el cassette de papel.
Inserte el cartucho de tinta en la impresora siguiendo
la dirección de la lecha hasta que haga clic y quede
encajado en su sitio.
Cierre la tapa del compartimento del cartucho de tinta.
Asegúrese de que la tapa externa está abierta (pág. 8) y,
a continuación, inserte el cassette de papel hasta el fondo
del compartimento.
Conexión de la SELPHY
1
Conecte el cable del adaptador a la SELPHY.
2
Conecte el cable de corriente.
10
Inserte completamente el enchufe del adaptador a la
SELPHY.
Conecte el cable de corriente al alimentador de corriente
y, a continuación, enchufe el otro extremo del cable a una
toma de corriente.
Coniguración del idioma de la pantalla
El idioma de los menús y mensajes de la pantalla LCD se puede cambiar.
1
Encienda la SELPHY.
2
Ajuste la pantalla para facilitar la visualización.
Mantenga pulsado el botón q hasta que se muestre
la pantalla de la izquierda.
Para apagar el dispositivo, vuelva a mantener pulsado
el botón q hasta que cambie o se apague la pantalla.
Levante la pantalla LCD y ajústela hasta que se pueda
ver bien la pantalla.
No levante la pantalla LCD más de 45° ya que, de lo
contrario, se podría dañar o no funcionar bien.
Aprox. 45°
3
4
5
Acceda a la pantalla de coniguración.
Pulse el botón k.
Pulse los botones ud para seleccionar [Ajuste
Impresora] y, a continuación, pulse el botón o.
Acceda a la pantalla de coniguración del idioma.
Pulse los botones ud para seleccionar [Idioma].
Pulse el botón o.
Seleccione un idioma.
Pulse los botones udl r para seleccionar un idioma y,
a continuación, pulse el botón o.
Si pulsa dos veces el botón v, regresará a la pantalla en
el paso 1.
11
Tarjetas de memoria compatibles y ranuras para tarjetas
de memoria
Ranuras para
tarjetas
Tarjetas de memoria que se
pueden utilizar sin un adaptador
Tarjeta de memoria SD
Tarjeta de memoria SDHC
Tarjeta de memoria SDXC
SD/MMC +
MultiMediaCard
Tarjeta MMCplus
Tarjeta HC MMCplus
Tarjetas de memoria que requieren un
adaptador (se vende por separado)
Tarjeta de memoria miniSD
Tarjeta de memoria miniSDHC
Tarjeta de memoria microSD
Tarjeta de memoria microSDHC
Tarjeta de memoria microSDXC
Tarjeta RS-MMC *1
Tarjeta MMCmobile
Tarjeta MMCmicro
Tarjeta CF (CompactFlash)
Microdrive
Tarjeta xD-Picture*2
Memory Stick
Memory Stick PRO
Memory Stick Duo
Memory Stick PRO Duo
Memory Stick micro
CF/microdrive
MS/MS Duo
*1 “RS-MMC” es la abreviatura de “Reduced-Size MultiMediaCard”.
*2 Adquiera el adaptador de la tarjeta CompactFlash para la tarjeta xD-Picture.
Para las tarjetas de memoria que requieran un adaptador, asegúrese de insertar primero la tarjeta
de memoria en el adaptador antes de introducirla en la ranura para tarjetas correspondiente.
Si inserta la tarjeta de memoria en una ranura para tarjetas sin utilizar un adaptador, es posible
que después no pueda sacarla de la impresora.
Use una tarjeta de memoria formateada en el dispositivo usado para tomar las imágenes. Es posible
que no se reconozcan las tarjetas de memoria formateadas en el ordenador.
Para obtener información acerca de las instrucciones de manejo, consulte la guía del usuario suministrada
con la tarjeta de memoria y el adaptador.
Memoria lash USB
Puede imprimir las imágenes de una tarjeta de memoria lash USB que se vende por separado en la
SELPHY (pág. 14).
Imágenes que se pueden imprimir
Las imágenes JPEG conforme al estándar Exif se pueden imprimir con la SELPHY.
Puede que las imágenes con tamaños irregulares o aquellas que se hayan editado en un ordenador no se
muestren o impriman de forma correcta.
1
Selección e impresión de imágenes
Puede seleccionar una imagen y especiicar el número de copias que se va a imprimir. En esta sección,
se utilizará como ejemplo una tarjeta de memoria SD, pero puede imprimir desde otras tarjetas de memoria
siguiendo los mismos pasos.
1
Encienda la SELPHY.
2
Ajuste la pantalla para facilitar la visualización.
Mantenga pulsado el botón q hasta que se muestre
la pantalla de la izquierda.
Para apagar el dispositivo, vuelva a mantener pulsado
el botón q hasta que cambie o se apague la pantalla.
Levante la pantalla LCD y ajústela hasta que se pueda
ver bien la pantalla.
No levante la pantalla LCD más de 45° ya que, de lo
contrario, se podría dañar o no funcionar bien.
Aprox. 45°
Inserte una tarjeta de memoria en la ranura.
3
Introduzca totalmente la tarjeta de memoria en la ranura
correspondiente.
Se mostrará la pantalla en el paso 4 siguiente (pantalla
de visualización de la imagen) (pág. 7).
Cara de la
etiqueta
4
Seleccione una imagen.
5
Seleccione el número de copias.
Pulse los botones l r para seleccionar la imagen que
desea imprimir.
Si mantiene pulsado uno de los botones l r, la pantalla
salta 5 imágenes.
Número de copias
Número total
de la imagen
de imágenes
mostrada
que se van
a imprimir
Pulse los botones ud para seleccionar el número
de copias.
Si mantiene pulsado uno de los botones ud, el número
aumenta o disminuye en 5 copias.
Puede seleccionar hasta 99 copias por imagen.
Para imprimir otra imagen, repita los pasos 4 y 5.
13
6
Imprima.
Pulse el botón p para iniciar la impresión.
Durante la impresión, el papel entrará y saldrá varias veces
por la parte posterior de la SELPHY. No toque el papel
hasta que haya inalizado la impresión y se haya recogido
la hoja impresa en la bandeja de salida de impresión
(encima de la tapa externa del cassette de papel).
No deje 19 o más hojas impresas en la bandeja de salida
de impresión.
Para cancelar la impresión, pulse el botón v.
7
Inserte el papel.
8
Cambie el cartucho de tinta.
Cuando se agote el papel, retire el cassette de papel de
la SELPHY.
Rellene el cassette de papel con nuevo papel (pág. 8)
y vuelva a insertar el cassete en la SELPHY (pág. 10).
Cuando la tinta de color se haya agotado, abra la tapa
del compartimento del cartucho de tinta y mueva la
palanca de bloqueo como se muestra en la ilustración.
Se expulsará el cartucho de tinta.
Inserte un nuevo cartucho de tinta (págs. 8, 10).
No tire nunca del cassette de papel, abra la tapa del compartimento del cartucho de tinta ni extraiga la
tarjeta de memoria mientras escuche los sonidos que emite la impresora justo después de encenderla
ni tampoco durante la impresión. Podría provocar que la impresora no funcionara correctamente.
Puede que pase un tiempo hasta que se muestren las imágenes si la tarjeta de memoria contiene un
gran número de imágenes.
Si el número total de copias para la impresión está establecido en 0 y pulsa el botón p, se imprimirá
una copia de la imagen que se muestre en ese momento.
Si se muestra la pantalla [Comenzar impresión DPOF], consulte “Impresión de imágenes usando la
coniguración especiicada en la cámara digital (impresión DPOF)” (pág. 28).
Impresión de la memoria lash USB
Al igual que ocurre con las imágenes de las tarjetas de memoria, también se pueden imprimir las imágenes
de la memoria lash USB que se vende por separado.
Inserte una memoria lash USB.
Inserte una memoria lash USB según se indica.
El resto de pasos son los mismos que los que se utilizan
para la impresión de imágenes de tarjetas de memoria
(págs. 13 – 14).
Dependiendo de la marca de memoria lash USB que utilice, puede ser difícil insertar o extraer la memoria
y es posible que ésta no funcione como es debido.
Para obtener información acerca de las instrucciones de funcionamiento, consulte la guía del usuario
suministrada con la memoria lash USB.
1
Impresión de todas las imágenes
Puede imprimir todas las imágenes de una tarjeta de memoria de una vez.
Acceda al menú.
1
Pulse el botón k.
Acceda a la pantalla de coniguración.
2
Pulse los botones ud para seleccionar [Impr. Todas
Imágenes] y, a continuación, pulse el botón o.
Seleccione el número de copias.
3
Pulse los botones ud para establecer el número
de copias.
Puede seleccionar hasta 99 copias por imagen. Si la
tarjeta de memoria contiene más de 1000 imágenes,
sólo se imprimirán 999, empezando por las de la fecha
de captura más reciente.
Número de hojas
necesarias
4
Número de copias
Imprima.
Pulse el botón p para iniciar la impresión.
Para cancelar la impresión, pulse el botón v.
15
Almacenamiento de las fotografías impresas
Cuando los dos bordes de una copia tienen perforaciones, puede eliminar
los bordes doblándolos.
Utilice un rotulador con base de aceite para escribir sobre las impresiones.
Para evitar la decoloración, no guarde las impresiones en lugares con
temperaturas superiores a 40 °C, con humedad o polvo, o expuestos
a la luz directa del sol.
Evite realizar las siguientes acciones ya que pueden alterar los colores
o producir decoloración o pérdida del color: pegar cualquier tipo de cinta
adhesiva sobre la supericie de impresión, dejar que las supericies de impresión entren en contacto con
vinilo o plástico, aplicar alcohol u otros disolventes volátiles a la supericie de impresión, dejar la supericie
de impresión completamente prensada contra otras supericies u objetos durante períodos prolongados.
Si desea poner sus copias impresas en un álbum, elija un álbum con fundas para fotos de nylon,
polipropileno o celofán.
El color puede cambiar con el tiempo o por las condiciones de almacenamiento. Canon no asume ninguna
responsabilidad por los cambios de color.
Limpieza tras la impresión
Cuando haya terminado de imprimir, siga los pasos siguientes para limpiar y almacenar la SELPHY.
Apague la SELPHY (pág. 11) y, a continuación, extraiga la tarjeta de memoria o la memoria lash USB.
Baje completamente la pantalla LCD para guardarla.
Desenchufe el cable de corriente de la toma de corriente y desconecte el enchufe del adaptador
de la SELPHY.
Si el alimentador de corriente se ha calentado, espere hasta que se haya enfriado antes de almacenarlo.
Extraiga el cassette de papel y, a continuación, cierre la tapa del compartimento del mismo. Conserve
el papel restante en el interior del cassette y guárdelo en un lugar oscuro sin polvo.
Mantenga el cartucho de tinta en el interior de la SELPHY.
Guarde la SELPHY en posición horizontal y en un lugar oscuro sin polvo.
Cuando no utilice la SELPHY, asegúrese de guardar la impresora con la pantalla LCD bajada por completo.
Si entra polvo en la SELPHY y se adhiere al papel o a la tinta de color, la calidad de impresión será inferior.
Cuando tenga más de un cartucho de tinta, mantenga uno dentro de la SELPHY y coloque los otros
dentro del paquete original o de una bolsa para protegerlos del polvo y guárdelos en un lugar oscuro.
Al guardar papel nuevo y cartuchos de tinta, no abra los paquetes y manténgalos en un lugar oscuro.
1
Impresión de toda una variedad de imágenes
Puede utilizar varias funciones de impresión, como la impresión de la fecha de captura o el ajuste del color
de una imagen. No es necesario que repita la coniguración para cada imagen, ya que una vez conigurados,
los ajustes se aplican a todas las imágenes.
Coniguración
1
2
Acceda a la pantalla de coniguración.
Pulse el botón k.
Pulse los botones ud para seleccionar [Ajustes
impresión] y, a continuación, pulse el botón o.
Seleccione el elemento y cambie su
coniguración.
Pulse los botones ud para seleccionar un elemento.
Pulse los botones l r para cambiar la coniguración y,
a continuación, pulse el botón v para completar el ajuste.
Si vuelve a pulsar el botón v, regresará a la pantalla de
visualización de la imagen.
Consulte las págs. 18 – 21 para obtener información sobre
cada ajuste.
3
Imprima.
Seleccione una imagen que desee imprimir (pág. 13) y el
número de copias (pág. 13) y, a continuación, pulse el
botón p para comenzar la impresión.
1
Impresión incluyendo la fecha (Fecha)
Se puede imprimir la fecha de disparo grabada con
la cámara digital.
Off (coniguración predeterminada) /
On
08/08/2010
Al apagar la SELPHY, el ajuste vuelve a [
Off].
Dado que la fecha impresa es la fecha en la que se ha registrado la imagen en la cámara digital, no es
posible cambiarla con la SELPHY.
Puede cambiar el estilo de la fecha impresa en [Formato de fecha] (pág. 21).
La fecha no se imprimirá si [
Indice], [
Collage] está seleccionado en [Diseño
Foto Carnet] o [
Página] (pág. 19).
Obtención de los mejores resultados con la corrección automática (Optimizar Imag.)
La SELPHY corregirá automáticamente la imagen
para obtener una calidad de imagen óptima.
Off /
On (coniguración predeterminada)
Es posible que algunas imágenes no se ajusten correctamente.
Al apagar la SELPHY, el ajuste vuelve a [ On].
Si [Diseño Página] (pág. 19) está establecido en [
Indice], no se aplicará [Optimizar Imag.].
El nivel de corrección cambiará en función del diseño de página y el tamaño de papel.
Corrección de ojos rojos e impresión (Corr. Ojos Rojos)
Permite corregir los ojos rojos de las imágenes.
Off (coniguración predeterminada) /
On
Puede que se corrijan por error otras partes de la imagen. Establezca [Corr. Ojos Rojos] en [
cuando imprima imágenes con ojos rojos.
On] sólo
Si la SELPHY se apaga o se extrae la tarjeta de memoria, el ajuste vuelve a [
Off].
Es posible que el efecto de ojos rojos no se detecte automáticamente o no se corrija de forma óptima
si las caras aparecen muy pequeñas, grandes, oscuras o brillantes en relación con la imagen global,
si están giradas hacia un lado o en diagonal, o si tienen una parte oculta.
La corrección de ojos rojos no está disponible si [
2-up], [
4-up], [
8-up] o [
Indice] está
seleccionado en [Diseño Página] (pág. 19).
Cuando [ Sepia] o [ B/N] está seleccionado en [Mis colores] (pág. 20), no se aplicará la corrección
de ojos rojos.
El nivel de corrección cambiará en función del diseño de página y el tamaño de papel.
1
Selección de formato e impresión (Diseño Página)
Establezca el número de imágenes que desee
imprimir en una hoja. El número de imágenes que
especiique (pág. 13) se imprimirá en el formato
indicado.
1-up
Se imprime una imagen utilizando una
(Coniguración
hoja completa
predeterminada)
Indice
Se imprime un índice
2-up
Se imprimen dos imágenes por hoja
Foto Carnet
Se imprimen fotos de carnet por hoja
4-up
Se imprimen cuatro imágenes por hoja
Collage
Dispone automáticamente las
imágenes en varios tamaños para
imprimirlas en una hoja (pág. 20)
8-up*
Se imprimen ocho imágenes por hoja
8-up] cuando utilice el juego de etiquetas/cartucho de tinta de color KC-18IL
* Establezca el formato en [
(hoja de 8 etiquetas) (pág. 2).
Los ajustes se conservarán aunque se apague la SELPHY o se extraiga la tarjeta de memoria de la ranura.
No se puede especiicar la posición de la imagen.
Dependiendo del diseño de página seleccionado, es posible que no se apliquen los ajustes realizados en
[Fecha] (pág. 18), [Optimizar Imag.] (pág. 18), [Corr. Ojos Rojos] (pag. 18), [Bordes] (pág. 20), [Suavizar piel]
(pág. 21) o [Luminosidad] (pág. 21).
Si selecciona [Impr. Todas Imágenes] (pág. 15) en [
Indice], podrá imprimir todas las imágenes de una
tarjeta de memoria como un índice.
Impresión de foto carnet (Foto Carnet)
Imprime dos fotos de carnet en tres tamaños
diferentes con un total de seis fotos por hoja, tal
y como se muestra en la imagen de la izquierda.
Las impresiones se pueden realizar en papel de
tamaño L o papel de tamaño postal (pág. 2).
Papel
Tamaño de imagen
Tamaño L
45 x 35 mm
40 x 30 mm
30 x 24 mm
Tamaño postal
60 x 51 mm
45 x 35 mm
40 x 30 mm
Puede que la foto de carnet no se acepte oicialmente, dependiendo de la entidad para la cual se necesite.
Póngase en contacto con la entidad correspondiente para informarse.
1
Disposición de imágenes de diferentes tamaños (Collage)
El collage dispone automáticamente las imágenes
en distintos tamaños de impresión.
Se puede imprimir un grupo de hasta 8 imágenes
o un grupo de hasta 20 imágenes en una sola hoja.
Las impresiones se pueden realizar en papel de
tamaño L o papel de tamaño postal (pág. 2).
En “Coniguración” (pág. 17), pulse los botones ud
para seleccionar [Diseño Página] en la pantalla en
el paso 2. Pulse los botones l r para seleccionar
[Collage] y, a continuación, pulse el botón o.
Cuando se muestre la pantalla a la izquierda, pulse
los botones ud para seleccionar una opción.
Pulse los botones l r para cambiar la
coniguración y, a continuación, pulse el botón v
para completar la coniguración.
Si pulsa dos veces el botón v, regresará a la
pantalla de visualización de la imagen.
No se puede especiicar la posición de la imagen.
Si selecciona [20] en [Imágenes Máx.], es posible que la impresión de las imágenes tarde un rato en comenzar.
Impresión con o sin bordes (Bordes)
Puede establecer que las imágenes se impriman
con borde o sin él.
Sin bordes (coniguración predeterminada) /
Con bordes
Al apagar la SELPHY, el ajuste vuelve a [
Sin bordes].
Si selecciona [
8-up] al imprimir en papel de tamaño de tarjeta (pág. 2), se imprimirán las imágenes sin
Con bordes] está seleccionado en [Diseño Página] (pág. 19).
bordes, incluso si [
Cambio del tono de color y de las impresiones (Mis colores)
Puede ajustar los colores de las imágenes o cambiar su tono a sepia o blanco y negro.
Off
(coniguración
—
Pel. diapos
Colores intensos y naturales, como
los obtenidos con una película
positiva
predeterminada)
Intenso
Acentúa el contraste y la saturación
de color para obtener una impresión
intensa
Sepia
Cambia la imagen a tono sepia
Neutro
Reduce el contraste y la saturación de
color para obtener tonos neutros
B/N
Blanco y negro
Al apagar la SELPHY, el ajuste vuelve a [ Off].
Dependiendo de los ajustes realizados en Mis colores, [Corr. Ojos Rojos] (pág. 18), puede que no
se aplique la coniguración.
0
Hacer que la piel tenga un aspecto suave en las impresiones (Suavizar piel)
Hace que la piel tenga un aspecto bello y suave en las impresiones.
Off (coniguración predeterminada) /
On
Cuando acabe la impresión, al apagar la SELPHY y extraer la tarjeta de memoria se volverá al ajuste [ Off].
La corrección se puede aplicar a zonas que no se reieran a la piel produciendo resultados inesperados.
Si [Diseño Página] (pág. 19) está establecido en [
Indice], [Suavizar piel] no se aplicará.
Ajuste de la luminosidad (Luminosidad)
Puede ajustar la luminosidad de una imagen dentro
de un rango de ±3.
Cuanto mayor sea el valor +, más luminosa será la
imagen. Cuanto mayor sea el valor -, más oscura
será la imagen.
Al apagar la SELPHY, el ajuste vuelve a [0].
[Luminosidad] no está disponible si [
Indice] está seleccionado en [Diseño Página] (pág. 19).
Cambio del formato de fecha (Formato de fecha)
Puede cambiar el orden de la fecha impresa
(pág. 18).
mm/dd/aa (coniguración predeterminada), dd/mm/
aa, aa/mm/dd
08/08/2010
2010/08/08
El ajuste se conservará aunque se apague la SELPHY o se extraiga la tarjeta de memoria de la ranura.
1
Impresión desde el ordenador
Si conecta el ordenador a la SELPHY y utiliza el software que se suministra, podrá ver todas las imágenes a la
vez y beneiciarse de las distintas funciones de impresión que no se pueden ejecutar únicamente con la SELPHY.
Los usuarios que no tengan experiencia en informática podrán imprimir fácilmente si siguen la guía de audio.
Selección de las imágenes preferidas desde el índice
e impresión
Puede seleccionar las imágenes que desee imprimir desde un índice
e imprimirlas de una vez.
Impresión con adornos
Puede añadir marcos o sellos a las imágenes e imprimirlas. También puede
añadir texto a las imágenes e imprimirlas.
Impresión de calendarios
Puede añadir calendarios a las impresiones.
Requisitos del sistema
Windows
Macintosh
SO
Windows 7
Windows Vista Service Pack 1, Service Pack 2
Windows XP Service Pack 3
Coniguración
El sistema operativo anterior debe instalarse previamente en ordenadores que tengan puertos USB.
CPU
Pentium 1,3 GHz o superior
Procesador PowerPC G4/G5 o Intel
RAM
Windows 7 (64 bits): 2 GB o más
Windows 7 (32 bits), Vista (64 bits, 32 bits):
1 GB o más
Windows XP: 512 MB o más
Mac OS X v10.4 – v10.5: 512 MB o más
Mac OS X v10.6: 1 GB o más
Interfaz
USB
Espacio libre
en disco duro
120 MB o más*
140 MB o más
Pantalla
1024 x 768 píxeles o más
1024 x 768 píxeles o más
Mac OS X v10.4 – v10.6
* Para Windows XP, se debe instalar Microsoft .NET Framework 2.0 (máx. 280 MB). La instalación puede tardar un
rato dependiendo de las prestaciones del ordenador.
Instalación e inicio del software
Para las siguientes explicaciones, se utiliza como referencia Windows Vista y Mac OS X 10.5.
Elementos que se deben preparar
Ordenador
CD-ROM suministrado (Disco COMPACT PHOTO PRINTER Solution Disk) (pág. 2)
Cable USB que se vende por separado a 2,5 m (el terminal de la SELPHY requiere un conector de tipo B).
1
Instale el software.
Windows
Coloque el CD-ROM en la unidad de CD-ROM del
ordenador y haga clic en [Instalación simple] cuando
aparezca la pantalla de la izquierda.
Siga las instrucciones que aparecen en la pantalla para
continuar.
Si aparece la ventana de control de cuentas de usuario,
siga las instrucciones que aparecen en la pantalla para
continuar.
Continúe con la instalación hasta que aparezca la pantalla
de la izquierda.
Macintosh
Coloque el CD-ROM en la unidad de CD-ROM del
ordenador y haga doble clic en .
Cuando aparezca la pantalla de la izquierda, haga clic
en [Instalar] y siga las instrucciones que aparecen en
la pantalla para continuar.
Cuando termine la instalación, haga clic en [Finalizar]
para reiniciar el ordenador y completar la instalación.
2
Prepare la SELPHY.
Apague la SELPHY y extraiga la tarjeta de memoria o la
memoria lash USB.
Inserte un cartucho de tinta y un cassette de papel en la
SELPHY (págs. 8 – 10).
3
Conecte la SELPHY al ordenador.
3
Utilice el cable USB para conectar la SELPHY al
ordenador.
Para obtener información acerca de las instrucciones de
manejo, consulte la guía del usuario suministrada con el
cable o con el ordenador.
Cable USB que se vende por
separado
Encienda la SELPHY.
4
Pulse el botón q para encender la SELPHY.
Windows
Cuando termine la instalación, haga clic en [Reiniciar]
para reiniciar el ordenador y completar la instalación.
Compruebe que el software se inicia
5
correctamente.
Cuando establezca una conexión entre la SELPHY y el
ordenador, se iniciará el software y aparecerá la pantalla
de la izquierda.
Ejecute los pasos 2 a 4 para iniciar automáticamente el
software la próxima vez que desee utilizarlo.
Windows
Si no aparece la pantalla en el paso 5, ábrala en el menú [Inicio] r [Todos los programas] r
[Canon Utilities] r [SELPHY Photo Print] r [SELPHY Photo Print].
Macintosh
Si no aparece la pantalla en el paso 5, siga el procedimiento que se indica a continuación
para registrar la impresora. Después de hacer clic en el menú [ ], haga clic en [Preferencias
del sistema] y, a continuación, en [Impresión y Fax] para acceder a la ventana [Impresión
y Fax]. Haga clic en [+] para seleccionar [CP800] en la ventana emergente y, a continuación,
haga clic en [Agregar].
Una vez haya terminado de registrar la impresora, haga clic en [SELPHY Photo Print] en el
Dock (la barra que aparece en la parte inferior del escritorio). Se mostrará la pantalla en el paso 5.
Es posible que la SELPHY no funcione correctamente si está conectada a un ordenador mediante un
hub USB.
Puede que la SELPHY no funcione correctamente si se usan a la vez otros dispositivos USB (con la
excepción de un ratón USB o un teclado USB). Desconecte cualquier otro dispositivo USB del ordenador
y vuelva a conectar la SELPHY.
No ponga el ordenador en modo de espera (o modo de suspensión) si la SELPHY está conectada a un
puerto USB del ordenador. Si se produce accidentalmente, salga del modo de espera del ordenador sin
desconectar el cable USB.
Para obtener más información acerca de cómo salir del modo de espera del ordenador, consulte la guía
del usuario suministrada con el ordenador.
Uso del software para imprimir
Utilice el software instalado (SELPHY Photo Print) para imprimir imágenes desde el ordenador.
En esta sección se explicará la función [Impresión simple]. Esta función le permite ver todas las imágenes
a la vez y seleccionar aquellas que desee imprimir. Si el ordenador tiene altavoces, establezca el volumen
de forma que pueda oírse la guía de audio que le ayudará a realizar las operaciones necesarias.
1
Acceda al menú de impresión.
2
Seleccione un método de impresión.
3
Haga clic en el [Menú de impresión].
Si no se han completado los preparativos para la
impresión (inserción del cassette de papel y del cartucho
de tinta), no podrá hacer clic en el [Menú de impresión].
Siga las instrucciones en pantalla o las de la guía de voz
para realizar las operaciones necesarias.
Haga clic en [Impresión simple].
Si desea añadir marcos, sellos o bocadillos a las
impresiones, haga clic en [Impresión con decoración].
Si desea añadir calendarios a las impresiones, haga clic
en [Impresión en calendario].
Puede seleccionar las
características de las imágenes
que se van a mostrar.
Seleccione una imagen.
Las imágenes aparecerán en un índice dentro de la
carpeta [Mis imágenes], en Windows, y dentro de la
carpeta [Imágenes], en Macintosh.
Haga clic en una imagen para seleccionarla
para impresión.
El color de fondo cambia y la imagen está
preparada para imprimirse.
Utilice el mismo procedimiento para hacer
clic en todas las imágenes que desee
imprimir.
Si hace clic de nuevo, el color de fondo se
restablecerá al original y se cancelarán los
ajustes.
Elija una imagen y haga clic en [Siguiente].
Si desea visualizar imágenes guardadas en otra carpeta,
pulse este botón y seleccione una carpeta en la pantalla
que se muestra.
5
Seleccione el número de impresiones.
4
Seleccione el número de copias de cada imagen.
Para Windows, haga clic en [Imprimir] para iniciar
la impresión.
Para Macintosh, haga clic en [Menú de impresión] y,
a continuación, haga clic en [Imprimir] en la pantalla
que aparece.
Pulse los botones - o + para
establecer el número de copias.
5
Cierre el programa.
Windows
Cuando acabe la impresión, haga clic en
superior derecha de la pantalla.
en la esquina
Macintosh
Cuando acabe la impresión, haga clic en
superior izquierda de la pantalla.
en la esquina
Desactivación de la guía de audio
Es posible que en algunos ordenadores la guía de audio no se reproduzca correctamente. Si no
consigue oír bien la guía de audio, siga estos pasos para desactivarla antes de utilizar el software.
Desactivación de la guía de audio
En la pantalla del paso 1 en “Uso del software para
imprimir” (pág. 25), marque el botón de radio [Off].
Se desactiva la guía de audio.
Impresión desde la cámara digital
Puede seleccionar e imprimir imágenes desde una cámara digital compatible con el estándar PictBridge.
Para explicar el método de impresión, se utilizará una cámara digital compacta de la marca Canon a modo
de ejemplo. Si las operaciones son distintas para la cámara digital que utilice, consulte la guía del usuario
de la cámara digital.
1
Asegúrese de que no se ha insertado una
tarjeta de memoria en la SELPHY y que ésta
no está conectada a un ordenador.
2
Conecte la SELPHY a la cámara digital
utilizando el cable de interfaz (cable USB)
incluido con la cámara digital.
3
En primer lugar, encienda la SELPHY y,
a continuación, encienda la cámara digital
y reproduzca las imágenes en la misma.
Dependiendo de la cámara digital que utilice, es posible
que
aparezca en la pantalla de la cámara digital.
4
Realice las operaciones necesarias en la
cámara digital para seleccionar una imagen
para imprimir.
Utilice la cámara digital para comenzar la impresión.
Comenzará la impresión.
Una vez haya inalizado la impresión, apague la SELPHY
y la cámara digital. A continuación, desenchufe el cable.
No puede utilizar el botón v para detener la impresión. Utilice la cámara digital para detener la impresión.
PictBridge es un estándar del sector establecido por Camera & Imaging Products Association (CIPA).
Este estándar permite imprimir imágenes directamente con cualquier cámara o videocámara digital,
independientemente del fabricante o del modelo, sin necesidad de usar un ordenador.
Impresión de imágenes usando la coniguración
especiicada en la cámara digital (impresión DPOF)
Puede establecer los ajustes de impresión, seleccionar las imágenes de la cámara digital que desee imprimir
y, a continuación, imprimirlas de una vez. Para obtener más información, consulte la guía del usuario
suministrada con la cámara digital.
Introduzca una tarjeta de memoria que
1
contenga la coniguración DPOF
en la ranura para tarjetas de memoria
correspondiente.
Cara de la
etiqueta
2
3
En la pantalla aparecerá [Imágenes DPOF restantes
¿Imprimir imágenes?].
Pulse el botón o.
Compruebe la coniguración.
“Tipo Impresión” establecido con la cámara digital
: Indice
: Estándar
Número de hojas necesarias
[Fecha] y [Archivo Nº] establecidos con la cámara digital
4
Imprima.
Pulse el botón p para iniciar la impresión.
La fecha y el número de archivo son los ajustes de DPOF establecidos con la cámara digital (estos
ajustes no se pueden cambiar con la SELPHY).
Si en una cámara digital de la marca Canon, [Tipo Impresión] se establece en [Estándar], se aplicarán los
ajustes realizados en “Impresión de toda una variedad de imágenes” (págs. 17 – 21).
También se puede mostrar la pantalla en el paso 3 si pulsa el botón k y selecciona [Impresión
DPOF]. A continuación, pulse el botón o. La opción [Impresión DPOF] sólo aparece cuando
se inserta una tarjeta de memoria con la información DPOF establecida con la cámara digital.
Uso de la batería
Utilice la batería NB-CP2L (se vende por separado) para imprimir imágenes en lugares en los que no exista
una toma de corriente.
Con la batería totalmente cargada, puede imprimir aproximadamente 54 hojas* de papel de tamaño postal.
* El número de impresiones posibles se basa en los estándares de prueba de Canon y puede cambiar en
función de las condiciones de impresión.
Instalación de la batería
Extraiga la tapa de la batería.
1
Deslice el cierre de la tapa () y, sin soltarlo, retire la tapa
hacia ().
Rejillas de
ventilación
Extraiga la tapa del terminal de la batería.
2
Coloque la batería.
3
Inserte la pestaña () y, a continuación, empuje
la batería () hasta que se oiga un clic y encaje
perfectamente.
Carga de la batería
Conecte la SELPHY (pág. 10).
en la pantalla.
La carga comienza y aparece
Transcurridas 4 horas aproximadamente, la carga inaliza
desaparece.
y el símbolo
Puede utilizar la SELPHY si pulsa el botón q mientras
se carga la batería (pág. 11). Sin embargo, la carga se
detendrá. Al apagar la SELPHY (pág. 11), aparece el
símbolo
y se reanuda la carga.
Para obtener información acerca de las precauciones relativas a la batería, consulte la guía del
usuario que se suministra con la batería.
Si aparece el símbolo
y pulsa cualquier botón que no sea q durante 3 segundos o más,
desaparecerá. Si apaga la pantalla mientras se está cargando la batería y pulsa
el símbolo
cualquier botón q, el símbolo
aparecerá durante 10 segundos aproximadamente.
Si no se utiliza la SELPHY durante más de cinco minutos, se apagará automáticamente para
ahorrar energía.
Si aparece un símbolo
rojo, signiica que la batería ha llegado al inal de su vida.
Compre una nueva batería.
Impresión desde el teléfono móvil
Utilice la unidad Bluetooth BU-30 (se vende por separado) para la impresión inalámbrica de imágenes
realizadas con un teléfono móvil equipado con Bluetooth. Para obtener más información acerca de cómo
utilizar el teléfono móvil o de los métodos de impresión mediante Bluetooth, consulte la guía del usuario
suministrada con el teléfono móvil.
Asegúrese de que no se ha insertado una
1
tarjeta de memoria en la SELPHY y que ésta
no está conectada a un ordenador.
Inserte la unidad Bluetooth.
2
Extraiga la tapa de la unidad BU-30 e insértela como
se muestra.
Conecte la SELPHY (pág 11).
Transiera las imágenes desde el teléfono
3
móvil a la SELPHY.
La unidad Bluetooth parpadeará en azul durante la
transferencia de datos.
La impresión se iniciará cuando concluya la transferencia
de datos.
Hasta unos 10 m
Durante la transferencia, la luz azul de la unidad Bluetooth parpadeará. Si se interrumpe la transferencia,
dejará de parpadear. Siga las instrucciones que se muestran en el teléfono móvil e inténtelo de nuevo.
Las siguientes condiciones pueden provocar que la transferencia se ralentice o dé error, incluso dentro
de un rango de 10 m:
- Cuando haya un obstáculo entre la unidad de Bluetooth y el teléfono móvil
- Cuando haya una interferencia electromagnética de campos magnéticos, electricidad estática u ondas
de radio en el área
El tamaño máximo de archivo que se puede transferir es de 2 – 3 MB (varía dependiendo del teléfono móvil).
El tiempo de transferencia de datos aumenta con el tamaño de los datos. Por lo tanto, también se
incrementará el tiempo previo a la impresión.
Dependiendo del modelo de teléfono móvil que utilice, es posible que no se puedan imprimir las
imágenes guardadas en la tarjeta de memoria.
Dependiendo del color del cartucho de tinta/juego de papel (pág. 2) que utilice, puede que las imágenes
se impriman con los bordes cortados.
Seleccione Canon CP800 (XX:XX:XX) (X hace referencia a un dígito) cuando elija un nombre de
dispositivo de destino en su teléfono móvil.
No se puede establecer una conexión inalámbrica entre el ordenador y la SELPHY.
No es posible imprimir películas, mensajes de correo electrónico, información de las agendas o imágenes
adjuntas a un mensaje de correo electrónico o descargadas desde Internet.
La SELPHY establece automáticamente la orientación de la impresión.
30
Solución de problemas
Si considera que existe un problema con la SELPHY, consulte primero lo que se indica a continuación. Si las
soluciones siguientes no resuelven el problema, póngase en contacto con el Servicio de asistencia técnica al
cliente de Canon que se indica en la lista de asistencia técnica al cliente que se suministra con el producto.
Alimentación
No se enciende
• Asegúrese de que el enchufe está bien conectado (pág. 10).
• Mantenga pulsado el botón q hasta que la imagen de inicio aparezca en la pantalla (pág. 11).
• Si utiliza una batería (se vende por separado), asegúrese de que está completamente cargada (pág. 29).
Problemas de impresión
No se puede imprimir
• Asegúrese de que la SELPHY está encendida (pág. 11).
• Asegúrese de que ha insertado correctamente el cartucho de tinta y el cassette de papel (pág. 10).
• Cuando el cartucho de tinta esté agotado, sustitúyalo por uno nuevo. Cuando el papel se haya agotado,
rellene el cassette de papel (pág. 14).
• Asegúrese de que utiliza la combinación correcta de papel, el cassette de papel y el cartucho de tinta (pág. 8).
• Conecte la SELPHY sólo a un dispositivo cada vez. Si la SELPHY se conecta de forma simultánea
a una cámara digital o un ordenador y tiene una tarjeta de memoria insertada, es posible que no pueda
imprimirla correctamente.
• Asegúrese de que la cinta de tinta no esté loja (pág. 8).
• Asegúrese de que está utilizando papel especial (pág. 9).
• Dependiendo de la temperatura de la sala, la SELPHY se puede sobrecalentar y dejar de funcionar
temporalmente. Esto no es un problema de funcionamiento. Espere a que la temperatura descienda
y se reanudará la impresión. Si la SELPHY está conectada a un ordenador, aparecerá un mensaje
en la pantalla de éste. No cancele la impresión. Espere hasta que se reanude.
No puede mostrar/imprimir imágenes desde la tarjeta de memoria o la memoria lash USB
• Asegúrese de que la tarjeta de memoria está insertada hasta el fondo de la ranura correcta con la etiqueta
mirando hacia arriba (págs. 12, 13).
• Asegúrese de que la memoria lash USB se ha insertado hasta el fondo en la dirección correcta (pág. 14).
• Asegúrese de que está utilizando un tipo de imagen compatible (pág. 12).
• Si se trata de una memoria que necesita adaptador, asegúrese de que se ha introducido en éste antes
de insertarla en la ranura (pág. 12).
Impresión desde cámaras digitales
• Asegúrese de que su cámara digital es compatible con PictBridge (pág. 27).
• Asegúrese de que la SELPHY y la cámara digital están correctamente conectados (pág. 27).
• Asegúrese que no se han agotado la batería/baterías de la cámara digital. Si no hay suiciente carga,
reemplace la batería por otra totalmente cargada o nuevas baterías.
Impresión desde ordenadores
• Asegúrese de que ha instalado el software según el procedimiento correcto (pág. 23).
• Asegúrese de que la SELPHY está conectada directamente a un puerto del ordenador con el cable USB
(pág. 24).
• Problemas exclusivos de Windows: asegúrese de que la impresora no está fuera de línea.
Si lo está, haga clic con el botón derecho en el icono de la impresora y cancele el ajuste de fuera de línea.
• Problemas exclusivos de Macintosh: asegúrese de que la SELPHY está registrada en la lista de
impresoras (pág. 24).
No se puede imprimir la fecha
Impresión de las tarjetas de memoria o la memoria lash USB
• Asegúrese de que se ha establecido la opción de impresión de la fecha (pág. 28).
Si utiliza la impresión DPOF, los ajustes de impresión de fecha se coniguran en la cámara digital
utilizada para los ajustes de impresión.
31
Impresión desde teléfonos móviles
• No se puede imprimir la fecha en imágenes enviadas desde un teléfono móvil (pág. 30).
Impresión desde cámaras digitales
• Asegúrese de que el ajuste de fecha de la cámara digital está establecido en [On]. No obstante,
si el ajuste es [Predeter.], se usarán los ajustes de impresión de fecha de la SELPHY.
No se obtienen impresiones limpias
• Asegúrese de que el cartucho de tinta y el papel no tienen polvo.
• Asegúrese de que no hay polvo en las supericies interiores de la SELPHY (pág. 34).
• Asegúrese de que no se ha formado condensación en las supericies interiores de la SELPHY (pág. 34).
• Asegúrese de que la SELPHY no se ha colocado cerca de un dispositivo que emita ondas
electromagnéticas o un fuerte campo electromagnético (pág. 5).
Los colores de la pantalla del ordenador y de la copia impresa son distintos
• Los métodos de generación del color son diferentes con las pantallas del ordenador y las impresoras.
Además, la variación puede atribuirse al entorno en el que se visualiza la pantalla (color e intensidad
de la luz) o a la coniguración de ajuste del color de la pantalla.
Después de usar el ordenador para cancelar una impresión en curso, una imagen que ya se había
impreso se ha vuelto a imprimir al reanudar la impresión
• Al reiniciar la impresión en un ordenador Macintosh después de cancelar, puede que una imagen ya
impresa se vuelva a imprimir al reanudarse la impresión.
Problemas de papel
El papel no encaja en el cassette
• Asegúrese de que el tamaño del papel coincide con el tamaño del cassette de papel (pág. 2).
El papel no entra correctamente/atascos de papel frecuentes
• Asegúrese de que el papel y el cassette de papel se hayan insertado correctamente (págs. 8, 10).
• Asegúrese de que hay menos de 19 hojas en el cassette.
• Asegúrese de que no hay más de 19 hojas en la tapa externa del cassette de papel.
• Asegúrese de que está utilizando papel especial (pág. 9).
No se puede imprimir el número de copias especiicado, hay papel restante
• Cancelar una impresión en curso o extraer la hoja de tinta consumirá la tinta. Si se acaba el papel
cuando está imprimiendo muchas imágenes, no extraiga el cartucho de tinta, ya que esto consume tinta.
En su lugar, rellene papel sin extraer el cartucho de tinta.
El papel se ha atascado
• Si el papel sobresale por la parte delantera o trasera (ranura de expulsión del papel) (pág. 6) de la
SELPHY, tire suavemente del papel para extraerlo. Sin embargo, si esto no es suiciente para extraerlo,
no intente tirar de él con fuerza. Apague y encienda repetidamente la impresora hasta que se expulse
el papel.
Mensajes de error
Cuando se produce algún problema con la SELPHY, en la pantalla se muestra un mensaje. Si el mensaje de error
indica una posible solución, siga las instrucciones en pantalla. En caso contrario, consulte “Solución de problemas”
(pág. 31).
Si con esto no se resuelve el problema, póngase en contacto con el Servicio de asistencia técnica al cliente de
Canon que se indica en la lista de asistencia técnica al cliente que se suministra con el producto.
Si se produce un problema mientras se conecta la SELPHY a una cámara digital, aparecerá un mensaje de
error en la pantalla de la cámara digital.
3
Especiicaciones
SELPHY CP800
Método de impresión
Transferencia térmica de sublimación de tinta (con recubrimiento)
Resolución/Representación del 300 x 300 ppp
color
YMC (256 tonos por color, 16,77 millones de colores por punto (máx.))
(La resolución basada en el “método de intensidad de área” es equivalente
a una representación del color 4800 x 4800 ppp)*1
Tinta
Cartucho de tinta de color especial (Y/M/C/recubrimiento)
Papel
Tamaño de impresión
Tamaño postal, tamaño L, tamaño tarjeta (incluidas hojas de etiquetas de página
entera, hojas de 8 etiquetas)
Sin bordes
Con bordes
Tamaño postal
Tamaño L
Tamaño tarjeta
(por etiqueta)
Velocidad de impresión*2
100,0 x 148,0 mm
91,4 x 121,9 mm
89,0 x 119,0 mm
79,2 x 105,3 mm
54,0 x 86,0 mm
50,0 x 66,7 mm
22,0 x 17,3 mm
Impresión desde tarjetas de memoria/memoria lash USB/conectadas
a cámaras (PictBridge)
Tamaño postal
Tamaño L
Tamaño tarjeta
Sistema de alimentación
Aprox. 47 seg.
Aprox. 39 seg.
Aprox. 24 seg.
Alimentación automática del papel desde el cassette de papel
Sistema de expulsión
Expulsión automática del papel sobre el cassette de papel
Pantalla
Pantalla LCD inclinada hacia arriba, de 6,2 cm (2,5 pulgadas), color TFT
Interfaz
USB
Inalámbrica
Tarjetas de memoria
Memoria lash USB
Temperaturas de
funcionamiento
Humedad de funcionamiento
Fuente de alimentación
Consumo eléctrico
Dimensiones
Peso (sólo la impresora)
Conexión a un dispositivo compatible con PictBridge: conector USB compatible
de tipo A
Conexión a un ordenador: conector USB compatible de tipo B
Bluetooth*3
Tarjeta CF (CompactFlash), Microdrive, tarjeta xD-Picture*4, tarjeta de memoria SD,
tarjeta de memoria SDHC, tarjeta de memoria SDXC, tarjeta MultiMediaCard,
tarjeta MMCplus, tarjeta HC MMCplus, tarjeta de memoria miniSD*4,
tarjeta de memoria miniSDHC*4, tarjeta de memoria microSD*4,
tarjeta de memoria microSDHC*4, tarjeta de memoria microSDXC*4,
tarjeta RS-MMC*4, tarjeta MMCmobile*4, tarjeta MMCmicro, Memory Stick,
Memory Stick PRO, Memory Stick Duo, Memory Stick PRO Duo, Memory Stick micro*4
Sólo compatible con FAT/exFAT
5 – 40 ºC
20 – 80 %
Alimentador de corriente CA-CP200 W
Batería NB-CP2L (se vende por separado)
60 W o menos (4 W o menos en espera)
177,0 x 134,6 x 68,8 mm
Aprox. 940 g
*1 El “método de gradación de concentración” utilizado por la SELPHY permite que se representen 256 tonos (máx.)
de color por punto. En comparación, las impresoras con el método de intensidad de área representan tonos según
el número de puntos que se imprimen en una unidad de área; es decir, se necesitan 256 puntos (16 puntos
en sentido vertical x 16 puntos en sentido horizontal) para representar los mismos 256 tonos de color.
La representación del color de la SELPHY es, por lo tanto, equivalente a una resolución 4800 x 4800 ppp basada
en un método de intensidad de área.
• La gradación se reiere al número de tonos que se pueden representar por copia. Por ejemplo, el blanco y el negro
tienen dos gradaciones, mientras que 256 gradaciones incluyen los tonos de grises que van desde el blanco
al negro que se pueden representar.
• “ppp” se reiere al número de puntos que se pueden imprimir en 1 pulgada (“puntos por pulgada”).
2
* Medido desde el principio del pase de impresión de amarillo hasta el resultado inal.
*3 Se necesita una unidad Bluetooth BU-30 (se vende por separado).
*4 Se necesita un adaptador especial (se vende por separado).
33
Alimentador de corriente CA-CP200 W
Entrada nominal
Salida nominal
Dimensiones
Temperaturas de funcionamiento
Peso
100 – 240 V AC (50/60 Hz) 1,5 A (100 V) – 0,75 A (240 V)
24 V DC, 2.2 A
122,0 x 60,0 x 30,5 mm (excluido el cable de corriente)
0 – 45 °C
Aprox. 310 g
Batería NB-CP2L (se vende por separado)
Tipo
Batería de ión de litio recargable
Tensión nominal
22,2 V DC
Capacidad nominal
1200 mAh
Vida de la batería (ciclos de carga) Aprox. 300 veces
Temperaturas de funcionamiento
5 – 40 °C
Dimensiones
110,0 x 40,7 x 37,5 mm
Peso
Aprox. 230 g
Todos los datos se basan en pruebas realizadas por Canon.
El aspecto o las especificaciones de la impresora están sujetos a cambios sin previo aviso.
Como socio de ENERGY STAR, Canon Inc. ha determinado que este producto cumple con las
directrices de ENERGY STAR para el consumo eiciente de energía.
PRECAUCIÓN
EXISTE RIESGO DE EXPLOSIÓN SI SE SUSTITUYEN LAS BATERÍAS/PILAS POR OTRAS
DE UN TIPO INCORRECTO.
DESECHE LAS BATERÍAS/PILAS USADAS SEGÚN LAS NORMAS LOCALES.
Precauciones de manejo
No someta la impresora a una fuerza excesiva. Una fuerza excesiva o un impacto sobre la impresora
puede provocar atascos de papel o daños en el equipo.
Tenga cuidado de no salpicar el equipo con insecticidas o sustancias volátiles. Además, no almacene el
equipo en contacto con productos de goma o de vinilo durante largos períodos de tiempo. Estos materiales
pueden dañar la carcasa.
Dependiendo de la temperatura de la sala, la SELPHY se puede sobrecalentar y dejar de funcionar
temporalmente. Esto no es un problema de funcionamiento. La SELPHY reanudará la impresión normal en
cuanto se haya enfriado. Las paradas temporales incrementan el tiempo de impresión y suelen producirse
si se imprime de forma continua, si hace un calor inusual en el lugar en el que esté ubicada, si están
obstruidas las rejillas de ventilación de la parte posterior de la SELPHY o si la temperatura interna es alta.
Evite la condensación en la SELPHY cuando la vaya a trasladar de un lugar frío a otro caliente
colocándola en una bolsa de plástico hermética con cierre y deje que se adapte gradualmente a los
cambios de temperatura antes de sacarla de la bolsa. Si se forma condensación dentro de la SELPHY,
antes de usarla, manténgala a temperatura ambiente hasta que las gotas de agua se evaporen de forma
natural.
Si la SELPHY se ensucia, limpie la carcasa con un paño suave y seco.
Cuando se acumule polvo o suciedad en la tapa de la batería o en las rejillas de ventilación (págs. 6, 29),
asegúrese de que extrae el cartucho de tinta (pág. 14) antes de proceder a su limpieza. Si entra polvo por
las rejillas de ventilación, puede que no se obtengan impresiones limpias.
No utilice disolventes volátiles como bencina, disolvente de pintura o disolvente neutro diluido para limpiar
el equipo. Estos materiales podrían deformar o decapar la carcasa.
3
Reconocimiento de marcas comerciales
El logotipo de SDXC es una marca comercial de SD-3C, LLC.
Este dispositivo incorpora tecnología exFAT con licencia de Microsoft.
Algunas partes del código usado en este irmware están basadas en parte en el trabajo
de Independent JPEG Group.
Acerca de esta guía
Se prohíbe la reimpresión, transmisión o almacenamiento en sistemas de recuperación de
cualquier parte de esta guía sin el permiso de Canon.
Canon se reserva el derecho a modiicar el contenido de esta guía en cualquier momento y sin
previo aviso.
Las ilustraciones y capturas de pantalla que se muestran en esta guía pueden variar ligeramente
de las del equipo real.
Sin perjuicio de lo indicado anteriormente, Canon no acepta ninguna responsabilidad por los daños
ocasionados por una utilización incorrecta de los productos.
Este producto está diseñado para lograr un rendimiento perfecto cuando se utiliza con accesorios
originales de Canon. Canon no se responsabilizará de ningún daño que se produzca en este producto
ni de los accidentes, como un incendio, que se puedan producir por un uso indebido de accesorios
no originales de Canon (por ejemplo, una fuga o explosión de la batería). Tenga en cuenta que esta
garantía no se aplica a las reparaciones requeridas como resultado del uso indebido de accesorios
no originales de Canon, aunque puede solicitar este tipo de reparaciones asumiendo su coste.
Sólo para la Unión Europea (y el Área Económica Europea).
Estos símbolos indican que este producto no debe desecharse con los residuos
domésticos de acuerdo con la Directiva sobre RAEE (2002/96/CE) y la Directiva
sobre Pilas y Acumuladores (2006/66/CE) y/o la legislación nacional que
implemente dichas directivas.
Si aparece un símbolo químico bajo este símbolo, de acuerdo con la Directiva sobre Pilas
y Acumuladores, signiica que la pila o el acumulador contiene metales pesados (Hg = Mercurio,
Cd = Cadmio, Pb = Plomo) en una concentración superior al límite especiicado en dicha directiva.
Este producto deberá entregarse en un punto de recogida designado, por ejemplo, en un
establecimiento autorizado al adquirir un producto nuevo similar o en un centro autorizado para
la recogida de residuos de aparatos eléctricos y electrónicos (RAEE), baterías y acumuladores.
La gestión incorrecta de este tipo de residuos puede afectar al medio ambiente y a la salud humana
debido a las sustancias potencialmente nocivas que suelen contener estos aparatos.
Su cooperación en la correcta eliminación de este producto contribuirá al correcto aprovechamiento
de los recursos naturales.
Los usuarios tienen derecho a devolver pilas, acumuladores o baterías usados sin coste alguno.
El precio de venta de pilas, acumuladores y baterías incluye el coste de la gestión medioambiental
de su desecho, y bajo ninguna circunstancia se indicará por separado la cuantía de dicho coste
en la información y la factura suministradas a los usuarios inales.
Si desea más información sobre el reciclado de este producto, póngase en contacto con
el departamento municipal, el servicio o el organismo encargado de la gestión de residuos
domésticos o visite www.canon-europe.com/environment.
(Área Económica Europea: Noruega, Islandia y Liechtenstein)
IMPRESO EN LA UE
© CANON INC. 2010
35
NOTA
IMPRIMANTE PHOTO COMPAC TE
Guide d’utilisation de l’imprimante
FRANÇAIS
Prenez soin de lire ce guide avant d’utiliser l’imprimante,
en particulier la section « Précautions de sécurité ».
Rangez-le dans un endroit sûr pour toute référence
ultérieure.
Contenu de l’emballage
Vériiez à l’aide des cases à cocher □ si les éléments suivants igurent dans la boîte de votre imprimante.
S’il manque un élément, contactez le revendeur qui vous a vendu l’imprimante.
□ Unité d’impression SELPHY
□ Adaptateur secteur compact
□ Cordon d’alimentation
CA-CP200 W
□ Bac d’alimentation
(format carte postale) PCP-CP300
□ CD-ROM :
COMPACT PHOTO
PRINTER Solution Disk
□ Bac d’alimentation (format carte)*
PCC-CP300
□ Guide d’utilisation de
□ Brochure sur le système
l’imprimante (ce guide)
de garantie de Canon
* Le bac d’alimentation au format carte peut ne pas être fourni suivant la région.
Encre et papier (vendus séparément)
Avant d’utiliser l’imprimante, assurez-vous d’acheter un kit de papier et une cassette d’encre couleur vendus
séparément.
Kit de papier et cassette d’encre couleur
Nom du produit
Format
du papier
Kit de papier et cassette d’encre couleur KP-36IP
(carte postale)
Kit de papier et cassette d’encre couleur KP-72IN
(papier photo)
Nombre
d’impressions
possibles
36
Format carte
postale
72
Kit de papier et cassette d’encre couleur KP-108IN
(papier photo)
108
Kit de papier et cassette d’encre couleur KC-36IP
36
Kit d’étiquette et encre couleur KC-18IF
(étiquettes page complète)
Format carte
Kit d’étiquette et encre couleur KC-18IL
(feuilles de 8 étiquettes)
Kit de papier et cassette d’encre couleur KL-36IP
18
Bac d’alimentation
PCP-CP300
(inclus avec SELPHY)
Bac d’alimentation
PCC-CP300
18
Format L
Certains accessoires peuvent ne pas être disponibles suivant les régions.
Bac d’alimentation
requis
36
Bac d’alimentation
PCL-CP300
À lire en priorité
Avertissement relatif à la violation des droits d’auteur
Les images imprimées avec ce produit sont destinées à un usage personnel. N’imprimez pas des
images qui constitueraient une violation des lois de droits d’auteur sans autorisation préalable du
détenteur des droits d’auteur.
Limitations de garantie
La garantie de ce produit n’est valable que dans le pays d’achat. Si un problème survient lors d’une
utilisation à l’étranger, veuillez renvoyer le produit dans le pays où l’achat a été effectué avant de faire
valoir votre garantie auprès d’un centre d’assistance Canon.
Écran LCD
La fabrication de l’écran LCD fait appel à des techniques d’une extrême précision. Plus de 99,99 %
des pixels fonctionnent conformément aux spéciications. Toutefois, il peut arriver que des pixels
clignotent par intermittence ou s’afichent sous la forme de points rouges ou noirs. Ceci n’a aucun
effet sur l’image imprimée et ne constitue pas un dysfonctionnement.
Il se peut que l’écran LCD soit recouvert d’un in ilm plastique destiné à le protéger contre les
rayures durant l’expédition. Le cas échéant, retirez le ilm avant d’utiliser l’imprimante.
Conventions utilisées dans ce guide
Cette imprimante est désignée sous le nom « SELPHY » ou « imprimante ».
Les différents types de cartes mémoire susceptibles d’être utilisés avec cette imprimante sont appelés
collectivement « cartes mémoire ».
Des icônes sont utilisées dans le texte ain de représenter les boutons de l’imprimante SELPHY.
Pour plus de détails, reportez-vous à la section « Commandes » (p. 6).
La langue d’afichage à l’écran apparaît entre crochets [ ].
: Opérations nécessitant une attention particulière
: Informations complémentaires
(p. XX) : Pages de référence (« XX » représente le numéro de page)
Dans ce guide, toutes les fonctions sont considérées comme étant réglées sur les valeurs par défaut.
Table des matières
Contenu de l’emballage ____________________ 2
Encre et papier (vendus séparément) _________ 2
À lire en priorité __________________________ 3
Conventions utilisées dans ce guide __________ 3
Précautions de sécurité ____________________ 4
Coniguration de l’imprimante SELPHY________ 5
Guide des composants ____________________ 6
Informations afichées à l’écran ______________ 7
Mise en route ____________________________ 8
Réglage de la langue d’afichage ___________ 11
Cartes mémoire compatibles et logements
pour cartes mémoire _____________________ 12
Images pouvant être imprimées ____________ 12
Sélection et impression d’images ___________ 13
Impression de toutes les images ____________ 15
Stockage des photos imprimées ____________ 16
Nettoyage après impression _______________
Impression d’une variété d’images __________
Impression à partir de votre ordinateur _______
Installer et démarrer le logiciel______________
Utilisation du logiciel pour l’impression _______
Impression à partir de votre appareil
photo numérique ________________________
Impression d’images en utilisant les
réglages spéciiques à un appareil photo
(Impression DPOF) ______________________
Utilisation du module de batterie ____________
Impression à partir de votre
téléphone portable _______________________
Dépannage ____________________________
Spéciications __________________________
Précautions d’utilisation ___________________
16
17
22
23
25
27
28
29
30
31
33
34
3
Précautions de sécurité
Avant d’utiliser le produit, lisez bien les précautions de sécurité qui suivent. Assurez-vous que le produit
est toujours correctement utilisé.
Les précautions de sécurité décrites aux pages suivantes sont destinées à prévenir toute blessure,
sur vous ou d’autres personnes, ainsi que tout endommagement de l’équipement.
Assurez-vous de toujours lire les recommandations fournies avec tout accessoire vendu séparément que
vous utilisez.
Avertissement
Signale un risque de blessure grave ou mortelle.
Stockez cet équipement hors de portée des enfants.
Si le cordon d’alimentation s’enroule autour du cou d’un enfant, ce dernier pourrait s’étouffer.
Utilisez uniquement les sources d’alimentation recommandées.
N’essayez pas de démonter, de modiier ou de chauffer le produit.
Évitez de le faire tomber ou de lui faire subir des chocs violents.
Pour éviter tout risque de blessure, ne touchez pas à l’intérieur de l’imprimante si elle est tombée
ou si elle a été endommagée de quelque autre façon que ce soit.
Arrêtez immédiatement toute utilisation de l’imprimante si cette dernière émet de la fumée, dégage
une odeur inhabituelle ou si son comportement semble anormal.
N’utilisez pas de solvants organiques tels que de l’alcool, de la benzine ou des diluants pour
nettoyer le matériel.
Ne mettez pas le produit en contact avec l’eau (par exemple de l’eau de mer) ou tout autre liquide.
Empêchez toute iniltration de liquide ou de corps étranger à l’intérieur de l’imprimante.
Cela pourrait entraîner une décharge électrique ou provoquer un incendie.
Si le produit est en contact avec un liquide, débranchez le de la prise murale et contactez votre revendeur
ou un centre d’assistance Canon.
Ne touchez pas l’imprimante ou la prise d’alimentation secteur pendant un orage.
Cela pourrait entraîner une décharge électrique ou provoquer un incendie. Cessez immédiatement toute
utilisation et éloignez-vous du matériel.
Débranchez régulièrement le cordon d’alimentation et éliminez la poussière et la saleté accumulées
sur la prise, l’extérieur de la prise de courant et les zones voisines à l’aide d’un chiffon sec.
Ne manipulez pas le cordon d’alimentation avec les mains humides.
N’utilisez pas le cordon d’alimentation à une capacité de charge supérieure à celle de la prise de
courant ou des câbles. Ne l’utilisez pas si la cordon d’alimentation ou la prise sont endommagés
ou sont partiellement insérés dans la prise.
Ne mettez pas la prise ou les bornes en contact avec de la poussière ou d’autres objets métalliques
(clés par exemple).
Ne coupez pas, n’endommagez pas, n’altérez pas le cordon d’alimentation et ne placez aucun objet
lourd dessus.
Cela pourrait entraîner une décharge électrique ou provoquer un incendie.
Ne tentez pas de lire le ou les CD-ROM fournis dans un lecteur de CD qui ne prend pas en charge
les CD-ROM de données.
La lecture de CD-ROM sur un lecteur de CD audio pourrait en effet endommager les haut-parleurs.
Des pertes auditives peuvent en outre être occasionnées si vous écoutez un CD-ROM avec un casque sur
un lecteur de CD audio.
Attention
Signale un risque de blessure.
Ne mettez pas vos doigts à l’intérieur de l’imprimante.
Veillez à installer l’imprimante SELPHY à un endroit sûr pour éviter de trébucher sur le cordon
d’alimentation secteur.
Cela pourrait entraîner des blessures ou endommager l’imprimante.
Évitez d’utiliser, de placer ou de stocker l’imprimante aux endroits suivants.
Endroits soumis à un fort ensoleillement.
Endroits soumis à des températures supérieures à 40 °C.
Zones humides ou poussiéreuses. Endroits soumis de fortes vibrations.
Cela pourrait entraîner une décharge électrique, un incendie ou une blessure.
De fortes températures peuvent entraîner la déformation du boîtier de l’imprimante.
Attention
Signale un risque d’endommagement de l’équipement.
Débranchez le produit de la prise de courant lorsque vous ne l’utilisez pas.
Ne placez rien sur l’imprimante lorsqu’elle est en cours d’utilisation, par exemple un tissu.
Si l’appareil reste branché pendant une longue période, cela pourrait entraîner une surchauffe, une
déformation du boîtier ou un incendie.
Coniguration de l’imprimante SELPHY
Placez l’imprimante SELPHY sur une surface stable et
Plus que la
longueur
du papier
10 cm
ou plus
plane, par exemple sur une table. Ne la placez jamais
sur une surface instable ou inclinée.
Gardez l’imprimante SELPHY à au moins 1 m d’appareils
émettant des ondes électromagnétiques ou de forts
champs magnétiques.
Assurez-vous de garder un espace d’au moins 10 cm
autour de l’imprimante SELPHY.
Pendant l’impression, le papier entre et sort plusieurs
fois de l’imprimante SELPHY. Assurez-vous de laisser
derrière l’imprimante un espace plus grand que la
longueur du papier.
10 cm
ou plus
Ne placez jamais l’imprimante SELPHY à proximité de moteurs ou d’autres périphériques qui génèrent
de forts champs électromagnétiques. Cela pourrait endommager l’imprimante ou entraîner des
dysfonctionnements.
Ne placez pas l’imprimante à proximité d’une télévision ou d’une radio. Cela pourrait entraîner des
dysfonctionnements de l’imprimante.
CANON INC.
30-2, Shimomaruko 3-chome, Ohta-ku, Tokyo 146-8501, Japan
CANON EUROPA N.V.
Bovenkerkerweg 59-61, 1185 XB Amstelveen, The Netherlands
5
Guide des composants
Logements pour cartes (p. 12)
Verrouillage de la cassette
d’encre (p. 14)
Compartiment de la cassette
d’encre (p. 10)
Couvercle du compartiment de
la cassette d’encre (p. 10)
Bac d’alimentation
Compartiment (p. 10)
Couvercle du compartiment
du bac d’alimentation (p. 10)
Borne USB pour connexion
d’appareil photo numérique/
clé USB (pages 14, 27, 30)
Connecteur USB pour ordinateur
(p. 24)
Batterie/Verrou du couvercle
de la batterie (p. 29)
Couvercle de la batterie (p. 29)
(Les grilles de ventilation se
trouvent derrière le couvercle
de la batterie (p. 34))
Fente d’éjection de papier
Borne CC IN (entrée
d’alimentation) (p. 10)
Emplacement de sécurité*
* Un câble de sécurité, par exemple un cadenas Kensington, peut se ixer ici.
Commandes
Icônes utilisées
dans ce guide
Nom
Fonction
—
Écran (LCD)
Afiche des images, les écrans de paramètres et des messages
d’erreur (p. 32).
q
Bouton ON
Met l’imprimante SELPHY sous ou hors tension (p. 11).
k
Bouton MENU
Afiche l’écran de menus (p. 11).
o
Bouton OK
Déinit l’élément sélectionné.
u
Bouton Haut/+ COPIES
d
Bouton Bas/– COPIES
l
Bouton Gauche
r
Bouton Droite
v
Bouton BACK
Restaure l’écran précédent (p. 7) ou annule l’impression (p. 14).
p
Bouton PRINT
Lance l’impression (p. 14).
Spéciie le nombre de copies, sélectionne les paramètres.
Bascule entre les images, modiie les paramètres.
Informations afichées à l’écran
Logement pour cartes mémoire (p. 12)
actuellement utilisé (Une carte SD est
utilisée dans cet exemple.)
Orientation du papier
Réglages d’impression
(pages 18 – 21)
(Les réglages non disponibles
sont grisés.)
Numéro de
ichier
Type de cassette d’encre installée
(Le format carte postale est utilisé
dans cet exemple.)
Nombre total d’images à imprimer
Nombre de copies de l’image afichée
Masquer les informations afichées à l’écran
Vous pouvez masquer les informations afichées sur l’écran et voir les images en plus grand.
1
2
Afichez l’écran des réglages.
Suivez les étapes 1 à 3 de la p. 11.
Effectuez le réglage.
Appuyez sur les boutons ud pour sélectionner un
[Afichage info].
Appuyez sur les boutons l r pour sélectionner [Arrêt],
puis appuyez sur le bouton v pour effectuer le réglage.
Lorsque vous appuyez à nouveau sur le bouton v, l’
écran d’afichage de l’image est restauré.
L’image s’afiche en plein écran, et un cadre s’afiche,
indiquent la zone d’impression.
Mise en route
Préparation à l’impression d’images. Le kit de papier et cassette d’encre couleur format carte postale (vendu
séparément) (p. 2) sera utilisé dans l’exemple, mais tout autre kit de papier et cassette d’encre couleur autre
que le format carte postale peut aussi être utilisé de la même manière pour préparer l’impression.
Préparation de la cassette d’encre
Vériiez la cassette d’encre.
Vériiez que le format papier correspond au format
Feuille d’encre
afiché sur la cassette d’encre couleur (format carte,
carte postale, etc.).
Vériiez que la feuille d’encre est bien tendue. Si la feuille
d’encre est incorrectement tendue, poussez et tournez le
picot comme dans l’illustration.
Si vous enroulez trop la feuille d’encre, vous ne pourrez
peut-être pas utiliser tout le papier d’impression et la
feuille d’encre risque de se déchirer.
Ne touchez pas et ne tirez pas la feuille d’encre. Ne touchez pas la cassette d’encre si vous avez les mains
mouillées ou humides. Vous risquez de ne pas pouvoir imprimer si la feuille d’encre est endommagée, sale
ou mouillée.
Préparation du bac d’alimentation
1
Vériiez le format du papier.
Vériiez que la cassette d’encre préparée correspond
au format afiché sur le bac d’alimentation (format carte,
carte postale, etc.).
2
Ouvrez le capot.
Il existe deux méthodes permettant d’ouvrir le capot.
Ouvrez d’abord le capot extérieur (), puis ouvrez le
capot intérieur ().
Placez le papier.
3
Placez le papier dans le bac d’alimentation que vous avez
Côté brillant
préparé.
Vous pouvez placer jusqu’à 18 feuilles dans le bac
d’alimentation. L’insertion de 19 feuilles ou plus
peut endommager l’imprimante ou entraîner des
dysfonctionnements.
Tenez la pile de papier comme illustré, côté brillant vers le
haut et placez-la dans le bac d’alimentation. Ne touchez
pas le côté d’impression (côté brillant) du papier avec vos
doigts. Les impressions réalisées ne seraient pas propres.
Si le papier comporte une feuille de protection, retirez-la
et ne placez que le papier dans le bac.
Lorsque vous effectuez des impressions au format carte
postale dotées d’une section pour coller un timbre, insérez
le papier en plaçant la section de timbre comme illustré.
4
Fermez le capot.
Fermez le capot intérieur jusqu’à ce qu’il s’enclenche.
Laissez le capot extérieur ouvert pendant l’impression.
Utilisez toujours le papier conçu pour les imprimantes SELPHY CP fourni dans les kits de papier et
cassette d’encre couleur d’origine Canon. Vous ne devez pas utiliser de papier pour impression normal,
de cartes postales classiques ou de papier destiné aux imprimantes SELPHY ES.
N’effectuez jamais les actions suivantes, car elles peuvent causer des échecs ou entraîner des
dysfonctionnements de l’imprimante :
- insérer le papier du mauvais côté (l’impression est effectuée sur le côté brillant)
- tordre ou séparer le papier au niveau des perforations avant l’impression
- utiliser des feuilles d’étiquettes qui ont commencé à se décoller, ou des feuilles d’étiquettes avec
des parties décollées
- écrire sur une feuille avant l’impression
- imprimer sur du papier déjà imprimé
- réutiliser une cassette d’encre usagée
Ne touchez pas les ressorts du bac d’alimentation.
Si les ressorts sont tordus ou déformés, le papier n’est pas alimenté
correctement dans l’imprimante SELPHY.
Ne touchez pas ou ne rayez pas la surface d’impression (côté
brillant) ou ne touchez pas le papier avec les mains mouillées.
Les impressions ne seront pas réussies si la surface d’impression
Ressort
est sale ou mouillée.
Installation de la cassette d’encre et du bac d’alimentation
1
Ouvrez les couvercles.
Ouvrez les couvercles des compartiments de la cassette
d’encre et du bac d’alimentation.
2
Insérez la cassette d’encre.
Insérez la cassette d’encre dans l’imprimante, dans la
direction indiquée par la lèche sur la cassette, jusqu’à
ce qu’elle s’enclenche et se verrouille.
Fermez le couvercle du compartiment de la cassette
d’encre.
3
Insérez le bac d’alimentation.
Assurez-vous que le capot extérieur est ouvert (p. 8),
puis insérez entièrement le bac d’alimentation dans le
compartiment.
Connexion de l’imprimante SELPHY
1
Branchez le cordon de l’adaptateur sur
l’imprimante SELPHY.
Insérez complètement la prise de l’adaptateur dans
l’imprimante SELPHY.
2
Connectez le cordon d’alimentation.
Connectez le cordon d’alimentation à l’adaptateur secteur
compact, puis branchez l’autre extrémité dans une prise
de courant.
10
Réglage de la langue d’afichage
Vous pouvez modiier la langue utilisée pour les menus et messages de l’écran LCD.
1
Mettez d’abord l’imprimante SELPHY sous tension.
Appuyez sur le bouton q et maintenez-le enfoncé
jusqu’à ce que l’écran de gauche s’afiche.
Pour mettre l’imprimante hors tension, appuyez à nouveau
sur le bouton q et maintenez-le enfoncé jusqu’à ce que
l’écran change ou s’éteigne.
2
Réglez l’écran.
Relevez l’écran LCD jusqu’à ce qu’il soit visible.
Ne relevez pas l’écran LCD à plus de 45°, cela
risquerait d’endommager l’appareil ou de provoquer
un dysfonctionnement.
Environ 45°
3
Afichez l’écran des réglages.
Appuyez sur le bouton k.
Appuyez sur les boutons ud pour sélectionner
[Réglage imprimante], puis appuyez sur le bouton o.
4
5
Afichez l’écran de réglage de la langue.
Appuyez sur les boutons ud pour sélectionner [Langue].
Appuyez sur le bouton o.
Sélectionnez une langue.
Appuyez sur les boutons udl r pour sélectionner une
langue, puis appuyez sur le bouton o.
Lorsque vous appuyez deux fois sur le bouton v, l’écran
présenté à l’étape 1 est restauré.
11
Cartes mémoire compatibles et logements pour
cartes mémoire
Logements pour
cartes
Cartes mémoires pouvant être
utilisées sans adaptateur
Carte mémoire SD
Carte mémoire SDHC
Carte mémoire SDXC
SD/MMC +
MultiMediaCard
Carte MMCplus
Carte HC MMCplus
Cartes mémoire nécessitant un adaptateur
(disponible dans le commerce)
Carte mémoire miniSD
Carte mémoire miniSDHC
Carte mémoire microSD
Carte mémoire microSDHC
Carte mémoire microSDXC
Carte RS-MMC*1
Carte MMCmobile
Carte MMCmicro
Carte CF (CompactFlash)
Microdrive
Carte xD-Picture*2
Memory Stick
Memory Stick PRO
Memory Stick Duo
Memory Stick PRO Duo
Memory Stick micro
CF/microdrive
MS/MS Duo
*1 « RS-MMC » est l’abréviation de « Reduced-Size MultiMediaCard ».
*2 Vous devez acheter l’adaptateur de carte mémoire CompactFlash pour carte xD-Picture.
Pour les cartes mémoire nécessitant un adaptateur, prenez soin de d’abord insérer la carte mémoire
dans l’adaptateur avant d’insérer celui-ci dans le logement pour cartes approprié.
Si vous insérez la carte mémoire dans un logement pour cartes sans utiliser d’adaptateur, vous risquez
de ne pas pouvoir la retirer de l’imprimante.
Utilisez une carte mémoire formatée dans l’appareil utilisé pour prendre des photos. Il est possible
qu’une carte mémoire formatée sur un ordinateur ne soit pas reconnue.
Reportez-vous au guide d’utilisation fourni avec votre carte mémoire et votre adaptateur pour obtenir des
instructions d’utilisation.
À propos des clés USB
Vous pouvez imprimer des images sur une clé USB du commerce en la branchant sur l’imprimante
SELPHY (p. 14).
Images pouvant être imprimées
Les images JPEG conformes à la norme Exif peuvent être imprimées avec l’imprimante SELPHY.
Les images de taille irrégulière ou ayant été modiiées sur un ordinateur peuvent ne pas s’aficher
ou s’imprimer correctement.
1
Sélection et impression d’images
Vous pouvez sélectionner une image et spéciier le nombre de copies à imprimer. Dans cette section, une
carte mémoire SD est utilisée à titre d’exemple, mais vous pouvez suivre la même procédure pour imprimer
à partir d’autres cartes mémoire.
Mettez l’imprimante SELPHY sous tension.
1
Appuyez sur le bouton q et maintenez-le enfoncé
jusqu’à ce que l’écran de gauche s’afiche.
Pour mettre l’imprimante hors tension, appuyez à nouveau
sur le bouton q et maintenez-le enfoncé jusqu’à ce que
l’écran change ou s’éteigne.
Réglez l’écran.
2
Relevez l’écran LCD jusqu’à ce qu’il soit visible.
Ne relevez pas l’écran LCD à plus de 45°, cela
risquerait d’endommager l’appareil ou de provoquer
un dysfonctionnement.
Environ 45°
Insérez une seule carte mémoire dans
3
le logement.
Insérez la carte mémoire à fond dans le logement
L’écran de l’étape 4 (écran d’afichage de l’image) (p. 7)
approprié.
apparaît.
Côté de
l’étiquette
Sélectionnez une image.
4
Appuyez sur les boutons l r pour choisir une image
à imprimer.
Si vous maintenez enfoncés les boutons l r, l’afichage
effectue un saut de 5 images.
Sélectionnez le nombre de copies.
5
Appuyez sur les boutons ud pour déinir le nombre de
Nombre de copies
Nombre total
de l’image afichée
d’images
à imprimer
copies.
Si vous maintenez enfoncés les boutons ud, le nombre
de copies augmente ou diminue par tranches de 5.
Vous pouvez spéciier un maximum de 99 copies par image.
Pour imprimer une autre image, répétez les étapes 4 et 5.
13
Imprimez.
6
Appuyez sur le bouton p pour démarrer l’impression.
Pendant l’impression, le papier progresse plusieurs fois
vers l’intérieur et vers l’extérieur à l’arrière de la SELPHY.
Ne touchez pas le papier avant la in de l’impression et
avant que la feuille imprimée ne soit placée sur le bac
de sortie d’impression (au-dessus du bac d’alimentation).
Ne laissez pas plus de 19 tirages s’accumuler dans le bac
de sortie des impressions.
Pour annuler l’impression, appuyez sur le bouton v.
Insérez le papier.
7
Une fois le papier épuisé, retirez le bac d’alimentation
de l’imprimante SELPHY.
Remplissez le bac d’alimentation avec du nouveau
papier (p. 8), puis replacez le bac dans l’imprimante
SELPHY (p. 10).
Changez la cassette d’encre.
8
Une fois l’encre couleur épuisée, ouvrez le couvercle
du compartiment de la cassette d’encre et faites glisser
le verrou comme dans l’illustration. La cassette d’encre
sera éjectée.
Insérez une nouvelle cassette d’encre (pages 8, 10).
Ne jamais tirer le bac d’alimentation, ouvrir le couvercle de la cassette d’encre, ni retirer la carte mémoire
lorsque vous entendez des bruits d’impression immédiatement après avoir mis l’imprimante sous tension
ou pendant l’impression. Cela pourrait entraîner des dysfonctionnements de l’imprimante.
Si la carte mémoire contient un grand nombre d’images, l’afichage des images peut prendre un certain temps.
Lorsque le nombre total de copies à imprimer est déini sur 0 et que vous appuyez sur le bouton p,
l’image afichée s’imprime en un exemplaire.
Si l’écran [Lancer l’impression DPOF] s’afiche, reportez-vous à la section « Impression d’images en
utilisant les réglages spéciiques à un appareil photo (Impression DPOF) » (p. 28).
À propos des clés USB
Tout comme les images sur les cartes mémoire, les images sur les clés USB du commerce peuvent aussi
être imprimées.
Insérez une clé USB.
Insérez une clé USB comme illustré.
Les étapes qui suivent sont les mêmes que celles
de l’impression d’images à partir de cartes mémoire
(pages 13 – 14).
Selon la marque de la clé USB utilisée, elle peut être plus ou moins dificile à brancher ou débrancher,
et peut ne pas fonctionner correctement.
Reportez-vous au guide de l’utilisateur fourni avec la clé USB pour obtenir des instructions.
1
Impression de toutes les images
Vous pouvez imprimer toutes les images d’une carte mémoire en même temps.
Afichez le menu.
1
Appuyez sur le bouton k.
Afichez l’écran des réglages.
2
Appuyez sur les boutons ud pour sélectionner
[Tout imprimer], puis appuyez sur le bouton o.
Sélectionnez le nombre de copies.
3
Appuyez sur les boutons ud pour déinir le nombre
de copies.
Vous pouvez spéciier un maximum de 99 copies par
image. Si la carte comporte plus de 1 000 images, seules
999 copies seront imprimées, en commençant par l’image
ayant la date de prise de vue la plus récente.
Nombre de feuilles
nécessaires
4
Nombre de copies
Imprimez.
Appuyez sur le bouton p pour démarrer l’impression.
Pour annuler l’impression, appuyez sur le bouton v.
15
Stockage des photos imprimées
Lorsque les deux côtés d’une impression possèdent des perforations,
vous pouvez retirer les bords en les pliant.
Utilisez un crayon gras pour écrire sur les impressions.
Pour éviter toute décoloration, ne conservez pas vos tirages dans un
endroit susceptible de dépasser 40 °C, dans un endroit humide ou
poussiéreux ou directement exposé au soleil.
Pour éviter toute modiication des couleurs ou que les couleurs passent
ou coulent, n’effectuez pas les opérations suivantes : coller du ruban
adhésif sur une surface imprimée, mettre des surfaces imprimées en contact avec des matériaux en vinyle
ou en plastique, appliquer de l’alcool ou d’autres solvants volatiles sur une surface imprimée, laisser une
surface imprimée appuyée contre d’autres surfaces ou objets pendant une période prolongée.
Si vous souhaitez créer un album de vos impressions, choisissez un album dont le papier transparent est
en nylon, polypropylène ou cellophane.
Une altération de la couleur peut se produire au il du temps ou en fonction des conditions de stockage.
Canon ne peut être tenu responsable de l’altération des couleurs.
Nettoyage après impression
Une fois l’impression terminée, procédez comme suit pour nettoyer et stocker l’imprimante SELPHY.
Mettez l’imprimante SELPHY hors tension (p. 11), puis retirez la carte mémoire ou la clé USB.
Refermez complètement l’écran LCD lorsque vous rangez l’imprimante.
Débranchez le cordon d’alimentation de la prise de courant et déconnectez la prise de l’adaptateur
de l’imprimante SELPHY.
Si l’adaptateur secteur compact est chaud, attendez qu’il refroidisse avant de le ranger.
Retirez le bac d’alimentation et fermez le couvercle du compartiment du bac d’alimentation.
Conservez le papier restant dans le bac d’alimentation et rangez-le dans un endroit à l’abri de la lumière
et de la poussière.
Laissez la cassette d’encre dans l’imprimante SELPHY.
Placez l’imprimante SELPHY à l’horizontale dans un endroit à l’abri de la lumière et de la poussière.
Lorsque vous n’utilisez pas l’imprimante SELPHY, rangez-la avec l’écran LCD complètement fermé.
Si de la poussière s’iniltre dans l’imprimante SELPHY et colle au papier ou à l’encre couleur, l’impression
ne sera pas de bonne qualité.
Lorsque vous avez plusieurs cassettes d’encre, conservez-en une dans l’imprimante SELPHY et replacez
l’autre dans son emballage d’origine et conservez-la dans un endroit à l’abri de la lumière.
Lorsque vous stockez de papier et des cassettes d’encre neufs, laissez-les dans leur emballage d’origine
et conservez-les dans un endroit à l’abri de la lumière.
1
Impression d’une variété d’images
Vous pouvez utiliser diverses fonctions d’impression, telles que l’impression de la date de prise de vue ou
le réglage de la couleur d’une image. Il est inutile de redéinir les réglages car une fois qu’ils sont effectués,
ils s’appliquent à toutes les images.
Réglages
1
Afichez l’écran des réglages.
Appuyez sur le bouton k.
Appuyez sur les boutons ud pour sélectionner
[Réglages impression], puis appuyez sur le bouton o.
2
Sélectionnez l’élément souhaité et modiiez
les réglages.
Appuyez sur les boutons ud pour sélectionner un
élément.
Appuyez sur les boutons l r pour modiier les réglages,
puis appuyez sur le bouton v pour effectuer le réglage.
Lorsque vous appuyez à nouveau sur le bouton v,
l’écran d’afichage de l’image est restauré.
Reportez-vous aux pages 18 – 21 pour plus d’informations
sur les différents réglages.
3
Imprimez.
Sélectionnez une image à imprimer (p. 13) et le nombre
de copies (p. 13), puis appuyez sur le bouton p pour
imprimer.
1
Impression avec la date (Date)
Vous pouvez imprimer la date de prise de vue
enregistrée par l’appareil photo numérique.
Arrêt (réglage par défaut) /
Marche
08/08/2010
Si vous mettez l’imprimante SELPHY hors tension, le réglage revient sur [
Arrêt].
La date imprimée étant la date d’enregistrement de l’image par l’appareil photo numérique, vous ne
pouvez pas la modiier sur l’imprimante SELPHY.
En revanche, vous pouvez modiier le style de la date imprimée sous [Format de date] (p. 21).
La date ne s’imprime pas si [
Index], [
Aléatoire] est sélectionné dans
N° photo] ou [
[Mise en forme] (p. 19).
Amélioration des résultats avec la correction automatique (Optimiser image)
L’imprimante SELPHY corrige automatiquement
l’image de manière à obtenir la qualité d’image
optimale.
Arrêt /
Marche (réglage par défaut)
Certaines images peuvent ne pas être ajustées correctement.
Si vous mettez l’imprimante SELPHY hors tension, le réglage revient sur [ Marche].
Si [Mise en forme] (p. 19) est déini sur [
Index], le réglage [Optimiser image] n’est pas appliqué.
Le niveau de correction varie selon la mise en forme et la taille du papier.
Correction des yeux rouges et impression (Correction yeux rouges)
Corrigez les images comportant des yeux rouges.
Arrêt (réglage par défaut) /
Marche
Des parties autres que les yeux peuvent être corrigées par erreur. Vous devez donc déinir [Cor.yeux rouge]
sur [
Marche] uniquement lorsque vous imprimez des images avec des yeux rouges.
Si l’imprimante SELPHY est mise hors tension ou la carte mémoire retirée, le réglage revient sur [
Arrêt].
Il se peut que les yeux rouges ne soient pas automatiquement détectés ou sufisamment corrigés lorsque
les visages sont très petits ou très grands, très sombres ou très éclairés par rapport au reste de l’image,
lorsque les visages apparaissent de proil ou en diagonale ou si une partie du visage est masquée.
La correction des yeux rouges n’est pas disponible si [
2-Plus], [
4-Plus], [
8-Plus] ou [
Index]
est sélectionné dans [Mise en forme] (p. 19).
Lorsque [ Sépia] ou [ N & B] est sélectionné dans [Mes couleurs] (p. 20), la correction des yeux
rouges n’est pas appliquée.
Le niveau de correction varie selon la mise en forme et la taille du papier.
1
Sélection d’une mise en forme et impression (Mise en forme)
Vous pouvez déinir le nombre d’images à imprimer
sur une feuille. Le nombre d’images spéciié (p. 13)
sera imprimé dans la mise en forme déinie.
1-Plus
Imprime une image sur la page entière
Index
Imprime sous forme d’index
2-Plus
Imprime deux images sur une feuille
N° photo
Imprime des photos d’identité sur
une feuille
4-Plus
Imprime quatre images sur une feuille
Aléatoire
Dispose automatiquement des
images de plusieurs tailles sur une
seule feuille (p. 20)
8-Plus*
Imprime huit images sur une feuille
(Réglage par
défaut)
* Définissez la mise en forme sur [
(feuille de 8 étiquettes) (p. 2).
8-Plus] lorsque vous utilisez le kit d’étiquette et encre couleur KC-18IL
Les réglages sont conservés même si l’imprimante SELPHY est mise hors tension ou si la carte mémoire
est retirée.
Il est impossible de spéciier la position de l’image.
Selon la mise en forme sélectionnée, il est possible que les réglages déinis sous [Date] (p. 18),
[Optimiser image] (p. 18), [Cor.yeux rouge] (p. 18), [Bordures] (p. 20), [Peau lisse] (p. 21) ou [Luminosité]
(p. 21) ne soient pas appliqués.
Si vous sélectionnez [Tout imprimer] (p. 15) sous [
Index], vous pouvez imprimer toutes les images
d’une carte mémoire sous forme d’index.
Impression d’une photo d’identité (N° photo)
Imprime trois séries de deux photos d’identité dans
trois tailles différentes, soit un total de six photos sur
une feuille, comme présenté sur l’image à gauche.
Les impressions peuvent être faites au format L ou
Carte postale (p. 2).
Papier
Taille
Format L
45 x 35 mm
40 x 30 mm
30 x 24 mm
Format carte postale
60 x 51 mm
45 x 35 mm
40 x 30 mm
Il est possible que la photo d’identité ne soit pas acceptée à titre oficiel, en fonction des organismes qui la
demandent. Pour plus d’informations, contactez l’organisme demandeur.
1
Disposition d’images de plusieurs tailles (Aléatoire)
La fonction Aléatoire dispose des images de
différentes tailles pour impression.
Vous pouvez imprimer un groupe de maximum
8 images ou un groupe de maximum 20 images
sur une seule feuille.
Les impressions peuvent être faites au format L ou
Carte postale (p. 2).
Dans « Réglages » (p. 17), appuyez sur les
boutons ud pour sélectionner [Mise en forme] dans
l’écran de l’étape 2. Appuyez sur les boutons l r
pour sélectionner [Aléatoire], puis appuyez sur le
bouton o.
Lorsque l’écran présenté à gauche s’afiche,
appuyez sur les boutons ud pour sélectionner
une option.
Appuyez sur les boutons l r pour modiier les
réglages, puis appuyez sur le bouton v pour
effectuer le réglage.
Lorsque vous appuyez deux fois sur le bouton v,
l’écran d’afichage de l’image est restauré.
Il est impossible de spéciier la position de l’image.
Si vous sélectionnez [20] dans [Nb max d’images], il est possible que l’impression ne démarre pas
immédiatement.
Impression avec ou sans bords (Bordures)
Vous pouvez choisir d’imprimer les images avec ou
sans bords.
Sans bords (réglage par défaut) /
Avec bords
Si vous mettez l’imprimante SELPHY hors tension, le réglage revient sur [
sans bords].
Si vous sélectionnez [
8-Plus] lorsque vous imprimez au format carte (p. 2), les images sont imprimées
sans bords, même si [
avec bords] est sélectionné dans [Mise en forme] (p. 19).
Modiication des tons et de l’impression couleur (Mes couleurs)
Vous pouvez régler les couleurs de vos images, ou les imprimer dans une tonalité sépia ou en noir et blanc.
Arrêt
(réglage par
—
Diapositive
Couleurs intenses, naturelles
comme celles obtenues avec
des diapositives
défaut)
Eclatant
Accentue le contraste et la saturation des
couleurs pour une impression éclatante
Sépia
Imprime l’image en tons sépia
Neutre
Diminue le contraste et la saturation des
couleurs pour obtenir des teintes neutres
N&B
Noir et blanc
Si vous mettez l’imprimante SELPHY hors tension, le réglage revient sur [ Arrêt].
Selon les réglage déinis dans Mes couleurs, les paramètres [Cor.yeux rouge] (p. 18) peuvent ne
pas être appliqués.
0
Appliquer un aspect lisse à la peau sur les tirages (Peau lisse)
Confère un bel aspect lisse à la peau sur les tirages.
Arrêt (réglage par défaut) /
Marche
Une fois l’impression terminée, si l’imprimante SELPHY est mise hors tension et la carte mémoire retirée,
le réglage revient sur [ Arrêt].
La correction peut être appliquée à d’autres zones autres que la peau, ce qui peut produire des résultats
inattendus.
Si [Mise en forme] (p. 19) est déini sur [
Index], le réglage [Peau lisse] n’est pas appliqué.
Réglage de la luminosité (Luminosité)
Vous pouvez régler la luminosité de l’image dans
une plage de ±3.
Plus la valeur + est élevée, plus l’image est
lumineuse. Plus la valeur - est élevée, plus
l’image est sombre.
Si vous mettez l’imprimante SELPHY hors tension, le réglage revient sur [0].
[Luminosité] n’est pas disponible si [
Index] est sélectionné dans [Mise en forme] (p. 19).
Modiication du format de la date (Format de date)
Vous pouvez modiier l’ordre de la date
imprimée (p. 18).
mm/jj/aa (réglage par défaut), jj/mm/aa, aa/mm/jj
08/08/2010
2010/08/08
Le réglage est conservé même si l’imprimante SELPHY est mise hors tension ou si la carte mémoire
est retirée.
1
Impression à partir de votre ordinateur
Si vous connectez votre ordinateur à l’imprimante SELPHY et que vous utilisez le logiciel fourni, vous pouvez
visualiser toutes les images en une seule fois et proiter de diverses fonctions d’impression non disponibles
sur l’imprimante SELPHY utilisée seule. Les instructions audio permettront aux utilisateurs inexpérimentés
d’imprimer facilement.
Sélectionner les images favorites dans l’index et imprimer
Vous pouvez sélectionner des images à imprimer à partir d’un index et toutes
les imprimer en même temps.
Imprimer avec des décorations
Vous pouvez ajouter des cadres ou des vignettes à vos images avant de
les imprimer. Vous pouvez également ajouter du texte à imprimer avec vos
images.
Imprimer des calendriers
Vous pouvez ajouter des calendriers à vos impressions.
Coniguration requise
Windows
Macintosh
Système
d’exploitation
Windows 7
Windows Vista Service Pack 1, Service Pack 2
Windows XP Service Pack 3
Coniguration
Le système d’exploitation ci-dessus doit être préinstallé sur les ordinateurs équipés de ports
USB intégrés.
Processeur
Pentium 1,3 GHz ou supérieur
PowerPC G4/G5 ou processeur Intel
Mémoire RAM
Windows 7 (64 bits) : 2 Go ou plus
Windows 7 (32 bits), Vista (64 bits, 32 bits) :
1 Go ou plus
Windows XP : 512 Mo ou plus
Mac OS X v10.4 – v10.5 : 512 Mo ou plus
Mac OS X v10.6 : 1 Go ou plus
Interface
USB
Espace disque
disponible
120 Mo ou plus*
140 Mo ou plus
Afichage
1 024 x 768 pixels minimum
1 024 x 768 pixels minimum
Mac OS X v10.4 – v10.6
* Microsoft .NET Framework 2.0 (max. 280 Mo) doit être installé sous Windows XP. L’installation peut prendre un
certain temps, selon les capacités de l’ordinateur.
Installer et démarrer le logiciel
Windows Vista et Mac OS X 10.5 sont utilisés dans le cadre de ces explications.
Éléments à préparer
Ordinateur
CD-ROM fourni (CD-ROM COMPACT PHOTO PRINTER Solution Disk) (p. 2)
Câble USB disponible dans le commerce de moins de 2,5 m (l’imprimante SELPHY requiert un connecteur
de type B)
1
Installez le logiciel.
Windows
Placez le CD-ROM dans le lecteur de CD-ROM de
l’ordinateur et cliquez sur [Installation rapide] lorsque
l’écran de gauche s’afiche.
Suivez les instructions à l’écran pour poursuivre.
Si la fenêtre de contrôle de compte utilisateur s’afiche,
suivez les instructions qui s’afichent à l’écran pour
continuer.
Continuez l’installation pour aficher l’écran à gauche.
Macintosh
Insérez le CD-ROM dans le lecteur de CD-ROM de
l’ordinateur, puis double-cliquez sur
.
Lorsque l’écran de gauche s’afiche, cliquez sur [Installer]
et suivez les instructions qui s’afichent à l’écran pour
continuer.
Lorsque l’installation se termine, cliquez sur [Terminer]
pour redémarrer l’ordinateur et terminer l’installation.
2
Préparez l’imprimante SELPHY.
Mettez l’imprimante SELPHY hors tension et retirez
la carte mémoire ou la clé USB.
Insérez une cassette d’encre et un bac d’alimentation
contenant du papier dans l’imprimante SELPHY
(pages 8 – 10).
3
Connectez l’imprimante SELPHY à un
3
ordinateur.
Utilisez le câble USB pour connecter l’imprimante
SELPHY à l’ordinateur.
Reportez-vous au guide de l’utilisateur fourni avec le
câble ou l’ordinateur pour obtenir des instructions de
manipulation.
Câble USB disponible dans
le commerce
Mettez l’imprimante SELPHY sous tension.
4
Appuyez sur le bouton q pour allumer l’imprimante
SELPHY.
Windows
Lorsque l’installation se termine, cliquez sur [Redémarrer]
pour redémarrer l’ordinateur et terminer l’installation.
Assurez-vous que le logiciel a correctement
5
démarré.
Le logiciel démarre et l’écran de gauche s’afiche dès
qu’une connexion entre l’imprimante SELPHY
et l’ordinateur est établie.
Exécutez les étapes 2 à 4 pour démarrer
automatiquement le logiciel à la prochaine utilisation.
Windows
Si l’écran illustré à l’étape 5 ne s’afiche pas, ouvrez-le depuis le menu [Démarrer] r
[Tous les programmes] r [Canon Utilities] r [SELPHY Photo Print] r [SELPHY Photo Print].
Macintosh
Si l’écran illustré à l’étape 5 ne s’afiche pas, procédez comme suit pour enregistrer votre
imprimante. Après avoir cliqué sur [ ] dans le menu, cliquez sur [Préférences Système],
puis sur [Imprimer et faxer] pour aficher la fenêtre du même nom. Cliquez sur [+] pour
sélectionner [CP800] dans la fenêtre contextuelle, puis cliquez sur [Ajouter].
Une fois l’enregistrement de votre imprimante terminé, cliquez sur [SELPHY Photo Print]
dans le Dock (barre s’afichant en bas de l’écran) pour aficher l’écran illustré à l’étape 5.
L’imprimante SELPHY peut présenter des dysfonctionnements si elle est connectée à un ordinateur via
un hub USB.
L’imprimante SELPHY risque de ne pas fonctionner correctement si d’autres périphériques USB
(à l’exception d’une souris USB ou d’un clavier USB) sont utilisés en même temps. Déconnectez tout
autre périphérique USB de l’ordinateur, puis reconnectez l’imprimante SELPHY.
Ne laissez pas l’ordinateur en mode veille lorsque l’imprimante SELPHY est connectée au port USB de
l’ordinateur. Si cela se produit par inadvertance, quittez le mode veille de l’ordinateur sans déconnecter
le câble USB.
Pour savoir comment quitter le mode veille de l’ordinateur, consultez le guide de l’utilisateur fourni avec
votre ordinateur.
Utilisation du logiciel pour l’impression
Utilisez le logiciel installé (SELPHY Photo Print) pour imprimer des images à partir votre ordinateur.
La fonction [Impression simple] est expliquée dans cette section. Elle vous permet de voir toutes les images
en même temps et de sélectionner celles que vous souhaitez imprimer. Si votre ordinateur est équipé de
haut-parleurs, réglez le volume de façon à entendre les instructions audio correspondant aux opérations
à effectuer.
Afichez le menu d’impression.
1
Cliquez sur [Menu d’impression].
Si les préparations d’impression sont incomplètes
(bac d’alimentation et cassette d’encre non insérés),
vous ne pouvez pas cliquer sur [Menu d’impression].
Suivez les instructions audio ou à l’écran pour effectuer
les opérations nécessaires.
Sélectionnez une méthode d’impression.
2
Cliquez sur [Impression simple].
Vous pouvez effectuer des impressions en insérant
des cadres, des vignettes et des bulles en cliquant
sur [Impression décorée].
Vous pouvez effectuer des impressions en ajoutant
des calendriers en cliquant sur [Impression calendrier].
3
Sélectionnez une image.
Vous pouvez sélectionner les
conditions d’afichage des images.
Les images s’afichent dans un index à l’intérieur du dossier
[Mes images] sous Windows ou [Images] dans Macintosh.
Cliquez sur une image pour la sélectionner
pour l’impression.
La couleur d’arrière-plan change et l’image
est déinie pour l’impression.
Utilisez la même procédure pour cliquer sur
toutes les images à imprimer.
Si vous cliquez à nouveau sur une image, la
couleur d’arrière-plan reprend sa couleur
d’origine et les réglages sont annulés.
Sélectionnez une image, puis cliquez sur
[Suivant].
Vous pouvez aficher des images enregistrées dans
un autre dossier si vous appuyez sur ce bouton pour
sélectionner un dossier dans l’écran qui s’afiche.
5
Sélectionnez le nombre d’impressions.
4
Sélectionnez le nombre de copies pour chaque image.
Pour Windows, cliquez sur [Imprimer] pour démarrer
l’impression.
Pour Macintosh, cliquez sur [Menu d’impression], puis
cliquez sur [Imprimer] dans l’écran qui s’afiche.
Appuyez sur les boutons - ou +
pour déinir le nombre
d’impressions.
5
Fermez le programme.
Windows
Lorsque toutes les impressions sont terminées, cliquez
sur
dans le coin supérieur droit de l’écran.
Macintosh
Lorsque toutes les impressions sont terminées, cliquez
sur
dans le coin supérieur gauche de l’écran.
Désactivation des instructions audio
Sur certains ordinateurs, il est possible que les instructions audio ne soient pas lues correctement.
Si l’écoute est dificile, procédez comme suit ain de les désactiver avant d’utiliser le logiciel.
Désactivation des instructions audio
Dans l’écran afiché à l’étape 1 sous « Utilisation
du logiciel pour l’impression » (p. 25), cochez la case
d’option [Arrêt].
Les instructions audio sont désactivées.
Impression à partir de votre appareil photo numérique
Vous pouvez choisir et imprimer des images à partir d’un appareil photo numérique prenant en charge la
norme PictBridge.
Un appareil photo numérique compact de marque Canon est utilisé comme exemple pour expliquer cette
méthode d’impression. Si les opérations sont différentes sur l’appareil photo numérique que vous utilisez,
reportez-vous au guide d’utilisation fourni avec votre appareil.
1
Vériiez que l’imprimante SELPHY dispose
bien d’une carte mémoire et qu’elle n’est pas
connectée à un ordinateur.
2
Connectez l’imprimante SELPHY à l’appareil
photo numérique à l’aide du câble d’interface
USB fourni avec l’appareil.
3
Allumez d’abord l’imprimante SELPHY,
puis l’appareil photo et afichez les images
sur l’appareil photo numérique.
Selon l’appareil photo numérique utilisé,
apparaître sur l’écran.
4
peut
Effectuez les opérations nécessaires sur
l’appareil photo numérique ain de choisir
l’image à imprimer.
Utilisez l’appareil photo numérique pour lancer l’impression.
L’impression commence.
Une fois l’impression terminée, mettez l’imprimante
SELPHY hors tension, puis débranchez le câble.
Le bouton v ne permet pas d’arrêter l’impression. Utilisez l’appareil photo numérique pour arrêter
l’impression.
PictBridge est une norme industrielle établie par la CIPA (Camera & Imaging Products Association).
Elle permet d’imprimer des images à partir d’un appareil photo ou d’un caméscope numérique, quel que
soit le fabricant ou le modèle, en le connectant directement à une imprimante sans utiliser d’ordinateur.
Impression d’images en utilisant les réglages spéciiques
à un appareil photo (Impression DPOF)
Vous pouvez conigurer les paramètres d’impression et sélectionner les images à imprimer à partir de
l’appareil photo numérique, puis les imprimer toutes en même temps. Pour plus de détails, reportez-vous
au guide d’utilisation fourni avec votre appareil photo numérique.
Insérez une carte mémoire contenant des
1
données DPOF dans l’emplacement de carte
mémoire approprié.
[Images DPOF restantes Imprimer images ?] apparaît
à l’écran.
Côté de
l’étiquette
2
3
Appuyez sur le bouton o.
Vériiez les réglages.
« Type d’impression » défini sur l’appareil photo numérique
: Index
: Standard
Nombre de feuilles nécessaires
[Date] et [Fichier No] déinis sur l’appareil photo numérique
4
Imprimez.
Appuyez sur le bouton p pour démarrer l’impression.
La date et le numéro de ichier sont des réglages DPOF effectués avec l’appareil photo numérique
(il est impossible de modiier ces réglages avec l’imprimante SELPHY).
Si [Type d’impres.] est réglé sur [Standard] sur un appareil photo numérique de marque Canon,
les réglages effectués sous « Impression d’une variété d’images » (pages 17 – 21) seront appliqués.
L’écran de l’étape 3 peut également s’aficher lorsque vous appuyez sur le bouton k et que vous
sélectionnez [Impression DPOF], et que vous appuyez ensuite sur le bouton o. [Impression DPOF]
s’afiche uniquement lorsqu’une carte mémoire contenant des informations DPOF déinies avec l’appareil
photo numérique est insérée.
Utilisation du module de batterie
Utilisez le module de batterie NB-CP2L (vendu séparément) pour imprimer des images en l’absence de prise
de courant.
Avec une batterie complètement chargée, vous pouvez imprimer environ 54* feuilles de papier au format
carte postale.
* Le nombre d’impressions possibles est basé sur les normes de test de Canon et peut changer en fonction
des conditions d’impression.
Installation de la batterie
Retirez le couvercle du logement de la batterie.
1
Faites glisser le verrou du couvercle (), puis enlevez le
couvercle vers ().
Grille de
ventilation
Retirez le couvercle du contact de la batterie.
2
Fixez la batterie.
3
Insérez la patte (), puis mettez la batterie en place ()
jusqu’à ce que vous entendiez un clic. Elle est alors
verrouillée.
Chargement de la batterie
Branchez l’imprimante SELPHY (p. 10).
apparaît à l’écran.
Le chargement commence et
Le chargement se termine au bout de 4 heures et
disparaît.
Si vous appuyez sur le bouton q pendant le chargement
de la batterie (p. 11), vous pouvez utiliser l’imprimante
SELPHY mais le chargement s’arrête. Lorsque vous
mettez l’imprimante SELPHY hors tension (p. 11),
s’afiche et le chargement reprend.
Pour en savoir plus sur les précautions concernant la batterie, reportez-vous au guide d’utilisation
fourni avec la batterie.
Lorsque
apparaît et que vous appuyez sur un bouton autre que q pendant au moins
3 secondes,
disparaît. Lorsque l’écran est éteint alors que la batterie est en cours de
chargement et que vous appuyez sur un bouton autre que q,
apparaît au bout de
10 secondes environ.
Si l’imprimante SELPHY n’est pas utilisée pendant 5 minutes, elle se met automatiquement hors
tension pour économiser de l’énergie.
Si une image
rouge s’afiche, la batterie a atteint la in de son cycle de vie. Achetez une
nouvelle batterie.
Impression à partir de votre téléphone portable
Utilisez l’unité Bluetooth BU-30 (vendue séparément) pour imprimer sans il les images prises avec un
téléphone portable Bluetooth. Pour plus d’informations sur l’utilisation d’un téléphone portable ou sur les
méthodes d’impression via Bluetooth, reportez-vous au guide d’utilisation fourni avec votre téléphone portable.
Vériiez que l’imprimante SELPHY dispose
1
bien d’une carte mémoire et qu’elle n’est pas
connectée à un ordinateur.
Insérez l’unité Bluetooth.
2
Enlevez le couvercle de l’unité BU-30 et insérez celle-ci
comme illustré.
Mettez l’imprimante SELPHY sous tension (p. 11).
Transférez les images de votre téléphone
3
mobile sur l’imprimante SELPHY.
L’unité Bluetooth clignote en bleu au cours du transfert
L’impression commence une fois le transfert de données
des données.
terminé.
Environ 10 m
Le voyant bleu de l’unité Bluetooth clignote au cours du transfert. Si le transfert est interrompu, le voyant
cesse de clignoter. Suivez les instructions afichées sur votre téléphone portable et recommencez.
Les conditions qui suivent peuvent empêcher le transfert ou en ralentir le débit, même à une distance
de 10 m :
- Un obstacle se trouve entre l’unité Bluetooth et le téléphone portable.
- La zone présente des interférences dues aux champs magnétiques, à de l’électricité statique ou à des
interférences radioélectriques.
La taille maximale de ichier pouvant être transféré est de 2 à 3 Mo (la taille exacte varie selon le
téléphone mobile).
Les volumes de données importants augmentent la durée de transfert des données. La durée précédant
l’impression peut aussi augmenter en conséquence.
En fonction du téléphone portable, il est possible que l’imprimante ne puisse pas imprimer les images
sauvegardées sur la carte mémoire.
Selon le type de cassette d’encre et de papier déini (p. 2), les images imprimées peuvent être rognées
sur les bords.
Sélectionnez Canon CP800 (XX:XX:XX) (où X représente un chiffre) lors de la sélection du nom
d’un périphérique cible sur votre téléphone portable.
Vous ne pouvez pas établir une connexion sans il entre un ordinateur et l’imprimante SELPHY.
Les ilms, e-mails, répertoires téléphoniques ou images jointes à un e-mail ou téléchargées sur Internet
ne peuvent être imprimés.
L’imprimante SELPHY déinit automatiquement l’orientation d’impression.
30
Dépannage
Si vous pensez être confronté à un problème lié à l’imprimante SELPHY, vériiez d’abord les points suivants.
Si les mesures indiquées ci-dessous ne résolvent pas votre problème, contactez un centre d’assistance
Canon répertorié dans la liste des services d’assistance technique.
Alimentation
Impossible de mettre l’imprimante sous tension
• Vériiez que la prise est correctement branchée (p. 10).
• Maintenez le bouton q enfoncé jusqu’à ce que l’image de démarrage apparaisse à l’écran (p. 11).
• Si vous vous servez d’une batterie (vendue séparément), utilisez une batterie chargée (p. 29).
Problèmes liés à l’impression
Impossible d’imprimer
• Vériiez que l’imprimante SELPHY est sous tension (p. 11).
• Vériiez que la cassette d’encre et les bacs d’alimentation sont insérés correctement (p. 10).
• Lorsque l’encre est épuisée, remplacez la cassette d’encre par une nouvelle cassette. Lorsque le papier
est épuisé, remplissez le bac d’alimentation avec du nouveau papier (p. 14).
• Vériiez que vous utilisez la bonne combinaison de papier, bac d’alimentation et cassette d’encre (p. 8).
• Ne branchez l’imprimante SELPHY qu’à un seul périphérique à la fois. Si l’imprimante SELPHY est
connecté à la fois à un appareil photo numérique, à un ordinateur et possède une carte mémoire
branchée, vous risquez de ne pas pour voir imprimer correctement.
• Vériiez que la feuille d’encre est correctement tendue (p. 8).
• Vériiez que vous utilisez du papier dédié (p. 9).
• En fonction de la température de la pièce, l’imprimante SELPHY peut surchauffer et s’arrêter
temporairement. Il ne s’agit pas d’un dysfonctionnement. Patientez jusqu’à ce que la température baisse et
que l’impression reprenne. Si l’imprimante SELPHY est connectée à un ordinateur lorsque cela se produit,
un message s’afiche sur l’écran de l’ordinateur. N’annulez pas l’impression. Attendez qu’elle reprenne.
Impossible d’aficher des images ou de les imprimer à partir d’une carte mémoire ou d’une clé USB
• Vériiez que la carte mémoire est insérée à fond dans le logement, étiquette vers le haut (pages 12, 13).
• Vériiez que la clé USB est bien insérée à fond, dans la bonne direction (p. 14).
• Vériiez que vous utilisez un type d’image pris en charge (p. 12).
• Vériiez que toute carte mémoire nécessitant un adaptateur est insérée dans l’adaptateur avant d’être
introduite dans le logement (p. 12).
Impression à partir d’appareils photo numériques
• Vériiez que votre appareil photo numérique est compatible PictBridge (p. 27).
• Vériiez que l’imprimante SELPHY et l’appareil photo numérique sont correctement branchés (p. 27).
• Vériiez que la ou les batterie(s) de votre appareil photo numérique ne sont pas déchargées. Si la charge
n’est pas sufisante, remplacez la batterie par une autre batterie chargée ou par une nouvelle batterie.
Impression à partir d’ordinateurs
• Vériiez que vous avez installé le logiciel selon la procédure correcte (p. 23).
• Vériiez que l’imprimante SELPHY est connectée directement à un port de l’ordinateur à l’aide du câble
USB (p. 24).
• Problèmes spéciiques à Windows : Vériiez si l’imprimante n’est pas hors ligne.
Si c’est le cas, cliquez avec le bouton droit sur l’icône de l’imprimante et annulez le réglage relatif
à l’utilisation hors ligne.
• Problèmes spéciiques à Macintosh : Vériiez que l’imprimante SELPHY apparaît dans la liste des
imprimantes (p. 24).
Impossible d’imprimer la date
Impression à partir de carte mémoire ou clé USB
• Vériiez que l’option d’impression de la date est déinie (p. 28).
Si vous utilisez l’impression DPOF, les réglages d’impression de la date sont conigurés sur l’appareil
photo numérique utilisé pour les réglages DPOF.
31
Impression à partir de téléphones mobiles
• La date ne peut pas être imprimée sur les images envoyées à partir d’un téléphone mobile (p. 30).
Impression à partir d’appareils photo numériques
• Vériiez que le paramètre de date de votre appareil photo numérique est réglé sur [Marche]. Toutefois,
si le réglage est [Défaut], les réglages d’impression de la date de l’imprimante SELPHY sont pris en
considération.
Impossible d’effectuer des impressions propres
• Vériiez que la feuille d’encre et le papier ne présentent pas de poussières.
• Vériiez que les surfaces internes de l’imprimante SELPHY ne contiennent pas de poussière (p. 34).
• Vériiez qu’il ne s’est pas formé de condensation sur les surfaces internes de l’imprimante SELPHY (p. 34).
• Assurez-vous que l’imprimante SELPHY ne se trouve pas à proximité d’un appareil qui émet de forts
champs magnétiques ou électromagnétiques (p. 5).
Les couleurs sur l’écran de l’ordinateur et celles obtenues à l’impression sont différentes
• Les méthodes de génération des couleurs sont différentes pour les écrans d’ordinateur et les
imprimantes. En outre, la différence peut être due à l’environnement d’afichage (couleurs et luminosité)
ou aux paramètres de réglage des couleurs de l’écran.
Après avoir utilisé l’ordinateur pour annuler une impression en cours, une image déjà imprimée est
réimprimée lors de la reprise de l’impression
• Lorsque vous relancez l’impression sur un ordinateur Macintosh après l’avoir annulée, une image déjà
imprimée peut être réimprimée lorsque l’impression reprend.
Problèmes liés au papier
Le papier n’entre pas dans le bac
• Assurez-vous que le format du papier correspond à celui du bac d’alimentation (p. 2).
Le papier ne rentre pas correctement ou des bourrages se produisent fréquemment
• Vériiez que le papier et le bac d’alimentation sont insérés correctement (pages 8, 10).
• Assurez-vous que le bac d’alimentation contient moins de 19 feuilles.
• Vériiez que 19 feuilles ou plus ne se sont pas accumulées sur le couvercle du bac d’alimentation.
• Vériiez que vous utilisez du papier dédié (p. 9).
Impossible d’imprimer le nombre de copies indiqué, papier disponible
• Le fait d’annuler une impression en cours ou de tirer sur la feuille d’encre consomme de l’encre.
Si le papier vient à manquer lors de l’impression de plusieurs images, ne retirez pas la cassette d’encre
car cette opération consomme de l’encre. Rechargez du papier dans le bac d’alimentation sans retirer
la cassette d’encre.
Papier coincé
• Si le papier dépasse à l’avant ou à l’arrière de l’imprimante SELPHY (fente d’éjection du papier) (p. 6),
tirez légèrement sur le papier pour le retirer. Toutefois, si une légère traction ne permet pas de retirer
le papier, ne cherchez pas à l’extraire de force. Mettez l’imprimante hors tension, puis à nouveau sous
tension jusqu’à ce que le papier soit éjecté.
Messages d’erreur
Si un problème survient lors de l’utilisation de l’imprimante SELPHY, un message apparaît à l’écran. Si une solution
possible s’afiche en même temps que le message d’erreur, suivez les instructions à l’écran. Si aucune solution ne
s’afiche, reportez-vous à la section « Dépannage » (p. 31).
Si ces mesures ne résolvent pas votre problème, contactez un centre d’assistance Canon répertorié dans la liste des
services d’assistance technique.
Si un problème se produit lorsque l’imprimante SELPHY est connectée à un appareil photo numérique, il est
possible que ce dernier afiche également un message.
3
Spéciications
SELPHY CP800
Méthode d’impression
Transfert thermique par sublimation (avec surcouche)
Résolution/représentation
des couleurs
300 x 300 ppp
CMJ (256 nuances par couleur, 16,77 millions de couleurs par point (max))
(La résolution basée sur la méthode intensive équivaut à une représentation des
couleurs de 4800 x 4800 ppp.)*1
Cassette d’encre couleur dédiée (Y/M/C/surcouche)
Encre
Papier
Format d’impression
Format carte postale, format L, format carte (y compris feuille d’étiquettes pleine
page, feuilles de 8 étiquettes)
Sans bords
Avec bords
Format carte postale
Format L
Format carte
(par étiquette)
Vitesse d’impression*2
91,4 x 121,9 mm
100,0 x 148,0 mm
79,2 x 105,3 mm
89,0 x 119,0 mm
50,0 x 66,7 mm
54,0 x 86,0 mm
22,0 x 17,3 mm
Impression à partir de carte mémoire/clé USB/appareil photo (PictBridge)
Format carte postale
Format L
Format carte
Système d’alimentation
Environ 47 sec.
Environ 39 sec.
Environ 24 sec.
Alimentation automatique à partir du bac d’alimentation
Système d’éjection
Éjection automatique à partir du bac d’alimentation
Écran
Écran basculant LCD 6,2 cm (2,5 pouces) couleur TFT
Interface
USB
Sans il
Cartes mémoire
Clé USB
Températures de
fonctionnement
Taux d’humidité en
fonctionnement
Alimentation électrique
Consommation
Dimensions
Poids (imprimante
uniquement)
Connexion à un appareil compatible PictBridge : Connecteur de type A compatible USB
Connexion à un ordinateur : Connecteur de type B compatible USB
Bluetooth*3
Carte CF (CompactFlash), Microdrive, carte xD-Picture*4, carte mémoire SD,
carte mémoire SDHC, carte mémoire SDXC, MultiMediaCard, carte MMCplus,
carte HC MMCplus, carte mémoire miniSD*4, carte mémoire miniSDHC*4,
carte mémoire microSD*4, carte mémoire microSDHC*4, carte mémoire microSDXC*4,
carte RS-MMC*4, carte MMCmobile*4, carte MMCmicro, Memory Stick, Memory
Stick PRO, Memory Stick Duo, Memory Stick PRO Duo, Memory Stick micro*4
FAT/exFAT uniquement
5 – 40 °C
20 – 80 %
Adaptateur secteur compact CA-CP200 W
Batterie NB-CP2L (vendue séparément)
60 W max. (4 W max. en veille)
177,0 x 134,6 x 68,8 mm
Environ 940 g
*1 La « méthode de concentration de la gradation » utilisée par l’imprimante SELPHY permet d’obtenir 256 nuances
de couleur (max) par point. À titre de comparaison, les imprimantes qui utilisent la méthode intensive représentent
les couleurs par le nombre de points imprimés par unité de surface, donc 256 points (16 x 16) sont nécessaire
pour représenter les mêmes 256 nuances de couleur. La représentation des couleurs de l’imprimante SELPHY est
donc équivalente à une résolution de 4800 x 4800 ppp, sur base de la méthode intensive.
• La gradation se rapporte au nombre de nuances pouvant être représentées sur une impression. Par exemple,
le noir et blanc possède deux gradations, alors que 256 gradations comprennent les nuances de gris allant du
blanc au noir pouvant être représentées.
• « ppp » se rapporte au nombre de points pouvant être imprimés sur 1 pouce (points par pouce).
*2 Mesuré du début du passage d’impression jaune à la sortie inale.
*3 Unité Bluetooth BU-30 nécessaire (vendue séparément).
*4 Adaptateur dédié (disponible dans le commerce) nécessaire.
33
Adaptateur secteur compact CA-CP200 W
Entrée nominale
Sortie nominale
Dimensions
Températures de fonctionnement
Poids
100 – 240 V CA (50/60 Hz) 1,5 A (100 V) – 0,75 A (240 V)
24 V CC, 2,2 A
122,0 x 60,0 x 30,5 mm (sans le cordon d’alimentation)
0 – 45 °C
Environ 310 g
Batterie NB-CP2L (vendu séparément)
Type
Batterie rechargeable lithium-ion
Tension nominale
22,2 V CC
Capacité nominale
1 200 mA/h
Durée de vie de la batterie
(cycles de charge)
Environ 300 fois
Températures de fonctionnement 5 – 40 °C
Dimensions
110,0 x 40,7 x 37,5 mm
Poids
Environ 230 g
Toutes les données sont basées sur des tests effectués par Canon.
Nous nous réservons le droit de modifier les spécifications ou l’apparence de l’imprimante sans préavis.
En tant que partenaire ENERGY STAR, Canon Inc. a déterminé que ce produit respectait les
directives ENERGY STAR en termes d’eficacité énergétique.
ATTENTION
RISQUE D’EXPLOSION EN CAS D’UTILISATION DE PILES/BATTERIES NON CONFORMES.
REPORTEZ-VOUS AUX RÉGLEMENTATIONS LOCALES POUR LA COLLECTE DES PILES/
BATTERIES USAGÉES.
Précautions d’utilisation
Ne forcez pas trop sur l’imprimante. Une force excessive ou un impact sur l’imprimante peut entraîner
des bourrages ou des dommages.
Veillez à ne pas vaporiser des insecticides ou d’autres substances volatiles sur l’équipement.
Ne stockez pas l’équipement en contact avec des produits en caoutchouc ou en vinyle pendant
des durées prolongées. Cela peut provoquer une détérioration du boîtier.
En fonction de la température de la pièce, l’imprimante SELPHY peut surchauffer et s’arrêter
temporairement. Il ne s’agit pas d’un dysfonctionnement. L’imprimante SELPHY reprend l’impression
normale dès que sa température est refroidie. Des interruptions temporaires augmentent le temps
d’impression et sont susceptibles de se produire lors de l’impression en continu si une pièce est
inhabituellement chaude ou si les grilles de ventilation à l’arrière de l’imprimante SELPHY sont bloquées
et que la température interne est élevée.
Évitez la formation de condensation sur l’imprimante SELPHY lorsque vous le déplacez d’un endroit
froid à un endroit chaud en le plaçant dans un sac en plastique hermétique et en le laissant s’adapter
progressivement à la température ambiante avant de le sortir du sac. En cas de condensation à l’intérieur
de l’imprimante SELPHY, conservez-la à température ambiante jusqu’à ce que les gouttes d’eau
s’évaporent avant de l’utiliser.
Lorsque l’imprimante SELPHY est sale, essuyez le boîtier de l’imprimante à l’aide d’un chiffon doux.
Lorsque de la poussière ou de la saleté s’est accumulée sur le couvercle de la batterie ou sur la grille
d’aération (pages 6, 29) veillez à enlever la cassette d’encre (p. 14) avant de procéder au nettoyage.
Si de la poussière entre par la grille de ventilation, l’impression peut ne pas s’effectuer proprement.
N’utilisez jamais de solvants volatiles, tels que de la benzine, des diluants ou des solvants neutres dilués.
Ces produits peuvent provoquer la déformation ou le délaminage du boîtier de l’imprimante.
3
Marques déposées
Le logo SDXC est une marque déposée de SD-3C, LLC.
Cet appareil utilise la technologie exFAT, sous licence de Microsoft.
Des parties du code utilisé dans ce microprogramme reposent sur le travail de l’Independent
JPEG Group.
À propos de ce guide
La réimpression, la transmission ou le stockage dans un système de stockage d’une partie
quelconque de ce guide sans l’autorisation de Canon est strictement interdit.
Canon se réserve le droit de modiier à tout moment le contenu de ce guide, sans avis préalable.
Les illustrations et les captures d’écran utilisées dans ce guide peuvent différer légèrement de
l’équipement utilisé.
Indépendamment de ce qui précède, Canon décline toute responsabilité en cas de dommages
dus à une utilisation inadaptée des produits.
Ce produit est conçu pour offrir des performances optimales avec des accessoires d’origine Canon.
Canon décline toute responsabilité en cas de dommage subi par ce produit et/ou d’accidents
(incendie, etc.) causés par le dysfonctionnement d’un accessoire d’une marque autre que Canon
(fuite et/ou explosion d’une batterie, par exemple). Veuillez noter que cette garantie ne s’applique
pas aux réparations découlant du dysfonctionnement d’un accessoire d’une marque autre que Canon,
même si vous demandez que ces réparations soient effectuées à votre charge.
Union européenne (et Espace économique européen) uniquement.
Ces symboles indiquent que ce produit ne doit pas être mis au rebut avec
les ordures ménagères, comme le spéciient la Directive européenne
DEEE (2002/96/CE), la Directive européenne relative à l’élimination des piles
et des accumulateurs usagés (2006/66/CE) et les lois en vigueur dans votre pays,
appliquant ces directives.
Si un symbole de toxicité chimique est imprimé sous le symbole illustré ci-dessus conformément
à la Directive relative aux piles et aux accumulateurs, il indique la présence d’un métal lourd
(Hg = mercure, Cd = cadmium, Pb = plomb) dans la pile ou l’accumulateur à une concentration
supérieure au seuil applicable spéciié par la Directive.
Ce produit doit être conié à un point de collecte désigné, par exemple, chaque fois que vous
achetez un produit similaire neuf, ou à un point de collecte agréé pour le recyclage des équipements
électriques ou électroniques (EEE) et des piles et accumulateurs. Le traitement inapproprié de ce
type de déchet risque d’avoir des répercussions sur l’environnement et la santé humaine, du fait de
la présence de substances potentiellement dangereuses généralement associées aux équipements
électriques ou électroniques.
Votre coopération envers la mise au rebut correcte de ce produit contribuera à l’utilisation eficace
des ressources naturelles.
Pour de plus amples informations sur le recyclage de ce produit, veuillez contacter vos services
municipaux, votre éco-organisme ou les autorités locales. Vous pouvez également vous rendre
sur le site www.canon-europe.com/environment.
(Espace économique européen : Norvège, Islande et Liechtenstein)
IMPRIMÉ EN UE
© CANON INC. 2010
35
MÉMO
STAMPANTE FOTO COMPAT TA
Guida dell'utente della stampante
ITALIANO
Leggere la presente guida, inclusa la sezione “Precauzioni per
la sicurezza”, prima di utilizzare la stampante.
Conservare la presente guida in modo da poterla utilizzare in futuro.
Contenuto della confezione
Veriicare che i seguenti elementi siano inclusi nella confezione della stampante spuntando le □ caselle
corrispondenti. Se manca qualche elemento, rivolgersi al rivenditore della stampante.
□ Unità stampante SELPHY
□ Adattatore compatto CA
□ Cavo di alimentazione
CA-CP200 W
□ Cassetto carta (formato Cartolina)
PCP-CP300
□ CD-ROM:
CD COMPACT PHOTO
PRINTER Solution Disk
□ Cassetto carta
(formato Carta di credito)*
PCC-CP300
□ Guida dell'utente della
stampante (la presente guida)
□ Libretto della
garanzia Canon
* A seconda delle zone, il cassetto carta in formato Carta di credito potrebbe non essere in dotazione.
Inchiostro e carta (venduti separatamente)
Prima di utilizzare la stampante, acquistare una confezione cassetto inchiostro a colori/set carta
separatamente.
Cassetto inchiostro a colori/set carta
Nome prodotto
Formato carta
Cassetto inchiostro a colori/set carta KP-36IP
(Cartolina)
Cassetto inchiostro a colori/set carta KP-72IN
(Carta fotograica)
36
Formato
Cartolina
Cassetto inchiostro a colori/set carta KP-108IN
(Carta fotograica)
Cassetto inchiostro a colori/set etichette KC-18IL
(Fogli con 8 etichette)
Cassetto inchiostro a colori/set carta KL-36IP
Cassetto carta PCP-CP300
(In dotazione con la
stampante SELPHY)
36
Formato
Carta di
credito
18
Cassetto carta PCC-CP300
18
Formato L
Alcuni accessori potrebbero non essere disponibili in tutte le zone.
72
108
Cassetto inchiostro a colori/set carta KC-36IP
Cassetto inchiostro a colori/set etichette KC-18IF
(Etichette a tutta pagina)
Cassetto carta necessario
Numero di
stampe possibili
36
Cassetto carta PCL-CP300
Nota preliminare
Avvertenze contro le violazioni del copyright
Le immagini stampate con questo prodotto devono essere destinate solo a un utilizzo personale.
Non stampare immagini che violano le leggi del copyright senza previa autorizzazione del proprietario
del copyright.
Limitazioni sulla garanzia
La garanzia di questo prodotto è valida solo nel paese in cui il prodotto è stato venduto. Se si veriica
un problema quando la stampante viene utilizzata all'estero, riportarla nel paese in cui è stata venduta
prima di procedere con la richiesta di applicazione della garanzia all'Help Desk di un centro Assistenza
Clienti Canon.
Monitor LCD (schermo)
Il monitor LCD è prodotto con tecniche di altissima precisione. Più del 99,99% dei pixel mostra
un funzionamento conforme alle speciiche. Tuttavia, alcuni pixel potrebbero a volte non accendersi
o venire visualizzati come punti rossi o neri. Ciò non ha alcun effetto sull'immagine stampata e non
costituisce un malfunzionamento.
Sul monitor LCD potrebbe venire applicata una sottile pellicola di plastica antigrafio a scopo di
protezione durante il trasporto. Se la pellicola è presente, toglierla prima di utilizzare la stampante.
Convenzioni utilizzate nella presente guida
Questa stampante viene di seguito deinita “stampante SELPHY” o “stampante”.
I diversi tipi di schede di memoria utilizzabili in questa stampante vengono di seguito deiniti collettivamente
“schede di memoria”.
Nel testo vengono utilizzate icone per rappresentare i pulsanti della stampante SELPHY.
Per informazioni dettagliate, vedere “Comandi” (pagina 6).
Il testo visualizzato sullo schermo appare all'interno di [ ] (parentesi quadre).
: Elementi a cui prestare attenzione
: Informazioni supplementari
(pagina XX) : Pagine di riferimento (“XX” corrisponde a un numero di pagina)
In questa guida si presuppone che tutte le funzioni siano conigurate sulle relative impostazioni predeinite.
Sommario
Contenuto della confezione _________________ 2
Inchiostro e carta (venduti separatamente) _____ 2
Nota preliminare _________________________ 3
Convenzioni utilizzate nella presente guida ____ 3
Precauzioni per la sicurezza ________________ 4
Posizionamento della stampante SELPHY _____ 5
Identiicazione dei componenti ______________ 6
Informazioni visualizzate sullo schermo _______ 7
Introduzione _____________________________ 8
Impostazione della lingua di visualizzazione ___ 11
Schede di memoria e slot compatibili ________ 12
Immagini che è possibile stampare __________ 12
Selezione e stampa di immagini ____________ 13
Stampa di tutte le immagini ________________ 15
Conservazione delle foto stampate _________ 16
Pulizia dopo la stampa ___________________ 16
Stampa di un gruppo di immagini ___________ 17
Stampa dal computer ____________________ 22
Installazione e avvio del software ___________ 23
Utilizzo del software per stampare __________ 25
Stampa da una fotocamera digitale __________ 27
Stampa di immagini con impostazioni speciicate
nella fotocamera digitale (Stampa DPOF) _____ 28
Utilizzo della batteria ricaricabile ____________ 29
Stampa da telefono cellulare _______________ 30
Risoluzione dei problemi __________________ 31
Speciiche _____________________________ 33
Precauzioni per l'uso _____________________ 34
3
Precauzioni per la sicurezza
Prima di utilizzare il prodotto, leggere attentamente le precauzioni per la sicurezza illustrate di seguito.
Assicurarsi sempre che il prodotto venga utilizzato correttamente.
Le precauzioni per la sicurezza nelle pagine seguenti hanno la funzione di evitare lesioni all'utente e ad
altre persone o danni all'apparecchiatura.
Consultare inoltre le guide fornite con eventuali accessori che si utilizzano e che vengono venduti
separatamente.
Avvertenza
Denota la possibilità di lesioni gravi o morte.
Tenere l'apparecchiatura lontano dalla portata di bambini e neonati.
Se il cavo di alimentazione si avvolge accidentalmente intorno al collo di un bambino, potrebbe provocare
asissia.
Utilizzare solo i tipi di alimentazione elettrica consigliati.
Non tentare di smontare, modiicare o scaldare l'apparecchiatura.
Non provocare cadute del prodotto né sottoporlo a forti urti.
Per evitare il pericolo di lesioni, non toccare l'interno della stampante se è caduta o è stata
altrimenti danneggiata.
Se il prodotto emette fumo o un odore insolito oppure funziona in modo anomalo, smettere
immediatamente di utilizzarlo.
Non utilizzare solventi organici come alcol, benzina o diluenti per pulire l'apparecchiatura.
Impedire che il prodotto venga a contatto con acqua (ad esempio acqua marina) o altri liquidi.
Evitare la penetrazione di liquidi oppure oggetti estranei all'interno della stampante.
Ciò potrebbe provocare scosse elettriche o incendi.
Se un liquido viene a contatto con il prodotto, scollegare il prodotto dalla presa elettrica e consultare
il rivenditore o l'Help Desk di un centro Assistenza Clienti Canon.
Non toccare questa stampante né il connettore di alimentazione durante i temporali.
Ciò potrebbe provocare scosse elettriche o incendi. Smettere di utilizzare l'apparecchiatura e allontanarsi
da essa.
Scollegare il cavo di alimentazione periodicamente e togliere con un panno asciutto la polvere
e lo sporco accumulatisi sul connettore, sull'esterno della presa elettrica e nella zona circostante.
Non toccare il cavo di alimentazione con le mani bagnate.
Non utilizzare l'apparecchiatura secondo modalità che comportino il superamento della
capacità nominale della presa elettrica o degli accessori di cablaggio. Non utilizzare se il cavo
di alimentazione o i connettori sono danneggiati o se la spina non è completamente inserita nella
presa elettrica.
Evitare che oggetti metallici (ad esempio graffette o chiavi) o sporcizia entrino in contatto con
i terminali o i connettori.
Non tagliare, danneggiare o modiicare il cavo di alimentazione né porre oggetti pesanti su di esso.
Ciò potrebbe provocare scosse elettriche o incendi.
Non riprodurre i CD-ROM forniti con il prodotto con un lettore CD che non supporta CD-ROM di dati.
L'uso di questo tipo di CD-ROM con lettori di CD audio (lettori musicali) potrebbe danneggiare gli altoparlanti.
Inoltre, l'utilizzo di cufie per l'ascolto di audio ad alto volume proveniente da un CD-ROM riprodotto con un
lettore di CD musicali potrebbe provocare danni all'udito.
Attenzione
Denota la possibilità di lesioni.
Non mettere le mani nelle parti interne della stampante.
Scegliere un posto sicuro in cui posizionare la stampante SELPHY per evitare di inciampare nel
cavo di alimentazione.
Ciò potrebbe provocare lesioni personali o danni alla stampante.
Evitare di utilizzare, posizionare o conservare la stampante nei luoghi elencati di seguito.
Luoghi soggetti a intensa luce solare. Luoghi soggetti a temperature superiori a 40 °C.
Zone umide o polverose. Luoghi soggetti a forti vibrazioni.
Ciò potrebbe provocare scosse elettriche, scottature, incendi o altri danni o lesioni.
Alte temperature potrebbero provocare la deformazione dell'adattatore o del telaio della stampante.
Attenzione
Denota la possibilità di danni all'apparecchiatura.
Scollegare il prodotto dalla presa elettrica quando non lo si utilizza.
Non appoggiare oggetti (ad esempio un panno) sopra la stampante quando la si utilizza.
Se l'unità rimane collegata a lungo all'alimentazione, potrebbe surriscaldarsi o deformarsi, causando incendi.
Posizionamento della stampante SELPHY
Posizionare la stampante SELPHY su una supericie
Spazio maggiore
rispetto alla
lunghezza della
carta
10 cm o più
piana e stabile, ad esempio su un tavolo. Non posizionare
mai la stampante su superici instabili o inclinate.
Posizionare la stampante SELPHY ad almeno 1 m da
dispositivi che emettono onde elettromagnetiche o forti
campi magnetici.
Veriicare che siano presenti almeno 10 cm di spazio
libero intorno alla stampante SELPHY.
Dato che durante la stampa la carta esce ed entra diverse
volte dalla stampante SELPHY, veriicare che dietro la
stampante sia presente spazio libero maggiore della
lunghezza della carta.
10 cm o più
Non posizionare mai la stampante SELPHY accanto a motori o ad altri dispositivi che generano forti
campi elettromagnetici. Ciò potrebbe danneggiare la stampante o causarne il malfunzionamento.
Non posizionare la stampante vicino ad apparecchi televisivi o radiofonici. Ciò potrebbe causare
il malfunzionamento della stampante.
CANON INC.
30-2, Shimomaruko 3-chome, Ohta-ku, Tokyo 146-8501, Japan
CANON EUROPA N.V.
Bovenkerkerweg 59-61, 1185 XB Amstelveen, The Netherlands
5
Identiicazione dei componenti
Slot delle schede
(pagina 12)
Blocco del cassetto inchiostro
(pagina 14)
Vano del cassetto
carta (pagina 10)
Vano del cassetto inchiostro
(pagina 10)
Coperchio del vano del
cassetto carta (pagina 10)
Coperchio del vano del cassetto
inchiostro (pagina 10)
Terminale USB per il collegamento
della fotocamera digitale e della
memoria lash USB (pagine 14, 27, 30)
Terminale USB per il collegamento
al computer (pagina 24)
Batteria/Blocco del coperchio
della batteria (pagina 29)
Coperchio della batteria
(pagina 29)
(Le prese d'aria si trovano
dietro il coperchio della
batteria (pagina 34))
Terminale DC IN (ingresso
alimentazione) (pagina 10)
Slot di sicurezza*
Fessura di espulsione carta
* A questo slot è possibile collegare cavi di sicurezza, ad esempio il blocco Kensington.
Comandi
Icone utilizzate nella
presente guida
Nome
Funzione
—
Schermo
(monitor LCD)
q
Pulsante ON
k
Pulsante MENU
Consente di visualizzare la schermata dei menu (pagina 11).
o
Pulsante OK
Consente di impostare l'elemento selezionato.
Pulsante Su/+
COPIES
Pulsante Giù/–
COPIES
Consentono di speciicare il numero di copie e di selezionare
gli elementi da impostare.
u
d
Consente di visualizzare immagini, schermate delle impostazioni
o messaggi di errore (pagina 32).
Consente di accendere o spegnere la stampante SELPHY
(pagina 11).
l
Pulsante Sinistra
r
Pulsante Destra
v
Pulsante BACK
Consente di ripristinare la schermata precedente (pagina 7)
e di annullare la stampa (pagina 14).
p
Pulsante PRINT
Consente di avviare la stampa (pagina 14).
Consentono di cambiare immagine e di modiicare le impostazioni.
Informazioni visualizzate sullo schermo
Slot della scheda di memoria
(pagina 12) in uso (In questo esempio
è utilizzata una scheda SD)
Orientamento della carta
Numero del ile
Tipo di cassetto inchiostro installato
(In questo esempio è utilizzato il
formato Cartolina)
Impostazioni di stampa
(pagine 18 – 21)
(Le impostazioni non disponibili
appaiono in grigio)
Numero totale di immagini da stampare
Numero di copie per l'immagine visualizzata
Nascondere le informazioni visualizzate sullo schermo
È possibile nascondere le informazioni visualizzate sullo schermo e ingrandire le immagini.
1
Visualizzare la schermata delle impostazioni.
2
Effettuare l'impostazione.
Eseguire le operazioni ai punti 1 – 3 a pagina 11.
Premere i pulsanti ud ino a selezionare [Info display].
Premere i pulsanti l r ino a selezionare [Off], quindi
premere il pulsante v per confermare l'impostazione.
Premendo nuovamente il pulsante v la schermata di
visualizzazione dell'immagine viene ripristinata.
L'immagine viene visualizzata a schermo intero e appare
una cornice a indicare l'area di stampa.
Introduzione
Preparazione per la stampa di immagini. Per queste istruzioni verrà utilizzata come esempio una confezione
cassetto inchiostro a colori/set carta di formato Cartolina (venduta separatamente) (pagina 2).
Per la preparazione per la stampa è comunque possibile utilizzare confezioni cassetto inchiostro a colori/set
carta di altri formati attenendosi alle stesse modalità qui descritte.
Preparazione del cassetto inchiostro
Veriicare il cassetto inchiostro.
Veriicare che il formato della carta e il formato indicato
Foglio inchiostrato
sul cassetto inchiostro a colori (formato Carta di credito,
formato Cartolina e così via) corrispondano.
Veriicare che il foglio inchiostrato sia ben teso, non
allentato. Se il foglio inchiostrato è allentato, spingere e
ruotare il rocchetto dentato come mostrato nell'illustrazione.
Se si arrotola eccessivamente il foglio inchiostrato,
potrebbe non essere possibile stampare su tutta la
supericie della carta e il foglio inchiostrato potrebbe
strapparsi.
Non toccare né tirare il foglio inchiostrato. Non toccare il cassetto inchiostro con le mani bagnate o sudate.
Se il foglio inchiostrato è danneggiato, sporco o bagnato, potrebbe non essere possibile eseguire la stampa.
Preparazione del cassetto carta
1
Veriicare il formato carta.
Veriicare che il cassetto inchiostro preparato e il formato
indicato sul cassetto carta (formato Carta di credito,
formato Cartolina e così via) corrispondano.
2
Aprire il coperchio.
L'apertura del coperchio avviene in due fasi.
Aprire prima il coperchio esterno () quindi aprire
il coperchio interno ().
Caricare la carta.
3
Caricare la carta nel cassetto carta preparato
Lato lucido
in precedenza.
Nel cassetto carta è possibile inserire al massimo 18 fogli.
Se si inseriscono 19 o più fogli, la stampante potrebbe
venire danneggiata o non funzionare correttamente.
Tenere la carta come mostrato nell'illustrazione, con il lato
lucido rivolto verso l'alto, e inserirla nel cassetto carta.
Non toccare il lato di stampa (lato lucido) della carta con
le dita. Ciò potrebbe determinare l'esecuzione di stampe
non pulite.
Se alla carta è applicato un foglio protettivo, rimuoverlo
e quindi caricare solo la carta nel cassetto.
Quando si eseguono stampe in formato Cartolina
prevedendo una sezione per l'affrancatura, inserire la
carta in modo che la sezione dell'affrancatura sia rivolta
verso la direzione indicata nell'illustrazione.
4
Chiudere il coperchio.
Spingere il coperchio interno verso il basso inché non
si sente uno scatto, in modo da chiuderlo.
Lasciare aperto il coperchio esterno durante la stampa.
Utilizzare sempre carta dedicata per stampanti della serie SELPHY CP inclusa nelle confezioni cassetto
inchiostro a colori/set carta Canon originali. Non è possibile utilizzare carta da stampa standard, cartoline
postali standard o carta dedicata per stampanti della serie SELPHY ES.
Non effettuare mai le seguenti operazioni, poiché potrebbero causare guasti o il malfunzionamento della
stampante:
- girare la carta (il lato lucido è il lato di stampa)
- piegare o separare la carta in corrispondenza delle perforazioni prima della stampa
- utilizzare fogli di etichette in cui alcune etichette si siano già parzialmente staccate o le cui parti
staccate siano state riattaccate
- scrivere su un foglio prima della stampa
- stampare su carta già stampata
- riutilizzare un cassetto inchiostro esaurito
Non toccare le molle del cassetto carta.
Se le molle sono piegate o deformate, la carta non viene alimentata
correttamente nella stampante SELPHY.
Molla
Non toccare o grafiare la supericie di stampa (lato lucido), né
toccare la carta con le mani bagnate. Se la supericie di stampa si
sporca o si bagna, le stampe non risulteranno pulite.
Inserimento del cassetto inchiostro e del cassetto carta
1
Aprire i coperchi.
Aprire i coperchi dei vani del cassetto inchiostro e del
cassetto carta.
2
Inserire il cassetto inchiostro.
Spingere il cassetto inchiostro dentro la stampante nella
direzione indicata dalla freccia sul cassetto inché non si
sente uno scatto e il cassetto non si blocca in posizione.
Chiudere il coperchio del vano del cassetto inchiostro.
3
Inserire il cassetto carta.
Dopo aver veriicato che il coperchio esterno sia aperto
(pagina 8) inserire completamente il cassetto carta nel
relativo vano.
Collegamento della stampante SELPHY
1
Collegare il cavo dell'adattatore alla stampante
SELPHY.
Inserire completamente la presa dell'adattatore nella
stampante SELPHY.
2
Collegare il cavo di alimentazione.
Collegare il cavo di alimentazione all'adattatore
compatto CA, quindi collegare l'altra estremità a una
presa elettrica.
10
Impostazione della lingua di visualizzazione
È possibile cambiare la lingua in cui vengono visualizzati i menu e i messaggi del monitor LCD.
1
Accendere la stampante SELPHY.
Premere e tenere premuto il pulsante q inché non viene
visualizzata la schermata a sinistra.
Per spegnere la stampante, premere e tenere premuto
nuovamente il pulsante q inché la schermata
visualizzata non cambia, ovvero si spegne.
2
Regolare lo schermo per migliorare la visione.
Alzare il monitor LCD ino a quando risulta facilmente
visibile.
Non alzare il monitor LCD oltre un angolo di 45° poiché
in caso contrario potrebbe danneggiarsi o non funzionare
correttamente.
Circa 45°
3
Visualizzare la schermata delle impostazioni.
Premere il pulsante k.
Premere i pulsanti ud ino a selezionare [Organizz.
Stampante], quindi premere il pulsante o.
4
Visualizzare la schermata di impostazione
della lingua.
Premere i pulsanti ud ino a selezionare [Lingua].
Premere il pulsante o.
5
Selezionare una lingua.
Premere i pulsanti udl r ino a selezionare la lingua
desiderata, quindi premere il pulsante o.
Premendo il pulsante v due volte viene ripristinata la
schermata al punto 1.
11
Schede di memoria e slot compatibili
Slot per le schede
Schede di memoria che possono
essere utilizzate senza un adattatore
Scheda di memoria SD
Scheda di memoria SDHC
Scheda di memoria SDXC
SD/MMC +
MultiMediaCard
Scheda MMCplus
Scheda HC MMCplus
Schede di memoria che richiedono un
adattatore (disponibile in commercio)
Scheda di memoria miniSD
Scheda di memoria miniSDHC
Scheda di memoria microSD
Scheda di memoria microSDHC
Scheda di memoria microSDXC
Scheda RS-MMC*1
Scheda MMCmobile
Scheda MMCmicro
Scheda CF (CompactFlash)
Microdrive
Scheda xD-Picture*2
Memory Stick
Memory Stick PRO
Memory Stick Duo
Memory Stick PRO Duo
Memory Stick micro
CF/microdrive
MS/MS Duo
*1 “RS-MMC” è l'acronimo di “Reduced-Size MultiMediaCard” (scheda multimediale di dimensioni ridotte).
*2 Acquistare l'adattatore di schede CompactFlash per schede xD-Picture.
In caso di schede di memoria che richiedono un adattatore, inserire prima la scheda di memoria
nell'adattatore e quindi inserire l'adattatore nello slot corrispondente.
Se si inserisce direttamente in uno slot una scheda di memoria che richiede un adattatore, potrebbe
risultare impossibile togliere la scheda dalla stampante.
Utilizzare una scheda di memoria formattata nel dispositivo utilizzato per acquisire le immagini.
Una scheda di memoria formattata in un computer potrebbe non essere riconosciuta.
Per istruzioni sull'utilizzo delle schede di memoria e degli adattatori, consultare le relative guide dell'utente.
Informazioni sulla memoria lash USB
È possibile stampare le immagini salvate in una memoria lash USB collegando la memoria alla stampante
SELPHY (pagina 14).
Immagini che è possibile stampare
Con la stampante SELPHY è possibile stampare immagini JPEG conformi allo standard Exif.
Immagini di dimensioni irregolari o modiicate con un computer potrebbero non essere visualizzate o stampate
correttamente.
1
Selezione e stampa di immagini
È possibile selezionare un'immagine e speciicare il numero di copie da stampare. In questa sezione viene
utilizzata una scheda di memoria SD come esempio, ma è possibile stampare da altre schede di memoria
attenendosi alla stessa procedura.
Accendere la stampante SELPHY.
1
Premere e tenere premuto il pulsante q inché non viene
visualizzata la schermata a sinistra.
Per spegnere la stampante, premere e tenere premuto
nuovamente il pulsante q inché la schermata
visualizzata non cambia, ovvero si spegne.
Regolare lo schermo per migliorare la visione.
2
Alzare il monitor LCD ino a quando risulta facilmente
visibile.
Non alzare il monitor LCD oltre un angolo di 45° poiché
in caso contrario potrebbe danneggiarsi o non funzionare
correttamente.
Circa 45°
Inserire una sola scheda di memoria nello slot.
3
Inserire completamente una scheda di memoria nello slot
Verrà visualizzata la schermata al punto 4 qui sotto
appropriato.
(schermata di visualizzazione dell'immagine) (pagina 7).
Lato con
l'etichetta
Selezionare un'immagine.
4
Premere i pulsanti l r ino a selezionare l'immagine da
stampare.
Tenendo premuto uno dei due pulsanti l r si scorre
indietro o avanti di 5 immagini.
Selezionare il numero di copie.
5
Premere i pulsanti ud ino a selezionare il numero di
Numero di copie
per l'immagine
visualizzata
copie desiderato.
Numero totale
di immagini da
stampare
Tenendo premuto uno dei due pulsanti ud il numero
aumenta o diminuisce di 5 unità.
È possibile selezionare ino a 99 copie per immagine.
Per stampare un'altra immagine, ripetere i punti 4 e 5.
13
6
Stampare.
Premere il pulsante p per avviare la stampa.
Durante la stampa, la carta entra ed esce diverse volte
dal retro della stampante SELPHY. Non toccare la carta
inché l'operazione di stampa non è terminata e i fogli
stampati non si trovano sul vassoio di uscita delle stampe
(il coperchio esterno del cassetto carta).
Evitare che nel vassoio di uscita delle stampe si
accumulino più di 18 fogli stampati.
Per annullare l'operazione di stampa, premere
il pulsante v.
7
Inserire la carta.
Quando la carta è esaurita, rimuovere il cassetto carta
dalla stampante SELPHY.
Ricaricare il cassetto carta con altra carta (pagina 8)
e inserire nuovamente il cassetto nella stampante
SELPHY (pagina 10).
8
Cambiare il cassetto inchiostro.
Quando l'inchiostro a colori è esaurito, aprire il coperchio
del vano del cassetto inchiostro e spostare il blocco come
mostrato nella igura. Il cassetto inchiostro verrà espulso.
Inserire un nuovo cassetto inchiostro (pagine 8, 10).
Non estrarre il cassetto carta, aprire il coperchio del vano del cassetto inchiostro o rimuovere la scheda di
memoria se si sente il rumore che indica che la stampante è in funzione, immediatamente dopo averla accesa
o durante la stampa. Ciò potrebbe causare il malfunzionamento della stampante.
Se la scheda di memoria contiene un numero elevato di immagini, potrebbe essere necessario un certo
tempo di attesa prima che le immagini stesse vengano visualizzate.
Quando il numero totale di copie da stampare è impostato su 0 e si preme il pulsante p viene stampata
una copia dell'immagine attualmente visualizzata.
Se viene visualizzata la schermata [Inizia stampa DPOF], vedere “Stampa di immagini con impostazioni
speciicate nella fotocamera digitale (Stampa DPOF)” (pagina 28).
Stampa dalla memoria lash USB
Oltre alle immagini memorizzate su una scheda di memoria, è possibile stampare le immagini salvate su una
qualsiasi memoria lash USB disponibile in commercio.
Inserire una memoria lash USB.
Inserire una memoria lash USB come illustrato
nella igura.
Da questo punto la procedura per stampare le immagini
è la stessa utilizzata per le schede di memoria
(pagine 13 – 14).
A seconda della casa produttrice della memoria lash USB utilizzata, potrebbe essere più o meno semplice
inserire o rimuovere la memoria. Inoltre, alcune memorie lash USB potrebbero non funzionare correttamente.
Per le istruzioni d'uso, consultare la guida dell'utente fornita con la memoria lash USB.
1
Stampa di tutte le immagini
È possibile stampare contemporaneamente tutte le immagini memorizzate su una scheda di memoria.
1
Visualizzare il menu.
2
Visualizzare la schermata delle impostazioni.
Premere il pulsante k.
Premere i pulsanti ud ino a selezionare [Stampa tutte
le foto], quindi premere il pulsante o.
Selezionare il numero di copie.
3
Premere i pulsanti ud ino a impostare il numero
di copie desiderato.
È possibile selezionare ino a 99 copie per immagine.
Se sulla scheda sono memorizzate più di 1000 immagini,
verranno stampate solo 999 copie a partire da quella con
la data di scatto più recente.
Numero di fogli
richiesti
4
Numero di copie
Stampare.
Premere il pulsante p per avviare la stampa.
Per annullare l'operazione di stampa, premere
il pulsante v.
15
Conservazione delle foto stampate
Quando entrambi i bordi di una stampa sono perforati, è possibile
rimuoverli piegandoli.
Utilizzare un pennarello a base oleosa per scrivere sulle stampe.
Per impedire lo scoloramento, non riporre le stampe in luoghi con
temperature superiori a 40 °C, umidi, polverosi o esposti direttamente alla
luce solare.
Evitare le azioni seguenti, in quanto potrebbero comportare modiica,
sbiadimento o trasferimento di colore: attaccare qualsiasi tipo di nastro
adesivo su una supericie di stampa, consentire che una supericie di stampa vengano a contatto con
materiali vinilici o plastici, applicare alcol o altri solventi volatili a una supericie di stampa o lasciare per
lunghi periodi una supericie di stampa a stretto contatto con altre superici o altri oggetti.
Se si conservano le stampe in album, scegliere album con buste di nylon, polipropilene o cellophane.
Nel corso del tempo o a causa delle condizioni di conservazione, è possibile che le stampe mostrino
alterazioni dei colori. In questi casi Canon non si assume alcuna responsabilità.
Pulizia dopo la stampa
Al termine della stampa, attenersi alla seguente procedura per pulire e riporre la stampante SELPHY.
Spegnere la stampante SELPHY (pagina 11), quindi rimuovere la scheda di memoria o la memoria
lash USB.
Abbassare completamente lo schermo (il monitor LCD) prima di riporre la stampante.
Scollegare il cavo di alimentazione dalla presa elettrica e scollegare la presa dell'adattatore dalla
stampante SELPHY.
Se l'adattatore compatto CA è caldo, aspettare che si raffreddi prima di riporlo.
Rimuovere il cassetto carta e chiudere il coperchio del vano del cassetto. Lasciare i fogli residui all'interno
del cassetto e riporre quest'ultimo in un luogo buio al riparo dalla polvere.
Lasciare il cassetto inchiostro nella stampante SELPHY.
Riporre la stampante SELPHY in posizione orizzontale, in un luogo buio e al riparo dalla polvere.
Quando non si utilizza la stampante SELPHY, prima di riporla abbassare completamente lo schermo
(il monitor LCD).
Se la polvere penetra nella stampante SELPHY e si deposita sulla carta o sull'inchiostro a colori,
la qualità di stampa si riduce.
Se si hanno a disposizione più cassetti inchiostro, mantenerne uno nella stampante SELPHY e inserire gli
altri nella confezione originale o in un sacchetto per proteggerli dalla polvere. Riporre quindi il sacchetto
in un luogo buio.
Riporre i cassetti carta e i cassetti inchiostro nuovi in un luogo buio nella loro confezione originale,
senza aprirla.
1
Stampa di un gruppo di immagini
È possibile utilizzare diverse funzioni di stampa, ad esempio la stampa della data di scatto o la regolazione
del colore di un'immagine. Non è necessario selezionare nuovamente le impostazioni per ciascuna immagine
perché, una volta speciicate, queste vengono applicate a tutte le immagini.
Selezione delle impostazioni
1
Visualizzare la schermata delle impostazioni.
Premere il pulsante k.
Premere i pulsanti ud ino a selezionare
[Impostaz.di Stampa], quindi premere il pulsante o.
2
Selezionare l'elemento e modiicare le
impostazioni.
Premere i pulsanti ud ino a selezionare un elemento.
Premere i pulsanti l r per modiicare le impostazioni,
quindi premere il pulsante v per confermare.
Premendo nuovamente il pulsante v la schermata
di visualizzazione dell'immagine viene ripristinata.
Vedere le pagine 18 – 21 per informazioni su ciascuna
impostazione.
3
Stampare.
Scegliere l'immagine da stampare (pagina 13) e il numero
di copie (pagina 13), quindi premere il pulsante p per
stampare.
1
Stampa della data (Data)
È possibile stampare la data di scatto registrata
dalla fotocamera digitale.
Off (impostazione predeinita) /
On
08/08/2010
Quando si spegne la stampante SELPHY, l'impostazione viene ripristinata su [
Off].
Poiché la data stampata corrisponde a quella in cui l'immagine è stata registrata dalla fotocamera
digitale, non è possibile modiicarla sulla stampante SELPHY.
È possibile modiicare lo stile della data stampata in [Formato data] (pagina 21).
La data non viene stampata se in [Anteprima] (pagina 19) è selezionata l'impostazione [
Indice],
ID foto] o [
Raccolta].
[
Ottimizzazione dei risultati con la correzione automatica (Ottimizzazione immagine)
La stampante SELPHY corregge automaticamente
l'immagine per ottenere la migliore qualità.
Off /
On (impostazione predeinita)
Alcune immagini potrebbero non essere regolate correttamente.
Quando si spegne la stampante SELPHY, l'impostazione viene ripristinata su [ On].
Se [Anteprima] (pagina 19) è impostata su [
Indice], l'impostazione [Ottimiz. Imm.] non viene applicata.
Il livello di correzione cambierà in base al layout della pagina e al formato della carta.
Correzione dell'effetto occhi rossi e stampa (Occhi rossi)
Correggere le immagini con l'effetto occhi rossi.
Off (impostazione predeinita) /
On
È possibile che vengano erroneamente corrette parti diverse dagli occhi. Impostare [Occhi rossi] su [
solo quando si stampano immagini con l'effetto occhi rossi.
On]
Se la stampante SELPHY viene spenta o la scheda di memoria viene rimossa, l'impostazione viene
ripristinata su [
Off].
L'effetto occhi rossi potrebbe non venire rilevato automaticamente o corretto in modo ottimale se i volti
appaiono eccessivamente piccoli, grandi, scuri o chiari in base all'immagine complessiva, oppure se
i volti sono di proilo, in diagonale o parzialmente nascosti.
La correzione dell'effetto occhi rossi non è disponibile se è selezionato [
2 in 1], [
4 in 1], [
8 in 1]
o[
Indice] in [Anteprima] (pagina 19).
Se in [My Colors] (pagina 20) è selezionata l'impostazione [ Seppia] o [ Bianco&Nero], la correzione
dell'effetto occhi rossi non viene applicata.
Il livello di correzione cambierà in base al layout della pagina e al formato della carta.
1
Selezione di un layout e stampa (Anteprima)
È possibile impostare il numero di immagini che
si desidera stampare su un foglio. Il numero di
immagini speciicato (pagina 13) verrà stampato nel
layout selezionato.
1 in 1
Consente di stampare un'immagine
utilizzando un intero foglio
Indice
Consente di stampare le immagini
come indice
2 in 1
Consente di stampare due immagini
su un foglio
ID foto
Consente di stampare fototessere su
un foglio
4 in 1
Consente di stampare quattro
immagini su un foglio
Raccolta
Organizza automaticamente le immagini
impostandole su vari formati per consentire
la stampa su un unico foglio (pagina 20)
8 in 1*
Consente di stampare otto immagini
su un foglio
(impostazione
predeinita)
* Impostare il layout su [
8 in 1] quando si utilizza la confezione cassetto inchiostro a colori/set carta KC-18IL
(fogli di 8 etichette) (pagina 2).
Le impostazioni vengono mantenute anche se la stampante SELPHY viene spenta o la scheda di
memoria viene rimossa dallo slot.
Non è possibile speciicare la posizione dell'immagine.
In base al layout selezionato, le impostazioni selezionate in [Data] (pagina 18), [Ottimiz. Imm.] (pagina 18),
[Occhi rossi] (pagina 18), [Bordi] (pagina 20), [Pelle liscia] (pagina 21) oppure [Luminosità] (pagina 21)
potrebbero non venire applicate.
Se si seleziona [Stampa tutte le foto] (pagina 15) in [
Indice], è possibile stampare come indice tutte
le immagini disponibili in una scheda di memoria.
Stampa di una fototessera (ID foto)
Consente di stampare due fototessere in tre formati
diversi per un totale di sei foto su un unico foglio,
come illustrato nell'immagine a sinistra.
È possibile stampare su carta in formato L
o Cartolina (pagina 2).
Carta
Formato foto
Formato L
45 x 35 mm
40 x 30 mm
30 x 24 mm
Formato Cartolina
60 x 51 mm
45 x 35 mm
40 x 30 mm
A seconda dell'uso al quale è destinata, la fototessera potrebbe non essere accettata da tutti gli ufici
pubblici. Richiedere informazioni all'uficio interessato.
1
Organizzazione di immagini in formati diversi (Raccolta)
La funzione Raccolta organizza automaticamente
le immagini in formati diversi per la stampa.
È possibile stampare su un unico foglio ino
a 8 immagini o ino a 20 immagini.
È possibile stampare su carta in formato L
o Cartolina (pagina 2).
In “Selezione delle impostazioni” (pagina 17),
premere i pulsanti ud ino a selezionare
[Anteprima] nella schermata al punto 2.
Premere i pulsanti l r ino a selezionare
[Raccolta], quindi premere il pulsante o.
Quando viene visualizzata la schermata mostrata
a sinistra, premere i pulsanti ud per selezionare
un'opzione.
Premere i pulsanti l r per modiicare le
impostazioni, quindi premere il pulsante v
per confermare.
Premendo il pulsante v due volte la schermata
di visualizzazione dell'immagine viene ripristinata.
Non è possibile speciicare la posizione dell'immagine.
Se si seleziona [20] in [Nr max d'immag.], la stampa delle immagini potrebbe non iniziare immediatamente.
Stampa con o senza bordo (Bordi)
È possibile impostare la stampante in modo che
le immagini vengano stampate con o senza bordo.
No bordi (impostazione predeinita) /
Con bordi
Quando si spegne la stampante SELPHY, l'impostazione viene ripristinata su [
No bordi].
Se si seleziona [
8 in 1] per la stampa in formato Carta di credito, (pagina 2), le immagini vengono
Con bordi] in [Anteprima]
stampate senza bordi anche se è stata selezionata l'impostazione [
(pagina 19).
Modiica della tonalità del colore e stampa (My Colors)
È possibile regolare i colori delle immagini oppure convertire le foto in tonalità seppia o in bianco e nero.
Off
(impostazione
—
Diapositiva
Colori intensi e naturali come quelli
che si ottengono con una diapositiva
predeinita)
Contrasto
Consente di aumentare il contrasto
e la saturazione del colore per ottenere
immagini vivide
Seppia
Consente di impostare la tonalità
seppia per l'immagine
Neutro
Consente di attenuare il contrasto
e la saturazione del colore per ottenere
tonalità neutrali
Bianco&Nero
Bianco e nero
Quando si spegne la stampante SELPHY, l'impostazione viene ripristinata su [ Off].
In base alle impostazioni conigurate per My Colors, le impostazioni [Occhi rossi] (pagina 18)
potrebbero non venire applicate.
0
Far apparire la pelle liscia nelle stampe (Pelle liscia)
Consente di far apparire la pelle liscia e omogenea nelle stampe.
Off (impostazione predeinita) /
On
Se, al termine della stampa, si spegne la stampante SELPHY e si rimuove la scheda di memoria,
l'impostazione viene ripristinata su [ Off].
La correzione potrebbe venire applicata in aree diverse dalla pelle e di conseguenza si potrebbero
ottenere effetti imprevisti.
Se [Anteprima] (pagina 19) è impostata su [
Indice], l'impostazione [Pelle liscia] non viene applicata.
Regolazione della luminosità (Luminosità)
È possibile regolare la luminosità di un'immagine
nell'intervallo ±3.
Aumentando il valore +, aumenta la luminosità
dell'immagine. Aumentando il valore -, diminuisce
la luminosità dell'immagine.
Quando si spegne la stampante SELPHY, l'impostazione viene ripristinata su [0].
[Luminosità] non è disponibile se in [Anteprima] (pagina 19) è selezionata l'impostazione [
Indice].
Modiica del formato della data (Formato data)
È possibile modiicare l'ordine della data stampata
(pagina 18).
mm/gg/aa (impostazione predeinita), gg/mm/aa,
aa/mm/gg
08/08/2010
2010/08/08
L'impostazione viene mantenuta anche se la stampante SELPHY viene spenta o la scheda di memoria
viene rimossa dallo slot.
1
Stampa dal computer
Se si collega il computer alla stampante SELPHY e si utilizza il software fornito, è possibile visualizzare tutte
le immagini contemporaneamente e sfruttare diverse funzioni di stampa che non risultano disponibili con
la sola stampante SELPHY. Seguendo le indicazioni audio, anche gli utenti non esperti possono eseguire
stampe con facilità.
Selezionare le immagini preferite dall'indice e stampare
È possibile selezionare da un indice le immagini che si desidera stampare
e stamparle tutte contemporaneamente.
Stampare con decorazioni
È possibile aggiungere cornici o timbri alle immagini e stampare.
È inoltre possibile aggiungere del testo alle immagini e stampare.
Stampare calendari
È possibile aggiungere calendari alle stampe.
Requisiti di sistema
Windows
Windows 7
Windows Vista Service Pack 1,
Sistema operativo
Service Pack 2
Windows XP Service Pack 3
Macintosh
Mac OS X v10.4 – v10.6
Conigurazione
Il sistema operativo sopra indicato deve essere preinstallato in computer dotati di porte USB
incorporate.
CPU
Pentium 1,3 GHz o superiore
Processore PowerPC G4/G5 o Intel
RAM
Windows 7 (64 bit): 2 GB o più
Windows 7 (32 bit), Vista (64 bit, 32 bit):
1 GB o più
Windows XP: 512 MB o più
Mac OS X v10.4 – v10.5: 512 MB o più
Mac OS X v10.6: 1 GB o più
Interfaccia
USB
Spazio disponibile
120 MB o più*
su disco rigido
140 MB o più
Schermo
1.024 x 768 pixel o più
1.024 x 768 pixel o più
* Per Windows XP, è necessario installare Microsoft .NET Framework 2.0 (max 280 MB).
La durata dell'installazione dipende dalle caratteristiche del computer.
Installazione e avvio del software
Per queste indicazioni, sono utilizzati come esempio Windows Vista e Mac OS X 10.5.
Elementi da preparare
Computer
CD-ROM fornito (CD COMPACT PHOTO PRINTER Solution Disk) (pagina 2)
Un cavo USB, disponibile in commercio, di lunghezza inferiore a 2,5 m (per il terminale della stampante
SELPHY è necessario un connettore di tipo B).
1
Installare il software.
Windows
Inserire il CD-ROM nella relativa unità del computer e fare
clic su [Installazione standard] quando viene visualizzata
la schermata mostrata a sinistra.
Per procedere, seguire le istruzioni visualizzate sullo
schermo.
Se viene visualizzata la inestra Controllo account utente,
seguire le istruzioni visualizzate sullo schermo per
continuare.
Procedere con l'installazione per visualizzare la schermata
a sinistra.
Macintosh
Inserire il CD-ROM nella relativa unità del computer e fare
doppio clic su
.
Quando viene visualizzata la schermata a sinistra, fare
clic su [Installa] e seguire le istruzioni visualizzate sullo
schermo per procedere.
Al termine dell'installazione, fare clic su [Fine] per
riavviare il computer e completare l'installazione.
2
Preparare la stampante SELPHY.
Spegnere la stampante SELPHY e rimuovere la scheda
di memoria o la memoria lash USB.
Inserire un cassetto inchiostro e un cassetto carta
contenente fogli nella stampante SELPHY (pagine 8 – 10).
3
Collegare la stampante SELPHY al computer.
3
Utilizzare il cavo USB per collegare la stampante SELPHY
al computer.
Per informazioni su come eseguire questo collegamento,
consultare le istruzioni fornite con il cavo o il computer.
Cavo USB disponibile in commercio
Accendere la stampante SELPHY.
4
Premere il pulsante q per accendere la stampante
SELPHY.
Windows
Al termine dell'installazione, fare clic su [Riavvia] per
riavviare il computer e completare l'installazione.
Veriicare che il software sia stato avviato
5
correttamente.
Il software viene avviato e la schermata a sinistra viene
visualizzata quando viene stabilito un collegamento tra
la stampante SELPHY e il computer.
Al successivo utilizzo, eseguire i punti da 2 a 4 per fare
in modo che il software venga avviato automaticamente.
Windows
Se la schermata descritta al punto 5 non viene visualizzata, dal menu [Start] scegliere r
[Tutti i programmi] r [Canon Utilities] r [SELPHY Photo Print] r [SELPHY Photo Print].
Macintosh
Se la schermata descritta al punto 5 non viene visualizzata, attenersi alla procedura indicata
di seguito per registrare la stampante. Dopo aver fatto clic su [ ] nel menu, fare clic su
[Preferenze di Sistema], quindi su [Stampa e Fax] per aprire la inestra [Stampa e Fax].
Fare clic su [+] per selezionare [CP800] dalla inestra a comparsa, quindi fare clic su [Aggiungi].
Al termine della procedura di registrazione della stampante, selezionare dal Dock (la barra
visualizzata nella parte inferiore della schermata) [SELPHY Photo Print]. Verrà visualizzata
la schermata a sinistra.
La stampante SELPHY potrebbe non funzionare correttamente se è collegata a un computer tramite
un hub USB.
La stampante SELPHY potrebbe non funzionare correttamente se vengono utilizzati
contemporaneamente altri dispositivi USB (ad eccezione di un mouse o una tastiera USB).
Scollegare tutti gli altri dispositivi USB dal computer e collegare di nuovo la stampante SELPHY.
Non mettere il computer in modalità standby (o di sospensione) quando la stampante SELPHY
è collegata a una porta USB del computer. Se ciò si veriica in modo imprevisto, ripristinare il computer
dalla modalità standby senza scollegare il cavo USB.
Per ulteriori informazioni sul ripristino del computer, consultare la guida fornita con il computer.
Utilizzo del software per stampare
Utilizzare il software installato (SELPHY Photo Print) per stampare immagini dal computer.
In questa sezione verrà illustrata la funzione [Stampa semplice]. Grazie a questa funzione, è possibile
visualizzare contemporaneamente tutte le immagini e selezionare quelle da stampare. Se il computer
è dotato di altoparlanti, impostare il volume in modo da poter seguire le indicazioni audio per le operazioni
necessarie.
Visualizzare il menu di stampa.
1
Fare clic su [Menu di stampa].
Se le operazioni preliminari per la stampa non sono
state completate (cassetto carta e cassetto inchiostro
inseriti), non è possibile fare clic su [Menu di stampa].
Per effettuare le operazioni necessarie, seguire le
indicazioni audio o le istruzioni visualizzate sullo schermo.
Selezionare un metodo di stampa.
2
Fare clic su [Stampa semplice].
È possibile effettuare stampe con cornici, timbri e vignette
facendo clic su [Stampa decorazione].
È possibile effettuare stampe con calendari aggiunti
facendo clic su [Stampa calendario].
3
È possibile selezionare le
condizioni per la visualizzazione
delle immagini.
Selezionare un'immagine.
Le immagini verranno visualizzate sotto forma di indice
nella cartella [Immagini] in Windows e in Macintosh.
Fare clic su un'immagine in modo da
selezionarla per la stampa.
Il colore dello sfondo cambia e l'immagine
è impostata per la stampa.
Utilizzare la stessa procedura per fare
clic su tutte le immagini che si desidera
stampare.
Se si fa nuovamente clic su un'immagine,
il colore dello sfondo torna al colore originale
e le impostazioni vengono annullate.
Selezionare un'immagine, quindi fare clic
su [Avanti].
È possibile visualizzare immagini salvate in un'altra
cartella premendo questo pulsante e selezionando quindi
una cartella dalla schermata che viene visualizzata.
5
Selezionare il numero di stampe.
4
Selezionare il numero di copie per ciascuna immagine.
Per Windows, fare clic su [Stampa] per avviare la stampa.
Per Macintosh, fare clic su [Menu di stampa], quindi fare
clic su [Stampa] nella schermata che viene visualizzata.
Premere il pulsante - o + per
impostare il numero di stampe.
5
Uscire dal programma.
Windows
Dopo aver effettuato tutte le stampe desiderate, fare clic
su
nell'angolo in alto a destra della schermata.
Macintosh
Dopo aver effettuato tutte le stampe desiderate, fare clic
su
nell'angolo in alto a sinistra della schermata.
Disattivazione delle indicazioni audio
In alcuni computer, le indicazioni audio potrebbero non essere riprodotte correttamente. In questo caso,
attenersi alla seguente procedura per disattivare le indicazioni audio prima di utilizzare il software.
Disattivare le indicazioni audio
Mentre è visualizzata la schermata del punto 1 in “Utilizzo
del software per stampare” (pagina 25), selezionare il
pulsante di opzione [Off].
Le indicazioni audio vengono disattivate.
Stampa da una fotocamera digitale
È possibile selezionare e stampare immagini da una fotocamera digitale che supporta lo standard PictBridge.
Verrà utilizzata una fotocamera digitale compatta Canon come esempio per illustrare il metodo di stampa.
Se le funzioni della propria fotocamera digitale sono diverse, consultare la guida dell'utente fornita con la
fotocamera.
1
Veriicare che nella stampante SELPHY non
sia inserita una scheda di memoria e che la
stampante non sia collegata a un computer.
2
Collegare la stampante SELPHY alla
fotocamera digitale tramite il cavo di interfaccia
(cavo USB) fornito con la fotocamera digitale.
3
Accendere prima la stampante SELPHY, quindi
accendere la fotocamera digitale e avviare la
riproduzione delle immagini nella fotocamera
digitale.
A seconda della fotocamera digitale utilizzata, potrebbe
venire visualizzato il simbolo
fotocamera.
4
nello schermo della
Eseguire le operazioni necessarie sulla
fotocamera digitale per selezionare l'immagine
da stampare.
Utilizzare la fotocamera digitale per avviare la stampa.
Viene avviata la stampa.
Quando termina l'operazione di stampa, spegnere
la stampante SELPHY e la fotocamera digitale, quindi
scollegare il cavo.
Non è possibile interrompere la stampa con il pulsante v. Utilizzare la fotocamera digitale per
interrompere la stampa.
PictBridge è uno standard industriale stabilito dalla CIPA (Camera & Imaging Products Association).
Tale standard consente di stampare immagini riprese con una qualsiasi fotocamera o videocamera
digitale, indipendentemente dalla casa produttrice o dal modello, collegando direttamente a questa una
stampante senza dover utilizzare un computer.
Stampa di immagini con impostazioni speciicate nella fotocamera digitale (Stampa DPOF)
È possibile speciicare le impostazioni di stampa e selezionare le immagini da stampare nella fotocamera
digitale, quindi stampare tutte le immagini contemporaneamente. Per ulteriori informazioni, consultare la
guida dell'utente fornita con la fotocamera digitale.
Inserire una scheda di memoria contenente
1
impostazioni DPOF nello slot della scheda
di memoria appropriato.
Sullo schermo viene visualizzato [Restano immag.DPOF
Stampa le immagini?].
Lato con
l'etichetta
2
3
Premere il pulsante o.
Veriicare le impostazioni.
“Tipo di stampa” impostato con la fotocamera digitale
: Indice
: Standard
Numero di fogli richiesti
[Data] e [Nr. File] impostati con la fotocamera digitale
4
Stampare.
Premere il pulsante p per avviare la stampa.
La data e il numero di ile sono le impostazioni DPOF conigurate con la fotocamera digitale
(queste impostazioni non possono essere modiicate con la stampante SELPHY).
Se, in una fotocamera digitale Canon, [Tipo di stampa] è impostato su [Standard], vengono applicate
le impostazioni selezionate in “Stampa di un gruppo di immagini” (pagine 17 – 21).
La schermata al punto 3 può anche essere visualizzata quando si preme il pulsante k e si
seleziona [Stampa DPOF], e quindi si preme il pulsante o. L'impostazione [Stampa DPOF]
viene visualizzata solo quando è inserita una scheda di memoria contenente informazioni DPOF
impostate con la fotocamera digitale.
Utilizzo della batteria ricaricabile
Utilizzare la batteria ricaricabile NB-CP2L (venduta separatamente) per stampare le immagini in luoghi
privi di alimentazione elettrica. Con una batteria completamente carica, è possibile stampare circa 54 fogli*
di carta formato Cartolina.
* Il numero di stampe possibili si basa su standard relativi a test Canon e potrebbe variare in base alle
condizioni di stampa.
Installazione della batteria
Rimuovere il coperchio della batteria.
1
Far scorrere il blocco del coperchio () tenendolo
premuto, quindi rimuovere il coperchio in direzione ().
Prese d'aria
Rimuovere la protezione del terminale
2
della batteria.
Collegare la batteria.
3
Inserire la linguetta (), quindi spingere la batteria ()
inché non si sente uno scatto e la batteria non si blocca
in posizione.
Ricarica della batteria
Collegare la stampante SELPHY a una presa
elettrica (pagina 10).
La ricarica inizia e sullo schermo viene visualizzato il
La ricarica si completa dopo circa 4 ore e il simbolo
simbolo
.
non viene più visualizzato.
Se si preme il pulsante q mentre la batteria è in carica
(pagina 11), è possibile utilizzare la stampante SELPHY.
Si noti tuttavia che la ricarica si interrompe. Quando
si spegne la stampante SELPHY (pagina 11), viene
e la ricarica riprende.
visualizzato il simbolo
Per precauzioni relative alla batteria, consultare la relativa guida dell'utente.
Se è visualizzato il simbolo
e si preme qualsiasi pulsante, ad eccezione di q, per 3 o più
secondi, il simbolo
non viene più visualizzato. Quando lo schermo viene spento mentre
la batteria è in carica e si preme qualsiasi pulsante ad eccezione del pulsante q, dopo circa
10 secondi viene visualizzato il simbolo
.
Se la stampante SELPHY non viene utilizzata per più di cinque minuti, si spegne automaticamente
per risparmiare energia.
Se viene visualizzato il simbolo
di colore rosso, signiica che è terminato il ciclo di vita
della batteria. Acquistare una batteria nuova.
Stampa da telefono cellulare
Utilizzare l'unità Bluetooth BU-30 (venduta separatamente) per la stampa wireless di immagini riprese con
cellulari abilitati Bluetooth. Per ulteriori informazioni sulle modalità di utilizzo del cellulare o sui metodi di
stampa tramite Bluetooth, consultare la guida dell'utente in dotazione con il cellulare.
Veriicare che nella stampante SELPHY non
1
sia inserita una scheda di memoria e che la
stampante non sia collegata a un computer.
Inserire l'unità Bluetooth.
2
Rimuovere la protezione dall'unità BU-30, quindi inserirla
come illustrato.
Accendere la stampante SELPHY (pagina 11).
Trasferire immagini dal cellulare alla stampante
3
SELPHY.
L'unità Bluetooth lampeggia durante il trasferimento
La stampa ha inizio al termine del trasferimento dei dati.
dei dati.
Fino a circa 10 m
Durante il trasferimento, la spia blu dell'unità Bluetooth lampeggia. Se il trasferimento si interrompe,
l'unità smette di lampeggiare. Seguire le istruzioni visualizzate sul cellulare e riprovare.
Le seguenti condizioni potrebbero causare un rallentamento o un'interruzione del trasferimento, anche
entro un raggio di 10 m:
- Presenza di ostacoli fra l'unità Bluetooth e il cellulare
- Interferenze elettromagnetiche causate dalla presenza di campi magnetici, elettricità statica o onde
radio nell'area
È possibile trasmettere ile di dimensioni ino a 2 – 3 MB (in base al cellulare utilizzato).
Il tempo di trasferimento dei dati aumenta in relazione alla quantità di dati da trasferire. Aumenterà
pertanto anche il tempo di attesa per l'inizio della stampa.
A seconda del modello di cellulare utilizzato, le immagini salvate sulla scheda di memoria potrebbero non
venire stampate.
A seconda del cassetto inchiostro a colori/set carta (pagina 2) utilizzati, i bordi delle immagini potrebbero
non venire stampati.
Selezionare Canon CP800 (XX:XX:XX) (X corrisponde a una cifra) quando si seleziona il nome di un
dispositivo di destinazione sul cellulare.
Non è possibile stabilire una connessione wireless tra un computer e la stampante SELPHY.
Non è possibile stampare ilmati, messaggi e-mail, voci della rubrica o immagini allegate a un messaggio
e-mail o scaricate da Internet.
La stampante SELPHY imposta automaticamente l'orientamento della stampa.
30
Risoluzione dei problemi
In caso di problemi con la stampante SELPHY, veriicare prima le seguenti condizioni. Se le indicazioni riportate
di seguito non consentono di risolvere il problema, contattare l'Help Desk di uno dei centri Assistenza Clienti Canon
presenti nell'elenco dei centri di assistenza clienti fornito con la stampante.
Alimentazione
La stampante non si accende
• Veriicare i collegamenti siano stati effettuati correttamente (pagina 10).
• Tenere premuto il pulsante q inché l'immagine di avvio non viene visualizzata sullo schermo (pagina 11).
• Quando si utilizza una batteria (venduta separatamente), veriicare che sia completamente carica (pagina 29).
Problemi di stampa
Non è possibile stampare
• Veriicare che la stampante SELPHY sia accesa (pagina 11).
• Veriicare che i cassetti inchiostro e i cassetti carta siano inseriti correttamente (pagina 10).
• Quando l'inchiostro è esaurito, sostituire il cassetto inchiostro con uno nuovo. Quando la carta è esaurita,
ricaricare il cassetto carta con altra carta (pagina 14).
• Veriicare che si stia utilizzando la corretta combinazione di carta, cassetto carta e cassetto inchiostro (pagina 8).
• Collegare la stampante SELPHY a un solo dispositivo alla volta. Se si collega la stampante SELPHY sia a una
fotocamera digitale che a un computer e contemporaneamente si inserisce una scheda di memoria nella
stampante, potrebbe non essere possibile stampare correttamente.
• Veriicare che il foglio inchiostrato non sia allentato (pagina 8).
• Veriicare che si stia utilizzando carta dedicata (pagina 9).
• Se la temperatura della stanza supera un determinato valore, la stampante SELPHY potrebbe surriscaldarsi
e smettere di funzionare temporaneamente. Ciò non denota un malfunzionamento. Attendere che la temperatura
diminuisca e che la stampa riprenda. Se la stampante SELPHY è collegata a un computer, sullo schermo del
computer viene visualizzato un messaggio. Non annullare la stampa, ma attendere che la stampa riprenda.
Non è possibile visualizzare/stampare immagini da una scheda di memoria o da una memoria lash USB
• Veriicare che la scheda di memoria sia inserita completamente nello slot appropriato con l'etichetta rivolta
verso l'alto (pagine 12, 13).
• Veriicare che la memoria lash USB sia inserita completamente nella direzione corretta (pagina 14).
• Veriicare che si stia utilizzando un tipo di immagine supportato (pagina 12).
• Se si utilizza una scheda di memoria che richiede un adattatore, inserire prima la scheda di memoria
nell'adattatore e quindi inserire l'adattatore nello slot (pagina 12).
Stampa da fotocamere digitali
• Veriicare che la fotocamera digitale supporti PictBridge (pagina 27).
• Veriicare che la stampante SELPHY sia collegata correttamente alla fotocamera digitale (pagina 27).
• Veriicare che le batterie della fotocamera digitale non siano scariche. Se la carica non è suficiente, sostituire
le batterie con altre completamente cariche oppure con batterie nuove.
Stampa da computer
• Veriicare che il software sia stato installato seguendo la procedura corretta (pagina 23).
• Veriicare che la stampante SELPHY sia collegata direttamente a una porta del computer tramite il cavo USB
(pagina 24).
• Problemi esclusivi di Windows: Veriicare che la stampante non sia ofline.
Nel caso lo sia, fare clic con il pulsante destro del mouse sull'icona della stampante e annullare l'impostazione
dello stato ofline.
• Problemi esclusivi di Macintosh: Veriicare che la stampante SELPHY sia registrata nell'elenco di stampanti
(pagina 24).
Non è possibile stampare la data
Stampa da schede di memoria o da memorie lash USB
• Veriicare che sia impostata l'opzione di stampa della data (pagina 28).
Se si sta utilizzando la funzione di stampa DPOF, le impostazioni di stampa della data vengono conigurate nella
fotocamera digitale utilizzata per le impostazioni DPOF.
31
Stampa da cellulari
• Non è possibile stampare la data sulle immagini inviate da un cellulare (pagina 30).
Stampa da fotocamere digitali
• Veriicare che l'impostazione della data nella fotocamera digitale sia conigurata su [On].
Tuttavia, se l'impostazione è [Standard] vengono applicate le impostazioni di stampa della data della
stampante SELPHY.
Non è possibile eseguire stampe pulite
• Veriicare che non si sia depositata polvere nel foglio inchiostrato e nella carta.
• Veriicare che non si sia depositata polvere nelle superici interne della stampante SELPHY (pagina 34).
• Veriicare che non si sia formata condensa nelle superici interne della stampante SELPHY (pagina 34).
• Veriicare che la stampante SELPHY non si trovi accanto a un dispositivo che emette onde
elettromagnetiche o a un forte campo magnetico (pagina 5).
I colori visualizzati sullo schermo del computer sono diversi da quelli stampati
• I metodi di generazione del colore degli schermi dei computer sono diversi da quelli delle stampanti.
Inoltre, la differenza può essere imputabile all'ambiente nel quale viene visualizzato lo schermo
(colore e intensità della luce) oppure alle impostazioni di regolazione del colore dello schermo.
Dopo avere annullato dal computer una stampa in corso, quando si riprende a stampare viene
stampata un'immagine già stampata.
• Quando si riprende a stampare su un computer Macintosh dopo avere annullato un'operazione
di stampa, potrebbe venire stampata un'immagine già stampata in precedenza.
Problemi con la carta
La carta non entra nel cassetto
• Veriicare che il formato della carta corrisponda a quello del cassetto carta (pagina 2).
La carta non viene alimentata in modo corretto/inceppamenti frequenti
• Veriicare che la carta e il cassetto carta siano inseriti correttamente (pagine 8, 10).
• Veriicare che nel cassetto siano stati inseriti meno di 19 fogli.
• Veriicare che nel coperchio esterno del cassetto carta non siano presenti più di 18 fogli.
• Veriicare che si stia utilizzando carta dedicata (pagina 9).
Non è possibile stampare il numero di stampe speciicato/carta insuficiente
• L'annullamento di una stampa in corso o la trazione del foglio inchiostrato consuma inchiostro. In caso di
esaurimento della carta durante la stampa di un numero elevato di immagini, non rimuovere il cassetto
inchiostro per non consumare inchiostro. Aggiungere invece carta senza rimuovere il cassetto inchiostro.
La carta è inceppata
• Se i fogli fuoriescono dalla parte anteriore o posteriore (fessura di espulsione carta) (pagina 6) della
stampante SELPHY, tentare di rimuoverli con delicatezza. Tuttavia, se l'operazione non riesce, non
esercitare forza per estrarli. Spegnere e riaccendere ripetutamente la stampante inché i fogli non
vengono espulsi.
Messaggi di errore
Se si veriica un problema con la stampante SELPHY, viene visualizzato un messaggio sullo schermo. Se assieme al
messaggio di errore viene visualizzata anche una possibile soluzione, seguire le istruzioni visualizzate sullo schermo.
Se non viene visualizzata alcuna soluzione, vedere “Risoluzione dei problemi” (pagina 31).
Se le indicazioni fornite non consentono di risolvere il problema, contattare l'Help Desk di uno dei centri Assistenza
Clienti Canon presenti nell'elenco dei centri di assistenza clienti fornito con la stampante.
Se si veriica un problema mentre la stampante SELPHY è collegata a una fotocamera digitale, potrebbe
venire visualizzato un messaggio di errore anche sullo schermo della fotocamera.
3
Speciiche
SELPHY CP800
Metodo di stampa
Trasferimento termico a sublimazione di colore (con patinatura)
Risoluzione/
Rappresentazione dei colori
300 x 300 dpi
YMC (256 tonalità per colore, 16,77 milioni di colori per punto (max))
(La risoluzione basata sul “metodo di intensità dell'area” è equivalente a una
rappresentazione del colore di 4800 x 4800 dpi)*1
Cassetto inchiostro a colori dedicato (Y/M/C/patinatura)
Inchiostro
Carta
Formato di stampa
Formato Cartolina, formato L, formato Carta di credito (fogli di etichette a tutta
pagina e fogli di 8 etichette)
No bordi
Con bordi
Formato Cartolina
Formato L
Formato Carta di credito
(per etichetta)
Velocità di stampa*2
91,4 x 121,9 mm
100,0 x 148,0 mm
79,2 x 105,3 mm
89,0 x 119,0 mm
50,0 x 66,7 mm
54,0 x 86,0 mm
22,0 x 17,3 mm
Stampa da scheda di memoria/da memoria lash USB/con connessione
a fotocamera (PictBridge)
Formato Cartolina
Formato L
Formato Carta di credito
Sistema di alimentazione carta
Circa 47 sec.
Circa 39 sec.
Circa 24 sec.
Alimentazione automatica della carta dal cassetto carta
Sistema di espulsione
Espulsione automatica della carta sulla parte superiore del cassetto carta
Schermo
Monitor a colori LCD TFT, alzabile, 6,2 cm (2,5 pollici)
Interfaccia
USB
Wireless
Schede di memoria
Memoria lash USB
Temperature di funzionamento
Umidità di funzionamento
Alimentazione
Consumo di energia
Dimensioni
Peso (solo stampante)
Collegamento a dispositivo PictBridge compatibile: connettore tipo A,
USB compatibile
Collegamento a computer: connettore tipo B, USB compatibile
Bluetooth*3
Scheda CF (CompactFlash), Microdrive, scheda xD-Picture*4,
scheda di memoria SD, scheda di memoria SDHC, scheda di memoria SDXC,
MultiMediaCard, scheda MMCplus, scheda HC MMCplus,
scheda di memoria miniSD*4, scheda di memoria miniSDHC*4,
scheda di memoria microSD*4, scheda di memoria microSDHC*4,
scheda di memoria microSDXC*4, scheda RS-MMC*4, scheda MMCmobile*4,
scheda MMCmicro, Memory Stick, Memory Stick PRO, Memory Stick Duo,
Memory Stick PRO Duo, Memory Stick micro*4
Supportate solo FAT/exFAT
5 – 40 °C
20 – 80 %
Adattatore compatto CA CA-CP200 W
Batteria ricaricabile NB-CP2L (venduta separatamente)
≤ 60 W (≤4 W in standby)
177,0 x 134,6 x 68,8 mm
Circa 940 g
*1 Il “metodo di gradazione della concentrazione” utilizzato dalla stampante SELPHY consente la rappresentazione
di 256 (max) tonalità di colore per punto. In confronto, le stampanti che utilizzano il metodo di intensità dell'area rappresentano le
tonalità in base al numero di punti stampati su un'unità di area. Ciò signiica che sono necessari 256 punti (16 punti in verticale
x 16 punti in orizzontale) per rappresentare le stesse 256 tonalità di colore. La rappresentazione del colore della stampante
SELPHY è pertanto equivalente a una risoluzione di 4800 x 4800 dpi basata su un metodo di intensità dell'area.
• La gradazione si riferisce al numero di tonalità che possono essere rappresentate su una stampa. Ad esempio, il bianco e nero
ha due gradazioni mentre 256 gradazioni sono le tonalità di grigio dal bianco al nero che possono essere rappresentate.
• “dpi” si riferisce al numero di punti che possono essere stampati su 1 pollice (dots per inch, ovvero punti per pollice).
2
* Misurata dall'inizio della passata di stampa del giallo ino alla ine della stampa.
*3 È necessaria l'unità Bluetooth BU-30 (venduta separatamente).
*4 È necessario l'adattatore dedicato (disponibile in commercio).
33
Adattatore compatto CA CA-CP200 W
Tensione di ingresso nominale
Uscita nominale
Dimensioni
Temperature di funzionamento
Peso
100 – 240 Vca (50/60 Hz) 1,5 A (100 V) – 0,75 A (240 V)
24 Vcc, 2,2 A
122,0 x 60,0 x 30,5 mm (escluso cavo di alimentazione)
0 – 45 °C
Circa 310 g
Batteria ricaricabile NB-CP2L (venduta separatamente)
Tipo
Batteria ricaricabile agli ioni di litio
Tensione nominale
22,2 Vcc
Capacità nominale
1200 mAh
Durata della batteria (cicli di carica)
Circa 300 ricariche
Temperature di funzionamento
5 – 40 °C
Dimensioni
110,0 x 40,7 x 37,5 mm
Peso
Circa 230 g
Tutti i dati si basano su test effettuati da Canon.
Le specifiche e l'aspetto della stampante sono soggetti a modifiche senza preavviso.
In quanto membro di ENERGY STAR, Canon Inc. ha stabilito che questo prodotto è conforme alle
indicazioni ENERGY STAR per il risparmio energetico.
ATTENZIONE
RISCHIO DI ESPLOSIONE IN CASO DI SOSTITUZIONE DELLA BATTERIA CON UN TIPO NON IDONEO.
SMALTIRE LE BATTERIE USATE CONFORMEMENTE ALLE NORME VIGENTI.
Precauzioni per l'uso
Non esercitare una pressione eccessiva sulla stampante. Pressione o urti sulla stampante potrebbero
provocare inceppamenti della carta o danneggiare l'apparecchiatura.
Fare attenzione a non spruzzare sull'apparecchiatura insetticidi o altre sostanze volatili. Inoltre, non
conservare l'apparecchiatura a contatto con prodotti in gomma o vinile per lunghi periodi di tempo.
Ciò potrebbe infatti causare il deterioramento del telaio della stampante.
Se la temperatura della stanza supera un determinato valore, la stampante SELPHY potrebbe
surriscaldarsi e smettere di funzionare temporaneamente. Ciò non denota un malfunzionamento.
La stampante SELPHY riprende infatti le normali operazioni di stampa non appena la temperatura scende.
Le interruzioni temporanee di funzionamento aumentano il tempo di stampa e di solito si veriicano quando
si stampa in modo continuativo, se una stanza è insolitamente calda o se le prese d'aria sul retro della
stampante SELPHY sono ostruite e la temperatura interna è elevata.
Per evitare la formazione di condensa quando si sposta la stampante SELPHY da un luogo freddo a uno
caldo, inserirla in una borsa di plastica a chiusura ermetica e lasciare che si adatti gradualmente alla
variazione di temperatura prima di toglierla dalla borsa. Nel caso in cui si formi condensa nella stampante
SELPHY, prima di utilizzarla lasciarla a temperatura ambiente inché le gocce d'acqua non evaporano
naturalmente.
Se la stampante SELPHY si sporca, pulire il telaio con un panno morbido e asciutto.
Se sul coperchio della batteria o sulle prese d'aria si è accumulato sporco o polvere (pagine 6, 29),
rimuovere il cassetto inchiostro (pagina 14) prima di procedere alla pulizia. Se la polvere penetra nelle
prese d'aria, la stampante potrebbe non stampare in modo pulito.
Non pulire mai la stampante utilizzando solventi volatili quali benzina, diluenti o altri solventi neutri diluiti,
che potrebbero deformare o danneggiare il telaio.
3
Riconoscimenti sui marchi
Il logo SDXC è un marchio di fabbrica di SD-3C, LLC.
Questo dispositivo incorpora la tecnologia exFAT su licenza Microsoft.
Parti del codice utilizzato in questo irmware sono parzialmente basate sul lavoro dell'Independent
JPEG Group.
Informazioni sulla guida
Non è consentito ristampare, trasmettere o memorizzare in un sistema di archiviazione la presente
guida, integralmente o in parte, senza il previo consenso di Canon.
Canon si riserva il diritto di modiicare il contenuto della presente guida in qualsiasi momento senza
preavviso.
Le illustrazioni e le schermate nella presente guida potrebbero essere lievemente diverse da quelle
riferite all'apparecchiatura reale.
Indipendentemente da quanto espresso in precedenza, Canon declina qualsiasi responsabilità per
danni imputabili a errato funzionamento dei prodotti.
Il presente prodotto è progettato per ottenere prestazioni eccellenti se utilizzato con accessori
Canon originali. Canon declina ogni responsabilità per qualsiasi danno al prodotto e/o incidenti
quali incendi o altro (ad esempio una perdita e/o l'esplosione di una batteria ricaricabile), causati dal
malfunzionamento di accessori non originali Canon. Notare che la presente garanzia non si applica
a riparazioni in caso di malfunzionamento di accessori non originali Canon, anche se è possibile
richiedere tali riparazioni a pagamento.
Solo per l'Unione Europea e lo Spazio Economico Europeo.
Questi simboli indicano che il prodotto non può essere smaltito con i riiuti
domestici, ai sensi della Direttiva RAEE (2002/96/CE), della Direttiva sulle Batterie
(2006/66/CE) e/o delle leggi nazionali che attuano tali Direttive.
Se sotto il simbolo indicato sopra è riportato un simbolo chimico, in osservanza
della Direttiva sulle batterie, tale simbolo indica la presenza di un metallo pesante (Hg = Mercurio,
Cd = Cadmio, Pb = Piombo) nella batteria o nell'accumulatore con un livello di concentrazione
superiore a una soglia applicabile speciicata nella Direttiva sulle batterie.
Il prodotto deve essere conferito a un punto di raccolta designato, ad esempio il rivenditore in caso
di acquisto di un nuovo prodotto simile oppure un centro di raccolta autorizzato per il riciclaggio
di riiuti di apparecchiature elettriche ed elettroniche (RAEE) nonché di batterie e accumulatori.
Un trattamento improprio di questo tipo di riiuti può avere conseguenze negative sull'ambiente e
sulla salute umana a causa delle sostanze potenzialmente nocive solitamente contenute in tali riiuti.
La collaborazione dell'utente per il corretto smaltimento di questo prodotto contribuirà a un utilizzo
eficace delle risorse naturali ed eviterà di incorrere in sanzioni amministrative ai sensi dell'art. 255
e successivi del Decreto Legislativo n. 152/06.
Per ulteriori informazioni sul riciclaggio di questo prodotto, contattare le autorità locali, l'ente
responsabile della raccolta dei riiuti, un rivenditore autorizzato o il servizio di raccolta dei riiuti
domestici, oppure visitare il sito www.canon-europe.com/environment.
(Spazio Economico Europeo: Norvegia, Islanda e Liechtenstein)
STAMPATO NELL'UE
© CANON INC. 2010
35
ANNOTAZIONI
Gebruikershandleiding van de printer
NEDERLANDS
Lees voordat u de printer gebruikt eerst deze handleiding door,
met name het gedeelte "Veiligheidsmaatregelen".
Bewaar deze handleiding zodat u deze later nog kunt raadplegen.
Inhoud van de verpakking
Controleer of de verpakking van de printer de volgende onderdelen bevat aan de hand van de selectievakjes □.
Als u merkt dat er iets ontbreekt, neemt u contact op met de leverancier van de printer.
□ SELPHY-printerunit
□ Compacte voedingsadapter
□ Netsnoer
CA-CP200 W
□ Papiercassette (Briefkaartformaat) □ Papiercassette (Kaartformaat)*
PCP-CP300
PCC-CP300
□ Gebruikershandleiding van
de printer (deze handleiding)
□ CD-ROM:
Cd COMPACT PHOTO
PRINTER Solution Disk
□ Canon
garantiesysteemboekje
* Papiercassette voor kaartformaat wordt afhankelijk van het gebied niet bij het apparaat geleverd.
Inkt en papier (afzonderlijk verkrijgbaar)
Zorg dat u een afzonderlijke set met een kleureninktcassette/papier aanschaft voordat u de printer gaat
gebruiken.
Set met inktcassette/papier
Productnaam
Papierformaat
Set met inktcassette/papier KP-36IP
(Briefkaart)
Set met inktcassette/papier KP-72IN
(Fotopapier)
Aantal mogelijke
afdrukken
36
Briefkaartformaat
72
Set met kleureninktcassette/papier KP-108IN
(Fotopapier)
108
Set met inktcassette/papier KC-36IP
36
Set met inktcassette/labelset KC-18IF
(etiketten op paginaformaat)
Kaartformaat
Set met inktcassette/labelset KC-18IL
(vellen met 8 etiketten)
Set met inktcassette/papier KL-36IP
18
Losse papiercassette
PCP-CP300
(wordt standaard geleverd
bij de SELPHY)
Losse papiercassette
PCC-CP300
18
L-formaat
Sommige accessoires zijn niet overal verkrijgbaar.
Benodigde papiercassette
36
Losse papiercassette
PCL-CP300
Lees dit eerst
Waarschuwing tegen schending van auteursrecht
De beelden die worden afgedrukt met dit product zijn bedoeld voor persoonlijk gebruik. Druk geen
beelden af waarmee u auteursrechten schendt wanneer u geen toestemming hebt van de eigenaar
van de auteursrechten.
Garantiebeperkingen
De garantie van dit product is alleen geldig in het land van aankoop. Als er een probleem optreedt
wanneer de printer in het buitenland wordt gebruikt, moet het apparaat terug naar het land van aankoop
voordat u een garantieclaim indient bij een helpdesk voor klantenondersteuning van Canon.
LCD-scherm
Het LCD-scherm wordt gemaakt met zeer nauwkeurige productietechnieken. Meer dan 99,99 % van
de pixels werken naar behoren. Het kan voorkomen dat pixels onjuist of als rode of zwarte stippen
worden weergegeven. Dit heeft geen invloed op de afgedrukte afbeelding en duidt niet op een storing.
Het LCD-scherm kan zijn afgedekt met een dunne plastic folie ter bescherming tegen krassen tijdens
verzending. Verwijder in dat geval de folie voordat u de printer in gebruik neemt.
Conventies die in deze handleiding worden gebruikt
Deze printer wordt hierna "SELPHY" of "printer" genoemd.
De verschillende typen geheugenkaarten die gebruikt kunnen worden voor deze printer, worden
gezamenlijk "geheugenkaarten" genoemd.
Pictogrammen worden in de tekst gebruikt om de knoppen van de SELPHY aan te geven. Zie voor meer
details het gedeelte "Knoppen" (p. 6).
Tekst die op het scherm wordt weergegeven, wordt tussen [ ] (vierkante haakjes) geplaatst.
: Zaken waarmee u voorzichtig moet zijn
: Aanvullende informatie
(p. XX) : Referentiepagina's ("XX" duidt het paginanummer aan)
In deze handleiding wordt ervan uitgegaan dat alle functies de standaardinstellingen hebben.
Inhoudsopgave
Inhoud van de verpakking __________________ 2
Inkt en papier (afzonderlijk verkrijgbaar) _______ 2
Lees dit eerst ____________________________ 3
Conventies die in deze handleiding
worden gebruikt __________________________ 3
Veiligheidsmaatregelen ____________________ 4
De SELPHY installeren ____________________ 5
Overzicht van de onderdelen________________ 6
Informatieweergave op het scherm ___________ 7
Aan de slag _____________________________ 8
De weergavetaal instellen _________________ 11
Compatibele geheugenkaarten en
geheugenkaartsleuven ___________________ 12
Beelden die kunnen worden afgedrukt _______ 12
Beelden selecteren en afdrukken ___________ 13
Alle beelden afdrukken ___________________
Afgedrukte foto's bewaren _________________
Reinigen na afdrukken____________________
Een reeks beelden afdrukken ______________
Afdrukken vanaf uw computer ______________
Software installeren en opstarten ___________
Software gebruiken voor afdrukken __________
Afdrukken vanaf uw digitale camera _________
Beelden afdrukken met op de digitale camera
opgegeven instellingen (DPOF print) ________
De batterij gebruiken _____________________
Afdrukken vanaf uw mobiele telefoon ________
Problemen oplossen _____________________
Speciicaties ___________________________
Voorzorgsmaatregelen voor bediening _______
15
16
16
17
22
23
25
27
28
29
30
31
33
34
3
Veiligheidsmaatregelen
Zorg ervoor dat u eerst de onderstaande veiligheidsmaatregelen leest voordat u het product gebruikt.
Zorg er steeds voor dat het product correct wordt gebruikt.
De veiligheidsmaatregelen op de volgende pagina's zijn bedoeld om letsel bij uzelf of bij andere personen,
of schade aan de apparatuur te voorkomen.
Lees ook altijd de handleidingen van alle afzonderlijk aangekochte accessoires die u gebruikt.
Waarschuwing
Hiermee wordt gewezen op het risico van ernstig letsel of levensgevaar.
Berg de apparatuur op buiten het bereik van kinderen.
Wanneer het netsnoer om de nek van een kind terechtkomt kan dit leiden tot verstikking.
Gebruik alleen de aanbevolen energiebronnen voor stroomvoorziening.
Probeer het product niet te openen of te wijzigen en stel het niet bloot aan hitte.
Laat het product niet vallen en stel het niet bloot aan zware schokken.
Raak om letsel te voorkomen de binnenkant van de printer niet aan als deze is gevallen of op
een andere wijze is beschadigd.
Stop onmiddellijk met het gebruik van het product als het rook of een vreemde geur afgeeft of
andere vreemde verschijnselen vertoont.
Gebruik geen organische oplosmiddelen zoals alcohol, benzine of verdunners om de apparatuur
schoon te maken.
Stel het product niet bloot aan water (bijvoorbeeld zeewater) of andere vloeistoffen.
Voorkom dat vloeistoffen of vreemde objecten in de printer binnendringen.
Dit kan leiden tot een elektrische schok of brand.
Als het product in contact komt met een vloeistof, haalt u de stekker uit het stopcontact en neemt u contact
op met de leverancier of een van de helpdesks voor klantenondersteuning van Canon.
Raak de printer of de stekker niet aan tijdens onweersbuien.
Dit kan leiden tot een elektrische schok of brand. Houd onmiddellijk op met het gebruik van het apparaat
en neem voldoende afstand.
Maak het netsnoer regelmatig los en veeg met een droge doek het stof en vuil weg dat zich heeft
opgehoopt op de stekker, de buitenkant van het stopcontact en het gebied eromheen.
Raak het netsnoer niet aan met natte handen.
Gebruik het apparaat niet boven het toelaatbare nominale vermogen van het elektrische
stopcontact of de bekabeling. Gebruik het product niet als het netsnoer of de stekker beschadigd
zijn of wanneer deze niet volledig in het stopcontact steken.
Voorkom dat vuil of metalen voorwerpen (zoals pinnen of sleutels) in contact komen met de
aansluitingen of de stekker.
Zorg ervoor dat u het netsnoer niet doorsnijdt, beschadigt of wijzigt en plaats geen zware
voorwerpen op het snoer.
Dit kan leiden tot een elektrische schok of brand.
Speel de meegeleverde cd-rom(s) alleen af in een cd-speler die hiervoor geschikt is.
Als u de cd-rom(s) afspeelt in een gewone cd-speler voor muziek-cd's, kunt u de luidsprekers beschadigen.
Ook kunt u gehoorbeschadigingen oplopen als u een koptelefoon draagt terwijl u de harde geluiden van een
cd-rom via een muziekspeler afspeelt.
Voorzichtig
Hiermee wordt gewezen op het risico van letsel.
Steek uw hand of vinger niet in de printer.
Kies een veilige plaats voor de SELPHY om te voorkomen dat iemand over het netsnoer struikelt.
Dit kan verwondingen of beschadiging van de printer tot gevolg hebben.
Het is raadzaam de printer niet op de volgende plaatsen te gebruiken, plaatsen of bewaren:
Plaatsen in direct zonlicht. Plaatsen met temperaturen boven 40 °C.
Vochtige of stofige plaatsen. Plaatsen die onderhevig zijn aan zware trillingen.
Dit kan leiden tot een elektrische schok, brandwonden, brand of andere schade en verwondingen.
Hoge temperaturen kunnen de behuizing van de adapter of de printer doen vervormen.
Voorzichtig
Hiermee wordt gewezen op het risico van schade aan de apparatuur.
Haal de stekker uit het stopcontact wanneer u het product niet gebruikt.
Plaats niet boven op de printer, zoals een doek, terwijl u de printer gebruikt.
Als u het apparaat gedurende langere tijd in het stopcontact laat steken, kan het apparaat oververhit
en vervormd raken wat kan leiden tot brand.
De SELPHY installeren
Plaats de SELPHY op een stabiele en effen ondergrond,
Meer dan de
lengte van
het papier
10 cm
of meer
zoals een tafel. Plaats de printer nooit op een onstabiele
of schuine ondergrond.
Plaats de SELPHY ten minste 1 meter uit de buurt van
apparaten die elektromagnetische golven of sterke
magnetische velden genereren.
Zorg dat er ten minste 10 cm vrije ruimte is om de SELPHY.
Tijdens het afdrukken wordt het papier verschillende
keren in- en uitgevoerd door de SELPHY. Zorg er daarom
voor dat er een ruimte vrij is aan de achterkant van de
printer die groter is dan de lengte van het papier.
10 cm
of meer
Plaats de SELPHY nooit in de buurt van motoren of andere apparaten die sterke elektromagnetische
velden genereren. Dit kan leiden tot beschadigingen en storingen van de printer.
Plaats de printer niet in de buurt van een televisie of radio. Dit kan leiden tot storingen van de printer.
CANON INC.
30-2, Shimomaruko 3-chome, Ohta-ku, Tokyo 146-8501, Japan
CANON EUROPA N.V.
Bovenkerkerweg 59-61, 1185 XB Amstelveen, The Netherlands
5
Overzicht van de onderdelen
Kaartsleuven (p. 12)
Papiercassette,
Compartiment (p. 10)
Vergrendeling inktcassette (p. 14)
Inktcassettecompartiment (p. 10)
Klep van inktcassettecompartiment
(p. 10)
Klep van papiercassettecompartiment (p. 10)
USB-poort voor aansluiting op een
digitale camera/USB-lashgeheugen
(p. 14, 27, 30)
USB-poort voor aansluiting
op een computer (p. 24)
Batterij/Slot van
batterijklep (p. 29)
Batterijklep (p. 29)
(Ventilatieopeningen
bevinden zich achter
de batterijklep (p. 34))
Sleuf voor papieruitvoer
DC IN-aansluiting
(voedingsinvoer) (p. 10)
Beveiligingssleuf*
* Beveiligingskabels, zoals een Kensington-slot, kunnen op deze sleuf worden aangesloten.
Knoppen
Pictogrammen die
worden gebruikt in
deze handleiding
—
Naam
Scherm (LCD-monitor)
Functie
Beelden, instellingsschermen en foutberichten weergeven (p. 32).
q
Knop ON
De SELPHY in- en uitschakelen (p. 11).
k
Knop MENU
Het menuscherm weergeven (p. 11).
o
Knop OK
Het geselecteerde item instellen.
u
Knop Omhoog/+ COPIES
d
Knop Omlaag/– COPIES
Aantal kopieën opgeven, items die moeten worden ingesteld
selecteren.
l
Knop Links
r
Knop Rechts
v
Knop BACK
Teruggaan naar het vorige scherm (p. 7), het afdrukken annuleren
(p. 14).
p
Knop PRINT
Starten met afdrukken (p. 14).
Beelden wisselen, instellingen wijzigen.
Informatieweergave op het scherm
Geheugenkaartsleuf (p. 12) die
momenteel wordt gebruikt (In dit
voorbeeld wordt een SD-kaart gebruikt)
Papierstand
Afdrukinstellingen (p. 18 – 21)
(Instellingen die niet beschikbaar
zijn, worden grijs weergegeven)
Bestandsnummer
Geïnstalleerd type inktcassette
Totaal aantal af te drukken beelden
(In dit voorbeeld wordt briefkaartformaat
gebruikt)
Aantal exemplaren van het weergegeven beeld
De informatie die op het scherm wordt weergegeven, verbergen
U kunt de informatie die op het scherm wordt weergegeven, verbergen en beelden in een groter formaat
weergeven.
1
Het scherm met instellingen weergeven.
2
Geef de instelling op.
Volg stappen 1 – 3 op p. 11.
Druk op de knoppen ud om een item te selecteren
[Info Display/info scherm].
Druk op de knoppen l r om [Off/Uit] te selecteren
en druk vervolgens op de knop v om de instelling
te voltooien.
Door nogmaals op de knop v te drukken wordt het
beeldweergavescherm hersteld.
Het beeld wordt op het volledige scherm weergegeven
en er verschijnt een kader om aan te geven dat het
afdrukgebied zal worden weergegeven.
Aan de slag
Voorbereidingen voor het afdrukken van beelden. Een set met kleureninktcassette/papier van briefkaartformaat
(afzonderlijk verkrijgbaar) (p. 2) wordt gebruikt als voorbeeld. Sets met kleureninktcassette/papier van andere
formaten dan het briefkaartformaat kunnen ook worden gebruikt als voorbereiding op het afdrukken.
De inktcassette voorbereiden
Controleer de inktcassette.
Controleer dat het papierformaat en het formaat dat wordt
Inktvel
weergegeven op de kleureninktcassette (Kaartformaat,
Briefkaartformaat, enzovoort) overeenkomen.
Controleer of het inktvel mooi strak is opgerold, zonder
speling. Als het inktvel mooi strak is duwt en draait u het
tandwiel zoals in het beeld is weergegeven.
Als u het inktvel te ver doordraait, kunt u wellicht niet het
hele vel papier bedrukken. Ook kan het inktvel scheuren.
Trek niet aan het inktvel en raak het niet aan. Raak de inktcassette niet met natte of bezwete handen aan.
Als het inktvel beschadigd, vies of nat is, kunt u wellicht niet afdrukken.
De papiercassette voorbereiden
1
Controleer het papierformaat.
Controleer of de voorbereide inktcassette en het
formaat dat wordt weergegeven op de papiercassette
(Kaartformaat, Briefkaartformaat, enzovoort)
overeenkomen.
2
Open de klep.
Er zijn twee stappen voor het openen van de klep. Open
eerst de buitenste klep () en vervolgens de binnenste
klep ().
Plaats het papier.
3
Glanzende kant
Plaats het papier in de papiercassette die u hebt voorbereid.
U kunt maximaal 18 vellen in de papiercassette plaatsen.
Als u 19 of meer vellen plaatst, kan dit de printer
beschadigen of leiden tot storingen.
Houd het papier zoals weergegeven op de afbeelding,
met de glanzende kant naar boven en het in de
papiercassette. Raak de afdrukzijde (de glanzende
kant) van het papier niet aan met uw vingers. Als dit wel
gebeurt, kunt u mogelijk geen schone afdrukken maken.
Als een beschermvel aanwezig is, verwijdert u dit en
plaatst u alleen het papier in de cassette.
Wanneer u afdrukken maakt op briefkaartformaat met
een gedeelte voor een postzegel, plaatst u het papier
zo dat het gedeelte voor de postzegel gericht is zoals
weergegeven op de afbeelding.
4
Sluit de klep.
Sluit de binnenste klep totdat deze vastklikt.
Laat de buitenste klep open tijdens het afdrukken.
Gebruik altijd het papier van de originele Canon-sets met kleureninktcassette/papier dat speciaal is
bedoeld voor printers uit de serie SELPHY CP. U kunt geen gewoon printerpapier, gewone briefkaarten
of papier voor printers uit de serie SELPHY ES gebruiken.
Doe nooit het volgende, dit kan leiden tot mislukte afdrukken of storingen van de printer:
- het papier verkeerd in de cassette plaatsen (de glanzende kant is de kant waarop wordt afgedrukt)
- het papier buigen of losscheuren langs de perforaties voor het afdrukken
- etikettenvellen gebruiken waarvan de etiketten loslaten of waarvan al etiketten zijn gebruikt
- op een vel schrijven voor het afdrukken
- afdrukken op een vel waarop al is afgedrukt
- een nagevulde inktcassette opnieuw gebruiken
Raak de veren van de papiercassette niet aan.
Als de veren verbogen of vervormd zijn, kan het papier niet meer
goed in de SELPHY worden gevoerd.
Raak de afdrukzijde (de glanzende kant) van het papier niet aan,
kras er niet op en raak het niet aan met natte handen. Als de
Veer
afdrukzijde vuil of nat wordt, kunt u geen schone afdrukken maken.
De inktcassette en de papiercassette plaatsen
Open de kleppen.
1
Open de kleppen voor de compartimenten van de
inktcassette en papiercassette.
Plaats de inktcassette.
2
Plaats de inktcassette in de printer in de richting die
wordt aangegeven met de pijl op de cassette totdat
deze vastklikt.
Sluit de klep van het inktcassettecompartiment.
Plaats de papiercassette.
3
Controleer of de buitenste klep open is (p. 8) en plaats
de papiercassette volledig in het compartiment.
De SELPHY aansluiten
1
Sluit het adaptersnoer aan op de SELPHY.
Zorg dat de stekker van de adapter volledig in de
SELPHY zit.
2
Steek het netsnoer in het stopcontact.
Sluit het netsnoer aan op de compacte voedingsadapter
en steek het andere uiteinde in het stopcontact.
10
De weergavetaal instellen
U kunt de weergavetaal van de menu's en berichten in het LCD-scherm wijzigen.
1
Schakel de SELPHY in.
Druk de knop q in en houd deze vast totdat het
linkerscherm wordt weergegeven.
Om de printer uit te schakelen drukt u op de knop q en
houdt u deze weer vast totdat het weergegeven scherm
verandert of uitschakelt.
2
Pas het scherm aan voor een gemakkelijke
weergave.
Verhoog het LCD-scherm en pas het aan totdat het
scherm duidelijk zichtbaar is.
Verhoog het LCD-scherm niet met meer dan 45°. Dit kan
leiden tot schade of storing.
Ongeveer 45°
3
Geef het scherm met instellingen weer.
Druk op de knop k.
Druk op de knoppen ud om [Printer Setup/Printer setup]
te selecteren en druk vervolgens op de knop o.
4
Geef het scherm met taalinstellingen weer.
Druk op de knoppen ud om [Language/Taal] te
selecteren.
Druk op de knop o.
5
Selecteer een taal.
Druk op de knoppen udl r om een taal te selecteren
en druk vervolgens op de knop o.
Door tweemaal op de knop v te drukken wordt het
scherm in stap 1 hersteld.
11
Compatibele geheugenkaarten en geheugenkaartsleuven
Kaartsleuven
Geheugenkaarten die kunnen
worden gebruikt zonder adapter
SD-geheugenkaart
SDHC-geheugenkaart
SDXC-geheugenkaart
SD/MMC +
MultiMediaCard
MMCplus-kaart
HC MMCplus-kaart
Geheugenkaarten waarvoor een adapter
nodig is (in de handel verkrijgbaar)
miniSD-geheugenkaart
miniSDHC-geheugenkaart
microSD-geheugenkaart
microSDHC-geheugenkaart
microSDXC-geheugenkaart
RS-MMC-kaart*1
MMCmobile-kaart
MMCmicro-kaart
CF-kaart (CompactFlash)
Microdrive
xD-Picture-kaart*2
Memory Stick
Memory Stick PRO
Memory Stick Duo
Memory Stick PRO Duo
Memory Stick micro
CF/microdrive
MS/MS Duo
*1 "RS-MMC" staat voor "Reduced-Size MultiMediaCard".
*2 Koop de CompactFlash-kaartadapter voor een xD-Picture-kaart.
Als voor een geheugenkaart een adapter nodig is, moet u de kaart eerst in de adapter plaatsen voordat
u de adapter in de juiste kaartsleuf plaatst.
Als u de geheugenkaart zonder adapter in een kaartsleuf steekt, bestaat de kans dat u de kaart niet meer
uit de printer kunt verwijderen.
Gebruik een geheugenkaart die is geformatteerd in het apparaat waarmee de beelden zijn gemaakt.
Een geheugenkaart die via een computer is geformatteerd, wordt mogelijk niet herkend.
Raadpleeg de gebruikershandleiding bij de geheugenkaart en adapter voor bedieningsinstructies.
USB-lashgeheugen
U kunt beelden op een in de handel verkrijgbaar USB-lashgeheugen afdrukken door het geheugen aan te
sluiten op de SELPHY (p. 14).
Beelden die kunnen worden afgedrukt
JPEG-beelden die voldoen aan de Exif-standaard kunnen worden afgedrukt met de SELPHY.
Beelden met onregelmatige formaten of beelden die met een computer zijn bewerkt, worden mogelijk niet
goed weergegeven of afgedrukt.
1
Beelden selecteren en afdrukken
U kunt een beeld selecteren en het aantal kopieën per beeld opgeven voor het afdrukken. In dit gedeelte
wordt een SD-geheugenkaart als voorbeeld gebruikt, maar aan de hand van dezelfde stappen kunt u ook
vanaf andere geheugenkaarten afdrukken.
Schakel de SELPHY in.
1
Druk de knop q in en houd deze vast totdat het
linkerscherm wordt weergegeven.
Om de printer uit te schakelen drukt u op de knop q en
houdt u deze weer vast totdat het weergegeven scherm
verandert of uitschakelt.
Pas het scherm aan voor een gemakkelijke
2
weergave.
Verhoog het LCD-scherm en pas het aan totdat het
scherm duidelijk zichtbaar is.
Verhoog het LCD-scherm niet met meer dan 45°. Dit kan
leiden tot schade of storing.
Ongeveer 45°
Plaats een geheugenkaart in de kaartsleuf.
3
Plaats een geheugenkaart op de juiste wijze in de juiste
Het scherm in stap 4 hieronder (beeldweergavescherm)
kaartsleuf.
(p. 7) wordt weergegeven.
Labelkant
Selecteer een beeld.
4
Druk op de knoppen l r om een beeld te selecteren
om af te drukken.
Als u een van de knoppen l r ingedrukt houdt,
verspringt het scherm met 5 beelden.
Selecteer het aantal kopieën.
5
Druk op de knoppen ud om het aantal kopieën te
Aantal exemplaren
Totaal aantal
van het weergegeven
af te drukken
beeld
beelden
selecteren.
Als u de knoppen ud ingedrukt houdt, wordt het aantal
afdrukken met 5 verhoogd of verlaagd.
U kunt per beeld maximaal 99 afdrukken opgeven.
Om een ander beeld af te drukken herhaalt u stap 4 en 5.
13
6
Druk af.
Druk op de knop p om te beginnen met afdrukken.
Tijdens het afdrukken wordt het papier verschillende keren
in- en uitgevoerd van de achterkant van de SELPHY.
Raak het papier niet aan totdat het afdrukken is voltooid
en de afdrukken in de uitvoerlade liggen (op de buitenste
klep van de papiercassette).
Zorg ervoor dat er niet 19 of meer vellen op de
uitvoerlade liggen.
Druk op de knop v om het afdrukken te annuleren.
7
Plaats het papier.
Wanneer het papier op is, verwijdert u de papiercassette
van de SELPHY.
Vul de papiercassette bij met nieuw papier (p. 8) en plaats
de cassette terug in de SELPHY (p. 10).
8
Vervang de inktcassette.
Wanneer de kleureninkt op is, opent u de klep van het
compartiment van de inktcassette en verplaatst u het slot
zoals in de afbeelding is weergegeven. De inktcassette
wordt uitgeworpen.
Plaats een nieuwe inktcassette (p. 8, 10).
Trek nooit de papiercassette uit het apparaat, open nooit de klep van het inktcassettecompartiment en
verwijder nooit de geheugenkaart als u hoort dat de printer werkt nadat u deze hebt ingeschakeld of tijdens
het afdrukken. Dit kan leiden tot storingen van de printer.
Het kan enige tijd duren voordat de beelden worden weergegeven als de geheugenkaart een groot aantal
beelden bevat.
Wanneer het totaal aantal kopieën voor afdrukken is ingesteld op 0 en u op de knop p drukt, wordt het
huidige weergegeven beeld eenmaal afgedrukt.
Als het scherm [Start DPOF printing/Start DPOF printen] verschijnt, raadpleegt u "Beelden afdrukken met
op de digitale camera opgegeven instellingen (DPOF print)" (p. 28).
Afdrukken vanaf een USB-lashgeheugen
Net als beelden op geheugenkaarten kunt u ook beelden op in de handel verkrijgbare USB-lashgeheugens
afdrukken.
Plaats een USB-lashgeheugen.
Plaats een USB-lashgeheugen zoals weergegeven.
Alle verdere stappen zijn dezelfde als die voor het
afdrukken van beelden van geheugenkaarten (p. 13 – 14).
Afhankelijk van het merk van USB-lashgeheugen dat u gebruikt, kan het moeilijk zijn om het geheugen
te plaatsen of te verwijderen. Het is ook mogelijk dat het geheugen niet correct functioneert.
Raadpleeg de gebruikershandleiding bij het USB-lashgeheugen voor bedieningsinstructies.
1
Alle beelden afdrukken
U kunt alle beelden op de geheugenkaart tegelijk afdrukken.
1
Geef het menu weer.
2
Geef het scherm met instellingen weer.
Druk op de knop k.
Druk op de knoppen ud om [Print All Images/Alles
afdrukken] te selecteren en druk vervolgens op de
knop o.
Selecteer het aantal kopieën.
3
Druk op de knoppen ud om het aantal kopieën in te
stellen.
U kunt per beeld maximaal 99 afdrukken opgeven. Als
er meer dan 1.000 beelden op de kaart staan, worden
er maar 999 exemplaren afgedrukt op volgorde van
opnamedatum en de meest recente eerst.
Het aantal
benodigde vellen
4
Aantal exemplaren
Druk af.
Druk op de knop p om te beginnen met afdrukken.
Druk op de knop v om het afdrukken te annuleren.
15
Afgedrukte foto's bewaren
Wanneer beide randen van een afdruk perforaties bevatten, kunt u deze
verwijderen door de randen om te vouwen.
Gebruik een pen op oliebasis om te schrijven op afdrukken.
Voorkom verkleuring en berg de afgedrukte foto's niet op op een plaats
met een temperatuur boven 40 °C, op een vochtige of stofige plaats of in
direct zonlicht.
Vermijd de volgende handelingen, die kunnen leiden tot kleurverandering,
kleurvervaging of kleurvervloeiing: Plakband op een afdrukoppervlak
plakken, afdrukoppervlakken in contact laten komen met vinyl of plastic, alcohol of andere vlambare
vloeistoffen in contact laten komen met het afdrukoppervlak of afdrukoppervlakken gedurende een lange
tijd in contact laten komen met andere oppervlakten of objecten.
Als u prints wilt bewaren in een album, kiest u een album met foto-omslagen die zijn gemaakt van nylon,
polypropyleen of cellofaan.
De kleuren kunnen na verloop van tijd veranderen, afhankelijk van de condities waaronder u de afdrukken
bewaart. Canon aanvaardt geen verantwoordelijkheid voor kleurveranderingen.
Reinigen na afdrukken
Nadat het afdrukken is voltooid, volgt u de stappen hieronder voor het schoonmaken en opbergen van
de SELPHY.
Schakel de SELPHY uit (p. 11) en verwijder de geheugenkaart of het USB-lashgeheugen.
Verlaag het scherm (LCD-scherm) volledig voor u het apparaat opbergt.
Haal het netsnoer uit het stopcontact en de stekker van de adapter uit de SELPHY.
Als de compacte voedingsadapter heet is, wacht u tot deze helemaal is afgekoeld voordat u de adapter
opbergt.
Verwijder papiercassettes en sluit de klep van de behuizing van de papiercassette. Laat het overgebleven
papier in de cassette zitten en berg de papiercassette op een donkere plaats op en zorg dat deze niet in
aanraking komt met stof.
Laat de inktcassette in de SELPHY.
Berg de SELPHY horizontaal op een donkere plaats op en zorg dat deze niet in aanraking komt met stof.
Als u de SELPHY niet gebruikt, zorgt u ervoor dat u de printer opbergt met het scherm (LCD-scherm)
volledig verlaagd.
Als er stof in de SELPHY komt en aan het papier of de kleureninkt plakt, verslechtert de afdrukkwaliteit.
Als u meerdere inktcassettes hebt, bergt u één op in de SELPHY en de andere in de oorspronkelijk
verpakking of een zak op een donkere plaats en beschermd tegen stof.
Als u nieuwe papier- en inktcassettes opbergt, bewaart u deze in de ongeopende verpakking en op een
donkere plaats.
1
Een reeks beelden afdrukken
U kunt verschillende afdrukfuncties gebruiken, zoals de datum afdrukken of de kleur van een beeld
aanpassen. U hoeft de instellingen niet voor elk beeld te herhalen. Zodra de instellingen zijn opgegeven,
worden deze op alle beelden toegepast.
Instellingen opgeven
1
Het scherm met instellingen weergeven.
Druk op de knop k.
Druk op de knoppen ud om [Print Settings/
Print instellingen] te selecteren en druk vervolgens
op de knop o.
2
Selecteer het item en wijzig de instellingen.
Druk op de knoppen ud om een item te selecteren.
Druk op de knoppen l r om de instellingen te wijzigen
en druk vervolgens op de knop v om de instelling te
voltooien.
Door nogmaals op de knop v te drukken wordt het
beeldweergavescherm hersteld.
Zie p. 18 – 21 voor informatie over elke instelling.
3
Druk af.
Selecteer een beeld dat u wilt afdrukken (p. 13) en het
aantal afdrukken (p. 13) en druk op de knop p om af
te drukken.
1
Afdrukken met datum (Datum)
U kunt de opnamedatum afdrukken die is
vastgelegd door de digitale camera.
Uit (Standaardinstelling) /
Aan
08/08/2010
Als u de SELPHY uitschakelt, wordt de instelling [
Off/Uit] hersteld.
Omdat de datum die wordt afgedrukt, de opnamedatum van de digitale camera is, kan deze niet worden
aangepast met de SELPHY.
U kunt de stijl van de afgedrukte datum wijzigen in [Date Format/Datum notatie] (p. 21).
De datum kan niet worden afgedrukt als [
Index], [
ID Photo/ID Foto] of [
Shufle] is geselecteerd
in [Page Layout/Pagina-indeling] (p. 19).
De beste resultaten behalen met automatische correctie (Optimalisatie beeld)
SELPHY corrigeert de beeldkwaliteit automatisch
voor een optimale beeldkwaliteit.
Uit /
Aan (Standaardinstelling)
Sommige beelden worden wellicht niet correct aangepast.
Als u de SELPHY uitschakelt, wordt de instelling [ On/Aan] hersteld.
Als [Page Layout/Pagina-indeling] (p. 19) is ingesteld op [
Index], wordt [Image Optimize/
Optimal. beeld] niet toegepast.
De mate van correctie kan verschillen afhankelijk van de pagina-indeling en het papierformaat.
Rode ogen corrigeren en afdrukken (Correctie rode ogen)
Beelden met rode ogen corrigeren.
Uit (Standaardinstelling) /
Aan
Het is mogelijk dat andere delen dan de ogen worden gecorrigeerd. Stel [Correct Red-Eye/Corr. rode ogen]
alleen in op [
On/Aan] als u beelden met rode ogen afdrukt.
Als de SELPHY wordt uitgeschakeld of als de geheugenkaart wordt verwijderd, wordt de optie weer
Off/Uit].
ingesteld op [
Rode ogen worden mogelijk niet automatisch gedetecteerd of niet optimaal gecorrigeerd wanneer
gezichten zeer klein, groot, donker of licht zijn in verhouding tot het gehele beeld, wanneer gezichten
opzij gedraaid of diagonaal staan of gedeeltelijk verborgen zijn.
Correctie van rode ogen is niet beschikbaar als [
2-up/2-plus], [
4-up/4-plus], [
8-up/8-plus] of
[
Index] is geselecteerd in [Page Layout/Pagina-indeling] (p. 19).
Als [ Sepia] of [ B/W/Zwart/Wit] is geselecteerd in [My Colors] (p. 20), wordt de correctie van rode
ogen niet toegepast.
De mate van correctie kan verschillen afhankelijk van de pagina-indeling en het papierformaat.
1
Een indeling kiezen en afdrukken (Pagina-indeling)
U kunt het aantal beelden instellen dat u op één
vel papier wilt afdrukken. Het aantal beelden dat
u hebt opgegeven (p. 13) wordt afgedrukt in de
geselecteerde indeling.
1-up/1-plus
Hiermee drukt u één beeld af op een
(Standaardinstelling) volledig vel
2-up/2-plus
Hiermee drukt u twee beelden af op
een vel
4-up/4-plus
Hiermee drukt u vier beelden af op
een vel
8-up/8-plus*
Hiermee drukt u acht beelden af op
een vel
* Stel de indeling in op [
gebruikt (p. 2).
Index
ID Photo/
ID Foto
Shufle
Afdrukken als index
Hiermee drukt u pasfoto's af op
een vel
Rangschikt automatisch een reeks
beelden om af te drukken op één
vel (p. 20)
8-up/8-plus] wanneer u een set met inktcassette/label KC-18IL (vellen met etiketten)
Deze instellingen worden bewaard, ook als de SELPHY wordt uitgeschakeld of als de geheugenkaart
uit de sleuf wordt verwijderd.
De positie van het beeld kan niet worden opgegeven.
Afhankelijk van de geselecteerde indeling worden de instellingen van [Date/Datum] (p. 18), [Image
Optimize/Optimal. beeld] (p. 18), [Correct Red-Eye/Corr. rode ogen] (p. 18), [Borders/Randen] (p. 20),
[Smooth Skin/Gave huid] (p. 21) of [Brightness/Helderheid] (p. 21) mogelijk niet toegepast.
Als u [Print All Images/Alles afdrukken] (p. 15) selecteert in [
Index], kunt u alle beelden op
de geheugenkaart afdrukken als een index van miniaturen.
Een pasfoto afdrukken (ID Foto)
Hiermee drukt u twee pasfoto's af drie verschillende
formaten met een totaal van zes foto's op één vel,
zoals links wordt afgebeeld.
U kunt afdrukken op papier in L-formaat of
briefkaartformaat (p. 2).
Papier
Afbeeldingsformaat
L-formaat
45 x 35 mm
40 x 30 mm
30 x 24 mm
Briefkaartformaat
60 x 51 mm
45 x 35 mm
40 x 30 mm
De pasfoto wordt mogelijk niet oficieel geaccepteerd, afhankelijk van de instelling waarvoor deze nodig is.
Neem contact op met de desbetreffende instelling voor details.
1
Beelden in verschillende formaten rangschikken (Shufle)
Met Shufle kunt u automatisch een reeks beelden in
verschillende formaten rangschikken voor afdrukken.
Een groep van maximaal 8 beelden of een groep van
maximaal 20 beelden kan op één vel worden afgedrukt.
U kunt afdrukken op papier in L-formaat of
briefkaartformaat (p. 2).
In "Instellingen opgeven" (p. 17) drukt u op de
knoppen ud om [Page Layout/Pagina-indeling]
te selecteren in het scherm in stap 2. Druk op de
knoppen l r om [Shufle] te selecteren en druk
vervolgens op de knop o.
Wanneer het scherm dat links wordt afgebeeld,
verschijnt, drukt u op de knoppen ud om een optie
te selecteren.
Druk op de knoppen l r om de instellingen te
wijzigen en druk vervolgens op de knop v om de
instelling te voltooien.
Door tweemaal op de knop v te drukken wordt het
beeldweergavescherm hersteld.
De positie van het beeld kan niet worden opgegeven.
Als u [20] selecteert in [Max. Images/Max. beelden], kan het enige tijd duren voordat het afdrukken start.
Afdrukken met of zonder randen (Randen)
Beelden instellen voor afdrukken met of zonder rand.
Randloos (Standaardinstelling) /
Randen
Als u de SELPHY uitschakelt, wordt de instelling [
Borderless/Randloos] hersteld.
Als u [
8-up/8-plus] selecteert wanneer u afdrukt op papier van kaartformaat (p. 2), worden de beelden
Bordered/Randen] is geselecteerd in [Page Layout/Pagina-indeling]
afgedrukt zonder randen, zelfs als [
(p. 19).
De kleurtoon en afdrukken wijzigen (My Colors)
U kunt de kleuren in uw beelden aanpassen of uw beelden afdrukken in sepiatinten of zwart-wit.
Off/Uit
(Standaardinstelling)
—
Positive Film/
Diailm
Dit geeft intense, maar natuurlijk
uitziende kleuren, zoals bij een
diailm
Vivid/Levendig
Versterkt het contrast en de
kleurverzadiging voor een
levendige impressie
Sepia
Wijzigt de kleurtoon van het beeld
in sepia
Neutral/Neutraal
Verzacht het contrast en de
kleurverzadiging voor neutrale tinten
B/W/Zwart/Wit
Zwart-wit
Als u de SELPHY uitschakelt, wordt de instelling [ Off/Uit] hersteld.
Afhankelijk van de instellingen in My Colors, worden de instellingen voor [Correct Red-Eye/Corr.
rode ogen] (p. 18) mogelijk niet toegepast.
0
De huid gaaf maken op afdrukken (Gave huid)
Met dit effect lijkt de huid gaver en mooier op de afgedrukte beelden.
Uit (Standaardinstelling) /
Aan
Als het afdrukken is voltooid en u de SELPHY uitschakelt en de geheugenkaart verwijdert, wordt de
instelling [ Off/Uit] hersteld.
De correctie wordt mogelijk ook toegepast op andere gebieden dan de huid en zo tot onverwachte
resultaten leiden.
Als [Page Layout/Pagina-indeling] (p. 19) is ingesteld op [
Index], wordt [Smooth Skin/Gave huid] niet
toegepast.
De helderheid aanpassen (Helderheid)
U kunt de helderheid van een beeld aanpassen
in stappen van ±3.
Hoe groter de waarde + is, des te helderder
wordt het beeld. Hoe groter de waarde - is,
des te donkerder wordt het beeld.
Als u de SELPHY uitschakelt, wordt de instelling [0] hersteld.
[Brightness/Helderheid] is niet beschikbaar als [
Index] is geselecteerd in [Page Layout/
Pagina-indeling] (p. 19).
De datumnotatie wijzigen (Datum notatie)
U kunt de notatie van de afgedrukte datum
wijzigen (p. 18).
mm/dd/jj (Standaardinstelling), dd/mm/jj, jj/mm/dd
08/08/2010
2010/08/08
Deze instelling wordt bewaard, ook als de SELPHY wordt uitgeschakeld of als de geheugenkaart uit de
sleuf wordt verwijderd.
1
Afdrukken vanaf uw computer
Als u uw computer aansluit op de SELPHY en de bijgeleverde software gebruikt, kunt u alle beelden tegelijk
weergeven en verschillende afdrukfuncties gebruiken die niet alleen met de SELPHY kunnen worden
gebruikt. Als u een onervaren computergebruiker bent, kunt u eenvoudig afdrukken door de gesproken
instructies te volgen.
Selecteer uw favoriete beelden in de index en druk deze af
U kunt beelden die u wilt afdrukken in een index selecteren en tegelijkertijd
afdrukken.
Afdrukken met versieringen
U kunt kaders of postzegels toevoegen aan uw beelden en afdrukken. U kunt
ook tekst toevoegen aan uw beelden en afdrukken.
Kalenders afdrukken
U kunt kalenders toevoegen aan uw afdrukken.
Systeemvereisten
Windows
Macintosh
Besturingssysteem
Windows 7
Windows Vista Service Pack 1, Service Pack 2
Windows XP Service Pack 3
Coniguratie
De computer waarop een van de bovenstaande besturingssystemen is geïnstalleerd, moet
beschikken over ingebouwde USB-poorten.
CPU
Pentium 1,3 GHz of hoger
PowerPC G4/G5 of Intel processor
RAM
Windows 7 (64 bits): 2 GB of meer
Windows 7 (32 bits), Vista (64 bits, 32 bits):
1 GB of meer
Windows XP: 512 MB of meer
Mac OS X v10.4 – v10.5: 512 MB of meer
Mac OS X v10.6: 1 GB of meer
Interface
USB
Beschikbare
schijfruimte
120 MB of meer*
140 MB of meer
Beeldscherm
1.024 x 768 pixels of meer
1.024 x 768 pixels of meer
Mac OS X v10.4 – v10.6
* Voor Windows XP moet Microsoft .NET Framework 2.0 (max. 280 MB) zijn geïnstalleerd. De installatie kan enige
tijd duren afhankelijk van de capaciteiten van uw computer.
Software installeren en opstarten
Windows Vista en Mac OS X 10.5 worden gebruikt voor deze uitleg.
Items om voor te bereiden
Computer
Meegeleverde cd-rom (Cd COMPACT PHOTO PRINTER Solution Disk) (p. 2)
Een gewone USB-kabel van maximaal 2,5 m (voor de SELPHY-aansluiting is een connector van
type B vereist).
1
Installeer de software.
Windows
Plaats de cd-rom in het cd-romstation van de computer
en klik op het pictogram [Easy Installation/Eenvoudige
installatie] wanneer het scherm links wordt weergegeven.
Volg de instructies op het scherm om verder te gaan.
Wanneer het venster voor Gebruikersaccountbeheer
wordt weergegeven, volgt u de instructies op het scherm
om verder te gaan.
Ga verder met de installatie om het venster aan de
linkerkant weer te geven.
Macintosh
Plaats de cd-rom in het cd-romstation van de computer
en dubbelklik op
.
Wanneer het linkervenster wordt weergegeven, klikt u op
[Install/Installeren] en volgt u de instructies op het scherm
om verder te gaan.
Wanneer de installatie gereed is, klikt u op [Finish/
Voltooien] om de computer opnieuw op te starten en
de installatie te voltooien.
2
Bereid de SELPHY voor.
Schakel de SELPHY uit en verwijder de geheugenkaart of
het USB-lashgeheugen.
Plaats een inktcassette en een papiercassette met papier
in de SELPHY (p. 8 – 10).
3
Sluit de SELPHY aan op de computer.
3
Gebruik de USB-kabel om de SELPHY aan te sluiten op
de computer.
Raadpleeg de gebruikershandleiding bij de kabel of de
computer voor bedieningsinstructies.
Gewone USB-kabel
Schakel de SELPHY in.
4
Druk op de knop q om de SELPHY in te schakelen.
Windows
Wanneer de installatie gereed is, klikt u op [Restart/
Opnieuw opstarten] om de computer opnieuw op te
starten en de installatie te voltooien.
Bevestig dat de software correct is gestart.
5
De software start en het scherm aan de linkerkant
verschijnt wanneer er verbinding is gemaakt tussen de
SELPHY en de computer.
Voer stap 2 tot en met 4 uit om de software automatisch
op te starten wanneer u het apparaat weer wilt gebruiken.
Windows
Als het scherm bij stap 5 niet verschijnt, selecteert u in het menu [Start] r [All Programs/Alle
programma's] r [Canon Utilities] r [SELPHY Photo Print] r [SELPHY Photo Print].
Macintosh
Als het scherm bij stap 5 niet verschijnt, volgt u de stappen hieronder om de printer te
registreren. Nadat u op [ ] hebt geklikt in het menu, klikt u op [System Preferences/
Systeemvoorkeuren] en vervolgens op [Print & Fax/Afdrukken en faxen] om het venster [Print &
Fax/Afdrukken en faxen] te openen. Klik op [+] om [CP800] te selecteren in het pop-upvenster
en klik op [Add/Toevoegen].
Als uw printer is geregistreerd, klikt u op [SELPHY Photo Print] in het Dock (de balk onder aan
het scherm). Vervolgens verschijnt het scherm bij stap 5.
Als de printer via een USB-hub is aangesloten op de computer, werkt de SELPHY mogelijk niet goed.
De SELPHY werkt misschien niet goed als er andere USB-apparaten (uitgezonderd een USB-muis of
een USB-toetsenbord) tegelijk met de printer worden gebruikt. Koppel andere USB-apparaten los van
uw computer en sluit de SELPHY vervolgens weer aan.
Zet de computer niet in de modus Stand-by (of de slaapstand) terwijl de SELPHY is aangesloten op een
USB-poort van de computer. Als u dit per ongeluk toch doet, haalt u de computer uit de modus Stand-by
zonder de USB-kabel los te maken.
Raadpleeg de handleiding die is meegeleverd met de computer voor informatie over het activeren van
de computer.
Software gebruiken voor afdrukken
Gebruik de geïnstalleerde software (SELPHY Photo Print) om beelden vanaf de computer af te drukken.
De functie [Simple print/Eenvoudig afdrukken] wordt in dit gedeelte uitgelegd. Met deze functie kunt
u alle beelden tegelijk zien en de beelden selecteren die u wilt afdrukken. Als de computer beschikt over
luidsprekers, moet u het volume zo instellen dat u de stembegeleiding voor de noodzakelijke bewerkingen
kunt horen.
Open het afdrukmenu.
1
Klik op [Print menu/Menu Afdrukken].
Als de voorbereidingen voor afdrukken niet zijn voltooid
(papiercassette en inktcassette geplaatst), kunt
u niet op [Print menu/Menu Afdrukken] klikken. Volg
de stembegeleiding of aanwijzingen op het scherm
om de noodzakelijke handelingen uit te voeren.
Selecteer een afdrukmethode.
2
Klik op [Simple print/Eenvoudig afdrukken].
U kunt afdrukken maken met kaders, stempels en
tekstballonnen door op [Decoration print/Afdrukken
met versieringen] te klikken.
U kunt afdrukken maken en kalenders toevoegen door
op [Calendar print/Kalender afdrukken] te klikken.
3
U kunt de voorwaarden selecteren
voor de beelden die moeten
worden weergegeven.
Selecteer een beeld.
Beelden worden in een index weergegeven in de map
[My Pictures/Mijn afbeeldingen] in Windows en de map
[Pictures/Afbeeldingen] in Macintosh.
Klik op een beeld om dit te selecteren
voor afdrukken.
De achtergrondkleur wordt gewijzigd en
het beeld wordt ingesteld voor afdrukken.
Gebruik dezelfde procedure om op alle
beelden te klikken die u wilt afdrukken.
Als u nogmaals op een beeld klikt, wordt
de achtergrondkleur weer gewijzigd in
de oorspronkelijke kleur en worden de
instellingen geannuleerd.
Selecteer een beeld en klik op [Next/
Volgende].
U kunt beelden weergeven die zijn opgeslagen in een
andere map door op deze knop te klikken en een map
te selecteren in het scherm dat wordt weergegeven.
5
Selecteer het aantal afdrukken.
4
Selecteer het aantal kopieën voor elk beeld.
Klik op [Print/Afdrukken] om te starten met afdrukken
in Windows.
Klik op [Print menu/Menu Afdrukken] en vervolgens
op [Print/Afdrukken] in het scherm dat verschijnt in
Macintosh.
Druk op de knoppen - of + om het
aantal afdrukken in te stellen.
Beëindig het programma.
5
Windows
Wanneer het afdrukken is voltooid, klikt u op
in de
rechterbovenhoek van het scherm.
Macintosh
Wanneer het afdrukken is voltooid, klikt u op
in de
linkerbovenhoek van het scherm.
Stembegeleiding uitschakelen
De stembegeleiding wordt mogelijk niet goed afgespeeld op sommige computers. Als de
stembegeleiding moeilijk te horen is, volgt u de volgende stappen om de stembegeleiding
uit te schakelen voordat u de software gaat gebruiken.
Stembegeleiding uitschakelen
Selecteer het keuzerondje [Off/Uit] in het scherm van
stap 1 in "Software gebruiken voor afdrukken" (p. 25).
De stembegeleiding wordt uitgeschakeld.
Afdrukken vanaf uw digitale camera
U kunt beelden selecteren en afdrukken vanaf een digitale camera met PictBridge-ondersteuning.
Er wordt een compacte digitale Canon-camera gebruikt als voorbeeld om de afdrukmethode uit te leggen.
Raadpleeg de gebruikershandleiding van uw digitale camera als de bewerkingen anders zijn bij de digitale
camera die u gebruikt.
1
Controleer of er geen geheugenkaart in de
SELPHY is geplaatst en dat de SELPHY niet
op een computer is aangesloten.
2
Sluit de SELPHY aan op de digitale camera
met de interfacekabel (USB-kabel) die bij de
digitale camera is geleverd.
3
Schakel eerst de SELPHY in en vervolgens
de digitale camera en speel de beelden af
op de digitale camera.
Afhankelijk van de digitale camera die u gebruikt, verschijnt
mogelijk
4
op het scherm van de digitale camera.
Voer de noodzakelijke handelingen uit op uw
digitale camera om een beeld te selecteren
voor afdrukken.
Gebruik de digitale camera om het afdrukken te starten.
Het afdrukken begint.
Nadat het afdrukken is voltooid, schakelt u de SELPHY
en de digitale camera uit en koppelt u de kabel los.
U kunt het afdrukken niet stoppen met de knop v. Gebruik de digitale camera om het afdrukken te stoppen.
PictBridge is een standaard die is vastgesteld door de CIPA (Camera & Imaging Products Association).
Hiermee kunt u beelden die met een digitale camera of videocamera, ongeacht de fabrikant of het model,
zijn gemaakt, rechtstreeks afdrukken op een printer zonder een computer te gebruiken.
Beelden afdrukken met op de digitale camera
opgegeven instellingen (DPOF print)
U kunt op uw digitale camera afdrukinstellingen opgeven en de gewenste beelden selecteren en deze dan
allemaal tegelijk afdrukken. Raadpleeg de gebruikershandleiding van de digitale camera voor meer informatie.
Plaats een geheugenkaart met de DPOF-
1
instellingen in de juiste geheugenkaartsleuf.
Op het scherm verschijnt [DPOF images remain Print
images?/DPOF beelden resterend Print beelden?].
Labelkant
2
3
Druk op de knop o.
Controleer de instellingen.
"Afdruktype" dat is ingesteld met de digitale camera
: Index
: Standaard
Het aantal benodigde vellen
[Date/Datum] en [File No.], ingesteld met de digitale camera
4
Druk af.
Druk op de knop p om te beginnen met afdrukken.
De datum en het bestandsnummer zijn de DPOF-instellingen van de digitale camera (deze instellingen
kunnen niet worden gewijzigd met de SELPHY).
Als op een digitale camera van het merk Canon [Print Type/Afdruktype] is ingesteld op [Standard/Standaard],
worden de instellingen toegepast die zijn gemaakt in "Een reeks beelden afdrukken" (p. 17 – 21).
Het scherm in stap 3 kan ook worden weergegeven wanneer u op de knop k drukt en [DPOF Print/DPOF
print] selecteert en vervolgens op de knop o drukt. De optie [DPOF Print/DPOF print] verschijnt alleen
als er een geheugenkaart is geplaatst met DPOF-gegevens die zijn ingesteld met de digitale camera.
De batterij gebruiken
Gebruik de batterij NB-CP2L (afzonderlijk verkrijgbaar) voor het afdrukken van beelden op locaties zonder
stopcontact.
Met een volledig opgeladen batterij kunt u ongeveer 54 vellen* papier van briefkaartformaat afdrukken.
* Het aantal mogelijke afdrukken is gebaseerd op testnormen van Canon en kan verschillen afhankelijk
van de afdrukomstandigheden.
De batterij installeren
Verwijder de batterijklep.
1
Schuif de vergrendeling van de klep en houd deze in deze
stand (). Verwijder vervolgens de klep ().
Ventilatieopeningen
Verwijder het dopje van de batterijaansluiting.
2
Plaats de batterij.
3
Plaats het lipje () en druk op de batterij () tot deze
vastklikt.
De batterij opladen
Sluit de SELPHY aan (p. 10).
Het opladen wordt gestart en
verschijnt op het
scherm.
Het opladen is voltooid na ongeveer 4 uur en
verdwijnt.
Als u op de knop q drukt tijdens het opladen van de
batterij (p. 11), kan de SELPHY worden gebruikt. Het opladen
wordt echter gestopt. Als u de SELPHY uitschakelt (p. 11),
weergegeven en wordt het opladen hervat.
wordt
Raadpleeg de gebruikershandleiding van de batterij voor informatie over waarschuwingen met
betrekking tot de batterij.
Als
wordt weergegeven en u 3 seconden of langer op een andere knop dan q drukt,
verdwijnt
. Als het scherm is uitgeschakeld terwijl de batterij oplaadt en u op een andere
knop drukt dan q, wordt
na ongeveer 10 seconden weergegeven.
Als de SELPHY gedurende vijf minuten niet wordt gebruikt, wordt deze automatisch uitgeschakeld
om energie te besparen.
Als een rode
verschijnt, is de batterij leeg. Koop een nieuwe batterij.
Afdrukken vanaf uw mobiele telefoon
Gebruik de Bluetooth-unit BU-30 (afzonderlijk verkrijgbaar) voor het draadloos afdrukken van beelden die met
een mobiele telefoon met Bluetooth zijn gemaakt. Raadpleeg de handleiding van uw mobiele telefoon voor
informatie over het gebruik van de mobiele telefoon of afdrukmethoden via Bluetooth.
Controleer of er geen geheugenkaart in de
1
SELPHY is geplaatst en dat de SELPHY niet
op een computer is aangesloten.
Plaats de Bluetooth-unit.
2
Verwijder het dopje van de BU-30 en plaats deze zoals
weergegeven.
Schakel de SELPHY in (p. 11).
Breng beelden over van de mobiele telefoon
3
naar de SELPHY.
Het lampje van de Bluetooth-unit knippert blauw tijdens
Het afdrukken begint wanneer de gegevensoverdracht is
de overdracht.
voltooid.
Tot ongeveer 10 m
Tijdens de overdacht knippert het blauwe lampje van de Bluetooth-unit. Als de overdracht wordt
onderbroken, stopt de unit met knipperen. Volg de instructies die op uw mobiele telefoon worden
weergegeven en probeer het nogmaals.
In de volgende omstandigheden kan de overdracht vertragen of mislukken, zelfs binnen een bereik van 10 m:
- Er is een obstakel tussen de Bluetooth-unit en de mobiele telefoon
- Er is elektromagnetische interferentie van magnetische velden, statische elektriciteit of radiogolven in
de buurt
De maximale grootte voor het overdragen van een bestand is 2 – 3 MB (verschilt per mobiele telefoon).
De tijd van de gegevensoverdracht neemt toe naarmate de bestanden groter zijn. Het duurt mogelijk ook
langer voordat het afdrukken start.
Beelden die zijn opgeslagen op de geheugenkaart kunnen mogelijk niet worden afgedrukt, afhankelijk
van het model van uw mobiele telefoon.
Afhankelijk van de set met kleureninktcassette/papier (p. 2) die u gebruikt, worden de beelden mogelijk
afgedrukt zonder dat de randen zijn afgesneden.
Selecteer Canon CP800 (XX:XX:XX) (X staat voor één cijfer) wanneer u een doelapparaatnaam selecteert
op uw mobiele telefoon.
U kunt geen draadloze verbinding tot stand brengen tussen een computer en de SELPHY.
Films, e-mail, adresboeken of beelden die aan een e-mail zijn gekoppeld of zijn gedownload van internet,
kunnen niet worden afgedrukt.
De SELPHY stelt automatisch de afdrukstand in.
30
Problemen oplossen
Als u denkt dat er een probleem is met de SELPHY, moet u eerst het volgende controleren. Als de
items hieronder het probleem niet oplossen, kunt u contact opnemen met een van de helpdesks voor
klantenondersteuning van Canon die worden aangegeven op de bijgeleverde lijst met klantenondersteuning.
Stroom
Het apparaat gaat niet aan
• Zorg ervoor dat de stekker goed is aangesloten (p. 10).
• Houd de knop q ingedrukt tot het startscherm wordt weergegeven op het scherm (p. 11).
• Als u een batterij (afzonderlijk verkrijgbaar) gebruikt, moet deze volledig opgeladen zijn (p. 29).
Afdrukproblemen
Ik kan niet afdrukken
• Controleer of de SELPHY is ingeschakeld (p. 11).
• Controleer of de inktcassette en papiercassette correct zijn geplaatst (p. 10).
• Wanneer de inkt op is, moet u de inktcassette vervangen door een nieuwe. Wanneer het papier op is,
moet u de papiercassette bijvullen met nieuw papier (p. 14).
• Controleer of u de juiste combinatie van papier, papiercassette en inktcassette gebruikt (p. 8).
• Sluit de SELPHY op slechts één apparaat tegelijk aan. Als de SELPHY tegelijkertijd op een digitale
camera en computer is aangesloten en er een geheugenkaart is geplaatst, kunt u mogelijk niet correct
afdrukken.
• Zorg ervoor dat het inktvel niet slap hangt (p. 8).
• Zorg ervoor dat u het juiste papier gebruikt (p. 9).
• Afhankelijk van de temperatuur in de ruimte kan de SELPHY oververhit raken en tijdelijk niet langer
werken. Dit is dus geen storing. Wacht totdat de temperatuur daalt en het afdrukken wordt hervat. Als de
SELPHY is aangesloten op een computer, verschijnt er een bericht op het computerscherm. Annuleer het
afdrukken niet. Wacht tot het afdrukken wordt hervat.
Ik kan geen beelden weergeven of afdrukken van een geheugenkaart of USB-lashgeheugen
• Zorg ervoor dat de geheugenkaart helemaal en in de juiste sleuf is geplaatst met het label naar boven
(p. 12, 13).
• Zorg ervoor dat het USB-lashgeheugen helemaal en in de juiste richting is geplaatst (p. 14).
• Controleer of u een ondersteund beeldtype gebruikt (p. 12).
• Controleer of een geheugenkaart waarvoor een adapter nodig is, eerst in de adapter is geplaatst voordat
u de adapter in de kaartsleuf stopt (p. 12).
Afdrukken vanaf digitale camera's
• Controleer of de digitale camera PictBridge ondersteunt (p. 27).
• Controleer of de SELPHY en de digitale camera correct zijn aangesloten (p. 27).
• Controleer of de batterij of batterijen in uw digitale camera niet leeg is of zijn. Als een batterij bijna leeg is,
vervangt u deze door een volledig opgeladen of nieuwe batterij.
Afdrukken vanaf computers
• Controleer of u de software volgens de juiste procedure hebt geïnstalleerd (p. 23).
• Controleer of de SELPHY direct op een poort op de computer is aangesloten met de USB-kabel (p. 24).
• Problemen die zich uitsluitend in Windows voordoen: Controleer of de printer niet ofline is.
Als dit het geval is, klikt u met de rechtermuisknop op het printerpictogram en annuleert u de oflineinstelling.
• Problemen die zich uitsluitend op Macintosh-computers voordoen: Controleer of de SELPHY is
geregistreerd op de printerlijst (p. 24).
De datum wordt niet afgedrukt
Afdrukken vanaf geheugenkaarten of USB-lashgeheugens
• Controleer of de optie voor het afdrukken van de datum is ingesteld (p. 28).
Als u DPOF print gebruikt, worden de instellingen voor het afdrukken van de datum gebruikt die op de
digitale camera zijn ingesteld.
31
Afdrukken vanaf mobiele telefoons
• De datum kan niet worden afgedrukt op beelden die vanaf een mobiele telefoon zijn verzonden (p. 30).
Afdrukken vanaf digitale camera's
• Controleer of de datuminstelling op uw digitale camera is ingesteld op [On/Aan]. Als de instelling
[Default/Standaard] is gekozen, worden de instellingen voor het afdrukken van de datum gebruikt
die op de SELPHY zijn ingesteld.
Kan geen schone afdrukken maken
• Controleer of het inktvel en het papier niet stofig zijn.
• Controleer of er geen stof binnenin de SELPHY zit (p. 34).
• Controleer of er geen condensvorming is binnenin de SELPHY (p. 34).
• Controleer of de SELPHY niet in de buurt van een apparaat met elektromagnetische golven of een sterk
magnetisch veld staat (p. 5).
Kleuren op het computerscherm en de afdruk zijn verschillend
• De methoden voor het genereren van kleur kunnen verschillen bij computerschermen en printers.
Bovendien kan het verschil te wijten zijn aan de omgeving waarin het scherm wordt bekeken
(kleur en lichtsterkte) of aan de instellingen voor kleuraanpassing van het scherm.
Als ik een actieve afdrukopdracht vanaf de computer annuleer, wordt de opdracht nog een keer
uitgevoerd wanneer ik verder ga met afdrukken
• Wanneer u op een Macintosh na een annulering verdergaat met afdrukken, wordt een beeld dat al is
afgedrukt soms opnieuw afgedrukt als het afdrukken wordt hervat.
Papierproblemen
Het papier past niet in de cassette
• Controleer of het papierformaat overeenstemt met het formaat van de papiercassette (p. 2).
Het papier wordt niet goed doorgevoerd/Het papier loopt vaak vast
• Controleer of het papier en de papiercassette goed zijn geplaatst (p. 8, 10).
• Controleer of er minder dan 19 vellen in de cassette zitten.
• Controleer of er niet 19 of meer vellen op de buitenste klep van de papiercassette zitten.
• Zorg ervoor dat u het juiste papier gebruikt (p. 9).
Kan het opgegeven aantal afdrukken niet afdrukken/Er is papier over
• Er wordt inkt verbruikt als een afdruk die wordt uitgevoerd, wordt geannuleerd of als aan het inktvel wordt
getrokken. Als het papier op raakt tijdens het afdrukken van veel afbeeldingen, moet u de inktcassette
niet verwijderen want hierdoor wordt inkt verbruikt. Vul het papier aan zonder de inktcassette te
verwijderen.
Het papier is vastgelopen
• Als het papier uit de voor- of de achterzijde steekt (sleuf voor papieruitvoer) (p. 6) van de SELPHY,
trekt u voorzichtig aan het papier om dit te verwijderen. Als voorzichtig trekken niet genoeg is om het
papier te verwijderen, moet u geen kracht gebruiken om het papier eruit te trekken. Schakel de printer
herhaaldelijk uit en weer in totdat het papier wordt uitgevoerd.
Foutberichten
Als er een probleem is met de SELPHY, verschijnt er op het scherm een bericht. Als er bij de foutmelding een
mogelijke oplossing staat, volgt u de instructies op het scherm. Als er geen oplossing wordt vermeld, raadpleegt
u "Problemen oplossen" (p. 31).
Als de items hieronder het probleem niet oplossen, kunt u contact opnemen met een van de helpdesks voor
klantenondersteuning van Canon die worden aangegeven op de bijgeleverde lijst met klantenondersteuning.
Als zich een probleem voordoet terwijl de SELPHY is aangesloten op een digitale camera, wordt mogelijk
een foutbericht weergegeven op het scherm van de digitale camera.
3
Speciicaties
SELPHY CP800
Printmethode
Kleurtransmissie door warmtesublimatie (met overcoating)
Resolutie/Kleurvoorstelling
300 x 300 dpi
YMC (256 tinten per kleur, 16,77 miljoen kleuren per stip (max.))
(Resolutie op basis van de methode voor de gebiedsintensiteit is equivalent aan
een kleurvoorstelling van 4.800 x 4.800 dpi)*1
Afzonderlijke kleureninktcassette (Y/M/C/overcoating)
Inkt
Papier
Afdrukformaat
Briefkaartformaat, L-formaat, kaartformaat (inclusief etiketten op paginaformaat,
vellen met 8 etiketten)
Randloos
Randen
Briefkaartformaat
L-formaat
Kaartformaat
(per etiket)
Afdruksnelheid*2
100,0 x 148,0 mm
91,4 x 121,9 mm
89,0 x 119,0 mm
79,2 x 105,3 mm
54,0 x 86,0 mm
50,0 x 66,7 mm
22,0 x 17,3 mm
Afdrukken vanaf geheugenkaarten/USB-lashgeheugens/Aangesloten op
camera (PictBridge)
Briefkaartformaat
L-formaat
Kaartformaat
Invoersysteem
Ongeveer 47 sec.
Ongeveer 39 sec.
Ongeveer 24 sec.
Automatische papierinvoer vanuit papiercassette
Uitvoersysteem
Automatische papieruitvoer boven op papiercassette
Scherm
Kantelbaar, 6,2 cm (2,5 inch), TFT LCD-kleurenscherm
Interface
USB
Draadloos
Geheugenkaarten
USB-lashgeheugen
Bedrijfstemperaturen
Luchtvochtigheid
Voeding
Stroomverbruik
Afmetingen
Gewicht (alleen printer)
Aansluiten op een PictBridge-apparaat: USB-compatibele connector type A
Aansluiten op een computer: USB-compatibele connector type B
Bluetooth*3
CF-kaart (CompactFlash), Microdrive, xD-Picture-kaart*4, SD-geheugenkaart,
SDHC-geheugenkaart, SDXC-geheugenkaart, MultiMediaCard, MMCplus-kaart,
HC MMCplus-kaart, miniSD-geheugenkaart*4, miniSDHC-geheugenkaart*4, microSDgeheugenkaart*4, microSDHC-geheugenkaart*4, microSDXC-geheugenkaart*4,
RS-MMC-kaart*4, MMCmobile-kaart*4, MMCmicro-kaart, Memory Stick, Memory
Stick PRO, Memory Stick Duo, Memory Stick PRO Duo, Memory Stick micro*4
Alleen ondersteuning voor FAT/exFAT
5 – 40 °C
20 – 80 %
Compacte voedingsadapter CA-CP200 W
Batterij NB-CP2L (afzonderlijk verkrijgbaar)
60 W of minder (4 W of minder bij stand-by)
177,0 x 134,6 x 68,8 mm
Ongeveer 940 g
*1 De methode voor de gradatie van concentraties die wordt gebruikt door de SELPHY staat maximaal 256 tinten per
kleur die per stip moeten worden voorgesteld. Ter vergelijking: printers die de methode voor de gebiedsintensiteit
gebruiken, stellen tinten voor volgens het aantal stippen die in een gebiedsunit worden afgedrukt. Dit betekent
dat 256 stippen (16 stippen verticaal x 16 stippen horizontaal) nodig zijn om dezelfde 256 tinten van kleur voor
te stellen. De kleurvoorstelling van de SELPHY is daarom equivalent aan een resolutie van 4.800 x 4.800 dpi op
basis van de methode voor de gebiedsintensiteit.
• Gradatie verwijst naar het aantal tinten dat op een afdruk kan worden weergegeven. Zwart en wit heeft bijvoorbeeld
twee gradaties, terwijl de 256 gradaties de grijstinten van wit tot zwart omvatten die kunnen worden weergegeven.
• "dpi" (dots per inch) verwijst naar het aantal dots of stippen die op 1 inch kunnen worden afgedrukt.
2
* Gemeten vanaf begin van gele afdrukbewerking tot uitvoer.
*3 Bluetooth-unit BU-30 (afzonderlijk verkrijgbaar) is vereist.
*4 Afzonderlijke adapter (in de handel verkrijgbaar) is vereist.
33
Compacte voedingsadapter CA-CP200 W
Toelaatbaar nominaal ingangsvermogen
Nominaal uitgangsvermogen
Afmetingen
Bedrijfstemperaturen
Gewicht
100 – 240 V AC (50/60 Hz) 1,5 A (100 V) – 0,75 A (240 V)
24 V DC, 2,2 A
122,0 x 60,0 x 30,5 mm (exclusief netsnoer)
0 – 45 °C
Ongeveer 310 g
Batterij NB-CP2L (afzonderlijk verkrijgbaar)
Type
Oplaadbare lithium-ion-batterij
Nominale spanning
22,2 V DC
Nominaal vermogen
1.200 mAh
Levensduur van batterij (aantal ladingen) Ongeveer 300
Bedrijfstemperaturen
5 – 40 °C
Afmetingen
110,0 x 40,7 x 37,5 mm
Gewicht
Ongeveer 230 g
Alle gegevens zijn gebaseerd op testen die zijn uitgevoerd door Canon.
Specificaties en uiterlijk van de printer kunnen zonder voorafgaande kennisgeving worden gewijzigd.
Als een ENERGY STAR-partner, heeft Canon Inc. vastgesteld dat dit product voldoet aan de
normen van ENERGY STAR voor energie-eficiëntie.
VOORZICHTIG
ONTPLOFFINGSGEVAAR ALS DE BATTERIJ WORDT VERVANGEN DOOR EEN ONJUIST
TYPE BATTERIJ.
HOUD U BIJ HET WEGGOOIEN VAN GEBRUIKTE BATTERIJEN AAN DE LOKALE
VOORSCHRIFTEN HIERVOOR.
Voorzorgsmaatregelen voor bediening
Druk niet hard op de printer. Hierdoor kan het papier vastlopen of het apparaat beschadigd raken.
Voorkom dat er insecticiden of andere vluchtige stoffen (uit spuitbussen) op het apparaat komen.
Zorg er bovendien voor dat de printer niet gedurende lange tijd in aanraking komt met rubber of vinyl.
Hierdoor kan de behuizing beschadigd raken.
Afhankelijk van de temperatuur in de ruimte kan de SELPHY oververhit raken en tijdelijk niet langer
werken. Dit is dus geen storing. Het afdrukken wordt hervat zodra de SELPHY is afgekoeld. Tijdelijke
onderbrekingen verhogen de afdruktijd en vinden meestal plaats wanneer u doorlopend afdrukt, als
een ruimte uitzonderlijk warm is of als de ventilatieopeningen op de achterkant van de SELPHY zijn
geblokkeerd en de interne temperatuur hoog is.
Voorkom condensvorming in de SELPHY bij verplaatsing van een koude naar een warme ruimte,
door de printer in een luchtdichte, afsluitbare plastic zak te doen en op temperatuur te laten komen
voordat u de printer uit de zak haalt. Als er toch condensvorming optreedt in de SELPHY, moet u deze
op kamertemperatuur houden totdat de waterdruppels op natuurlijke wijze verdampen voordat u het
apparaat weer gebruikt.
Als de SELPHY vies wordt, moet u de behuizing afnemen met een zachte, droge doek.
Als er stof of vuil is samengehoopt op de batterijklep of ventilatieopening (p. 6, 29), moet u de
kleureninktcassette verwijderen (p. 14) voordat u deze schoonmaakt. Als er via de ventilatieopeningen
stof in het apparaat komt, drukt de printer mogelijk niet schoon af.
Gebruik nooit vluchtige oplossingen zoals benzine, verfverdunner of een verdund, neutraal oplosmiddel.
Hierdoor kan de behuizing van de printer vervormen of loslaten.
3
Kennisgevingen van handelsmerken
Het SDXC-logo is een handelsmerk van SD-3C, LLC.
Dit apparaat gebruikt de exFAT-technologie met licentie van Microsoft.
De code die wordt gebruikt in deze irmware, is gedeeltelijk gebaseerd op het werk van de
Independent JPEG Group.
Over deze handleiding
Het is verboden om elk willekeurig deel van deze handleiding opnieuw te drukken, te verzenden
of op te slaan in een actief zoeksysteem zonder toestemming van Canon.
Canon behoudt zich het recht voor de inhoud van deze handleiding te allen tijde zonder
voorafgaande kennisgeving te wijzigen.
Afbeeldingen en screenshots in deze handleiding kunnen enigszins afwijken van de daadwerkelijke
apparatuur.
Ongeacht de bovenstaande items kan Canon niet aansprakelijk worden gehouden voor schade
door verkeerde bediening van de producten.
Dit product is ontworpen om uitstekende resultaten te behalen wanneer het wordt gebruikt met
accessoires van Canon. Canon is niet aansprakelijk voor schade aan dit product en/of ongelukken
zoals brand, enzovoort, die zijn veroorzaakt door het niet juist functioneren van accessoires die
niet van Canon zijn (zoals het lekken en/of ontploffen van een batterij). Deze garantie is niet van
toepassing op reparaties die het gevolg zijn van het niet juist functioneren van accessoires die niet van
Canon zijn, hoewel dergelijke reparaties wel kunnen worden aangevraagd om te worden uitgevoerd
tegen betaling.
Uitsluitend bestemd voor de Europese Unie (en EER).
Met deze symbolen wordt aangegeven dat dit product in overeenstemming met
de AEEA-richtlijn (2002/96/EC), de richtlijn 2006/66/EC betreffende batterijen
en accu’s en/of de plaatselijk geldende wetgeving waarin deze richtlijnen zijn
geïmplementeerd, niet bij het normale huisvuil mag worden weggegooid.
Indien onder het hierboven getoonde symbool een chemisch symbool gedrukt staat, geeft dit in
overeenstemming met de richtlijn betreffende batterijen en accu’s aan dat deze batterij of accu een
zwaar metaal bevat (Hg = kwik, Cd = cadmium, Pb = lood) waarvan de concentratie de toepasselijke
drempelwaarde in overeenstemming met de genoemde richtlijn overschrijdt.
Dit product dient te worden ingeleverd bij een hiervoor aangewezen inzamelpunt, bijv. door dit in
te leveren bij een hiertoe erkend verkooppunt bij aankoop van een gelijksoortig product, of bij een
oficiële inzameldienst voor de recycling van elektrische en elektronische apparatuur (EEA) en
batterijen en accu’s. Door de potentieel gevaarlijke stoffen die gewoonlijk gepaard gaan met EEA,
kan onjuiste verwerking van dit type afval mogelijk nadelige gevolgen hebben voor het milieu en de
menselijke gezondheid.
Uw medewerking bij het op juiste wijze weggooien van dit product draagt bij tot effectief gebruik van
natuurlijke bronnen.
Voor verdere informatie over recycling van dit product kunt u contact opnemen met uw plaatselijke
gemeente, afvaldienst, oficiële dienst voor klein chemisch afval of afvalstortplaats, of kunt u terecht
op www.canon-europe.com/environment.
(EER: Noorwegen, IJsland en Liechtenstein)
GEDRUKT IN DE EU
© CANON INC. 2010
35
MEMO
KUVATULOSTIME T
Tulostimen käyttöopas
SUOMI
Lue tämä opas, mukaan lukien ”Turvallisuusohjeet”-osio,
ennen tulostimen käyttämistä.
Säilytä tämä opas myöhempää käyttöä varten.
Pakkauksen sisältö
Tarkista, että tulostimen pakkaus sisältää seuraavat osat. Voit käyttää apuna rastitettavia □-ruutuja.
Jos jokin osa puuttuu, ota yhteyttä jälleenmyyjään, jolta ostit tulostimen.
□ SELPHY-tulostinyksikkö
□ Verkkolaite CA-CP200 W
□ Virtajohto
□ Paperikasetti (postikorttikoko)
□ Paperikasetti (korttikoko)*
PCP-CP300
PCC-CP300
□ CD-levy:
COMPACT PHOTO PRINTER
Solution Disk -levy
□ Tulostimen käyttöopas
(tämä opas)
□ Canonin
takuujärjestelmäkirjanen
* Korttikokoinen paperikasetti ei ehkä sisälly toimitukseen kaikilla alueilla.
Musteet ja paperit (myydään erikseen)
Hanki ennen tulostimen käyttämistä erikseen myytävät värikasetit ja paperisarjat.
Värikasetti- ja paperisarja
Tuotteen nimi
Paperikoko
Värikasetti- ja paperisarja KP-36IP
(postikortti)
Värikasetti- ja paperisarja KP-72IN
(valokuvapaperi)
Mahdollisten
tulosteiden määrä
36
Postikorttikoko
72
Värikasetti- ja paperisarja KP-108IN
(valokuvapaperi)
108
Värikasetti- ja paperisarja KC-36IP
36
Värikasetti- ja tarrasarja KC-18IF
(koko sivun tarrat)
Korttikoko
Värikasetti- ja tarrasarja KC-18IL
(8 tarran arkit)
Värikasetti- ja paperisarja KL-36IP
18
Paperikasetti PCP-CP300
(sisältyy SELPHY-tulostimen
toimitukseen)
Paperikasetti PCC-CP300
18
L-koko
Kaikkia varusteita ei ehkä ole saatavissa kaikilla alueilla.
Tarvittava paperikasetti
36
Paperikasetti PCL-CP300
Lue tämä ensin
Tekijänoikeuksien rikkomista koskeva ilmoitus
Tällä tuotteella tulostetut kuvat on tarkoitettu yksityiseen käyttöön. Älä tulosta kuvia, jotka rikkovat
tekijänoikeuksia, ilman tekijänoikeuksien haltijan ennalta antamaa lupaa.
Takuun rajoitukset
Tämän tuotteen takuu on voimassa vain ostomaassa. Jos ongelmia ilmenee, kun tuotetta käytetään
ulkomailla, palauta tuote ostomaahan ennen kuin haet takuukorvausta Canonin asiakastukipalvelusta.
Nestekidenäyttö (näyttö)
Nestekidenäyttö valmistetaan käyttämällä erittäin tarkkoja valmistustekniikoita. Yli 99,99 %
pikseleistä toimii määritysten mukaisesti. Jotkut pikselit saattavat kuitenkin toisinaan olla pois
toiminnasta tai näkyä punaisina tai mustina pisteinä. Tämä ei vaikuta tulostettuun kuvaan eikä tätä
pidetä toimintahäiriönä.
Nestekidenäytön päällä voi olla ohut muovinen kalvo, joka suojaa näyttöä naarmuuntumiselta
kuljetuksen aikana. Poista tämä kalvo ennen tulostimen käyttämistä.
Tässä oppaassa käytetyt merkinnät
Tästä tulostimesta käytetään nimitystä ”SELPHY-tulostin” tai ”tulostin”.
Tässä tulostimessa käytettäviä erilaisia muistikortteja kutsutaan yhteisnimityksellä ”muistikortit”.
SELPHY-tulostimen painikkeet on merkitty tekstissä kuvakkeilla. Lisätietoja painikkeista on kohdassa
”Hallintapainikkeet” (s. 6).
Näytössä näkyvät tekstit on merkitty [ ]-sulkeisiin (hakasulkeet).
: Huomioon otettavaa
: Lisätietoja
(s. XX) : Viitesivut (”XX” merkitsee sivunumeroa)
Tässä oppaassa oletetaan, että kaikissa toiminnoissa on käytössä oletusasetukset.
Sisällysluettelo
Pakkauksen sisältö _______________________ 2
Musteet ja paperit (myydään erikseen) ________ 2
Lue tämä ensin __________________________ 3
Tässä oppaassa käytetyt merkinnät __________ 3
Turvallisuusohjeet ________________________ 4
SELPHY-tulostimen asentaminen ____________ 5
Tulostimen osat __________________________ 6
Näytössä näkyvät tiedot ___________________ 7
Aloittaminen _____________________________ 8
Näytön kielen asettaminen ________________ 11
Yhteensopivat muistikortit ja muistikorttipaikat _ 12
Tulostettavissa olevat kuvat________________ 12
Kuvien valitseminen ja tulostaminen _________ 13
Kaikkien kuvien tulostaminen ______________ 15
Tulostettujen valokuvien säilyttäminen _______
Tulostimen puhdistaminen tulostuksen jälkeen _
Erilaisten kuvien tulostaminen ______________
Tulostaminen tietokoneesta ________________
Ohjelmiston asentaminen ja käynnistäminen __
Tulostaminen ohjelmiston avulla ____________
Tulostaminen digitaalikamerasta ____________
Tulostaminen digitaalikamerassa määritetyillä
asetuksilla (DPOF-tulostus) ________________
Akun käyttäminen _______________________
Tulostaminen matkapuhelimesta ____________
Vianmääritys ___________________________
Tekniset tiedot __________________________
Käsittelyohjeet __________________________
16
16
17
22
23
25
27
28
29
30
31
33
34
3
Turvallisuusohjeet
Lue alla olevat turvallisuusohjeet ennen tuotteen käyttämistä. Varmista aina, että tuotetta käytetään oikein.
Seuraavilla sivuilla annetut turvallisuusohjeet auttavat ehkäisemään henkilövahingot ja laitteen
vahingoittumisen.
Lue myös huolellisesti käyttämiesi erikseen myytävien lisävarusteiden käyttöoppaat.
Vaara
Ilmaisee vakavan vamman vaaran tai kuolemanvaaran.
Säilytä tämä opas lasten ulottumattomissa.
Virtajohdon kietoutuminen vahingossa lapsen kaulan ympärille voi aiheuttaa tukehtumisen.
Käytä vain suositeltuja virtalähteitä.
Älä yritä purkaa laitetta, muuttaa sitä tai altista sitä kuumuudelle.
Älä pudota laitetta tai altista sitä voimakkaille iskuille.
Älä koske tulostimen sisäosiin tapaturmavaaran takia, jos laite on pudonnut tai muutoin
vahingoittunut.
Lopeta tulostimen käyttö välittömästi, jos tulostimesta tulee savua tai vierasta hajua tai jos se
toimii muutoin epänormaalisti.
Älä käytä laitteen puhdistamiseen orgaanisia liuottimia, kuten alkoholia, puhdistettua bensiiniä tai
ohenninta.
Varo, ettei tuotteeseen joudu vettä (esim. merivettä) tai muita nesteitä.
Varo, ettei tulostimeen joudu nesteitä tai vieraita esineitä.
Se voi aiheuttaa sähköiskun tai tulipalon vaaran.
Jos tuotteeseen joutuu nestettä, irrota virtajohto ja ota yhteyttä jälleenmyyjään tai Canonin
asiakastukipalveluun.
Älä koske tulostimeen tai virtapistokkeeseen ukkosmyrskyn aikana.
Se voi aiheuttaa sähköiskun tai tulipalon vaaran. Lopeta laitteen käyttö välittömästi ja siirry loitommalle.
Irrota virtajohto pistorasiasta säännöllisin väliajoin ja puhdista kuivalla liinalla pöly ja lika, joita on
kertynyt pistokkeeseen, pistorasian ulkopintaan ja niitä ympäröivälle alueelle.
Älä käsittele virtajohtoa märin käsin.
Älä käytä laitetta tavalla, joka ylittää pistorasian tai johtimien nimelliskapasiteetin. Älä käytä laitetta,
jos virtajohto tai pistoke on vahingoittunut tai laitetta ei ole kytketty pistorasiaan kunnolla.
Varo, ettei tulostimeen tai pistokkeeseen joudu likaa tai metallisia esineitä (kuten neuloja tai
avaimia).
Älä katkaise, vahingoita tai muuntele virtajohtoa tai aseta sen päälle painavia esineitä.
Se voi aiheuttaa sähköiskun tai tulipalon vaaran.
Älä toista laitteen mukana toimitettuja CD-levyjä CD-soittimessa, joka ei tue datalevyjä.
CD-levyjen toistaminen musiikin kuunteluun tarkoitetulla CD-soittimella voi vaurioittaa kaiuttimia. Jos dataa
sisältävää CD-levyä yritetään toistaa musiikin kuunteluun tarkoitetulla CD-soittimella, kuulokkeista tulevat
voimakkaat äänet voivat vahingoittaa kuuloa.
Varoitus
Ilmaisee tapaturmavaaran.
Älä työnnä kättäsi tulostimen sisälle.
Sijoita SELPHY-tulostin turvalliseen paikkaan siten, että et kompastu virtajohtoon.
Se voi aiheuttaa vammoja tai vaurioittaa tulostinta.
Vältä käyttämästä tai säilyttämästä tulostinta seuraavissa paikoissa:
Paikat, joihin osuu suora auringonpaiste. Paikat, joissa lämpötila on yli 40 °C.
Kosteat tai pölyiset paikat. Paikat, joissa tulostin joutuisi alttiiksi voimakkaalle tärinälle.
Nämä voivat aiheuttaa sähköiskun, tulipalon, toimintahäiriön tai muun laitevahingon.
Korkea lämpötila voi aiheuttaa sovittimen tai tulostimen kotelon vääntymisen.
Varoitus
Ilmaisee laitevahingon vaaran.
Irrota virtajohdon pistoke pistorasiasta, kun laitetta ei käytetä.
Älä aseta tulostimen päälle mitään, kuten liinaa, kun se on käytössä.
Jos tulostimen virtajohto on pistorasiassa pitkään, se saattaa ylikuumentua ja vääntyä, josta voi aiheutua
tulipalo.
SELPHY-tulostimen asentaminen
Aseta SELPHY-tulostin vakaalle ja tasaiselle alustalle,
Enemmän kuin
paperin mitta
Vähintään
10 cm
kuten pöydälle. Älä koskaan aseta sitä epävakaalle tai
kaltevalle pinnalle.
Sijoita SELPHY-tulostin vähintään metrin etäisyydelle
sähkömagneettisia aaltoja tai voimakkaita
magneettikenttiä tuottavista laitteista.
Varmista, että SELPHY-tulostimen ympärillä on vähintään
10 cm vapaata tilaa.
Paperi liikkuu SELPHY-tulostimen takaosasta sisään ja
ulos tulostamisen aikana, joten varmista, että tulostimen
takana on yli paperin mitta vapaata tilaa.
Vähintään
10 cm
Älä koskaan aseta SELPHY-tulostinta lähelle moottoreita tai muita laitteita, jotka muodostavat voimakkaan sähkömagneettisen kentän. Se voi vahingoittaa tulostinta tai aiheuttaa toimintahäiriöitä.
Älä aseta tulostinta television tai radion lähelle. Se voi aiheuttaa toimintahäiriöitä tulostimessa.
CANON INC.
30-2, Shimomaruko 3-chome, Ohta-ku, Tokyo 146-8501, Japan
CANON EUROPA N.V.
Bovenkerkerweg 59-61, 1185 XB Amstelveen, The Netherlands
5
Tulostimen osat
Korttipaikat (s. 12)
Paperikasettilokero
(s. 10)
Mustekasetin lukitus (s. 14)
Paperikasettilokeron kansi
(s. 10)
Mustekasettilokeron kansi (s. 10)
Mustekasettilokero (s. 10)
USB-liitäntä kameran kytkemistä
varten/USB-muistin liitäntä (s. 14, 27, 30)
USB-liitäntä tietokoneen
kytkemistä varten (s. 24)
Akkutila/Akkutilan
kannen lukitus (s. 29)
Akkutilan kansi (s. 29)
(Tuuletusaukot ovat akkutilan
kannen takana (s. 34))
DC IN -liitäntä
(virtajohdon liitäntä) (s. 10)
Suojauskaapelin korttipaikka*
Paperin poistolokero
* Suojauskaapeli, kuten Kensington lock -kaapelilukko, voidaan kytkeä korttipaikkaan.
Hallintapainikkeet
Tässä oppaassa
käytetyt kuvakkeet
Nimi
Toiminto
—
Näyttö (nestekidenäyttö)
Kuvien, asetusnäkymien ja virheilmoitusten näyttäminen (s. 32).
q
ON-painike
Kytkee ja katkaisee SELPHY-tulostimen virran (s. 11).
k
MENU-painike
Tuo näyttöön valikkonäkymän (s. 11).
o
OK-painike
Määrittää valitut asetukset.
u
Ylös/+ COPIES -painike
d
Alas/– COPIES -painike
Kopioiden määrän määrittäminen, muutettavien asetusten
valitseminen.
l
Vasemmalle-painike
r
Oikealle-painike
v
BACK-painike
Palauttaa edellisen näytön (s. 7), peruuttaa tulostuksen (s. 14).
p
PRINT-painike
Aloittaa tulostuksen (s. 14).
Kuvien vaihtaminen, asetusten muuttaminen.
Näytössä näkyvät tiedot
Käytössä oleva muistikorttipaikka
(s. 12) (tässä esimerkissä on
käytössä SD-kortti)
Paperin suunta
Tulostusasetukset (s. 18 – 21)
(asetukset, jotka eivät ole
käytettävissä, näkyvät harmaina)
Tiedoston numero
Asennetun mustekasetin tyyppi
(tässä esimerkissä on käytössä
postikorttikoko)
Tulostettavien kuvien kokonaismäärä
Näytetystä kuvasta tulostettavien kopioiden määrä
Näytössä näkyvien tietojen piilottaminen
Voit piilottaa näytössä näkyvät tiedot ja katsella kuvia suuremmassa koossa.
1
Tuo asetukset näyttöön.
2
Määritä asetus.
Noudata ohjeita 1 – 3 s. 11.
Valitse ud -painikkeilla [Info Display/Tietonäyttö].
Valitse l r -painikkeilla [Off/Pois], ja viimeistele asetus
painamalla v-painiketta.
Voit palata kuvanäkymään painamalla v-painiketta
uudelleen.
Kuva näytetään koko näytön kokoisena ja tulostusaluetta
osoittava kehys tulee näkyviin.
Aloittaminen
Kuvien tulostamiseen liittyvät valmistelut. Esimerkkinä käytetään postikorttikokoista värikasetti- ja paperisarjaa
(myydään erikseen) (s. 2). Myös muun kokoista kuin postikorttikokoista värikasetti- ja paperisarjaa voidaan
käyttää samaan tapaan tulostamista valmisteltaessa.
Mustekasetin valmisteleminen
Tarkista mustekasetti.
Tarkista, että paperikoko vastaa värikasettiin merkittyä
paperikokoa (korttikoko, postikorttikoko jne.).
Tarkista, että värinauha on kireällä. Jos värinauha
on löysällä, paina ja käännä hammaspyörää kuvan
osoittamalla tavalla.
Jos kiristät värinauhaa liikaa, tulostukseen ei ehkä voi
käyttää koko paperia tai värinauha saattaa revetä.
Värinauha
Älä koske värinauhaan tai vedä sitä. Älä koske mustekasettiin kostein tai hikisin käsin. Jos värinauha on
vahingoittunut, likainen tai märkä, tulostus ei onnistu.
Paperikasetin valmisteleminen
1
Tarkista paperikoko.
Tarkista, että valmisteltu mustekasetti vastaa
paperikasettiin merkittyä paperikokoa (korttikoko,
postikorttikoko jne.).
2
Avaa kasetin kansi.
Kannen avaamiseen liittyy kaksi vaihetta. Avaa ensin
ulompi kansi () ja avaa sitten sisempi kansi ().
Aseta paperi kasettiin.
3
Kiiltävä puoli
Aseta paperi valmisteltuun paperikasettiin.
Paperikasettiin voidaan laittaa enintään 18 arkkia. Jos
asetat kasettiin 19 arkkia tai sitä enemmän, tulostin voi
vahingoittua tai siinä voi ilmetä toimintahäiriöitä.
Pidä paperinippua kuvan osoittamalla tavalla paperin
kiiltävä puoli ylöspäin ja aseta se paperikasettiin. Älä
koske paperiarkkien tulostuspuolelle (kiiltävä puoli).
Tulostuspuolelle koskeminen voi heikentää tulostuslaatua.
Jos paperin päällä on suojapaperi, poista se ja aseta
ainoastaan paperit kasettiin.
Jos tulostat postikorttikokoiselle paperille, jossa on paikka
postimerkille, aseta paperi kasettiin niin, että postimerkin
paikka on sisäkantta vasten kuvan osoittamalla tavalla.
4
Sulje kansi.
Sulje sisäkansi niin, että se napsahtaa kiinni.
Jätä ulompi kansi auki tulostusta varten.
Käytä aina SELPHY CP -sarjan tulostimille tarkoitettua Canonin värikasetti- ja paperisarjojen paperia.
Tulostimessa ei tule käyttää tavallista tulostinpaperia, tavallisia postikortteja tai SELPHY ES -sarjan
tulostimille tarkoitettua paperia.
Älä koskaan tee mitään seuraavista, sillä se voi aiheuttaa toimintahäiriöitä tai tulostimen vahingoittumisen:
- paperin kääntäminen (tulostuspuoli on paperin kiiltävä puoli)
- paperin taivuttaminen tai arkkien erotteleminen reikärivien kohdalta ennen tulostamista
- tarra-arkkien käyttäminen, mikäli tarrat ovat osittain tai kokonaan irti
- arkille kirjoittaminen ennen tulostamista
- tulostaminen jo tulostetulle paperille
- käytetyn mustekasetin käyttäminen uudelleen
Älä koske paperikasetin jousiin.
Jos jouset ovat taipuneet tai vääntyneet, paperi ei syöty oikein
SELPHY-tulostimeen.
Älä koske paperin tulostuspintaan (paperin kiiltävä puoli) tai
naarmuta sitä, äläkä käsittele paperia märin käsin. Jos paperin
Jousi
tulostuspinta on likainen tai kostea, tulostusjälki ei ole siisti.
Muste- ja paperikasettien asettaminen tulostimeen
1
2
Avaa kannet.
Avaa mustekasetin ja paperikasetin lokeroiden kannet.
Aseta mustekasetti paikoilleen.
Aseta mustekasetti tulostimeen liu’uttamalla sitä kasetissa
olevan nuolen osoittamaan suuntaan, kunnes se lukkiutuu
naksahtaen paikoilleen.
Sulje mustekasettilokeron kansi.
3
Aseta paperikasetti paikoilleen.
Tarkista, että ulompi kansi on auki (s. 8) ja aseta
paperikasetti kokonaan lokeroon.
SELPHY-tulostimen virtajohdon liittäminen
1
Kiinnitä verkkolaite SELPHY-tulostimeen.
Kiinnitä verkkolaitteen liitin kunnolla SELPHY-tulostimen
liitäntään.
2
Liitä virtajohto.
Liitä virtajohdon toinen pää verkkolaitteeseen ja toinen
pää pistorasiaan.
10
Näytön kielen asettaminen
Voit vaihtaa nestekidenäytön valikoissa ja sanomissa käytettävän kielen.
1
Kytke SELPHY-tulostimeen virta.
Pidä q-painiketta painettuna, kunnes vasemmalla olevan
kuvan mukainen näkymä tulee näyttöön.
Voit katkaista tulostimesta virran pitämällä jälleen
q-painiketta painettuna, kunnes näyttöön tuleva kuva
muuttuu ja sammuu.
2
Säädä näyttö sopivaan katseluasentoon.
Nosta nestekidenäyttöä, kunnes se on helposti
katseltavissa.
Älä nosta nestekidenäyttöä enempää kuin 45 °, sillä se
saattaa vahingoittaa näyttöä tai aiheuttaa toimintahäiriöitä.
Noin 45 °
3
Tuo asetukset näyttöön.
Paina k-painiketta.
Valitse ud -painikkeilla [Printer Setup/Tulostinasetus]
ja paina o-painiketta.
4
Tuo kielen asetusnäkymä näyttöön.
5
Valitse kieli.
Valitse ud -painikkeilla [Language/Kieli].
Paina o-painiketta.
Valitse kieli udl r -painikkeilla ja paina o-painiketta.
Voit palata vaiheen 1 kuvanäkymään painamalla
v-painiketta kahdesti.
11
Yhteensopivat muistikortit ja muistikorttipaikat
Korttipaikat
Muistikortit, joita voidaan
käyttää ilman sovitinta
SD-muistikortti
SDHC-muistikortti
SDXC-muistikortti
SD/MMC +
MultiMediaCard
MMCplus-kortti
HC MMCplus -kortti
Muistikortit, jotka edellyttävät sovitinta
(saatavilla erikseen)
miniSD-muistikortti
miniSDHC-muistikortti
microSD-muistikortti
microSDHC-muistikortti
microSDXC-muistikortti
RS-MMC-kortti*1
MMCmobile-kortti
MMCmicro-kortti
CF (CompactFlash) -kortti
Microdrive
xD-Picture-kortti*2
Memory Stick
Memory Stick PRO
Memory Stick Duo
Memory Stick PRO Duo
Memory Stick micro
CF/microdrive
MS/MS Duo
*1 ”RS-MMC” on lyhenne sanoista ”Reduced-Size MultiMediaCard”.
*2 Osta xD-Picture-korteille CompactFlash-korttisovitin erikseen.
Jos muistikortin kanssa on käytettävä sovitinta, aseta ensin muistikortti sovittimeen ja sovitin vasta sen
jälkeen korttipaikkaan.
Jos muistikortti asetetaan korttipaikkaan ilman sovitinta, muistikorttia ei ehkä voida poistaa tulostimesta.
Käytä muistikortteja, jotka on alustettu siinä kamerassa, jolla kuvia otetaan. Tulostin ei välttämättä
tunnista tietokoneessa alustettua muistikorttia.
Katso käsittelyohjeet muistikortin ja sovittimen käyttöoppaista.
Tietoja USB-muistista
Voit tulostaa USB-muistin (erikseen ostettava) kuvat kytkemällä sen SELPHY-tulostimeen (s. 14).
Tulostettavissa olevat kuvat
JPEG-kuvia, jotka ovat Exif-yhteensopivia, voidaan tulostaa SELPHY-tulostimella.
Poikkeavan kokoiset kuvat tai tietokoneella muokatut kuvat eivät ehkä näy tai tulostu oikein.
1
Kuvien valitseminen ja tulostaminen
Voit valita kuvan ja määrittää tulostettavien kopioiden määrän. Tässä osiossa käytetään esimerkkinä
SD-muistikorttia, mutta voit tulostaa myös muilta muistikorteilta samojen ohjeiden avulla.
Kytke SELPHY-tulostimeen virta.
1
Pidä q-painiketta painettuna, kunnes vasemmalla olevan
kuvan mukainen näkymä tulee näyttöön.
Voit katkaista tulostimesta virran pitämällä jälleen
q-painiketta painettuna, kunnes näyttöön tuleva kuva
muuttuu ja sammuu.
Säädä näyttö sopivaan katseluasentoon.
2
Nosta LCD-näyttöä, kunnes se on helposti katseltavissa.
Älä nosta LCD-näyttöä enempää kuin 45 astetta, sillä se
saattaa vahingoittaa näyttöä tai aiheuttaa toimintahäiriöitä.
Noin 45 °
Aseta yksi muistikortti muistikorttipaikkaan.
3
Aseta muistikortti kokonaan oikeaan korttipaikkaan.
Vaiheen 4 näkymä (kuvanäkymä) (s. 7) tulee näyttöön.
Etikettipuoli
4
Valitse kuva.
Valitse tulostettava kuva l r -painikkeilla.
Jos pidät toista l r -painiketta painettuna, näyttö siirtyy
viiden kuvan verran.
5
Valitse tulostettavien kopioiden määrä.
Valitse tulostettavien kopioiden määrä ud -painikkeilla.
Jos pidät toista ud -painiketta painettuna, lukumäärä
Näytetystä kuvasta
Tulostettavien
kasvaa tai vähenee viiden kopion verran.
tulostettavien
kuvien
Tulostettavia kopioita voi määrittää enintään 99 kuvaa
kopioiden määrä
kokonaismäärä
kohden.
Voit tulostaa toisen kuvan toistamalla vaiheet 4 ja 5.
13
6
Tulosta.
Käynnistä tulostus painamalla p-painiketta.
Paperi liikkuu SELPHY-tulostimen takaosasta sisään
ja ulos useita kertoja tulostamisen aikana. Älä koske
paperiarkkiin, ennen kuin tulostus on valmis ja tulostettu
arkki on siirretty luovutustasolle (paperikasetin uloimman
kannen päälle).
Älä anna 19 tai useamman tulostetun arkin kerääntyä
luovutustasolle.
Peruuta tulostus painamalla v-painiketta.
7
Aseta tulostimeen paperia.
Kun paperi on loppu, poista paperikasetti SELPHYtulostimesta.
Lisää paperikasettiin paperia (s. 8) ja aseta kasetti takaisin
SELPHY-tulostimeen (s. 10).
8
Vaihda mustekasetti.
Kun muste loppuu, avaa mustekasettilokeron kansi ja
nosta lukitusvipua kuvan osoittamalla tavalla. Mustekasetti
työntyy ulos tulostimesta.
Aseta tulostimeen uusi mustekasetti (s. 8, 10).
Älä koskaan vedä paperikasettia ulos, avaa mustekasettilokeron kantta tai poista muistikorttia tulostamisen aikana tai, kun tulostimen käynnistysäänet ovat kuultavissa heti tulostimen päälle kytkemisen jälkeen.
Se voi aiheuttaa toimintahäiriöitä tulostimessa.
Saattaa kestää hetken ennen kuin kuvat tulevat näyttöön, jos muistikortilla on paljon kuvia.
Kun asetat tulostettavien kopioiden kokonaismääräksi 0 ja painat p-painiketta, näytössä oleva kuva
tulostuu kerran.
Jos näyttöön tulee [Start DPOF printing/Aloita DPOF-tulostus], katso kohta ”Tulostaminen
digitaalikamerassa määritetyillä asetuksilla (DPOF-tulostus)” (s. 28).
USB-muistista tulostaminen
Erikseen hankittavassa USB-muistissa olevat kuvat voidaan tulostaa samoin kuin muistikortilla olevat kuvat.
Aseta USB-muisti.
Aseta USB-muisti kuvan osoittamalla tavalla.
Seuraavat vaiheet ovat samoja kuin tulostettaessa kuvia
muistikortilta (s. 13 – 14).
Käytetyn USB-muistin tyypistä riippuen sen asettaminen tai poistaminen saattaa olla hankalaa ja se ei ehkä
toimi kunnolla.
Katso lisätietoja USB-muistin käyttöoppaasta.
1
Kaikkien kuvien tulostaminen
Voit tulostaa kaikki muistikortin kuvat kerralla.
1
Tuo valikko näyttöön.
2
Tuo asetukset näyttöön.
Paina k-painiketta.
Valitse ud -painikkeilla [Print All Images/Tulosta kaikki
kuvat] ja paina o-painiketta.
Valitse tulostettavien kopioiden määrä.
3
Valitse tulostettavien kopioiden määrä ud -painikkeilla.
Tulostettavia kopioita voi määrittää enintään 99 kuvaa
kohden. Jos kortilla on yli 1 000 kuvaa, vain 999 kopiota
tulostuu kuvauspäivämäärän mukaan järjestyksessä
uusimmasta kuvasta alkaen.
Tarvittavien
arkkien lukumäärä
4
Kopioiden määrä
Tulosta.
Käynnistä tulostus painamalla p-painiketta.
Peruuta tulostus painamalla v-painiketta.
15
Tulostettujen valokuvien säilyttäminen
Jos tulosteen molemmilla reunoilla on reikärivit, voit poistaa reunat
taivuttamalla.
Käytä tulosteisiin kirjoittamiseen öljypohjaista mustetta.
Jotta tulostettujen kuvien värit säilyvät virheettöminä, säilytä kuvat
kosteudelta, pölyltä, suoralta auringonvalolta ja yli 40 °C:een lämpötilalta
suojattuna.
Vältä toimenpiteitä, jotka voivat muuttaa, haalentaa tai sekoittaa värejä.
Älä kiinnitä tulostuspintaan minkäänlaista teippiä, anna tulostuspintojen
koskettaa vinyyli- tai muovimateriaaleja, pyyhi tulostuspintaa alkoholilla tai muilla liuottimilla tai jätä
tulostuspintoja tiiviisti muita pintoja tai esineitä vasten pitkäksi aikaa.
Jos haluat kiinnittää tulosteet albumiin, valitse sellaisia albumeita, joiden kansien pintamateriaali on
nailonia, polypropyleenia tai sellofaania.
Värit voivat ajan kuluessa muuttua säilytysolosuhteiden mukaan. Canon ei ota vastuuta värimuutoksista.
Tulostimen puhdistaminen tulostuksen jälkeen
Tee tulostamisen jälkeen seuraavat toimenpiteet ennen SELPHY-tulostimen asettamista säilytykseen.
Katkaise SELPHY-tulostimesta virta (s. 11) ja poista tulostimesta muistikortti tai USB-muisti.
Paina näyttö (LCD-näyttö) kokonaan alas säilytyksen ajaksi.
Irrota virtajohto pistorasiasta ja irrota verkkolaite SELPHY-tulostimesta.
Jos verkkolaite on kuumentunut, anna sen jäähtyä ennen säilytyspaikkaan siirtämistä.
Poista paperikasetti ja sulje paperikasettilokeron kansi. Jätä jäljellä olevat paperit paperikasettiin ja säilytä
paperikasetti valolta ja pölyltä suojattuna.
Jätä mustekasetti SELPHY-tulostimeen.
Säilytä SELPHY vaakatasossa valolta ja pölyltä suojattuna.
Kun SELPHY-tulostinta ei käytetä, säilytä sitä näyttö (LCD-näyttö) kokonaan alas painettuna.
Jos SELPHY-tulostimeen joutuu pölyä, joka tarttuu paperiin tai musteeseen, tulostusjälki heikkenee.
Jos mustekasetteja on enemmän kuin yksi, säilytä toista SELPHY-tulostimen sisällä ja toista alkuperäisessä pakkauksessa tai pussissa valolta ja pölyltä suojattuna.
Säilytä uusia paperi- ja värikasetteja avaamattomissa pakkauksissa valolta suojattuna.
1
Erilaisten kuvien tulostaminen
Käytettävissäsi ovat useat tulostustoiminnot, kuten päiväyksen merkintä kuviin ja kuvan värisävyn
säätäminen. Asetuksia ei tarvitse toistaa jokaisen kuvan kohdalla, sillä kun asetukset on määritetty kerran,
niitä käytetään kaikissa kuvissa.
Asetusten määrittäminen
1
Tuo asetukset näyttöön.
Paina k-painiketta.
Valitse ud -painikkeilla [Print Settings/Tulostusasetukset]
ja paina o-painiketta.
2
Valitse määritettävä kohde ja muuta asetuksia.
Valitse kohde ud -painikkeilla.
Muuta asetusta l r -painikkeilla ja viimeistele asetus
painamalla v-painiketta.
Voit palata kuvanäkymään painamalla v-painiketta
uudelleen.
Lisätietoja asetuksista on s. 18 – 21.
3
Tulosta.
Valitse tulostettava kuva (s. 13) ja kopioiden määrä (s. 13).
Tulosta painamalla p-painiketta.
1
Päivämäärän tulostaminen kuviin (Päiväys)
Voit tulostaa kuviin digitaalikameran tallentaman
kuvauspäivämäärän.
Pois (oletusasetus) /
Päällä
08/08/2010
Virran katkaiseminen SELPHY-tulostimesta palauttaa asetuksen tilaan [
Off/Pois].
Koska tulostettava päiväys on digitaalikameran kuvaan tallentama kuvauspäivämäärä, sitä ei voida
muuttaa SELPHY-tulostimella.
Voit muuttaa tulostettavan päiväyksen muotoa [Date Format/Päiväystapa]-asetuksella (s. 21).
Päivämäärä ei tulostu, jos [
Index/Luettelokuva], [
ID Photo/ID-kuva] tai [
Shufle/Sekoitus]
on valittuna [Page Layout/Kuva-asetukset] -asetuksessa (s. 19).
Kuvien parantelu automaattisen korjauksen avulla (Auto-optimointi)
SELPHY-tulostin korjaa kuvan laatua automaattisesti
parhaan mahdollisen kuvanlaadun takaamiseksi.
Pois /
Päällä (oletusasetus)
Joitakin kuvia ei ehkä saada säädettyä oikein.
SELPHY-tulostimen virran katkaiseminen palauttaa asetuksen tilaan [ On/Päällä].
Kun [Page Layout/Kuva-asetukset]-asetuksen (s. 19) arvoksi on määritetty [
Index/Luettelokuva],
[Image Optimize/Auto-optimointi] poistetaan käytöstä.
Korjauksen taso muuttuu sivun asettelun ja paperikoon mukaan.
Punaisten silmien korjaaminen ja tulostaminen (Punasilmäkorjaus)
Voit korjata kuvista punaiset silmät.
Pois (oletusasetus) /
Päällä
Korjaustoiminto voi vaikuttaa myös muihin kohtiin kuin silmiin. Aseta [Correct Red-Eye/Punasilmäkorj.]asetuksen arvoksi [
On/Päällä] vain silloin, kun tulostat kuvia, joissa on punasilmäisyyttä.
Jos SELPHY-tulostimesta katkaistaan virta tai muistikortti poistetaan, asetukseksi palautuu kuitenkin
[
Off/Pois].
Punaisia silmiä ei ehkä havaita automaattisesti tai korjata oikein, jos kasvot ovat kuvassa hyvin pienet,
suuret, tummat tai vaaleat suhteessa muuhun kuvaan tai jos kasvot ovat kallellaan tai osittain peitettyinä.
Punasilmäkorjaus ei ole käytettävissä, jos [
2-up/2 kuvaa], [
4-up/4 kuvaa], [
8-up/8 kuvaa] tai
[
Index/Luettelokuva] on valittuna [Page Layout/Kuva-asetukset] -asetuksessa (s. 19).
Jos [ Sepia/Seepia] tai [ B/W/Mustavalko] on valittuna [My Colors] -asetuksissa (s. 20),
punasilmäkorjaus ei ole käytössä.
Korjauksen taso muuttuu sivun asettelun ja paperikoon mukaan.
1
Asettelun valitseminen ja tulostaminen (Kuva-asetukset)
Voit määrittää yhdelle arkille tulostettavien kuvien
määrän. Määrittämäsi kuvamäärä (s. 13) tulostuu
valitussa asettelussa.
Tulostaa yhden kuvan käyttäen
koko arkin.
Index/Luettelokuva Tulostaa kuvat luettelokuvana.
2-up/2 kuvaa
Tulostaa kaksi kuvaa yhdelle
arkille.
ID-Photo/ID-kuva
Tulostaa ID-kuvia yhdelle arkille.
4-up/4 kuvaa
Tulostaa neljä kuvaa yhdelle
arkille.
Shufle/Sekoitus
Järjestää eri kokoiset kuvat
automaattisesti ja tulostaa ne
yhdelle arkille (s. 20).
8-up/8 kuvaa*
Tulostaa kahdeksan kuvaa
yhdelle arkille.
1-up/1 kuva
(oletusasetus)
* Valitse asetteluksi [
8-up/8 kuvaa], kun käytössä on värikasetti- ja tarrasarja KC-18IL (8 tarran arkit) (s. 2).
Asetukset säilyvät, vaikka SELPHY-tulostimen virta katkaistaan tai muistikortti poistetaan korttipaikasta.
Kuvan sijaintia ei voi määrittää.
Valitun asettelun mukaan kohdissa [Date/Päiväys] (s. 18), [Image Optimize/Auto-optimointi] (s. 18),
[Correct Red-Eye/Punasilmäkorj.] (s. 18), [Borders/Kehys] (s. 20), [Smooth Skin/Pehmeä iho] (s. 21)
tai [Brightness/Kirkkaus] (s. 21) tehdyt asetukset saatetaan poistaa käytöstä.
Jos valitset [Print All Images/Tulosta kaikki kuvat] (s. 15) [
Index/Luettelokuva]-tilassa, voit tulostaa
kaikki muistikortissa olevat kuvat luettelokuvana.
ID-kuvan tulostaminen (ID-kuva)
Tulostaa kaksi ID-kuvaa kolmessa eri koossa.
Yhdelle arkille tulostuu yhteensä kuusi kuvaa
vasemmalla olevan kuvan osoittamalla tavalla.
Tulosteita voidaan tulostaa L-kokoiselle tai
postikorttikokoiselle paperille (s. 2).
Paperi
Kuvakoko
L-koko
45 x 35 mm
40 x 30 mm
30 x 24 mm
Postikorttikoko
60 x 51 mm
45 x 35 mm
40 x 30 mm
Passikuvaa vaativa taho ei välttämättä hyväksy ID-kuvaa viralliseen käyttöön. Pyydä lisätietoja
kyseiseltä taholta.
1
Erikokoisten kuvien järjestely (Sekoitus)
Sekoitustoiminto järjestää erikokoiset kuvat
automaattisesti tulostusta varten.
Yhdelle arkille voidaan tulostaa enintään
8 tai 20 kuvan ryhmä.
Tulosteita voidaan tulostaa L-kokoiselle tai
postikorttikokoiselle paperille (s. 2).
Valitse vaiheen 2 ”Asetusten määrittäminen”
-näytössä (s. 17) ud -painikkeilla [Page Layout/
Kuva-asetukset]. Valitse l r -painikkeilla
[Shufle/Sekoitus] ja paina o-painiketta.
Kun vasemmalla olevan kuvan mukainen näyttö
ilmestyy, valitse haluamasi vaihtoehto ud
-painikkeilla.
Muuta asetusta l r -painikkeilla ja viimeistele
asetus painamalla v-painiketta.
Voit palata kuvanäkymään painamalla v-painiketta
kahdesti.
Kuvan sijaintia ei voi määrittää.
Jos valitset kuvien enimmäismääräksi [20] kohdassa [Max. Images/Kuvien maksimimäärä], saattaa kestää hetken ennen kuin kuvat alkavat tulostua.
Tulostaminen reunusten kanssa ja ilman (Kehys)
Voit määrittää, haluatko tulostaa kuviin reunukset.
Ei kehystä (oletusasetus) /
Kehystetty
SELPHY-tulostimen virran katkaiseminen palauttaa asetuksen tilaan [
Borderless/Ei kehystä].
Jos [
8-up/8 kuvaa] on valittuna ja tulostetaan korttikokoiselle paperille (s. 2), kuvat tulostetaan
Bordered/Kehystetty]-valinta on valittuna [Page Layout/Kuva-asetukset]
ilman kehyksiä, vaikka [
-asetuksessa (s. 19).
Kuvan sävyn muuttaminen ja tulostaminen (My Colors)
Voit säätää kuvien värejä tai muuttaa kuvat seepiansävyisiksi tai mustavalkoisiksi.
Off/Pois
(oletusasetus)
—
Positive Film/
Diailmiväri
Voimakkaat ja luonnolliset värit, kuin
diailmillä.
Sepia/
Seepia
Muuttaa kuvan seepian väriseksi.
Vivid/
Korostettu
Korostettu kontrasti ja värikylläisyys
antavat elävän vaikutelman.
Neutral/
Neutraali
B/W/
Vähentää kontrastin ja värikylläisyyden
neutraaleihin sävyihin.
Mustavalko
Mustavalkoinen
Virran katkaiseminen SELPHY-tulostimesta palauttaa asetuksen tilaan [ Off/Pois].
My Colors- asetusten mukaan [Correct Red-Eye/Punasilmäkorj.]-asetus (s. 18) saatetaan poistaa
käytöstä.
0
Ihon muokkaaminen kauniin tasaiseksi (Pehmeä iho)
Saa ihon näyttämään kuvissa kauniin tasaiselta.
Pois (oletusasetus) /
Päällä
Kun tulostus on valmis, virran katkaiseminen SELPHY-tulostimesta ja muistikortin poistaminen palauttaa
asetuksen tilaan [ Off/Pois].
Korjaustoiminto voi vaikuttaa myös muihin kohtiin kuin ihoon.
Kun [Page Layout/Kuva-asetukset] -asetuksen (s. 19) arvoksi on määritetty [
Index/Luettelokuva],
[Smooth Skin/Pehmeä iho] -tehoste poistetaan käytöstä.
Kuvan kirkkauden muuttaminen (Kirkkaus)
Voit muuttaa kuvan kirkkautta ±3 yksikköä.
Kuva on sitä kirkkaampi, mitä suurempi + -arvo on.
Kuva on sitä tummempi, mitä suurempi - -arvo on.
Virran katkaisemin SELPHY-tulostimesta palauttaa asetuksen tilaan [0].
[Brightness/Kirkkaus]-valinta ei ole käytettävissä, jos [
Index/Luettelokuva] on valittuna
[Page Layout/Kuva-asetukset] -asetuksessa (s. 19).
Päiväystavan muuttaminen (Päiväystapa)
Voit muuttaa päiväyksen tulostusmuotoa (s. 18).
kk/pp/vv (oletusasetus), pp/kk/vv, vv/kk/pp
08/08/2010
2010/08/08
Asetus säilyy, vaikka SELPHY-tulostimen virta katkaistaan tai muistikortti poistetaan korttipaikasta.
1
Tulostaminen tietokoneesta
Jos liität SELPHY-tulostimen tietokoneeseen, voit mukana toimitetun ohjelmiston avulla näyttää kaikki kuvat
samanaikaisesti ja hyödyntää useita tulostustoimintoja, jotka eivät ole käytettävissä pelkästään SELPHYtulostimessa. Ääniohjaus auttaa kokemattomia tietokoneen käyttäjiä tulostamaan kuvat helposti.
Kuvien valitseminen luettelosta ja tulostaminen
Voit valita haluamasi kuvat luettelosta ja tulostaa ne kaikki kerralla.
Koristeiden tulostaminen kuviin
Voit lisätä kuviin kehyksiä ja leimoja ja tulostaa kuvat. Voit lisätä kuviin tekstiä
ja tulostaa kuvat.
Kalentereiden tulostaminen
Voit lisätä tulosteisiin kalenterisivuja.
Järjestelmävaatimukset
Windows
Macintosh
Käyttöjärjestelmä
Windows 7
Windows Vista Service Pack 1,
Service Pack 2
Windows XP Service Pack 3
Kokoonpano
Jonkin edellämainituista käyttöjärjestelmistä pitää olla asennettuna tietokoneeseen, jossa on
yhdysrakenteiset USB-portit.
Keskusyksikkö
Pentium 1,3 GHz tai nopeampi
PowerPC G4/G5 tai Intel-suoritin
RAM
Windows 7 (64 bittinen): vähintään 2 Gt
Windows 7 (32 bittinen), Vista (64 bittinen,
32 bittinen): vähintään 1 Gt
Windows XP: vähintään 512 Mt
Mac OS X v10.4 – v10.5: vähintään 512 Mt
Mac OS X v10.6: vähintään 1 Gt
Liitäntä
USB
Vapaa
kiintolevytila
vähintään 120 Mt*
vähintään 140 Mt
Näyttö
vähintään 1 024 x 768 pikseliä
vähintään 1 024 x 768 pikseliä
Mac OS X v10.4 – v10.6
* Windows XP- käyttöjärjestelmässä on oltava asennettuna Microsoft .NET Framework 2.0 (enint. 280 Mt).
Asennus saattaa kestää hetken tietokoneen suorituskyvystä riippuen.
Ohjelmiston asentaminen ja käynnistäminen
Näissä ohjeissa käytetään esimerkkeinä Windows Vista- ja Mac OS X 10.5 -käyttöjärjestelmiä.
Tarvittavat varusteet
Tietokone
Mukana toimitettu CD-levy (COMPACT PHOTO PRINTER Solution Disk -levy) (s. 2)
USB-kaapeli, joka on lyhyempi kuin 2,5 m (saatavilla erikseen) (SELPHY-tulostimen liitäntä edellyttää
B-tyypin liitintä).
1
Asenna ohjelmisto.
Windows
Aseta CD-levy tietokoneen CD-levyasemaan ja valitse
[Easy Installation/Helppo asennus], kun viereinen ikkuna
tulee näyttöön.
Noudata näytön ohjeita.
Jos käyttäjätilien valvontaikkuna tulee näyttöön, jatka
noudattamalla näytön ohjeita.
Jatka asennusta, jotta näyttöön tulee viereinen ikkuna.
Macintosh
Aseta CD-levy tietokoneen CD-levyasemaan ja
kaksoisosoita
.
Kun näyttöön tulee viereinen ikkuna, osoita
[Install/Asenna] ja noudata näytön ohjeita.
Kun asennus on valmis, käynnistä tietokone uudelleen
valitsemalla [Finish/Valmis] ja viimeistele asennus.
2
Valmistele SELPHY-tulostin.
Katkaise SELPHY-tulostimesta virta ja poista tulostimesta
muistikortti tai USB-muisti.
Aseta SELPHY-tulostimeen mustekasetti sekä paperia
sisältävä paperikasetti (s. 8 – 10).
3
Liitä SELPHY-tulostin tietokoneeseen.
3
Liitä SELPHY-tulostin tietokoneeseen USB-kaapelilla.
Katso lisätietoja kaapelin tai tietokoneen käyttöoppaista.
Tavallinen USB-kaapeli
Kytke SELPHY-tulostimeen virta.
Käynnistä SELPHY-tulostin painamalla q-painiketta.
4
Windows
Kun asennus on valmis, käynnistä tietokone uudelleen
valitsemalla [Restart/Käynnistä uudelleen] ja viimeistele
asennus.
Tarkista, että ohjelmisto on käynnistynyt.
5
Ohjelmisto käynnistyy ja oheinen näkymä tulee
näyttöön, kun SELPHY-tulostimen ja tietokoneen välinen
tiedonsiirtoyhteys on muodostettu.
Voit käynnistää ohjelmiston jatkossa automaattisesti
toimimalla vaiheiden 2 - 4 mukaisesti.
Windows
Jos vaiheen 5 näkymä ei tule näyttöön, valitse [Start/Käynnistä]-valikosta r [All Programs/
Kaikki ohjelmat] r [Canon Utilities] r [SELPHY Photo Print] r [SELPHY Photo Print].
Macintosh
Jos vaiheen 5 näkymä ei tule näyttöön, rekisteröi tulostin seuraavien ohjeiden mukaisesti:
Kun olet valinnut valikosta [ ]-kuvakkeen, valitse [System Preferences/Järjestelmäasetukset]
ja sitten [Print & Fax/Tulosta ja faksaa], josta avautuu [Print & Fax/Tulosta ja faksaa] -ikkuna.
Osoita [+], valitse ponnahdusikkunasta [CP800] ja osoita [Add/Lisää].
Kun olet rekisteröinyt tulostimen, osoita Dockissa (näytön alareunassa oleva palkki)
[SELPHY Photo Print]. Vaiheen 5 näkymä tulee näyttöön.
SELPHY-tulostin ei välttämättä toimi oikein, jos se liitetään tietokoneeseen USB-reitittimen kautta.
SELPHY-tulostin ei välttämättä toimi kunnolla, jos muita USB-laitteita (USB-hiirtä ja USB-näppäimistöä
lukuun ottamatta) käytetään samaan aikaan tulostimen kanssa. Irrota mahdolliset muut USB-laitteet
tietokoneesta ja liitä sitten SELPHY-tulostin uudelleen.
Älä siirrä tietokonetta valmiustilaan (tai lepotilaan), kun SELPHY-tulostin on liitettynä tietokoneen
USB-porttiin. Jos vahingossa teet niin, palauta tietokone valmiustilasta irrottamatta USB-kaapelia.
Lisätietoja tietokoneen palauttamisesta valmiustilasta on tietokoneen käyttöoppaassa.
Tulostaminen ohjelmiston avulla
Voit tulostaa kuvia tietokoneesta asennetun ohjelmiston (SELPHY Photo Print) avulla.
Tässä osiossa annetaan ohjeet [Simple print/Yksinkertainen tulostus] -toiminnon käyttöä varten.
Toiminnon avulla voit näyttää kaikki kuvasi samanaikaisesti ja valita tulostettavat kuvat. Jos tietokoneessa
on kaiuttimet, määritä äänenvoimakkuus niin, että tarvittavien toimintojen ääniohjaus on kuultavissa.
Tuo tulostusvalikko näyttöön.
1
Valitse [Print menu/Tulostusvalikko].
Jos tulostuksen valmistelevat toimet ovat kesken
(paperikasettia ja mustekasettia ei ole asetettu
tulostimeen), [Print menu/Tulostusvalikko] ei ole
valittavissa. Tee tarvittavat toimet ääniohjauksen tai
näytön ohjeiden mukaan.
Valitse tulostustapa.
2
Valitse [Simple print/Yksinkertainen tulostus].
Voit tulostaa kuviin kehyksiä, leimoja ja puhekuplia
valitsemalla [Decoration print/Koristetulostus]
-vaihtoehdon.
Voit tulostaa kuvista kalenterisivuja valitsemalla
[Calendar print/Kalenteritulostus] -vaihtoehdon.
Valitse kuva.
3
Voit valita kuvien näyttötavan.
Kuvat näkyvät luettelona Windowsin [My Pictures/
Omat kuvatiedostot] -kansiossa ja Macintoshin
[Pictures/Kuvat]-kansiossa.
Valitse tulostettava kuva.
Kuvan taustaväri muuttuu, ja kuva valitaan
tulostettavaksi.
Voit valita samalla tavoin kaikki tulostettavat
kuvat.
Jos napsautat kuvaa uudelleen, taustaväri
muuttuu takaisin alkuperäiseksi ja asetukset
peruutetaan.
Valitse kuva ja napsauta [Next/Seuraava]painiketta.
Voit näyttää toiseen kansioon tallennetut kuvat,
jos valitset näyttöön tulevasta näkymästä kansion
painamalla tätä painiketta.
5
Valitse tulosteiden määrä.
4
Valitse kustakin kuvasta tulostettavien kopioiden määrä.
Käynnistä tulostus valitsemalla [Print/Tulosta] Windowskäyttöjärjestelmässä.
Macintoshin käyttöjärjestelmässä valitse [Print menu/
Tulostusvalikko] ja [Print/Tulosta] esiin tulevasta näytöstä.
Määritä tulosteiden määrä plusja miinuspainikkeilla (+ ja -).
5
Sulje ohjelma.
Windows
Kun tulostus on valmis, napsauta ikkunan oikeassa
yläkulmassa olevaa
-kuvaketta.
Macintosh
Kun tulostus on valmis, napsauta ikkunan vasemmassa
yläkulmassa olevaa
-symbolia.
Ääniohjauksen poistaminen käytöstä
Ääniohjaus ei välttämättä toimi kunnolla joissakin tietokoneissa. Jos ääniohjausta on vaikea kuulla,
poista ääniohjaus käytöstä ennen ohjelmiston käyttöä seuraavien ohjeiden mukaisesti.
Ääniohjauksen poistaminen käytöstä
Valitse [Off/Pois]-radiopainike ”Tulostaminen ohjelmiston
avulla” -kohdassa vaiheen 1 näkymässä (s. 25).
Ääniohjaus sammuu.
Tulostaminen digitaalikamerasta
Voit valita ja tulostaa kuvia PictBridge-yhteensopivasta digitaalikamerasta.
Tulostustavan esittelyssä käytetään esimerkkinä Canonin digitaalikameraa.
Jos toiminnot poikkeavat käyttämästäsi digitaalikamerasta, katso lisätietoja kameran käyttöoppaasta.
1
Tarkista, että muistikortti ei ole asetettuna
SELPHY-tulostimeen ja että sitä ei ole kytketty
tietokoneeseen.
2
Liitä SELPHY-tulostin digitaalikameraan
kameran mukana toimitetun liitäntäkaapelin
(USB-kaapelin) avulla.
3
Kytke ensin virta SELPHY-tulostimeen.
Kytke sitten kameraan virta ja toista kuvat
kamerassa.
Käytettävän digitaalikameran mukaan kameran näyttöön
saattaa tulla
4
-kuvake.
Valitse tulostettava kuva määrittämällä
tarvittavat digitaalikameran asetukset.
Käynnistä tulostus digitaalikameran avulla.
Tulostus käynnistyy.
Kun tulostus on valmis, katkaise SELPHY-tulostimen
ja digitaalikameran virta ja irrota virtajohto.
Et voi keskeyttää tulostusta v-painikkeella. Keskeytä tulostus digitaalikameran avulla.
PictBridge on CIPA (Camera & Imaging Products Association) -järjestön luoma teollisuusstandardi.
Sen avulla millä tahansa digitaalisella kameralla tai videokameralla otettuja kuvia voidaan tulostaa ilman
tietokonetta valmistajasta ja mallista riippumatta.
Tulostaminen digitaalikamerassa määritetyillä asetuksilla (DPOF-tulostus)
Voit määrittää tulostusasetukset, valita haluamasi kuvat digitaalikamerasta ja tulostaa ne kaikki kerralla.
Lisätietoja on digitaalikameran käyttöoppaassa.
Aseta muistikortti, joka sisältää
1
DPOF-asetukset muistikorttipaikkaan.
Näyttöön tulee [DPOF images remain Print images?/
DPOF-kuvia jäljellä Tulostetaanko kuvat?].
Etikettipuoli
2
3
Paina o-painiketta.
Tarkista asetukset.
Digitaalikameralla määritetty ”Tulostustapa”
: Luettelokuva
: Normaali
Tarvittavien arkkien lukumäärä
Digitaalikamerassa määritetty [Date/Päiväys] ja [File No./Kuvanumero]
4
Tulosta.
Käynnistä tulostus painamalla p-painiketta.
Päiväys ja kuvanumero ovat digitaalikamerassa määritettyjä DPOF-asetuksia (näitä asetuksia ei voida
muuttaa SELPHY-tulostimessa).
Jos Canonin digitaalikameran [Print Type/Tulostustapa]-asetukseksi on valittu [Standard/Normaali],
käytetään ”Erilaisten kuvien tulostaminen” -kohdassa määritettyjä asetuksia (s. 17 – 21) .
Vaiheen 3 näkymä voidaan tuoda näyttöön myös painamalla k-painiketta, valitsemalla
[DPOF Print/DPOF-tulostus] ja painamalla sitten o-painiketta. [DPOF Print/DPOF-tulostus] tulee
näyttöön vain, kun tulostimeen asetetaan muistikortti, joka sisältää digitaalikamerassa määritettyjä
DPOF-tietoja.
Akun käyttäminen
Akun NB-CP2L (saatavilla erikseen) avulla voit tulostaa kuvia, vaikka käytettävissä ei olisi verkkovirtaa.
Täyteen ladatulla akulla voit tulostaa noin 54 arkkia* postikorttikokoisia tulosteita.
* Tulosteiden mahdollinen määrä pohjautuu Canonin vakiotesteihin ja se saattaa vaihdella
tulostusolosuhteiden mukaan.
Akun asentaminen
Poista akkutilan kansi.
1
Paina kannen lukkoa kuvan () mukaisesti ja irrota kansi
kuvan () osoittamalla tavalla.
Tuuletusaukot
Poista akun liittimen suoja.
2
Kiinnitä akku.
3
Aseta kieli () ja paina sitten akkua kuvan () mukaisesti,
kunnes se lukkiutuu napsahtaen paikoilleen.
Akun lataaminen
Kytke SELPHY-tulostimen virtajohto
pistorasiaan (s. 10).
.
Akun lataaminen alkaa ja näytössä näkyy
Akun lataaminen kestää noin 4 tuntia, jonka jälkeen
katoaa näkyvistä.
Jos painat q-painiketta akun lataamisen aikana (s. 11),
SELPHY-tulostinta voidaan käyttää, mutta lataus päättyy.
Kun katkaiset SELPHY-tulostimen virran (s. 11),
tulee näkyviin ja lataaminen jatkuu.
Lisätietoja akkua koskevista varotoimista on akun mukana toimitetussa käyttöoppaassa.
Kun
on näkyvissä ja painat mitä tahansa muuta painiketta kuin q-painiketta vähintään
katoaa näkyvistä. Kun näyttö on kytketty pois päältä akun
kolmen sekunnin ajan,
tulee näkyviin noin
latautuessa ja painat mitä tahansa muuta painiketta kuin q-painiketta,
kymmenen sekunnin kuluttua.
Jos SELPHY-tulostin on käyttämättömänä yli viisi minuuttia, sen virta katkeaa automaattisesti
energian säästämiseksi.
Jos punainen
-symboli ilmestyy, akun käyttöikä on päättynyt. Osta uusi akku.
Tulostaminen matkapuhelimesta
Bluetooth-yksikön BU-30 (saatavilla erikseen) avulla voit tulostaa kuvia langattomasti Bluetooth-toiminnolla
varustetuista puhelimista. Lisätietoja matkapuhelimen käytöstä ja Bluetooth-tulostuksesta on matkapuhelimen
käyttöoppaassa.
Tarkista, että muistikortti ei ole asetettuna
1
SELPHY-tulostimeen ja että sitä ei ole kytketty
tietokoneeseen.
Liitä Bluetooth-yksikkö tulostimeen.
2
Poista BU-30-yksikön kansi ja liitä se tulostimeen kuvan
mukaisesti.
Kytke SELPHY-tulostimeen virta (s. 11).
Siirrä kuvat matkapuhelimesta SELPHY-
3
tulostimeen.
Bluetooth-yksikkö vilkkuu sinisenä tiedonsiirron aikana.
Tulostus käynnistyy, kun tiedonsiirto on valmis.
Enintään n. 10 m
Bluetooth-yksikön sininen merkkivalo vilkkuu tiedonsiirron aikana. Jos tiedonsiirto keskeytyy, merkkivalo
lakkaa vilkkumasta. Noudata matkapuhelimesi ohjeita ja yritä uudelleen.
Seuraavat seikat saattavat pitkittää tiedonsiirtoa tai aiheuttaa siirron epäonnistumisen jopa kymmenen
metrin alueen sisällä:
- Bluetooth-yksikön ja matkapuhelimen välissä on este,
- Alueella on magneettikenttien, staattisen sähkön tai radioaaltojen aiheuttamia häiriöitä.
Siirrettävien kuvatiedostojen enimmäiskoko on 2 - 3 Mt (määräytyy matkapuhelimen mukaan).
Tiedonsiirtoaika pitenee, kun siirrettävät tiedostot ovat suuria. Siten myös aika ennen tulostamista pitenee.
Joidenkin matkapuhelinmallien muistikortille tallennettuja kuvia ei ehkä voi tulostaa.
Käytetystä värikasetista ja paperisarjasta riippuen (s. 2) tulostettavien kuvien reunat saattavat leikkautua.
Kun määrität matkapuhelimessa kohdelaitteen nimeä, valitse Canon CP800 (XX:XX:XX)
(X vastaa yhtä numeroa).
Tietokoneen ja SELPHY-tulostimen välille ei voida muodostaa langatonta yhteyttä.
Elokuvia, sähköpostiviestejä, osoitekirjatietoja tai sähköpostiviestiin liitettyjä tai Internetistä ladattuja
kuvatiedostoja ei voida tulostaa.
SELPHY-tulostin määrittää automaattisesti tulostussuunnan.
30
Vianmääritys
Jos epäilet, että SELPHY-tulostin ei toimi oikein, lue ensin seuraavat vianmääritysohjeet. Jos ohjeista ei
ole apua, ota yhteyttä Canonin asiakastukipalveluun, jonka yhteystiedot ovat tuotteen mukana toimitetussa
asiakaspalvelun yhteystietoluettelossa.
Virta
Laite ei käynnisty
• Tarkista, että pistoke on kytketty kunnolla (s. 10).
• Pidä q-painiketta painettuna, kunnes näyttöön tulee käynnistyskuva (s. 11).
• Kun käytössä on akkusarja (saatavilla erikseen), käytä ladattua akkua (s. 29).
Tulostusongelmat
Tulostaminen ei onnistu
• Tarkista, että SELPHY-tulostin on päällä (s. 11).
• Tarkista, että mustekasetti ja paperikasetti on asetettu tulostimeen oikein (s. 10).
• Jos muste on loppunut, vaihda mustekasetti uuteen. Jos paperi on loppunut, lisää paperikasettiin
paperia (s. 14).
• Tarkista, että käytössä on oikea paperin, paperikasetin ja värikasetin yhdistelmä (s. 8).
• Liitä SELPHY-tulostin vain yhteen laitteeseen kerrallaan. Tulostus ei ehkä toimi kunnolla, jos SELPHYtulostin on kytketty yhtä aikaa digitaalikameraan ja tietokoneeseen ja myös muistikortti on syötetty.
• Tarkista, että värinauha ei ole löysällä (s. 8).
• Tarkista, että käytössä on tulostimelle tarkoitettu paperi (s. 9).
• SELPHY-tulostin voi kuumentua liikaa ja lakata väliaikaisesti toimimasta huoneen lämpötilan mukaan.
Kyseessä ei ole toimintahäiriö. Odota, kunnes lämpötila laskee, jolloin tulostus jatkuu. Jos SELPHYtulostin on kytkettynä tietokoneeseen, tietokoneen näyttöön tulee virheilmoitus. Älä peruuta tulostusta.
Odota, kunnes tulostamista voidaan jatkaa.
Muistikortin tai USB-muistin kuvia ei voida tulostaa
• Tarkista, että muistikortti on syötetty kokonaan oikeaan korttipaikkaan etikettipuoli ylöspäin (s. 12, 13).
• Tarkista, että USB-muisti on syötetty kokonaan ja oikeansuuntaisesti (s. 14).
• Tarkista, että käytössä on tuettu kuvatyyppi (s. 12).
• Jos muistikortin kanssa on käytettävä sovitinta, varmista, että muistikortti on asetettu sovittimeen ennen
kuin se asetetaan korttipaikkaan (s. 12).
Tulostaminen digitaalikameroista
• Varmista, että kamera tukee PictBridge-tekniikkaa (s. 27).
• Tarkista, että SELPHY-tulostin on liitetty oikein digitaalikameraan (s. 27).
• Tarkista, että digitaalikameran akku eivät ole tyhjiä. Jos lataus ei ole riittävä, vaihda tilalle täyteen ladattu
akku tai uudet paristot.
Tulostaminen tietokoneista
• Tarkista, että ohjelmisto on asennettu oikein (s. 23).
• Tarkista, että SELPHY-tulostin on kytketty USB-kaapelilla suoraan tietokoneessa olevaan porttiin (s. 24).
• Windows-tietokoneisiin liittyvät ongelmat: Tarkista, että tulostinta ei ole asetettu ofline-tilaan.
Jos tulostin on ofline-tilassa, napsauta tulostimen kuvaketta hiiren kakkospainikkeella ja peruuta
ofline-asetus.
• Macintosh-tietokoneisiin liittyvät ongelmat: Tarkista, että SELPHY-tulostin on rekisteröity
kirjoitinluetteloon (s. 24).
Päiväyksen tulostaminen ei onnistu
Muistikorteilta tai USB-muistista tulostaminen
• Tarkista, että päiväyksen merkintätoiminto on käytössä (s. 28).
Jos käytetään DPOF-tulostusta, päiväyksen merkintäasetukset määritetään DPOF-asetuksia käyttävässä
digitaalikamerassa.
31
Tulostaminen matkapuhelimista
• Päiväystä ei voida tulostaa matkapuhelimesta lähetettyihin kuviin (s. 30).
Tulostaminen digitaalikameroista
• Tarkista, että digitaalikameran päiväysasetus on [On/Päällä]. Jos asetus on [Default/Oletus], käytetään
SELPHY-tulostimen päiväyksen merkintäasetusta.
Tulostusjälki ei ole siisti
• Tarkista, että värinauha tai paperi ei ole pölyinen.
• Tarkista, että SELPHY-tulostimen sisäpinnoilla ei ole pölyä (s. 34).
• Tarkista, että SELPHY-tulostimen sisäpinnoille ei ole tiivistynyt kosteutta (s. 34).
• Tarkista, että SELPHY-tulostimen lähellä ei ole sähkömagneettisia aaltoja tai voimakkaita
magneettikenttiä tuottavia laitteita (s. 5).
Tietokonenäytön ja tulosteen värit ovat erilaiset
• Värit toistuvat erilaisina tietokonenäytöissä ja tulosteissa. Erot saattavat johtua myös näytön
tarkasteluympäristöstä (valon väristä ja määrästä) tai näytön väriasetuksista.
Kun käynnissä oleva tulostustyö peruutettiin tietokoneella, aikaisemmin tulostettu kuva tulostettiin
uudelleen, kun tulostamista jatkettiin
• Jos peruutat tulostamisen Macintosh-tietokoneella ja käynnistät sen uudelleen, aikaisemmin tulostettu
kuva saatetaan tulostaa uudelleen, kun tulostamista jatketaan.
Paperiin liittyvät ongelmat
Paperi ei mahdu kasettiin
• Tarkista, että paperin koko vastaa paperikasetin kokoa (s. 2).
Paperi ei syöty tulostimeen oikein/toistuvat paperitukokset
• Tarkista, että sekä paperiarkit että -kasetti on asetettu tulostimeen oikein (s. 8, 10).
• Tarkista, että paperikasetissa on vähemmän kuin 19 arkkia.
• Tarkista, että paperikasetin uloimman kannen päälle ei ole kertynyt paperia 19 arkkia tai sitä enemmän.
• Tarkista että käytössä on tulostimelle tarkoitettu paperi (s. 9).
Haluttua määrää tulosteita ei voida tulostaa/paperia jää yli
• Tulostuksen keskeyttäminen tai värinauhan vetäminen kuluttaa mustetta. Jos paperi loppuu kesken
useiden kuvien tulostuksen yhteydessä, älä poista mustekasettia, sillä mustekasetin poistaminen kuluttaa
mustetta. Aseta sen sijaan lisää paperia poistamatta mustekasettia.
Paperi on juuttunut
• Jos paperi näkyy SELPHY-tulostimen etu- tai takaosasta (paperin poistolokerosta) (s. 6), poista paperi
vetämällä varovasti. Älä kuitenkaan yritä kiskoa paperia ulos väkisin, jos paperin poistaminen ei onnistu
kevyesti vetämällä. Kytke ja katkaise tulostimen virta toistuvasti, kunnes paperi tulee ulos tulostimesta.
Virheilmoitukset
Jos SELPHY-tulostimen toiminnassa ilmenee virhe, näyttöön tulee virheilmoitus. Jos mahdollinen
ratkaisuehdotus tulee näyttöön virheilmoituksen yhteydessä, toimi näytön ohjeiden mukaan. Jos näyttöön ei
tule ratkaisuehdotusta, katso lisätietoja kohdasta ”Vianmääritys” (s. 31).
Jos näistä ohjeista ei ole apua, ota yhteyttä Canonin asiakastukipalveluun, jonka yhteystiedot ovat tuotteen
mukana toimitetussa asiakaspalvelun yhteystietoluettelossa.
Jos ongelma ilmenee SELPHY-tulostimen ollessa liitettynä digitaalikameraan, myös kameran näytössä voi
näkyä virheilmoitus.
3
Tekniset tiedot
SELPHY CP800
Tulostusmenetelmä
Sublimaatio ja lämpösiirto (päällyskerroksella)
Resoluutio/väriesitys
Muste
300 x 300 dpi
YMC (256 sävyä väriä kohden, 16,77 miljoonaa väriä kuvapistettä kohden (maks.))
(Resoluutio, joka perustuu ”alueen pisteiden määrään”, vastaa 4800 x 4800 dpi
väriesitystä)*1
Oma värikasetti (Y/M/C/suojapinnoite)
Paperi
Postikorttikoko, L-koko, korttikoko (mukaan lukien koko sivun tarrat ja 8 tarran arkit)
Tulostuskoko
Ei kehystä
Postikorttikoko
L-koko
Korttikoko
(tarraa kohden)
Tulostusnopeus*2
100,0 x 148,0 mm
91,4 x 121,9 mm
89,0 x 119,0 mm
79,2 x 105,3 mm
54,0 x 86,0 mm
50,0 x 66,7 mm
22,0 x 17,3 mm
Muistikorteilta tai USB-muistista tulostaminen/kameraan liitettynä (PictBridge)
Kehystetty
Postikorttikoko
L-koko
Korttikoko
Syöttöjärjestelmä
Noin 47 s
Noin 39 s
Noin 24 s
Automaattinen paperinsyöttö paperikasetista
Poistojärjestelmä
Automaattinen paperin poisto paperikasetin päälle
Näyttö
Kääntyvä 6,2 sentin (2,5 tuuman) TFT-nestekidenäyttö
Liitäntä
USB
Langaton
Muistikortit
USB-muisti
Käyttölämpötila
Käyttökosteus
Virtalähde
Virrankulutus
Mitat
Paino (vain tulostin)
Liittäminen PictBridge-yhteensopivaan laitteeseen: USB-yhteensopiva A-tyypin liitin
Liittäminen tietokoneeseen: USB-yhteensopiva B-tyypin liitin
Bluetooth*3
CF (CompactFlash) -kortti, Microdrive, xD-Picture -kortti*4, SD-muistikortti,
SDHC-muistikortti, SDXC-muistikortti, MultiMediaCard, MMCplus -kortti,
HC MMCplus -kortti, miniSD-muistikortti*4, miniSDHC-muistikortti*4,
microSD-muistikortti*4, microSDHC-muistikortti*4, microSDXC-muistikortti*4,
RS-MMC-kortti*4, MMCmobile-kortti*4, MMCmicro-kortti, Memory Stick,
Memory Stick PRO, Memory Stick Duo, Memory Stick PRO Duo, Memory Stick micro*4
Ainoastaan FAT/exFAT-tuettu
5 – 40 °C
20 – 80 %
Verkkolaite CA-CP200 W
Akku NB-CP2L (myydään erikseen)
Enintään 60 W (valmiustilassa enintään 4 W)
177,0 x 134,6 x 68,8 mm
noin 940 g
*1 SELPHY-tulostimen käyttämä ”sävyjen keskitys” mahdollistaa (maks.) 256 värisävyn toistamisen pistettä kohden.
Tulostimet, jotka käyttävät ”alueen pisteiden määrää” sävyjen toistamisessa, toistavat sävyjä tulostusalueen
pisteiden mukaan, eli tarvitaan 256 pistettä (16 vaakasuuntaista pistettä x 16 pystysuuntaista pistettä) toistamaan
256 väriävyä. SELPHY-tulostimen värien esitys vastaa siten alueen pisteiden määrän mukaan 4 800 x 4 800 dpi:n
tarkkuutta.
• Sävy viittaa yhdellä tulosteella esiintyvien värisävyjen mahdolliseen määrään. Esimerkiksi mustalla ja valkoisella
on kaksi sävyä, kun taas 256 sävyä sisältävät kaikki mahdolliset valkoisen ja mustan väliset harmaan sävyt.
• ”dpi” viittaa yhdessä pituusyksikössä tulostettavien väripisteiden määrään (”dots per inch”).
2
* Mitattuna keltaisen tulostuksen merkkivalon syttymisestä tulosteen valmistumiseen.
*3 Edellyttää Bluetooth-yksikköä BU-30 (myydään erikseen).
*4 Edellyttää asianmukaista sovitinta (saatavilla erikseen).
33
Verkkolaite CA-CP200 W
Nimellinen syöttöteho
Nimellisteho
Mitat
Käyttölämpötila
Paino
100 – 240 V AC (50/60 Hz) 1,5 A (100 V) – 0,75 A (240 V)
24 V DC, 2,2 A
122,0 x 60,0 x 30,5 mm (ei sisällä virtajohtoa)
0 – 45 °C
noin 310 g
Akku NB-CP2L (myydään erikseen)
Tyyppi
Kierrätettävä litiumakku
Nimellinen jännite
22,2 V DC
Nimelliskapasiteetti
1 200 mAh
Akun käyttöikä (lataussykli)
noin 300 kertaa
Käyttölämpötila
5 – 40 °C
Mitat
110,0 x 40,7 x 37,5 mm
Paino
noin 230 g
Kaikki tiedot perustuvat Canonin testeihin.
Tulostimen tekniset tiedot ja ulkomuoto voivat muuttua ilman ennakkoilmoitusta.
Canon Inc. on ENERGY STAR -kumppani, joka on määrittänyt, että tämä tuote täyttää
energiatehokkuutta koskevat ENERGY STAR -vaatimukset.
HUOMIO
RÄJÄHDYSVAARA KÄYTETTÄESSÄ VÄÄRÄNTYYPPISIÄ PARISTOJA.
HÄVITÄ KÄYTETYT PARISTOT PAIKALLISTEN MÄÄRÄYSTEN MUKAISESTI.
Käsittelyohjeet
Älä paina tulostinta voimakkaasti. Paine tai isku voi aiheuttaa paperitukoksia tai laitteen vioittumisen.
Älä käytä tulenarkoja aineita tai hyönteissuihkeita tulostimen lähellä. Sen lisäksi laitetta ei tule säilyttää
pitkiä aikoja kosketuksissa kumi- tai vinyylituotteiden kanssa. Se voi aiheuttaa kotelon vaurioitumisen.
SELPHY-tulostin voi kuumentua liikaa ja lakata väliaikaisesti toimimasta huoneen lämpötilan mukaan.
Kyseessä ei ole toimintahäiriö. SELPHY-tulostin alkaa toimia normaalisti, kun se on jäähtynyt.
Tilapäiset toimintakatkokset pidentävät tulostusaikaa ja ovat todennäköisimpiä silloin, kun tulostus
on jatkuvaa, kun huoneenlämpötila on poikkeuksellisen korkea tai kun SELPHY-tulostimen takaosan
tuuletusaukot ovat tukossa ja tulostin on kuumentunut.
Kosteuden tiivistyminen SELPHY-tulostimen päälle kylmästä tilasta lämpimään tilaan siirrettäessä voidaan
välttää asettamalla tulostin ilmatiiviiseen, suljettavaan muovipussiin ja siirtämällä tulostin vaiheittain
lämpimämpään tilaan ennen pussin poistamista. Jos SELPHY-tulostimen sisälle tiivistyy kosteutta, pidä
tulostinta ennen käyttöä huonelämpötilassa, kunnes vesipisarat haihtuvat luonnollisella tavalla.
Jos SELPHY-tulostin likaantuu, pyyhi kotelo pehmeällä ja kuivalla liinalla.
Jos akkutilan kanteen tai tuuletusaukkoihin kertyy pölyä tai likaa (s. 6, 29), muista poistaa värikasetti (s. 14)
ennen laitteen puhdistamista. Jos laitteen sisään pääsee pölyä tuuletusaukkojen kautta, tulostuslaatu
saattaa heikentyä.
Älä koskaan pyyhi tulostinta haihtuvilla liuottimilla, kuten bensiinillä, ohentimella tai laimennetulla neutraalilla
liuottimella. Ne voivat aiheuttaa tulostimen kotelon vääntymisen tai syöpymisen.
3
Tavaramerkkioikeudet
SDXC-logo on SD-3C, LLC -yhtiön tavaramerkki.
Tämä laite sisältää Microsoftin lisensoiman exFAT-tiedostojärjestelmän.
Tässä laiteohjelmistossa käytetty koodi perustuu osittain Independent JPEG Groupin työhön.
Tietoja tästä oppaasta
Tämän oppaan tai sen osan monistaminen, siirtäminen tai tallentaminen tiedonhakujärjestelmään
on kielletty ilman Canonin lupaa.
Canon pidättää oikeuden muuttaa tämän oppaan sisältöä ilman ennakkoilmoitusta.
Tässä oppaassa olevat kuvat ja näyttökuvat voivat poiketa hieman todellisista.
Edellä mainitusta huolimatta Canon ei ota vastuuta tuotteen virheellisestä käytöstä aiheutuneista
vahingoista.
Tämä tuote on suunniteltu toimimaan moitteettomasti aitojen Canonin lisävarusteiden kanssa.
Canon ei ole vastuussa mahdollisista tuotteelle tapahtuneista vahingoista ja/tai tapaturmista,
kuten tulipaloista, jotka ovat aiheutuneet muiden kuin Canonin valmistamien lisävarusteiden
toimintahäiriöistä (kuten akun vuotamisesta ja/tai räjähtämisestä). Huomaa, että tämä takuu ei koske
korjauksia, jotka aiheutuvat muiden kuin Canonin valmistamien lisävarusteiden toimintahäiriöistä,
vaikka tällaiset korjaukset voidaan tilata erillistä korvausta vastaan.
Vain EU- ja ETA-alueelle.
Nämä tunnukset osoittavat, että sähkö- ja elektroniikkalaiteromua koskeva
direktiivi (WEEE-direktiivi, 2002/96/EY), paristoista ja akuista annettu direktiivi
(2006/66/EY) sekä kansallinen lainsäädäntö kieltävät tuotteen hävittämisen
talousjätteen mukana.
Jos yllä näkyvän symbolin alapuolelle on paristodirektiivin mukaisesti painettu kemiallisen aineen
tunnus, kyseinen paristo tai akku sisältää raskasmetalleja (Hg = elohopea, Cd = kadmium, Pb = lyijy)
enemmän kuin paristodirektiivin salliman määrän.
Tuote on vietävä asianmukaiseen keräyspisteeseen, esimerkiksi kodinkoneliikkeeseen uutta
vastaavaa tuotetta ostettaessa, tai viralliseen sähkö- ja elektroniikkalaiteromun tai paristojen
ja akkujen keräyspisteeseen. Sähkö- ja elektroniikkalaiteromun virheellinen käsittely voi
vahingoittaa ympäristöä ja ihmisten terveyttä, koska laitteet saattavat sisältää ympäristölle
ja terveydelle haitallisia aineita.
Tuotteen asianmukainen hävittäminen säästää samalla luonnonvaroja.
Jos haluat lisätietoja tämän tuotteen kierrätyksestä, ota yhteys kunnan jätehuoltoviranomaisiin
tai käyttämääsi jätehuoltoyhtiöön tai käy osoitteessa www.canon-europe.com/environment.
(ETA-maat: Norja, Islanti ja Liechtenstein)
PAINETTU EU:SSA
© CANON INC. 2010
35
MUISTIINPANOJA
KOMPAK T FOTOSKRIVARE
Handbok för skrivaren
SVENSKA
Läs igenom den här handboken, inklusive
”Säkerhetsföreskrifter”, innan du använder skrivaren.
Spara handboken för framtida bruk.
Förpackningens innehåll
Kontrollera att följande objekt inns med i förpackningen till skrivaren med hjälp av □ kryssrutorna.
Ta kontakt med återförsäljaren om något saknas.
□ SELPHY-skrivare
□ Nätaggregat
□ Nätkabel
CA-CP200 W
□ Papperskassett (vykortsformat)
□ Papperskassett (kortformat)*
PCP-CP300
PCC-CP300
□ Cd-rom:
CD:n COMPACT PHOTO
PRINTER Solution Disk
□ Handbok för skrivaren
□ Häfte om Canons
(den här handboken)
garantisystem
* Papperskassetter för kortformat är tillgängliga bara i vissa regioner.
Bläck och papper (säljs separat)
Kom ihåg att köpa in en färgkassett/ett papperspaket innan du börjar använda skrivaren.
Färgkassett/papperspaket
Produktnamn
Pappersformat
Färgkassett/papperspaket KP-36IP
(Vykort)
Färgkassett/papperspaket KP-72IN
(Fotopapper)
Antal möjliga
utskrifter
36
Vykortsformat
72
Färgkassett/papperspaket KP-108IN
(Fotopapper)
108
Färgkassett/papperspaket KC-36IP
36
Färgkassett/etikettpaket KC-18IF
(Helsidesetiketter)
Kortformat
Färgkassett/etikettpaket KC-18IL
(Etikettark, 8 etiketter)
Färgkassett/papperspaket KL-36IP
18
Papperskassett PCP-CP300
(Medföljer SELPHY)
Papperskassett PCC-CP300
18
L-format
Vissa tillbehör är tillgängliga bara i vissa regioner.
Papperskassett
36
Papperskassett PCL-CP300
Viktig information
Varning för brott mot upphovsrätten
De bilder som skrivs ut med den här skrivaren ska användas för personligt bruk. Om du skriver ut bilder
utan tillstånd från innehavaren av upphovsrätten till bilderna bryter du mot upphovsrättslagarna.
Garantibegränsningar
Produktgarantin gäller endast i det land där skrivaren säljs. Om det uppstår ett problem när skrivaren
används utomlands, ska den återföras till det land där den såldes innan garantikraven framförs till
Canons kundtjänst.
LCD-skärm
LCD-skärmen tillverkas med mycket exakt produktionsteknik. Över 99,99 % av bildpunkterna
fungerar enligt speciikationen. Ibland händer det dock att en del bildpunkter inte fungerar eller
visas som röda eller svarta punkter. Detta har ingen effekt på den utskrivna bilden och utgör inte
något funktionsfel.
LCD-skärmen kan vara täckt med en tunn plastilm som skyddar mot repor under transporten.
Ta i så fall bort den innan skrivaren används.
Uttryck som används i handboken
Skrivaren kallas för ”SELPHY” eller ”skrivaren”.
De olika typerna av minneskort som kan användas med skrivaren kallas för ”minneskort”.
I texten används ikoner som representerar knapparna på SELPHY. För en detaljerad beskrivning,
se ”Knappar” (s. 6).
Meddelanden som visas på skärmen står inom hakparenteser [ ].
: Var särskilt uppmärksam på detta.
: Ytterligare information.
(s. XX): Hänvisningssidor (”XX” står för ett sidnummer)
Instruktionerna i den här handboken utgår från standardinställningen för alla funktioner.
Innehållsförteckning
Förpackningens innehåll ___________________ 2
Bläck och papper (säljs separat) _____________ 2
Viktig information _________________________ 3
Uttryck som används i handboken ___________ 3
Säkerhetsföreskrifter _____________________ 4
Förbereda SELPHY _______________________ 5
Skrivarens olika delar _____________________ 6
Information som visas på skärmen ___________ 7
Komma i gång ___________________________ 8
Välja visningsspråk ______________________ 11
Kompatibla minneskort och minneskortplatser __ 12
Bilder som kan skrivas ut__________________ 12
Markera och skriva ut bilder _______________ 13
Skriva ut alla bilder ______________________ 15
Förvara utskrivna foton ___________________
Rengöra inför undanställning_______________
Skriva ut olika bilder _____________________
Skriva ut från dator ______________________
Installera och starta programmet ____________
Använda programmet för att skriva ut ________
Skriva ut från en digitalkamera _____________
Skriva ut bilder med inställningar som angetts
i digitalkameran (DPOF-utskrift) ____________
Använda batteriet _______________________
Skriva ut från en mobiltelefon ______________
Felsökning _____________________________
Tekniska data___________________________
Hanteringsföreskrifter ____________________
16
16
17
22
23
25
27
28
29
30
31
33
34
3
Säkerhetsföreskrifter
Läs igenom säkerhetsföreskrifterna nedan innan du använder skrivaren. Var noga med att alltid använda
skrivaren på rätt sätt.
Säkerhetsföreskrifterna på följande sidor är till för att du inte ska skada dig själv, någon annan eller
utrustningen.
Läs även instruktionerna till eventuella tillbehör som säljs separat.
Varning!
Indikerar risk för allvarliga skador eller livsfara.
Förvara utrustningen utom räckhåll för barn.
Om ett barn får nätkabeln runt halsen kan det leda till att barnet kvävs.
Använd endast rekommenderade strömkällor.
Försök inte ta isär, ändra eller anbringa värme på skrivaren.
Tappa den inte och utsätt den inte för hårda slag.
Undvik skador genom att inte vidröra skrivarens inre delar om du har tappat den eller om den har
skadats på annat sätt.
Sluta genast att använda skrivaren om det ryker om den eller om den luktar eller på något sätt inte
fungerar normalt.
Rengör inte utrustningen med organiska lösningsmedel som alkohol, bensin eller thinner.
Låt inte skrivaren komma i kontakt med vatten (t.ex. havsvatten) eller andra vätskor.
Låt inte vätskor eller främmande föremål komma in i skrivaren.
Det kan leda till elektriska stötar eller brand.
Om vätska kommer i kontakt med skrivaren, ska du ta ur nätkabeln ur strömuttaget och rådfråga
återförsäljaren eller Canons kundtjänst.
Rör inte skrivaren eller nätkabelns kontakt under åskväder.
Det kan leda till elektriska stötar eller brand. Sluta omedelbart att använda utrustningen och gå bort från den.
Koppla regelbundet ur nätkabeln och torka bort damm och smuts som kan ha samlats på
kontakten, på utsidan av eluttaget och på det omgivande området med en torr trasa.
Ta inte i nätkabeln med våta händer.
Använd inte utrustningen på sätt som gör att nominell kapacitet hos eluttaget eller sladdtillbehör.
Använd den inte om nätkabeln eller kontakten är skadade eller inte helt och hållet isatta
i strömuttaget.
Låt inte smuts eller metallföremål (t.ex. nålar eller nycklar) komma i kontakt med kontakterna.
Skär inte i, skada eller förändra nätkabeln, och placera inga tunga föremål på den.
Det kan leda till elektriska stötar eller brand.
Använd inte de medföljande cd-rom-skivorna i en cd-spelare som inte stöder data-cd.
Högtalarna kan skadas om du spelar en data-cd i en cd-musikspelare. De höga ljuden på en data-cd som
spelas på en cd-musikspelare kan dessutom orsaka hörselskador om du lyssnar på skivan med hörlurar.
Fara'!
Indikerar risk för personskada.
Stick inte in någon del av handen i skrivaren.
Placera SELPHY på en plats där ingen kan snubbla på nätkabeln.
Det kan leda till personskada eller skador på skrivaren.
Undvik att använda, placera eller förvara skrivaren på följande platser:
Platser som utsätts för starkt solljus. Platser med hög temperatur (40 °C eller högre).
Fuktiga eller dammiga platser. Platser som utsätts för kraftiga vibrationer.
Det kan leda till elektriska stötar, brännskador, brand eller andra skador.
Höga temperaturer kan leda till deformering av adaptern eller skrivarens hölje.
Fara'!
Indikerar risk för skador på utrustningen.
Dra ur nätkabeln från eluttaget när skrivaren inte används.
Placera inte någonting, t.ex. en duk, ovanpå skrivaren när den används.
Om du lämnar skrivaren påslagen under en längre tidsperiod kan den överhettas och missformas, vilket kan
leda till brand.
Förbereda SELPHY
Placera SELPHY på en stabil och jämn yta, till exempel
Mer än
papperets
längd
10 cm
eller mer
ett bord. Placera den aldrig på ostadigt eller lutande
underlag.
Placera SELPHY minst en meter från enheter som avger
elektromagnetiska vågor eller starka magnetiska fält.
Se till att det inns minst 10 cm fritt utrymme runt
omkring SELPHY.
Eftersom papper kommer att matas in och ut ur SELPHY
vid utskrift, måste det innas utrymme bakom skrivaren
som motsvarar minst papperets längd.
10 cm
eller mer
Placera aldrig SELPHY nära motorer eller annan utrustning som skapar starka elektromagnetiska fält.
Det kan skada skrivaren eller leda till att den inte fungerar.
Placera den inte heller nära tv- eller radioapparater. Det kan leda till att skrivaren inte fungerar.
CANON INC.
30-2, Shimomaruko 3-chome, Ohta-ku, Tokyo 146-8501, Japan
CANON EUROPA N.V.
Bovenkerkerweg 59-61, 1185 XB Amstelveen, The Netherlands
5
Skrivarens olika delar
Kortplatser (s. 12)
Fack för papperskassett
(s. 10)
Lucka till färgkassett (s. 14)
Fack för färgkassett (s. 10)
Lucka till färgkassettfacket (s. 10)
Lucka till papperskassett
(s. 10)
USB-port för anslutning av
digitalkamera/USB-minne
(s. 14, 27, 30)
USB-port för dator-anslutning (s. 24)
Batteri/Batterilucka (s. 29)
Batterilucka (s. 29)
(Ventilationsöppningar
bakom batteriluckan (s. 34))
DC IN-uttag (ineffekt) (s. 10)
Säkerhetsuttag*
Öppning för pappersutmatning
* Säkerhetskablar, t.ex. ett Kensington-lås, kan anslutas till den här kortplatsen.
Knappar
Ikoner som används
i handboken
Namn
—
Skärm (LCD-skärm)
Funktion
Visa bilder, inställningsskärmar och felmeddelanden (s. 32).
q
ON-knapp
Slå på och av SELPHY (s. 11).
k
MENU-knapp
Visa menyskärmen (s. 11).
o
OK-knapp
Ställa in det valda objektet.
u
Upp/+ COPIES-knapp
d
Ner/– COPIES-knapp
l
Vänster
r
Höger
Ange antalet exemplar, välja objekt för inställning.
Växla mellan bilder, ändra inställningar.
v
BACK-knapp
Gå tillbaka till föregående skärm (s. 7), avbryta utskrift (s. 14).
p
PRINT-knapp
Starta utskrift (s. 14).
Information som visas på skärmen
Minneskortplatsen (s. 12) används för
närvarande (ett SD-kort används i det
här exemplet)
Sidorientering
Utskriftsinställningar (s. 18–21)
(Inställningar som inte är
tillgängliga är gråtonade)
Filnummer
Installerad färgkassettyp (I det här
exemplet används vykortsformat)
Totalt antal bilder som ska skrivas ut
Antal exemplar av den visade bilden
Dölja information som visas på skärmen
Du kan dölja den information som visas på skärmen och visa bilder i större storlek.
1
Visa inställningsskärmen.
2
Gör inställningen.
Följ steg 1–3 på s. 11.
Gå till [Info Display/Infovisning] genom att trycka på ud.
Välj [Off/Av] genom att trycka på l r. Slutför sedan
inställningen genom att trycka på v.
Om du trycker på v igen kommer du tillbaka till
bildvisningsskärmen.
Bilden upptar hela skärmen, och en ram som anger
utskriftsytan visas.
Komma i gång
Förberedelser före utskrift. En färgkassett/papperspaket i vykortsformat (säljs separat) (s. 2) används som
exempel. Färgkassett/papperspaket i andra format än vykortsformat kan dock användas på samma sätt vid
förberedelserna för utskrift.
Förbereda färgkassetten
Kontrollera färgkassetten.
Kontrollera att pappersformatet och det format som visas
Bläckark
på färgkassetten (t.ex. kortformat eller vykortsformat)
stämmer överens.
Kontrollera att bläckarket är spänt. Om bläckarket inte
är spänt, trycker och vrider du på hjulet enligt bildens
anvisningar.
Om du vrider bläckarket för mycket kanske det inte går
att använda allt papper för utskrift. Arket kan dessutom
gå sönder.
Undvik att vidröra eller dra i bläckarket. Rör inte vid färgkassetten med våta eller svettiga händer.
Om bläckarket är skadat, smutsigt eller blött går det inte att skriva ut.
Förbereda papperskassetten
1
Kontrollera pappersformatet.
Kontrollera att den förberedda färgkassetten och det
format som visas på papperskassetten (t.ex. kortformat
eller vykortsformat) stämmer överens.
2
Öppna luckan.
Luckan öppnas i två steg. Öppna först den yttre luckan ()
och sedan den inre ().
Lägga i papperet.
3
Glansig sida
Lägg papperet i papperskassetten som du har förberett.
Du kan lägga upp till 18 ark i papperskassetten. Om du
lägger ler än 18 ark i papperskassetten kan det skada
skrivaren eller leda till att den inte fungerar.
Håll pappersbunten enligt bilden, med den glansiga
sidan upp, och lägg i den papperskasseten. Ta inte
på papperets utskriftssida (den glansiga sidan) med
ingrarna. Det kan göra att utskrifterna inte blir snygga.
Ta bort eventuell skyddsilm och lägg pappersarken
i kassetten.
När du använder vykortsformat med särskild plats för
frimärke ska papperet läggas så att frimärksfältet är
vänd enligt bilden.
4
Stäng luckan.
Stäng den inre luckan så att den hamnar på plats
med ett klick.
Låt den yttre luckan vara öppen när du skriver ut.
Använd alltid papper som är avsett för skrivare i SELPHY CP-serien, och som ingår i Canons sortiment
av originalkassetter och -papper. Du kan inte använda vanligt utskriftspapper, vanliga vykort eller papper
som är avsett för skrivare i SELPHY ES-serien.
Undvik att göra följande, eftersom det kan leda till fel eller att skrivaren inte fungerar:
- lägga i papperet med fel sida uppåt (den glansiga sidan är papperets utskriftssida)
- vika eller dela papperet vid perforeringarna innan utskriften görs
- använda etikettark där etiketterna har börjat lossna eller där delar har dragits bort
- skriva på ark innan de skrivs ut med skrivaren
- skriva ut på papper som redan har använts för utskrift
- återanvända förbrukade färgkassetter
Ta inte på papperskassettens fjädrar.
Om fjädrarna böjs eller deformeras kommer papperet inte att matas
in i SELPHY som det ska.
Ta inte på papperets utskriftssida (den glansiga sidan) med
ingrarna eller ta i det med våta händer. Om utskriftsytan blir
Fjäder
smutsig eller våt, kommer utskrifterna inte att bli snygga.
Sätta i färg- och papperskassetterna
Öppna luckorna.
1
Öppna luckorna framför facken för färgkassetten och
papperskassetten.
Sätt i färgkassetten.
2
Sätt i färgkassetten i skrivaren i den riktning som visas
med en pil på kassetten tills det klickar till och kassetten
låses på plats.
Stäng luckan till färgkassetten.
Sätt i papperskassetten.
3
Se till att den yttre luckan är öppen (s. 8) och för in
papperskassetten så långt det går i facket.
Ansluta SELPHY
1
Anslut adapterkabeln till SELPHY.
2
Sätt i nätkabelkontakten i eluttaget.
Tryck in adapterkontakten helt och hållet i SELPHY.
Anslut nätkabeln till nätaggregatet och anslut sedan den
andra änden till ett eluttag.
10
Välja visningsspråk
Du kan ändra språket för menyerna och meddelandena på LCD-skärmen.
1
Starta SELPHY.
Tryck på och håll ned q tills skärmen här till vänster visas.
Om du vill stänga av, trycker du på och håller ned q igen
tills skärmen till vänster ändras eller försvinner.
2
Ställa in skärmen för bästa visning.
Fäll upp LCD-monitorn och ställ in den tills skärmen
syns bra.
Fäll inte upp monitorn mer än 45°, eftersom det kan leda
till skada eller felfunktion.
Ca 45°
3
Visa inställningsskärmen.
Tryck på k.
Tryck på ud tills du kommer till [Printer Setup/
Skrivarinställning]. Tryck sedan på o.
4
Visa språkinställningsskärmen.
5
Välj ett språk.
Gå till [Language/Språk] genom att trycka på ud.
Tryck på o.
Välj ett språk genom att trycka på udl r. Tryck sedan
på o.
Genom att trycka på v två gånger kommer du tillbaka till
skärmen i steg 1.
11
Kompatibla minneskort och minneskortplatser
Kortplatser
Minneskort som kan användas
utan adapter
SD-minneskort
SDHC-minneskort
SDXC-minneskort
SD/MMC +
MultiMediaCard
MMCplus-kort
HC MMCplus-kort
Minneskort som kräver adapter
(säljs i handeln)
miniSD-minneskort
miniSDHC-minneskort
microSD-minneskort
microSDHC-minneskort
microSDXC-minneskort
RS-MMC-kort*1
MMCmobile-kort
MMCmicro-kort
CF-kort (CompactFlash)
Microdrive
xD-Picture-kort*2
Memory Stick
Memory Stick PRO
Memory Stick Duo
Memory Stick PRO Duo
Memory Stick micro
CF/microdrive
MS/MS Duo
*1 ”RS-MMC” är en förkortning av ”Reduced-Size MultiMediaCard” (förminskat MultiMediaCard).
*2 Köp CompactFlash-kortadaptern till xD-Picture-kort.
Kom ihåg att sätta minneskortet i adaptern innan adaptern sätts in i tillhörande kortplats, om du har ett
minneskort för vilket en adapter krävs.
Om du sätter in minneskortet på kortplatsen utan att använda en adapter är det inte säkert att du kan ta
ut det ur skrivaren.
Använd ett minneskort som är formaterat i den enhet som tog bilderna. Ett minneskort som har
formaterats i en dator kanske inte känns igen.
Instruktioner inns i bruksanvisningen som medföljer minneskortet och adaptern.
Om USB-minne
Du kan skriva bilder till ett i handeln förekommande USB-minne genom att ansluta det till SELPHY (s. 14).
Bilder som kan skrivas ut
JPEG-bilder som följer Exif-standarden kan skrivas ut med SELPHY.
Bilder med oregelbunden storlek eller bilder som har redigerats på en dator kanske inte visas eller skrivs ut
som de ska.
1
Markera och skriva ut bilder
Du kan markera en bild och ange antalet exemplar som ska skrivas ut. I det här avsnittet används ett
SD-minneskort som exempel, men du kan även skriva ut från andra minneskort genom att följa samma procedur.
Starta SELPHY.
1
Tryck på och håll ned q tills skärmen här till vänster visas.
Om du vill stänga av, trycker du på och håller ned q igen
tills skärmen till vänster ändras eller försvinner.
Ställa in skärmen för bästa visning.
2
Fäll upp LCD-monitorn och ställ in den tills skärmen
syns bra.
Fäll inte upp LCD-monitorn mer än 45°, eftersom det kan
leda till skada eller felfunktion.
Ca 45°
Sätta in ett minneskort i kortplatsen.
3
Sätt i ett minneskort helt och hållet i tillhörande kortplats.
Skärmbilden i steg 4 (bildvisningsskärmen) (s. 7) visas.
Etikettsida
Välj en bild.
4
Välj en bild som du vill skriva ut med hjälp
av l r-knapparna.
Om du håller ned en av l r-knapparna, hoppar du fram
fem bilder.
Välj antal exemplar.
5
Antal exemplar av
Totalt antal
den visade bilden
bilder som
ska skrivas ut
Ställ in önskat antal exemplar med hjälp av ud-knapparna.
Om du håller ned ud, ökar eller minskar antalet
med fem.
Du kan ange upp till 99 exemplar per bild.
Om du vill skriva ut en annan bild, upprepar du steg 4 och 5.
13
Skriva ut.
6
Starta utskriften genom att trycka på p.
Papperet matas in och ut på baksidan av SELPHY
lera gånger under utskriften. Ta inte i papperet förrän
utskriften är klar och det utskrivna arket har matats ut
till utmatningsfacket (ovanpå papperskassetten).
Låt inte mer än 19 ark samlas i utmatningsfacket.
Om du vill avbryta utskriften trycker du på v.
Lägga i papperet.
7
När papperet är slut, tar du ut papperskassetten
från SELPHY.
Lägg i papper (s. 8) och sätt tillbaka papperskassetten
i SELPHY (s. 10).
Byta färgkassett.
8
När bläcket är slut, öppnar du luckan till färgkassettens
fack och för låset i pilens riktning (enligt bilden).
Färgkassetten matas ut.
Sätt i en ny färgkassett (s. 8, 10).
Du får aldrig dra ut papperskassetten, öppna färgkassettens lucka eller ta ur minneskortet under utskrift eller
strax efter att strömmen till skrivaren har slagits på. Det kan leda till att skrivaren inte fungerar.
Det kan dröja lite innan bilderna visas ifall minneskortet innehåller många bilder.
Om det totala antalet kopior för utskrift är inställt på 0 och du trycker på p, skrivs den bild som visas ut
i ett exemplar.
Om skärmen [Start DPOF printing/Starta DPOF-utskrift] visas, se ”Skriva ut bilder med inställningar som
angetts i digitalkameran (DPOF-utskrift)” (s. 28).
Skriva ut från USB-minne
Precis som bilder på ett minneskort kan bilder på i handeln förekommande USB-minnen skrivas ut.
Sätt i ett USB-minne.
Sätt i ett USB-minne som iguren visar.
Alla följande steg är desamma som när du ska skriva
ut bilder från minneskort (s. 13–14).
Beroende på vilket märke av USB-minne du använder kan det vara olika svårt att sätta i och ta ut det,
och det kan hända att det inte fungerar.
Se instruktionerna i bruksanvisningen som medföljer USB-minnet.
1
Skriva ut alla bilder
Du kan skriva ut alla bilder på ett minneskort i ett svep.
1
Visa menyn.
2
Visa inställningsskärmen.
Tryck på k.
Tryck på ud tills du kommer till [Print All Images/Skriv ut
alla bilder]. Tryck sedan på o.
Välj antal exemplar.
3
Ställ in önskat antal exemplar med hjälp
av ud-knapparna.
Du kan ange upp till 99 exemplar per bild. Om det inns
ler än 1 000 bilder på minneskortet skrivs bara 999
exemplar ut med det senast tagna kortet först.
Antal ark
4
Antal exemplar
Skriv ut.
Starta utskriften genom att trycka på p.
Om du vill avbryta utskriften trycker du på v.
15
Förvara utskrivna foton
När båda kanterna på utskriften är perforerade, kan du ta bort dem genom
att vika dem.
Använd en oljebaserad penna när du skriver på utskrivna bilder.
För att förhindra missfärgning bör du inte förvara utskrifter på platser där
temperaturen kan överskrida 40 °C; inte heller på fuktiga eller dammiga
platser eller i direkt solljus.
Undvik följande åtgärder, eftersom de kan leda till att färgen förändras,
bleknar eller smetas ut: Tejp på utskriftsytan, eller ytan kommer i kontakt
med vinyl- eller plastmaterial, alkohol eller andra lyktiga lösningar, eller den pressas mot andra ytor eller
föremål under en längre tid.
Om du vill sätta in utskrifter i ett album ska du välja album med skyddsblad av nylon, polypropylen eller
cellofan.
Färgen kan förändras med tiden eller beroende på förvaringsförhållandena. Canon tar inget ansvar för
eventuella färgändringar.
Rengöra inför undanställning
När du inte ska använda skrivaren under en tid, följer du anvisningarna nedan för rengöring och
undanställning/förvaring av SELPHY.
Stäng av strömmen till SELPHY (s. 11) och ta sedan ur minneskortet eller USB-minnet.
Fäll ned skärmen (LCD-monitorn) helt och hållet inför lagringen.
Dra ur nätkabeln från eluttaget och koppla ifrån nätaggregatet från SELPHY.
Om nätaggregatet är varmt väntar du tills det har svalnat till normal temperatur innan du lägger undan
det för förvaring.
Ta ur papperskassetten och stäng luckan till papperskassettfacket. Låt återstående papper vara kvar
i kassetten och förvara den på en mörk och dammfri plats.
Låt färgkassetten sitta kvar inuti SELPHY.
Förvara SELPHY horisontellt, på en mörk och dammfri plats.
När SELPHY inte används ska den förvaras med skärmen (LCD-monitorn) helt och hållet nedfälld.
Om det kommer in damm i SELPHY som fastnar på papperet eller i bläcket försämras utskriftskvaliteten.
När du har lera färgkassetter ska en av dem förvaras inuti SELPHY. De andra förvaras på en mörk plats
i sina originalförpackningar eller i en dammskyddande påse.
Nya papperspaket och färgkassetter ska förvaras i sina oöppnade förpackningar på en mörk plats.
1
Skriva ut olika bilder
Du kan använda olika utskriftsfunktioner och till exempel skriva ut fotograferingsdatumet eller justera färgerna
på en bild. Du behöver inte upprepa inställningarna för varje bild. Varje gång du gör en ny inställning används
denna för alla bilder.
Göra inställningar
1
Visa inställningsskärmen.
Tryck på k.
Tryck på ud tills du kommer till [Print Settings/
Utskriftsinställningar]. Tryck sedan på o.
2
Välj alternativ och ändra inställningarna.
Gå till önskat alternativ genom att trycka på ud.
Ändra inställningarna genom att trycka på l r.
Slutför sedan inställningen genom att trycka på v.
Om du trycker på v igen kommer du tillbaka till
bildvisningsskärmen.
Mer information om de olika inställningarna inns
på s. 18–21.
3
Skriv ut.
Välj en bild för utskrift (s. 13) och önskat antal exemplar
(s. 13), och skriv sedan ut genom att trycka på p.
1
Skriva ut med datum (Datum)
Du kan skriva ut det fotograferingsdatum som har
registrerats av digitalkameran.
Av (standardinställning)/
På
08/08/2010
Om du stänger av SELPHY återställs inställningen till [
Off/Av].
Eftersom datumet som skrivs på bilden är det datum då bilden togs med digitalkameran, går det inte att
ändra det med SELPHY.
Du kan ändra textformatet på det datum som skrivs ut i [Date Format/Datumformat] (s. 21).
Inget datum skrivs ut om [
Index/Indexbild], [
ID Photo/ID-foto] eller [
Shufle/Albumsida] har
valts som [Page Layout/Sidlayout] (s. 19).
Få optimalt resultat med autokorrigering (Bildoptimering)
SELPHY korrigerar automatiskt bilden för att ge
optimal bildkvalitet.
Av /
På (standardinställning)
Vissa bilder kanske inte ändras på önskat sätt.
Om du stänger av SELPHY återställs inställningen till [ On/På].
När [Page Layout/Sidlayout] (s. 19) är inställd på [
Index/Indexbild] används inte [Image Optimize/
Bildoptimering].
Korrigeringsgraden varierar beroende på sidlayout och pappersstorlek.
Korrigera röda ögon och skriva ut (Korrigera röda ögon)
Korrigera bilder med röda ögon.
Av (standardinställning) /
På
Av misstag kan andra delar än ögon bli korrigerade. Ställ in [Correct Red-Eye/Korr. röda ögon] på
[
On/På] bara om bilder med röda ögon skrivs ut.
Om strömmen till SELPHY stängs av, eller om minneskortet tas ut, återgår inställningen till [
Off/Av].
Det är inte alltid som röda ögon automatiskt upptäcks och korrigeras, nämligen om ansiktena på bilden
är mycket små, stora, mörka eller ljusa i förhållande till resten av bilden eller om de är vända åt sidan
eller delvis dolda.
Korrigering av röda ögon är inte tillgänglig om [
2-up/Multi 2], [
4-up/Multi 4], [
8-up/Multi 8] eller
[
Index/Indexbild] har valts i [Page Layout/Sidlayout] (s. 19).
När [ Sepia] eller [ B/W/Svartvitt] har valts i [My Colors/Mina färger] (s. 20), kommer korrigering av
röda ögon inte att göras.
Korrigeringsgraden varierar beroende på sidlayout och pappersstorlek.
1
Välja layout och skriva ut (Sidlayout)
Du kan ange antalet bilder som ska skrivas ut på en
och samma arksida. Det antal bilder som du anger
(s. 13) kommer att skrivas ut med den valda
layouten.
1-up/Multi 1
En bild skrivs ut över hela arksidan
Index/Indexbild
2-up/Multi 2
Två bilder skrivs ut på en arksida
ID Photo/ID-foto ID-foton skrivs ut på en arksida
4-up/Multi 4
Fyra bilder skrivs ut på en arksida
8-up/Multi 8*
Åtta bilder skrivs ut på en arksida
(standardinställning)
* Välj layoutinställningen [
Shufle/
Albumsida
Skrivs ut som indexbild
Arrangerar automatiskt bilder
i olika storlekar för utskrift på
ett enda ark (s. 20)
8-up/Multi 8] när du använder färgkassett/etikettpaket KC-18IL (ark med åtta etiketter) (s. 2).
Inställningarna sparas även om strömmen till SELPHY stängs av eller om minneskortet tas ut.
Bildpositionen kan inte anges.
Beroende på vilken layout som har valts används eventuellt inte de inställningar som har gjorts för
[Date/Datum] (s. 18), [Image Optimize/Bildoptimering] (s. 18), [Correct Red-Eye/Korr. röda ögon] (s. 18),
[Borders/Kanter] (s. 20), [Smooth Skin/Slät hy] (s. 21) eller [Brightness/Ljusstyrka] (s. 21).
Om du väljer [Print All Images/Skriv ut alla bilder] (s. 15) i [
Index/Indexbild] kan du skriva ut alla bilder
på ett minneskort som en indexbild.
Skriva ut ett ID-foto (ID-foto)
Två ID-foton skrivs ut, vartdera i tre olika storlekar,
vilket ger sammanlagt sex foton på en arksida, som
bilden till vänster visar.
Utskrifter kan göras på papper i L-format eller
vykortsformat (s. 2).
Papper
Bildstorlek
L-format
45 x 35 mm
40 x 30 mm
30 x 24 mm
Vykortsformat
60 x 51 mm
45 x 35 mm
40 x 30 mm
Det kan hända att ID-fotot inte godkänns i oficiella sammanhang. Det beror på vad det ska användas för.
Kontakta respektive institution för närmare information.
1
Arrangera bilder i olika storlekar (Albumsida)
Med Albumsida arrangeras bilder i diverse olika
storlekar för utskrift.
En grupp med upp till 8 bilder eller en med upp
till 20 bilder kan skrivas ut på en enda arksida.
Utskrifter kan göras på papper i L-format eller
vykortsformat (s. 2).
Gå till ”Göra inställningar” (s. 17) och välj [Page
Layout/Sidlayout] på skärmen i steg 2 genom att
trycka på ud. Välj sedan [Shufle/Albumsida]
genom att trycka på l r och tryck till sist på o.
När den skärm som visas till vänster öppnas, väljer
du ett alternativ genom att trycka på ud.
Ändra inställningarna genom att trycka på l r.
Slutför sedan inställningen genom att trycka på v.
Genom att trycka på v två gånger kommer du
tillbaka till bildvisningsskärmen.
Bildpositionen kan inte anges.
Om du väljer [20] i [Max. Images/Max. bilder], kan det dröja lite innan bilderna börjar skrivas ut.
Skriva ut med eller utan kanter (Kanter)
Du kan ställa in bilderna så att de skrivs ut med eller
utan färgad kant.
Utan kant (standardinställning)/
Med kant
Om du stänger av SELPHY återställs inställningen till [
Borderless/Utan kant].
Om du väljer [
8-up/Multi 8] när du skriver ut på papper i kortformat (s. 2), kommer bilderna att skrivas
ut utan kanter även om [
Bordered/Med kant] har valts som [Page Layout/Sidlayout] (s. 19).
Ändra färgton och skriva ut (Mina färger)
Du kan justera färgerna på bilderna, eller göra dem sepiatonade eller svartvita.
Off/Av
(standardinställning)
—
Positive
Film/Diailm
Intensiva färger som ändå ser
naturliga ut, som dem man får
med diailm
Vivid/Kraftig
Förstärker kontraster och färgmättnad
så att bilden ger ett intensivt intryck
Sepia
Ändrar bilden till att bli sepiatonad
Neutral
Tonar ned kontraster och färgmättnad
så att bildens färgtoner blir mer
neutrala
B/W/Svartvitt
Svartvitt
Om du stänger av SELPHY återställs inställningen till [ Off/Av].
Beroende på de inställningar som har gjorts i Mina färger kan det hända att inställningarna
av [Correct Red-Eye/Korr. röda ögon] (s. 18) inte tillämpas.
0
Får huden att se slät ut på utskrifterna (Slät hy)
Får huden att se mjuk och vacker ut i utskrifterna.
Av (standardinställning) /
På
Om efter utskriften strömmen till SELPHY stängs av eller minneskortet tas ut, återgår inställningen till
[ Off/Av].
Det kan hända att korrigeringen används på andra områden än huden, vilket kan ge oväntade resultat.
När [Page Layout/Sidlayout] (s. 19) är inställd på [
Index/Indexbild] används inte [Smooth Skin/Slät hy].
Justera ljusstyrkan (Ljusstyrka)
Du kan ställa in ljusstyrkan på en bild i steg om ±3.
Ju större plusvärde, desto ljusare blir bilden.
Ju större minusvärde, desto mörkare blir den.
Om du stänger av SELPHY återställs inställningen till [0].
[Brightness/Ljusstyrka] är inte tillgänglig om [
Index/Indexbild] har valts som [Page Layout/Sidlayout] (s. 19).
Ändra datumformat (Datumformat)
Du kan ändra ordningen på siffrorna i det datum
som skrivs ut (s. 18).
mm/dd/åå (standardinställning), dd/mm/åå, åå/mm/dd
08/08/2010
2010/08/08
Inställningen sparas även om strömmen till SELPHY stängs av eller om minneskortet tas ut.
1
Skriva ut från dator
Om du ansluter datorn till SELPHY och använder den medföljande programvaran, kan du visa alla bilder
samtidigt och använda olika utskriftsfunktioner som inte inns tillgängliga om du enbart använder SELPHY.
Genom att följa röstinstruktionerna kan även oerfarna datoranvändare enkelt skriva ut.
Välja favoritbilder på indexbilden och skriva ut dem
På en indexbild kan du välja bilder som du vill skriva ut och skriva ut alla
på en gång.
Skriva ut med dekorationer
Du kan lägga till ramar och stämplar i bilderna och skriva ut dem. Du kan även
lägga till text i bilderna och sedan skriva ut dem.
Skriva ut kalender
Du kan lägga till kalendrar i utskrifterna.
Systemkrav
Windows
Macintosh
OS
Windows 7
Windows Vista Service Pack 1, Service Pack 2 Mac OS X v10.4–v10.6
Windows XP Service Pack 3
Koniguration
Ovanstående operativsystem ska vara förinstallerat på datorer med inbyggda USB-portar.
Processor
Pentium 1,3 GHz eller bättre
PowerPC G4/G5 eller Intel-processor
RAM-minne
Windows 7 (64 bitar): 2 GB eller mer
Windows 7 (32 bitar), Vista (64 bitar, 32 bitar):
1 GB eller mer
Windows XP: 512 MB eller mer
Mac OS X v10.4–v10.5: 512 MB eller mer
Mac OS X v10.6: 1 GB eller mer
Gränssnitt
USB
Ledigt
hårddiskutrymme
120 MB eller mer*
140 MB eller mer
Bildskärm
1 024 x 768 pixlar eller mer
1 024 x 768 pixlar eller mer
* För Windows XP måste Microsoft .NET Framework 2.0 (max. 280 MB) vara installerad. Intallationen kan ta lite tid;
hur mycket beror på datorns kapacitet.
Installera och starta programmet
I de här anvisningarna används Windows Vista och Mac OS X 10.5.
Förberedelser
Dator
Medföljande cd-rom (CD:n COMPACT PHOTO PRINTER Solution Disk) (s. 2)
USB-kabel (inns i handeln) kortare än 2,5 m (för anslutning till SELPHY krävs typ B-kontakt).
1
Installera programmet.
Windows
Sätt i cd-rom-skivan i datorns cd-rom-enhet och klicka
på [Easy Installation/Enkel installation] när skärmen till
vänster visas.
Gå vidare enligt anvisningarna på skärmen.
Om fönstret Kontroll av användarkonto visas, följer du
anvisningarna på skärmen.
Fortsätt med installationen tills skärmen till vänster visas.
Macintosh
Sätt i cd-rom-skivan i datorns skivenhet och
dubbelklicka på
.
Klicka på [Install/Installera] när skärmen till vänster
visas och följ sedan anvisningarna.
När installationsproceduren är klar, måste du klicka på
[Finish/Slutför]. Datorn startas om, och i och med det
slutförs installationen.
2
Förbered SELPHY.
Stäng av SELPHY och ta ut minneskortet eller
USB-minnet.
Sätt i en papperskassett som innehåller papper och en
färgkassett i SELPHY (s. 8–10).
3
Ansluta SELPHY till datorn.
3
Använd en USB-kabel för att ansluta SELPHY till datorn.
Instruktioner inns i bruksanvisningen som medföljer
kabeln eller datorn.
USB-kabel som inns i handeln
Starta SELPHY.
4
Starta SELPHY genom att trycka på q.
Windows
När installationsprocessen är klar, måste du klicka på
[Restart/Starta om]. Datorn startas om, och i och med
det slutförs installationen.
Kontrollera att programmet startade korrekt.
5
Programmet startar och skärmen till vänster visas när
SELPHY är ansluten till datorn.
Gå igenom steg 2–4 för att få programmet att starta
automatiskt nästa gång du använder det.
Windows
Om skärmbilden i steg 5 inte visas går du till [Start]-menyn och väljer r [All Programs/
Alla program] r [Canon Utilities] r [SELPHY Photo Print] r [SELPHY Photo Print].
Macintosh
Om skärmbilden i steg 5 inte visas, måste du registrera skrivaren enligt nedanstående procedur.
Klicka först på [ ] på menyn. Klicka sedan på [System Preferences/Systemegenskaper]
och sedan [Print & Fax/Skrivare och fax]. Då öppnas fönstret [Print & Fax/Skrivare och fax].
Klicka på [+], välj [CP800] från popupfönstret och klicka på [Add/Lägg till].
När du har registrerat skrivaren, klickar du på [SELPHY Photo Print] från dockningsfältet
(listen nederst på skrivbordet). Skärmbilden i steg 5 visas.
SELPHY fungerar eventuellt inte som den ska om den är ansluten till datorn via en USB-hubb.
SELPHY kanske inte fungerar som den ska om andra USB-enheter (utöver en USB-mus eller ett
USB-tangentbord) används samtidigt som skrivaren. Om det inträffar ska du koppla bort alla andra
USB-enheter från datorn och ansluta SELPHY igen.
Sätt inte datorn i vänte- eller viloläge när SELPHY är ansluten till datorns USB-port. Om du råkar göra
det, ska du aktivera datorn från vänteläge utan att koppla bort USB-kabeln.
Mer information om hur du aktiverar datorn inns i datorhandboken.
Använda programmet för att skriva ut
Använd den installerade programvaran (SELPHY Photo Print) för att skriva ut bilder från datorn.
Funktionen [Simple print/Enkel utskrift] förklaras i det här avsnittet. Med hjälp av den här funktionen kan du
visa alla bilder samtidigt och välja vilka du vill skriva ut. Om datorn har högtalare ställer du in volymen så att
röstinstruktionerna hörs.
Visa utskriftsmenyn.
1
Klicka på [Print menu/Utskriftsmeny].
Om du inte har förberett skrivaren för utskrift (satt
i papperskassett och färgkassett), går det inte att klicka
på [Print menu/Utskriftsmeny]. Följ röstinstruktionerna
eller instruktionerna på skärmen och utför de nödvändiga
åtgärderna.
Välj utskriftsläge.
2
Klicka på [Simple print/Enkel utskrift].
Du kan göra utskrifter med ramar, stämplar och
pratbubblor genom att klicka på [Decoration print/Utskrift
med dekorationer].
Du kan göra utskrifter i form av kalendrar genom att klicka
på [Calendar print/Kalenderutskrift].
3
Välj en bild.
Du kan ange villkor för de bilder
som visas.
Bilderna visas i en indexbild i mappen [My Pictures/Mina
bilder] i Windows och i mappen [Pictures/Bilder] i Macintosh.
Välj en bild för utskrift genom att klicka
på den.
Bakgrundsfärgen ändras och bilden
markeras för utskrift.
Gör på samma sätt med alla bilder som
du vill skriva ut.
Om du klickar på en bild igen ändras
bakgrundsfärgen till den ursprungliga
färgen och inställningarna återställs.
Välj en bild och klicka på [Next/Nästa].
Du kan visa bilder som har sparats i en annan mapp om
du trycker på den här knappen och väljer en mapp på
den skärmbild som visas.
5
Välj antal utskrifter.
4
Välj antal exemplar av varje bild.
I Windows: Klicka på [Print/Utskrift] för att starta utskriften.
I Macintosh: Klicka på [Print menu/Utskriftsmeny] och
sedan på [Print/Skriv ut] i den skärm som då visas.
Ange antalet utskrifter genom att
trycka på - eller + .
Stäng programmet.
5
Windows
När du är klar med utskrifterna, klickar du på
högst upp
till höger på skärmen.
Macintosh
När du är klar med utskrifterna, klickar du på
högst upp
till vänster på skärmen.
Stänga av röstinstruktionerna
Det kan hända att röstguiden inte spelas inte upp korrekt på vissa datorer. Om den är svår att höra,
kan du inaktivera den enligt nedanstående anvisningar innan du använder programmet.
Stänga av röstinstruktionerna
När skärmbilden från steg 1 i ”Använda programmet
för att skriva ut” (s. 25) visas, markerar du
alternativknappen [Off/Av].
Röstguiden inaktiveras.
Skriva ut från en digitalkamera
Du kan välja och skriva ut bilder direkt från en digitalkamera som har stöd för PictBridge-standarden.
I det här exemplet används en kompakt digitalkamera från Canon för att förklara hur det går till att skriva
ut. Om åtgärderna skiljer sig mycket från den digitalkamera som du använder, hittar du mer information
i kamerans användarhandbok.
1
Se till att inget minneskort är isatt i SELPHY,
2
Anslut SELPHY till digitalkameran via den
3
Sätt först på SELPHY och sätt sedan på
och att den inte är ansluten till dator.
USB-kabel som medföljde kameran.
digitalkameran och spela upp bilderna
på den.
Beroende på vilken digitalkamera du använder visas
på kamerans skärm.
4
Välj en bild för utskrift genom att göra de
nödvändiga inställningarna på kameran.
Starta utskriften med kameran.
Utskriften startar.
När utskriften är klar, stänger du av SELPHY och kameran
och kopplar sedan loss kabeln.
Du kan inte avbryta utskriften med v. För att avbryta utskriften använder du digitalkameran.
PictBridge är en standard som har fastställts av CIPA (Camera & Imaging Products Association).
Tack vare den kan du skriva ut bilder tagna med en digital stillbildskamera och videokamera genom
direktanslutning till skrivaren, utan att använda dator, oavsett kamerans modell eller tillverkare.
Skriva ut bilder med inställningar som angetts
i digitalkameran (DPOF-utskrift)
Du kan göra utskriftsinställningar och välja bilder för utskrift på digitalkameran och sedan skriva ut alla bilder
i ett svep. Mer information inns i kamerans handbok.
Sätt i ett minneskort med DPOF-inställningar
1
i motsvarande minneskortplats.
[DPOF images remain Print images?/DPOF-bilder återstår
Skriva ut bilder?] visas på skärmen.
Etikettsida
2
3
Tryck på o.
Kontrollera inställningarna.
”Utskriftstyp” inställd med digitalkameran
: Indexbild
: Standard
Antal ark
[Date/Datum] och [File No./Bild nr] inställda med digitalkameran
4
Skriv ut.
Starta utskriften genom att trycka på p.
Datumet och bildnumret är DPOF-inställningar som anges på digitalkameran (de kan inte ändras med
SELPHY).
Om [Print Type/Utskriftstyp] är inställd på [Standard] på en digitalkamera från Canon, används
inställningarna som har gjorts i ”Skriva ut olika bilder” (s. 17–21) .
Skärmen i steg 3 kan även visas om du trycker på k väljer [DPOF Print/DPOF-utskrift] och
sedan trycker på o. [DPOF Print/DPOF-utskrift] visas bara när du sätter i ett minneskort
med DPOF-inställningar som har angetts i digitalkameran.
Använda batteriet
Du kan använda batteriet NB-CP2L (säljs separat) för utskrift av bilder när du inte har tillgång till elnätet.
Med ett fulladdat batteri kan du skriva ut ungefär 54 ark* i vykortsformat.
* Antalet möjliga utskrifter baseras på Canons provningsstandarder, och det faktiska resultatet beror av
utskriftsförhållandena.
Sätta i batteriet
Ta bort batteriluckan.
1
Skjut ner luckans lås och håll det där (). Ta sedan bort
luckan i riktning mot ().
Ventilationsöppningar
Ta bort skyddet till batterikontakten.
2
Anslut batteriet.
3
Sätt i nabben () och skjut sedan in batteriet () tills det
klickar fast på plats.
Ladda batteriet
Koppla in SELPHY (s. 10).
visas på skärmen.
Laddningen startar och
Laddningen är klar efter ungefär 4 timmar och
försvinner.
Om du trycker på q när batteriet laddas (s. 11) kan du
använda SELPHY. Då avbryts dock laddningen. Om du
och laddningen
stänger av SELPHY (s. 11), visas
fortsätter.
Viktig information om batteriet inns i handboken som medföljer batteriet.
Om
visas och du trycker på en annan knapp än q i minst tre sekunder försvinner
.
När skärmen är avstängd medan batteriet laddas och du trycker på en annan knapp än q försvinner
efter ungefär tio sekunder.
Om SELPHY inte används i minst fem minuter, stängs den automatiskt av för att spara energi.
Om en röd
visas, har batteriets livslängd tagit slut. Köp ett nytt.
Skriva ut från en mobiltelefon
Använd Bluetooth-enheten BU-30 (säljs separat) för trådlös utskrift från mobiltelefoner med Bluetoothfunktion. Mer information om hur du använder mobiltelefonens Bluetooth-funktioner för att skriva ut inns
i mobiltelefonens handbok.
Se till att inget minneskort är isatt i SELPHY,
1
och att den inte är ansluten till dator.
Anslut Bluetooth-enheten.
2
Ta bort skyddet till BU-30 och sätt i den i skrivaren som
bilden visar.
Sätt på SELPHY (s. 11).
Skicka bilder från mobiltelefonen till SELPHY.
3
Bluetooth-enheten blinkar blått när data överförs.
Utskriften startar när alla bilddata har överförts.
Upp till ca 10 m
Under överföringen blinkar den blå lampan på Bluetooth-enheten. Om överföringen avbryts, slutar
lampan att blinka. Följ i så fall anvisningarna på mobiltelefonen och försök igen.
Följande omständigheter kan göra att överföringen går långsammare eller misslyckas även om avståndet
är mindre än 10 m:
- Det inns ett hinder mellan Bluetooth-enheten och mobiltelefonen
- Det föreligger en störning från magnetfält, statisk elektricitet eller radiovågor i området
Den maximala ilstorlek som kan överföras är 2–3 MB (varierar för olika mobiltelefoner).
Tiden för dataöverföringen ökar när mängden data är stor. Därför ökar även den tid det tar innan
utskriften startar.
Det går inte att skriva ut bilder som har sparats på minneskortet i vissa mobiltelefoner.
Beroende på färgkassett/papperspaket (s. 2) som används kan det hända att bilderna skrivs ut med
kanterna avskurna.
Välj Canon CP800 (XX:XX:XX) (varje X står för en siffra) när du ska välja namn på målenheten
i mobiltelefonen.
Det går inte upprätta en trådlös anslutning mellan SELPHY och en dator.
Videor, e-post, adressboksinformation och bilder som bifogats med ett e-postmeddelande eller hämtats
från Internet kan inte skrivas ut.
SELPHY väljer automatiskt orientering för utskriften.
30
Felsökning
Om du tror att det är något fel på SELPHY, ska du först kontrollera följande. Om du inte kan avhjälpa
problemet med hjälp av lösningarna nedan tar du kontakt med Canons kundtjänst enligt de kontaktuppgifter
som inns i listan över Canons kundtjänst.
Strömförsörjning
Strömmen slås inte på
• Kontrollera att kontakten är korrekt isatt (s. 10).
• Håll ned q tills startbilden visas på skärmen (s. 11).
• Om du använder batteri (batterier säljs separat), se till att det är laddat (s. 29).
Problem med utskriften
Det går inte att skriva ut
• Se till att SELPHY är påsatt (s. 11).
• Se till att papperskassetten och färgkassetten är rätt isatta (s. 10).
• När bläcket i färgkassetten är slut ska kassetten bytas mot en ny. När papperet är slut,
ska papperskassetten fyllas på med nytt papper (s. 14).
• Se till att du har rätt kombination av papper, papperskassett och färgkassett (s. 8).
• Anslut inte SELPHY till ler än en enhet i taget. Om SELPHY samtidigt ansluts till en digitalkamera och
en dator och har ett minneskort isatt, kan det hända att det inte går att skriva ut.
• Se till att bläckarket är spänt (s. 8).
• Se till att du använder rekommenderat papper (s. 9).
• Beroende på rumstemperaturen kan SELPHY-skrivaren bli överhettad och tillfälligt sluta att fungera.
Det är inte ett fel. Vänta tills temperaturen har sjunkit och utskriften återupptas. Om SELPHY är ansluten
till en dator, visas ett meddelande på datorskärmen. Avbryt inte utskriften. Vänta tills den återupptas.
Det går inte att visa/skriva bilder från minneskort eller USB-minne
• Se till att minneskort är helt och hållet inskjutet i kortplatsen och att etiketten är vänd uppåt (s. 12, 13).
• Se till att USB-minnet är helt och hållet inskjutet och åt rätt håll (s. 14).
• Se till att du använder bildtyper som stöds (s. 12).
• Se till att att eventuella minneskort som behöver en adapter har satts i adaptern innan de sätts in
i kortplatsen (s. 12).
Skriva ut från en digitalkamera
• Förvissa dig om att digitalkameran har stöd för PictBridge (s. 27).
• Se till att SELPHY är korrekt ansluten till digitalkameran (s. 27).
• Se till att batteriet/batterierna i digitalkameran inte är oladdade. Om laddningen är för låg måste du byta
batteriet mot ett fulladdat eller sätta i nya batterier.
Utskrift från datorer
• Se till att programvaran är rätt installerad (s. 23).
• Se till att SELPHY är direkt ansluten till en port på datorn med USB-kabeln (s. 24).
• Problem som enbart gäller Windows: Se till att skrivaren inte är inställd på ofline.
Om den är det, högerklickar du på skrivarikonen och inaktiverar ofline-inställningen.
• Problem som enbart gäller Macintosh: Se till att SELPHY är registrerad i skrivarlistan (s. 24).
Datum skrivs inte ut
Utskrift från minneskort eller USB-minne
• Se till att alternativet datumutskrift har valts (s. 28).
Om du använder DPOF-utskrift, görs inställningarna för datumutskrift i den digitalkamera som används
för DPOF-inställningar.
31
Utskrift från mobiltelefoner
• Datum kan inte skrivas ut på bilder som skickas från en mobiltelefon (s. 30).
Skriva ut från en digitalkamera
• Se till att datuminställningen på digitalkameran är inställd på [On/På]. Om inställningen är [Default/
Standard], används SELPHY-skrivarens inställningar för datumutskrift.
Utskrifterna är inte rena
• Se till att bläckarket och papperet inte är dammiga.
• Se till att det inte inns damm på ytorna inuti SELPHY (s. 34).
• Se till att det inte är någon kondens på ytorna inuti SELPHY (s. 34).
• Se till att SELPHY inte är placerad nära en apparat med starkt elektromagnetiskt eller magnetiskt fält (s. 5).
Färgerna på datorskärmen och utskriften är olika
• Metoderna för färggenerering skiljer sig mellan datorskärmar och utskrifter. Dessutom kan skillnaden
bero på miljön där skärmen visas (belysningens färg och styrka) eller på skärmens färginställningar.
En bild som redan har skrivits ut skrevs ut igen när utskriften återupptogs efter att utskriften
avbröts via datorn.
• Om du startar om utskriften på en Macintosh-dator efter att den har avbrutits, kan det hända att en bild
som redan har skrivits ut skrivs ut igen.
Pappersproblem
Papperet passar inte i kassetten
• Se till att pappersformatet motsvarar storleken på papperskassetten (s. 2).
Papperet matas inte ordentligt/papperet fastnar ofta
• Se till att papper och papperskassett är rätt isatta (s. 8, 10).
• Se till att det inns minst 19 ark i kassetten.
• Se till att inte inns ler än 18 ark ovanpå den yttre luckan till papperskassetten.
• Se till att du använder rekommenderat papper (s. 9).
Det går inte att skriva ut angivet antalet utskrifter/papper inns kvar
• Om du avbryter en pågående utskrift eller drar i bläckarket minskar bläckarkets kapacitet. Om papperet
tar slut medan många bilder håller på att skrivas ut ska du inte ta ut färgkassetten, eftersom bläck då
förbrukas. Fyll i stället på papper utan att ta ut färgkassetten.
Papper har fastnat
• Om papperet sticker ut från framsidan eller baksidan (pappersutmatningsöppningen) (s. 6) på SELPHYskrivaren, tar du bort det genom att försiktigt dra ut det. Om det inte räcker att dra försiktigt i det, ska du
inte ta ut det med våld. Stäng i stället av och starta skrivaren upprepade gånger tills papperet matats ut.
Felmeddelanden
Om ett fel inträffar i SELPHY-skrivaren, visas ett meddelande på LCD-skärmen. Följ instruktionerna på skärmen om
en möjlig lösning visas tillsammans med felmeddelandet. Om ingen lösning visas, se ”Felsökning” (s. 31).
Om du inte kan avhjälpa problemet med hjälp av lösningsförslagen, tar du kontakt med Canons kundtjänst enligt de
kontaktuppgifter som inns i listan över Canons kundtjänst.
Om ett problem uppstår när SELPHY-skrivaren är ansluten till en digitalkamera, kan det hända att ett
felmeddelande även visas på kamerans LCD-skärm.
3
Tekniska data
SELPHY CP800
Utskriftsmetod
Sublimeringsskrivare med termoöverföring (med ytbehandling)
Upplösning/
färgrepresentation
300 x 300 dpi
YMC (256 nyanser per färg, 16,77 miljoner färger per punkt (max))
(Upplösning baserad på ”ytintensitetsmetoden” motsvarar en färgrepresentation
om 4800 x 4800 dpi)*1
Rekommenderad färgkassett (Y/M/C/ytbehandling)
Bläck
Papper
Utskriftsformat
Vykortsformat, L-format, kortformat (inklusive helsidesetiketter, ark med
8 etiketter)
Utan kant
Med kant
Vykortsformat
L-format
Kortformat
(per etikett)
Utskriftshastighet*2
91,4 x 121,9 mm
100,0 x 148,0 mm
89,0 x 119,0 mm
79,2 x 105,3 mm
54,0 x 86,0 mm
50,0 x 66,7 mm
22,0 x 17,3 mm
Utskrift från minneskort/USB-minne/anslutning till kamera (PictBridge)
Vykortsformat
L-format
Kortformat
Pappersmatningssystem
Ca 47 sek.
Ca 39 sek.
Ca 24 sek.
Automatisk pappersmatning från papperskassett
Utmatningssystem
Automatisk pappersutmatning ovanpå papperskassetten
Skärm
Uppfällbar 6,2 cm (2,5-tums) LCD-färgskärm av TFT-typ
Gränssnitt
USB
Trådlös
Minneskort
USB-minne
Drifttemperatur
Luftfuktighet
Strömkälla
Strömförbrukning
Mått
Vikt (endast skrivaren)
Anslutning till en PictBridge-kompatibel enhet: USB-kompatibel typ A-kontakt
Anslutning till en dator: USB-kompatibel typ B-kontakt
Bluetooth*3
CF (CompactFlash)-kort, Microdrive, xD-Picture-kort*4, SD-minneskort,
SDHC-minneskort, SDXC-minneskort, MultiMediaCard, MMCplus-kort,
HC MMCplus-kort, miniSD-minneskort*4, miniSDHC-minneskort*4,
microSD-minneskort*4, microSDHC-minneskort*4, microSDXC-minneskort*4,
RS-MMC-kort*4, MMCmobile-kort*4, MMCmicro-kort, Memory Stick, Memory
Stick PRO, Memory Stick Duo, Memory Stick PRO Duo, Memory Stick micro*4
Enbart FAT/exFAT stöds
5–40 °C
20–80 %
Nätaggregat CA-CP200 W
Batteri NB-CP2L (säljs separat)
60 W eller mindre (4 W eller mindre i vänteläge)
177,0 x 134,6 x 68,8 mm
Cirka 940 g
*1 Den ”koncentrationsgradationmetod” som används av SELPHY medger att 256 färgnyanser (max) representeras
per punkt. Som jämförelse representerar skrivare som använder ytintensitetsmetoden nyanser genom antalet
punkter som skrivs ut per ytenhet. Det innebär att 256 punkter (16 x 16) behövs för att representera samma
256 färgnyanser. SELPHYs färgrepresentation motsvarar därför en upplösning om 4800 x 4800 dpi baserat på
ytintensitetsmetoden.
• Gradationen är det antal nyanser som kan representeras på en utskrift. Exempel: svartvitt har två gradationer,
medan 256 gradationer inkluderar de nyanser av grått – från vitt till svart – som kan representeras.
• ”dpi” är antalet punkter som kan skrivas ut på 1 tum (punkter per tum eller ”dots per inch”).
2
* Mätt med början från det gula skrivpasset till färdig utskrift.
*3 Bluetooth-enhet BU-30 (säljs separat) krävs.
*4 Rekommenderad adapter (inns i handeln) krävs.
33
Nätaggregat CA-CP200 W
Nominell ineffekt
Nominell uteffekt
Mått
Drifttemperaturer
Vikt
100–240 V AC (50/60 Hz) 1,5 A (100 V)– 0,75 A (240 V)
24 V DC, 2,2 A
122,0 x 60,0 x 30,5 mm (exklusive nätkabel)
0–45 °C
Ca. 310 g
Batteri NB-CP2L (säljs separat)
Typ
Laddbart litiumjonbatteri
Nominell spänning
22,2 V DC
1200 mAh
Nominell kapacitet
Batteriets livslängd
(laddningscykler)
Ca. 300 gånger
Drifttemperaturer
5–40 °C
Mått
110,0 x 40,7 x 37,5 mm
Vikt
Ca. 230 g
Alla data bygger på test gjorda av Canon.
Vi förbehåller oss rätten att ändra skrivarens tekniska data och utseende utan föregående meddelande.
I egenskap av ENERGY STAR-partner har Canon Inc. fastställt att skrivaren uppfyller ENERGY
STAR-riktlinjerna för effektiv energiförbrukning.
AKTA
DET FINNS RISK FÖR EXPLOSION OM FELAKTIG BATTERITYP ANVÄNDS.
KASSERA ANVÄNDA BATTERIER ENLIGT LOKALA BESTÄMMELSER.
Hanteringsföreskrifter
Var försiktig när du hanterar skrivaren. Om du tar i för hårt, eller skrivaren utsätts för slag, kan det leda till
pappersstopp eller skador på utrustningen.
Spruta inte insektsmedel eller lyktiga substanser i närheten av skrivaren. Förvara inte utrustningen i kontakt
med gummi- eller vinylprodukter under en längre tid. Det kan medföra att skrivarens hölje påverkas.
Beroende på rumstemperaturen kan SELPHY-skrivaren bli överhettad och tillfälligt sluta att fungera.
Det är inte ett fel. SELPHY-skrivaren kommer att fortsätta att skriva ut som vanligt så fort den svalnat.
Tillfälliga avbrott ökar utskriftstiden och uppstår oftast när du skriver ut mycket under längre perioder,
om rummet är varmt, eller om ventilationen på baksidan av SELPHY-skrivaren blockeras och skrivarens
inre temperatur är hög.
Undvik kondens i SELPHY-skrivaren när den lyttas från en kall till en varm plats genom att placera
den i en lufttät förseglad plastpåse och sedan låta den värmas upp gradvis innan den tas ut ur påsen.
Om det uppstår kondens i SELPHY-skrivaren ska den stå i rumstemperatur innan den används så att
vattendropparna avdunstar.
Om SELPHY-skrivaren blir smutsig, torkar du av den med en mjuk och torr trasa.
Om damm eller smuts har samlats på batteriluckan eller ventilationen (s. 6, 29), måste du ta ur
färgkassetten (s. 14) innan du rengör skrivaren. Om damm tränger in genom ventilationsöppningarna kan
utskrifterna bli kladdiga.
Torka aldrig med lyktiga lösningsmedel, som bensin, thinner eller utspätt neutralt lösningsmedel. De kan
göra att skrivarens hölje deformeras eller börjar laga.
3
Varumärkesinformation
SDXC Logo är ett varumärke som tillhör SD-3C, LLC.
Denna skrivare använder exFAT-teknik på licens från Microsoft.
Delar av koden som används i den fasta programvaran baseras delvis på arbete som utförts av
Independent JPEG Group.
Om den här handboken
Ingen del av den här handboken får kopieras, överföras eller lagras för återgivning utan tillstånd
från Canon.
Canon förbehåller sig rätten att när som helst ändra innehållet i handboken utan föregående
meddelande.
Bilder och skärmdumpar i handboken kan skilja sig något från den faktiska utrustningen.
Oaktat vad som står ovan tar Canon inget ansvar för skador till följd av felaktigt handhavande
av produkterna.
Denna skrivare är utformad för att fungera optimalt tillsammans med Canons originaltillbehör.
Canon tar inget ansvar för skador på skrivaren och/eller olyckor, t.ex. brand, som orsakas av
bristfälliga tillbehör som inte är Canons originaltillbehör (t.ex. ett läckande eller exploderande batteri).
Observera att garantin inte gäller för reparationer till följd av felfunktion i tillbehör som inte är Canons
originaldelar. Du kan dock begära att få sådan reparation utförd mot en kostnad.
Endast för EU (och EEA).
De här symbolerna anger att produkten inte får slängas i hushållssoporna enligt
WEEE-direktivet (2002/96/EG), batteridirektivet (2006/66/EG) och/eller nationell
lagstiftning som implementerar dessa direktiv.
Om en kemisk symbol förekommer under ovanstående symbol innebär detta
enligt Batteridirektivet att en tungmetall (Hg = Kvicksilver, Cd = Kadmium, Pb = Bly) förekommer
i batteriet eller ackumulatorn med en koncentration som överstiger tillämplig gräns som anges
i Batteridirektivet.
Produkten ska lämnas in på en där för anvisad insamlingsplats, t.ex. hos handlare som är
auktoriserade att byta in varor då nya, liknande köps (en mot en) eller på en återvinningsstation
auktoriserad att hantera elektrisk och elektronisk utrustning (EE-utrustning) samt batterier och
ackumulatorer. Olämplig hantering av avfall av den här typen kan ha negativ inverkan på miljön
och människors hälsa på grund av de potentiellt farliga ämnen som vanligen återinns i elektrisk
och elektronisk utrustning.
Din medverkan till en korrekt avfallshantering av produkten bidrar till effektiv användning
av naturresurserna.
Om du vill ha mer information om var du kan lämna in den här produkten, kontakta ditt
lokala kommunkontor, berörd myndighet eller företag för avfallshantering eller besök
www.canon-europe.com/environment.
(EEA: Norge, Island och Liechtenstein)
TRYCKT I EU
© CANON INC. 2010
35
ANTECKNINGAR
CEL-SP8RA2M0
© CANON INC. 2010