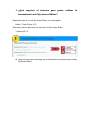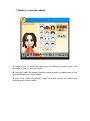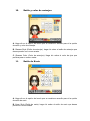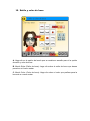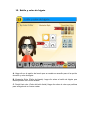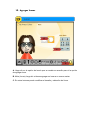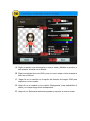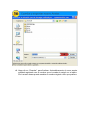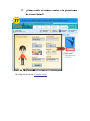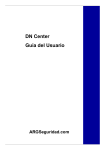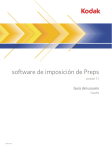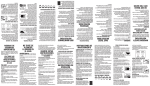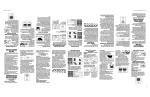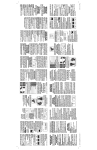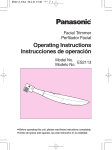Download Guía para el usuario
Transcript
Guía para el usuario My Avatar Editor Junio, 2011 Índice Guía para el usuario .......................................................................................................... 1 Índice ............................................................................................................................... 2 Introducción .................................................................................................................... 3 1. ¿Qué requiere el sistema para utilizar la herramienta web My Avatar Editor? ........ 4 2. Elegir avatar básico .................................................................................................. 5 3. Pantalla de inicio ...................................................................................................... 6 4. Estatura y Peso ......................................................................................................... 7 5. Forma de cara y color de piel ................................................................................... 8 6. Rasgos del rostro ...................................................................................................... 8 7. Estilo y color del cabello .......................................................................................... 9 8. Estilo y color de cejas ............................................................................................. 10 9. Estilo y color de ojos .............................................................................................. 11 10. Estilo y color de anteojos........................................................................................ 12 11. Estilo de Nariz ........................................................................................................ 12 12. Estilo y color de boca ............................................................................................. 13 13. Estilo y color de bigote ........................................................................................... 14 14. Estilo y color de la barba ........................................................................................ 15 15. Agregar Lunar......................................................................................................... 16 16. Guardar y exportar el nuevo avatar ........................................................................ 17 17. ¿Cómo subir el archivo avatar a la plataforma de Joven Salud? ............................. 20 Introducción Una de las formas más usuales que utilizan los usuarios de Internet para identificarse en redes sociales, comunidades virtuales, foros o en salas de chats, es la de utilizar un avatar animado, el cual puede ser creado con una herramienta como My Avatar Editor En pocas palabras, My Avatar Editor es una herramienta online y gratuita para la creación y edición de avatares. Los avatares son representaciones digitales de personas reales. Cuando se crea un avatar en My Avatar Editor, puede guardarlo para su uso posterior o compartirlo con otros usuarios mediante un URL avatar único. My Avatar Editor permite que los usuarios puedan crear, guardar y compartir su avatar (o Mii). Los usuarios pueden exportar sus avatares a los formatos de imagen populares, tales como JPEG y PNG para que puedan ser utilizados en los foros, blogs, o en cualquier otro contexto de la web. Con la herramienta online My Avatar Editor, el usuario determina todos los rasgos del avatar, pudiendo modificar muchos aspectos que le darán una apariencia y un acabado final muy personalizado con aspectos graciosos y divertidos. Esta guía del usuario le permitirá familiarizarse con las características y capacidades de My Avatar Editor (Mi editor de Avatar en línea). 1. ¿Qué requiere el sistema para poder utilizar la herramienta web My Avatar Editor? Requisitos para el uso de My Avatar Editor en el navegador: Adobe * Flash Player 10.3 Requisitos para la aplicación de escritorio de My Avatar Editor: * Adobe AIR 1.5 A. Haga clic aquí para descargar los requerimientos necesarios para utilizar My Avatar Editor 2. Elegir avatar básico A. Haga clic en la opción “Default boy” para crear y editar un avatar masculino B. Haga clic en la opción “Default Girl” para crear y editar un avatar femenino 3. Pantalla de inicio Cuando ingrese al sitio My Avatar Editor, aparece por defecto un Avatar estándar, el cual es la base para crear su propio avatar personalizado. La creación de avatares es simple. Todo lo que hacemos es cambiar la configuración en la pantalla a medida que avanza en las distintas pestañas del editor y poco a poco darle vida a su personaje. A. En el espacio “Avatar name” escriba el nombre que desea darle a su nuevo avatar B. En el espacio “Creator name” escriba su nombre o seudónimo C. En el espacio “Birthday” tiene la opción de ingresar la fecha de creación de su nuevo Avatar D. Haga clic sobre el color que prefiera para la camisa de su nuevo avatar E. En la parte inferior del avatar se encuentran todos los botones que permiten editar y modificar las diferentes características del nuevo avatar 4. Estatura y Peso A. Haga clic en la opción del menú que se resalta en amarillo para ir las opciones de estatura y peso B. Height (Estatura): Deslice el Mouse hacia la izquierda para menos estatura y por el contrario, hacia la derecha para mayor estatura C. Weight (Peso): Deslice el Mouse hacia la izquierda para menos peso y por el contrario, hacia la derecha para mayor peso 5. Forma de cara y color de piel A. Haga clic en la opción del menú que se resalta en amarillo para ir las opciones de forma de cara y color de piel B. Face Shape (Forma de cara): Haga clic sobre la forma de cara que desea darle a su nuevo avatar C. Skin Color (Color de piel): Haga clic sobre el color de piel que desea dar a su nuevo avatar 6. Rasgos del rostro A. Haga clic en la opción del menú que se resalta en amarillo para ir las opciones de rasgos del rostro B. Facial Features (Rasgos del rostro) Haga clic sobre los diferentes rasgos y elija el que prefiera para su nuevo avatar 7. Estilo y color del cabello A. Haga clic en la opción del menú que se resalta en amarillo para ir las opciones de estilo y color del cabello B. Hair style (estilo de cabello) haga clic sobre el estilo de cabello para el look que desee darle a su nuevo avatar C. Hair Color (Color del cabello): Haga clic sobre el color de cabello que prefiera para su nuevo avatar 8. Estilo y color de cejas A. Haga clic en la opción del menú que se resalta en amarillo para ir las opciones de estilo y color de cejas B. Eyebrow Style (Estilo de cejas): haga clic sobre el estilo de cejas que desee ponerle a su nuevo avatar C. Eyebrow Color (Color de cejas): Haga clic sobre el color de cejas que prefiera para su nuevo avatar D. Haga clic en cualquiera de estos cuadros para modificar el ancho o la ubicación de las cejas 9. Estilo y color de ojos A. Haga clic en la opción del menú que se resalta en amarillo para ir las opciones de estilo y color de ojos B. Eye Style (Estilo de ojos): haga clic sobre el estilo de ojos que desee ponerle a su nuevo avatar C. Eye Color (Color de ojos): Haga clic sobre el color de ojos que prefiera para su nuevo avatar D. Haga clic en cualquiera de estos cuadros para modificar el ancho o la ubicación de las ojos 10. Estilo y color de anteojos A. Haga clic en la opción del menú que se resalta en amarillo para ir la opción de estilo y color de anteojos B. Glasses Style (Estilo de anteojos): haga clic sobre el estilo de anteojos que desee ponerle a su nuevo avatar C. Glasses Color (Color de anteojos): Haga clic sobre el color de ojos que prefiera para su nuevo avatar 11. Estilo de Nariz A. Haga clic en la opción del menú que se resalta en amarillo para ir la opción de estilo de nariz B. Nose Style (Estilo de nariz): haga clic sobre el estilo de nariz que desee ponerle su nuevo avatar 12. Estilo y color de boca A. Haga clic en la opción del menú que se resalta en amarillo para ir la opción de estilo y color de boca B. Mouth Style (Estilo de boca): haga clic sobre el estilo de boca que desee ponerle a su nuevo avatar C. Mouth Color (Color de boca): Haga clic sobre el color que prefiera para la boca de su nuevo avatar 13. Estilo y color de bigote A. Haga clic en la opción del menú que se resalta en amarillo para ir la opción de estilo y color de bigote B. Mustache Style (Estilo de bigote): haga clic sobre el estilo de bigote que desee ponerle a su nuevo avatar C. Facial Hair color (Color del bello facial) Haga clic sobre el color que prefiera para el bigote de su nuevo avatar 14. Estilo y color de la barba A. Haga clic en la opción del menú que se resalta en amarillo para ir la opción de estilo y color de barba B. Beard Style (Estilo de la barba): haga clic sobre el estilo de barba que desee ponerle a su nuevo avatar C. Facial Hair color (Color del bello facial) Haga clic sobre el color que prefiera para la barba de su nuevo avatar 15. Agregar Lunar A. Haga clic en la opción del menú que se resalta en amarillo para ir la opción de agregar lunar B. Mole (Lunar): haga clic si desea agregar un lunar a su nuevo avatar C. En estos botones puede modificar el tamaño y ubicación del lunar 16. Guardar y exportar el nuevo avatar Primero haga clic sobre el primer botón de izquierda a derecha que aparece en la barra en la parte inferior del Editor. A. Haga clic en el botón Export A. Digite el tamaño que desea para su nuevo avatar (Medida en pixeles) o bien arrastre la barra con el Mouse B. Digite la cantidad de zoom (20%) para su nuevo avatar o bien arrastre la barra con el Mouse C. Haga clic en el cuadrito con la opción del formato de imagen PNG para exportar su nuevo avatar D. Haga clic en el cuadrito con la opción “Background” para deshabilitar el check y su Avatar tenga fondo transparente E. Haga clic en Save para finalmente guardar y exportar su nuevo avatar A. Haga clic en “Guardar” para finalizar. Automáticamente el nuevo avatar quedará registrado con el nombre que el creador le asignó en el editor. Si el usuario desea puede cambiar el nombre original a otro que prefiera. 17. ¿Cómo subir el archivo avatar a la plataforma de Joven Salud? A. Haga clic en el link: Cambiar avatar A. Haga clic en el botón “Browse” para buscar el archivo avatar que ha guardado en el sistema B. Haga clic en el botón “Subir Archivo” para cargar el archivo avatar en la plataforma C. Finalmente haga clic en el botón “Guardar” para visualizar su nuevo avatar en la plataforma