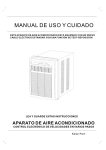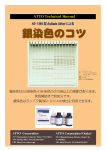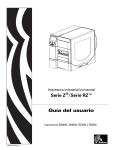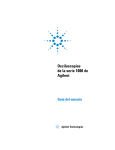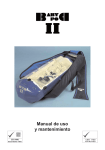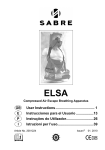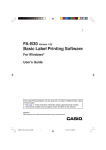Download FA-B30_Guide - Support
Transcript
S FA-B30 Versión 1.02 Software de impresión básica de etiquetas Para Windows® Guía del usuario Este software de impresión de etiquetas puede usarse con varios modelos diferentes de rotuladoras de etiquetas básicas. • Vea la página 11 de este manual para informarse acerca de los modelos de rotuladoras soportadas. • Algunos modelos de rotuladoras pueden no soportar ciertas funciones de este software. ¡Importante! Guarde esta guía del usuario y toda información práctica para usar como referencia futura. ¡Importante! • Todos los derechos a esta guía del usuario y el software que la acompaña serán revertidos a CASIO COMPUTER CO., LTD. • Microsoft® y Windows® son marcas registradas o marcas comerciales de Microsoft Corporation en los Estados Unidos y/u otros países. • Pentium® es una marca registrada de Intel Corporation. • True Type® es una marca registrada de Apple Computer, Inc. en los Estados Unidos y otros países. • Otros nombres de compañías y productos mencionados aquí pueden ser marcas registradas o marcas comerciales de sus propietarios respectivos. Derechos del autor © 2004 CASIO COMPUTER CO., LTD. Todos los derechos reservados. • Excepto cuando sea requerido para un uso normal de este software o para propósitos de copia de seguridad, no se permite la copia de este manual o el software ya sea en parte o en su totalidad, sin el permiso escrito de CASIO COMPUTER CO., LTD. 2 Asegúrese de leer este manual cuidadosamente y familiarízese con los procedimientos de operación, antes de intentar usar el software. Guarde el manual en un lugar seguro para tenerlo como referencia futura cuando sea requerido. Precauciones con la guía del usuario • Siempre que necesite realizar un servicio comuníquese con su concesionario más cercano. • Tenga en cuenta que el fabricante no será responsable ante ninguna pérdida o reclamos hechos por terceras partes, que puedan ser ocasionados por el uso de este producto. • Observe también que el fabricante no será responsable ante ningún daño incurrido como resultado de pérdidas de datos ocasionados por fallas de funcionamiento, reparaciones o interrupción de energía eléctrica. • Es una opción del usuario mantener registros de copia de seguridad de los datos importantes. • Los contenidos de esta guía del usuario fueron preparados antes de finalizar la versión final del “Software de impresión básica de etiquetas FA-B30”. Debido a esto, puede haber ligeras discrepancias entre las características, funciones y operaciones descritas en la guía del usuario y cómo la aplicación funciona realmente. • El “Software de impresión básica de etiquetas FA-B30” Versión 1.02 está diseñado para funcionar bajo los sistemas operativos Windows XP, 2000 Professional, Me, 98SE y 98. • Ciertas configuraciones de sistema informático pueden hacer que sea imposible para que este software funcione adecuadamente. 3 Contenidos Acerca de este manual... ..................................................................... 6 Conociendo el software ....................................................................... 8 Funciones de software de impresión básica de etiquetas FA-B30 ...................... 8 Modelos de rotuladoras de etiquetas soportadas ............................................. 11 Operación del menú de acceso directo ............................................................. 12 Inhabilitando el inicio automático del software FA-B30 ..................................... 12 Iniciando y saliendo del software FA-B30 ....................................... 13 Inicio .................................................................................................................. 13 Saliendo ............................................................................................................ 14 Interfaz del usuario ............................................................................ 15 Panel de entrada ............................................................................................... 15 Visualización de nombre de botón de la barra de herramientas ....................... 18 Ventana de vista previa ..................................................................................... 19 Cuadro de diálogo de vista previa ..................................................................... 20 Menús de acceso directo .................................................................................. 21 Ingresando, editando e imprimiendo un texto ................................ 24 Insertando frases, y la fecha y hora actuales .................................. 27 Formatos de sello de hora ................................................................................. 28 Almacenando un texto en la memoria de frases ............................................... 28 Importando un texto de pantalla en una etiqueta ........................... 30 Múltiples series de texto e impresión en una sola etiqueta ............................... 32 Insertando una imagen en una etiqueta .......................................... 35 Contenidos de la carpeta de imágenes ............................................................. 38 Capturando una imagen desde la pantalla de su computadora ........................ 39 Llamando y borrando trabajos de impresión pasados .................. 40 Avanzando y cortando la cinta ......................................................... 42 Configurando las propiedades del software de impresión de etiquetas ............................................................................................. 43 Configurando las propiedades de impresión ..................................................... 44 Editando un texto en la memoria de frases ....................................................... 50 Configurando los ajustes del menú de acceso directo ...................................... 51 Configurando los ajustes de visualización ........................................................ 51 Configurando la operación del menú de acceso directo ................................... 52 Configurando los ajustes de imagen ................................................................. 53 Configurando los ajustes de adición ................................................................. 55 4 Usando la ayuda directa .................................................................... 57 Visitando el sitio Web de CASIO ....................................................................... 59 Apéndice ............................................................................................. 60 Problemas de impresión .................................................................................... 60 Mensajes de error ............................................................................................. 65 Problemas en la creación de etiquetas ............................................................. 66 5 Acerca de este manual... Cuando utilice este manual tenga en cuenta los puntos importantes siguientes. ■ Software de impresión básica de etiquetas FA-B30 • Todas las menciones del “software FA-B30” en este manual se refieren al “Software de impresión básica de etiquetas FA-B30”. • Todas las menciones de “rotuladora de etiquetas” en este manual se refieren a una rotuladora que sea compatible con este software. ■ Las operaciones del sistema operativo Windows no son cubiertas. Este manual describe la operación del “Software de impresión básica de etiquetas FA-B30” Versión 1.02 para Windows (XP, 2000 Profesional, Me, 98SE, 98). Las explicaciones en este manual suponen que ya está familiarizado con las operaciones básicas siguientes del sistema operativo Windows. • Clic, doble clic, clic con el botón derecho, arrastre, arrastre y soltado y otras operaciones del ratón. • Operaciones del menú usando el ratón. • Ingreso de texto usando el teclado. • Operaciones de ventana del sistema operativo Windows. Si no está familiarizado con estas u otras operaciones de Windows, vea la documentación que viene con su computadora o la versión del sistema operativo Windows que está usando. El software FA-B30 tiene una ayuda directa (página 57) que puede usar para acceder para una información sobre operación en su computadora. 6 ■ Menús y botones Todas las explicaciones en este manual suponen que las operaciones de menú y botón se realizan usando el ratón. • A continuación se muestra un ejemplo de ejecución de un comando de menú. Haga clic en Input Panel. • A continuación se muestra un ejemplo de cómo se hace clic en un botón de cuadro de diálogo. Haga clic en OK. ■ Operaciones de tecla Las operaciones de teclado de la computadora se indican en este manual de la manera siguiente: tecla Ctrl, tecla Shift y tecla Alt. ■ Pantallas Tenga en cuenta que las imágenes de pantalla que aparecen en este manual pueden diferir en algo de las pantallas que aparecen en la pantalla de su computadora. Todas las pantallas de ejemplo de este manual muestran las instrucciones para la versión en inglés de Windows XP. Estas pantallas pueden aparecer diferentes si se ejecuta la aplicación en un sistema operativo distinto. 7 Conociendo el software El software FA-B30 le permite crear y editar etiquetas en su computadora. Funciones de software de impresión básica de etiquetas FA-B30 ■ Incorporando imágenes en las etiquetas. • 136 imágenes incluidas (página 37). • Captura de imagen de pantalla (página 39). • Los tipos de cinta que puede usar depende en el modelo de su rotuladora de etiquetas (Label Printer). Para mayor información vea la página 11. ■ Utilice las fuentes instaladas en su computadora para sus etiquetas (páginas 18 y 48). 8 ■ Imprima instantáneamente el texto que está ingresando o editando con otro software sobre la pantalla de su computadora (página 30). ¡Mantenga presionado Ctrl y luego haga clic con el botón derecho del ratón! ■ El tamaño de los caracteres se ajusta automáticamente, para una impresión rápida y fácil. Seleccionando tres líneas ➜ Seleccionando una línea ➜ 9 ■ Manténgalo funcionando para una impresión de etiqueta instantánea siempre que lo necesite. No interfiere con otros programas. Icono FA-B30 • También puede cerrar el software FA-B30 cuando así lo desea (página 14). ■ Registre los términos y expresiones más a menudo usadas para un ingreso rápido y fácil (página 27). ■ Puerto USB para una fácil conexión a una computadora ■ Vea la imagen de una etiqueta en la pantalla de su computadora antes de imprimirla. • Ejecutando una operación de impresión desde el menú de acceso directo visualiza un cuadro de diálogo que muestra una imagen de lo que la etiqueta impresa será. • También puede visualizar una ventana de vista previa mientras ingresa un texto en el panel de entrada. Si así lo desea, puede configurar el software FA-B30 de manera que la imagen de vista previa no se visualice (“Ventana de vista previa”, página 19). ■ Almacene hasta 100 trabajos de impresión pasados para llamarlos posteriormente cuando lo desee para imprimirlos de nuevo (“Llamando y borrando trabajos de impresión pasados”, página 40). Nota • Haciendo clic con el botón derecho de su ratón mientras el software FA-B30 está funcionando, normalmente visualiza el menú de acceso directo de FA-B30. También puede configurar el software FA-B30 de manera que el menú de acceso directo de la aplicación que está usando para la edición, aparezca en su lugar (“Configurando la operación del menú de acceso directo”, página 52). 10 Modelos de rotuladoras de etiquetas soportadas Este software de impresión de etiquetas soporta la impresión con los modelos de rotuladoras de etiquetas CASIO siguientes (con fecha de octubre de 2004). • CW-L300 • KL-E20 • KL-P1000 • EL-5000W • KP-C10 • KP-C50 • EL-700 ■ Tipos de cinta Existen dos tipos de medio de impresión que pueden usarse para la impresión: cinta EZ-LABEL PRINTER y rollo de papel térmico (Cinta de anotación). Cinta EZ-LABEL PRINTER Esta es una cinta altamente durable con un adhesivo fuerte. Puede usarse para etiquetas de cinta de video, etiquetas de oficina y otras aplicaciones de etiquetas generales. Este tipo de cinta se dispone en una amplia gama de tipos y anchos. El ancho y tipo de cinta que puede usarse depende en el modelo su rotuladora de etiquetas CASIO. Para mayor información vea la documentación del usuario que viene con su rotuladora de etiquetas. Rollo de papel térmico (Cinta de anotación) Este tipo de medio puede usarse para crear anotaciones adhesivas. Su adhesivo permite retirarlas y volver a fijar las etiquetas varias veces. El papel trasero se divide en dos piezas separadas, haciendo que sea fácil fijarlas a un monitor de computadora, notebook, etc. Los modelos de rotuladoras siguientes soportan el uso de rollo de papel térmico. • EL-5000W • KP-C10 • KP-C50 • Cada etiqueta tiene aproximadamente 6 cm de longitud. • Las rotuladoras CW-L300, KL-E20, KL-P1000 y EL-700 no soportan la impresión con este tipo de cinta. 11 Operación del menú de acceso directo Normalmente después de instalar el software FA-B30, mantenga presionado Ctrl y luego haga clic con el botón derecho del ratón en el procesador de texto, correo electrónico u otra aplicación que está usando para visualizar el menú de acceso directo del FA-B30. Menú de acceso directo FA-B30* * Aparecerá un menú diferente si hace clic con el botón derecho del ratón en el icono FA-B30 en el área de condición. Si desea visualizar el menú de acceso directo para la otra aplicación que está usando, seleccione Context Menu sobre el menú de acceso directo FA-B30. • Para informarse acerca de la visualización de inhabilitación del menú de acceso directo FA-B30, vea la parte titulada “Configurando la operación del menú de acceso directo” en la página 52, y configurando las teclas modificadoras para controlar qué menú de acceso directo aparece. Inhabilitando el inicio automático del software FA-B30 Si selecciona la opción de inicio automático para el software FA-B30 cuando lo instala (Vea la hoja “Lea esto primero”), puede usar el procedimiento siguiente para inhabilitar el inicio automático. 1 Haga clic con el botón derecho del ratón en el botón Start de Windows. 2 Sobre el menú que aparece, haga clic en Open. 3 Sobre la ventana que aparece, haga doble clic en Programs. 4 Haga doble clic en la carpeta Startup. 5 Borre el icono Basic Label Printing Software FA-B30. • Si está haciendo correr Windows 2000 profesional o Windows XP, haga clic en Open All Users. 12 Iniciando y saliendo del software FA-B30 Inicio No necesita realizar este procedimiento si el icono FA-B30 ya se encuentra en el área de condición, lo cual indica que el software FA-B30 ya está funcionando. Área de condición de Windows (normalmente ubicado en la esquina derecha inferior de su pantalla) Icono FA-B30 (indica que el software de impresión de etiqueta está funcionando.) Para iniciar el software FA-B30 1 Sobre el escritorio de Windows, haga doble clic en el icono Basic Label Printing Software FA-B30. Esto inicia el software FA-B30 y visualiza el panel de entrada y la ventana de vista previa. También ocasiona que aparezca el icono FA-B30 en el área de condición de Windows. • También puede iniciar haciendo clic en lo siguiente: Start ➜ All programs ➜ CASIO ➜ Basic Label Printing Software FA-B30 ➜ Basic Label Printing Software FA-B30. Lo que necesita hacer clic puede ser diferente, dependiendo en la carpeta en donde ha instalado el software FA-B30. Ventana de vista previa ➜ Doble clic Panel de entrada Icono FA-B30 13 Saliendo 1 Haga clic con el botón derecho del ratón en el icono FA-B30 en el área de condición de Windows. 2 Sobre el menú que aparece, haga clic en Exit. Esto sale del software FA-B30, lo cual ocasiona que el icono FA-B30 desaparezca desde el área de condición. 14 Interfaz del usuario Esta sección explica todas las pantallas y menús que aparecen en la visualización de su computadora, mientras está usando el software FA-B30. Para detalles completos acerca de los procedimientos operacionales, vea las páginas que están referenciadas en esta sección. Panel de entrada 1 2 3 4 5 6 7 8 9 0 q w e r t j h y u g i o f d s a p 1 Recall Phrase Button (Botón de llamada de frase) Llama un término o expresión almacenado previamente para insertar en el cuadro de ingreso de texto. • Vea la parte titulada “Insertando frases, y la fecha y hora actuales” en la página 27. 2 Save Phrase Button (Botón de almacenamiento de frase) Almacena el texto que es realzado en brillante en el cuadro de ingreso de texto en la memoria de frases. • Vea la parte titulada “Almacenando un texto en la memoria de frases” en la página 28. 3 History Box (Cuadro de historia) Visualiza una historia trabajos de impresión pasados. • Vea la parte titulada “Para llamar un trabajo de impresión pasado” en la página 40. 15 4 Top Button (Botón de arriba de todo) Visualiza el ingreso más antiguo en la historia de trabajos de impresión pasados. • Vea la parte titulada “Para llamar un trabajo de impresión pasado” en la página 40. 5 Back Button (Botón de retroceso) Visualiza el siguiente trabajo más antiguo en la historia de trabajos de impresión pasados. • Vea la parte titulada “Para llamar un trabajo de impresión pasado” en la página 40. 6 Forward Button (Botón de avance) Visualiza el siguiente trabajo más nuevo en la historia de trabajos de impresión pasados. • Vea la parte titulada “Para llamar un trabajo de impresión pasado” en la página 40. 7 New Button (Botón de nuevo) Visualiza el texto que está editando actualmente. • Vea la parte titulada “Para llamar un trabajo de impresión pasado” en la página 40. 8 Tape Feed Button (Botón de avance de cinta) Avanza la cinta. • Vea la parte titulada “Para avanzar la cinta” en la página 42. 9 Tape Cut Button (Botón de corte de cinta) Corta la cinta. Esta función es soportada solamente para las rotuladoras de etiquetas que están equipadas con un cortador automático. • Vea la parte titulada “Para cortar la cinta” en la página 42. 0 Insert Image Button (Botón de inserción de imagen) Visualiza una ventana para seleccionar una imagen. • Vea la parte titulada “Para insertar una imagen existente dentro de una etiqueta” en la página 37. q Capture Image Button (Botón de captura de imagen) Captura una imagen desde la pantalla de su computadora para pegar en una etiqueta. • Vea la parte titulada “Para capturar una imagen desde la pantalla de su computadora” en la página 39. w Help Button (Botón de ayuda) Visualiza la ayuda directa. • Vea la parte titulada “Usando la ayuda directa” en la página 57. e Close Button (Botón de cierre) Cierra el panel de entrada. r Properties Button (Botón de propiedades) Visualiza un cuadro de diálogo de propiedades del software de impresión de etiquetas. • Vea la parte titulada “Configurando las propiedades del software de impresión de etiquetas” en la página 43. 16 t Trash Button (Botón de basura) Borra los contenidos del cuadro de ingreso de texto. Si los contenidos del cuadro de ingreso de texto son de un trabajo de impresión pasado seleccionado durante el cuadro de historia, haciendo clic en este botón borra el trabajo pasado. • Vea las partes tituladas “Ingresando, editando e imprimiendo un texto” en la página 24, y “Para borrar un trabajo de impresión pasado” en la página 41. y Image Box (Cuadro de imagen) Muestra la ubicación y tamaño del pegado de imagen. u Layout Box (Cuadro de disposición) Especifica el tamaño de carácter y número de líneas. Los contenidos de este cuadro difieren de acuerdo al tipo de cinta que se está usando para la impresión. • Vea las partes tituladas “Ingresando, editando e imprimiendo un texto” en la página 24, y “Configurando las propiedades del software de impresión de etiquetas” en la página 43. i Fixed Tape Length Check Box (Cuadro de marcación de longitud de cinta fija) Especifica si la longitud de cinta debe ser fijada (marcada) o variable (sin marcar). • Vea las partes tituladas “Ingresando, editando e imprimiendo un texto” en la página 24, y “Configurando las propiedades del software de impresión de etiquetas” en la página 43. o Print Button (Botón de impresión) Imprime el texto en el cuadro de ingreso de texto. Este botón se convierte en el botón de cancelación de impresión mientras la impresión se encuentra en progreso. • Vea la parte titulada “Ingresando, editando e imprimiendo un texto” en la página 24. p Copies Box (Cuadro de copias) Especifica el número de copias de la etiqueta a ser impresa. • Vea las partes tituladas “Ingresando, editando e imprimiendo un texto” en la página 24, y “Configurando las propiedades del software de impresión de etiquetas” en la página 43. a Margins Box (Cuadro de márgenes) Especifica el tamaño de las márgenes izquierda y derecha de la cinta. • Vea las partes tituladas “Ingresando, editando e imprimiendo un texto” en la página 24, y “Configurando las propiedades del software de impresión de etiquetas” en la página 43. s Text Input Box (Cuadro de ingreso de texto) Utilice este cuadro para ingresar y editar el texto para la impresión. • Vea la parte titulada “Ingresando, editando e imprimiendo un texto” en la página 24. d Printer Model Box (Cuadro de modelo de rotuladora) Indica el nombre de rotuladora de la rotuladora que se encuentra actualmente seleccionada. Cuando se utiliza un modelo de rotuladora que soporta la cinta EZ-LABEL PRINTER y el rollo de papel térmico, también puede usar este cuadro para seleccionar el tipo de cinta. • Vea la parte titulada “Configurando las propiedades del software de impresión de etiquetas” en la página 43. 17 f Show/Hide Preview Button (Botón de muestra/ocultamiento de vista previa) Alterna la visualización entre la activación y desactivación de la vista previa de la imagen de impresión. • También puede cambiar el tamaño de la ventana de vista previa arrastrando sus límites. • Vea la parte titulada “Ventana de vista previa” en la página 19. g Tape Length Box (Cuadro de longitud de cinta) Especifica la longitud de la cinta. • Vea las partes tituladas “Ingresando, editando e imprimiendo un texto” en la página 24, y “Configurando las propiedades del software de impresión de etiquetas” en la página 43. h Tape Width Box (Cuadro de ancho de cinta) Especifica el ancho de cinta. • Vea las partes tituladas “Ingresando, editando e imprimiendo un texto” en la página 24, y “Configurando las propiedades del software de impresión de etiquetas” en la página 43. j Font Box (Cuadro de fuente) Especifica la fuente del texto. • Vea las partes tituladas “Ingresando, editando e imprimiendo un texto” en la página 24, y “Configurando las propiedades del software de impresión de etiquetas” en la página 43. ¡Importante! Puede usar el cuadro de diálogo de propiedades para configurar los mismos ajustes que aparecen sobre el panel de entrada. Para mayor información, vea la parte titulada “Configurando las propiedades del software de impresión de etiquetas” en la página 43. • Puede cambiar el tamaño del panel de entrada arrastrando sus límites. Visualización de nombre de botón de la barra de herramientas Moviendo el puntero del ratón sobre un botón de la barra de herramientas, ocasiona que el nombre del botón aparezca sobre su pantalla. • Moviendo el puntero del ratón al cuadro de longitud de cinta, ocasiona que aparezcan los ajustes de longitud de cinta. Nombre de botón de la barra de herramientas 18 Ventana de vista previa Puede usar la ventana de vista previa para ver la imagen de impresión de una etiqueta antes de la impresión. Vista previa Barras de desplazamiento Cuadro de ingreso de texto Botón de muestra/ocultamiento de vista previa • cuando se visualiza la vista previa • cuando no se visualiza la vista previa • La ventana de vista previa muestra cómo aparecerá el texto en el cuadro de ingreso de texto cuando es impreso. • Los ajustes de fuente, ancho de cinta, longitud de cinta y disposición serán todos reflejados en la imagen de vista previa. • Haciendo clic el botón de muestra/ocultamiento de vista previa alterna entre la activación y desactivación de la visualización de la ventana de vista previa, excepto cuando no hay texto en el cuadro de ingreso de texto. • Algunos contenidos pueden ocasionar que la ventana de vista previa sea demasiada pequeña, lo cual hace que la imagen de vista previa se vea irregular. Si esto llega a suceder, haga que la ventana de vista previa sea más grande arrastrando sus bordes. • También puede usar las barras de desplazamiento para ver las áreas de la etiqueta que no aparecen dentro de la ventana de vista previa. Si está creando múltiples etiquetas, utilice la barra de desplazamiento hacia arriba/abajo para pasar desplazando entre las etiquetas. • Con el EL-5000W, puede cambiar el tamaño de la ventana de vista previa a la mitad del tamaño real o tamaño doble real. Para mayor información, vea la parte titulada “Configurando los ajustes de visualización” en la página 51. • Cuando se hace la disposición de una imagen, también puede especificar la visualización de la escala de grises de las imágenes en la ventana de vista previa, en lugar de la visualización binaria. Para mayor información, vea la parte titulada “Configurando los ajustes de visualización” en la página 51. 19 Cuadro de diálogo de vista previa Siempre que tenga una ventana de vista previa del panel de entrada oculta (visualización desactivada), un cuadro de diálogo de vista previa aparecerá automáticamente cuando ejecute el comando “Print”. Puede usar el cuadro de diálogo de vista previa para comprobar la apariencia de la etiqueta impresa antes de proceder con la operación de impresión. Barras de desplazamiento Disposición actual Número total de disposiciones • El cuadro de diálogo de vista previa muestra cómo será el texto en el cuadro de ingreso de texto cuando sea impreso. • El valor del número total de disposiciones muestra cuántas disposiciones diferentes está imprimiendo con la operación de impresión actual. Cuando este valor es mayor de 1, utilice la barra de desplazamiento vertical para desplazar entre las diferentes disposiciones. • El valor de disposición actual indica qué disposición se encuentra actualmente visualizada. Si va a imprimir tres disposiciones diferentes, por ejemplo, este valor muestra 1, 2 o 3, dependiendo en la disposición que se visualiza. • El valor de disposición actual y el valor del número total de disposiciones no indican el número de etiquetas que serán impresos. Puede determinar el número de etiquetas multiplicando el valor del número total de disposiciones por el valor Copies que ha especificado en la página 25. • Algunos contenidos de etiqueta pueden ocasionar que el cuadro de diálogo de vista previa sea demasiado pequeño, lo cual hace que la imagen de vista previa aparezca irregular. Si esto llega a suceder, haga que el cuadro de diálogo de vista previa más grande arrastrando sus límites. • Puede usar las barras de desplazamiento para ver las áreas de la etiqueta que no aparezcan dentro del cuadro de diálogo de vista previa. • Haciendo clic en el botón Print inicia la impresión real. • Haciendo clic en el botón Cancel cancela la operación de impresión. • Puede configurar el software FA-B30 de manera que el cuadro de diálogo de vista previa no aparezca antes de imprimir (“Configurando los ajustes de visualización” en la página 51). 20 Menús de acceso directo Esta sección describe los contenidos de los dos menús de acceso directo que aparecen cuando hace clic con el botón derecho del ratón mientras está funcionando el software FA-B30. • Para informarse acerca de los ajustes de configuración que controlan las operaciones del menú de acceso directo, vea la parte titulada “Configurando la operación del menú de acceso directo” en la página 52. ■ Menú de acceso directo que aparece cuando hace clic con el botón derecho del ratón sobre la pantalla El siguiente es el menú de acceso directo que aparece cuando mantiene presionado Ctrl y luego hace clic con el botón derecho del ratón en la pantalla de su procesador de texto, correo electrónico o software de navegación mientras está funcionando el software FA-B30. 1 * También puede configurar el software FA-B30 de manera que los ítemes 3 al 6 no aparezcan sobre el menú de acceso directo (“Configurando los ajustes del menú de acceso directo” en la página 51). 2 3 4 5 6 1 Print (Imprimir) Imprime el texto que se encuentra actualmente seleccionado (realzado en brillante) en la otra aplicación que está usando. • Vea la parte titulada “Para importar e imprimir una sola serie de texto” en la página 30. 2 Append (Adherir) Copia el texto que se encuentra seleccionado actualmente (realzado en brillante) en la otra aplicación que está usando en el panel de entrada. Después de recolectar el texto desde varias ubicaciones, puede imprimirlo. • Vea la parte titulada “Múltiples series de texto e impresión en una sola etiqueta” en la página 32. 3 Save Phrase* (Almacenar frase) Almacena texto en la memoria de frases. • Vea la parte titulada “Almacenando un texto en la memoria de frases” en la página 28. 4 Context Menu* (Menú de contexto) Visualiza el menú de acceso directo de la otra aplicación (procesador de texto, correo, navegador) que está usando. 5 Properties* (Propiedades) Visualiza un cuadro de diálogo de propiedades de software de etiqueta. • Vea la parte titulada “Configurando las propiedades del software de impresión de etiquetas” en la página 43. 6 Right-clic Settings* (Ajustes haciendo clic con el botón derecho del ratón) Visualiza un cuadro de diálogo para configurar los ajustes que controlan lo que ocurre cuando mantiene presionado Ctrl y luego hace clic con el botón derecho del ratón. Este ítem de menú aparece cuando visualiza el ítem de menú Properties se encuentra habilitado. • Vea la parte titulada “Configurando la operación del menú de acceso directo” en la página 52. 21 ■ Menú de acceso directo que aparece cuando hace clic con el botón derecho del ratón sobre el icono FA-B30 El siguiente es el menú de acceso directo que aparece cuando hace clic con el botón del ratón en el icono FA-B30 en el área de condición Windows. 1 2 3 4 5 Icono FA-B30 1 Input Panel (Panel de entrada) Visualiza el panel de entrada. • Vea la parte titulada “Panel de entrada” en la página 15. 2 Properties (Propiedades) Visualiza un cuadro de diálogo de las propiedades del software de impresión de etiquetas. • Vea la parte titulada “Configurando las propiedades del software de impresión de etiquetas” en la página 43. 3 Capture Panel (Panel de captura) Visualiza el panel de captura, que puede usar para capturar una imagen desde la pantalla de su computadora sin visualizar el panel de entrada. • Vea la parte titulada “Para capturar una imagen desde la pantalla de su computadora” en la página 39. Panel de captura 22 4 Help (Ayuda) Visualiza un menú secundario de ayuda. • Vea las partes tituladas “Para acceder a la ayuda desde el icono de área de condición” en la página 58, “Visitando el sitio Web de CASIO” en la página 59 y “Para ver la información de versión” en la página 58. Menú secundario de ayuda 5 Exit (Salida) Sale del software FA-B30. • Vea la parte titulada “Saliendo” en la página 14. 23 Ingresando, editando e imprimiendo un texto Esta sección explica cómo usar el panel de entrada para ingresar y editar un texto, y luego imprimirlo. Para ingresar, editar e imprimir un texto 1 Si el software FA-B30 se encuentra funcionando, haga clic en el icono FA-B30 en el área de condición. Esto visualiza el panel de entrada. La ventana de vista previa también debe aparecer, a menos que se encuentre oculta (página 19). • Si el software FA-B30 no está funcionando, haga doble clic en el icono FA-B30 en el escritorio de Windows. Después de que aparezca el panel de entrada, proceda con el paso 2. 2 Utilice el cuadro de ingreso de texto para ingresar y editar el texto que desea imprimir. • Los contenidos de la ventana de vista previa cambiará a medida que ingresa y edita el texto. • Haciendo clic en el botón de basura borra todo el texto en el cuadro de ingreso de texto. • Puede ingresar hasta 255 caracteres por línea. Un retorno de carro será insertado automáticamente si su ingreso excede este límite. • El número permisible de caracteres por línea es limitado adicionalmente cuando está usando una longitud de cinta fija. Un retorno de carro está insertado automáticamente siempre que su ingreso excede la longitud de línea permisible máxima. • Para informarse acerca de la especificación de fuente, ancho de cinta, longitud de cinta y otros ajustes, vea la parte titulada “Panel de entrada” en la página 15. • Para informarse acerca de la inserción de una imagen en una etiqueta, vea la parte titulada “Insertando una imagen en una etiqueta” en la página 35. • Para informarse acerca de cómo insertar las frases más a menudo usadas y la fecha y hora actual en la etiqueta, vea la parte titulada “Insertando frases, y la fecha y hora actuales” en la página 27. • Para informarse acerca de la impresión de imágenes sobre la cinta de transferencia mediante plancha, vea la parte titulada “Configurando los ajustes de adición” en la página 55. 24 3 Configure los ajustes Font, Width, Length y Layout. • Sus ajustes estarán reflejados en la ventana de vista previa, de manera que podrá ver cómo será su etiqueta impresa. • Si ha seleccionado Auto para Layout, el tamaño del texto será ajustado automáticamente de manera que se fije dentro de la longitud de cinta especificada. Si ha especificado Title para Layout, la primera línea será de tamaño medio, mientras todas las líneas restantes serán un texto de tamaño mediano. • El ajuste de longitud de cinta es ignorado cuando está imprimiendo sobre un rollo de papel térmico. • Para especificar una cinta de longitud fija, seleccione el cuadro de marcación Fixed. La longitud de la cinta cambia automáticamente de acuerdo con el texto cuando desaparece este cuadro de marcación. • Tenga en cuenta que algunos ajustes pueden no estar disponibles cuando utiliza un modelo de rotuladora de etiquetas que no los soporta. Ventana de vista previa Layout Width Font Fixed Cuadro de ingreso de texto Length Botón Print Printer 4 Margins Copies Compruebe para asegurarse de que la rotuladora de etiquetas está conectada correctamente a su computadora. Puede conectar la rotuladora de etiquetas a su computadora en cualquier momento antes de hacer clic en el botón Print en el paso 6. 5 Especifique el número de copias y tamaño de margen. 6 Haga clic en el botón Print. Algunos modelos de rotuladora de etiquetas no soportan ajustes de margen variable. • Esto ocasiona que aparezca un mensaje de confirmación. • Si no tiene la ventana de vista previa visualizada junto con el panel de entrada, el cuadro de diálogo de vista previa aparecerá en este momento. 25 7 Haga clic en OK. • • • • Esto inicia la impresión real. También puede iniciar la impresión manteniendo presionado Alt y presionando P. Para cancelar la operación de impresión, haga clic en Cancel. Haciendo clic en el botón Stop para la impresión. También puede parar la impresión manteniendo presionado Alt y presionando S. • Si aparece el cuadro de diálogo de vista previa en el paso 6, para iniciar la impresión haga clic en Print. ¡Importante! • No desconecte el cable entre la rotuladora de etiquetas y la computadora mientras la impresión está en progreso. • Nunca trate de imprimir en la impresora CW-L300 desde el software FA-B30 y la aplicación DISC TITLE PRINTER (Impresora de títulos de discos) al mismo tiempo. 26 Insertando frases, y la fecha y hora actuales El software FA-B30 viene programado con 103 expresiones y frases usadas muy frecuentemente, que puede llamar e ingresar en una etiqueta. Además, también puede almacenar sus propias frases para llamarlos al instante cuando las necesite. Para insertar frases, y la fecha y hora actuales 1 Sobre el panel de entrada, haga clic en el botón de llamada de frase. Esto visualiza un menú de categorías de frase. Botón de llamada de frase 2 Alinee el puntero del ratón con la categoría de la frase que desea ingresar. Sobre el menú secundario que aparece, haga clic en la frase que desea ingresar. • Para ingresar una fecha y hora, seleccione la categoría Time Stamp. ➜ 27 Formatos de sello de hora Haciendo clic este ítem de menú: mm/dd/yy dd/mm/yyyy yyyy-mm-dd dd-mmm-yy d mmmm yyyy h:mm h:mm AM/PM Ingresa esto:* 10/18/05 18/10/2005 2005-10-18 18-Oct-05 18 October 2005 14:00 2:00 PM * Los ejemplos de ingreso mostrados aquí son lo que deberían ser ingresados cuando el ajuste de fecha y hora actuales de su computadora es 18 de octubre de 2005, 2:00 PM. Almacenando un texto en la memoria de frases Se proporcionan tres categorías llamadas “USER 1”, “USER 2” y “USER 3” para almacenar sus frases y expresiones originales en la memoria de frases. Cada categoría puede retener hasta 30 frases. Para almacenar un texto en la memoria de frases 1 Sobre el panel de entrada, seleccione (realce en brillante) el texto que desea almacenar. 2 Haga clic en el botón de almacenamiento de frase. Esto visualiza un menú de selección de grupo. Botón de almacenamiento de frase Cuadro de ingreso de texto • También puede almacenar un texto que se encuentra seleccionado en una parte de la pantalla, fuera del cuadro de ingreso de texto. Haga clic con el botón derecho del ratón en el texto seleccionado, y luego haga clic en Save Phrase en el menú de acceso directo que aparece. Tenga en cuenta que dependiendo en cómo ha configurado el software FA-B30, el ítem Save Phrase puede no aparecer. • Para mayor información acerca de la visualización del ítem Save Phrase, vea la parte titulada “Configurando los ajustes del menú de acceso directo” en la página 51. 28 3 Haga clic en el grupo en donde desea almacenar el texto. El texto realzado en brillante será almacenado en la memoria de frases. ■ Editando un texto de la memoria de frases Para informarse acerca del borrado y cambio de orden de textos de la memoria de frases, vea la parte titulada “Editando un texto en la memoria de frases” en la página 50. 29 Importando un texto de pantalla en una etiqueta Esta sección explica cómo importar un texto que se encuentra seleccionado en un procesador de texto, navegador, u otra pantalla de aplicación en una etiqueta para ser impresa. Puede importar una sola serie de texto, o puede acumular múltiples series desde diferentes lugares. Como un ejemplo, el procedimiento siguiente muestra cómo importar e imprimir un texto desde Microsoft® Internet Explorer. Para importar e imprimir una sola serie de texto 1 Compruebe para asegurarse que la rotuladora de etiquetas está conectada correctamente a su computadora. Puede conectar la rotuladora de etiquetas a su computadora en cualquier momento antes de hacer clic en el botón Print en el paso 6. 2 Si el software FA-B30 ya está funcionando, realce el texto que desea imprimir. • Puede ingresar hasta 255 caracteres por línea. Un retorno de carro será insertado automáticamente si su ingreso excede este límite. • El número permisible de caracteres por línea es limitado adicionalmente cuando está usando una longitud de cinta fija. Un retorno de carro está insertado automáticamente siempre que su ingreso excede la longitud de línea permisible máxima. 3 Mantenga presionado Ctrl y luego haga clic con el botón derecho del ratón. 30 4 Sobre el menú de acceso directo que aparece, haga clic en Print. Esto ocasiona que aparezca el cuadro de diálogo de vista previa. • Si está usando un modelo de rotuladora que soporta tanto la cinta EZ-LABEL PRINTER como el rollo de papel térmico, la impresión se realiza en el tipo de cinta seleccionada por el ajuste Printer del panel de entrada. • El valor del número total de disposiciones muestra la cantidad de disposiciones diferentes que se está imprimiendo con la operación de impresión actual. Cuando el valor es mayor de 1, utilice la barra de desplazamiento vertical para desplazar entre las disposiciones diferentes. • El valor de disposición actual indica qué disposición se visualiza actualmente. Si va a imprimir tres disposiciones diferentes, por ejemplo, este valor muestra 1, 2 o 3, dependiendo en la disposición que se visualiza. • Se puede determinar el número de etiquetas, multiplicando el valor del número total de disposiciones por el valor Copies que especifica en el paso siguiente. • Algunos contenidos de etiqueta pueden ocasionar que el cuadro de diálogo de vista previa sea demasiado pequeña, lo cual hace que la imagen de vista previa aparezca irregular. Si esto llega a suceder, haga que el cuadro de diálogo de vista previa más grande arrastrando sus límites. • Puede usar las barras de desplazamiento para ver las áreas de la etiqueta que no aparezcan dentro del cuadro de diálogo de vista previa. • Para informarse acerca del cambio de la imagen a imprimir, vea la parte titulada “Configurando las propiedades de impresión” en la página 44. Barras de desplazamiento Disposición actual Número total de disposiciones 5 6 Especifique el número de copias. Haga clic en el botón Print. • • • • Esto inicia la impresión. También puede iniciar la impresión manteniendo presionado Alt y presionando P. Para cancelar la operación de impresión, haga clic en Cancel. Haciendo clic en el botón Stop para la impresión. También puede parar la impresión manteniendo presionado Alt y presionando S. ¡Importante! • No desconecte el cable entre la rotuladora de etiquetas y la computadora mientras una impresión se encuentra en progreso. • Nunca trate de imprimir en la impresora CW-L300 desde el software FA-B30 y la aplicación DISC TITLE PRINTER (Impresora de títulos de discos) al mismo tiempo. 31 Múltiples series de texto e impresión en una sola etiqueta Cuando desea acumular un número de series de texto diferentes para la impresión de una sola etiqueta, realice los pasos siguientes. Como un ejemplo, el procedimiento siguiente muestra cómo importar e imprimir un texto desde Microsoft® Internet Explorer. Para acumular múltiples series de texto e imprimir una sola etiqueta 1 Compruebe para asegurarse que la rotuladora de etiquetas está conectada correctamente a su computadora. Puede conectar la rotuladora de etiquetas a su computadora en cualquier momento antes de hacer clic en el botón Print en el paso 9. 2 Si el software FA-B30 ya está funcionando, realce la primera serie del texto que desea importar. 3 Mantenga presionado Ctrl y luego haga clic con el botón derecho del ratón. 4 Haga clic en Append. Esto visualiza el panel de entrada con el texto que ha seleccionado en el paso 2 en el cuadro de ingreso de texto. • Para mayor información acerca del panel de entrada, vea la parte titulada “Panel de entrada” en la página 15. Panel de entrada 32 5 Realce la serie siguiente de texto que desea importar, mantenga presionado Ctrl y luego haga clic con el botón derecho del ratón, y luego haga clic en Append. • Esto adhiere el texto nuevo al texto que ya se encuentra en el cuadro de ingreso de texto. • Puede ingresar hasta 255 caracteres por línea. Un retorno de carro será insertado automáticamente si su ingreso excede este límite. • El número permisible de caracteres por línea es limitado adicionalmente cuando está usando una longitud de cinta fija. Un retorno de carro está insertado automáticamente siempre que su ingreso excede la longitud de línea permisible máxima. • Puede usar las barras de desplazamiento para desplazar el cuadro de ingreso de texto y ver cualquier texto que no se fija. 6 Después de adherir todas las series de texto que desea, edite el texto en el cuadro de ingreso de texto, si así lo desea. 7 Configure los ajustes Font, Width, Length y Layout. • Sus ajustes estarán reflejados en la ventana de vista previa, de manera que podrá ver cómo será su etiqueta impresa. • Si ha seleccionado Auto para Layout, el tamaño del texto será ajustado automáticamente de manera que se fije dentro de la longitud de cinta especificada. Si ha especificado Title para Layout, la primera línea será de tamaño medio, mientras todas las líneas restantes serán un texto de tamaño mediano. • El ajuste de longitud de cinta es ignorado cuando está imprimiendo sobre un rollo de papel térmico. • Para especificar una cinta de longitud fija, seleccione el cuadro de marcación Fixed. La longitud de la cinta cambia automáticamente de acuerdo con el texto cuando desaparece este cuadro de marcación. • Tenga en cuenta que algunos ajustes pueden no estar disponibles cuando utiliza un modelo de rotuladora de etiquetas que no las soporta. 33 Ventana de vista previa Width Font Layout Fixed Length Botón Print Printer Margins Copies 8 Especifique el número de copias y el tamaño de margen. 9 Haga clic en el botón Print. Esto ocasiona que aparezca un mensaje de confirmación. • Si no tiene la ventana de vista previa visualizada junto con el panel de entrada, en este momento aparecerá el cuadro de diálogo de vista previa. 10 Haga clic en OK. • • • • Esto inicia la impresión real. También puede iniciar la impresión manteniendo presionado Alt y presionando P. Para cancelar la operación de impresión, haga clic en Cancel. Haciendo clic en el botón Stop para la impresión. También puede parar la impresión manteniendo presionado Alt y presionando S. • Si en el paso aparece el cuadro de diálogo de vista previa en el paso 9, haga clic en Print para iniciar la impresión. ¡Importante! • No desconecte el cable entre la rotuladora de etiquetas y la computadora mientras una impresión se encuentra en progreso. • Nunca trate de imprimir en la impresora CW-L300 desde el software FA-B30 y la aplicación DISC TITLE PRINTER (Impresora de títulos de discos) al mismo tiempo. 34 Insertando una imagen en una etiqueta Este software de impresión de etiqueta viene con una colección de imágenes que puede insertar en sus etiquetas. También puede capturar una imagen desde la pantalla de su computadora en una etiqueta. Insertando una imagen en una etiqueta consiste de los pasos siguientes. • Especifique la ubicación y tamaño de la imagen. • Especifique una imagen existente o captura una nueva. Tenga en cuenta que puede ajustar el tamaño y ubicación de una imagen después que la inserta en una etiqueta. • Una imagen capturada que tiene una escala de gris fina puede no verse tan bien cuando se imprime en una etiqueta. Cuando se captura una imagen para insertar en una etiqueta, lo mejor es adherir aquéllas que tienen claramente definidos los negros y blancos. Para especificar la ubicación de la imagen 1 Utilice el cuadro Image para especificar la ubicación de inserción y tamaño de la imagen. Cuadro Image 35 A continuación se muestran ejemplos de cada uno de las opciones. L-Sm (Left Small) R-Sm (Right Small) L-Lg (Left Large) R-Lg (Right Large) Full (Full Tape) None (None) • Se pueden superponer el texto y las imágenes con la opción Full Tape. Si selecciona Full Tape mientras el cuadro de marcación Fixed está sin marcar, no aparecerá una imagen de vista previa en la ventana de vista previa hasta que ingrese algún texto. • Tenga en cuenta que la imagen no es insertada cuando se selecciona None. • Tenga en cuenta que la gama de entrada de texto es más pequeña cuando cualquier otro ajuste que no sea None se encuentra seleccionada en el cuadro Image. 2 Después de especificar la ubicación y tamaño de la imagen, realice los pasos de las partes tituladas “Para insertar una imagen existente dentro de una etiqueta” o “Para capturar una imagen desde la pantalla de su computadora” en las páginas siguientes. 36 Para insertar una imagen existente dentro de una etiqueta 1 Haga clic en . Esto visualiza una ventana de selección de imagen. Botón de inserción de imagen • Tenga en cuenta que el botón de inserción de imagen aparece oscura, lo cual significa que no se encuentra disponible, cuando se selecciona None en el cuadro Image. 2 Haga clic en la carpeta que contiene la imagen que desea sobre el panel izquierdo de la ventana, y luego haga clic en la imagen que desea sobre el panel derecho. • Para informarse acerca de los tipos de imágenes almacenados en cada carpeta, vea la parte titulada “Contenidos de la carpeta de imágenes” en la página siguiente. 3 Después de seleccionar la imagen que desea, haga clic en OK. Esto inserta la imagen que ha seleccionado en la etiqueta usando los ajustes de ubicación y tamaño que ha especificado en la página 35. 37 Contenidos de la carpeta de imágenes El software de impresión básica de etiquetas FA-B30 Versión 1.02, viene con 136 imágenes de muestra. Las imágenes están contenidas en las carpetas llamadas Illustrations y Frames, que se ubican en FA-B30 - Samples. A continuación se describen los tipos de imágenes de muestra que se disponen, y dónde encontrarlos. ■ Illustrations - Illustrations-Large • 44 imágenes gráficas divertidas, midiendo 256 × 256 pixeles. • El tamaño perfecto para la cinta EL-5000W de 18 mm. ■ Illustrations - Illustrations-Small • 44 imágenes gráficas divertidas, midiendo 128 × 128 pixeles. • El tamaño perfecto para la cinta CW-L300/EL-700 de 18 mm. ■ Frame (For Full-Tape Image) - For EZ-LABEL Printer Tape (Width-Large) • Una colección de 12 cuadros midiendo 64 × 512 pixeles. • La relación de aspecto (ancho:altura) es 8:1. Los mejores resultados de disposición se logran usando una cinta con relación de aspecto similar.* ■ Frame (For Full-Tape Image) - For EZ-LABEL Printer Tape (Width-Medium) • Una colección de 12 cuadros midiendo 64 × 384 pixeles. • La relación de aspecto (ancho:altura) es 6:1. Los mejores resultados de disposición se logran usando una cinta con relación de aspecto similar.* ■ Frame (For Full-Tape Image) - For EZ-LABEL Printer Tape (Width-Small) • Una colección de 12 cuadros midiendo 64 × 256 pixeles. • La relación de aspecto (ancho:altura) es 4:1. Los mejores resultados de disposición se logran usando una cinta con una relación de aspecto similar.* ■ Frame (For Full-Tape Image) - For Memo Tape • Una colección de 12 cuadros midiendo 64 × 400 pixeles. • El tamaño perfecto para el rollo de papel térmico.* * Cuando ha seleccionado Full Tape en el cuadro Layout sobre la lengüeta Image del cuadro de diálogo de propiedades (o se ha seleccionado Full Tape en el cuadro Image del panel de entrada), asegúrese de ingresar un espacio suficiente y ajustar la posición del texto de manera que no se superponga con los elementos de la imagen. 38 Capturando una imagen desde la pantalla de su computadora Cuando desee capturar una imagen desde la pantalla de su computadora e incorporarla en una etiqueta, lleve a cabo los pasos siguientes. Para capturar una imagen desde la pantalla de su computadora 1 2 Visualice la pantalla que contiene la imagen que desea capturar. Haga clic en . Esto cierra el panel de entrada. • El botón de captura de imagen aparece oscura, lo cual significa que no se encuentra disponible, cuando se selecciona None en el cuadro Image. • También puede iniciar la operación de captura de imagen haciendo clic el panel de captura en lugar del botón de captura de imagen. También puede usar el panel de captura para capturar una imagen sin visualizar el panel de entrada. Para mayor información, vea la parte titulada “Menú de acceso directo que aparece cuando hace clic con el botón derecho del ratón sobre el icono FA-B30” en la página 22. • Para cancelar la operación de captura, presione la tecla Esc. Botón de captura de imagen 3 Arrastre el puntero de ratón sobre la pantalla de manera que el área a ser capturada se encuentre encerrada dentro del límite de selección. • El área dentro del límite de selección es la imagen que será capturada. ➜ La imagen dentro del límite es insertada en la etiqueta. El área en donde arrastra está rodeada por un límite de selección. Estas guías indican una área que corresponde al tamaño de disposición de etiqueta. 39 Llamando y borrando trabajos de impresión pasados El software FA-B30 almacena hasta 100 de los últimos trabajos que ha impreso. Puede llamar los trabajos de impresión para volver a imprimir o editar, y borrar los trabajos que ya no necesita más. Para llamar un trabajo de impresión pasado 1 Sobre el panel de entrada, utilice los botones de arriba de todo, retroceso, avance y nuevo para visualizar el trabajo de impresión que desea llamar. Indica el número total de trabajos de impresión y el número de trabajo de impresión visualizado actualmente. Este ejemplo indica que este es el cuarto trabajo de impresión de un total de cinco trabajos. Botón de arriba de todo Visualiza el ingreso más antiguo en la historia de los trabajos de impresión pasados. Botón de nuevo Visualiza los contenidos de la etiqueta que está editando actualmente. Botón de avance Visualiza el ingreso siguiente más nuevo en la historia de los trabajos de impresión pasados. Botón de retroceso Visualiza el siguiente ingreso más antiguo en la historia de los trabajos de impresión pasados. 2 Ingrese el texto nuevo, edite el texto existente o imprima la etiqueta. • Para mayor información, vea la parte titulada “Ingresando, editando e imprimiendo un texto” en la página 24. 40 Para borrar un trabajo de impresión pasado 1 Visualice el trabajo de impresión pasado que desea borrar. 2 Haga clic en el botón de basura. • Vea el paso 1 en la parte titulada “Para llamar un trabajo de impresión pasado” en la página 40. Esto borra el trabajo de impresión visualizado. La cuenta de trabajo de impresión se reduce en 1. Botón de basura 41 Avanzando y cortando la cinta Cuando desea avanzar o cortar la cinta en la rotuladora conectada a su computadora siga los pasos siguientes. • Las operaciones de avance y corte de cinta no están soportadas en ciertos modelos de rotuladoras. Para avanzar la cinta Haga clic en . Para cortar la cinta Haga clic en . 42 Configurando las propiedades del software de impresión de etiquetas Las propiedades de la rotuladora de etiquetas le permiten controlar la visualización del panel de entrada, y varias otras características y funciones del software de impresión de etiquetas. Para configurar las propiedades del software de impresión de etiquetas 1 Sobre el panel de entrada, haga clic en . Esto debe visualizar la lengüeta Printer del cuadro de diálogo de propiedades. Lengüeta Printer También puede visualizar el cuadro de diálogo de propiedades haciendo clic con el botón derecho del ratón en el icono FA-B30 en el área de condición, y luego haciendo clic en Properties en el menú de acceso directo que aparece. 2 Para configurar los ajustes que desea, utilice los procedimientos de las páginas siguientes. 3 Después de que haya finalizado, haga clic en OK para aplicar los ajustes y cerrar el cuadro de diálogo de propiedades. • Para cerrar el cuadro de diálogo de propiedades sin almacenar ninguno de los ajustes, haga clic en Cancel. • Para aplicar los ajustes sin cerrar el cuadro de diálogo de propiedades, haga clic en Apply. • Para retornar los ajustes a los iniciales fijados por omisión, haga clic en Restore. 43 Configurando las propiedades de impresión Para configurar las propiedades de impresión utilice las lengüetas Printer, Layout y Format. Para configurar las propiedades de impresión 1 Haga clic en la lengüeta Printer. 2 Configure los ajustes descritos a continuación. • Algunos modelos de rotuladoras de etiquetas no soportan los ajustes de margen variables. • La cantidad real de cinta que se avanza con cada ajuste de margen depende en el modelo de rotuladora de etiquetas que está usando, como se muestra en la tabla siguiente. Márgenes Modelo Large Medium KL-E20/KL-P1000 Aprox. 16 mm EL-5000W (EZ-LABEL PRINTER Tape) Aprox. 18,8 mm Small – Aprox. 3 mm Aprox. 10 mm Aprox. 3 mm EL-700 Aprox. 19,3 mm Aprox. 10 mm Aprox. 3 mm CW-L300 Aprox. 21,5 mm Aprox. 10 mm Aprox. 3 mm • Todos los valores en las tablas anteriores son aproximados. • Normalmente, deberá dejar el ajuste Print Density a 3. Cambie este ajuste solamente cuando los caracteres impresos aparezcan discontinuos o demasiado oscuros. • Con la rotuladora de etiquetas KL-E20/KL-P1000, los márgenes (pequeños) son insertados solamente durante la impresión continua, sin corte de cinta. Si desea tener márgenes insertados, configure el software FA-B30 como se describe a continuación. • Impresión sin corte de cinta. Sobre la lengüeta Display, desmarque el cuadro de marcación Stop between prints for tape cut.. • No utilice una longitud de cinta fija. Sobre la lengüeta Layout, desmarque el cuadro de marcación Fix Tape Length. 44 3 Haga clic en la lengüeta Layout. Lengüeta Layout 4 Configure los ajustes descritos a continuación. • Las opciones que aparecen en la lista Font Size/Number of Lines dependen en el ancho de cinta. • Cuando se selecciona Automatic bajo Font Size/Number of Lines, el software de impresión de etiquetas automáticamente selecciona el tamaño de texto óptimo, dentro de la longitud de cinta especificada. Seleccionando Title ocasiona que los caracteres de tamaño medio sean usados en la primera línea del texto, y los caracteres de tamaño pequeño para las líneas subsiguientes. • Haciendo clic en el botón Preset visualiza un menú de las etiquetas preajustadas comúnmente usadas, desde el cual puede elegir la que desea. Seleccionando una disposición preajustada automáticamente selecciona el cuadro de verificación Fix Tape Length. • El valor que puede especificar para Tape Length depende en el modelo de rotuladora de etiquetas, como se muestra en la tabla siguiente. KL-E20, EL-5000W (Cinta de anotación), KP-C10, KP-C50 Modelo KL-E20/KL-P1000 EL-5000W KP-C10/KP-C50 Gama de ajuste de longitud de cinta 37 a 300 mm 60 mm (fijo) 45 CW-L300 Margins*1 Small Auto Cut Style*1 Longitud de corte de cinta*2 Half Cut/Full Cut 31 a 300 mm Full Cut only 25 a 300 mm No Cut Medium 7 a 300 mm – Half Cut/Full Cut 38 a 300 mm Full Cut only 32 a 300 mm No Cut Large Gama de ajuste de longitud de cinta 21 a 300 mm – Half Cut/Full Cut 48 a 300 mm Full Cut only 48 a 300 mm No Cut 43 a 300 mm – EL-700 Margins*1 Small Auto Cut Style*1 Longitud de corte de cinta*2 Half Cut/Full Cut 29 a 300 mm Full Cut only 23 a 300 mm No Cut Medium 7 a 300 mm – Half Cut/Full Cut 36 a 300 mm Full Cut only 30 a 300 mm No Cut Large Gama de ajuste de longitud de cinta 21 a 300 mm – Half Cut/Full Cut 45 a 300 mm Full Cut only 45 a 300 mm No Cut – 46 39 a 300 mm EL-5000W (Cinta EZ-LABEL Printer) Margins*1 Small Auto Cut Style*1 Longitud de corte de cinta*2 Half Cut/Full Cut 28 a 300 mm Full Cut only 22 a 300 mm No Cut Medium Half Cut/Full Cut 35 a 300 mm Full Cut only 29 a 300 mm 21 a 300 mm – Half Cut/Full Cut 44 a 300 mm Full Cut only 44 a 300 mm No Cut *1 *2 7 a 300 mm – No Cut Large Gama de ajuste de longitud de cinta 39 a 300 mm – Puede cambiar los ajustes Margins y Auto Cut Style en la lengüeta Printer. Si la longitud de la cinta que se está cortando está fuera de la gama de corte cuando realiza un corte “Half Cut/Full Cut” o “Full Cut only”, la longitud de cinta será más larga que la longitud de cinta especificada. • El valor que puede especificar para el ajuste Tape Width depende en el modelo de rotuladora de etiquetas, como se muestra en la tabla siguiente. El ancho de impresión también depende en el modelo de rotuladora y no lo puede especificar. Modelo Tape Width Ancho de impresión máximo KL-P1000 6 mm / 9 mm / 12 mm / 18 mm 7,5 mm KL-E20 6 mm / 9 mm / 12 mm / 18 mm 12 mm* EL-5000W (Cinta EZLABEL PRINTER ) 6 mm / 9mm / 12 mm / 18 mm / 24 mm 16 mm EL-5000W (Cinta de anotación) 13 mm (Fijo) 8 mm EL-700/CW-L300 6 mm / 9 mm / 12 mm / 18 mm / 24 mm 16 mm KP-C50 13 mm (Fijo) 8 mm KP-C10 13 mm (Fijo) 8 mm * Cuando imprime texto solamente en el KL-E20, el ancho de impresión máximo es aproximadamente 7,5 mm. 47 5 Haga clic en la lengüeta Format. Lengüeta Format 6 Configure los ajustes descritos a continuación. • La disponibilidad del ajuste Label Direction depende en el sistema operativo (OS) de su computadora y el tipo de fuente que se está usando para la impresión. Normalmente, este ajuste es Horizontal. El ajuste Vertical también se dispone si el sistema operativo que está usando y el fuente que se especifica soporta la impresión vertical. • Para los detalles acerca de los ajustes Word Wrap y Justify, vea la parte titulada “Avance automático de palabra a la línea siguiente y alineación” en la página 49. 48 ■ Avance automático de palabra a la línea siguiente y alineación Los ejemplos siguientes muestran cómo los ajustes Word Wrap (avance automático de palabra a la línea siguiente) y Justify (alineación) afectan el texto de la etiqueta. • Word Wrap / Justify Ejemplo Retorno de carro es insertado dentro de “into”. • Word Wrap / Justify Ejemplo Retorno de carro es insertado en frente de “into”. • Word Wrap / Justify Ejemplo • Word Wrap / Retorno de carro es insertado en frente de “into”, y lado derecho del texto es alineado. Justify Ejemplo El lado derecho del texto es alineado. 49 Editando un texto en la memoria de frases Utilice la lengüeta Phrase para editar un texto en la memoria de frases que ha registrado previamente. Puede cortar, copiar, pegar y borrar un texto, y puede cambiar la secuencia de las frases. Para editar un texto en la memoria de frases 1 Sobre el cuadro de diálogo de propiedades, haga clic en la lengüeta Phrase. Lengüeta Phrase 2 Seleccione el grupo que contiene la frase que desea editar. 3 Haga clic en la frase que desea editar. 4 Edite la frase. Esto visualiza las frases que se encuentran actualmente registradas en el grupo. • Utilice los botones Cut, Copy, Paste, Delete, Up y Down para editar un texto de frase. • Puede copiar un texto de frase en un grupo y pegarlo en otro grupo. • Puede seleccionar múltiples frases sosteniendo presionado la tecla Ctrl a medida que hace clic. 50 Configurando los ajustes del menú de acceso directo Para configurar los ajustes del menú de acceso directo utilice la lengüeta Menu. Para configurar los ajustes del menú de acceso directo 1 Haga clic en la lengüeta Menu. Lengüeta Menu 2 Seleccione los cuadros de marcación de los ítemes que desea que aparezcan sobre el menú de acceso directo. Configurando los ajustes de visualización Para configurar los ajustes de visualización utilice la lengüeta Display. Para configurar los ajustes de visualización 1 Haga clic la lengüeta Display. lengüeta Display 51 2 Seleccione (marque) y cancele la selección (desmarque) de las opciones que desea. • Si no desea que el cuadro de diálogo de vista previa aparezca cada vez que ejecuta el comando “Print”, desmarque el cuadro de marcación Show preview before printing.. • Puede cambiar el tamaño de la ventana de vista previa si está usando la rotuladora EL-5000W. Desmarcando el cuadro de marcación Display preview image in actual size., visualiza una ventana de vista previa que la mitad del tamaño real. • Seleccione el cuadro de marcación Display preview image in monochrome., para permitir visualizar las imágenes en escala de grises. Configurando la operación del menú de acceso directo Para configurar el tipo del menú de acceso directo que aparece cuando hace clic con el botón del ratón, utilice la lengüeta Operation. También puede especificar una tecla modificadora que le permite seleccionar el menú de acceso directo que desea a medida que trabaja. Para configurar la operación del menú de acceso directo 1 Haga clic en la lengüeta Operation. Lengüeta Operation 2 Configure la operación del menú de acceso directo como se describe a continuación. Cuando el cuadro de marcación de la opción está desmarcado, el menú de acceso directo FA-B30 no aparece cuando hace clic con el botón derecho del ratón. Cuando está seleccionado (marcado): • Ctrl + clic con el botón derecho del ratón visualiza el menú de acceso directo FA-B30. • Haciendo solamente clic con el botón derecho del ratón en el menú de acceso directo de la otra aplicación que está usando. Cuando está seleccionado (marcado): • Alt + clic con el botón derecho del ratón visualiza el menú de acceso directo FA-B30. • Haciendo solamente clic con el botón derecho del ratón en el menú de acceso directo de la otra aplicación que está usando. Cuando está seleccionado (marcado): • Shift + clic con el botón derecho del ratón visualiza el menú de acceso directo FA-B30. • Haciendo solamente clic con el botón derecho del ratón en el menú de acceso directo de la otra aplicación que está usando. 52 Configurando los ajustes de imagen Para hacer los ajustes de disposición de imagen utilice la lengüeta Image, especifique el método de conversión monocromático, y para mostrar u ocultar las guías. Para configurar los ajustes de imagen 1 Haga clic en la lengüeta Image. Lengüeta Image 2 Configure los ajustes de disposición de imagen que desea. • Para especificar la ubicación y tamaño utilice el cuadro Layout. A continuación se muestran los ajustes disponibles y lo que cada uno de ellos realiza. Left Small Right Small Left Large Right Large Full Tape None 53 • Seleccionando el cuadro de marcación Resize to fit amplía o reduce la imagen de manera que se fija dentro de las áreas especificadas por Layout. Cuando esta opción se encuentra sin seleccionar, la imagen es insertada tal como es en la ubicación especificada por Layout. • Seleccionando el cuadro de marcación Maintain aspect ratio ocasiona que la relación de ancho a altura de la imagen sea mantenida cuando es cambiada de tamaño. Tenga en cuenta que esta opción aparece oscura a menos que se seleccione el cuadro de marcación Resize to fit. • La disposición Full Tape puede seleccionarse para las rotuladoras de etiqueta que no sean la KL-P1000. Full Tape le permite usar toda el área de impresión de la cinta para disponer una imagen. 3 Configure los ajustes de conversión monocromática que desea. La explicación utiliza un texto negro impreso sobre una cinta blanca como ejemplo. • Para seleccionar el método de agitación que desea usar, utilice el ajuste Dithering. A continuación son las opciones disponibles. Nearest Color: Con esta opción, las áreas de color claro son convertidas en blanco, mientras las áreas de color oscuro son convertidas en negro. Es lo mejor cuando se usan para las imágenes que contiene dibujos de líneas y texto solamente. Pattern: Esta opción hace que las áreas de color claro sean más blancas y las áreas de color oscuro más negras. Error Diffusion: Esta opción hace que la áreas de color claro sean más blancas y las áreas de color oscuro más negras, produciendo una apariencia similar a la que consigue con una fotocopia de una foto de color. Imprimiendo con esta opción toma más tiempo que con Pattern, pero los resultados son mejores. • Arrastre el cursor Gamma hacia la izquierda y derecha para ajustar la oscuridad relativa de una imagen. 4 Especifique el ajuste de guía que desea. Seleccionando el cuadro de marcación Show Guidelines visualiza las guías que indican el tamaño de imagen especificado, siempre que inserta una imagen en una etiqueta. 54 Configurando los ajustes de adición Utilice la lengüeta Add-in para configurar los ajustes de adición. Para configurar los ajustes de adición 1 Haga clic en la lengüeta Add-in. Lengüeta Add-in 2 Configure los ajustes de adición como se describe a continuación. • Installed Add-ins lista las adiciones que ya tiene instaladas. Las adiciones actualmente habilitadas son aquéllas cuyos cuadros de marcaciones están ya seleccionados. • Puede descargar las últimas adiciones desde el sitio Web CASIO y agregarlas a medida que las necesite. Para mayor información vea la parte titulada “Visitando el sitio Web de CASIO” en la página 59. • El botón Add-in Setup se aclara siempre que selecciona un nombre de adición en la lista Installed Add-ins haciendo clic en el mismo. Haciendo clic en el botón Add-in Setup visualiza un cuadro de diálogo para configurar los ajustes de la adición seleccionada. A continuación se describen los ajustes que puede configurar para las adiciones preinstaladas. Sound Player Add-in Esta adición reproduce los contenidos de los archivos de sonido siempre que inicia y finaliza una impresión. Simplemente ingrese los caminos a los archivos de sonido respectivos en los cuadros Startup Sound File y Shutdown Sound File, y haga clic en OK. También puede usarse un botón Browse para seleccionar los archivos de sonido. Puede comprobar los contenidos de un archivo de sonido seleccionado haciendo clic en el botón Preview. Print Image Mirror and Rotate Add-in Esta adición permite crear imágenes tipo espejo y rotar la imagen de impresión 180 grados. Seleccionando la opción Mirror Print invierte la imagen de impresión para la impresión a la cinta de transferencia por plancha. La opción Rotate 180° gira la imagen de impresión en 180 grados. Haga clic en el botón OK después de realizar los ajustes que desea. 55 Movie Player Add-in Esta adición puede ser usada para reproducir un archivo de video mientras una impresión se encuentra en progreso. Simplemente ingrese el camino al archivo de video en el cuadro Video File, y haga clic en OK. Para seleccionar el archivo de video puede usarse un botón Browse. Puede comprobar los contenidos del archivo de video seleccionado haciendo clic en el botón Preview. Puede usar Zoom para cambiar el tamaño de la pantalla de reproducción, y Display Location para cambiar la ubicación de la pantalla de reproducción. Seleccionando la opción Mute silencia la parte de audio del archivo de video. 56 Usando la ayuda directa Puede acceder a la ayuda directa desde el panel de entrada, el cuadro de diálogo de propiedades y desde el icono FA-B30 en el área de condición. También puede visualizar información acerca de la versión del software. Para acceder a la ayuda directa desde el panel de entrada o el cuadro de diálogo de propiedades 1 Haga clic en el botón de ayuda. Esto ocasiona que un símbolo de pregunta se agregue al puntero. Botón de ayuda Puntero 2 Mueva el puntero al ítem o área para el cual necesita la ayuda y luego haga clic. Texto de ayuda 3 Después de leer el texto de ayuda, haga clic on su ratón. Esto cierra el cuadro de ayuda. 57 Para acceder a la ayuda desde el icono de área de condición 1 Haga clic en el icono FA-B30 en el área de condición. 2 Haga clic en Help y luego en Search by Topic. ➜ Icono FA-B30 3 Esto visualiza una pantalla de ayuda de Windows. Para ver la información de versión 1 Haga clic en el icono FA-B30 en el área de condición. Icono FA-B30 2 Haga clic en Help y luego en About the Label Printer Application. 3 Después de ver la información de versión, haga clic en OK. Esto visualiza la información de versión. 58 Visitando el sitio Web de CASIO Cuando desea visitar el sitio Web de CASIO en la red Internet para informarse acerca de la última información acerca de las rotuladoras de etiquetas CASIO, lleve a cabo los pasos siguientes. Para visitar el sitio Web de CASIO 1 Haga clic en el icono FA-B30 en el área de condición. Icono FA-B30 2 Haga clic en Help y luego en CASIO Website. Esto accede al sitio Web de CASIO y visualiza una página con la última información acerca del modelo de rotuladora de etiquetas CASIO que está usando. 59 Apéndice Problemas de impresión La cinta no sale desde la rotuladora. Rotuladora con cinta EZ-LABEL PRINTER Rotuladora con rollo de papel térmico • ¿Está cerrada la cubierta del compartimiento de la cinta? Cierre seguramente la cubierta del compartimiento de la cinta. Para los detalles vea la guía del usuario de la rotuladora de etiquetas. • ¿Está sin cinta? Reemplace el cartucho de cinta o rollo de papel térmico por uno nuevo. Para los detalles vea la guía del usuario de la rotuladora de etiquetas. • ¿Está la cinta atascada? Desconecte el adaptador de CA, retire el cartucho de cinta, y luego retire la cinta atascada. Utilice tijeras para cortar la cinta que estaba atascada. Vuelva a colocar el cartucho de cinta y luego reconecte el adaptador de CA. ¡Importante! No haga nada de lo que se indica a continuación mientras una impresión está en progreso. • No permita que la salida de cinta se bloquee. • No toque la cinta que sale hacia afuera de la salida. • No abra el compartimiento del cartucho de cinta. • No desconecte el adaptador de CA. • No desconecte el cable USB. Para los detalles vea la guía del usuario de la rotuladora de etiquetas. • ¿Está la cinta atascada? Retire el rollo de papel térmico y vuelva a colocarlo correctamente. ¡Importante! No haga nada de lo que se indica a continuación mientras una impresión está en progreso. • No permita que la salida de cinta se bloquee. • No toque la cinta que sale hacia afuera de la salida. • No abra el compartimiento del cartucho de cinta. • No desconecte el adaptador de CA. • No desconecte el cable USB. Para los detalles, vea la guía del usuario de la rotuladora de etiquetas. • El puerto USB de la computadora no está habilitada. Compruebe para asegurarse de que el cable USB se encuentre conectado correctamente. Para el CW-L300, compruebe para asegurarse de que el botón COMPUTER LINK es presionado. También, realice el procedimiento siguiente para comprobar si el puerto USB de la computadora está habilitado. Cómo comprobar si el puerto USB de la computadora está habilitada. 60 La cinta no sale desde la rotuladora. Rotuladora con cinta EZ-LABEL PRINTER Rotuladora con rollo de papel térmico Windows 98 1. Haga clic en Start - Settings - Control Panel. 2. Haga doble clic en el icono System. 3. Haga clic en la etiqueta Device Manager. 4. Haga clic en el símbolo de suma próximo a los controladores de bus serie universales. Windows Me 1. Haga clic en Start - Settings - Control Panel. 2. Haga doble clic en el icono System. Si el icono System no aparece, haga clic en If you don’t see an option you are looking for, view all Control Panel options. 3. Haga clic en la etiqueta Device Manager. 4. Haga clic en el símbolo de suma próximo a los controladores de bus serie universales. Windows 2000 Profesional/XP 1. Inicie Windows 2000 usando una cuenta que tenga privilegios de administrador. 2. Haga clic en Start - Settings y Control Panel. 3. Haga doble clic en el icono System. 4. Haga clic en la etiqueta Hardware y luego haga clic en el botón Device Manager. 5. Haga clic en el símbolo de suma próximo a los controladores de bus serie universales. Si el controlador host USB y el concentrador original USB aparecen bajo los controladores de bus serie universales, significa que su puerto USB está habilitado. Si tiene múltiples concentradores en su cadena USB, trate de conectar el cable USB de la impresora a un concentrador separado o a otro dispositivo. Asegúrese de que conecta el cable seguramente. Si el controlador host USB y el concentrador original USB no se visualizan bajo los concentradores de bus serie universales, vea la documentación que viene con su computadora o comuníquese con el fabricante de su computadora acerca de la configuración USB y los procedimientos para habilitar el puerto USB. La cinta sale fuera de la rotuladora, pero no hay nada impreso. Rotuladora con cinta EZ-LABEL PRINTER Rotuladora con rollo de papel térmico • ¿Ha ingresado algún texto? Ingrese algún texto en la etiqueta. • La etiqueta contiene códigos de caracteres no imprimibles Su software FA-B30 no imprimirá ni visualizará una vista previa de una etiqueta que contenga solamente espacios en blanco, retornos de carro y tabulaciones. 61 La calidad de impresión es pobre. Rotuladora con cinta EZ-LABEL PRINTER Rotuladora con rollo de papel térmico • ¿Está usando un ajuste de densidad de impresión apropiado? Cambie el ajuste de densidad de impresión. Vea la parte titulada “Para configurar las propiedades del software de impresión de etiquetas” en la página 43. • ¿Está el cartucho de cinta o el rollo de papel térmico colocado correctamente? Coloque correctamente el cartucho de cinta o el rollo de papel térmico. Para los detalles, vea la guía del usuario de la rotuladora de etiquetas. •¿Está sucia la cabeza de impresión o el rodillo de caucho dentro de la impresora? Limpie la cabeza de impresión y rodillo de caucho. Para los detalles, vea la guía del usuario de la rotuladora de etiquetas. La cinta entintada está saliendo fuera de la salida de cinta junto con la cinta. Rotuladora con cinta EZ-LABEL PRINTER Rotuladora con rollo de papel térmico • ¿Estaba floja la cinta entintada cuando coloca el cartucho de cinta? Retire el cartucho de cinta y asegúrese que la cinta entintada no está rota. Coloque correctamente el cartucho de cinta. Para los detalles, vea la guía del usuario de la rotuladora de etiquetas. ¡Importante! • Asegúrese de quitar toda flojedad en la cinta entintada antes de colocar el cartucho de cinta dentro de la rotuladora de etiquetas. • Si la cinta entintada llega a romperse, reemplace el cartucho de cinta por uno nuevo. — La impresión se para en la mitad de la operación. Rotuladora con cinta EZ-LABEL PRINTER Rotuladora con rollo de papel térmico • ¿Está la cabeza de impresión sobrecalentada? La cabeza de impresión se calienta durante la impresión. Si imprime un número grande de etiquetas consecutivas que contengan una gran cantidad de áreas negras, la cabeza de impresión puede sobrecalentarse, lo cual ocasiona que la impresión se pare automáticamente. Simplemente deje la rotuladora en esta condición y la impresión se reanudará cuando la cabeza de impresión se enfríe. 62 La cinta no se corta. Rotuladora con cinta EZ-LABEL PRINTER Rotuladora con rollo de papel térmico • ¿Está la etiqueta atascada? Retire el cartucho de cinta o rollo de papel térmico, y luego retire la etiqueta atascada. Para los detalles, vea la guía del usuario de la rotuladora de etiquetas. • ¿Está el cortador de cinta gastado? Comuníquese con su concesionario CASIO más cercano para que le reemplacen el cortador. • ¿Está la opción No cut seleccionada? Seleccione una posición de corte diferente. • ¿Está usando una longitud de cinta corta (30 mm o menor con un márgenes pequeños, 37 mm o menos con márgenes medios, o 47 mm o menos con márgenes grandes)? Después de completar la impresión, utilice el botón del cortador para cortar la cinta. — ¡Importante! • Las opciones de corte disponibles dependen en el modelo de rotulador de etiquetas. Para los detalles, vea la guía del usuario de la rotuladora de etiquetas. El corte en la mitad no se realiza. Rotuladora con cinta EZ-LABEL PRINTER • ¿Está el cortador de cinta gastado? Comuníquese con su concesionario CASIO más cercano para que le reemplacen el cortador. • ¿Está la opción No cut seleccionada como la opción Auto Cut Style? Cambie el ajuste de opción Auto Cut Style a Half Cut/Full Cut. ¡Importante! • Las opciones de corte disponibles dependen en el modelo de rotulador de etiquetas. Para los detalles, vea la guía del usuario de la rotuladora de etiquetas. • Asegúrese de quitar toda flojedad en la cinta entintada antes de colocar el cartucho de cinta dentro de la rotuladora de etiquetas. • Tenga en cuenta que el corte en la mitad no puede realizarse cuando está usando una cinta reflectiva, cinta magnética o cualquier otra cinta especial. 63 Rotuladora con rollo de papel térmico — La cinta no se adhiere apropiadamente. Rotuladora con cinta EZ-LABEL PRINTER Rotuladora con rollo de papel térmico • ¿Ha pelado el papel trasero? Pele el papel trasero desde la etiqueta. Para los detalles, vea la guía del usuario de la rotuladora de etiquetas. •¿Está tratando de fijar la etiqueta a un tipo de superficie compatible? Asegúrese de que el área o superficie en donde está fijando la etiqueta sea compatible. Para los detalles, vea la guía del usuario de la rotuladora de etiquetas. 64 Mensajes de error Si aparece este mensaje: No connected device Tape size setting error Cut setting error Tape is jammed inside the printer No tape is loaded in the printer or tape is jammed inside the printer The printer is busy. Wait until printing from the other application is complete and try again. There are too many characters to fit on the specified tape length. OK to adjust the tape length automatically? Printer batteries are low. Continue printing. Haga esto: Compruebe la conexión entre la rotuladora y computadora. Compruebe para asegurarse de que el modelo de rotuladora especificado en el cuadro de diálogo de propiedades, sea el mismo que la rotuladora que está conectada a su computadora. Después de corregir el problema, trate de imprimir de nuevo. Compruebe si la cinta colocada en la rotuladora es del tamaño correcto. Después de corregir el problema, trate de imprimir de nuevo. La cinta colocada en la rotuladora es una cinta magnética. La cinta magnética no puede ser cortada en la mitad usando un cortador de la rotuladora. Cuando se usan cintas magnéticas, cambie el ajuste Auto Cut Style a No Cut. Si la cinta está atascada, para mayor información vea la parte titulada “Problemas de impresión” en la página 60. Compruebe para asegurarse que la cinta EZ-LABEL PRINTER está colocada, la cinta no está atascada, que el ancho de cinta es soportado por el modelo de rotuladora de etiquetas que está usando, y que el cartucho de cinta no esté sin cinta. Si la cinta está atascada, vea la parte titulada “Problemas de impresión” en la página 60 para mayor información. Espere hasta que la otra aplicación complete la impresión y luego intente de nuevo. Haga clic en OK si no hay problema con la impresión sobre una cinta larga. Para imprimir una longitud específica, haga clic en el botón Cancel para retornar al panel de entrada, cambie al tamaño de carácter más pequeño o reduzca el número de caracteres. Después que haya finalizado, trate de imprimir de nuevo. Haciendo clic en OK inicia la impresión, pero la impresora puede desactivarse si la energía de pila desciende por debajo de un cierto nivel. Si esto llega a ocurrir, reemplace las pilas o utilice el adaptador de CA*. *Algunos modelos de rotuladora no soportan el uso de un adaptador de CA. 65 Problemas en la creación de etiquetas Usando el software de impresión básica de etiquetas FA-B30 • No se puede adherir el texto seleccionado en el cuadro de ingreso de texto. Trate de seleccionar el texto que desea y copiarlo al portapeles de Windows, y luego realice la operación de adhesión. Con la mayoría de aplicaciones, puede realizar la operación de copia seleccionando el comando Copy sobre el menu Edit. • No hay suficiente memoria para insertar o imprimir una imagen. Si aparece el mensaje “There is not enough memory to execute that command.” cuando trata de insertar una imagen en una etiqueta, o imprimir una etiqueta que contiene una imagen, puede significar uno de los puntos siguientes. • No hay memoria suficiente para realizar la operación. Salga de las otras aplicaciones que estaban funcionando y trate de nuevo. • Hay algún problema con el controlador de pantalla Windows. Para mayor información, comuníquese con el fabricante de su computadora. • Las imágenes se convierten todas negras al imprimir. La imagen que está usando puede ser demasiado oscura. Trate lo siguiente para ajustar el brillo de la imagen. • Utilice “Paint” u otra aplicación gráfica para aumentar el brillo de la imagen. • Qué hacer cuando el panel de entrada aparece con el salvapantalla de su computadora. Con algunos salvapantallas, el panel de entrada del FA-B30 puede permanecer sobre la visualización con el salvapantalla si tiene la opción Keep Input Panel in front. seleccionada en el cuadro de diálogo que aparece cuando selecciona Properties - Display. Si esto llega a suceder, desactive la opción Keep Input Panel in front, u oculte el panel de entrada FA-B30. • Cuando se expande a la visualización de Acrobat Reader de pantalla completa. Cierre la pantalla FA-B30 antes de expandir la pantalla Acrobat Reader a su visualización de pantalla completa. • Creando una etiqueta que incluya gráficos en la KL-P1000. Cuando utilice una rotuladora de etiquetas KL-P1000, no puede seleccionar la opción Full Tape cuando imprime una etiqueta que incluye gráficos en su disposición. • Qué hacer cuando no puede conseguir que el menú de contexto del FA-B30 aparezca sobre la visualización. El menú de contexto del FA-B30 puede no aparecer cuando este software es usado en combinación con ciertas aplicaciones. Si esto llega a suceder, realce el texto en la aplicación que desea seleccionar, y luego seleccione Print, Append, etc. usando el panel de entrada FA-B30. 66 • Precauciones cuando utiliza las teclas modificadoras de clic del ratón. Bajo los ajustes iniciales fijados por omisión, haciendo clic con el botón derecho del ratón visualiza el menú de contexto del FA-B30. Puede usar el cuadro de diálogo de propiedades del FA-B30 para cambiar esto, de manera que una tecla modificadora (Ctrl, Shift, Alt) es requerido mientras hacer clic con el botón derecho del ratón para visualizar el menú de contexto del FA-B30. Si el software FA-B30 está configurado para requerir una tecla modificadora para visualizar su menú de acceso directo, asegúrese de soltar las teclas antes de usar el ratón y/ o las teclas de flecha hacia arriba/abajo para seleccionar un comando en el menú. • Precauciones con la ventana de vista previa. Cuando escribe grandes cantidades de texto en el cuadro de texto, puede experimentar una respuesta lenta en el panel de entrada mientras la ventana de vista previa del FA-B30 se encuentra sobre la visualización. Si esto llega a suceder, trate de cerrar la ventana de vista previa y luego escribir o editar el texto. • Qué hacer cuando faltan puntos en los caracteres. El software de impresión de etiquetas FA-B30 imprime dentro del área completa del ancho de la cinta de etiqueta que está usando. Si la ventana de vista previa muestra que parte de su texto está cortado, trate de hacer algo de lo siguiente para corregir la situación. • Cambiar a otra fuente que imprima sin que falten puntos. • Qué hacer cuando tiene problemas con el menú de contexto de escritorio de Windows. Mientras escribe o edita un texto sobre el panel de entrada de la aplicación de la rotuladora de etiquetas, puede experimentar problemas realizando operaciones sobre el menú de contexto que aparece cuando hace clic con el botón derecho del ratón sobre el escritorio de Windows. Si esto llega a suceder, haga clic en cualquier parte sobre el escritorio de Windows y luego haga clic con el botón derecho del ratón para visualizar el menú de contexto de Windows. Usando otra aplicación • Los menús de acceso directo de las otras aplicaciones son diferentes después de instalar este software de impresión de etiquetas. Mientras el software FA-B30 está funcionando detrás de otros programas en su computadora, manteniendo presionado Ctrl y luego haciendo clic con el botón derecho del ratón visualiza el menú de acceso directo FA-B30. Puede cambiar cómo la operación con el botón derecho del ratón funciona, configurando los ajustes en la parte titulada “Configurando la operación del menú de acceso directo” en la página 52. 67 CASIO COMPUTER CO., LTD. 6-2, Hon-machi 1-chome Shibuya-ku, Tokyo 151-8543, Japan