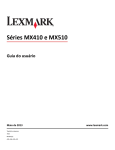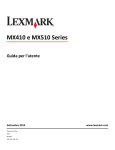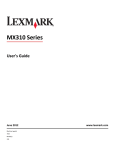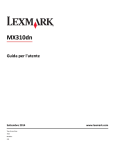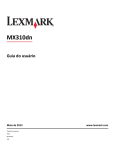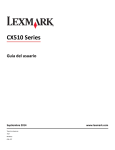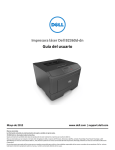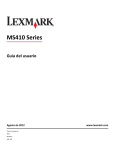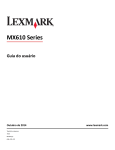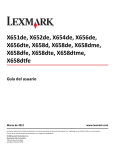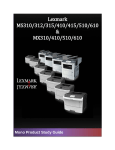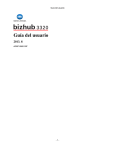Download Configuraciones de la impresora
Transcript
Series MX410 y MX510 Guía del usuario Octubre de 2012 Tipos de máquinas: 7015 Modelos: 470, 630, 670, 675, 679 www.lexmark.com Índice general 2 Índice general Información de seguridad............................................................................7 Información acerca de la impresora.............................................................9 Búsqueda de información sobre la impresora..........................................................................................9 Selección de una ubicación para la impresora........................................................................................10 Configuraciones de la impresora.............................................................................................................11 Descripción de las funciones básicas del escáner...................................................................................12 Uso del alimentador automático de documentos y del cristal del escáner............................................13 Descripción del panel de control de la impresora.......................................14 Uso del panel de control de la impresora...............................................................................................14 Descripción de los colores de las luces del indicador y del botón Reposo..............................................14 Descripción de la pantalla de inicio.........................................................................................................15 Uso de los botones de la pantalla táctil..................................................................................................16 Configuración y uso de las aplicaciones de la pantalla de inicio..................18 Búsqueda de la dirección IP del equipo..................................................................................................18 Localización de la dirección IP de impresora...........................................................................................19 Acceso a Embedded Web Server.............................................................................................................19 Personalización de la pantalla de inicio...................................................................................................19 Descripción de las distintas aplicaciones.................................................................................................20 Activación de las aplicaciones de la pantalla de inicio............................................................................20 Búsqueda de información sobre las aplicaciones de la pantalla de inicio ........................................................20 Configuración de Formularios y favoritos.........................................................................................................21 Configuración de Copia de tarjetas...................................................................................................................21 Uso de MyShortcut ...........................................................................................................................................22 Configuración de Envío múltiple.......................................................................................................................22 Configuración de la digitalización en red..........................................................................................................23 Configuración del Panel del operador remoto .................................................................................................24 Exportar o importar una configuración...................................................................................................24 Configuración adicional de la impresora.....................................................26 Instalación de opciones internas.............................................................................................................26 Opciones de instalación del hardware....................................................................................................42 Conexión de cables..................................................................................................................................45 Configuración del software de la impresora...........................................................................................46 Índice general 3 Conexión en red......................................................................................................................................48 Verificación de la configuración de la impresora....................................................................................56 Carga de papel normal y especial...............................................................57 Definición del tipo y el tamaño del papel................................................................................................57 Configuración del valor de papel Universal.............................................................................................57 Carga de bandejas...................................................................................................................................57 Carga del alimentador multiuso..............................................................................................................62 Enlace y anulación de enlace de bandejas..............................................................................................67 Guía de papel normal y especial.................................................................70 Uso de papel especial..............................................................................................................................70 Instrucciones para el papel.....................................................................................................................72 Tamaños, tipos y pesos de papel admitidos............................................................................................75 Impresión...................................................................................................79 Impresión de formularios y documentos................................................................................................79 Impresión desde una unidad flash..........................................................................................................80 Impresión de trabajos confidenciales y otros trabajos en espera...........................................................82 Impresión de páginas de información.....................................................................................................84 Cancelación de un trabajo de impresión.................................................................................................84 Copia..........................................................................................................86 Realización de copias..............................................................................................................................86 Copia de fotografías................................................................................................................................87 Copia en papel especial...........................................................................................................................87 Personalización de los valores de copia..................................................................................................88 Transmisión de información a las copias.................................................................................................93 Cancelación de un trabajo de copia........................................................................................................94 Descripción del menú Copiar..................................................................................................................95 Envío y recepción de correos electrónicos..................................................99 Configuración de la impresora para enviar correos electrónicos............................................................99 Creación de un método abreviado para el envío de correos electrónicos..............................................99 Envío de documentos por correo electrónico.......................................................................................101 Personalización de los valores del correo electrónico..........................................................................102 Cancelar un correo electrónico.............................................................................................................103 Descripción de las opciones del correo electrónico..............................................................................104 Índice general 4 Envío y recepción de faxes........................................................................107 Configuración de la impresora como aparato de fax............................................................................107 Envío de faxes........................................................................................................................................122 Creación de métodos abreviados..........................................................................................................124 Personalización de los valores de fax....................................................................................................125 Cancelación de un fax de salida............................................................................................................127 Retención y reenvío de faxes................................................................................................................127 Descripción de las opciones del fax.......................................................................................................128 Digitalización............................................................................................131 Uso de Digitalizar a red.........................................................................................................................131 Digitalización en una dirección FTP.......................................................................................................132 Digitalización en un equipo o unidad flash............................................................................................134 Descripción de las opciones de digitalización.......................................................................................137 Descripción de los menús de la impresora................................................140 Lista de menús.......................................................................................................................................140 Menú Papel...........................................................................................................................................141 Menú Informes......................................................................................................................................150 Menú Red/puertos................................................................................................................................151 Menú Seguridad....................................................................................................................................159 Menú Valores........................................................................................................................................163 Menú Ayuda..........................................................................................................................................205 Ahorro de dinero y cuidado del medioambiente.......................................207 Ahorro de papel y tóner........................................................................................................................207 Ahorro de energía.................................................................................................................................208 Reciclaje................................................................................................................................................211 Asegurar la impresora..............................................................................213 Declaración de volatilidad.....................................................................................................................213 Borrado de la memoria volátil...............................................................................................................213 Borrado de la memoria no volátil..........................................................................................................214 Borrado de la memoria del disco duro de la impresora........................................................................214 Configuración de la codificación del disco duro de la impresora..........................................................215 Búsqueda de información de seguridad de la impresora......................................................................216 Índice general 5 Mantenimiento de la impresora...............................................................217 Limpieza de las piezas de la impresora.................................................................................................217 Comprobación del estado de los componentes y consumibles............................................................219 Número estimado de páginas restantes...............................................................................................219 Realización de pedidos de suministros.................................................................................................220 Almacenamiento de suministros...........................................................................................................222 Sustitución de suministros....................................................................................................................223 Desplazamiento de la impresora...........................................................................................................227 Administración de la impresora................................................................229 Búsqueda de información avanzada sobre la conexión de redes y el administrador...........................229 Comprobación de la pantalla virtual.....................................................................................................229 Configuración de alertas de e-mail........................................................................................................229 Visualización de informes......................................................................................................................230 Configuración de notificaciones de suministros mediante Embedded Web Server.............................230 Restauración de valores predeterminados de fábrica..........................................................................231 Eliminación de atascos.............................................................................232 Cómo evitar atascos..............................................................................................................................232 Descripción de los mensajes y las ubicaciones de los atascos..............................................................233 [x] páginas atascadas, abrir la puerta frontal. [20y.xx].........................................................................235 [x] páginas atascadas, abrir la puerta trasera. [20y.xx].........................................................................238 [x] páginas atascadas, eliminar atasco en bandeja estándar. [20y.xx]..................................................239 [x] páginas atascadas, retirar la bandeja 1 para limpiar el dúplex. [23y.xx]..........................................240 [x] páginas atascadas, abrir bandeja [x]. [24y.xx]..................................................................................241 [x] páginas atascadas, desatascar alimentador manual. [25y.xx].........................................................242 [x] páginas atascadas, abrir la cubierta superior del alimentador automático. [28y.xx]......................243 Solución de problemas.............................................................................245 Descripción de los mensajes de la impresora.......................................................................................245 Solución de problemas con la impresora..............................................................................................260 Solución de problemas de impresión....................................................................................................268 Solución de problemas de copia...........................................................................................................293 Solución de problemas de fax...............................................................................................................296 Solución de problemas de digitalización...............................................................................................302 Solución de problemas de aplicaciones de la pantalla de inicio............................................................307 Índice general 6 No se abre el servidor Web incorporado..............................................................................................307 Contacto con el servicio de atención al cliente.....................................................................................309 Avisos.......................................................................................................310 Información del producto.....................................................................................................................310 Aviso de la edición.................................................................................................................................310 Consumo de energía..............................................................................................................................313 Índice alfabético.......................................................................................320 Información de seguridad 7 Información de seguridad Conecte el cable de alimentación a un enchufe con toma de tierra, situado cerca del producto y de fácil acceso. No coloque o utilice este producto cerca del agua o de lugares húmedos. PRECAUCIÓN: PELIGRO DE DESCARGAS ELÉCTRICAS No utilice la función de fax durante una tormenta eléctrica. No configure este producto ni realice ninguna conexión eléctrica o de cables, como la función de fax, el cable de alimentación o el teléfono, durante una tormenta eléctrica. Las tareas de mantenimiento y reparación que no se describen en la documentación del usuario deberá llevarlas a cabo un representante del servicio. Este producto se ha diseñado, verificado y aprobado para cumplir los más estrictos estándares de seguridad global usando los componentes específicos del fabricante. Puede que las características de seguridad de algunas piezas no sean siempre evidentes. El fabricante no se hace responsable del uso de otras piezas de recambio. PRECAUCIÓN: PELIGRO DE DESCARGAS ELÉCTRICAS Asegúrese de que todas las conexiones externas (como las conexiones de sistemas telefónicos y Ethernet) están instaladas correctamente en sus correspondientes puertos plug-in. PRECAUCIÓN: POSIBLES DAÑOS PERSONALES: Este producto utiliza un láser. El uso de los controles o ajustes o el llevar a cabo procedimientos distintos a los especificados aquí puede causar niveles de radiación peligrosos. Durante el proceso de impresión que utiliza este producto se calienta el medio de impresión y el calor puede provocar que el medio emita gases. Para evitar emisiones peligrosas, el usuario deberá comprender y seguir lo expuesto en la sección de las instrucciones de utilización donde se describen las directrices para seleccionar el material de impresión. PRECAUCIÓN: SUPERFICIE CALIENTE: El interior de la impresora podría estar caliente. Para reducir el riesgo de sufrir daños causados por un componente caliente, deje que la superficie se enfríe antes de tocarla. PRECAUCIÓN: POSIBLES DAÑOS PERSONALES: La batería de litio de este producto no debe reemplazarse. Existe riesgo de explosión si se sustituye incorrectamente una batería de litio. No recargue, desmonte ni incinere una batería de litio. Deseche las baterías de litio según las instrucciones del fabricante y las normativas locales. Utilice sólo el cable de telecomunicaciones (RJ-11) incluido o un cable 26 AWG o más largo para conectar este producto a la red telefónica conmutada pública. PRECAUCIÓN: POSIBLES DAÑOS PERSONALES: No corte, doble, ate, aplaste o coloque objetos pesados en el cable de alimentación. No someta el cable de alimentación a abrasión o tensión. No aplaste el cable de alimentación entre objetos como muebles y paredes. Si alguna de esto sucediera, existiría el riesgo de fuego o descarga eléctrica. Inspeccione el cable de alimentación regularmente y compruebe que no hay signos de tales problemas. Retire el cable de alimentación de la toma eléctrica antes de inspeccionarlo. PRECAUCIÓN: POSIBLES DAÑOS PERSONALES: Para reducir el riesgo de inestabilidad del equipo, cargue cada bandeja por separado. Mantenga todas las bandejas cerradas hasta que las necesite. PRECAUCIÓN: PELIGRO DE DESCARGAS ELÉCTRICAS Para evitar el riesgo de descarga eléctrica al limpiar el exterior de la impresora, desconecte el cable de alimentación de la toma eléctrica y desconecte todos los cables de la impresora antes de realizar la operación. Utilice exclusivamente el cable de alimentación que se suministra junto con este producto o el repuesto autorizado por el fabricante. Información de seguridad 8 PRECAUCIÓN: PELIGRO POR ELEMENTOS PUNZANTES Las configuraciones de montaje en suelo requieren mobiliario adicional por motivos de estabilidad. Debe utilizar un soporte o base de impresora si utiliza varias opciones de entrada. Si ha adquirido una impresora multifunción (MFP) que digitaliza, copia y envía y recibe faxes, es posible que necesite mobiliario adicional. Para obtener más información, visite www.lexmark.com/multifunctionprinters. PRECAUCIÓN: PELIGRO DE DESCARGAS ELÉCTRICAS Si va a acceder a la placa del controlador o a instalar hardware opcional o dispositivos de memoria tras haber configurado la impresora, apague la impresora y desconecte el cable de alimentación de la toma eléctrica antes de continuar. Si cuenta con otros dispositivos conectados a la impresora, apáguelos también y desconecte cualquier cable que los una a la impresora. PRECAUCIÓN: POSIBLES DAÑOS PERSONALES: El peso de la impresora supera los 18 kg (40 lb) y requiere que sean dos o más personas capacitadas las que la levanten de forma segura. PRECAUCIÓN: POSIBLES DAÑOS PERSONALES: Antes de mover la impresora, siga estas instrucciones para evitar daños personales o en la impresora: • Pulse el interruptor para apagar la impresora y desenchufe el cable de alimentación de la toma eléctrica antes de continuar. • Desconecte todos los cables de la impresora antes de desplazarla. • Si hay instalada una bandeja opcional, quítela de la impresora. Para quitar la bandeja opcional, deslice el pestillo del lado derecho de la bandeja hacia la parte delantera de la bandeja hasta que haga clic en su sitio. • Use las agarraderas que están a ambos lados de la impresora para levantarla. • No ponga los dedos bajo la impresora cuando la coloque. • Antes de configurar la impresora, asegúrese de que está rodeada de una zona despejada. NO TIRE ESTAS INSTRUCCIONES. Información acerca de la impresora 9 Información acerca de la impresora Búsqueda de información sobre la impresora ¿Qué busca? Encuéntrelo aquí Instrucciones de configuración inicial: Documentación de configuración: la documentación de configuración se incluye con la impresora y también está disponible en http://support.lexmark.com. • Conexión de la impresora • Instalación del software de la impresora Configuración adicional e instrucciones de uso de la impresora: Guía del usuario y Guía de referencia rápida: disponibles en el CD de Software y documentación. • Selección y almacenamiento de papel Para obtener más información, visite http://support.lexmark.com. y material especial • Carga del papel • Configuración de valores de la impresora • Visualización e impresión de documentos y fotos • Configuración y uso del software de la impresora • Configuración de la impresora para una red • Cuidado y mantenimiento de la impresora • Diagnóstico y solución de problemas Instrucciones para: • Conexión de la impresora a una red Ethernet Guía de conexión en red: abra el CDSoftware y documentación y busque Documentación del software y de la impresora en la carpeta Pubs. En la lista de publicaciones, haga clic en el enlace Guía de conexión en red. • Solucionar problemas de conexión de la impresora Ayuda para utilizar el software de la impresora Ayuda de Windows o Mac: abra un programa o aplicación de software de la impresora y haga clic en Ayuda. Haga clic en ? para ver información sensible al contexto. Notas: • La ayuda se instala automáticamente con el software de la impresora. • El software de la impresora está situado en la carpeta de programas de la impresora o en el escritorio, en función de su sistema operativo. Información acerca de la impresora 10 ¿Qué busca? Encuéntrelo aquí La última información complementaria, actualizaciones y asistencia al cliente: Sitio web de asistencia de Lexmark: http://support.lexmark.com • • • • • Documentación Descargas de controladores Chat de asistencia en directo Asistencia por e-mail Asistencia por voz Nota: Seleccione su región o país y, a continuación, seleccione su producto para ver el sitio de asistencia correspondiente. Los números de asistencia telefónica y el horario de atención para su país o región se encuentran en el sitio web de asistencia o en la garantía impresa que se suministra con la impresora. Anote la información que aparece a continuación (extraída del recibo de compra y la parte trasera de la impresora) y téngala preparada cuando se ponga en contacto con el servicio de atención al cliente, de modo que puedan atenderle con mayor rapidez: • • • • Información sobre la garantía Número de tipo de máquina Número de serie Fecha de compra Lugar de compra La información sobre la garantía es diferente en cada país o región: • En EE.UU.: consulte la declaración de garantía limitada que se incluye con la impresora o en http://support.lexmark.com. • En los demás países y regiones: consulte la garantía impresa proporcionada con la impresora. Selección de una ubicación para la impresora PRECAUCIÓN: POSIBLES DAÑOS PERSONALES: El peso de la impresora supera los 18 kg (40 lb) y requiere que sean dos o más personas capacitadas las que la levanten de forma segura. Al seleccionar una ubicación para la impresora, deje espacio suficiente para abrir las bandejas, las cubiertas y las puertas. Si desea instalar elementos opcionales, debe dejar suficiente espacio libre para dichos elementos. Es importante: • Coloque la impresora cerca de un enchufe con toma de tierra adecuada que sea accesible con facilidad. • Garantizar que el flujo de aire de la habitación cumple con la última revisión de la norma ASHRAE 62 o la norma 156 del departamento técnico del Comité Europeo de Normalización. • Sitúela en una superficie plana, resistente y estable. • Mantenga la impresora: – Limpia, seca y sin polvo. – Lejos de grapas sueltas y clips. – Lejos del flujo de aire directo de aparatos de aire acondicionado, calefactores o ventiladores. – A salvo de la luz solar directa y humedad extrema. • Tenga en cuenta las temperaturas recomendadas y evite fluctuaciones: Temperatura ambiente De 15,6 a 32,2 °C (de 60 a 90 °F) Temperatura de almacenamiento De -40 a 60 °C (de -40 a 140 °F) • Para lograr una ventilación adecuada de la impresora, asegure el espacio recomendado siguiente a su alrededor: Información acerca de la impresora 11 5 1 4 3 1 Lateral derecho 30 cm (12 pulgadas) 2 Anverso 51 cm (20 pulgadas) 3 Lateral izquierdo 20 cm (8 pulgadas) 4 Atrás 20 cm (8 pulgadas) 5 Arriba 75 cm (29 pulgadas) 2 Configuraciones de la impresora PRECAUCIÓN: PELIGRO POR ELEMENTOS PUNZANTES Las configuraciones de montaje en suelo requieren mobiliario adicional por motivos de estabilidad. Debe utilizar un soporte o base de impresora si utiliza varias opciones de entrada. Si ha adquirido una impresora multifunción (MFP) que digitaliza, copia y envía y recibe faxes, es posible que necesite mobiliario adicional. Para obtener más información, visite www.lexmark.com/multifunctionprinters. PRECAUCIÓN: POSIBLES DAÑOS PERSONALES: Para reducir el riesgo de inestabilidad del equipo, cargue cada bandeja por separado. Mantenga todas las bandejas cerradas hasta que las necesite. Puede configurar la impresora agregando una bandeja opcional de 250 o 550 hojas. Para obtener las instrucciones sobre la instalación de la bandeja opcional, consulte “Instalación de bandejas opcionales” en la página 42. Información acerca de la impresora 12 3 2 4 1 10 9 5 8 7 6 1 Panel de control de la impresora 2 Alimentador de documentos automático (ADF) 3 Bandeja del alimentador automático de documentos 4 Bandeja del alimentador automático de documentos 5 Botón de liberación de la puerta frontal 6 Bandeja estándar de 250 hojas 7 Bandeja opcional de 250 o 550 hojas 8 Alimentador multiuso de 100 hojas 9 Tope del papel 10 Bandeja estándar Descripción de las funciones básicas del escáner • • • • • Hacer copias rápidas o configurar la impresora para realizar trabajos de copia específicos. Enviar un fax utilizando el panel de control de la impresora. Enviar un fax a varios destinos de fax simultáneamente. Digitalizar documentos y enviarlos al equipo, a una dirección de correo electrónico o a un destino FTP. Digitalizar documentos y enviarlos a otra impresora (PDF a través de FTP). Información acerca de la impresora 13 Uso del alimentador automático de documentos y del cristal del escáner Alimentador de documentos automático (ADF) Utilice el alimentador automático de documentos para documentos de varias páginas, incluidas las páginas de impresión a doble cara. Cristal del escáner Utilice el cristal del escáner para documentos de una sola página, páginas de libros, elementos pequeños (como postales o fotos), transparencias, papel fotográfico o papel fino (como recortes de revistas). Uso del alimentador automático de documentos Cuando utilice el alimentador automático de documentos: • Cargue el documento hacia arriba en la bandeja del alimentador automático de documentos, con el lado corto primero. • Cargue hasta 50 hojas de papel normal en la bandeja del alimentador automático de documentos. • Tamaños de digitalización desde 105 x 148 mm (4,1 x 5,8 pulgadas) de ancho hasta 216 x 368 mm (8,5 x 14,5 pulgadas) de largo. • Puede digitalizar documentos con un peso que oscile entre 52 y 120 g/m2 (14–32 lb). • No cargue postales, fotografías, objetos pequeños, transparencias, papel fotográfico o material de poco grosor (como recortes de revistas) en la bandeja del ADF. Coloque estos elementos sobre el cristal del escáner. Uso del cristal del escáner Si desea utilizar el cristal del escáner: • Coloque un documento hacia abajo en el cristal del escáner en la esquina de la flecha verde. • Puede digitalizar o copiar documentos de hasta 216 x 355,6 mm (8,5 x 14 pulgadas) de largo. • Copie libros de hasta 25,3 mm (1 pulgadas) de grosor. Descripción del panel de control de la impresora 14 Descripción del panel de control de la impresora Uso del panel de control de la impresora 1 2 3 4 9 Utilice el/la 5 8 6 7 Para 1 Mostrar 2 Botón Inicio Ir a la pantalla de inicio. 3 Consejos Abrir un cuadro de diálogo de ayuda contextual. 4 Botón Borrar todo/Resta- Restablezca los valores predeterminados de una función, por ejemplo, de copiado, envío de blecer fax o digitalización. 5 Teclado numérico Introducir números, letras o símbolos. 6 Botón de suspensión Activar el modo de reposo o el modo de hibernación. Para que la impresora salga del modo de suspensión, pruebe una de las siguientes opciones: • Ver el estado de la impresora y los mensajes. • Configurar y hacer funcionar la impresora. • • • • Pulsar cualquier botón. Abrir una puerta o una cubierta. Enviar un trabajo de impresión desde el equipo. Reiniciar la alimentación con el interruptor de encendido. 7 Botón Parar o Cancelar Detener todas las actividades de la impresora. 8 Botón Enviar Se envían los cambios realizados en los valores de la impresora. 9 Luz del indicador Comprobar el estado de la impresora. Descripción de los colores de las luces del indicador y del botón Reposo Los colores de las luces del indicador y del botón Reposo del panel de control de la impresora indican un determinado estado o condición de la impresora. Descripción del panel de control de la impresora 15 Color de la luz del indicador y estado de la impresora correspondiente Indicador Estado de la impresora Desactivado La impresora está desactivada o en modo de hibernación. Verde intermitente La impresora se está calentando, procesando datos o imprimiendo. Verde fijo La impresora está activada, pero inactiva. Rojo intermitente La impresora necesita la intervención del usuario. Luz del botón Reposo y estado de la impresora correspondiente Luz del botón Reposo Estado de la impresora Desactivada La impresora está inactiva o en estado Listo. Ámbar fijo La impresora está en modo de reposo. Ámbar intermitente La impresora está entrando o saliendo del modo de hibernación. Ámbar intermitente durante 0,1 segundo y, a continuación, desactivación total durante 1,9 segundos de forma intermitente y lenta La impresora está en modo de hibernación. Descripción de la pantalla de inicio Al encender la impresora, la pantalla muestra una pantalla básica conocida como pantalla de inicio. Utilice los botones y los iconos de la pantalla de inicio para realizar acciones como copiar, enviar por fax, digitalizar, abrir la pantalla de menús o responder a los mensajes. Nota: La pantalla de inicio varía en función de los ajustes de configuración personalizados de la pantalla de inicio, la configuración administrativa y las soluciones integradas activas. 1 7 Toque 2 3 6 4 5 Para 1 Copiar Acceder a los menús de copia y realizar copias. 2 Fax Acceder a los menús de fax y enviar faxes. 3 Correo electrónico Acceder a los menús de correo electrónico y enviar correos. Descripción del panel de control de la impresora Toque 16 Para 4 FTP Acceder a los menús del protocolo de transferencia de archivos (FTP) y digitalizar documentos y enviarlos directamente a un servidor FTP. 5 Icono de menú Acceder a los menús de la impresora. Nota: Los menús solo están disponibles cuando la impresora se encuentra en estado Lista. 6 Barra de mensajes de estado • Mostrar el estado actual de la impresora como Lista u Ocupada. • Mostrar los problemas de los consumibles de la impresora, como Unidad de imagen casi agotada o Cartucho bajo. • Mostrar mensajes de intervención e instrucciones sobre cómo limpiarlos. 7 Estado/Suministros • Mostrar un mensaje de error o advertencia de la impresora siempre que la impresora necesite que el usuario intervenga para poder continuar procesando el trabajo. • Ver más información sobre el mensaje o la advertencia de la impresora y cómo borrarlos. Es posible que también aparezca en la pantalla de inicio: Toque Para Buscar trabajos en espera Buscar trabajos en espera actuales. Trabajos por usuario Obtener acceso a los trabajos de impresión guardados por el usuario. Perfiles y soluciones Perfiles de acceso y soluciones. Características Función Descripción Alerta de mensaje de asistencia Si un mensaje de asistencia afecta a una función, entonces aparece este icono y la luz del indicador parpadea. Advertencia Si se produce un error, entonces aparece este icono. Dirección IP de la impresora La dirección IP de la impresora aparece en la esquina superior izquierda de la pantalla inicial. Se Ejemplo: 123.123.123.123 trata de cuatro series de números separadas por puntos. Use la dirección IP al acceder a Embedded Web Server para consultar y configurar de forma remota los valores de la impresora sin que para ello tenga que encontrarse físicamente junto a ella. Uso de los botones de la pantalla táctil Nota: La pantalla de inicio varía en función de los ajustes de configuración personalizados de la pantalla de inicio, la configuración administrativa y las soluciones integradas activas. Descripción del panel de control de la impresora Pulse Para 1 Botón de radio Se selecciona un elemento, o bien, se anula la selección. 2 Flecha arriba Desplazarse hacia arriba. 3 Flecha abajo Desplazarse hacia abajo. 4 Botón Aceptar Guardar un valor. 5 Botón Cancelar • Cancelar una acción o selección. • Volver a la pantalla de anterior. Otros botones de la pantalla táctil Toque Para Volver a la pantalla de inicio. Abrir un cuadro de diálogo de ayuda sensible al contexto en el panel de control de la impresora. Se inicia el desplazamiento hacia la izquierda. Se inicia el desplazamiento hacia la derecha. 17 Configuración y uso de las aplicaciones de la pantalla de inicio Configuración y uso de las aplicaciones de la pantalla de inicio Notas: • La pantalla de inicio varía en función de los ajustes de configuración personalizados de la pantalla de inicio, la configuración administrativa y las aplicaciones integradas activas. Algunas aplicaciones están disponibles solo para algunos modelos de impresora. • Es posible que se puedan adquirir soluciones y aplicaciones adicionales. Para obtener más información, visite www.lexmark.com o pregunte en su punto de compra. Búsqueda de la dirección IP del equipo Nota: Asegúrese de conocer cómo están conectados la impresora y el equipo a la red (Ethernet o inalámbrica). La dirección IP del equipo es necesaria para configurar las aplicaciones de la pantalla de inicio, como: • Formularios y favoritos • Envío múltiple • Digitalizar en la red Para usuarios de Windows 1 Abra la ventana de comandos. En Windows 8 En el símbolo Búsqueda, escriba ejecutar y, a continuación, navegue hasta: Lista de aplicaciones >Ejecutar > escriba cmd >Aceptar En Windows 7 o versiones anteriores a Haga clic en o en Inicio y, después, en Ejecutar. b En el cuadro de diálogo Iniciar búsqueda o Ejecutar, escriba cmd. c Pulse Intro o haga clic en Aceptar. 2 Escriba ipconfig y, a continuación, haga clic en Ir o pulse Intro. Nota: Escriba ipconfig /all para que se muestre información adicional de utilidad. 3 Busque Dirección IP. La dirección IP aparece como cuatro grupos de números separados por puntos, como 123.123.123.123. Para usuarios de Macintosh Nota: Esto solo es aplicable a la versión 10.5 o posteriores de Mac OSX X. 1 En el menú Apple, navegue hasta: Preferencias del sistema > Red 2 Haga clic en Ethernet, Wi‑Fi o AirPort. 18 Configuración y uso de las aplicaciones de la pantalla de inicio 19 3 Haga clic en Avanzadas >TCP/IP. 4 Busque Dirección IPv4. Localización de la dirección IP de impresora Nota: Asegúrese de que la impresora esté conectada a una red o a un servidor de impresión. Puede encontrar la dirección IP de la impresora: • En la esquina superior izquierda de la pantalla de inicio de la impresora. • En la sección TCP/IP del menú Red/Puertos. • Imprimiendo una página de configuración de red o una página de valores del menú y localizando la sección TCP/IP. Nota: Una dirección IP aparece como cuatro grupos de números separados por puntos, como 123.123.123.123. Acceso a Embedded Web Server Embedded Web Server es la página web de la impresora que le permite ver y configurar de manera remota los valores de la impresora incluso cuando no está físicamente cerca de ella. 1 Obtenga la dirección IP de la impresora: • En la pantalla de inicio del panel de control de la impresora • En la sección TCP/IP en el menú Red/Puertos • Imprimir una página de configuración de red o la página de valores del menú y, después, localizar la sección TCP/IP Nota: Una dirección IP aparece como cuatro grupos de números separados por puntos, como 123.123.123.123. 2 Abra un explorador web y, a continuación, escriba la dirección IP de la impresora en el campo de la dirección. 3 Pulse Intro. Nota: Si está utilizando un servidor proxy, desactívelo temporalmente para cargar correctamente la página web. Personalización de la pantalla de inicio 1 Abra un explorador web y, a continuación, escriba la dirección IP de la impresora en el campo de la dirección. Nota: Verá la dirección IP de la impresora en la pantalla de inicio de la impresora. La dirección IP aparece como cuatro grupos de números separados por puntos, como 123.123.123.123. 2 Realice al menos una de las acciones siguientes: • Muestre u oculte los iconos de las funciones básicas de la impresora. a Haga clic en Valores >Valores generales >Personalización de la pantalla de inicio. b Seleccione las casillas de verificación para especificar los iconos que van a aparecer en la página de inicio. Nota: Si desactiva una casilla de verificación situada junto a un icono, este desaparece de la pantalla de inicio. c Haga clic en Enviar. Configuración y uso de las aplicaciones de la pantalla de inicio 20 • Personalice el icono de una aplicación. Para obtener más información, consulte “Búsqueda de información sobre las aplicaciones de la pantalla de inicio” en la página 20 o la documentación que se facilita con la aplicación. Descripción de las distintas aplicaciones Utilice Para Copia de tarjetas Digitalizar e imprimir ambas caras de una tarjeta en una única página. Para obtener más información, consulte “Configuración de Copia de tarjetas” en la página 21. Fax Digitalizar un documento y enviarlo a un número de fax. Para obtener más información, consulte “Envío y recepción de faxes” en la página 107. Formularios y favoritos Localizar e imprimir fácilmente formularios en línea utilizados frecuentemente desde la pantalla de inicio de la impresora. Para obtener más información, consulte “Configuración de Formularios y favoritos” en la página 21. Envío múltiple Digitalizar un documento y enviarlo a varios destinos. Para obtener más información, consulte “Configuración de Envío múltiple” en la página 22. Mi método abreviado Crear accesos directos en la pantalla de inicio de la impresora. Para obtener más información, consulte “Uso de MyShortcut” en la página 22. Digitalizar en correo electrónico Digitalizar un documento y enviarlo a una dirección de correo electrónico. Para obtener más información, consulte “Envío y recepción de correos electrónicos” en la página 99. Digitaliz en equipo Digitalizar un documento y guardarlo en una carpeta predefinida de un ordenador host. Para obtener más información, consulte “Configuración de la digitalización en el equipo” en la página 135. Digitalizar en FTP Digitalizar documentos directamente a un servidor de protocolo de transferencia de archivos (FTP). Para obtener más información, consulte “Digitalización en una dirección FTP” en la página 133. Digitalizar en la red Digitalizar un documento y enviarlo a una carpeta de red compartida. Para obtener más información, consulte “Configuración de la digitalización en red” en la página 23. Activación de las aplicaciones de la pantalla de inicio Búsqueda de información sobre las aplicaciones de la pantalla de inicio La impresora incorpora una serie predeterminada de aplicaciones de la pantalla de inicio. Para poder usarlas, primero debe activar y configurar las aplicaciones mediante Embedded Web Server. Para obtener más información sobre el uso de Embedded Web Server, consulte “Acceso a Embedded Web Server” en la página 19. Para obtener más información sobre la configuración y el uso de algunas aplicaciones de la pantalla de inicio, haga lo siguiente: 1 Vaya a http://support.lexmark.com y realice cualquiera de las siguientes acciones: • Haga clic en Soluciones empresariales y, a continuación, seleccione el nombre de la aplicación. • Haga clic en Software y soluciones y, a continuación, seleccione cualquiera de los siguientes: – Digitalizar a red: Búsqueda de información sobre la aplicación Digitalizar a red. – Otras aplicaciones: Búsqueda de información sobre otras aplicaciones. 2 Haga clic en la ficha Manuales y, a continuación, seleccione el documento para la aplicación de la pantalla de inicio. Configuración y uso de las aplicaciones de la pantalla de inicio 21 Configuración de Formularios y favoritos Nota: Una versión posterior de esta Guía del usuario puede contener un enlace directo a la Guía del administrador de esta aplicación. Para buscar actualizaciones de esta Guía del usuario,vaya a http://support.lexmark.com. Utilice Para Simplificar los procesos de trabajo, facilitando una rápida localización e impresión de los formularios en línea utilizados frecuentemente directamente desde la pantalla de inicio de la impresora. Nota: La impresora debe tener permiso para acceder a la carpeta de red, al sitio FTP o al sitio web en el que esté guardado el marcador. En el equipo en el que esté guardado el marcador, ajuste los valores de uso compartido, seguridad y cortafuegos para que la impresora tenga al menos acceso de lectura. Para obtener ayuda, consulte la documentación suministrada con el sistema operativo. 1 Abra un explorador web y, a continuación, escriba la dirección IP de la impresora en el campo de la dirección. Nota: Verá la dirección IP de la impresora en la pantalla de inicio de la impresora. La dirección IP aparece como cuatro grupos de números separados por puntos, como 123.123.123.123. 2 Haga clic en Valores >Aplicaciones >Admin. aplicac. >Formularios y favoritos. 3 Haga clic en Agregar y, a continuación, personalice los valores. Notas: • Mueva el ratón por encima de cada campo para obtener una descripción del valor. • Para asegurarse de que los valores de ubicación del marcador son correctos, escriba la dirección IP correcta del ordenador host en el que se encuentra el marcador. Para obtener más información sobre cómo conocer la dirección IP del ordenador host, consulte “Búsqueda de la dirección IP del equipo” en la página 18. • Asegúrese de que la impresora tiene derechos de acceso a la carpeta en la que se encuentra el marcador. 4 Haga clic en Aplicar. Para utilizar la aplicación, toque Formularios y favoritos en la pantalla de inicio de la impresora y, a continuación, desplácese por las categorías de formularios o búsquelos por nombre, descripción o número de formulario. Configuración de Copia de tarjetas Nota: Una versión posterior de esta Guía del usuario puede contener un enlace directo a la Guía del administrador de esta aplicación. Para buscar actualizaciones de esta Guía del usuario, vaya a http://support.lexmark.com. Utilice Para Copiar tarjetas de identificación, de seguros y otras tarjetas de tamaño billetera de forma rápida y sencilla. Puede digitalizar e imprimir las dos caras de una tarjeta en una misma página, para ahorrar papel y mostrar la información de la tarjeta de manera más práctica. 1 Abra un explorador web y, a continuación, escriba la dirección IP de la impresora en el campo de la dirección. Nota: Verá la dirección IP de la impresora en la pantalla de inicio de la impresora. La dirección IP aparece como cuatro grupos de números separados por puntos, como 123.123.123.123. 2 Haga clic en Valores >Aplicaciones >Admin. aplicac. >Copia de tarjetas. Configuración y uso de las aplicaciones de la pantalla de inicio 22 3 Cambie las opciones predeterminadas de digitalización, si es necesario. • Bandeja predeterminada: seleccione la bandeja predeterminada para la impresión de imágenes digitalizadas. • Número de copias predeterminado: indica el número de copias que se imprimirán automáticamente cuando se utilice la aplicación. • Ajuste de contraste predeterminada: indica un ajuste para incrementar o reducir el nivel de contraste cuando se imprime una copia de una tarjeta digitalizada. Seleccione Mejor para contenido si desea que la impresora ajuste el contraste automáticamente. • Ajustes de tamaño predeterminados: defina el tamaño de la tarjeta digitalizada cuando se imprima. El valor predeterminado es 100% (tamaño completo). • Ajuste de resolución: ajuste la calidad de la tarjeta digitalizada. Notas: – Al digitalizar una tarjeta, asegúrese de que la resolución de digitalización no es superior a 200 ppp a color o 400 ppp en blanco y negro. – Al digitalizar varias tarjetas, asegúrese de que la resolución de digitalización no es superior a 150 ppp a color o 300 ppp en blanco y negro. • Imprimir bordes: seleccione esta opción para imprimir la imagen digitalizada con un borde alrededor. 4 Haga clic en Aplicar. Para usar la aplicación, toque Copia de tarjetas en la pantalla de inicio y, a continuación, siga las indicaciones que aparecen en la pantalla de la impresora. Uso de MyShortcut Nota: Una versión posterior de esta Guía del usuario puede contener un enlace directo a la Guía del administrador de esta aplicación. Para buscar actualizaciones de esta Guía del usuario, vaya a http://support.lexmark.com. Utilice Para Crear accesos directos en la pantalla de inicio de la impresora, con valores para hasta 25 trabajos de copia, fax o correo electrónico frecuentes. Para usar la aplicación, seleccione Mi acceso directo y, a continuación, siga las instrucciones que aparecen en la pantalla de la impresora. Configuración de Envío múltiple Nota: Una versión posterior de esta Guía del usuario puede contener un enlace directo a la Guía del administrador de esta aplicación. Para buscar actualizaciones de esta Guía del usuario, vaya a http://support.lexmark.com. Configuración y uso de las aplicaciones de la pantalla de inicio Utilice 23 Para Digitalizar un documento y enviarlo a varios destinos. Nota: Asegúrese de que hay espacio suficiente en el disco duro de la impresora. 1 Abra un explorador web y, a continuación, escriba la dirección IP de la impresora en el campo de la dirección. Nota: Verá la dirección IP de la impresora en la pantalla de inicio de la impresora. La dirección IP de la impresora aparece como cuatro grupos de números separados por puntos, como 123.123.123.123. 2 Haga clic en Valores >Aplicaciones >Admin. aplicac. >Envío múltiple. 3 En la sección Perfiles, haga clic en Agregar y personalice los valores. Notas: • Mueva el ratón por encima de cada campo para obtener una descripción del valor. • Si selecciona FTP o Carpeta compartida como destino, asegúrese de que los valores de la ubicación del destino son correctos. Escriba la dirección IP correcta del ordenador host en el que se encuentra el destino especificado. Para obtener más información sobre cómo conocer la dirección IP del ordenador host, consulte “Búsqueda de la dirección IP del equipo” en la página 18. 4 Haga clic en Aplicar. Para usar la aplicación, seleccione Envío múltiple en la pantalla de inicio y, a continuación, siga las instrucciones que aparecen en la pantalla de la impresora. Configuración de la digitalización en red Nota: Una versión posterior de esta Guía del usuario puede contener un enlace directo a la Guía del administrador de esta aplicación. Para buscar actualizaciones de esta Guía del usuario, vaya a http://support.lexmark.com. Utilice Para Digitalizar documentos y enviarlos a una carpeta de red compartida. Puede definir hasta 30 destinos de carpeta exclusivos. Notas: • La impresora debe tener permiso de escritura en los destinos. En el equipo en el que esté especificado el destino, ajuste los valores de uso compartido, seguridad y cortafuegos para que la impresora tenga al menos acceso de escritura. Para obtener ayuda, consulte la documentación suministrada con el sistema operativo. • El icono Digitalizar a red aparece sólo cuando hay uno o más destinos definidos. 1 Abra un explorador web y, a continuación, escriba la dirección IP de la impresora en el campo de la dirección. Nota: Verá la dirección IP de la impresora en la pantalla de inicio de la impresora. La dirección IP aparece como cuatro grupos de números separados por puntos, como 123.123.123.123. 2 Haga clic en Valores >Aplicaciones >Admin. aplicac. >Scan to Network. 3 Especifique los destinos y, a continuación, personalice los valores. Configuración y uso de las aplicaciones de la pantalla de inicio 24 Notas: • Puede mover el ratón por encima de algunos campos para obtener una descripción del valor. • Para asegurarse de que los valores de ubicación del destino son correctos, escriba la dirección IP correcta del ordenador host en el que se encuentra el destino especificado. Para obtener más información sobre cómo conocer la dirección IP del ordenador host, consulte “Búsqueda de la dirección IP del equipo” en la página 18. • Asegúrese de que la impresora tiene derechos de acceso a la carpeta en la que se encuentra el destino especificado. 4 Haga clic en Aplicar. Para usar la aplicación, utilice Digitalizar a red en la pantalla de inicio y, a continuación, siga las indicaciones que aparecen en la pantalla de la impresora. Configuración del Panel del operador remoto Esta aplicación muestra el panel de control de la impresora en la pantalla del equipo y permite interactuar con el panel de control de la impresora, incluso cuando el usuario no se encuentra cerca de la impresora de red físicamente. Desde la pantalla del equipo, puede ver el estado de la impresora, enviar trabajos de impresión retenidos, crear marcadores y realizar otras tareas de impresión que normalmente haría desde la propia impresora de red. 1 Abra un explorador web y, a continuación, escriba la dirección IP de la impresora en el campo de la dirección. Nota: Verá la dirección IP de la impresora en la pantalla de inicio de la impresora. La dirección IP aparece como cuatro grupos de números separados por puntos, como 123.123.123.123. 2 Haga clic en Valores >Panel del operador remoto. 3 Active la casilla Activado y, a continuación, personalice los valores. 4 Haga clic en Enviar. Para utilizar la aplicación, haga clic en Panel del operador remoto >Iniciar subprograma VNC. Exportar o importar una configuración Puede exportar valores de configuración a un archivo de texto que puede importarse para aplicar los valores a otras impresoras. 1 Abra un explorador web y, a continuación, escriba la dirección IP de la impresora en el campo de la dirección. Nota: Verá la dirección IP de la impresora en la pantalla de inicio de la impresora. La dirección IP aparece como cuatro grupos de números separados por puntos, como 123.123.123.123. 2 Para exportar o importar la configuración de una aplicación, realice lo siguiente: a Haga clic en Valores >Aplicaciones >Admin. aplicac. b En la lista de soluciones instaladas, haga clic en el nombre de la aplicación que desee configurar. c Haga clic en Configurar y, a continuación, lleve a cabo una de las acciones siguientes: • Para exportar un archivo de configuración, haga clic en Exportar, y a continuación siga las indicaciones que aparecen en la pantalla del equipo para guardar el archivo de configuración. Configuración y uso de las aplicaciones de la pantalla de inicio 25 Notas: – Escriba un nombre de archivo exclusivo o utilice el nombre predeterminado para guardar el archivo de configuración. – Si se produce un error "Sin memoria de JVM", repita el proceso de exportación hasta que se guarde el archivo de configuración. • Para importar una configuración desde un archivo, haga clic en Importar y, a continuación, busque el archivo de configuración guardado que se exportó de la impresora configurada anteriormente. Notas: – Antes de importar el archivo de configuración tiene la posibilidad de previsualizarlo o cargarlo directamente. – Si se supera el tiempo de espera y aparece una pantalla en blanco, actualice el navegador web y, a continuación, haga clic en Aplicar. 3 Para exportar o importar la configuración de varias aplicaciones, realice lo siguiente: a Haga clic en Valores >Importar/Exportar. b Realice una de las siguientes acciones: • Para exportar un archivo de configuración, haga clic en Exportar archivo de valores de Embedded Solutions, y a continuación siga las indicaciones que aparecen en la pantalla del equipo para guardar el archivo de configuración. • Para importar el archivo de configuración, realice una de las acciones siguientes: 1 Haga clic en Importar archivo de valores de Embedded Solutions >, seleccione un archivo y, a continuación, busque el archivo de configuración guardado que se exportó de la impresora configurada anteriormente. 2 Haga clic en Enviar. Configuración adicional de la impresora Configuración adicional de la impresora Instalación de opciones internas PRECAUCIÓN: PELIGRO DE DESCARGAS ELÉCTRICAS Si va a acceder a la placa del controlador o a instalar hardware opcional o dispositivos de memoria tras haber configurado la impresora, apague la impresora y desconecte el cable de alimentación de la toma eléctrica antes de continuar. Si cuenta con otros dispositivos conectados a la impresora, apáguelos también y desconecte cualquier cable que los una a la impresora. Opciones internas disponibles • Tarjeta de memoria – DDR3 DIMM – Memoria flash • Fuentes • Tarjetas de firmware – Código de barras de formularios – Prescribe – IPDS – PrintCryption • Disco duro de la impresora1 • Puertos de Soluciones internas (ISP) LexmarkTM – Interfaz paralela 1284‑B – Servidor de impresora inalámbrica MarkNetTM N8350 802.11 b/g/n1 – Servidor de impresora inalámbrica MarkNet N8352 802.11 b/g/n2 – Interfaz de fibra MarkNet N8130 10/100 – Interfaz serie RS‑232-C 1 Esta opción interna solo está disponible en los modelos de impresora MX510de, MX511de y MX511dhe. 2 Esta opción interna solo está disponible en el modelo de impresora MX410de. 26 Configuración adicional de la impresora 27 Acceso a la placa de la controladora PRECAUCIÓN: PELIGRO DE DESCARGAS ELÉCTRICAS Si va a acceder a la placa del controlador o a instalar hardware opcional o dispositivos de memoria tras haber configurado la impresora, apague la impresora y desconecte el cable de alimentación de la toma eléctrica antes de continuar. Si cuenta con otros dispositivos conectados a la impresora, apáguelos también y desconecte cualquier cable que los una a la impresora. 1 Abra la puerta de acceso de la placa de la controladora. 2 Abra la protección de la placa de la controladora utilizando la palanca verde. 1 2 3 La siguiente ilustración le muestra la localización del conector adecuado. Advertencia—Posibles daños: Los componentes electrónicos de la placa del controlador se dañan fácilmente con la electricidad estática. Toque algo metálico en la impresora antes de tocar ningún conector o componente electrónico de la placa de la controladora. Configuración adicional de la impresora 28 4 3 1 Conector de la tarjeta de memoria 2 Conector de tarjetas de opción 3 Conector del disco duro de la impresora 4 Lexmark Conector del puerto de soluciones interno 2 1 4 Cierre el protector y, a continuación la puerta de acceso. 1 2 Instalación de una tarjeta de memoria PRECAUCIÓN: PELIGRO DE DESCARGAS ELÉCTRICAS Si va a acceder a la placa del controlador o a instalar hardware opcional o dispositivos de memoria tras haber configurado la impresora, apague la impresora y desconecte el cable de alimentación de la toma eléctrica antes de continuar. Si cuenta con otros dispositivos conectados a la impresora, apáguelos también y desconecte cualquier cable que los una a la impresora. Advertencia—Posibles daños: Los componentes electrónicos de la placa de la controladora se dañan fácilmente con la electricidad estática. Toque algo metálico en la impresora antes de tocar ningún conector o componente electrónico de la placa de la controladora. Nota: Puede adquirir una tarjeta de memoria opcional por separado e instalarla en la placa del controlador. 1 Acceda a la placa del controlador. Para obtener más información, consulte “Acceso a la placa de la controladora” en la página 27. 2 Extraiga la tarjeta de memoria del embalaje. Advertencia—Posibles daños: No toque los puntos de conexión situados en el borde de la tarjeta. Si lo hace, podría provocar daños. Configuración adicional de la impresora 29 3 Alinee la muesca (1) de la tarjeta de memoria con la guía (2) del conector. 1 2 4 Introduzca la tarjeta de memoria en el conector y, a continuación, empuje la tarjeta hacia la pared de la placa del controlador hasta que encaje en su sitio. 5 Cierre la protección de la placa de la controladora y, a continuación, la puerta de acceso a la placa de la controladora. Nota: Una vez que se hayan instalado las opciones de hardware y el software de la impresora, puede ser necesario agregar manualmente las opciones en el controlador de la impresora para que estén disponibles para trabajos de impresión. Para obtener más información, consulte “Actualizar las opciones disponibles en el controlador de la impresora” en la página 46. Configuración adicional de la impresora 30 Instalación de una tarjeta opcional PRECAUCIÓN: PELIGRO DE DESCARGAS ELÉCTRICAS Si va a acceder a la placa del controlador o a instalar hardware opcional o dispositivos de memoria tras haber configurado la impresora, apague la impresora y desconecte el cable de alimentación de la toma eléctrica antes de continuar. Si cuenta con otros dispositivos conectados a la impresora, apáguelos también y desconecte cualquier cable que los una a la impresora. Advertencia—Posibles daños: Los componentes electrónicos de la placa de la controladora se dañan fácilmente con la electricidad estática. Toque algo metálico en la impresora antes de tocar ningún conector o componente electrónico de la placa de la controladora. 1 Acceda a la placa del controlador. Para obtener más información, consulte “Acceso a la placa de la controladora” en la página 27. 2 Desembale la tarjeta opcional. Advertencia—Posibles daños: No toque los puntos de conexión que hay en el borde de la tarjeta. 3 Sujete la tarjeta por los lados y alinee los pasadores de plástico (1) de la tarjeta con los orificios (2) de la placa de la controladora. Configuración adicional de la impresora 31 4 Empuje la tarjeta con firmeza para colocarla en su sitio como se muestra en la ilustración. Advertencia—Posibles daños: La instalación incorrecta de la tarjeta puede provocar daños en la tarjeta y en la placa de la controladora. Nota: Todo el conector de la tarjeta debe tocar y estar nivelado con la placa del controlador. 5 Cierre la protección de la placa de la controladora y, a continuación, la puerta de acceso a la placa de la controladora. Nota: Una vez se hayan instalado las opciones de hardware y el software de la impresora, puede ser necesario agregar manualmente las opciones al controlador de la impresora para que estén disponibles para trabajos de impresión. Para obtener más información, consulte “Actualizar las opciones disponibles en el controlador de la impresora” en la página 46. Configuración adicional de la impresora 32 Instalación de un puerto de soluciones interno La placa de la controladora admite un Puerto de soluciones interno (ISP) opcional de Lexmark. Nota: Para esta tarea es necesario un destornillador de cabeza plana. PRECAUCIÓN: PELIGRO DE DESCARGAS ELÉCTRICAS Si va a acceder a la placa del controlador o a instalar hardware opcional o dispositivos de memoria tras haber configurado la impresora, apague la impresora y desconecte el cable de alimentación de la toma eléctrica antes de continuar. Si cuenta con otros dispositivos conectados a la impresora, apáguelos también y desconecte cualquier cable que los una a la impresora. Advertencia—Posibles daños: Los componentes electrónicos de la placa de la controladora se dañan fácilmente con la electricidad estática. Toque la superficie metálica de la impresora antes de tocar cualquier conector o componente electrónico de la placa controladora. 1 Abra la puerta de acceso de la placa de la controladora. Configuración adicional de la impresora 33 2 Presione suavemente el tope del lado izquierdo de la puerta de acceso de la placa de la controladora y, a continuación, deslice la puerta de acceso para retirarla. 1 2 3 3 Extraiga el kit de ISP de su embalaje. Nota: Asegúrese de quitar y desechar el cable pequeño conectado al conector blanco. 1 Solución de ISP 2 Tornillo para montar el ISP en el soporte 3 Cubierta exterior ISP 4 Tornillos para montar el soporte de metal del ISP en la carcasa de la impresora 5 Soporte de plástico 6 Cable ISP largo Configuración adicional de la impresora 34 4 Coloque el soporte de plástico dentro de la cubierta exterior del ISP hasta que encaje en su sitio. 5 Deslice y empuje la solución ISP en el soporte de plástico. 1 6 Asegure la solución ISP al soporte de plástico usando el tornillo largo. 2 Configuración adicional de la impresora 7 Apriete los dos tornillos del extremo de la solución ISP. 8 Conecte el enchufe blanco del cable de la interfaz de la solución ISP en el receptáculo blanco del ISP. 35 Configuración adicional de la impresora 36 9 Entorne con cuidado la cubierta exterior de ISP hasta los 65 grados, y luego deslícela para conectarla. 2 3 4 1 10 Pase el cable del ISP a través de la protección de la placa de la controladora. Configuración adicional de la impresora 37 11 Abra la protección de la placa de la controladora utilizando la palanca verde. 1 2 12 Conecte el enchufe azul del cable de interfaz de la solución ISP al receptáculo de la placa del controlador. Nota: Si ha instalado un disco duro de la impresora, es necesario que lo quite. Para obtener más información, consulte “Extracción del disco duro de la impresora” en la página 41. Para reinstalar el disco duro de la impresora, consulte “Instalación de disco duro de la impresora” en la página 38. Configuración adicional de la impresora 38 13 Cierre la protección de la placa del controlador. 14 Cierre la cubierta exterior del ISP. Nota: Una vez se hayan instalado las opciones de hardware y el software de la impresora, puede ser necesario agregar manualmente las opciones al controlador de la impresora para que estén disponibles para trabajos de impresión. Para obtener más información, consulte “Actualizar las opciones disponibles en el controlador de la impresora” en la página 46. Instalación de disco duro de la impresora PRECAUCIÓN: PELIGRO DE DESCARGAS ELÉCTRICAS Si va a acceder a la placa del controlador o a instalar hardware opcional o dispositivos de memoria tras haber configurado la impresora, apague la impresora y desconecte el cable de alimentación de la toma eléctrica antes de continuar. Si cuenta con otros dispositivos conectados a la impresora, apáguelos también y desconecte cualquier cable que los una a la impresora. Advertencia—Posibles daños: Los componentes electrónicos de la placa de la controladora se dañan fácilmente con la electricidad estática. Toque la superficie metálica de la impresora antes de tocar cualquier conector o componente electrónico de la placa controladora. 1 Acceda a la placa de la controladora. Para obtener más información, consulte “Acceso a la placa de la controladora” en la página 27. 2 Desembale el disco duro de la impresora. 3 Instale el disco duro de la impresora en la placa de la controladora. Advertencia—Posibles daños: Sujete solo los bordes del conjunto de la placa de circuito impreso. No toque ni presione el centro del disco duro de la impresora. Si lo hace, podría provocar daños. Configuración adicional de la impresora a Utilice un destornillador de cabeza plana para aflojar los tornillos. b Inserte el conector del cable de interfaz del disco duro de la impresora en el receptáculo de la placa de la controladora. Nota: El enchufe y el receptáculo están codificados con el color azul. 39 Configuración adicional de la impresora 40 c Alinee los tornillos del disco duro de la impresora con las ranuras del soporte de la placa de la controladora y, a continuación, deslice el disco duro de la impresora en los soportes. d Apriete los dos tornillos. 4 Cierre la protección de la placa del controlador y, a continuación, cierre la puerta de acceso a la placa del controlador. Nota: Una vez que se hayan instalado las opciones de hardware y el software de la impresora, puede ser necesario agregar manualmente las opciones en el controlador de la impresora para que estén disponibles para trabajos de impresión. Para obtener más información, consulte “Actualizar las opciones disponibles en el controlador de la impresora” en la página 46. Configuración adicional de la impresora 41 Extracción del disco duro de la impresora Advertencia—Posibles daños: Los componentes electrónicos de la placa de la controladora se dañan fácilmente con la electricidad estática. Toque la superficie metálica de la impresora antes de tocar cualquier conector o componente electrónico de la placa controladora. 1 Acceda a la placa de la controladora. Para obtener más información, consulte “Acceso a la placa de la controladora” en la página 27. Nota: Para esta tarea es necesario un destornillador de cabeza plana. 2 Afloje los tornillos que conectan el disco duro de la impresora al soporte de la placa de la controladora. 3 Desconecte el cable de interfaz del disco duro de la impresora de la placa controladora de la impresora, pero déjelo enchufado al disco duro de la impresora. Para desenchufar el cable, presione la paleta del enchufe del cable de interfaz. De este modo, se desconectará el pestillo antes de retirar el propio cable. 4 Sostenga el disco duro de la impresora por los lados y después extráigalo de la impresora. 5 Cierre la protección de la placa de la controladora y, a continuación, cierre la puerta de acceso. Configuración adicional de la impresora 42 Opciones de instalación del hardware Orden de instalación PRECAUCIÓN: POSIBLES DAÑOS PERSONALES: El peso de la impresora supera los 18 kg (40 lb) y requiere que sean dos o más personas capacitadas las que la levanten de forma segura. PRECAUCIÓN: PELIGRO DE DESCARGAS ELÉCTRICAS Si va a acceder a la placa del controlador o a instalar hardware opcional o dispositivos de memoria tras haber configurado la impresora, apague la impresora y desconecte el cable de alimentación de la toma eléctrica antes de continuar. Si cuenta con otros dispositivos conectados a la impresora, apáguelos también y desconecte cualquier cable que los una a la impresora. PRECAUCIÓN: PELIGRO POR ELEMENTOS PUNZANTES Las configuraciones de montaje en suelo requieren mobiliario adicional por motivos de estabilidad. Debe utilizar un soporte o base de impresora si utiliza varias opciones de entrada. Si ha adquirido una impresora multifunción (MFP) que digitaliza, copia y envía y recibe faxes, es posible que necesite mobiliario adicional. Para obtener más información, visite www.lexmark.com/multifunctionprinters. Instale la impresora y cualquier otra opción de hardware que haya adquirido respetando el orden siguiente: • Soporte de impresora • Bandeja opcional de 250 o 550 hojas • Impresora Para obtener más información sobre la instalación de un soporte de impresora, una bandeja opcional de 250 o 550 hojas o un espaciador, consulte la hoja de configuración incluida con la opción. Instalación de bandejas opcionales PRECAUCIÓN: POSIBLES DAÑOS PERSONALES: El peso de la impresora supera los 18 kg (40 lb) y requiere que sean dos o más personas capacitadas las que la levanten de forma segura. PRECAUCIÓN: PELIGRO DE DESCARGAS ELÉCTRICAS Si va a acceder a la placa del controlador o a instalar hardware opcional o dispositivos de memoria tras haber configurado la impresora, apague la impresora y desconecte el cable de alimentación de la toma eléctrica antes de continuar. Si cuenta con otros dispositivos conectados a la impresora, apáguelos también y desconecte cualquier cable que los una a la impresora. PRECAUCIÓN: PELIGRO POR ELEMENTOS PUNZANTES Las configuraciones de montaje en suelo requieren mobiliario adicional por motivos de estabilidad. Debe utilizar un soporte o base de impresora si utiliza varias opciones de entrada. Si ha adquirido una impresora multifunción (MFP) que digitaliza, copia y envía y recibe faxes, es posible que necesite mobiliario adicional. Para obtener más información, visite www.lexmark.com/multifunctionprinters. 1 Apague a impresora con el interruptor y desenchufe el cable de alimentación de la toma de corriente. Configuración adicional de la impresora 43 1 2 2 Desembale la bandeja y, a continuación, retire todo el material de embalaje. 3 Extraiga la bandeja de la base. 4 Extraiga el material de embalaje del interior de la bandeja. 5 Introduzca la bandeja en la base. 6 Coloque la bandeja cerca de la impresora. 7 Alinee la impresora con la bandeja y baje lentamente la impresora hasta que encaje. Nota: Las bandejas opcionales están bloqueadas entre sí cuando se apilan. Configuración adicional de la impresora 44 8 Conecte el cable de alimentación a la impresora y, a continuación, a un enchufe con toma de tierra. Encienda la impresora. 2 1 Notas: • Una vez que se hayan instalado las opciones de hardware y el software de la impresora, puede ser necesario agregar manualmente las opciones en el controlador de la impresora para que estén disponibles para trabajos de impresión. Para obtener más información, consulte “Actualizar las opciones disponibles en el controlador de la impresora” en la página 46. • Para desinstalar las bandejas opcionales, deslice el pestillo del lado derecho de la impresora hacia la parte delantera hasta que haga clic en su sitio, y luego retire las bandejas apiladas una a una de arriba a abajo. Configuración adicional de la impresora 45 Conexión de cables PRECAUCIÓN: POSIBLES DAÑOS PERSONALES: No utilice la función de fax durante una tormenta eléctrica. No instale este producto ni realice conexiones eléctricas o de cableado, como la conexión del fax, del cable de alimentación o del teléfono, durante tormentas eléctricas. Conecte la impresora al equipo mediante un cable USB, o a la red mediante un cable Ethernet. Asegúrese de que los siguientes elementos coinciden: • El símbolo USB del cable con el mismo símbolo de la impresora • El cable Ethernet adecuado con el puerto Ethernet. Advertencia—Posibles daños: No toque el cable USB, ningún adaptador de red o la zona de la impresora que se muestra mientras se está imprimiendo o digitalizando. Se pueden perder datos o no funcionar correctamente. Utilice el/la Para 1 Conector del cable de alimentación de la impresora Conectar la impresora a una toma de alimentación eléctrica debidamente conectada a tierra. 2 Interruptor de corriente Encender o apagar la impresora. 3 Puerto Ethernet Conectar la impresora a una red Ethernet. 4 Puerto EXT Conectar dispositivos adicionales (teléfono o contestador automático) a la impresora y a la línea telefónica. Utilice este puerto si no dispone de una línea de fax exclusiva para la impresora y si este método de conexión es válido en su país o región. Nota: Retire la clavija del adaptador para acceder al puerto. 5 Puerto LINE Conectar la impresora a una línea telefónica activa a través una toma mural estándar (RJ-11), un filtro DSL, un adaptador VoIP o cualquier otro adaptador que le permita acceder a la línea telefónica para enviar y recibir faxes. 6 Puerto USB Conectar un teclado de impresora compatible. Configuración adicional de la impresora Utilice el/la Para 7 Puerto USB de la impresora Conectar la impresora a un ordenador. 8 Ranura de seguridad Conectar un bloqueo que asegure la impresora en su sitio. Configuración del software de la impresora Instalación del software de la impresora Notas: • Si ya ha instalado el software de la impresora anteriormente en el equipo pero necesita volver a instalarlo, desinstale primero el software actual. • Antes de instalar el software de la impresora, cierre todos los programas abiertos. 1 Obtenga una copia del paquete de instalación del software. • Desde el CD Software y documentación suministrado con la impresora • De nuestro sitio web: Vaya a http://support.lexmark.com, ASISTENCIA TÉCNICA & DESCARGAS > seleccione su impresora > seleccione su sistema operativo 2 Haga doble clic en el paquete de instalación del software. Espere a que aparezca el cuadro de diálogo de instalación. Si está usando un CD de Software y documentación y el cuadro de diálogo de instalación no aparece, haga lo siguiente: En Windows 8 Desde el símbolo de búsqueda, escriba ejecutar, y navegue a: Lista de aplicaciones > Ejecutar > introduzca D:\setup.exe > Aceptar. En Windows 7 o versiones anteriores a Haga clic en o en Inicio y, después, en Ejecutar. b En el cuadro de diálogo Iniciar búsqueda o Ejecutar, escriba D:\setup.exe. c Pulse Intro o haga clic en Aceptar. En Macintosh Haga clic en el icono de CD del escritorio. Nota: D corresponde a la letra de la unidad de CD o DVD. 3 Haga clic en Instalar y siga las instrucciones que aparecen en la pantalla del equipo. Actualizar las opciones disponibles en el controlador de la impresora Una vez se hayan instalado las opciones de hardware, puede ser necesario añadir manualmente las opciones al controlador de la impresora para que estén disponibles para el uso. 46 Configuración adicional de la impresora 47 Para usuarios de Windows 1 Abra la carpeta de impresoras. En Windows 8 En el símbolo Búsqueda, escriba ejecutar y, a continuación, navegue hasta: Lista de aplicaciones >Ejecutar > escriba control printers >Aceptar En Windows 7 o versiones anteriores a Haga clic en o en Inicio y, después, en Ejecutar. b En el cuadro de diálogo Iniciar búsqueda o Ejecutar, escriba control de impresoras. c Pulse Intro o haga clic en Aceptar. 2 En función del dispositivo, realice una de las siguientes acciones: • Mantenga pulsada la impresora que desee actualizar. • Haga clic con el botón derecho del ratón en la impresora que desee actualizar. 3 En el menú que aparece, realice una de las siguientes acciones: • Para Windows 7 o versiones posteriores, seleccione Propiedades de la impresora. • Para versiones anteriores, seleccione Propiedades. 4 Haga clic en la ficha Configuración. 5 Realice una de las siguientes acciones: • Haga clic en Actualizar ahora ‑ Preguntar a la impresora. • Añada manualmente cualquier opción de hardware instalada debajo de Opciones de configuración. 6 Haga clic en Aplicar. Para usuarios de Macintosh 1 En el menú de Apple, navegue hasta cualquiera de los siguientes elementos: • Preferencias del sistema >Impresión y digitalización > seleccione su impresora >Opciones y suministros >Controlador • Preferencias del sistema >Impresión y fax > seleccione su impresora >Opciones y suministros >Controlador 2 Agregue cualquier opción de hardware instalada y haga clic en Aceptar. Configuración adicional de la impresora 48 Conexión en red Notas: • Compre un adaptador de red inalámbrica MarkNet N8350 para los modelos de impresora MX510de, MX511de y MX511dhe, o un adaptador de red inalámbrica MarkNet N8352 para el modelo de impresora MX410de antes de configurar la impresora en una red inalámbrica. Para obtener más información sobre la instalación de un adaptador de red inalámbrica, consulte la hoja de configuración incluida con el adaptador. • Un Identificador de conjunto de servicios (SSID) es un nombre asignado a una red inalámbrica. WEP (Privacidad equivalente por cable), WPA (Acceso protegido Wi-Fi) y WPA2 son tipos de seguridad utilizados en una red. Preparación para configurar la impresora en una red Ethernet Para configurar la impresora para que se conecte a una red Ethernet, organice la siguiente información antes de empezar: Nota: Si la red asigna de forma automática direcciones IP a equipos e impresoras, siga instalando la impresora. • • • • Una dirección IP válida y única de la impresora para utilizar en la red La pasarela de red La máscara de red Un sobrenombre para la impresora (opcional) Nota: Un sobrenombre para la impresora le puede facilitar la identificación de la impresora en la red. Puede elegir utilizar el sobrenombre de impresora predeterminado o asignar un nombre que le resulte fácil de recordar. Necesitará un cable Ethernet para conectar la impresora a la red y un puerto disponible en donde puede conectarse la impresora físicamente a la red. Cuando sea posible, utilice un cable de red para evitar problemas potenciales provocados por un cable dañado. Instalación de la impresora en una red Ethernet Para usuarios de Windows 1 Obtenga una copia del paquete de instalación del software. • Desde el CD Software y documentación suministrado con la impresora • De nuestro sitio web: Vaya a http://support.lexmark.com, ASISTENCIA TÉCNICA & DESCARGAS > seleccione su impresora > seleccione su sistema operativo 2 Haga doble clic en el paquete de instalación del software. Espere a que aparezca el cuadro de diálogo de instalación. Si está usando el CD Software y documentación y el cuadro de diálogo de instalación no aparece, haga lo siguiente: En Windows 8 Desde el símbolo de búsqueda, escriba ejecutar, y navegue a: Lista de aplicaciones > Ejecutar > escriba: D:\setup.exe > Aceptar Configuración adicional de la impresora 49 En Windows 7 o versiones anteriores a Haga clic en o en Inicio y, después, en Ejecutar. b En el cuadro de diálogo Iniciar búsqueda o Ejecutar, escriba D:\setup.exe. c Pulse Intro o haga clic en Aceptar. Nota: D corresponde a la letra de la unidad de CD o DVD. 3 Haga clic en Instalar y siga las instrucciones que aparecen en la pantalla del equipo. 4 Seleccione Conexión Ethernet y, a continuación, haga clic en Continuar. 5 Conecte el cable Ethernet cuando se le indique. 6 Seleccione la impresora en la lista y, a continuación, haga clic en Continuar. Nota: Si la impresora configurada no aparece en la lista, haga clic en Modificar búsqueda. 7 Siga las instrucciones que aparecen en la pantalla del equipo. Para los usuarios de Macintosh 1 Permita que el servidor DHCP de red asigne una dirección IP a la impresora. 2 Obtenga la dirección IP de la impresora: • Desde el panel de control de la impresora • En la sección TCP/IP del menú Red/Puertos • Al imprimir una página de configuración de red o la página de valores del menú y, después, localizar la sección TCP/IP Nota: Necesitará la dirección IP, si configura el acceso a los equipos en una subred diferente a la de la impresora. 3 Instale el controlador de la impresora en el equipo. a Introduzca el CD Software y documentación y haga doble clic en el paquete de instalación de la impresora. b Siga las instrucciones que aparecen en la pantalla del equipo. c Seleccione un destino y haga clic en Continuar. d En la pantalla Instalación simple, haga clic en Instalar. e Escriba la contraseña de usuario y haga clic en Aceptar. Se instalarán todas las aplicaciones necesarias en el equipo. f Haga clic en Cerrar cuando la instalación haya terminado. 4 Agregue la impresora. • Para impresión IP: a En el menú de Apple, navegue hasta cualquiera de los siguientes elementos: – Preferencias del sistema > Impresión y digitalización – Preferencias del sistema > Impresión y Fax b Haga clic en +. c Haga clic en la ficha IP. d Escriba la dirección IP de la impresora en el campo Dirección y haga clic en Agregar. • Para impresión AppleTalk: Configuración adicional de la impresora 50 Notas: – Asegúrese de que AppleTalk está activado en la impresora. – Esta característica se admite únicamente en Mac OS X versión 10.5. a En el menú Apple, navegue hasta: Preferencias del sistema > Impresión y Fax b Haga clic en + y, a continuación, navegue hasta: AppleTalk > seleccione su impresora > Agregar Preparación de la instalación de la impresora en una red inalámbrica Notas: • Asegúrese de que el adaptador de red inalámbrica está instalado en la impresora y funciona correctamente. Para obtener más información, consulte la hoja de instrucciones suministrada con el adaptador de red inalámbrica. • Asegúrese de que el punto de acceso (encaminador inalámbrico) está encendido y funciona correctamente. Asegúrese de disponer de la siguiente información antes de instalar la impresora en una red inalámbrica: • SSID: El SSID también se denomina nombre de red. • Modo inalámbrico (o modo Red): el modo es de infraestructura o ad hoc. • Canal (para redes ad hoc): El canal predeterminado es automático para las redes de infraestructura. Algunas redes ad hoc también necesitan la configuración automática. Pregunte al personal de asistencia técnica si no está seguro del canal que debe seleccionar. • Método de seguridad: Dispone de cuatro opciones básicas como método de seguridad: – clave WEP si la red utiliza más de una clave WEP, introduzca entonces un máximo de cuatro en los espacios disponibles. Seleccione la clave actual de la red seleccionando Clave de transmisión WEP predeterminada. – Clave compartida previamente o frase de contraseña WPA o WPA2 WPA incluye cifrado como nivel de seguridad adicional. Las opciones son AES o TKIP. Debe especificarse el mismo tipo de cifrado en el enrutador y en la impresora, o esta no podrá comunicarse en la red. – 802.1X–RADIUS Si está instalando la impresora en una red 802.1X, necesitará lo siguiente: • • • • Tipo de autenticación Tipo de autenticación interna Nombre de usuario y contraseña de la red 802.1X Certificados – Sin seguridad Si la red inalámbrica no utiliza seguridad de ningún tipo, no habrá información de seguridad. Nota: No se recomienda el uso de una red inalámbrica no segura. Notas: – Si no sabe el SSID de la red a la que está conectada el equipo, inicie la utilidad inalámbrica del adaptador de red del equipo y, a continuación, busque el nombre de la red. Si no encuentra el SSID ni la información de seguridad Configuración adicional de la impresora 51 de la red, consulte la documentación suministrada con el punto de acceso o póngase en contacto con el personal de asistencia técnica. – Para obtener la clave o la frase de contraseña WPA/WPA2 precompartidas de la red inalámbrica, consulte la documentación del punto de acceso, consulte el Embedded Web Server asociado al punto de acceso o póngase en contacto con el personal de asistencia técnica. Conexión de la impresora mediante el asistente de configuración inalámbrica Antes de empezar, asegúrese de que: • Hay un adaptador de red inalámbrica instalado en la impresora y funciona correctamente. Para obtener más información, consulte la hoja de instrucciones suministrada con el adaptador de red inalámbrica. • No hay un cable Ethernet conectado a la impresora. • El NIC activo está definido como automático. Para definirlo como automático, navegue hasta: >Red/Puertos >NIC activo >Automático > Nota: Asegúrese de apagar la impresora, espere 5 segundos aproximadamente y, a continuación, vuelva a encenderla. 1 En el panel de control de la impresora, navegue hasta: >Red/Puertos >Red [x] >Red [x] Configuración >Inalámbrica >Configuración de conexión inalámbrica 2 Seleccione una configuración de conexión inalámbrica. Utilice Para Búsqueda de redes Mostrar las conexiones inalámbricas disponibles. Nota: Este menú muestra todas las transmisiones de SSID seguras e inseguras. Introducir un nombre de red Introducir manualmente el SSID. Nota: Asegúrese de introducir el SSID correcto. Wi-Fi, configuración protegida Conectar la impresora a una red inalámbrica mediante Wi-Fi Protected Setup. 3 Siga las instrucciones que aparecen en la pantalla de la impresora. Conexión de la impresora en una red inalámbrica mediante Wi-Fi Protected Setup Antes de empezar, asegúrese de que: • El punto de acceso (enrutador inalámbrico) está certificado con Wi‑Fi Protected Setup (WPS) o es compatible con WPS. Para obtener más información, consulte la documentación suministrada con el punto de acceso. • Un adaptador de red inalámbrica instalado en su impresora está conectado y funciona correctamente. Para obtener más información, consulte la hoja de instrucciones incluida con el adaptador de red inalámbrico. Uso del método de configuración de botón de pulsación 1 En el panel de control de la impresora, navegue hasta: >Red/Puertos >Red [x] >Configuración de la red [x] >Inalámbrica >Configuración de conexión inalámbrica >Wi‑Fi Protected Setup >Método de botones de pulsación de inicio 2 Siga las instrucciones que aparecen en la pantalla de la impresora. Configuración adicional de la impresora 52 Uso del método de Número de identificación personal (PIN) 1 En el panel de control de la impresora, navegue hasta: >Red/Puertos >Red [x] >Configuración de la red [x] >Inalámbrica >[x]Configuración de conexión inalámbrica >Wi‑Fi Protected Setup >Método PIN de inicio 2 Copie el PIN de WPS de ocho dígitos. 3 Abra un explorador web y, a continuación, escriba la dirección IP de su punto de acceso en el campo de la dirección. Notas: • La dirección IP aparece como cuatro grupos de números separados por puntos, como 123.123.123.123. • Si está utilizando un servidor proxy, desactívelo temporalmente para cargar correctamente la página web. 4 Acceda a los valores de WPS. Para obtener más información, consulte la documentación suministrada con el punto de acceso. 5 Introduzca el PIN de ocho dígitos y, a continuación, guarde el valor. Conexión de la impresora a una red inalámbrica mediante Embedded Web Server Antes de empezar, asegúrese de que: • La impresora está conectada temporalmente a una red Ethernet. • Hay un adaptador de red inalámbrica instalado en la impresora que funciona correctamente. Para obtener más información, consulte la hoja de instrucciones suministrada con el adaptador de red inalámbrica. 1 Abra un explorador web y, a continuación, escriba la dirección IP de la impresora en el campo de la dirección. Notas: • Verá la dirección IP de la impresora en el panel de control de la impresora. La dirección IP aparece como cuatro grupos de números separados por puntos, como 123.123.123.123. • Si está utilizando un servidor proxy, desactívelo temporalmente para cargar correctamente la página web. 2 Haga clic en Valores >Red/Puertos >Inalámbrica. 3 Modifique los valores para que coincidan con los de su punto de acceso (encaminador inalámbrico). Nota: Asegúrese de introducir el SSID, el método de seguridad, la clave o la frase precompartidas, el modo de red y el canal correctos. 4 Haga clic en Enviar. 5 Apague la impresora y, a continuación, desconecte el cable Ethernet. A continuación, espere al menos cinco segundos y vuelva a encender la impresora. 6 Para verificar si la impresora está conectada a la red, imprima una página de configuración de red. A continuación, en la sección Tarjeta de red [x], compruebe si el estado es Conectado. Configuración adicional de la impresora 53 Cambio de los valores de los puertos después de la instalación de un nuevo puerto de soluciones internos de red Cuando se instala un Lexmark nuevo puerto de soluciones interno (ISP) en la impresora, la configuración de la impresora en los equipos que tengan acceso a la impresora debe estar actualizada, ya que a esta se le asignará una nueva dirección IP. Todos los equipos que tengan acceso a la impresora deben estar actualizados con esta nueva dirección IP. Notas: • Si la impresora dispone de una dirección IP estática, no tendrá que realizar ningún cambio en la configuración del equipo. • Si los equipos se configuran para utilizar un nombre de red, en lugar de una dirección IP, no tendrá que realizar ningún cambio en la configuración del equipo. • Si agrega un ISP inalámbrico a una impresora configurada previamente para una conexión Ethernet, asegúrese de que la impresora está desconectada de la red Ethernet cuando configure la impresora para que funcione de forma inalámbrica. Si la impresora está conectada a la red Ethernet, la configuración inalámbrica finalizará, pero el ISP inalámbrico no se activará. Para activar el ISP inalámbrico, desconecte la impresora de la red Ethernet, apague la impresora y, a continuación, vuelva a encenderla. • Las conexiones de red sólo se activan de una en una. Para cambiar de conexión Ethernet a inalámbrica, apague la impresora, conecte el cable (para cambiar a una conexión Ethernet) o desconecte el cable (para cambiar a una conexión inalámbrica) y, a continuación, vuelva a encenderla. Para usuarios de Windows 1 Abra un explorador web y, a continuación, escriba la dirección IP de la impresora en el campo de la dirección. Notas: • Verá la dirección IP de la impresora en el panel de control de la impresora. La dirección IP aparece como cuatro grupos de números separados por puntos, como 123.123.123.123. • Si está utilizando un servidor proxy, desactívelo temporalmente para cargar correctamente la página web. 2 Abra la carpeta de impresoras. En Windows 8 En el símbolo Búsqueda, escriba Ejecutar y, a continuación, navegue hasta: Lista de aplicaciones >Ejecutar > escriba control de impresoras >Aceptar En Windows 7 o versiones anteriores a Haga clic en , o haga clic en Inicio y a continuación en Ejecutar. b En el cuadro de diálogo Iniciar búsqueda o Ejecutar, escriba control de impresoras. c Pulse Intro o haga clic en Aceptar. 3 Para seleccionar la impresora que ha cambiado, realice una de las siguientes acciones: • Mantenga pulsada la impresora y, a continuación, seleccione Propiedades de la impresora. • Haga clic con el botón derecho del ratón en la impresora y, a continuación, seleccione Propiedades de la impresora (Windows 7 o versiones posteriores) o Propiedades (en versiones anteriores). Nota: Si hay más de una copia de la impresora, actualícelas con la nueva dirección IP. 4 Haga clic en la ficha Puertos. Configuración adicional de la impresora 54 5 Seleccione el puerto en la lista y, a continuación, haga clic en Configurar puerto. 6 Escriba la nueva dirección IP en el campo de nombre "Nombre de la impresora o dirección IP". 7 Haga clic en Aceptar >Cerrar. Para usuarios de Macintosh 1 Abra un explorador web y, a continuación, escriba la dirección IP de la impresora en el campo de la dirección. Notas: • Verá la dirección IP de la impresora en el panel de control de la impresora. La dirección IP aparece como cuatro grupos de números separados por puntos, como 123.123.123.123. • Si está utilizando un servidor proxy, desactívelo temporalmente para cargar correctamente la página web. 2 Agregue la impresora. • Para impresión IP: a En el menú de Apple, navegue hasta cualquiera de los siguientes elementos: – Preferencias del sistema >Impresión y digitalización – Preferencias del sistema >Impresión y Fax b Haga clic en +. c Haga clic la ficha IP. d Escriba la dirección IP de la impresora en el campo Dirección y haga clic en Agregar. • Para impresión AppleTalk: Notas: – Asegúrese de que AppleTalk está activado en la impresora. – Esta función se admite únicamente en Mac OS X versión 10.5. a En el menú Apple, navegue hasta: Preferencias del sistema >Impresión y Fax b Haga clic en + y, a continuación, navegue hasta: AppleTalk > seleccione la impresora >Agregar Configuración de impresión por puerto serie Utilice la impresión de serie para imprimir cuando el equipo esté lejos de la impresora o para imprimir a una velocidad reducida. Configure la impresora y el equipo después de instalar el puerto de serie o el puerto de comunicación (COM). Asegúrese de que el cable serie está conectado al puerto COM de la impresora. 1 Defina los parámetros de la impresora. a En el panel de control de la impresora, vaya al menú para configurar el puerto. b Busque el menú para configurar el puerto de serie y, a continuación, ajuste los valores si es necesario. c Guarde los cambios e imprima una página de configuración del menú. Configuración adicional de la impresora 55 2 Instale el controlador de la impresora. a Obtenga una copia del paquete de instalación del software. • Desde el CD Software y documentación suministrado con la impresora • De nuestro sitio web: Vaya a http://support.lexmark.com, ASISTENCIA TÉCNICA & DESCARGAS > seleccione su impresora > seleccione su sistema operativo b Haga doble clic en el paquete de instalación del software. Espere a que aparezca el cuadro de diálogo de instalación. Si está usando el CD Software y documentación y el cuadro de diálogo de instalación no aparece, haga lo siguiente: En Windows 8 Desde el símbolo de búsqueda, escriba ejecutar, y navegue a: Lista de aplicaciones >Ejecutar > escriba D:\setup.exe >Aceptar En Windows 7 o versiones anteriores 1 Haga clic en o en Inicio y, después, en Ejecutar. 2 En el cuadro de diálogo Iniciar búsqueda o Ejecutar, escriba D:\setup.exe. 3 Pulse Entrar o haga clic en Aceptar. Nota: D corresponde a la letra de la unidad de CD o DVD. c d e f g Haga clic en Instalar. Siga las instrucciones que aparecen en la pantalla del equipo. Seleccione Avanzado y después haga clic en Continuar. Seleccione un puerto en el cuadro de diálogo Configurar conexión de impresora. Si el puerto no aparece en la lista, haga clic en Actualizar o vaya a: Agregar puerto > seleccione el tipo de puerto > introduzca la información necesaria >Aceptar h Haga clic en Continuar >Finalizar. 3 Defina los parámetros del puerto COM. Una vez que el controlador de la impresora esté instalado, defina los parámetros serie en el puerto COM asignado al controlador de la impresora. Nota: Asegúrese de que los parámetros serie del puerto COM coincidan con los parámetros serie definidos en la impresora. a Abra el Administrador de dispositivos. En Windows 8 Escriba ejecutar en el cuadro de búsqueda y vaya a: Lista de aplicaciones >Ejecutar > escriba devmgmt.msc >Aceptar En Windows 7 o versiones anteriores 1 Haga clic en o en Inicio y, después, en Ejecutar. 2 Escriba devmgmt.msc en el cuadro de diálogo Iniciar búsqueda o Ejecutar. 3 Pulse Entrar o haga clic en Aceptar. Configuración adicional de la impresora 56 b Haga doble clic en Puertos (COM & LPT) para expandir la lista de puertos disponibles. c Realice una de las siguientes acciones: • Pulse y mantenga pulsado el puerto COM al que está conectado el cable de serie del equipo (ejemplo: COM1). • Haga clic con el botón derecho en el puerto COM al que está conectado el cable serie del equipo (ejemplo: COM1). d En el menú que aparezca, seleccione Propiedades. e En la ficha Valores de puerto, defina los parámetros de serie con los mismos valore que utilizó para la impresora. Compruebe la cabecera de serie de la página de valores de menú para obtener los valores de la impresora. f Haga clic en Aceptar y, a continuación, cierre todos los cuadros de diálogo. g Imprima una página de prueba para comprobar la instalación de la impresora. Verificación de la configuración de la impresora Tras instalar todas las opciones de hardware y software y encender la impresora, compruebe que está configurada correctamente imprimiendo lo siguiente: • Página de valores del menú: Utilice esta página para comprobar que todas las opciones de la impresora están instaladas correctamente. Si una de las opciones que ha instalado no se encuentra en la lista, significa que no está instalada correctamente. Quite la opción e instálela de nuevo. • Página de configuración de red: Si la impresora presenta compatibilidad de red, utilice esta página para comprobar que la conexión de red funciona. Esta página también proporciona información importante que facilita la configuración de la impresión en red. Impresión de una página de valores de menú En la pantalla de inicio, navegue hasta: > Informes > Página de valores de menú Impresión de una página de configuración de red Si la impresora está conectada a una red, imprima una página de configuración de red para verificar la conexión de red. Esta página también proporciona información importante que facilita la configuración de la impresión en red. 1 En la pantalla de inicio, navegue hasta: > Informes > Página de configuración de la red 2 Consulte la primera sección de la página de configuración de red y confirme que el estado es Conectado. Si el estado es Sin conexión, es posible que la red LAN no esté activa o que el cable de red no funcione correctamente. Póngase en contacto con el personal de asistencia técnica del sistema para obtener una solución y, a continuación, imprima otra página de configuración de red. Carga de papel normal y especial 57 Carga de papel normal y especial La selección y el manejo del papel normal y especial pueden afectar a la fiabilidad de la impresión de documentos. Para obtener más información, consulte los apartados “Cómo evitar atascos” en la página 232 y “Almacenamiento del papel” en la página 75. Definición del tipo y el tamaño del papel En la pantalla de inicio, navegue a: >Menú Papel >Tamaño/tipo de papel > seleccione una bandeja > seleccione el tamaño o tipo de papel > Configuración del valor de papel Universal El tamaño de papel Universal es un valor definido por el usuario que permite imprimir en tamaños de papel no incluidos en los menús de la impresora. Notas: • El tamaño mínimo admitido de papel Universal es 76,2 x 76,2 mm (3 x 3 pulgadas). • El tamaño máximo admitido del papel Universal es 215.9 x 359,92 mm (8,5 x 14.17 pulgadas). 1 En la pantalla de inicio, navegue hasta: >Menú Papel >Configuración universal >Unidades de medida > seleccione las unidades de medida > 2 Pulse Anchura vertical o Altura vertical. 3 Seleccione la altura o anchura y pulse . Carga de bandejas PRECAUCIÓN: POSIBLES DAÑOS PERSONALES: Para reducir el riesgo de inestabilidad del equipo, cargue cada bandeja por separado. Mantenga todas las bandejas cerradas hasta que las necesite. 1 Extraiga la bandeja completamente. Nota: No extraiga las bandejas mientras se imprime un trabajo o mientras se muestra Ocupada en la pantalla de la impresora. Si lo hace, podría causar un atasco. Carga de papel normal y especial 58 2 Presione y deslice la lengüeta de la guía de anchura hasta colocarla en la posición correcta para el tamaño de papel que esté cargando. 1 EC EX 4 R A LT L LG B5 A5 2 Carga de papel normal y especial 59 3 Presione y deslice la lengüeta de la guía de longitud hasta colocarla en la posición correcta para el tamaño de papel que esté cargando. 1 2 Notas: • Para algunos tamaños de papel como carta, legal o A4, apriete y desplace la lengüeta de la guía de longitud hacia atrás para ajustarla a su longitud. • Cuando cargue papel de tamaño legal, la guía de longitud se extenderá más allá de la base y dejará el papel expuesto al polvo. Para proteger el papel del polvo, puede adquirir por separado una cubierta antipolvo. Para obtener más información, póngase en contacto con el servicio de atención al cliente. • Si está cargando un tamaño de papel A6 en la bandeja estándar, presione la lengüeta de la guía de longitud y deslícela hacia el centro de la bandeja hasta la posición del papel de tamaño A6. • Asegúrese de que las guías de anchura y longitud del papel están alineadas con los indicadores de tamaño de papel de la parte inferior de la bandeja Carga de papel normal y especial 60 4 Flexione las hojas hacia adelante y hacia atrás; después, airéelas. No doble ni arrugue el papel. Alise los bordes en una superficie nivelada. 5 Cargue la pila de papel. Carga de papel normal y especial 61 Notas: • Cargue los sobres o el papel fotográfico con la cara imprimible orientada hacia abajo cuando utilice papel reciclado o preimpreso. • Cargue el papel perforado con los orificios del borde superior mirando hacia la parte frontal de la bandeja. • Cargue el papel con cabecera hacia abajo, con el margen superior de la hoja mirando hacia la parte frontal de la bandeja. Para la impresión a dos caras, cargue el papel con cabecera hacia arriba y el margen inferior de la hoja orientado hacia la parte frontal de la bandeja. • Asegúrese de que el papel no supera el indicador de capacidad máxima de papel ubicado en el lateral de la guía de anchura. Carga de papel normal y especial 62 6 Introduzca la bandeja. 7 En el panel de control de la impresora, defina el tipo y tamaño del papel en el menú Papel que coincidan con el papel cargado en la bandeja. Nota: Defina el tipo y el tamaño de papel correctos para evitar atascos y problemas de calidad de impresión. Carga del alimentador multiuso Utilice el alimentador multiuso cuando imprima en distintos tamaños y tipos de papel o sobre papeles especiales, como cartulinas, transparencias, etiquetas de papel y sobres. También puede utilizarlo para trabajos de impresión de una sola página en papeles con cabecera. 1 Abra el alimentador multiuso. 1 2 Carga de papel normal y especial 63 a Tire de la parte extensible del alimentador multiuso. b Tire con cuidado de la parte extensible para que el alimentador multiuso quede completamente extendido y abierto. Carga de papel normal y especial 64 2 Presione la lengüeta que se encuentra en la guía de anchura izquierda, y luego mueva las guías en función del papel que esté cargando. 3 Prepare el papel normal o el especial para la carga. • Flexione las hojas de papel hacia adelante y hacia atrás; después, airéelas. No doble ni arrugue el papel. Alise los bordes en una superficie nivelada. • Sujete las transparencias por los bordes. Flexione la pila de transparencias para evitar que se peguen entre sí y, a continuación, airéelas. Alise los bordes en una superficie nivelada. Nota: No toque la cara imprimible de las transparencias. Tenga cuidado de no rayarlas. • Flexione la pila de sobres para evitar que se peguen entre sí y, a continuación, airéelos. Alise los bordes en una superficie nivelada. 4 Cargue el papel normal o el especial. Carga de papel normal y especial 65 Notas: • No fuerce el papel normal o especial al introducirlo en el alimentador multiuso. • Asegúrese de que el papel normal o especial no exceda el indicador de capacidad máxima de papel situado en las guías de papel. Si sobrepasa el límite, se pueden provocar atascos de papel. • Cargue el papel, las transparencias y las cartulinas con la cara de impresión recomendada hacia arriba e introduciendo primero el borde superior. Para obtener más información sobre cómo cargar transparencias, consulte el paquete en el que se incluían las transparencias. Nota: Cuando cargue un tamaño de papel A6, asegúrese de que la parte extensible del alimentador multiuso roce ligeramente el borde del papel, de modo que las últimas hojas queden en su lugar. Carga de papel normal y especial 66 • Cargue el papel con cabecera hacia arriba, de modo que el borde superior de la hoja entre en la impresora en primer lugar. Para la impresión a dos caras (dúplex), cargue el papel con cabecera hacia abajo, de modo que el borde inferior de la hoja entre en la impresora en primer lugar. Carga de papel normal y especial 67 • Cargue los sobres con la solapa hacia abajo y en la parte izquierda. Advertencia—Posibles daños: No utilice nunca sobres con sellos, cierres, broches, ventanas, revestimientos oleosos o autoadhesivos. Este tipo de sobres pueden causar un grave deterioro en la impresora. 5 En el panel de control de la impresora, defina el tamaño y el tipo de papel a través del menú Papel para que coincidan con el papel o el material especial que se ha cargado en el alimentador multiuso. Enlace y anulación de enlace de bandejas Cuando se vacía una bandeja enlazada, el papel se carga a partir de la siguiente bandeja enlazada. Recomendamos dar a todos los papel personalizados, como a los papeles con cabecera y a los papeles normal de distintos colores, un nombre de tipo personalizado diferente, de modo que las bandejas en las que se encuentran no se enlacen automáticamente. Enlace y anulación de enlace de bandejas 1 Abra un explorador web y, a continuación, escriba la dirección IP de la impresora en el campo de la dirección. Notas: • Verá la dirección IP de la impresora en la pantalla de inicio de la impresora. La dirección IP aparece como cuatro grupos de números separados por puntos, como 123.123.123.123. • Si está utilizando un servidor proxy, desactívelo temporalmente para cargar correctamente la página web. 2 Haga clic en Valores >Menú Papel. Carga de papel normal y especial 68 3 Cambie los valores de tamaño y tipo de papel para las bandejas que está enlazando. • Para enlazar bandejas, asegúrese de que el tamaño y el tipo de papel de la bandeja coinciden con los de la otra bandeja. • Para desenlazar bandejas, asegúrese de que el tamaño y el tipo de papel de la bandeja no coinciden con los de la otra bandeja. 4 Haga clic en Enviar. Nota: También puede cambiar los valores de tamaño y tipo de papel mediante el panel de control de la impresora. para obtener más información, consulte “Definición del tipo y el tamaño del papel” en la página 57. Advertencia—Posibles daños: El papel cargado en la bandeja debe coincidir con el nombre de tipo de papel asignado en la impresora. La temperatura del fusor varía según el tipo de papel especificado. Pueden producirse problemas de impresión si no se configuran correctamente los valores. Creación de un nombre personalizado para un tipo de papel Uso de Embedded Web Server 1 Abra un explorador web y, a continuación, escriba la dirección IP de la impresora en el campo de la dirección. Notas: • Verá la dirección IP de la impresora en la pantalla de inicio de la impresora. La dirección IP aparece como cuatro grupos de números separados por puntos, como 123.123.123.123. • Si está utilizando un servidor proxy, desactívelo temporalmente para cargar correctamente la página web. 2 Haga clic en Valores >Menú Papel >Nombres personalizados. 3 Seleccione un nombre personalizado y, a continuación, escriba un nombre de tipo de papel personalizado. 4 Haga clic en Enviar. 5 Haga clic en Tipos personalizados y, a continuación, verifique si el nuevo nombre de tipo de papel personalizado ha sustituido al nombre personalizado. Uso del panel de control de la impresora 1 En la pantalla de inicio, navegue hasta: >Menú Papel >Nombres personalizados 2 Seleccione un nombre personalizado y, a continuación, escriba un nombre de tipo de papel personalizado. 3 Toque . 4 Pulse Tipos personalizados y, a continuación, verifique que el nuevo nombre de tipo de papel personalizado ha sustituido al nombre personalizado. Asignación de un tipo de papel personalizado Uso de Embedded Web Server Asigne un nombre de tipo de papel personalizado a una bandeja para establecer o anular un enlace con las bandejas. 1 Abra un explorador web y, a continuación, escriba la dirección IP de la impresora en el campo de la dirección. Carga de papel normal y especial 69 Notas: • Verá la dirección IP de la impresora en la pantalla de inicio de la impresora. La dirección IP aparece como cuatro grupos de números separados por puntos, como 123.123.123.123. • Si está utilizando un servidor proxy, desactívelo temporalmente para cargar correctamente la página web. 2 Haga clic en Valores >Menú Papel >Tipos personalizados. 3 Seleccione un nombre de tipo de papel personalizado y, a continuación, seleccione un tipo de papel Nota: Papel es el tipo de papel predeterminado de fábrica para todos los nombres personalizados definidos por el usuario. 4 Haga clic en Enviar. Uso del panel de control de la impresora 1 En la pantalla de inicio, navegue hasta: >Menú Papel >Tipos personalizados 2 Seleccione un nombre de tipo de papel personalizado y, a continuación, seleccione un tipo de papel Nota: Papel es el tipo de papel predeterminado de fábrica para todos los nombres personalizados definidos por el usuario. 3 Toque . Configuración de un nombre personalizado Uso de Embedded Web Server 1 Abra un explorador web y, a continuación, escriba la dirección IP de la impresora en el campo de la dirección. Notas: • Verá la dirección IP de la impresora en la pantalla de inicio de la impresora. La dirección IP aparece como cuatro grupos de números separados por puntos, como 123.123.123.123. • Si está utilizando un servidor proxy, desactívelo temporalmente para cargar correctamente la página web. 2 Haga clic en Valores >Menú Papel >Tipos personalizados. 3 Seleccione un nombre personalizado que desee configurar; posteriormente, seleccione un papel o tipo de papel especial y, a continuación, haga clic en Enviar. Uso del panel de control de la impresora 1 En la pantalla de inicio, navegue hasta: >Menú Papel >Tipos personalizados 2 Seleccione un nombre personalizado que quiera configurar y, a continuación, toque . Guía de papel normal y especial 70 Guía de papel normal y especial Uso de papel especial Consejos sobre el uso de papel con cabecera • • • • Utilice papel con cabecera diseñado específicamente para impresoras láser. Imprima muestras en los papeles con cabecera que piensa utilizar antes de adquirirlos en grandes cantidades. Antes de cargar cabeceras, flexione, airee y alise la pila de papel para evitar que las hojas se peguen entre sí. La orientación de la página es importante al imprimir en papel con cabecera. Para obtener más información sobre cómo cargar papel con cabecera, consulte el apartado: – “Carga de bandejas” en la página 57 – “Carga del alimentador multiuso” en la página 62 Sugerencias para el uso de transparencias • Imprima una página de muestra en las transparencias que piensa utilizar antes de adquirirlas en grandes cantidades. • Cargue las transparencias desde la bandeja estándar o el alimentador multiuso. • Utilice transparencias diseñadas específicamente para impresoras láser. Las transparencias deben soportar temperaturas hasta 185 °C (365 °F) sin derretirse, perder el color, desviarse o liberar emisiones peligrosas. Nota: Si el peso de la transparencia se ha definido en Pesado y la textura de la transparencia se ha definido en Rugosa en el menú Papel, las transparencias se pueden imprimir a una temperatura máxima de 195 °C (383 °F). • Evite dejar huellas en las transparencias para que no se produzcan problemas de calidad de impresión. • Antes de cargar transparencias, flexione, airee y alise la pila de papel para evitar que las hojas se peguen entre sí. Consejos sobre el uso de sobres Imprima siempre muestras en los sobres que piensa utilizar antes de adquirirlos en grandes cantidades. • Utilice sobres diseñados específicamente para impresoras láser. Consulte con el fabricante o el vendedor para asegurarse de que los sobres pueden soportar temperaturas de hasta 230 °C (446 °F) sin sellarse, arrugarse u ondularse en exceso ni liberar emisiones peligrosas. • Para un mejor rendimiento, utilice sobres hechos con papel de 90 g/m2 (24 lb de alta calidad) o con un 25 % de algodón. Los sobres de algodón no deben exceder los 70 g/m2 (20 lb de alta calidad) de peso. • Utilice únicamente sobres procedentes de embalajes no dañados. • Para obtener resultados óptimos y minimizar los atascos, no utilice sobres que: – Tengan excesivos dobleces o curvaturas – Estén pegados o dañados de cualquier forma – Tengan ventanas, agujeros, perforaciones, recortes o repujados – Utilicen cierres metálicos, nudos con hilos o barras de doblez – Tengan un diseño de interbloqueo – Tengan pegados sellos de correo Guía de papel normal y especial 71 – Tengan algún adhesivo expuesto cuando la solapa está en posición de sellado o cerrado – Tengan esquinas dobladas – Tengan terminaciones ásperas, arrugadas o dobladas • Ajuste la anchura de las guías a la de los sobres. Nota: La combinación de una alta humedad (más del 60 %) y la alta temperatura de impresión pueden arrugar o sellar los sobres. Consejos para el uso de etiquetas Imprima siempre muestras en las etiquetas que piensa utilizar antes de adquirirlas en grandes cantidades. Nota: Utilice solo hojas de etiquetas de papel. No se admiten etiquetas de vinilo, tratadas químicamente o de dos caras. Para obtener información detallada sobre la impresión de etiquetas y sus características y diseño, consulte Card Stock & Label Guide en http://support.lexmark.com. Al imprimir en etiquetas: • Utilice etiquetas diseñadas específicamente para impresoras láser. Consulte al fabricante o proveedor para verificar que: – Las etiquetas pueden soportar temperaturas de 240 °C (464 °F) sin sellarse, curvarse de forma excesiva, arrugarse ni liberar emisiones peligrosas. – Los adhesivos de las etiquetas, la cara recomendada del paquete de impresión y las capas de protección pueden soportar una presión de hasta 172kPA (25psi) sin laminarse, rezumar por los bordes ni liberar gases peligrosos. • No utilice etiquetas con un material de soporte liso. • Utilice hojas de etiquetas completas. Las hojas incompletas pueden provocar que las etiquetas se despeguen durante la impresión, causando un atasco de papel. Las hojas incompletas contaminan también la impresora y el cartucho de tóner con material adhesivo, lo que podría anular la garantía de los mismos. • No utilice etiquetas con el adhesivo visible. • No imprima a menos de 1 mm (0,04 pulgadas) del borde de la etiqueta, de las perforaciones o entre márgenes de separación de la etiqueta. • Asegúrese de que el soporte del adhesivo no alcanza el borde de la hoja. La aplicación por zonas del adhesivo debe tener una separación de al menos 1 mm (0,04 pulgadas) de los bordes. El material adhesivo contamina la impresora y podría anular la garantía. • Si no es posible la aplicación por zonas del adhesivo, elimine una franja de 2 mm (0,08 pulgadas) del borde inicial y lateral y, a continuación, utilice un adhesivo que no gotee. • Es recomendable utilizar la orientación vertical, en especial al imprimir códigos de barras. Consejos de uso de cartulina La cartulina es un papel especial pesado de una sola capa. Muchas de sus características variables, como el nivel de humedad, el grosor y la textura, pueden afectar de forma significativa a la calidad de impresión. Imprima siempre muestras en la cartulina que piensa utilizar antes de adquirirla en grandes cantidades. Al imprimir en cartulinas: • Asegúrese de que el Tipo de papel es Cartulina. • Seleccione el valor apropiado de Textura del papel. Guía de papel normal y especial 72 • Tenga en cuenta que las preimpresiones, perforaciones y arrugas pueden afectar de forma significativa a la calidad de impresión y provocar atascos u otros problemas de manejo de papel. • Consulte con el fabricante o distribuidor para asegurarse de que la cartulina puede soportar temperaturas de hasta 240 °C (464 °F) sin liberar emisiones peligrosas. • No utilice cartulinas preimpresas fabricadas con productos químicos que puedan contaminar la impresora. Las preimpresiones introducen componentes semilíquidos y volátiles en la impresora. • Utilice cartulinas de fibra corta siempre que sea posible. Instrucciones para el papel Si se seleccionan el papel y el material especial adecuados, se reducirán los problemas de impresión. Para obtener la mejor calidad de impresión, pruebe una muestra del papel o material especial antes de comprar grandes cantidades. Características del papel Las características de papel que se definen a continuación afectan a la calidad y fiabilidad de la impresión. Tenga en cuenta estas características al planificar la adquisición de grandes cantidades de papel. Peso Las bandejas de la impresora pueden cargar automáticamente papel de fibra larga de hasta 120 g/m2 (32 libras) de alta calidad. El alimentador multiuso puede cargar automáticamente papel de fibra larga de hasta 163 g/m2 (43 libras) de alta calidad. El papel de menos de 60 g/m2 (16 libras) puede que no sea lo bastante rígido para una correcta alimentación, lo que provocaría atascos. Para obtener los mejores resultados, utilice papel de 75 g/m2 (20 libras) de alta calidad de fibra larga. Para papel más pequeño de 182 x 257 mm (7,2 x 10,1 pulgadas), se recomienda utilizar papel de 90 g/m2 (24 lb) o más pesado. Nota: La impresión a doble cara solo es compatible con papel de alta calidad de 60–90 g/m2 (16–24 lb). Curvatura La curvatura es la tendencia del papel a curvarse por los bordes. La curvatura excesiva puede provocar problemas de alimentación del papel. La curvatura puede producirse después de que el papel pase por la impresora, donde queda expuesto a altas temperaturas. Asimismo, almacenar el papel sin empaquetar en ambientes cálidos, húmedos, fríos o secos, incluso en la bandeja de papel, puede causar curvaturas en el papel antes de su impresión y provocar problemas de alimentación. Suavidad La suavidad del papel afecta directamente a la calidad de impresión. Si el papel es demasiado áspero, el tóner no se impregna de forma adecuada. Si el papel es demasiado suave, puede provocar problemas de alimentación o de calidad de impresión. Utilice siempre papel que esté comprendido entre 100 y 300 puntos Sheffield; no obstante, la suavidad que proporciona la mejor calidad de impresión oscila entre los 150 y 250 puntos Sheffield. Nivel de humedad La cantidad de humedad del papel afecta tanto a la calidad de impresión como a la capacidad que tiene la impresora para cargar el papel correctamente. Deje el papel en su embalaje original hasta el momento de utilizarlo. De esta forma, se limita la exposición del papel a los cambios de humedad que pueden degradar su rendimiento. Guía de papel normal y especial 73 Guarde el papel en su embalaje original en el mismo ambiente que la impresora durante 24-48 horas antes de imprimir. Déjelo varios días si el entorno de almacenamiento o transporte es muy distinto al de la impresora. El papel grueso puede requerir un período de acondicionamiento más prolongado. Dirección de la fibra Fibra hace referencia a la alineación de las fibras del papel en una hoja. La fibra puede ser del tipo fibra larga, en el sentido de la longitud del papel, o fibra corta, en el sentido de la anchura del papel. Para papel de entre 60 y 90 g/m2 (16 y 24 lb) de alta calidad, se recomienda la fibra larga. Contenido de fibra La mayoría del papel xerográfico de alta calidad está fabricado a partir de pulpa de madera 100 % tratada químicamente. Este contenido le proporciona un alto grado de estabilidad, provoca menos problemas de alimentación y produce una mejor calidad de impresión. El papel que contiene fibras como el algodón puede afectar negativamente al manejo del papel. Selección del papel El uso del papel correcto evita los atascos y garantiza una impresión sin problemas. Para evitar atascos de papel y una baja calidad de impresión: • Utilice siempre papel nuevo, sin dañar. • Antes de cargar el papel, es preciso conocer la cara de impresión recomendada del papel. Esta información suele venir indicada en el embalaje del papel. • No utilice papel cortado ni recortado manualmente. • No mezcle tamaños, pesos o tipos de papel en la misma bandeja, ya que se pueden producir atascos. • No utilice papeles tratados a menos que estén diseñados específicamente para la impresión electrofotográfica. Selección de formularios preimpresos y papel con cabecera Siga estas instrucciones cuando seleccione formularios preimpresos y papel con cabecera: • Utilice fibra larga para papel con un peso de 60 a 90 g/m2 (16 a 24 lb). • Utilice solo formularios y papel con cabecera impresos mediante un proceso de impresión litográfica o grabado. • Evite los papeles con superficies de textura áspera o gruesa. Utilice papeles impresos con tintas resistentes al calor, diseñados para su uso en copiadoras xerográficas. La tinta debe poder soportar temperaturas de hasta 230 °C (446 °F) sin derretirse o liberar emisiones peligrosas. Utilice tintas que no se vean afectadas por la resina del tóner. Normalmente, las tintas que se imprimen mediante un proceso de oxidación y las tintas oleosas cumplen estos requisitos, las de látex puede que no. En caso de duda, póngase en contacto con su proveedor de papel. Los tipos de papel preimpresos, como el papel con cabecera, deben poder soportar temperaturas de hasta 230 °C (446 °F) sin derretirse o liberar emisiones peligrosas. Uso de papel reciclado y otro papel de oficina Como empresa preocupada por el medio ambiente, Lexmark apoya el empleo de papel reciclado producido específicamente para las impresoras láser (electrofotográficas). Guía de papel normal y especial 74 Aunque no se puede asegurar con certeza que todos los tipos de papel reciclado se cargarán bien, Lexmark realiza pruebas de manera constante con muestras de reciclado para fotocopiadora hecho a medida que se encuentra disponible en el mercado de todo el mundo. Estas pruebas científicas se realizan con rigor y disciplina. Se tienen en cuenta muchos factores, tanto de forma individual como en conjunto, entre los que se incluyen los siguientes. • Cantidad de residuos posteriores al consumo (Lexmark analiza hasta el 100% del contenido de los residuos que se generan tras el consumo). • • • • • Condiciones de temperatura y humedad (cámaras de prueba que simulan climas de todo el mundo). Nivel de humedad (el papel comercial debe tener menor humedad: 4–5%.) La resistencia a la flexión y una rigidez apropiada dan lugar a una carga óptima en la impresora. Grosor (supone cuánto papel se puede cargar en una bandeja) Rugosidad de la superficie (expresada en unidades Sheffield, influye en la claridad de la impresión y en la fusión del tóner al papel). • Fricción de la superficie (determina si se pueden separar las hojas fácilmente) • Grano y formación (afecta a la curvatura, la cual también influye en el comportamiento del papel cuando se mueve por la impresora) • Brillo y textura (apariencia y tacto) Cada vez se fabrican mejores papeles reciclados; sin embargo, la cantidad de contenido reciclado en el papel determina el grado de control sobre las sustancias extrañas a su composición. Aunque que los papeles reciclados supongan un buen método para imprimir de manera responsable con el medio ambiente, no son perfectos. La energía que se necesita para quitarle la tinta y tratarlo con aditivos, como colorantes y "cola", a menudo genera más emisiones de carbono que la producción de papel normal. Sin embargo, el uso de papel reciclado permite una mejor administración global de los recursos. Lexmark se compromete con el uso responsable del papel, principalmente mediante el análisis del ciclo de vida de sus productos. Para comprender mejor el impacto de las impresoras sobre el medio ambiente, la compañía encargó una serie de evaluaciones sobre el ciclo de vida que identificaron el papel como el principal responsable (hasta el 80%) de las emisiones de carbono que genera un producto a lo largo de su ciclo de vida (desde el diseño hasta su desecho). Esto se debe a la enorme cantidad de energía que se necesita para fabricar papel. De esta manera, Lexmark trata de educar a sus clientes y socios para que traten de minimizar el impacto del papel. Uno de los métodos es usar papel reciclado. Otro es la eliminación del consumo excesivo e innecesario de papel. Lexmark dispone de equipos adecuados para ayudar a sus clientes a minimizar los residuos derivados de la impresión y copia. Además, la empresa fomenta la compra de papel a proveedores que demuestren su compromiso con las prácticas ambientales sostenibles. Lexmark no respalda a proveedores específicos, sin embargo mantiene una lista de productos de convertidores para aplicaciones especiales. Sin embargo, seguir las directrices a la hora de elegir papel contribuirá a reducir el impacto medioambiental que se produce por medio de la impresión: 1 Minimizar el consumo de papel. 2 Ser selectivo con el origen de la fibra de madera. Comprar a proveedores que dispongan de certificaciones como la de la asociación para promover el uso racional de los productos y servicios forestales FSC (Forestry Stewardship Council) o la del programa para el apoyo forestal PEFC (Program for the Endorsement of Forest Certification). Estas certificaciones garantizan que el papel fabricado usa pasta de papel de productores forestales que siguen prácticas de gestión forestal responsables con el medio ambiente y la sociedad, y de restauración. 3 Elegir el papel más adecuado para las necesidades de la impresión: papel certificado normal de 75 u 80 g/m2, papel ligero o papel reciclado. Guía de papel normal y especial 75 Ejemplos de papel no recomendado Los resultados de las pruebas indican que el uso de los siguientes tipos de papel en impresoras láser conlleva riesgos: • Papel tratado químicamente que se utiliza para hacer copias sin papel carbón, también conocido como papel autocopiante. • Papel preimpreso con productos químicos que pueda contaminar la impresora • Papel preimpreso que se pueda ver afectado por la temperatura del fusor de la impresora • Papel preimpreso que requiere un registro (la ubicación exacta en la página) mayor que ± 2,3 mm (± 0,9 in.), como formularios de reconocimiento óptico de caracteres (OCR). En algunos casos, se puede ajustar el registro con una aplicación de software con el fin de imprimir correctamente en estos formularios. • • • • • Papel tratado (borrable de alta calidad), papel sintético y papel térmico Papel con bordes ásperos, con superficie de textura áspera o gruesa o con curvaturas Papel reciclado que no cumpla la normativa EN12281:2002 (normativa europea). Papel cuyo peso sea inferior a 60 g/m2 (16 libras). Formularios o documentos que consten de varias partes Para más información sobre Lexmark, consulte www.lexmark.com. Puede encontrar información general sobre sostenibilidad en el vínculo Sostenibilidad Medioambiental. Almacenamiento del papel Utilice estas instrucciones de almacenamiento del papel para evitar los atascos y la calidad de impresión desigual: • Para obtener los mejores resultados, almacene el papel con una temperatura de 21 °C (70 °F) y una humedad relativa del 40%. La mayoría de fabricantes de etiquetas recomiendan imprimir dentro de un intervalo de temperaturas entre 18 y 24 °C (de 65 a 75 °F) con una humedad relativa entre el 40 y el 60%. • • • • Almacene el papel en cajas, preferiblemente en una plataforma o estantería en lugar de en el suelo. Almacene paquetes individuales en una superficie plana. No coloque nada sobre los paquetes individuales de papel. Saque el papel de la caja de cartón o del embalaje solo cuando esté preparado para cargarlos en la impresora. La caja de cartón o el embalaje ayudan a mantener el papel limpio, seco y sin arrugas. Tamaños, tipos y pesos de papel admitidos Tamaños de papel admitidos Tipo y dimensión de papel Bandeja estándar de 250 hojas Bandeja opcional de 250 o 550 hojas Tarjeta de presentación X X 3 x 5 pulg. X X * Alimentador multiuso X Alimentador automático de documentos Cristal del escáner Modo dúplex X X X X El papel universal puede utilizarse solo en el modo de doble cara si el ancho es de al menos 210 mm (8,27 pulg.) y el largo es de al menos 279,4 mm (11 pulg.). El tamaño mínimo admitido del papel Universal solo puede cargarse en el alimentador multiuso. Guía de papel normal y especial Tipo y dimensión de papel 4 x 6 pulg. 76 Bandeja estándar de 250 hojas X Bandeja opcional de 250 o 550 hojas X Alimentador multiuso Alimentador automático de documentos Cristal del escáner X Modo dúplex X A4 210 x 297 mm (8,27 x 11,7 pulgadas) A5 148 x 210 mm (5,83 x 8,27 pulgadas) X X A6 105 x 148 mm (4,13 x 5,83 pulgadas) X X JIS B5 182 x 257 mm (7,17 x 10,1 pulgadas) Carta 215,9 x 279,4 mm (8,5 x 11 pulgadas) Legal 215,9 x 355,6 mm (8,5 x 14 pulgadas) Ejecutivo 184,2 x 266,7 mm (7,25 x 10,5 pulgadas) X Oficio (México) 215,9 x 340,4 mm (8,5 x 13,4 pulgadas) X Folio 215,9 x 330,2 mm (8,5 x 13 pulgadas) X Media carta X 139,7 x 215,9 mm (5,5 x 8,5 pulg.) Universal* Desde 76.2 x 127 mm (3 x 5 pulg.) hasta 215.9 x 359.92 mm (8,5 x 14,17 pulgadas) Sobre 7 3/4 (Monarch) 98,4 x 190,5 mm (3,875 x 7,5 pulg.) * X X X X X El papel universal puede utilizarse solo en el modo de doble cara si el ancho es de al menos 210 mm (8,27 pulg.) y el largo es de al menos 279,4 mm (11 pulg.). El tamaño mínimo admitido del papel Universal solo puede cargarse en el alimentador multiuso. Guía de papel normal y especial Tipo y dimensión de papel 77 Bandeja estándar de 250 hojas Bandeja opcional de 250 o 550 hojas Alimentador multiuso Alimentador automático de documentos Cristal del escáner Modo dúplex Sobre 9 98,4 x 226,1 mm (3,875 x 8,9 pulgadas) X X X X X Sobre 10 104,8 x 241,3 mm (4,12 x 9,5 pulgadas) X X X X X Sobre DL 110 x 220 mm (4,33 x 8,66 pulgadas) X X X X X Sobre C5 162 x 229 mm (6,38 x 9,01 pulgadas) X X X X X Sobre B5 176 x 250 mm (6,93 x 9,84 pulgadas) X X X X X Otro sobre De 85,7 x 165 mm a 215,9 x 355,6 mm (de 3,375 x 6,50 pulgadas a 8,5 x 14 pulgadas) X X X X X * El papel universal puede utilizarse solo en el modo de doble cara si el ancho es de al menos 210 mm (8,27 pulg.) y el largo es de al menos 279,4 mm (11 pulg.). El tamaño mínimo admitido del papel Universal solo puede cargarse en el alimentador multiuso. Pesos y tipos de papel admitidos La bandeja estándar admite pesos de papel de 60 a 90 g/m2 (de 16 a 24 lb). La bandeja opcional admite pesos de papel de 60 a 120 g/m2 (de 16 a 32 lb). El alimentador multiuso admite pesos de papel de 60 a 163 g/m2 (de 16 a 43 libras). Tipo de papel Bandeja de 250 o 550 hojas Alimentador multiuso Modo dúplex ADF Cristal del escáner Papel normal Tarjetas Transparencias X X X Reciclado Etiquetas de papel1 X Alta calidad 1 Se admite el uso esporádico de etiquetas de papel de una sola cara diseñadas para impresoras láser. Solo se recomienda imprimir un máximo de 20 páginas de etiquetas de papel al mes. No se admiten etiquetas de vinilo, tratadas químicamente o de dos caras. 2 Se deben utilizar sobres que, colocados individualmente hacia abajo sobre la mesa, queden planos. Guía de papel normal y especial Tipo de papel 78 Bandeja de 250 o 550 hojas Alimentador multiuso Modo dúplex ADF Cristal del escáner Sobre2 X X X Sobre áspero X X X Cabecera Preimpreso Papel de color Papel ligero Papel pesado Rugoso/Algodón X Tipo personalizado [x] 1 Se admite el uso esporádico de etiquetas de papel de una sola cara diseñadas para impresoras láser. Solo se recomienda imprimir un máximo de 20 páginas de etiquetas de papel al mes. No se admiten etiquetas de vinilo, tratadas químicamente o de dos caras. 2 Se deben utilizar sobres que, colocados individualmente hacia abajo sobre la mesa, queden planos. Impresión 79 Impresión Impresión de formularios y documentos Impresión de formularios Utilice la aplicación Formularios y favoritos para acceder rápida y fácilmente a los formularios de uso frecuente o a otra información que se imprima frecuentemente. Antes de que pueda utilizar esta aplicación, instálela primero en la impresora. Para obtener más información, consulte “Configuración de Formularios y favoritos” en la página 21. 1 En la pantalla de inicio de la impresora, navegue hasta: Formularios y favoritos > seleccione el formulario de la lista > introduzca el número de copias > ajuste los otros valores que desee 2 En función de modelo de impresora, toque , o Enviar. Impresión de documentos 1 En el menú Papel del panel de control de la impresora, ajuste el tipo y tamaño del papel para que coincidan con el papel cargado en la bandeja. 2 Envíe el trabajo de impresión: Para usuarios de Windows a Con un documento abierto, haga clic en Archivo >Imprimir. b Haga clic en Propiedades, Preferencias, Opciones o en Configuración. c Ajuste los valores si es necesario. d Haga clic en Aceptar >Imprimir. Para usuarios de Macintosh a Personalice los valores del cuadro de diálogo Ajustar página: 1 Con un documento abierto, elija Archivo >Preparar página. 2 Seleccione un tamaño de papel o cree uno personalizado que coincida con el papel cargado. 3 Haga clic en Aceptar. b Personalice los valores del cuadro de diálogo Imprimir: 1 Con un documento abierto, elija Archivo >Imprimir. Si es necesario, haga clic en el triángulo de información para ver mas opciones. 2 Desde el cuadro de diálogo Imprimir y los menús emergentes, ajuste los valores si es necesario. Nota: Para imprimir un tipo de papel concreto, ajuste la configuración del tipo de papel para que coincida con el papel que ha cargado, o bien seleccione la bandeja o el alimentador adecuado. 3 Haga clic en Imprimir. Impresión 80 Ajuste de intensidad del tóner Uso de Embedded Web Server 1 Abra un explorador web y, a continuación, escriba la dirección IP de la impresora en el campo de la dirección. Notas: • Verá la dirección IP de la impresora en la pantalla de inicio de la impresora. La dirección IP aparece como cuatro grupos de números separados por puntos, como 123.123.123.123. • Si está utilizando un servidor proxy, desactívelo temporalmente para cargar correctamente la página web. 2 Haga clic en Ajustes >Valores de impresión >Menú calidad >Intensidad del tóner. 3 Ajuste los valores y, a continuación, haga clic en Enviar. Uso del panel de control de la impresora 1 En la pantalla de inicio, navegue hasta: >Valores >Valores de impresión >Menú Calidad >Intensidad del tóner 2 Ajuste el valor y pulse . Impresión desde una unidad flash Impresión desde una unidad flash Notas: • Antes de imprimir un archivo PDF cifrado, se le pedirá que escriba la contraseña del archivo en el panel de control de la impresora. • No puede imprimir los archivos para los que no dispone de permiso de impresión. 1 Inserte una unidad flash en el puerto USB. Impresión 81 Notas: • En la pantalla de inicio aparecerá un icono de una unidad flash cuando se instale. • Si lo hace cuando la impresora requiere atención como, por ejemplo, cuando se ha producido un atasco, la impresora ignorará la unidad flash. • Si introduce la unidad flash mientras la impresora está procesando otros trabajos de impresión, aparecerá el mensaje Ocupada en la pantalla. Cuando se hayan terminado de procesar los trabajos, es posible que necesite ver la lista de trabajos en espera para imprimir documentos desde la unidad flash. Advertencia—Posibles daños: No manipule el cable USB, adaptador de red inalámbrica, conector, dispositivo de memoria ni la impresora en las zonas que se muestran mientras esté imprimiendo, leyendo o escribiendo en el dispositivo de memoria. Se puede producir una pérdida de datos. 2 En el panel de control de la impresora, toque el documento que desee imprimir. 3 Toque en las flechas para obtener una vista previa del documento. 4 Utilice o para especificar el número de copias que se van a imprimir y, a continuación, toque Imprimir. Notas: • no extraiga la unidad flash del puerto USB hasta que el documento haya terminado de imprimirse. • Si deja la unidad flash en la impresora después de salir de la pantalla inicial del menú USB, pulse Trabajos retenidos en la pantalla de inicio para imprimir archivos desde la unidad flash. Unidades flash y tipos de archivo admitidos Notas: • Las unidades flash USB de alta velocidad deben ser compatibles con el estándar de alta velocidad. No se admiten dispositivos USB de baja velocidad. • Las unidades flash USB deben admitir el sistema de archivos FAT (del inglés File Allocation Tables, tablas de localización de archivos). Los dispositivos con formato NTFS (del inglés New Technology File System, sistema de archivos de nueva tecnología) o cualquier otro sistema de archivos no son compatibles. Impresión 82 Unidades flash recomendadas Tipos • Lexar JumpDrive FireFly (512 MB y 1 GB) Documentos: • .pdf • SanDisk Cruzer Micro (512 MB y 1 GB) • Sony Micro Vault Classic (512 MB y 1 GB) • .xps Imágenes: • • • • • • • • .dcx .gif .jpeg o .jpg .bmp .pcx .tiff o .tif .png .fls Impresión de trabajos confidenciales y otros trabajos en espera Almacenamiento de trabajos de impresión en la impresora 1 En la pantalla de inicio, navegue hasta: >Seguridad >Impresión confidencial > seleccione un tipo de trabajo de impresión Utilice Para PIN incorrecto máximo Limita el número de veces que se puede introducir un PIN no válido. Nota: Cuando se alcanza el límite, los trabajos de impresión correspondientes a ese nombre de usuario y a ese PIN se eliminan. Caducidad de trabajo confidencial Retenga los trabajos de impresión en el equipo hasta que introduzca el PIN en el panel de control de la impresora. Nota: el PIN se configura en el equipo. Debe constar de cuatro dígitos y utilizar los números del 0 al 9. Caducidad de repetición de trabajos Imprima y guarde trabajos de impresión de la memoria de la impresora. Caducidad de trabajos para verificar Imprima una copia de un trabajo de impresión y retenga las demás copias. Le permite examinar si la primera copia se ha realizado correctamente o no. El trabajo de impresión se elimina automáticamente de la memoria de la impresora cuando se hayan impreso todas las copias. Caducidad de trabajos en reserva Guarde trabajos de impresión para imprimirlos más adelante. Nota: Los trabajos de impresión se retienen hasta que se eliminan del menú Trabajos en espera. Notas: • los trabajos de impresión Confidencial, Verificar, Reservar y Repetir se pueden eliminar si la impresora necesita más memoria para procesar trabajos retenidos adicionales. • Puede configurar la impresora para almacenar trabajos de impresión en la memoria de la impresora hasta que se inicie el trabajo de impresión en el panel de control de la impresora. • Todos los trabajos de impresión que el usuario puede iniciar en la impresora se denominan trabajos retenidos. Impresión 2 Toque 83 . Impresión de trabajos confidenciales y otros trabajos retenidos Nota: Los trabajos Impresión confidencial y Verificar impresión se eliminan automáticamente de la memoria después de imprimirse. Los trabajos Repetir y Reservar permanecen retenidos en la impresora hasta que los elimine. Para usuarios de Windows 1 Con un documento abierto, haga clic en Archivo >Imprimir. 2 Haga clic en Propiedades, Preferencias, Opciones o en Configuración. 3 Haga clic en Imprimir y retener. 4 Seleccione el tipo de trabajo de impresión (Confidencial, Repetir, Reservar o Verificar) y, a continuación, asigne un nombre de usuario. Para un trabajo de impresión confidencial, introduzca también un PIN de cuatro dígitos. 5 Haga clic en Aceptar o en Imprimir. 6 En la página de inicio de la impresora, libere el trabajo de impresión. • Para trabajos de impresión confidenciales, navegue hasta: Trabajos retenidos > seleccione su nombre de usuario >Trabajos confidenciales > escriba el PIN >Imprimir • Para otros trabajos de impresión, navegue hasta: Trabajos retenidos > seleccione su nombre de usuario > seleccione el trabajo de impresión > especifique el número de copias >Imprimir Para usuarios de Macintosh 1 Con un documento abierto, elija Archivo >Imprimir. Si es necesario, haga clic en el triángulo de información para ver mas opciones. 2 En las opciones de impresión o en el menú emergente Copias y páginas, elija Direccionamiento trabajo. 3 Seleccione el tipo de trabajo de impresión (Confidencial, Repetir, Reservar o Verificar) y, a continuación, asigne un nombre de usuario. Para un trabajo de impresión confidencial, introduzca también un PIN de cuatro dígitos. 4 Haga clic en Aceptar o en Imprimir. 5 En la página de inicio de la impresora, libere el trabajo de impresión. • Para trabajos de impresión confidenciales, navegue hasta: Trabajos retenidos > seleccione su nombre de usuario >Trabajos confidenciales > escriba el PIN >Imprimir • Para otros trabajos de impresión, navegue hasta: Trabajos retenidos > seleccione su nombre de usuario > seleccione el trabajo de impresión > especifique el número de copias >Imprimir Modificación de los valores de impresión confidencial Nota: Esa función sólo está disponible para las impresoras de red o las impresoras conectadas a servidores de impresión. 1 Abra un explorador web y, a continuación, escriba la dirección IP de la impresora en el campo de la dirección. Impresión 84 Notas: • Verá la dirección IP de la impresora en la pantalla de inicio de la impresora. La dirección IP aparece como cuatro grupos de números separados por puntos, como 123.123.123.123. • Si está utilizando un servidor proxy, desactívelo temporalmente para cargar correctamente la página web. 2 Haga clic en la pestaña Configuración >Otros valores >Seguridad >Configuración de impresión confidencial. 3 Modifique los valores: • Defina un número máximo de intentos de introducción del PIN. Cuando algún usuario supera ese número, se eliminan todos los trabajos de ese usuario. • Defina una caducidad para los trabajos de impresión confidenciales. Cuando un usuario no imprime los trabajos dentro de ese tiempo, se borran todos sus trabajos. 4 Guarde los valores modificados. Impresión de páginas de información Impresión de una lista de muestras de fuentes 1 En la pantalla de inicio, navegue hasta: > Informes > Imprimir fuentes 2 Pulse Fuentes PCL o Fuentes PostScript. Impresión de una lista de directorios Una lista de directorios muestra los recursos almacenados en una memoria flash o en el disco duro de la impresora. En la pantalla de inicio, navegue hasta: > Informes > Imprimir directorio Cancelación de un trabajo de impresión Cancelación de un trabajo de impresión desde el panel de control 1 En la pantalla de inicio, toque Cancelar trabajo o pulse en el teclado numérico. 2 Toque el trabajo que desee cancelar y, a continuación, toque 3 Pulse . en el teclado numérico para volver a la pantalla de inicio. Impresión 85 Cancelación de un trabajo de impresión desde el equipo Para usuarios de Windows 1 Abra la carpeta de impresoras. En Windows 8 Desde el símbolo de búsqueda, escriba ejecutar, y navegue a: Lista de aplicaciones >Ejecutar > tipo control de impresoras >Aceptar En Windows 7 o versiones anteriores a Haga clic en o en Inicio y, después, en Ejecutar. b En el cuadro de diálogo Iniciar búsqueda o Ejecutar, escriba control de impresoras. c Pulse Entrar o haga clic en Aceptar. 2 Haga doble clic en el icono de la impresora. 3 Seleccione el trabajo de impresión que desee cancelar. 4 Haga clic en Eliminar. Para usuarios de Macintosh 1 En el menú de Apple, navegue hasta cualquiera de los siguientes elementos: • Preferencias del sistema >Imprimir y digitalizar > seleccione la impresora >Abrir cola de impresión • Preferencias del sistema >Imprimir y enviar por fax > seleccione la impresora >Abrir cola de impresión 2 En la ventana de la impresora, seleccione el trabajo de impresión que desea cancelar y, a continuación, elimínelo. Copia 86 Copia Alimentador de documentos automático (ADF) Cristal del escáner Utilice el alimentador automático de documentos para documentos de varias páginas, incluidas las páginas de impresión a doble cara. Utilice el cristal del escáner para documentos de una sola página, páginas de libros, elementos pequeños (como postales o fotos), transparencias, papel fotográfico o papel fino (como recortes de revistas). Realización de copias Realización de una copia rápida 1 Cargue el documento original hacia arriba con el borde corto primero en la bandeja del ADF o hacia abajo sobre el cristal del escáner. Notas: • No cargue en la bandeja del ADF postales, fotografías, objetos pequeños, transparencias, papel fotográfico o material de poco grosor (como recortes de revistas). Coloque estos elementos sobre el cristal del escáner. • La luz de indicador del ADF se enciende cuando el papel está correctamente cargado. 2 Si carga un documento en la bandeja del ADF, ajuste las guías del papel. Nota: Para evitar que la imagen quede recortada, asegegúrese de que el tamaño del documento original y el tamaño del papel de la copia son iguales. 3 En el panel de control de la impresora, pulse . Copia mediante el ADF 1 Cargue el documento original hacia arriba con el borde corto primero en la bandeja del ADF. Notas: • No cargue en la bandeja del ADF postales, fotografías, objetos pequeños, transparencias, papel fotográfico o material de poco grosor (como recortes de revistas). Coloque estos elementos sobre el cristal del escáner. Copia 87 • La luz de indicador del ADF se enciende cuando el papel está correctamente cargado. 2 Ajuste las guías del papel. 3 En la pantalla de inicio, navegue hasta: Copiar > especifique los valores de copia > Copiar Realización de una copia con el cristal del escáner 1 Coloque el documento original boca abajo sobre el cristal del escáner en la esquina superior izquierda. 2 En la pantalla de inicio, navegue hasta: Copiar > especifique los valores de copia > Copiar Si tiene más páginas que digitalizar, coloque el siguiente documento sobre el cristal del escáner y, a continuación, pulse Digitalizar la página siguiente. 3 Toque Finalizar trabajo. Copia de fotografías 1 Coloque una fotografía mirando hacia abajo en la esquina superior izquierda del cristal del escáner. 2 En la pantalla de inicio, navegue hasta: Copiar >Contenido >Foto > 3 En el menú Origen de contenido, seleccione el ajuste que mejor se adapte a la fotografía original. 4 Toque >Copiar Nota: Si tiene más fotografías para digitalizar, coloque la siguiente sobre el cristal del escáner y toque Digitalizar la página siguiente. 5 Toque Finalizar trabajo. Copia en papel especial Copia en transparencias 1 Cargue el documento original hacia arriba con el borde corto primero en la bandeja del ADF o hacia abajo sobre el cristal del escáner. Notas: • No cargue postales, fotografías, objetos pequeños, transparencias, papel fotográfico o material de poco grosor (como recortes de revistas) en la bandeja del ADF. Coloque estos elementos sobre el cristal del escáner. • La luz indicadora del ADF se enciende cuando el papel se ha cargado correctamente. 2 En la pantalla de inicio, navegue hasta: Copiar >Copiar de > seleccione el tamaño del documento original Copia 88 3 Desplácese a: Copiar en > seleccione la bandeja que contiene las transparencias >Copiar Si no hay bandejas que sean compatibles con las transparencias, vaya a: Alimentador manual > seleccione el tamaño de las transparencias >Transparencia 4 Cargue las transparencias en el alimentador multiuso y, a continuación, toque Copiar. Copia en cabecera 1 Cargue el documento original hacia arriba con el borde corto primero en la bandeja del ADF o hacia abajo sobre el cristal del escáner. Notas: • No cargue postales, fotografías, objetos pequeños, transparencias, papel fotográfico o material de poco grosor (como recortes de revistas) en la bandeja del ADF. Coloque estos elementos sobre el cristal del escáner. • La luz indicadora del ADF se enciende cuando el papel se ha cargado correctamente. 2 En la pantalla de inicio, navegue hasta: Copiar >Copiar de > seleccione el tamaño del documento original 3 Toque Copiar en >Alimentador manual. 4 Coloque el papel con membrete hacia arriba e introduzca en primer lugar el borde superior en el alimentador multiuso. 5 Seleccione el tamaño del papel con membrete, y a continuación, toque Papel con membrete >Copiar. Personalización de los valores de copia Copia con distinto tamaño 1 Cargue el documento original hacia arriba con el borde corto primero en la bandeja del ADF o hacia abajo sobre el cristal del escáner. Notas: • No cargue postales, fotografías, objetos pequeños, transparencias, papel fotográfico o material de poco grosor (como recortes de revistas) en la bandeja del ADF. Coloque estos elementos sobre el cristal del escáner. • La luz indicadora del ADF se enciende cuando el papel se ha cargado correctamente. 2 Si carga un documento en la bandeja del ADF, ajuste las guías del papel. Copia 89 3 En la pantalla de inicio, navegue hasta: Copiar >Copiar de > seleccione el tamaño del documento original 4 Desplácese a: Copiar en > seleccione un nuevo tamaño para la copia >Copiar Nota: Si el tamaño de papel seleccionado difiere del tamaño de "Copiar de", la impresora ajustará el tamaño automáticamente. Realización de copias con papel de una bandeja seleccionada 1 Cargue el documento original hacia arriba con el borde corto primero en la bandeja del ADF o hacia abajo sobre el cristal del escáner. Notas: • No cargue postales, fotografías, objetos pequeños, transparencias, papel fotográfico o material de poco grosor (como recortes de revistas) en la bandeja del ADF. Coloque estos elementos sobre el cristal del escáner. • La luz indicadora del ADF se enciende cuando el papel se ha cargado correctamente. 2 Si carga un documento en la bandeja del ADF, ajuste las guías del papel. 3 En la pantalla de inicio, navegue hasta: Copiar >Copiar de > seleccione el tamaño del documento original 4 Toque Copiar en y, a continuación, seleccione la bandeja que contenga el tipo de papel que desea usar. 5 Toque Copiar. Copia de distintos tamaños de papel Utilice el alimentador automático de documentos para copiar un documento original con distintos tamaños de papel. Según el tamaño de papel cargado y los valores de "Copiar en" y "Copiar de", cada copia se imprime en tamaños de papel mixto (Ejemplo 1) o se ajusta para un tamaño concreto (Ejemplo 2). Ejemplo 1: Copia de tamaños de papel mixtos 1 Cargue el documento original hacia arriba con el borde corto primero en la bandeja del ADF o hacia abajo sobre el cristal del escáner. Notas: • No cargue postales, fotografías, objetos pequeños, transparencias, papel fotográfico o material de poco grosor (como recortes de revistas) en la bandeja del ADF. Coloque estos elementos sobre el cristal del escáner. • La luz indicadora del ADF se enciende cuando el papel se ha cargado correctamente. 2 Si carga un documento en la bandeja del ADF, ajuste las guías del papel. 3 En la pantalla de inicio, navegue hasta: Copiar >Copiar de >Tamaños mixtos >Copiar en >Correspondencia de tamaño automático >Copiar El escáner identifica los distintos tamaños de papel conforme los digitaliza. Las copias se imprimen en los tamaños de papel mixtos que se correspondan con los tamaños del documento original. Copia 90 Ejemplo 2: Copia con un solo tamaño de papel 1 Cargue el documento original hacia arriba con el borde corto primero en la bandeja del ADF o hacia abajo sobre el cristal del escáner. Notas: • No cargue postales, fotografías, objetos pequeños, transparencias, papel fotográfico o material de poco grosor (como recortes de revistas) en la bandeja del ADF. Coloque estos elementos sobre el cristal del escáner. • La luz indicadora del ADF se enciende cuando el papel se ha cargado correctamente. 2 Si carga un documento en la bandeja del ADF, ajuste las guías del papel. 3 En la pantalla de inicio, navegue hasta: Copiar >Copiar de >Tamaños mixtos >Copiar en >Carta >Copiar El escáner identifica los distintos tamaños de papel conforme los digitaliza y ajusta los tamaños de papel mixtos para que encajen en el papel seleccionado. Copia en ambas caras del papel (dúplex) 1 Cargue el documento original hacia arriba con el borde corto primero en la bandeja del ADF o hacia abajo sobre el cristal del escáner. Notas: • No cargue en la bandeja del ADF postales, fotografías, objetos pequeños, transparencias, papel fotográfico o material de poco grosor (como recortes de revistas). Coloque estos elementos sobre el cristal del escáner. • La luz de indicador del ADF se enciende cuando el papel está correctamente cargado. 2 Si carga un documento en la bandeja del ADF, ajuste las guías del papel. 3 En la pantalla de inicio, navegue hasta: Copiar >Caras (Dúplex) > seleccione el método de impresión dúplex que prefiera Nota: Para el método de impresión dúplex que prefiera, el primer número representa las caras de los documentos originales; el segundo número representa las caras de la copia. Por ejemplo, seleccione el valor “2 caras a 2 caras” si los originales están a dos caras y desea copias a dos caras. 4 Toque >Copiar. Reducción o ampliación de copias El tamaño de las copias se puede ajustar desde el 25 % al 400 % del tamaño del documento original. 1 Cargue el documento original hacia arriba con el borde corto primero en la bandeja del ADF o hacia abajo sobre el cristal del escáner. Notas: • No cargue postales, fotografías, objetos pequeños, transparencias, papel fotográfico o material de poco grosor (como recortes de revistas) en la bandeja del ADF. Coloque estos elementos sobre el cristal del escáner. Copia 91 • La luz indicadora del ADF se enciende cuando el papel se ha cargado correctamente. 2 Si carga un documento en la bandeja del ADF, ajuste las guías del papel. 3 En la pantalla de inicio, toque Copiar. 4 En el área Ajustar tamaño, toque o para aumentar o reducir el tamaño de las copias. Notas: • El valor predeterminado de fábrica para el valor de tamaño es Automático. • Si deja Ajustar tamaño definido en Automático, el contenido del documento original se ajustará al tamaño del papel usado para la copia. • Si toca Copiar en o Copiar de después de configurar Escala manualmente, la escala se restablecerá en Automático. 5 Toque Copiar. Ajustando la calidad de copia 1 Cargue el documento original hacia arriba con el borde corto primero en la bandeja del ADF o hacia abajo sobre el cristal del escáner. Notas: • No cargue en la bandeja del ADF postales, fotografías, objetos pequeños, transparencias, papel fotográfico o material de poco grosor (como recortes de revistas). Coloque estos elementos sobre el cristal del escáner. • La luz de indicador del ADF se enciende cuando el papel está correctamente cargado. 2 Si carga un documento en la bandeja del ADF, ajuste las guías del papel. 3 En la pantalla de inicio, navegue hasta: Copiar >Contenido 4 Toque el botón que mejor represente el tipo del contenido del documento que está copiando. • Texto: el contenido del documento original es casi todo texto o líneas. • Texto/Foto: el documento original es una mezcla de texto, gráficos y fotos. • Foto: una foto o una imagen ocupa la mayor parte del documento original. • Gráficos: el documento original consta principalmente de gráficos empresariales, como gráficos circulares, barras o animaciones. 5 Toque . 6 Toque el botón que mejor represente el origen del contenido del documento que está copiando. • Láser en color: el documento original se imprimió con una impresora láser a color. • Inyección de tinta: el documento original se imprimió con una impresora de inyección de tinta. • Revista: el documento original procede de una revista. • Prensa: el documento original se imprimió con una prensa de impresión. • Láser en blanco y negro: el documento original se imprimió con una impresora láser monocromo. • Foto/Película: el documento original es una foto de una película. Copia 92 • Periódico: el documento original procede de un periódico. • Otro: el documento original se imprimió con una impresora alternativa o desconocida. 7 Toque >Copiar. Clasificación de copias Si imprime varias copias de un documento, puede elegir imprimirlas como un juego (clasificadas) o imprimir las copias como grupos de páginas (no clasificadas). Clasificadas Sin clasificar 1 Cargue el documento original hacia arriba con el borde corto primero en la bandeja del ADF o hacia abajo sobre el cristal del escáner. Notas: • No cargue en la bandeja del ADF postales, fotografías, objetos pequeños, transparencias, papel fotográfico o material de poco grosor (como recortes de revistas). Coloque estos elementos sobre el cristal del escáner. • La luz de indicador del ADF se enciende cuando el papel está correctamente cargado. 2 Si carga un documento en la bandeja del ADF, ajuste las guías del papel. 3 En la pantalla de inicio, navegue hasta: Copiar > escriba el número de copias >Clasificar > seleccione el orden que desee para las páginas > >Copiar Colocación de hojas de separación entre copias 1 Cargue el documento original hacia arriba con el borde corto primero en la bandeja del ADF o hacia abajo sobre el cristal del escáner. Notas: • No cargue postales, fotografías, objetos pequeños, transparencias, papel fotográfico o material de poco grosor (como recortes de revistas) en la bandeja del ADF. Coloque estos elementos sobre el cristal del escáner. • La luz indicadora del ADF se enciende cuando el papel se ha cargado correctamente. 2 Si carga un documento en la bandeja del ADF, ajuste las guías del papel. 3 En la pantalla de inicio, navegue hasta: Copiar >Hojas de separación Nota: Establecer la opción Clasificar en “1,2,3 ‑ 1,2,3” para que se coloquen hojas de separación entre las copias. Si la opción Clasificar está configurada en “1,1,1 ‑ 2,2,2”, las hojas de separación se agregarán al final del trabajo de copia. Para obtener más información, consulte “Clasificación de copias” en la página 92. Copia 93 4 Seleccione una de las siguientes opciones: • Entre copias • Entre trabajos • Entre páginas • Desactivado 5 Toque >Copia. Copia de varias páginas en una sola hoja Con el fin de ahorrar papel, puede copiar dos o cuatro páginas consecutivas de un documento de varias páginas en una sola hoja de papel. Notas: • Asegúrese de configurar el tamaño del papel en Carta, Legal, A4 o JIS B5. • Asegúrese de establecer el tamaño de copia en 100 %. 1 Cargue el documento original hacia arriba con el borde corto primero en la bandeja del ADF o hacia abajo sobre el cristal del escáner. Notas: • No cargue postales, fotografías, objetos pequeños, transparencias, papel fotográfico o material de poco grosor (como recortes de revistas) en la bandeja del ADF. Coloque estos elementos sobre el cristal del escáner. • La luz indicadora del ADF se enciende cuando el papel se ha cargado correctamente. 2 Si carga un documento en la bandeja del ADF, ajuste las guías del papel. 3 En la pantalla de inicio, navegue hasta: Copiar >Ahorro de papel > seleccione el tipo de archivo de salida que desee > >Copiar Nota: Si Ahorro de papel está configurado como Desactivado, la opción Impresión de bordes de página no estará disponible. Transmisión de información a las copias Colocación de un encabezado o pie de página en las páginas 1 Cargue el documento original hacia arriba con el borde corto primero en la bandeja del ADF o hacia abajo sobre el cristal del escáner. Notas: • No cargue postales, fotografías, objetos pequeños, transparencias, papel fotográfico o material de poco grosor (como recortes de revistas) en la bandeja del ADF. Coloque estos elementos sobre el cristal del escáner. Copia 94 • La luz indicadora del ADF se enciende cuando el papel se ha cargado correctamente. 2 Si carga un documento en la bandeja del ADF, ajuste las guías del papel. 3 En la pantalla de inicio, navegue hasta: Copiar >Encabezado/pie 4 Seleccione Encabezado o Pie y, a continuación, toque . 5 Seleccione el lugar donde desea insertar el encabezado o pie de página, seleccione una opción de texto y, a continuación, toque . 6 Seleccione el lugar donde desea imprimir el encabezado o pie de página, seleccione una opción de texto y, a continuación, toque . 7 En el menú Encabezado/Pie, toque >Copiar. Colocación de un mensaje de plantilla en cada página 1 Cargue el documento original hacia arriba con el borde corto primero en la bandeja del ADF o hacia abajo sobre el cristal del escáner. Notas: • No cargue postales, fotografías, objetos pequeños, transparencias, papel fotográfico o material de poco grosor (como recortes de revistas) en la bandeja del ADF. Coloque estos elementos sobre el cristal del escáner. • La luz indicadora del ADF se enciende cuando el papel se ha cargado correctamente. 2 Si carga un documento en la bandeja del ADF, ajuste las guías del papel. 3 En la pantalla de inicio, navegue hasta: Copiar > Plantilla > seleccione un mensaje de plantilla > . Nota: Puede elegir entre los mensajes Urgente, Confidencial, Copia, Personalizado y Borrador. 4 Toque Copiar. Cancelación de un trabajo de copia Cancelación de un trabajo de copia mientras el documento original se encuentra en el ADF Cuando el alimentador automático de documentos (ADF) comience a procesar un documento, seleccione Cancelar trabajo en la pantalla del panel de control de la impresora. Copia 95 Cancelando un trabajo de copia mientras se copian varias páginas utilizando el cristal del escáner En la pantalla principal, toque Cancelar trabajo. Aparece el mensaje Cancelando en la pantalla. Cuando se cancela el trabajo, se muestra la pantalla de copia. Cancelación de un trabajo de copia mientras se imprimen las páginas 1 En el panel de control de la impresora, pulse . 2 Toque el trabajo que desee cancelar y, a continuación, toque 3 Pulse . para volver a la pantalla de inicio. Descripción del menú Copiar Copiar de Esta opción abre una pantalla en la que puede seleccionar el tamaño de papel del documento original. • Pulse el tamaño de papel que coincida con el documento original. • Para copiar un documento original que contenga tamaños mixtos de papel con la misma anchura, toque Tamaños mixtos. • Para que la impresora detecte automáticamente el tamaño del documento original, toque Sensor de tamaño automático. Copiar en Esta opción abre una pantalla en la que puede introducir el tamaño y tipo de papel en que se imprimirán las copias. • Toque el tamaño y tipo de papel que se ajuste al papel cargado. • Si los valores de “Copiar de” y “Copiar en” son distintos, la impresora ajusta de forma automática el valor Ajustar tamaño para adaptarse a la diferencia. • Si el tipo o tamaño de papel en el que desea realizar la copia no está cargado en una de las bandejas, toque entonces Alimentador manual y cargue manualmente el papel en el alimentador multiuso. • Cuando “Copiar en” se establece en Correspondencia de tamaño automático, todas las copias tienen el mismo tamaño de papel que el documento original. Si el tamaño de papel que coincide con el que ha escogido no está cargado en una de las bandejas, entonces el mensaje No se ha encontrado el tamaño de papel aparece y solicita la carga de papel en una bandeja o en el alimentador multiuso. Copia 96 Graduar Esta opción le permite modificar el tamaño del documento de un 25% a un 400% de su tamaño original. También puede establecer el escalado automático. • Al copiar a un tamaño de papel distinto, como papel de tamaño Legal a papel tamaño Carta, establezca los tamaños de papel de "Copiar de" y "Copiar a" automáticamente para escalar la imagen y que se ajuste al tamaño del papel en el que está copiando. • Para reducir o aumentar el valor en un 1%, toque o en el panel de control de la impresora. Para aumentar o reducir el valor de forma continuada, mantenga pulsado el botón durante dos o más segundos. Intensidad Esta opción permite ajustar el brillo o la intensidad de las copias con respecto al documento original. Caras (dúplex) Esta opción permite realizar copias de una o dos caras a partir de documentos originales de una o dos caras. Clasificar Esta opción mantiene las páginas de un trabajo de impresión apiladas en orden, especialmente al imprimir varias copias del documento. Copias Esta opción permite establecer el número de copias que desea imprimir. Contenido Esta opción le permite definir el tipo y la fuente del documento original. Seleccione uno de los siguientes tipos de contenido: • Gráficos: el documento original consta principalmente de gráficos empresariales como gráficos circulares, barras o animaciones. • Foto: una foto o una imagen ocupa la mayor parte del documento original. • Texto: el contenido del documento original es casi todo texto o líneas. • Texto/Foto: el documento original es una mezcla de texto, gráficos y fotos. Seleccione uno de los siguientes orígenes de contenido: • • • • • • Láser en blanco y negro: el documento original se imprimió con una impresora láser monocromo. Láser en color: el documento original se imprimió con una impresora láser a color. Inyección de tinta: el documento original se imprimió con una impresora de inyección de tinta. Revista: el documento original procede de una revista. Periódico: el documento original procede de un periódico. Otro: el documento original se imprimió con una impresora alternativa o desconocida. Copia 97 • Foto/Película: el documento original es una foto de una película. • Prensa: el documento original se imprimió con una prensa de impresión. Dúplex avanzado Esta opción permite especificar la orientación del documento, si se trata de documentos a una o dos caras y el tipo de encuadernación de los mismos. Guardar como método abreviado Esta opción permite guardar los valores actuales mediante la asignación de un nombre de método abreviado. Nota: Al seleccionarse esta opción, automáticamente se asigna el número de método abreviado siguiente que esté disponible. Desp márgenes Esta opción permite aumentar o reducir el tamaño del margen de una página al mover la imagen digitalizada. Toque o recortada. para establecer el margen que desea. Si el margen adicional es demasiado grande, la copia quedará Borrado de bordes Esta opción permite eliminar las manchas o marcas alrededor de los bordes de un documento. Puede elegir entre eliminar un área de igual tamaño alrededor de los cuatro extremos del papel o bien seleccionar un borde concreto. La opción Borrado de bordes también elimina todo lo que esté incluido en el área seleccionada, de forma que no se imprimirá nada en esa parte. Plantilla Esta opción permite crear una marca de agua (o mensaje) que recubre el contenido de la copia. Puede escoger entre Confidencial, Copia, Borrador, Urgente y Personalizada. Puede escribir un mensaje personalizado en el campo "Escriba la plantilla de texto personalizado y pulse Aceptar". El mensaje aparecerá atenuado en letra grande a lo largo de cada página. Configuración de cubierta Esta opción permite configurar la cubierta de copias y folletos. Hojas separación Esta opción permite colocar una hoja de papel en blanco entre copias, impresiones, páginas, trabajos de impresión o trabajos de copia. Las hojas de separación se pueden extraer de una bandeja que contenga un tipo o un color de papel diferente al papel en el que se imprimen las copias. Copia 98 Encabezado/Pie Esta opción permite insertar un encabezado o un pie, y especificar su ubicación en una página. Seleccione una de las siguientes opciones: • • • • Número Bates Texto personalizado Fecha y hora Número de página Ahorro papel Esta opción permite imprimir dos o más páginas de un documento original en la misma página. Ahorro de papel también se denomina impresión N en 1, donde N es el número de páginas. Por ejemplo, 2 en una imprimirá dos páginas del documento en una sola página y 4 en una imprimirá cuatro páginas en una sola página. Imágenes avanzadas Esta opción permite ajustar los valores Centrado automático, Eliminación del fondo, Color excluido, Contraste, Imagen simétrica, Negativo de imagen, Digitalizar de borde a borde, Detalle de sombra, Nitidez y Temperatura antes de copiar el documento. Crear folleto Esta opción permite crear una secuencia de páginas impresas y clasificadas que, cuando se archivan, conforman un folleto cuyo tamaño es la mitad del documento original, con todas las páginas en orden. Puede escoger entre una cara y dos caras. Nota: Esta opción solo aparece cuando hay un disco duro de impresora instalado. Trabajo personalizado Esta opción permite copiar varios trabajos de impresión en un único trabajo y aparece solo cuando la impresora tiene instalado un disco duro operativo. Corregir inclinación de digitalización Esta opción permite poner derechas las digitalizaciones que estén torcidas cuando se reciben desde la bandeja del ADF. Envío y recepción de correos electrónicos 99 Envío y recepción de correos electrónicos Alimentador de documentos automático (ADF) Cristal del escáner Utilice el alimentador automático de documentos para documentos de varias páginas. Utilice el cristal del escáner para páginas únicas, elementos pequeños (como postales o fotografías), transparencias, papel fotográfico o papel fino (como recortes de revistas). Puede utilizar la impresora para enviar documentos digitalizados por correo electrónico a uno o varios destinatarios. Existen tres formas de enviar un correo electrónico desde la impresora. Puede escribir la dirección de correo electrónico, utilizar un número de método abreviado o la libreta de direcciones. Configuración de la impresora para enviar correos electrónicos Configuración de la función de e-mail 1 Abra un explorador web y, a continuación, escriba la dirección IP de la impresora en el campo de la dirección. Notas: • Verá la dirección IP de la impresora en la pantalla de inicio de la impresora. La dirección IP aparece como cuatro grupos de números separados por puntos, como 123.123.123.123. • Si está utilizando un servidor proxy, desactívelo temporalmente para cargar correctamente la página web. 2 Haga clic en Valores >Valores de correo electrónico/FTP >Configuración de correo electrónico. 3 Introduzca la información necesaria y, a continuación, haga clic en Enviar. Creación de un método abreviado para el envío de correos electrónicos Creación de un método abreviado de e-mail con el servidor Web incorporado 1 Abra un explorador web y, a continuación, escriba la dirección IP de la impresora en el campo de la dirección. Envío y recepción de correos electrónicos 100 Notas: • Verá la dirección IP de la impresora en la pantalla de inicio de la impresora. La dirección IP aparece como cuatro grupos de números separados por puntos, como 123.123.123.123. • Si está utilizando un servidor proxy, desactívelo temporalmente para cargar correctamente la página web. 2 Haga clic en Valores. 3 En la columna Otros valores, haga clic en Administrar métodos abreviados > > Configuración de métodos abreviados de correo electrónico. 4 Introduzca un nombre único para el destinatario y seguidamente especifique la dirección de correo electrónico. Si va a introducir varias direcciones, sepárelas con comas. 5 Haga clic en Agregar. Creación de un método abreviado de correo electrónico con el panel de control de la impresora 1 En la pantalla de inicio, navegue hasta: E-mail >Recipient(s) > introduzca la dirección de correo electrónico del destinatario > Nota: Para crear un grupo de destinatarios, toque electrónico del siguiente destinatario. y, a continuación, introduzca la dirección de correo 2 Toque Asunto > introduzca el asunto del correo electrónico > 3 Toque Mensaje > introduzca el mensaje > . . 4 Ajuste los valores de correo electrónico. Nota: Si cambia los valores después de crear el método abreviado de correo electrónico, los valores no se guardarán. 5 Toque Guardar como método abreviado. 6 Introduzca un nombre único para el método abreviado y, a continuación, toque . 7 Compruebe que el nombre del método abreviado sea correcto y, a continuación, toque Aceptar. Si el nombre del método abreviado es correctos, toque Cancelar y vuelva a introducir los datos. Notas: • El nombre del método abreviado aparece en el icono de métodos abreviados de correo electrónico en la pantalla de inicio de la impresora. • Puede utilizar el método abreviado cuando envíe un documento por correo electrónico utilizando los mismos valores. Envío y recepción de correos electrónicos 101 Envío de documentos por correo electrónico Puede utilizar la impresora para enviar documentos digitalizados por correo electrónico a uno o más destinatarios de diferentes maneras. Puede escribir la dirección de correo electrónico, utilizar un número de método abreviado o la libreta de direcciones. Asimismo, puede utilizar Envío múltiple o la aplicación Mi método abreviado desde la pantalla de inicio de la impresora. Para obtener más información, consulte la sección "Activación de las aplicaciones de la pantalla de inicio". Envío de un correo electrónico utilizando el panel de control de la impresora 1 Cargue el documento original hacia arriba con el borde corto primero en la bandeja del ADF o hacia abajo sobre el cristal del escáner. Notas: • No cargue postales, fotografías, objetos pequeños, transparencias, papel fotográfico o material de poco grosor (como recortes de revistas) en la bandeja del ADF. Coloque estos elementos sobre el cristal del escáner. • La luz indicadora del ADF se enciende cuando el paper se ha cargado correctamente. 2 Si carga un documento en la bandeja del ADF, ajuste las guías del papel. Nota: Para evitar que se corte la imagen, asegúrese de que el tamaño del documento original y el tamaño del papel de copia son el mismo. 3 En la pantalla de inicio, navegue hasta: Correo electrónico >Destinatarios 4 Escriba la dirección de correo electrónico o pulse # y, a continuación, introduzca el número de método abreviado del destinatario. Para agregar más destinatarios, toque abreviado que desee agregar. y, a continuación, introduzca la dirección o el número de método de Nota: Asimismo, puede introducir una dirección de correo electrónico desde la libreta de direcciones. 5 Seleccione >Enviar por correo electrónico. Envío de un mensaje de correo electrónico con un número de método abreviado 1 Cargue el documento original hacia arriba con el borde corto primero en la bandeja del ADF o hacia abajo sobre el cristal del escáner. Notas: • No cargue postales, fotografías, objetos pequeños, transparencias, papel fotográfico o material de poco grosor (como recortes de revistas) en la bandeja del ADF. Coloque estos elementos sobre el cristal del escáner. • La luz indicadora del ADF se enciende cuando el paper se ha cargado correctamente. 2 Si carga un documento en la bandeja del ADF, ajuste las guías del papel. Envío y recepción de correos electrónicos 102 3 Pulse #, introduzca el número de método abreviado con el teclado numérico y, a continuación, toque Para agregar más destinatarios, toque abreviado que desee agregar. 4 Seleccione . y, a continuación, introduzca la dirección o el número de método de >Enviar por correo electrónico. Envío de un mensaje de correo electrónico mediante la libreta de direcciones 1 Cargue el documento original hacia arriba con el borde corto primero en la bandeja del ADF o hacia abajo sobre el cristal del escáner. Notas: • No cargue postales, fotografías, objetos pequeños, transparencias, papel fotográfico o material de poco grosor (como recortes de revistas) en la bandeja del ADF. Coloque estos elementos sobre el cristal del escáner. • La luz indicadora del ADF se enciende cuando el paper se ha cargado correctamente. 2 Si carga un documento en la bandeja del ADF, ajuste las guías del papel. 3 En la pantalla de inicio, navegue hasta: Correo electrónico >Destinatarios > > escriba el nombre del destinatario > 4 Toque el nombre del destinatario. Para buscar más destinatarios, toque Nueva búsqueda y, a continuación, escriba el nombre del siguiente destinatario. 5 Seleccione >Enviar por correo electrónico. Personalización de los valores del correo electrónico Cómo agregar la información del asunto y el mensaje en un correo electrónico 1 Cargue el documento original hacia arriba con el borde corto primero en la bandeja del ADF o hacia abajo sobre el cristal del escáner. Notas: • No cargue postales, fotografías, objetos pequeños, transparencias, papel fotográfico o material de poco grosor (como recortes de revistas) en la bandeja del ADF. Coloque estos elementos sobre el cristal del escáner. • La luz indicadora del ADF se enciende cuando el papel se ha cargado correctamente. 2 Si carga un documento en la bandeja del ADF, ajuste las guías del papel. 3 En la pantalla de inicio, navegue hasta: Correo electrónico >Destinatario(s) > escriba la dirección de correo electrónico > Envío y recepción de correos electrónicos 103 4 Toque Asunto > introduzca el asunto del correo electrónico > 5 Toque Mensaje > introduzca el mensaje > . . Cambio del tipo de archivo de salida 1 Cargue el documento original hacia arriba con el borde corto primero en la bandeja del ADF o hacia abajo sobre el cristal del escáner. Notas: • No cargue postales, fotografías, objetos pequeños, transparencias, papel fotográfico o material de poco grosor (como recortes de revistas) en la bandeja del ADF. Coloque estos elementos sobre el cristal del escáner. • La luz indicadora del ADF se enciende cuando el papel se ha cargado correctamente. 2 Si carga un documento en la bandeja del ADF, ajuste las guías del papel. 3 En la pantalla de inicio, navegue hasta: Correo electrónico >Destinatario(s) > escriba la dirección de correo electrónico > >Enviar como 4 Pulse el botón que represente el tipo de archivo que desea enviar. • PDF: crea un único archivo con varias páginas. • PDF seguro: crea un archivo PDF cifrado que protege el contenido del archivo del acceso no autorizado. • TIFF: crea varios archivos o uno solo. Si se desactiva TIFF de múltiples páginas en el menú Valores de Embedded Web Server, TIFF guarda una página en cada archivo. El tamaño del archivo suele ser mayor que el JPEG equivalente. • JPEG: crea y adjunta un archivo aparte de cada página del documento original, que puede visualizarse prácticamente con todos los exploradores web y programas gráficos. • XPS: se utiliza para crear un único archivo XPS con varias páginas, que se puede ver con un complemento de Internet Explorer y .NET Framework, o descargando un visor independiente de terceros. 5 Pulse >Enviar por correo electrónico. Nota: Si ha seleccionado PDF seguro, se le solicitará que introduzca la contraseña dos veces. Cancelar un correo electrónico • Cuando utilice el ADF, pulse Cancelar trabajo cuando aparezca Digitalizando. • Cuando utilice el cristal del escáner, pulse Cancelar trabajo cuando aparezca Digitalizando o bien cuando aparezca Digitalizar la página siguiente/Terminar el trabajo. Envío y recepción de correos electrónicos 104 Descripción de las opciones del correo electrónico Destinatario(s) Esta opción le permite introducir el destinatario del correo electrónico. Puede introducir varias direcciones de correo electrónico. Asunto Esta opción permite introducir una línea de asunto para el correo electrónico. Mensaje Esta opción permite escribir un mensaje que se enviará con el archivo adjunto digitalizado. Nombre de archivo Esta opción le permite personalizar el nombre del archivo adjunto. Guardar como método abreviado Esta opción permite guardar los valores actuales como un método abreviado mediante la asignación de un nombre. Nota: Al seleccionarse esta opción, automáticamente se asigna el número de método abreviado siguiente que esté disponible. Tamaño original Esta opción permite definir el tamaño del papel de los documentos que va a enviar por correo electrónico. Si Tam. original se define como Tamaños Mixtos, puede digitalizar un documento original que contenga tamaños mixtos de papel (carta y legal). Intensidad Esta opción permite ajustar el brillo o la intensidad de los documentos digitalizados con respecto al documento original. Resolución Esta opción permite ajustar la calidad de salida del correo electrónico. Si se aumenta la resolución de la imagen, aumenta también el tamaño del archivo de e-mail y el tiempo necesario para la digitalización del documento original. Si reduce la resolución de la imagen, también se reduce el tamaño de archivo. Enviar como Esta opción permite establecer el tipo de salida de la imagen digitalizada. Envío y recepción de correos electrónicos 105 Seleccione una de las siguientes opciones: • PDF: úselo para crear un único archivo con varias páginas. Nota: PDF es el valor predeterminado de fábrica. • PDF seguro: crea un archivo PDF cifrado que protege el contenido del archivo del acceso no autorizado. • TIFF: crea varios archivos o uno solo. Si se desactiva TIFF de múltiples páginas en el menú Valores de Embedded Web Server, TIFF guarda una página en cada archivo. El tamaño del archivo es normalmente mayor que el de un archivo JPEG equivalente. • JPEG: úselo para crear y adjuntar un archivo independiente para cada página del documento original. • XPS: úselo para crear un único archivo XPS con varias páginas. Contenido Esta opción le permite definir el tipo y la fuente del documento original. Seleccione uno de los siguientes tipos de contenido: • Gráficos: el documento original consta principalmente de gráficos empresariales, como gráficos circulares, barras o animaciones. • Foto: una foto o una imagen ocupa la mayor parte del documento original. • Texto: el contenido del documento original es casi todo texto o líneas. • Texto/Foto: el documento original es una mezcla de texto, gráficos y fotos. Seleccione uno de los siguientes orígenes de contenido: • • • • • • • • Láser en blanco y negro: el documento original se imprimió con una impresora láser monocromo. Láser en color: el documento original se imprimió con una impresora láser a color. Inyección de tinta: el documento original se imprimió con una impresora de inyección de tinta. Revista: el documento original procede de una revista. Periódico: el documento original procede de un periódico. Otro: el documento original se imprimió con una impresora alternativa o desconocida. Foto/Película: el documento original es una foto de una película. Prensa: el documento original se imprimió con una prensa de impresión. Configuración de página Esta opción permite modificar los siguientes valores: • Caras (dúplex): especifica si el documento original se imprime solo por una cara o por ambas caras del papel. También identifica lo que se debe digitalizar para incluirlo en el correo electrónico. • Orientación: especifica la orientación del documento original y cambia los valores Caras (dúplex) y Encuadernación para que coincidan con los de la orientación del documento original. • Encuadernación: especifica si el documento original está encuadernado por el borde largo o por el borde corto. Trabajo personalizado Esta opción permite copiar varios trabajos de impresión en un único trabajo y aparece solo cuando la impresora tiene instalado un disco duro operativo. Envío y recepción de correos electrónicos 106 Presentación preliminar de la digitalización Esta opción permite ver la primera página de la imagen antes de incluirla en el correo electrónico. Cuando se digitaliza la primera página, se realiza una pausa en el proceso de digitalización y aparece una imagen de vista previa. Nota: Esta opción solo aparece cuando hay un disco duro de impresora en funcionamiento instalado. Registro de transmisión Esta opción permite imprimir el registro de transmisión o el registro de errores de transmisión. Borrado de bordes Esta opción permite eliminar manchas o cualquier marca alrededor de los bordes de un documento. Puede eliminar un área de igual tamaño alrededor de los cuatro extremos del papel, o bien puede seleccionar un borde concreto. La opción Borrado de bordes también elimina todo lo que esté incluido en el área seleccionada, de forma que no se imprimirá nada en esa parte. Imágenes avanzadas Esta opción le permite ajustar los valores de Eliminación de fondo, Mezcla de color, Color excluido, Contraste, Calidad JPEG, Imagen simétrica, Imagen en negativo, Digitalizar de borde a borde, Detalle de sombra, Nitidez y Temperatura antes de enviar el documento por correo electrónico. Corregir inclinación de digitalización Esta opción permite poner derechas las digitalizaciones que estén torcidas cuando se reciben desde la bandeja del ADF. Envío y recepción de faxes 107 Envío y recepción de faxes Nota: La función de fax está disponible únicamente en algunos modelos de impresora. Alimentador de documentos automático (ADF) Utilice el alimentador automático de documentos para documentos de varias páginas, incluidas las páginas de impresión a doble cara. Cristal del escáner Utilice el cristal del escáner para documentos de una sola página, páginas de libros, elementos pequeños (como postales o fotos), transparencias, papel fotográfico o papel fino (como recortes de revistas). Configuración de la impresora como aparato de fax PRECAUCIÓN: PELIGRO DE DESCARGAS ELÉCTRICAS No utilice la función de fax durante una tormenta eléctrica. No instale este producto ni realice conexiones eléctricas o de cableado, como la conexión del fax, del cable de alimentación o del teléfono, durante tormentas eléctricas. Nota: Los siguientes métodos de conexión son aplicables solo en los países o regiones seleccionados. Durante la configuración inicial de la impresora, elimine la función de fax y cualquier otra que vaya a configurar después y, a continuación, pulse Continuar. Nota: El indicador puede parpadear en rojo si la función de fax está activada sin haber terminado de configurarse. Advertencia—Posibles daños: No toque los cables ni la impresora en el área que se muestra mientras se esté enviando o recibiendo un fax. Envío y recepción de faxes 108 Configuración inicial de fax En muchos países y regiones se requiere que todos los faxes enviados contengan la información siguiente en un margen, en el encabezamiento o en el pie de cada página transmitida o en la primera página de la transmisión: nombre de fax (identificación de la empresa, de la entidad o de la persona que envía el mensaje) y número de fax (número de teléfono del dispositivo, de la empresa, la entidad o la persona que envía el fax). Para obtener más información, consulte “Avisos sobre normativa relativa a equipos de terminales de telecomunicaciones” en la página 315. Para introducir la información de configuración de fax, utilice el panel de control de la impresora o utilice el navegador para acceder a Embedded Web Server y al menú Valores. Nota: Si no dispone de un entorno TCP/IP, debe utilizar el panel de control de la impresora para introducir la información de configuración de fax. Configuración de fax con el panel de control de la impresora La primera vez que se enciende la impresora, aparece una serie de pantallas de inicio. Si la impresora tiene funciones de fax, aparecerán las pantallas Nombre de fax y Número de fax. 1 Cuando aparezca la pantalla Nombre de fax, realice lo siguiente: a Introduzca el nombre que se imprimirá en todos los faxes salientes. b Introduzca el nombre de fax y, a continuación, toque Enviar. 2 Cuando aparezca la pantalla Número de fax, introduzca el número de fax y, a continuación, toque Enviar. Configuración de fax con Embedded Web Server 1 Abra un explorador web y, a continuación, escriba la dirección IP de la impresora en el campo de la dirección. Notas: • Verá la dirección IP de la impresora en la pantalla de inicio de la impresora. La dirección IP aparece como cuatro grupos de números separados por puntos, como 123.123.123.123. • Si está utilizando un servidor proxy, desactívelo temporalmente para cargar correctamente la página web. 2 Haga clic en Valores >Valores de fax >Configuración de fax analógico. 3 En el campo Nombre de fax, escriba el nombre que se imprimirá en todos los faxes salientes. Envío y recepción de faxes 109 4 En el campo Número de fax, introduzca el número de fax de la impresora. 5 Haga clic en Enviar. Selección de una conexión de fax Caso 1: Línea telefónica estándar Configuración 1: La impresora está conectada a una línea de fax exclusiva Para conectarlo: 1 Conecte un extremo del cable telefónico incluido con la impresora al puerto de la impresora. 2 Conecte el otro extremo del cable telefónico a una toma de pared analógica activa. Envío y recepción de faxes 110 Sugerencias para esta configuración: • Puede definir la impresora para recibir faxes automáticamente (respuesta automática activada) o manualmente (respuesta automática desactivada). • Si desea recibir faxes de forma automática (respuesta automática activada), podrá definir la impresora para que descuelgue después de un número determinado de tonos. Configuración 2: Impresora con línea compartida con un contestador automático Conectada a la misma toma mural telefónica PHONE LINE Para conectarlo: 1 Conecte un extremo del cable telefónico incluido con la impresora al puerto de la impresora. 2 Conecte el otro extremo del cable telefónico a una toma de pared analógica activa. 3 Conecte el contestador al puerto de la impresora. Envío y recepción de faxes 111 Conectada a una toma mural diferente PHONE LINE Para conectarlo: 1 Conecte un extremo del cable telefónico incluido con la impresora al puerto de la impresora. 2 Conecte el otro extremo del cable telefónico a una toma de pared analógica activa. Sugerencias para esta configuración: • Si solo tiene un número de teléfono en la línea, es necesario que defina la impresora para que reciba faxes de forma automática (respuesta automática activada). • Defina la impresora para contestar llamadas tras dos tonos después del contestador automático. Por ejemplo, si el contestador automático responde a llamadas tras cuatro tonos, la impresora responde tras seis tonos. De este modo, el contestador automático recibe primero las llamadas y así puede recibir las llamadas de voz. Si la llamada es un fax, la impresora detecta la señal de fax en la línea y retoma la llamada. • Si contrata un servicio de timbre distintivo ofertado por su empresa telefónica, asegúrese de que define el patrón de timbre correcto para la impresora. De lo contrario, la impresora no recibirá los faxes aunque la haya configurado para recibirlos de forma automática. Envío y recepción de faxes 112 Configuración 3: La impresora comparte la línea con un teléfono suscrito a un servicio de buzón de voz Para conectarlo: 1 Conecte un extremo del cable telefónico incluido con la impresora al puerto de la impresora. 2 Conecte el otro extremo del cable telefónico a una toma de pared analógica activa. 3 Conecte el teléfono al puerto de la impresora. Sugerencias para esta configuración: • Esta configuración funciona mejor si contrata un servicio de timbre distintivo. Si dispone de un servicio de timbre distintivo, asegúrese de que define el patrón de timbre correcto para la impresora. De lo contrario, la impresora no recibirá los faxes aunque la haya configurado para recibirlos de forma automática. • Si solo tiene un número de teléfono en la línea, es necesario que defina la impresora para que reciba faxes de forma manual (respuesta automática desactivada). Cuando responda al teléfono y escuche tonos de fax, pulse *9* o el código de respuesta manual del teléfono para recibir el fax. • También puede definir la impresora para recibir faxes automáticamente (respuesta automática activada), pero necesitará desactivar el buzón de voz cuando espere un fax. Esta configuración funciona mejor si utiliza el buzón de voz con más frecuencia que el fax. Envío y recepción de faxes 113 Caso 2: digital, línea de abonado (DSL) Una línea digital de abonado divide la línea de teléfono habitual en dos canales: voz e Internet. Las señales de teléfono y fax viajan a través del canal de voz mientras que la señal de Internet transcurre por el otro canal. De esta forma, puede utilizar la misma línea para llamadas de voz analógicas (incluido el fax) y para el acceso digital a Internet. Con el fin de minimizar las interferencias entre los dos canales y garantizar una conexión de calidad, deberá instalar un filtro DSL para los servicios analógicos (máquina de fax, teléfono, contestador automático) en la red. Las interferencias provocan ruidos y electricidad estática en el teléfono, errores de fax y faxes de mala calidad para la impresora, así como una conexión lenta a Internet en el equipo. Para instalar un filtro para la impresora: 1 Conecte el puerto de la línea del filtro DSL a la toma mural. 2 Conecte un extremo del cable telefónico incluido con la impresora al puerto de la impresora. Conecte el otro extremo al puerto telefónico del filtro DSL. 3 Para seguir utilizando un equipo para acceder a Internet, conéctelo al puerto DSL HPN del filtro DSL. 4 Para conectar un teléfono a la impresora, retire cualquier adaptador de conexión instalado en el puerto impresora y conecte el teléfono al puerto. de la Envío y recepción de faxes 114 Caso 3: Servicio telefónico de Voz sobre IP (VoIP) Para conectarlo: 1 Conecte un extremo del cable telefónico incluido con la impresora al puerto de la impresora. 2 Conecte el otro extremo del cable al puerto con la etiqueta Línea telefónica 1 o Puerto telefónico del adaptador VoIP. Nota: El puerto con la etiqueta Línea telefónica 2 o Puerto de fax no está siempre activo. Los proveedores de VoIP pueden cobrar una tarifa adicional por la activación del segundo puerto telefónico. 3 Conecte el teléfono al puerto de la impresora. Sugerencias para esta configuración: • Para asegurarse de que el puerto telefónico del adaptador VoIP está activo, conecte un teléfono analógico al puerto telefónico y escuche el tono de llamada. Si escucha un tono de llamada, significa que el puerto está activo. • Si necesita dos puertos telefónicos para sus dispositivos pero no quiere pagar costes adicionales, no conecte la impresora al segundo puerto telefónico. Puede utilizar un divisor telefónico (splitter). Conecte el divisor telefónico al puerto con la etiqueta Línea telefónica 1 o Puerto telefónico y, a continuación, conecte la impresora y el teléfono al divisor. Nota: Asegúrese de utilizar un divisor telefónico y no un divisor de línea. Para asegurarse de que utiliza el divisor correcto, enchufe un teléfono analógico al divisor y escuche el tono de llamada. Envío y recepción de faxes 115 Caso 4: Telefonía digital a través de un proveedor de cable Configuración 1: La impresora está conectada directamente a un módem de cable 1 Conecte un extremo del cable telefónico incluido con la impresora al puerto de la impresora. 2 Conecte el otro extremo del cable al puerto con la etiqueta Línea telefónica 1 o Puerto telefónico del módem de cable. Nota: El puerto con la etiqueta Línea telefónica 2 o Puerto de fax no está siempre activo. Los proveedores de VoIP pueden cobrar una tarifa adicional por la activación del segundo puerto telefónico. 3 Conecte el teléfono analógico al puerto de la impresora. Notas: • Para asegurarse de que el puerto telefónico del módem de cable está activo, conecte un teléfono analógico al puerto telefónico y escuche el tono de llamada. Si escucha un tono de llamada, significa que el puerto está activo. • Si necesita dos puertos telefónicos para sus dispositivos pero no quiere pagar costes adicionales, no conecte la impresora al segundo puerto telefónico. Puede utilizar un divisor telefónico (splitter). Conecte el divisor telefónico a la Línea telefónica 1 o Puerto telefónico y, a continuación, conecte la impresora y el teléfono al divisor. • Asegúrese de utilizar un divisor telefónico y no un divisor de línea. Para asegurarse de que utiliza el divisor correcto, enchufe un teléfono analógico al divisor y escuche el tono de llamada. Envío y recepción de faxes 116 Configuración 2: La impresora está conectada a una toma de pared; el módem de cable está instalado en otro lugar del edificio 1 Conecte un extremo del cable telefónico incluido con la impresora al puerto de la impresora. 2 Conecte el otro extremo del cable telefónico a una toma de pared telefónica activa. 3 Conecte el teléfono analógico al puerto de la impresora. Caso 5: Países o regiones con conectores y tomas de pared de teléfono distintos Algunos países o regiones pueden tener conectores de toma de pared de teléfono distintos de los que se suministran con la impresora. La toma de pared estándar adoptada por la mayoría de países o regiones es RJ-11. La impresora incorpora la toma RJ-11 y un cable telefónico con conector RJ-11. Envío y recepción de faxes 117 Si la toma de pared o el equipamiento del edificio no es compatible con este tipo de conexión, tendrá que usar un adaptador telefónico. Puede que su impresora no incluya un adaptador para su país o región y que tenga que adquirirlo por separado. Puede que se haya instalado un adaptador de conexión en el puerto de la impresora. Si usa un adaptador telefónico puerto de la o el edificio dispone de un cableado en serie o en cascada, no extraiga el adaptador de conexión del impresora. Nombre de la pieza Número de referencia Adaptador de conexión Lexmark 40X8519 Envío y recepción de faxes 118 Conexión de la impresora a una toma mural diferente de RJ-11 LINE EXT 1 Conecte un extremo del cable telefónico incluido con la impresora al puerto de la impresora. 2 Conecte el otro extremo del cable al adaptador RJ‑11 y conecte el adaptador a la toma mural. 3 Si quiere conectar otro dispositivo (teléfono o contestador automático) a la misma toma de pared, y si el dispositivo tiene un conector diferente de RJ-11, conéctelo directamente al adaptador telefónico. Notas: • El puerto de la impresora puede disponer de un adaptador de conexión para su uso con el adaptador. No puerto de la impresora. quite el enchufe del • En algunos países o regiones, la impresora puede no suministrarse con un adaptador telefónico o un adaptador de conexión. Envío y recepción de faxes 119 Conexión de la impresora a una toma mural en Alemania La toma mural alemana presenta dos tipos de puertos. Los puertos N son para máquinas de fax, módems y contestadores. El puerto F es para los teléfonos. N F N Conecte la impresora a uno de los puertos N. N F N PHONE LINE Envío y recepción de faxes 120 1 Conecte un extremo del cable telefónico incluido con la impresora al puerto de la impresora. 2 Conecte el otro extremo del cable al adaptador RJ‑11 y conecte el adaptador a un puerto N. 3 Si quiere conectar un teléfono y un contestador automático a la misma toma mural, conecte los dispositivos tal y como se indica. Nota: No quite el adaptador de conexión del cascada o serie. puerto de la impresora si la va a conectar a un sistema telefónico en Conexión a un servicio de tono distintivo Puede que su empresa de telefonía ponga a su disposición un servicio de tono distintivo. Este servicio le permitirá tener varios números de teléfono en la misma línea, cada uno de ellos con un tono que lo identifique. Esto puede ser útil para distinguir entre llamadas de fax y voz. Si se suscribe a un servicio de tono distintivo, siga estos pasos para conectar el equipo: 1 Conecte un extremo del cable telefónico incluido con la impresora al puerto LINE de la impresora . 2 Conecte el otro extremo del cable telefónico a una toma de pared telefónica activa. 3 Cambie el tono distintivo para que coincida con el que desea que conteste la impresora. Nota: el valor predeterminado de fábrica para los tonos distintivos es Activado. Esto configura la impresora para que conteste patrones de tono únicos, dobles y triples. a En la pantalla de inicio, navegue hasta: >Valores >Valores de fax >Configuración de fax analógico >Respuesta activada b Seleccione el valor de patrón que desee cambiar y, a continuación, toque . Configuración del nombre y el número del fax saliente 1 Abra un explorador web y, a continuación, escriba la dirección IP de la impresora en el campo de la dirección. Notas: • Verá la dirección IP de la impresora en la pantalla de inicio de la impresora. La dirección IP aparece como cuatro grupos de números separados por puntos, como 123.123.123.123. • Si está utilizando un servidor proxy, desactívelo temporalmente para cargar correctamente la página web. 2 Haga clic en Valores >Valores de fax >Configuración de fax analógico. Envío y recepción de faxes 121 3 En el campo Nombre de fax, introduzca el nombre que se imprimirá en todos los faxes salientes. 4 En el campo Número de fax, introduzca el número de fax de la impresora. 5 Haga clic en Enviar. Definición de fecha y hora Puede configurar la fecha y la hora para que se impriman en todos los faxes que envíe. 1 Abra un explorador web y, a continuación, escriba la dirección IP de la impresora en el campo de la dirección. Notas: • Verá la dirección IP de la impresora en la pantalla de inicio de la impresora. La dirección IP aparece como cuatro grupos de números separados por puntos, como 123.123.123.123. • Si está utilizando un servidor proxy, desactívelo temporalmente para cargar correctamente la página web. 2 Haga clic en Seguridad >Fijar fecha y hora. 3 En el campo Ajuste manual de fecha y hora, introduzca la fecha y hora actuales. 4 Haga clic en Enviar. Nota: Se recomienda utilizar la hora de red. Configuración de la impresora según el horario de verano La impresora se puede configurar para que ajuste automáticamente el modo del horario de verano: 1 Abra un explorador web y, a continuación, escriba la dirección IP de la impresora en el campo de la dirección. Notas: • Verá la dirección IP de la impresora en la pantalla de inicio de la impresora. La dirección IP aparece como cuatro grupos de números separados por puntos, como 123.123.123.123. • Si está utilizando un servidor proxy, desactívelo temporalmente para cargar correctamente la página web. 2 Haga clic en Seguridad > > Fijar fecha y hora. 3 Active la casilla Adoptar automáticamente el horario de verano e introduzca las fechas de inicio y fin del horario de verano en la sección Configuración de zona horaria personalizada. 4 Haga clic en Enviar. Envío y recepción de faxes 122 Envío de faxes Puede utilizar la impresora para enviar un fax a uno o más destinatarios de diferentes maneras. Puede escribir la dirección de correo electrónico, utilizar un número de método abreviado o la libreta de direcciones. Asimismo, puede utilizar Envío múltiple o la aplicación Mi método abreviado desde la pantalla de inicio de la impresora. Para obtener más información, consulte la sección "Activación de las aplicaciones de la pantalla de inicio" en la Guía del usuario. Envío de faxes mediante el panel de control de la impresora 1 Cargue el documento original hacia arriba con el borde corto primero en la bandeja del ADF o hacia abajo sobre el cristal del escáner. Notas: • No cargue postales, fotografías, objetos pequeños, transparencias, papel fotográfico o material de poco grosor (como recortes de revistas) en la bandeja del ADF. Coloque estos elementos sobre el cristal del escáner. • La luz indicadora del ADF se enciende cuando el paper se ha cargado correctamente. 2 Si carga un documento en la bandeja del ADF, ajuste las guías del papel. 3 En la pantalla de inicio, toque Fax. 4 En el teclado del panel de control de la impresora, introduzca el número de fax o el número de método abreviado. y, a continuación, introduzca el número de teléfono o el número de Nota: Para agregar destinatarios, toque método abreviado del destinatario, o bien, busque en la libreta de direcciones. 5 Toque Enviar fax. Envío de un fax mediante el ordenador La opción de fax del controlador de impresora le permite enviar un trabajo de impresión a la impresora, que envía el trabajo al fax. La opción de fax funciona como un fax normal, pero se controla mediante el controlador de la impresora, en vez de a través del panel de control. 1 Con un documento abierto, haga clic en Archivo > Imprimir. 2 Seleccione la impresora y, a continuación, haga clic en Propiedades, Preferencias, Opciones o Configuración. 3 Desplácese a: Ficha de fax >Activar fax 4 Introduzca los números de fax del destinatario en el campo "Número(s) de fax". Nota: Los números de fax se pueden introducir de forma manual o utilizando la función Libreta de teléfonos. 5 Si es necesario, introduzca un prefijo en el campo “Prefijo de marcación”. 6 Seleccione el tamaño de papel y la orientación de página adecuados. 7 Si desea incluir una portada en el fax, seleccione Incluir portada con fax e introduzca la información necesaria. 8 Haga clic en Aceptar. Envío y recepción de faxes 123 Notas: • La opción Fax solo se puede utilizar con el controlador PostScript o el controlador de fax universal. Para obtener más información sobre la estos controladores, consulte el CD Software y documentación. • Para poder utilizar la opción Fax debe configurarse y activarse antes en el controlador PostScript de la ficha Configuración. • Si está seleccionada la casilla de verificación Mostrar siempre los valores antes de enviar fax, se le solicitará que verifique la información del destinatario antes de enviar el fax. Si esta casilla de verificación no está seleccionada, se enviará automáticamente el documento de la cola como un fax cuando haga clic en Aceptar en la ficha Fax. Envío de fax con un número de método abreviado Los métodos abreviados de fax son como los números de marcación rápida de un teléfono o fax. Un número de método abreviado (1–999) puede contener un único destinatario o varios. 1 Cargue el documento original hacia arriba con el borde corto primero en la bandeja del ADF o hacia abajo sobre el cristal del escáner. Notas: • No cargue postales, fotografías, objetos pequeños, transparencias, papel fotográfico o material de poco grosor (como recortes de revistas) en la bandeja del ADF. Coloque estos elementos sobre el cristal del escáner. • La luz indicadora del ADF se enciende cuando el papel se ha cargado correctamente. 2 Si carga un documento en la bandeja del ADF, ajuste las guías del papel. 3 En el panel de control de la impresora, pulse # y, a continuación, introduzca el número de método abreviado con el teclado. 4 Toque Enviar fax. Envío de un fax mediante la libreta de direcciones La función de libreta de direcciones permite buscar marcadores y servidores de directorios en red. Nota: si la función de libreta de direcciones no está activada, póngase en contacto con el personal de asistencia técnica. 1 Cargue el documento original hacia arriba con el borde corto primero en la bandeja del ADF o hacia abajo sobre el cristal del escáner. Notas: • No cargue postales, fotografías, objetos pequeños, transparencias, papel fotográfico o material de poco grosor (como recortes de revistas) en la bandeja del ADF. Coloque estos elementos sobre el cristal del escáner. • La luz indicadora del ADF se enciende cuando el paper se ha cargado correctamente. 2 Si carga un documento en la bandeja del ADF, ajuste las guías del papel. Envío y recepción de faxes 124 3 En la pantalla de inicio, navegue hasta: Fax > > escriba el nombre del destinatario > Nota: Solo puede buscar un nombre cada vez. 4 Toque el nombre del destinatario y, a continuación, toque Enviar por fax. Envío de un fax a una hora programada 1 Cargue el documento original hacia arriba con el borde corto primero en la bandeja del ADF o hacia abajo sobre el cristal del escáner. Notas: • No cargue postales, fotografías, objetos pequeños, transparencias, papel fotográfico o material de poco grosor (como recortes de revistas) en la bandeja del ADF. Coloque estos elementos sobre el cristal del escáner. • La luz indicadora del ADF se enciende cuando el papel se ha cargado correctamente. 2 Si carga un documento en la bandeja del ADF, ajuste las guías del papel. 3 En la pantalla de inicio, navegue hasta: Fax > introduzca el número de fax >Opciones >Envío retrasado Nota: Si Modo de fax está definido como Servidor de fax, el botón Envío retrasado no aparecerá. Los faxes que se van a transmitir se encuentran en la lista de cola de fax. 4 Especifique la hora de envío del fax y luego toque . 5 Toque Enviar fax. Nota: El documento se digitaliza y, a continuación, se envía por fax a la hora programada. Creación de métodos abreviados Creación de un método abreviado para el destino de fax con el servidor Web incorporado Asígnele un número de método abreviado a un solo número de fax o a un grupo de números. 1 Abra un explorador web y, a continuación, escriba la dirección IP de la impresora en el campo de la dirección. Notas: • Verá la dirección IP de la impresora en la pantalla de inicio de la impresora. La dirección IP aparece como cuatro grupos de números separados por puntos, como 123.123.123.123. • Si está utilizando un servidor proxy, desactívelo temporalmente para cargar correctamente la página web. 2 Haga clic en Valores >> Administrar métodos abreviados > > Configuración de métodos abreviados de fax. Nota: es posible que se requiera contraseña. Si no tiene un ID o una contraseña, póngase en contacto con el personal de asistencia técnica. Envío y recepción de faxes 125 3 Introduzca un nombre para el método abreviado y, a continuación, vuelva a introducir el número de fax. Notas: • Para crear un método abreviado para varios números, introduzca los números de fax que formarán el grupo. • separe cada número de fax del grupo mediante un punto y coma (;). 4 Asígneles un número de método abreviado. Nota: Si introduce un número que ya se esté utilizando, se le solicitará que seleccione otro número. 5 Haga clic en Agregar. Creación de un método abreviado de destino de fax con el panel de control de la impresora 1 En la pantalla de inicio, seleccione Fax e introduzca el número de fax. Para crear un grupo de números de fax, toque 2 Toque y luego introduzca el otro número de fax. . 3 Introduzca un nombre único para el método abreviado y, a continuación, toque . 4 Compruebe que el nombre del método abreviado es correcto y, a continuación, toque Aceptar. Si el nombre del método abreviado es incorrecto, toque Cancelar y vuelva a introducir esta información. Personalización de los valores de fax Cambio de la resolución del fax 1 Cargue el documento original hacia arriba con el borde corto primero en la bandeja del ADF o hacia abajo sobre el cristal del escáner. Notas: • No cargue postales, fotografías, objetos pequeños, transparencias, papel fotográfico o material de poco grosor (como recortes de revistas) en la bandeja del ADF. Coloque estos elementos sobre el cristal del escáner. • La luz indicadora del ADF se enciende cuando el papel se ha cargado correctamente. 2 Si carga un documento en la bandeja del ADF, ajuste las guías del papel. 3 En la pantalla de inicio, seleccione Fax e introduzca el número de fax. 4 En el área Resolución, toque o para cambiar a la resolución que desee. Nota: Los valores abarcan desde Estándar (más rápido) hasta Ultrafina (la mejor calidad a velocidad más reducida). 5 Toque Enviar fax. Envío y recepción de faxes 126 Aclarado u oscurecido del fax 1 Cargue el documento original hacia arriba con el borde corto primero en la bandeja del ADF o hacia abajo sobre el cristal del escáner. Notas: • No cargue postales, fotografías, objetos pequeños, transparencias, papel fotográfico o material de poco grosor (como recortes de revistas) en la bandeja del ADF. Coloque estos elementos sobre el cristal del escáner. • La luz indicadora del ADF se enciende cuando el papel se ha cargado correctamente. 2 Si carga un documento en la bandeja del ADF, ajuste las guías del papel. 3 En la pantalla de inicio, seleccione Fax e introduzca el número de fax. 4 En el área Intensidad, toque o para ajustar el valor de intensidad del fax. 5 Toque Enviar fax. Consulta de un registro de fax 1 Abra un explorador web y, a continuación, escriba la dirección IP de la impresora en el campo de la dirección. Notas: • Verá la dirección IP de la impresora en la pantalla de inicio de la impresora. La dirección IP aparece como cuatro grupos de números separados por puntos, como 123.123.123.123. • Si está utilizando un servidor proxy, desactívelo temporalmente para cargar correctamente la página web. 2 Haga clic en Valores > Informes. 3 Haga clic en Registro de trabajo de fax o Registro de llamadas de fax. Bloqueo de faxes no deseados 1 Abra un explorador web y, a continuación, escriba la dirección IP de la impresora en el campo de la dirección. Notas: • Verá la dirección IP de la impresora en la pantalla de inicio de la impresora. La dirección IP aparece como cuatro grupos de números separados por puntos, como 123.123.123.123. • Si está utilizando un servidor proxy, desactívelo temporalmente para cargar correctamente la página web. 2 Haga clic en Valores >>Valores de fax >>Configuración de fax analógico >> Bloquear fax sin nombre. Notas: • Esta opción bloquea todos los faxes entrantes que tienen un ID de remitente privado o no tienen un nombre de fax. • En el campo Lista de faxes bloqueados, introduzca los números de teléfono o los nombres de fax de los remitentes específicos que desee bloquear. Envío y recepción de faxes 127 Cancelación de un fax de salida Cancelación de un trabajo de fax mientras el documento original aún se está digitalizando • Al utilizar el ADF, toque Cancelar trabajo en el panel de control de la impresora mientras se muestre Digitalización. • Cuando utilice el cristal del escáner, toque Cancelar trabajo cuando aparezca Digitalización o bien cuando aparezca Digitalizar la página siguiente o Terminar el trabajo. Cancelación de fax después que los documentos originales se hayan digitalizado a la memoria 1 En la pantalla principal, pulse Cancelar trabajos. Aparece la pantalla Cancelar trabajos. 2 Pulse el trabajo o los trabajos que desee cancelar. En la pantalla sólo aparecen tres trabajos; pulse la flecha hacia abajo hasta que aparezca el trabajo que desea cancelar y, a continuación, selecciónelo. 3 Pulse Eliminar trabajos seleccionados. Aparece la pantalla Eliminando trabajos seleccionados, se borran los trabajos seleccionados y, a continuación, aparece la pantalla de inicio. Retención y reenvío de faxes Faxes retenidos Esta opción permite retener los faxes recibidos y no imprimirlos hasta que se liberen. Los faxes retenidos se pueden liberar manualmente o en el día o la hora programados. 1 Abra un explorador web y, a continuación, escriba la dirección IP de la impresora en el campo de la dirección. Notas: • Verá la dirección IP de la impresora en la pantalla de inicio de la impresora. La dirección IP aparece como cuatro grupos de números separados por puntos, como 123.123.123.123. • Si está utilizando un servidor proxy, desactívelo temporalmente para cargar correctamente la página web. 2 Haga clic en Valores >Valores del fax >Configuración de fax analógico >Faxes retenidos. 3 En el Menú modo fax retenido, seleccione una de las siguientes opciones: • Desactivado • Siempre activado • Manual • Programada Envío y recepción de faxes 128 4 Si seleccionó Programado, continúe con los pasos siguientes: a Haga clic en Programa de retención de faxes. b En el menú Acciones, seleccione Retener faxes. c En el Menú hora, seleccione la hora a la que desea que se liberen los faxes retenidos. d En el menú Día/s, seleccione el día que desea que se liberen los faxes retenidos. 5 Haga clic en Agregar. Reenviar un fax Esta opción le permite imprimir y reenviar los faxes recibidos a un número de fax, dirección de correo electrónico, sitio FTP o LDSS. 1 Abra un explorador web y, a continuación, escriba la dirección IP de la impresora en el campo de la dirección. Notas: • Verá la dirección IP de la impresora en la pantalla de inicio de la impresora. La dirección IP aparece como cuatro grupos de números separados por puntos, como 123.123.123.123. • Si está utilizando un servidor proxy, desactívelo temporalmente para cargar correctamente la página web. 2 Haga clic en Valores >> Valores de Fax. 3 En el menú Reenvío de fax, seleccione Imprimir, Imprimir y reenviar o Reenviar. 4 En el menú “Enviar a”, seleccione Fax, Correo electrónico, FTP, LDSS o eSF. 5 En el campo “Ir a acceso directo”, introduzca el número de método abreviado al que desea reenviar el fax. Nota: El número de método abreviado debe ser válido para la configuración que se seleccionó en el menú "Reenviar a". 6 Haga clic en Enviar. Descripción de las opciones del fax Contenido Esta opción permite especificar el tipo de contenido y fuente del documento original. Seleccione uno de los siguientes tipos de contenido: • Gráficos: el documento original consta principalmente de gráficos empresariales, como gráficos circulares, barras o animaciones. • Foto: una foto o una imagen ocupa la mayor parte del documento original. • Texto: el contenido del documento original es casi todo texto o líneas. • Texto/Foto: el documento original es una mezcla de texto, gráficos y fotos. Seleccione uno de los siguientes orígenes de contenido: • Láser en blanco y negro: el documento original se imprimió con una impresora láser monocromo. • Láser en color: el documento original se imprimió con una impresora láser a color. • Inyección de tinta: el documento original se imprimió con una impresora de inyección de tinta. Envío y recepción de faxes • • • • • 129 Revista: el documento original procede de una revista. Periódico: el documento original procede de un periódico. Otro: el documento original se imprimió con una impresora alternativa o desconocida. Foto/Película: el documento original es una foto de una película. Prensa: el documento original se imprimió con una prensa de impresión. Resolución Esta opción permite ajustar la calidad de salida del fax. Si se aumenta la resolución de la imagen, aumenta también el tamaño del archivo y el tiempo necesario para la digitalización del documento original. Si reduce la resolución de la imagen, también se reduce el tamaño de archivo. Seleccione una de las siguientes opciones: • • • • Estándar: use esta opción cuando envíe la mayoría de los documentos por fax. Fina 200 ppp: use esta opción para enviar documentos con letra pequeña por fax. Superfina 300 ppp: use esta opción para enviar documentos muy detallados por fax. Ultrafina 600 ppp: use esta opción para enviar documentos con imágenes o fotos por fax. Intensidad Esta opción permite ajustar el brillo o la intensidad de los faxes con respecto al documento original. Configuración de página Esta opción permite modificar los siguientes valores: • Caras (dúplex): especifica si el documento original se imprime por una cara o por ambas caras del papel (dúplex). También identifica lo que se debe digitalizar para incluirlo en el fax. • Orientación: especifica la orientación del documento original y cambia los valores Caras (dúplex) y Encuadernación para que coincidan con los de la orientación del documento original. • Encuadernación: especifica si el documento original está encuadernado por el borde largo o por el borde corto. Trabajo personalizado Esta opción permite copiar varios trabajos de impresión en un único trabajo y aparece solo cuando la impresora tiene instalado un disco duro operativo. Presentación preliminar de la digitalización Esta opción permite ver la primera página de la imagen antes de incluirla en el fax. Cuando se digitaliza la primera página, se realiza una pausa en el proceso de digitalización y aparece una imagen de vista previa. Nota: Esta opción solo aparece cuando hay un disco duro de impresora en funcionamiento instalado. Envío retrasado Esta opción permite enviar un fax más adelante. Envío y recepción de faxes 130 Imágenes avanzadas Esta opción permite ajustar los valores de Eliminación de fondo, Mezcla de color, Color excluido, Contraste, Calidad JPEG, Imagen especular, Imagen en negativo, Digitalización de borde a borde, Detalle de sombras, Nitidez y Temperatura antes de enviar el documento por fax. Borrado de bordes Esta opción permite eliminar manchas o cualquier marca alrededor de los bordes de un documento. Puede eliminar un área de igual tamaño alrededor de los cuatro extremos del papel, o bien puede seleccionar un borde concreto. La opción Borrado de bordes también elimina todo lo que esté incluido en el área seleccionada, de forma que no se imprimirá nada en esa parte. Registro de transmisión Esta opción permite imprimir el registro de transmisión o el registro de errores de transmisión. Corregir inclinación de digitalización Esta opción permite poner derechas las digitalizaciones que estén torcidas cuando se reciben desde la bandeja del ADF. Digitalización 131 Digitalización Alimentador de documentos automático (ADF) Cristal del escáner Utilice el alimentador automático de documentos para documentos de varias páginas. Utilice el cristal del escáner para páginas únicas, elementos pequeños (como postales o fotos), transparencias, papel fotográfico o papel fino (como recortes de revistas). El escáner permite digitalizar documentos directamente en un equipo o en una unidad flash. El equipo no tiene que estar conectado directamente a la impresora para recibir imágenes digitalizadas en él. Puede volver a digitalizar el documento al equipo a través de la red creando un perfil de digitalización en el equipo y a continuación descargar el perfil en la impresora. Uso de Digitalizar a red Digitalizar a red le permite digitalizar documentos y enviarlos a los destinos de red especificados por el personal de asistencia técnica. Después de haber establecido los destinos (carpetas de red compartidas) en la red, el proceso de configuración de la aplicación implica la instalación y configuración de la aplicación en las impresoras adecuadas por medio de Embedded Web Server. Para obtener más información, consulte “Configuración de la digitalización en red” en la página 23. Digitalización 132 Digitalización en una dirección FTP Alimentador de documentos automático (ADF) Cristal del escáner Utilice el alimentador automático de documentos para documentos de varias páginas, incluidas las páginas de impresión a doble cara. Utilice el cristal del escáner para documentos de una sola página, páginas de libros, elementos pequeños (como postales o fotos), transparencias, papel fotográfico o papel fino (como recortes de revistas). El escáner le permite digitalizar documentos directamente a un servidor protocolo de transferencia de archivos (FTP). Solo se pueden enviar direcciones FTP al servidor de una en una. Cuando el personal de asistencia técnica haya configurado un destino FTP, el nombre del destino será también un número de método abreviado o se listará como perfil en el icono de trabajos en espera. Un destino FTP podría ser otra impresora PostScript; por ejemplo, un documento en color se puede digitalizar y enviarse a otra impresora en color. Creación de métodos abreviados En lugar de introducir la dirección completa del FTP en el panel de control de la impresora cada vez que desee enviar un documento a un servidor FTP, puede crear un destino FTP permanente y asignarle un número de método abreviado. Hay dos métodos para crear números de método abreviado: Mediante el Embedded Web Server y mediante el panel de control de la impresora. Creación de un método abreviado de FTP con Embedded Web Server 1 Abra un explorador web y, a continuación, escriba la dirección IP de la impresora en el campo de la dirección. Notas: • Verá la dirección IP de la impresora en la pantalla de inicio de la impresora. La dirección IP aparece como cuatro grupos de números separados por puntos, como 123.123.123.123. • Si está utilizando un servidor proxy, desactívelo temporalmente para cargar correctamente la página web. 2 Desplácese a: Valores > área Otros valores >Administrar métodos abreviados >Métodos abreviados de FTP 3 Introduzca la información pertinente Nota: es posible que se requiera contraseña. Si no tiene un ID o una contraseña, póngase en contacto con el personal de asistencia técnica. Digitalización 133 4 Introduzca un número de método abreviado. Nota: Si introduce un número que ya se esté utilizando, se le solicitará que seleccione otro número. 5 Haga clic en Agregar. Creación de un método abreviado de FTP con el panel de control de la impresora 1 En la pantalla de inicio, navegue hasta: FTP >Dirección FTP > escriba la dirección FTP > > > escriba un nombre para el método abreviado > 2 Compruebe que el nombre del método abreviado es correcto y, a continuación, toque Aceptar. Si el nombre del método abreviado es incorrecto, toque Cancelar y vuelva a introducir esta información. Si introduce un número que ya se esté utilizando, se le solicitará que seleccione otro número. Digitalización en una dirección FTP Puede utilizar la impresora para enviar documentos digitalizados a una dirección FTP de diferentes maneras. Puede escribir la dirección FTP, utilizar un número de método abreviado o la libreta de direcciones. Asimismo, puede utilizar Envío múltiple, Digitalizar a red o la aplicación Mi método abreviado desde la pantalla de inicio de la impresora. Para obtener más información, consulte la sección "Activación de las aplicaciones de la pantalla de inicio" en la Guía del usuario. Digitalización en una dirección FTP mediante el panel de control de la impresora 1 Cargue el documento original hacia arriba con el borde corto primero en la bandeja del ADF o hacia abajo sobre el cristal del escáner. Notas: • No cargue postales, fotografías, objetos pequeños, transparencias, papel fotográfico o material de poco grosor (como recortes de revistas) en la bandeja del ADF. Coloque estos elementos sobre el cristal del escáner. • La luz indicadora del ADF se enciende cuando el paper se ha cargado correctamente. 2 Si carga un documento en la bandeja del ADF, ajuste las guías del papel. 3 En la pantalla de inicio, navegue hasta: FTP >Dirección FTP > escriba la dirección FTP > >Digitalizar Digitalización a una dirección de FTP con un número de método abreviado 1 Cargue el documento original hacia arriba con el borde corto primero en la bandeja del ADF o hacia abajo sobre el cristal del escáner. Notas: • No cargue postales, fotografías, objetos pequeños, transparencias, papel fotográfico o material de poco grosor (como recortes de revistas) en la bandeja del ADF. Coloque estos elementos sobre el cristal del escáner. Digitalización 134 • La luz indicadora del ADF se enciende cuando el paper se ha cargado correctamente. 2 Si carga un documento en la bandeja del ADF, ajuste las guías del papel. 3 En el panel de control de la impresora, pulse # en el teclado y, a continuación, introduzca número de método abreviado del FTP. 4 Toque Digitalizar. Digitalización en un equipo o unidad flash Alimentador de documentos automático (ADF) Cristal del escáner Utilice el alimentador automático de documentos para documentos de varias páginas. Utilice el cristal del escáner para páginas únicas, elementos pequeños (como postales o fotos), transparencias, papel fotográfico o papel fino (como recortes de revistas). El escáner permite digitalizar documentos directamente en un equipo o en una unidad flash. El equipo no tiene que estar conectado directamente a la impresora para recibir imágenes digitalizadas en él. Puede volver a digitalizar el documento al equipo a través de la red creando un perfil de digitalización en el equipo y a continuación descargar el perfil en la impresora. Digitalización a un equipo a través de Embedded Web Server 1 Abra un explorador web y, a continuación, escriba la dirección IP de la impresora en el campo de la dirección. Notas: • Verá la dirección IP de la impresora en la pantalla de inicio de la impresora. La dirección IP aparece como cuatro grupos de números separados por puntos, como 123.123.123.123. • Si está utilizando un servidor proxy, desactívelo temporalmente para cargar correctamente la página web. 2 Haga clic en Perfil de digitalización >Crear perfil de digitalización. 3 Seleccione los valores de digitalización y, a continuación, haga clic en Siguiente. 4 Seleccione una ubicación del equipo en la que desea guardar la imagen digitalizada. 5 Introduzca un nombre de digitalización y, a continuación, un nombre de usuario. Nota: El nombre de digitalización es el nombre que aparece en la lista de perfiles de digitalización de la pantalla. Digitalización 135 6 Haga clic en Enviar. Nota: Al hacer clic en Enviar, se asigna un número de método abreviado automáticamente. Puede utilizar este número cuando esté listo para digitalizar documentos. 7 Revise las instrucciones de la pantalla Perfil de digitalización. a Cargue el documento original hacia arriba con el borde corto primero en la bandeja del ADF o hacia abajo sobre el cristal del escáner. Notas: • No cargue postales, fotografías, objetos pequeños, transparencias, papel fotográfico o material de poco grosor (como recortes de revistas) en la bandeja del ADF. Coloque estos elementos sobre el cristal del escáner. • La luz indicadora del ADF se enciende cuando el papel se ha cargado correctamente. b Si carga un documento en la bandeja del ADF, ajuste las guías del papel. c Realice una de las siguientes acciones: • Pulse # y, a continuación, introduzca el número de método abreviado utilizando el teclado numérico. • En la pantalla de inicio, navegue hasta: Trabajos en espera >Perfiles > seleccione el método abreviado en la lista Nota: El escáner digitaliza el documento y envía el documento al directorio que ha especificado. 8 Visualice el archivo en el equipo. Nota: El archivo de salida se guarda en la ubicación que haya especificado o se ejecuta en el programa que haya indicado. Configuración de la digitalización en el equipo Notas: • Esta función solo es compatible en Windows Vista o versiones posteriores. • Asegúrese de que el equipo y la impresora están conectados a la misma red. 1 Abra la carpeta de impresoras. En Windows 8 Desde el símbolo de búsqueda, escriba ejecutar, y navegue a: Lista de aplicaciones >Ejecutar > tipo control de impresoras >Aceptar En Windows 7 o versiones anteriores a Haga clic en o en Inicio y, después, en Ejecutar. b En el cuadro de diálogo Iniciar búsqueda o Ejecutar, escriba control de impresoras. c Pulse Introducir o haga clic en Aceptar. 2 En función del sistema operativo, haga clic en Agregar dispositivos e impresoras, Agregar un dispositivo o Agregar una impresora. Digitalización 136 3 Seleccione la impresora en la lista. Nota: Para identificar la impresora, imprima una página de configuración de red y, a continuación, busque “Nombre de dominio completo” en la sección TCP/IP. 4 Haga clic en Siguiente >Cerrar. 5 En función del dispositivo, realice uno de los siguientes pasos: • Mantenga pulsada la impresora que desea configurar. • Haga clic con el botón derecho del ratón en la impresora que desea configurar. 6 Desde el menú que aparecerá, seleccione Propiedades de digitalización o Propiedades, y, a continuación, cambie los valores en función de sus necesidades. 7 En el panel de control de la impresora, pulse Digitalizar en equipo y, a continuación, seleccione una de las siguientes opciones: • • • • • Digitalizar: Digitalizar y guardar el documento directamente en una ubicación seleccionada del equipo. Digitalizar para impresión: Digitalizar e imprimir automáticamente el documento. Digitalizar para correo electrónico: Adjuntar un documento digitalizado a un correo electrónico. Digitalizar para fax: Adjuntar un documento digitalizado para su envío por fax. Digitalizar para OCR: Digitalizar el documento mediante un software de reconocimiento óptico de caracteres (OCR, por sus siglas en inglés), que convierte los documentos impresos en diversos formatos electrónicos, incluidos Microsoft Word, Microsoft Excel y PDF que permiten búsquedas. Para obtener ayuda, consulte la documentación proporcionada con el software de OCR. 8 Pulse Enviar. Digitalización remota en curso aparecerá en la pantalla de la impresora. La imagen digitalizada se abrirá automáticamente en la pantalla del equipo. Digitalización en una unidad flash 1 Cargue el documento original hacia arriba con el borde corto primero en la bandeja del ADF o hacia abajo sobre el cristal del escáner. Notas: • No cargue en la bandeja del ADF postales, fotografías, objetos pequeños, transparencias, papel fotográfico o material de poco grosor (como recortes de revistas). Coloque estos elementos sobre el cristal del escáner. • La luz de indicador del ADF se enciende cuando el papel está correctamente cargado. 2 Si carga un documento en la bandeja del ADF, ajuste las guías del papel. 3 Inserte la unidad flash en el puerto USB de la parte frontal de la impresora. Nota: Aparece la pantalla de inicio de la unidad USB. 4 Seleccione la carpeta de destino y, a continuación, pulse Digitalizar a Unidad USB. Nota: La impresora vuelve a la pantalla de inicio tras 30 segundos de inactividad. 5 Ajuste los valores de digitalización y, a continuación, toque Digitalizar. Digitalización 137 Descripción de las opciones de digitalización Dirección FTP Esta opción le permite introducir la dirección IP para el destino FTP. Nota: Una dirección IP aparece como cuatro grupos de números separados por puntos, como 123.123.123.123. Nombre de archivo Esta opción permite introducir el nombre del archivo de la imagen digitalizada. Guardar como método abreviado Esta opción permite guardar los valores actuales como un método abreviado mediante la asignación de un nombre. Nota: Al seleccionarse esta opción, automáticamente se asigna el número de método abreviado siguiente que esté disponible. Tamaño original Esta opción permite seleccionar el tamaño del papel de los documentos que va a digitalizar. Si Tam. original se define como Tamaños Mixtos, puede digitalizar un documento original que contenga tamaños mixtos de papel (carta y legal). Intensidad Esta opción ajusta el brillo o la intensidad de los documentos digitalizados con respecto al documento original. Resolución Esta opción permite ajustar la calidad de salida del archivo. Si se aumenta la resolución de la imagen, aumenta también el tamaño del archivo y el tiempo necesario para la digitalización del documento original. Si reduce la resolución de la imagen, también se reduce el tamaño de archivo. Enviar como Esta opción permite establecer el tipo de salida de la imagen digitalizada. Seleccione una de las siguientes opciones: • PDF: úselo para crear un único archivo con varias páginas. • PDF seguro: crea un archivo PDF cifrado que protege el contenido del archivo frente al acceso no autorizado. • TIFF: crea varios archivos o uno solo. Si se desactiva TIFF de múltiples páginas en el menú Configuración, TIFF guarda una página en cada archivo. El tamaño del archivo es normalmente mayor que el de un archivo JPEG equivalente. • JPEG: úselo para crear y adjuntar un archivo independiente para cada página del documento original. • XPS: úselo para crear un único archivo XPS con varias páginas. Digitalización 138 Contenido Esta opción le permite definir el tipo y la fuente del documento original. Seleccione uno de los siguientes tipos de contenido: • Gráficos: el documento original consta principalmente de gráficos empresariales, como gráficos circulares, barras o animaciones. • Foto: una foto o una imagen ocupa la mayor parte del documento original. • Texto: el contenido del documento original es casi todo texto o líneas. • Texto/Foto: el documento original es una mezcla de texto, gráficos y fotos. Seleccione uno de los siguientes orígenes de contenido: • • • • • • • • Láser en blanco y negro: el documento original se imprimió con una impresora láser monocromo. Láser en color: el documento original se imprimió con una impresora láser a color. Inyección de tinta: el documento original se imprimió con una impresora de inyección de tinta. Revista: el documento original procede de una revista. Periódico: el documento original procede de un periódico. Otro: el documento original se imprimió con una impresora alternativa o desconocida. Foto/Película: el documento original es una foto de una película. Prensa: el documento original se imprimió con una prensa de impresión. Configuración de página Esta opción permite modificar los siguientes valores: • Caras (dúplex): especifica si el documento original se imprime solo por una cara o por ambas caras del papel. • Orientación: especifica la orientación del documento original y cambia los valores Caras (dúplex) y Encuadernación para que coincidan con los de la orientación del documento original. • Encuadernación: especifica si el documento original está encuadernado por el borde largo o por el borde corto. Registro de transmisión Esta opción permite imprimir el registro de transmisión o el registro de errores de transmisión. Presentación preliminar de la digitalización Esta opción permite ver la primera página de la imagen antes de incluirla en el archivo. Cuando se digitaliza la primera página, se realiza una pausa en el proceso de digitalización y aparece una imagen de vista previa. Nota: Esta opción del menú solo aparece cuando hay instalado un disco duro de la impresora formateado y funcionando correctamente. Borrado de bordes Esta opción permite eliminar manchas o cualquier marca alrededor de los bordes de un documento. Puede eliminar un área de igual tamaño alrededor de los cuatro extremos del papel, o bien puede seleccionar un borde concreto. La opción Borrado de bordes también elimina todo lo que esté incluido en el área seleccionada, de forma que no se imprimirá nada en esa parte. Digitalización 139 Imágenes avanzadas Esta opción permite ajustar los valores de Eliminación de fondo, Mezcla de color, Color excluido, Contraste, Calidad JPEG, Imagen especular, Imagen en negativo, Digitalización de borde a borde, Detalle de sombras, Nitidez y Temperatura antes de digitalizar el documento. Trabajo personalizado Esta opción permite copiar varios trabajos de impresión en un único trabajo y aparece solo cuando la impresora tiene instalado un disco duro operativo. Corregir inclinación de digitalización Esta opción permite poner derechas las digitalizaciones que estén torcidas cuando se reciben desde la bandeja del ADF. Descripción de los menús de la impresora 140 Descripción de los menús de la impresora Lista de menús Menú Papel Informes Red/Puertos Seguridad Valores Origen predeterminado Tamaño/tipo de papel Configurar multiuso Sustituir tamaño Página de valores de menú Estadísticas del dispositivo NIC activo Impresión confidencial Limpieza de disco Registro de auditoría de seguridad Valores generales Valores de copia Valores de fax Valores de correo electrónico Valores de FTP Menú Unidad flash Valores de impresión Textura del papel Peso del papel Carga de papel Tipos personalizados Nombres personalizados Tamaños de digitalización personalizados Configuración universal Red estándar2 1 Página Configuración de red USB estándar Lista de métodos abreviados Configuración de SMTP Registro de trabajos de fax Registro de llamadas de fax Fijar fecha y hora Métodos abreviados de copia Métodos abreviados de correo electrónico Métodos abreviados de fax Métodos abreviados de FTP Lista de perfiles Imprimir fuentes Directorio de impresión Informe de activos Menú Tarjeta de opción3 Ayuda Administrar métodos abreviados Imprimir todas las guías Guía para copias Métodos abreviados de fax Nota: Aparece una lista de los DLE (emuladores Métodos abreviados de de descarga) instalados. correo electrónico Métodos abreviados de FTP Métodos abreviados de copia Guía para correos electrónicos Guía del fax Guía para FTP Guía de defectos de impresión Guía de información Métodos abreviados de perfil Guía de suministros 1 Según la configuración de la impresora, este elemento de menú aparece como Página configuración de red o Página configuración [x]. 2 Según la configuración de la impresora, este elemento de menú aparece como Red estándar o Red [x]. 3 Este menú es compatible únicamente en modelos de impresora seleccionados, y solo aparece cuando se han instalado una o más DLE. Descripción de los menús de la impresora 141 Menú Papel Origen predeterminado, menú Utilice Para Origen predeterminado Definir un origen de papel predeterminado para todos los trabajos de impresión. Bandeja [x] Notas: Alimentador multiuso • Bandeja 1 (bandeja estándar) es el valor predeterminado de fábrica. Papel manual • Desde el menú Papel, defina Configurar multiuso en "Cassette" para que el Alimentador Sobre manual multiuso aparezca como un valor de menú. • Si se establece el mismo tipo y tamaño de papel en las dos bandejas y los valores Tamaño del papel y Tipo de papel coinciden, las bandejas se enlazan automáticamente. Cuando una bandeja esté vacía, el trabajo de impresión continúa utilizando la bandeja enlazada. Menú Tamaño/Tipo de papel Utilice Para Tamaño de bandeja [x] A4 A5 A6 JIS B5 Carta Oficio Ejecutivo Legal (México) Folio Media carta Universal Especificar el tamaño del papel cargado en cada bandeja. Tipo de bandeja [x] Papel normal Transparencia Reciclado Etiquetas Bond Cabecera Preimpreso Papel de color Papel ligero Papel pesado Rugoso/Algodón Tipo personalizado [x] Especificar el tipo del papel cargado en cada bandeja. Notas: • Carta es el valor predeterminado de fábrica para EE.UU. A4 es el valor predeterminado de fábrica internacional. • Si se carga el mismo tipo y tamaño de papel en las dos bandejas y los valores Tamaño del papel y Tipo de papel coinciden, las bandejas se vincularán automáticamente. El alimentador multiuso también puede enlazarse. Cuando una bandeja esté vacía, el trabajo se imprimirá utilizando papel de la bandeja enlazada. • A6 solo es compatible en la bandeja 1 del alimentador multiuso. Notas: • Papel normal es el valor predeterminado de fábrica para la bandeja 1. Tipo personalizado [x] es el valor predeterminado de fábrica para el resto de bandejas. • Si está disponible, aparecerá un nombre definido por el usuario en lugar de Tipo personalizado [x]. • Utilice este menú para configurar el enlace automático de las bandejas. Nota: En este menú solo aparecen las bandejas y los alimentadores instalados. Descripción de los menús de la impresora Utilice 142 Para Tamaño del alimentador multiuso Especifique el tamaño del papel cargado en el alimentador multiuso. A4 Notas: A5 • Carta es el valor predeterminado de fábrica para EE.UU. A4 es el valor predeterminado A6 de fábrica internacional. JIS B5 • En el menú Papel, defina la función Configurar alimentador multiuso como “Cassette” Carta para que Tamaño del alimentador multiuso aparezca como un elemento de menú. Legal • El alimentador multiuso no detecta automáticamente el tamaño del papel. Debe estar Ejecutivo definido el valor de tamaño del papel. Oficio (México) Folio Media carta Universal Sobre 7 3/4 Sobre 9 Sobre 10 Sobre DL Sobre C5 Sobre B5 Otro sobre Tipo de alimentador multiuso Papel normal Tarjeta Transparencia Reciclado Etiquetas Bond Sobre Sobre áspero Cabecera Preimpreso Papel de color Papel ligero Papel pesado Rugoso/Algodón Tipo personalizado [x] Especifique el tamaño del papel cargado en el alimentador multiuso. Notas: • Papel normal es el valor predeterminado de fábrica. • Desde el menú Papel, defina Configurar multiuso en “Cassette” para que Tipo del alimentador multiuso aparezca como un elemento de menú. Nota: En este menú solo aparecen las bandejas y los alimentadores instalados. Descripción de los menús de la impresora Utilice Para Tamaño de papel manual A4 A5 A6 JIS B5 Carta Oficio Ejecutivo Legal (México) Folio Media carta Universal Especificar el tamaño del papel que se está cargando manualmente. Tipo de papel manual Papel normal Tarjeta Transparencia Reciclado Etiquetas Bond Cabecera Preimpreso Papel de color Papel ligero Papel pesado Rugoso/Algodón Tipo personalizado [x] Especifique el tipo del papel que se está cargando manualmente. Tamaño de sobre manual Sobre 7 3/4 Sobre 9 Sobre 10 Sobre DL Sobre C5 Sobre B5 Otro sobre Especificar el tamaño del sobre que se está cargando manualmente. Tipo de sobre manual Sobre Sobre áspero Tipo personalizado [x] Especifique el tipo del sobre que se está cargando manualmente. 143 Nota: Carta es el valor predeterminado de fábrica para EE.UU. A4 es el valor predeterminado de fábrica internacional. Notas: • Papel normal es el valor predeterminado de fábrica. • En el menú Papel, defina Configurar multiuso en “Manual” para que aparezca Tipo de papel manual como un elemento de menú. Nota: Sobre 10 es la configuración predeterminada de fábrica para EE. UU. Sobre DL es el valor predeterminado de fábrica internacional. Nota: Sobre es el valor predeterminado de fábrica. Nota: En este menú solo aparecen las bandejas y los alimentadores instalados. Descripción de los menús de la impresora 144 Menú Configurar multiuso Utilice Para Configurar multiuso Determina cuándo selecciona la impresora el papel del alimentador multiuso. Cassette Notas: Manual • Cassette es el valor predeterminado de fábrica. Cassette configura el alimentador multiuso como el Primero origen de papel automático. • Manual establece que el alimentador multiuso solo se pueda utilizar para los trabajos de impresión de alimentación manual. • Primero configura el alimentador multiuso como el origen principal de papel automático. Menú Sustituir tamaño Utilice Para Sustituir tamaño Sustituir un tamaño de papel especificado si el tamaño de papel solicitado no está disponible. Desactivado Notas: Media carta/A5 • Todos en lista es el valor predeterminado de fábrica. Se permiten todas las sustituciones disponibles. Carta/A4 • Desactivado indica que no se permite la sustitución de tamaño. Todos en lista • Definir una sustitución de tamaño permite que el trabajo de impresión siga adelante sin que aparezca el mensaje Cambiar papel. Menú Textura del papel Utilice Para Textura normal Suave Normal Áspero Especificar la textura relativa del papel normal cargado. Textura de cartulina Suave Normal Áspero Especificar la textura relativa de la cartulina cargada. Textura transparencia Suave Normal Áspero Especificar la textura relativa de las transparencias cargadas. Textura reciclada Suave Normal Áspero Especificar la textura relativa del papel reciclado cargado. Textura etiquetas Suave Normal Áspero Especificar la textura relativa de las etiquetas cargadas. Nota: Normal es el valor predeterminado de fábrica. Notas: • Normal es el valor predeterminado de fábrica. • Las opciones solo aparecen si se admite cartulina. Nota: Normal es el valor predeterminado de fábrica. Nota: Normal es el valor predeterminado de fábrica. Nota: Normal es el valor predeterminado de fábrica. Descripción de los menús de la impresora Utilice Para Textura alta calidad Suave Normal Áspero Especificar la textura relativa del papel Bond cargado. Textura sobres Suave Normal Áspero Especificar la textura relativa de los sobres cargados. Textura de sobre áspero Áspero Especificar la textura relativa de los sobres rugosos cargados. Textura cabecera Suave Normal Áspero Especificar la textura relativa de la cabecera cargada. Textura preimpreso Suave Normal Áspero Especificar la textura relativa del papel preimpreso cargado. Textura color Suave Normal Áspero Especificar la textura relativa del papel de color cargado. Textura fina Suave Normal Áspero Especificar la textura relativa del papel cargado. Textura gruesa Suave Normal Áspero Especificar la textura relativa del papel cargado. Nota: Áspero es el valor predeterminado de fábrica. Nota: Normal es el valor predeterminado de fábrica. Nota: Normal es el valor predeterminado de fábrica. Nota: Normal es el valor predeterminado de fábrica. Nota: Normal es el valor predeterminado de fábrica. Nota: Normal es el valor predeterminado de fábrica. Nota: Normal es el valor predeterminado de fábrica. Text. papel áspero/algodón Especificar la textura relativa del papel de algodón cargado. Áspero Textura personalizada [x] Suave Normal Áspero Especificar la textura relativa del papel personalizado cargado. Notas: • Normal es el valor predeterminado de fábrica. • Las opciones solo aparecen si se admite el tipo personalizado. 145 Descripción de los menús de la impresora Menú Peso del papel Utilice Para Peso normal Claro Normal Pesado Especificar el peso relativo del papel normal cargado. Peso tarjeta Claro Normal Pesado Especificar el peso relativo del cartón cargado. Peso transparencia Claro Normal Pesado Especificar el peso relativo de las transparencias cargadas. Peso reciclado Claro Normal Pesado Especificar el peso relativo del papel reciclado cargado. Peso etiquetas Claro Normal Pesado Especificar el peso relativo de las etiquetas cargadas. Peso alta cal. Claro Normal Pesado Especificar el peso relativo del papel de alta calidad cargado. Peso sobre Claro Normal Pesado Especificar el peso relativo del sobre cargado. Peso sobre áspero Claro Normal Pesado Especificar el peso relativo del sobre áspero cargado. Peso cabecera Claro Normal Pesado Especificar el peso relativo del papel de cabecera cargado. Peso preimpreso Claro Normal Pesado Especificar el peso relativo del papel preimpreso cargado. Nota: El valor predeterminado de fábrica es Normal. Nota: El valor predeterminado de fábrica es Normal. Nota: El valor predeterminado de fábrica es Normal. Nota: El valor predeterminado de fábrica es Normal. Nota: El valor predeterminado de fábrica es Normal. Nota: El valor predeterminado de fábrica es Normal. Nota: El valor predeterminado de fábrica es Normal. Nota: El valor predeterminado de fábrica es Normal. Nota: El valor predeterminado de fábrica es Normal. Nota: El valor predeterminado de fábrica es Normal. 146 Descripción de los menús de la impresora Utilice Para Peso color Claro Normal Pesado Especificar el peso relativo del papel a color cargado. Peso ligero Claro Especificar que el peso relativo del papel preimpreso cargado es ligero. Peso pesado Pesado Especificar que el peso relativo del papel preimpreso cargado es pesado. Peso áspero/algodón Claro Normal Pesado Especifique el peso relativo del papel de algodón o áspero cargado. 147 Nota: El valor predeterminado de fábrica es Normal. Nota: El valor predeterminado de fábrica es Normal. Peso personalizado [x] Especificar el peso relativo del papel personalizado cargado. Claro Notas: Normal • El valor predeterminado de fábrica es Normal. Pesado • Las opciones solo aparecen si se admite el tipo personalizado. Menú Carga de papel Utilice Para Cargar reciclado Dúplex Desactivado Determinar y establecer la impresión a dos caras para todos los trabajos de impresión en los que se especifique Reciclado como tipo de papel. Cargar alta calidad Dúplex Desactivado Determinar y establecer la impresión a dos caras para todos los trabajos de impresión en los que se especifique Bond como tipo de papel. Cargar cabecera Dúplex Desactivado Determinar y establecer la impresión a dos caras para todos los trabajos de impresión en los que se especifique Cabecera como tipo de papel. Cargar preimpreso Dúplex Desactivado Determinar y establecer la impresión a dos caras para todos los trabajos de impresión en los que se especifique Preimpreso como tipo de papel. Cargar papel color Dúplex Desactivado Determinar y establecer la impresión a dos caras para todos los trabajos de impresión en los que se especifique Color como tipo de papel. Notas: • Dúplex define el valor de impresión a dos caras como el predeterminado para todos los trabajos de impresión, a menos que se seleccione la impresión en una cara en Preferencias de impresión o en el cuadro de diálogo Imprimir. • Si se selecciona Dúplex, todos los trabajos se envían mediante la unidad dúplex, incluidos los trabajos a una cara. • Desactivado es el valor predeterminado de fábrica para todos los menús. Descripción de los menús de la impresora 148 Utilice Para Carga ligera Dúplex Desactivado Determinar y establecer la impresión a dos caras para todos los trabajos de impresión en los que se especifique Ligero como tipo de papel. Carga pesada Dúplex Desactivado Determinar y establecer la impresión a dos caras para todos los trabajos de impresión en los que se especifique Pesado como tipo de papel. Cargar personalizado [x] Dúplex Desactivado Determinar y establecer la impresión a dos caras para todos los trabajos de impresión en los que se especifique Personalizado [x] como tipo de papel. Nota: Cargar personaliz. [x] solo está disponible si se admite el tipo personalizado. Notas: • Dúplex define el valor de impresión a dos caras como el predeterminado para todos los trabajos de impresión, a menos que se seleccione la impresión en una cara en Preferencias de impresión o en el cuadro de diálogo Imprimir. • Si se selecciona Dúplex, todos los trabajos se envían mediante la unidad dúplex, incluidos los trabajos a una cara. • Desactivado es el valor predeterminado de fábrica para todos los menús. Tipo personalizado, menú Utilice Para Tipo personalizado [x] Papel Cartulina Transparencia Áspero/Algodón Etiquetas Sobre Asocia un papel o un tipo de papel especial con un nombre predeterminado de fábrica de Tipo personalizado [x] o un nombre personalizado definido por el usuario, creado desde Embedded Web Server o desde MarkVisionTM Professional. El nombre definido por el usuario aparece en lugar de Tipo personalizado [x]. Reciclado Papel Cartulina Transparencia Áspero/Algodón Etiquetas Sobre Algodón Notas: • Papel es el valor predeterminado de fábrica para Tipo personalizado [x]. • La bandeja de papel o el alimentador deben admitir el tipo de material personalizado para poder imprimir desde dicho origen. Especifica un tipo de papel cuando se selecciona el valor Reciclado en otros menús. Notas: • Papel es el valor predeterminado de fábrica. • La bandeja de papel o el alimentador deben admitir el tipo de papel Reciclado para poder imprimir desde dicho origen. Menú Nombres personalizados Utilice Para Nombre personalizado [x] Especifique un nombre personalizado para un tipo de papel. Este nombre sustituye a Tipo personalizado [x] en los menús de la impresora. Descripción de los menús de la impresora 149 Menú Tamaños de digitalización personalizados Utilice Para Tamaño de digitalización perso- Especificar un tamaño, nombre y orientación de página de digitalización personalizados. nalizado [x] Notas: Nombre de tamaño de digitali• El tamaño de digitalización personalizado sustituye al nombre Tamaño de digitalización zación personalizado [x] en los menús de la impresora. Ancho • Tipo de papel del ADF es el valor predeterminado de fábrica para los tamaños de digitaAltura lización personalizados 3, 4, 5, y 6. Orientación • 8,5 pulgadas es el valor predeterminado de fábrica para Anchura en EE. UU. Vertical 210 milímetros es el valor predeterminado de fábrica internacional para Anchura. Horizontal • 14 pulgadas es el valor predeterminado de fábrica en EE. UU. para Altura. 2 digitalizaciones por cara 297 milímetros es el valor predeterminado de fábrica internacional para Altura. Desactivada • Vertical es el valor predeterminado de fábrica para la orientación. Activada • El valor predeterminado de fábrica para "2 digitalizaciones por cara" es Desactivado. Configuración universal, menú Utilice Para Unidades de medida Pulgadas Milímetros Identificar las unidades de medida. Anchura vertical 3–8,5 pulgadas 76–216 mm Definir la anchura vertical. Notas: • Pulgadas es el valor predeterminado de fábrica para EE.UU. • Milímetros es el valor predeterminado de fábrica internacional. Notas: • Si la anchura excede el máximo, la impresora utiliza la anchura máxima permitida. • 8,5 pulgadas es el valor predeterminado de fábrica para EE.UU. Puede aumentar la anchura en incrementos de 0,01 pulg. • 216 mm es el valor predeterminado internacional. Puede aumentar la anchura en incrementos de 1 mm. Altura vertical 3–14,17 pulgadas 76–360 mm Defina la altura vertical. Notas: • Si la altura excede el máximo, la impresora utiliza la altura máxima permitida. • 14 pulgadas es el valor predeterminado para EE.UU. Puede aumentar la altura en incrementos de 0,01 pulg. • 356 mm es el valor predeterminado internacional. Puede aumentar la altura en incrementos de 1 mm. Dirección alimentación Especifique la dirección de alimentación si el papel puede cargarse en cualquier dirección. Borde corto Notas: Borde largo • Borde corto es el valor predeterminado de fábrica. • Borde largo aparece sólo cuando el borde más largo es más corto que la anchura máxima admitida en la bandeja. Descripción de los menús de la impresora 150 Menú Informes Menú Informes Utilice Para Página de valores de menú Imprimir un informe que contiene información sobre el papel cargado en las bandejas, la memoria instalada, el cómputo total de páginas, los valores de alarmas, los tiempos de espera, el idioma del panel de control de la impresora, la dirección TCP/IP, el estado de los suministros, el estado de la conexión de red y otra información de utilidad. Estadísticas dispositivo Imprimir un informe que contiene estadísticas de impresora, como información de suministros y el número de páginas impresas. Página de configuración de la red Imprimir un informe que contiene información sobre los valores de la impresora de red, como los datos de la dirección TCP/IP. Nota: Esta opción del menú sólo aparece para las impresoras en red o las impresoras conectadas a servidores de impresión. Página de configuración de red [x] Imprimir un informe que contiene información sobre los valores de red de la impresora, como los datos de la dirección TCP/IP. Nota: Este menú solo aparece cuando hay más de una opción de red instalada y en impresoras de red o impresoras conectadas a servidores de impresión. Lista de métodos abreviados Imprimir un informe que contiene información sobre los métodos abreviados configurados. Registro de trabajo de fax Imprimir un informe que contiene información sobre los últimos 200 faxes realizados. Notas: • Este elementos de menú solo aparece cuando Activar registro de trabajos está activado en el menú Valores de fax. • Este menú únicamente es compatible con algunos modelos de impresora. Registro de llamadas de fax Imprimir un informe que contiene información sobre las últimas 100 llamadas atendidas, recibidas y bloqueadas. Notas: • Este elementos de menú solo aparece cuando Activar registro de trabajos está activado en el menú Valores de fax. • Este menú únicamente es compatible con algunos modelos de impresora. Métodos abreviados de copia Imprimir un informe que contiene información acerca de los métodos abreviados de copia. Métodos abreviados de e-mail Imprimir un informe que contiene información sobre los métodos abreviados de correo electrónico. Métodos abreviados de fax Imprimir un informe que contiene información sobre los métodos abreviados de fax. Métodos abreviados de FTP Imprimir un informe que contiene información sobre los métodos abreviados de FTP. Lista Perfiles Imprimir una lista de perfiles almacenados en la impresora. Imprimir fuentes Imprimir un informe de todas las fuentes disponibles para el idioma de impresora definido actualmente. Descripción de los menús de la impresora 151 Utilice Para Imprimir directorio Imprimir una lista de todos los recursos almacenados en una tarjeta de memoria flash opcional o en el disco duro de la impresora. Notas: • Tamaño mem. int. debe estar definida en 100%. • Asegúrese de que la memoria flash opcional o el disco duro de la impresora estén instalados y funcionen correctamente. Informe de activos Imprimir un informe que contiene información sobre los activos, incluido el número de serie y el modelo de la impresora. El informe contiene texto y códigos de barras UPC que se pueden digitalizar en una base de datos de activos. Menú Red/puertos Menú NIC activo Utilice Para NIC activo Notas: Automático • El valor predeterminado de fábrica es Automático. [lista de las tarjetas de red disponibles] • Esta opción del menú solo aparece cuando hay instalada una tarjeta de red opcional. Menú Red estándar o Red [x] Nota: En este menú solo aparecen los puertos activos. Los puertos inactivos se omiten. Utilice Para PCL SmartSwitch Activada Desactivada Definir la impresora para que cambie automáticamente a la emulación PCL cuando un trabajo de impresión lo necesite, independientemente del idioma predeterminado de la impresora. Notas: • El valor predeterminado de fábrica es Activado. • Si PCL SmartSwitch está desactivado, la impresora no examina los datos entrantes y utiliza el idioma predeterminado de la impresora especificado en el menú Configuración. PS SmartSwitch Activada Desactivada Definir la impresora para que cambie automáticamente a la emulación PS cuando un trabajo de impresión lo necesite, independientemente del idioma predeterminado de la impresora. Notas: • El valor predeterminado de fábrica es Activado. • Si PS SmartSwitch está desactivado, la impresora no examina los datos entrantes y utiliza el idioma predeterminado de la impresora especificado en el menú Configuración. Descripción de los menús de la impresora Utilice Para Modo NPA Desactivada Autom. Definir la impresora para que realice el procesamiento especial necesario para la comunicación bidireccional, según las convenciones definidas en el protocolo NPA. 152 Notas: • El valor predeterminado de fábrica es Automático. • Si se cambia este valor en el panel de control de la impresora y se sale de los menús, la impresora se reinicia. Así, la selección del menú se actualiza. Memoria intermedia de red Automática De 3 KB hasta [tamaño máximo permitido] Definir el tamaño de la memoria intermedia de entrada de red. Notas: • El valor predeterminado de fábrica es Automático. • El valor se puede modificar en incrementos de 1 KB. • El tamaño máximo permitido depende de la cantidad de memoria de la impresora, el tamaño de las demás memorias intermedias de enlace y de si Guardar recursos se ha definido como Activado o Desactivado. • Para aumentar el rango de tamaño máximo de la memoria intermedia de red, desactive o reduzca el tamaño de las memorias intermedias del puerto paralelo, del puerto serie y de USB. • Si se cambia este valor del panel de control de la impresora y se sale de los menús, la impresora se reinicia. Así, la selección del menú se actualiza. PS binario Mac Activado Desactivado Automático Definir la impresora para que procese trabajos de impresión PostScript binario de Macintosh. Configuración de red estándar o Configuración [x] de red Informes Tarjeta de red TCP/IP IPv6 Inalámbrica AppleTalk Mostrar y establecer los valores de red de la impresora. Notas: • El valor predeterminado de fábrica es Automático. • El valor Desactivado filtra los trabajos de impresión mediante el protocolo estándar. • El valor Activado procesa trabajos de impresión PostScript binario sin formato. Nota: El menú Inalámbrico aparece solo cuando la impresora se conecta a una red inalámbrica. Menú Informes Para acceder al menú, navegue hasta cualquiera de los siguientes elementos: • Red/Puertos >Red estándar >Configuración de red estándar >Informes • Red/Puertos >Red [x] >Configuración de red [x] >Informes Utilice Para Imprimir página de configuración Imprimir un informe que contiene información sobre los valores de la impresora de red, como la dirección TCP/IP. Descripción de los menús de la impresora 153 Tarjeta de red, menú Para acceder al menú, navegue hasta cualquiera de los siguientes elementos: • Red/Puertos >Red estándar >Configuración de red estándar >Tarjeta de red • Red/Puertos >Red [x] >Configuración de la red [x] >Tarjeta de red Utilice Para Ver estado de tarjeta Conectado Desconectada Ver el estado de conexión de la tarjeta de red. Ver velocidad de tarjeta Ver la velocidad de una tarjeta de red activa. Dirección de red UAA LAA Ver las direcciones de red. Espera trabajo 0–255 segundos Definir el período de tiempo que tarda un trabajo de impresión de red en cancelarse. Notas: • El valor predeterminado de fábrica es 90 segundos. • Con el valor 0 se desactiva el tiempo de espera. • Si se selecciona un valor 1–9, dicho valor se guarda como 10. Menú TCP/IP Para acceder al menú, navegue hasta cualquiera de los siguientes elementos: • Red/Puertos >Red estándar >Configuración de red estándar >TCP/IP • Red/Puertos >Red [x] >Configuración de red [x] >TCP/IP Nota: Este menú sólo está disponible para impresoras de red o impresoras conectadas a servidores de impresión. Utilice Para Definir nombre de host Configurar el nombre de host TCP/IP actual. Nota: Éste sólo puede cambiarse desde Embedded Web Server. Dirección IP Visualizar o cambiar la dirección TCP/IP actual. Nota: La configuración manual de la dirección IP desactiva Activar DHCP y Activar IP automática. También desactiva Activar BOOTP y Activar RARP en los sistemas compatibles con BOOTP y RARP. Máscara de red Visualizar o cambiar la máscara de red TCP/IP actual. Puerta de enlace Visualizar o cambiar la puerta de enlace TCP/IP actual. Activar DHCP Activada Desactivada Especifique la asignación de parámetros y direcciones de DHCP. Activar RARP Activada Desactivada Especificar la asignación de direcciones de RARP. Nota: Activado es el valor predeterminado de fábrica. Nota: Desactivado es el valor predeterminado de fábrica. Descripción de los menús de la impresora 154 Utilice Para Activar BOOTP Activada Desactivada Especificar la asignación de direcciones de BOOTP. Activar AutoIP Sí No Especificar el valor de la red de configuración Zero. Activar FTP/TFTP Sí No Activar el servidor FTP integrado, lo que permite enviar archivos a la impresora mediante el protocolo de transferencia de archivos. Activar servidor HTTP Sí No Activar el servidor web incorporado (Embedded Web Server). Al activarlo, se puede controlar y gestionar de forma remota la impresora mediante un navegador Web. Dirección de servidor WINS Visualizar o cambiar la dirección WINS actual. Activar DDNS Sí No Visualizar o cambiar la configuración de DDNS actual. Activar mDNS Sí No Visualizar o cambiar la configuración de mDNS actual. Dirección de servidor DNS Visualizar o cambiar la dirección DNS actual. Dirección del servidor DNS secundario Visualizar o cambiar las direcciones de los servidores DNS secundarios. Nota: Activado es el valor predeterminado de fábrica. Nota: Sí es el valor predeterminado de fábrica. Nota: Sí es el valor predeterminado de fábrica. Nota: Sí es el valor predeterminado de fábrica. Nota: Sí es el valor predeterminado de fábrica. Nota: Sí es el valor predeterminado de fábrica. Dirección del servidor DNS secundario 2 Dirección del servidor DNS secundario 3 Activar HTTPS Sí No Visualizar o cambiar la configuración de HTTPS actual. Nota: Sí es el valor predeterminado de fábrica. IPv6, menú Para acceder al menú, navegue hasta cualquiera de los siguientes elementos: • Red/Puertos >Red estándar >Configuración de red estándar >IPv6 • Red/Puertos >Red [x] >Configuración de red [x] >IPv6 Nota: Este menú solo está disponible para impresoras de red o impresoras conectadas a servidores de impresión. Utilice Para Activar IPv6 Activada Desactivada Activar IPv6 en la impresora. Nota: Activado es el valor predeterminado de fábrica. Descripción de los menús de la impresora 155 Utilice Para Configuración automática Activada Desactivada Especificar si el adaptador de red acepta las entradas de configuración automática de direcciones IPv6 que proporciona un encaminador. Ver host Definir el nombre de host. Ver dirección Nota: Estos valores sólo pueden cambiarse desde Embedded Web Server. Nota: Activado es el valor predeterminado de fábrica. Ver dirección de encaminador Activar DHCPv6 Activada Desactivada Activar DHCPv6 en la impresora. Nota: Activado es el valor predeterminado de fábrica. Menú Inalámbrica Nota: Este menú solo está disponible en impresoras conectadas a una red Ethernet y en impresoras con un adaptador de red inalámbrica conectado. Para acceder al menú, navegue hasta cualquiera de los siguientes elementos: • Red/Puertos >Red estándar >Configuración de red estándar >Inalámbrica • Red/Puertos >Red [x] >Configuración de la red [x] >Inalámbrica Utilice Para Configuración protegida de la red Wi-Fi (WPS) Método de botones de pulsación de inicio Método PIN de inicio Establecer una conexión de red inalámbrica y activar la seguridad de la red. Notas: • El método de botones de pulsación de inicio conecta la impresora a una red inalámbrica al pulsar los botones de la impresora y el punto de acceso (encaminador inalámbrico) en un periodo de tiempo determinado. • El método PIN de inicio permite conectar la impresora a una red inalámbrica al introducir un PIN en la impresora, en los valores inalámbricos del punto de acceso. Activar/Desactivar la detección automática WPS Activar Desactivar Detectar automáticamente el método de conexión que utiliza un punto de acceso con WPS (configuración del botón de pulsación de inicio o método PIN de inicio) Modo Red Tipo BSS Infraestructura Ad hoc Especificar el modo de red. Nota: Desactivar es el valor predeterminado de fábrica. Notas: • El valor predeterminado de fábrica es Infraestructura. Esto permite que la impresora acceda a una red mediante un punto de acceso. • Ad hoc configura una conexión inalámbrica directamente entre la impresora y un equipo. Compatibilidad 802.11b/g 802.11b/g/n Especificar el estándar inalámbrico para la red inalámbrica. Seleccionar red Seleccionar una red disponible para que la use la impresora. Ver calidad de señal Ver la calidad de la conexión inalámbrica. Ver modo de seguridad Ver el método de cifrado de la red inalámbrica. Nota: El 802.11b/g/n es el valor predeterminado de fábrica. Descripción de los menús de la impresora 156 Menú AppleTalk Nota: Este menú solo está disponible para los modelos de impresora conectados a una red inalámbrica o si se ha instalado una tarjeta de red opcional. Para acceder al menú, navegue hasta cualquiera de los siguientes elementos: • Red/Puertos >Red estándar >Configuración de red estándar >AppleTalk • Red/Puertos >Configuración de red [x] >AppleTalk Utilice Para Activar Sí No Habilitar o deshabilitar el soporte de AppleTalk. Ver nombre Mostrar el nombre AppleTalk asignado. Nota: El valor predeterminado de fábrica es Sí. Nota: El nombre solo puede cambiarse en Embedded Web Server. Ver dirección Mostrar la dirección AppleTalk asignada. Nota: La dirección solo puede cambiarse en Embedded Web Server. Definir zona [lista de las zonas disponibles en la red] Proporcionar una lista de zonas AppleTalk disponibles en la red. Nota: De forma predeterminada se utiliza la zona predeterminada de la red. Si no hay ninguna zona predeterminada, la zona marcada con asterisco * es el valor predeterminado. Menú USB estándar Utilice Para PCL SmartSwitch Activado Desactivado Definir la impresora para que cambie automáticamente a la emulación PCL cuando un trabajo de impresión recibido a través de un puerto USB lo necesite, independientemente del idioma predeterminado de la impresora. Notas: • El valor predeterminado de fábrica es Activado. • Cuando se establece como Desactivada, la impresora no examina los datos entrantes. La impresora utiliza la emulación PostScript si PS SmartSwitch se establece como Activada. Utiliza el lenguaje de impresora predeterminado especificado en el menú Configuración si PS SmartSwitch se establece como Activada. PS SmartSwitch Activado Desactivado Definir la impresora para que cambie automáticamente a la emulación PS cuando un trabajo de impresión recibido a través de un puerto USB lo necesite, independientemente del idioma predeterminado de la impresora. Notas: • El valor predeterminado de fábrica es Activado. • Cuando se establece como Desactivada, la impresora no examina los datos entrantes. La impresora utiliza la emulación PCL si PCL SmartSwitch se establece como Activada. Utiliza el lenguaje de impresora predeterminado especificado en el menú Configuración si PCL SmartSwitch se establece como Activada. Descripción de los menús de la impresora Utilice Para Modo NPA Activado Desactivado Automático Definir la impresora para que realice el procesamiento especial necesario para la comunicación bidireccional, según las convenciones definidas en el protocolo NPA. 157 Notas: • El valor predeterminado de fábrica es Automática. El valor Automático define la impresora para que examine los datos, determine el formato y los procese adecuadamente. • La impresora se reinicia automáticamente al modificar el valor del panel de control de la impresora. Así, la selección del menú se actualiza. Memoria intermedia del puerto USB Desactivada Automática De 3 K hasta [tamaño máximo permitido] Definir el tamaño de la memoria intermedia de entrada USB. Notas: • El valor predeterminado de fábrica es Automática. • Si se establece como Desactivada, no se almacenan trabajos en la memoria intermedia. Cualquier trabajo que ya esté almacenado en el disco duro de la impresora se imprime antes de que se reanude el procesamiento normal. • El tamaño de la memoria intermedia USB se puede cambiar en incrementos de 1 K. • El tamaño máximo permitido depende de la cantidad de memoria de la impresora, el tamaño de las demás memorias intermedias de enlace y de si Guardar recursos se ha definido como Activado o Desactivado. • Para aumentar el rango de tamaño máximo de la memoria intermedia del puerto USB, desactive o reduzca el tamaño de las memorias intermedias del puerto paralelo, del puerto serie y de red. • La impresora se reinicia automáticamente al modificar el valor del panel de control de la impresora. Así, la selección del menú se actualiza. Memoria intermedia de trabajos Desactivada Activada Automática Almacenar temporalmente trabajos de impresión en el disco duro de la impresora antes de imprimir. Notas: • El valor predeterminado de fábrica es Desactivada. • El valor Activada almacena trabajos en el disco duro de la impresora. • El valor Automática almacena los trabajos de impresión en la memoria intermedia solo si la impresora está ocupada procesando datos de otro puerto de entrada. • Si se cambia este valor en el panel de control de la impresora y se sale de los menús, la impresora se reinicia. Así, la selección del menú se actualiza. PS binario Mac Activado Desactivado Automático Definir la impresora para que procese trabajos de impresión PostScript binario de Macintosh. Dirección ENA yyy.yyy.yyy.yyy Definir la información sobre la dirección de red para un servidor de impresión externo. Máscara de red ENA yyy.yyy.yyy.yyy Definir la información sobre la máscara de red para un servidor de impresión externo. Notas: • El valor predeterminado de fábrica es Automática. • El valor Activado procesa trabajos de impresión PostScript binario sin formato. • El valor Desactivado filtra los trabajos de impresión mediante el protocolo estándar. Nota: Este menú solo está disponible cuando la impresora está conectada a un servidor de impresión externo a través de un puerto USB. Nota: Este menú solo está disponible cuando la impresora está conectada a un servidor de impresión externo a través de un puerto USB. Descripción de los menús de la impresora Utilice Para Pasarela ENA yyy.yyy.yyy.yyy Definir la información sobre la pasarela para un servidor de impresión externo. 158 Nota: Este menú solo está disponible cuando la impresora está conectada a un servidor de impresión externo a través de un puerto USB. Menú Configuración de SMTP Utilice Para Pasarela SMTP principal Especificar la pasarela del servidor SMTP y la información del puerto. Puerto de la pasarela SMTP principal Nota: 25 es el valor del puerto de la pasarela SMTP predeterminado. Pasarela SMTP secundaria Puerto de la pasarela SMTP secundaria Tiempo de espera SMTP 5–30 Especificar la cantidad de tiempo en segundos que transcurrirá hasta que el servidor deje de intentar enviar un correo electrónico. Nota: El valor predeterminado de fábrica es 30. Dirección de respuesta Especificar una dirección de respuesta de hasta 128 caracteres en el correo electrónico enviado por la impresora. Utilizar SSL Desactivado Negociar Necesario Establecer la impresora para que utilice SSL para conseguir una mayor seguridad al conectarse al servidor SMTP. Autenticación del servidor SMTP No se necesita autenticación Conexión/Normal CRAM‑MD5 Digest‑MD5 NTLM Kerberos 5 Especificar el tipo de autenticación de usuario necesaria para tener privilegios de digitalización en el correo electrónico. Notas: • El valor predeterminado de fábrica es Desactivado. • Cuando se utiliza el valor Negociar, el servidor SMTP determina si se va a utilizar SSL. Nota: “No se necesita autenticación” es el valor predeterminado de fábrica. Descripción de los menús de la impresora Utilice 159 Para Correo electrónico iniciado por Especificar las credenciales que se utilizarán para comunicarse con el servidor SMTP. dispositivo Notas: Ninguno Usar credenciales de dispositivo • El valor predeterminado de fábrica para Correo electrónico iniciado por dispositivo y Correo electrónico iniciado por usuario es Ninguno. SMTP • “ID de usuario de dispositivo” y “Contraseña de dispositivo” se utilizan para conectarse Correo electrónico iniciado por al servidor SMTP cuando se ha seleccionado Usar credenciales de dispositivo SMTP. usuario Ning. Usar credenciales de dispositivo SMTP Usar ID y contraseña de usuario de sesión Usar dirección de correo electrónico y contraseña de la sesión Preguntar al usuario ID de usuario de dispositivo Contraseña de dispositivo Dominio Kerberos 5 Dominio NTLM Menú Seguridad Menú Otros valores de seguridad Utilice Para Restricciones de conexión Intentos fallidos de conexión Límite de tiempo de intentos fallidos Duración de bloqueo Tiempo de espera de conexión del panel Tiempo de espera de conexión remota Establecer un límite para el tiempo y el número de intentos de conexión fallidos en el panel de control de la impresora antes de que se bloqueen todos los usuarios. Notas: • Intentos fallidos de conexión especifica el número de intentos de conexión fallidos antes de que se bloqueen los usuarios. Los valores van de 1 a 10. El valor predeterminado de fábrica es 3 intentos. • Límite de tiempo de intentos fallidos especifica el tiempo durante el que se pueden producir intentos de conexión fallidos antes de que se bloqueen los usuarios. Los valores van de 1 a 60 minutos. El valor predeterminado de fábrica es 5 minutos. • Duración de bloqueo especifica el tiempo durante el que permanecen bloqueados los usuarios tras haber superado el límite de fallos de conexión. Los valores van de 1 a 60 minutos. El valor predeterminado de fábrica es 5 minutos. 1 indica que el escáner no impone ninguna duración de bloqueo. • Tiempo de espera de conexión del panel especifica el tiempo durante el que el escáner está inactivo en la pantalla de inicio antes de desconectar automáticamente al usuario. Los valores van de 1 a 900 segundos. El valor predeterminado de fábrica es 30 segundos. • "Tiempo de espera de conexión remota" especifica el tiempo durante el que una interfaz remota puede estar inactiva antes de desconectar automáticamente al usuario. Los valores van de 1 a 120 minutos. El valor predeterminado de fábrica es 10 minutos. Descripción de los menús de la impresora Utilice Para Longitud mínima de PIN 1–16 Limite el número de dígitos del PIN. 160 Nota: El valor predeterminado de fábrica es 4. Menú Impresión confidencial Utilice Para PIN incorrecto máximo Desactivado 2–10 Limita el número de veces que se puede introducir un PIN no válido. Notas: • Este menú solo aparece cuando hay instalado un disco duro de impresora formateado y en perfecto estado. • Cuando se alcanza el límite, los trabajos de impresión correspondientes a ese nombre de usuario y a ese PIN se eliminan. Caducidad de trabajo confidencial Limita el período de tiempo que un trabajo de impresión confidencial permanece en la impresora antes de eliminarse. Desactivado 1 hora Notas: 4 horas • Si el valor de "Caducidad de trabajo confidencial" se ha modificado mientras los 24 horas trabajos de impresión confidenciales se encuentran en la memoria RAM o en el disco 1 semana duro de la impresora, la caducidad de los trabajos de impresión confidenciales no se cambia al nuevo valor predeterminado. • Si la impresora está apagada, todos los trabajos confidenciales que se encuentran en la memoria RAM de la impresora se eliminarán. Repetir caducidad de trabajo Desactivado 1 hora 4 horas 24 horas 1 semana Define un límite de tiempo para el almacenamiento de trabajos de impresión en la impresora. Comprobar caducidad de trabajo Desactivado 1 hora 4 horas 24 horas 1 semana Define un límite de tiempo para el almacenamiento de trabajos de impresión que necesitan una verificación en la impresora. Reservar caducidad de trabajo Desactivado 1 hora 4 horas 24 horas 1 semana Define un límite de tiempo para el almacenamiento de trabajos de impresión que se van a imprimir con posterioridad en la impresora. Nota: El valor predeterminado de fábrica es Desactivada. Descripción de los menús de la impresora 161 Menú Limpiar disco La opción Limpieza de disco elimina solo los datos de trabajo de impresión del disco duro de la impresora que el sistema de archivos no está usando en ese momento. Se conservan todos los datos permanentes en el disco duro de la impresora, como fuentes descargadas, macros y trabajos retenidos. Nota: Este menú solo aparece cuando hay instalado un disco duro de la impresora formateado y funcionando correctamente. Utilice Para Modo Limpiar Autom. Especificar el modo de limpieza del disco. Método automático Marcar el espacio de disco utilizado por un trabajo de impresión anterior. Este método no permite que el sistema de archivos reutilice este espacio hasta que se haya limpiado. Pase único Pase múltiple Notas: • El valor predeterminado de fábrica es “Pase único”. • Solo el valor Limpieza automática permite a los usuarios activar la limpieza del disco sin tener que desactivar la impresora durante un largo período de tiempo. • La información altamente confidencial debe limpiarse usando solo el método Pase múltiple. Registro de auditoría de seguridad, menú Utilice Para Registro de exportación Permita a un usuario autorizado exportar el registro de auditoría. Notas: • Para exportar el registro de auditoría desde el panel de control de la impresora, debe conectar una unidad flash a la impresora. • El registro de auditoría se puede descargar desde Embedded Web Server y guardar en un equipo. Borrar registro Sí No Especifique si se borran o no los registros de auditoría. Nota: Sí es el valor predeterminado de fábrica. Configurar registro Especifique si se crean registros de auditoría y cómo se crean. Permitir auditoría Notas: Sí • Activar auditoría determina si se graban los eventos en el registro de auditoría seguro y el No registro del sistema remoto. No es el valor predeterminado de fábrica. Permitir registro del sistema • Activar registro del sistema remoto determina si se envían registros a un servidor remoto. remoto No es el valor predeterminado de fábrica. No • Utilidad de registro del sistema remoto determina el valor que se usa para enviar los Sí registros al servidor de registro del sistema remoto. 4 es el valor predeterminado de Utilidad de registro del fábrica. sistema remoto • Si está activado el registro de auditoría de seguridad, se graba el nivel de gravedad de 0–23 cada evento. 4 es el valor predeterminado de fábrica. Gravedad de los eventos que se van a registrar 0–7 Descripción de los menús de la impresora 162 Menú Fijar fecha y hora Utilice Para Fecha y hora actuales Ver los valores de fecha y hora actuales de la impresora. Ajustar manualmente fecha y hora [fecha/hora de entrada] Introducir la fecha y la hora. Notas: • Al ajustar la fecha y hora manualmente, el valor Activar NTP se establece en No. • El asistente permite configurar la fecha y la hora en el formato AAAA-MM-DD-HH:MM. Zona horaria [lista de zonas horarias] Seleccionar la zona horaria. Adoptar automáticamente el horario de verano Activada Desactivada Definir la impresora para utilizar las horas de inicio y fin del horario de verano o invierno asociadas a la configuración de zona horaria de la impresora. Activar NTP Activado Desactivado Activar el protocolo de tiempo de red, que sincroniza los relojes de los dispositivos de una red. Nota: El valor predeterminado de fábrica es GMT. Nota: El valor predeterminado de fábrica es Activado. Notas: • El valor predeterminado de fábrica es Activado. • Este valor cambiará a Desactivado si ajusta manualmente la fecha y hora. Descripción de los menús de la impresora 163 Menú Valores Menú Valores generales Utilice Para Idioma English Français Deutsch Italiano Español Dansk Norsk Nederlands Svenska Portuguese Suomi Russian Polski Greek Magyar Turkce Cesky Simplified Chinese Traditional Chinese Korean Japanese Establecer el idioma del texto que aparece en la pantalla de la impresora. Mostrar estimaciones de consumibles Mostrar estimaciones No mostrar estimaciones Mostrar las estimaciones de los suministros en el panel de control de la impresora, la página web, los valores del menú y los informes estadísticos del dispositivo. Modo económico Desactivada Energía Energía/Papel Papel Minimizar el consumo de energía, papel o papel especial. Nota: No todos los idiomas están disponibles en todas las impresoras y es posible que necesite instalar hardware especial para que se muestren estos idiomas. Nota: "Mostrar estimaciones" es el valor predeterminado de fábrica. Notas: • El valor predeterminado de fábrica es Desactivado. Esto restaura la impresora a los valores predeterminados de fábrica. • El valor Energía minimiza el consumo de energía de la impresora. Es posible que el rendimiento se vea afectado, pero no la calidad de impresión. • EL valor Energía/Papel minimiza el consumo de energía y el de papel y materiales de impresión especiales. • El valor Papel minimiza la cantidad de papel y material especial necesario para imprimir un trabajo. Es posible que el rendimiento se vea afectado, pero no la calidad de impresión. Pitido indicador de ADF cargado Activado Desactivado Especificar si el ADF emite un sonido cuando el papel está cargado. Nota: El valor predeterminado de fábrica es Activado. Descripción de los menús de la impresora Utilice Para Modo Silencioso Desactivada Activada Reducir la cantidad de ruido emitido por la impresora. 164 Notas: • El valor predeterminado de fábrica es Desactivado. Es compatible con las especificaciones de rendimiento para la impresora. • El valor Activado configura la impresora para producir el menor ruido posible. Es la mejor opción para la impresión de texto y gráficos de líneas. • Si selecciona Foto en el controlador de la impresora, se desactivará el modo Silencioso y obtendrá una mejor calidad de impresión a alta velocidad. Ejecutar la configuración inicial Sí No Ejecutar el asistente de configuración. Notas: • El valor predeterminado de fábrica es Sí. • Al completar el asistente de configuración seleccionando Terminado en la pantalla de país o región, el valor predeterminado se convierte No. Teclado Tipo de teclado English Français Français Canadien Deutsch Italiano Español Greek Dansk Norsk Nederlands Svenska Suomi Portuguese Ruso Polski Alemán (Suiza) Francés (Suiza) Coreano Magyar Turco Checo Chino simplificado Chino tradicional Japanese Tecla personalizada [x] Especifique un idioma y la información de tecla personalizada para el teclado del panel de control de la impresora. Las fichas adicionales permiten acceder a los símbolos y marcas de acentuación. Tamaños de papel EE. UU. Métrico Especifique la unidad de medida para los tamaños de papel. Nota: Tecla personalizada 1 es el valor predeterminado de fábrica. Notas: • El valor predeterminado de fábrica es US. • La configuración inicial se determina por la selección de su país o región en el asistente de configuración inicial. Descripción de los menús de la impresora Utilice 165 Para Digitalizar a rango de puertos de PC Especificar un rango válido de puertos para las impresoras detrás de un cortafuegos que bloquea puertos. Los puertos válidos se especifican con dos grupos de números separados [rango de puerto] por un punto y coma. Nota: El valor predeterminado de fábrica es 9751:12000. Información mostrada Lateral izquierdo Lado derecho Texto personalizado [x] Especificar la información mostrada en las esquinas superior izquierda y derecha de la pantalla de inicio. Para las opciones de "Lado izquierdo" y "Lado derecho", elija entre las siguientes opciones: Ning. Dirección IP Nombre del host Nombre de contacto Ubicación Fecha/Hora Nombre de servicio mDNS/DDNS Nombre de configuración Zero Texto personalizado [x] Nombre de modelo Notas: • El valor predeterminado de fábrica para Lado izquierdo es Dirección IP. • El valor predeterminado de fábrica para Lado derecho es Fecha/Hora. Información mostrada (continuación) Tóner negro Kit FC Personalizar la información mostrada para el tóner negro y el kit FC. Seleccione de entre las siguientes opciones: Cuándo mostrar No mostrar Pantalla Mensaje a mostrar Valor predeterminado Alternativo Valor predeterminado [entrada de texto] Alternativo [entrada de texto] Notas: • El valor predeterminado de fábrica para “Cuándo mostrar” es “No mostrar”. • El valor predeterminado de fábrica para "Mensaje a mostrar" es Predeterminado. Descripción de los menús de la impresora Utilice Para Información mostrada (continuación) Atasco de papel Cargar papel Errores de servicio Personalice la información mostrada para Atasco de papel, Cargar papel y Errores de servicio. Seleccione de entre las siguientes opciones: Pantalla Sí No Mensaje a mostrar Valor predeterminado Alternativo Valor predeterminado [entrada de texto] Alternativo [entrada de texto] 166 Notas: • El valor predeterminado de fábrica para Mostrar es No. • El valor predeterminado de fábrica para "Mensaje a mostrar" es Predeterminado. Personalización de la pantalla inicial Cambiar idioma Copiar Métodos abreviados de copia Fax Métodos abreviados de fax Correo electrónico Métodos abreviados de correo electrónico FTP Métodos abreviados de FTP Buscar trabajos en espera Trabajos en espera Unidad USB Perfiles y soluciones Marcadores Trabajos por usuario Formularios y favoritos Copia de tarjetas básica Digitalizar a red Mis métodos abreviados Cambiar los iconos y botones que aparecen en la pantalla de inicio. Para cada icono o botón, seleccione de entre las siguientes opciones: Pantalla No mostrar Formato de fecha MM‑DD‑AAAA DD‑MM-AAAA AAA‑MM‑DD Dar formato a la fecha de la impresora. Formato de hora 12 horas A.M./P.M. Reloj de 24 horas Dar formato a la hora de la impresora. Notas: • El valor predeterminado de fábrica para los menús Copiar, Fax, Correo electrónico, Buscar trabajos en espera, Trabajos en espera, Unidad USB, y Formularios y favoritos, Copia de tarjetas básica, Digitalizar a red y Mis métodos abreviados es Mostrar. • El valor predeterminado de fábrica para Cambiar idioma, Métodos abreviados de copia, Métodos abreviados de fax, Métodos abreviados de correo electrónico, Métodos abreviados de FTP, Perfiles y soluciones, Marcadores y Trabajos por usuario es No mostrar. Notas: • MM-DD-AAAA es el valor predeterminado de fábrica para EE. UU. • DD‑MM‑AAAA es el valor internacional predeterminado de fábrica. Nota: La configuración predeterminada de fábrica es “12 horas A.M./P.M.” Descripción de los menús de la impresora 167 Utilice Para Brillo de la pantalla 20–100 Configurar el brillo de la pantalla de la impresora. Copia a una página Desactivada Activada Definir las copias desde el escáner de modo que se digitalicen las páginas una a una. Respuesta sonora Botón Respuesta Activada Desactivada Volumen 1–10 Especificar si los iconos y botones emiten una respuesta sonora. Mostrar marcadores Sí No Especificar si se muestran marcadores desde el área de trabajos en espera. Permitir eliminación de fondo Activado Desactivado Especificar si se elimina el fondo de las imágenes en las copias, los faxes, los correos electrónicos, el servidor FTP o los trabajos de digitalización a unidad USB. Nota: 100 es el valor predeterminado de fábrica. Nota: El valor predeterminado de fábrica es Desactivado. Notas: • El valor predeterminado de fábrica para el botón Respuesta es Activado. • El valor predeterminado de fábrica para Volumen es 5. Nota: El valor predeterminado de fábrica es Sí. Si se selecciona Sí, aparecen marcadores en el área de trabajos en espera. Nota: El valor predeterminado de fábrica es Activado. El fondo de la imagen se eliminará. Permitir digitalizaciones de trabajos Digitalizar varios trabajos a un archivo. personalizados Nota: El valor predeterminado de fábrica es Activado. Si se selecciona Activado, Permitir Activado digitalizaciones de trabajos personalizados puede activarse para trabajos concretos. Desactivado Recuperación de atasco del escáner Especificar cómo se debe volver a cargar un trabajo de digitalización si se produce un atasco de papel en el alimentador automático de documentos. Nivel del trabajo Nivel de la página Nota: El valor predeterminado de fábrica es Nivel de trabajo. Frecuencia de actualización de la página web 30–300 Especificar el número de segundos transcurridos entre las actualizaciones de Embedded Web Server. Nombre de contacto Especificar un nombre de contacto para la impresora. Nota: El valor predeterminado de fábrica es 120. Nota: El nombre de contacto se almacenará en Embedded Web Server. Ubicación Especificar la ubicación de la impresora. Nota: La ubicación se almacenará en Embedded Web Server. Descripción de los menús de la impresora 168 Utilice Para Alarmas Control de alarma Alarma de cartucho Definir una alarma para que suene cuando la impresora requiera la intervención del usuario. Cuando se activa, Control de alarma le permite configurar el número de veces que suena la alarma mientras que la Alarma de cartucho le permite detener la impresión cuando el cartucho se está agotando. Para cada tipo de alarma, seleccione de entre las siguientes opciones: Desactivada Simple Continua Notas: • Simple es el valor predeterminado de fábrica para Control alarma. Simple hace que la impresora emita tres pitidos rápidos. • Desactivado es el valor predeterminado de fábrica para Alarma de cartucho. Desactivado significa que no suena ninguna alarma. • Continua hace que la impresora repita tres pitidos cada 10 segundos. Tiempos de espera Modo en espera Desactivada 1–240 Especificar el número de minutos de inactividad antes de que la impresora entre en un estado de reducción de consumo energético. Tiempos de espera Modo suspensión Desactivado 1–120 Definir el período de tiempo en minutos que espera la impresora después de imprimir un trabajo antes de pasar a un estado de ahorro de energía. Nota: 15 es el valor predeterminado de fábrica. Notas: • El valor predeterminado de fábrica es 30. • Solo se muestra Desactivado si Ahorro de energía está también desactivado. • Los valores más bajos ahorran más energía, pero pueden requerir más tiempo de calentamiento. • Seleccione un valor alto si se utiliza la impresora constantemente. En la mayoría de los casos, este valor mantiene la impresora lista para imprimir con el mínimo tiempo de calentamiento. Tiempos de espera Tiempo\ de\ espera Desactivado 1 hora 2 horas 3 horas 6 horas 1 día 2 días 3 días 1 semana 2 semanas 1 mes Definir la cantidad de tiempo que espera la impresora antes de pasar al modo de hibernación. Notas: • El valor predeterminado de fábrica de las impresoras es Desactivado, excepto en los países de la Unión Europea y Suiza. • El valor predeterminado de fábrica para las impresoras de Clase B en los países de la Unión Europea y Suiza es 3 días. Descripción de los menús de la impresora Utilice 169 Para Tiempo de espera para hibernación Definir la impresora en el modo de hibernación cuando hay una conexión Ethernet o de fax en conexión activa. Hibernar Notas: No hibernar • El valor predeterminado de fábrica es No hibernar. • La función de fax está disponible únicamente en algunos modelos de impresora. Tiempos de espera Tiempo de espera de pantalla 15–300 Definir el período de tiempo en segundos que espera la impresora antes de que la pantalla vuelva al estado Lista. Tiempos de espera Prolong. espera pant. Activada Desactivada Mostrar un mensaje que permite restablecer el temporizador del Tiempo de espera de la pantalla, en lugar de volver a la página de inicio. Tiempos de espera Tiempo de espera de impresión Desactivado 1–255 Definir el período de tiempo en segundos que la impresora espera un mensaje de fin de trabajo antes de cancelar el resto del trabajo de impresión. Nota: El valor predeterminado de fábrica es 30. Nota: El valor predeterminado de fábrica es Desactivado. Notas: • El valor predeterminado de fábrica es 90. • Cuando transcurre el período establecido en el temporizador, se imprime cualquier página parcialmente impresa que esté aún en la impresora y, a continuación, el escáner comprueba si hay en espera nuevos trabajos de impresión. • Espera de impresión está disponible solo al usar emulación PCL. Este valor no afecta a los trabajos de impresión en emulación PostScript. Tiempos de espera Tiempo de espera Desactivado 15–65535 Definir el período de tiempo en segundos que espera la impresora para recibir datos adicionales antes de cancelar un trabajo de impresión. Notas: • El valor predeterminado de fábrica es 40. • Tiempo de espera solo está disponible si el escáner utiliza la emulación PostScript. Este valor no afecta a los trabajos de impresión en emulación PCL. Tiempos de espera Tiempo de espera de retención de trabajo 5–255 Definir el período de tiempo que espera la impresora hasta que intervenga un usuario para retener los trabajos que precisan recursos no disponibles y continuar imprimiendo el resto de trabajos de la cola de impresión. Notas: • El valor predeterminado de fábrica es 30. • Esta opción del menú solo aparece cuando hay instalado un disco duro de la impresora. Recuperación de errores Reiniciar automáticamente la impresora. Inicio automático Nota: El valor predeterminado de fábrica es “Reiniciar cuando esté inactivo”. Reiniciar cuando está inactiva Reiniciar siempre No reiniciar nunca Recuperación de errores Máximo de inicios automáticos 1–20 Determinar el número de reinicios automáticos que puede realizar la impresora. Nota: El valor predeterminado de fábrica es 5. Descripción de los menús de la impresora 170 Utilice Para Recuperación de impresión Continuar auto Desactivado 5–255 Permitir que la impresora continúe la impresión automáticamente después de determinados estados que la dejan fuera de línea cuando dichas situaciones no se resuelven dentro del periodo de tiempo especificado. Recuperación de impresión Recuperación de atasco Activado Desactivado Automático Especificar si la impresora vuelve a imprimir las páginas atascadas. Nota: El valor predeterminado de fábrica es Desactivado. Notas: • El valor predeterminado de fábrica es Automático. La impresora vuelve a imprimir las páginas atascadas salvo que la memoria requerida para retenerlas sea necesaria para otras tareas de impresión. • El valor Activado define la impresora para que vuelva a imprimir siempre las páginas atascadas. • El valor Desactivado define la impresora para que nunca vuelva a imprimir las páginas atascadas. Recuperación de impresión As. atasc. Activada Desactivada Establecer la impresora para que compruebe atascos de papel automáticamente. Recuperación de impresión Protección de página Desactivada Activada Permitir a la impresora imprimir correctamente una página que puede que no se imprima correctamente en algún caso. Nota: El valor predeterminado de fábrica es Activado. Notas: • El valor predeterminado de fábrica es Desactivado. Imprimir una página parcial cuando no hay memoria suficiente para imprimir la página completa. • El valor Activado define la impresora para que procese toda la página y se imprima por completo. Pulsar botón Reposo No hacer nada Suspensión Hibernar Determinar cómo reacciona la impresora si se pulsa brevemente el botón de suspensión mientras esta se encuentra inactiva. Nota: El valor predeterminado de fábrica es Suspensión. Mantener pulsado el botón Reposo Determinar cómo reacciona la impresora si se mantiene pulsado el botón de suspensión mientras esta se encuentra inactiva. No hacer nada Suspensión Nota: El valor predeterminado de fábrica es "No hacer nada". Hibernar Predeterminados No restaurar Restaurar ahora Restaurar los valores de la impresora a los predeterminados de fábrica. Notas: • El valor predeterminado de fábrica es No restaurar. Esta opción mantiene los valores definidos por el usuario. • Restaurar ahora restablece todos los valores predeterminados de fábrica del escáner, excepto los del menú Redes/Puertos. Se eliminan todas las descargas almacenadas en la RAM. No se ven afectadas las descargas almacenadas en la memoria flash o en el disco duro de la impresora. Exportar paquete configuración Exportar Exportar el paquete de configuración de la impresora a una unidad flash. Nota: El paquete de configuración no se puede exportar si no hay una unidad flash conectada a la impresora. Descripción de los menús de la impresora 171 Menú Valores de copia Utilice Para Tipo de contenido Texto Gráficos Texto/Foto Foto Especificar el contenido del documento original. Origen de contenido Láser blanco/negro Láser en color Chorro de tinta Foto/Película Revista Periódico Pulse Otro Especificar cómo se produce el documento original. Caras (doble cara) De 1 cara a 1 cara De 1 cara a 2 caras De 2 caras a 1 cara De 2 caras a 2 caras Especificar si un documento original es de dos caras (dúplex) o de una y, a continuación, si la copia debe ser dúplex o símplex. Nota: Texto/Foto es el valor predeterminado de fábrica. Nota: Láser blanco y negro es el valor predeterminado de fábrica. Notas: • De 1 cara a 1 cara: el documento original tiene material impreso en una cara y la copia también se imprimirá en una cara. • De 1 cara a 2 caras: el documento original tiene material impreso en una cara pero la copia se imprimirá en dos caras. • De 2 caras a 1 cara: el documento original tiene material impreso en ambas caras, pero la copia se imprimirá en una sola cara. • De 2 caras a 2 caras: el documento original tiene material impreso en ambas caras y la copia se imprimirá también del mismo modo. Ahorro de papel Desactivada 2 en una vertical 4 en una vertical 2 en una horizontal 4 en una horizontal Copiar dos o cuatro hojas de un documento en una sola página. Impresión de bordes de página Activada Desactivada Especificar si se imprime un borde. Clasificar 1,1,1 ‑ 2,2,2 1,2,3 ‑ 1,2,3 Mantener las páginas de un trabajo de impresión apiladas en orden al imprimir varias copias. Nota: El valor predeterminado de fábrica es Desactivado. Nota: El valor predeterminado de fábrica es Desactivado. Nota: El valor predeterminado de fábrica es “1,2,3 ‑ 1,2,3”. Descripción de los menús de la impresora Utilice 172 Para Tamaño original Especificar el tamaño de papel del documento original. Carta Notas: Oficio • Carta es el valor predeterminado de fábrica para EE.UU. Ejecutivo • A4 es el valor predeterminado de fábrica internacional. Folio Media carta Oficio (México) Universal Sensor de tamaño automático Tamaños mixtos A4 A5 A6 JIS B5 Tamaño de digitalización personalizado [x] Libro original Tarjeta de presentación 3 x 5 pulgadas 4 x 6 pulgadas Tarjeta de identificación Copiar en origen Bandeja [x] Correspondencia de tamaño automático Alimentador manual Especificar un origen de papel para trabajos de copia. Separadores de transparencias Activados Desactivados Colocar una hoja de papel entre las transparencias. Hojas de separación Desactivadas Entre copias Entre trabajos Entre páginas Colocar una hoja de papel entre las páginas, copias o trabajos. Origen hoja separación Bandeja [x] Especificar el origen del papel de separación. Intensidad 1–9 Especificar el nivel de oscuridad del trabajo de copia. Número de copias 1–999 Especificar el número de copias del trabajo de copia. Nota: El valor predeterminado de fábrica es la bandeja 1. Nota: El valor predeterminado de fábrica es Activados. Nota: El valor predeterminado de fábrica es Desactivado. Nota: El valor predeterminado de fábrica es la bandeja 1. Nota: El valor predeterminado de fábrica es 5. Nota: El valor predeterminado de fábrica es 1. Descripción de los menús de la impresora 173 Utilice Para Encabezado/Pie [Ubicación] Desactivado Fecha/Hora Número de página Texto personalizado Imprimir en Todas las páginas Solo primera página Todas las páginas menos la primera Texto personalizado Especificar la información de encabezado o pie de página y la ubicación en la página. Para la ubicación, seleccione una de las siguientes opciones: • • • • • • Superior izquierda Superior centro Superior derecha Inferior izquierda Inferior centro Inferior derecha Notas: • El valor predeterminado de fábrica para la ubicación es Desactivado. • “Todas las páginas” es el valor predeterminado de fábrica para “Imprimir en”. Plantilla Confidencial Copia Borrador Urgente Personalizado Desactivado Especificar el texto de plantilla que se imprime en cada página del trabajo de copia. Plantilla personalizada Especificar el texto de plantilla personalizado. Nota: El valor predeterminado de fábrica es Desactivado. Nota: Se permite un máximo de 64 caracteres. Permitir prioridad de copia Activado Desactivado Permitir la interrupción de un trabajo de impresión para copiar una página o un documento. Digitalización de trabajo personalizado Activada Desactivada Digitalizar un documento que contiene tamaños de papel mixtos en un único trabajo de copia. Nota: El valor predeterminado de fábrica es Activado. Notas: • El valor predeterminado de fábrica es Desactivado. • Este elemento de menú solo aparece cuando hay instalado un disco duro de impresora formateado y en perfecto estado. Permitir guardar como método abreviado Activada Desactivada Permitir guardar los valores de copia personalizados como métodos abreviados. Eliminación del fondo ‑4 a 4 Ajustar la cantidad de fondo visible en una copia. Centrado automático Desactivada Activada Alinear la copia automáticamente en el centro de la página. Contraste 0–5 Mejor para contenido Especificar el contraste utilizado para el trabajo de copia. Nota: El valor predeterminado de fábrica es Activado. Nota: El valor predeterminado de fábrica es 0. Nota: El valor predeterminado de fábrica es Desactivado. Nota: "Mejor para contenido" es el valor predeterminado de fábrica. Descripción de los menús de la impresora 174 Utilice Para Imagen simétrica Desactivada Activada Crear una imagen en espejo del documento original. Negativo de imagen Desactivado Activado Crear una imagen en negativo del documento original. Detalle de sombra ‑4 a 4 Ajustar la cantidad de detalle de sombras visible en una copia. Corregir inclinación de digitalización Autom. Desactivada Activada Corregir pequeñas inclinaciones en la imagen digitalizada. Digitalizar borde a borde Desactivada Activada Especificar si el documento original se digitaliza de borde a borde antes de enviar el fax. Nitidez 1–5 Ajustar el nivel de nitidez de una copia. Copia de muestra Desactivada Activada Crear una copia de muestra del documento original. Nota: El valor predeterminado de fábrica es Desactivada. Nota: El valor predeterminado de fábrica es Desactivado. Nota: El valor predeterminado de fábrica es 0. Nota: El valor predeterminado de fábrica es Desactivado. Nota: El valor predeterminado de fábrica es Desactivado. Nota: El valor predeterminado de fábrica es 3. Nota: El valor predeterminado de fábrica es Desactivada. Menú Valores de fax Menú Modo de fax (configuración de fax analógico) El modo Configuración de fax analógico envía el trabajo de fax a través de la línea telefónica. Nota: La función de fax está disponible únicamente en algunos modelos de impresora. Utilice Para Nombre de fax Especificar el nombre del fax en la impresora. Número de fax Especificar el número asignado al fax. Identificador de fax Nombre de fax Número de fax Especificar cómo se identifica el fax. Activar fax manual Activada Desactivada Configurar la impresora para enviar faxes manualmente, para lo que solo es necesario un divisor de línea y un teléfono. Notas: • El valor predeterminado de fábrica es Desactivado. • Se utiliza el teléfono normal para responder a un trabajo de fax entrante y para marcar un número de fax. • Pulse # 0 en el teclado numérico para ir directamente a la función Fax manual. Descripción de los menús de la impresora 175 Utilice Para Uso de memoria Solo recepción Recepción principalmente Igual Envío principalmente Solo envío Definir el reparto de la memoria no volátil entre enviar y recibir trabajos de fax. Notas: • Igual es el valor predeterminado de fábrica. Esto divide la memoria para enviar y recibir trabajos de fax en cantidades iguales. • Al seleccionar "Envío principalmente" se configura la mayor parte de la memoria para enviar trabajos de fax. • "Solo envío" especifica que se configura toda la memoria para enviar trabajos de fax. • "Solo recepción" especifica que se configura toda la memoria para recibir trabajos de fax. • "Recepción principalmente" especifica que se configura la mayor parte de la memoria para recibir trabajos de fax. Cancelar faxes Permitir No permitir Especificar si la impresora puede cancelar trabajos de fax. Identificación de llamada Desactivada Primarias Alternativo Especificar el tipo de ID del interlocutor usado. Enmascaramiento del número de fax Desactivada De la izquierda De la derecha Especificar la dirección desde la que se enmascaran los dígitos en un número de fax saliente. Nota: Permitir es el valor predeterminado de fábrica. Notas: • El valor predeterminado de fábrica es Desactivado. • El número de caracteres enmascarados se determina mediante el valor de "Dígitos para enmascarar". Dígitos para enmascarar 0–58 Especificar el número de dígitos para enmascarar en un número de fax saliente. Nota: El valor predeterminado de fábrica es 0. Descripción de los menús de la impresora Utilice 176 Para Configurar la página de portada de fax. Portada de fax Portada de fax Notas: Desactivado de forma predeter• Desactivado es el valor predeterminado de fábrica para la opción Página de minada portada de fax. Activado de forma predeterminada • Desactivado es el valor predeterminado de fábrica de las opciones “Incluir en No usar nunca campo”, “Incluir de campo”, “Incluir campo Mensaje”, “Incluir logotipo” e Usar siempre “Incluir pie de página [x]”. Incluir en campo • Se permite un máximo de 255 caracteres para la opción “De”. Activada • Se permite un máximo de 80 caracteres para la opción “Pie de página [x]”. Desactivada Incluir de campo Activada Desactivada Desde Incluir campo Mensaje Activada Desactivada Mensaje Incluir logotipo Activada Desactivada Incluir pie de página [x] Activada Desactivada Pie de página [x] Elementos y descripciones del menú Valores de envío de fax Utilice Para Resolución Estándar Fina 200 ppp Superfina 300 ppp Especificar la calidad en puntos por pulgada (ppp). Una mayor resolución ofrece mejor calidad de impresión, pero aumenta el tiempo de transmisión de los faxes salientes. Nota: Estándar es el valor predeterminado de fábrica. Descripción de los menús de la impresora 177 Utilice Para Tamaño original Carta Oficio Ejecutivo Folio Media carta Oficio (México) Universal Sensor de tamaño automático Tamaños mixtos A4 A5 A6 JIS B5 Tamaño de digitalización personalizado [x] Libro original Tarjeta de presentación 3 x 5 pulgadas 4 x 6 pulgadas Especificar el tamaño de papel del documento original. Caras (doble cara) Desactivada Borde largo Borde corto Nota: Tamaños mixtos es el valor predeterminado de fábrica para EE. UU. A4 es el valor predeterminado de fábrica internacional. Especificar la orientación del texto y los gráficos de la página. Notas: • El valor predeterminado de fábrica es Desactivado. • El valor Borde largo asume que la encuadernación se realiza en el borde largo de la página (borde izquierdo en vertical y lado superior en horizontal). • El valor Borde corto asume que la encuadernación se realiza en el borde corto de la página (lado superior en vertical y borde izquierdo en horizontal). Tipo de contenido Texto Gráficos Texto/Foto Foto Especificar el contenido del documento original. Origen de contenido Láser blanco/negro Láser en color Chorro de tinta Foto/Película Revista Periódico Pulse Otro Especificar cómo se produce el documento original. Intensidad 1–9 Aclarar u oscurecer la salida. Prefijo de marcación Introducir un prefijo de marcación como 99. Se proporciona un campo de entrada numérico. Nota: Texto es el valor predeterminado de fábrica. Nota: Láser blanco y negro es el valor predeterminado de fábrica. Nota: El valor predeterminado de fábrica es 5. Descripción de los menús de la impresora 178 Utilice Para Reglas del prefijo de marcación Regla del prefijo [x] Establecer una regla de prefijo de marcación. Rellamada automática 0–9 Especificar el número de veces que la impresora intenta enviar el fax a un número especificado. Nota: El valor predeterminado de fábrica es 5. Frecuencia de rellamada 1–200 Especificar el número de minutos entre rellamadas. En PABX Sí No Activar o desactivar el marcado automático de centralita sin tono. Activar ECM Sí No Activar o desactivar el modo de corrección de errores para los trabajos de fax. Activar digitalizaciones de fax Activada Desactivada Enviar por fax archivos digitalizados en la impresora. Controlador a fax Sí No Permitir al controlador de la impresora enviar trabajos de fax. Permitir guardar como método abreviado Activada Desactivada Guardar números de fax como métodos abreviados en la impresora. Modo de marcado Tono Por pulsos Especificar el sonido de marcado: tono o pulso. Velocidad máxima 2400 4800 9600 14400 33600 Especificar la velocidad máxima de envío de faxes en baudios. Digitalización de trabajo personalizado Activada Desactivada Digitalizar un documento que contiene tamaños de papel mixtos en un único archivo. Nota: El valor predeterminado de fábrica es 3. Nota: No es el valor predeterminado de fábrica. Nota: El valor predeterminado de fábrica es Sí. Nota: El valor predeterminado de fábrica es Activado. Nota: El valor predeterminado de fábrica es Sí. Nota: El valor predeterminado de fábrica es Activado. Nota: El valor predeterminado de fábrica es la marcación por tonos. Nota: El valor predeterminado de fábrica es 33 600. Notas: • El valor predeterminado de fábrica es Desactivado. • Este elemento de menú solo aparece cuando hay instalado un disco duro de impresora formateado y en perfecto estado. Vista previa de digitalización Activada Desactivada Especificar si aparecerá en pantalla una vista previa de los trabajos de digitalización. Notas: • El valor predeterminado de fábrica es Desactivado. • Este elemento de menú solo aparece cuando hay instalado un disco duro de impresora formateado y en perfecto estado. Descripción de los menús de la impresora 179 Utilice Para Eliminación del fondo ‑4 a 4 Ajustar la cantidad de fondo visible en una imagen digitalizada. Contraste 0–5 Mejor para contenido Especificar el contraste de la imagen digitalizada. Imagen simétrica Desactivada Activada Crear una imagen en espejo del documento original. Negativo de imagen Desactivado Activado Crear una imagen en negativo del documento original. Detalle de sombra ‑4 a 4 Ajustar la cantidad de detalle de sombras visible. Corregir inclinación de digitalización Autom. Desactivada Activada Corregir pequeñas inclinaciones en la imagen digitalizada. Nota: El valor predeterminado de fábrica es 0. Nota: "Mejor para contenido" es el valor predeterminado de fábrica. Nota: El valor predeterminado de fábrica es Desactivada. Nota: El valor predeterminado de fábrica es Desactivado. Nota: El valor predeterminado de fábrica es 0. Notas: • El valor predeterminado de fábrica es Desactivado. • Este elemento de menú solo es compatible en determinados modelos de impresoras. Digitalizar borde a borde Desactivada Activada Especificar si el documento original se digitaliza de borde a borde antes de realizar la copia. Nitidez 1–5 Ajustar la nitidez de un fax. Temperatura ‑4 a 4 Especificar salidas "cálidas" o "frías". Los valores fríos generan impresiones más azuladas que los valores predeterminados, mientras que los valores cálidos generan impresiones más rojizas. Nota: El valor predeterminado de fábrica es Desactivado. Nota: El valor predeterminado de fábrica es 3. Nota: El valor predeterminado de fábrica es 0. Conversión auto de faxes color a mono Activada Desactivada Convertir todos los faxes salientes en blanco y negro. Nota: El valor predeterminado de fábrica es Activado. Elementos y descripciones del menú Valores de recepción de fax Utilice Para Activar recepc. fax Activada Desactivada Permitir a la impresora recibir trabajos de fax. Trabajo de fax en espera Ning. Tóner Tóner y suministros Eliminar los trabajos de fax de la cola de impresión que solicitan recursos específicos no disponibles. N.º tonos respuesta 1–25 Especificar el número de tonos antes de responder a un trabajo de fax entrante. Nota: El valor predeterminado de fábrica es Activada. Nota: El valor predeterminado de fábrica es Ninguno. Nota: El valor predeterminado de fábrica es 3. Descripción de los menús de la impresora 180 Utilice Para Reducción automática Activada Desactivada Ajustar un trabajo de fax entrante de modo que quepa en el tamaño del papel cargado en el origen de fax designado. Nota: El valor predeterminado de fábrica es Activado. Origen de papel Especificar el origen del papel para la impresión de faxes entrantes. Autom. Nota: El valor predeterminado de fábrica es Automático. Bandeja [x] Alimentador multiuso Alimentador manual Caras (doble cara) Desactivada Activada Activar la impresión a doble cara (dúplex) para los trabajos de fax entrantes. Notas: • El valor predeterminado de fábrica es Desactivado. • Este elemento de menú solo aparece cuando hay instalada una unidad de impresión a doble cara. Hojas de separación Desactivada Antes de trabajo Después de trabajo Permitir a la impresora incluir hojas de separación en los trabajos de fax entrantes. Origen hoja separación Bandeja [x] Alimentador manual Especificar el lugar del que la impresora recogerá la hoja de separación. Pie de página de fax Activada Desactivada Imprimir la información de transmisión en la parte inferior de cada página de un fax recibido. Velocidad máxima 2400 4800 9600 14400 33600 Especificar la velocidad máxima de recepción de faxes en baudios. Reenvío faxes Imprimir Imprimir y reenviar Reenviar Permitir el reenvío de los faxes recibidos a otro destinatario. Enviar a Fax Correo electrónico FTP LDSS eSF Especificar el tipo de destinatario al que se reenviarán los faxes. Ir a acceso directo Introducir el número de método abreviado que coincida con el tipo de destinatario (Fax, correo electrónico, FTP, LDSS o eSF). Nota: El valor predeterminado de fábrica es Desactivado. Nota: El valor predeterminado de fábrica es la bandeja 1. Nota: El valor predeterminado de fábrica es Desactivado. Nota: El valor predeterminado de fábrica es 33 600. Nota: Imprimir es el valor predeterminado de fábrica. Notas: • Fax es el valor predeterminado de fábrica. • Este elemento de menú solo está disponible desde el servidor Embedded Web Server de la impresora. Nota: Puede introducir hasta 16 caracteres. Descripción de los menús de la impresora Utilice Para Bloquear fax sin nombre Desactivada Activada Permitir el bloqueo de faxes entrantes enviados desde dispositivos sin ID de estación o ID de fax especificados. 181 Nota: El valor predeterminado de fábrica es Desactivado. Lista de faxes bloqueados Activar la lista de números de fax bloqueados almacenada en la impresora. Nota: Puede introducir hasta 512 caracteres. Elementos y descripciones del menú Valores de registro de fax Utilice Para Registro de transmisión Imprimir registro No imprimir registro Imprimir solo para error Permitir la impresión de un registro de transmisión después de cada trabajo de fax. Nota: "Imprimir registro" es el valor predeterminado de fábrica. Reg errores de recepc. Permitir la impresión de un registro de errores de recepción después de un error de recepción. No imprimir nunca Nota: No imprimir nunca es el valor predeterminado de fábrica. Imprimir cuando haya un error Impr registros auto Activada Desactivada Permitir la impresión automática de los registros de fax. Orig papel registro Bandeja [x] Alimentador manual Especificar el origen del papel utilizado para imprimir registros. Notas: • El valor predeterminado de fábrica es Activado. • Los registros se imprimen después de 200 trabajos de fax. Nota: El valor predeterminado de fábrica es la bandeja 1. Visualización de informes Especificar si los registros impresos muestran el número marcado o el nombre de la estación Nombre de la estación remota o fax devuelto. Número marcado Nota: Nombre de la estación remota es el valor predeterminado de fábrica. Activar registro de trabajos Activada Desactivada Permitir el acceso al registro de trabajos de fax. Activar registro de llamadas Activada Desactivada Permitir el acceso al registro de llamadas de fax. Nota: El valor predeterminado de fábrica es Activado. Nota: El valor predeterminado de fábrica es Activado. Elementos y descripciones del menú Valores de los altavoces Utilice Para Modo de altavoz Especificar el modo del altavoz. Siempre desactivado Notas: Activado hasta establecer conexión • Activado hasta establecer conexión es el valor predeterminado de fábrica. Se emite Siempre activado un sonido hasta que se realiza la conexión de fax. • Siempre activado enciende el altavoz. • Siempre desactivado apaga el altavoz. Descripción de los menús de la impresora Utilice Para Volumen del altavoz Alto Bajo Controlar el valor del volumen. Volumen del timbre Desactivada Activada Controlar el volumen del tono del altavoz del fax. 182 Nota: Alto es el valor predeterminado de fábrica. Nota: El valor predeterminado de fábrica es Activado. Elementos y descripciones del menú Respuesta activada Utilice Para Todos los tonos Especificar el patrón de tonos que se utilizará cuando la impresora responda llamadas. Tono sencillo único Nota: El valor predeterminado de fábrica es Todos los tonos. Tono sencillo doble Tono sencillo triple Tonos sencillos o dobles solo Tonos sencillos o triples solo Tonos dobles o triples solo Menú Valores del correo electrónico Utilice Para Configuración del servidor de correo electrónico Asunto Mensaje Nombre de archivo Especificar la información del servidor de correo electrónico. Configuración del servidor de correo electrónico Enviarme una copia Nunca aparece Activado de forma predeterminada Desactivado de forma predeterminada Siempre activado Enviar una copia del correo electrónico al remitente. Notas: • Puede introducir hasta 255 caracteres en el campo Asunto. • Puede introducir hasta 512 caracteres en el campo Mensaje. • Puede introducir hasta 53 caracteres en el campo Nombre de archivo. Nota: El valor predeterminado de fábrica es “Nunca aparece”. Configuración del servidor de correo Especificar el tamaño máximo del correo electrónico en kilobytes. electrónico Nota: El correo electrónico que supera el tamaño especificado no se envía. Tamaño máx. del correo electrónico 0–65 535 KB Configuración del servidor de correo electrónico Mensaje de error de tamaño Enviar un mensaje cuando un correo electrónico supera el límite de tamaño configurado. Nota: Puede introducir hasta 1024 caracteres. Descripción de los menús de la impresora 183 Utilice Para Configuración del servidor de correo electrónico Limitar destinos Especificar un nombre de dominio, como el nombre de dominio de una empresa y, a continuación, limitar las direcciones de correo electrónico de destino solo a ese nombre de dominio. Nota: Solo puede especificar un dominio. Configuración del servidor de correo electrónico Configuración de enlace Web Servidor Inicio de sesión Contraseña Ruta Nombre de archivo Enlace Web Definir el nombre de la ruta del servidor del correo electrónico; por ejemplo: /dir/ruta de acceso. Formato PDF (.pdf) PDF seguro TIFF (.tif) JPEG (.jpg) XPS (.xps) Especificar el formato del archivo que se va a digitalizar. Versión de PDF 1.2–1.6 A–1a Definir la versión del archivo PDF que se digitalizará a correo electrónico. Tipo de contenido Gráficos Texto Texto/Foto Foto Especificar el contenido del documento original. Origen de contenido Láser blanco/negro Láser en color Chorro de tinta Foto/Película Revista Periódico Pulse Otro Especificar cómo se produce el documento original. Resolución 75 ppp 150 ppp 200 ppp 300 ppp 400 ppp 600 ppp Especificar la resolución del trabajo de digitalización en puntos por pulgada. Intensidad 1–9 Aclarar u oscurecer la salida. Notas: • Los caracteres * : ? < > | son entradas no válidas para un nombre de ruta. • Puede introducir hasta 128 caracteres para Servidor, Inicio de sesión, Contraseña, Ruta y Enlace Web. • Puede introducir un código de hasta 53 caracteres para Nombre de archivo. Nota: “PDF (.pdf)” es el valor predeterminado de fábrica. Nota: El valor predeterminado de fábrica es 1,5. Nota: Texto/Foto es el valor predeterminado de fábrica. Nota: Láser blanco y negro es el valor predeterminado de fábrica. Nota: “150 ppp” es el valor predeterminado de fábrica. Nota: El valor predeterminado de fábrica es 5. Descripción de los menús de la impresora 184 Utilice Para Orientación Vertical Horizontal Especificar la orientación de página de la imagen digitalizada. Tamaño original Carta Legal Ejecutivo Folio Media carta Oficio (México) Universal Sensor de tamaño automático Tamaños mixtos A4 A5 A6 JIS B5 Tamaño de digitalización personalizado [x] Libro original Tarjeta de presentación 3 x 5 pulg. 4 x 6 pulgadas Especificar el tamaño de papel del documento que se está digitalizando. Caras (doble cara) Desactivada Borde largo Borde corto Especificar la orientación del texto y los gráficos de la página. Nota: Vertical es el valor predeterminado de fábrica. Notas: • Carta es el valor predeterminado de fábrica para EE.UU. • A4 es el valor predeterminado de fábrica internacional. Notas: • El valor predeterminado de fábrica es Desactivado. • El valor "Borde largo" asume que la encuadernación se realiza en el borde largo de la página (borde izquierdo en vertical y lado superior en horizontal). • El valor "Borde corto" asume que la encuadernación se realiza en el borde corto de la página (lado superior en vertical y borde izquierdo en horizontal). Calidad JPEG Mejor para contenido 5–90 Establecer la calidad de la imagen fotográfica JPEG en relación con el tamaño de archivo y la calidad de la imagen. Notas: • • • • Valores predeterminados de texto 5–90 "Mejor para contenido" es el valor predeterminado de fábrica. 5 reduce el tamaño de archivo, pero la calidad de la imagen también se reduce. 90 ofrece la mejor calidad de imagen, pero el tamaño de archivo es muy grande. Este elemento de menú se aplica a todas las funciones de digitalización. Establecer la calidad de la imagen del texto en relación con el tamaño del archivo y la calidad de la imagen. Nota: El valor predeterminado de fábrica es 75. Valores predeterminados de texto/foto Establecer la calidad de la imagen del texto o foto en relación con el tamaño del archivo y la calidad de la imagen. 5–90 Nota: El valor predeterminado de fábrica es 75. Descripción de los menús de la impresora 185 Utilice Para Valor predeterminado de foto 5–90 Establecer la calidad de la imagen de la foto en relación con el tamaño del archivo y la calidad de la imagen. Nota: El valor predeterminado de fábrica es 50. Imágenes de correo electrónico enviadas como Archivo adjunto Enlace Web Especificar cómo se envían las imágenes. Usar TIFF de múltiples páginas Activada Desactivada Ofrecer la opción de elegir entre archivos TIFF de una sola página y archivos TIFF de varias páginas. Para un trabajo de digitalización a correo electrónico de varias páginas, se crea un solo archivo TIFF que contiene todas las páginas o se crean varios archivos TIFF, uno por cada página del trabajo. Nota: Archivo adjunto es el valor predeterminado de fábrica. Notas: • El valor predeterminado de fábrica es Activado. • Este elemento de menú se aplica a todas las funciones de digitalización. Registro de transmisión Imprimir registro No imprimir registro Imprimir solo para error Especificar si se imprime el registro de transmisión. Orig papel registro Bandeja [x] Alimentador manual Especificar un origen de papel para imprimir registros de correo electrónico. Profundidad en bits de correo electrónico 1 bit 8 bits Activar el modo Texto/Foto, que permite que el tamaño de los archivos sea menor mediante la utilización de imágenes de 1 bit. Nota: “Imprimir registro” es el valor predeterminado de fábrica. Nota: El valor predeterminado de fábrica es la bandeja 1. Nota: “8 bits” es el valor predeterminado de fábrica. Digitalización de trabajo personalizado Copiar un documento con tamaños de papel mixtos. Activada Notas: Desactivada • El valor predeterminado de fábrica es Desactivado. • Este elemento de menú solo aparece cuando hay instalado un disco duro de impresora formateado y en perfecto estado. Vista previa de digitalización Activada Desactivada Especificar si aparecerá en pantalla una vista previa de los trabajos de digitalización. Notas: • El valor predeterminado de fábrica es Desactivado. • Este elemento de menú solo aparece cuando hay instalado un disco duro de impresora formateado y en perfecto estado. Permitir guardar como método abreviado Activada Desactivada Permitir el almacenamiento de direcciones de correo electrónico como accesos directos. Notas: • El valor predeterminado de fábrica es Activado. • Cuando está definido en Desactivado, el botón Guardar como método abreviado no aparece en la pantalla de Destino de correo electrónico. Eliminación del fondo ‑4 a 4 Ajustar la cantidad de fondo visible en una imagen digitalizada. Nota: El valor predeterminado de fábrica es 0. Descripción de los menús de la impresora 186 Utilice Para Contraste 0–5 Mejor para contenido Especificar el contraste de la salida. Imagen simétrica Desactivada Activada Crear una imagen en espejo del documento original. Negativo de imagen Desactivado Activado Crear una imagen en negativo del documento original. Detalle de sombra ‑4 a 4 Ajustar la cantidad de detalle de sombras visible en una imagen digitalizada. Corregir inclinación de digitalización Autom. Desactivada Activada Corregir pequeñas inclinaciones en la imagen digitalizada. Digitalizar borde a borde Desactivada Activada Especificar si el documento original se digitaliza de borde a borde. Nitidez 1–5 Ajustar la nitidez de una imagen digitalizada. Temperatura ‑4 a 4 Permitir al usuario especificar salidas "cálidas" o "frías". Los valores fríos generan impresiones más azuladas que los valores predeterminados, mientras que los valores cálidos generan impresiones más rojizas. Nota: "Mejor para contenido" es el valor predeterminado de fábrica. Nota: El valor predeterminado de fábrica es Desactivada. Nota: El valor predeterminado de fábrica es Desactivado. Nota: El valor predeterminado de fábrica es 0. Notas: • El valor predeterminado de fábrica es Desactivado. • Este elemento de menú solo se muestra en determinados modelos de impresora. Nota: El valor predeterminado de fábrica es Desactivado. Nota: El valor predeterminado de fábrica es 3. Nota: El valor predeterminado de fábrica es 0. Usar cc:/cco: Desactivada Activada Permitir el uso de los campos cc y cco. Nota: El valor predeterminado de fábrica es Desactivado. Menú Valores de FTP Utilice Para Formato PDF (.pdf) PDF seguro (.pdf) TIFF (.tif) JPEG (.jpg) XPS (.xps) Especificar el formato del archivo para enviar por FTP. Versión de PDF 1.2–1.6 A–1a Definir la versión del archivo PDF que se va a enviar por FTP. Nota: PDF (.pdf) es el valor predeterminado de fábrica. Nota: El valor predeterminado de fábrica es 1,5. Descripción de los menús de la impresora Utilice Para Tipo de contenido Texto Gráficos Texto/Foto Foto Especificar el contenido del documento original. Origen de contenido Láser blanco/negro Láser en color Chorro de tinta Foto/Película Revista Periódico Pulse Otro Especificar cómo se produce el documento original. Resolución 75 ppp 150 ppp 200 ppp 300 ppp 400 ppp 600 ppp Especificar la calidad del trabajo de digitalización en puntos por pulgada (ppp). Intensidad 1–9 Aclarar u oscurecer la salida. Orientación Vertical Horizontal Especificar la orientación de página de la imagen digitalizada. Tamaño original Carta Legal Ejecutivo Folio Media carta Oficio (México) Universal Sensor de tamaño automático Tamaños mixtos A4 A5 A6 JIS B5 Tamaño de digitalización personalizado [x] Libro original Tarjeta de presentación 3 x 5 pulg. 4 x 6 pulg. Especificar el tamaño de papel del documento original. Nota: Texto/Foto es el valor predeterminado de fábrica. Nota: Láser blanco y negro es el valor predeterminado de fábrica. Nota: “150 ppp” es el valor predeterminado de fábrica. Nota: El valor predeterminado de fábrica es 5. Nota: Vertical es el valor predeterminado de fábrica. Notas: • Carta es el valor predeterminado de fábrica para EE.UU. • A4 es el valor predeterminado de fábrica internacional. 187 Descripción de los menús de la impresora Utilice Para Caras (doble cara) Desactivada Borde largo Borde corto Especificar la orientación del texto y los gráficos de la página. 188 Notas: • El valor predeterminado de fábrica es Desactivado. • El valor “Borde largo” asume que la encuadernación se realiza en el borde largo de la página (borde izquierdo en vertical y lado superior en horizontal). • El valor “Borde corto” asume que la encuadernación se realiza en el borde corto de la página (lado superior en vertical y borde izquierdo en horizontal). Calidad JPEG Mejor para contenido 5–90 Establecer la calidad de una imagen de foto en JPG en relación con el tamaño del archivo y la calidad de la imagen. Notas: • • • • Valores predeterminados de texto 5–90 "Mejor para contenido" es el valor predeterminado de fábrica. 5 reduce el tamaño de archivo, pero la calidad de la imagen también se reduce. 90 ofrece la mejor calidad de imagen, pero el tamaño de archivo es muy grande. Este elemento de menú se aplica a todas las funciones de digitalización. Establecer la calidad del texto en relación con el tamaño del archivo y la calidad de la imagen. Nota: El valor predeterminado de fábrica es 75. Valores predeterminados de texto/ foto 5–90 Establecer la calidad de la imagen del texto/foto en relación con el tamaño del archivo y la calidad de la imagen. Valor predeterminado de foto 5–90 Establecer la calidad de una imagen fotográfica en relación con el tamaño del archivo y la calidad de la imagen. Nota: El valor predeterminado de fábrica es 75. Nota: El valor predeterminado de fábrica es 50. Usar TIFF de múltiples páginas Activado Desactivado Ofrecer la opción de elegir entre archivos TIFF de una sola página y archivos TIFF de varias páginas. Para un trabajo de digitalización de varias páginas a FTP, se crea un solo archivo TIFF que contiene todas las páginas o se crean varios archivos TIFF, uno por cada página del trabajo. Notas: • El valor predeterminado de fábrica es Activado. • Este elemento de menú se aplica a todas las funciones de digitalización. Registro de transmisión Imprimir registro No imprimir registro Imprimir solo para error Especificar si se imprime el registro de transmisión. Orig papel registro Bandeja [x] Alimentador manual Especificar un origen de papel para imprimir los registros de FTP. Profundidad en bits de FTP 1 bit 8 bits Activar el modo Texto/Foto, que permite disponer de archivos de menor tamaño mediante la utilización de imágenes de 1 bit. Nombre de archivo Introduzca un nombre de archivo base. Nota: "Imprimir registro" es el valor predeterminado de fábrica. Nota: El valor predeterminado de fábrica es la bandeja 1. Nota: 8 bits es el valor predeterminado de fábrica. Nota: Puede introducir hasta 53 caracteres. Descripción de los menús de la impresora Utilice Para Digitalización de trabajo personalizado Activada Desactivada Copiar un documento que contiene tamaños de papel mixtos en un único trabajo de digitalización. Vista previa de digitalización Activada Desactivada Especificar si aparecerá en pantalla una vista previa de los trabajos de digitalización. 189 Nota: El valor predeterminado de fábrica es Desactivado. Notas: • El valor predeterminado de fábrica es Desactivado. • Este elemento de menú solo aparece cuando hay instalado un disco duro de impresora formateado y en perfecto estado. Permitir guardar como método abreviado Activada Desactivada Permitir la creación de métodos abreviados para direcciones FTP. Eliminación del fondo ‑4 a 4 Ajustar la cantidad de fondo visible en una copia. Contraste 0–5 Mejor para contenido Especificar el contraste de la salida. Imagen simétrica Desactivada Activada Crear una imagen en espejo del documento original. Negativo de imagen Desactivado Activado Crear una imagen en negativo del documento original. Detalle de sombra ‑4 a 4 Ajustar la cantidad de detalle de sombras visible en una imagen digitalizada. Corregir inclinación de digitalización Autom. Desactivada Activada Corregir pequeñas inclinaciones en la imagen digitalizada. Nota: El valor predeterminado de fábrica es Activado. Nota: El valor predeterminado de fábrica es 0. Nota: "Mejor para contenido" es el valor predeterminado de fábrica. Nota: El valor predeterminado de fábrica es Desactivada. Nota: El valor predeterminado de fábrica es Desactivado. Nota: El valor predeterminado de fábrica es 0. Notas: • El valor predeterminado de fábrica es Desactivado. • Este elemento de menú solo es compatible en determinados modelos de impresoras. Digitalizar borde a borde Desactivada Activada Especificar si el documento original se digitaliza de borde a borde. Nitidez 1–5 Ajustar el nivel de intensidad de una imagen digitalizada. Temperatura ‑4 a 4 Permitir al usuario especificar salidas "cálidas" o "frías". Los valores fríos generan impresiones más azuladas que los valores predeterminados, mientras que los valores cálidos generan impresiones más rojizas. Nota: El valor predeterminado de fábrica es Desactivado. Nota: El valor predeterminado de fábrica es 3. Nota: El valor predeterminado de fábrica es 0. Descripción de los menús de la impresora Menú Unidad flash Valores de digitalización Utilice Para Formato PDF (.pdf) PDF seguro TIFF (.tif) JPEG (.jpg) XPS (.xps) Especificar el formato del archivo que se envía a través de FTP. Versión de PDF 1.2–1.6 A‑1a Especificar la versión del archivo PDF que se envía a través de FTP. Tipo de contenido Texto Gráficos Texto/Foto Foto Especificar el contenido del documento original. Origen de contenido Láser blanco/negro Láser en color Chorro de tinta Foto/Película Revista Periódico Pulse Otro Especificar cómo se produce el documento original. Resolución 75 ppp 150 ppp 200 ppp 300 ppp 400 ppp 600 ppp Especificar la resolución del trabajo de digitalización en puntos por pulgada (ppp). Intensidad 1–9 Aclarar u oscurecer la salida. Orientación Vertical Horizontal Especificar la orientación de la imagen digitalizada. Nota: “PDF (.pdf)” es el valor predeterminado de fábrica. Nota: El valor predeterminado de fábrica es 1,5. Nota: Texto/Foto es el valor predeterminado de fábrica. Nota: Láser blanco y negro es el valor predeterminado de fábrica. Nota: “150 ppp” es el valor predeterminado de fábrica. Nota: El valor predeterminado de fábrica es 5. Nota: Vertical es el valor predeterminado de fábrica. 190 Descripción de los menús de la impresora Utilice 191 Para Tamaño original Especificar el tamaño de papel del documento original. Carta Nota: Carta es el valor predeterminado de fábrica para EE.UU. A4 es el valor predeterLegal minado de fábrica internacional. Ejecutivo Folio Media carta Oficio (México) Universal Sensor de tamaño automático Tamaños mixtos A4 A5 A6 JIS B5 Tamaño de digitalización personalizado [x] Libro original Tarjeta de presentación 3 x 5 pulg. 4 x 6 pulg. Caras (doble cara) Desactivada Borde largo Borde corto Especificar la orientación del texto y los gráficos de la página. Notas: • El valor predeterminado de fábrica es Desactivado. • El valor "Borde largo" asume que la encuadernación se realiza en el borde largo de la página (borde izquierdo en vertical y lado superior en horizontal). • El valor "Borde corto" asume que la encuadernación se realiza en el borde corto de la página (lado superior en vertical y borde izquierdo en horizontal). Calidad JPEG Mejor para contenido 5–90 Definir la calidad de la imagen fotográfica JPEG en relación con el tamaño de archivo y la calidad. Notas: • • • • Valores predeterminados de texto 5–90 "Mejor para contenido" es el valor predeterminado de fábrica. 5 reduce el tamaño de archivo, pero la calidad de la imagen también se reduce. 90 ofrece la mejor calidad de imagen, pero el tamaño de archivo es muy grande. Este valor de menú se aplica a todas las funciones de digitalización. Establecer la calidad del texto en relación con el tamaño del archivo y la calidad de la imagen. Nota: El valor predeterminado de fábrica es 75. Valores predeterminados de texto/ foto 5–90 Establecer la calidad de una imagen de texto o foto en relación con el tamaño del archivo y la calidad de la imagen. Valor predeterminado de foto 5–90 Definir la calidad de la imagen fotográfica en relación con el tamaño de archivo y la calidad. Nota: El valor predeterminado de fábrica es 75. Nota: El valor predeterminado de fábrica es 50. Descripción de los menús de la impresora 192 Utilice Para Usar TIFF de múltiples páginas Activado Desactivado Ofrecer la opción de elegir entre archivos TIFF de una sola página y archivos TIFF de varias páginas. Para un trabajo de digitalización a FTP de varias páginas, se crea un solo archivo TIFF que contiene todas las páginas o se crean varios archivos TIFF, uno por cada página. Notas: • El valor predeterminado de fábrica es Activado. • Este valor de menú se aplica a todas las funciones de digitalización. Profundidad en bits de digitalización 1 bit 8 bits Activar el modo Texto/Foto, que permite disponer de archivos de menor tamaño mediante la utilización de imágenes de 1 bit. Nombre de archivo Introduzca un nombre de archivo base. Nota: “8 bit” es el valor predeterminado de fábrica. Nota: Puede introducir hasta un máximo de 53 caracteres. Digitalización de trabajo personalizado Activada Desactivada Realizar una única copia de un documento que contiene tamaños de papel mixtos. Vista previa de digitalización Activada Desactivada Especificar si aparece en pantalla una vista previa de los trabajos de digitalización. Nota: El valor predeterminado de fábrica es Desactivado. Notas: • El valor predeterminado de fábrica es Desactivado. • Este elemento de menú solo aparece cuando hay instalado un disco duro de impresora formateado y en perfecto estado. Eliminación del fondo ‑4 a 4 Ajustar la cantidad de fondo visible en una copia. Contraste 0–5 Mejor para contenido Especificar el contraste de la imagen digitalizada. Imagen simétrica Desactivada Activada Crear una imagen en espejo del documento original. Negativo de imagen Desactivado Activado Crear una imagen en negativo del documento original. Detalle de sombra ‑4 a 4 Ajustar la cantidad de detalle de sombras visible en una imagen digitalizada. Corregir inclinación de digitalización Autom. Desactivada Activada Especificar si se repararán pequeñas inclinaciones de la imagen digitalizada. Digitalizar borde a borde Desactivada Activada Especificar si el documento original se digitaliza de borde a borde. Nota: El valor predeterminado de fábrica es 0. Nota: "Mejor para contenido" es el valor predeterminado de fábrica. Nota: El valor predeterminado de fábrica es Desactivada. Nota: El valor predeterminado de fábrica es Desactivado. Nota: El valor predeterminado de fábrica es 0. Notas: • El valor predeterminado de fábrica es Desactivado. • Este elemento de menú solo se muestra en determinados modelos de impresora. Nota: El valor predeterminado de fábrica es Desactivado. Descripción de los menús de la impresora 193 Utilice Para Nitidez 1–5 Ajustar la nitidez de una imagen digitalizada. Temperatura ‑4 a 4 Permitir al usuario especificar salidas "cálidas" o "frías". Los valores fríos generan impresiones más azuladas que los valores predeterminados, mientras que los valores cálidos generan impresiones más rojizas. Nota: El valor predeterminado de fábrica es 3. Nota: El valor predeterminado de fábrica es 0. Elementos y descripciones del menú Valores de impresión Copias 1–999 Especificar un número de copias predeterminado para cada trabajo de impresión. Origen de papel Bandeja [x] Alimentador multiuso Papel manual Sobre manual Definir un origen de papel predeterminado para todos los trabajos de impresión. Clasificar 1,1,1 ‑ 2,2,2 1,2,3 ‑ 1,2,3 Apilar las páginas de un trabajo de impresión en orden al imprimir varias copias. Caras (doble cara) 1 cara 2 caras Especificar si las impresiones se realizan en una o en las dos caras de la página. Encuadernación a doble cara Borde largo Borde corto Definir la encuadernación para páginas a dos caras en relación con la orientación de página del documento impreso. Nota: El valor predeterminado de fábrica es 1. Nota: El valor predeterminado de fábrica es la bandeja 1. Nota: El valor predeterminado de fábrica es “1,2,3 ‑ 1,2,3”. Nota: “1 cara” es el valor predeterminado de fábrica. Notas: • El valor predeterminado de fábrica es Borde largo. Esto asume que la encuadernación se realiza en el borde largo de la página (borde izquierdo en vertical y lado superior en horizontal). • El valor Borde corto asume que la encuadernación se realiza en el borde corto de la página (lado superior en vertical y borde izquierdo en horizontal). Orientación para ahorro de papel Especificar la orientación de un documento de varias páginas. Automática Nota: El valor predeterminado de fábrica es Automática. La impresora selecciona entre la Horizontal orientación vertical y la horizontal. Vertical Ahorro de papel Desactivado 2 por cara 3 por cara 4 por cara 6 por cara 9 por cara 12 por cara 16 por cara Especificar que imágenes de varias páginas se imprimen en una de las caras del papel. Notas: • El valor predeterminado de fábrica es Desactivado. • El número seleccionado es el número de imágenes de página que se imprimirán por cara. Descripción de los menús de la impresora Borde para ahorro de papel Ninguno Fijo Imprimir un borde en cada imagen de página. Colocación para ahorro de papel Horizontal Horizontal inverso Vertical inversa Vertical Especificar la posición de las imágenes de varias páginas. Hojas de separación Desactivada Entre copias Entre trabajos Entre páginas Especificar si se insertan hojas de separación en blanco. 194 Nota: El valor predeterminado de fábrica es Ninguno. Notas: • El valor predeterminado de fábrica es Horizontal. • La colocación depende del número de imágenes de página y de si tienen orientación vertical u horizontal. Notas: • El valor predeterminado de fábrica es Desactivadas. • El valor Entre copias inserta una hoja en blanco entre cada copia de un trabajo de impresión si la opción Clasificar se define en “1,2,3 ‑ 1,2,3”. Si la opción Clasificar se define en “1,1,1 ‑ 2,2,2”, se insertará una página en blanco entre cada grupo de páginas impresas (por ejemplo, tras todas las páginas 1, tras todas las páginas 2, etc.). • El valor Entre trabajos inserta una hoja en blanco entre trabajos de impresión. • El valor Entre páginas inserta una hoja en blanco entre todas las páginas del trabajo de impresión. Este valor resulta útil si imprime transparencias o inserta páginas en blanco en un documento. Origen hoja separación Bandeja [x] Alimentador manual Especificar el origen del papel para las hojas de separación. Páginas en blanco No imprimir Imprimir Especificar si se insertan páginas en blanco en un trabajo de impresión. Nota: El valor predeterminado de fábrica es la bandeja 1. Nota: El valor predeterminado de fábrica es No imprimir. Valores de impresión Configuración, menú Utilice Para Idioma de impresora Definir el idioma de la impresora. Emulación PCL Notas: Emulación PS • El valor predeterminado de fábrica es Emulación PCL. • La definición del lenguaje de impresora como predeterminado no evita que un programa de software envíe trabajos de impresión que utilicen otro lenguaje de impresora. Descripción de los menús de la impresora 195 Utilice Para Trabajo en espera Activada Desactivada Especificar que se eliminen de la cola de impresión los trabajos de impresión que requieran opciones de impresora no disponibles o valores personalizados. Los trabajos de impresión eliminados de la cola de impresión se almacenan en una cola de impresión diferente. Por tanto, los demás trabajos se imprimirán normalmente. Cuando se recupere la información o las opciones que faltan, empezará la impresión de los trabajos almacenados. Notas: • El valor predeterminado de fábrica es Desactivado. • Este valor de menú solo aparece cuando hay instalado un disco duro de impresora activo. Este requisito asegura que los trabajos almacenados no se eliminarán en caso de que la impresora pierda energía. Área de impresión Normal Página completa Definir el área imprimible lógica y física. Notas: • El valor predeterminado de fábrica es Normal. Al intentar imprimir datos en el área no imprimible definida por el valor Normal, la impresora recorta la imagen por el límite. • El valor Página completa permite mover la imagen al área no imprimible definida por el valor Normal, aunque la impresora recorta la imagen por el límite del valor Normal. Este valor solo afecta a las páginas impresas mediante un intérprete PCL 5e. Este valor no afecta a las páginas impresas con intérpretes PCL XL o PostScript. Destino de carga RAM Flash Disco Definir la ubicación de almacenamiento para las descargas. Notas: • El valor predeterminado de fábrica es RAM. El almacenamiento de las descargas en la memoria RAM es temporal. • El almacenamiento de las descargas en la memoria flash o en un disco duro de la impresora es permanente. Las descargas permanecen en la memoria flash o en el disco duro de la impresora incluso cuando se apaga la impresora. • Este valor de menú solo aparece cuando se ha instalado una unidad flash o un disco duro de impresora activos. Guardar recursos Activada Desactivada Especificar cómo maneja la impresora las descargas temporales, como fuentes y macros almacenadas en la memoria RAM, si la impresora recibe un trabajo que necesite más memoria de la disponible. Notas: • El valor predeterminado de fábrica es Desactivado. Esta opción configura la impresora para que solo guarde las descargas hasta que se necesite memoria. Las descargas se eliminan para poder procesar los trabajos de impresión. • El valor Activado guarda las descargas durante los cambios de idioma y el restablecimiento de la impresora. Si la impresora se queda sin memoria, aparecerá el mensaje Memoria llena [38] y las descargas no se eliminarán. Orden de imprimir todo Alfabéticamente Más antiguo primero Más nuevo primero Especifique el orden de impresión de los trabajos confidenciales y en espera cuando Imprimir todo está seleccionado. Nota: El valor predeterminado de fábrica es Alfabéticamente. Los trabajos de impresión siempre aparecen en orden alfabético en el panel de control de la impresora. Descripción de los menús de la impresora 196 Menú Acabado Utilice Para Caras (doble cara) 1 cara 2 caras Especificar si la impresión a doble cara (dúplex) está definida como el valor predeterminado de usuario de todos los trabajos de impresión. Notas: • “1 cara” es el valor predeterminado de fábrica. • Puede establecer una impresión por las dos caras en el programa de software. Para usuarios de Windows: Haga clic en Archivo >Imprimir y, a continuación, haga clic en Propiedades, Preferencias, Opciones o Configuración. Para los usuarios de Macintosh: Seleccione Archivo >Imprimir y, a continuación, ajuste los valores en el cuadro de diálogo de impresión y en los menús emergentes. Encuadernación a doble cara Borde largo Borde corto Definir el modo de encuadernación e impresión de las páginas a doble cara. Notas: • El valor predeterminado de fábrica es Borde largo. Esto asume que la encuadernación se realiza en el borde largo de la página (borde izquierdo en vertical y lado superior en horizontal). • El valor Borde corto asume que la encuadernación se realiza en el borde corto de la página (lado superior en vertical y borde izquierdo en horizontal). Copias 1–999 Especificar el número de copias predeterminado para cada trabajo de impresión. Páginas en blanco No imprimir Imprimir Especificar si se insertan o no páginas en blanco en un trabajo de impresión. Clasificar (1,1,1) (2,2,2) (1,2,3) (1,2,3) Apilar las páginas de un trabajo de impresión en orden al imprimir varias copias. Hojas de separación Desactivada Entre copias Entre trabajos Entre páginas Especificar si se insertan o no hojas de separación en blanco. Nota: El valor predeterminado de fábrica es 1. Nota: El valor predeterminado de fábrica es No imprimir. Nota: “(1,2,3) (1,2,3)” es el valor predeterminado de fábrica. Notas: • El valor predeterminado de fábrica es Desactivado. • Entre copias inserta una hoja en blanco entre cada copia de un trabajo de impresión si Clasificar está fijado como “(1,2,3) (1,2,3).” Si Clasificar está definido como “(1,1,1) (2,2,2)”, se insertará una página en blanco entre cada grupo de páginas impresas, es decir, después de todas las páginas 1, todas las páginas 2, etc. • El valor Entre trabajos inserta una hoja en blanco entre trabajos de impresión. • El valor Entre páginas inserta una hoja en blanco entre todas las páginas de un trabajo de impresión. Este valor resulta útil si imprime transparencias o inserta páginas en blanco en un documento. Origen separador Bandeja [x] Alimentador manual Especificar el origen del papel para las hojas de separación. Notas: • El valor predeterminado de fábrica es Bandeja 1 (bandeja estándar). • En el menú Papel, defina la función Configurar alimentador multiuso como “Cassette” para que el alimentador manual aparezca como un valor de menú. Descripción de los menús de la impresora 197 Utilice Para Ahorro de papel Desactivada 2 por cara 3 por cara 4 por cara 6 por cara 9 por cara 12 por cara 16 por cara Imprimir varias páginas en una hoja. Colocación para ahorro de papel Horizontal Horizontal inverso Vertical inversa Vertical Especificar el orden en el que las páginas se imprimirán en una sola hoja al usar Ahorro de papel. Notas: • El valor predeterminado de fábrica es Desactivado. • Cuando se define el número de páginas por hoja, cada imagen de la página se ajusta de manera que se pueda mostrar en una hoja el número de páginas que se desea. Notas: • El valor predeterminado de fábrica es Horizontal. • La colocación depende del número de páginas y de si tienen orientación vertical u horizontal. Orientación para ahorro de Especificar la orientación en la que se imprimirán las páginas en una sola hoja. papel Nota: El valor predeterminado de fábrica es Automático. La impresora selecciona entre la orienAutom. tación vertical y la horizontal. Horizontal Vertical Borde para ahorro de papel Imprimir un borde cuando se utiliza Ahorro de papel. Ning. Nota: El valor predeterminado de fábrica es Ninguno. Fijo Menú Calidad Utilice Para Resolución impresión Especifique la resolución de la salida impresa en puntos por pulgada. 300 ppp Nota: 600 ppp es el valor predeterminado de fábrica. 600 ppp 1200 ppp Calidad de imagen 1200 Calidad de imagen 2400 Realce de píxeles Desactivada Fuentes Horizontal Vertical Ambas direcciones Aislado Permite imprimir más píxeles en grupos para mayor claridad, para mejorar la impresión horizontal o vertical de las imágenes o para mejorar las fuentes. Intensidad del tóner 1–10 Aclarar u oscurecer la impresión. Nota: Desactivado es el valor predeterminado de fábrica. Notas: • 8 es el valor predeterminado de fábrica. • si se selecciona un número más bajo, se contribuye al ahorro de tóner. Descripción de los menús de la impresora 198 Utilice Para Mejorar líneas finas Activada Desactivada Activar un modo de impresión aconsejable para archivos que contengan dibujos de arquitectura, mapas, diagramas de circuitos electrónicos y organigramas. Notas: • Desactivado es el valor predeterminado de fábrica. • Puede definir esta opción en el software de la impresora. Si es usuario de Windows, haga clic en Archivo >Imprimir y, a continuación, haga clic en Propiedades, Preferencias, Opciones o Configuración. Si es usuario de Macintosh, seleccione Archivo >Imprimir y, a continuación, ajuste los valores en el cuadro de diálogo Impresión y en los menús emergentes. • Para definir esta opción mediante Embedded Web Server, escriba la dirección IP de la impresora de red en el campo de dirección del navegador web. Corrección de gris Autom. Desactivada Ajustar automáticamente la mejora de contraste aplicada a las imágenes. Brillo ‑6 a 6 Ajuste la impresión aclarándola u oscureciéndola. Aclarando la impresión puede ahorrar tóner. Contraste 0–5 Ajuste el contraste de los objetos impresos. Nota: Automático es el valor predeterminado de fábrica. Nota: 0 es el valor predeterminado de fábrica. Nota: 0 es el valor predeterminado de fábrica. Menú Recuento de trabajos Nota: Esta opción del menú solo aparece cuando hay un disco duro de la impresora formateado y en perfecto estado instalado. Asegúrese de que el disco duro de la impresora no está protegido contra lectura/escritura ni escritura. Utilice Para Registro de recuento de trabajos Desactivado Activado Determinar y establecer si la impresora crea un registro de los trabajos de impresión que reciba. Utilidades del recuento de trabajos Imprimir y eliminar los archivos de registro o exportarlos a una unidad flash. Frecuencia de registro de recuento Semanalmente Mensualmente Determinar y establecer la frecuencia con la que se crea un archivo de registro. Acción de registro al final de frecuencia Ninguna Enviar por correo electrónico registro actual Enviar por correo electrónico y eliminar registro actual Enviar registro actual Enviar y eliminar registro actual Determinar y establecer el modo en el que responde la impresora cuando se supera el umbral de frecuencia. Nivel de disco casi lleno Desactivado 1–99 Especificar el tamaño máximo del archivo de registro antes de que la impresora ejecute la acción de disco casi lleno. Nota: El valor predeterminado de fábrica es Desactivado. Nota: El valor predeterminado de fábrica es Mensualmente. Nota: El valor predeterminado de fábrica es Ninguno. Nota: El valor predeterminado de fábrica es 5. Descripción de los menús de la impresora Utilice 199 Para Acción de disco casi lleno Determinar y establecer el modo en el que responde la impresora cuando el disco duro de la impresora está casi lleno. Ninguna Enviar por correo electrónico registro actual Notas: Enviar por correo electrónico y eliminar registro • El valor predeterminado de fábrica es Ninguno. actual Enviar por correo electrónico y eliminar registro más • El valor definido en el nivel de disco casi lleno determina cuándo se activa la acción. antiguo Enviar registro actual Enviar y eliminar registro actual Enviar y eliminar registro más antiguo Eliminar registro actual Eliminar registro más antiguo Eliminar todos los registros Eliminar todos excepto el actual Acción de disco lleno Determinar y establecer el modo en el que responde la impresora cuando el espacio utilizado del disco alcanza el límite máximo (100 MB). Ninguna Enviar por correo electrónico y eliminar registro Nota: El valor predeterminado de fábrica es Ninguno. actual Enviar por correo electrónico y eliminar registro más antiguo Enviar y eliminar registro actual Enviar y eliminar registro más antiguo Eliminar registro actual Eliminar registro más antiguo Eliminar todos los registros Eliminar todos excepto el actual URL para enviar registros Determinar y establecer el lugar en el que la impresora envía los registros de recuentos de trabajos. Dirección de correo electrónico para enviar registros Especificar la dirección de correo electrónico a la que el dispositivo envía los registros de recuentos de trabajos. Prefijo de archivo de registro Especificar el prefijo que desea para el nombre del archivo de registro. Nota: El nombre host actual definido en el menú TCP/IP se utiliza como el prefijo de archivo de registro predeterminado. Menú Utilidades Utilice Para Eliminar trabajos retenidos Confidencial Retenido No restaurado Todos Eliminar los trabajos confidenciales y en espera del disco duro de la impresora. Notas: • Al seleccionar un valor, solo se ven afectados los trabajos residentes en la impresora. Los marcadores, los trabajos de impresión en unidades flash y otros tipos de trabajos retenidos no se ven afectados. • La opción No restaurado elimina todos los trabajos con el estado Imprimir y poner en espera que no se hubieran restaurado del disco duro o memoria de la impresora. Descripción de los menús de la impresora Utilice Para Formatear flash Sí No Formatear la memoria flash. 200 Advertencia—Posibles daños: No desconecte la impresora mientras se formatea la memoria flash. Notas: • Si selecciona Sí, se eliminan todos los datos almacenados en la memoria flash. • La opción No cancela la solicitud de formateo. • La memoria flash es la memoria que se agrega instalando una tarjeta de memoria flash en la impresora. • La tarjeta opcional de memoria flash no debe estar protegida contra lectura/escritura ni escritura. • Esta opción del menú solo aparece cuando hay instalada una tarjeta de memoria flash opcional. Eliminar descargas en Eliminar las descargas del disco duro de la impresora, incluidos todos los trabajos en espera, trabajos en disco memoria interna y trabajos pendientes. Eliminar ahora Notas: No eliminar • La opción Eliminar ahora configura la impresora para que elimine las descargas y permite a la pantalla volver a la pantalla original después del proceso de eliminación. • La opción No eliminar configura la pantalla del panel de control de la impresora para volver al menú Utilidades principal en las impresoras con pantalla táctil. Cuando se selecciona en impresoras sin pantalla táctil, la opción No eliminar configura la impresora para que vuelva a la pantalla original después de la eliminación. Activar Rastreo hexadecimal Ayudar a identificar el origen de los problemas en los trabajos de impresión. Notas: • Si se activa, todos los datos enviados a la impresora se imprimen en representación hexadecimal y de caracteres y los códigos de control no se ejecutan. • Para salir o desactivar el Rastreo hexadecimal, apague o reinicie la impresora. Calculador de cobertura Desactivado Activado Proporcionar una estimación del porcentaje de cobertura de tóner en una página. La estimación se imprime en una página de separación al finalizar cada trabajo de impresión. Nota: El valor predeterminado de fábrica es Desactivado. Menú XPS Utilice Para Imprimir pág. error Imprimir una página con la información de los errores, incluidos los errores de marcado XML. Desactivado Nota: El valor predeterminado de fábrica es Desactivado. Activado Menú PDF Utilice Para Ajustar a ventana Ajustar el contenido de la página al tamaño de papel seleccionado. Sí Nota: No es el valor predeterminado de fábrica. No Descripción de los menús de la impresora Utilice Para Anotaciones No imprimir Imprimir Imprimir anotaciones en un PDF. 201 Nota: El valor predeterminado de fábrica es No imprimir. PostScript, menú Utilice Para Imprimir error PS Activada Desactivada Imprimir una página que contiene el error de PostScript. Nota: Desactivado es el valor predeterminado de fábrica. Bloquear Modo de inicio PS Desactive el archivo SysStart. Activada Nota: Desactivado es el valor predeterminado de fábrica. Desactivada Prioridad Fuente. Residentes Flash/Disco Establecer el orden de búsqueda de fuentes. Notas: • Residente es el valor predeterminado de fábrica. • Para que este elemento del menú esté disponible debe haber instalado un disco duro de impresora o una tarjeta opcional de memoria flash que funcione correctamente. • Asegúrese de que ni la opción de memoria flash ni el disco duro de la impresora están protegidos contra lectura/escritura, escritura o con contraseña. • Tamaño mem. int. no debe estar definida en 100%. Emulación PCL, menú Utilice Para Origen de fuente Residente Carga Todos Especificar el conjunto de fuentes utilizadas en el menú Fuente. Notas: • El valor predeterminado de fábrica es "Residente". Muestra el conjunto de fuentes predeterminado de fábrica cargado en la memoria RAM. • "Descargar" muestra todas las fuentes cargadas en la memoria RAM. • "Todas" muestra todas las fuentes disponibles para cualquier opción. Fuente Courier 10 Identificar una fuente específica así como el lugar donde está almacenada. Juego de símbolos 10U PC‑8 12U PC‑850 Especificar el juego de símbolos de cada nombre de fuente. Nota: Courier 10 es el valor predeterminado de fábrica. Notas: • 10U PC-8 es el valor predeterminado de fábrica para EE.UU. 12U PC-850 es el valor predeterminado de fábrica internacional. • Un juego de símbolos es un conjunto de caracteres alfabéticos y numéricos, signos de puntuación y símbolos especiales. Los juegos de símbolos admiten distintos idiomas o programas concretos, como los símbolos matemáticos para texto científico. Sólo se muestran los juegos de símbolos admitidos. Descripción de los menús de la impresora Utilice Para Valores de Emulación PCL Tamaño en puntos 1.00–1008.00 Cambiar el tamaño de los puntos para fuentes tipográficas escalables. 202 Notas: • El valor predeterminado de fábrica es 12. • Tamaño en puntos se refiere a la altura de los caracteres de la fuente. Un punto es igual a 0,014 pulgadas aproximadamente. Este se puede aumentar o reducir en incrementos de 0,25 puntos. Valores de Emulación PCL Paso 0.08–100.00 Especificar el paso para fuentes de monoespaciado escalable. Notas: • El valor predeterminado de fábrica es 10. • Paso es el número de caracteres de espacio fijo por pulgada (cpp). Este se puede aumentar o reducir en incrementos de 0,01 cpp. • En el caso de fuentes de monoespaciado no escalable, el paso aparece en la pantalla, pero no se puede modificar. Valores de Emulación PCL Orientación Vertical Horizontal Especificar la orientación del texto y los gráficos en una página. Notas: • Vertical es el valor predeterminado de fábrica. Imprime el texto y los gráficos paralelos en el borde corto de la página. • Horizontal imprime el texto y los gráficos paralelos al borde largo de la página. Valores de Emulación PCL Líneas por página 1–255 Especificar el número de líneas que se imprimen en cada página. Notas: • 60 es el valor predeterminado de fábrica para EE. UU. 64 es el valor predeterminado internacional. • La impresora define la cantidad de espacio entre cada línea según los valores Líneas por página, Tamaño del papel y Orientación. Seleccione el tamaño del papel y la orientación antes de configurar Líneas por página. Valores de Emulación PCL Ancho A4 198 mm 203 mm Establecer la impresora para imprimir en papel de tamaño A4. Notas: • 198 mm es el valor predeterminado de fábrica. • El valor 203 mm define el ancho de la página para permitir la impresión de ochenta caracteres de paso 10. Valores de Emulación PCL CR auto tras LF Activado Desactivado Especificar si la impresora introduce automáticamente un retorno de carro (CR) después de un comando de control de avance de línea (LF). Valores de Emulación PCL LF auto tras CR Activado Desactivado Especificar si la impresora introduce automáticamente un avance de línea (LF) después de un comando de control de retorno de carro (CR). Nota: El valor predeterminado de fábrica es Desactivado. Nota: El valor predeterminado de fábrica es Desactivado. Descripción de los menús de la impresora 203 Utilice Para Renumerar bandeja Asignar alim multiuso Desactivado Ninguno 0–199 Asignar bandeja [x] Desactivado Ninguno 0–199 Asignar papel manual Desactivado Ninguno 0–199 Asignar papel manual Desactivado Ninguno 0–199 Configurar la impresora para que funcione con software de la impresora o programas que utilicen distintas asignaciones de orígenes para bandejas y alimentadores. Renumerar bandeja Ver predeterminados de fábrica Alim mult pred=8 Bandeja1 predet.=1 Bandeja2 predet.=4 Bandeja3 predet.=5 Bandeja 4 predet.=20 Bandeja5 predt. = 21 Sobre predt. = 6 Pap man pred = 2 Sob man pred = 3 Mostrar el valor predeterminado de fábrica asignado para cada bandeja o alimentador. Renumerar bandeja Restaurar valores predeterminados Sí No Restaurar los valores predeterminados de fábrica de todas las asignaciones de bandejas y alimentadores. Notas: • El valor predeterminado de fábrica es "Desactivadas". • "Ninguno" ignora el comando de selección de alimentación del papel. Esta opción solo aparece cuando lo selecciona el intérprete PCL 5e. • "0–199" permite la asignación de un valor personalizado. Descripción de los menús de la impresora Menú HTML Utilice Nombre de fuente Albertus MT Antique Olive Apple Chancery Arial MT Avant Garde Bodoni Bookman Chicago Clarendon Cooper Black Copperplate Coronet Courier Eurostile Garamond Geneva Gill Sans Goudy Helvetica Hoefler Text Intl CG Times Intl Courier Intl Univers Para Joanna MT Definir la fuente predeterminada para los documentos HTML. Letter Gothic Nota: Se utiliza la fuente Times en los documentos HTML que no especifiquen Lubalin Graph ninguna fuente. Marigold MonaLisa Recut Monaco New CenturySbk New York Optima Oxford Palatino StempelGaramond Taffy Times TimesNewRoman Univers Zapf Chancery NewSansMTCS NewSansMTCT New SansMTJA NewSansMTKO Utilice Para Tamaño de fuente 1–255 pt Definir el tamaño de fuente predeterminado para documentos HTML. Notas: • 12 pt es el valor predeterminado de fábrica. • El tamaño de fuente se puede aumentar en incrementos de 1 punto. Escala 1–400% Ajustar el tamaño de la fuente predeterminada para documentos HTML. Notas: • El valor predeterminado de fábrica es 100%. • La escala se puede aumentar en incrementos del 1%. Orientación Vertical Horizontal Definir la orientación de página para documentos HTML. Nota: Vertical es el valor predeterminado de fábrica. Tamaño de margen Definir el margen de la página para documentos HTML. 8–255 mm Notas: • El valor predeterminado de fábrica es 19 mm. • El tamaño de margen puede aumentar en incrementos de 1 mm. 204 Descripción de los menús de la impresora Utilice Para Fondos No imprimir Imprimir Especificar si se van a imprimir fondos en documentos HTML. 205 Nota: Imprimir es el valor predeterminado de fábrica. Menú Imagen Utilice Para Ajuste automático Activado Desactivado Seleccionar un tamaño de papel, una escala y una orientación óptimos. Invertir Activado Desactivado Invertir las imágenes monocromas de dos tonos. Nota: El valor predeterminado de fábrica es Activado. Anula los valores de escala y orientación en algunas imágenes. Notas: • El valor predeterminado de fábrica es Desactivado. • Este valor no se aplica a imágenes GIF o JPEG. Escala Ajustar la imagen para que quepa en el tamaño del papel seleccionado. Marcar superior izda Notas: Más aproximado • Más aproximada es el valor predeterminado de fábrica. Marcar centro • Si Ajuste automático está definido en Activado, Escala se define de forma automática en Más Ajustar altura/ancho aproximada. Ajustar altura Ajustar ancho Orientación Vertical Horizontal Vertical inversa Horizontal inversa Definir la orientación de la imagen. Nota: Vertical es el valor predeterminado de fábrica. Menú Ayuda El menú Ayuda consta de una serie de páginas de ayuda que se almacenan en la impresora multifunción (MFP) como archivos PDF. Contienen información sobre el uso de la impresora y la realización de diversas tareas como copia, digitalización y fax. En la impresora hay almacenadas versiones en inglés, francés, alemán y español. Hay disponibles otras versiones de idioma en http://support.lexmark.com. Elemento de menú Descripción Imprimir todas las guías Imprime todas las guías. Guía para copias Proporciona información sobre la realización de copias y la modificación de valores. Guía para correos electrónicos Proporciona información sobre cómo enviar correos electrónicos utilizando direcciones, números de método abreviado o la libreta de direcciones, y cómo cambiar los valores. Guía del fax Proporciona información sobre cómo enviar faxes utilizando números de fax, números de método abreviado o la libreta de direcciones, y cómo cambiar los valores. Descripción de los menús de la impresora 206 Elemento de menú Descripción Guía para FTP Proporciona información sobre cómo digitalizar documentos directamente a un servidor FTP utilizando una dirección FTP, números de método abreviado o la libreta de direcciones y cómo cambiar los valores Guía de defectos de impresión Proporciona ayuda para solucionar los defectos que se repiten en copias o impresiones. Guía de información Proporciona ayuda en la búsqueda de información adicional. Guía de suministros Proporciona los números de referencia para la solicitud de suministros. Ahorro de dinero y cuidado del medioambiente 207 Ahorro de dinero y cuidado del medioambiente Lexmark está comprometido con la sostenibilidad medioambiental y mejora constantemente sus impresoras para reducir su impacto sobre el medioambiente. Diseñamos pensando en el medioambiente, ideamos el embalaje para reducir materiales y ofrecemos programas de recogida y reciclaje. Para obtener más información, consulte: • Sección de Avisos • La sección Sostenibilidad del medio ambiente de la sitio web de Lexmark se encuentra en www.lexmark.com/environment • El programa de reciclaje de Lexmark se encuentra en www.lexmark.com/recycle Seleccionando determinadas tareas o valores de la impresora podrá reducir aún más el impacto de su impresora. Este capítulo indica las opciones y tareas que pueden proporcionar mayores beneficios medioambientales. Ahorro de papel y tóner Los estudios demuestran que hasta el 80 % de las emisiones de carbono de una impresora está relacionado con el uso del papel. Puede reducir considerablemente las emisiones de carbono si utiliza papel reciclado y sigue los siguientes consejos de impresión, tales como imprimir por las dos caras del papel e imprimir varias páginas en una misma cara del papel. Para obtener información acerca de cómo puede ahorrar papel y energía rápidamente mediante la configuración de su impresora, consulte "Uso de Modo económico". Uso de papel reciclado Como una empresa preocupada por el medioambiente, Lexmark apoya el empleo de papel reciclado en las oficinas para su uso específico en impresoras láser/LED. Si desea más información acerca del tipo de papel reciclado que se adecua a su impresora, consulte “Uso de papel reciclado y otro papel de oficina” en la página 73. Ahorro de suministros Usar ambas caras del papel Si su modelo de impresora admite la impresión dúplex, puede controlar si se imprime en una o en las dos caras del papel seleccionando Impresión a doble cara en el cuadro de diálogo Imprimir o la barra de herramientas de Lexmark. Colocar varias páginas en una única hoja de papel Puede imprimir hasta 16 páginas consecutivas de un documento multipágina en una cara de una misma hoja de papel seleccionando un valor de la sección Impresión multipágina (N en una) del cuadro de diálogo Imprimir. Comprobar el primer borrador para mayor precisión Antes de imprimir o realizar varias copias de un documento: • Utilice la función de vista previa, que puede seleccionar en el cuadro de diálogo Imprimir o en Lexmark Toolbar para ver el aspecto del documento antes de que se imprima. • Para mayor precisión, imprima una sola copia del documento para comprobar el contenido y el formato. Ahorro de dinero y cuidado del medioambiente 208 Evitar los atascos de papel Defina correctamente el tipo y el tamaño del papel para evitar los atascos de papel. Para obtener más información, consulte “Cómo evitar atascos” en la página 232. Ahorro de energía Uso de Modo eco 1 Abra un explorador web y, a continuación, escriba la dirección IP de la impresora en el campo de la dirección. Notas: • Verá la dirección IP de la impresora en la pantalla de inicio de la impresora. La dirección IP aparece como cuatro grupos de números separados por puntos, como 123.123.123.123. • Si está utilizando un servidor proxy, desactívelo temporalmente para cargar correctamente la página web. 2 Haga clic en Valores >Valores generales >Modo eco > seleccione un valor Utilice Para Desactivado Utilizar los valores predeterminados de fábrica para todos los valores asociados con el modo eco. Desactivado admite las especificaciones de rendimiento de la impresora. Energía Reducir el consumo energético, especialmente cuando la impresora está inactiva. • Los motores de la impresora no se activan hasta que está preparada para imprimir. La primera página podría imprimirse con un ligero retraso. • La impresora entra en el modo de suspensión tras un minuto de inactividad. Energía/Papel Utilizar todos los valores asociados con los modos Energía y Papel. Papel normal • Activar la característica de doble cara (dúplex) automática. • Desactivar las opciones del registro de impresión. 3 Haga clic en Enviar. Reducción del ruido de la impresora Active Modo silencioso para reducir el ruido que produce la impresora. 1 Abra un explorador web y, a continuación, escriba la dirección IP de la impresora en el campo de la dirección. Notas: • Verá la dirección IP de la impresora en la pantalla de inicio de la impresora. La dirección IP aparece como cuatro grupos de números separados por puntos, como 123.123.123.123. • Si está utilizando un servidor proxy, desactívelo temporalmente para cargar correctamente la página web. 2 Haga clic en Valores >Valores generales >Modo silencioso > seleccione un valor Ahorro de dinero y cuidado del medioambiente Utilice Para Activado Reducir el ruido de la impresora. 209 Notas: • Los trabajos de impresión se procesan a una velocidad reducida. • Los motores de la impresora no se activan hasta que un documento esté listo para imprimirse. Habrá un pequeño retraso hasta que se imprima la primera página. Desactivado Utilizar los valores predeterminados de fábrica. Nota: Este valor admite las especificaciones de rendimiento de la impresora. 3 Haga clic en Enviar. Ajuste del modo de suspensión Para ahorrar energía, puede reducir el número de minutos en los que la impresora espera antes de que entre en Modo de suspensión. Seleccione de 1 a 120. El valor de fábrica predeterminado es 30 minutos. Nota: La impresora sigue aceptando trabajos cuando está en modo de suspensión. Uso de Embedded Web Server 1 Abra un explorador web y, a continuación, escriba la dirección IP de la impresora en el campo de la dirección. Notas: • Verá la dirección IP de la impresora en la pantalla de inicio de la impresora. La dirección IP aparece como cuatro grupos de números separados por puntos, como 123.123.123.123. • Si está utilizando un servidor proxy, desactívelo temporalmente para cargar correctamente la página web. 2 Haga clic en Valores >Valores generales >Tiempos de espera. 3 En el campo Modo de suspensión, introduzca el número de minutos que desee que la impresora espere hasta entrar en modo de suspensión. 4 Haga clic en Enviar. Uso del panel de control de la impresora 1 En la pantalla de inicio, navegue hasta: >Valores >Valores generales >Tiempos de espera >Modo de suspensión 2 En el campo del modo de suspensión, seleccione el número de minutos que desee que la impresora espere hasta entrar en Modo de suspensión. 3 Toque . Ahorro de dinero y cuidado del medioambiente 210 Uso de Modo de hibernación El modo de hibernación es un modo de funcionamiento que requiere muy poca energía. Cuando se opera en el modo de hibernación, la impresora está apagada y todos los demás sistemas y dispositivos se desconectan de forma segura. Nota: Los modos de hibernación y de suspensión se pueden programar. Mediante Embedded Web Server 1 Abra un explorador web y, a continuación, escriba la dirección IP de la impresora en el campo de la dirección. Notas: • Verá la dirección IP de la impresora en la pantalla de inicio de la impresora. La dirección IP aparece como cuatro grupos de números separados por puntos, como 123.123.123.123. • Si está utilizando un servidor proxy, desactívelo temporalmente para cargar correctamente la página web. 2 Haga clic en Valores >Valores generales >Valores del botón de suspensión. 3 En el menú desplegable Pulsar el botón de suspensión o Pulsar y mantener el botón de suspensión, seleccione Hibernación. 4 Haga clic en Enviar. Utilizar el panel de control de la impresora 1 En la pantalla de inicio, navegue hasta: >Valores > Valores generales 2 Toque Pulsar el botón de suspensión o Pulsar y mantener el botón de suspensión. 3 Toque Hibernación > . Ajuste del brillo de la pantalla Para ahorrar energía, o si tiene problemas para leer la pantalla, puede ajustar el brillo de esta. Rango de valores disponibles del 20 al 100. El valor predeterminado de fábrica es 100. Mediante Embedded Web Server 1 Abra un explorador web y, a continuación, escriba la dirección IP de la impresora en el campo de la dirección. Notas: • Verá la dirección IP de la impresora en la pantalla de inicio. La dirección IP aparece como cuatro grupos de números separados por puntos, como 123.123.123.123. • Si está utilizando un servidor proxy, desactívelo temporalmente para cargar correctamente la página web. 2 Haga clic en Valores >Valores generales. 3 En el campo Brillo de la pantalla, escriba el porcentaje de brillo que desee para su pantalla. 4 Haga clic en Enviar. Ahorro de dinero y cuidado del medioambiente 211 Mediante el panel de control de la impresora 1 En la pantalla de inicio, navegue hasta: >Valores >Valores generales >Brillo de la pantalla 2 En el campo Brillo de la pantalla, escriba el porcentaje de brillo que desee para su pantalla. 3 Toque . Reciclaje Lexmark proporciona programas de recogida y procecimientos de reciclaje respetuosos con el medio ambiente. Para obtener más información, consulte: • Sección de Avisos • La sección Sostenibilidad del medio ambiente de la sitio web de Lexmark se encuentra en www.lexmark.com/environment • El programa de reciclaje de Lexmark se encuentra en www.lexmark.com/recycle Reciclaje de los productos de Lexmark Para devolver productos Lexmark para proceder a su reciclaje: 1 Vaya a www.lexmark.com/recycle. 2 Busque el tipo de producto que desee reciclar y, a continuación, seleccione su país o región en la lista. 3 Siga las instrucciones que aparecen en la pantalla del ordenador. Nota: Los suministros y el hardware de la impresora que no figuren en un programa de recogida de Lexmark se pueden reciclar en su centro de reciclado local. Póngase en contacto con el centro e reciclado para determinar los elementos que aceptan. Reciclaje del material de embalaje de Lexmark Lexmark se esfuerza constantemente en minimizar el material de embalaje. Una menor cantidad de este material ayuda a asegurar que las impresoras Lexmark se transportan de la manera más ecológica y eficaz, y esto hace que haya menos material de embalaje que desechar. Estos detalles hacen que disminuyan las emisiones de gases de efecto invernadero y que se produzca un ahorro tanto en la energía como en los recursos naturales. Lexmark dispone de instalaciones apropiadas para de reciclaje del cartón ondulado que utiliza como material de embalaje. Es posible que no haya este tipo de instalaciones en su entorno. La espuma que se utiliza para el embalaje en Lexmark se recicla en instalaciones destinadas para este fin. Es posible que no haya este tipo de instalaciones en su entorno. Cuando usted devuelve un cartucho a Lexmark, puede volver a utilizar la caja en la que venía metido. Lexmark reciclará la caja. Ahorro de dinero y cuidado del medioambiente 212 Devolución de los cartuchos Lexmark para su reutilización o reciclado El Programa de recogida de cartuchos de Lexmark evita que anualmente lleguen a los vertederos millones de estos como residuo. El programa ofrece métodos sencillos y gratuitos a los clientes para la devolución a Lexmark de cartuchos usados para su posterior reutilización o reciclaje. El cien por cien de los cartuchos vacíos que se devuelven a Lexmark se reutilizan o se reciclan. Las cajas que se utilizan para devolver los cartuchos también se reciclan. Para devolver los cartuchos de Lexmark para su reutilización o reciclaje, siga las instrucciones que vienen con su impresora o con el cartucho y utilice la etiqueta de envío prepago. También puede hacer lo siguiente: 1 Vaya a www.lexmark.com/recycle. 2 Desde la sección Cartuchos de tóner, seleccione su país o región. 3 Siga las instrucciones que aparecen en la pantalla del ordenador. Asegurar la impresora 213 Asegurar la impresora Declaración de volatilidad Su impresora contiene varios tipos de memoria capaces de almacenar configuración de red y dispositivos, así como datos de usuario. Tipos de memoria Descripción Memoria volátil Su impresora utiliza la memoria de acceso aleatorio (RAM) para almacenar temporalmente los datos de usuario durante los trabajos sencillos de copia y de impresión. Memoria no volátil Su impresora utiliza dos tipos de memoria no volátil: EEPROM y NAND (memoria flash). Los dos tipos se utilizan para almacenar el sistema operativo, los valores del dispositivo, la información de la red, los valores del escáner y del marcador así como las soluciones integradas. Memoria de disco Algunas impresoras tienen instaladas un disco duro. El disco duro de la impresora está diseñado para funcionar duro con dispositivos específicos. Esto permite que el dispositivo conserve datos de usuarios almacenados de trabajos complejos de digitalización, impresión, copia y fax, así como datos de formato y fuente. Borre el contenido de cualquier memoria de impresora instalada si se dan las siguientes circunstancias: • • • • • • La impresora no está disponible. Se va a sustituir el disco duro de la impresora. Se va a trasladar la impresora a un departamento o ubicación diferente. La impresora va a ser reparada por una persona ajena a la organización. Se va a retirar la impresora de las instalaciones para repararla. La impresora se vende a otra empresa. Eliminación de un disco duro de la impresora Nota: Algunas modelos de impresoras puede que no tengan un disco duro instalado. En los entornos de alta seguridad, puede ser necesario tomar medidas adicionales para asegurar que no se pueda acceder a los datos confidenciales almacenados en el disco duro de la impresora cuando esta (o el disco duro) no se encuentre en las instalaciones. • Borrado mediante campo magnético: proporciona al disco duro un campo magnético que borra los datos almacenados • Aplastamiento: comprime físicamente el disco duro para romper los componentes y hacer que sean ilegibles. • Molido: corta físicamente el disco duro en pequeños trozos metálicos. Nota: La mayor parte de los datos se pueden eliminar de forma electrónica, el único modo para garantizar que todos los datos se hayan borrado completamente consiste en destruir físicamente cada disco duro en el que se hayan almacenado los datos. Borrado de la memoria volátil La memoria volátil (RAM) que está instalada en la impresora requiere una fuente de alimentación para conservar la información. Para borrar datos almacenados, solo tiene que apagar la impresora. Asegurar la impresora 214 Borrado de la memoria no volátil • Valores individuales, valores de red y dispositivo, valores de seguridad y soluciones integradas: seleccione Limpiar todos los valores en el menú Configuración para borrar información y valores. • Datos de fax: seleccione Limpiar todos los valores en el menú Configuración para borrar los datos y valores de fax. 1 Apague la impresora. 2 Mantenga pulsados 2 y 6 mientras se enciende la impresora. Suelte los botones solo cuando aparezca la pantalla con la barra de progreso. La impresora realiza una secuencia de encendido y, a continuación, aparece el menú Configuración. Una vez que se haya encendido completamente la impresora, la pantalla táctil mostrará una lista de funciones, en lugar de los iconos estándar de la pantalla de inicio. 3 Toque Limpiar todos los valores. La impresora se reiniciará varias veces durante este proceso. Nota: La opción Limpiar todos los valores elimina los valores del dispositivo, las soluciones, los trabajos, los fax y las contraseñas de la memoria de la impresora. 4 Toque Atrás >Salir del menú Configurar. La impresora se reiniciará y volverá al modo de funcionamiento normal. Borrado de la memoria del disco duro de la impresora Nota: Algunos modelos de impresoras puede que no tengan un disco duro instalado. La configuración de Limpieza de disco en los menús de la impresora permite eliminar los residuos del material confidencial que se originan a la hora de imprimir con solo sobrescribir de forma segura archivos que se han seleccionado para ser eliminados. Utilización del panel de control de la impresora 1 Apague la impresora. 2 Mantenga pulsados 2 y 6 mientras se enciende la impresora. Suelte los botones sólo cuando aparezca la pantalla con la barra de progreso. La impresora realiza una secuencia de encendido y, a continuación, aparece el menú Configuración. Una vez que se haya encendido completamente la impresora, la pantalla táctil mostrará una lista de funciones. 3 Toque Limpieza de disco y toque una de las siguientes opciones: • Limpieza de disco (rápida): esta opción le permite sobrescribir el disco con ceros en un único pase. • Limpieza de disco (segura): esta opción le permite sobrescribir el disco varias veces con un modelo aleatorio de bits, seguido de una verificación de las claves. Un proceso para sobrescribir de forma segura debe cumplir con el estándar DoD 5220.22-M (estándar del Departamento de Defensa de EE. UU.) sobre el borrado de datos seguro de un disco duro. La información altamente confidencial debe limpiarse usando este método. 4 Toque Sí para comenzar la limpieza de disco. Notas: • Una barra de estado le indicará el progreso de la limpieza de disco. Asegurar la impresora 215 • La limpieza del disco puede tardar de varios minutos a más de una hora. Durante este tiempo, la impresora no podrá realizar otras tareas. 5 Toque Atrás >Salir del menú Configurar. La impresora se reiniciará y volverá al modo de funcionamiento normal. Configuración de la codificación del disco duro de la impresora Active la codificación del disco duro para prevenir la pérdida de datos importantes en caso de robo de la impresora o del disco duro. Nota: Algunos modelos de impresoras puede que no tengan un disco duro instalado. Uso de Embedded Web Server 1 Abra un explorador web y, a continuación, escriba la dirección IP de la impresora en el campo de la dirección. Notas: • Verá la dirección IP de la impresora en la pantalla de inicio de la impresora. La dirección IP aparece como cuatro grupos de números separados por puntos, como 123.123.123.123. • Si está utilizando un servidor proxy, desactívelo temporalmente para cargar correctamente la página web. 2 Haga clic en Valores >Seguridad >Codificación de disco. Nota: Este elemento de menú solo aparece en el menú Seguridad si hay instalado un disco duro formateado y no defectuoso. 3 En el menú Codificación de disco, seleccione Activar. Notas: • Si activa la codificación de disco, se borrarán los contenidos del disco duro de la impresora. • La codificación del disco puede tardar de varios minutos a más de una hora. Durante este tiempo, la impresora no podrá realizar otras tareas. 4 Haga clic en Enviar. Uso del panel de control de la impresora 1 Apague la impresora. 2 Mantenga pulsados 2 y 6 mientras se enciende la impresora. Suelte los botones sólo cuando aparezca la pantalla con la barra de progreso. La impresora realiza una secuencia de encendido y, a continuación, aparece el menú Configuración. Al encender la impresora del todo, aparece una lista de funciones en la pantalla de la impresora. 3 Toque Codificación de disco >Activar. Nota: Si activa la codificación de disco, se borrarán los contenidos del disco duro de la impresora. 4 Toque Sí para comenzar la limpieza de disco. Notas: • No desconecte la impresora durante el proceso de codificación. Si lo hace, se podrían perder datos. Asegurar la impresora 216 • La codificación del disco puede tardar de varios minutos a más de una hora. Durante este tiempo, la impresora no podrá realizar otras tareas. • Una barra de estado le indicará el progreso de la limpieza de disco. Una vez se haya codificado el disco, la impresora volverá a la pantalla Activar/desactivar. 5 Toque Atrás >Salir del menú Configurar. La impresora se reiniciará y volverá al modo de funcionamiento normal. Búsqueda de información de seguridad de la impresora En los entornos de alta seguridad, puede ser necesario tomar medidas adicionales para asegurar que personas no autorizadas no puedan acceder a los datos confidenciales almacenados en el disco duro de la impresora. Para obtener más información, visite el sitio web de seguridad de Lexmark. También puede ver la Guía del administrador de Embedded Web Server para obtener información adicional: 1 Vaya a http://support.lexmark.com y consulte Software y soluciones >Otras aplicaciones. 2 Haga clic en la ficha Manuales y, a continuación, seleccione la Guía del administrador de Embedded Web Server. Mantenimiento de la impresora 217 Mantenimiento de la impresora Advertencia—Posibles daños: Si no se consigue mantener un rendimiento de impresora óptimo o no se sustituyen las piezas y los consumibles, es posible que la impresora sufra daños. Limpieza de las piezas de la impresora Limpieza de la impresora Nota: Es posible que tenga que realizar esta tarea cada par de meses. Advertencia—Posibles daños: Cualquier daño de la impresora ocasionado por su manipulación inadecuada queda fuera de la cobertura de garantía de la impresora. 1 Asegúrese de que la impresora esté apagada y desconectada de la toma de tierra. PRECAUCIÓN: PELIGRO DE DESCARGAS ELÉCTRICAS Para evitar el riesgo de descarga eléctrica al limpiar el exterior de la impresora, desconecte el cable de alimentación de la toma eléctrica y desconecte todos los cables de la impresora antes de realizar la operación. 2 Elimine el papel de la bandeja estándar y del alimentador multiuso. 3 Retire el polvo, las pelusas y los trozos de papel que se encuentren alrededor de la impresora con un cepillo suave o una aspiradora. 4 Humedezca con agua un paño limpio y que no suelte pelusa y utilícelo para limpiar el exterior de la impresora. Advertencia—Posibles daños: No utilice productos de limpieza para el hogar ni detergentes, ya que podrían dañar el exterior de la impresora. 5 Asegúrese de que todas las partes de la impresora están secas antes de enviar un nuevo trabajo de impresión. Mantenimiento de la impresora Limpieza del cristal del escáner Limpie el cristal del escáner si encuentra problemas en la calidad de la impresión como, por ejemplo, rayas en las imágenes copiadas o digitalizadas. 1 Humedezca ligeramente un trapo suave que no suelte pelusas o utilice una toallita de papel humedecida. 2 Abra la cubierta del escáner. 3 Limpie todas las áreas que se muestran y deje que se sequen. 1 Parte inferior blanca de la tapa del escáner 2 Cristal del escáner 3 cristal del ADF 4 Parte inferior blanca de la cubierta del ADF 4 Cierre la cubierta del escáner. 218 Mantenimiento de la impresora 219 Comprobación del estado de los componentes y consumibles Comprobación del estado de piezas y suministros en el panel de control de la impresora En la pantalla inicial, toque Estado/Suministros > Ver suministros. Comprobación del estado de los componentes y consumibles desde Embedded Web Server Nota: Asegúrese de que el equipo y la impresora están conectados a la misma red. 1 Abra un explorador web y, a continuación, escriba la dirección IP de la impresora en el campo de la dirección. Notas: • Verá la dirección IP de la impresora en la pantalla de inicio. La dirección IP aparece como cuatro grupos de números separados por puntos, como 123.123.123.123. • Si está utilizando un servidor proxy, desactívelo temporalmente para cargar correctamente la página web. 2 Haga clic en Estado del dispositivo >Más detalles. Número estimado de páginas restantes El número estimado de páginas restantes se basa en el historial de impresión reciente de la impresora. Su precisión puede variar considerablemente en función de varios factores, como el contenido del documento actual, los valores de calidad de impresión otros valores de impresión. La precisión del número estimado de páginas restantes puede disminuir cuando el consumo actual difiere del consumo del historial de impresión. Tenga en cuenta los diferentes niveles de precisión antes de adquirir o sustituir suministros en función de la estimación. Hasta que la impresora obtiene un historial de impresión adecuado, las estimaciones iniciales se basan en un consumo de suministros futuro según los métodos de prueba y contenido de la página de la Organización Internacional de Normalización*. * Rendimientos de cartucho medios declarados para negro continuo según ISO/IEC 19752. Mantenimiento de la impresora 220 Realización de pedidos de suministros Para realizar pedidos de consumibles en Estados Unidos, llame al 1-800-539-6275 para obtener información acerca de los distribuidores autorizados de consumibles de Lexmark en su zona. En los demás países o regiones, póngase en contacto con el establecimiento donde adquirió la impresora o visite el sitio web de Lexmark en www.lexmark.com. Nota: Las estimaciones de duración de todos los consumibles de la impresora se basan en la impresión en papel normal de tamaño carta o A4. Utilice componentes y suministros originales de Lexmark La impresora Lexmark ha sido diseñada para un óptimo rendimiento con suministros y piezas originales de Lexmark. El uso de suministros o piezas de terceros puede afectar al rendimiento, la fiabilidad o el ciclo de vida de la impresora y de sus componentes de imagen. El uso de suministros o piezas de terceros puede afectar a la cobertura de la garantía. La garantía no cubre el daño ocasionado por el uso de suministros o piezas de terceros. Todos los indicadores de duración han sido diseñados para funcionar con suministros y piezas de Lexmark, y podrían ocasionar resultados impredecibles si se utilizan suministros o piezas de terceros. Si se agota el uso de los componentes de imagen, pueden producirse daños en la impresora Lexmark o en sus componentes asociados. Pedido de cartuchos de tóner Notas: • El rendimiento estimado del cartucho se basa en el estándar ISO/IEC 19752. • Una cobertura de impresión extremadamente baja durante períodos prolongados puede afectar negativamente al rendimiento real. Elemento Cartucho del programa de devolución Para Estados Unidos y Canadá Cartucho de tóner 601 Cartucho de tóner de alto rendimiento 601H Cartucho de tóner de rendimiento extraalto 601X* Para la Unión Europea, área económica europea y Suiza Cartucho de tóner 602 Cartucho de tóner de alto rendimiento 602H Cartucho de tóner de rendimiento extraalto 602X* Para la región de Asia y Pacífico (incluye Australia y Nueva Zelanda) Cartucho de tóner 603 Cartucho de tóner de alto rendimiento 603H Cartucho de tóner de rendimiento extraalto 603X* Para Latinoamérica (incluye Puerto Rico y México) Cartucho de tóner 604 Para obtener más información sobre los países ubicados en cada región, visite www.lexmark.com/regions. * Este cartucho de tóner solo se admite en los modelos de impresora MX510de, MX511de y MX511dhe. Mantenimiento de la impresora 221 Elemento Cartucho del programa de devolución Cartucho de tóner de alto rendimiento 604H Cartucho de tóner de rendimiento extraalto 604X* Para África, Oriente Medio, zona oriental de Europa y los Estados independientes de la Commonwealth Cartucho de tóner 605 Cartucho de tóner de alto rendimiento 605H Cartucho de tóner de rendimiento extraalto 605X* Para obtener más información sobre los países ubicados en cada región, visite www.lexmark.com/regions. * Este cartucho de tóner solo se admite en los modelos de impresora MX510de, MX511de y MX511dhe. Elemento Cartucho normal Mundial Cartucho de tóner de alto rendimiento 600HA1 Cartucho de tóner de rendimiento extraalto 600XA2 1 Este cartucho de tóner solo se admite en el modelo de impresora MX410de. 2 Este cartucho de tóner solo se admite en los modelos de impresora MX510de, MX511de y MX511dhe. Solicitud de unidades de imagen Una cobertura de impresión extremadamente baja durante períodos prolongados puede afectar negativamente a piezas de la unidad de imagen y dar lugar a que fallen antes de que se agote el tóner del cartucho de tóner. Para obtener información sobre la sustitución de la unidad de imagen, consulte la hoja de instrucciones que se proporciona con el suministro. Nombre de la pieza Programa de devolución de Lexmark Convencional Unidad de imagen 500Z 500ZA Realización de pedidos de kits de mantenimiento Notas: • El uso de determinados tipos de papel puede hacer necesaria una sustitución más frecuente del kit de mantenimiento. • El rodillo de separación, el fusor, los rodillos de carga, el rodillo de transferencia y el conjunto de reconducción están todos incluidos en el kit de mantenimiento y se pueden solicitar individualmente y sustituirlos, si es necesario. • Póngase en contacto con su representante de servicios para sustituir el kit de mantenimiento. Mantenimiento de la impresora 222 Números de referencia y kits de mantenimiento recomendados Kit de mantenimiento Número de referencia Kit de mantenimiento 100-V* 40X9146 Kit de mantenimiento 110-V 40X9135 Kit de mantenimiento 220-V 40X9136 * Solo disponible en Japón. Solicitud de un rodillo de separación del ADF Solicite un rodillo de separación del ADF cuando el ADF no tome papel o tome más de una hoja cada vez. Para obtener información sobre la sustitución del rodillo de separación del ADF, consulte la hoja de instrucciones que se proporciona con la pieza. Números de referencia recomendados Nombre de la pieza Número de referencia Rodillo de separación 40X9108 Almacenamiento de suministros Guarde los suministros de la impresora en un lugar fresco y limpio. Almacene los suministros hacia arriba en sus embalajes originales hasta su utilización. No exponga los suministros a: • • • • • • Luz directa del sol Temperaturas superiores a 35 °C (95 °F) Alta humedad por encima del 80% Aire salado Gases corrosivos Mucho polvo Mantenimiento de la impresora 223 Sustitución de suministros Sustitución del cartucho de tóner 1 Pulse el botón en el lateral derecho de la impresora y abra la puerta frontal. 2 1 2 Extraiga el cartucho de tóner mediante la palanca. 3 Desembale el cartucho de tóner y quite el material de embalaje. 4 Agite el nuevo cartucho para redistribuir el tóner. Mantenimiento de la impresora 224 5 Para introducir el cartucho de tóner en la impresora, alinee los carriles laterales del cartucho con las flechas de los carriles laterales dentro la impresora. Advertencia—Posibles daños: No exponga la unidad de imagen a la luz directa durante más de diez minutos. Una exposición prolongada a la luz puede provocar problemas de calidad de impresión. 6 Cierre la puerta frontal. Sustitución de la unidad de imagen 1 Pulse el botón en el lateral derecho de la impresora y abra la puerta frontal. 2 1 Mantenimiento de la impresora 225 2 Extraiga el cartucho de tóner mediante la palanca. 3 Levante la palanca verde y, a continuación, extraiga la unidad de imagen de la impresora. 4 Desembale la unidad de imagen y agítelo. 5 Quite el material de embalaje de la unidad de imagen. Advertencia—Posibles daños: No exponga la unidad de imagen a la luz directa durante más de diez minutos. Una exposición prolongada a la luz puede provocar problemas de calidad de impresión. Advertencia—Posibles daños: No toque el tambor de fotoconductor. Si lo hace, puede afectar a la calidad de impresión de los futuros trabajos. Mantenimiento de la impresora 226 6 Para introducir la unidad de imagen en la impresora, alinee las flechas de los carriles laterales de la unidad de imagen con las flechas de los carriles laterales dentro la impresora. 7 Para introducir el cartucho de tóner en la impresora, alinee los carriles laterales del cartucho con las flechas de los carriles laterales dentro la impresora. 8 Cierre la puerta frontal. Mantenimiento de la impresora 227 Desplazamiento de la impresora PRECAUCIÓN: POSIBLES DAÑOS PERSONALES: El peso de la impresora supera los 18 kg (40 lb) y requiere que sean dos o más personas capacitadas las que la levanten de forma segura. Antes de desplazar la impresora PRECAUCIÓN: POSIBLES DAÑOS PERSONALES: Antes de mover la impresora, siga estas instrucciones para evitar daños personales o en la impresora: • Pulse el interruptor para apagar la impresora y desenchufe el cable de alimentación de la toma eléctrica antes de continuar. • Desconecte todos los cables de la impresora antes de desplazarla. • Si hay instalada una bandeja opcional, quítela de la impresora. Para quitar la bandeja opcional, deslice el pestillo del lado derecho de la bandeja hacia la parte delantera de la bandeja hasta que haga clic en su sitio. • Use las agarraderas que están a ambos lados de la impresora para levantarla. • No ponga los dedos bajo la impresora cuando la coloque. • Antes de configurar la impresora, asegúrese de que está rodeada de una zona despejada. Utilice solo el cable de alimentación que se suministra junto con este producto o el repuesto autorizado por el fabricante. Advertencia—Posibles daños: Cualquier daño de la impresora ocasionado por su desplazamiento inadecuado queda fuera de la cobertura de garantía de la impresora. Desplazamiento de la impresora a otra ubicación La impresora y los accesorios opcionales se pueden desplazar de forma segura a otra ubicación teniendo en cuenta las siguientes precauciones: • Si se utiliza un carro para desplazar la impresora, este debe tener una superficie capaz de abarcar toda el área de la impresora. • Si se utiliza un carro para desplazar los accesorios opcionales, este debe tener una superficie que pueda abarcar todas las dimensiones de dichos accesorios. • Mantenga la impresora en posición vertical. • Se deben evitar los movimientos bruscos. Mantenimiento de la impresora 228 Envío de la impresora Al enviar la impresora, utilice el embalaje original o póngase en contacto con el punto de venta para obtener un kit de traslado. Administración de la impresora 229 Administración de la impresora Búsqueda de información avanzada sobre la conexión de redes y el administrador Este capítulo trata de las tareas básicas de soporte administrativo realizadas con Embedded Web Server. Si desea información sobre tareas de soporte del sistema más avanzadas, consulte la Guía de conexión de redes en el CD Software y documentación o la Guía del administrador de Embedded Web Server en el sitio web de Lexmark en http://support.lexmark.com. Comprobación de la pantalla virtual 1 Abra un explorador web y, a continuación, escriba la dirección IP de la impresora en el campo de la dirección. Notas: • Verá la dirección IP de la impresora en la pantalla de inicio de la impresora. La dirección IP aparece como cuatro grupos de números separados por puntos, como 123.123.123.123. • Si está utilizando un servidor proxy, desactívelo temporalmente para cargar correctamente la página web. 2 Compruebe la pantalla virtual que aparece en la esquina superior izquierda de la pantalla. La pantalla virtual funciona como lo haría una pantalla real en el panel de control de la impresora. Configuración de alertas de e-mail Configure la impresora para enviar alertas de correo electrónico cuando los suministros empiecen a agotarse o cuando sea necesario cambiar papel, agregarlo o eliminar un atasco de papel. 1 Abra un explorador web y, a continuación, escriba la dirección IP de la impresora en el campo de la dirección. Notas: • Verá la dirección IP de la impresora en la pantalla de inicio de la impresora. La dirección IP aparece como cuatro grupos de números separados por puntos, como 123.123.123.123. • Si está utilizando un servidor proxy, desactívelo temporalmente para cargar correctamente la página web. 2 Haga clic en Valores. 3 En el menú Otros valores, haga clic en Configuración de la alerta de e-mail. 4 Seleccione los elementos de los que desee una notificación y, a continuación, escriba las direcciones de correo electrónico. 5 Haga clic en Enviar. Nota: para obtener más información sobre la configuración del servidor de correo electrónico, póngase en contacto con el personal de asistencia técnica. Administración de la impresora 230 Visualización de informes En Embedded Web Server puede ver algunos informes. Estos informes resultan útiles para evaluar el estado de la impresora, la red y los suministros. 1 Abra un explorador web y, a continuación, escriba la dirección IP de la impresora en el campo de la dirección. Notas: • Verá la dirección IP de la impresora en la pantalla de inicio de la impresora. La dirección IP aparece como cuatro grupos de números separados por puntos, como 123.123.123.123. • Si está utilizando un servidor proxy, desactívelo temporalmente para cargar correctamente la página web. 2 Pulse Informes y, a continuación, haga clic en el tipo de informe que desee ver. Configuración de notificaciones de suministros mediante Embedded Web Server Puede determinar cómo desea que se le informe de que los suministros se están agotando, están bajos, están muy bajos o han llegado al final de su duración mediante el ajuste de las alertas que se pueden seleccionar. Notas: • Estas alertas se pueden configurar en el cartucho de tóner, en la unidad de imagen y en el kit de mantenimiento. • Todas las alertas que se pueden seleccionar pueden configurarse para estados de suministros casi agotados, bajos y muy bajos. No todas las alertas que se pueden seleccionar pueden configurarse para el final de la duración del suministro. La alerta de correo electrónico está disponible para todos los estados de los suministros. • El porcentaje estimado de suministros restantes que activa la alerta puede definirse en algunos suministros para algunos estados del suministro. 1 Abra un explorador web y, a continuación, escriba la dirección IP de la impresora en el campo de la dirección. Notas: • Verá la dirección IP de la impresora en la pantalla de inicio de la impresora. La dirección IP aparece como cuatro grupos de números separados por puntos, como 123.123.123.123. • Si está utilizando un servidor proxy, desactívelo temporalmente para cargar correctamente la página web. 2 Haga clic en Valores >Valores de impresión >Notificaciones de suministros. 3 En el menú desplegable de cada suministro, seleccione una de las siguientes opciones de notificación: Notificación Descripción Desactivada La impresora tiene un comportamiento normal para todos los suministros. Sólo correo electrónico La impresora genera un correo electrónico cuando se alcanza el estado del suministro. El estado del suministro aparece en la página de menús y en la página de estado. Advertencia La impresora muestra el mensaje de advertencia y genera un correo electrónico sobre el estado del suministro. La impresora no se detiene cuando se alcanza el estado del suministro. Parada con continuación1 La impresora deja de procesar trabajos cuando se alcanza el estado del suministro; el usuario debe pulsar un botón para continuar imprimiendo. Administración de la impresora Notificación 231 Descripción Parada sin continuación1,2 La impresora deja de procesar trabajos cuando se alcanza el estado del suministro. El suministro debe sustituirse para continuar imprimiendo. 1 La impresora genera un correo electrónico sobre el estado del suministro cuando la notificación de suministros está activada. 2 La impresora se detiene cuando algunos suministros se quedan vacíos para evitar daños. 4 Haga clic en Enviar. Restauración de valores predeterminados de fábrica Si desea conservar una lista de los valores de menú actuales como referencia, imprima una página de valores de menú antes de restaurar los valores predeterminados de fábrica. Para obtener más información, consulte “Impresión de una página de valores de menú” en la página 56. Si desea un método más completo de restauración de los valores predeterminados de fábrica de la impresora, utilice la opción Limpiar todos los valores. Para obtener más información, consulte “Borrado de la memoria no volátil” en la página 214. Advertencia—Posibles daños: Con la opción de restauración de valores predeterminados de fábrica se restauran la mayoría de los valores predeterminados de fábrica de la impresora. Entre las excepciones se incluyen el idioma de la pantalla, los mensajes y tamaños personalizados y los valores del menú Red/Puertos. Se eliminan todas las descargas almacenadas en la RAM. No se ven afectadas las descargas almacenadas en la memoria flash o en el disco duro de la impresora. En la pantalla de inicio, navegue hasta: >Valores >Valores generales >Valores predeterminados de fábrica >Restaurar ahora > Eliminación de atascos 232 Eliminación de atascos Si selecciona adecuadamente tanto el papel normal como el especial y los carga correctamente, evitará la mayoría de los atascos de papel. Si se producen atascos, siga los pasos descritos en este capítulo. Advertencia—Posibles daños: No utilice nunca una herramienta para eliminar atascos. Si lo hace, puede dañar el fusor de forma permanente. Cómo evitar atascos Cargue el papel correctamente • Asegúrese de que el papel esté bien colocado en la bandeja. Carga de papel correcta Carga de papel incorrecta • No extraiga las bandejas mientras se esté imprimiendo. • No cargue las bandejas mientras se esté imprimiendo. Cargue la bandeja antes de imprimir, o espere a que se le indique que lo haga. • No cargue demasiado papel. Asegúrese de que la altura de la pila no exceda el indicador de capacidad máxima de papel. Eliminación de atascos 233 • No deslice el papel en el interior de la bandeja. Cárguelo tal como se muestra en la ilustración. • Compruebe que las guías de la bandeja o el alimentador multiuso están colocados correctamente y no están demasiado ajustados al papel ni a los sobres. • Introduzca la bandeja con firmeza en la impresora después de cargar el papel. Utilice papel recomendado • Utilice solo el papel o el material de impresión especial recomendado. • No cargue papel arrugado, doblado, húmedo ni curvado. • Flexione, airee y alise el papel antes de cargarlo. • No utilice papel cortado ni recortado manualmente. • No mezcle tamaños, pesos o tipos de papel en la misma bandeja. • Asegúrese de que se definan el tamaño y el tipo de papel correctos en el equipo o en el panel de control de la impresora. • Guarde el papel teniendo en cuenta las recomendaciones del fabricante. Descripción de los mensajes y las ubicaciones de los atascos Cuando se produce un atasco de papel, aparece un mensaje en la impresora que indica la ubicación del atasco e información para eliminar el atasco. Abra las puertas, cubiertas y bandejas indicadas en la pantalla para eliminar el atasco. Eliminación de atascos 234 Notas: • Cuando la asistencia al atasco esté activada, la impresora desecha automáticamente hojas en blanco o páginas con impresiones parciales a la bandeja estándar cuando se haya retirado la página atascada. Compruebe la pila de impresiones para ver las páginas descartadas. • Cuando Recuperación de atasco está fijado en Activado o Automático, la impresora vuelve a imprimir las páginas atascadas. Sin embargo, el valor Automático no garantiza que se vuelva a imprimir la página. Área de acceso de atascos Mensaje del panel de control de la impresora Qué hacer 1 Alimentador de documentos automático (ADF) [x] páginas atascadas, abrir la cubierta superior del alimentador automático. [28y.xx] Retire todo el papel de la bandeja ADF y, a continuación, retire el papel atascado. 2 Bandeja estándar [x] páginas atascadas, eliminar atasco en bandeja estándar. [20y.xx] Retire el papel atascado. 3 Puerta frontal [x] páginas atascadas, abrir la puerta frontal. [20y.xx] Abra la puerta frontal y luego extraiga el cartucho de tóner, la unidad de imagen y, por último, el papel atascado. 4 Alimentador multiuso [x] páginas atascadas, desatascar alimentador manual. [250.xx] Retire todo el papel del alimentador multiuso y, a continuación, el papel atascado. 5 Bandeja 1 [x] páginas atascadas, retirar la bandeja 1 para limpiar el dúplex. [23y.xx] Extraiga la bandeja 1 completamente, empuje la solapa dúplex frontal hacia abajo y, a continuación, retire el papel atascado. Nota: Es posible que tenga que abrir la puerta posterior para liberar algunos atascos de papel 23y.xx. 6 Bandeja [x] [x] páginas atascadas, extraer bandeja [x]. [24y.xx] Extraiga la bandeja indicada y retire el papel atascado. 7 Puerta posterior [x] páginas atascadas, abrir la puerta trasera. [20y.xx] Abra la puerta posterior y retire el papel atascado. Eliminación de atascos 235 [x] páginas atascadas, abrir la puerta frontal. [20y.xx] PRECAUCIÓN: SUPERFICIE CALIENTE: El interior de la impresora podría estar caliente. Para reducir el riesgo de lesión por contacto con un componente caliente, deje que la superficie se enfríe antes de tocarla. 1 Pulse el botón en el lateral derecho de la impresora y abra la puerta frontal. 2 1 2 Extraiga el cartucho de tóner mediante la palanca. Eliminación de atascos 236 3 Levante la palanca verde y, a continuación, extraiga la unidad de imagen de la impresora. Advertencia—Posibles daños: No toque el tambor del fotoconductor azul brillante situado debajo de la unidad de imagen. Si lo hace, puede afectar a la calidad de los futuros trabajos de impresión. 4 Coloque la unidad de imagen sobre una superficie plana y lisa. Advertencia—Posibles daños: No exponga la unidad de imagen a la luz directa durante más de diez minutos. Una exposición prolongada a la luz puede provocar problemas de calidad de impresión. 5 Levante la solapa verde situada en la parte frontal de la impresora. Eliminación de atascos 237 6 Sujete firmemente el papel atascado por los lados y tire de él con cuidado. Nota: Asegúrese de retirar todos los fragmentos de papel. 7 Para introducir la unidad de imagen, alinee las flechas de los carriles laterales de la unidad con las flechas de los carriles laterales dentro la impresora y, a continuación, introduzca la unidad de imagen en la impresora. 8 Para introducir el cartucho de tóner, alinee los carriles laterales del cartucho con las flechas de los carriles laterales dentro la impresora y, a continuación, introduzca el cartucho en la impresora. Eliminación de atascos 238 9 Cierre la puerta frontal. 10 En el panel de control de la impresora, toque para borrar el mensaje y continuar con la impresión. Para modelos de impresora sin pantalla táctil, seleccione Siguiente > >Eliminar el atasco, pulse Aceptar > . [x] páginas atascadas, abrir la puerta trasera. [20y.xx] 1 Abra la puerta delantera para soltar el papel atascado en la puerta posterior. 2 1 2 Baje suavemente la puerta posterior inferior. PRECAUCIÓN: SUPERFICIE CALIENTE: El interior de la impresora podría estar caliente. Para reducir el riesgo de lesión por contacto con un componente caliente, deje que la superficie se enfríe antes de tocarla. 3 Sujete firmemente el papel atascado por los lados y tire de él con cuidado. Nota: Asegúrese de retirar todos los fragmentos de papel. Eliminación de atascos 239 4 Cierre la puerta posterior y, a continuación, abra la puerta delantera. 5 En el panel de control de la impresora, toque para borrar el mensaje y continuar con la impresión. Para modelos de impresora sin pantalla táctil, seleccione Siguiente > >Eliminar el atasco, pulse Aceptar > . [x] páginas atascadas, eliminar atasco en bandeja estándar. [20y.xx] 1 Sujete firmemente el papel atascado por los lados y tire de él con cuidado. Nota: retire todos los fragmentos de papel. 2 En el panel de control de la impresora, toque de impresora no táctiles, seleccione Siguiente > para borrar el mensaje y continuar con la impresión. Para modelos >Elimine el atasco, pulse Aceptar > . Eliminación de atascos 240 [x] páginas atascadas, retirar la bandeja 1 para limpiar el dúplex. [23y.xx] PRECAUCIÓN: SUPERFICIE CALIENTE: El interior de la impresora podría estar caliente. Para evitar el riesgo de heridas producidas por el contacto con un componente caliente, deje que la superficie se enfríe antes de tocarlo. 1 Extraiga completamente la bandeja de la impresora. 2 Localice la palanca azul y empújela hacia abajo para liberar el atasco. 3 Sujete firmemente el papel atascado por los lados y tire de él con cuidado. Nota: retire todos los fragmentos de papel. Eliminación de atascos 241 4 Introduzca la bandeja. 5 En el panel de control de la impresora, toque para borrar el mensaje y continuar con la impresión. Para modelos de impresora no táctiles, seleccione Siguiente > >Elimine el atasco, pulse Aceptar > . [x] páginas atascadas, abrir bandeja [x]. [24y.xx] 1 Extraiga completamente la bandeja de la impresora. Nota: El mensaje en la pantalla de la impresora indica la bandeja en la que se encuentra el papel atascado. 2 Sujete firmemente el papel atascado por los lados y tire de él con cuidado. Nota: retire todos los fragmentos de papel. Eliminación de atascos 242 3 Introduzca la bandeja. 4 En el panel de control de la impresora, toque de impresora no táctiles, seleccione Siguiente > para borrar el mensaje y continuar con la impresión. Para modelos >Elimine el atasco, pulse Aceptar > . [x] páginas atascadas, desatascar alimentador manual. [25y.xx] 1 En el alimentador multiuso, sujete firmemente el papel atascado por los lados y tire de él con cuidado. Nota: Asegúrese de retirar todos los fragmentos de papel. 2 Flexione las hojas de papel para separarlas y, a continuación, airéelas. No doble ni arrugue el papel. Alise los bordes en una superficie nivelada. Eliminación de atascos 243 3 Vuelva a cargar el papel en el alimentador multiuso. Nota: Asegúrese de que la guía del papel roce ligeramente el borde de la hoja. 4 En el panel de control de la impresora, toque para borrar el mensaje y continuar con la impresión. Para modelos de impresora sin pantalla táctil, seleccione Siguiente > >Eliminar el atasco, pulse Aceptar > [x] páginas atascadas, abrir la cubierta superior del alimentador automático. [28y.xx] 1 Extraiga todos los documentos originales de la bandeja del ADF. Nota: El mensaje se elimina cuando las páginas se extraen de la bandeja del ADF. 2 Abra la cubierta del alimentador automático. 3 Sujete firmemente el papel atascado por los lados y tire de él con cuidado. Nota: Asegúrese de retirar todos los fragmentos de papel. 4 Cierre la cubierta del ADF. . Eliminación de atascos 244 5 Alise los bordes de los documentos originales, cárguelos en el alimentador automático de documentos y ajuste la guía del papel. 6 En el panel de control de la impresora, toque para borrar el mensaje y continuar con la impresión. Para modelos de impresora sin pantalla táctil, seleccione Siguiente > >Eliminar el atasco, pulse Aceptar > . Solución de problemas 245 Solución de problemas Descripción de los mensajes de la impresora [88.xy] Cartucho bajo Puede que tenga que solicitar un cartucho de tóner. En el panel de control de la impresora, pulse Continuar para borrar el mensaje y continuar con la impresión. En impresoras sin pantalla táctil, pulse para confirmar. [88.xy] Cartucho casi agotado En el panel de control de la impresora, pulse Continuar para borrar el mensaje y continuar con la impresión. En impresoras sin pantalla táctil, pulse para confirmar. Cartucho casi agotado, quedan aproximadamente [x] páginas [88.xy] Puede que tenga que sustituir el cartucho de tóner muy pronto. Para obtener más información consulte la sección “Sustitución de consumibles” en la Guía del usuario. En el panel de control de la impresora, pulse Continuar para borrar el mensaje y continuar con la impresión. En los modelos de impresora sin pantalla táctil, pulse para confirmar. Cambiar [origen del papel] a [cadena personalizada], cargar [orientación de papel] Realice al menos una de las acciones siguientes: • Cargue el tamaño y el tipo de papel correctos en la bandeja, compruebe que se han especificado los valores de tamaño y tipo de papel en el menú Papel del panel de control de la impresora y, a continuación, pulse Cambio de papel finalizado. En los modelos de impresora sin pantalla táctil, pulse para confirmar. • Cancele el trabajo de impresión. Cambiar [origen] a [cadena personalizada], cargar [orientación] Realice al menos una de las siguientes acciones: • Cargue el tamaño y el tipo de papel correctos en la bandeja, compruebe que se han especificado los valores de tamaño y tipo de papel en el menú Papel del panel de control de la impresora y, a continuación, seleccione Cambio de papel finalizado. En los modelos de impresora sin pantalla táctil, pulse • Cancele el trabajo de impresión. para confirmar. Solución de problemas 246 Cambiar [origen de papel] a [tamaño de papel] cargar [orientación] Realice al menos una de las acciones siguientes: • Cargue el tamaño y el tipo de papel correctos en la bandeja, compruebe que se han especificado los valores de tamaño y tipo de papel en el menú Papel del panel de control de la impresora y, a continuación, seleccione Cambio de papel finalizado. En los modelos de impresora sin pantalla táctil, pulse para confirmar. • Cancele el trabajo de impresión. Cambiar [origen] a [tipo de papel] [tamaño del papel], cargar [orientación] Realice al menos una de las acciones siguientes: • Cargue el tamaño y el tipo de papel correctos en la bandeja, compruebe que se han especificado los valores de tamaño y tipo de papel en el menú Papel del panel de control de la impresora y, a continuación, seleccione Cambio de papel finalizado. En los modelos de impresora sin pantalla táctil, pulse para confirmar. • Cancele el trabajo de impresión. Cierre la cubierta de la superficie y cargue los originales si se reinicia el trabajo [2yy.xx] En el panel de control de la impresora, pruebe una o varias de las siguientes opciones: • Seleccione Digitalizar desde ADF para continuar digitalizando desde el alimentador automático de documentos inmediatamente después del último trabajo de digitalización realizado correctamente. • Seleccione Digitalizar desde superficie para continuar digitalizando desde el cristal del escáner inmediatamente después del último trabajo de digitalización realizado correctamente. • Seleccione Finalizar trabajo sin más digitalización para finalizar la digitalización con el último trabajo realizado correctamente. Nota: Esto no cancela el trabajo de digitalización. Todas las páginas correctamente digitalizadas se procesarán para copiar, enviar por fax o por correo electrónico. • Seleccione Cancelar trabajo para borrar el mensaje y cancelar el trabajo de digitalización. • En impresoras sin pantalla táctil, pulse para confirmar. Cerrar puerta frontal Cierre la puerta frontal de la impresora. [57] Cambio en configuración; algunos trabajos retenidos no se han restaurado Se han invalidado los trabajos retenidos debido a alguno de los siguientes cambios en la impresora: • • • • Se ha actualizado el firmware de la impresora. Se ha eliminado la bandeja para el trabajo de impresión. El trabajo de impresión se ha enviado desde una unidad flash que ya no está conectada al puerto USB. El disco duro de la impresora contiene trabajos de impresión que se almacenaron mientras el disco duro estaba instalado en un modelo de impresora diferente. Solución de problemas 247 En el panel de control de la impresora, seleccione Continuar para borrar el mensaje. En los modelos de impresora sin pantalla táctil, pulse para confirmar. [39] Página compleja; puede que algunos datos no se hayan imprimido Realice al menos una de las acciones siguientes: • En el panel de control de la impresora, pulse Continuar para ignorar el mensaje y continuar con la impresión. En impresoras sin pantalla táctil, pulse para confirmar. • Cancele el trabajo de impresión actual. En impresoras sin pantalla táctil, pulse • Instale más memoria de impresora. para confirmar. [51] Flash defectuosa detectada Realice al menos una de las acciones siguientes: • Sustituya la tarjeta de memoria flash defectuosa. • En el panel de control de la impresora, pulse Continuar para ignorar el mensaje y continuar con la impresión. En impresoras sin pantalla táctil, pulse para confirmar. • Cancele el trabajo de impresión actual. El disco debe formatearse para utilizarse en este dispositivo En el panel de control de la impresora, seleccione Formatear disco para formatear el disco duro de la impresora y borrar el mensaje. En los modelos de impresora sin pantalla táctil, pulse para confirmar. Nota: Al formatear, se eliminarán todos los archivos almacenados en disco duro de la impresora. Error al leer unidad USB. Extraiga la unidad USB. Se ha introducido un dispositivo USB no admitido. Extraiga el dispositivo USB e introduzca uno admitido. Error al leer el concentrador USB. Extraiga el concentrador. Se ha conectado un concentrador USB no compatible. Extraiga el concentrador USB no admitido e instale uno compatible. Memoria de fax llena En el panel de control de la impresora, toque Continuar para borrar el mensaje. Solución de problemas 248 Partición de fax no operativa. Póngase en contacto con el administrador del sistema. Pruebe una de las siguientes opciones: • En el panel de control de la impresora, seleccione Continuar para borrar el mensaje. En impresoras sin pantalla táctil, pulse para confirmar. • Apague la impresora y, a continuación, vuelva a encenderla. Si vuelve a aparecer el mensaje, póngase en contacto con el personal de asistencia técnica o consulte la sección "Configuración de la impresora como aparato de fax" de la Guía del usuario. Formato de destino del servidor de fax no configurado. Póngase en contacto con el administrador del sistema. Pruebe una de las siguientes opciones: • En el panel de control de la impresora, seleccione Continuar para borrar el mensaje. En impresoras sin pantalla táctil, pulse para confirmar. • Finalice la configuración del servidor de fax. Si aparece el mensaje de nuevo, póngase en contacto con el personal de asistencia técnica. Nombre de la estación de fax no configurado. Póngase en contacto con el administrador del sistema. Pruebe una de las siguientes opciones: • En el panel de control de la impresora, seleccione Continuar para borrar el mensaje. En impresoras sin pantalla táctil, pulse para confirmar. • Finalice la configuración de fax analógico. Si vuelve a aparecer el mensaje tras haber finalizado la configuración, póngase en contacto con el personal de asistencia técnica. Número de estación de fax no configurado. Póngase en contacto con el administrador del sistema. Pruebe una de las siguientes opciones: • En el panel de control de la impresora, seleccione Continuar para borrar el mensaje. En impresoras sin pantalla táctil, pulse para confirmar. • Finalice la configuración de fax analógico. Si vuelve a aparecer el mensaje tras haber finalizado la configuración, póngase en contacto con el personal de asistencia técnica. [84.xy] Unidad de imagen casi agotada. Puede que tenga que realizar el pedido de una unidad de imagen. En el panel de control de la impresora, pulse Continuar para borrar el mensaje y continuar con la impresión. En impresoras sin pantalla táctil, pulse para confirmar. Solución de problemas 249 [84.xy] Unidad de imagen casi agotada En el panel de control de la impresora, pulse Continuar para borrar el mensaje y continuar con la impresión. En impresoras sin pantalla táctil, pulse para confirmar. Unidad de imagen casi agotada, quedan aproximadamente [x] páginas [84.xy] Puede que tenga que sustituir la unidad de imagen muy pronto. Para obtener más información, consulte la sección “Sustitución de consumibles” en la Guía del usuario. En el panel de control de la impresora, pulse Continuar para borrar el mensaje y continuar con la impresión. En los modelos de impresora sin pantalla táctil, pulse para confirmar. [34] Tamaño de papel incorrecto, abrir [origen del papel] Realice al menos una de las acciones siguientes: • Cargue el tamaño de papel correcto en la bandeja. • En el panel de control de la impresora, seleccione Continuar para borrar el mensaje y continuar con la impresión con una bandeja diferente. En impresoras sin pantalla táctil, pulse para confirmar. • Compruebe las guías de longitud y anchura de la bandeja y asegúrese de que el papel está correctamente cargado en ella. • Asegúrese de que estén especificados el tamaño y el tipo de papel correctos en las Preferencias de impresión o en el cuadro de diálogo Imprimir. • Asegúrese de que se especifican el tamaño y el tipo de papel en el menú Papel del panel de control de la impresora. • Compruebe que el tamaño de papel está configurado correctamente. Por ejemplo, si el tamaño del alimentador multiuso se ha definido como Universal, asegúrese de que el papel es lo suficientemente grande para los datos que se están imprimiendo. • Cancele el trabajo de impresión. [37] Memoria insuficiente para desfragmentar memoria flash Realice al menos una de las acciones siguientes: • En el panel de control de la impresora, seleccione Continuar para detener la operación de desfragmentación y continuar con la impresión. En impresoras sin pantalla táctil, pulse para confirmar. • Elimine fuentes, macros y otros datos de la memoria de la impresora. • Instale más memoria de impresora. [37] Memoria insuficiente, se han eliminado algunos trabajos en espera La impresora ha eliminado algunos trabajos retenidos para procesar los trabajos actuales. Seleccione Continuar para borrar el mensaje. En los modelos de impresora sin pantalla táctil, pulse para confirmar. Solución de problemas 250 [37] Memoria insuficiente; algunos trabajos retenidos no se restaurarán Realice al menos una de las acciones siguientes: • En el panel de control de la impresora, seleccione Continuar para borrar el mensaje. En los modelos de impresora sin pantalla táctil, pulse para confirmar. • Borre otros trabajos en espera para liberar memoria de impresora adicional. [37] Memoria insuficiente para clasificar trabajo Realice al menos una de las acciones siguientes: • En el panel de control de la impresora, pulse Continuar para imprimir la parte del trabajo que ya está almacenada y empezar a clasificar el resto del trabajo de impresión. En impresoras sin pantalla táctil, pulse para confirmar. • Cancele el trabajo de impresión actual. [35] Memoria insuficiente para admitir característica Guardar recursos Instale memoria adicional en la impresora o pulse Continuar en el panel de control de la impresora para desactivar Guardar recursos, borrar el mensaje y continuar con la impresión. En impresoras sin pantalla táctil, pulse confirmar. para Cargar alimentador manual con [cadena personalizada] [orientación del papel] Realice al menos una de las acciones siguientes: • Cargue el alimentador con el tipo y tamaño de papel correctos. • En función del modelo de impresora, seleccione Continuar o pulse para eliminar el mensaje y continuar con la impresión. , la impresora ignora Nota: Si no se ha cargado papel en el alimentador tras seleccionar Continuar o pulsar automáticamente la solicitud e imprime desde una bandeja seleccionada de forma automática. • Cancele el trabajo actual. Cargar alimentador manual con [nombre de tipo personalizado] [orientación del papel] Realice al menos una de las acciones siguientes: • Cargue el alimentador multiuso con el tipo y el tamaño de papel correctos. • En función del modelo de impresora, seleccione Continuar o pulse para eliminar el mensaje y continuar con la impresión. Nota: Si no se ha cargado papel en el alimentador tras seleccionar Continuar o pulsar la solicitud e imprime desde una bandeja seleccionada de forma automática. • Cancele el trabajo actual. , la impresora ignora Solución de problemas 251 Cargar alimentador manual con [tamaño del papel] [orientación del papel] Realice al menos una de las acciones siguientes: • Cargue el alimentador multiuso con el tamaño de papel correcto. • En función del modelo de impresora, seleccione Continuar o pulse para eliminar el mensaje y continuar con la impresión. Nota: Si no se ha cargado papel en el alimentador tras seleccionar Continuar o pulsar la solicitud e imprime desde una bandeja seleccionada de forma automática. , la impresora ignora • Cancele el trabajo actual. Cargar alimentador manual [tipo del papel] [tamaño del papel] [orientación del papel] Realice al menos una de las acciones siguientes: • Cargue el alimentador multiuso con el tipo y el tamaño de papel correctos. • En función del modelo de impresora, seleccione Continuar o pulse para eliminar el mensaje y continuar con la impresión. Nota: Si no se ha cargado papel en el alimentador tras seleccionar Continuar o pulsar la solicitud e imprime desde una bandeja seleccionada de forma automática. , la impresora ignora • Cancele el trabajo actual. Cargar [origen del papel] con [cadena personalizada] [orientación de papel] Realice al menos una de las acciones siguientes: • Cargue la bandeja o el alimentador con papel adecuado del mismo tipo y tamaño. • Para usar la bandeja que contenga el tamaño o tipo de papel correctos, seleccione Papel cargado, continuar en el panel de control de la impresora. En los modelos de impresora sin pantalla táctil, pulse para confirmar. Nota: Si la impresora encuentra una bandeja con tamaño y tipo de papel adecuados, cargará el papel de esa bandeja. En caso contrario, imprimirá desde el origen de papel predeterminado. • Cancele el trabajo actual. Cargar [origen del papel] con [nombre de tipo personalizado] [orientación del papel] Realice al menos una de las acciones siguientes: • Cargue la bandeja o el alimentador con papel adecuado del mismo tipo y tamaño. • Para usar la bandeja que contenga el tamaño o tipo de papel correctos, seleccione Papel cargado, continuar en el panel de control de la impresora. En los modelos de impresora sin pantalla táctil, pulse para confirmar. Nota: Si la impresora encuentra una bandeja con tamaño y tipo de papel adecuados, cargará el papel de esa bandeja. En caso contrario, imprimirá desde el origen de papel predeterminado. Solución de problemas 252 • Cancele el trabajo actual. Cargar [origen del papel] con [tamaño del papel] [orientación del papel] Realice al menos una de las acciones siguientes: • Cargue la bandeja o el alimentador con papel adecuado del mismo tamaño. • Para usar la bandeja o el alimentador que contengan el tamaño de papel correcto, seleccione Papel cargado, continuar en el panel de control de la impresora. En los modelos de impresora sin pantalla táctil, pulse confirmar. para Nota: Si la impresora encuentra una bandeja con tamaño y tipo de papel adecuados, cargará el papel de esa bandeja. En caso contrario, imprimirá desde el origen de papel predeterminado. • Cancele el trabajo actual. Cargar [origen del papel] con [tipo de papel] [tamaño del papel] [orientación del papel] Realice al menos una de las acciones siguientes: • Cargue la bandeja o el alimentador con papel adecuado del mismo tipo y tamaño. • Para usar la bandeja o el alimentador que contengan el tamaño y tipo de papel correctos, seleccione Papel cargado, continuar en el panel de control de la impresora. En los modelos de impresora sin pantalla táctil, pulse confirmar. para Nota: Si la impresora encuentra una bandeja con tamaño y tipo de papel adecuados, cargará el papel de esa bandeja. En caso contrario, imprimirá desde el origen de papel predeterminado. • Cancele el trabajo actual. [80.xy] Kit de mantenimiento agotado Es posible que deba solicitar un kit de mantenimiento. Para obtener más información, póngase en contacto con el servicio de atención al cliente en http://support.lexmark.com o con su representante de servicios. Si es necesario, pulse Continuar para borrar el mensaje y continuar con la impresión. En impresoras sin pantalla táctil, pulse confirmar. para [80.xy] Kit de mantenimiento casi agotado Para obtener más información, póngase en contacto con el servicio de atención al cliente en http://support.lexmark.com o con su representante de servicios. Si es necesario, pulse Continuar para borrar el mensaje y continuar con la impresión. En impresoras sin pantalla táctil, pulse para confirmar. Kit de mantenimiento muy bajo, quedan aproximadamente [x] páginas [80.xy] Puede que tenga que sustituir el kit de mantenimiento muy pronto. Para obtener más información, póngase en contacto con el servicio de atención al cliente en http://support.lexmark.com o con su representante de servicios. Solución de problemas 253 En el panel de control de la impresora, pulse Continuar para borrar el mensaje y continuar con la impresión. En impresoras sin pantalla táctil, pulse para confirmar. [38] Memoria llena Realice al menos una de las acciones siguientes: • En el panel de control de la impresora, seleccione Cancelar trabajo para borrar el mensaje. En impresoras sin pantalla táctil, pulse para confirmar. • Instale más memoria de impresora. Memoria llena; no se pueden imprimir faxes En el panel de control de la impresora, seleccione Continuar para borrar el mensaje sin imprimir. En impresoras sin pantalla táctil, pulse para confirmar. Nota: Se intentará imprimir los faxes en espera tras el reinicio de la impresora. Memoria llena; no se pueden enviar faxes 1 En el panel de control de la impresora, seleccione Continuar para borrar el mensaje y cancelar el trabajo de fax. En impresoras sin pantalla táctil, pulse para confirmar. 2 Realice una de las siguientes acciones: • Reduzca la resolución de fax y, a continuación, reenvíe el trabajo de fax. • Reduzca el número de páginas del fax y, a continuación, reenvíe el trabajo de fax. [54] Error de software en red [x] Realice al menos una de las acciones siguientes: • En el panel de control de la impresora, seleccione Continuar para continuar con la impresión. En impresoras sin pantalla táctil, pulse para confirmar. • Apague la impresora, espere 10 segundos aproximadamente y, a continuación, enciéndala de nuevo. • Actualice el firmware de la red en la impresora o el servidor de impresión. Para obtener más información, póngase en contacto con el servicio de atención al cliente. No hay ninguna línea telefónica analógica conectada al módem, el fax está desactivado. Conecte la impresora a una línea telefónica analógica. [33.xy] Para [consumibles] que no sean de Lexmark, consulte la guía del usuario Nota: El consumible puede ser el cartucho de tóner o la unidad de imagen. Solución de problemas 254 La impresora ha detectado un consumible o una pieza instalada en la impresora que no es de Lexmark. La impresora Lexmark ha sido diseñada para un óptimo rendimiento con consumibles y piezas originales de Lexmark. El uso de suministros o piezas de terceros puede afectar al rendimiento, la fiabilidad o el ciclo de vida de la impresora y de sus componentes de imagen. Todos los indicadores de duración han sido diseñados para funcionar con consumibles y piezas de Lexmark, pudiendo ocasionar resultados impredecibles si se utilizan consumibles o piezas de terceros. Si se agota el uso de los componentes de imagen, pueden producirse daños en la impresora Lexmark o en sus componentes asociados. Advertencia—Posibles daños: El uso de consumibles o piezas de terceros puede afectar a la cobertura de la garantía. Es posible que la garantía no cubra el daño ocasionado por el uso de consumibles o piezas de terceros. Para asumir cualquiera de estos riesgos y continuar con el uso de consumibles y piezas no originales en la impresora, mantenga pulsados y el botón # en el panel de control de la impresora de forma simultánea durante 15 segundos. y a la vez durante 15 segundos en el panel de control Para los modelos de impresora sin pantalla táctil, pulse de la impresora para borrar el mensaje y continuar con la impresión. Si no desea asumir estos riesgos, extraiga el consumible o la pieza de terceros de la impresora e instale un suministro o pieza original de Lexmark. Nota: Para ver la lista de consumibles compatibles, consulte la sección “Solicitud de suministros” de la Guía del usuario o visite www.lexmark.com. [52] No hay suficiente espacio en memoria flash para recursos Realice al menos una de las acciones siguientes: • En el panel de control de la impresora, pulse Continuar para borrar el mensaje y continuar con la impresión. En impresoras sin pantalla táctil, pulse para confirmar. • Elimine fuentes, macros y otros datos almacenados en la memoria flash. • Actualice a una tarjeta de memoria flash de más capacidad. Nota: Se borran las macros y fuentes descargadas que no se hayan guardado previamente en la memoria flash. La impresora ha tenido que reiniciarse. Es posible que el último trabajo esté incompleto. En el panel de control de la impresora, pulse sin pantalla táctil, pulse para borrar el mensaje y continuar con la impresión. En impresoras para confirmar. Para obtener más información, visite http://support.lexmark.com o póngase en contacto con el servicio de atención al cliente. Solución de problemas 255 [31.xy] Reinstalar cartucho que falta o no responde Realice al menos una de las acciones siguientes: • Compruebe si falta el cartucho de tóner. Si falta, instálelo. Para obtener más información sobre la instalación del cartucho, consulte la sección “Sustitución de consumibles” en la Guía del usuario. • Si está instalado, extraiga el cartucho de tóner que no responde y vuelva a instalarlo. Nota: Si aparece el mensaje después de reinstalar el suministro, el cartucho es defectuoso. Sustituya el cartucho de tóner. [31.xy] Reinstalar unidad de imagen que falta o no responde Realice al menos una de las acciones siguientes: • Compruebe si falta la unidad de imagen. Si falta, instálela. Para obtener información sobre la instalación de la unidad de imagen, consulte la sección “Sustitución de consumibles” en la Guía del usuario. • Si está instalada, extraiga la unidad de imagen que no responde y vuelva a instalarla. Nota: Si aparece el mensaje después de reinstalar el suministro, la unidad de imagen es defectuosa. Sustituya la unidad de imagen. Retirar papel de la bandeja de salida estándar Extraiga la pila de papel de la bandeja estándar. La impresora detecta automáticamente la extracción del papel y reanuda la impresión. Si al quitar el papel no desaparece el mensaje, seleccione Continuar en el panel de control de la impresora. En los modelos de impresora sin pantalla táctil, pulse para confirmar. Sustituir todos los originales si se reinicia el trabajo. En el panel de control de la impresora, pruebe una o varias de las siguientes opciones: • Seleccione Cancelar trabajo para borrar el mensaje y cancelar el trabajo de digitalización. • Seleccione Digitalizar desde ADF para continuar digitalizando desde el alimentador automático de documentos inmediatamente después del último trabajo de digitalización realizado correctamente. • Seleccione Digitalizar desde superficie para continuar digitalizando desde el escáner inmediatamente después del último trabajo de digitalización realizado correctamente. • Seleccione Finalizar trabajo sin más digitalización para finalizar la digitalización con el último trabajo realizado correctamente. • Seleccione Reiniciar trabajo para reiniciar el trabajo de digitalización con los mismos valores del trabajo de digitalización anterior. • En impresoras sin pantalla táctil, pulse para confirmar. Solución de problemas 256 [88.xy] Sustituir cartucho, 0 páginas restantes aproximadas Sustituya el cartucho de tóner para borrar el mensaje y continuar imprimiendo. Para obtener más información, consulte la hoja de instrucciones que se facilita con el suministro o consulte la sección “Sustitución de consumibles” en la Guía del usuario. Nota: Si no tiene un cartucho de recambio, consulte la sección “Solicitud de suministros” de la Guía del usuario o visite www.lexmark.com. [42.xy] Sustituir el cartucho, la región de la impresora no coincide Instale un cartucho de impresión que coincida con el número de la región de la impresora. x indica el valor de la región de la impresora. y indica el valor de la región del cartucho. x e y pueden tener los siguientes valores: Regiones de la impresora y del cartucho de tóner Número de región Región 0 Global 1 Estados Unidos, Canadá 2 Espacio Económico Europeo (EEE), Suiza 3 Asia y Pacífico, Australia, Nueva Zelanda 4 Latinoamérica 5 África, Oriente Medio, resto de Europa 9 No válido Notas: • Los valores x e y representan .xy en el código que aparece en el panel de control de la impresora. • Los valores x e y deben coincidir para que continúe la impresión. Sustitución de unidad de imagen defectuosa [31.xy] Sustituya la unidad de imagen defectuosa para borrar el mensaje. Para obtener información adicional, consulte la hoja de instrucciones que acompaña al consumible o consulte la sección "Sustitución de consumibles” de la Guía del usuario. Nota: Si no tiene una unidad de imagen de recambio, consulte la sección “Solicitud de suministros” de la Guía del usuario o visite www.lexmark.com. [84.xy] Sustituir unidad de imagen, 0 páginas restantes aproximadas Sustituya la unidad de imagen para borrar el mensaje y continuar la impresión. Para obtener más información, consulte la hoja de instrucciones que se facilita con el suministro o consulte la sección “Sustitución de consumibles” en la Guía del usuario. Nota: Si no tiene una unidad de imagen de recambio, consulte la sección “Solicitud de suministros” de la Guía del usuario o visite www.lexmark.com. Solución de problemas 257 Volver a colocar orig atasc si reinicia trab En el panel de control de la impresora, pruebe una o varias de las siguientes opciones: • Seleccione Cancelar trabajo para borrar el mensaje y cancelar el trabajo de digitalización. En impresoras sin pantalla táctil, pulse para confirmar. • Seleccione Digitalizar desde ADF para continuar digitalizando desde el alimentador automático de documentos inmediatamente después del último trabajo de digitalización realizado correctamente. En impresoras sin pantalla táctil, pulse para confirmar. • Seleccione Digitalizar desde superficie para continuar digitalizando desde el escáner inmediatamente después del último trabajo de digitalización realizado correctamente. En impresoras sin pantalla táctil, pulse confirmar. para • Seleccione Finalizar trabajo sin más digitalización para finalizar la digitalización con el último trabajo realizado correctamente. En impresoras sin pantalla táctil, pulse para confirmar. • Seleccione Reiniciar trabajo para reiniciar el trabajo de digitalización con los mismos valores del trabajo de digitalización anterior. En impresoras sin pantalla táctil, pulse para confirmar. [80.xy] Sustituir kit de mantenimiento, 0 páginas restantes aproximadas Póngase en contacto con el servicio de atención al cliente en http://support.lexmark.com o con el representante de asistencia técnica e indique el mensaje. Hay programadas tareas de mantenimiento para la impresora. [32.xy] Sustituir fusor no admitido Extraiga el cartucho de tóner e instale uno admitido para borrar el mensaje y continuar con la impresión. Para obtener más información, consulte la hoja de instrucciones que se facilita con el suministro o consulte la sección “Sustitución de consumibles” en la Guía del usuario. Nota: Si no tiene un cartucho de recambio, consulte la sección “Solicitud de suministros” de la Guía del usuario o visite www.lexmark.com. [32.xy] Sustituir unidad de imagen no admitida Extraiga la unidad de imagen e instale una admitida para borrar el mensaje y continuar con la impresión. Para obtener más información, consulte la hoja de instrucciones que se facilita con el suministro o consulte la sección “Sustitución de consumibles” en la Guía del usuario. Nota: Si no tiene una unidad de imagen de recambio, consulte la sección “Solicitud de suministros” de la Guía del usuario o visite www.lexmark.com. Solución de problemas 258 ¿Restaurar trabajos en espera? Realice al menos una de las acciones siguientes: • Seleccione Restaurar en el panel de control de la impresora para restaurar todos los trabajos en espera almacenados en el disco duro de la impresora. En impresoras sin pantalla táctil, pulse para confirmar. • Seleccione No restaurar en el panel de control de la impresora si no desea que se restaure ningún trabajo de impresión. En impresoras sin pantalla táctil, pulse para confirmar. Cubierta del alimentador automático del escáner abierta Cierre la cubierta del alimentador automático de documentos. [840.01] Escáner desactivado por administrador Imprima sin tener activado el escáner o póngase en contacto con el personal de asistencia técnica. Escáner desactivado. Póngase en contacto con el administrador del sistema si el problema persiste. [840.02] En el panel de control de la impresora, pruebe una o varias de las siguientes opciones: • Seleccione Continuar con el escáner desactivado para volver a la pantalla de inicio y, a continuación, póngase en contacto con el personal de asistencia técnica. • Seleccione Reiniciar y activar el escáner automáticamente para cancelar el trabajo. Nota: De este modo, se intenta activar el escáner. • En impresoras sin pantalla táctil, pulse para confirmar. [2yy.xx] Atasco en escáner; extraiga todos los originales del escáner Extraiga el papel atascado del escáner. [2yy.xx] Atasco en escáner; extraiga todos los originales atascados del escáner Extraiga el papel atascado del escáner. [54] Error serie opción [x] Realice al menos una de las acciones siguientes: • Asegúrese de que el cable serie está correctamente conectado y de que se trata del cable correcto para el puerto serie. • Compruebe que los parámetros de interfaz de puerto serie (protocolo, baudios, paridad y bits de datos) están bien definidos en la impresora y en el equipo. Solución de problemas 259 • En el panel de control de la impresora, seleccione Continuar para continuar con la impresión. En impresoras sin para confirmar. pantalla táctil, pulse • Apague la impresora y, a continuación, vuelva a encenderla. Servidor SMTP no configurado. Póngase en contacto con el administrador del sistema. En el panel de control de la impresora, seleccione Continuar para borrar el mensaje. En impresoras sin pantalla táctil, pulse para confirmar. Nota: Si aparece el mensaje de nuevo, póngase en contacto con el personal de asistencia técnica. Algunos trabajos en espera no se han restaurado Seleccione Continuar en el panel de control de la impresora para eliminar el trabajo especificado. En impresoras sin pantalla táctil, pulse para confirmar. Nota: Los trabajos en espera que no se restauran permanecen en el disco duro de la impresora y son inaccesibles. [54] Error de software en red estándar Realice al menos una de las acciones siguientes: • En el panel de control de la impresora, seleccione Continuar para continuar con la impresión. En impresoras sin pantalla táctil, pulse para confirmar. • Apague la impresora y, a continuación, vuelva a encenderla. • Actualice el firmware de la red en la impresora o el servidor de impresión. Para obtener más información, póngase en contacto con el servicio de atención al cliente. [56] Puerto USB estándar desactivado En el panel de control de la impresora, seleccione Continuar para borrar el mensaje. En impresoras sin pantalla táctil, pulse para confirmar. Notas: • La impresora desecha cualquier dato recibido a través del puerto USB. • Asegúrese de que el menú de la memoria intermedia del puerto USB no está configurado como Desactivado. Consumibles necesarios para completar el trabajo Realice una de las siguientes acciones: • Instale el consumible que falta para completar el trabajo. • Cancele el trabajo actual. Solución de problemas 260 [58] Demasiadas opciones flash instaladas 1 Apague la impresora. 2 Desconecte el cable de alimentación de la toma eléctrica. 3 Retire la memoria flash sobrante. 4 Conecte el cable de alimentación a una toma de alimentación eléctrica debidamente conectada a tierra. 5 Vuelva a encender la impresora. [58] Demasiadas bandejas instaladas 1 Apague la impresora. 2 Desconecte el cable de alimentación de la toma eléctrica. 3 Retire las bandejas sobrantes. 4 Conecte el cable de alimentación a una toma de alimentación eléctrica debidamente conectada a tierra. 5 Vuelva a encender la impresora. Flash sin formato detectada [53] Realice al menos una de las acciones siguientes: • En el panel de control de la impresora, seleccione Continuar para detener la operación de desfragmentación y continuar con la impresión. En impresoras sin pantalla táctil, pulse para confirmar. • Formatee la memoria flash. Nota: Si el mensaje de error continúa, es posible que la memoria flash venga defectuosa y deba sustituirla. Servidor Weblink no configurado. Póngase en contacto con el administrador del sistema. Seleccione Continuar para borrar el mensaje. En impresoras sin pantalla táctil, pulse para confirmar. Nota: Si aparece el mensaje de nuevo, póngase en contacto con el personal de asistencia técnica. Solución de problemas con la impresora • “Problemas básicos de la impresora” en la página 261 • “Problemas de hardware y de opciones internas” en la página 263 • “Problemas de alimentación del papel” en la página 266 Solución de problemas 261 Problemas básicos de la impresora La impresora no responde Acción Sí No Paso 1 Asegúrese de que la impresora está encendida. Vaya al paso 2. Encienda la impresora. ¿La impresora está encendida? Paso 2 Pulse el botón de Vaya al paso 3. suspensión para Compruebe si la impresora está en modo de suspensión o en modo de hiberreactivar la impresora nación. cuando esté en modo de suspensión o hiber¿Está la impresora en modo de suspensión o hibernación? nación. Paso 3 Compruebe si un extremo del cable de alimentación está enchufado a la impresora y el otro a una toma de alimentación eléctrica debidamente conectada a tierra. Vaya al paso 4. ¿El cable de alimentación está enchufado a la impresora y a una toma de alimentación eléctrica debidamente conectada a tierra? Enchufe un extremo del cable de alimentación a la impresora y el otro a una toma de alimentación eléctrica debidamente conectada a tierra. Paso 4 Desenchufe el resto de Vaya al paso 5. Compruebe el resto de equipos eléctricos enchufados a la toma de corriente. equipos eléctricos y encienda la impresora. Si la impresora no ¿El resto de equipos eléctricos funciona? funciona, vuelva a conectar el resto de equipos eléctricos. Paso 5 Vaya al paso 6. Compruebe si los cables que conectan la impresora con el equipo está insertados en los puertos correctos. Asegúrese de que los siguientes elementos coinciden: • El símbolo USB del cable con el mismo símbolo de la impresora ¿Están los cables insertados en los puertos correctos? • El cable Ethernet adecuado con el puerto Ethernet. Paso 6 Asegúrese de que la toma de corriente no se desconecta mediante ningún tipo de interruptor. ¿La toma de corriente se desconecta mediante algún tipo de interruptor? Encienda o restablezca el interruptor. Vaya al paso 7. Solución de problemas Acción 262 Sí No Paso 7 Conecte el cable de Vaya al paso 8. alimentación de la Compruebe si la impresora está enchufada a algún protector de sobretensión, impresora directamente fuentes de alimentación permanentes o cables alargadores. a una toma de alimentación eléctrica debida¿Está la impresora enchufada a algún protector de sobretensión, fuentes de mente conectada a alimentación permanentes o cables alargadores? tierra. Paso 8 Compruebe si un extremo del cable de la impresora está enchufado a un puerto de la impresora y el otro, al equipo, al servidor de impresión, a una opción o a otro dispositivo de red. Vaya al paso 9. Conecte el cable de la impresora correctamente a la misma y al equipo, servidor de impresión, opción u otro dispositivo de red. Vaya al paso 10. Apague la impresora, extraiga todo el material de embalaje y, a continuación, vuelva a instalar las opciones de hardware y encienda la impresora. Vaya al paso 11. Utilice los valores del controlador de la impresora correctos. Vaya al paso 12. Instale el controlador de impresora correcto. El problema se ha solucionado. Póngase en contacto con atención al cliente. ¿El cable de la impresora está correctamente conectado a la misma y al equipo, servidor de impresión, opción u otro dispositivo de red? Paso 9 Asegúrese de instalar todas las opciones de hardware correctamente y de extraer el material de embalaje. ¿Están todas las opciones de hardware instaladas correctamente y el material de embalaje extraído? Paso 10 Compruebe si ha seleccionado los valores de puerto correctos en el controlador de la impresora. ¿Los valores de puerto son correctos? Paso 11 Compruebe el controlador de impresora instalado. ¿Está instalado el controlador de impresora correcto? Paso 12 Apague la impresora, espere 10 segundos aproximadamente y, a continuación, vuelva a encenderla. ¿Funciona la impresora? Solución de problemas 263 La pantalla de la impresora está en blanco Acción Sí No Paso 1 Pulse el botón de suspensión en el panel de control de la impresora. El problema se ha solucionado. Vaya al paso 2. El problema se ha solucionado. Apague la impresora y, a continuación, póngase en contacto con atención al cliente. Sí No ¿Aparece el mensaje Lista en el panel de control de la impresora? Paso 2 Apague la impresora, espere 10 segundos aproximadamente y, a continuación, vuelva a encenderla. ¿Aparecen los mensajes Espere y Lista en la pantalla de la impresora? Problemas de hardware y de opciones internas No se puede detectar la opción interna Acción Paso 1 El problema se ha Apague la impresora, espere unos 10 segundos aproximadamente y, a conti- solucionado. nuación, encienda la impresora. Vaya al paso 2. ¿Funciona correctamente la opción interna? Vaya al paso 3. Paso 2 Compruebe si la opción interna está correctamente instalada en la placa de la controladora. a Apague a impresora con el interruptor y desenchufe el cable de alimentación de la toma de corriente. b Asegúrese de que la opción interna está instalada en el conector adecuado de la placa de la controladora. c Conecte el cable de alimentación a la impresora y, a continuación, a un enchufe con toma de tierra. Encienda la impresora. Conecte la opción interna a la placa de la controladora. ¿Está bien conectada la opción interna en la placa de la controladora? Paso 3 Imprima una página de valores de menú y compruebe si la opción interna aparece en la lista de Funciones instaladas. Vaya al paso 4. Vuelva a instalar la opción interna. ¿Aparece la opción interna en la página de valores del menú? El problema se ha Paso 4 solucionado. a Compruebe si la opción interna está seleccionada. Es posible que sea necesario añadir manualmente la opción interna en el controlador de la impresora para que esté disponible para los trabajos de impresión. Para obtener más información, consulte “Actualizar las opciones disponibles en el controlador de la impresora” en la página 46. b Vuelva a enviar el trabajo de impresión. ¿Funciona correctamente la opción interna? Póngase en contacto con atención al cliente. Solución de problemas 264 El puerto de soluciones interno no funciona adecuadamente Acción Sí Paso 1 Vaya al paso 2. Asegúrese de que el puerto de soluciones interno (ISP) está instalado. a Instale el ISP. Para obtener más información, consulte “Instalación de un puerto de soluciones interno” en la página 32. b Imprima una página de valores de menú y, a continuación, compruebe si el ISP aparece en la lista Opciones instaladas. No Compruebe si tiene un ISP admitido. Nota: Puede que un ISP de otra impresora no funcione en esta. ¿Aparece el ISP en la lista Opciones instaladas? Paso 2 Compruebe el cable y la conexión del ISP. a Utilice el cable correcto y, a continuación, asegúrese de que está conectado correctamente al ISP. b Compruebe si el cable de interfaz de la solución de ISP está conectado correctamente en el receptáculo de la placa del controlador. El problema se ha solucionado. Póngase en contacto con atención al cliente. Sí No Nota: El cable de interfaz de la solución de ISP y el receptáculo de la placa del controlador están identificados por colores. ¿El puerto de soluciones interno funciona correctamente? Problemas de bandeja Acción Paso 1 El problema se ha a Extraiga la bandeja y, a continuación, pruebe una o varias de las siguientes solucionado. acciones: Vaya al paso 2. • Compruebe que el papel está bien introducido y que no hay atascos. • Compruebe que los indicadores de tamaño del papel de las guías están alineadas con los indicadores del tamaño de papel de la bandeja. • Si está imprimiendo en papel de tamaño personalizado, asegúrese de que las guías de papel se apoyan en los bordes del papel. • Asegúrese de que el papel no exceda el indicador de capacidad máxima de papel. • Asegúrese de que el papel esté bien colocado en la bandeja. b Compruebe si la bandeja se cierra correctamente. ¿La bandeja funciona? Paso 2 a Apague la impresora, espere 10 segundos aproximadamente y, a continuación, enciéndala de nuevo. b Vuelva a enviar el trabajo de impresión. ¿La bandeja funciona? El problema se ha solucionado. Vaya al paso 3. Solución de problemas Acción 265 Sí Paso 3 Vaya al paso 4. Compruebe si se ha instalado la bandeja y la impresora la ha reconocido. Imprima una página de valores de menú y, a continuación, compruebe si la bandeja aparece en la lista Opciones instaladas. ¿Aparece la bandeja en la página de valores de menú? Paso 4 Compruebe si la bandeja está disponible en el controlador de la impresora. El problema se ha solucionado. No Vuelva a instalar la bandeja. Para obtener más información, consulte la documentación de instalación incluida con la bandeja. Póngase en contacto con atención al cliente. Nota: Si es necesario, añada manualmente la bandeja en el controlador de la impresora para que esté disponible para los trabajos de impresión. Para obtener más información, consulte “Actualizar las opciones disponibles en el controlador de la impresora” en la página 46. ¿La bandeja está disponible en el controlador de la impresora? La tarjeta de interfaz paralelo/USB no funciona correctamente Acción Sí Paso 1 Vaya al paso 2. Asegúrese de que el USB o la tarjeta de interfaz paralelo están instalados. a Instale el USB o la tarjeta de interfaz paralelo. Para obtener más información, consulte “Instalación de un puerto de soluciones interno” en la página 32. b Imprima una página de valores de menú y, a continuación, compruebe si el USB o la tarjeta de interfaz paralelo aparecen en la lista Opciones instaladas. No Compruebe si tiene un USB o una tarjeta de interfaz paralelo admitidos. Nota: Puede que un USB o una tarjeta de interfaz paralelo de otra impresora no funcionen en esta. ¿Aparecen el USB o la tarjeta de interfaz paralelo en la lista Opciones instaladas? Paso 2 Compruebe si está utilizando el cable correcto y si está conectado correctamente al USB o a la tarjeta de interfaz paralelo. ¿Está el cable correcto bien conectado al USB o a la tarjeta de interfaz paralelo? Póngase en contacto con Conecte el cable al atención al cliente. conector para USB o tarjeta de interfaz paralelo. Solución de problemas 266 Problemas de alimentación del papel Las páginas atascadas no se vuelven a imprimir Acción Sí No Active la recuperación de atascos. a En la pantalla de inicio, navegue hasta: El problema se ha solucionado. Póngase en contacto con atención al cliente. Sí No >Valores >Valores generales >Recuperación de impresión b En el menú Recuperación de atasco, toque las flechas para desplazarse a Activado o Automático. c Pulse Enviar. ¿Se vuelven a imprimir las páginas tras un atasco? El papel se atasca frecuentemente Acción Vaya al paso 2. Paso 1 a Extraiga la bandeja y, a continuación, pruebe una o varias de las siguientes acciones: El problema se ha solucionado. • Asegúrese de que el papel esté bien colocado en la bandeja. • Compruebe que los indicadores de tamaño del papel de las guías están alineadas con los indicadores del tamaño de papel de la bandeja. • Compruebe que las guías de papel están alineadas con los bordes del papel. • Asegúrese de que el papel no exceda el indicador de capacidad máxima de papel. • Compruebe que está imprimiendo en un tipo y tamaño de papel recomendado. b Inserte la bandeja correctamente. Si la recuperación de atasco está activada, entonces los trabajos de impresión se volverán a imprimir de forma automática. ¿Se siguen produciendo atascos de papel con frecuencia? Paso 2 a Cargue papel de un paquete nuevo. Nota: El papel está mojado debido al alto nivel de humedad. Guarde el papel en su embalaje original hasta que lo vaya a utilizar. b Vuelva a enviar el trabajo de impresión. ¿Se siguen produciendo atascos de papel con frecuencia? Vaya al paso 3. El problema se ha solucionado. Solución de problemas 267 Acción Sí No Paso 3 a Revise las sugerencias para evitar atascos de papel. para obtener más información, consulte “Cómo evitar atascos” en la página 232. b Siga las recomendaciones y, a continuación, reenvíe el trabajo de impresión. Póngase en contacto con El problema se ha atención al cliente. solucionado. ¿Se siguen produciendo atascos de papel con frecuencia? El mensaje Atasco de papel permanece después de haber eliminado el atasco Acción Sí Compruebe si hay papel atascado en todo el trayecto del papel. a Extraiga el papel atascado. Póngase en contacto con El problema se ha atención al cliente. solucionado. b En el panel de control de la impresora, toque Continuar para borrar el mensaje. ¿Sigue apareciendo el mensaje de atasco de papel? No Solución de problemas 268 Solución de problemas de impresión Problemas de impresión Los trabajos confidenciales u otro tipo de trabajos retenidos no se imprimen Nota: los trabajos de impresión Confidencial, Verificar, Reservar y Repetir se pueden eliminar si la impresora necesita más memoria para procesar trabajos retenidos adicionales. Acción Sí Paso 1 Vaya al paso 2. Abra la carpeta de trabajos en espera en la pantalla de la impresora y, a continuación, verifique que en la lista aparece su trabajo de impresión. ¿Aparece su trabajo de impresión en la carpeta de trabajos en espera? Paso 2 El trabajo de impresión podría contener un error de formato o datos no válidos. El problema se ha solucionado. No Seleccione una de las opciones de Imprimir y poner en espera, y, a continuación, vuelva a enviar el trabajo de impresión. Para obtener más información, consulte “Impresión de trabajos confidenciales y otros trabajos retenidos” en la página 83. Vaya al paso 3. • Elimine el trabajo de impresión y, a continuación, envíelo de nuevo. • Para archivos PDF, genere un PDF nuevo y, a continuación vuelva a imprimirlo. Si está imprimiendo desde Internet, es posible que la impresora esté leyendo varios nombres de trabajos de impresión creyendo que son duplicados y los borre todos excepto el primero. Para usuarios de Windows a Abra la carpeta Propiedades de impresión. b En el cuadro de diálogo Imprimir y poner en espera, seleccione la casilla de verificación “Conservar documentos duplicados". c Introducir un número de PIN. Para usuarios de Macintosh Guardar cada trabajo de impresión, nombrar cada nombre de un modo distinto y, a continuación, enviar los trabajos por separado a la impresora. ¿Se imprime el trabajo? Paso 3 El problema se ha Elimine algunos de los trabajos en espera para liberar memoria adicional de solucionado. la impresora. ¿Se imprime el trabajo? Agregar memoria adicional a la impresora. Solución de problemas 269 Aparición de un mensaje de error al leer la unidad flash Acción Sí No Paso 1 Compruebe que se ha introducido la unidad flash en el puerto USB frontal. Vaya al paso 2. Inserte la unidad flash en el puerto USB frontal. Nota: La unidad flash no funcionará si se introduce en el puerto USB posterior. ¿Está introducida la unidad flash en el puerto USB frontal? Paso 2 Espere hasta que la Compruebe si el indicador del panel de control de la impresora parpadea en impresora esté preparada, consulte la verde. lista de trabajos en Nota: Si la impresora está ocupada, el indicador parpadeará en verde. espera.y, a continuación, imprima los ¿El indicador está parpadeando en verde? documentos. Vaya al paso 3. Vaya al paso 4. El problema se ha solucionado. Paso 4 Vaya al paso 5. Compruebe que la unidad flash es compatible. Para obtener más información sobre los dispositivos de memoria flash USB probados y aprobados, visite “Unidades flash y tipos de archivo admitidos” en la página 81. El problema se ha solucionado. Paso 3 a Compruebe si hay algún mensaje de error en la pantalla. b Borrar el mensaje. ¿Continúa apareciendo el mensaje de error? ¿Continúa apareciendo el mensaje de error? Paso 5 Póngase en contacto con El problema se ha solucionado. Compruebe si el personal de asistencia técnica ha desactivado el puerto USB. atención al cliente. ¿Continúa apareciendo el mensaje de error? Solución de problemas 270 Se imprimen caracteres incorrectos Acción Sí No Paso 1 Asegúrese de que la impresora no está en modo Rastreo hexadecimal. Desactive el modo Rastreo hexadecimal. Vaya al paso 2. Nota: Si aparece Hex. preparado en la pantalla de la impresora, apague la impresora y, a continuación, vuelva a encenderla para desactivar el modo Rastreo hexadecimal. ¿Está la impresora en modo Rastreo hexadecimal? Póngase en contacto con El problema se ha Paso 2 solucionado. a En el panel de control de la impresora, seleccione Red estándar o Red [x] atención al cliente. y, a continuación, establezca SmartSwitch como Activado. b Vuelva a enviar el trabajo de impresión. ¿Se imprimen los caracteres incorrectos? El trabajo se imprime desde la bandeja incorrecta o en el papel incorrecto Acción Sí No Paso 1 a Compruebe que está imprimiendo en un papel admitido por la bandeja. El problema se ha solucionado. Vaya al paso 2. El problema se ha Paso 2 a En el menú Papel del panel de control de la impresora, defina el tamaño solucionado. y el tipo del papel para que coincidan con el papel cargado en la bandeja. b Vuelva a enviar el trabajo de impresión. Vaya al paso 3. b Vuelva a enviar el trabajo de impresión. ¿El trabajo se ha impreso desde la bandeja correcta o en el papel correcto? ¿El trabajo se ha impreso desde la bandeja correcta o en el papel correcto? El problema se ha Paso 3 a Según el sistema operativo, abra Preferencias de impresión o el cuadro de solucionado. diálogo Imprimir y, a continuación, especifique el tipo de papel. b Vuelva a enviar el trabajo de impresión. Vaya al paso 4. ¿El trabajo se ha impreso desde la bandeja correcta o en el papel correcto? Paso 4 a Compruebe si las bandejas no se enlazan. b Vuelva a enviar el trabajo de impresión. ¿El trabajo se ha impreso desde la bandeja correcta o en el papel correcto? El problema se ha solucionado. Póngase en contacto con atención al cliente. Solución de problemas 271 los trabajos grandes no se clasifican Acción Sí Paso 1 El problema se ha a En el menú Acabado del panel de control de la impresora, defina Clasificar solucionado. en “(1,2,3) (1,2,3)”. b Vuelva a enviar el trabajo de impresión. No Vaya al paso 2. ¿El trabajo se ha impreso y clasificado correctamente? Paso 2 a En el software de la impresora, defina Clasificar como “(1,2,3) (1,2,3)”. El problema se ha solucionado. Vaya al paso 3. Nota: Si define Clasificar como “(1,1,1) (2,2,2)” en el software, se anulará el valor del menú Acabado. b Vuelva a enviar el trabajo de impresión. ¿El trabajo se ha impreso y clasificado correctamente? Paso 3 El problema se ha Reduzca la complejidad del trabajo de impresión al eliminar el número y el solucionado. tamaño de las fuentes, el número y complejidad de imágenes y el número de páginas del trabajo. Póngase en contacto con atención al cliente. ¿El trabajo se ha impreso y clasificado correctamente? No se imprimen los archivos PDF en varios idiomas Acción Sí Paso 1 El problema se ha a Compruebe si las opciones de impresión de la salida PDF están definidas solucionado. para incrustar todas las fuentes. Para obtener más información, consulte la documentación suministrada con Adobe Acrobat. b Genere un nuevo archivo PDF y, a continuación, vuelva a enviar el trabajo de impresión. No Vaya al paso 2. ¿Los archivos se imprimen? Paso 2 a Abra el documento que desea imprimir en Adobe Acrobat. El problema se ha solucionado. Póngase en contacto con atención al cliente. b Haga clic en Archivo >Imprimir >Avanzado >Imprimir como imagen >Aceptar >Aceptar. ¿Los archivos se imprimen? La impresión se ralentiza Notas: • Al imprimir utilizando papel estrecho, la impresora imprime a una velocidad para evitar dañar el fusor. Solución de problemas 272 • La velocidad de la impresora se puede ver reducida al imprimir durante largos periodos de tiempo o al imprimir a temperaturas elevadas. Acción Sí Paso 1 El problema se ha a Asegúrese de que el tamaño del papel cargado en la bandeja coincida con solucionado. el tipo de fusor. No Vaya al paso 2. Nota: Utilice un fusor de 110 voltios para imprimir en papel de tamaño Carta y uno de 220 para imprimir en papel tamaño A4. b Vuelva a enviar el trabajo de impresión. ¿Aumenta la velocidad de impresión? Paso 2 El problema se ha a Sustituya el fusor. Para obtener más información sobre la instalación de solucionado. un fusor, consulte la hoja de instrucciones que se suministra con la pieza de repuesto. b Vuelva a enviar el trabajo de impresión. Póngase en contacto con atención al cliente. ¿Aumenta la velocidad de impresión? No se imprimen los trabajos de impresión Acción Sí No Paso 1 a Desde el documento que pretende imprimir, abra el cuadro de diálogo Imprimir y compruebe si ha seleccionado la impresora correcta. El problema se ha solucionado. Vaya al paso 2. El problema se ha solucionado. Vaya al paso 3. El problema se ha solucionado. Vaya al paso 4. Nota: Si la impresora no es la predeterminada, debe seleccionar la impresora para cada documento que desee imprimir. b Vuelva a enviar el trabajo de impresión. ¿Los trabajos se imprimen? Paso 2 a Compruebe si la impresora está enchufada y encendida, y si aparece el mensaje Lista en la pantalla de la impresora. b Vuelva a enviar el trabajo de impresión. ¿Los trabajos se imprimen? Paso 3 Si aparece un mensaje de error en la pantalla de la impresora, borre el mensaje. Nota: La impresora continuará imprimiendo después de borrar el mensaje. ¿Los trabajos se imprimen? Solución de problemas Acción 273 Sí Paso 4 El problema se ha a Compruebe si los puertos (USB, serie o Ethernet) funcionan y si los cables solucionado. están conectados correctamente al equipo y a la impresora. No Vaya al paso 5. Nota: Para obtener más información, consulte la documentación de instalación incluida con la impresora. b Vuelva a enviar el trabajo de impresión. ¿Los trabajos se imprimen? Paso 5 a Apague la impresora, espere 10 segundos aproximadamente y, a continuación, vuelva a encenderla. b Vuelva a enviar el trabajo de impresión. El problema se ha solucionado. Vaya al paso 6. ¿Los trabajos se imprimen? El problema se ha Paso 6 a Desinstale el software de la impresora y vuelva a instalarlo. Para obtener solucionado. más información, consulte “Instalación del software de la impresora” en la página 46. Póngase en contacto con atención al cliente. Nota: El software de la impresora está disponible en http://support.lexmark.com. b Vuelva a enviar el trabajo de impresión. ¿Los trabajos se imprimen? El trabajo de impresión tarda más de lo esperado Acción Sí No Paso 1 El problema se ha solucionado. Vaya al paso 2. Paso 2 El problema se ha Reduzca el número y el tamaño de las fuentes, el número y la complejidad de solucionado. imágenes y el número de páginas del trabajo de impresión y, a continuación, vuelva a enviar el trabajo. Vaya al paso 3. Cambiar los valores medioambientales de la impresora. a En el panel de control de la impresora, navegue hasta: Valores >Valores generales b Seleccione Modo económico o Modo silencioso y, a continuación, seleccione Desactivado. Nota: La desactivación del Modo económico o del Modo silencioso puede aumentar el consumo de energía o de suministros, o ambos. ¿Se ha impreso el trabajo? ¿Se ha impreso el trabajo? Solución de problemas Acción 274 Sí El problema se ha Paso 3 a Elimine los trabajos retenidos almacenados en la memoria de la impresora. solucionado. No Vaya al paso 4. b Vuelva a enviar el trabajo de impresión. ¿Se ha impreso el trabajo? Paso 4 a Desactive la función Protección de página. El problema se ha solucionado. Vaya al paso 5. Paso 5 El problema se ha a Compruebe si las conexiones de los cables con la impresora y el servidor solucionado. de impresión están bien fijas. Para obtener más información, consulte la documentación de instalación incluida con la impresora. b Vuelva a enviar el trabajo de impresión. Vaya al paso 6. En el panel de control de la impresora, navegue hasta: Valores >Valores generales >Recuperación de impresión >Protección de página >Desactivada b Vuelva a enviar el trabajo de impresión. ¿Se ha impreso el trabajo? ¿Se ha impreso el trabajo? Paso 6 El problema se ha Instale memoria adicional en la impresora y, a continuación, vuelva a enviar solucionado. el trabajo de impresión. Póngase en contacto con atención al cliente. ¿Se ha impreso el trabajo? No funciona el enlace de bandejas Notas: • Las bandejas pueden detectar la longitud del papel. • El alimentador multiuso no detecta automáticamente el tamaño del papel. Debe configurar el tamaño del papel desde el menú Tamaño/Tipo de papel. Acción Sí No Paso 1 a Abra las bandejas y, a continuación, compruebe si contienen papel del mismo tamaño y tipo. El problema se ha solucionado. Vaya al paso 2. • Compruebe que las guías de papel están en la posición adecuada para el tamaño de papel cargado en cada bandeja. • Compruebe que los indicadores de tamaño del papel de las guías están alineadas con los indicadores del tamaño de papel de la bandeja. b Vuelva a enviar el trabajo de impresión. ¿Se enlazan las bandejas correctamente? Solución de problemas Acción 275 Sí El problema se ha Paso 2 a En el panel de control de la impresora, defina el tipo y tamaño del papel, solucionado. en el menú Papel, para que coincidan con el papel cargado en las bandejas que se van a enlazar. No Póngase en contacto con atención al cliente. Nota: El tamaño y el tipo de papel deben coincidir para que las bandejas se enlacen. b Vuelva a enviar el trabajo de impresión. ¿Se enlazan las bandejas correctamente? Se producen saltos de página inesperados Acción Sí No Aumente el tiempo de espera de impresión. a En la pantalla de inicio, navegue hasta: El problema se ha solucionado. Compruebe si el archivo original tiene saltos de página manuales. >Valores >Valores generales >Tiempos de espera b Aumente el valor de Espera de impresión y, a continuación, seleccione Enviar. c Vuelva a enviar el trabajo de impresión. ¿El archivo se ha impreso correctamente? Problemas de calidad de impresión Los caracteres tienen bordes dentados o desiguales Solución de problemas Acción 276 Sí Paso 1 Vaya al paso 2. a Imprima una lista de muestra de fuentes para comprobar que la impresora admita las fuentes que está utilizando. 1 En el panel de control de la impresora, navegue hasta: No El problema se ha solucionado. >Informes >Imprimir fuentes 2 Pulse Fuentes PCL o Fuentes PostScript. b Utilice una fuente admitida por la impresora o instale la que desee. Si desea obtener más información, póngase en contacto con el personal de asistencia técnica. c Vuelva a enviar el trabajo de impresión. ¿Las impresiones continúan teniendo caracteres con bordes dentados o desiguales? Póngase en contacto con El problema se ha Paso 2 solucionado. a Utilice una fuente admitida por la impresora o instale la que desee utilizar atención al cliente. en su equipo. Si desea obtener más información, póngase en contacto con el personal de asistencia técnica. b Vuelva a enviar el trabajo de impresión. ¿Las impresiones continúan teniendo caracteres con bordes dentados o desiguales? Páginas o imágenes recortadas Leading edge ABCDE ABCDE ABCDE Trailing edge Acción Sí Vaya al paso 2. Paso 1 a Mueva las guías de anchura y longitud de la bandeja hasta las posiciones correctas para el papel cargado. b Vuelva a enviar el trabajo de impresión. ¿Está recortada la página o la imagen? No El problema se ha solucionado. Solución de problemas 277 Acción Sí No Paso 2 En el panel de control de la impresora, en el menú Papel, defina el tipo y tamaño del papel para que coincidan con el papel cargado en la bandeja. Vaya al paso 3. Realice al menos una de las acciones siguientes: • Especifique el tamaño del papel en los valores de la bandeja para que coincida con el papel cargado en esta. ¿Coinciden el tipo y el tamaño del papel con el papel cargado en la bandeja? • Cambie el papel cargado en la bandeja para que coincida con el tamaño de papel especificado en los valores de la bandeja. Paso 3 a Según el sistema operativo, especifique el tamaño del papel en Preferencias de impresión o en el cuadro de diálogo Imprimir. b Vuelva a enviar el trabajo de impresión. Vaya al paso 4. El problema se ha solucionado. ¿Está recortada la página o la imagen? Paso 4 a Vuelva a instalar la unidad de imagen. 1 Extraiga el cartucho de tóner. Póngase en contacto con El problema se ha cliente, atención. solucionado. 2 Extraiga la unidad de imagen. Advertencia—Posibles daños: No exponga la unidad de imagen a la luz directa durante más de diez minutos. Una exposición prolongada a la luz puede producir problemas de calidad de impresión. 3 Instale la unidad de imagen y, a continuación, el cartucho. b Vuelva a enviar el trabajo de impresión. ¿Está recortada la página o la imagen? Aparecen imágenes comprimidas en las impresiones Nota: La impresión en papel de tamaño Carta por medio de un fusor de 220 voltios comprime las imágenes. Acción Sí Paso 1 El problema se ha a Asegúrese de que el tamaño del papel cargado en la bandeja coincida con solucionado. el tipo de fusor. Nota: Utilice un fusor de 110 voltios para imprimir en papel de tamaño Carta y uno de 220 para imprimir en papel tamaño A4. b Vuelva a enviar el trabajo de impresión. ¿Siguen apareciendo imágenes comprimidas? No Vaya al paso 2. Solución de problemas Acción 278 Sí Paso 2 El problema se ha a Sustituya el fusor. Para obtener más información sobre la instalación de solucionado. un fusor, consulte la hoja de instrucciones que se suministra con la pieza de repuesto. b Vuelva a enviar el trabajo de impresión. No Póngase en contacto con atención al cliente. ¿Siguen apareciendo imágenes comprimidas? Se imprime un fondo gris Leading edge ABCDE ABCDE ABCDE Trailing edge Acción Sí No Paso 1 Compruebe si la opción Permitir eliminación de fondo está desactivada. a En el menú Valores generales, active Permitir eliminación de fondo. El problema se ha solucionado. Vaya al paso 2. El problema se ha Paso 2 solucionado. Ajuste la intensidad del tóner a un valor más suave. a En el menú Calidad, seleccione un valor menor para reducir la intensidad del tóner. Vaya al paso 3. b Vuelva a enviar el trabajo de impresión. ¿Ha desaparecido el fondo gris de las impresiones? • El valor predeterminado de fábrica es 4. • Si el modo de impresión es Solo negro, el valor 5 aumenta la densidad del tóner y la oscuridad para todos los trabajos de impresión. b Vuelva a enviar el trabajo de impresión. ¿Ha desaparecido el fondo gris de las impresiones? Paso 3 Vuelva a instalar el cartucho de tóner. a Retire el cartucho. b Instale el cartucho. c Vuelva a enviar el trabajo de impresión. ¿Ha desaparecido el fondo gris de las impresiones? El problema se ha solucionado. Vaya al paso 4. Solución de problemas Acción 279 Sí Paso 4 El problema se ha solucionado. Compruebe que la opción de fondo que no es del todo blanco está seleccionada. a Según su sistema operativo, configure el fondo que no es del todo blanco en Propiedades de impresión del cuadro de diálogo Imprimir. b Vuelva a enviar el trabajo de impresión. No Póngase en contacto con atención al cliente. ¿Ha desaparecido el fondo gris de las impresiones? Aparecen espacios en blanco horizontales en las impresiones Leading edge Trailing edge Acción Sí No Paso 1 a Compruebe que el programa de software utilice un modelo de relleno correcto. b Vuelva a enviar el trabajo de impresión. Vaya al paso 2. El problema se ha solucionado. Vaya al paso 3. El problema se ha solucionado. Vaya al paso 4. Paso 3 a Redistribuya el tóner en la unidad de imagen. 1 Extraiga el cartucho de tóner y, a continuación, la unidad de imagen. El problema se ha solucionado. ¿Aparecen espacios en blanco horizontales en las impresiones? Paso 2 a Cargue la bandeja o alimentador especificado con un tipo de papel recomendado. b Vuelva a enviar el trabajo de impresión. ¿Aparecen espacios en blanco horizontales en las impresiones? 2 Agite firmemente la unidad de imagen. Advertencia—Posibles daños: No exponga la unidad de imagen a la luz directa durante más de diez minutos. Una exposición prolongada a la luz puede producir problemas de calidad de impresión. 3 Vuelva a instalar la unidad de imagen y, a continuación, el cartucho. b Vuelva a enviar el trabajo de impresión. ¿Aparecen espacios en blanco horizontales en las impresiones? Solución de problemas 280 Acción Sí No Paso 4 Sustituya la unidad de imagen y vuelva a enviar el trabajo de impresión. Póngase en contacto con El problema se ha cliente, atención. solucionado. ¿Aparecen espacios en blanco horizontales en las impresiones? Márgenes incorrectos en las impresiones ABCD ABCD ABCD Acción Sí Paso 1 El problema se ha a Mueva las guías de anchura y longitud de la bandeja hasta las posiciones solucionado. correctas para el tamaño del papel cargado. b Vuelva a enviar el trabajo de impresión. No Vaya al paso 2. ¿Son correctos los márgenes? Paso 2 Vaya al paso 3. En el panel de control de la impresora, en el menú Papel, defina el tamaño del papel para que coincida con el papel cargado en la bandeja. Realice al menos una de las acciones siguientes: • Especifique el tamaño del papel en los valores de la bandeja para que coincida con el papel cargado en esta. ¿Coincide el tamaño del papel con el papel cargado en la bandeja? • Cambie el papel cargado en la bandeja para que coincida con el tamaño de papel especificado en los valores de la bandeja. Paso 3 a Según el sistema operativo, especifique el tamaño del papel en Preferencias de impresión o en el cuadro de diálogo Imprimir. b Vuelva a enviar el trabajo de impresión. ¿Son correctos los márgenes? El problema se ha solucionado. Póngase en contacto con cliente, atención. Solución de problemas 281 Curvatura del papel Acción Sí No Paso 1 Mueva las guías de anchura y longitud de la bandeja hasta las posiciones correctas para el tamaño del papel cargado. Vaya al paso 2. Ajuste las guías de anchura y longitud. Vaya al paso 3. Especifique el tipo y el peso del papel en los valores de la impresora para que coincidan con el papel cargado en la bandeja. Vaya al paso 4. El problema se ha solucionado. Vaya al paso 5. El problema se ha solucionado. ¿Están colocadas correctamente las guías de anchura y longitud? Paso 2 En el panel de control de la impresora, en el menú Papel, defina el tipo y el peso del papel para que coincidan con el papel cargado en la bandeja. ¿Coinciden el tipo y el peso del papel con el tipo y el peso del papel cargado en la bandeja? Paso 3 a Según el sistema operativo, especifique el tipo y el peso del papel en Preferencias de impresión o en el cuadro de diálogo Imprimir. b Vuelva a enviar el trabajo de impresión. ¿Sigue curvado el papel? Paso 4 a Retire el papel de la bandeja de salida y dele la vuelta. b Vuelva a enviar el trabajo de impresión. ¿Sigue curvado el papel? Paso 5 a Cargue papel de un paquete nuevo. Nota: El papel está mojado debido al alto nivel de humedad. Guarde el papel en su embalaje original hasta que lo vaya a utilizar. b Vuelva a enviar el trabajo de impresión. ¿Sigue curvado el papel? Irregularidades de impresión Leading edge ) ) ABCDE ABCDE ABCDE Trailing edge Póngase en contacto con El problema se ha cliente, atención. solucionado. Solución de problemas Acción 282 Sí Vaya al paso 2. Paso 1 a Mueva las guías de anchura y longitud de la bandeja hasta las posiciones correctas para el tamaño del papel cargado en la bandeja. b Vuelva a enviar el trabajo de impresión. No El problema se ha solucionado. ¿Siguen apareciendo irregularidades de impresión? Paso 2 En el panel de control de la impresora, en el menú Papel, defina el tipo y tamaño del papel para que coincidan con el papel cargado en la bandeja. Vaya al paso 3. Especifique el tipo y el tamaño del papel en los valores de la impresora para que coincidan con el papel cargado en la bandeja. Vaya al paso 4. El problema se ha solucionado. ¿Coinciden los valores de la impresora con el tipo y el peso del papel cargado en la bandeja? Paso 3 a Según el sistema operativo, especifique el tipo y el peso del papel en Preferencias de impresión o en el cuadro de diálogo Imprimir. b Vuelva a enviar el trabajo de impresión. ¿Siguen apareciendo irregularidades de impresión? Paso 4 Revise el papel cargado en la bandeja para comprobar si las terminaciones tienen una textura áspera o rugosa. ¿Está imprimiendo en papel de textura áspera o rugosa? Paso 5 a Cargue papel de un paquete nuevo. En el panel de control de Vaya al paso 5. la impresora, en el menú Papel, defina la textura del papel para que coincida con el papel cargado en la bandeja. Vaya al paso 6. El problema se ha solucionado. Nota: El papel está mojado debido al alto nivel de humedad. Guarde el papel en su embalaje original hasta que lo vaya a utilizar. b Vuelva a enviar el trabajo de impresión. ¿Siguen apareciendo irregularidades de impresión? Paso 6 Sustituya la unidad de imagen y vuelva a enviar el trabajo de impresión. ¿Siguen apareciendo irregularidades de impresión? La impresión es demasiado oscura Póngase en contacto con El problema se ha cliente, atención en solucionado. http://support.lexmark .com o con su representante de servicios. Solución de problemas Acción 283 Sí Paso 1 Vaya al paso 2. a En el menú Calidad del panel de control de la impresora, reduzca la intensidad del tóner. No El problema se ha solucionado. Nota: El valor predeterminado de fábrica es 8. b Vuelva a enviar el trabajo de impresión. ¿Sigue siendo demasiado oscura la impresión? Paso 2 Vaya al paso 3. a En el panel de control de la impresora, en el menú Papel, defina el tipo, la textura y el peso del papel para que coincidan con el papel cargado en la bandeja. b Vuelva a enviar el trabajo de impresión. ¿Se ha definido en la bandeja el tipo, la textura y el peso del papel cargado? Realice al menos una de las acciones siguientes: • Especifique el tipo, la textura y el peso del papel en los valores de la impresora para que coincidan con el papel cargado en la bandeja. • Cambie el papel cargado en la bandeja para que coincida con el tipo, la textura y el peso de papel especificados en los valores de la bandeja. Paso 3 a Según el sistema operativo, especifique el tipo, la textura y el peso del papel en Preferencias de impresión o en el cuadro de diálogo Imprimir. b Vuelva a enviar el trabajo de impresión. Vaya al paso 4. El problema se ha solucionado. ¿Sigue siendo demasiado oscura la impresión? Paso 4 Revise el papel cargado en la bandeja para comprobar si las terminaciones tienen una textura áspera o rugosa. ¿Está imprimiendo en papel de textura áspera o rugosa? Paso 5 a Cargue papel de un paquete nuevo. En el panel de control de Vaya al paso 5. la impresora, en el menú Textura del papel, cambie el valor de la textura para que coincida con el papel en el que está imprimiendo. Vaya al paso 6. El problema se ha solucionado. Nota: El papel está mojado debido al alto nivel de humedad. Guarde el papel en su embalaje original hasta que lo vaya a utilizar. b Vuelva a enviar el trabajo de impresión. ¿Sigue siendo demasiado oscura la impresión? Paso 6 Sustituya la unidad de imagen y vuelva a enviar el trabajo de impresión. ¿Sigue siendo demasiado oscura la impresión? Póngase en contacto con El problema se ha cliente, atención. solucionado. Solución de problemas 284 La impresión es demasiado clara Acción Sí No Paso 1 a En el menú Calidad del panel de control de la impresora, aumente la intensidad del tóner. Vaya al paso 2. El problema se ha solucionado. Vaya al paso 3. Cambie el tipo, la textura y el peso del papel para que coincidan con los del papel cargado en la bandeja. Vaya al paso 4. El problema se ha solucionado. Nota: El valor predeterminado de fábrica es 8. b Vuelva a enviar el trabajo de impresión. ¿Sigue siendo demasiado clara la impresión? Paso 2 En el panel de control de la impresora, en el menú Papel, defina el tipo, la textura y el peso del papel para que coincidan con el papel cargado en la bandeja. ¿Se ha definido en la bandeja el tipo, la textura y el peso del papel cargado? Paso 3 a Según el sistema operativo, especifique el tipo, la textura y el peso del papel en Preferencias de impresión o en el cuadro de diálogo Imprimir. b Vuelva a enviar el trabajo de impresión. ¿Sigue siendo demasiado clara la impresión? Paso 4 Compruebe que los acabados del papel no sean ásperos ni rugosos. ¿Está imprimiendo en papel de textura áspera o rugosa? Paso 5 a Cargue papel de un paquete nuevo. Nota: El papel está mojado debido al alto nivel de humedad. Guarde el papel en su embalaje original hasta que lo vaya a utilizar. b Vuelva a enviar el trabajo de impresión. ¿Sigue siendo demasiado clara la impresión? En el panel de control de Vaya al paso 5. la impresora, en el menú Textura del papel, cambie el valor de la textura para que coincida con el papel en el que está imprimiendo. Vaya al paso 6. El problema se ha solucionado. Solución de problemas Acción 285 Sí Paso 6 Vaya al paso 7. a Redistribuya el tóner en la unidad de imagen. 1 Extraiga el cartucho de tóner y, a continuación, la unidad de imagen. No El problema se ha solucionado. 2 Agite firmemente la unidad de imagen. Advertencia—Posibles daños: No exponga la unidad de imagen a la luz directa durante más de diez minutos. Una exposición prolongada a la luz puede producir problemas de calidad de impresión. 3 Instale la unidad de imagen y, a continuación, el cartucho. b Vuelva a enviar el trabajo de impresión. ¿Sigue siendo demasiado clara la impresión? Paso 7 Sustituya la unidad de imagen y vuelva a enviar el trabajo de impresión. Póngase en contacto con El problema se ha cliente, atención. solucionado. ¿Sigue siendo demasiado clara la impresión? La impresora imprime páginas en blanco Acción Sí Vaya al paso 2. Paso 1 a Asegúrese de que no queden restos de material de embalaje en la unidad de imagen. 1 Extraiga el cartucho de tóner y, a continuación, la unidad de imagen. 2 Asegúrese de que el material de embalaje se haya extraído correctamente de la unidad de imagen. Advertencia—Posibles daños: No exponga la unidad de imagen a la luz directa durante más de diez minutos. Una exposición prolongada a la luz puede producir problemas de calidad de impresión. 3 Vuelva a instalar la unidad de imagen y, a continuación, el cartucho. b Vuelva a enviar el trabajo de impresión. ¿Siguen imprimiéndose páginas en blanco? No El problema se ha solucionado. Solución de problemas Acción 286 Sí Paso 2 Vaya al paso 3. a Redistribuya el tóner en la unidad de imagen. 1 Extraiga el cartucho de tóner y, a continuación, la unidad de imagen. No El problema se ha solucionado. 2 Agite firmemente la unidad de imagen. Advertencia—Posibles daños: No exponga la unidad de imagen a la luz directa durante más de diez minutos. Una exposición prolongada a la luz puede producir problemas de calidad de impresión. 3 Vuelva a instalar la unidad de imagen y, a continuación, el cartucho. b Vuelva a enviar el trabajo de impresión. ¿Siguen imprimiéndose páginas en blanco? Paso 3 Sustituya la unidad de imagen y vuelva a enviar el trabajo de impresión. Póngase en contacto con El problema se ha cliente, atención. solucionado. ¿Siguen imprimiéndose páginas en blanco? La impresora imprime páginas completamente negras Acción Sí Paso 1 Vaya al paso 2. a Vuelva a instalar la unidad de imagen. 1 Extraiga el cartucho de tóner y, a continuación, la unidad de imagen. No El problema se ha solucionado. Advertencia—Posibles daños: No exponga la unidad de imagen a la luz directa durante más de diez minutos. Una exposición prolongada a la luz puede producir problemas de calidad de impresión. 2 Instale la unidad de imagen y, a continuación, el cartucho. b Vuelva a enviar el trabajo de impresión. ¿Está imprimiendo la impresora páginas completamente negras? Paso 2 Sustituya la unidad de imagen y vuelva a enviar el trabajo de impresión. ¿Está imprimiendo la impresora páginas completamente negras? Póngase en contacto con El problema se ha cliente, atención. solucionado. Solución de problemas 287 Defectos repetitivos en las impresiones Acción Sí Paso 1 Mida la distancia entre los defectos. Busque una distancia entre los defectos que equivalga a: Vaya al paso 2. ¿Es la distancia entre los defectos igual a una de las medidas que indicamos? ¿Siguen apareciendo los defectos repetitivos? 1 Compruebe si la distancia entre los defectos es igual a 80 mm (3,1 pulg.). 2 Tome nota de la distancia y póngase en contacto con atención al cliente en http://support.lex mark.com o con su representante de servicios. • 97 mm (3,82 pulg.) • 47 mm (1,85 pulg.) • 38 mm (1,5 pulg.) Paso 2 Sustituya la unidad de imagen y vuelva a enviar el trabajo de impresión. No Póngase en contacto con El problema se ha atención al cliente en solucionado. http://support.lexmar k.com o con su representante de servicios. Imágenes borrosas en las impresiones Leading edge A AB BC CD D A AB BC CD D Trailing edge Acción Sí No Paso 1 Cargue en la bandeja papel de tipo y peso correctos. Vaya al paso 2. Cargue en la bandeja papel de tipo y peso correctos. Vaya al paso 3. Cambie el papel cargado en la bandeja para que coincida con el tipo y el peso de papel especificados en los valores de la bandeja. ¿Se ha cargado en la bandeja papel de tipo y peso correctos? Paso 2 En el panel de control de la impresora, en el menú Papel, defina el tipo y el peso del papel para que coincidan con el papel cargado en la bandeja. ¿Se ha definido en la bandeja el tipo y el peso del papel cargado? Solución de problemas 288 Acción Sí No Paso 3 a Según el sistema operativo, especifique el tipo y el peso del papel en Preferencias de impresión o en el cuadro de diálogo Imprimir. b Vuelva a enviar el trabajo de impresión. Vaya al paso 4. El problema se ha solucionado. ¿Siguen apareciendo imágenes borrosas en las impresiones? Paso 4 Sustituya la unidad de imagen y vuelva a enviar el trabajo de impresión. Póngase en contacto con El problema se ha cliente, atención. solucionado. ¿Siguen apareciendo imágenes borrosas en las impresiones? Impresión sesgada )E ) D ABC E ABCD E ABCD Acción Sí Paso 1 Vaya al paso 2. a Mueva las guías de anchura y longitud de la bandeja hasta las posiciones correctas para el tamaño del papel cargado. b Vuelva a enviar el trabajo de impresión. No El problema se ha solucionado. ¿Sigue estando sesgada la impresión? Póngase en contacto con El problema se ha Paso 2 solucionado. a Compruebe si la impresión se efectúa en el papel que admite la impresora. cliente, atención. b Vuelva a enviar el trabajo de impresión. ¿Sigue estando sesgada la impresión? Líneas horizontales a trazos en las impresiones ABCDE ABCDE ABCDE Solución de problemas 289 Acción Sí No Paso 1 a Según el sistema operativo, especifique la bandeja o el alimentador en Preferencias de impresión o en el cuadro de diálogo Imprimir. b Vuelva a enviar el trabajo de impresión. Vaya al paso 2. El problema se ha solucionado. Vaya al paso 3. Cambie el tipo y el peso del papel para que coincidan con los del papel cargado en la bandeja. Vaya al paso 4. El problema se ha solucionado. Vaya al paso 5. Paso 4 a Vuelva a instalar la unidad de imagen. 1 Extraiga el cartucho de tóner y, a continuación, la unidad de imagen. El problema se ha solucionado. ¿Aparecen líneas horizontales a trazos en las impresiones? Paso 2 En el panel de control de la impresora, en el menú Papel, defina el tipo y el peso del papel para que coincidan con el papel cargado en la bandeja. ¿Coinciden el tipo y el peso del papel con el tipo y el peso del papel cargado en la bandeja? Paso 3 a Cargue papel de un paquete nuevo. Nota: El papel está mojado debido al alto nivel de humedad. Guarde el papel en su embalaje original hasta que lo vaya a utilizar. b Vuelva a enviar el trabajo de impresión. ¿Aparecen líneas horizontales a trazos en las impresiones? Advertencia—Posibles daños: No exponga la unidad de imagen a la luz directa durante más de diez minutos. Una exposición prolongada a la luz puede producir problemas de calidad de impresión. 2 Instale la unidad de imagen y, a continuación, el cartucho. b Vuelva a enviar el trabajo de impresión. ¿Aparecen líneas horizontales a trazos en las impresiones? Paso 5 Sustituya la unidad de imagen y vuelva a enviar el trabajo de impresión. ¿Aparecen líneas horizontales a trazos en las impresiones? Líneas verticales a trazos en las impresiones Leading edge ABCDE ABCDE ABCDE Trailing edge Póngase en contacto con El problema se ha cliente, atención. solucionado. Solución de problemas 290 Acción Sí No Paso 1 a Según el sistema operativo, especifique el tipo, la textura y el peso del papel en Preferencias de impresión o en el cuadro de diálogo Imprimir. b Vuelva a enviar el trabajo de impresión. Vaya al paso 2. El problema se ha solucionado. ¿Aparecen líneas verticales a trazos en las impresiones? Paso 2 Vaya al paso 3. En el panel de control de la impresora, en el menú Papel, defina la textura, el tipo y el peso del papel para que coincidan con el papel cargado en la bandeja. Realice al menos una de las acciones siguientes: • Especifique el la textura, el tipo y el peso del papel en los valores de la impresora para que coincidan con el papel cargado en la bandeja. ¿Coinciden la textura, el tipo y el peso del papel con el papel de la bandeja? • Cambie el papel cargado en la bandeja para que coincida con la textura, el tipo y el peso de papel especificados en los valores de la bandeja. Vaya al paso 4. El problema se ha solucionado. Vaya al paso 5. Paso 4 a Vuelva a instalar la unidad de imagen. 1 Extraiga el cartucho de tóner y, a continuación, la unidad de imagen. El problema se ha solucionado. Paso 3 a Cargue papel de un paquete nuevo. Nota: El papel está mojado debido al alto nivel de humedad. Guarde el papel en su embalaje original hasta que lo vaya a utilizar. b Vuelva a enviar el trabajo de impresión. ¿Aparecen líneas verticales a trazos en las impresiones? Advertencia—Posibles daños: No exponga la unidad de imagen a la luz directa durante más de diez minutos. Una exposición prolongada a la luz puede producir problemas de calidad de impresión. 2 Instale la unidad de imagen y, a continuación, el cartucho. b Vuelva a enviar el trabajo de impresión. ¿Aparecen líneas verticales a trazos en las impresiones? Paso 5 Sustituya la unidad de imagen y vuelva a enviar el trabajo de impresión. ¿Aparecen líneas verticales a trazos en las impresiones? Póngase en contacto con El problema se ha cliente, atención en solucionado. http://support.lexmark .com o con su representante de servicios. Solución de problemas 291 Aparecen manchas de fondo o tóner borroso en las impresiones ABCDE ABCDE ABCDE Acción Sí No Paso 1 Vuelva a instalar la unidad de imagen. a Extraiga la unidad de imagen y luego instálela. Vaya al paso 2. El problema se ha solucionado. b Vuelva a enviar el trabajo de impresión. ¿Aparecen manchas de fondo o imágenes borrosas en las impresiones? Paso 2 Sustituya la unidad de imagen y vuelva a enviar el trabajo de impresión. ¿Aparecen manchas de fondo o imágenes borrosas en las impresiones? Póngase en contacto con El problema se ha atención al cliente en solucionado. http://support.lexmark .com o su representante de servicios. El tóner se difumina Leading edge ABC DEF Trailing edge Acción Sí No Paso 1 En el menú Papel del panel de control de la impresora, compruebe el tipo y el peso del papel. Vaya al paso 2. Especifique el tipo y el peso del papel en los valores de la impresora para que coincidan con el papel cargado en la bandeja. ¿Coinciden el tipo y la textura con el papel cargado en la bandeja? Paso 2 En el menú Papel del Compruebe que no esté imprimiendo en papel con acabados de textura áspera panel de control de la impresora, defina la o rugosa. textura del papel. ¿Está imprimiendo en papel de textura áspera o rugosa? Póngase en contacto con cliente, atención. Solución de problemas 292 Aparecen manchas de tóner en las impresiones Acción Sí No Sustituya la unidad de imagen y vuelva a enviar el trabajo de impresión. Póngase en contacto con El problema se ha cliente, atención. solucionado. ¿Aparecen manchas de tóner en las impresiones? La impresión de transparencias es de baja calidad Acción Sí No Paso 1 En el panel de control de la impresora, en el menú Papel, defina el tipo de papel para que coincida con el papel cargado en la bandeja. Vaya al paso 2. Defina el tipo de papel en Transparencia. ¿Se ha definido en Transparencia el tipo de papel de la bandeja? Paso 2 a Compruebe que utilice un tipo de transparencia recomendado. Póngase en contacto con El problema se ha cliente, atención. solucionado. b Vuelva a enviar el trabajo de impresión. ¿Sigue siendo mala la calidad de impresión? Densidad de impresión desigual Acción Sí Sustituya la unidad de imagen y vuelva a enviar el trabajo de impresión. Póngase en contacto con El problema se ha cliente, atención. solucionado. ¿Es desigual la densidad de impresión? Aparecen espacios en blanco verticales en las impresiones Leading edge Trailing edge No Solución de problemas 293 Acción Sí No Paso 1 a Compruebe que el programa de software utilice un modelo de relleno correcto. b Vuelva a enviar el trabajo de impresión. Vaya al paso 2. El problema se ha solucionado. Paso 2 Vaya al paso 3. a En el panel de control de la impresora, en el menú Papel, defina el tipo y el peso del papel para que coincidan con el papel cargado en la bandeja. b Vuelva a enviar el trabajo de impresión. El problema se ha solucionado. ¿Aparecen espacios en blanco verticales en las impresiones? ¿Aparecen espacios en blanco verticales en las impresiones? Paso 3 Compruebe que utilice un tipo de papel recomendado. a Cargue la bandeja o alimentador especificado con un tipo de papel recomendado. b Vuelva a enviar el trabajo de impresión. Vaya al paso 4. El problema se ha solucionado. Vaya al paso 5. Paso 4 a Redistribuya el tóner en la unidad de imagen. 1 Extraiga el cartucho de tóner y, a continuación, la unidad de imagen. El problema se ha solucionado. ¿Aparecen espacios en blanco verticales en las impresiones? 2 Agite firmemente la unidad de imagen. Advertencia—Posibles daños: No exponga la unidad de imagen a la luz directa durante más de diez minutos. Una exposición prolongada a la luz puede producir problemas de calidad de impresión. 3 Vuelva a instalar la unidad de imagen y, a continuación, el cartucho. b Vuelva a enviar el trabajo de impresión. ¿Aparecen espacios en blanco verticales en las impresiones? Paso 5 Sustituya la unidad de imagen y vuelva a enviar el trabajo de impresión. ¿Aparecen espacios en blanco verticales en las impresiones? Solución de problemas de copia • • • • “La copiadora no responde” en la página 294 “Copias parciales de documentos o fotografías” en la página 294 “Baja calidad de copia” en la página 295 “La unidad de escáner no cierra” en la página 296 Póngase en contacto con El problema se ha cliente, atención. solucionado. Solución de problemas 294 La copiadora no responde Acción Sí No Paso 1 Compruebe si hay algún mensaje de error o de estado en la pantalla. Elimine el mensaje de error o de estado. Vaya al paso 2. Vaya al paso 3. Conecte el cable de alimentación a la impresora y a una toma de alimentación eléctrica debidamente conectada a tierra. El problema se ha solucionado. Póngase en contacto con atención al cliente. Acción Sí No Paso 1 Compruebe la colocación del documento o la fotografía. Asegúrese de que el documento o fotografía está cargado boca abajo sobre el cristal del escáner en la esquina superior izquierda. Vaya al paso 2. Coloque el documento o fotografía hacia abajo en la esquina superior izquierda del cristal del escáner. Paso 2 Vaya al paso 3. Compruebe que el tamaño del papel coincide con el del papel cargado en la bandeja. En el menú Papel del panel de control de la impresora, compruebe el valor Tamaño del papel. Cambie el valor del tamaño del papel para que coincida con el de la bandeja, o cargue la bandeja con papel que coincida con el valor del tamaño del papel. ¿Se muestra algún mensaje de error o de estado? Paso 2 Asegúrese de que el cable de alimentación se encuentra enchufado a la impresora y a una toma de alimentación debidamente conectada a tierra. ¿El cable de alimentación está enchufado a la impresora y a una toma de alimentación eléctrica debidamente conectada a tierra? Paso 3 Apague la impresora, espere 10 segundos aproximadamente y, a continuación, vuelva a encenderla. ¿Se ha mostrado Efectuando prueba automática y Lista? Copias parciales de documentos o fotografías ¿El documento o fotografía están correctamente colocados? ¿El valor del tamaño del papel coincide con el del papel cargado en la bandeja? El problema se ha Paso 3 a Especifique el tamaño del papel. Según el sistema operativo, especifique solucionado. el tamaño del papel en Preferencias de impresión o en el cuadro de diálogo Imprimir. b Vuelva a enviar el trabajo de impresión. ¿Las copias se imprimen correctamente? Póngase en contacto con atención al cliente. Solución de problemas 295 Baja calidad de copia Acción Sí No Paso 1 Compruebe si aparece un mensaje de estado o error en la pantalla. Elimine el mensaje de estado o error. Vaya al paso 2. Vaya al paso 3. Aumente el valor de la resolución de digitalización para obtener un resultado de mayor calidad. ¿Aparece un mensaje de estado o error? Paso 2 Compruebe la calidad del documento original. ¿La calidad del documento original es satisfactoria? Paso 3 Vaya al paso 4. Si aparecen marcas oscuras en las impresiones, limpie el cristal del escáner y el del alimentador automático de documentos con un paño húmedo, limpio y que no suelte pelusa. Consulte “Limpieza del cristal del escáner” en la página 218. ¿Está limpio el cristal del escáner? Vaya al paso 5. Consulte “Problemas de calidad de impresión” en la página 275. Vaya al paso 6. Paso 5 Compruebe la ubicación del documento o foto. Asegúrese de que el documento o la fotografía se ha cargado hacia abajo en el cristal del escáner en la esquina superior izquierda. Coloque el documento o la foto mirando hacia abajo en la esquina superior izquierda del cristal del escáner. Paso 4 Envíe un trabajo de impresión y, a continuación, compruebe si existen problemas de calidad de impresión. a En el menú Valores generales, ajuste el valor del modo económico. b En el menú Copiar, ajuste el valor de intensidad. c Si la impresión sigue sin ser nítida, sustituya el cartucho de tóner. ¿La calidad de impresión es satisfactoria? ¿Se han cargado correctamente el documento o la foto? Paso 6 Vaya al paso 7. Compruebe los valores de copia. En la pantalla Copiar, compruebe si los valores Tipo de contenido y Origen de contenido son correctos para el documento que va a digitalizar. ¿Son correctos los valores Tipo de contenido y Origen de contenido para el documento que va a digitalizar? Paso 7 Buscar patrones en la impresión. a En el panel de control de la impresora, navegue hasta: Copiar >Intensidad > seleccione un valor menor Nota: Asegúrese de que no se hayan seleccionado escalas. b Reenvíe el trabajo de copia. ¿Aparecen patrones en las impresiones? Vaya al paso 8. Cambie los valores Tipo de contenido y Origen de contenido para que coincidan con los del documento que va a digitalizar. El problema se ha solucionado. Solución de problemas 296 Acción Sí No Paso 8 Compruebe si hay texto poco marcado o no impreso en las impresiones. a En la pantalla Copiar, ajuste el valor de los siguientes elementos: Vaya al paso 9. El problema se ha solucionado. • Nitidez: Aumentar el valor de nitidez. • Contraste: Aumentar el valor de contraste. b Reenvíe el trabajo de copia. ¿Hay texto poco marcado o no impreso en las impresiones? Paso 9 Compruebe si el resultado se muestra descolorido o sobreexpuesto. a En la pantalla Copiar, ajuste el valor de los siguientes elementos: Póngase en contacto con El problema se ha atención al cliente. solucionado. • Eliminación del fondo: Reducir el valor actual. • Intensidad: Aumentar el valor actual. b Reenvíe el trabajo de copia. ¿La impresión de las páginas se muestra descolorida o sobreexpuesta? La unidad de escáner no cierra Acción Sí No Compruebe que no haya obstrucciones entre la unidad de escáner y la impresora. a Levante la unidad del escáner. El problema se ha solucionado. Póngase en contacto con atención al cliente. b Retire cualquier obstrucción que impida cerrar la unidad de escáner. c Tire hacia abajo de la unidad de escáner. ¿La unidad de escáner se cierra correctamente? Solución de problemas de fax • • • • • • “El ID de remitente no se muestra.” en la página 297 “No se pueden enviar ni recibir faxes” en la página 297 “Se pueden recibir pero no enviar faxes” en la página 300 “Se pueden enviar pero no recibir faxes” en la página 300 “Funciones de fax y correo electrónico no configuradas” en la página 301 “El fax recibido tiene una calidad de impresión baja” en la página 302 Solución de problemas 297 El ID de remitente no se muestra. Acción Sí Póngase en contacto con su compañía telefónica para asegurarse que su línea El problema se ha está suscrita al servicio de identificación de llamadas. solucionado. No Póngase en contacto con atención al cliente. Notas: • Si la región admite patrones de ID de remitente, puede que tenga que cambiar el valor predeterminado. Hay dos valores disponibles: FSK (patrón 1) y DTMF (patrón 2). • El acceso a estos valores a través del menú de fax depende de si su país o región admite patrones de ID de remitente. • Póngase en contacto con su compañía telefónica para determinar qué patrón o valor de cambio debe utilizar. ¿Se muestra el ID de remitente? No se pueden enviar ni recibir faxes Acción Sí No Paso 1 Compruebe si hay algún mensaje de error o de estado en la pantalla. Elimine el mensaje de error o de estado. Vaya al paso 2. Vaya al paso 3. Conecte el cable de alimentación a la impresora y a una toma de alimentación eléctrica debidamente conectada a tierra. Vaya al paso 4. Encienda la impresora y espere hasta que se muestre Lista en la pantalla. Vaya al paso 5. Conecte firmemente los cables. ¿Aparece un mensaje de error o de estado en la pantalla? Paso 2 Asegúrese de que el cable de alimentación se encuentra enchufado a la impresora y a una toma de alimentación debidamente conectada a tierra. ¿El cable de alimentación está enchufado a la impresora y a una toma de alimentación eléctrica debidamente conectada a tierra? Paso 3 Compruebe la alimentación. Compruebe si la impresora está enchufada y encendida, y si aparece el mensaje Lista en la pantalla. ¿Está la impresora encendida y se muestra Lista en la pantalla? Paso 4 Compruebe las conexiones de la impresora. Si es aplicable, asegúrese de que los cables del equipamiento siguiente estén correctamente conectados: • Teléfono • Auricular • Contestador automático ¿Están bien conectados los cables? Solución de problemas 298 Acción Sí No Paso 5 a Compruebe la toma mural telefónica. 1 Conecte el cable del teléfono a la clavija de pared. El problema se ha solucionado. Vaya al paso 6. 2 Espere tono. 3 Si no escucha el tono de marcado, enchufe otro cable de teléfono en la clavija de pared. 4 Si sigue sin escuchar el tono de marcado, enchufe el cable de teléfono en otra clavija de pared. 5 Si escucha el tono de marcado, conecte la impresora en esa clavija de pared. b Pruebe a enviar o recibir un fax. ¿Puede enviar o recibir faxes? Vaya al paso 7. Paso 6 Compruebe que la impresora esté conectada a un servicio de teléfono analógico o al conector digital correcto. El módem fax es un dispositivo analógico. Se pueden conectar determinados dispositivos a la impresora para poder utilizar servicios de teléfono digital. • Si está utilizando un servicio telefónico RDSI, conecte la impresora a un puerto de teléfono analógico (un puerto de interfaz R) en un adaptador de terminal RDSI. Para obtener más información y solicitar un puerto de interfaz R, póngase en contacto con su proveedor de servicios RDSI. • Si está utilizando DSL, realice la conexión a un filtro DSL o a un router que admita el uso analógico. Para obtener más información, póngase en contacto con su proveedor de servicios DSL. • Si está utilizando un servicio telefónico PABX, asegúrese de que se está conectando a una conexión analógica de PABX. Si no hay ninguna, considere la opción de instalar una línea telefónica analógica para el equipo de fax. ¿Está conectada la impresora a un servicio de teléfono analógico o al conector digital correcto? Conecte la impresora a un servicio de teléfono analógico o al conector digital correcto. Solución de problemas 299 Acción Sí Paso 7 Compruebe si hay tono de marcado. Vaya al paso 8. No • Pruebe a llamar al número de fax para asegurarse de que funciona correctamente. ¿Ha sonado un tono de marcado? • Si otro dispositivo está utilizando la línea telefónica, espere hasta que el otro dispositivo termine antes de enviar el fax. • Si está utilizando la función Marcado descolgado, suba el volumen para comprobar si hay tono de marcado. Paso 8 El problema se ha Desconecte temporalmente el resto del equipamiento (como contestadores solucionado. automáticos, equipos con módems o divisores de línea telefónica) que esté conectado entre la impresora y la línea de teléfono y pruebe a enviar o recibir un fax. Vaya al paso 9. ¿Puede enviar o recibir faxes? Paso 9 a Desactive temporalmente las llamadas en espera. Póngase en contacto con su compañía de telefonía para obtener la secuencia de teclado para la desactivación temporal de llamadas en espera. b Pruebe a enviar o recibir un fax. El problema se ha solucionado. Vaya al paso 10. El problema se ha solucionado. Vaya al paso 11. El problema se ha solucionado. Póngase en contacto con atención al cliente. ¿Puede enviar o recibir faxes? Paso 10 a Desactive temporalmente el servicio de correo de voz. Póngase en contacto con su compañía telefónica para obtener más información. Nota: Si desea utilizar tanto el correo de voz como la impresora, considere la opción de añadir una segunda línea telefónica para la impresora. b Pruebe a enviar o recibir un fax. ¿Puede enviar o recibir faxes? Paso 11 Digitalice las páginas del documento original de una en una. a Marque el número de fax. b Digitalice las páginas del documento de una en una. ¿Puede enviar o recibir faxes? Solución de problemas 300 Se pueden recibir pero no enviar faxes Acción Sí Paso 1 El problema se ha solucionado. Asegúrese de que la impresora está en modo de fax. En la pantalla principal, toque Fax para establecer la impresora en modo de fax y a continuación, envíe el fax. No Vaya al paso 2. Nota: La aplicación de envío múltiple no admite el tipo de salida XPS. Para utilizar XPS, utilice el método de envío de faxes habitual. ¿Puede enviar faxes? Paso 2 El problema se ha solucionado. Cargue correctamente el documento original. Cargue el documento original hacia arriba, introduciendo el borde corto primero en la bandeja del alimentador automático de documentos (ADF), o hacia abajo en el cristal del escáner en la esquina superior izquierda. Vaya al paso 3. Nota: No cargue en la bandeja del ADF postales, fotografías, objetos pequeños, transparencias, papel fotográfico o material de poco grosor (como recortes de revistas). Coloque estos elementos sobre el cristal del escáner. ¿Puede enviar faxes? El problema se ha solucionado. Póngase en contacto con atención al cliente. Acción Sí No Paso 1 Compruebe la bandeja o el alimentador. Si están vacíos, cargue papel en la bandeja o el alimentador. El problema se ha solucionado. Vaya al paso 2. Paso 3 Configure correctamente el número de método abreviado. • Asegúrese de que el número de método abreviado se haya programado para el número que desea marcar. • Marque manualmente el número de teléfono. ¿Puede enviar faxes? Se pueden enviar pero no recibir faxes ¿Puede recibir faxes? Solución de problemas 301 Acción Sí No Paso 2 Compruebe los valores de demora de recuento de tonos. a Abra un explorador web y, a continuación, escriba la dirección IP de la impresora en el campo de la dirección. El problema se ha solucionado. Vaya al paso 3. Notas: • Verá la dirección IP de la impresora en la pantalla de inicio de la impresora. La dirección IP aparece como cuatro grupos de números separados por puntos, como 123.123.123.123. • Si está utilizando un servidor proxy, desactívelo temporalmente para cargar correctamente la página web. b Haga clic en Valores >> Valores de fax >> Configuración de fax analógico. c En el campo Nº todos de respuesta, introduzca el número de tonos que desea que reproduzca el teléfono antes de que la impresora responda. d Haga clic en Enviar. ¿Puede recibir faxes? Paso 3 El problema se ha Sustituya el cartucho de tóner. Para obtener más información, consulte la hoja solucionado. de instrucciones incluida con el consumible. Póngase en contacto con atención al cliente. ¿Puede recibir faxes? Funciones de fax y correo electrónico no configuradas Notas: • Antes de llevar a cabo los procedimientos de solución de problemas, asegúrese de que estén conectados los cables del fax. • La luz del indicador parpadea en rojo hasta que configure el fax y el correo electrónico. Acción a En la pantalla de inicio, navegue hasta: >Valores >Valores generales >Ejecutar configuración inicial >Sí >Enviar b Apague la impresora y, a continuación, vuelva a encenderla. Se muestra la pantalla “Seleccione su idioma” en la pantalla de la impresora. c d e f Seleccione un idioma y, a continuación, toque . Seleccione un país o región y, a continuación, toque Siguiente. Seleccione una zona horaria y, a continuación, toque Siguiente. Seleccione Fax y Correo electrónico y toque Siguiente. ¿Están configuradas las funciones de fax y correo electrónico? Sí No El problema se ha solucionado. Póngase en contacto con atención al cliente. Solución de problemas 302 El fax recibido tiene una calidad de impresión baja Acción Sí No Paso 1 Pídale a la persona que le envío el fax que: a Compruebe si la calidad del documento original es satisfactoria. El problema se ha solucionado. Vaya al paso 2. El problema se ha solucionado. Vaya al paso 3. b Aumente la resolución de digitalización del fax, si es posible. c Vuelva a enviar el fax. ¿La calidad de impresión del fax es satisfactoria? Paso 2 Reduzca la velocidad de transmisión del fax entrante. a Abra un explorador web y, a continuación, escriba la dirección IP de la impresora en el campo de la dirección. Notas: • Verá la dirección IP de la impresora en la pantalla de inicio de la impresora. La dirección IP aparece como cuatro grupos de números separados por puntos, como 123.123.123.123. • Si está utilizando un servidor proxy, desactívelo temporalmente para cargar correctamente la página web. • Imprimir una página de configuración de red en el menú ajuste de páginas y localizar la dirección IP en la sección TCP/IP. b Haga clic en Valores >Valores de fax >Configuración de fax analógico. c En el menú Velocidad máxima, haga clic en uno de los siguientes valores: • 2400 • 4800 • 9600 • 14400 • 33600 d Haga clic en Enviar y reenvíe el fax. ¿La calidad de impresión del fax es satisfactoria? El problema se ha Paso 3 solucionado. Sustituya el cartucho de tóner. Si aparece [88.xy] Cartucho bajo, sustituya el cartucho y vuelva a enviar el fax. ¿La calidad de impresión del fax es satisfactoria? Solución de problemas de digitalización • • • • • “No se puede digitalizar desde un ordenador” en la página 303 “Digitalizaciones parciales de documentos o fotografías” en la página 303 “Baja calidad de la imagen digitalizada” en la página 303 “Digitalización incorrecta” en la página 304 “La unidad de escáner no cierra” en la página 305 Póngase en contacto con atención al cliente. Solución de problemas 303 • “La digitalización tarda mucho o bloquea el ordenador” en la página 305 • “El escáner no responde” en la página 306 No se puede digitalizar desde un ordenador Acción Sí Paso 1 Vaya al paso 3. Antes de digitalizar un trabajo, asegúrese de que la impresora esté encendida y de que se muestre Lista en la pantalla. No Vaya al paso 2. ¿Se muestra Lista antes de digitalizarse el trabajo? Paso 2 Apague la impresora, espere 10 segundos aproximadamente y, a continuación, vuelva a encenderla. Borre el mensaje de error. Vaya al paso 3. ¿Aparece un mensaje de error en la pantalla? Paso 3 Póngase en contacto con Apriete las conexiones atención al cliente. de los cables. Compruebe las conexiones de los cables con la impresora y el servidor de impresión para asegurarse de que están bien fijas. Para obtener más información, consulte la documentación de instalación incluida con la impresora. ¿Están fijas las conexiones de los cables con la impresora y el servidor de impresión? Digitalizaciones parciales de documentos o fotografías Acción Sí Compruebe la colocación del documento o la fotografía. Asegúrese de que el documento o fotografía está cargado boca abajo sobre el cristal del escáner en la esquina superior izquierda. Póngase en contacto con Cargue el documento o atención al cliente. fotografía hacia abajo en la esquina superior izquierda del cristal del escáner. ¿El documento o la fotografía están correctamente colocados? No Baja calidad de la imagen digitalizada Acción Sí No Paso 1 Compruebe si aparece un mensaje de error en la pantalla. Elimine el mensaje de error. Vaya al paso 2. Vaya al paso 3. Aumente los valores de la resolución de digitalización para obtener un resultado de mayor calidad. ¿Aparece un mensaje de error en la pantalla de la impresora? Paso 2 Compruebe la calidad del documento original. ¿La calidad del documento original es satisfactoria? Solución de problemas Acción 304 Sí Paso 3 Vaya al paso 4. Limpie el cristal del escáner y el del alimentador automático de documentos con un paño limpio y humedecido con agua que no suelte pelusa. No Consulte “Limpieza del cristal del escáner” en la página 218. ¿Está limpio el cristal del escáner? Vaya al paso 5. Coloque el documento o la foto mirando hacia abajo en la esquina superior izquierda del cristal del escáner. Vaya al paso 6. Consulte “Problemas de calidad de impresión” en la página 275. Paso 6 Vaya al paso 7. Compruebe los valores de digitalización. En la pantalla Digitalizar, asegúrese de que los valores Tipo de contenido y Origen de contenido son correctos para el documento que va a digitalizar. Cambie los valores Tipo de contenido y Origen de contenido para que coincidan con los del documento que va a digitalizar. Paso 4 Compruebe la ubicación del documento o foto. Asegúrese de que el documento o la fotografía se ha cargado hacia abajo en el cristal del escáner en la esquina superior izquierda. ¿Se han cargado correctamente el documento o la foto? Paso 5 Envíe un trabajo de impresión y, a continuación, compruebe si existen problemas de calidad de impresión. • En el menú Valores generales, ajuste el valor del modo económico. • En el menú Copiar, ajuste el valor de intensidad. • Cuando la impresión aparezca difuminada, sustituya el cartucho de tóner. ¿La calidad de impresión es satisfactoria? ¿Son correctos los valores Tipo de contenido y Origen de contenido para el documento que va a digitalizar? El problema se ha solucionado. Póngase en contacto con atención al cliente. Acción Sí No Paso 1 Comprobar las conexiones de los cables. Asegúrese de que el cable de Ethernet o el cable USB estén enchufados correctamente al equipo y a la impresora. Vaya al paso 2. Conecte los cables correctamente. Cambie el nombre del archivo. Vaya al paso 3. Paso 7 Aumente los valores de la resolución de digitalización para obtener un resultado de mayor calidad. ¿El aumento de resolución generó un resultado de mayor calidad? Digitalización incorrecta ¿Los cables están conectados de forma segura? Paso 2 Comprobar si el nombre de archivo ya está en uso. ¿El nombre de archivo ya está en uso? Solución de problemas Acción 305 Sí Paso 3 Cierre el archivo que Comprobar si el documento o foto que se desea digitalizar está abierto en otra está digitalizando. aplicación o lo está utilizando otro usuario. No Vaya al paso 4. ¿El documento que se desea digitalizar está abierto en otra aplicación o lo ha abierto otro usuario? Paso 4 Póngase en contacto con Seleccione las casillas Agregar sello de hora o Comprobar si las casillas de verificación Agregar sello de hora o Sobrescribir atención al cliente. Sobrescribir archivo archivo existente están activadas en los valores de configuración de destino. existente en los valores de configuración de ¿Están activadas las casillas de verificación Agregar sello de hora o Sobresdestino. cribir archivo existente en los valores de configuración de destino? La unidad de escáner no cierra Acción Sí No Compruebe si hay obstrucciones en la unidad de escáner. a Levante la unidad del escáner. El problema se ha solucionado. Póngase en contacto con atención al cliente. b Retire cualquier obstrucción que impida cerrar la unidad de escáner. c Tire hacia abajo de la unidad de escáner. ¿La unidad de escáner se cierra correctamente? La digitalización tarda mucho o bloquea el ordenador Acción Sí No Paso 1 Compruebe si hay otras aplicaciones que interfieran con la digitalización. Cierre todas las aplicaciones que no se estén usando. Vaya al paso 2. El problema se ha solucionado. ¿La digitalización sigue tardando mucho o se bloquea el ordenador? Paso 2 Seleccione una resolución menor. ¿La digitalización sigue tardando mucho o se bloquea el ordenador? Póngase en contacto con El problema se ha atención al cliente. solucionado. Solución de problemas 306 El escáner no responde Acción Sí No Paso 1 Compruebe que la impresora está encendida. Vaya al paso 2. Encienda la impresora. ¿La impresora está encendida? Paso 2 Vaya al paso 3. Compruebe si el cable de la impresora está correctamente conectado a la misma y al ordenador, servidor de impresión, opción u otro dispositivo de red. ¿El cable de la impresora está correctamente conectado a la misma y al equipo, servidor de impresión, opción u otro dispositivo de red? Paso 3 Vaya al paso 4. Compruebe si el cable de alimentación está conectado a la impresora y a una toma de alimentación debidamente conectada a tierra. ¿El cable de alimentación está enchufado a la impresora y a una toma de alimentación eléctrica debidamente conectada a tierra? Paso 4 Encienda o restablezca Compruebe si la toma de alimentación se desconecta mediante algún tipo de el interruptor. interruptor. Conecte el cable de la impresora correctamente a la misma y al equipo, servidor de impresión, opción u otro dispositivo de red. Conecte el cable de alimentación a la impresora y a una toma de alimentación debidamente conectada a tierra. Vaya al paso 5. ¿La toma de corriente se desconecta mediante algún tipo de interruptor? Paso 5 Conecte el cable de Vaya al paso 6. alimentación de la Compruebe si la impresora está enchufada a algún protector de sobretensión, impresora directamente fuentes de alimentación permanentes o cables alargadores. a una toma de alimentación eléctrica debida¿Está la impresora enchufada a algún protector de sobretensión, fuentes de mente conectada a alimentación permanentes o cables alargadores? tierra. Paso 6 Compruebe el resto de equipos eléctricos conectados a la toma de alimentación. ¿El resto de equipos eléctricos funciona? Paso 7 Apague la impresora, espere 10 segundos aproximadamente y, a continuación, vuelva a encenderla. ¿Funcionan la impresora y el escáner? Desenchufe el resto de Vaya al paso 7. equipos eléctricos y encienda la impresora. Si la impresora no funciona, vuelva a conectar el resto de equipos eléctricos y vaya al paso 6. El problema se ha solucionado. Póngase en contacto con atención al cliente. Solución de problemas 307 Solución de problemas de aplicaciones de la pantalla de inicio Se ha producido un error en la aplicación Acción Sí No Paso 1 Compruebe el registro del sistema para obtener detalles relevantes. a Abra un explorador web y, a continuación, escriba la dirección IP de la impresora en el campo de la dirección. Vaya al paso 2. Póngase en contacto con atención al cliente. El problema se ha solucionado. Póngase en contacto con atención al cliente. Si no conoce la dirección IP de la impresora puede: • Ver la dirección IP de la impresora en la pantalla de inicio de la impresora. • Imprimir una página de configuración de red o las páginas de valores del menú y localizar la dirección IP en la sección TCP/IP. Nota: Una dirección IP aparece como cuatro grupos de números separados por puntos, como 123.123.123.123. b Haga clic en la pestaña Valores >Aplicaciones >Admin. aplicac. >Sistema >Registro. c En el menú Filtrar, seleccione un estado de aplicación. d En el menú Aplicación, seleccione una aplicación y, a continuación, haga clic en Enviar. ¿Aparece un mensaje de error en el registro? Paso 2 Solucione el error. ¿Funciona ahora la aplicación? No se abre el servidor Web incorporado Acción Sí No Paso 1 a Encienda la impresora. El problema se ha solucionado. Vaya al paso 2. b Abra un explorador web y, a continuación, escriba la dirección IP de la impresora. c Pulse Intro. ¿Se abre Embedded Web Server? Solución de problemas 308 Acción Sí No Paso 2 Asegúrese de que la dirección IP de la impresora es correcta. a Verá la dirección IP de la impresora: El problema se ha solucionado. Vaya al paso 3. El problema se ha solucionado. Vaya al paso 4. El problema se ha solucionado. Vaya al paso 5. • En la sección TCP/IP en el menú Red/Puertos • Imprimir una página de configuración de red o la página de valores del menú y, después, localizar la sección TCP/IP Nota: Una dirección IP aparece como cuatro grupos de números separados por puntos, como 123.123.123.123. b Abra un explorador web y, a continuación, escriba la dirección IP. Nota: En función de la configuración de la red, puede que tenga que escribir “https://” en lugar de “http://” antes de la dirección IP de la impresora para acceder a Embedded Web Server. c Pulse Intro. ¿Se abre Embedded Web Server? Paso 3 Compruebe si la red funciona. a Imprima una página de configuración de la red. b Consulte la primera sección de la página de configuración de red y confirme que el estado es Conectado. Nota: Si el estado es Sin conexión, es posible que la conexión sea intermitente o que el cable de red esté defectuoso. Póngase en contacto con el personal de soporte del sistema para obtener una solución y, a continuación, imprima otra página de configuración de la red. c Abra un explorador web y, a continuación, escriba la dirección IP de la impresora. d Pulse Intro. ¿Se abre Embedded Web Server? Paso 4 Compruebe si las conexiones de los cables con la impresora y el servidor de impresión están bien fijas. a Conecte los cables correctamente. Para obtener más información, consulte la documentación de instalación incluida con la impresora. b Abra un explorador web y, a continuación, escriba la dirección IP de la impresora. c Pulse Intro. ¿Se abre Embedded Web Server? Paso 5 El problema se ha solucionado. Desactive temporalmente los servidores proxy web. Es posible que los servidores proxy bloqueen o limiten el acceso a ciertos sitios web, como Embedded Web Server. ¿Se abre Embedded Web Server? Póngase en contacto con el personal de asistencia técnica. Solución de problemas 309 Contacto con el servicio de atención al cliente Cuando se ponga en contacto con el servicio de atención al cliente, deberá poder describir el problema que tiene, el mensaje de la pantalla de la impresora y los pasos que ya ha realizado para encontrar una solución. Necesitará saber el tipo de modelo y el número de serie de la impresora. Para obtener más información, consulte la etiqueta de la parte posterior de la impresora. El número de serie también aparece en la página de valores del menú. Lexmark dispone de varias vías para solucionar sus problemas de impresión. Visite el sitio web de Lexmark en http://support.lexmark.com y, a continuación, seleccione una de las opciones siguientes: Biblioteca técnica En la biblioteca, podrá buscar manuales, documentación de ayuda, controladores y otras descargas que le ayudarán a solucionar los problemas habituales. Correo electrónico Puede enviar un mensaje de correo electrónico al equipo de Lexmark con una descripción del problema. Un representante de servicios le responderá y proporcionará la información necesaria para solucionar el problema. Chat en directo Puede chatear directamente con un representante de servicios. Podrán trabajar con usted para solucionar el problema con su impresora o proporcionarle asistencia mediante un servicio de ayuda en el que el representante del servicio se conectará a su equipo a través de Internet para solucionar problemas, instalar actualizaciones o realizar otras tareas que le ayudarán a utilizar de forma correcta su producto Lexmark. También dispone de asistencia telefónica. En Estados Unidos o Canadá llame al 1‑800‑539‑6275. En los demás países o regiones, visite http://support.lexmark.com. Avisos 310 Avisos Información del producto Nombre del producto: Lexmark MX410de, Lexmark MX510de, Lexmark MX511de, Lexmark MX511dhe Tipo de máquina: 7015 Modelo(s): 470, 630, 670, 675, 679 Aviso de la edición Octubre de 2012 El párrafo siguiente no se aplica a los países en los que tales disposiciones son contrarias a la legislación local: LEXMARK INTERNATIONAL, INC, PROPORCIONA ESTA PUBLICACIÓN «TAL CUAL» SIN GARANTÍA DE NINGÚN TIPO, NI EXPLÍCITA NI IMPLÍCITA, LO QUE INCLUYE, PERO SIN LIMITARSE A ELLO, LAS GARANTÍAS IMPLÍCITAS DE COMERCIABILIDAD O IDONEIDAD PARA UN PROPÓSITO EN PARTICULAR. Algunos estados no permiten la renuncia a garantías explícitas ni implícitas en algunas transacciones; por lo tanto, es posible que la presente declaración no se aplique en su caso. Esta publicación puede incluir inexactitudes técnicas o errores tipográficos. Periódicamente se realizan modificaciones en la presente información; dichas modificaciones se incluyen en ediciones posteriores. Las mejoras o modificaciones en los productos o programas descritos pueden efectuarse en cualquier momento. Las referencias hechas en esta publicación a productos, programas o servicios no implican que el fabricante tenga la intención de ponerlos a la venta en todos los países en los que opere. Cualquier referencia a un producto, programa o servicio no indica o implica que sólo se pueda utilizar dicho producto, programa o servicio. Se puede utilizar cualquier producto, programa o servicio de funcionalidad equivalente que no infrinja los derechos de la propiedad intelectual. La evaluación y comprobación del funcionamiento junto con otros productos, programas o servicios, excepto aquellos designados expresamente por el fabricante, son responsabilidad del usuario. Para obtener asistencia técnica de Lexmark, visite http://support.lexmark.com. Para obtener más información sobre los consumibles y descargas, visite www.lexmark.com. © 2012 Lexmark International, Inc. Reservados todos los derechos. Marcas comerciales Lexmark, Lexmark con diamante y MarkVision son marcas comerciales de Lexmark International, Inc., registradas en EE.UU. y/o en otros países. Mac y el logotipo de Mac son marcas comerciales de Apple Inc., registradas en EE.UU. y otros países. PCL® es una marca registrada de Hewlett-Packard Company. PCL es la designación de Hewlett-Packard Company para un conjunto de comandos (lenguaje) de impresora y de funciones incluidos en sus impresoras. Esta impresora ha sido Avisos 311 diseñada para ser compatible con el lenguaje PCL. Esto significa que la impresora reconoce los comandos PCL utilizados en distintos programas de aplicación y que la impresora emula las funciones correspondientes a los comandos. Las otras marcas comerciales pertenecen a sus respectivos propietarios. Niveles de emisión de ruido Las siguientes medidas se realizaron según la norma ISO 7779 y cumplen con la norma ISO 9296. Nota: Es posible que algunos modos no se apliquen a su producto. Presión de sonido media a 1 metro, dBA Imprimiendo MX410: 53 dBA; MX510: 54 dBA; MX511: 54 dBA Digitalización 45 dBA Copiar 55 dBA Listo N/D Estos valores pueden sufrir cambios. Consulte www.lexmark.com para ver los valores actuales. Información acerca de la temperatura Temperatura ambiente de funcionamiento De 15,6 a 32,2 °C (de 60 a 90 °F) Temperatura para envío y almacenamiento De -40 a 60 °C (de -40 a 140 °F) Información de la energía de México Consumo de energía en operación: MX410: 580 Wh; MX510: 620 Wh; MX511: 620 Wh Consumo de energía en modo de espera: 0,0 Wh Cantidad de producto por unidad de energía consumida: MX410: 4,14 páginas/Wh; MX510: 4,35 páginas/Wh; MX511: 4,35 páginas/Wh Directiva de residuos de aparatos eléctricos y electrónicos (WEEE) Avisos 312 El logotipo de la WEEE hace referencia a los procedimientos y programas específicos de reciclaje de productos electrónicos en países de la Unión Europea. Recomendamos el reciclaje de nuestros productos. Para obtener más información sobre las opciones de reciclado, visite el sitio Web de Lexmark en www.lexmark.com para conocer el número de teléfono de la oficina local de ventas. Información para el desecho de los productos No deseche la impresora ni los suministros como si se trataran de residuos normales. Consulte a las autoridades locales sobre las opciones de reciclado y desecho. Aviso de sensibilidad a electricidad estática Este símbolo identifica piezas sensibles a la electricidad estática. No toque las zonas cercanas a estos símbolos sin tocar antes el marco metálico de la impresora. ENERGY STAR Cualquier producto de Lexmark en el que aparece el símbolo de ENERGY STAR o una pantalla de inicio dispone del certificado de cumplimiento de los requisitos ENERGY STAR establecidos por la EPA (Environmental Protection Agency) configurados de fábrica por Lexmark. Aviso de láser Esta impresora se ha certificado en EE. UU. de conformidad con los requisitos de DHHS 21 CFR, capítulo I, subcapítulo J, para los productos láser de Clase I (1), y en otros países está certificada como un producto láser de Clase I de acuerdo con los requisitos de IEC 60825-1. Los productos láser de Clase I no se consideran peligrosos. La impresora contiene un láser interno de Clase IIIb (3b) que nominalmente es un láser de arseniuro de galio de 7 milivatios que funciona en una longitud de onda de 655-675 nanómetros. El sistema láser y la impresora se han diseñado para que ningún individuo acceda nunca a las radiaciones láser por encima del nivel de Clase I durante su uso normal, ni en tareas de mantenimiento o intervenciones de servicio técnico prescritas. Avisos 313 Etiqueta de advertencia de láser Esta impresora puede llevar una etiqueta de avisos de láser tal como se muestra: DANGER - Invisible laser radiation when cartridges are removed and interlock defeated. Avoid exposure to laser beam. PERIGO - Radiação a laser invisível será liberada se os cartuchos forem removidos e o lacre rompido. Evite a exposição aos feixes de laser. Opasnost - Nevidljivo lasersko zračenje kada su kasete uklonjene i poništena sigurnosna veza. Izbjegavati izlaganje zracima. NEBEZPEČÍ - Když jsou vyjmuty kazety a je odblokována pojistka, ze zařízení je vysíláno neviditelné laserové záření. Nevystavujte se působení laserového paprsku. FARE - Usynlig laserstråling, når patroner fjernes, og spærreanordningen er slået fra. Undgå at blive udsat for laserstrålen. GEVAAR - Onzichtbare laserstraling wanneer cartridges worden verwijderd en een vergrendeling wordt genegeerd. Voorkom blootstelling aan de laser. DANGER - Rayonnements laser invisibles lors du retrait des cartouches et du déverrouillage des loquets. Eviter toute exposition au rayon laser. VAARA - Näkymätöntä lasersäteilyä on varottava, kun värikasetit on poistettu ja lukitus on auki. Vältä lasersäteelle altistumista. GEFAHR - Unsichtbare Laserstrahlung beim Herausnehmen von Druckkassetten und offener Sicherheitssperre. Laserstrahl meiden. ΚΙΝΔΥΝΟΣ - Έκλυση αόρατης ακτινοβολίας laser κατά την αφαίρεση των κασετών και την απασφάλιση της μανδάλωσης. Αποφεύγετε την έκθεση στην ακτινοβολία laser. VESZÉLY – Nem látható lézersugárzás fordulhat elő a patronok eltávolításakor és a zárószerkezet felbontásakor. Kerülje a lézersugárnak való kitettséget. PERICOLO - Emissione di radiazioni laser invisibili durante la rimozione delle cartucce e del blocco. Evitare l´esposizione al raggio laser. FARE – Usynlig laserstråling når kassettene tas ut og sperren er satt ut av spill. Unngå eksponering for laserstrålen. NIEBEZPIECZEŃSTWO - niewidzialne promieniowanie laserowe podczas usuwania kaset i blokady. Należy unikać naświetlenia promieniem lasera. ОПАСНО! Невидимое лазерное излучение при извлеченных картриджах и снятии блокировки. Избегайте воздействия лазерных лучей. Pozor – Nebezpečenstvo neviditeľného laserového žiarenia pri odobratých kazetách a odblokovanej poistke. Nevystavujte sa lúčom. PELIGRO: Se producen radiaciones láser invisibles al extraer los cartuchos con el interbloqueo desactivado. Evite la exposición al haz de láser. FARA – Osynlig laserstrålning när patroner tas ur och spärrmekanismen är upphävd. Undvik exponering för laserstrålen. 危险 - 当移除碳粉盒及互锁失效时会产生看不见的激光辐射,请避免暴露在激光光束下。 危險 - 移除碳粉匣與安全連續開關失效時會產生看不見的雷射輻射。請避免曝露在雷射光束下。 危険 - カートリッジが取り外され、内部ロックが無効になると、見えないレーザー光が放射されます。 このレーザー光に当たらないようにしてください。 Consumo de energía Consumo de energía del dispositivo En la siguiente tabla se enumeran las características de consumo de energía del producto. Nota: Es posible que algunos modos no se apliquen a su producto. Modo Descripción Consumo de energía (vatios) Imprimiendo El dispositivo genera una copia impresa de las entradas electrónicas. MX410: 560 W; MX510: 600 W; MX511: 600 W Copiar El dispositivo genera una copia impresa de un documento original impreso. MX410: 580 W; MX510: 620 W; MX511: 620 W Digitalizar El dispositivo digitaliza documentos impresos. MX410: 30 W; MX510: 35 W; MX511: 35 W Listo El dispositivo está preparado para realizar un trabajo de impresión. MX410: 13 W; MX510: 14 W; MX511: 14 W Modo de suspensión El dispositivo se encuentra en modo de ahorro de energía elevado. MX410: 6 W; MX510: 7 W; MX511:7 W Hibernación El dispositivo se encuentra en modo de ahorro de energía bajo. 0,5 W Desactivada El dispositivo está enchufado a una toma eléctrica, pero el interruptor 0 W está apagado. Los niveles de consumo de energía de la tabla anterior representan valores medios. En los momentos en los que el consumo de energía se inicia de forma instantánea, los valores pueden ser significativamente superiores a la media. Avisos 314 Estos valores pueden sufrir cambios. Consulte www.lexmark.com para ver los valores actuales. Modo de suspensión Este producto consta de un modo de ahorro de energía denominado Modo de suspensión. El modo de suspensión permite ahorrar energía reduciendo el consumo durante largos períodos de inactividad. El modo de suspensión se activa de forma automática si el producto no se ha utilizado durante un periodo de tiempo específico denominado Tiempo de espera del modo de suspensión. Tiempo de espera del modo de suspensión predeterminado para este producto (en minutos): 30 Si utiliza los menús de configuración, el tiempo de espera del modo de suspensión se puede modificar entre 1 y 120 minutos. Si se configura el tiempo de espera del modo de suspensión con un valor bajo, se reducirá el consumo de energía, pero puede que aumente el tiempo de respuesta del producto. Si se configura el tiempo de espera del modo de suspensión con un valor alto, se obtiene una respuesta rápida, pero se utiliza más energía. Modo de hibernación Este producto está diseñado con un modo de funcionamiento que requiere muy poca energía denominado modo Hibernación. Cuando se opera en el modo de hibernación, todos los demás sistemas y dispositivos se desconectan de forma segura. Se puede entrar en el modo Hibernación mediante cualquiera de los siguientes métodos: • Utilizando el Tiempo de espera de hibernación • Utilizando Programar modos de energía • Utilizando el botón Reposo/Hibernar Tiempo de espera de hibernación predeterminado de fábrica para este producto en todos los países o regiones, excepto para los países de la Unión Europea y Suiza. Desactivado Valor predeterminado de fábrica para este producto en países o regiones de la Unión Europea y Suiza. 3 días La cantidad de tiempo que espera la impresora después de imprimir un trabajo antes de que pase al modo Hibernar se puede modificar entre una hora y un mes. Modo de desconexión Si el producto tiene un modo de desconexión que consume una pequeña cantidad de energía, desconecte el cable de alimentación de la toma eléctrica para detener por completo el consumo de energía del producto. Consumo total de energía En determinadas ocasiones, puede ser útil calcular el consumo total de energía. Ya que el consumo de energía se proporciona en vatios, deberá multiplicar el consumo de energía por el tiempo que el dispositivo está activo en cada uno de los modos. El consumo total de energía será la suma del consumo en cada uno de los modos. Conformidad con las directivas de la Comunidad Europea (CE) Este producto cumple con los requisitos de protección de las directivas 2004/108/EC, 2006/95/EC y 2009/125/EC del Consejo de la CE sobre la aproximación y armonización de las leyes de los estados miembros en relación con la Avisos 315 compatibilidad electromagnética y seguridad de equipos eléctricos diseñados para su uso dentro de ciertos límites de voltaje y el diseño ecológico aplicado a los productos que utilizan energía. El fabricante de este producto es: Lexmark International, Inc., 740 West New Circle Road, Lexington, KY, 40550, EE. UU. El representante autorizado es: Lexmark International Technology Hungária Kft., 8 Lechner Ödön fasor, Millennium Tower III, 1095 Budapest, HUNGRÍA. El representante autorizado puede emitir una declaración de conformidad con los requisitos de las Directivas a petición del interesado. Este producto cumple los límites de Clase B de EN 55022 y los requisitos de seguridad de EN 60950. Avisos sobre normativa relativa a equipos de terminales de telecomunicaciones Esta sección contiene información sobre normativa relativa a productos que contienen equipos de terminales de telecomunicaciones, como aparatos de fax. Aviso para los usuarios en la Unión Europea Los productos provistos del distintivo CE están en conformidad con los requisitos de protección de las directivas 2004/108/EC, 2006/95/EC, 1999/5/EC y 2009/125/EC del Consejo de la CE sobre la aproximación y armonización de las leyes de los estados miembros en relación con la compatibilidad electromagnética, la seguridad de equipos eléctricos diseñados para su uso dentro de ciertos límites de voltaje, y sobre equipos de radio, de terminales de telecomunicaciones y el diseño ecológico aplicado a los productos que utilizan energía. El cumplimiento de los requisitos se indica mediante la marca de la CE. Fabricante de este producto: Lexmark International, Inc., 740 West New Circle Road, Lexington, KY, 40550, EE. UU. El representante autorizado es: Lexmark International Technology Hungária Kft., 8 Lechner Ödön fasor, Millennium Tower III, 1095 Budapest, HUNGRÍA. El representante autorizado puede emitir una declaración de conformidad con los requisitos de las Directivas a petición del interesado. Este producto cumple los límites de Clase B de EN 55022 y los requisitos de seguridad de EN 60950. Para obtener más información sobre el cumplimiento, consulte la tabla que aparece al final de la sección Avisos. Avisos sobre normativa relativos a productos inalámbricos Esta sección contiene la siguiente información sobre normativa relativa a los productos inalámbricos. Aviso de componente modular Los modelos inalámbricos contienen los siguientes componentes modulares: Normativa del tipo/modelo Lexmark LEX-M01-005; FCC ID:IYLLEXM01005; IC:2376A-M01005 Avisos 316 Exposición a radiación de radiofrecuencia La potencia de salida radiada de este dispositivo se encuentra muy por debajo de los límites de exposición a radiofrecuencia establecidos por la FCC y por otros organismos reguladores. Debe mantenerse un espacio mínimo de 20 cm (8 pulgadas) entre la antena y los usuarios de este dispositivo con el fin de cumplir con los requisitos de exposición a radiofrecuencia de la FCC y otros organismos reguladores. Notice to users in Brazil Este equipamento opera em carater secundario, isto e, nao tem direito a protecao contra interferencia prejudicial, mesmo de estacoes do mesmo tipo, e nao pode causar interferencia a sistemas operando em carater primario. (Res.ANATEL 282/2001). Industry Canada (Canada) This device complies with Industry Canada specification RSS-210. Operation is subject to the following two conditions: (1) this device may not cause interference, and (2) this device must accept any interference, including interference that may cause undesired operation of the device. This device has been designed to operate only with the antenna provided. Use of any other antenna is strictly prohibited per regulations of Industry Canada. To prevent radio interference to the licensed service, this device is intended to be operated indoors and away from windows to provide maximum shielding. Equipment (or its transmit antenna) that is installed outdoors is subject to licensing. The installer of this radio equipment must ensure that the antenna is located or pointed such that it does not emit RF fields in excess of Health Canada limits for the general population; consult Safety Code 6, obtainable from Health Canada's Web site www.hc-sc.gc.ca/rpb. The term "IC:" before the certification/registration number only signifies that the Industry Canada technical specifications were met. Industry Canada (Canada) Cet appareil est conforme à la norme RSS-210 d'Industry Canada. Son fonctionnement est soumis aux deux conditions suivantes : (1) cet appareil ne doit pas provoquer d'interférences et (2) il doit accepter toute interférence reçue, y compris celles risquant d'altérer son fonctionnement. Cet appareil a été conçu pour fonctionner uniquement avec l'antenne fournie. L'utilisation de toute autre antenne est strictement interdite par la réglementation d'Industry Canada. En application des réglementations d'Industry Canada, l'utilisation d'une antenne de gain supérieur est strictement interdite. Pour empêcher toute interférence radio au service faisant l'objet d'une licence, cet appareil doit être utilisé à l'intérieur et loin des fenêtres afin de garantir une protection optimale. Si le matériel (ou son antenne d'émission) est installé à l'extérieur, il doit faire l'objet d'une licence. L'installateur de cet équipement radio doit veiller à ce que l'antenne soit implantée et dirigée de manière à n'émettre aucun champ HF dépassant les limites fixées pour l'ensemble de la population par Santé Canada. Reportez-vous au Code de sécurité 6 que vous pouvez consulter sur le site Web de Santé Canada www.hc-sc.gc.ca/rpb. Avisos 317 Le terme « IC » précédant le numéro de d'accréditation/inscription signifie simplement que le produit est conforme aux spécifications techniques d'Industry Canada. Taiwan NCC RF notice statement Aviso para usuarios de la Unión Europea Este producto está en conformidad con los requisitos de protección de las directivas 2004/108/EC, 2006/95/EC, 1999/5/EC y 2009/125/EC del Consejo de la CE sobre la aproximación y armonización de las leyes de los estados miembros en relación con la compatibilidad electromagnética, la seguridad de equipos eléctricos diseñados para su uso dentro de ciertos límites de voltaje, de equipos de radio y de terminales de telecomunicaciones, y el diseño ecológico aplicado a los productos que utilizan energía. El distintivo CE indica este cumplimento con las directivas. Fabricante de este producto: Lexmark International, Inc., 740 West New Circle Road, Lexington, KY, 40550 EE.UU. Representante autorizado: Lexmark International Technology Hungária Kft., 8 Lechner Ödön fasor, Millennium Tower III, 1095 Budapest HUNGRíA. El representante autorizado pondrá a su disposición si lo solicita una declaración de conformidad con los requisitos de las directivas. Este producto cumple con los límites de EN 55022 para Clase B y los requisitos de seguridad de EN 60950. Los productos con la opción LAN inalámbrica de 2,4 GHz cumplen con los requisitos de protección de las directivas 2004/108/EC, 2006/95/EC, 1999/5/EC y 2009/125/EC del Consejo de la CE sobre la aproximación y armonización de las leyes de los estados miembros en relación con la compatibilidad electromagnética y seguridad de equipos eléctricos diseñados para su uso dentro de ciertos límites de voltaje en equipos de radio y de terminales de telecomunicaciones, y el diseño ecológico aplicado a los productos que utilizan energía. El distintivo CE indica este cumplimento con las directivas. Se permite el funcionamiento de este producto en todos los países de la Unión Europea y la Asociación Europea de Libre Comercio. Fabricante de este producto: Lexmark International, Inc., 740 West New Circle Road, Lexington, KY, 40550 EE.UU. Representante autorizado: Lexmark International Technology Hungária Kft., 8 Lechner Ödön fasor, Millennium Tower Avisos 318 III, 1095 Budapest HUNGRíA. El representante autorizado pondrá a su disposición si lo solicita una declaración de conformidad con los requisitos de las directivas. Este producto puede utilizarse en los países indicados en la tabla que se muestra a continuación. AT BE BG CH CY EL ES FI LI CZ DE DK EE FR HR HU IE IS IT LT LU LV MT NL NO PL PT RO SE SI SK TR UK Česky Společnost Lexmark International, Inc. tímto prohlašuje, že výrobek tento výrobek je ve shodě se základními požadavky a dalšími příslušnými ustanoveními směrnice 1999/5/ES. Dansk Lexmark International, Inc. erklærer herved, at dette produkt overholder de væsentlige krav og øvrige relevante krav i direktiv 1999/5/EF. Deutsch Hiermit erklärt Lexmark International, Inc., dass sich das Gerät dieses Gerät in Übereinstimmung mit den grundlegenden Anforderungen und den übrigen einschlägigen Bestimmungen der Richtlinie 1999/5/EG befindet. Ελληνική ΜΕ ΤΗΝ ΠΑΡΟΥΣΑ Η LEXMARK INTERNATIONAL, INC. ΔΗΛΩΝΕΙ ΟΤΙ ΑΥΤΟ ΤΟ ΠΡΟΪΟΝ ΣΥΜΜΟΡΦΩΝΕΤΑΙ ΠΡΟΣ ΤΙΣ ΟΥΣΙΩΔΕΙΣ ΑΠΑΙΤΗΣΕΙΣ ΚΑΙ ΤΙΣ ΛΟΙΠΕΣ ΣΧΕΤΙΚΕΣ ΔΙΑΤΑΞΕΙΣ ΤΗΣ ΟΔΗΓΙΑΣ 1999/5/ΕΚ. English Hereby, Lexmark International, Inc., declares that this type of equipment is in compliance with the essential requirements and other relevant provisions of Directive 1999/5/EC. Español Por medio de la presente, Lexmark International, Inc. declara que este producto cumple con los requisitos esenciales y cualesquiera otras disposiciones aplicables o exigibles de la Directiva 1999/5/CE. Eesti Käesolevaga kinnitab Lexmark International, Inc., et seade see toode vastab direktiivi 1999/5/EÜ põhinõuetele ja nimetatud direktiivist tulenevatele muudele asjakohastele sätetele. Suomi Lexmark International, Inc. vakuuttaa täten, että tämä tuote on direktiivin 1999/5/EY oleellisten vaatimusten ja muiden sitä koskevien direktiivin ehtojen mukainen. Français Par la présente, Lexmark International, Inc. déclare que l'appareil ce produit est conforme aux exigences fondamentales et autres dispositions pertinentes de la directive 1999/5/CE. Magyar Alulírott, Lexmark International, Inc. nyilatkozom, hogy a termék megfelel a vonatkozó alapvetõ követelményeknek és az 1999/5/EC irányelv egyéb elõírásainak. Íslenska Hér með lýsir Lexmark International, Inc. yfir því að þessi vara er í samræmi við grunnkröfur og aðrar kröfur, sem gerðar eru í tilskipun 1999/5/EC. Italiano Con la presente Lexmark International, Inc. dichiara che questo questo prodotto è conforme ai requisiti essenziali ed alle altre disposizioni pertinenti stabilite dalla direttiva 1999/5/CE. Latviski Ar šo Lexmark International, Inc. deklarē, ka šis izstrādājums atbilst Direktīvas 1999/5/EK būtiskajām prasībām un citiem ar to saistītajiem noteikumiem. Lietuvių Šiuo Lexmark International, Inc. deklaruoja, kad šis produktas atitinka esminius reikalavimus ir kitas 1999/5/EB direktyvos nuostatas. Malti Bil-preżenti, Lexmark International, Inc., jiddikjara li dan il-prodott huwa konformi mal-ħtiġijiet essenzjali u ma dispożizzjonijiet oħrajn relevanti li jinsabu fid-Direttiva 1999/5/KE. Nederlands Hierbij verklaart Lexmark International, Inc. dat het toestel dit product in overeenstemming is met de essentiële eisen en de andere relevante bepalingen van richtlijn 1999/5/EG. Norsk Lexmark International, Inc. erklærer herved at dette produktet er i samsvar med de grunnleggende krav og øvrige relevante krav i direktiv 1999/5/EF. Avisos 319 Polski Niniejszym Lexmark International, Inc. oświadcza, że niniejszy produkt jest zgodny z zasadniczymi wymogami oraz pozostałymi stosownymi postanowieniami Dyrektywy 1999/5/EC. Português A Lexmark International Inc. declara que este este produto está conforme com os requisitos essenciais e outras disposições da Diretiva 1999/5/CE. Slovensky Lexmark International, Inc. týmto vyhlasuje, že tento produkt spĺňa základné požiadavky a všetky príslušné ustanovenia smernice 1999/5/ES. Slovensko Lexmark International, Inc. izjavlja, da je ta izdelek v skladu z bistvenimi zahtevami in ostalimi relevantnimi določili direktive 1999/5/ES. Svenska Härmed intygar Lexmark International, Inc. att denna produkt står i överensstämmelse med de väsentliga egenskapskrav och övriga relevanta bestämmelser som framgår av direktiv 1999/5/EG. Patent acknowledgment The use of this product or service is subject to the reasonable, non-discriminatory terms in the Intellectual Property Rights (IPR) Disclosure of Certicom Corp. at the IETF for Elliptic Curve Cryptography (ECC) Cipher Suites for Transport Layer Security (TLS) implemented in the product or service. The use of this product or service is subject to the reasonable, non-discriminatory terms in the Intellectual Property Rights (IPR) Disclosure of Certicom Corp. at the IETF for TLS Elliptic Curve Cipher Suites with SHA-256/382 and AES Galois Counter Mode (GCM) implemented in the product or service. The use of this product or service is subject to the reasonable, non-discriminatory terms in the Intellectual Property Rights (IPR) Disclosure of Certicom Corp. at the IETF for TLS Suite B Profile for Transport Layer Security (TLS) implemented in the product or service. The use of this product or service is subject to the reasonable, non-discriminatory terms in the Intellectual Property Rights (IPR) Disclosure of Certicom Corp. at the IETF for Addition of the Camellia Cipher Suites to Transport Layer Security (TLS) implemented in the product or service. The use of certain patents in this product or service is subject to the reasonable, non-discriminatory terms in the Intellectual Property Rights (IPR) Disclosure of Certicom Corp. at the IETF for AES-CCM ECC Cipher Suites for TLS implemented in the product or service. The use of this product or service is subject to the reasonable, non-discriminatory terms in the Intellectual Property Rights (IPR) Disclosure of Certicom Corp. at the IETF for IKE and IKEv2 Authentication Using the Eliptic Curve Digital Signature Algorithm (ECDSA) implemented in the product or service. The use of this product or service is subject to the reasonable, non-discriminatory terms in the Intellectual Property Rights (IPR) Disclosure of Certicom Corp. at the IETF for Suite B Cryptographic Suites for IPSec implemented in the product or service. The use of this product or service is subject to the reasonable, non-discriminatory terms in the Intellectual Property Rights (IPR) Disclosure of Certicom Corp. at the IETF for Algorithms for Internet Key Exchange version 1 (IKEv1) implemented in the product or service. Índice alfabético 320 Índice alfabético ¿ ¿Restaurar trabajos retenidos? 258 [ [31.xy] Reinstalar cartucho que falta o no responde 255 [31.xy] Reinstalar unidad de imagen que falta o no responde 255 [32.xy] Sustituir fusor no admitido 257 [32.xy] Sustituir unidad de imagen no admitida 257 [34] Tamaño de papel incorrecto, abrir [origen del papel] 249 [35] Memoria insuficiente para admitir característica Guardar recursos 250 [37] Memoria insuficiente para clasificar trabajo 250 [37] Memoria insuficiente para desfragmentar memoria flash 249 [37] Memoria insuficiente, se han eliminado algunos trabajos en espera 249 [37] Memoria insuficiente; algunos trabajos en espera no se restaurarán 250 [38] Memoria llena 253 [39] Página compleja; puede que algunos datos no se hayan imprimido 247 [42.xy] Sustituir cartucho, la región de la impresora no coincide 256 [51] Flash defectuosa detectada 247 [52] No hay suficiente espacio en memoria flash para recursos 254 [53] Flash sin formato detectada 260 [54] Error [x] de software en red 253 [54] Error de serie de opción [x] 258 [54] Error de software en red estándar 259 [56] Puerto USB estándar desactivado 259 [57] Cambio en configuración; algunos trabajos en espera no se han restaurado 246 [58] Demasiadas bandejas instaladas 260 [58] Demasiadas opciones flash instaladas 260 [80.xy] Kit de mantenimiento agotado 252 [80.xy] Kit de mantenimiento casi agotado 252 [80.xy] Sustituir kit de mantenimiento, 0 páginas restantes aproximadas 257 [84.xy] Sustituir unidad de imagen, 0 páginas restantes aproximadas 256 [84.xy] Unidad de imagen agotada. 248 [84.xy] Unidad de imagen casi agotada 249 [88.xy] Cartucho bajo 245 [88.xy] Cartucho casi agotado 245 [88.xy] Sustituir cartucho, 0 páginas restantes aproximadas 256 [Tipo de consumible] de una marca distinta a Lexmark, consulte la Guía del usuario [33.xy] 253 [x] página(s) atascadas, retire la bandeja 1 para limpiar el dúplex. [23y.xx] 240 [x] páginas atascadas, abrir bandeja [x]. [24y.xx] 241 [x] páginas atascadas, abrir la cubierta superior del alimentador automático. [28y.xx] 243 [x] páginas atascadas, abrir la puerta frontal. [20y.xx] 235 [x] páginas atascadas, abrir la puerta posterior. [20y.xx] 238 [x] páginas atascadas, eliminar atasco en bandeja estándar. [20y.xx] 239 [x] páginas atascadas, vaciar alimentador manual. [25y.xx] 242 A Acabado, menú 196 acceso a Embedded Web Server 19 actualización de opciones en el controlador de la impresora 46 adaptador, enchufe 116 admitidas, unidades flash 81 admitidos, tamaños de papel 75 ahorro de consumibles 207 ahorro de papel 93 ajuste de brillo Embedded Web Server 210 panel de control de la impresora 210 ajuste de calidad de copia 91 ajuste de intensidad del tóner 80 ajuste de modo Suspensión 209 ajuste del brillo de la pantalla 210 algunos trabajos en espera no se han restaurado 259 alimentación del papel, solución de problemas el mensaje permanece después de eliminar el atasco 267 alimentador automático de documentos realizar una copia mediante 86 almacenamiento consumibles 222 papel 75 almacenamiento de trabajos de impresión 82 ampliación de una copia 90 aparecen imágenes comprimidas en las impresiones 277 aplicaciones describir 20 AppleTalk, menú 156 archivo, nombre opciones de digitalización 137 asunto y mensaje, información agregar al correo electrónico 102 Atasco de escáner, extracción de todos los originales del escáner [2yy.xx] 258 atascos acceder 233 descripción de los mensajes 233 evitar 232 Índice alfabético atascos de papel, eliminación en bandeja [x] 241 en el alimentador manual 242 en el área del dúplex 240 en la bandeja estándar 239 en la cubierta superior del alimentador automático de documentos 243 en puerta frontal 235 en puerta posterior 238 atascos de papel, evitar 232 atascos, eliminación en bandeja [x] 241 en el alimentador manual 242 en el área del dúplex 240 en la bandeja estándar 239 en la cubierta superior del alimentador automático de documentos 243 en puerta frontal 235 en puerta posterior 238 atascos, evitar 75 atención al cliente contacto 309 Atrás, botón panel de control de la impresora 14 automático, contestador establecer 109 avanzadas, imágenes copia, opciones 98 fax, opciones 130 opciones de correo electrónico 106 opciones de digitalización 139 avanzado, dúplex copia, opciones 97 avisos 310, 311, 312, 313, 314, 315, 316, 317, 318 Ayuda, menú 205 B bandeja de 250 hojas instalar 42 bandeja de 550 hojas instalar 42 bandeja opcional cargar 57 bandejas anular enlace 67, 68 cargar 57 vincular 67, 68 321 bloqueo de faxes no deseados 126 bordes, borrado fax, opciones 130 opciones de correo electrónico 106 opciones de digitalización 138 borrado de la memoria del disco duro 214 borrado de la memoria no volátil 214 borrado de la memoria volátil 213 botón de pulsación, método de configuración usar 51 botón Enviar panel de control de la impresora 14 botones de pantalla táctil usar 16 búsqueda de más información sobre la impresora 9 C cabecera cargar alimentador multiuso 62 consejos de uso 70 copiar en 88 cables Ethernet 45 USB 45 calidad de impresión, solución de problemas aparecen imágenes comprimidas en las impresiones 277 caracteres con bordes dentados 275 defectos de impresión repetitivos en las impresiones 287 densidad de impresión desigual 292 el tóner se difumina 291 espacios en blanco horizontales en las impresiones 279 imágenes borrosas en las impresiones 287 impresión de transparencias de baja calidad 292 impresión inclinada 288 irregularidades de impresión 281 la impresión es demasiado clara 284 la impresión es demasiado oscura 282 la impresora imprime páginas completamente negras 286 líneas blancas 292 líneas horizontales a trazos en las impresiones 288 líneas verticales a trazos 289 manchas de tóner en las impresiones 292 páginas en blanco 285 páginas o imágenes recortadas 276 se imprime un fondo gris 278 tóner borroso o manchas de fondo 291 Calidad, menú 197 Cambiar [origen de papel] a [tamaño de papel] cargar [orientación] 246 Cambiar [origen de papel] a [tipo de papel] [tamaño del papel] cargar [orientación] 246 Cambiar [origen del papel] a [cadena personalizada], cargar [orientación de papel] 245 Cambiar [origen del papel] a [nombre de tipo personalizado], cargar [orientación] 245 cancelación imprimir trabajo desde el equipo 85 cancelación de un correo electrónico 103 cancelación de un trabajo de impresión desde el panel de control de la impresora 84 desde un equipo 85 cancelar un trabajo de copia 95 caras (doble cara) copia, opciones 96 carga alimentador multiuso 62 bandejas 57 carga de la bandeja estándar 57 carga de la bandeja opcional 57 Cargar [origen del papel] con [cadena personalizada] [orientación de papel] 251 Índice alfabético Cargar [origen del papel] con [nombre de tipo personalizado] [orientación del papel] 251 Cargar [origen del papel] con [tamaño del papel] [orientación del papel] 252 Cargar [origen del papel] con [tipo de papel] [tamaño del papel] [orientación del papel] 252 Cargar alimentador manual con [cadena personalizada] [orientación del papel] 250 Cargar alimentador manual con [nombre de tipo personalizado] [orientación del papel] 250 Cargar alimentador manual con [tamaño del papel] [orientación del papel] 251 Cargar alimentador manual con [tipo del papel] [tamaño del papel] [orientación del papel] 251 Cargar papel, menú 147 Cartucho casi agotado, [x] páginas restantes aproximadas [88.xy] 245 cartucho de tóner sustituir 223 cierre de la puerta frontal 246 Cierre la cubierta de la superficie y cargue los originales si se reinicia el trabajo [2yy.xx] 246 clasificar copia, opciones 96 codificación del disco duro de la impresora 215 colocación de hojas de separación entre las copias 92 componentes comprobar en el panel de control de la impresora 219 comprobar estado 219 comprobar mediante Embedded Web Server 219 usar originales de Lexmark 220 comprobación de la pantalla virtual usar Embedded Web Server 229 comprobación de una impresora que no responde 261 comprobación del estado de consumibles y piezas 219 comprobación del estado de los componentes y consumibles 219 322 Concentrador USB no compatible, retírelo 247 conexión a una red inalámbrica usar asistente de configuración inalámbrica 51 usar el método de configuración de botón de pulsación 51 usar el método de PIN (Número de identificación personal) 51 usar Embedded Web Server 52 conexión de cables 45 conexión de la impresora a un servicio de tono distintivo 120 conexión de red, guía dónde encontrar 229 confidencial, información información sobre seguridad 216 configuración Dirección TCP/IP 153 notificaciones de suministros, cartucho de tóner 230 notificaciones de suministros, kit de mantenimiento 230 notificaciones de suministros, unidad de imagen 230 tamaño de papel 57 tipo de papel 57 configuración de alertas de correo electrónico 229 configuración de fax conexión de línea telefónica estándar 109 conexión DSL 113 conexión VoIP 114 específico del país o la región 116 servicio telefónico digital 115 configuración de funciones de fax y correo electrónico 301 configuración de impresión por puerto serie 54 configuración de la impresora en una red Ethernet (solo Macintosh) 48 en una red Ethernet (solo Windows) 48 configuración de los valores de puerto 53 configuración de notificaciones de suministros 230 configuración de página fax, opciones 129 opciones de correo electrónico 105 opciones de digitalización 138 Configuración de SMTP, menú 158 configuración de una red Ethernet en Macintosh 48 en Windows 48 configuración del nombre del fax saliente 120 configuración del número de fax 120 configuración del tamaño de papel Universal 57 configuración inicial de fax 108 usar Embedded Web Server 108 Configuración universal, menú 149 configuración, información red inalámbrica 50 Configurar multiuso, menú 144 configurar red, página imprimir 56 consejos cabecera 70 impresora, panel de control de la 14 sobre el uso de sobres 70 tarjeta 71 transparencias 70 usar etiquetas 71 conservación, valores ahorrar consumibles 207 ajustar brillo 210 Modo eco 208 modo Hibernación 210 modo Silencioso 208 modo Suspensión 209 consumibles ahorrar 207 almacenar 222 comprobar en el panel de control de la impresora 219 comprobar estado 219 comprobar usando Embedded Web Server 219 usar originales de Lexmark 220 usar papel reciclado 207 consumibles necesarios para completar el trabajo 259 consumibles, solicitud cartuchos de tóner 220 kit de mantenimiento 221 Rodillo de separación del ADF 222 Índice alfabético unidad de imagen 221 contacto con el servicio de atención al cliente 309 contenido valores de correo electrónico 105 contenido, origen fax, opciones 128 valores de correo electrónico 105 contenido, tipo fax, opciones 128 valores de correo electrónico 105 controladora, placa acceder 27 copia agregar un mensaje de plantilla 94 ajustar la calidad 91 ampliar 90 cancelar un trabajo de copia 94, 95 clasificar copias 92 colocar hojas de separación entre las copias 92 con distinto tamaño 88 copia rápida 86 distintos tamaños de papel 89 en ambas caras del papel (doble cara) 90 en cabecera 88 en transparencias 87 fotografías 87 insertar un encabezado o pie de página 93 reducir 90 seleccionar una bandeja 89 usar el alimentador automático de documentos 86 usar el cristal del escáner 87 varias páginas en una hoja 93 copia de distintos tamaños de papel 89 copia de varias páginas en una hoja 93 copia en ambas caras del papel (doble cara) 90 copia en cabecera 88 copia en transparencias 87 copia, calidad ajustar 91 copia, opciones ahorro de papel 98 caras (doble cara) 96 323 clasificar 96 configuración de cubierta 97 copias 96 corregir inclinación de digitalización 98 crear folleto 98 dúplex avanzado 97 encabezado/pie 98 Guardar como método abreviado 97 hojas de separación 97 imágenes avanzadas 98 intensidad 96 plantilla 97 trabajo personalizado 98 copia, pantalla opciones 95, 96, 97 origen de contenido 96 tipo de contenido 96 copia, solución de problemas baja calidad de copia 295 baja calidad de la imagen digitalizada 303 copias parciales de documentos o fotografías 294 la fotocopiadora no responde 294 la unidad del escáner no se cierra 296, 305 copias copia, opciones 96 copias, clasificación 92 corregir inclinación de digitalización copia, opciones 98 correo electrónico, pantalla 106 fax, opciones 130 opciones de digitalización 139 correo electrónico cancelar 103 correo electrónico, alertas atasco de papel 229 establecer 229 niveles bajos de consumibles 229 correo electrónico, envío y recepción agregar línea de asunto 102 agregar línea de mensajes 102 cambiar tipo de archivo de salida 103 configurar la función de correo electrónico 99 crear métodos abreviados con el panel de control de la impresora 100 crear métodos abreviados mediante Embedded Web Server 99 usar el panel de control de la impresora 101 usar la libreta de direcciones 102 usar un número de método abreviado 101 correo electrónico, función establecer 99 correo electrónico, pantalla corregir inclinación de digitalización 106 opciones 104, 106 correos electrónicos, envío usar la libreta de direcciones 102 usar un número de método abreviado 101 creación de nombre personalizado tipo de papel 68 creación de un método abreviado de destino de fax usar Embedded Web Server 124 creación de un método abreviado de FTP usar Embedded Web Server 132 crear folleto copia, opciones 98 Cubierta del alimentador automático del escáner abierta 258 cubierta, configuración copia, opciones 97 D declaración de volatilidad 213 densidad de impresión desigual 292 descripción de la pantalla de inicio 15 destinatario(s) opciones de correo electrónico 104 desvinculación de bandejas 67, 68 digital, línea de abonado (DSL) configurar fax 113 digital, servicio telefónico configurar fax 115 Digitaliz en equipo establecer 135 Índice alfabético digitalización a un equipo a través de Embedded Web Server 134 copia rápida 86 desde una unidad flash 136 en un equipo 135 digitalización a un equipo en red, destinos 131 digitalización en un equipo 135 usar Embedded Web Server 134 digitalización en una dirección FTP crear métodos abreviados mediante el equipo 132 usar el panel de control de la impresora 133 usar un número de método abreviado 133 digitalización en una unidad flash 136 digitalización, solución de problemas digitalización incorrecta 304 digitalizar documentos parciales o fotografías 303 la digitalización tarda demasiado tiempo o bloquea el equipo 305 la unidad del escáner no se cierra 296, 305 no se puede digitalizar desde un equipo 303 digitalización, vista previa fax, opciones 129 opciones de digitalización 138 Digitalizar a red establecer 23 usar 131 dirección FTP, digitalización usar el panel de control de la impresora 133 usar un número de método abreviado 133 dirección IP de impresora buscar 19 directorio, lista imprimir 84 disco duro de la impresora, codificación 215 disco, limpieza 214 disponibles, opciones internas 26 distintos tamaños de papel, copia 89 doble cara, impresión 90 324 documentos, impresión desde Macintosh 79 desde Windows 79 DSL, filtro 113 E ecológicos, valores modo de hibernación 210 Modo eco 208 modo silencioso 208 El disco debe formatearse para utilizarse en este dispositivo 247 el escáner no responde 306 eliminación de un disco duro de la impresora 213 Embedded Web Server acceder 19 comprobar el estado de los componentes 219 comprobar el estado de los consumibles 219 configuración inicial de fax 108 configurar alertas de correo electrónico 229 crear un método abreviado de destino de fax 124 crear un método abreviado de FTP 132 crear un método abreviado para el envío de correos electrónicos 99 digitalizar a un equipo a través de 134 modificar valores de impresión confidencial 83 problemas al acceder 307 valores de red 229 valores del administrador 229 Embedded Web Server, Guía del administrador dónde encontrar 216, 229 emisión, avisos 311, 314, 316, 317 Emulación PCL, menú 201 en espera, faxes 127 encabezado/pie copia, opciones 98 encabezamiento insertar 93 enlace de bandejas 67, 68 enviar como opciones de correo electrónico 104 opciones de digitalización 137 envío de faxes 122 envío de faxes mediante el panel de control de la impresora 122 envío de la impresora 228 envío de un correo electrónico utilizando el panel de control de la impresora 101 envío de un fax a una hora programada 124 Envío múltiple añadir perfiles 22 configuración 22 envío y recepción de faxes aclarar u oscurecer faxes 126 bloqueo de faxes no deseados 126 cancelar un trabajo de fax 127 configuración de fax 108 configurar el nombre del fax saliente 120 configurar el número de fax 120 configurar la impresora según el horario de verano 121 creación de métodos abreviados mediante Embedded Web Server 124 crear métodos abreviados con el panel de control de la impresora 125 enviar un fax a una hora programada 124 establecer la fecha y la hora 121 faxes en espera 127 modificar resolución 125 reenviar faxes 128 servicio de tono distintivo 120 visualizar un registro de fax 126 Error al leer el concentrador USB. Extraiga el concentrador. 247 Error al leer unidad USB. Extraiga USB. 247 escáner alimentador de documentos automático (ADF) 13 cristal del escáner 13 funciones 12 Escáner desactivado Póngase en contacto con el administrador del sistema si el problema persiste. [840.02] 258 Escáner desactivado por administrador [840.01] 258 Índice alfabético escáner, cristal limpiar 218 realizar una copia mediante 87 espacios en blanco, aparecen 292 estado de consumibles comprobar 219 estado de piezas comprobar 219 estándar, bandeja cargar 57 Ethernet, conexión en red Macintosh 48 Windows 48 Ethernet, configuración preparar para una 48 ethernet, puerto 45 Ethernet, red preparar la configuración de la impresión Ethernet 48 etiquetas, papel consejos de uso 71 exportación de una configuración usar Embedded Web Server 24 exterior de la impresora limpiar 217 extracción del disco duro de la impresora 41 Extracción del papel de la bandeja de salida estándar 255 F fábrica, valores predeterminados restaurar 231 fax enviar 122 enviar a una hora programada 124 enviar mediante el panel de control de la impresora 122 fax, configuración conexión de línea telefónica estándar 109 conexión DSL 113 específico del país o la región 116 servicio telefónico digital 115 VoIP 114 fax, envío usar la libreta de direcciones 123 usar métodos abreviados 123 fax, opciones borrar bordes 130 325 corregir inclinación de digitalización 130 establecer página 129 imágenes avanzadas 130 intensidad 129 origen de contenido 128 registro de transmisión 130 resolución 129 retrasar envío 129 tipo de contenido 128 trabajo personalizado 129 vista previa de digitalización 129 fax, puertos 45 fax, registro visualizar 126 fax, solución de problemas el ID del remitente no se muestra 297 los faxes recibidos tienen baja calidad de impresión 302 no se pueden enviar ni recibir faxes 297 puede enviar faxes pero no recibirlos. 300 puede recibir faxes pero no enviarlos. 300 FCC, avisos 316 fecha y hora, fax configurar 121 Fecha y hora, menú 162 firmware, tarjeta 26 flash, unidad imprimir desde 80 Formato de destino del servidor de fax no configurado. Póngase en contacto con el administrador del sistema. 248 Formularios y favoritos establecer 21 fotografías copiar 87 FTP, dirección crear métodos abreviados con el panel de control de la impresora 133 opciones de FTP 137 FTP, opciones dirección FTP 137 fuentes, lista de muestra imprimir 84 funciones de fax y correo electrónico establecer 301 funciones de fax y correo electrónico sin configurar 301 G Guardar como método abreviado copia, opciones 97 opciones de correo electrónico 104 opciones de digitalización 137 H hibernación, modo usar 210 hojas de separación copia, opciones 97 horario de verano, configuración 121 HTML, menú 204 I iconos en la pantalla de inicio mostrar 19 ocultar 19 Imagen, menú 205 importación de una configuración usar Embedded Web Server 24 impresión cancelar desde el panel de control de la impresora 84 desde Macintosh 79 desde una unidad flash 80 desde Windows 79 formularios 79 lista de directorio 84 lista de muestra de fuentes 84 menú de Página de valores 56 página Configurar red 56 Impresión confidencial, menú 160 impresión confidencial, trabajos 82 imprimir desde un equipo Macintosh 83 imprimir desde Windows 83 impresión de documentos 79 impresión de formularios 79 impresión de trabajos confidenciales y otros trabajos retenidos desde un equipo Macintosh 83 Índice alfabético desde Windows 83 impresión de una lista de directorio 84 impresión de una lista de muestras de fuentes 84 impresión de una página de configuración de red 56 impresión de una página de valores del menú 56 impresión desde una unidad flash 80 impresión, calidad limpiar el cristal del escáner 218 impresión, irregularidades 281 impresión, solución de problemas atascos de papel frecuentes 266 caracteres incorrectos impresos 270 curvatura del papel 281 el enlace de bandejas no funciona 274 el trabajo de impresión tarda más de lo esperado 273 error al leer unidad flash 269 las páginas atascadas no se vuelven a imprimir 266 los trabajos grandes no se clasifican 271 márgenes incorrectos en las impresiones 280 no se imprimen los archivos PDF en varios idiomas 271 no se imprimen los trabajos 272 no se imprimen los trabajos en espera 268 saltos de página inesperados 275 trabajo impreso desde la bandeja incorrecta 270 trabajo impreso en el papel incorrecto 270 impresión, trabajo cancelar desde el equipo 85 impresora enviar 228 espacios mínimos 10 modelo básico 11 seleccionar ubicación 10 totalmente configurada 11 trasladar 10, 227 impresora, configuraciones 11 impresora, dirección IP buscar 19 326 impresora, disco duro codificar 215 eliminar 213, 41 instalar 38 limpiar 214 impresora, imprime páginas en blanco 285 impresora, información dónde encontrar 9 impresora, memoria del disco duro borrar 214 impresora, mensajes ¿Restaurar trabajos retenidos? 258 [31.xy] Reinstalar cartucho que falta o no responde 255 [31.xy] Reinstalar unidad de imagen que falta o no responde 255 [32.xy] Sustituir fusor no admitido 257 [32.xy] Sustituir unidad de imagen no admitida 257 [34] Tamaño de papel incorrecto, abrir [origen del papel] 249 [35] Memoria insuficiente para admitir característica Guardar recursos 250 [37] Memoria insuficiente para clasificar trabajo 250 [37] Memoria insuficiente para desfragmentar memoria flash 249 [37] Memoria insuficiente, se han eliminado algunos trabajos en espera 249 [37] Memoria insuficiente; algunos trabajos en espera no se restaurarán 250 [38] Memoria llena 253 [39] Página compleja; puede que algunos datos no se hayan imprimido 247 [42.xy] Sustituir cartucho, la región de la impresora no coincide 256 [51] Flash defectuosa detectada 247 [52] No hay suficiente espacio en memoria flash para recursos 254 [53] Flash sin formato detectada 260 [54] Error [x] de software en red 253 [54] Error de serie de opción [x] 258 [54] Error de software en red estándar 259 [56] Puerto USB estándar desactivado 259 [57] Cambio en configuración; algunos trabajos en espera no se han restaurado 246 [58] Demasiadas bandejas instaladas 260 [58] Demasiadas opciones flash instaladas 260 [80.xy] Kit de mantenimiento agotado 252 [80.xy] Kit de mantenimiento casi agotado 252 [80.xy] Sustituir kit de mantenimiento, 0 páginas restantes aproximadas 257 [84.xy] Sustituir unidad de imagen, 0 páginas restantes aproximadas 256 [84.xy] Unidad de imagen agotada. 248 [84.xy] Unidad de imagen casi agotada 249 [88.xy] Cartucho bajo 245 [88.xy] Cartucho casi agotado 245 [88.xy] Sustituir cartucho, 0 páginas restantes aproximadas 256 [Tipo de consumible] de una marca distinta a Lexmark, consulte la Guía del usuario [33.xy] 253 [x] páginas atascadas, abrir bandeja [x]. [24y.xx] 241 [x] páginas atascadas, abrir la cubierta superior del alimentador automático. [28y.xx] 243 [x] páginas atascadas, abrir la puerta frontal. [20y.xx] 235 [x] páginas atascadas, abrir la puerta posterior. [20y.xx] 238 [x] páginas atascadas, eliminar atasco en bandeja estándar. [20y.xx] 239 327 Índice alfabético [x] páginas atascadas, vacíe el alimentador manual. [25y.xx] 242 algunos trabajos en espera no se han restaurado 259 Atasco de escáner, extraer todos los originales del escáner [2yy.xx] 258 Cambiar [origen de papel] a [tamaño de papel] cargar [orientación] 246 Cambiar [origen de papel] a [tipo de papel] [tamaño del papel] cargar [orientación] 246 Cambiar [origen del papel] a [cadena personalizada], cargar [orientación de papel] 245 Cambiar [origen del papel] a [nombre de tipo personalizado], cargar [orientación] 245 Cargar [origen del papel] con [cadena personalizada] [orientación de papel] 251 Cargar [origen del papel] con [nombre de tipo personalizado] [orientación del papel] 251 Cargar [origen del papel] con [tamaño del papel] [orientación del papel] 252 Cargar [origen del papel] con [tipo de papel] [tamaño del papel] [orientación del papel] 252 Cargar alimentador manual con [cadena personalizada] [orientación del papel] 250 Cargar alimentador manual con [nombre de tipo personalizado] [orientación del papel] 250 Cargar alimentador manual con [tamaño del papel] [orientación del papel] 251 Cargar alimentador manual con [tipo del papel] [tamaño del papel] [orientación del papel] 251 Cartucho casi agotado, [x] páginas restantes aproximadas [88.xy] 245 Cerrar la puerta frontal 246 Cierre la cubierta de la superficie y cargue los originales si se reinicia el trabajo [2yy.xx] 246 Concentrador USB no compatible, retírelo 247 Consumibles necesarios para completar el trabajo 259 Cubierta del alimentador automático del escáner abierta 258 El disco debe formatearse para utilizarse en este dispositivo 247 Error al leer el concentrador USB. Extraiga el concentrador. 247 Error al leer unidad USB. Extraiga USB. 247 Escáner desactivado Póngase en contacto con el administrador del sistema si el problema persiste. [840.02] 258 Escáner desactivado por administrador [840.01] 258 Formato de destino del servidor de fax no configurado. Póngase en contacto con el administrador del sistema. 248 Kit de mantenimiento muy bajo, [x] páginas restantes aproximadas [80.xy] 252 La impresora ha tenido que reiniciarse. Es posible que el último trabajo esté incompleto. 254 Línea telefónica analógica no conectada al módem: fax desactivado 253 Memoria de fax llena 247 Memoria llena; no se pueden enviar faxes 253 Memoria llena; no se pueden imprimir faxes 253 Nombre de la estación de fax no configurado. Póngase en contacto con el administrador del sistema. 248 Número de estación de fax no configurado. Póngase en contacto con el administrador del sistema. 248 Partición de fax no operativa. Póngase en contacto con el administrador del sistema. 248 Retirar papel de la bandeja de salida estándar 255 Servidor SMTP no configurado. Póngase en contacto con el administrador del sistema. 259, 260 sustitución de unidad de imagen defectuosa [31.xy] 256 sustituir los originales atascados si se reinicia el trabajo. 257 sustituir todos los originales si se reinicia el trabajo. 255 Unidad de imagen casi agotada, [x] páginas restantes aproximadas [84.xy] 249 impresora, panel de control luz del botón Reposo 14 luz del indicador 14 restaurar valores predeterminados de fábrica 231 usar 14 impresora, seguridad información 216 imprimir se ralentiza 271 inalámbrica, asistente de configuración usar 51 Inalámbrica, menú 155 indicador, luz panel de control de la impresora 14 informes visualizar 230 Informes de red, menú 152 Informes, menú 150 Inicio, botón panel de control de la impresora 14 inicio, pantalla botones, describir 15 mostrar iconos 19 ocultar iconos 19 personalizar 19 inserción de un encabezado o pie de página 93 instalación de disco duro de la impresora 38 instalación de la bandeja de 250 hojas 42 instalación de la bandeja de 550 hojas 42 instalación de la impresora en una red conectar en red Ethernet 48 Índice alfabético instalación de un puerto de soluciones interno 32 instalación de un tarjeta opcional 30 instalación del software de la impresora añadir opciones 46 instalación del software de la impresora (Windows) 46 instalación, opciones orden de instalación 42 intensidad copia, opciones 96 fax, opciones 129 opciones de correo electrónico 104 opciones de digitalización 137 internas, opciones 26 interno, puerto de soluciones cambiar valores de puerto 53 instalar 32 solución de problemas 264 IP, dirección del equipo buscar 18 IPv6, menú 154 K Kit de mantenimiento muy bajo,[x] páginas restantes aproximadas [80.xy] 252 L La impresora ha tenido que reiniciarse. Es posible que el último trabajo esté incompleto. 254 limpieza cristal del escáner 218 exterior de la impresora 217 Limpieza de disco, menú 161 limpieza de la impresora 217 limpieza del disco duro de la impresora 214 Línea telefónica analógica no conectada al módem: fax desactivado 253 línea, filtro 113 líneas horizontales a trazos en las impresiones 288 líneas verticales a trazos en las impresiones 289 líneas, aparecen 292 328 localización de dirección IP de la impresora 19 M mantenimiento, kit solicitar 221 medioambientales, valores ahorrar consumibles 207 ajustar brillo de la pantalla 210 modo de Suspensión 209 Modo eco 208 modo Hibernación 210 modo Silencioso 208 memoria tipos instalados en la impresora 213 Memoria de fax llena 247 Memoria llena; no se pueden enviar faxes 253 Memoria llena; no se pueden imprimir faxes 253 memoria, tarjeta 26 instalar 28 mensaje opciones de correo electrónico 104 mensajes de papel [x] página(s) atascadas, retire la bandeja 1 para limpiar el dúplex. [23y.xx] 240 menú, página de valores imprimir 56 menús AppleTalk 156 ayuda 205 Calidad 197 cargar papel 147 Configuración universal 149 Configurar multiuso 144 Emulación PCL 201 Fijar fecha y hora 162 finalizar 196 HTML 204 Imagen 205 Impresión confidencial 160 inalámbrica 155 Informes 150 Informes de red 152 IPv6 154 Limpieza de disco 161 lista de 140 menú Configuración de SMTP 158 Modo de fax (configuración de fax analógico) 174 NIC activo 151 Nombres personalizados 148 origen predeterminado 141 papel, textura 144 PDF 200 Peso del papel 146 PostScript 201 recuento de trabajos 198 Red [x] 151 Red estándar 151 Registro de auditoría de seguridad 161 Sustituir tamaño 144 tamaño/tipo de papel 141 Tamaños de digitalización personalizados 149 Tarjeta de red 153 TCP/IP 153 tipos personalizados 148 Unidad flash 190 USB estándar 156 utilidades 199 valores 194 Valores de copia 171 valores de FTP 186 Valores del correo electrónico 182 Valores generales 163 varios 159 XPS 200 menús, lista 140 método abreviado para el envío de correos electrónicos, creación usar Embedded Web Server 99 métodos abreviados, creación correo electrónico 99 correo electrónico, pantalla 100 destino de fax 124, 125 destino FTP 132 dirección FTP 133 Mi método abreviado acerca de 22 Modo de fax (configuración de fax analógico), menú 174 modo eco, configuración 208 modo Suspensión ajustar 209 mostrar iconos en la pantalla de inicio 19 Índice alfabético multiuso, alimentador cargar 62 N NIC activo, menú 151 no se puede abrir Embedded Web Server 307 no volátil, memoria 213 borrar 214 Nombre de la estación de fax no configurado. Póngase en contacto con el administrador del sistema. 248 nombre del fax, configuración 120 Nombres personalizados, menú 148 notificaciones de suministros configuración 230 Número de estación de fax no configurado. Póngase en contacto con el administrador del sistema. 248 número de fax, configuración 120 número de identificación personal, método usar 51 número de páginas restantes calcular 219 O ocultar iconos en la pantalla de inicio 19 opcional, tarjeta instalar 30 opciones actualizar en el controlador de la impresora 46 extraer el disco duro de la impresora 41 instalar disco duro de la impresora 38 instalar la bandeja de 250 hojas 42 instalar la bandeja de 550 hojas 42 instalar puerto de soluciones interno 32 tarjeta de memoria 28 tarjetas de firmware 26 tarjetas de memoria 26 329 opciones de correo electrónico asunto 104 borrar bordes 106 destinatario(s) 104 enviar como 104 establecer página 105 Guardar como método abreviado 104 imágenes avanzadas 106 intensidad 104 mensaje 104 registro de transmisión 106 resolución 104 tamaño original 104 trabajo personalizado 105 opciones de digitalización borrar bordes 138 corregir inclinación de digitalización 139 enviar como 137 establecer página 138 Guardar como método abreviado 137 imágenes avanzadas 139 intensidad 137 nombre de archivo 137 registro de transmisión 138 resolución 137 tamaño original 137 trabajo personalizado 139 vista previa de digitalización 138 opciones de impresora, solución de problemas no se detecta la opción interna 263 problemas de la bandeja 264 puerto de soluciones interno 264 tarjeta de interfaz de USB/paralelo 265 opciones, pantalla de copia borrar bordes 97 copiar de 95 escalar 96 mover márgenes 97 Origen predeterminado, menú 141 P panel de control de la impresora luz del botón Suspensión 14 luz del indicador 14 panel de control de la impresora, pantalla virtual usar Embedded Web Server 229 Panel del operador remoto establecer 24 pantalla de digitalización origen de contenido 138 tipo de contenido 138 pantalla de inicio, aplicaciones búsqueda de información 20 configurar 20 pantalla de inicio, botones describir 15 pantalla táctil, opciones copia 95 correo electrónico 104, 106 pantalla, panel de control de la impresora ajustar brillo 210 pantalla, solución de problemas la pantalla de la impresora está en blanco 263 papel almacenar 75 cabecera 73 características 72 cargar alimentador multiuso 62 copiar distintos tamaños 89 formularios preimpresos 73 guardar 93 inaceptable 73 reciclaje 73 seleccionar 73 usar papel reciclado 207 valor de tamaño Universal 57 papel personalizado, nombre de tipo asignar 68 papel, ahorro copia, opciones 98 papel, atascos evitar 232 papel, etiquetas cargar alimentador multiuso 62 papel, selección 73 papel, tamaño configurar 57 papel, tamaños compatible 75 papel, tipos admitido por la impresora 77 dónde cargar 77 Índice alfabético Parar o Cancelar, botón panel de control de la impresora 14 Partición de fax no operativa. Póngase en contacto con el administrador del sistema. 248 PDF, menú 200 personalizado, nombre configurar 69 personalizado, trabajo copia, opciones 98 fax, opciones 129 opciones de correo electrónico 105 opciones de digitalización 139 peso del papel compatibles con la impresora 77 Peso del papel, menú 146 pie de página insertar 93 plantilla copia, opciones 97 PostScript, menú 201 preparación para instalar la impresora en una red Ethernet 48 problemas básicos de la impresora, solución 261 publicaciones dónde encontrar 9 puerto serie, impresión establecer 54 puerto, valores configurar 53 R realización de copias con papel de una bandeja seleccionada 89 reciclado, papel usar 73, 207 reciclaje cartuchos de tóner 212 embalaje de Lexmark 211 productos Lexmark 211 Recuento de trabajos, menú 198 Red [x], menú 151 Red estándar, menú 151 red inalámbrica información de configuración 50 red inalámbrica, configuración usar Embedded Web Server 52 red, configuración Embedded Web Server 229 330 reducción de una copia 90 reducción del ruido 208 reenvío de faxes 128 Registro de auditoría de seguridad, menú 161 repetición de trabajos de impresión 82 imprimir desde un equipo Macintosh 83 imprimir desde Windows 83 repetitivos, defectos de impresión en las impresiones 287 Reposo, botón panel de control de la impresora 14 reserva de trabajos de impresión imprimir desde un equipo Macintosh 83 imprimir desde Windows 83 resolución fax, opciones 129 opciones de correo electrónico 104 opciones de digitalización 137 resolución de fax cambiar 125 restauración de valores predeterminados de fábrica 231 retenidos, trabajos 82 imprimir desde un equipo Macintosh 83 imprimir desde Windows 83 retraso de envío fax, opciones 129 RJ-11, adaptador 116 Rodillo de separación del ADF solicitar 222 ruido, niveles de emisión 311 S salida, tipo de archivo cambiar 103 seguridad modificar valores de impresión confidencial 83 seguridad, información 7, 8 seguridad, página web dónde encontrar 216 seguridad, ranura 45 selección de una ubicación para la impresora 10 servicio de tono distintivo, fax conectar a 120 Servidor SMTP no configurado. Póngase en contacto con el administrador del sistema. 259, 260 silencioso, modo 208 sobres cargar alimentador multiuso 62 consejos de uso 70 software de la impresora, instalación (Windows) 46 solicitud kit de mantenimiento 221 unidad de imagen 221 solicitud de consumibles cartuchos de tóner 220 solución de problemas comprobar impresora que no responde 261 contacto con el servicio de atención al cliente 309 el escáner no responde 306 funciones de fax y correo electrónico sin configurar 301 no se puede abrir Embedded Web Server 307 se ha producido un error en la aplicación 307 solucionar problemas básicos de la impresora 261 solución de problemas de alimentación del papel el mensaje permanece después de eliminar el atasco 267 solución de problemas de calidad de impresión aparecen imágenes comprimidas en las impresiones 277 caracteres con bordes dentados 275 defectos de impresión repetitivos en las impresiones 287 densidad de impresión desigual 292 el tóner se difumina 291 espacios en blanco horizontales en las impresiones 279 imágenes borrosas en las impresiones 287 impresión de transparencias de baja calidad 292 Índice alfabético impresión inclinada 288 irregularidades de impresión 281 la impresión es demasiado clara 284 la impresión es demasiado oscura 282 la impresora imprime páginas completamente negras 286 líneas blancas en la página 292 líneas horizontales a trazos en las impresiones 288 líneas verticales a trazos 289 manchas de tóner en las impresiones 292 páginas en blanco 285 páginas o imágenes recortadas 276 se imprime un fondo gris 278 tóner borroso o manchas de fondo 291 solución de problemas de digitalización digitalización incorrecta 304 digitalizar documentos parciales o fotografías 303 la digitalización tarda demasiado tiempo o bloquea el equipo 305 la unidad del escáner no se cierra 296, 305 no se puede digitalizar desde un equipo 303 solución de problemas de fax el ID del remitente no se muestra 297 los faxes recibidos tienen baja calidad de impresión 302 no se pueden enviar ni recibir faxes 297 puede enviar faxes pero no recibirlos. 300 puede recibir faxes pero no enviarlos. 300 solución de problemas, copia baja calidad de copia 295 baja calidad de la imagen digitalizada 303 copias parciales de documentos o fotografías 294 la fotocopiadora no responde 294 la unidad del escáner no se cierra 296, 305 331 solución de problemas, impresión atascos de papel frecuentes 266 caracteres incorrectos impresos 270 curvatura del papel 281 el enlace de bandejas no funciona 274 el trabajo de impresión tarda más de lo esperado 273 error al leer unidad flash 269 imprimir se ralentiza 271 las páginas atascadas no se vuelven a imprimir 266 los trabajos grandes no se clasifican 271 márgenes incorrectos en las impresiones 280 no se imprimen los archivos PDF en varios idiomas 271 no se imprimen los trabajos 272 no se imprimen los trabajos en espera 268 saltos de página inesperados 275 trabajo impreso desde la bandeja incorrecta 270 trabajo impreso en el papel incorrecto 270 solución de problemas, opciones de la impresora no se detecta la opción interna 263 problemas de la bandeja 264 puerto de soluciones interno 264 tarjeta de interfaz de USB/paralelo 265 solución de problemas, pantalla la pantalla de la impresora está en blanco 263 sugerencias, uso de sobres 70 sustitución de unidad de imagen defectuosa [31.xy] 256 sustituir cartucho de tóner 223 unidad de imagen 224 sustituir los originales atascados si se reinicia el trabajo. 257 Sustituir tamaño, menú 144 Sustituya todos los originales si reinicia el trabajo. 255 T táctil, pantalla usar botones 16 tamaño de papel universal configurar 57 Tamaño de papel universal configurar 57 tamaño original opciones de correo electrónico 104 opciones de digitalización 137 Tamaño/tipo de papel, menú 141 Tamaños de digitalización personalizados, menú 149 tarjeta cargar alimentador multiuso 62 consejos 71 Tarjeta de red, menú 153 tarjetas, copia establecer 21 TCP/IP, menú 153 teclado panel de control de la impresora 14 telecomunicaciones, avisos 315 telefónico, divisor 114 Textura del papel, menú 144 tipo de papel configurar 57 Tipo personalizado [x] cambiar tipo de papel 69 creación de nombre personalizado 68 Tipos personalizados, menú 148 tóner, cartuchos reciclar 212 solicitar 220 tóner, intensidad ajustar 80 trabajo de copia, cancelación usar el alimentador automático de documentos 94 usar el cristal del escáner 95 trabajos confidenciales modificación de los valores de impresión 83 transmisión, registro fax, opciones 130 opciones de correo electrónico 106 opciones de digitalización 138 Índice alfabético transparencias cargar alimentador multiuso 62 consejos 70 copiar en 87 traslado de la impresora 10, 227 U unidad de imagen solicitar 221 sustituir 224 Unidad de imagen casi agotada, [x] páginas restantes aproximadas [84.xy] 249 Unidad flash, menú 190 unidades flash formatos de archivo admitidos 81 usar métodos abreviados fax, envío 123 USB estándar, menú 156 USB, puerto 45 USB/paralelo, tarjeta de interfaz solución de problemas 265 uso de Formularios y Favoritos 79 uso de libreta de direcciones fax, envío 123 uso de los botones de la pantalla táctil 16 uso de papel reciclado 207 uso de un número de método abreviado digitalización en una dirección FTP 133 uso del modo Hibernación 210 Utilidades, menú 199 V Valores de copia, menú 171 Valores de FTP, menú 186 valores del administrador Embedded Web Server 229 Valores del correo electrónico, menú 182 Valores generales, menú 163 Valores, menú 194 Varios, menú 159 verificación de trabajos de impresión 82 imprimir desde un equipo Macintosh 83 imprimir desde Windows 83 332 verticales, aparecen espacios en blanco 292 virtual, pantalla comprobar mediante Embedded Web Server 229 visualización informes 230 visualización de un registro de fax 126 VoIP, adaptador 114 volátil, memoria 213 borrar 213 volatilidad declaración de 213 Voz sobre Protocolo de Internet (VoIP) configurar fax 114 voz, buzón establecer 109 X XPS, menú 200