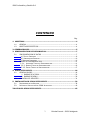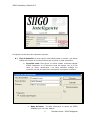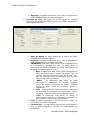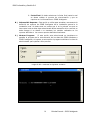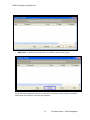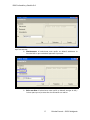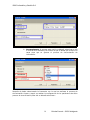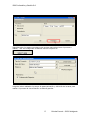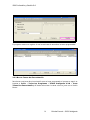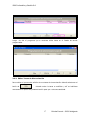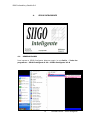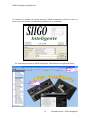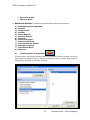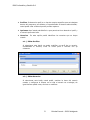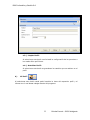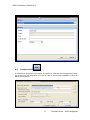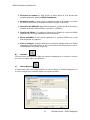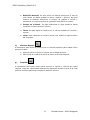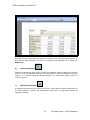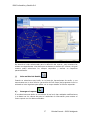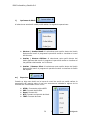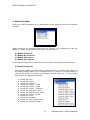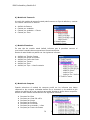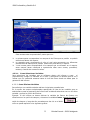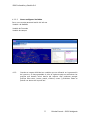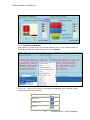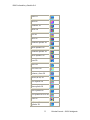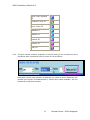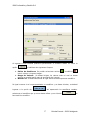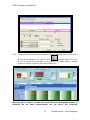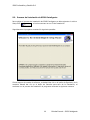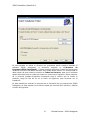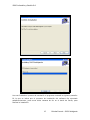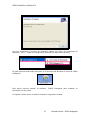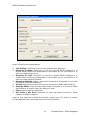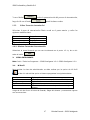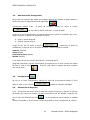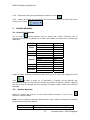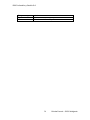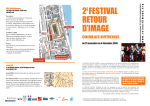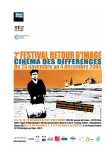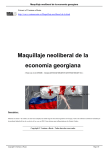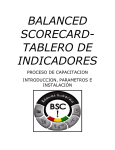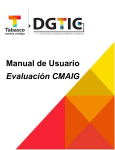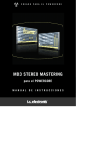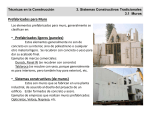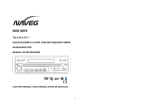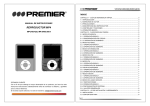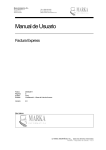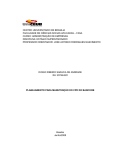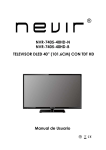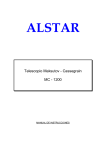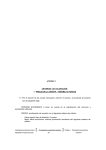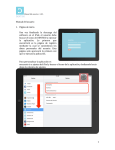Download siigo inteligente
Transcript
SIIGO Informática y Gestión S.A. SIIGO INTELIGENTE Versión 2.5 PROCESO DE CAPACITACION INTRODUCCION, PARAMETROS E INSTALACIÓN 2008 Guia del Usuario – SIIGO Inteligente SIIGO Informática y Gestión S.A. CONTENIDO Pág. 1. OBJETIVOS ------------------------------------------------------------------------- 4 1.1. 1.2. GENERAL --------------------------------------------------------------------------4 OBJETIVOS ESPECÍFICOS --------------------------------------------------------4 2. GENERALIDADES------------------------------------------------------------------- 5 3. SINCRONIZACION DE INFORMACION------------------------------------------- 7 3.1. 3.2. SINCRONIZACION DE DATOS. ---------------------------------------------------7 A.) TIPO DE CONEXIÓN: -----------------------------------------------------------8 B.) SOBRESCRIBIR REPORTES: --------------------------------------------------- 10 C.)MOSTRAR PROGRESO: -------------------------------------------------------- 10 TAREAS DE SINCRONIZACION ------------------------------------------------- 11 3.2.1. ADICIONAR TAREAS DE SINCRONIZACIÓN: --------------------------------- 11 3.2.2. BORRAR TAREAS DE SINCRONIZACIÓN ------------------------------------- 16 3.2.3. EDITAR TAREAS DE SINCRONIZACIÓN ------------------------------------- 17 4. SIIGO INTELIGENTE ------------------------------------------------------------ 18 4.1. 4.2. GENERALIDADES --------------------------------------------------------------1. BARRAS DE ACCION: ---------------------------------------------------2. BARRAS DE MENU. ------------------------------------------------------CREACION DE REPORTES ------------------------------------------------------ 18 20 29 31 5. INSTALACIÓN DE SIIGO INTELIGENTE --------------------------------------- 39 5.1. 5.2. REQUERIMIENTOS DE MAQUINA ----------------------------------------------------- 39 PROCESO DE INSTALACIÓN DE SIIGO INTELIGENTE ---------------------------------- 40 TALLER GUIA SIIGO INTELIGENTE------------------------------------------------ 45 3 Guia del Usuario – SIIGO Inteligente SIIGO Informática y Gestión S.A. GUIA DEL USUARIO SIIGO INTELIGENTE 1. OBJETIVOS 1.1. GENERAL Al término del proceso de capacitación de SIIGO Inteligente, se tendrá el manejo necesario para interpretar, manejar y crear, de forma ágil y sencilla, cuadros, consultas o reportes estadísticos, con la información de su empresa, para una oportuna y efectiva toma de decisiones. 1.2. OBJETIVOS ESPECÍFICOS 1. Conocer y comprender el proceso de instalación de SIIGO Inteligente 2. Verificación pasó a paso de la parametrización y sincronización de datos para obtener óptimos resultados en la generación de estadísticas. 3. Conocer el esquema de armado y función habilidad de los cubos de información prediseñados. 4. Diseñar sus propias consultas y reportes. 4 Guia del Usuario – SIIGO Inteligente SIIGO Informática y Gestión S.A. 2. GENERALIDADES SIIGO inteligente es un software complementario, el cual permite migrar la información, de una forma sencilla, desde SIIGO Windows, para elaborar diferentes tipos de reportes estadísticos y gráficos, con información relevante que en su empresa se hace necesaria. Al ingresar al sistema por Inicio – Todos los programas – SIIGO Inteligente – encontramos los siguientes ítems: 1. Crear Tareas de Sincronización 2. SIIGO Inteligentes V.2.0 5 Guia del Usuario – SIIGO Inteligente SIIGO Informática y Gestión S.A. SIIGO Inteligente para su acceso inicial necesita que se realicen con antelación una sincronización para el filtro de la información de su software administrativo y contable SIIGO Windows. Para ingresar a SIIGO Inteligente debe contar con una clave de acceso. El sistema trae por defecto una clave inicial la que es usuario admin, Password: admin, por la opción de Administración de seguridad se crean y / o modifican los diferentes accesos al sistema, mediante la creación de perfiles de usuario y que veremos mas adelante. 6 Guia del Usuario – SIIGO Inteligente SIIGO Informática y Gestión S.A. 3. SINCRONIZACION DE INFORMACION El proceso de sincronización es el proceso mediante el cual se migra la información de SIIGO Windows a SIIGO Inteligente con el fin de poder verificar la información a través de los diferentes informes de los cubos relacionados dentro del Software. 3.1. SINCRONIZACION DE DATOS. Una vez se ha configurado correctamente el software, al ingresar por primera vez y seleccionar la lista de empresas estas no aparecerán disponibles aun por lo que se hace necesario realizar un proceso de sincronización para generar los datos iniciales para lo cual deberá ingresar tal como se muestra a continuación. 7 Guia del Usuario – SIIGO Inteligente SIIGO Informática y Gestión S.A. Al ingresar encontramos las siguientes opciones: A.) Tipo de Conexión: En esta opción usted seleccionara el proceso que desea realizar de acuerdo al tipo de conexión que se utilice en esta encontrara: Æ Conexión Local: Esta opción se utiliza cuando se desea trabajar SIIGO Inteligente en el directorio Local del equipo con el fin de tener un mayor rendimiento o se hace necesario trabajar sin conexión a la red, al seleccionar esta opción el programa mostrara. 1. Base de Datos: Se debe seleccionar la opción de SIIGO GENERAL que viene por defecto 8 Guia del Usuario – SIIGO Inteligente SIIGO Informática y Gestión S.A. Æ 2. Empresa: Se deberá selecciona de la lista, la empresa de SIIGO WINDOWS que se desea sincronizar. Conexión en Red: Esta opción se utiliza cuando de requiere sincronizar información de SIIGO Windows en SIIGO Inteligente de una empresa especifica. 1. Base de Datos: Se debe seleccionar la opción de SIIGO GENERAL que viene por defecto. 2. Empresa: Se deberá selecciona de la lista, la empresa de SIIGO WINDOWS que se desea sincronizar. 3. PRIORIDAD: Esta opción hace referencia a la clasificación de la información y prioridad con que se debe cargar la información de SIIGO WINDOWS en SIIGO Inteligente, esta se divide en cuatro etapas que son: • Baja: Al seleccionar esta opción usted sincronizara los datos del sistema como el registro de control. Tipos de cuentas, tipos de documentos, tipos de terceros, etc., aquí se sincroniza toda la información que no sufre cambios regulares o periódicos. • Media: Al seleccionar esta opción se podrá sincronizar la información de monedas, bodegas, centro de costos y subCentro de costos, ciudades, formas de pago, líneas de inventario, países, y vendedores. • Alta: Esta opción es la más importante ya que aquí se sincroniza la información de movimiento, cuentas contables, productos, terceros y niveles de cuentas. • Todo: Al seleccionar esta opción se realiza la sincronización total de la información ejecutando los tres procesos anteriormente mencionados. 4. Año: Se debe seleccionar el año del cual se desea ver información en SIIGO Inteligente. 5. Fecha Inicial: Se debe seleccionar la fecha inicial desde la cual se desea realizar el proceso de sincronización de información. 9 Guia del Usuario – SIIGO Inteligente SIIGO Informática y Gestión S.A. 6. Fecha Final: Se debe seleccionar la fecha final hasta la cual se desea realizar el proceso de sincronización y que se requiere ver la información en SIIGO Inteligente. B.) Sobrescribir Reportes: Esta opción se utiliza para actualizar nuevamente la definición de reportes de SIIGO Inteligente de la instalación general a la instalación local. Se debe tener en cuenta que si es la primara vez que se hace copia local se debe dejar seleccionado dicha marcación de lo contrario se debe escoger si se desea o no mantener los cambios realizados en los reportes definidos o los nuevos reportes definidos localmente. C.) Mostrar Progreso: Si esta opción esta seleccionada se visualizara en pantalla el progreso de la sincronización de los datos de SIIGO Windows a SIIGO Inteligente, al ingresar a esta opción el programa solicitara la clave de administrador para ejecutar dicho proceso Luego de ello mostrara la siguiente ventana: 10 Guia del Usuario – SIIGO Inteligente SIIGO Informática y Gestión S.A. 3.2. TAREAS DE SINCRONIZACION Con el fin de minimizar los procesos a realizar dentro de SIIGO Inteligente y no tener que realizar diariamente el proceso anterior se creo una opción dentro del programa que permitirá realizar diariamente el proceso de sincronización a través de tareas programadas: Ruta: INICIO – TODOS LOS PROGRAMAS – SIIGO INTELIGENTE V.2.0 – CREAR TAREAS DE SINCRINIZACION 3.2.1 Adicionar Tareas de Sincronización: Al ingresar a esta opción el programa mostrara la siguiente ventana: 11 Guia del Usuario – SIIGO Inteligente SIIGO Informática y Gestión S.A. • Adicionar: Al seleccionar esta opción se podrán crear nuevas tareas Luego de seleccionada esta opción a parecerá la siguiente ventana donde se deberá seleccionar la frecuencia de tarea a programar: 12 Guia del Usuario – SIIGO Inteligente SIIGO Informática y Gestión S.A. Aquí encontrara: Æ Diariamente: Al seleccionar esta opción se deberá establecer la hora del día en que se deberá ejecutar el proceso. Æ Solo una Vez: Al seleccionar esta opción se deberá escoger el día y la hora para que el proceso de sincronización se realice. 13 Guia del Usuario – SIIGO Inteligente SIIGO Informática y Gestión S.A. Æ Semanalmente: Al escoger esta opción se deberá seleccionar el día o los días de la semana y la hora en la que se desea que se active la tarea para que se ejecute el proceso de sincronización de información. Después de haber seleccionado la frecuencia con la cual se realizara el proceso de sincronización el paso a seguir es realizar la configuración de los parámetros de dicho proceso de sincronización para ello se deberá seleccionar: 14 Guia del Usuario – SIIGO Inteligente SIIGO Informática y Gestión S.A. Seguidamente el programa mostrara una ventana para seleccionar el proceso a realizar, una vez configurado se deberá marcar la opción de Luego de haber realizado el proceso de parametrización y definición de la tarea para realizar el proceso de sincronización se deberá guardar. 15 Guia del Usuario – SIIGO Inteligente SIIGO Informática y Gestión S.A. El programa creara un registro el cual se activara de acuerdo a la tarea programada: 3.2.2 Borrar Tareas de Sincronización Para borrar una tarea de sincronización que se haya programado el proceso a seguir es ingresar a Inicio – Todos Los Programas – SIIGO Inteligente V.2.0 – Crear Tareas De Sincronización, allí debe seleccionar la tarea a borrar junto con el botón Borrar. 16 Guia del Usuario – SIIGO Inteligente SIIGO Informática y Gestión S.A. Luego de ello el programa ya no mostrara dicha tarea en el listado de tareas programadas. 3.2.3. Editar Tareas de Sincronización Para realizar el proceso de edición de una tarea de sincronización deberá seleccionar el botón de ubicado sobre la tarea a modificar y allí se habilitara nuevamente la opción de parametrización para que esta sea cambiada. 17 Guia del Usuario – SIIGO Inteligente SIIGO Informática y Gestión S.A. 4. 4.1. SIIGO INTELIGENTE GENERALIDADES Para ingresar a SIIGO Inteligente debemos seguir la ruta Inicio – Todos los programas - SIIGO Inteligente V.2.0 – SIIGO Inteligente V.2.0 18 Guia del Usuario – SIIGO Inteligente SIIGO Informática y Gestión S.A. Al visualizar la pantalla de acceso general a SIIGO Inteligente, solicita la clave de acceso (se debe ingresar la asignada por defecto por el proveedor). En la pantalla principal de SIIGO Inteligente, identificamos los siguientes ítems: 19 Guia del Usuario – SIIGO Inteligente SIIGO Informática y Gestión S.A. 1. Barras de Acción 2. Barra de Menú 1. BARRAS DE ACCION: En esta barra encontrará las siguientes opciones: a.) Administración de Seguridad. b.) Mi perfil c.) Configuración d.) Guardar e.) Nuevo Reporte f.) Eliminar Reporte g.) Imprimir h.) Volver al Original i.) Definición del Pívot j.) Sube un Nivel de Detalle k.) Recargar el reporte l.) Opciones de Menú m.) Exporta a a.) Administración de Seguridad: En esta opción usted podrá parametrizar los diferentes permisos a cada uno de los perfiles que se requieran para el acceso al sistema, al dar clic sobre esta opción el programa le mostrará la siguiente ventana: 20 Guia del Usuario – SIIGO Inteligente SIIGO Informática y Gestión S.A. Perfiles: Se denomina perfil a un tipo de usuario especifico que se trabajara dentro del programa, por defecto ya viene definido el Usuario administrador, usted podrá crear cuantos tipos de perfiles requiera. Opciones: Aquí usted podrá definir a que permisos tiene derecho el perfil y el usuario que usted cree Usuarios: creado En esta opción podrá identificar los usuarios que se hayan a.1.) Editar Perfiles. Al seleccionar este botón se puede modificar un perfil de un usuario, cambiándole el nombre, crear un nuevo perfil o eliminar uno ya existente. a.2.) Editar Usuarios Al seleccionar este botón usted podrá, cambiar la clave del usuario creado, y configurar el Idioma con el cual el usuario va a trabajar, de igual manera podrá crear, eliminar o modificar. 21 Guia del Usuario – SIIGO Inteligente SIIGO Informática y Gestión S.A. a.3.) Limpiar Perfil: Al seleccionar este botón se eliminará la configuración de los permisos a los cuales dicho perfil tiene. a.4.) Actualizar Perfil: Al seleccionar este botón se guardaran los cambios que se realicen en el perfil. b.) Mi Perfil Al seleccionar este botón usted podrá cambiar la clave del respectivo perfil y el idioma con el cual desea trabajar dentro del programa. 22 Guia del Usuario – SIIGO Inteligente SIIGO Informática y Gestión S.A. c.) Configuración Al seleccionar este botón en la barra de acción se encontrara el enrutamiento tanto de los archivos de programa como de la ruta de donde esta instalada la base de datos del programa. 23 Guia del Usuario – SIIGO Inteligente SIIGO Informática y Gestión S.A. Directorio de Datos: En esta opción se debe digitar la ruta donde esta ubicada la base de datos de SIIGO Inteligente. Directorio Local: En esta opción se digitará la ruta de la carpeta de la base de datos local cuando el programa se desee trabajar localmente. Directorio de SIIGO01: Aquí deberá digitar la ruta de donde se encuentra ubicada la base de datos SIIWI01, ejemplo: F:\SIIWI01\. Versión de SIIGO: El programa mostrara por defecto la versión de SIIGO Windows que se tenga instalada en dicho momento. Serial de SIIGO: En esta opción aparecerá el serial de SIIGO con el cual esta licenciado el programa. Años a Trabajar: Se podrá seleccionar los años a trabajar dentro de SIIGO Inteligente, podrá seleccionar el año inicial hasta el año final sobre el cual se desea trabajar dentro del programa. d.) Guardar: Con este botón se guardaran todos los cambios realizados en un reporte o informe al cual se le realice alguna modificación. e.) Nuevo Reporte Al seleccionar este botón podrá diseñar un nuevo reporte en SIIGO Inteligente, en el cual el programa le solicitará digitar los siguientes datos: 24 Guia del Usuario – SIIGO Inteligente SIIGO Informática y Gestión S.A. Definición General: En esta opción se deberá seleccionar el tipo de cubo donde se desea guardar el Nuevo reporte o Informe, de igual manera se deberán seleccionar el numero de graficas a utilizar y seleccionar si el reporte que se va a guardar Será publico o privado. Incluye en el Menú: Se debe seleccionar el lugar donde se desea visualizar el nuevo reporte o informe. Titulo: Se debe digitar el nombre con el cual se localizara el informe o reporte. Llave: Hace referencia al nombre interno que tendrá el reporte dentro del Programa f.) Eliminar Reporte Al seleccionar este botón se podrá borrar un informe especifico para realizar dicho proceso se debe: Ubicarse sobre el reporte o informe que se desea eliminar. Seleccionar en la barra de acción el botón de Eliminar Reporte. g.) Imprimir Al seleccionar este botón usted podrá imprimir el reporte o informe que usted requiera, luego de seleccionado aparecerá la siguiente ventana la cual es la vista prelimar de cómo aparecerá la impresión de dicho informe: 25 Guia del Usuario – SIIGO Inteligente SIIGO Informática y Gestión S.A. Se debe tener en cuenta que al imprimir el reporte este no imprimirá la grafica ya que esta se debe exportar, tal como se explicara mas adelante en la opción de Exporta a. h.) Volver al Original Cuando se selecciona este botón si usted ha realizado cambios dentro del informe sobre el cual esta ubicado teniendo en cuenta que no sea el propietario de dicho informe y no desea conservar dichos cambios con este botón podrá volver al informe original. i.) Definición del Pívot Al seleccionar este botón en la barra de acción usted podrá realizar la definición de su nuevo reporte o realizar una modificación sobre este, el programa mostrara la siguiente ventana: 26 Guia del Usuario – SIIGO Inteligente SIIGO Informática y Gestión S.A. De acuerdo al cubo seleccionado para la definición del reporte , este mostrara las aristas correspondientes a los datos que se desean ver dentro del informe, de igual manera podrá seleccionar los campos requeridos y realizar su respectiva parametrización. j.) Sube un Nivel de Detalle Cuando se selecciona este botón en la barra de herramientas de acción y nos encontramos en un nivel inferior (por acción del Drill Down) del programa el nos ira subiendo al nivel siguiente para poder ver en mayor detalle el informe requerido. k.) Recargar el reporte Si se selecciona este botón en un informe al cual se le han realizado modificaciones y se desea ver los valores de estos el recalculara la información para mostrar el nuevo reporte con los datos solicitados. 27 Guia del Usuario – SIIGO Inteligente SIIGO Informática y Gestión S.A. l.) Opciones de Menú Al seleccionar este botón usted podrá realizar las siguiente operaciones: Mostrar / Ocultar Menú: Al seleccionar esta opción dentro del botón Opciones del menú el programa le permitirá ocultar o visualizar el menú de informes. Ocultar / Mostrar Gráficas: Al seleccionar esta opción dentro del botón Opciones del menú el programa le permitirá ocultar o visualizar el las gráficas relacionadas en el informe. Ocultar / Mostrar Pívot: Al seleccionar esta opción dentro del botón Opciones del menú el programa le permitirá ocultar o visualizar el diseño del reporte. m.) Exporta a Cuando se elige este botón en la barra de menú de acción se podrá realizar la exportación del reporte sobre el cual nos encontremos ubicados a alguno de los formatos allí mencionados como lo son: HTML: Formato de página WEB PDF: Formato de Acrobat Excel: Formato Xls RTF: Formato enriquecido de Word TEXT: Formato de texto 28 Guia del Usuario – SIIGO Inteligente SIIGO Informática y Gestión S.A. 2. BARRAS DE MENU. Dentro de SIIGO Inteligente en la presentación inicial usted encontrará la siguiente ventana: Donde encontrar los siguientes menús de los reportes que programa ya trae por defecto y a partir de los cuales podrá crear nuevos reportes: a.) Modelo b.) Modelo c.) Modelo d.) Modelo Comercial de Tesorería Financiero. de Compras A continuación Explicaremos cada uno de los modelos y que reportes sé encuentran. a.) Modelo Comercial. Este tipo de modelo hace referencia a la generación de los informes de ventas que se pueden generar dentro de la compañía con el fin de que se pueda analizar el volumen de ventas, por cliente, por producto, forma de pago etc., en este modelo encontramos los siguientes informes: Ventas Ventas Ventas Ventas Ventas Ventas Ventas Ventas Ventas Ventas Ventas Ventas Ventas por por por por por por por por por por por por por línea Grupo Producto Cliente – Línea Cliente - Grupo Cliente – Producto Centro de Costos SubCentro de costos Ciudad –Cliente Zona Vendedor Tipo de Documento Formas de Pago 29 Guia del Usuario – SIIGO Inteligente SIIGO Informática y Gestión S.A. b.) Modelo de Tesorería A través del modelo de tesorería usted podrá conocer su flujo de efectivo y conocer con cuanto cuenta en su efectivo. Análisis Cartera Cartera Cartera de Cartera por vendedor por vendedor – Cliente por Zona c.) Modelo Financiero En este tipo de modelo usted hallará informes que le permitan conocer el movimiento contable de sus operaciones financieras diarias. Dentro de este Modelo se podrán ver los siguientes informes: Análisis Análisis Análisis Análisis Análisis Análisis por por por por por por Tipo de Cuenta Grupo de Cuenta Centro de Costo Tercero Zona Tipo – Línea Inventario d.) Modelo de Compras Cuando selecciona el modelo de compras podrá ver los informes que hacen referencia a las compras realizadas dentro de su inventario y de acuerdo a ello realizar un análisis de lo que requiere para poder abastecer dentro de su compañía. Dentro de este modelo encontraremos los siguientes informes: Compras Compras Compras Compras Compras Compras Compras Por por por por por por por línea Línea Día a Día Grupo Producto Proveedor proveedor – Línea Centro de Costos 30 Guia del Usuario – SIIGO Inteligente SIIGO Informática y Gestión S.A. Compras por SubCentro de Costos 4.2. CREACION DE REPORTES Luego de haber identificado cada uno de los iconos y cada uno de los menús que componen SIIGO Inteligente podemos pasar a crear un reporte. Para ello se deben realizar los siguientes pasos. 4.2.1. Nuevo Reporte, allí el programa mostrara Se debe ingresar al icono la siguiente ventana: Donde solicitara los siguientes datos: Cubo: Hacer referencia la tipo de información con la cual se desea trabajar dentro del informe recordemos que podemos utilizar el cubo de tesorería, compras, comercial, financiero. Numero de Gráficas: Se debe seleccionar el numero de graficas que se desean incluir en el reporte que se esta creando. Este reporte es Público: Se debe marcar esta opción siempre y cuando se desee que otros usuarios manejen dicho reporte. Incluye en el Menú: Se debe seleccionar la ubicación donde se desea encontrar el reporte que se esta creando. Titulo: Se debe digitar el nombre del reporte con el cual se desea encontrar dentro del menú Llave: Se deberá digitar el mismo dato que sé digito en el Titulo. 4.2.2. Luego de haber digitado los datos anteriormente descritos y guardados, procedemos a realizar la definición de los datos que deseamos seleccionar con el fin de generar en el reporte, para ello en la barra de acción ubicaremos el icono Definición del Pívot y allí nos mostrara la siguiente ventana: 31 Guia del Usuario – SIIGO Inteligente SIIGO Informática y Gestión S.A. Esta ventana esta compuesta de 3 partes que son: Æ Æ Æ La primera parte corresponde a los campos de los filtros que se podrán se podrán seleccionar dentro del reporte. La segunda parte corresponde al cubo el cual esta compuesto por diferentes dimensiones de datos que se podrán seleccionar para definir el reporte. Y una tercera parte corresponderá a los campos que se utilizaran en el reporte, estos campos hacen referencia a operaciones tales como sumas, promedios, totales y creación de nuevas formulas. 4.2.2.1. Como Seleccionar Variables: Para seleccionar las variables que se utilizaran dentro del informe a crear, el procedimiento a seguir es ubicarse en el cubo y seleccionar la variable que se va a utilizar con Clic sostenido arrastra hasta el nivel de filtros donde se desea para la generación del informe 4.2.2.2. Como Eliminar Variables Para eliminar una variable se debe realizar el siguiente procedimiento En la opción de campos seleccionados aparecerán la lista de las variables que se seleccionaron para la generación del informe allí se deberá seleccionar con un clic dicha variable y marcar la opción de Eliminar. Ejemplo: Si del informe se desea eliminar la variable de Centro de Costos nos ubicaremos en la opción de campos y ubicamos la variable Centro, damos clic sobre el cajón de chequeo y luego de ello procedemos a dar clic en el botón como se puede apreciar en la siguiente grafica: 32 tal Guia del Usuario – SIIGO Inteligente SIIGO Informática y Gestión S.A. 4.2.2.3 Como configurar Variables Para una correcta parametrización del informe Variable de Medidas Variable de Formulas Variable de campos 4.2.3. Cuando se tengan definidas las variables que se utilizarán en la generación del reporte y se haya guardado el pívot el siguiente paso es seleccionar las graficas que desean incluir dentro del reporte. Aquí podemos escoger gráficas tales como, barras, pastel, cilindros, conos y pirámides. Estas se podrán ver dentro del reporte así: 33 Guia del Usuario – SIIGO Inteligente SIIGO Informática y Gestión S.A. 4.2.3.1 Creación de Graficas. Para realizar la creación de las graficas debemos dar un clic derecho sobre la opción de las graficas y seleccionar la opción de Galería: Al dar clic sobre dicha opción el programa desplegara una ventana donde mostrará las siguientes graficas: Nombre Graficas Barras 2D Columnas 2D Area 2D 34 Guia del Usuario – SIIGO Inteligente SIIGO Informática y Gestión S.A. Linea 2D Torta 2D Columnas 3D Barras 3D Area 3D Torta 3D Columnas apiladas 2D Barras apiladas 2D Columnas apiladas 3D Barras apiladas 3D Dona 2D Curva 2D Area curva 2D Columna y linea 2D Pareto (80/20) 2D Area Apilada 2D Linea apilada 2D Curva apilada 2D Area apilada en curva 2D Dona 3D Columnas Conos Apilados 3D 35 Guia del Usuario – SIIGO Inteligente SIIGO Informática y Gestión S.A. Barras Conos Apilados 3D Columnas Conos 3D Barras Conos 3D Embudo 2D Embudo 3D Pirámide 2D Pirámide 3D Cono 3D 4.2.4 De igual manera podemos maquillar el informe para que nos muestre las cifras relevantes esto lo podemos hacer a través de los semáforos. Para poder utilizar este semáforo se debe dar clic sobre la opción Semáforo que aparece en la opción de Ordenamiento y Valores Altos sobre medidas y allí nos aparecerá la siguiente ventana: 36 Guia del Usuario – SIIGO Inteligente SIIGO Informática y Gestión S.A. Al ingresar a esta ventana podremos parametrizar el semáforo dando clic sobre la opción y habilitara los siguientes Campos: Estilos de Semáforos: Se podrán seleccionar caritas , semáforos , incluir colores o ninguna imagen. Rango de Valores: Se deberá digitar los valores sobre el cual se desea realizar la semaforización para la generación del reporte. Mostrar en: Se debe seleccionar el lugar donde se desea que este semáforo De igual manera si se ha parametrizado un semáforo y se desea eliminar, se deberá allí aparecerán los semáforos creados, ingresar a la opción de, seleccionar el semáforo que ya no se desea utilizar y con el botón borrara dicho semáforo. 37 se Guia del Usuario – SIIGO Inteligente SIIGO Informática y Gestión S.A. 4.2.5 A continuación de haber parametrizado el informe podemos hacer la verificación recargar reporte con el fin de información dando un clic sobre el icono de ver los valores que calculados y de acuerdo a ello poder hacer el análisis respectivo sobre el reporte el cual podrá quedar así: Recuerde que en todos y en cada uno de los informes usted puede cambiar la ubicación de los datos seleccionados con los filtros Dril Down/up 38 Guia del Usuario – SIIGO Inteligente SIIGO Informática y Gestión S.A. 5. INSTALACIÓN DE SIIGO INTELIGENTE Para poder trabajar dentro del software SIIGO Inteligentes se debe realizar el proceso de instalación del programa teniendo en cuenta los siguientes aspectos 1. Requerimientos de maquina 2. Proceso de Instalación 5.1. Requerimientos de Maquina El programa es totalmente compatible con productos de Microsoft con una tecnología de 32-bits SERVIDOR Y/O CLIENTE Sistema Operativo: Windows 200 Server Service Pack 1 ó superior Windows XP Profesional Componentes: Microsoft.NET Framework 1.1, es de libre distribución MDAC versión 2.7 ó superior Hardware: Memoria RAM 256 MB minimo Espacio en disco duro para software SIIGO Inteligente 30 MB mínimo Procesador Pentium IV o superior Espacio en disco duro para datos de sincronización de SIIGO variara de acuerdo al volumen de información del usuario y proporcional al tamaño de cada uno de los archivos de movimiento que tenga el usuario por cada empresa en su instalación Base de Datos: El software tabas con base de datos Microsoft Access Nota: No es necesario que este instalado el software de Microsoft Access para instalar el producto. 39 Guia del Usuario – SIIGO Inteligente SIIGO Informática y Gestión S.A. 5.2. Proceso de Instalación de SIIGO Inteligente Para realizar el proceso de instalación de SIIGO Inteligente se debe ejecutar el archivo Setup.EXE, el cual encontrara en su CD de Instalación Seguidamente el programa mostrará la siguiente pantalla: Si esta seguro de instalar el software, se deberá dar clic en el botón de Siguiente, de lo contrario deberá dar clic en el botón de Cancelar para salir de la instalación, al continuar con el proceso de Instalación el programa mostrara la siguiente ventana: 40 Guia del Usuario – SIIGO Inteligente SIIGO Informática y Gestión S.A. En esta pantalla se define el directorio de programas donde quedará instalado el software SIIGO Inteligente, el directorio sugerido es C:\Archivos de Programa\SIIGO Inteligente\, si desea cambiar seleccione el botón de Buscar para encontrar la nueva ruta dentro del disco duro donde desea ubicarlo. En esta pantalla se debe marcar de igual manera la opción de Todos los Usuarios, para que el software quede disponible para ser usado por todos los usuarios que ingresen a dicha maquina, de lo contrario quedara disponible únicamente para el usuario que se instale el producto, luego de ello de clic en el botón de Siguiente, para continuar con la instalación. En esta pantalla se mostrará el progreso de la instalación de los programa de SIIGO Inteligente, se debe esperar unos minutos hasta que terminé dicho proceso y habilite el botón de Siguiente. 41 Guia del Usuario – SIIGO Inteligente SIIGO Informática y Gestión S.A. Una vez finalizado el proceso de instalación el programa mostrará la siguiente pantalla: En la que se indica que el procesos de instalación del software fue ejecutado satisfactoriamente, para cerrar dicha ventana de clic en el botón de Cerrar, para finalizar la instalación. 42 Guia del Usuario – SIIGO Inteligente SIIGO Informática y Gestión S.A. Una vez terminado el proceso de instalación dentro del menú de programas de Windows ( Inicio – Todos los Programas) a parecerán las siguientes opciones De igual manera usted podrá encontrar en el escritorio de Windows el icono de SIIGO Inteligente Esta opción permite ejecutar el software información de los cubos. SIIGO Inteligente para visualizar la Al ingresar a dicha opcion el sistema mostrara la siguiente ventana: 43 Guia del Usuario – SIIGO Inteligente SIIGO Informática y Gestión S.A. Donde solicitara los siguientes datos: Æ Æ Æ Æ Æ Æ Æ Æ Tipo de Siigo: Seleccione el tipo de siigo administrativo que tiene. Directorio de Datos: Seleccione la ruta de la carpeta SIIGO Inteligente y la carpeta Datos donde sera almacenada la información que se sincronizara en el caso que usted trabaje en red. Directorio de Local: Seleccione la ruta de la carpeta SIIGO Inteligente y la carpeta Datos donde sera almacenada la información que se sincronizara en el caso que usted trabaje localmente. Directorio SIIGO01: Ubique y seleccione la carpeta de la empresa 01 que tiene instalada en SIIGO Administrativo. Version: Seleccione la version en la que se encuentra en SIIGO Administrativo. Serial de SIIGO: Luego de haber seleccionado la empresa y la version de SIIGO Administrativo el sistema traera por defecto el serial . Clave: Digite la clave de instalación Año Inicial y Año Final: Seleccione los años que desea sincronizar y desea trabajar en SIIGO Inteligente. Luego de ellos seleccione el botón de Actualizar cambios con el fin de que el sistema cree las bases de datos, para poder sincronizar las información. 44 Guia del Usuario – SIIGO Inteligente SIIGO Informática y Gestión S.A. TALLER GUIA SIIGO INTELIGENTE 45 Guia del Usuario – SIIGO Inteligente SIIGO Informática y Gestión S.A. TALLER GUIA SIIGO INTELIGENTE 1. PROCESO DE SINCRONIZACION 1.1. Proceso de Sincronización Ruta: Inicio – todos los programas – SIIGO Inteligente V.2.0 – SIIGO Inteligente V.2.0 Al ingresar seleccione el boton de SINCRONIZAR, y luego de ello seleccione los siguientes datos Tipo de Conexión Base de Datos Empresa Parámetros: Prioridad Año Fecha Inicial Fecha Final Mostrar Progreso Luego de haber Conexión en red SIIGO General Taller de Capacitación Comenzaremos el proceso de sincronización con la prioridad Baja, luego Media y por ultimo la Alta 2004 01-11-2004 30-11-2004 SÍ seleccionado los datos anteriores damos clic en el botón Nota: Recuerde que cada vez que se selecciona mostrar progreso el programa solicitara la clave que tenga asignado los permisos para correr este proceso. 1.2. Tareas de Sincronización Ruta: Inicio – Todos los programas – SIIGO Inteligente V.2.0 – Crear Tareas de Sincronización 1.2.1. Adicionar Tareas. De clic sobre el botón de sincronización. Diaria Frecuencia Hora Tipo Conexión 6:00pm Local y con las siguientes características cree las tareas Semanal, Días: Lunes, Miércoles y Viernes En red 46 Guia del Usuario – SIIGO Inteligente SIIGO Informática y Gestión S.A. Y con el botón realice la parametrización del proceso de sincronización, luego de ello con el botón 1.2.2. guarde los datos creados. Editar Tareas de sincronización´ Seleccione la tarea de sincronización Diaria creada en el punto anterior y realice las siguientes modificaciones: Frecuencia Horas Dias Tipo de Conexión Semanal 11:00 p.m. Martes y Jueves En Red 1.2.3 Eliminar Tareas de Sincronización. Seleccione la tarea Semanal que se creo inicialmente en el punto 1.2.1 y de un clic sobre el botón 2. SIIGO INTELIGENTE Ruta: Inicio –Todos los Programas – SIIGO Inteligente V.2.0- SIIGO Inteligente V.2.0 2.1. Mi Perfil Para cambiar la clave de administrador se debe realizar por la opcion de Mi Perfil al dar clic sobre dicha opcion el sistema preguntara los siguientes datos: Nombre: Usuario: Clave Confirmar Clave Idioma Digite su Nombre admin (Recuerde este campo no es modificable) Digite una clave Digiete su clave nuevamente Seleccione el idioma en el que desea trabajar el sistema Luego de ello de clic en el boton de Guardar, Salga del sistema y nuevamente ingrese con la nueva clave. 47 Guia del Usuario – SIIGO Inteligente SIIGO Informática y Gestión S.A. 2.2. Administración de Seguridad Para crear los usuarios que desea que trabajen dentro del sistema se debe realizar a través del icono de Administración de seguridad Inicialmente deberá crear el perfil de Vendedor dando clic sobre la opción , de clic sobre el botón de Nuevo, y luego Guardar. Luego en la opción de selección de perfiles seleccione el perfil de vendedor que creo y vaya a opciones y habilite los siguientes permisos. Crear y borrar Reportes Publicar reporte a otros , seleccione el perfil de Luego de ello de clic sobre el botón vendedores y luego de clic en el botón de nuevo y cree el siguiente usuario: usuario: Carolina clave: Quitian Confirme la clave: Quitian idioma: Español Y por ultimo de clic en el botón de Guardar y Actualizar perfil. Salga del programa e ingrese nuevamente al programa con la clave usuario que acabo de crear y vaya al icono Mi perfil y allí realice el cambio de clave, asígnele una nueva clave. 2.3. Configuración De clic en el icono Configuración habilite los años de sincronización desde el 2000 guarde los cambios realizados. hasta el 2006 y con el botón 2.4. Generación de Reportes 2.4.1. En la barra de menú vaya al menú del modelo Financiero y genere el informe de Análisis por centro de Costos, revise la información que allí aparece, luego de ello en la variable de ValorP cambie la medida con el icono de Definición de Pívot de Sumar a Promediar y de clic sobre el botón de guarda y revise nuevamente el informe. 48 Guia del Usuario – SIIGO Inteligente SIIGO Informática y Gestión S.A. 2.4.2. Regrese al informe original dando clic sobre el icono 2.4.3. Realice el proceso de exportación del informe de Análisis por Centro de Costos a Excel con el icono 3. NUEVOS REPORTES 3.1. Creación de Reportes Nuevo Reporte cree un reporte del modelo Comercial, con la Con el icono siguiente información y guárdelo en el menú del modelo comercial con el nombre que usted elija. Variables Fecha Variables Ventas Variables Medidas Año Mes Día Tipo Campos Filtro Filtro Filtro Tipo Vendedores Centro de Costos Cliente Forma de Pago Producto Campos Columna Columna Fila Columna Fila Tipo Valor de Ventas Cantidad Ventas Campos Sumar Promedio Luego de haber realizado la definición del informe con al opción de configuración del el paso a seguir es la generación y creación de las graficas que Pívot acompañaran dicho informe para ello inserte las graficas de Barras y pastel., luego de ello con el icono de recargar el informe genere el reporte creado y analice las cifras allí descritas. 3.2. Eliminar Reportes Ubique el reporte que creo en el menú del modelo comercial y con el icono elimine el reporte creado. Nota: como se cambio la clave de administrador, favor realizar nuevamente el cambio dejándola de la siguiente manera Nombre: Usuario: Super Admin Admin (Recuerde este campo no es modificable) 49 Guia del Usuario – SIIGO Inteligente SIIGO Informática y Gestión S.A. Clave Confirmar Clave Idioma admin Admin Seleccione el idioma Español 50 Guia del Usuario – SIIGO Inteligente