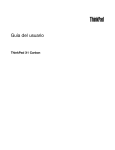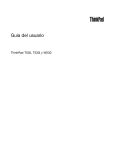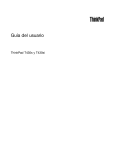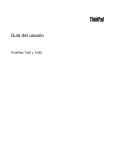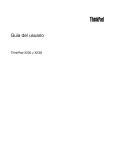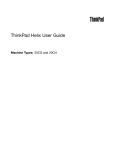Download Guía del usuario
Transcript
Guía del usuario ThinkPad Tablet 2 Notas: Antes de utilizar esta información y el producto al que da soporte, asegúrese de leer lo siguiente: • Guía de seguridad, garantía y configuración • Regulatory Notice • “Información importante de seguridad y manejo” en la página iii • Apéndice C “Avisos” en la página 65 La Guía de seguridad, garantía y configuración y el Regulatory Notice se han subido al sitio Web. Para consultarlos, visite http://www.lenovo.com/ThinkPadUserGuides. Tercera edición (Noviembre 2012) © Copyright Lenovo 2012. AVISO DE DERECHOS LIMITADOS Y RESTRINGIDOS: si los productos o software se suministran según el contrato “GSA” (General Services Administration), la utilización, reproducción o divulgación están sujetas a las restricciones establecidas en el Contrato Núm. GS-35F-05925. Contenido Lea esto primero . . . . . . . . . . . iii Información importante de seguridad y manejo . . iii Capítulo 1. Visión general del producto. . . . . . . . . . . . . . . . 1 Diseño del tablero . . . . Vista frontal y lateral . . Vista posterior izquierda Accesorios . . . . . . . Características. . . . . . Especificaciones . . . . . Entorno operativo . . . . . . . . . . . 1 1 3 4 4 5 6 Capítulo 2. Guía de inicio . . . . . . . 7 . . . . . . . . . . . . . . . . . . . . . . . . . . . . . . . . . . . . . . . . . . . . . . . . . Instrucciones de instalación inicial . . . . . Uso de la pantalla multitáctil . . . . . . . Uso del teclado en pantalla. . . . . . . . Uso del teclado táctil y el panel de manuscrito Utilización del lápiz digitalizador del tablero . Comprobación de aplicaciones instaladas . . Descarga de juegos y aplicaciones. . . . . . . . . . . . . . . . . . . 7 7 8 8 9 9 10 Capítulo 3. Redes inalámbricas y dispositivos . . . . . . . . . . . . . . 11 Instalación de la tarjeta SIM . . . . Determinación de la red móvil en uso. Conexión a una red de datos móviles. Conexión a una red Wi-Fi . . . . . Uso de dispositivos Bluetooth . . . . . . . . . . . . . . . . . . . . . . . . . . . . . . . . . . . 11 12 12 13 14 Capítulo 4. Batería y alimentación de CA . . . . . . . . . . . . . . . . . . . 17 Carga de la batería . . . . . . . . . . . . . Extensión de la vida útil de la batería entre cargas . . . . . . . . . . . . . . . . . . Comprobación del estado de la batería . . . . . 18 19 Capítulo 5. Uso del tablero . . . . . . 21 Navegación en Internet . . . . . . . Uso del tablero para entretenimiento . . Utilización de auriculares . . . . . Uso de las cámaras . . . . . . . Visualización de imágenes y videos. Cómo escuchar música . . . . . Lectura de libros . . . . . . . . Cómo trabajar con correo electrónico . Uso de la función de captura de pantalla © Copyright Lenovo 2012 . . . . . . . . . . . . . . . . . . . . . . . . . . . . . . . . . . . . 17 21 21 21 21 22 22 22 22 22 Cómo trabajar con dispositivos USB . . Uso del conector de entrada de CC Uso del conector USB . . . . . . Uso del lector de tarjetas micro SD . . Uso de dispositivos HDMI . . . . . . Uso de las soluciones de sincronización Uso compartido de la conexión a Internet Uso del receptor satelital GPS . . . . . . . . . . . . . . . . . . . . . . . . . . . . . . . . . . . . 23 23 23 23 25 25 26 26 Capítulo 6. Opciones de ThinkPad Tablet 2 . . . . . . . . . . . . . . . . 27 Bluetooth Keyboard with Stand para ThinkPad Tablet 2 . . . . . . . . . . . . . . . . ThinkPad Tablet 2 Dock . . . . . . . . . . Uso del teclado Bluetooth . . . . . . . . . Uso del ThinkPad Tablet 2 Dock . . . . . . . . . . . 27 28 29 31 Capítulo 7. Seguridad . . . . . . . . . 33 Utilización de contraseñas . . . . . . . . Contraseñas y modalidad de suspensión Contraseña de supervisor . . . . . . Establecimiento del chip de seguridad . . . Uso de cortafuegos. . . . . . . . . . . Protección de datos contra virus . . . . . . . . . . . 33 33 33 34 35 35 Capítulo 8. Visión general de la recuperación . . . . . . . . . . . . . 37 Actualización del tablero . . . . Restaurar el tablero al estado de predeterminado . . . . . . . Opciones de arranque avanzadas . . . . . . . . . . . . . fábrica . . . . . . . . . . . . . . 37 38 Capítulo 9. Configuración avanzada . . . . . . . . . . . . . . . 39 Instalación de controladores de dispositivo ThinkPad Setup . . . . . . . . . . . Menú Main . . . . . . . . . . . Menú Date/time . . . . . . . . . Menú Security . . . . . . . . . . Menú Startup . . . . . . . . . . Menú Restart . . . . . . . . . . Actualización del sistema UEFI BIOS . Utilización de la gestión del sistema . . . Gestión del sistema . . . . . . . . Establecimiento de la característica de administración . . . . . . . . . . . . . . . . . . . . . . . . . . . . . . 37 . . . . . . . . . . 39 39 39 40 40 42 43 43 43 44 . . . 44 Capítulo 10. Usted y su tablero . . . . 45 i Accesibilidad y comodidad . . . . Uso cómodo del tablero . . . Información sobre accesibilidad Obtención de actualizaciones . . . Cómo viajar con el tablero . . . . Consejos para viajar. . . . . Accesorios de viaje . . . . . Cuidado y mantenimiento . . . . . . . . . . . . . . . . . . . . . . . . . . . . . . . . . . . . . . . . . . . . . . . . . . . . 45 45 45 46 46 46 46 47 Capítulo 11. Resolución de problemas . . . . . . . . . . . . . . . 49 Resolución de problemas . . . . . . . . . Recuperación de un problema de software grave Mensajes de error . . . . . . . . . . . . Errores sin mensajes . . . . . . . . . . . . . . . 49 50 50 51 Capítulo 12. Obtención de soporte . . 53 Soporte técnico de Lenovo . . . . . . . . . . Foros de usuarios de Lenovo . . . . . . . . . Búsqueda de opciones de ThinkPad . . . . . . 53 54 54 Apéndice A. Aviso de información de regulación . . . . . . . . . . . . . . . 55 Información relacionada con las conexiones inalámbricas . . . . . . . . . . . . . . . Ubicación de las antenas UltraConnect de conexión inalámbrica . . . . . . . . . . Aviso de clasificación de exportación . . . . . . Avisos de emisiones electrónicas . . . . . . . Declaración de conformidad de la Comisión federal de comunicaciones (FCC) . . . . . Declaración de conformidad de las emisiones de Clase B de la industria de Canadá . . . . Unión Europea - Conformidad con la directriz de Compatibilidad electromagnética . . . . Declaración de conformidad de Clase B en alemán . . . . . . . . . . . . . . . . ii Guía del usuario 55 56 56 56 57 57 57 58 Declaración de conformidad de Clase B en Corea . . . . . . . . . . . . . . . Declaración de Clase B de VCCI para japonés. . . . . . . . . . . . . . . Declaración de conformidad en Japón para productos que se conectan a alimentación con corriente nominal inferior o igual a 20 A por fase . . . . . . . . . . . . . . Información de servicio de producto Lenovo para Taiwán . . . . . . . . . . . . . Información adicional sobre regulación . . . . . 58 . 58 . 59 . . 59 59 Apéndice B. Información sobre medioambiente, reciclaje y desecho . . . . . . . . . . . . . . . . 61 Declaración de reciclaje de Lenovo . . . . . . Declaraciones de reciclaje de Japón . . . . . . Información sobre reciclaje para Brasil . . . . . Información WEEE importante . . . . . . . . Información de reciclaje de baterías para Taiwán . La información de reciclaje de baterías es sólo para EE. UU. y Canadá . . . . . . . . . . . Información de reciclaje de baterías para la Unión Europea y Noruega . . . . . . . . . . . . . Información de reciclaje de China para Waste Electrical and Electronic Equipment (WEEE) . . . 61 61 62 63 63 Apéndice C. Avisos . . . . . . . . . . 65 Marcas registradas . . . . . . . . . . . . . 66 Apéndice D. Restricción de la directiva de sustancias peligrosas (RoHS) . . . . . . . . . . . . . . . . . 67 China RoHS. Turco RoHS . Ucrania RoHS India RoHS . . . . . . . . . . . . . . . . . . . . . . . . . . . . . . . . . . . . . . . . . . . . . . . . . . . . . . . . . . . . . 63 64 64 67 67 67 68 Lea esto primero Asegúrese de seguir estos consejos importantes para sacarle el máximo provecho a su tablero. Si no los sigue, esto podría producir incomodidades o daños, o hacer que el tablero dejara de funcionar. Información importante de seguridad y manejo Para evitar lesiones, daño a la propiedad o daño accidental en ThinkPad® Tablet 2 (en adelante denominado como el tablero), lea toda la información en esta sección antes de usarla. Para obtener instrucciones detalladas de funcionamiento, consulte la Guía del usuario de ThinkPad Tablet 2 (esta publicación). Puede ingresar a la Guía del usuario de ThinkPad Tablet 2 mediante uno de los siguientes métodos: • Vaya a http://www.lenovo.com/ThinkPadUserGuides y siga las instrucciones en pantalla. • Inicie el tablero. Toque Lenovo Support en la pantalla de inicio. Luego toque Guía del usuario. • Abra ayuda y soporte de Windows®. Luego toque Guía del usuario. Para recibir sugerencias adicionales que le ayuden a usar el tablero de manera segura, vaya a: http://www.lenovo.com/safety Manipule el tablero con cuidado: No lo deje caer, doble, pinche, inserte objetos extraños o coloque objetos pesados en el tablero. Los componentes delicados del interior podrían dañarse. La pantalla del tablero es de vidrio. El vidrio podría romperse si el tablero se cae en una superficie dura, recibe un fuerte impacto o es aplastado por un objeto pesado. Si el vidrio se quiebra o rompe, no toque la pantalla de vidrio o intente sacarla del tablero. Deje de usar inmediatamente el tablero y comuníquese con soporte técnico de Lenovo® para recibir información sobre cómo repararla, cambiarla o desecharla. No desarme o modifique el tablero: El tablero es una unidad sellada. No hay ninguna pieza dentro que pueda reparar el usuario final. Todas las reparaciones internas debe realizarlas un servicio de reparaciones autorizado por Lenovo o un técnico autorizado por Lenovo. Intentar abrir o modificar el tablero anulará la garantía. No intente cambiar la batería interna: El reemplazo de la batería recargable interna debe realizarlo un servicio de reparaciones autorizado por Lenovo o un técnico autorizado por Lenovo. El cambio de la batería interna recargable debe realizarlo un servicio o técnicos de reparaciones autorizados por Lenovo. Los servicios de reparaciones autorizados por Lenovo reciclan las baterías de Lenovo según las leyes y normas locales. Evite que el tablero y el adaptador se mojen: No sumerja el tablero en agua o lo deje en un lugar donde pueda saturarse con agua u otros líquidos. Use sólo métodos de carga aprobados: Puede usar cualquiera de los siguientes métodos para recargar de manera segura la batería interna del tablero: © Copyright Lenovo 2012 iii Método de carga El tablero está encendido (la pantalla está encendida) El tablero está apagado o en modo de bloqueo de pantalla (la pantalla está apagada) ThinkPad Tablet 2 Dock (método de carga más rápido) Aprobado Aprobado ThinkPad Tablet AC Adapter Aprobado, pero la batería se cargará lentamente Aprobado ThinkPad Tablet DC Adapter Aprobado, pero la batería se cargará lentamente Aprobado Una conexión USB entre el conector de entrada de CC en el tablero y un conector USB de sistema personal u otro dispositivo que cumpla con los estándares de USB 2.0 (método de carga más lento) Este método de carga compensará el consumo de energía. La batería se descargará más lentamente de lo normal. Aprobado, pero la batería se cargará lentamente Los dispositivos que se están cargando podrían calentarse durante el uso normal. Asegúrese de que el dispositivo de carga tenga una adecuada ventilación. Desenchufe el dispositivo de carga si se presenta alguna de estas situaciones: • El dispositivo de carga se ha expuesto a lluvia, líquidos o humedad excesiva. • El dispositivo de carga muestra señales de daño físico. • Desea limpiar el dispositivo de carga. Lenovo no es responsable del rendimiento o la seguridad de productos no fabricados o aprobados por Lenovo. Evite daño en los oídos: El tablero tiene un conector de auricular. Siempre use el conector de auriculares para los auriculares. PRECAUCIÓN: Un nivel sonoro excesivo de los auriculares y los cascos puede provocar pérdida de audición. El ajuste del ecualizador al máximo aumenta el voltaje de salida de los auriculares y el nivel de presión de sonido. Por lo tanto, para proteger sus oídos, ajuste el ecualizador a un nivel apropiado. Un uso excesivo de auriculares o cascos durante un largo periodo de tiempo a un volumen alto puede resultar peligroso, si la salida de los conectores de los auriculares o cascos no cumple las especificaciones de EN 50332-2. El conector de la salida de los auriculares del tablero cumple la especificación EN 50332-2 Subcláusula 7. Esta especificación limita el voltaje de salida RMS real de banda ancha máximo del tablero a 150 mV. Para protegerse de la pérdida de audición, asegúrese de que los auriculares o cascos que utilice cumplan siempre con la especificación EN 50332-2 (Límites de la Cláusula 7) para un voltaje de característica de banda ancha de 75 mV. El uso de auriculares que no cumplen la especificación EN 50332-2 puede ser peligroso debido a niveles de presión de sonido excesivos. Si el tablero Lenovo se entregó con auriculares o cascos en el paquete, como un conjunto, la combinación de los auriculares y el tablero ya cumple las especificaciones de EN 50332-1. Si se utilizan unos auriculares o cascos diferentes, asegúrese de que éstos cumplen la especificación EN 50332-1 (la cláusula 6.5 Valores de limitación). El uso de auriculares que no cumplen la especificación EN 50332-1 puede ser peligroso debido a niveles de presión de sonido excesivos. iv Guía del usuario Tenga cuidado cuando use el tablero en un vehículo motorizado o en una bicicleta: Siempre anteponga su seguridad y la seguridad de los demás. Respete la ley. Las leyes y normas locales pueden controlar cómo usar los dispositivos electrónicos móviles, como el tablero, mientras conduce un vehículo motorizado o una bicicleta. Deseche según las leyes y normas locales: Cuando el tablero llegue al final de su vida útil, no lo aplaste, incinere, sumerja en agua o deseche el tablero de maneras contrarias a las leyes y normas locales. Algunas partes internas contienen sustancias que pueden explotar, filtrarse o afectar negativamente el medio ambiente si son desechadas de manera incorrecta. Consulte Apéndice B “Información sobre medioambiente, reciclaje y desecho” en la página 61 para obtener información adicional. Mantenga el tablero y los accesorios alejados de niños pequeños: El tablero contiene piezas pequeñas que pueden provocar riesgo de asfixia en niños pequeños. Además, la pantalla de vidrio se puede quebrar o romper si se cae o arroja contra una superficie dura. Proteja los datos y el software: No suprima archivos desconocidos ni cambie el nombre de archivos o directorios que no fueron creados por usted; de lo contrario, el software del tablero podría no funcionar. Tenga en cuenta que acceder a recursos de red puede dejar al tablero vulnerable frente a virus, piratas informáticos, spyware y otras actividades maliciosas que podrían dañar el tablero, el software o los datos. Es responsabilidad del usuario garantizar que tiene protección adecuada en forma de cortafuegos, software de antivirus y software anti-spyware, así como mantener este software actualizado. Mantenga los dispositivos eléctricos como, por ejemplo, un ventilador eléctrico, una radio, altavoces de alta potencia, aire acondicionado y un microondas, alejados del tablero, porque los fuertes campos magnéticos generados por estos dispositivos pueden dañar la pantalla y los datos del tablero. Tenga precaución con el calor que genera el tablero: Cuando el tablero está encendido o la batería se está cargando, algunas piezas podrían calentarse. La temperatura que alcanzan depende de la cantidad de actividad del sistema y del nivel de carga de la batería. El contacto prolongado con su cuerpo, incluso a través de la ropa, puede producir molestias o incluso, a la larga, quemaduras. Evite que alguna sección caliente del tablero entre en contacto con las manos, el regazo o cualquier otra parte de su cuerpo durante un período amplio de tiempo. Aviso sobre el cable de cloruro de polivinilo (PVC) AVISO: la manipulación del cable de este producto o de los cables asociados con los accesorios vendidos con este producto le pondrán en contacto con plomo, producto químico conocido en el Estado de California como causante de cáncer y defectos de nacimiento u otros daños relacionados con la reproducción. Lávese las manos después de su manipulación. © Copyright Lenovo 2012 v vi Guía del usuario Capítulo 1. Visión general del producto En este capítulo se proporciona una visión general del tablero, incluidas las ubicaciones de los conectores y controles, funciones del tablero, accesorios, especificaciones y entorno operativo. Diseño del tablero En este tema se presentan las características de hardware del tablero para proporcionarle la información básica que necesitará para comenzar a usar el tablero. Vista frontal y lateral Figura 1. Vista frontal y lateral del ThinkPad Tablet 2 1 Almacenamiento del lápiz digitalizador del tablero 9 Conector ThinkPad Tablet 2 Dock 2 Ranura de tarjeta SIM 10 Orificio de restablecimiento de emergencia 3 Lector de tarjetas micro SD 11 Conector de entrada de CC 4 Botón de encendido 12 Conector USB 5 Conector de auricular o micrófono 13 Cámara anterior 6 Botones de control de volumen 14 Sensor de luz ambiental © Copyright Lenovo 2012 1 1 7 Botón de bloqueo de rotación de pantalla 15 Botón Windows 8 Conector mini HDMI 16 Pantalla multitáctil Almacenamiento del lápiz digitalizador del tablero Si el tablero se envía con un lápiz digitalizador del tablero o ha comprado uno, use la ranura de almacenamiento para guardarlo. 2 Ranura de tarjeta SIM Abra la cubierta para acceder a la ranura de tarjeta Módulo de identificación de suscriptor (SIM). Inserte una tarjeta SIM para establecer una conexión de Red de área amplia (WAN). Para obtener instrucciones sobre cómo instalar la tarjeta SIM, consulte “Instalación de la tarjeta SIM” en la página 11. Nota: La ranura de tarjeta SIM no es funcional en los modelos que sólo tienen Wi-Fi. 3 Lector de tarjetas micro SD Abra la cubierta para tener acceso al lector de tarjetas micro SD. Instale una tarjeta de seguridad digital (SD) en el lector de tarjetas de soporte micro SD para acceso o almacenamiento de datos. Consulte el apartado “Uso del lector de tarjetas micro SD” en la página 23 para obtener más información. 4 Botón de encendido Presione el botón de encendido para encender el tablero. Si el tablero no responde y no lo puede apagar, mantenga pulsado el botón de alimentación durante cuatro segundos o más. 5 Conector de auricular o micrófono Conecte los auriculares para escuchar el sonido en estéreo del tablero o conecte un micrófono para grabar audio o hacer llamadas. También puede conectar un auricular con un micrófono integrado que usa un conector de audio/micrófono combinado. 6 Botones de control de volumen Pulse el botón para subir o bajar el volumen para ajustar el volumen del tablero. 7 Botón de bloqueo de rotación de pantalla Pulse el botón para desactivar la función de rotación automática de pantalla. Púlselo nuevamente para activarlo. 8 Conector mini HDMI El tablero tiene un conector de interfaz multimedia de alta definición (HDMI), una interfaz de audio y vídeo digital que se puede conectar a un dispositivo de audio digital o pantalla de vídeo compatible como un televisor de alta definición (HDTV). Para obtener más información, consulte “Uso de dispositivos HDMI” en la página 25. 9 Conector ThinkPad Tablet 2 Dock Use este conector para conectar un ThinkPad Tablet 2 Dock. El ThinkPad Tablet 2 Dock está disponible como una opción del sitio web de Lenovo en http://www.lenovo.com/accessories/services/index.html. Para obtener más información, consulte “Uso del ThinkPad Tablet 2 Dock” en la página 31. 2 Guía del usuario 10 Orificio de restablecimiento de emergencia Si el tablero deja de responder y no es posible apagarlo o encenderlo manteniendo pulsado el botón de encendido, restablézcalo insertando un clip para papel desdoblado en el orificio de restablecimiento de emergencia. 11 Conector de entrada de CC Puede usar el cable USB proporcionado y el adaptador de CA para cargar el tablero cuando la carga de la batería sea baja. Consulte “Carga de la batería” en la página 17. 12 Conector USB Abra la cubierta del conector USB para tener acceso al conector USB. Use el conector USB para conectar un dispositivo USB compatible, como un mouse USB, un teclado USB o una llave de memoria USB. Consulte “Uso del conector USB” en la página 23. 13 Cámara anterior El tablero tiene una cámara anterior de 2 megapíxeles, la cual se puede utilizar para capturar imágenes, crear vídeos o hacer llamadas de vídeo en colaboración con aplicaciones Web. Para obtener más información, consulte “Uso de las cámaras” en la página 21. 14 Sensor de luz ambiental El sensor de luz ambiental detecta el brillo del entorno. El brillo de la pantalla se ajusta automáticamente dependiendo de las condiciones de iluminación ambientales que el sensor incorporado detecta. 15 Botón Windows Presione el botón Windows para ir a la pantalla de Inicio en cualquier momento. 16 Pantalla multitáctil Toque la pantalla para usar los controles en pantalla incluidos los iconos, elementos del menú y el teclado en pantalla. Para obtener más información, consulte “Uso de la pantalla multitáctil” en la página 7 . Vista posterior izquierda Figura 2. Vista posterior izquierda del ThinkPad Tablet 2 Capítulo 1. Visión general del producto 3 1 1 Cámara posterior con flash integrado 3 Micrófono 2 Altavoces 4 Logotipo de NFC (comunicación de campo cercana) (en algunos modelos) Cámara posterior con flash El tablero tiene una cámara posterior de 8 megapíxeles con un flash integrado, la cual se puede usar para capturar imágenes y crear vídeos. Para obtener más información, consulte “Uso de las cámaras” en la página 21. 2 Altavoces Los altavoces integrados proporcionan salida de audio para vídeo y reproducción de música. 3 Micrófono El micrófono incorporado captura sonido y voz cuando se utiliza con una aplicación capaz de manejar audio. 4 Logotipo de NFC (comunicación de campo cercana) (en algunos modelos) Si el tablero viene con la característica NFC, el logotipo de NFC está en la cubierta inferior. Accesorios Figura 3. Accesorios • ThinkPad Tablet AC Adapter y el cable USB: use el adaptador de CA junto con el cable USB proporcionado para suministrar alimentación de CA al tablero y cargar la batería. • Lápiz digitalizador del tablero (para algunos modelos): si el tablero está equipado con un lápiz digitalizador del tablero, úselo para ingresar texto o dibujar gráficos de manera natural y realizar otras operaciones sin tocar la pantalla con el dedo. Para obtener más información, consulte “Utilización del lápiz digitalizador del tablero” en la página 9 . Características Procesador • Procesador Z2760 Intel® Atom™ de 1.8GHz con Intel Burst Technology, 1.5GHz HFM, 600MHz LFM Sistema operativo • Microsoft® Windows 8 (32 bits) Memoria • 2 GB 4 Guía del usuario Almacenamiento interno • 64 GB • 32 GB Pantalla • Vidrio fortalecido químicamente • Tamaño: 257 mm (10,1 pulgadas) • Resolución de pantalla: 1366 x 768 píxeles • Control de brillo automático • Tecnología de conmutación en el mismo plano • Tecnología de retroiluminación con diodo emisor de luz (LED) • Tecnología multitáctil • Admite la entrada para ThinkPad Tablet Pen Cámaras integradas • Cámara anterior de 2 megapíxeles • Cámara posterior con flash integrado, 8 megapíxeles Conectores • Un conector mini HDMI • Un conector USB 2.0 • Un conector de entrada de CC • Un conector ThinkPad Tablet 2 Dock • Un conector de auricular o micrófono Ranura de tarjeta o lector de tarjetas • Ranura de tarjeta SIM • Lector de tarjetas micro SD GPS y características inalámbricas • Receptor satelital (GPS) del Sistema de posicionamiento global • Bluetooth 4.0 • NFC (en algunos modelos) • LAN inalámbrica (802.11a/g/n) • WAN inalámbrica (en algunos modelos) Especificaciones Tamaño • Ancho: 262,6 mm (10,3 pulgadas) • Fondo: 164,6 mm (6,48 pulgadas) • Altura: 9,8 mm (0,39 pulgadas) Capítulo 1. Visión general del producto 5 Batería • Batería de polímeros de litio de 30 Wh Fuente de alimentación (adaptador de CA) • Entrada sinusoidal de 50 a 60 Hz • Valor nominal de entrada del adaptador de CA: 100 V CA a 240 V CA Entorno operativo • Altitud máxima sin presurización: 3048 m (10000 pies) • Temperatura: – En altitudes hasta 2438 m (8000 pies) En funcionamiento: 5,0ºC a 35,0ºC (41ºF a 95ºF) Almacenamiento: 5,0°C a 43,0°C (41°F a 109°F) – En altitudes superiores a 2438 m (8000 pies) Temperatura máxima en funcionamiento en condiciones despresurizadas: 31,3°C (88°F) • Humedad relativa: – En funcionamiento: 8% a 80% – Almacenamiento: 5% a 95% Si es posible, coloque el tablero en un lugar seco y bien ventilado sin exposición directa a la luz solar. No use el tablero ni lo almacene en lugares sucios, polvorientos o áreas de frío o calor extremo. 6 Guía del usuario Capítulo 2. Guía de inicio Este capítulo le ayuda a comenzar a usar el tablero rápidamente. Instrucciones de instalación inicial Para usar el tablero por primera vez después de sacarlo de su envoltorio, asegúrese de seguir las siguientes instrucciones: 1. Use el cable USB proporcionado y el ThinkPad Tablet AC Adapter para conectar el tablero a una toma de alimentación eléctrica. 2. Presione el botón de encendido para encender el tablero. 3. Siga las instrucciones que aparezcan en la pantalla para completar la configuración inicial. Uso de la pantalla multitáctil En este tema se proporcionan las instrucciones para usar la pantalla multitáctil. Tocar Toque cuidadosamente en la pantalla con la yema del dedo para iniciar una aplicación, seleccionar un elemento, abrir un menú o ingresar texto con el teclado en pantalla. Mantener presionado Mantenga presionado un objeto o un área en blanco en la pantalla hasta que ocurra una acción. Arrastrar Para mover un elemento como una imagen y un icono en la pantalla, mantenga presionado el dedo sobre el elemento, muévalo a la ubicación deseada y luego saque el dedo de la pantalla. Pasar el dedo o deslizar Mueva el dedo en dirección vertical u horizontal sobre la pantalla para desplazarse por la pantalla de Inicio, páginas web, listas, miniaturas de imágenes, etc. Zoom • Alejar: junte dos dedos sobre la pantalla como si fuera a recoger algo con ellos para reducir la vista de una imagen o una página Web. • Acercar: separe dos dedos sobre la pantalla para ampliar la vista de una imagen o una página Web. Un toque doble Para algunas aplicaciones, toque dos veces sobre la pantalla para acercar. Repita la acción para alejar. Girar la pantalla El tablero tiene un sensor de movimiento incorporado compatible con la función de giro automático de pantalla. De forma predeterminada, está función está activada. Cuando gira el tablero, la pantalla hace lo mismo automáticamente a la vista horizontal o vertical. Para desactivar la función de rotación automática de la pantalla, presione el botón de bloqueo de rotación de la pantalla. © Copyright Lenovo 2012 7 Nota: Algunas aplicaciones no son compatibles con esta función. Uso del teclado en pantalla Use el teclado en pantalla para escribir texto, números, símbolos y otros caracteres. Cuando gira el tablero, el teclado en pantalla hace lo mismo automáticamente a la respectiva vista vertical o apaisada. Para abrir teclado en pantalla, realice lo siguiente: 1. Deslice rápidamente desde el borde derecho de la pantalla hacia el centro para mostrar los encantos. 2. Toque el encanto Buscar. 3. Toque Aplicación. 4. Toque Teclado en pantalla. Para configurar el idioma de entrada, haga lo siguiente: 1. Deslice rápidamente desde el borde derecho de la pantalla hacia el centro para mostrar los encantos. 2. Toque el encanto Valores. 3. Toque Aplicación. 4. Toque Panel de control. 5. Toque Cambiar métodos de entrada. Se abrirá la ventana Idioma. 6. Siga las instrucciones de la pantalla. Uso del teclado táctil y el panel de manuscrito Use el teclado táctil y el panel de manuscrito para escribir texto, números, símbolos y otros caracteres además de realizar escritura manuscrito. Cuando gira el tablero, el teclado en pantalla hace lo mismo automáticamente a la respectiva vista vertical o apaisada. Para abrir el teclado táctil y el panel de manuscrito, realice una de las siguientes acciones: • En la pantalla Inicio, el teclado táctil y el panel de manuscrito aparecen automáticamente cada vez que necesita escribir. • En el escritorio, toque el icono de teclado para abrirlo. Para configurar el idioma de entrada, haga lo siguiente: 1. Deslice rápidamente desde el borde derecho de la pantalla hacia el centro para mostrar los encantos. 2. Toque el encanto Valores. 3. Toque Aplicación. 4. Toque Panel de control. 5. Toque Cambiar métodos de entrada. Se abrirá la ventana Idioma. 6. Siga las instrucciones de la pantalla. Inhabilitación del teclado en pantalla Si prefiere usar un teclado físico, conecte un teclado USB externo o empareje un Bluetooth Keyboard with Stand para ThinkPad Tablet 2 en el tablero. El teclado en pantalla se inhabilita automáticamente cuando escribe desde el teclado físico. 8 Guía del usuario Utilización del lápiz digitalizador del tablero El lápiz digitalizador del tablero permite ingresar texto de manera natural, al igual que tomar notas, comentar archivos PDF y dibujar gráficos además de aplicaciones capaces de editar y bosquejar. Algunos tableros tienen un lápiz digitalizador del tablero como característica estándar. El lápiz digitalizador del tablero se compone de una punta 1 y un botón de selección 2 . Sostenga el lápiz y apunte la punta a la pantalla para mover el cursor. Para realizar una selección (una única pulsación), toque con el lápiz una vez en la pantalla. Para efectuar una doble pulsación, toque ligeramente dos veces sin pausa. Para realizar una pulsación con el botón derecho, toque con el lápiz y mantenga el extremo del mismo sobre la pantalla hasta que aparezca el icono de pulsación derecha. Presione el botón de selección para tomar una captura de la pantalla y recortar la imagen capturada. Para obtener más información, consulte “Uso de la función de captura de pantalla” en la página 22. Comprobación de aplicaciones instaladas Para comprobar todas las aplicaciones instaladas, pase el dedo desde el extremo derecho de la pantalla para mostrar los encantos. Luego toque App sin ingresar un elemento de búsqueda. La siguiente tabla entrega una breve introducción sobre algunas aplicaciones de Lenovo que pueden venir preinstaladas en el tablero. Nota: Las aplicaciones de Lenovo preinstaladas varían según las ubicaciones geográficas y están sujetas a cambio. Aplicación Descripción Solución Lenovo Cloud Ingrese, vea, cargue o descargue recursos masivos, software e información en un servidor de nube remoto en un entorno asegurado. Lenovo Companion Obtenga la información acerca de los accesorios para su tablero, vea blogs y artículos sobre el tablero y busque programas recomendados. Lenovo Settings Mejore la experiencia informática, al convertir su tablero en un punto de acceso portátil, compartir su conexión a Internet mediante la tecnología NFC, configurar la cámara y el micrófono, optimizar los valores del plan de energía y crear y administrar múltiples perfiles de red. Capítulo 2. Guía de inicio 9 Aplicación Descripción Lenovo Mobile Access Inicie sesión con su cuenta de Microsoft para registrarse para el servicio, adquirir planes de datos, realizar pagos en línea y administrar su cuenta móvil. Lenovo QuickClip Use el lápiz digitalizador de ThinkPad para capturar la pantalla y recortar la imagen capturada. Lenovo Support Registre el tablero con Lenovo, compruebe la condición de estado del tablero y el estado de la batería, vea los manuales de usuario del tablero, obtenga información de garantía del tablero y explore la información de ayuda y soporte. Lenovo ThinkVantage Tools Proporcione un fácil acceso a varias aplicaciones de Lenovo, como System Update, Password manager, etc. ThinkVantage System Update Mantenga el software del tablero actualizado al descargar e instalar paquetes de software (programas ThinkVantage, controladores de dispositivo, actualizaciones UEFI BIOS y otros programas). Password Manager Capture y complete automáticamente la información de autenticación para aplicaciones Windows y sitios web. Descarga de juegos y aplicaciones Para extender la funcionalidad del tablero, descargue e instale aplicaciones adicionales de Tienda Windows y Lenovo App Store. Tanto Windows Store como Lenovo App Store proporcionan una manera fácil y rápida para comprar juegos y aplicaciones móviles. Descarga de juegos y aplicaciones desde Tienda Windows Para descargar, comprar una aplicación o un juego de Tienda Windows, haga lo siguiente: 1. En la pantalla Inicio, toque Tienda. 2. Siga las instrucciones de la pantalla. Descarga de juegos y aplicaciones desde Lenovo App Store Para descargar o comprar una aplicación o un juego de Lenovo App Store, haga lo siguiente: 1. Desde la pantalla Inicio, toque Lenovo App Store. 2. Desplácese y navegue por las aplicaciones o juegos enumerados hasta encontrar el que desee. 3. Toque la aplicación o juego y luego siga las instrucciones en la pantalla para descargar e instalar. 10 Guía del usuario Capítulo 3. Redes inalámbricas y dispositivos El tablero puede conectarse a una variedad de redes y dispositivos, incluidas las redes móviles (3G o 4G), redes de datos Wi-Fi y dispositivos Bluetooth. Nota: Algunos modelos de tableros pueden conectarse a redes móviles (3G o 4G) y redes Wi-Fi, mientras que otros sólo puede conectarse a redes Wi-Fi. Si el tablero es únicamente compatible con una conexión Wi-Fi, la información relacionada a las redes móviles no se aplica al tablero. Instalación de la tarjeta SIM Si el tablero es compatible con la conexión de red móvil, es posible que requiera una tarjeta SIM para conectarse a dicha red. En función del país de entrega, es posible que la tarjeta SIM se envíe con el tablero o tal vez necesite adquirir una con la portadora de servicio. Atención: Al instalar o sacar la tarjeta SIM, no toque los conectores metálicos de la tarjeta SIM. Como precaución, sostenga siempre el tablero en su mano antes de instalar o quitar la tarjeta SIM para evitar descargas electroestáticas. Para instalar una tarjeta SIM, haga lo siguiente: 1. Apague el tablero. 2. Abra la cubierta de la ranura de tarjeta SIM y ubique la ranura de la tarjeta SIM. Para ubicar la ranura de la tarjeta SIM, consulte “Diseño del tablero” en la página 1 . 3. Sostenga la tarjeta SIM con los contactos metálicos hacia abajo y luego insértela firmemente en la ranura para tarjeta SIM hasta que oiga un chasquido. 4. Cierra la cubierta de la ranura de tarjeta SIM y reinicie el tablero. Para extraer la tarjeta SIM, haga lo siguiente: 1. Apague el tablero. 2. Abra y sostenga la cubierta de la ranura de tarjeta SIM. 3. Presione la tarjeta SIM hasta escuchar un clic 1 . Se expulsa la tarjeta SIM. Deslice ligeramente la tarjeta SIM fuera de la ranura 2 . © Copyright Lenovo 2012 11 4. Cierra la cubierta de la ranura de tarjeta SIM y reinicie el tablero. Determinación de la red móvil en uso Si se conectó a una red, puede revisar el nombre de la red para ver la que está usando. Para revisar el nombre de la red, haga una de las siguientes opciones: • Deslice rápidamente desde el borde derecho de la pantalla hacia el centro para mostrar los encantos. Luego toque el encanto Valores. El nombre de la red se muestra bajo el icono de red. • En el escritorio, mueva el cursor al icono de red en el área de notificación de Windows. Se muestra el nombre de la red. Conexión a una red de datos móviles Para conectarse a una red móvil se requiere una tarjeta SIM. Consulte “Instalación de la tarjeta SIM” en la página 11 para obtener instrucciones sobre como instalar una tarjeta SIM. Nota: Algunos tableros son compatibles sólo con acceso a redes Wi-Fi. Consulte “Conexión a una red Wi-Fi” en la página 13 para obtener instrucciones sobre la conexión a una red Wi-Fi. Si usa una red de datos móvil, posiblemente deba contratar un plan de datos con la portadora de servicio en su área. El programa Lenovo Mobile Access le permite iniciar sesión con su cuenta de Microsoft para registrarse para el servicio, adquirir planes de datos, realizar pagos en línea y administrar su cuenta móvil. Para usar el programa Lenovo Mobile Access, haga lo siguiente: 1. Toque Lenovo Mobile Access en la pantalla de inicio. Se abre el programa Lenovo Mobile Access. 2. Inicie sesión en su cuenta y siga las instrucciones en pantalla. Cuando esté conectado a la red de datos móviles, establezca la red móvil activa como conexión medida a fin de disminuir la cantidad de datos que envía y recibe. Para establecer la red móvil activa como conexión medida, haga lo siguiente: 1. Deslice rápidamente desde el borde derecho de la pantalla hacia el centro para mostrar los encantos. 2. Toque el encanto Valores. 12 Guía del usuario 3. Toque el icono de red. Se muestra una lista de las redes Wi-Fi disponibles. 4. Toque el nombre de la red Wi-Fi y mantenga su dedo en la pantalla por dos segundos. Luego, retire el dedo de la pantalla. Se mostrará un menú. 5. Toque Establecer como conexión medida. Después de establecer su red móvil como conexión medida, puede deshabilitar la característica Descarga de conexiones medidas para evitar cargos adicionales. Para deshabilitar la característica Descarga de conexiones medidas, haga lo siguiente: 1. Deslice rápidamente desde el borde derecho de la pantalla hacia el centro para mostrar los encantos. 2. Toque el encanto Valores. 3. Toque Cambiar valores de PC. 4. En el panel de navegación, toque Dispositivos. 5. En la sección Descarga de conexiones medidas, deslice a la izquierda para desactivarla. Conexión a una red Wi-Fi Wi-Fi es una tecnología de redes inalámbricas que proporciona acceso a redes a distancias de hasta 100 metros (328 pies) dependiendo del enrutador Wi-Fi y el entorno. Puede conectar un ThinkPad Tablet 2 a una red Wi-Fi. Una conexión Wi-Fi requiere acceso a un Punto de acceso inalámbrico (WAP) en funcionamiento, también denominado punto de acceso. Algunos puntos de acceso están abiertos al público, pero otros implementan funciones de seguridad para limitar el acceso a grupos o individuos específicos. Nota: El rango y calidad de la señal Wi-Fi está afectado por la cantidad de dispositivos conectados, la infraestructura y los objetos a través de los cuales se transmite la señal. Conexión a una red Wi-Fi Para establecer una conexión de red Wi-Fi, haga lo siguiente: 1. Deslice rápidamente desde el borde derecho de la pantalla hacia el centro para mostrar los encantos. 2. Toque el encanto Valores. 3. Toque el icono de red. Se muestra una lista de las redes Wi-Fi disponibles. 4. Toque la identificación de la red que desea conectar. 5. Siga las instrucciones que aparezcan en la pantalla para conectarse a la red Wi-Fi. Para ver la velocidad, la seguridad, la dirección y otra información sobre la red Wi-Fi a la que está conectado, toque su identificación y mantenga el dedo en la pantalla por dos segundos. Luego, retire el dedo de la pantalla. Se mostrará un menú. Seleccione uno de los elementos del menú para ver la información que necesita. El tablero es compatible con la función de proxy para la conexión Wi-Fi. La característica de proxy permite acceder a más recursos basados en la Web y navegar en Internet con mayor seguridad. Si desea configurar los valores de proxy cuando se conecta a una red Wi-Fi, haga lo siguiente: 1. Abra la ventana Opciones de Internet. Para obtener información acerca de cómo abrir esta ventana, consulte el programa Ayuda y soporte de Windows. 2. Toque la pestaña Conexiones. 3. Configure los valores de proxy. Para obtener más información sobre los valores de proxy, consulte a los administradores de TI. Capítulo 3. Redes inalámbricas y dispositivos 13 Adición de una red Wi-Fi Si desea acceder a una red Wi-Fi que no transmita su nombre de red (también denominada identificador del conjunto de servicio o SSID), debe agregar dicha red Wi-Fi antes de conectarse a ella. Para agregar una red Wi-Fi, haga lo siguiente: 1. Deslice rápidamente desde el borde derecho de la pantalla hacia el centro para mostrar los encantos. 2. Toque el encanto Valores. 3. Toque el icono de red. Se muestra una lista de las redes Wi-Fi disponibles. 4. Toque Red oculta. 5. Siga las instrucciones que aparezcan en la pantalla para agregar una red Wi-Fi. Adición de un perfil de red Cada perfil de ubicación almacena todos los valores de configuración de red y de Internet necesarios para conectarse a una infraestructura de red desde una ubicación específica como, por ejemplo, desde su casa o desde la oficina. Mediante la conmutación entre los perfiles de ubicación a medida que traslada el tablero de un lugar a otro, puede conectarse de forma rápida y fácil a una red sin necesidad de volver a configurar los valores manualmente ni de reiniciar el tablero cada vez. Para agregar un perfil de red, haga lo siguiente: 1. En el menú Inicio, toque Lenovo Settings. 2. Toque Reconocimiento de ubicación. 3. Siga las instrucciones que aparezcan en la pantalla para agregar un perfil de red. Uso de dispositivos Bluetooth Bluetooth es una tecnología de comunicaciones inalámbricas de corto alcance. Use Bluetooth para establecer una conexión inalámbrica con otro dispositivo habilitado para Bluetooth en una distancia de aproximadamente 10 m (32,8 pies), como un Bluetooth Keyboard with Stand para ThinkPad Tablet 2. Emparejamiento de un dispositivo Bluetooth Para conectar e intercambiar datos con otro dispositivo Bluetooth, empareje el tablero con el dispositivo Bluetooth de la siguiente manera: 1. Deslice rápidamente desde el borde derecho de la pantalla hacia el centro para mostrar los encantos. 2. Toque el encanto Valores. 3. Toque Cambiar valores de PC. 4. En el panel de navegación, toque Dispositivos. 5. Toque Agregar un dispositivo. 6. Cuando aparezca la lista de dispositivos, toque en el nombre del dispositivo Bluetooth con el que desea emparejarse y siga las instrucciones en ambos dispositivos para emparejarlos. Si el dispositivo Bluetooth no aparece en la lista, toque ¿No encuentra lo que busca? y siga las instrucciones. Desemparejamiento de un dispositivo Bluetooth Para desemparejar un dispositivo Bluetooth, haga lo siguiente: 1. Deslice rápidamente desde el borde derecho de la pantalla hacia el centro para mostrar los encantos. 2. Toque el encanto Valores. 3. Toque Cambiar valores de PC. 4. En el panel de navegación, toque Dispositivos. 14 Guía del usuario 5. Toque el nombre del dispositivo Bluetooth que desea dejar de emparejar. 6. Toque el ícono de retiro que aparece a la derecha. 7. Toque Retirar. Capítulo 3. Redes inalámbricas y dispositivos 15 16 Guía del usuario Capítulo 4. Batería y alimentación de CA Este capítulo proporciona instrucciones para cargar la batería, cómo extender la vida útil de la batería entre cargas y cómo ver el estado de la batería. Carga de la batería Su tablero incluye un adaptador de CA para cargarlo desde cualquier toma de alimentación de CA estándar. Nota: La batería no está completamente cargada cuando se envía. Para cargar la batería, siga estos pasos: 1. Enchufe el adaptador de CA a la toma de alimentación de CA estándar. 2. Conecte un extremo del cable USB al adaptador de CA y el otro extremo al conector de entrada de CC en el tablero. Figura 4. Conexión del adaptador de CA al tablero 3. Desconecte el adaptador de CA del tablero cuando la batería esté completamente cargada, o deje el adaptador de CA conectado para operar mediante el adaptador de alimentación de CA. De forma alternativa, puede usar cualquiera de los siguientes métodos para recargar de manera segura la batería interna del tablero: Método de carga El tablero está encendido (la pantalla está encendida) El tablero está apagado o en modo de bloqueo de pantalla (la pantalla está apagada) ThinkPad Tablet 2 Dock (método de carga más rápido) Aprobado Aprobado ThinkPad Tablet AC Adapter Aprobado, pero la batería se cargará lentamente Aprobado © Copyright Lenovo 2012 17 Método de carga El tablero está encendido (la pantalla está encendida) El tablero está apagado o en modo de bloqueo de pantalla (la pantalla está apagada) ThinkPad Tablet DC Adapter Aprobado, pero la batería se cargará lentamente Aprobado Una conexión USB entre el conector de entrada de CC en el tablero y un conector USB de sistema personal u otro dispositivo que cumpla con los estándares de USB 2.0 (método de carga más lento) Este método de carga compensará el consumo de energía. La batería se descargará más lentamente de lo normal. Aprobado, pero la batería se cargará lentamente Atención: Use solo adaptadores aprobados por Lenovo. Los adaptadores no autorizados pueden dañar gravemente el tablero. Extensión de la vida útil de la batería entre cargas Cuando se encuentra al exterior con el tablero y no haya alimentación de CA disponible, puede extender la vida útil de la batería de la siguiente manera: • Apague Wi-Fi, la red de datos móviles, GPS o Bluetooth cuando no los esté usando. Para apagar la característica de Wi-Fi, red de datos móviles, GPS o Bluetooth, haga lo siguiente: 1. Deslice rápidamente desde el borde derecho de la pantalla hacia el centro para mostrar los encantos. 2. Toque Valores. 3. Toque Cambiar valores de PC. 4. En el panel de navegación, toque Conexiones inalámbricas. 5. En la sección Dispositivos inalámbricos, deslícese a la izquierda para apagar los dispositivos inalámbricos que elija. • Apague Wi-Fi, GPS y Bluetooth cuando no los esté usando. Para apagar la característica de Wi-Fi, GPS y Bluetooth, haga lo siguiente: 1. Deslice rápidamente desde el borde derecho de la pantalla hacia el centro para mostrar los encantos. 2. Toque el encanto Valores. 3. Toque el icono de red. 4. Deslícese a la derecha para encender el Modo avión para desactivar todas las funciones inalámbricas. • Apague la sincronización automática para aplicaciones si no las necesita. Para apagar la función de sincronización automática, haga lo siguiente: 1. Deslice rápidamente desde el borde derecho de la pantalla hacia el centro para mostrar los encantos. 2. Toque el encanto Valores. 3. Toque Cambiar valores de PC. 4. En el panel de navegación, toque Sincronizar valores. 5. Apague Sincronizar valores. • Ajuste el brillo de la pantalla. Para ajustar el brillo de la pantalla, haga lo siguiente: 1. Deslice rápidamente desde el borde derecho de la pantalla hacia el centro para mostrar los encantos. 2. Toque el encanto Valores. 18 Guía del usuario 3. Toque Brillo. 4. Deslice hacia abajo para bajar el brillo o hacia arriba para aumentarlo. • Ingrese a la modalidad de suspensión cuando el tablero esté temporalmente en desuso. Para entrar a la modalidad de suspensión, haga lo siguiente: 1. Deslice rápidamente desde el borde derecho de la pantalla hacia el centro para mostrar los encantos. 2. Toque el encanto Valores. 3. Toque Encendido ➙ Suspensión. • Apague el tablero si no va a usarlo por un tiempo. Para apagar el tablero, haga lo siguiente: 1. Deslice rápidamente desde el borde derecho de la pantalla hacia el centro para mostrar los encantos. 2. Toque el encanto Valores. 3. Toque Encendido ➙ Apagar. Comprobación del estado de la batería Obtenga el estado de la batería aproximado en cualquier momento revisando el icono de estado de la batería del escritorio situado en la barra de tareas. Para revisar el estado preciso y ajustar los valores de alimentación del tablero a fin de obtener el equilibrio perfecto entre rendimiento y ahorro de energía, haga lo siguiente: 1. Desde la pantalla Inicio, toque Lenovo Settings ➙ Power. 2. Compruebe el estado de la batería y configure los valores. Para comprobar el estado de la batería en Lenovo Support, haga lo siguiente: 1. Desde la pantalla Inicio, toque Lenovo Support ➙ Estado de batería. 2. Compruebe el estado de la batería y configure los valores. Capítulo 4. Batería y alimentación de CA 19 20 Guía del usuario Capítulo 5. Uso del tablero Este capítulo proporciona instrucciones sobre cómo usar algunas aplicaciones básicas y muchas funciones del tablero. Navegación en Internet Use el navegador para explorar Internet y buscar información en la Web. Nota: Si elija usar una red de datos móvil, posiblemente deba contratar un plan de datos con la portadora de servicio en su área. Con algunas portadoras, puede elegir el plan de datos, registrar el uso de los datos y cambiar o cancelar el plan. Con algunos planes usted paga en base a la cantidad de datos utilizados, mientras que con otros paga un cargo fijo por uso de datos ilimitado. En algunos sitios web y páginas web, es necesario ingresar un nombre de usuario y una contraseña para poder acceder a ellos. El programa Password Manager solicita almacenar la información de inicio de sesión cuando ingresa a un sitio web. Después que el programa Password Manager almacena la información de inicio de sesión, iniciará sesión de manera automática la próxima vez que ingrese al sitio web o aplicación. Para obtener más información sobre el programa Password Manager, consulte el sistema de información de ayuda que se incluye con el programa. Uso del tablero para entretenimiento Use el tablero para capturar imágenes y videos, escuchar música, ver películas y leer libros. Utilización de auriculares El tablero tiene un conector de auriculares que puede usar para una variedad de dispositivos de escucha como audífonos, auriculares y audífonos de canal. Escuchar con el volumen demasiado alto puede llevar a pérdida de audición. Los síntomas de daño auditivo pueden ser progresivos y pasar inadvertidos en un comienzo. Lleve a cabo las siguientes precauciones: 1. Limite la cantidad de tiempo que usa audífonos, auriculares y audífonos de canal u otros dispositivos que proporcionan sonido directamente en sus oídos. 2. Evite usar el volumen demasiado que bloquee el sonido ambiente. 3. Disminuya el volumen si no puede escuchar a la personas que hablan a su alrededor. 4. Para asegurarse de que los niveles de presión de sonido no sobrepasen un nivel seguro, use audífonos, auriculares o audífonos de canal que cumplan con EN 50332-2 (Límites de la Cláusula 7). Uso de las cámaras El tablero tiene dos cámaras, una cámara anterior y una posterior. Cada cámara tiene una característica de enfoque automático que permite capturar imágenes y vídeos de alta calidad. La cámara posterior incluye un flash integrado y una modalidad de panorama que permite captar una imagen única que abarca una escena de la amplia gama. Para iniciar la cámara y configurar los valores de la cámara, realice lo siguiente: 1. Desde la pantalla Inicio, toque Lenovo Settings ➙ Cámara. 2. Siga las instrucciones en pantalla para configurar los valores y usar la cámara. © Copyright Lenovo 2012 21 Para alternar entre la cámara anterior y la posterior, haga lo siguiente: 1. Desde la pantalla Inicio, toque Lenovo Settings ➙ Cámara. 2. En la sección Vista, seleccione Panel frontal o Panel posterior en el recuadro de la lista desplegable Seleccione vista para alternar las cámaras. También puede usar la cámara con otras aplicaciones que ofrecen funciones como fotografía, captura de vídeo y videoconferencia. Para descargar otras aplicaciones, toque Lenovo App Store o Tienda Windows desde la pantalla Inicio. A continuación siga las instrucciones que figuran en pantalla. Visualización de imágenes y videos Para ver sus fotografías, toque Fotografías en la pantalla Inicio. Fotografías almacena todas las imágenes que ha capturado con la cámara, al igual que las que ha descargado o copiado de otras fuentes. Para ver sus vídeos, toque Vídeos en la pantalla Inicio. Vídeo almacena todos los vídeos que ha capturado con la cámara, al igual que los que ha descargado o copiado de otras fuentes. También proporciona vídeos que le pueden interesar. Cómo escuchar música El tablero tiene preinstaladas varias aplicaciones musicales en línea. Estas aplicaciones permiten escuchar, descargar o comprar música desde sitios Web. Para escuchar la música almacenada en el tablero, haga lo siguiente: • Toque Música en la pantalla Inicio. • Inicie la aplicación de música que prefiera. Lectura de libros Para leer libros y revistas en línea, toque el mosaico de la aplicación para abrir el lector de libros electrónicos preinstalado y otro lector de libros electrónicos que haya descargado de Tienda Windows. Si desea leer documentos almacenados en el tablero, use la aplicación preinstalada Microsoft Office 2010 o Adobe Reader. Cómo trabajar con correo electrónico Use la aplicación de correo electrónico para leer y enviar correos electrónicos y administrar sus cuentas de correo electrónico. Uso de la función de captura de pantalla La función de captura de la pantalla facilita la acción de guardar información útil en pantalla y compartir imágenes de lo que se visualiza en la pantalla mediante las capturas de pantalla. Puede usar cualquier herramienta de recortes de Windows o Lenovo QuickClip para capturar la información en pantalla. • Para abrir y usar la herramienta de recortes de Windows, consulte el programa Ayuda y soporte de Windows. • Para tomar una captura de la pantalla y recortar la imagen capturada con Lenovo QuickClip, haga lo siguiente: 22 Guía del usuario 1. Sostenga el lápiz digitalizador cerca de la pantalla. Cuando la punta del lápiz y la pantalla estén dentro el intervalo, presione el botón de selección del lápiz. La pantalla se captura y se muestra el menú Pantalla copiada en la esquina superior derecha de la pantalla. 2. Toque Pantalla copiada. Se abre una ventana que le solicita recortar la imagen capturada. 3. Toque Comenzar a recortar fragmentos. 4. Pase el dedo por el borde inferior de la pantalla y suba el menú que contiene más opciones. 5. Toque Recorte rectangular o Recorte libre según desee. 6. Recorte la imagen. La imagen se guarda automáticamente. 7. Toque Inicio para ver la imagen recortada. Cómo trabajar con dispositivos USB El tablero tiene un conector de entrada de CC y un conector USB para conectar dispositivos USB compatibles. Lea este tema para saber cómo usar cada conector para conectar diferentes dispositivos. Uso del conector de entrada de CC Use el conector de entrada de CC junto con el cable USB proporcionado para conectar el tablero al adaptador de CA a fin de cargar la batería del tablero. Nota: El conector de entrada de CC es solo para cargar CC. Uso del conector USB Use el conector USB para conectar un dispositivo USB compatible, como un mouse USB, un teclado USB o una llave de memoria USB. Para ubicar el conector USB del tablero, consulte “Diseño del tablero” en la página 1 . Notas: • El conector USB es compatible con el estándar USB 2.0. • El conector USB puede proporcionar una salida de potencia máxima de 2.5W. Cómo trabajar con un teclado USB o mouse USB Si está acostumbrado a usar el teclado tradicional, puede conectar un teclado USB al tablero. También es posible configurar teclados a través del conector USB del ThinkPad Tablet 2 Dock y Lenovo ofrece un ThinkPad USB Keyboard with TrackPoint® y una combinación de teclado y mouse inalámbricos ThinkPad Edge que puede conectar a través de este puerto. Para comprar estas opciones, vaya a http://www.lenovo.com/accessories/services/index.html. Para obtener información acerca del uso de Bluetooth Keyboard with Stand para ThinkPad Tablet 2, consulte “Uso del teclado Bluetooth” en la página 29. También puede conectar un mouse USB al tablero. Cuando conecta un mouse USB al tablero, aparece un puntero en la pantalla que indica que el mouse está activado y listo para usar. Uso del lector de tarjetas micro SD El tablero tiene un lector de tarjetas micro SD. Para ubicar el lector de tarjetas micro SD, consulte “Diseño del tablero” en la página 1 . Capítulo 5. Uso del tablero 23 Inserción de una tarjeta micro SD Atención: Antes de manipular una tarjeta micro SD, toque una mesa metálica o un objeto metálico en contacto con el suelo. Esta acción reduce la electricidad estática de su cuerpo. La electricidad estática puede dañar la tarjeta. Para insertar una tarjeta micro SD en la ranura del lector de tarjetas micro SD, haga lo siguiente: 1. Abra la cubierta del lector de tarjetas y ubique el lector de tarjetas micro SD. 2. Asegúrese de que los contactos metálicos de la tarjeta miren hacia abajo y apunten hacia el tablero. 3. Inserte la nueva tarjeta SIM firmemente en el lector de tarjetas micro SD hasta que oiga un chasquido. Es posible que la tarjeta se detenga antes de que esté completamente instalada en el lector de tarjetas. Extracción de una tarjeta Flash Para extraer una tarjeta Flash, haga lo siguiente: 1. Abra la cubierta de la ranura. 2. Presione la tarjeta micro SD hacia adentro hasta que oiga un chasquido; luego, suéltela. La tarjeta micro SD emerge. 3. Deslice ligeramente la tarjeta SIM fuera del lector de tarjetas. 24 Guía del usuario Uso de dispositivos HDMI Su tablero tiene un conector mini HDMI que puede usar para conectar una pantalla externa para salida de vídeo. Para ubicar el conector mini HDMI, consulte “Diseño del tablero” en la página 1 . Para configurar los valores de la pantalla para la pantalla externa, siga estos pasos: 1. Deslice rápidamente desde el borde derecho de la pantalla hacia el centro para mostrar los encantos. 2. Toque el encanto Dispositivos. 3. Toque Segunda pantalla. 4. Toque para seleccionar una planificación de presentación. Uso de las soluciones de sincronización Al usar soluciones de sincronización, puede sincronizar fácilmente valores entre el tablero y el sistema personal. Sincronización de valores mediante la solución de sincronización de Windows Para ingresar a la solución de sincronización de Windows, haga lo siguiente: 1. Deslice rápidamente desde el borde derecho de la pantalla hacia el centro para mostrar los encantos. 2. Toque el encanto Valores. 3. Toque Cambiar valores de PC. 4. En el panel de navegación, toque Sincronizar valores. 5. Configure los valores como desee. Sincronización de archivos mediante la solución Lenovo Cloud La solución Lenovo Cloud le permite tener acceso, ver, cargar o descargar recursos masivos, software e información en un servidor de nube remoto en un entorno asegurado. Para obtener más información sobre la solución Lenovo Cloud Storage, vaya a http://www.lenovo.com/cloud. Capítulo 5. Uso del tablero 25 Uso compartido de la conexión a Internet Puede compartir la conexión de datos móvil del tablero con un solo sistema a través de anclaje Wi-Fi. También puede compartir la conexión a Internet con múltiples dispositivos al mismo tiempo si configura el tablero como mobile hotspot. Comparta la conexión a Internet convirtiendo el tablero en un mobile hotspot Para compartir la conexión a Internet convirtiendo el tablero en un mobile hotspot, haga lo siguiente: 1. Desde la pantalla Inicio, toque Lenovo Settings ➙ Mobile Hotspot. 2. En la sección Configurar punto de acceso, elija la red que desea compartir, cree un nombre y una contraseña para el mobile hotspot y luego seleccione una opción de seguridad. 3. Toque Comenzar a compartir para convertir el tablero en un mobile hotspot. Luego, otros usuarios pueden conectarse a la red ingresando el nombre del mobile hotspot y la contraseña correcta. 4. En la sección Administrar usuarios, puede ver los usuarios que están conectados a su red en el recuadro de la lista desplegable. Compartir la conexión a Internet mediante NFC NFC es una tecnología inalámbrica que le permite establecer una comunicación de radio entre dos dispositivos juntándolos o acercándolos, normalmente a no más de unos cuantos centímetros. Si el tablero tiene capacidad NFC, para invitar y conectarse con otro dispositivo con capacidad NFC en su punto de acceso, haga lo siguiente: 1. Desde la pantalla Inicio, toque Lenovo Settings ➙ Mobile Hotspot. 2. En la sección Habilitar NFC, deslice a la derecha para habilitar NFC. 3. Convierta el tablero en un mobile hotspot. Para obtener más información, consulte “Comparta la conexión a Internet convirtiendo el tablero en un mobile hotspot” en la página 26. 4. Acerque bien los dos dispositivos o júntelos. 5. Si desea dirigir al usuario invitado a una dirección de sitio web cuando el usuario se conecta a su punto de acceso, ubique la sección Toque para compartir, seleccione el recuadro de selección junto al campo de dirección del sitio web y escriba una dirección de sitio web en el campo. Nota: Se dirigirá al usuario invitado a la dirección de sitio web definida cuando el usuario se conecte a su punto de acceso. 6. En la sección Toque para compartir, toque el mensaje de invitación para enviar una notificación de invitación al usuario que desea invitar. Nota: El usuario invitado debe tocar el mensaje de notificación de invitación dentro de un minuto para conectarse al punto de acceso. De lo contrario, debe tocar el mensaje de invitación para enviar la notificación de invitación nuevamente. Uso del receptor satelital GPS El tablero tiene un receptor satelital (GPS) del sistema de posicionamiento global que permite localizar su ubicación a nivel de calle. Use las aplicaciones basadas en ubicaciones como Google Maps para buscar su ubicación actual, obtener instrucciones para llegara a su destino y buscar otra información basada en ubicaciones. Nota: Para extender la vida útil de la batería, deshabilite el receptor satelital GPS cuando no lo utilice. 26 Guía del usuario Capítulo 6. Opciones de ThinkPad Tablet 2 Es posible que el tablero se proporcione con un ThinkPad Tablet 2 Dock o un Bluetooth Keyboard with Stand para ThinkPad Tablet 2. Si el tablero no los proporciona, puede comprarlos en el sitio Web de Lenovo en http://www.lenovo.com/accessories/services/index.html. El ThinkPad Tablet 2 Dock y el Bluetooth Keyboard with Stand para ThinkPad Tablet 2 son dispositivos opcionales que Lenovo ha diseñado específicamente para el ThinkPad Tablet. Estas opciones ofrecen comodidad y hacen que el tablero sea más fácil de usar para trabajar, estudiar y divertirse. Bluetooth Keyboard with Stand para ThinkPad Tablet 2 Este tema proporciona una introducción para Bluetooth Keyboard with Stand para ThinkPad Tablet 2 (en adelante llamado teclado Bluetooth). Figura 5. Visión general del teclado Bluetooth 1 Teclado Bluetooth Funciona como un teclado Bluetooth con Optical TrackPoint y teclas de acceso rápido. 2 3 Optical TrackPoint Optical TrackPoint es un dispositivo de posicionamiento del cursor que habilita la posibilidad de apuntar, seleccionar, arrastrar y desplazar los dedos desde una posición de tecleo. Para obtener más información, consulte “Uso del teclado Bluetooth” en la página 29. 4 Teclas de acceso rápido Las teclas de acceso rápido permiten controlar muchas funciones del tablero presionando una sola tecla. Consulte “Uso del teclado Bluetooth” en la página 29 para obtener más información. 5 Pedestal El pedestal sostiene el tablero en posición vertical. © Copyright Lenovo 2012 27 ThinkPad Tablet 2 Dock El ThinkPad Tablet 2 Dock (en adelante llamado estación de acoplamiento) sostiene el tablero en posición vertical, lo que permite ocupar sus manos en otras tareas. También proporciona un fácil acceso a los conectores para dispositivos USB, transferencias de archivos, carga, entrada y salida de audio y salida de vídeo. Figura 6. Vista frontal y vista lateral derecha de la estación de acoplamiento 1 Conector del acoplamiento Este conector establece la conexión entre el acoplamiento y el tablero cuando éste último se coloca en el acoplamiento. 2 Conector USB Conecte los dispositivos USB, como un teclado USB o un dispositivo de almacenamiento USB. Nota: Este conector es compatible con el estándar USB 2.0. Figura 7. Vista posterior de la estación de acoplamiento 1 Conector HDMI Conecte un dispositivo de audio digital compatible o una pantalla de vídeo. 2 Conector de auriculares Conecte un auricular o altavoces amplificados para escuchar la salida de audio. 3 Conector de micrófono Conecte un micrófono para capturar sonido. 4 Conectores USB Conecte dispositivos USB compatibles. 5 Conector Ethernet Conecte el tablero a una LAN (10/100Mbps). 28 Guía del usuario 6 Conector de alimentación Use el adaptador de alimentación de CA de 65 W que se envía con el acoplamiento para proporcionar alimentación al tablero y cargar la batería. Uso del teclado Bluetooth Para usar el teclado Bluetooth, instale el tablero en el teclado primero, como se muestra en la siguiente ilustración. Asegúrese de que el tablero esté asegurado en su lugar. Figura 8. Instalación del tablero en el teclado Bluetooth Luego, empareje el teclado Bluetooth con el tablero. Consulte “Uso de dispositivos Bluetooth” en la página 14. Nota: Para ahorrar energía de la batería, apague el teclado Bluetooth cuando no lo use. Para obtener más información acerca de la característica de Bluetooth, consulte “Extensión de la vida útil de la batería entre cargas” en la página 18. Uso de las teclas de acceso rápido El teclado Bluetooth tiene varias teclas de acceso rápido. Presione una tecla de acceso rápido para controlar rápidamente la función asociada. Para ubicar las teclas de acceso rápido, consulte “Bluetooth Keyboard with Stand para ThinkPad Tablet 2” en la página 27. Control de volumen y silencio • Silencio del altavoz • Bajar volumen de los altavoces • Subir volumen de los altavoces • Silencio del micrófono Control de aplicaciones • Abrir el encanto Valores Capítulo 6. Opciones de ThinkPad Tablet 2 29 • Abrir el encanto Buscar • Ver todas las aplicaciones • Ver todas las aplicaciones que ha abierto Control de pantalla • Menos brillo • Más brillo Control de tecla Fn • Alterne las funciones de las teclas F1 a F12 para usar las teclas de la modalidad predeterminada o en modalidad legacy. En la modalidad predeterminada, puede iniciar las funciones especiales que se ilustran en cada tecla tocando directamente la tecla correspondiente. En modalidad legacy, para iniciar las funciones especiales que se ilustran en cada tecla, toque y mantenga presionada la tecla Fn y a continuación toque la tecla de función que desee, y suelte ambas teclas. Uso de Optical TrackPoint Figura 9. Uso de Optical TrackPoint Optical TrackPoint consta de un sensor de punteros 1 , dos botones de selección 2 4 y un botón central 3 . Para mover el puntero 5 por la pantalla, deslice la yema del dedo por la parte superior del sensor de punteros 1 en la dirección en la que desee mover el puntero. Para seleccionar un elemento o abrir una aplicación, coloque el puntero 5 sobre el elemento deseado y pulse el botón izquierdo 4 . Para abrir el menú para la aplicación actual, presione el botón derecho 2 . Para desplazarse por páginas web o documentos en cualquier dirección, presione el botón central 3 y deslice la yema del dedo por la parte superior del sensor de punteros. Para obtener más información acerca del teclado Bluetooth, consulte la documentación que se envía con el teclado Bluetooth. 30 Guía del usuario Uso del ThinkPad Tablet 2 Dock Este tema proporciona instrucciones para usar la estación de acoplamiento. Para conectar el tablero a la estación de acoplamiento, realice lo siguiente: 1. Coloque el tablero con el conector de la estación de acoplamiento hacia abajo. 2. Alinee el conector de la estación de acoplamiento en el tablero con el conector en la estación de acoplamiento. 3. Deslice ligeramente el tablero en la estación de acoplamiento hasta que se asiente en su lugar. Figura 10. Colocación del tablero en la estación de acoplamiento Después de conectar el tablero en la estación de acoplamiento, puede: • Usar el tablero en posición vertical sin tener que sostenerlo. • Usar la estación de acoplamiento para sostener el tablero en posición vertical cuando use un teclado USB externo. • Conecte la estación de acoplamiento al sistema personal con el cable USB proporcionado para transferir archivos. • Conecte la estación de acoplamiento a un sistema estéreo o a altavoces a través de un cable de audio estéreo para reproducir música. • Conecte la estación de acoplamiento a una toma eléctrica con el adaptador de alimentación de CA de 65 W proporcionado con la estación de acoplamiento para cargar la batería del tablero. Capítulo 6. Opciones de ThinkPad Tablet 2 31 32 Guía del usuario Capítulo 7. Seguridad Este capítulo ofrece información sobre cómo proteger los datos almacenados en el tablero. Utilización de contraseñas Con las contraseñas puede contribuir a evitar que otros utilicen el tablero. Una vez que se haya establecido una contraseña, aparecerá un indicador en la pantalla cada vez que se encienda el tablero. Escriba la contraseña en el indicador. No podrá utilizar el tablero si no escribe la contraseña correcta. Contraseñas y modalidad de suspensión Si ha establecido una contraseña de Windows y ha puesto el tablero en modalidad de suspensión, se le indicará que ingrese la contraseña al reanudar el funcionamiento. Si usa su dirección de correo electrónico como una cuenta de usuario para iniciar sesión en Windows, ingrese la contraseña de su correo electrónico al reanudar la operación. Contraseña de supervisor Si ha establecido una contraseña de supervisor en el programa ThinkPad Setup, se le solicita ingresar una contraseña de supervisor cuando inicia el programa ThinkPad Setup. La contraseña de supervisor protege la información del sistema almacenada en el programa ThinkPad Setup. Sin ella, nadie puede cambiar la configuración del tablero. Nota: El administrador del sistema puede establecer la misma contraseña de supervisor en muchos tableros portátiles ThinkPad para facilitar la administración. Configuración, cambio o eliminación de una contraseña de supervisor Sólo un administrador de sistema puede establecer, cambiar o suprimir una contraseña de supervisor. Para establecer, cambiar o suprimir una contraseña de supervisor, haga lo siguiente: 1. Imprima estas instrucciones. 2. Guarde todos los archivos abiertos y salga de todas las aplicaciones. 3. Apague el tablero y vuelva a encenderlo. 4. Cuando se muestre la pantalla del logotipo, presione el botón de encendido y el botón para subir el volumen al mismo tiempo. Se abre el menú principal del programa ThinkPad Setup. 5. Toque Security. 6. Toque Password. 7. Toque Supervisor Password. 8. Se abre una ventana que le solicita que entre una contraseña nueva. En función de sus necesidades, realice una de estas acciones: • Para configurar una contraseña, haga lo siguiente: a. Elija la contraseña de supervisor y escríbala en el campo Enter New Password. b. Toque la siguiente línea. Vuelva a escribir la contraseña que acaba de especificar para verificarla. • Para cambiar una contraseña, realice lo siguiente: a. En el campo Enter Current Password, escriba la contraseña de supervisor actual. © Copyright Lenovo 2012 33 b. En el campo Enter New Password, escriba la nueva contraseña de supervisor; luego, vuelva a escribir la contraseña que acaba de ingresar para verificarla en el campo Confirm New Password. • Para eliminar una contraseña, haga lo siguiente: a. En el campo Enter Current Password, escriba la contraseña de supervisor actual. b. Deje los campos Enter New Password y Confirm New Password en blanco. 9. Memorice la contraseña. Se visualizará la ventana Setup Notice. Atención: Es aconsejable anotar la contraseña y guardarla en un lugar seguro. Si olvida la contraseña de supervisor, Lenovo no podrá restablecerla. Deberá llevar el tablero a un distribuidor o representante de marketing de Lenovo para que sustituya la placa del sistema. El comprobante de compra es necesario y los servicios de recambios y soporte técnico se facturarán. 10. Toque Exit para salir de la ventana Setup Notice. La próxima vez que abra el programa ThinkPad Setup, se le solicitará que escriba la contraseña para continuar. Establecimiento del chip de seguridad Se imponen estrictos requisitos de seguridad en tableros cliente de red que transfieren electrónicamente información confidencial. En función de las opciones que haya solicitado, puede que el tablero tenga incorporado un chip de seguridad (un microprocesador criptográfico). Establecimiento del chip de seguridad Las opciones que ofrece el submenú Security Chip del menú Security del programa ThinkPad Setup son las siguientes: • Security Chip Selection: seleccione el chip de seguridad que desea usar. • Security Chip: activar, inactivar o deshabilitar el chip de seguridad. • Security Reporting Options: habilitar o deshabilitar cada opción de informes de seguridad. • Clear Security Chip: borrar la clave de cifrado. • Physical Presence for Provisioning: habilita o deshabilita el mensaje de confirmación cuando cambia los valores del chip de seguridad. • Physical Presence for Clear: habilita o deshabilita el mensaje de confirmación cuando borra los valores del chip de seguridad. Notas: 1. Asegúrese de que la contraseña de supervisor se haya establecido en el programa ThinkPad Setup. De lo contrario, cualquiera puede cambiar los valores para el chip de seguridad. 2. Si se elimina o sustituye el chip de seguridad, o si se ha añadido uno nuevo, el tablero no se iniciará. Escuchará cuatro ciclos de cuatro pitidos cada uno. 3. Si se inactiva o deshabilita el chip de seguridad, no se visualizará la opción Clear Security Chip. 4. Cuando borre el chip de seguridad, asegúrese de apagar el tablero y, a continuación, volverlo a encender después de establecer el chip de seguridad en Active. En caso contrario, la opción Clear Security Chip no se mostrará. Para establecer un elemento en el submenú Security Chip, haga lo siguiente: 1. Imprima estas instrucciones. 2. Guarde todos los archivos abiertos y salga de todas las aplicaciones. 3. Apague el tablero y vuelva a encenderlo. 34 Guía del usuario 4. Cuando se muestre la pantalla del logotipo, presione el botón de encendido junto con el botón para subir el volumen. Se abre el menú principal del programa ThinkPad Setup. 5. Toque Security. Se abrirá el menú Security. 6. Toque Security Chip. Se abrirá el submenú Security Chip. 7. Toque un elemento que desee establecer. Cuando se resalte dicho elemento, tóquelo. 8. Establezca otros elementos que desea establecer. 9. Toque Exit. Uso de cortafuegos Si el tablero incluye un programa preinstalado de cortafuegos, lo protege ante amenazas de seguridad de Internet, acceso no autorizado, intrusiones y ataques por Internet. Además protege su seguridad. Para obtener más información sobre cómo usar el programa de cortafuegos, consulte la ayuda en línea que se incluye con el programa. Protección de datos contra virus El tablero incluye un programa preinstalado de software antivirus para que pueda detectar y eliminar virus. El programa antivirus está diseñado para ayudarle a detectar y eliminar virus. Lenovo proporciona una versión completa de software antivirus en el tablero con una subscripción gratuita de 30 días. Después de estos 30 días, deberá renovar la licencia para seguir recibiendo las actualizaciones del software antivirus. Para obtener más información sobre cómo utilizar el software antivirus, consulte el sistema de ayuda del software antivirus. Capítulo 7. Seguridad 35 36 Guía del usuario Capítulo 8. Visión general de la recuperación En esta sección se proporciona información acerca de las soluciones de recuperación. Actualización del tablero Si el tablero no funciona correctamente y el problema puede deberse a un programa instalado recientemente, es posible actualizar el tablero sin perder los archivos personales ni cambiar los valores. Atención: Si actualiza el tablero, los programas que se proporcionan con el tablero y los programas que ha instalado desde Tienda Windows se volverán a instalar, pero todos los demás programas se eliminarán. Para actualizar el tablero, haga lo siguiente: 1. Deslice rápidamente desde el borde derecho de la pantalla hacia el centro para mostrar los encantos. 2. Toque el encanto Valores. 3. Toque Cambiar valores de PC. 4. Toque General. 5. En la sección Actualizar PC sin afectar archivos, pulse Comenzar. Restaurar el tablero al estado de fábrica predeterminado Puede restaurar el tablero al estado de fábrica predeterminado. El restablecimiento del tablero reinstalará el sistema operativo y todos los programas y valores que se incluyen con él. Atención: Cuando restablece el tablero, se eliminan todos los archivos y valores personales. Para evitar la pérdida de datos, realice una copia de seguridad de todos los datos que desea guardar antes de restaurar el tablero. Para restablecer el tablero, haga lo siguiente: • Uso de una llave de recuperación USB proporcionada por Lenovo (solo en modelos de 32 GB): 1. Cuando active el tablero, pulse el botón de encendido junto con el botón para subir el volumen al mismo tiempo para entrar al programa ThinkPad Setup. 2. En el submenú Boot, seleccione USB Drive y toque“+/–” hasta que aparezca USB Drive como el primer dispositivo de arranque. 3. Inserte la llave de recuperación USB en el conector USB del tablero. 4. Toque F10 para guardar el cambio de configuración y salir de ThinkPad Setup. El tablero se reinicia y se abre el programa de recuperación. 5. Según sus necesidades, seleccione el idioma de su preferencia en el recuadro de la lista desplegable. Pulse Siguiente. 6. Siga las instrucciones de la pantalla. • Uso de una aplicación de recuperación proporcionada por Microsoft (todos los modelos salvo los de 32 GB): 1. Deslice rápidamente desde el borde derecho de la pantalla hacia el centro para mostrar los encantos. 2. Toque Valores. 3. Toque Cambiar valores de PC. 4. Toque General. © Copyright Lenovo 2012 37 5. En la sección Extraer todo y reinstalar Windows, toque Comenzar. Para obtener más información, consulte el programa Ayuda y soporte de Windows. Opciones de arranque avanzadas Las opciones de arranque avanzadas permiten cambiar los valores de arranque del sistema operativo Windows, iniciar el tablero desde un dispositivo externo o restaurar el sistema operativo Windows desde una imagen de sistema. Para utilizar las opciones de arranque avanzadas, haga lo siguiente: 1. Deslice rápidamente desde el borde derecho de la pantalla hacia el centro para mostrar los encantos. 2. Toque el encanto Valores. 3. Toque Cambiar valores de PC. 4. Toque General. 5. En la sección Arranque avanzado, toque Reiniciar ahora ➙ Resolución de problemas ➙ Opciones avanzadas. 6. Reinicie el tablero con las instrucciones en pantalla. Para obtener más detalles acerca de las soluciones de recuperación de los tableros que tienen preinstalado el sistema operativo Windows 8, consulte el sistema de información de ayuda del sistema operativo Windows 8. 38 Guía del usuario Capítulo 9. Configuración avanzada Si necesita actualizar el UEFI BIOS del sistema, instalar nuevos controladores de dispositivo, esta información le ayudará a manipular el tablero con cuidado y a mantenerlo en forma óptima de trabajo. • “Instalación de controladores de dispositivo” en la página 39 • “ThinkPad Setup” en la página 39 • “Utilización de la gestión del sistema” en la página 43 Instalación de controladores de dispositivo Los controladores de dispositivo están disponibles en http://www.lenovo.com/ThinkPadDrivers. Haga clic en el nombre del producto del tablero para ver todos los controladores de dispositivo para el tablero. Atención: Siempre vaya a http://www.lenovo.com/ThinkPadDrivers para obtener los últimos controladores de dispositivo. No los baje del sitio web de Windows Update. ThinkPad Setup El tablero viene con el programa ThinkPad Setup que le permite seleccionar varios parámetros de configuración. Para iniciar el programa ThinkPad Setup, haga lo siguiente: 1. Encienda el tablero. Cuando se muestre la pantalla del logotipo, presione el botón de encendido junto con el botón para subir el volumen al mismo tiempo. Se abre el menú principal del programa ThinkPad Setup. Nota: Si ha establecido una contraseña de supervisor, el menú principal de ThinkPad Setup se mostrará después de ingresar la contraseña. Puede iniciar el programa ThinkPad Setup tocando Intro en lugar de ingresar la contraseña de supervisor en el teclado en pantalla. Sin embargo, no podrá cambiar los parámetros que estén protegidos por la contraseña de supervisor. 2. Toque el elemento que desea cambiar. Cuando se resalte dicho elemento, tóquelo. Se visualizará un submenú. 3. Toque Esc para salir del submenú. 4. Si está en un submenú anidado, toque Esc repetidamente hasta que llegue al menú principal del programa ThinkPad Setup. Nota: Si necesita restaurar los valores al estado original que tenían cuando efectuó la compra, toque Default para cargar los valores predeterminados. También puede tocar una opción en el submenú Restart para cargar los valores predeterminados o descartar los cambios. 5. Toque Restart. Toque la opción que desee para reiniciar el tablero, luego toque Enter. Se reinicia el tablero. Menú Main El menú Main es la primera interfaz que ve después de ingresar al programa ThinkPad Setup. Muestra la siguiente configuración del tablero: • UEFI BIOS Version • UEFI BIOS Date (Year-Month-Day) • Machine Type Model • System-unit serial number © Copyright Lenovo 2012 39 • System board serial number • Asset Tag • CPU Type • CPU Speed • Installed memory • UUID • Preinstalled OS License • UEFI Secure Boot Menú Date/time Si necesita establecer la fecha y hora actuales del tablero, toque Date/Time en el menú ThinkPad Setup. Se visualiza el submenú siguiente: • System Date • System Time Para cambiar la fecha y la hora, efectúe lo siguiente: 1. Toque para seleccionar el elemento para cambiar la fecha o la hora. 2. Toque para seleccionar un campo. 3. Ingrese la fecha o la hora. Menú Security Si necesita establecer las características de seguridad del tablero, toque Security en el menú de ThinkPad Setup. La siguiente tabla indica los elementos del menú Security. Notas: • Los valores predeterminados aparecen en negrita. Los valores predeterminados ya están optimizados. Si está pensando en cambiar la configuración del tablero, actúe con extrema precaución. Si no establece la configuración correcta pueden producirse resultados inesperados. • En cada submenú, toque el valor predeterminado para ver las opciones seleccionables y toque la opción que desee. • Algunos elementos se visualizan en el menú solo si el tablero da soporte a las características correspondientes. Tabla 1. Elementos del menú Security Elemento Menú Elemento Submenú Valor Comentarios Password Supervisor Password • Disabled Consulte “Contraseña de supervisor” en la página 33. • Enabled Security Chip Security Chip Selection • TPM2.0 • Discrete TPM • Disable Security Chip • Active • Inactive 40 Guía del usuario Seleccione TPM2.0 para usar el chip de seguridad TPM 2.0. Seleccione Discrete TPM para usar el chip de seguridad discrete TPM 1.2. Seleccione Disable para deshabilitar los chips de seguridad TPM 2.0 y TPM 1.2. Si selecciona Active, el chip de seguridad es funcional. Si selecciona Inactive, la opción Tabla 1. Elementos del menú Security (continuación) Elemento Menú Elemento Submenú Valor • Disabled Security Reporting Options • Disabled • Enabled Comentarios Security Chip es visible, pero el chip de seguridad no es funcional. Si selecciona Disabled, la opción Security Chip está oculta y el chip de seguridad no es funcional. Habilite o inhabilite las siguientes opciones de informes de seguridad: • BIOS ROM String Reporting: cadena de texto BIOS • CMOS Reporting: datos CMOS • NVRAM Reporting: datos de seguridad almacenados en el Asset ID • SMBIOS Reporting: datos SMBIOS Clear Security Chip • Enter Elimina la clave de cifrado. Nota: Este elemento se muestra solamente si seleccionó Active para la opción Security Chip. UEFI BIOS Update Option I/O Port Access Physical Presence for Provisioning • Disabled Physical Presence for Clear • Disabled Flash BIOS Updating by End-Users • Disabled Secure RollBack Prevention • Disabled Wireless LAN • Disabled • Enabled • Enabled • Enabled • Enabled • Enabled Wireless WAN • Disabled • Enabled Bluetooth • Disabled • Enabled USB Port • Disabled • Enabled Memory Card Slot • Disabled • Enabled Integrated Camera • Disabled • Enabled Microphone NFC • Disabled Esta opción habilita o inhabilita el mensaje de confirmación cuando cambia los valores del chip de seguridad. Esta opción habilita o inhabilita el mensaje de confirmación cuando borra el chip de seguridad. Si se selecciona Enabled, todos los usuarios podrán actualizar el UEFI BIOS. Si selecciona Disabled, sólo la persona que conoce la contraseña de supervisor podrá realizar la actualización del UEFI BIOS. Si selecciona Disabled, puede usar la versión anterior de UEFI BIOS. Si selecciona Enabled, no puede usar la versión anterior de UEFI BIOS. Si selecciona Enabled, puede utilizar el dispositivo de LAN inalámbrica. Si selecciona Enabled, puede utilizar el dispositivo de WAN inalámbrica. Si selecciona Enabled, puede usar los dispositivos Bluetooth. Si selecciona Enabled, puede utilizar los conectores USB. Si selecciona Enabled, puede utilizar las ranuras de tarjeta de memoria. Si selecciona Enabled, puede utilizar la cámara integrada. • Enabled Si selecciona Enabled, puede utilizar los micrófonos (interno, externo o entrada de línea). • Disabled Si selecciona Enabled, puede usar NFC. • Enabled Capítulo 9. Configuración avanzada 41 Tabla 1. Elementos del menú Security (continuación) Elemento Menú Elemento Submenú Valor Comentarios Secure Boot Secure Boot • Disabled Habilite o deshabilite la función UEFI Secure Boot. El sistema operativo Windows 8 requiere que esta característica esté habilitada. • Enabled Platform Mode • User Mode • Setup Mode Secure Boot Mode • Standard Mode • Custom Mode Especifique modalidad de funcionamiento del sistema. Indica que la modalidad Secure Boot es la modalidad estándar o modalidad personalizada. Reset to Setup Mode • Enter Esta opción se usa para borrar la clave actual de la plataforma y para colocar el sistema en modalidad de instalación. Puede instalar su propia clave plataforma y personalizar las bases de datos de firma de Secure Boot en modalidad de instalación. La modalidad Secure Boot se establecerá en modalidad de personalización. Restore Factory keys • Enter Esta opción se usa para restaurar todas las claves y los certificados de las bases de datos de Secure Boot a las claves de fábrica predeterminadas. Todos los valores de Secure Boot personalizados se borrarán, y la tecla de plataforma predeterminados se restaurará junto con las bases de datos originales de firma incluido el certificado para el sistema operativo Windows 8. Menú Startup Es posible que tenga que cambiar los valores de inicio del tablero. Para hacerlo, toque Startup en el menú de ThinkPad Setup. Atención: • Después de cambiar la secuencia de arranque, debe tener especial cuidado en no especificar un dispositivo incorrecto durante una operación para copiar, guardar o formatear. Si especifica un dispositivo erróneo, los datos y programas se podrían borrar o sobregrabar. • Si usa el cifrado de la unidad Windows BitLocker, no debe cambiar la secuencia de arranque. El cifrado de la unidad BitLocker detecta el cambio en la secuencia de arranque e impide el arranque del tablero. Cambio de la secuencia de inicio Para cambiar la secuencia de inicio, haga lo siguiente: 1. Toque Boot. Se muestra la lista de arranque predeterminada, mostrando el orden en que los dispositivos arrancan, incluso se indica los dispositivos que no están conectados o instalados en el tablero. 2. En el submenú Boot, toque el elemento de menú para especificar la secuencia de arranque que se ejecuta al encender el sistema. 3. Toque Save and Exit para guardar los cambios y reiniciar el sistema. La siguiente tabla indica los elementos del menú Startup. Notas: • Los valores predeterminados aparecen en negrita. 42 Guía del usuario • En cada submenú, toque el valor predeterminado para ver las opciones seleccionables y seleccionar la opción que desee. • Algunos elementos se visualizan en el menú solo si el tablero da soporte a las características correspondientes. Tabla 2. Elementos del menú Startup Elemento Menú Valor Boot Option Key Display Consulte “Cambio de la secuencia de inicio” en la página 42. • Disabled • Enabled Boot Device List F12 Option • Disabled • Enabled Boot Order Lock Comentarios • Disabled • Enabled Si selecciona Disabled, el mensaje “To interrupt normal startup, press Enter.” no se visualizará durante la POST. Si selecciona Enabled, se reconocerá la tecla F12 y se visualizará el menú Boot. Si selecciona Enabled, el orden de prioridad de arranque se bloquea para usos futuros. Menú Restart Si necesita cerrar ThinkPad Setup y reiniciar el sistema, seleccione Restart en el menú ThinkPad Setup. Se visualiza el submenú siguiente: • Exit Saving Changes: reinicia el sistema tras guardar los cambios. • Exit Discarding Changes: reinicia el sistema sin guardar los cambios. • Load Setup Defaults: carga los valores predeterminados que estaban en vigor en el momento de efectuar la compra del sistema. • Discard Changes: descarta los cambios. • Save Changes: guarda los cambios. Actualización del sistema UEFI BIOS El sistema Unified Extensible Firmware Interface (UEFI) BIOS forma parte de los programas del sistema que componen la capa básica de software incorporado en el tablero. El UEFI BIOS convierte las instrucciones de otras capas de software. La placa del tablero tiene un módulo llamado EEPROM, al que también se hace referencia como memoria flash. Puede actualizar fácilmente el UEFI BIOS y el programa ThinkPad Setup arrancando el tablero con un disco óptico de actualización flash o una aplicación de actualización Flash que se ejecuta en el entorno Windows. En algunos casos, cuando añada software, hardware o un controlador de dispositivo, tal vez le informen de que debe actualizar el UEFI BIOS con el fin de que el nuevo elemento funcione correctamente. Para actualizar el UEFI BIOS, vaya al siguiente sitio web y siga las instrucciones que aparecen en pantalla: http://www.lenovo.com/ThinkPadDrivers Utilización de la gestión del sistema Este apartado está destinado principalmente a los administradores de redes. Capítulo 9. Configuración avanzada 43 El tablero está diseñado para proporcionar agilidad de gestión, para que el usuario pueda redirigir los recursos a fin de satisfacer mejor sus objetivos comerciales. Esta posibilidad de gestión, también llamada “Costo total de propiedad” (TCO), permite operar de manera remota tableros de cliente en la misma forma que opera su propio tablero, como encender el tablero de un cliente, formatear la unidad de disco duro e instalar software. Cuando el tablero está configurado y en funcionamiento, puede gestionarlo utilizando el software y las características de manejabilidad ya integrados en el sistema cliente y en la red. Gestión del sistema Lea este tema para saber más acerca de las funciones de gestión de sistema. Desktop Management Interface El sistema UEFI BIOS del tablero admite una interfaz llamada System Management BIOS Reference Specification (SMBIOS) V2.6.1. SMBIOS proporciona información sobre los componentes de hardware del sistema. El BIOS es responsable de suministrar a esta base de datos información sobre ella misma y sobre los dispositivos en la placa del sistema. Esta especificación documenta los estándares para acceder a esta información de BIOS. Preboot eXecution Environment La tecnología de Preboot eXecution Environment (PXE) hace que el tablero sea más fácil de gestionar (cumple el estándar PXE 2.1) permitiendo arrancar (cargar un sistema operativo u otra imagen ejecutable) desde un servidor. El tablero permite las funciones de tablero personal que requiere PXE. Por ejemplo, con la tarjeta de LAN adecuada, el tablero se puede arrancar desde el servidor PXE. Nota: No se puede usar Remote Program Load (RPL) con el tablero. Asset ID EEPROM Asset ID EEPROM contiene información sobre el sistema, incluida su configuración y los números de serie de los componentes clave. También incluye una serie de campos en blanco donde puede registrar información sobre los usuarios finales de la red. Establecimiento de la característica de administración El administrador de la red puede actualizar de forma remota los programas del tablero en una consola de gestión. Deben cumplirse los siguientes requisitos: • El tablero debe iniciarse a través de la LAN. • El tablero debe estar ocupado en un Preboot eXecution Environment. • El software de gestión de la red debe estar instalado en el tablero remoto del administrador. 44 Guía del usuario Capítulo 10. Usted y su tablero Este capítulo proporciona la información de accesibilidad acerca de su tablero, instrucciones para viajar con él y datos sobre el mantenimiento. Accesibilidad y comodidad Lea este tema para conocer cómo usar el tablero de manera más cómoda y cómo usar las funciones de accesibilidad. Uso cómodo del tablero Con la ayuda de todas las comodidades y poderosas funciones del tablero, puede llevarlo con usted todo el día para trabajar o entretenerse en muchos lugares. Por lo tanto, es importante que permanezca atento a mantener una buena postura, así como a tener una iluminación y un asiento adecuado para alcanzar la mayor comodidad posible con el tablero. Cambios de posición y descansos: cuanto más tiempo pase sentado y trabajando con el tablero más importante será prestar atención a la posición que adopta mientras trabaja. Haga pequeños cambios voluntarios de postura y tome descansos frecuentes y breves cuando use el tablero. El tablero es un sistema portátil y ligero; recuerde que lo puede desplazar fácilmente para adaptarse a todas las modificaciones de postura que desee efectuar. Opciones de configuración del área de trabajo: familiarícese con todo el entorno de la oficina para poder ajustar el área de trabajo, el asiento y otras herramientas de trabajo a sus preferencias para una mayor comodidad. Si el área de trabajo no está ubicada en un entorno de oficina, asegúrese de realizar cambios de posición y descansos frecuentes. Debe saber que hay muchas soluciones de productos ThinkPad disponibles para ayudarle a modificar y ampliar el tablero en función de sus necesidades. Acceda al sitio Web http://www.lenovo.com/accessories/services/index.html para ver algunas de las opciones. Explore las opciones para conocer las soluciones de acoplamiento y productos externos que pueden brindar las características y adaptabilidad que desea. Información sobre accesibilidad Las tecnologías de accesibilidad permiten a los usuarios que tienen limitaciones de audición, vista y movilidad acceder a la información de la manera más adecuada y aprovechar al máximo su experiencia con el tablero. Zoom Acérquese para agrandar el tamaño del texto. Para acercarse, toque la pantalla con dos dedos y luego sepárelos. Para reducir el tamaño del texto, aléjese arrastrando los dedos juntos. Brillo de la pantalla Para establecer un nivel cómodo de brillo de la pantalla, ajuste el brillo de la pantalla. Aplicaciones de lectores de pantalla Las aplicaciones de lectores de pantalla pueden leer aplicaciones de software, sistemas de ayuda y una variedad de documentos en línea. Si necesita esta característica, vaya a Tienda Windows o Lenovo App Store para descargar una aplicación de lector de pantalla. © Copyright Lenovo 2012 45 Obtención de actualizaciones El tablero le permite actualizar el sistema operativo Windows y las aplicaciones de Lenovo. Obtención de actualizaciones de Lenovo El tablero está preinstalado con System Update. Este programa le permite mantener actualizado el software de Lenovo en el tablero mediante la descarga e instalación de las actualizaciones de software. Para iniciar System Update, haga lo siguiente: 1. Deslice rápidamente desde el borde derecho de la pantalla hacia el centro para mostrar los encantos. 2. Toque el encanto Buscar. 3. Toque Aplicación. 4. Toque System Update. 5. Siga las instrucciones de la pantalla. Obtención de actualizaciones de Microsoft Para comprobar y mantener actualizados Windows, programas o controladores de dispositivo, consulte el programa de Ayuda y soporte de Windows para obtener más información. Cómo viajar con el tablero Este tema proporciona información para ayudarle a trabajar y transportar el tablero cuando viaja con él. Consejos para viajar Use los siguientes consejos de viaje para viajar de forma más segura y eficaz con el tablero: 1. Aunque se puede pasar con seguridad el tablero por la máquina de rayos x en los controles de seguridad de los aeropuertos, es importante vigilar el tablero en cualquier momento para evitar su robo. 2. Coloque el tablero en un estuche de protección cuando no lo use para prevenir daños o rayas. Sugerencias para viajes en avión Si lleva su tablero cuando viaja en avión, lea las siguientes sugerencias: 1. Si va a utilizar el servicio inalámbrico, averigüe con la aerolínea si existen restricciones antes de abordar el avión. 2. Si existen restricciones sobre el uso de tableros con la función inalámbrica en un avión, habilite el modo Avión Para hacerlo, haga lo siguiente: a. Deslice rápidamente desde el borde derecho de la pantalla hacia el centro para mostrar los encantos. b. Toque el encanto Valores. c. Toque el icono de red. d. Deslice a la derecha para activar el Modo avión. 3. Tenga cuidado con el asiento situado delante suyo en los aviones. Coloque el tablero en una posición segura, de forma que no quede atrapado cuando la persona de delante recline el respaldo. Accesorios de viaje La siguiente es una lista de comprobación de los elementos que hay que tener en cuenta a la hora de hacer el equipaje cuando va a estar lejos de la casa o la oficina: 46 Guía del usuario Elementos esenciales de viaje: • El ThinkPad Tablet AC Adapter proporcionado con el tablero • El cable USB suministrado • Un maletín de transporte de calidad que proporcione el acolchado y la protección adecuados Si viaja a otro país o región, es aconsejable que tenga en cuenta estos elementos: • Un ThinkPad Tablet AC Adapter para el país al cual se dirige • Una tarjeta SIM para los servicios móviles locales en dicho país o región Otros elementos que hay que tener en cuenta: • Auriculares ThinkPad • Dispositivos de almacenamiento o tarjetas flash adicionales • Un ThinkPad Tablet DC Adapter si viaja en automóvil • Bluetooth Keyboard with Stand para ThinkPad Tablet 2 Cuidado y mantenimiento Use el tablero con cuidado para que pueda disfrutar de este producto por un largo tiempo. Limpieza del tablero Para limpiar el tablero, desenchufe todos los cables y apáguelo pulsando el botón de encendido durante algunos segundos. Luego limpie el tablero con un paño seco, suave y sin pelusas para eliminar las manchas. Nota: No use limpiadores para pantalla, limpiadores caseros, aerosoles, solventes, alcohol, amoniaco ni abrasivos para limpiar el tablero. Protección de la pantalla con una película sustituible Puede adquirir una película sustituible para proteger la pantalla de las rayas y prolongar la vida útil del tablero. Para usar una película sustituible, primero limpie la pantalla y luego aplique la película sustituible sobre la pantalla. Almacenamiento del tablero durante períodos extensos Si no va a usar el tablero durante un período de tiempo extendido, extraiga la tarjeta SIM y la tarjeta flash del tablero y luego empaque el tablero con un estuche de protección y guárdelo en un área seca y bien ventilada sin exposición directa a la luz del sol. Capítulo 10. Usted y su tablero 47 48 Guía del usuario Capítulo 11. Resolución de problemas Este capítulo describe qué hacer si experimenta un problema con el tablero. Resolución de problemas Los problemas y las soluciones que se describen en este capítulo son solo de guía. No son las técnicas de resolución definitivas del problema. Para algunos problemas, posiblemente necesite ayuda de Lenovo, su distribuidor o proveedor de servicio. Cuando detecte un problema, detenga el funcionamiento inmediato, porque ejecutar más acciones podría generar como resultado pérdida de datos o daños. Tome nota de lo que hace el sistema y de las acciones que realizó antes de que ocurriera el problema. Proporcione información detallada a Lenovo o a su proveedor de servicios para una rápida solución del problema. Problema de Internet Problema: no es posible conectar con la red inalámbrica. Solución sugerida: asegúrese de que: • La tarjeta SIM es válida y funciona si usa una red de datos móvil (3G o 4G). • Se encuentra dentro de un rango de servicio de red y la potencia de la señal es buena. • El tablero no está en Modo avión. Si el problema persiste, comuníquese con el soporte técnico de Lenovo. Multitouch screen problems (Problemas de la pantalla multitáctil) • Problema: la pantalla multitáctil responde lentamente o de manera incorrecta. Solución sugerida: haga lo siguiente: 1. Asegúrese de que sus manos estén limpias y secas cuando toque la pantalla. 2. Reinicie nuevamente el tablero. Si el problema persiste, comuníquese con el soporte técnico de Lenovo. Problema de la batería Problema: la batería no carga correctamente. Solución sugerida: compruebe si el adaptador de CA está conectado correctamente. Si la conexión está correcta pero la batería aún no carga, comuníquese con Lenovo para cambiar la batería. Problemas del sistema • Problema: el tablero no enciende. Solución sugerida: conecte el tablero a una toma de alimentación de CA usando un acoplamiento o un adaptador a través del cable USB proporcionado para ver si la causa del problema es una batería descargada. Si el problema persiste, inserte un clip para papel enderezado en el orificio de restablecimiento de emergencia. Para ubicar el orificio de restablecimiento de emergencia, consulte “Diseño del tablero” en la página 1 . Si el problema persiste, comuníquese con el soporte técnico de Lenovo. © Copyright Lenovo 2012 49 Problemas de multimedia • Problema: la calidad de audio es mala o no hay salida de sonido. Solución sugerida: revise y asegúrese de que: – El altavoz no está cubierto por algo. – La función de silencio del altavoz está inhabilitada. – Si utiliza unos auriculares, desenchúfelos y vuélvalos a enchufar. – El volumen no está en el nivel más bajo. Si el problema persiste, comuníquese con el soporte técnico de Lenovo. • Problema: no es posible reproducir una canción, vídeo u otro archivo multimedia. Solución sugerida: revise y asegúrese de que el archivo multimedia no esté dañado. Problemas de conexión de dispositivos externos • Problema: cuando conecta el tablero a un sistema no se establece una conexión. Solución sugerida: asegúrese de que el cable USB del sistema que está usando sea el que se envió con el tablero. • Problema: no se pueden localizar los dispositivos Bluetooth. Solución sugerida: asegúrese de que: – El Bluetooth del tablero está activado. – La función Bluetooth está activada en el dispositivo al cual desea conectarse. – El tablero y el dispositivo Bluetooth están dentro del rango de Bluetooth máximo (10 m). Si el problema persiste, comuníquese con el soporte técnico de Lenovo. Recuperación de un problema de software grave Si el tablero deja de responder y no es posible apagarlo manteniendo pulsado el botón de encendido, inserte un clip para papel desdoblado en el orificio de restablecimiento de emergencia para restaurar el tablero. Luego, reinicie el tablero. Para ubicar el orificio de restablecimiento de emergencia, consulte “Diseño del tablero” en la página 1 . Si el problema persiste después de reiniciar el tablero, restablezca el tablero nuevamente, puede realizar una operación de restablecimiento de datos de fábrica. Para obtener más información, consulte el apartado “Restaurar el tablero al estado de fábrica predeterminado” en la página 37. Mensajes de error Mensaje: 0177: Datos SVP incorrectos, detener tarea de la POST. Solución: la suma de comprobación de la contraseña del supervisor en la EEPROM no es correcta. Se debe sustituir la placa del sistema. Solicite servicio técnico para el tablero. Mensaje: 0183: CRC incorrecto de configuración de seguridad en variable de EFI. Ingrese a ThinkPad Setup. Solución: la suma de comprobación del valor de Security en EFI Variable no es correcta. Ingrese a ThinkPad Setup para verificar los valores de Security, pulse F10 y luego Intro para reiniciar el sistema. Si el problema persiste, solicite servicio técnico para el tablero. Mensaje: 0187: Error de acceso a datos EAIA 50 Guía del usuario Solución: el acceso a la EEPROM no ha sido satisfactorio. Solicite servicio técnico para el tablero. Mensaje: 0188: Área de información de serialización RFID no válida. Solución: la suma de comprobación de la EEPROM no es correcta (bloque núm. 0 y 1). Se debe sustituir la placa del sistema y se ha de reinstalar el número de serie de la caja. Solicite servicio técnico para el tablero. Mensaje: 0189: Área de información de configuración RFID no válida Solución: la suma de comprobación de la EEPROM no es correcta (bloque núm. 4 y 5). Se debe sustituir la placa del sistema y es necesario reinstalar el UUID. Solicite servicio técnico para el tablero. Mensaje: 0190: Error muy grave de batería baja Solución: el tablero se ha desactivado porque la batería está baja. Conecte el adaptador de CA al tablero y deje que se cargue la batería. Mensaje: 0191: Seguridad del sistema - Se ha solicitado un cambio remoto no válido. Solución: ocurrió un error en el cambio de la configuración del sistema. Confirme la operación e inténtelo de nuevo. Para borrar el error, ingrese a ThinkPad Setup. Mensaje: 0199: Seguridad del sistema - Se ha excedido el número total de reintentos de contraseña de seguridad. Solución: este mensaje se visualiza si se entra una contraseña de supervisor incorrecta más de tres veces. Confirme la contraseña de supervisor e inténtelo de nuevo. Para borrar el error, ingrese a ThinkPad Setup. Mensaje: 2200: El tipo de máquina y el número de serie no son válidos. Solución: el tipo de máquina y el número de serie no son válidos. Solicite servicio técnico para el tablero. Mensaje: 2201: UUID de la máquina no es válido. Solución: UUID de la máquina no es válido. Solicite servicio técnico para el tablero. Errores sin mensajes • Problema: mi pantalla se pone en blanco cuando no lo deseo. Solución: puede inhabilitar los temporizadores del sistema, como por ejemplo el temporizador de apagado de la LCD y el temporizador para que la pantalla se quede en blanco haciendo lo siguiente: 1. Inicie Power Manager. 2. Pulse la pestaña Plan de energía y luego seleccione Rendimiento máximo en los planes de energía predefinidos. • Problema: cuando enciendo el tablero, no aparece nada en la pantalla y el tablero no emite ningún pitido al iniciarse. Nota: Si no está seguro de si ha oído algún pitido, apague el tablero pulsando y manteniendo pulsado el botón de alimentación durante cuatro segundos o más. Enciéndalo y escuche de nuevo. Solución: asegúrese de que: – El adaptador de alimentación de CA esté conectado al tablero y el cable de alimentación esté conectado a una toma de alimentación eléctrica que funcione. Capítulo 11. Resolución de problemas 51 – El tablero está encendido. (Para confirmarlo, vuelva a encender el botón de encendido). Si estos elementos están correctamente establecidos y la pantalla sigue estando en blanco, solicite servicio técnico para el tablero. • Problema: cuando enciendo el tablero, sólo aparece un cursor blanco en una pantalla en blanco. Solución: si ha modificado una partición de la unidad de estado sólido mediante el uso de software de partición, es posible que se destruya la información acerca de esa partición o el registro de arranque maestro. 1. Apague el tablero y, a continuación, enciéndalo de nuevo. 2. Si sigue apareciendo únicamente el cursor en la pantalla, haga lo siguiente: – Si ha usado el software de partición, examine la partición en la unidad de estado sólido mediante el uso del software y recupere la partición si es necesario. – Utilice el espacio de trabajo Rescue and Recovery o los discos de recuperación para restaurar el sistema al estado de fábrica. Si el problema continúa, solicite servicio técnico para el tablero. • Problema: mi pantalla se pone en blanco al encender el tablero. Solución: puede que el protector de pantalla o la administración de energía estén activadas. Efectúe una de las acciones siguientes: – Toque el dispositivo de puntero del TrackPoint o el área táctil o pulse una tecla para salir del protector de pantalla. – Presione el botón de encendido para reanudar el funcionamiento desde la modalidad de suspensión o hibernación. 52 Guía del usuario Capítulo 12. Obtención de soporte Este capítulo proporciona información sobre cómo obtener ayuda y soporte de Lenovo. Soporte técnico de Lenovo Después de comprar un ThinkPad Tablet 2, regístrelo con Lenovo. A través de la información registrada, Lenovo puede ponerse en contacto con usted en caso de rellamada u otros problemas graves. Cuando registre el tablero con Lenovo, recibirá un servicio más rápido cuando llame a Lenovo para obtener ayuda. Asimismo, determinadas ubicaciones ofrecen más servicios y privilegios a los usuarios registrados. Para registrar el tablero con Lenovo, realice una de las siguientes acciones: • Vaya a http://www.lenovo.com/register y siga las instrucciones en pantalla. • Toque Lenovo Settings desde la pantalla Inicio. Luego toque Registrar. Encontrará información de soporte técnico disponible en el sitio web de soporte de Lenovo en: http://www.lenovo.com/support. Este sitio Web está actualizado con la última información de soporte como la siguiente: • Controladores y software • Soluciones de diagnóstico • Garantía de productos y servicios • Detalles de productos y piezas • Manuales y guías del usuario • Base de conocimientos y preguntas frecuentes Si necesita llamar al Centro de soporte al cliente de Lenovo, vaya a http://www.lenovo.com/support/phone para conocer los números telefónicos más recientes y el horario de atención. Durante el período de garantía, puede obtener los siguientes servicios del Centro de soporte al cliente: • Determinación de problemas: se dispone de personal especializado para ayudarle a determinar si tiene un problema de hardware y decidir la acción que hay que emprender para solucionar el problema. • Reparación de hardware de Lenovo: si se determina que el problema está causado por hardware de Lenovo en garantía, se dispone de personal de servicio especializado para proporcionar el nivel de servicio pertinente. • Gestión de cambios técnicos: en ocasiones, pueden ser necesarios cambios tras la venta de un producto. Lenovo o el distribuidor, si está autorizado por Lenovo, efectuará los cambios técnicos (EC) disponibles que se apliquen al hardware. Para ver los términos y las condiciones de la Garantía limitada de Lenovo que se aplica a su tablero, consulte la Guía de seguridad, garantía y configuración que se incluye con el tablero. Ubicación del número de tipo y modelo de máquina (MTM) y número de serie del sistema Cuando llame para solicitar asistencia técnica, se le pedirá que proporcione el número MTM y el número de serie del sistema del tablero. Para obtener el número de MTM y el número de serie, compruebe la etiqueta de MTM que está en la cubierta inferior. © Copyright Lenovo 2012 53 Figura 11. Ubicación de la etiqueta de MTM Foros de usuarios de Lenovo Lenovo proporciona foros de usuarios en Internet para proporcionar un lugar para buscar la base de conocimiento de la comunidad para información sobre su tablero, compartir y descubrir información con otros usuarios, hacer sugerencias a Lenovo, hacer preguntas y obtener soporte técnico de Lenovo. Para ir al los foros de usuarios de Lenovo, haga lo siguiente: • Procedimiento 1 1. En la pantalla Inicio, toque Lenovo Settings. Luego toque Registrar. Siga las instrucciones en la pantalla para crear una cuenta. 2. Desde la pantalla Inicio, toque Lenovo Support ➙ Foros de Lenovo. • Procedimiento 2 1. Vaya a http://www.lenovo.com/register y siga las instrucciones en pantalla para crear una cuenta. 2. Vaya a http://www.lenovo.com/support. 3. Toque Lenovo Community (Comunidad Lenovo). Búsqueda de opciones de ThinkPad Si desea ampliar las capacidades del tablero, Lenovo tiene una serie de accesorios y actualizaciones de hardware para satisfacer sus necesidades. Puede realizar sus compras en Lenovo 24 horas al día, 7 días a la semana, directamente a través de la World Wide Web. Todo lo que necesita es una conexión a Internet y una tarjeta de crédito. Para realizar sus compras en Lenovo, vaya a: http://www.lenovo.com/accessories/services/index.html 54 Guía del usuario Apéndice A. Aviso de información de regulación Este apéndice proporciona información de regulación Información relacionada con las conexiones inalámbricas Interoperatividad inalámbrica La Mini-Tarjeta PCI Express de LAN inalámbrica está diseñada para que funcione con cualquier producto de LAN inalámbrica que utilice la tecnología de radio Direct Sequence Spread Spectrum (DSSS), Complementary Code Keying (CCK) y/u Orthogonal Frequency Division Multiplexing (OFDM), y cumple con: • El estándar 2.0 del borrador 802.11b/g, 802.11a/b/g o 802.11n sobre las LAN inalámbricas, tal y como se han definido y aprobado por el Institute of Electrical and Electronics Engineers. • La certificación Wireless Fidelity (Wi-Fi) tal y como la define por la Wi-Fi Alliance. La tarjeta Bluetooth del tablero está diseñada para que funcione con cualquier producto Bluetooth que cumpla la especificación Bluetooth 2.1+EDR según la definición del SIG de Bluetooth. Los siguientes perfiles son compatibles con la tarjeta Bluetooth: • Pasarela de audio • AV • Intercambio de objetos genéricos • Envío de objetos genéricos • Dispositivos de interfaz humana (Teclado/ratón) • Red de área personal • Puerto serie • Descubrimiento de servicios Entorno de uso y salud Las tarjetas inalámbricas integradas emiten energía electromagnética de radiofrecuencia como otros dispositivos de radio. Sin embargo, el nivel de energía que emite es muy inferior a la energía electromagnética de otros dispositivos inalámbricos, como los teléfonos móviles. Debido a que las tarjetas inalámbricas integradas funcionan dentro de las directrices que se encuentran en los estándares y recomendaciones de seguridad de radiofrecuencia, Lenovo cree que son seguras para el uso por parte de los consumidores. Estos estándares y recomendaciones reflejan el consenso de la comunidad científica y el resultado de deliberaciones de grupos de expertos y comités de científicos que continuamente revisan e interpretan la extensa literatura de investigación. En algún entorno o situación, la utilización de tarjetas inalámbricas integradas puede verse restringida por el propietario del edificio o los representantes responsables de la organización. Estas situaciones y áreas pueden incluir por ejemplo: • Utilización de las tarjetas de conexión inalámbrica integradas a bordo de aviones, en hospitales o cerca de estaciones de servicio, áreas de explosiones (con dispositivos electro-explosivos), implantes médicos o dispositivos médicos electrónicos implantados en el cuerpo. • En cualquier otro entorno donde el riesgo de interferencias con otros dispositivos o servicios se percibe o identifica como dañino. © Copyright Lenovo 2012 55 Si no está seguro sobre la política que se aplica sobre el uso de dispositivos inalámbricos en una organización específica, es aconsejable que solicite autorización para el uso de tarjetas inalámbricas integradas antes de encender el tablero. Ubicación de las antenas UltraConnect de conexión inalámbrica El ThinkPad Tablet 2 dispone de un sistema de antenas de diversidad integrada incorporado en la pantalla para obtener una recepción óptima, que permite las comunicaciones inalámbricas dondequiera que esté el usuario. La siguiente ilustración muestra la ubicación de cada antena inalámbrica incorporada. Figura 12. Ubicación de las antenas UltraConnect de conexión inalámbrica 1 Antena WAN inalámbrica (Principal) 2 Antena GPS 3 Antena LAN inalámbrica (Principal) 4 Antena WAN inalámbrica (Auxiliar) 5 Antena LAN inalámbrica (Auxiliar) Aviso de clasificación de exportación Este producto está sujeto a las regulaciones de la administración de exportación de los Estados Unidos (EAR) y su número de control de clasificación de exportación (ECCN) es 5A992.c. Se puede volver a exportar excepto a cualquiera de los países embargados en la lista de países EAR E1. Avisos de emisiones electrónicas La siguiente información hace referencia a ThinkPad Tablet 2, tipos de máquina 3679 y 3682. 56 Guía del usuario Declaración de conformidad de la Comisión federal de comunicaciones (FCC) This equipment has been tested and found to comply with the limits for a Class B digital device, pursuant to Part 15 of the FCC Rules. These limits are designed to provide reasonable protection against harmful interference in a residential installation. This equipment generates, uses, and can radiate radio frequency energy and, if not installed and used in accordance with the instructions, might cause harmful interference to radio communications. However, there is no guarantee that interference will not occur in a particular installation. If this equipment does cause harmful interference to radio or television reception, which can be determined by turning the equipment off and on, the user is encouraged to try to correct the interference by one or more of the following measures: • Reorient or relocate the receiving antenna. • Increase the separation between the equipment and receiver. • Connect the equipment into an outlet on a circuit different from that to which the receiver is connected. • Consult an authorized dealer or service representative for help. Lenovo is not responsible for any radio or television interference caused by using other than specified or recommended cables and connectors or by unauthorized changes or modifications to this equipment. Unauthorized changes or modifications could void the user's authority to operate the equipment. This device complies with Part 15 of the FCC Rules. Operation is subject to the following two conditions: (1) this device might not cause harmful interference, and (2) this device must accept any interference received, including interference that might cause undesired operation. Responsible Party: Lenovo (United States) Incorporated 1009 Think Place - Building One Morrisville, NC 27560 Phone Number: 919-294-5900 Declaración de conformidad de las emisiones de Clase B de la industria de Canadá This Class B digital apparatus complies with Canadian ICES-003. Cet appareil numérique de la classe B est conforme à la norme NMB-003 du Canada. Unión Europea - Conformidad con la directriz de Compatibilidad electromagnética This product is in conformity with the protection requirements of EU Council Directive 2004/108/EC on the approximation of the laws of the Member States relating to electromagnetic compatibility. Lenovo cannot accept responsibility for any failure to satisfy the protection requirements resulting from a nonrecommended modification of the product, including the installation of option cards from other manufacturers. This product has been tested and found to comply with the limits for Class B Information Technology Equipment according to European Standard EN 55022. The limits for Class B equipment were derived for typical residential environments to provide reasonable protection against interference with licensed communication devices. Apéndice A. Aviso de información de regulación 57 Contacto UE: Lenovo, Einsteinova 21, 851 01 Bratislava, Eslovaquia Declaración de conformidad de Clase B en alemán Deutschsprachiger EU Hinweis: Hinweis für Geräte der Klasse B EU-Richtlinie zur Elektromagnetischen Verträglichkeit Dieses Produkt entspricht den Schutzanforderungen der EU-Richtlinie 2004/108/EG (früher 89/336/EWG) zur Angleichung der Rechtsvorschriften über die elektromagnetische Verträglichkeit in den EU-Mitgliedsstaaten und hält die Grenzwerte der EN 55022 Klasse B ein. Um dieses sicherzustellen, sind die Geräte wie in den Handbüchern beschrieben zu installieren und zu betreiben. Des Weiteren dürfen auch nur von der Lenovo empfohlene Kabel angeschlossen werden. Lenovo übernimmt keine Verantwortung für die Einhaltung der Schutzanforderungen, wenn das Produkt ohne Zustimmung der Lenovo verändert bzw. wenn Erweiterungskomponenten von Fremdherstellern ohne Empfehlung der Lenovo gesteckt/eingebaut werden. Deutschland: Einhaltung des Gesetzes über die elektromagnetische Verträglichkeit von Betriebsmitteln Dieses Produkt entspricht dem „Gesetz über die elektromagnetische Verträglichkeit von Betriebsmitteln“ EMVG (früher „Gesetz über die elektromagnetische Verträglichkeit von Geräten“). Dies ist die Umsetzung der EU-Richtlinie 2004/108/EG (früher 89/336/EWG) in der Bundesrepublik Deutschland. Zulassungsbescheinigung laut dem Deutschen Gesetz über die elektromagnetische Verträglichkeit von Betriebsmitteln, EMVG vom 20. Juli 2007 (früher Gesetz über die elektromagnetische Verträglichkeit von Geräten), bzw. der EMV EG Richtlinie 2004/108/EC (früher 89/336/EWG), für Geräte der Klasse B. Dieses Gerät ist berechtigt, in Übereinstimmung mit dem Deutschen EMVG das EG-Konformitätszeichen - CE - zu führen. Verantwortlich für die Konformitätserklärung nach Paragraf 5 des EMVG ist die Lenovo (Deutschland) GmbH, Gropiusplatz 10, D-70563 Stuttgart. Informationen in Hinsicht EMVG Paragraf 4 Abs. (1) 4: Das Gerät erfüllt die Schutzanforderungen nach EN 55024 und EN 55022 Klasse B. Declaración de conformidad de Clase B en Corea Declaración de Clase B de VCCI para japonés 58 Guía del usuario Declaración de conformidad en Japón para productos que se conectan a alimentación con corriente nominal inferior o igual a 20 A por fase Información de servicio de producto Lenovo para Taiwán Información adicional sobre regulación Para obtener más información sobre los avisos normativos de las conexiones inalámbricas, consulte el Regulatory Notice que se incluye con el tablero. Si el tablero se envía sin el Regulatory Notice, puede obtener una versión en PDF en el sitio web de Lenovo en: http://www.lenovo.com/ThinkPadUserGuides Apéndice A. Aviso de información de regulación 59 60 Guía del usuario Apéndice B. Información sobre medioambiente, reciclaje y desecho Declaración de reciclaje de Lenovo Lenovo recomienda a los propietarios de equipos de tecnología de la información (IT) que reciclen sus equipos cuando ya no sean necesarios. Lenovo dispone de una variedad de programas y servicios para ayudar a los propietarios de equipos a reciclar sus productos de IT. Para obtener información sobre el reciclaje de productos Lenovo, visite: http://www.lenovo.com/recycling Declaraciones de reciclaje de Japón Recogida y reciclaje de un sistema o monitor Lenovo en desuso Si es un empleado de una empresa y necesita deshacerse de un sistema o monitor de Lenovo propiedad de dicha empresa, debe hacerlo de acuerdo a la Ley de Promoción del Uso Eficiente de los Recursos. Los sistemas y monitores se clasifican como desechos industriales y deben ser correctamente eliminados por parte de un contratista de eliminación de desechos industriales certificado por el gobierno local. De conformidad con la Ley de Promoción del Uso Eficiente de los Recursos, Lenovo Japan proporciona, a través de sus servicios de recogida y reciclaje de sistemas, servicios de recogida, reutilización y reciclaje de sistemas y monitores en desuso. Para obtener más detalles, visite el sitio web de Lenovo en http://www.lenovo.com/recycling/japan. Conforme a la ley de promoción del uso eficaz de recursos, la recogida y el reciclaje de sistemas de pantallas de uso doméstico por parte del fabricante empezó el 1 de octubre de 2003. Este servicio se proporciona de forma gratuita para sistemas de uso doméstico vendidos después del 1 de octubre de 2003. Para obtener detalles, visite el sitio Web de Lenovo en http://www.lenovo.com/recycling/japan. © Copyright Lenovo 2012 61 Eliminación de los componentes del sistema Lenovo Algunos productos de sistemas Lenovo vendidos en Japón pueden tener componentes que contengan metales pesados u otras sustancias sensibles al entorno. Para desechar correctamente los componentes en desuso, como las placas o unidades de circuito impresas, utilice los métodos que se describen para recoger y reciclar un sistema o monitor en desuso. Cómo deshacerse de baterías de litio en desuso de los sistemas Lenovo En la placa del sistema del sistema Lenovo hay instalada una batería de litio con forma de botón para proporcionar alimentación al reloj del sistema mientras el sistema está apagado o desconectado de la fuente de alimentación principal. Si desea sustituirla por una nueva, póngase en contacto con el establecimiento de compra o solicite un servicio de reparación proporcionado por Lenovo. Si la ha sustituido usted mismo y desea deshacerse de la batería de litio en desuso, aíslela con cinta de vinilo, póngase en contacto con el establecimiento de compra y siga sus instrucciones. Si usa un sistema Lenovo en su domicilio y necesita deshacerse de una batería de litio, debe cumplir las ordenanzas y disposiciones locales. Cómo deshacerse de una batería en desuso de sistemas portátiles Lenovo El sistema portátil Lenovo tiene una batería de iones de litio o una batería de hidruro metálico de níquel. Si es usted un empleado de una empresa que utiliza un sistema portátil Lenovo y necesita deshacerse de una batería, póngase en contacto con la persona adecuada del servicio de venta de Lenovo, o de márqueting, y siga las instrucciones de esta persona. También puede consultar las instrucciones en http://www.lenovo.com/jp/ja/environment/recycle/battery/. Si utiliza un sistema portátil Lenovo en su domicilio y necesita deshacerse de una batería, debe satisfacer las ordenanzas y disposiciones locales. También puede consultar las instrucciones en http://www.lenovo.com/jp/ja/environment/recycle/battery/. Información sobre reciclaje para Brasil Declarações de Reciclagem no Brasil Descarte de um Produto Lenovo Fora de Uso Equipamentos elétricos e eletrônicos não devem ser descartados em lixo comum, mas enviados à pontos de coleta, autorizados pelo fabricante do produto para que sejam encaminhados e processados por empresas especializadas no manuseio de resíduos industriais, devidamente certificadas pelos orgãos ambientais, de acordo com a legislação local. A Lenovo possui um canal específico para auxiliá-lo no descarte desses produtos. Caso você possua um produto Lenovo em situação de descarte, ligue para o nosso SAC ou encaminhe um e-mail para: [email protected], informando o modelo, número de série e cidade, a fim de enviarmos as instruções para o correto descarte do seu produto Lenovo. 62 Guía del usuario Información WEEE importante La marca WEEE en los productos Lenovo se aplica a países con la normativa de desecho electrónico, WEEE (por ejemplo, la Directiva europea 2002/96/EC, las normas de desecho electrónico (administración y manipulación) 2011 de India) Los dispositivos están etiquetados de acuerdo con las regulaciones locales sobre el desecho de equipos eléctricos y electrónicos (WEEE). Estas normativas determinan la infraestructura para la devolución y el reciclaje de aparatos usados, según es aplicable dentro de cada geografía. Esta etiqueta se aplica a varios productos para indicar que el producto no se debe tirar, sino colocarse en los sistemas de recolección establecidos para reclamar al final de su vida. Los usuarios de equipos eléctricos y electrónicos (EEE) con la marca WEEE no deben desechar los EEE al final de la vida de los equipos como residuos municipales sin clasificar, si no que deben usar la infraestructura de recogida disponible para la devolución, reciclaje y recuperación de los WEEE y minimizar cualquier efecto potencial de los EEE en el medioambiente y en la salud pública por la presencia de substancias peligrosas. Para obtener información adicional sobre WEEE, vaya a: http://www.lenovo.com/recycling Información de reciclaje de baterías para Taiwán La información de reciclaje de baterías es sólo para EE. UU. y Canadá Apéndice B. Información sobre medioambiente, reciclaje y desecho 63 Información de reciclaje de baterías para la Unión Europea y Noruega Aviso: esta marca sólo se aplica a países de la Unión Europea (UE). Las baterías o el envoltorio de las baterías están etiquetados en conformidad con la Directiva europea 2006/66/EC relativa a baterías y acumuladores y a baterías y acumuladores de desecho. La Directiva determina la infraestructura para la devolución y reciclaje de baterías y acumuladores utilizados según es aplicable en la Unión Europea. Esta etiqueta se aplica a diversas baterías para indicar que la batería no se debe tirar, sino que se debe recuperar al final de su vida según establece esta directiva. Según la Directiva europea 2006/66/EC, las baterías y los acumuladores se etiquetan para indicar que se deben recuperar por separado y se deben reciclar al final de su vida. La etiqueta de la batería también puede incluir un símbolo químico para el metal que contiene la batería (Pb para plomo, Hg para mercurio y Cd para cadmio). Los usuarios de baterías y acumuladores no deben deshacerse de las baterías y acumuladores como desecho municipal sin clasificar, sino que deben utilizar la infraestructura de recogida disponible a los clientes para la devolución, reciclaje y tratamiento de baterías y acumuladores. La participación de los clientes es importante para minimizar los efectos potenciales de las baterías y acumuladores sobre el entorno y la salud de las personas debido a la posible presencia de sustancias peligrosas en ellos. Para obtener información sobre la recogida y el tratamiento adecuados, vaya a: http://www.lenovo.com/recycling Información de reciclaje de China para Waste Electrical and Electronic Equipment (WEEE) 64 Guía del usuario Apéndice C. Avisos Puede que en otros países Lenovo no ofrezca los productos, servicios o características que se describen en esta información. Consulte con el representante local de Lenovo para obtener información sobre los productos y servicios actualmente disponibles en su área. Las referencias a programas, productos o servicios de Lenovo no pretenden establecer ni implicar que sólo puedan utilizarse los productos, programas o servicios de Lenovo. En su lugar, se puede utilizar cualquier producto, programa o servicio funcionalmente equivalente que no infrinja los derechos de propiedad intelectual de Lenovo. Sin embargo, es responsabilidad del usuario evaluar y verificar el funcionamiento de cualquier otro producto, programa o servicio. Lenovo puede tener patentes o solicitudes de patente pendientes que traten el tema descrito en este documento. La posesión de este documento no le confiere ninguna licencia sobre dichas patentes. Puede enviar consultas sobre licencias, por escrito, a: Lenovo (United States), Inc. 1009 Think Place - Building One Morrisville, NC 27560 U.S.A. Attention: Lenovo Director of Licensing LENOVO PROPORCIONA ESTA PUBLICACIÓN “TAL CUAL” SIN NINGÚN TIPO DE GARANTÍA, EXPLÍCITA NI IMPLÍCITA, INCLUYENDO PERO NO LIMITÁNDOSE A, LAS GARANTÍAS IMPLÍCITAS DE NO VULNERACIÓN, COMERCIALIZACIÓN O IDONEIDAD PARA UN PROPÓSITO DETERMINADO. Algunas jurisdicciones no permiten la renuncia a garantías explícitas o implícitas en determinadas transacciones y, por lo tanto, esta declaración puede que no se aplique en su caso. Esta información puede incluir imprecisiones técnicas o errores tipográficos. La información incluida en este documento está sujeta a cambios periódicos; estos cambios se incorporarán en nuevas ediciones de la publicación. Lenovo puede realizar en cualquier momento mejoras y/o cambios en el (los) producto(s) y/o programa(s) descrito(s) en esta información sin previo aviso. Los productos que se describen en este documento no se han diseñado para ser utilizados en aplicaciones de implantación o en otras aplicaciones de soporte directo en las que una anomalía puede ser la causa de lesiones corporales o puede provocar la muerte. La información contenida en este documento no afecta ni modifica las especificaciones o garantías de los productos de Lenovo. Este documento no puede utilizarse como licencia explícita o implícita ni como indemnización bajo los derechos de propiedad intelectual de Lenovo o de terceros. Toda la información contenida en este documento se ha obtenido en entornos específicos y se presenta como ejemplo. El resultado obtenido en otros entornos operativos puede variar. Lenovo puede utilizar o distribuir la información que se le proporciona en la forma que considere adecuada, sin incurrir por ello en ninguna obligación para con el remitente. Las referencias contenidas en esta publicación a sitios web que no sean de Lenovo sólo se proporcionan por comodidad y en ningún modo constituyen una aprobación de dichos sitios web. Los materiales de dichos sitios web no forman parte de los materiales para este producto de Lenovo y el uso de dichos sitios web corre a cuenta y riesgo del usuario. Cualquier dato de rendimiento contenido en esta documentación se ha determinado para un entorno controlado. Por lo tanto, el resultado obtenido en otros entornos operativos puede variar significativamente. Algunas medidas se han realizado en sistemas en el ámbito de desarrollo y no se garantiza que estas medidas sean las mismas en los sistemas disponibles generalmente. Asimismo, algunas medidas se pueden © Copyright Lenovo 2012 65 haber calculado por extrapolación. Los resultados reales pueden variar. Los usuarios de este documento deben verificar los datos aplicables para su entorno específico. Marcas registradas Los términos siguientes son marcas registradas de Lenovo en Estados Unidos o en otros países: Lenovo ThinkPad TrackPoint UltraConnect Microsoft y Windows son marcas registradas del grupo de empresas Microsoft. Intel Atom es una marca registrada de Intel Corporation en Estados Unidos y/o en otros países. Otros nombres de empresas, productos y servicios son marcas registradas o marcas de servicio de otras empresas. 66 Guía del usuario Apéndice D. Restricción de la directiva de sustancias peligrosas (RoHS) China RoHS Turco RoHS The Lenovo product meets the requirements of the Republic of Turkey Directive on the Restriction of the Use of Certain Hazardous Substances in Electrical and Electronic Equipment (EEE). Ucrania RoHS © Copyright Lenovo 2012 67 India RoHS RoHS cumple con las normas de desecho electrónico (administración y manipulación), 2011. 68 Guía del usuario Número de pieza: Printed in (1P) P/N: *1P*