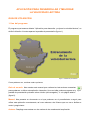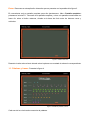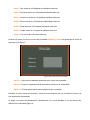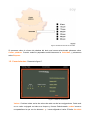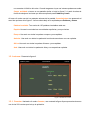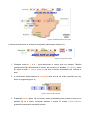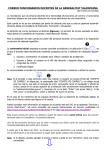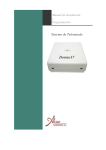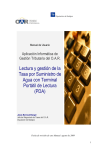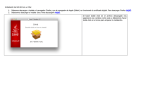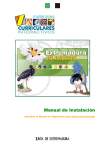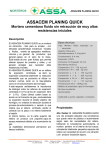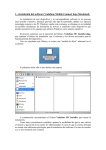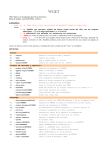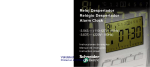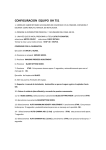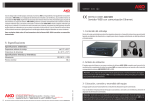Download Guía de usuario
Transcript
APLICACIÓN PARA DESARROLLAR Y MEJORAR LA VELOCIDAD LECTORA GUÍA DE UTILIZACIÓN 1. Uso del programa. El programa que tenemos delante: "Aplicación para desarrollar y mejorar la velocidad lectora", es de fácil utilización. Al entrar aparece la pantalla de presentación (figura 1). Figura 1. Pantalla de presentación. Como podemos ver, contiene cuatro opciones: Guía de usuario. Nos muestra este manual que contiene las instrucciones necesarias para ayudarnos a utilizar esta aplicación interactiva. Una vez leída, podemos regresar a la Figura2 pantalla de presentación pulsando sobre el botón (del navegador) “Ir a la página anterior” (figura 2). Manual. Nos presenta un documento en el que podemos ver el procedimiento a seguir para utilizar esta aplicación correctamente, así como enlaces a los ficheros que nos van a facilitar su control y seguimiento. Autores. Despliega una ventana con los nombre de los creadores de la aplicación. Entrar. Da acceso a esta aplicación interactiva que se presenta con la pantalla de la figura 3. Es conveniente verla a pantalla completa; para ello ejecutaremos: Ver > Pantalla completa o pulsaremos la tecla F11. Para salir de la pantalla completa y volver a la pantalla normal basta con hacer clic sobre el botón restaurar, situado en a l barra de título entre los botones cerrar y minimizar. Figura 3. Pantalla de acceso. Pasando el ratón sobre el texto situado sobre la pizarra nos mostrará el submenú correspondiente. 1.1. Palabras y frases. Presenta la figura 4. Figura 4. Pantalla de palabras y frases. Cada uno de los círculos abre una serie de palabras. Serie 1. Dos series de 100 palabras monosílabas cada una. Serie 2. Dieciocho series de 125 palabras bisílabas cada una. Serie 3. Veinticinco series de 125 palabras trisílabas cada una. Serie 4. Quince series de 125 palabras cuatrisílabas cada una. Serie 5. Siete series de 125 palabras polisílabas cada una. Serie 6. Cuatro series de 125 pares de palabras cada una. Serie 7. Tres series de 125 frases cada una. Al hacer clic sobre uno de los círculos de la pantalla Palabras y frases nos aparecerá el menú de opciones de la figura 5. Figura 5. Menú de opciones de presentación. Opción 1. Hace que las palabras aparezcan en el centro de la pantalla. Opción 2. El texto irá apareciendo de izquierda a derecha y de arriba abajo. Opción 3. El texto aparecerá de manera aleatoria por la pantalla. Pasando el cursor sobre las opciones y veremos una animación que nos muestra la forma en la que aparecerán las palabras. Al elegir una opción de presentación obtendremos una nueva pantalla en la que hemos de seleccionar la velocidad (figura 6). Figura 6. Pantalla de selección de velocidad. Si queremos saber el número de palabras del texto que hemos seleccionado pulsamos sobre Contar palabras. Cuando estemos preparados seleccionaremos la Velocidad y pulsaremos sobre Empezar. 1.2. Conocimientos. Presenta la figura 7. Figura 7. Pantalla de conocimientos. Verbos. Contiene treinta series de verbos de cada una de las conjugaciones. Cada serie es un verbo conjugado en todos sus tiempos y formas. Seleccionando verbos iremos a una pantalla en la que con los botones + y – iremos eligiendo el verbo. El botón Ver título nos muestra el infinitivo del verbo. Cuando tengamos el que nos interese pulsaremos sobre Cargar actividad e iremos a una pantalla similar a la de la figura 5. A partir de ahora la forma de trabajo es la misma que hemos explicado para Palabras y frases. Al hacer clic sobre uno de los restantes enlaces de la pantalla Conocimientos nos aparecerá el menú de opciones de la figura 5. La forma de trabajo es la explicada para Palabras y frases. Palabra invariable. Tres series de 125 palabras invariables cada una. España. Una serie con todas las comunidades españolas y sus provincias. Europa. Una serie con todos los países europeos y sus capitales. América. Una serie con todos los países del continente americano con sus capitales. África. Una serie con todos los países africanos y sus capitales. Asia. Una serie con todos los países de Asia y sus respectivas capitales. 1.3. Lecturas. Presenta la figura 8. Figura 8. Pantalla de lecturas. 1.3.1. Cuentos. Haciendo clic sobre Cuentos, nos mostrará la figura 9 para que seleccionemos uno de los 202 cuentos que incluye la aplicación. Figura 9. Pantalla de selección de cuentos. La forma de seleccionar un cuento es la siguiente (observemos la figura 10): Figura 10. Selección de cuentos. 1. Pulsamos sobre el + o el – para seleccionar el cuento que nos interese. También podríamos escribir directamente el número del cuento en el apartado Vía rápida y hacer clic sobre el botón ir. Contar palabras nos dice el número de palabras que contiene el texto. 2. A continuación seleccionamos la velocidad entre una de las cuatro opciones que nos ofrece el programa (figura 11). Figura 11. Selección de velocidad. 3. El apartado forma (figura 12) nos ofrece cuatro posibilidades para mostrar el texto en la pantalla: fijo en el centro, horizontal, aleatorio o vertical. El cuadro previsualización presenta una animación simulando el texto. Figura 12. Selección de forma. 4. Longitud de la frase (figura 13) ofrece tres opciones en función del número de palabras que queramos que aparezcan en la pantalla. Figura 13. Selección de la longitud de la frase. 5. La parte inferior de la pantalla nos muestra las opciones que hemos elegido: Mi selección (figura 14). Si hemos cometido algún error aún estamos a tiempo de seleccionar otras opciones. Figura 14. Opciones seleccionadas. 6. Cuando todo esté correcto pulsaremos sobre Automático (el ordenador se encarga de mostrarnos el texto) o sobre Manual (el texto irá apareciendo a medida que pulsemos sobre los botones más o menos). 1.3.2. Textos clásicos. Larra, Lazarillo, los libros de El Buscón y las partes de El Quijote nos llevan a la figura 9 para que seleccionemos las opciones al igual que hemos hecho con los cuentos. 2. Instalación de plugins. Este método interactivo de lectura para edades tempranas está preparado para ser reproducido en cualquier plataforma, aunque para su visualización es necesario tener instalados los plugins de Flash. Normalmente suelen estar en todos los equipos, así que sólo deberemos instalarlo si en nuestro ordenador no se visualiza la aplicación. 2.1. Instalación de los plugins de Flash en LinEx Generalmente no será necesario realizar esta operación porque se instalan al actualizar LinEx con este proceso: 1. Arrancamos el ordenador; en la pantalla de bienvenida tecleamos root y pulsamos Intro. 2. En la nueva pantalla introducimos la contraseña del administrador y pulsamos Intro. 3. En la barra inferior de la pantalla picamos sobre el icono Panel de Control. 4. Nos aparecerá la pantalla de la figura 7 en la que hemos de seleccionar la categoría Programas y a continuación pulsar sobre Actualizar gnuLinEx. Figura 7. Actualización de LinEx. 5. Al instante se abrirá una pantalla en la que señalaremos los componentes que deseemos actualizar y aceptamos. Si necesitamos instalarlo manualmente seguiremos estos pasos: 1. Arrancamos el ordenador; en la pantalla de bienvenida tecleamos root y pulsamos Intro. 2. En la nueva pantalla introducimos la contraseña del administrador y pulsamos Intro. 3. Nos aseguramos de que tenemos acceso a Internet. 4. Hacemos clic derecho en una zona vacía del escritorio, nos aparecerá un menú contextual en el que debemos seleccionar Abrir terminal. 5. En el terminal tecleamos: apt-get update y pulsamos Intro. 6. Cuando finalice el proceso teclearemos: apt-get install flashplugin-nonfree y pulsaremos Intro. 7. También aconsejamos instalar el paquete gsfonts-x11, para ello hay que teclear en el terminal: apt-get install gsfonts-x11 y pulsar Intro. 8. Cerramos el terminal y si todo ha ido bien la próxima vez que abramos un navegador podremos visualizar páginas con animaciones Flash sin ningún problema. 2.2. Instalación de los plugins de Flash en Windows Si trabajamos con Windows, cuando abramos esta aplicación aparecerá una ventana que nos indicará que necesitamos los plugins y nos guiará en el proceso de instalación. Si necesitáramos instalar los plugins de Flash de forma manual seguiríamos este proceso: • Accedemos a la página www.adobe.com/es. En el apartado descargas hacemos clic sobre el icono que está rodeado en la figura 8. Figura 8. Descargar plugins de Flash. • En la nueva ventana picaremos sobre el botón Descargar ahora mismo. Figura 9. Descargar plugins de Flash. • El proceso de instalación es automático, cuando finalice podremos ver sin problemas las páginas web que incluyan el reproductor que acabamos de instalar. Si deseas hacernos alguna sugerencia, propuesta de mejora o simplemente contactar con nosotros: Mª Carmen Álvarez Gordillo Guadalupe Ramos Molina Matilde Macías Lavado Antonio Vega González [email protected] Diego Guerrero Alonso [email protected] Santiago Ortiz Durán [email protected]