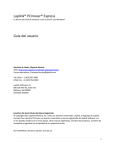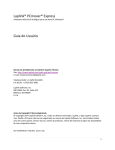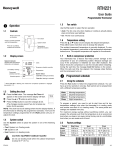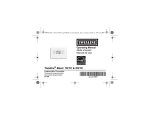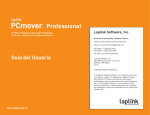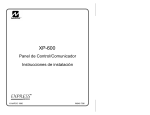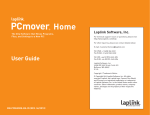Download Laplink® PCmover® Express Guía del usuario
Transcript
Laplink® PCmover® Express La forma más fácil de moverse a una nueva PC con Windows® Guía del usuario Servicios al cliente /Soporte técnico: Web: http://www.laplink.com/index.php/esp/contact Correo electrónico: [email protected] Tel (USA): + 1 (425) 952-6001 (USA) Fax: + 1 (425) 952-6002 Laplink Software, Inc. 600 108 AVE NE, Suite 610 Bellevue, WA 98004 ESTADOS UNIDOS Derechos De Autor/Aviso De Marca Registrada © Copyright 2014 Laplink Software, Inc. Todos los derechos reservados. Laplink, el logotipo de Laplink, Connect Your World y PCmover son marcas comerciales o marcas registradas de Laplink Software, Inc. en los Estados Unidos y/o en otros países. Otras marcas registradas, nombres de productos, nombres de compañías y logotipos son propiedad de su respectivo titular. MN-PCMXPRESS-ES-08 (REV. 2014-3-14) 1 Contenidos Introducción E Instalación Introducción ............................................................................................................................................. 3 Glosario .................................................................................................................................................... 3 Lista de Verificación Previa a la Instalación ............................................................................................. 3 Instalando PCmover ................................................................................................................................. 3 Preparación Para La Transferencia Lista de Verificación Previa al Traslado .................................................................................................... 4 Información de la transferencia ............................................................................................................... 5 Transferencia: Configuración Y Terminación Antigua PC: Configuración de la Transferencia ......................................................................................... 5 Nueva PC: Configuración de la transferencia ........................................................................................... 6 Transferencia de la antigua PC a la nueva PC ........................................................................................ 10 Ayuda Y Consejos Asistencia Adicional ................................................................................................................................ 10 Deshacer una Transferencia ................................................................................................................... 12 Retroalimentación .................................................................................................................................. 12 2 Laplink PCmover Express es la manera rápida y sencilla para transferir desde una PC con Windows® XP a una PC con Windows® 7, Windows® 8 o Windows® 8.1. Esta poderosa aplicación transfiere todos los archivos seleccionados y configuración a través de una red de WiFi o por cable (o cable Laplink). Si su computadora tiene múltiples usuarios, PCmover le da la opción de transferir algunos o todos los usuarios. La información de seguridad sobre posesión de archivos y control de acceso para cada usuario se conservara para cada uno. Glosario Antigua PC/PC Fuente: La antigua PC es el equipo de Windows XP que contiene los archivos y la configuración que desea transferir a la PC destinataria, o "nueva" PC. Nueva PC/PC Destinataria: La "nueva" PC es la computadora con Windows 8.1, Windows 7 o Windows 8 a la que se mueven los archivos y la configuración. Transferencia: El proceso de copiar todos los archivos seleccionados y configuración de tu PC con Windows XP a su PC con Windows 7, Windows 8 o Windows 8.1. Lista De Verificación Previa A La Instalación (ambas PCs) Requisitos del sistema para cada PC: • Conectividad de Internet es necesaria para que la nueva PC active y registre PCmover. • CPU: Intel® o compatible procesador de Pentium® o superior. • Memoria volátil (RAM): Lo mismo como el mínimo requerido por el sistema operativo. • Espacio disponible en disco duro: 200 MB. • Sistema operativo de la antigua PC: Windows XP. • Sistema operativo de nueva PC: Windows 8.1/Windows 8/Windows 7. Instalando PCmover (ambas PCs) Para instalar PCmover desde un archivo descargado, siga estos pasos en cada PC: 1. Haga doble clic en el archivo EXE de PCmover en la carpeta donde se guardó el archivo. Siga las instrucciones en pantalla. 3 Usted quizá vera el diálogo de Control de cuentas de usuario. Si es así, haga clic en Sí para permitir que "Configurador de instalación" se ejecute, lo cual iniciará la instalación de PCmover. 2. Repita estos pasos en la segunda PC. Lista de verificación previa al traslado (ambas PCs) Los siguientes elementos deben ser verificados o completados en los dos equipos antes de iniciar el PCmover. • Instalación de PCmover: PCmover ha sido instalado en ambos equipos. • Permisos De Administrador: En algunos sistemas operativos, usted necesitará permisos de administrador para realizar una transferencia. • Espacio en Disco Duro (Antigua PC vs Nueva PC): Los discos duros en el nuevo equipo tiene que tener igual o más espacio en disco que en el antiguo ordenador. • Red de PCs en un Dominio: PCs en corporaciones en una red de dominio deben de ser conectadas e iniciar una sesión en el dominio al menos una vez antes de la transferencia. • Limpieza De La Computadora: Laplink recomienda que ejecute ScanDisk o una herramienta similar de limpieza, así como software antivirus y antispyware en los ordenadores tanto antiguos como nuevos antes de la transferencia. • Configuración De Energía De La PC/Opciones: Apague protectores de pantalla, protocolos de hibernación y opciones de ahorro de energía en ambos equipos (es decir, todas las opciones en el Panel de Control que afectan la energía de la PC deben ser establecidas a "Nunca" para que estén deshabilitadas totalmente). Ambos equipos necesitan permanecer en y completamente "despiertos" durante la transferencia y no deben entrar en modo de protector de pantalla o dormir/hibernación. Un ordenador portátil debe enchufarse a la toma de corriente, en lugar de estar usando su baterías como la transferencia es probable que tome más tiempo que la duración de ella. • Deshabilitar Todas Las Tareas/Programas: Usando el programador de tareas de Windows (dentro de herramientas administrativas), apague cualquier tarea o programa que se ejecute automáticamente, porque éstos interfieren con una transferencia de PCmover. • Cierre Todos Los Programas: cierre todos los programas que se estén ejecutando en ambos ordenadores. 4 Nota: Como salvaguardia, PCmover hace posible, si es necesario, la opción para volver a la configuración de su PC nueva a su estado original. Vea la sección ‘Deshacer una transferencia’ para obtener instrucciones. Información de la transferencia • Configure primero la antigua PC: para realizar una transferencia de PCmover, empiece PCmover en su antigua PC primero. Complete las pantallas de PCmover como se indica en la sección Antigua PC: Configuración de la Transferencia. Entonces, cuando se le indique hacerlo en PCmover, comience PCmover en la nueva PC. Complete las pantallas para preparar su nueva PC y realice la transferencia (comenzando con la sección Nueva PC: Configuración de la transferencia). • Duración: La transferencia puede tomar bastante tiempo, dependiendo de varios factores: el tamaño de los discos duros que se están transfiriendo, la cantidad de datos en ellos, su nivel de fragmentación, el número y tamaño de los archivos y carpetas que está transfiriendo y más. • Opción de Exclusión Carpetas o Archivos: PCmover le permite excluir carpetas y archivos en la transferencia, si quiere. Vea más detalles en la sección Personalizar la Transferencia. • Acceso a Documentos en Windows 8/Windows 7: Documentos transferidos a Windows 8/Windows 7 se pueden acceder desde la pantalla inicial o el escritorio pulsando la Tecla Windows + E. Luego, en la ventana que aparece, haga clic en el listado de Documentos en Bibliotecas o Esta PC en el panel izquierdo. Antigua PC: Configuración de la Transferencia IMPORTANTE: Las secciones 'Lista de verificación previa al traslado de PCmover' e 'Información' de la transferencia deben ser revisadas y completadas antes de iniciar a una transferencia con PCmover. 1. Consejos de PCmover Si PCmover no está en ejecución, empiece PCmover en su antigua PC. Revise los consejos de transferencia PCmover. Después de seguir todos los elementos de la lista, haga clic en Siguiente. 2. Bienvenido a PCmover Si ve el botón Nueva versión Disponible, haga clic en el botón para obtener la última versión de PCmover. Se le llevará a una página de web desde la cual se puede descargar la versión actualizada, así como la guía más reciente. 5 IMPORTANTE: Si está disponible una nueva versión, por favor, instale la nueva versión en ambos equipos inmediatamente. Con la transferencia de PC a PC seleccionado, haga clic en Siguiente. 3. Preparación de Equipos para la Transferencia Elige Windows XP y haga clic en Siguiente. 4. Método de Conexión Seleccione su método de conexión, haga clic en Siguiente y siga las instrucciones abajo para ese método de conexión. 5. • Red por Cable o WiFi: Tanto los equipos antiguos y nuevos deben de estar conectados a la misma red por cable o WiFi. • Cable de Ethernet de Laplink: Si selecciona Cable de Ethernet de Laplink, verá la pantalla Usando un Cable de Ethernet de Laplink. Por favor revise la información en esta pantalla y enchufe el cable de Ethernet de Laplink a su PC antigua. • Cable de USB de Laplink: Con PCmover instalado en ambos equipos, conecte el cable de USB a ambos equipos ahora. En Curso PCmover ahora está esperando la conexión desde el ordenador nuevo. Por favor proceda a la siguiente sección para preparar su nueva PC para la transferencia. Nueva PC: Configuración de la transferencia 1. Consejos de PCmover Iniciar PCmover en su nueva PC. Nota: Si ves una alerta de seguridad de Windows (diálogo del Control de Usuarios), seleccione 'Desbloquear' o 'Sí' para proceder a ejecutar PCmover. La alerta de seguridad es un mensaje estándar de Windows que aparece al iniciar la mayoría de los programas en su PC. Revise los consejos de transferencia PCmover. Después de seguir todos los elementos en la lista, haga clic en Siguiente. 6 2. Bienvenido a PCmover Si ve el botón Nueva versión Disponible, haga clic en el botón para obtener la última versión de PCmover. Se le llevará a una página Web desde la que puede descargar la versión actualizada, así como la última guía. IMPORTANTE: Si usted descargo una nueva versión en la antigua PC, debe también descargar la nueva versión en la nueva PC. Ambas PCs deben ejecutar la misma versión de PCmover. Con la transferencia de PC a PC seleccionada, haga clic en Siguiente. 3. Preparación De Equipos Para La Transferencia Elija Windows 7 / Windows 8, y haga clic en Siguiente. 4. Registro – Se Requiere Conectividad A Internet Introduzca su nombre y correo electrónico y haga clic en Siguiente. 5. Método De Conexión Seleccione el mismo método de transferencia de datos que el que seleccionó en la antigua PC, siga las instrucciones abajo para ese método de conexión y haga clic en Siguiente. • Red Por Cable O WIFI: Tanto los equipos antiguos y nuevos deben de estar conectados a la misma red por cable o WiFi. Cuando haya seleccionado WiFi o Cable de red y ya hizo clic en Siguiente, usted verá la pantalla de Identificación del Ordenador Antiguo. Si no aparece la antigua PC, haga clic en Examinar para buscar el equipo antiguo. Si no puedes ver su equipo antiguo en la lista, haga clic en Volver A Escanear. Seleccione su equipo antiguo y haga clic en Aceptar. Haga clic en Siguiente y continúe con el paso 6 de la presente sección. Nota: Si su antigua computadora no aparece después de hacer clic en 'Volver a escanear', haga clic en 'Cancelar' en ambos PCs para salir de PCmover. Desactive el cortafuegos, y aplicaciones de antivirus/antispyware en ambos equipos, confirme que su antigua y nueva PC están conectadas a la red y reinicie PCmover en ambas PCs. • Cable de Ethernet de Laplink: Si selecciona Cable de Ethernet de Laplink, usted verá la pantalla usando un Cable de Ethernet de Laplink. Por favor revise la información en esta pantalla, enchufe el cable de Ethernet de Laplink en su nueva PC y haga clic en Siguiente. En la pantalla del Identificación del Ordenador Antiguo, su antigua PC debe aparecer en el campo de texto de Nombre de Red. 7 • 6. 7. Cable de USB de Laplink: Según las instrucciones anteriores para la antigua PC, el cable de USB ya debe ser conectado en ambas PCs. Estándar o Avanzado Dependiendo de la configuración de su PC, necesitará revisar ciertos ajustes antes de proceder con la transferencia. En este caso, la pantalla 'Estándar o Avanzado' no aparecerá y a continuación se presentará la pantalla 'Personalizar La Transferencia'. Cualquier configuración que requiera revisión será marcada con un símbolo de "Atención". • Estándar: Para transferir utilizando la configuración predeterminada, seleccione Estándar y haga clic en Siguiente. Continúe con el paso 8, Listo Para Empezar La Transferencia (omitiendo las pantallas Personalizar La Transferencia). • Avanzado: Para hacer cambios de configuración, como la selección de unidades de transferencia y anular la selección de carpetas, seleccione Avanzado y haga clic en Siguiente. Continúe con el paso 7, Personalizar La Transferencia. Personalizar La Transferencia Seleccione un elemento que desea personalizar. Una vez que haya terminado con un elemento, volverá a esta pantalla. Haga clic en Siguiente cuando haya terminado de personalizar a la transferencia y continúe con el paso 8. • Selecciones De Cuentas De Usuarios: usted puede revisar y editar la configuración de cómo se transferirán las cuentas de usuario. Vea paso 7a para obtener más instrucciones. • Hacer selecciones: Si el antiguo ordenador tiene varias unidades, todas las unidades se transferirán de forma predeterminada. Si lo desea, usted puede revisar y modificar la configuración de como las unidades serán transferidas. Vea paso 7b para obtener más instrucciones. • Filtros de archivos: usted puede optar por excluir ciertos tipos de archivos de la transferencia. El filtro es por extensiones de archivo. Vea paso 7c para obtener más instrucciones. • Filtros de Carpetas: usted puede optar por excluir ciertas carpetas de la transferencia. Vea paso 7d para obtener más instrucciones. Nota: Cualquier excepción(es) marcadas con el símbolo debe(n) ser revisada(s) antes de continuar con "Atención". 8 7a. Selecciones De Cuenta De Usuario La configuración y los archivos asociados a los usuarios en su antigua PC se transferirán a las cuentas de usuario de su nueva PC como se muestra en la lista. Si ya ha establecido parámetros para los usuarios en su nueva PC antes de la transferencia, estos ajustes continuaran y no se sobrescribirán con la transferencia. Los nombres de usuario y las contraseñas de los usuarios en la nueva PC también seguirán siendo igual. Para transferir todos los usuarios de a la nueva PC tal como se ve en la lista, haga clic en Terminé. Para modificar cómo un usuario se transfiere a la PC nueva, seleccione el usuario en la lista y haga clic en Editar usuario. En el cuadro de diálogo que aparece, usted puede optar por transferir a otro usuario en la nueva PC o puede crear un nuevo usuario en la nueva PC. También puede elegir no transferir al usuario totalmente. Haga clic en Aceptar cuando haya terminado y haga clic en Terminé. 7b. Selecciones de Unidades Si la antigua PC contiene más unidades de disco que la PC nueva, PCmover creará una carpeta por cada unidad que no existe en la nueva PC. Para transferir todas las unidades a la nueva PC tal como se ve en la lista, haga clic en Terminé. Para modificar cómo una unidad se transfiere a la nueva PC, seleccione la unidad y haga clic en Editar Unidad. En el cuadro de diálogo que aparece, se puede modificar la carpeta usada por defecto a la cual se traslada la unidad de la antigua PC. Realice estos cambios en el campo de texto "Transferir al directorio nuevo". También puede elegir no transferir la unidad de la antigua PC. Haga clic en Aceptar cuando haya terminado y haga clic en Terminé. 7c. Filtros De Archivos. PCmover le permite listar los tipos de archivo que se excluirán de la transferencia. Algunos tipos de archivos ya están pre configurados en esta pantalla, tales como archivos temporales (.tmp). Estos archivos son generalmente pequeños, pero si usted tiene un gran número de ellos, pueden tomar un poco de espacio en disco duro. Para excluir alguno de estos tipos de archivo, seleccione las casillas de verificación. Para excluir otros tipos de archivos no aparecen en esta pantalla, haga clic en Agregar y escriba la extensión del tipo de archivo que desea excluir. Por ejemplo, si desea excluir todos los archivos en formato .jpg, aquí es donde enumera "*.jpg". Haga clic en Aceptar cuando haya terminado el listado de los tipos de archivo. Haga clic en Terminé cuando haya terminado. 9 7d. Filtros De Carpeta PCmover le permite deseleccionar y excluir carpetas específicas de la transferencia. Si, por ejemplo, no quieres transferir ninguno de los archivos de Fotos o carpetas de Música, puede deseleccionar esas carpetas en esta pantalla, y no se transfieran a la nueva PC. No puedes excluir archivos específicos, pero puedes excluir carpetas específicas. Todas las carpetas que queden seleccionadas en esta pantalla se transferirán a la nueva PC. Haga clic en Terminé cuando haya terminado la cancelación de las carpetas. 8. Listo Para Empezar La Transferencia Esta ventana muestra un Resumen de los archivos, configuraciones y datos totales que serán transferidos. Dependiendo de la velocidad de su conexión, configuración de hardware y otros factores, el tiempo de transferencia puede variar. Haga clic en Siguiente cuando esté listo. Transferencia de la antigua PC a la nueva PC 1. En Progreso - Completar La Transferencia PCmover ahora está transfiriendo todos los archivos seleccionados y ajustes a la nueva PC. La duración necesaria para realizar la transferencia depende de la configuración de los ordenadores y la cantidad de datos a ser transferidos, y podría tardar varias horas o más. 2. Terminé ¡Felicidades! Ha transferido a su nueva PC exitosamente. Necesitará reiniciar su PC nueva para que todos los ajustes tomen efecto. Haga clic en Finalizar para reiniciar automáticamente. Asistencia Adicional Solución de problemas • "No puede transferir análisis de PC" en la pantalla "En progreso - transferencia del análisis de PC" Haga clic en Cancelar en ambas PCs para salir de PCmover. Luego, reinicie PCmover y, en la pantalla de Bienvenido, si ves el botón Nueva versión disponible, haga clic en este botón para obtener la última versión de PCmover. Se le llevará a una página Web desde la cual podrás descargar la actualización. En esta página Web, encontrará un enlace a la última versión de esta guía, que también debe usar. 10 IMPORTANTE: Si hay una nueva versión disponible, por favor, instale la nueva versión en ambos ordenadores. Ambos PCs deben ejecutar la misma versión de PCmover. • Error de "Compresión interna" Este error puede producirse durante la transferencia si el cortafuego u otro software se están ejecutando en la PC. Haga clic en Cancelar en ambos equipos, desactive el cortafuego y todos los otros programas se estén ejecutando y re empiece a la transferencia. • La antigua PC no aparece cuando se utiliza el Cable de Ethernet de Laplink Una vez que haya alcanzado la pantalla Identificando el Ordenador Antiguo en la nueva PC cuando se utiliza el método de cable de Ethernet de Laplink, su antigua PC debe de aparecer en el campo de texto de Nombre de red. Si no puedes ver tu antigua PC listada en el campo de texto, primero asegúrese de que el cable de Ethernet de Laplink esté conectado en ambos ordenadores, conectando sus PCs. Luego, espere un momento para que la conexión entre los ordenadores se establezca. Si la conexión no se ha producido después de 60 segundos, haga clic en Examinar y seleccione manualmente su antigua PC en la lista. Si no puedes ver su antiguo equipo en la lista, haga clic en Volver A Escanear. Seleccione su equipo antiguo y haga clic en Aceptar. Si su viejo ordenador no aparece después de hacer clic en volver a escanear, haga clic en Cancelar en ambos PCs para salir de PCmover. Verifique el cable Laplink Ethernet está enchufado en ambos PC y reinicie PCmover. • Cable de USB – La conexión no se puede detectar Si ves que la ventana de diálogo que indica que "La conexión en el cable de USB no se puede detectar", por favor verifique que el cable está conectado a ambos equipos. Consejos útiles • Usando documentos en Windows 8/Windows 7: Lo documentos transferidos a Windows 8 o Windows 7 se pueden acceder desde la pantalla inicial o el escritorio pulsando la Tecla de Windows + E. Luego, en la ventana que aparece, haga clic en el listado de documentos en bibliotecas o Esta PC en el panel izquierdo. • Los Archivos De Música: debido a los métodos de protección contra copia, los archivos de música que están protegidos contra copia no pueden tocar en el nuevo ordenador sin transferir las licencias para los archivos de música. Busque en la ayuda de su aplicación de música para obtener información sobre la transferencia de las licencias o póngase en contacto con el distribuidor esta. También necesitará volver a instalar la aplicación de música. 11 Deshacer una transferencia PCmover le permite restaurar su nuevo PC a su estado original antes de la transferencia. Si desea anular a su traslado, por favor comience PCmover en su nueva PC y siga las pantallas. 1. Bienvenido a PCmover Seleccione Deshacer Transferencia Anterior. Haga clic en Siguiente. 2. Terminé Haga clic en Finalizar para reiniciar automáticamente. Retroalimentación Invitamos sus comentarios sobre cómo PCmover le ayudó. Por favor póngase en contacto con nosotros a esta dirección: [email protected] 12