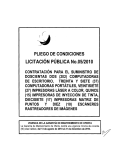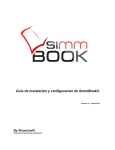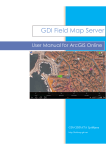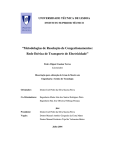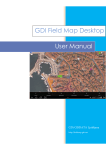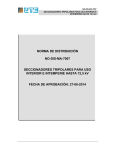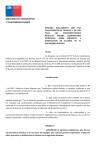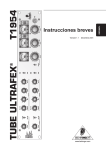Download Guía del usuario del sistema electrónico de compras
Transcript
Guía del usuario del sistema electrónico de compras Guía del usuario del sistema electrónico de compras ÍNDICE 1. Recepción del e-mail de invitación a la licitación 3 2. Acceso al sistema de licitación 4 2.1 – Tratar ofertas 6 2.2 – Registrarse una licitación 8 2.3 – Crear una oferta 9 2.3.1 – Datos generales de la licitación 10 2.3.2 – Datos de posición 14 2.4 – Enviar oferta 3. Modificación de la oferta 16 18 3.1 – Modificación de la licitación por Canal de Isabel II Gestión 18 3.2 – Modificación de una oferta ya enviada 19 4. Visualización de la oferta 20 5. Comunicación de la aceptación de la oferta 21 6. Comunicación del rechazo de la oferta 21 2 Guía del usuario del sistema electrónico de compras 1. RECEPCIÓN DEL E-MAIL DE INVITACIÓN A LA LICITACIÓN Cuando un proveedor es invitado a una licitación recibe un e-mail con la siguiente notificación. En este e-mail se indica: 1. Número y nombre de la licitación. Número Nombre 2. Fecha límite para presentar las ofertas. Fecha 3. Link de acceso directo al sistema para licitar. 3 Guía del usuario del sistema electrónico de compras 2. ACCESO AL SISTEMA DE LICITACIÓN Para poder acceder al sistema se requiere: 1. Introducción de la identificación de usuario. 2. Clave de acceso. 3. Pulsar en “Acceder al sistema”. 4 Guía del usuario del sistema electrónico de compras 2. ACCESO AL SISTEMA DE LICITACIÓN Si es la primera vez que se accede al sistema, la clave de acceso será INIT. Antes de entrar, el sistema permite cambiar la clave de acceso por la que el usuario quiera. A continuación se pulsa “Grabar” y se accede al sistema. La pantalla inicial de licitación presenta las siguientes opciones. Salir Accede al menú de ayuda Entra en las licitaciones a las que ha sido invitado 5 Guía del usuario del sistema electrónico de compras 2. ACCESO AL SISTEMA DE LICITACIÓN 2.1. Tratar ofertas En el menú principal, entrar en “Ofertas para Canal de Isabel II Gestión”, y ahí, en “Tratar oferta”. En la pantalla de búsqueda de licitaciones y subastas existen cuatro filtros para acceder de una forma rápida según el criterio de acceso que se desee. Criterio de búsqueda Buscar licitaciones y subastas Descripción Número de documento Número de identificación asignado a la licitación a la que el proveedor ha sido invitado. Nom Nombre asignado a la licitación. Status Estado en el que se encuentra la licitación: en curso, concluida o cerrada, ofertas apartadas. Número de documento Período en que se han tratado las licitaciones. El sistema no considera que las licitaciones han sido tratadas hasta que no se han guardado. Los criterios de búsqueda son restrictivos, es decir, si se marca más de un criterio los resultados de la búsqueda que se muestran son aquellos que cumplen a la vez todos los criterios. A continuación, marcar los criterios de búsqueda y pulsar “Inicio”. 6 Guía del usuario del sistema electrónico de compras 2. ACCESO AL SISTEMA DE LICITACIÓN Si se pulsa Inicio sin marcar ningún criterio de búsqueda se muestran todas las licitaciones recibidas. Inicio También se puede realizar una búsqueda ampliada utilizando más filtros. Búsqueda ampliada Descripción Categoría del producto Selecciona aquellas licitaciones cuyas posiciones pertenezcan a la categoría de producto seleccionada en el desplegable. PlzPresOf Fecha límite para enviar ofertas para la licitación. Las ofertas de mi empresa Sólo incluye aquellas licitaciones recibidas que han sido tratadas alguna vez. Si se marca la checbox no aparecen las licitaciones nuevas, ya que todavía no se ha hecho oferta. Una vez que ha determinado los criterios de filtro pulse “Inicio” para ver los resultados de la búsqueda. No es necesario completar todos los criterios de búsqueda, se puede fijar sólo uno o ninguno. Si no se fija ningún criterio de búsqueda, al pulsar “Inicio” aparecen todas las licitaciones existentes. Búsqueda ampliada 7 Guía del usuario del sistema electrónico de compras 2. ACCESO AL SISTEMA DE LICITACIÓN 2.2. Registrarse a una licitación A continuación, pulse en “Registrar”. Si el proveedor está interesado en alguna licitación y quiere realizar una oferta lo primero que debe hacer es registrarse, para que si hay cambios en la licitación, el Canal de Isabel II envíe un mail notificando los cambios a todos los proveedores registrados. Puede registrarse a una licitación y no crear oferta en ese instante. Pulse sobre el número de la licitación nueva. Pulse aquí para registrarse Pulse sobre el número de la licitación nueva a la que quiere registrarse 8 Guía del usuario del sistema electrónico de compras 2. ACCESO AL SISTEMA DE LICITACIÓN Aparecerá un mensaje confirmando el registro a la licitación y que en caso de modificación de la licitación recibirá un e-mail de aviso. 2.3. Crear una oferta Pantalla de resultados de la búsqueda. Información acerca de cada licitación. Los datos que se muestran en esta pantalla son: Datos en pantalla Descripción Número Número de identificación asignado a la licitación. Nombre Nombre asignado a la licitación. Clase oper Indica si es una licitación o subasta. 9 Guía del usuario del sistema electrónico de compras 2. ACCESO AL SISTEMA DE LICITACIÓN Datos en pantalla Descripción Fe. Inicio Fecha de apertura de licitación fijada por el Canal de Isabel II Gestión. PlzPresOf Fecha límite para enviar oferta a la licitación. Status oferta Estado en que se encuentra la licitación, en curso, concluida o cerrada, ofertas apartadas. A. Datos básicos Existen cuatro acciones posibles: Acción Pulsar el icono • Crear oferta. • Visualizar oferta. • Modificar oferta. • Borrar oferta. para crear una oferta. Pantalla informativa, el usuario no tiene que completar ningún campo, sólo se le informa de la Fecha límite para presentar la oferta. Datos en pantalla 2.3.1. Datos generales de la licitación Descripción Número de la oferta Número identificativo del documento de laoferta que asigna el sistema. Plazo para la presentación de oferta Fecha y hora límites para realizar una oferta para la licitación. Status de oferta Estado en el que se encuentra la oferta (al abrir por primera vez aparece vacío ya que no se han grabado los datos de la oferta). Total (neto) Valor total de la oferta considerando todas lasposiciones por las que se ha realizado la oferta. 10 Guía del usuario del sistema electrónico de compras 2. ACCESO AL SISTEMA DE LICITACIÓN B. Atributos C. Información del comprador Los atributos son preguntas necesarias para la valoración de las licitaciones, no siempre estarán disponibles, ya que es Canal de Isabel II Gestión quien decide incluirlas o no. Esta pantalla es informativa y se muestran las posibles notas (.txt) o documentos anexados por Canal de Isabel II Gestión, aclaratorios a la licitación. En caso de que los atributos estén marcados con * son obligatorios, es decir, que es condición necesaria para completar correctamente la oferta, contestar a dichos atributos. También hay un espacio habilitado por si se quiere añadir algún comentario. Para abrir el documento anexado, pulse sobre el texto de la descripción del documento Las notas se muestran directamente, para ver el documento anexado pulse sobre la descripción del mismo. 11 Guía del usuario del sistema electrónico de compras 2. ACCESO AL SISTEMA DE LICITACIÓN D. Mis observaciones En esta pantalla el proveedor puede comunicarse con la División de Aprovisionamiento de Canal de Isabel II Gestión o anexar documentos informativos. Para escribir una nota, utilice el espacio reservado para ello y después pulse “Grabar texto”. También hay un espacio habilitado por si quiere añadir algún comentario. 12 Guía del usuario del sistema electrónico de compras 2. ACCESO AL SISTEMA DE LICITACIÓN Para anexar un documento, escriba una descripción y pulse “Examinar” para buscar el documento en su PC. Después pulse “Añadir”. E. Dirección interlocutor / proveedor En esta pantalla se muestra la dirección de entrega. Añadir También existe la opción de borrar el documento anexado pulsando el icono . Se muestra la dirección de entrega para cada posición, pueden existir uno o varios lugares de entrega. 13 Guía del usuario del sistema electrónico de compras 2. ACCESO AL SISTEMA DE LICITACIÓN 2.3.2. Datos de posición Inicialmente se muestra un resumen de todas las posiciones que contiene la licitación. Se muestran los siguientes campos. Pulse en la casilla para comprobar si la licitación tiene documentos anexados Para visualizar si la licitación tiene documentos aclaratorios marque en “Visualizar documentos”. Pulse aquí para ver el detalle de la posición 14 Guía del usuario del sistema electrónico de compras 2. ACCESO AL SISTEMA DE LICITACIÓN Información del detalle de posición: Una vez dentro del detalle de la posición, puede ver los siguientes apartados de idéntica forma que la ya explicada en “Datos generales”. Datos en pantalla Lugar de entrega Centro de Canal de Isabel II Gestión donde debe realizarse la entrega. Atributos Si aparece el icono indica que las posiciones tienen atributos a los que hay que responder. Documentos Si aparece el icono indica que la licitación tiene documentos anexados. Acción Si se pulsa se navega al detalle de la posición. También ocurre lo mismo si se pulsa sobre el número de la posición. Descripción Descripción Descripción breve del material. Categoría del producto Categoría a la que pertenece el producto dentro de la clasificación del sistema. Cantidad Cantidad requerida por el comprobador con su correspondiente unidad. Este campo puede ser moodificado por el proveedor, en función de la unidad de venta. Precio En este campo se introduce el precio por unidad por el que se realiza la oferta de la posición. Se requiere Fecha en la que Canal de Isabel II Gestión requiere la posición. Plazo de entrega En este campo se introduce el número de días de retraso con respecto a la fecha de requerimiento, en la que se entregará el material solicitado. 15 Guía del usuario del sistema electrónico de compras 2. ACCESO AL SISTEMA DE LICITACIÓN 2.4. Enviar oferta Una vez que ha terminado de completar la oferta pulse “Verificar” para comprobar que se ha completado correctamente. Si desea sólo grabar la oferta pulse el botón “Grabar”. La oferta no se envía a la División de Aprovisionamiento de Canal de Isabel II Gestión, sólo se graba. Verificar Aparecerá un mensaje donde se indica que la oferta se ha completado correctamente. 16 Guía del usuario del sistema electrónico de compras 2. ACCESO AL SISTEMA DE LICITACIÓN Finalmente, si desea grabar y enviar la oferta a la División de Aprovisionamiento de Canal de Isabel II Gestión, entre en la oferta y pulse la opción de “Enviar”. Al seleccionar “Enviar” se envía una oferta vinculante a Canal de Isabel II Gestión. Si desea realizar algún cambio en su oferta mire el apartado 3.2 del presente documento “Modificación de una oferta ya enviada”. En el listado de ofertas, la oferta pasa a estar en status “Oferta presentada”. 17 Guía del usuario del sistema electrónico de compras 3. MODIFICACIÓN DE UNA OFERTA El proveedor puede modificar la oferta: 1. Siempre que esté en plazo de presentación de oferta como consecuencia de una modificación de la licitación por parte de Canal de Isabel II Gestión. 2. Para mejorar su oferta, indicando a la División de Aprovisionamiento de Canal de Isabel II Gestión la devolución de la oferta para mejorar o subsanar la oferta ya presentada. 3.1 Modificación de la licitación por Canal de Isabel II Gestión El proveedor recibirá un mail notificando la apertura de un nuevo proceso de licitación por parte de Canal de Isabel II Gestión, siempre y cuando, se haya registrado en la primera licitación. El modo de acceso al sistema será el mismo que el explicado en el primer apartado del presente documento “Recepción del e-mail de invitación a la licitación”. 18 Guía del usuario del sistema electrónico de compras 3. MODIFICACIÓN DE UNA OFERTA 3.2. Modificación de una oferta ya enviada Este caso contempla la posibilidad de mejorar o modificar su oferta por propia iniciativa del proveedor. También en este caso recibirá un e-mail de notificación. Cuando Canal de Isabel II devuelve la oferta, en el status aparece “Oferta devuelta”. El proveedor no podrá modificar su oferta hasta que no sea devuelta por la División de Aprovisionamiento de Canal de Isabel II Gestión. El status de la oferta pasa de “Oferta presentada” a “Oferta devuelta”. Se pulsa el icono y se navega a la oferta directamente en modo “Modificar”. 19 Guía del usuario del sistema electrónico de compras 3. MODIFICACIÓN DE UNA OFERTA 4. VISUALIZACIÓN DE LA OFERTA Se modifica la oferta y se vuelve a emitir pulsando “Enviar”, después de grabar las modificaciones. Si se visualiza una vez superada el plazo de presentación de la oferta aparece el mensaje. 20 Guía del usuario del sistema electrónico de compras 5. COMUNICACIÓN DE LA ACEPTACIÓN DE UNA OFERTA 6. COMUNICACIÓN DEL RECHAZO DE UNA OFERTA El proveedor con la oferta más ventajosa para el Canal de Isabel II Gestión recibirá un mail informándole de que su oferta ha sido preseleccionada, a la espera de la autorización y creación del Pedido. Si su oferta es rechazada, usted recibirá el siguiente mail de notificación. Una vez aceptada la oferta, se crea un pedido que pasa por un proceso de aprobación dentro de Canal de Isabel II Gestión. Si finalmente el pedido es aprobado, el proveedor recibirá un pedido en firme que será vinculante, de la misma forma que lo ha recibido hasta ahora. 21