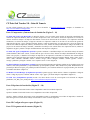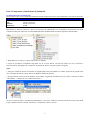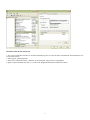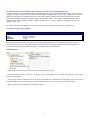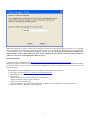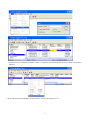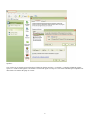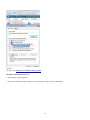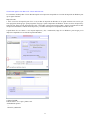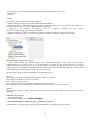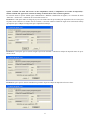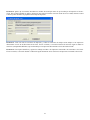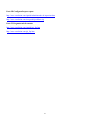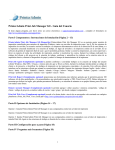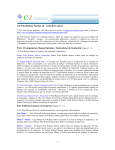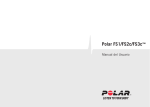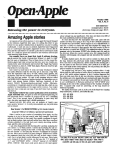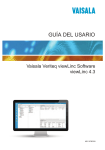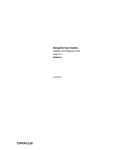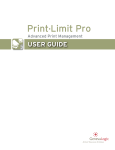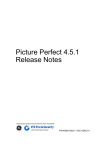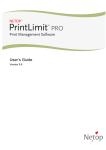Download CZ Print Job Tracker 9.0 - Guía del Usuario
Transcript
CZ Print Job Tracker 9.0 - Guía del Usuario Si tiene alguna pregunta, por favor envíe un correo electrónico a [email protected], complete el formulario en http://www.czsolution.com/support.htm. Parte I Componentes y Instrucciones de Instalación (Página 2 ~ 14) CZ Print Job Tracker 9.0 (Requerido) CZ Print Job Tracker 9.0 es un potente gestor monitor de impresión centralizado para entornos de impresión Windows, tanto con servidor de impresión como sin él. En los entornos de impresión sin servidor, los usuarios envían los trabajos a la impresora directamente a través de la dirección IP de esta última, o a la impresora conectada localmente a la estación de trabajo, en lugar de enviarlos a la impresora común en el servidor. Es un software de gestión de impresión fácil de usar y que le permitirá gestionar, limitar y contar las impresiones, así como supervisar y llevar un registro de todas las actividades de impresión, analizar y monitorizar los costes, facturar los trabajos indicando los códigos del cliente o del proyecto en la estación de trabajo, confirmar y autentificar los trabajos en la estación antes de su impresión efectiva, eliminar el desperdicio de papel y reducir el tiempo de mantenimiento de la impresora. (Página 2) CZ Print Job Agent (Complemento opcional) le permite confirmar o convalidar trabajos en la estación de trabajo del usuario (cliente Windows, Mac OSX / Classic, o Linux) antes de que se lleven a efecto, facturar los trabajos introduciendo un código de cliente o de proyecto, e identificar los trabajos de impresión en las impresoras conectadas a la estación. Este software deberá instalarse en las estaciones cliente que reúnan las características indicadas. Soporta los siguientes idiomas: Inglés / árabe / chino / checo / danés / holandés / finlandés / francés / alemán / Griego / hebreo / húngaro / islandés / italiano / japonés / coreano / noruego / pulimento / portugués / rumano / ruso / español / suecos / Turco. (Página 4) CZ Print Job Report (Complemento opcional) proporciona una herramienta para informes gratuita que le permitirá generar 100 informes, 64 de ellos predefinidos y 36 personalizados, que usted podrá exportar a PDF, Word, Excel y RTF. Dichos informes se presentan por defecto en inglés, pero pueden presentarse fácilmente y en cuestión de minutos en su propio idioma; para ello basta con traducir unas líneas. (Página 13) CZ Remote Account Manager (Complemento opcional) le permite agregar / editar usuarios / números compartidos / código de cliente / código de proyecto, actualizar saldo de cuenta / cupo / grupo / pin desde cualquier computadora. (Página 14) CZ Web User (Complemento opcional) acceda a los datos desde a través de un navegador web corriendo en cualquier plataforma (CZ_Web_User_Guide.pdf o http://www.czsolution.com/print-web.htm). Parte II Opciones de Instalación (Página 15 ~ 18) Opción 1: Instalar CZ Print Job Tracker en una computadora central sin servidor de impresión Opción 2: Instalar CZ Print Job Tracker en su computadora con servidor de impresión Opción 3: Instalar CZ Print Job Tracker en una computadora central (o computadora con servidor de impresión) e instalar CZ Print Job Agent en las estaciones de trabajo en función de los cinco escenarios siguientes. Parte III Configuración paso a paso (Página 19) Parte IV Preguntas más frecuentes (Página 19) 1 Parte I Componentes y Instrucciones de Instalación CZ Print Job Tracker 9.0 (Requerido) puede instalarse tanto en una computadora central sin servidor de impresión como en una computadora con servidor de impresión. Requisitos del Sistema Sistema Operativo CPU Memoria Disco Duro Windows 32-bit and 64-bit 300 Mh o supreriore 256 MB o supreriore 80 MB Para instalar CZ Print Job Tracker 9.0, debe tener privilegios de administrador en la computadora de instalación. Para poder controlar los trabajos de impresión, necesitará también derechos de administrador en todas las impresoras monitorizadas. 1. Haga doble clic en setup.exe y siga las instrucciones en pantalla. 2. Luego de que finalice la instalación, haga doble clic en el acceso directo “CZ Print Job Tracker 9.0” de su escritorio o seleccione "Inicio Æ Programas Æ CZ Solution Æ CZ Print Job Tracker 9.0" para ejecutar el programa. Notas: 1. Para que CZ Print Job Tracker 9.0 funcione en segundo plano, basta con minimizar su ventana. Aparecerá un pequeño icono rojo en el ángulo derecho de la barra de tareas de Windows (bandeja de sistema). 2. Para que funcione como servicio de Windows, sin considerar si alguien ha efectuado acceso o no, utilice el elemento de menú “Herramientas --> Instalar Servicio CZ Print Job Tracker”). Sírvase ir a Panel de control-->Herramientas administrativas-->Servicios, cambiar la Cuenta de sistema local a una cuenta desde la que se instaló el software CZ Print Job Tracker, a continuación, reinicie el servicio. 2 Desinstalar CZ Print Job Tracker 9.0 1. Si el servicio CZ Print Job Tracker se encuentra instalado, haga clic en el ítem del menú “Herramientas Æ Desinstalar Servicio CZ Print Job Tracker”. 2. Abra Agregar / Quitar programas 3. Seleccione CZ Print Job Tracker, y haga clic en el botón Quitar, luego reinicie la computadora. 4. Quite la carpeta de instalación. (Por ej. C:\Archivos de Programa\CZ Solution\CZ Print Job Tracker) 3 CZ Print Job Agent 2.0 para Windows, Mac OS X/Classic and Linux x86 (Complemento opcional) le permite confirmar o convalidar trabajos en la estación de trabajo del usuario (cliente Windows, Mac OSX / Classic, o Linux) antes de que se lleven a efecto, facturar los trabajos introduciendo un código de cliente o de proyecto, e identificar los trabajos de impresión en las impresoras conectadas a la estación. Este software deberá instalarse en las estaciones cliente que reúnan las características indicadas. Soporta los siguientes idiomas: Inglés / árabe / chino / checo / danés / holandés / finlandés / francés / alemán / Griego / hebreo / húngaro / islandés / italiano / japonés / coreano / noruego / pulimento / portugués / rumano / ruso / español / suecos / Turco. EL CZ Print Job Agent debe encontrarse instalado en estas estaciones de trabajos (Windows, Mac, o cliente Linux). CZ Print Job Agent 2.0 para Windows Requisitos del Sistema Sistema Operativo CPU Memoria Disco Duro Windows 32-bit and 64-bit 300 Mh o supreriore 256 MB o supreriore 25 MB Para instalar CZ Print Job Tracker 9.0, debe tener privilegios de administrador en la computadora de instalación. Por favor asegúrese que el software de CZ Print Job Tracker se está ejecutando y que la opción “Habilitar comunicación de agente” se encuentra marcada en el ítem del menú “Opciones--> Avanzadas” de CZ Print Job Tracker. Instalación Local 1. Copie setup.exe en la carpeta de CZ Print Job Agent en una partición de la red. 2. En las estaciones de trabajo, conéctese a la partición de red y haga doble clic en CZ Print Job Agent.msi, luego siga las instrucciones en pantalla. 3. Luego de que finalice la instalación, seleccione "Inicio Æ Programas Æ CZ Solution Æ CZ Print Job Agent" para ejecutar el programa. Nota: Nota: CZ Print Job Agent se ejecuta automáticamente cada vez que los inicios de sesión de usuario. 4. Ingrese el nombre de la computadora de CZ Print Job Tracker. 4 Nota: Esta información se requiere cuando ejecuta CZ Print Job Agent en las estaciones de trabajo por primera vez y se guardará tanto en file tracker_ip.ini ubicado en la carpeta de instalación como en el valor de la string CZPJT_IP en la clave de registro: My Computer\HKEY_LOCAL_ MACHINE\SOFTWARE\CZ Print Job Agent. (CZ Print Job Agent.msi puede modificarse para incluir el nombre de su CZ Print Job Tracker, para que no tenga que ingresarlo cuando se inicia CZ Print Job Agent por primera vez. Por favor consulte Instalación silenciosa, paso 1). Instalación Silenciosa 1. Descargar CZ Print Job Agent.msi de http://www.czsolution.com/spanish/administrador-de-impresion.htm Modifique el paquete CZ Print Job Agent.msi para incluir el nombre o dirección de IP de la computadora en donde ha instalado CZ Print Job Tracker 9.0, para no tener que ingresarlo manualmente al ejecutar CZ Print Job Agent por primera vez en cada estación de trabajo. Recomendamos utilizar la utilidad ORCA (parte de Windows Installer SDK) para realizar esto. 1.1 Descargue orca.msi de http://www.czsolution.com/download/orca.msi . 1.2 Haga doble clic para instalar Orca. 1.3 Ejecute Orca, haga clic en Archivo Æ Abrir para abrir CZ Print Job Agent.msi, haga clic en Editar Æ Buscar, ingrese CZPJT_IP, haga clic en el valor de CZPJT_IP, escriba el nombre o la dirección IP de la computadora en dónde se encuentra instalado CZ Print Job Tracker 9.0. 1.4 Haga clic en Archivo Æguardar, luego salga de Orca. 5 Si no desea crear acceso directo en Windows "Inicio -> Programas", puede eliminar todos los accesos directos en el cuadro "Shortcut". 2. En el símbolo del sistema MS-DOS, escriba msiexec /i “CZ Print Job Agent.msi” /qn 6 Nota: Debe ejecutar la línea de comandos como administrador en Windows Vista o posterior. Para ello, haga clic en "Inicio", haga clic en "Todos los programas" y haga clic en "Accesorios", haga clic en "Símbolo del sistema" y luego en "Ejecutar como administrador". También puede utilizar la política de grupo de Windows o software de terceros para instalar de manera remota CZ Print Job Agent en las estaciones de trabajo. Para instalaciones remotas, por favor visite http://www.czsolution.com/spanish/administradorde-impresion-ag.htm 3. Luego de que finalice la instalación, CZ Print Job Agent se ejecuta automáticamente cada vez que los inicios de sesión de usuario.. Nota: Se creará un acceso directo en la clave de registro HKEY_LOCAL_MACHINE \ SOFTWARE \ Microsoft \ Windows\ CurrentVersion \ Run, para que CZ Print Job Agent pueda ejecutarse automáticamente cuando los usuarios ingresen. Nota: CZ Print Job Agent también se puede desinstalar silenciosamente. En el símbolo del sistema MS-DOS, escriba msiexec /x “CZ Print Job Agent.msi” /qn P. No consigo que se abra la ventana emergente o Print Job Agent no encuentra la impresora local. ¿Cómo puedo arreglarlo? Opción 1: La configuración de servidor de seguridad local en Windows podría bloquear "CZ Print Job Tracker". En el equipo que tiene "CZ Print Job Tracker" instalado, añadir "printczm.exe" (por ejemplo C: \ Archivos de programa \ CZ Solution \ CZ Print Job Tracker \ printczm.exe) a la lista de excepciones de la configuración del firewall local (Panel de control -> firewall de Windows). Opción 2: La configuración de cortafuegos local en Windows puede evitar que el agente se conecte al servidor (CZ Print Job Tracker). Agregue la excepción "pagent.exe" (es decir, C:\ Archivos de Programa\CZ Solution\CZ Print Job Agent\pagent.exe) en la configuración del cortafuegos (Panel de control -> Cortafuegos Windows). Normalmente cuando el agente se instala y ejecuta por primera vez, se agregará a las excepciones automáticamente. También puede utilizar la política de grupo para agregar pagent.exe a las excepciones de la configuración del cortafuegos en diversas impresoras a la vez. 7 Opción 3: Si el "equipo" no se muestra en las preferencias CZ Print Job Tracker Opciones -> Avanzado -> Controlar el Estado de Agente, ejecute "c: \ Archivos de Programa \ CZ Solution \ CZ Print Job Agent \ serverip.exe" en el cliente ordenador para comprobar si la dirección IP o el nombre del equipo es correcta. 8 Opción 4: Si todavía no funciona y si se ha instalado CZ Print Job Agent en Windows, por favor, desactive la casilla "Protocolo de Internet versión 6 (TCP/IPv6)": 9 Opción 5: Por favor, visite http://www.czsolution.com/pjt_faq.htm . Desinstalar CZ Print Job Agent 2.0 1. Abra Agregar / Quitar programas 2. Seleccione CZ Print Job Agent, y haga clic en el botón Quitar, luego reinicie la computadora. 10 CZ Print Job Agent 2.0 for Mac OS X / Classic and Linux x86 Las estaciones de trabajo Mac / Linux deberán imprimir en la impresora compartida en el servidor de impresión de Windows para que el Agente funcione. Impresión LPR 1. Inicie “Servicios de impresión para Unix” en su servidor de impresión de Windows. Si no puede encontrar este servicio, por favor agréguelos desde agregar / quitar programas Æ agregar / quitar componentes de Windows Æ Otros servicios de impresión y archivo de red Æ Servicios de impresión para Unix. 2. En la Mac, agregue una impresora LPR. 3. Ingrese el nombre del servidor de impresión de Windows en Dirección de impresora y el nombre de la impresora compartida en Nombre de cola. O puede hacer clic en el botón "" en la carpeta Impresoras y fax, a continuación, haga clic en "Windows" para navegar por la impresora compartida en el servidor de impresión Windows. O Impresión SMB Edite el archivo / etc » cups » printers.conf <DefaultPrinter printer> ..... Ubicación yourdomain 11 DeviceURI smb://yourdomain_username:password@yourdomain/printserver/printer_share_name Estado Inactivo Acepta Sí ….. </Printer> Para obtener el mejor resultado, por favor haga lo siguiente: 1. Instalar CZ Print Job Tracker en su servidor actual de impresión de Windows. 2. En Panel de control -> Impresoras, haga clic derecho en la impresora compartida, abra la properities de la impresora -> Opciones avanzadas, desactive la casilla "Habilitar avanzadas de impresión". 3. Desactivar el uso compartido de archivo de cola de la impresora compartida. Por favor, consulte http://www.czsolution.com/pjt_faq.htm #20 para más detalles. 4. Cambiar el nombre de c: \ archivos de programa \ CZ Solution \ CZ Print Job Tracker \ config \ sparse0 a sparse.. 5. Eliminar o renombrar el archivo C: \ Archivos de programa \ CZ Solución \ CZ Print Job Tracker \ config \ linmac. Mac OS X/Classic: CZPrintJobAgent.app.tar 1. Copia y Addon_CZ Print Job Agent\Mac_OSX_or_Classic\ CZPrintJobAgent.app.tar. 2. Haga doble clic para ejecutarlo CZPrintJobAgent. Si no funciona, trate de un agente diferente. El nombre de host en Mac debe tener el formato nombredeComputadora.local (por ejemplo: m123.local en dónde m123 es el nombre de computadora para la Mac). Si no es así, la ventana emergente no puede trabajar.. El HOSTNAME puede definirse en /etc/hostconfig. Reiniciar el daemon, o reiniciar, tendrá como resultado que el comando hostname funcione de la manera esperada. Puede hacer que el agente se ejecute automáticamente cuando la Mac se inicia. Opción 1: Paso 1: Busque el ícono de la aplicación CZPrintJobAgent y haga clic en el mismo. Paso 2: Haga clic en Archivo y seleccione Crear alias. Paso 3: Arrastre el alias al escritorio. Paso 4: Haga doble clic para abrir la Carpeta de sistema y ubicar la carpeta Inicio. Paso 5: Coloque el alias en la carpeta Inicio. La próxima vez que inicie su Mac, la aplicación se ejecutará. Opción 2: Vaya a opciones de sistema – cuentas – ítems de ingreso, puede ajustar qué programas se cargan y qué programas no al momento del ingreso. Linux x86: CZPrintJobAgent 1. Copia CZPrintJobAgent. 2. En el modo de terminal, ejecute ./CZPrintJobAgent P. No consigo que se abra la ventana emergente. ¿Cómo puedo arreglarlo? Cliente para Mac o Linux que imprimir en la impresora compartida en el servidor de impresión de Windows 12 CZ Print Job Report 4.0 (Complemento opcional) proporciona una herramienta para informes gratuita que le permitirá generar 100 informes, 64 de ellos predefinidos y 36 personalizados, que usted podrá exportar a PDF, Word, Excel y RTF. Dichos informes se presentan por defecto en inglés, pero pueden presentarse fácilmente y en cuestión de minutos en su propio idioma; para ello basta con traducir unas líneas. Requisitos del Sistema Sistema Operativo CPU Memoria Disco Duro Windows 32-bit and 64-bit 300 MH o supreriore 256 MB o supreriore 6 MB 1. Haga doble clic en "CZPrintJobReport.exe" o "CZPrintJobReport1.exe" para instalar "CZ Print Job Report". CZPrintJobReport.exe está basada en NET Framework 2.0 o posterior. CZPrintJobReport1.exe está basada en NET Framework 1.1. Puede utilizar cualquiera de ellas para instalar "CZ Print Job Report".. 2. Siga las instrucciones en pantalla. 3. Luego de que finalice la instalación, haga doble clic en “CZ Print Job Report” en su escritorio o seleccione "Inicio Æ Programas Æ CZ Solution Æ CZ Print Job Report" para ejecutar el programa. 13 CZ Remote Account Manager 1.0 (Complemento opcional) le permite agregar / editar usuarios / números compartidos / código de cliente / código de proyecto, actualizar saldo de cuenta / cupo / grupo / pin desde cualquier computadora. Requisitos del Sistema Sistema Operativo CPU Memoria Disco Duro Windows 32-bit and 64-bit 300 MH o supreriore 256 MB o supreriore 1 MB 1. Vaya a la carpeta CZ Remote Account Manager y haga doble clic en “CZ Remote Account Manager.msi”. 2. Siga las instrucciones en pantalla. 3. Luego de que finalice la instalación, haga doble clic en “CZ Remote Account Manager” en su escritorio o seleccione "Inicio Æ Programas Æ CZ Solution Æ CZ Remote Account Manager " para ejecutar el programa. 4. Ingrese el nombre o dirección IP de la computadora de CZ Print Job Tracker. Nota: Esta información se requiere cuando ejecuta CZ Remote Account Manager en las estaciones de trabajo por primera vez y se guardará en el archivo tracker_ip.ini ubicado en la carpeta de instalación de CZ Remote Account Manager. 5. Haga clic en el botón “Verificar contraseña de administrador de cuenta remoto”. La contraseña se define en “Opciones Æ Trabajos de impresión” de CZ Print Job Tracker. 14 Parte II Opciones de Instalación CZ Print Job Tracker identificar y limitar las impresiones en los siguientes tipos de impresoras: 1. Impresoras en servidores de impresión 2. Impresoras conectadas localmente a las estaciones de trabajo 3. Impresoras conectadas a la red directamente a través de la dirección IP sin usar el servidor de impresión 4. Impresoras conectado con el dispositivo de la impresión Dependiendo de su entorno de impresión y de sus necesidades, CZ Print Job Tracker 9.0 ofrece tres posibilidades de instalación. Opción 1: Instalar CZ Print Job Tracker en una computadora central sin servidor de impresión Si su red ya cuenta con servidores de impresión, basta con que añada las impresoras compartidas en esos servidores (p.ej. \\servidor_de_impresión\nombre_de_impresora_compartida) a la computadora donde está instalado CZ Print Job Tracker. De ese modo, podrá identificar y controlar todos los trabajos de impresión enviados a esas impresoras de red desde las estaciones. Para añadir las impresoras de la red a la computadora donde está instalado CZ Print Job Tracker, puede seguir el “Asistente para añadir impresoras” y seleccionar “Impresora de red”. 15 Una vez añadidas las impresoras, puede hacer clic en el botón de actualizar y añadir las impresoras de red de la lista de impresoras disponibles a la lista de impresoras monitorizadas en el elemento de menú “Print Jobs-->Preferences-->Printers” de CZ Print Job Tracker 9.0 Opción 2: Instalar CZ Print Job Tracker en su computadora con servidor de impresión Si instala CZ Print Job Tracker en una computadora con servidor de impresión, podrá identificar no sólo las impresoras del servidor de impresión local, sino también las de los demás servidores. 16 Opción 3: Instalar CZ Print Job Tracker en una computadora central (o computadora con servidor de impresión) e instalar CZ Print Job Agent en las estaciones de trabajo en función de los cinco escenarios siguientes. Es necesario marcar la opción “Enable agent communication" (“Habilitar comunicación del agente”) en el elemento de menú “Print Jobs -->Preferences-->Advanced” de CZ Print Job Tracker 9.0. Escenario 1: Usted quiere indicar el código de proyecto o de cliente antes de que los trabajos de impresión se lleven a efecto para así poder enviar la factura a sus clientes. En este escenario, es necesario instalar CZ Print Job Agent en las estaciones de trabajo que requieren que se indique el código antes que se impriman los trabajos. Escenario 2: Usted quiere que los usuarios tengan la opción de confirmar o cancelar los trabajos de impresión antes de que se lleven a efecto. Escenario 3: Quiere que los usuarios introduzcan su pin antes de que los trabajos de impresión se lleven a efecto. 17 Escenario 4: Quiere que los usuarios introduzcan su nombre de usuario/pin antes de que los trabajos de impresión se lleven a efecto. Este escenario también se aplica a entornos en que todos los usuarios tieen una cuenta de acceso común, mientras a usted le interesa poder identificar al propietario del trabajo de impresión. Escenario 5: Tiene una red sin servidores de impresión, y todas las estaciones de trabajo envían trabajos a las impresoras directamente a través de las direcciones IP de éstas. En este escenario, es necesario instalar CZ Print Job Agent en todas las estaciones (computadoras Windows) que envían trabajos a las impresoras directamente a través de la dirección IP. Escenario 6: Usted quiere identificar y registrar los trabajos enviados a las impresoras conectadas a las estaciones a nivel local. En este escenario, es necesario instalar CZ Print Job Agent únicamente en las estaciones con impresoras conectadas a nivel local. 18 Parte III Configuración paso a paso http://www.czsolution.com/spanish/administrador-de-impresion.htm http://www.czsolution.com/userguide/QuickStart.zip Parte IV Preguntas más frecuentes http://www.czsolution.com/spanish/pjt_faq.htm http://www.czsolution.com/pjt_faq.htm 19