Download Guía del usuario de Matrox M
Transcript
ESPAÑOL Matrox® M-Series™ M9120 PCIe ×16 • M9120 Plus LP PCIe ×1 o ×16 • M9125 PCIe ×16 • M9128 LP PCIe ×16 • M9138 LP PCIe ×16 • M9140 LP PCIe ×16 • M9148 LP PCIe ×16 • M9188 PCIe ×16 Guía del usuario 20070-305-0115 2012.04.24 Indice Acerca de la guía del usuario ..................................................................................4 Uso de esta guía.........................................................................................................................................4 Más información.......................................................................................................................................4 Información general .................................................................................................5 Hardware suministrado............................................................................................................................5 Software disponible...................................................................................................................................5 Requisitos mínimos del sistema ...............................................................................................................6 Información general de la instalación......................................................................................................6 Instalación del hardware gráfico .............................................................................7 Antes de comenzar....................................................................................................................................7 Configuración paso a paso .......................................................................................................................8 Asegurar el soporte de la tarjeta Matrox................................................................................................10 Sustitución de soportes en la tarjeta gráfica ..........................................................................................10 Conexión de los monitores ....................................................................................12 Antes de comenzar..................................................................................................................................12 Configuración de conexiones paso a paso.............................................................................................13 Instalación del software Matrox ............................................................................20 Antes de comenzar..................................................................................................................................20 Detección de hardware ...........................................................................................................................21 Instalación de los controladores de pantalla .........................................................................................21 Software de Matrox PowerDesk............................................................................22 Acceso a PowerDesk................................................................................................................................22 Acceso a la ayuda de Matrox PowerDesk ...............................................................................................22 Solución de problemas ..........................................................................................23 Si tiene un problema...............................................................................................................................23 Problemas y soluciones comunes...........................................................................................................23 Información sobre el producto ..............................................................................36 Especificaciones ......................................................................................................................................36 Notas........................................................................................................................................................37 Información sobre paneles planos digitales ..........................................................................................38 2 Matrox M-Series – Guía del usuario Asistencia al cliente............................................................................................... 39 Sitio Web de Matrox ...............................................................................................................................39 Asistencia técnica....................................................................................................................................39 Descarga de software y controladores....................................................................................................40 Registrar su producto Matrox ................................................................................................................40 Indice ..................................................................................................................... 41 Matrox M-Series – Guía del usuario 3 Acerca de la guía del usuario La guía del usuario de Matrox ofrece información para instalar y usar el hardware de Matrox. Para obtener más información sobre las opciones y características del software Matrox PowerDesk, consulte el archivo de ayuda incluido con el software PowerDesk. Nota: Esta guía incluye referencias específicas a la versión 2.09.00 o posterior del controlador de pantalla de Matrox. Si usa una versión anterior del controlador de pantalla Matrox, algunas referencias incluidas en esta guía no reflejarán el software que tiene. Uso de esta guía Esta guía da por supuesto que se conocen funciones básicas, como hacer clic, hacer clic con el botón derecho o hacer doble clic, y los fundamentos del sistema operativo en uso. Además, se usan las siguientes convenciones: Negrita para encabezados y referencias a texto que aparece en pantalla Cursiva para resaltar, nombres de archivo, rutas de acceso, títulos de publicaciones y nuevos términos. Negrita cursiva para realzar. Teclas entre corchetes, con el signo de suma entre ellas para indicar si deben pulsarse a la vez. Por ejemplo: pulse [Ctrl]+[Alt]+[Supr] para iniciar el Administrador de tareas de Windows. Flechas (“Æ”) para separar instrucciones sucesivas. Por ejemplo, “haga clic en Aceptar Æ Cerrar Æ Aceptar” es lo mismo que “haga clic en Aceptar, luego en Cerrar y finalmente en Aceptar”. Verde para referencias cruzadas. Si se está viendo el documento en línea, haga clic en el texto de color verde para pasar al elemento al que se hace referencia. Más información Se ofrece información adicional en la ayuda y en los archivos Leame. Asegúrese de comprobar si hay alguna nota de lanzamiento de última hora incluida con el producto. Además, se recomienda visitar el sitio Web de Matrox (www.matrox.com/graphics/es/) para obtener la versión más reciente del software Matrox, el soporte técnico y la información sobre los productos. 4 Matrox M-Series – Guía del usuario Información general Gracias por adquirir una tarjeta gráfica Matrox M-Series. Esta es una tarjeta gráfica de alto rendimiento que admite sistemas PCIe® (PCI Express®) ×1 o ×16 y configuraciones de múltiples pantallas. Hardware suministrado1 M9120 PCIe ×16 – Tarjeta gráfica Matrox, 2 adaptadores DVI a HD15. M9120 Plus LP PCIe ×1 or ×16 – Tarjeta gráfica Matrox, 1 cable de monitor dual (LFH-60 a DVI), 2 adaptadores de DVI a HD-15. M9125 PCIe ×16 – Tarjeta gráfica Matrox, 2 adaptadores DVI a HD15. M9128 LP PCIe ×16 – Tarjeta gráfica Matrox. M9138 LP PCIe ×16 – Tarjeta gráfica Matrox, 3 adaptadores mini DisplayPort a DisplayPort. M9140 LP PCIe ×16 – Tarjeta gráfica Matrox, 1 cable de cuatro monitor (KX20 a DVI), 4 adaptadores DVI a HD15. M9148 LP PCIe ×16 – Tarjeta gráfica Matrox, 4 adaptadores mini DisplayPort a DisplayPort, 4 adaptadores DisplayPort a DVI-D. M9188 PCIe ×16 – Tarjeta gráfica Matrox, 8 adaptadores mini DisplayPort a DisplayPort, 8 adaptadores DisplayPort a DVI-D. Software disponible Matrox PowerDesk – para utilizar el hardware gráfico Matrox. Matrox proporciona versiones de 32 bits y 64 bits del controlador de pantalla. El software Matrox PowerDesk es compatible con Windows® 7, Windows® Vista®, Windows® Server® 2008, Windows® XP y Windows® Server® 2003. 1 El hardware proporcionado con el producto Matrox puede variar en función del SKU o número de pieza del producto. Para obtener más información, diríjase al representante de Matrox. Matrox M-Series – Guía del usuario 5 Requisitos mínimos del sistema Modo de XDDM Modo de WDDM Hasta 8 monitores Windows XP (×32 Edition), Service Pack 3, 2 GB de RAM* Windows Vista (×32 Edition), Service Pack 2, 2 GB de RAM* Más de 8 monitores Windows XP (×32 Edition), Service Pack 3, 3 GB de RAM* Windows 7 (×64 Edition), 8 GB de RAM * Cuando utilice una resolución de pantalla por encima de 1920 × 1200, le recomendamos utilice 4 GB de RAM o más. Información general de la instalación Nota: Si su producto Matrox está ya instalado parcialmente o totalmente en su PC, es probable que toda la información de instalación incluida en esta guía o parte de ella no se aplique en su caso. Todavía esta información podría ser útil en caso de reinstalar su producto Matrox. Para instalar su producto Matrox: 6 1 Instalar el hardware gráfico de Matrox – consulte página 7. 2 Conectar los monitores – consulte página 12. 3 Instalar el software de Matrox – consulte página 20. Matrox M-Series – Guía del usuario Instalación del hardware gráfico Esta sección describe cómo instalar la tarjeta Matrox. Para obtener información concreta sobre el PC (por ejemplo, cómo quitar la cubierta), consulte el manual del sistema. Nota: Las tarjetas gráficas Matrox de bajo perfil se entregan con soportes ATX compatibles con la mayoría de los sistemas. Si tiene un sistema de bajo perfil, puede que necesite cambiar el soporte estándar de su tarjeta gráfica por un soporte de bajo perfil. Para obtener más información, consulte “Sustitución de soportes en la tarjeta gráfica”, página 10. Antes de comenzar Para evitar daños personales y no dañar el PC o el hardware Matrox, lea las instrucciones siguientes antes de instalar el hardware gráfico de Matrox. Evitar dañar el hardware gráfico Apague siempre el equipo, desenchúfelo y espere a que se enfríe antes de tocar alguna parte interna del PC o de instalar el producto Matrox. Mientras que el PC esté desenchufado pero conectado a la corriente eléctrica, se estará suministrando cierta potencia eléctrica a la placa base. Esta corriente puede provocar que el último hardware instalado no funcione correctamente. Además, la electricidad estática puede causar graves daños a los componentes electrónicos. Antes de tocar cualquiera de los componentes electrónicos, desvíe la electricidad estática de su cuerpo (por ejemplo, tocando el bastidor metálico del PC). Al manipular una tarjeta, sujétela cuidadosamente por los bordes, sin tocar el sistema de circuitos eléctricos. Intente siempre insertar o quitar la tarjeta lo más derecho posible. Matrox M-Series – Guía del usuario 7 Configuración paso a paso 1 Abrir el PC y retirar la tarjeta gráfica que haya en él * Si el PC todavía no tiene instalada una tarjeta gráfica, ir al paso 2. Si el PC todavía tiene instalada una tarjeta gráfica: a Con Programas y características (Windows 7/Vista) o Agregar o quitar programas (Windows XP) del Panel de control de Windows, elimina todos los controladores de pantalla actualmente instalados. Reinicie el PC para que los cambios surtan efecto. Después de reiniciar el PC, se le pedirá que instale los controladores para el nuevo hardware gráfico detectado. Haga clic en Cancelar. Apague el PC y todos los periféricos, como el monitor o la impresora. c Abra el PC y retire la tarjeta gráfica existente (si la hay). (Si el hardware gráfico viene incorporado en la placa base de su PC, puede ser necesario desactivar el hardware manualmente. Para obtener más información, consulte el manual del sistema.) La mayoría de los PC tienen varios tipos de ranuras de expansión. Seleccione una ranura PCI Express (PCIe) ×16 o ×1, en función del tipo de tarjeta Matrox del que disponga. El manual del sistema debería indicar el sitio en el que se encuentre cada tipo de ranura de expansión del PC. (Retro del PC) Ranuras PCI Express Buscar una ranura de expansión Ranuras PCI 2 b (×16) (×1) (32 bits) (64 bits) Nota: Se recomienda usar una ranura PCIe ×16 compatible con 16 pistas. Si el sistema tiene varias ranuras PCIe ×16, la elección de la ranura PCIe puede afectar al rendimiento del sistema o la tarjeta. Para obtener más información, consulte el manual de su PC. * Con el modo de múltiples pantallas, puede utilizar la tarjeta gráfica existente. Para Windows XP, consulte la ayuda en línea de Windows XP, en la sección “Instalar monitores adicionales”. Para Windows Vista, consulte la ayuda en línea de Windows Vista, en la sección “Agregar un segundo monitor”. 8 Matrox M-Series – Guía del usuario ADVERTENCIA: La inserción de la tarjeta Matrox en una ranura indebida podría dañar la tarjeta y el PC. ×1 ×4 ×8 ×16 Tarjeta PCI Express 3 Insertar la tarjeta Matrox a Coloque la tarjeta Matrox sobre la ranura de expansión elegida. b Empuje la tarjeta con firmeza y por igual hasta que esté asentada del todo en la ranura. c Asegure el soporte de la tarjeta Matrox al chasis del PC. Ya está instalada la tarjeta Matrox. Antes de reiniciar el PC, conecte los dispositivos externos (consulte “Conectar los monitores”, página 14). Tras conectar los dispositivos externos, reinicie el PC e instale el software Matrox (consulte “Instalación del software Matrox”, página 20). Asegurar el soporte de la tarjeta Matrox Solo Matrox M9140 – Para soportar el peso del cable de cuatro monitores y evitar dañar la tarjeta gráfica, también necesita fijar una arandela al soporte de la tarjeta gráfica. 1 Para fijar la arandela, pásela por el conector del monitor y después enrósquela en el soporte de la tarjeta gráfica. 2 Asegúrese de que arandela se coloca en sentido horizontal contra la estructura del PC. Arandela Tarjeta gráfica Matrox M-Series – Guía del usuario 9 Sustitución de soportes en la tarjeta gráfica La mayoría de las tarjetas gráficas Matrox de bajo perfil se entregan con soportes ATX compatibles con la mayoría de los sistemas. Tarjetas gráficas de bajo perfil A continuación se explica cómo cambiar los soportes del producto Matrox de bajo perfil. 1 Retire el soporte de la tarjeta gráfica Matrox extrayendo el tornillo de la parte superior de la tarjeta gráfica y después las tuercas de cabeza hexagonal de ambos lados del conector del monitor. 2 Conecte y fije el nuevo soporte con las dos tuercas que acaba de quitar. Soporte ATX Soporte de bajo perfil Tarjetas gráficas DisplayPort™ de bajo perfil A continuación se explica cómo cambiar los soportes del producto DisplayPort de bajo perfil. 1 Retire el soporte de la tarjeta gráfica Matrox extrayendo los dos tornillos de la parte superior de la tarjeta. Soporte ATX 10 Matrox M-Series – Guía del usuario 2 Conecte y fije el nuevo soporte con los dos tornillos que acaba de quitar. Soporte de bajo perfil Matrox M-Series – Guía del usuario 11 Conexión de los monitores Esta sección describe cómo conectar los monitores a el hardware gráfico Matrox. Dependiendo de su producto Matrox, la configuración de la conexión varía (consulte “Configuración de conexiones paso a paso”, página 13). Nota: Para adquirir cables o adaptadores no incluidos en el producto Matrox, vaya a la tienda de Matrox en Internet (shopmatrox.com). Antes de comenzar Para evitar posibles problemas que puedan dañar los monitores o impedir el uso del producto Matrox, lea las instrucciones siguientes antes de conectar el hardware gráfico de Matrox. Siempre que cambie la configuración de las conexiones, asegúrese de que utiliza los conectores correctos y de que todos ellos está firmemente enchufados. No cambie las conexiones del monitor mientras el PC esté encendido. Mientras el PC esté encendido, puede que esté utilizando una configuración de monitor específica para las conexiones de monitor actuales. Puede que algunos dispositivos queden permanentemente dañados si se utiliza una configuración inservible. Siempre que reinicie el PC, asegúrese de que los monitores ya estén encendidos. De lo contrario, es posible que el software no pueda detectar debidamente los monitores. 12 Matrox M-Series – Guía del usuario Configuración de conexiones paso a paso En esta sección se dan instrucciones paso a paso para la conexión del hardware gráfico. M9120 PCIe o M9125 PCIe 1 Conectar el primer monitor Conecte el monitor preferente al conector principal (A) en la tarjeta gráfica Matrox. Si el monitor tiene un conector DVI, conéctelo directamente al conector principal de la tarjeta gráfica. Si el monitor tiene un conector HD-15, utilice el adaptador DVI a HD15 incluido con el producto Matrox para conectar el monitor al conector principal. 2 Adaptador DVI a HD15 Conector del monitor (DVI) Conector del monitor (HD-15) Conectar el segundo monitor Si el segundo monitor utiliza un conector DVI, conéctelo directamente al conector secundario (B) de la tarjeta gráfica. Conector del monitor (DVI) Si el segundo monitor utiliza un conector HD-15, utilice el adaptador DVI a HD15 incluido con el producto para conectar el monitor al conector secundario. Conector del monitor (DVI) Conector del monitor (HD-15) Ya está instalada la tarjeta Matrox. Reinicie el PC e instale el software Matrox (consulte “Instalación del software Matrox”, página 20). Matrox M-Series – Guía del usuario 13 M9120 Plus LP PCIe 1 Conecte los cables de monitor dual Conecte el cable de monitor dual al conector situado en el soporte de la tarjeta Matrox. Cable de monitor dual ADVERTENCIA: Para evitar dañar el conector LFH-60 del cable de monitor dual o de la tarjeta gráfica, inserte con cuidado el conector del cable de monitor dual lo más derecho posible en el conector de la tarjeta gráfica. Específicamente, al insertar los conectores entre sí con un ángulo es probable que se doblen y dañen las patillas del conector del cable de monitor dual. 2 Conectar los monitores Cable de monitor dual (DVI) Si el monitor tiene un conector DVI, conecte el cable del monitor directamente al cable de monitor. Si el monitor tiene un conector HD-15, utilice el adaptador DVI a HD15 incluido con el producto para conectar el cable del monitor al cable de monitor dual. Conector del monitor (DVI) Adaptador DVI a HD15 Conector del monitor (HD-15) Ya está instalada la tarjeta Matrox. Reinicie el PC e instale el software Matrox (consulte “Instalación del software Matrox”, página 20). 14 Matrox M-Series – Guía del usuario M9128 LP PCIe ADVERTENCIA: Para evitar dañar el conector DisplayPort en el cable de monitor DisplayPort o en el hardware gráfico, quite con cuidado el cable DisplayPort presionando el cierre de la parte superior del conector DisplayPort mientras quita el conector. 1 Conectar el primer monitor Si su monitor tiene un conector DisplayPort, conecte el monitor directamente al conector DisplayPort que tiene la etiqueta 1 en el soporte de la tarjeta Matrox. Si el monitor tiene un conector DVI, utilice un adaptador DisplayPort a DVI-D (se vende por separado) para conectar el cable del monitor al conector DisplayPort. Conector del monitor (DisplayPort) Adaptador DisplayPort a DVI-D Conector del monitor (DVI-D) 2 Conectar el segundo monitor Si su monitor tiene un conector DisplayPort, conecte el monitor directamente al conector DisplayPort que tiene la etiqueta 2 en el soporte de la tarjeta Matrox. Conector del monitor (DisplayPort) Matrox M-Series – Guía del usuario 15 Si el monitor tiene un conector DVI, utilice un adaptador DisplayPort a DVI-D (se vende por separado) para conectar el cable del monitor al conector DisplayPort. Adaptador DisplayPort a DVI-D Conector del monitor (DVI-D) Ya está instalada la tarjeta Matrox. Reinicie el PC e instale el software Matrox (consulte “Instalación del software Matrox”, página 20). M9138 LP PCIe o M9148 LP PCIe ADVERTENCIA: Para evitar dañar el conector DisplayPort en el cable de monitor DisplayPort o en el hardware gráfico, quite con cuidado el cable DisplayPort presionando el cierre de la parte superior del conector DisplayPort mientras quita el conector. 1 Conectar el primer monitor Adaptador mini DisplayPort a DisplayPort Si el monitor tiene un conector DisplayPort, utilice un adaptador mini DisplayPort a DisplayPort incluido con el producto para conectar el cable del monitor con el conector mini DisplayPort que tiene la etiqueta 1 en el soporte de la tarjeta Matrox. Conector del monitor (DisplayPort) Si el monitor tiene un conector DVI, utilice un adaptador DisplayPort a DVI-D (se vende por separado para los productos M9138) para conectar el cable del monitor al adaptador mini DisplayPort a DisplayPort. Conector del monitor (DVI-D) 16 Matrox M-Series – Guía del usuario Adaptador DisplayPort a DVI-D 2 Conectar los demás monitores Adaptador mini DisplayPort a DisplayPort Repita el paso 1 con cada monitor que vaya a conectar. Conector del monitor (DisplayPort) Ya está instalada la tarjeta Matrox. Reinicie el PC e instale el software Matrox (consulte “Instalación del software Matrox”, página 20). M9140 LP PCIe 1 Conecte el cable de cuatro monitor Conecte el cable de cuatro monitor al conector situado en el soporte de la tarjeta Matrox. 2 Cable de cuatro monitor Conectar los monitores Cable de cuatro monitor (DVI) Si el monitor tiene un conector DVI, conecte el cable del monitor directamente al cable para cuatro monitores. Si el monitor tiene un conector HD-15, utilice el adaptador DVI a HD15 incluido con el producto para conectar el cable del monitor al cable de cuatro monitores. Conector del monitor (DVI) Adaptador DVI a HD15 Conector del monitor (HD-15) Matrox M-Series – Guía del usuario 17 Nota: Los monitores se numeran de forma consecutiva basándose en el conector al que se conecta cada uno. La numeración comienza por la pantalla primaria – es decir, la que primero muestra información al reiniciar el PC. Si tiene otra tarjeta gráfica instalada en el PC, es posible que la numeración de pantalla sea distinta. Ya está instalada la tarjeta Matrox. Reinicie el PC e instale el software Matrox (consulte “Instalación del software Matrox”, página 20). M9188 PCIe ADVERTENCIA: Para evitar dañar el conector DisplayPort en el cable de monitor DisplayPort o en el hardware gráfico, quite con cuidado el cable DisplayPort presionando el cierre de la parte superior del conector DisplayPort mientras quita el conector. 1 Conectar el primer monitor Adaptador mini DisplayPort a DisplayPort Si el monitor tiene un conector DisplayPort, utilice el adaptador mini DisplayPort a DisplayPort incluido con el producto para conectar el cable del monitor con el conector mini DisplayPort que tiene la etiqueta 1 en el soporte de la tarjeta Matrox. Conector del monitor (DisplayPort) Si el monitor tiene un conector DVI, utilice un adaptador DisplayPort a DVI-D incluido con el producto para conectar el cable del monitor al adaptador mini DisplayPort a DisplayPort. Conector del monitor (DVI-D) 18 Matrox M-Series – Guía del usuario Adaptador DisplayPort a DVI-D 2 Conectar los demás monitores Repita el paso 1 con cada monitor que vaya a conectar. Adaptador mini DisplayPort a DisplayPort Conector del monitor (DisplayPort) Ya está instalada la tarjeta Matrox. Reinicie el PC e instale el software Matrox (consulte “Instalación del software Matrox”, página 20). Matrox M-Series – Guía del usuario 19 Instalación del software Matrox Esta sección describe cómo instalar el software Matrox para Windows 7, Windows Vista, Windows Server 2008, Windows XP y Windows Server 2003. La instalación del controlador de pantalla es la misma para las versiones de 32 bits y 64 bits. Para instalar cierto tipo de software, quizá necesite derechos de administrador. Para obtener más información, consulte la documentación de Windows o póngase en contacto con el administrador del sistema. Antes de comenzar Esta guía posee referencias específicas del CD-ROM de instalación de Matrox. Si su producto Matrox no ha sido embalado por Matrox (por ejemplo, si vino integrado en el PC), tal vez el producto no incluya este CD-ROM. Si no tiene este CD-ROM, es probable que ciertas referencias de esta guía no sean un fiel reflejo del software del que dispone. Para obtener más información, consulte otra documentación de software suministrada por el proveedor de su sistema. Si ha recibido su producto Matrox del fabricante de su PC, busque en el sitio Web de dicho fabricante el controlador de pantalla más actualizado. Un controlador de pantalla proporcionado por el fabricante de su PC es más fácil de probar en el modelo concreto de PC. Es posible que necesite derechos de administrador para instalar o desinstalar cierto tipo de software. Para obtener más información, consulte la documentación de Windows. Obtener un controlador de pantalla Matrox ofrece los últimos controladores de pantalla en el sitio Web de Asistencia técnica de Matrox (www.matrox.com/graphics/es/support/drivers). Seleccionar el controlador de pantalla correcto Matrox ofrece dos tipos de controladores de pantalla. El controlador de pantalla que instale dependerá del sistema operativo que utilice y del hardware gráfico instalado en el sistema: Windows 7/Vista – Los controladores de pantalla WDDM (Windows Vista Display Driver Model) están diseñados y optimizados para las versiones Windows a partir de Windows Vista. Seleccione este controlador de pantalla si usa Windows 7 o Windows Vista. Asimismo, seleccione este controlador de pantalla si sólo tiene hardware gráfico de M-Series instalado en el sistema. 20 Matrox M-Series – Guía del usuario Windows 7/Vista/XP – Los controladores de pantalla XDDM (Windows XP Display Driver Model) están diseñados para Windows XP. Este es un controlador de pantallas unificado. Seleccione este controlador de pantalla si tiene modelos distintos de hardware gráfico (por ejemplo, una tarjeta gráfica de P-Series y una de M-Series) instalados en el sistema. Detección de hardware Windows 7/Vista – Windows detecta el nuevo hardware al reiniciar e instala un controlador VGA estándar. Windows XP – Windows detectará el nuevo hardware al reiniciar. Si no se han instalado con anterioridad controladores de pantalla Matrox, Windows le pedirá que instale un controlador de pantalla. Cuando el asistente Nuevo hardware encontrado le solicite que instale un controlador de pantalla para su tarjeta gráfica, haga clic en Cancelar. Instalación de los controladores de pantalla Inserte el CD-ROM de Matrox y siga las instrucciones en pantalla. Matrox M-Series – Guía del usuario 21 Software de Matrox PowerDesk Su controlador de pantalla Matrox incluye el software Matrox PowerDesk. Este software le ayuda a sacar el máximo provecho de su producto Matrox. Utilice el software de Matrox PowerDesk para cambiar determinadas configuraciones de pantalla o acceder a determinadas características Matrox. Nota: Para evitar posibles problemas, salvo que se especifique lo contrario, recomendamos utilizar únicamente el software PowerDesk para modificar la configuración de las pantallas. Acceso a PowerDesk Windows 7/Vista/XP – Para acceder a Matrox PowerDesk: Haga clic en Inicio Æ Todos los programas (o Programas) Æ Matrox Graphics Æ Matrox PowerDesk. Haga clic con el botón derecho del ratón en el fondo del escritorio Windows, y luego seleccione Iniciar Matrox PowerDesk. Acceso a la ayuda de Matrox PowerDesk Para obtener más información sobre las opciones y características del software Matrox PowerDesk, consulte el archivo de ayuda incluido con el software PowerDesk. Cuando utiliza el software Matrox PowerDesk, puede acceder al archivo de ayuda de varias formas: En la interfaz principal de PowerDesk, haga clic en Ayuda y solución de problemas Æ Ayuda de PowerDesk. Para obtener información sobre una característica o un control concreto de una página, haga clic en el botón Ayuda ( ) de esa página. Para buscar todos los temas que contengan palabras específicas, utilice la ficha Buscar de la ventana de navegación del archivo de ayuda. 22 Matrox M-Series – Guía del usuario Solución de problemas Si tiene un problema Si tiene problemas con el producto Matrox: Asegúrese de que la tarjeta Matrox está correctamente instalada, de que utiliza los conectores correctos y de que todos los conectores están correctamente enchufados. Para obtener más información, consulte “Instalación del hardware gráfico”, página 7 y “Conexión de los monitores”, página 12. Revise la documentación suministrada con el producto Matrox, incluida la información de esta sección, para ver si este problema ya se ha abordado. Si el problema continúa, póngase en contacto con Matrox. Para obtener más información, consulte “Asistencia al cliente”, página 39. Problemas y soluciones comunes En esta sección se abordan los problemas comunes que podrían impedir que utilice el PC o el hardware gráfico. Problema El PC no muestra información ni se inicia después de instalar la tarjeta Matrox 1Causa Si tiene más de una ranura PCIe ×16, la tarjeta gráfica puede estar usando una ranura que no admite 16 pistas. 1Solución Intente mover la tarjeta PCIe a otra ranura PCIe del PC. Para obtener más información sobre la compatibilidad PCIe del sistema, consulte el manual del sistema. 2Causa 1Solución El PC podría contener hardware de gráficos incompatible. Si la placa base del PC tiene hardware gráfico incorporado, es posible que el sistema no lo haya desactivado automáticamente cuando se insertó la tarjeta Matrox. Consulte en el manual del sistema las instrucciones para desactivar manualmente el hardware gráfico incorporado. Matrox M-Series – Guía del usuario 23 3Causa 1Solución Puede que sea necesario actualizar o restaurar la BIOS de la tarjeta gráfica Matrox. Para usuarios avanzados – Si la pantalla primaria es inservible y si dispone de otra tarjeta gráfica compatible con VGA (PCI™): 1 Apague el PC e introduzca la otra tarjeta gráfica en una ranura de expansión. Para obtener más información sobre las ranuras de expansión, consulte “Buscar una ranura de expansión”, página 8. 2 Conecte el monitor a la otra tarjeta gráfica y reinicie el PC. Nota: Asegúrese de que su PC utiliza la otra tarjeta gráfica para controlar la pantalla primaria. La tarjeta gráfica que controla la pantalla primaria es la primera que visualiza información al reiniciar el PC. El BIOS (“Basic Input/Output System”, sistema de entrada/salida básico) del PC y el tipo de ranura (PCI o PCIe – consulte “Buscar una ranura de expansión”, página 8) de cada tarjeta gráfica ayuda determinar cuál es la tarjeta gráfica que controla la pantalla primaria. Para determinar qué tarjeta gráfica utilizar con la pantalla primaria, usted puede cambiar la configuración del BIOS del PC. Si desea obtener información sobre cómo cambiar la configuración del BIOS de su PC, consulte el manual del sistema. Problema 1Causa 1Solución 3 Descargue las actualizaciones de la BIOS más recientes para su producto Matrox. Matrox ofrece las nuevas actualizaciones de la BIOS en el sitio Web de Asistencia técnica de Matrox (www.matrox.com/graphics/es/support/drivers). 4 Ejecute el paquete de software que descargó. Siga las instrucciones en pantalla. 5 Una vez finalizada la actualización, apague el PC, retire la otra tarjeta gráfica y luego conecte el monitor a la tarjeta gráfica Matrox. 6 Reinicie el PC. Balance cromático incorrecto, imagen descentrada, o falta total de imagen Quizá no estén bien configurados los controles de vídeo del monitor. Ajuste los controles del monitor (brillo, contraste, etc.). Para obtener más información, consulte el manual del monitor. 24 Matrox M-Series – Guía del usuario 2Causa Es posible que el monitor no esté bien conectado (los conectores no están enchufados correctamente o el cable de energía del monitor no está firmemente enchufado) o que se haya desconectado. 1Solución Asegúrese de que usa los conectores correctos y de que todos los conectores y todos los cables de energía están firmemente enchufados. Para obtener más información, consulte “Conexión de los monitores”, página 12. 3Causa Si su monitor es compatible con varios orígenes de entrada (analógica y digital), éste se puede configurar para utilizar el origen incorrecto. 1Solución Asegúrese de que el monitor utiliza el origen de entrada correcto. Para obtener más información sobre la selección de origen de entrada para el monitor, consulte la documentación del monitor. 2Solución Cambie la configuración de la conexión para utilizar un origen de entrada diferente. Para obtener más información, consulte “Conexión de los monitores”, página 12. Problema 1Causa Después de aparecer la pantalla de comienzo o tras cambiar la configuración de la pantalla, la imagen aparece distorsionada o queda inutilizada (pantalla en blanco, o imágenes superpuestas o no sincronizadas) Monitores analógicos solamente – Quizá el controlador Matrox esté tratando de emplear una configuración no aceptada por el monitor. Esto puede ocurrir si se cambia la resolución de la pantalla a una no aceptada por el monitor, o si cambia el monitor conectado al PC sin reflejar dicho cambio en la configuración del monitor o de la pantalla del software. ADVERTENCIA: Si se aplica una configuración de software incorrecta para el monitor, algunos monitores pueden sufrir daños permanentes. Para obtener más información, consulte el manual del monitor. 1Solución Asegúrese de que el monitor es compatible con el modo de pantalla actualmente en uso. Una vez instalado el producto Matrox, el sistema utilizará el modo de pantalla preferente para su monitor o el modo de pantalla de 800 × 600 a 60 Hz. 2Solución Si no se encuentra disponible ninguna de las pantallas, vuelva a instalar los controladores de pantalla Matrox. Para obtener más información sobre la reinstalación de los controladores de pantalla, consulte la siguiente solución. Matrox M-Series – Guía del usuario 25 2Causa 1Solución Puede que los archivos del sistema se hayan borrado o dañado. Desinstale el software de Matrox y luego reinstalarlo: Nota: Antes de quitar el software, cerciorarse de tener todos los ficheros requeridos para reinstalar software que aún podrían ser necesarios. Cerciórese también de que el controlador de pantalla reinstalado admite todos los productos Matrox en el PC. Para obtener más información, consulte “Seleccionar el controlador de pantalla correcto”, página 20. Nota: Es posible que necesite derechos de administrador para desinstalar cierto tipo de software. Para obtener más información, consulte la documentación de Windows. Windows 7/Vista/XP – 1 Si la pantalla primaria es inservible, reinicie el PC en el modo VGA: a Windows 7 – Haga clic en Inicio, señale la flecha ( reiniciar el PC. ) y seleccione Reiniciar para Windows Vista/XP – Haga clic en Inicio Æ Apagar* Æ Reiniciar Æ Aceptar* para reiniciar el PC. (* Dependiendo de la versión y configuración de Windows, puede que esta parte del paso no sea necesaria.) Si no se puede utilizar el monitor principal, consulte en el manual del sistema la información sobre cómo reiniciar el PC utilizando un control de hardware. b Antes de iniciar Windows, pulse [F8] para ver un menú de inicio de Windows. (Si [F8] no funciona, inténtelo manteniendo pulsada la tecla [Ctrl] antes de que Windows se inicie.) c Seleccione “Modo VGA” (o “Vídeo de baja resolución”) y luego pulse [Intro]. Nota: Si el sistema deja de responder cuando se encuentre en modo VGA, seleccione “Modo a prueba de fallos”. 2 Para desinstalar el software de Matrox: Windows 7/Vista – a Haga clic en Inicio Æ Configuración* Æ Panel de control Æ Programas* Æ Programa y características Æ Matrox PowerDesk (o en Matrox PowerDesk-SE) Æ Desinstalar Æ Sí. (* Dependiendo de la versión y configuración de Windows, puede que esta parte del paso no sea necesaria.) 26 Matrox M-Series – Guía del usuario b Haga clic en Controlador Matrox (o en Controlador Matrox M-Series) Æ Desinstalar Æ Sí. Windows XP – a Haga clic en Inicio Æ Configuración* Æ Panel de control Æ Agregar o quitar programas (haga doble clic*) Æ Matrox PowerDesk (o en Matrox PowerDesk-SE) Æ Cambiar/Quitar Æ Sí. (* Dependiendo de la versión y configuración de Windows, puede que esta parte del paso no sea necesaria.) b Problema Haga clic en Controlador Matrox Æ Cambiar/Quitar Æ Sí. 3 Reinicie el PC para que los cambios surtan efecto. 4 Una vez reiniciado el PC, instale el último controlador de pantalla para la tarjeta Matrox. Quizá sea preciso reinstalar también otros programas de Matrox. No es posible utilizar Windows; Windows informa de un error de configuración y/o no puede instalar o desinstalar el controlador de pantalla Matrox Nota: Para instalar cierto tipo de software, quizá necesite derechos de administrador. Para obtener más información, consulte la documentación de Windows. 1Causa 1Solución 2Causa 1Solución Problema El problema puede residir en la placa base de su PC. Puede que haya una actualización de software disponible para su placa base. Para averiguar qué modelo utiliza su PC, consulte el manual de su sistema. Para obtener más información, diríjase al fabricante de su placa base o su PC. Muchos fabricantes ofrecen actualizaciones de software en sus sitios de Web. Puede que los archivos del sistema se hayan borrado o dañado. Desinstale el software de Matrox y luego reponerlo. Para obtener más información, consulte la página 26. Las configuraciones del monitor no se detectan automáticamente ADVERTENCIA: Si los parámetros del software del monitor son incorrectos, la pantalla puede volverse a ser inutilizable y algunos monitores pueden dañarse irremediablemente. Para obtener más información, consulte el manual del monitor. Matrox M-Series – Guía del usuario 27 1Causa 1Solución Problema 1Causa Es posible que el software no detecte el nuevo monitor. Reinicie el PC. Si su monitor es del tipo Plug-and-Play (DDC), el software debe detectarlo automáticamente. El hardware de red integrado no funciona después de instalar la tarjeta gráfica Puede que, con la instalación de una tarjeta gráfica, se hayan reasignado los recursos del sistema. 1Solución Intente volver a instalar los controladores de red. 2Solución Intente mover la tarjeta gráfica Matrox a otra ranura PCIe del PC. Para obtener instrucciones sobre la instalación segura de una tarjeta Matrox, consulte “Instalación del hardware gráfico”, página 7. 2Causa 1Solución Problema 1Causa Es posible que esté utilizando Windows XP Service Pack 2. Instale Service Pack 3 para Windows XP. Para conseguir un Service Pack de Microsoft, póngase en contacto con el vendedor o consulte el sitio Web de Microsoft (www.microsoft.com). La utilización de pantallas múltiples bajo un programa de Windows 7/Vista/XP no funciona con el producto Matrox La tarjeta gráfica principal podría no estar controlando la pantalla primaria. La tarjeta gráfica que controla la pantalla primaria es la primera que visualiza información al reiniciar el PC. Un programa que no reconoce pantallas múltiples podría no funcionar con una tarjeta gráfica a menos que dicha tarjeta esté controlando la pantalla primaria. El BIOS (“Basic Input/Output System”, sistema de entrada/salida básico) del PC y el tipo de ranura (PCI o PCIe – consulte “Buscar una ranura de expansión”, página 8) de cada tarjeta gráfica ayuda determinar cuál es la tarjeta gráfica que controla la pantalla primaria. 1Solución Si experimenta problemas con un programa que se puede pasar al escritorio de Windows, ejecute este programa en la pantalla primaria. Asegúrese de que la ventana del programa no está superpuesta en otra pantalla. Si el programa no funciona con la tarjeta gráfica que controla la pantalla primaria o si desea que la tarjeta gráfica principal controle la pantalla primaria, consulte otras soluciones. 28 Matrox M-Series – Guía del usuario 2Solución Windows XP y Windows Server 2003 – Si experimenta problemas con un programa que non se puede pasar al escritorio de Windows, intente cambiar la pantalla primaria. 1 2 Haga clic con el botón derecho del ratón en el fondo del escritorio Windows, y luego haga clic en Propiedades Æ Configuración. Seleccione la pantalla que usted quiere como la pantalla primaria y active Usar este dispositivo como monitor principal. 3 3Solución Haga clic en Aceptar o en Aplicar si desea que los cambios surtan efecto. Cambie la configuración del BIOS del PC, de modo que el tipo de ranura de la tarjeta gráfica principal tenga prioridad para convertirse en la pantalla primaria. Si desea obtener información sobre cómo cambiar la configuración del BIOS de su PC, consulte el manual del sistema. Si el BIOS del PC no le permite seleccionar un tipo de ranura que tenga prioridad para convertirse en la pantalla primaria, tal vez exista una actualización del BIOS que le permita hacer esto. (El BIOS de la mayoría de los PC se pueden actualizar con un software.) Si desea obtener información sobre las posibles actualizaciones del BIOS para su PC, póngase en contacto con el vendedor del sistema. 4Solución Si tiene un controlador gráfico incorporado en la placa base del PC, tal vez consiga cambiar el dispositivo que controla la pantalla primaria cambiando la configuración del BIOS del PC. Para obtener más información, consulte el manual del sistema. 5Solución Si no necesita utilizar la tarjeta gráfica que controla la pantalla primaria, retírela del PC. Si la placa base del PC es la que controla la pantalla primaria, consulte el manual del sistema para obtener información sobre cómo desactivar el controlador gráfico. 2Causa Puede que el programa que utiliza no funcione correctamente con sistemas que utilizan más de una pantalla al mismo tiempo. 1Solución Es probable que haya una actualización para el programa que utiliza. Esta actualización podría remediar los problemas de ese programa con sistemas de múltiples pantallas. Para obtener más información, diríjase al distribuidor del software para el programa que utiliza. 2Solución Si utiliza pantallas múltiples en modo independiente, trate de utilizar el modo ampliado en su lugar. Puede que programas que no funcionan en modo independiente lo hagan en modo ampliado. Para obtener más información, consulte la ayuda de Matrox PowerDesk. Matrox M-Series – Guía del usuario 29 Problema 1Causa No todas las tarjetas gráficas en el PC son totalmente admitidas (El software no funciona con cierta tarjeta gráfica u otra tarjeta gráfica no funciona en absoluto) Si su PC tiene diferentes modelos de tarjetas gráficas, es probable que su controlador de pantalla Matrox no admita todas las tarjetas gráficas instaladas en el PC. 1Solución Con Windows 7/Vista/XP, se pueden utilizar distintos controladores de pantalla XDDM para distintos productos. Puede que el software que depende de una característica específica de un controlador de pantalla no funcione si el hardware gráfico utiliza distintos controladores de pantalla. Para obtener más información, consulte “Seleccionar el controlador de pantalla correcto”, página 20. 2Solución Desactive o desinstale cualquier hardware gráfico no admitido por el el controlador de pantalla que usted quiere utilizar. Si la placa central de su PC tiene incorporado hardware gráfico no admitido por el software, consulte el manual del sistema para obtener información acerca del modo de desactivar dicho hardware gráfico. 2Causa Windows 7/Vista/XP – Si se ha utilizado el método de Windows para la instalación del controlador de pantalla (en vez de ejecutar el programa de instalación incluido en su controlador de pantalla Matrox), puede que el controlador no haya sido instalado para todas las tarjetas gráficas que admite. 1Solución Ejecute el programa de instalación incluido en el controlador de pantalla Matrox. El programa de instalación instala automáticamente el controlador de pantalla para cada tarjeta gráfica Matrox que admite. Problema 1Causa 1Solución Defectos en la imagen de la pantalla, el programa o Windows no funcionan bien (ejemplo: el puntero del ratón no parece bien dibujado) Es posible que algunos programas no funcionen bien con alguna aceleración de Matrox. Windows 7/Vista/XP – Desactive los efectos de Windows: 30 Matrox M-Series – Guía del usuario Windows 7 – 1 Haga clic en Inicio Æ Configuración* Æ Panel de control Æ Sistema y seguridad* Æ Sistema Æ Configuración avanzada del sistema. (* Dependiendo de la versión y configuración de Windows, puede que esta parte del paso no sea necesaria.) 2 En Rendimiento, haga clic en Configuración. 3 Desactive una o más características. 4 Haga clic en Aceptar Æ Aceptar. Windows Vista – 1 Haga clic con el botón derecho en el fondo del escritorio de Windows y seguidamente haga clic en Personalizar Æ Color y apariencia de las ventanas. 2 Si utiliza Windows® Aero®, haga clic en Abrir las propiedades de apariencia clásica para ver más opciones de color. En Combinación de colores, seleccione Windows Vista Basic. 3 Haga clic en Efectos y luego desactive una o más de las características. 4 Haga clic en Aceptar Æ Aceptar. Windows XP – 1 Haga clic con el botón derecho en el fondo del escritorio de Windows y seguidamente haga clic en Propiedades Æ Apariencia Æ Efectos. 2 Desactive una o más características. 3 Haga clic en Aceptar Æ Aceptar. 2Solución Windows Vista – Desactive Windows Aero. Haga clic con el botón derecho en el fondo del escritorio de Windows y seguidamente haga clic en Personalizar Æ Color y apariencia de las ventanas Æ Abrir las propiedades de apariencia clásica para ver más opciones de color. En Colores, seleccione Windows Vista o Windows Classic. 3Solución Si es posible, actualizar el controlador de pantalla Matrox. Matrox ofrece los nuevos controladores de visualización en el sitio Web de Asistencia técnica de Matrox (www.matrox.com/graphics/es/support/drivers). Nota: Si ha recibido su producto Matrox del fabricante de su PC, busque en la página Web de dicho fabricante el controlador de pantalla más actualizado. Es más probable que un controlador de pantalla proporcionado por el fabricante de su PC haya sido probado con su modelo de PC. Matrox M-Series – Guía del usuario 31 Nota: Si se sabe de un programa que no funcione bien con la aceleración Matrox, se ruega dirigirse al servicio de asistencia técnica de Matrox (consulte la página 39) y describir el problema. La información puede ayudarnos a encontrar remedio o solución para versiones posteriores del controlador. Problema Una ventana o un cuadro de diálogo del programa no aparecen en la pantalla 1Causa Es posible que otra ventana u otro cuadro de diálogo estén ocultando la ventana o el cuadro de diálogo que desea ver. 1Solución Mueva, cierre o minimice cualquier ventana o cuadro de diálogo que pueda estar ocultando la ventana o el cuadro de diálogo que desea ver. 2Causa Si utiliza el modo de múltiples pantallas, puede que la ventana o el cuadro de diálogo del programa esté en una pantalla o en un monitor inservible. (Por ejemplo, es posible que no se haya correctamente conectado o configurado el monitor.) 1Solución Asegúrese de que todas las pantallas y monitores que desea emplear sean utilizables. Para obtener más información, consulte otros puntos de identificación de averías en este manual. 3Causa El software podría estar utilizando una pantalla que usted no tenía intenciones de usar o estar configurado para utilizar más pantallas que el número de monitores de los que efectivamente dispone. 1Solución Desactive la pantalla: Windows 7/VistaXP – 1 En la interfaz principal de PowerDesk (consulte “Acceso a PowerDesk”, página 22), haga clic en Configuración de múltiples pantallas. 2 En el área de trabajo, seleccione la pantalla que quiere desactivar y después arrástrela a la sección Salidas no utilizadas. (También puede desactivar la pantalla haciendo clic en ella con el botón secundario del ratón y seleccionando Quitar.) 3 Haga clic en Aceptar si desea que los cambios surtan efecto. 4Causa Es posible que la ventana o el cuadro de diálogo del programa estén en algún sitio fuera de pantalla. 1Solución Si la ventana del programa que desea ver figura en la barra de tareas de Windows, haga clic en ella con el botón derecho del ratón y seleccione Maximizar. (Si hace clic en Restaurar, la ventana del programa regresa a su posición anterior. Para corregir este problema, vea las demás soluciones.) 32 Matrox M-Series – Guía del usuario 2Solución Mueva manualmente la ventana o el cuadro de diálogo del programa: 1 Asegúrese de seleccionar la ventana que desea mover y pulse [Alt]+[Barra espaciadora]. 2 Si aparece un menú emergente, haga clic en Mover. Si no aparece un menú emergente, pulse [M] (para Mover). 3 Pulse una vez una de las teclas con flechas y trasladar el puntero del ratón al lugar en el que se desea que aparezca la ventana o el cuadro de diálogo y luego haga clic. La ventana o el cuadro de diálogo del programa deben aparecer en el lugar en que se ha hecho clic. Problema La pantalla del monitor digital aparece borrosa o utiliza sólo parte de pantalla 1Causa Es posible que esté utilizando una resolución de pantalla menor que la que admite el monitor digital. Si el monitor admite el escalamiento de pantalla, la imagen de la pantalla puede aparecer borrosa. Si el escalamiento de pantalla no está admitido, es posible que la pantalla sólo utilice parte de la pantalla. 1Solución Problema 1Causa 1Solución 2Causa 1Solución Problema Seleccione la mayor resolución de pantalla disponible. Esto suele mejorar por lo general la calidad de la imagen. No se puede aplicar la combinación de colores de Windows Aero Es posible que esté usando un controlador de pantalla diseñado para Windows XP (XDDM). Windows Aero sólo es compatible con un controlador de pantalla diseñado para Windows Vista (WDDM). Para obtener más información, consulte “Seleccionar el controlador de pantalla correcto”, página 20. Es posible que esté utilizando una paleta de colores de 16 bits. Pruebe a utilizar en lugar de ello una paleta de colores de 32 bits. La reproducción de vídeo es desigual (saltos de imagen) Nota: La reproducción entrecortada de un fichero de vídeo podría ser el resultado de una reproducción o una grabación lenta. La reproducción lenta produce la pérdida de fotogramas (los fotogramas no se graban). Si en la imagen de vídeo se producen sacudidas debido a la pérdida de fotogramas durante la grabación o a los parámetros de configuración del vídeo, como el método de codificación, el problema sólo se puede arreglar volviendo a capturar el vídeo en mejores condiciones o con una configuración de vídeo distinta. Matrox M-Series – Guía del usuario 33 1Causa 1Solución Es posible que el disco sea demasiado lento. Si es posible, utilice un disco más rápido. Consejo: Si el PC tiene más de un disco fijo, los resultados pueden ser mejores si los ficheros a reproducir se encuentran en un disco que no sea el que tenga el fichero de intercambio de Windows. El fichero de intercambio de Windows suele estar en el disco “C:”. 2Causa 1Solución Problema 1Causa 1Solución Es posible que el reproductor de vídeo no admita el formato del archivo video. Intente utilizar un reproductor de vídeo distinto. El puntero del ratón fluctúa o desaparece cuando está sobre una ventana de vídeo Es posible que se esté usando una configuración personalizada para el puntero del ratón. Windows traza los punteros personalizados de una forma que hace que fluctúen o desaparezcan cuando se encuentran sobre una ventana de vídeo. Windows 7/Vista/XP – Usar los punteros de ratón normales de Windows: 1 Windows 7/Vista – Haga clic en Inicio Æ Configuración* Æ Panel de control Æ Hardware y sonido* Æ Mouse (haga doble clic*). (*Dependiendo de la versión y configuración de Windows, puede que esta parte del paso no sea necesaria.) Windows XP – Haga clic en Inicio Æ Configuración* Æ Panel de control Æ Impresoras y otro hardware* Æ Mouse (haga doble clic*). (* Dependiendo de la versión y configuración de Windows, puede que esta parte del paso no sea necesaria.) Problema 1Causa 1Solución 2 Haga clic en la ficha Punteros. 3 En el recuadro Esquema, seleccione (o volver a seleccionar) “(Ninguna)”, y luego haga clic en Aceptar. No se pueden ejecutar algunos vídeos Puede que la fuente de vídeo esté protegida contra copia. El reproductor multimedia que utiliza tal vez no admita la reproducción de contenido de vídeo protegido contra copia. 34 Matrox M-Series – Guía del usuario 2Causa 1Solución Problema Puede ser que no se reproduzca un vídeo DVD porque la configuración de región de la grabadora DVD no se ajusta al código de región del disco DVD. Los vídeos y reproductores de DVD utilizan códigos de región para evitar la reproducción de un vídeo que está dirigido a una determinada región o mercado. Para conseguir una copia de un vídeo DVD compatible con el código de región de su reproductores de DVD póngase en contacto con el vendedor de ese vídeo. Imposible grabar vídeo 1Causa La fuente de vídeo puede que esté protegida contra copia. El producto Matrox no permite hacer copias de vídeo protegido contra copia. (Algunas fuentes de vídeo permiten hacer una copia de un vídeo, pero es posible que no se pueda hacer una copia de esa copia.) 1Solución Para obtener copias de un vídeo protegido contra copia, póngase en contacto con el vendedor del vídeo. Matrox M-Series – Guía del usuario 35 Información sobre el producto Especificaciones M9120 PCIe M9120 Plus LP PCIe M9125 PCIe M9140 LP PCIe Sistemas operativos compatibles Windows 7, Windows Vista, Windows Server 2008, Windows XP y Windows Server 2003 Soporte de monitor digital DVI DVI Dual-link DVI DVI 512 MB 512 MB 512 MB 512 MB PCIe ×16 PCIe ×1 o ×16 PCIe ×16 PCIe ×16 ATX Bajo perfil ATX Bajo perfil 2 2* 2 4 2× DVI 1× LFH-60 2× DVI 1× KX20 Resolución analógica máxima 2048 × 1536 2048 × 1536 2048 × 1536 1920 × 1200 Resolución digital máxima 1920 × 1200 1920 × 1200 Hasta 1920 × 1200, y 2560 × 1600 1920 × 1200 6,600" × 4,376" 0,750" (16,80 cm × 11,10 cm × 1,91 cm) 6,600" × 2,712" × 0,750" (16,80 cm × 6,90 cm × 1,91 cm) 6,600" × 4,376" × 0,750" (16,80 cm × 11,10 cm × 1,91 cm) 6,600" × 2,712" × 0,750" (16,80 cm × 6,90 cm × 1,91 cm) Memoria Tipo de tarjeta Factor de forma Monitores admitidos Conectores Dimensiones máximas de las tarjetas * Kit de actualización para cuatro monitores analógicos disponible (consulte shopmatrox.com). 36 Matrox M-Series – Guía del usuario M9128 LP PCIe Sistemas operativos compatibles Soporte de monitor digital Memoria M9138 LP PCIe M9148 LP PCIe M9188 PCIe Windows 7, Windows Vista, Windows Server 2008, Windows XP y Windows Server 2003 DVI, DisplayPort DVI, DisplayPort DVI, DisplayPort DVI, DisplayPort 1 GB 1 GB 1 GB 2 GB Tipo de tarjeta PCIe ×16 PCIe ×16 PCIe ×16 PCIe ×16 Factor de forma Bajo perfil Bajo perfil Bajo perfil ATX 2 3 4 8 2× DisplayPort 3× Mini DisplayPort 4× Mini DisplayPort 8× Mini DisplayPort Resolución digital (DVI) máxima 1920 × 1200 1920 × 1200 1920 × 1200 1920 × 1200 Resolución DisplayPort máxima 2560 × 1600 2560 × 1600 2560 × 1600 2560 × 1600 6,600" × 2,712" × 0,750" (16,80 cm × 6,90 cm × 1,91 cm) 6,600" × 2,712" × 0,750" (16,80 cm × 6,90 cm × 1,91 cm) 6,600" × 2,712" × 0,750" (16,80 cm × 6,90 cm × 1,91 cm) 9,000" × 4,407" × 0,750" (22,86 cm × 11,19 cm × 1,91 cm) Monitores admitidos Conectores Dimensiones máximas de las tarjetas Notas La tarjeta gráfica Matrox es 100% compatible con VGA y con las normas VESA®: VBE 3.0 (modos Super VGA), DPMS (ahorro de energía), DDC-2B (monitor Plug-and-Play), DDC-CI y DisplayPort 1.1a. Para obtener el máximo partido del producto Matrox, se recomienda utilizar la configuración de paleta de colores más alta (una paleta de colores de 32 bits) para todas las pantallas. Las resoluciones de pantalla y frecuencias de actualización disponibles dependen de la tarjeta gráfica Matrox, el controlador de pantalla, las configuraciones del software de monitor y el monitor. Para obtener información sobre las capacidades del monitor, consulte la documentación del monitor. Si su monitor digital no admite la extinción reducida, la imagen de la pantalla tal vez no se muestre correctamente. Si se emplean cuatro monitores o más en modo ampliado, una resolución superior a 1600 × 1200 puede interrumpir o disminuir el rendimiento durante la reproducción de video. Matrox M-Series – Guía del usuario 37 M9188 PCIe – Windows 7/Vista – Cuando utilice el hardware gráfico Matrox M9188, puede que existan ciertas limitaciones. Para obtener más información, consulte la ayuda de Matrox PowerDesk. Información sobre paneles planos digitales Codificación TMDS® (“Transition Minimized Differential Signaling”, Señalización diferencial de transiciones minimizada) per conectores DVI Conector DVI compatible con DDWG (“Digital Display Working Group”) Compatibilidad con EDID (“Extended Display Identification Data”, Información extendida para la identificación de pantallas) 1.2 y 1.3 Compatibilidad con VESA Display Data Channel (DDC) Compatibilidad con VESA DisplayPort 1.1a 38 Matrox M-Series – Guía del usuario Asistencia al cliente Sitio Web de Matrox Nuestro sitio Web tiene folletos sobre productos, comunicados de prensa, materiales técnicos, una lista de las oficinas de ventas, información sobre muestras comerciales y otro material importante. Visite nuestro sitio Web de Matrox Graphics en www.matrox.com/graphics/es/. Asistencia técnica Matrox valora su empresa y ofrece asistencia profesional para sus productos Matrox. Para obtener ayuda con el producto, póngase en contacto con el representante de Matrox o visite nuestro sitio Web de asistencia técnica en www.matrox.com/graphics/es/support/. Información que necesitamos Por favor proporcione una descripción completa del problema, e incluya: Número de serie de la tarjeta Matrox, número de modelo, número de revisión, número del BIOS, tipo y versión del controlador y dirección de la memoria en la cual se instala la tarjeta Matrox. Marca y nombre del modelo del PC. Marca y nombre del modelo del monitor. Sistema operativo, versión y Service Pack. Marca y modelo de cualquier otra tarjeta y dispositivos instalados en el sistema. Problemas específicos de un programa Si aparece un problema con un programa específico, por favor proporciónenos la siguiente información: Configuración de la pantalla (paleta de colores, resolución del área de pantalla, etc.) aplicada cuando se produjo el problema. De ser posible, tomar nota del fichero y de la dirección del segmento que hayan causado el problema. Pasos detallados que sepa que causan el error, para que lo podamos reproducir. Matrox M-Series – Guía del usuario 39 Descargar software y controladores Matrox ofrece los últimos controladores de pantalla, software y herramientas del sistema en el sitio Web de Asistencia técnica de Matrox (www.matrox.com/graphics/es/support/drivers). Ver información de la garantía Matrox ofrece la información sobre garantías de Matrox en el sitio Web de Matrox (www.matrox.com/graphics/es/about/warranty). Registrar su producto Matrox Se ruega hacer el registro en línea (www.matrox.com/graphics/es/registration) para acceder a los servicios de asistencia al cliente y recibir anuncios de productos nuevos, ofertas especiales y acontecimientos futuros. 40 Matrox M-Series – Guía del usuario Indice A Advertencia 9, 16, 25, 27 B BIOS PowerDesk 5, 22 Acceso 22 Ayuda 4, 22 H Hardware 5 Aceleración 30 Información 5 Instalación 7–11 Product information Features 6 24, 28 R I C CD-ROM, Matrox 21 Conexión de los monitores 12–19 DisplayPort 15, 16, 18 Controlador de pantalla Fabricante 20 Matrox 20 Seleccionar 20 G Guía del usuario Acerca de 4 Ranuras de expansión Información sobre el producto 36–38 Especificaciones Registrar 40 36 Instalación Hardware 7–11 Información general S 6 Software Descargar 40 Solución de problemas M Monitor Configuraciones P Pantalla Primaria 28 PCI Express 5, 8 8 24–26 23–35 Soporte Asegurar 10 Sustitución 10 W WDDM 20 Web, Matrox 39 X XDDM 21 Matrox M-Series – Guía del usuario 41 USA FCC Compliance Statement Remark for the Matrox hardware products supported by this guide This equipment has been tested and found to comply with the limits for a Class B digital device, pursuant to Part 15 of the FCC Rules. These limits are designed to provide reasonable protection against harmful interference in a residential installation. This equipment generates, uses and can radiate radio frequency energy and, if not installed and used in accordance with the instructions, may cause harmful interference to radio communications. However, there is no guarantee that interference will not occur in a particular installation. If this equipment causes harmful interference to radio or television reception, which can be determined by turning the equipment off and on, the user is encouraged to try to correct the interference by one or more of the following measures: • Reorient or relocate the receiving antenna • Increase the separation between the equipment and receiver • Connect the equipment into an outlet on a circuit different from that to which the receiver is connected • Consult the dealer or an experienced radio/TV technician for help. WARNING Changes or modifications to this unit not expressly approved by the party responsible for the compliance could void the user’s authority to operate this equipment. The use of shielded cables for connection of the monitor to the card is required to meet FCC requirements. Declaration of conformity of a Class B digital device according to the FCC rules We, the Responsible Party Matrox, 625 State Route 3, Unit B, Plattsburg, NY 12901 • Telephone: (514) 822-6000 (extension 2026) • Attention: Conformity Group Matrox Declaration The Matrox hardware products supported by this guide comply with Part 15 of the FCC Rules. Operation is subject to the following two conditions: (1) these devices may not cause harmful interference, and (2) these devices must accept any interference received, including interference that may cause undesired operation. Any question regarding this declaration should be forwarded to the above coordinates. CANADA (English) Industry Canada Compliance Statement Remark for the Matrox hardware products supported by this guide These digital devices do not exceed the Class B limits for radio noise emission from digital devices set out in the Radio Interference Regulation of Industry Canada. (Français) Conformité avec les exigences du ministère de l’Industrie Canada Remarque sur les produits matériels Matrox couverts par ce guide Ces appareils numériques n’émettent aucun bruit radioélectrique dépassant les limites applicables aux appareils numériques de Classe B prescrites dans le Règlement sur le brouillage radioélectrique édicté par Industrie Canada. JAPAN VCCI Compliance Statement Remark for the Matrox hardware products supported by this guide This is a Class B product based on the standard of the Voluntary Control Council for Interference from Information Technology Equipment (VCCI). If this is used near a radio or television receiver in a domestic environment, it may cause radio interference. Install and use the equipment according to the instruction manual. KOREA KCC 전자파 적합 등록 안내 (Class B) 이 기기는 가정용 (B 급 ) 으로 전자파적합등록을 한 기기로 주거 지역에서는 물론 모든 지역 에서 사용할 수 있습니다 . EUROPE (English) European user’s information – Declaration of Conformity Remark for the Matrox hardware products supported by this guide These devices comply with EC Directive 2004/108/EC for a Class B digital device. They have been tested and found to comply with EN55022/CISPR22 and EN55024/CISPR24. In a domestic environment these products may cause radio interference in which case the user may be required to take adequate measures. To meet EC requirements, shielded cables must be used to connect the monitor and other peripherals to the card. These products have been tested in a typical class B compliant host system. It is assumed that these products will also achieve compliance in any class B compliant system. (Français) Informations aux utilisateurs Européens – Déclaration de conformité Remarque sur les produits matériels Matrox couverts par ce guide Ces unités sont conformes à la directive communautaire 2004/108/EC pour les unités numériques de classe B. Les tests effectués ont prouvé qu’elles sont conformes aux normes EN55022/CISPR22 et EN55024/CISPR24. Le fonctionnement de ces produits dans un environnement résidentiel peut causer des interférences radio, dans ce cas l’utilisateur peut être amené à prendre les mesures appropriées. Pour respecter les impératifs communautaires, les câbles de connexion entre le moniteur ou autres périphériques et la carte doivent être blindés. Ces produits ont été testés dans un système hôte typique compatible classe B. On suppose qu’ils présenteront la même compatibilité dans tout système compatible classe B. (Deutsch) Information für europäische Anwender – Konformitätserklärung Anmerkung für die Matrox Hardware-Produktunterstützung durch dieses Handbuch Diese Geräte entsprechen EC Direktive 2004/108/EC für ein digitales Gerät Klasse B. Sie wurden getestet und entsprechen demnach EN55022/CISPR22 und EN55024/CISPR24. In einer Wohnumgebung können diese Produkte Funkinterferenzen erzeugen, und der Benutzer kann genötigt sein, entsprechende Maßnahmen zu ergreifen. Um EG-Anforderungen zu entsprechen, müssen zum Anschließen des Monitors und anderer Peripheriegeräte an die Karte abgeschirmte Kabel verwendet werden. Diese Produkt wurden in einem typischen, der Klasse B entsprechenden, Host-System getestet. Es wird davon ausgegangen, daß diese Produkte auch in jedem Klasse B entsprechenden System entsprechend funktionieren. (Italiano) Informazioni per gli utenti europei – Dichiarazione di conformità Nota per i prodotti hardware Matrox supportati da questa guida Questi dispositivi sono conformi alla direttiva CEE 2004/108/EC relativamente ai dispositivi digitali di Classe B. Sono stati provati e sono risultati conformi alle norme EN55022/CISPR22 e EN55024/CISPR24. In un ambiente domestico, questi prodotti possono causare radiointerferenze, nel qual caso all’utente potrebbe venire richiesto di prendere le misure adeguate. Per soddisfare i requisiti CEE, il monitor e le altre periferiche vanno collegati alla scheda grafica con cavi schermati. Questi prodotti sono stati provati in un tipico sistema host conforme alla classe B. Inoltre, si dà per scontato che questi prodotti acquisiranno la conformità in qualsiasi sistema conforme alla classe B. (Español) Información para usuarios europeos – Declaración de conformidad Observación referente a los productos de hardware de Matrox apoyados por este manual Estos dispositivos cumplen con la directiva de la CE 2004/108/EC para dispositivos digitales de Clase B. Dichos dispositivos han sido sometidos a prueba y se ha comprobado que cumplen con las normas EN55022/CISPR22 y EN55024/CISPR24. En entornos residenciales, estos productos pueden causar interferencias en las comunicaciones por radio; en tal caso el usuario deberá adoptar las medidas adecuadas. Para satisfacer las disposiciones de la CE, deberán utilizarse cables apantallados para conectar el monitor y demás periféricos a la tarjeta. Estos productos han sido sometidos a prueba en un típico sistema anfitrión que responde a los requisitos de la clase B. Se supone que estos productos cumplirán también con las normas en cualquier sistema que responda a los requisitos de la clase B. ROVI CORPORATION (English) This item incorporates copy protection technology that is protected by U.S. patent(s) and other intellectual property rights of Rovi Corporation. Reverse engineering and disassembly are prohibited. (Français) Ce produit intègre une technologie de protection des droits d’auteur qui est protégée par un ou plusieurs brevets américains et par d’autres droits de propriété intellectuelle de Rovi Corporation. L’ingénierie inverse et le désassemblage sont interdits. (Deutsch) Dieses Produkt enthält Kopierschutztechnologien, die durch US-Patent(e) und andere Rechte am geistigen Eigentum der Rovi Corporation geschützt ist. Reverse Engineering und Demontage sind verboten. (Italiano) Questo prodotto incorpora la tecnologia di protezione di copia protetta da uno o più brevetti USA e da altri diritti di proprietà intellettuale di Rovi Corporation. È vietato decodificare o disassemblare il prodotto. (Español) Este producto incorpora tecnología de protección de copia que está protegida por patente(s) de EE. UU. y por otros derechos de propiedad intelectual de Rovi Corporation. La ingeniería inversa y el desmontaje están prohibidos. EUROPE (English) European user’s information – Directive on Waste Electrical and Electronic Equipment (WEEE) Please refer to the Matrox Web site (www.matrox.com/environment/en/weee) for recycling information. (Français) Informations aux utilisateurs Européens – Règlementation des déchets d’équipements électriques et électroniques (DEEE) Se référer au site Web de Matrox (www.matrox.com/environment/en/weee) pour l’information concernant le recyclage. (Deutsch) Information für europäische Anwender – Europäische Regelungen zu Elektround Elektronikaltgeräten (WEEE) Bitte wenden Sie sich an der Matrox-Website (www.matrox.com/environment/en/weee) für Recycling-Informationen. (Italiano) Informazioni per gli utenti europei – Direttiva sui rifiuti di apparecchiature elettriche ed elettroniche (RAEE) Si prega di riferirsi al sito Web Matrox (www.matrox.com/environment/en/weee) per le informazioni di riciclaggio. FRANCE Avertissement sur l’épilepsie À lire avant toute utilisation d’un jeu vidéo par vous-même ou votre enfant Certaines personnes sont susceptibles de faire des crises d’épilepsie ou d’avoir des pertes de conscience à la vue de certains types de lumières clignotantes ou d’éléments fréquents dans notre environnement quotidien. Ces personnes s’exposent à des crises lorsqu’elles regardent certaines images télévisées ou qu’elles jouent à certains jeux vidéo. Ces phénomènes peuvent apparaître alors même que le sujet n’a pas d’antécédent médical ou n’a jamais été confronté à une crise d’épilepsie. Si vous-même ou un membre de votre famille avez déjà présenté des symptômes liés à l’épilepsie (crise ou perte de conscience) en présence de stimulations lumineuses, veuillez consulter votre médecin avant toute utilisation. Nous conseillons aux parents d’être attentifs à leurs enfants lorsqu’ils jouent avec des jeux vidéo. Si vous-même ou votre enfant présentez un des symptômes suivants: vertige, trouble de la vision, contraction des yeux ou des muscles, perte de conscience, trouble de l’orientation, mouvement involontaire ou convulsion, veuillez immédiatement cesser de jouer et consultez un médecin. Précautions à prendre dans tous les cas pour l’utilisation d’un jeu vidéo Ne vous tenez pas trop près de l’écran. • Jouez à bonne distance de l’écran de TV et aussi loin que le permet le cordon de raccordement. • Utilisez de préférence les jeux de vidéo sur un écran de petite taille. • Évitez de jouer si vous êtes fatigué ou si vous manquez de sommeil. • Assurez-vous que vous jouez dans une pièce bien éclairée. • En cours d’utilisation, faites des pauses de dix à quinze minutes toutes les heures. Copyright © 2012 Matrox Graphics Inc. • (English) All rights reserved. • (Français) Tous droits réservés. • (Deutsch) Alle Rechte vorbehalten. • (Italiano) Tutti i diritti riservati. • (Español) Reservados todos los derechos. Trademarks • Marques déposées • Warenzeichen • Marchi registrati • Marcas registradas Matrox Electronic Systems Ltd. / Matrox Graphics Inc.................................... Matrox®, DualHead®, ASM™, ATC™, AuroraVX3mp™, AuroraVX™, Avio™, DFC™, DLC™, DualHead2Go™, Epica™, Equinox™, Extio™, G400™, G450™, G550™, GXM™, ICP™, Marvel™, MED2mp™, MED2mp-DVI™, MED3mp-DVI™, MED4mp™, MED5mp-DVI™, MED5mp™, Millennium™, MMS™, Multi-Monitor Series™, MultiDesk™, Mura™, MuraControl™, Mura MPX™, Mystique™, P650™, P650™ Low-profile, P690™, P750™, Parhelia™, Parhelia™ APVe, Parhelia-512™, Parhelia-LX™, Parhelia HR256™, PJ4OLP™, QID™, Quad Information Display™, RAD™, Quick Connect™, MaxVIEW™, MGA™, MGA-G100™, MGA-G200™, Onyx™, PixelTOUCH™, PrecisionCAD™, Precision SGT™, QuickDesk™, RAD2mp™, RAD3mp™, RAD9mp™, RADQ2mp™, Rainbow Runner®, TheatreVUE™, TripleHead™, TripleHead2Go™, VDA™, Veos™, Xenia™ Adobe Systems Inc. ................................... Acrobat®, Reader® Apple Computer, Inc. ................................. App Store®, Apple®, iPad®, Mac®, Mac OS® Belden Inc. ................................................. Belden® Cisco Systems Inc. ..................................... iOS® Dolby Laboratories, Inc. .............................. Dolby®, Dolby Digital® Intel Corporation ......................................... Intel®, Pentium®, Thunderbolt™ Linus Torvalds ............................................. Linux® Microsoft Corporation ................................. Aero®, Direct3D®, DirectDraw®, DirectShow™, DirectX™, Microsoft®, MS-DOS®, PowerPoint®, Windows®, Windows NT®, Windows Server®, Windows Vista® PCI-SIG ....................................................... PCI™, PCI-X®, PCIe®, PCI Express® Radio Corporation of America..................... RCA® Rovi Corporation ......................................... Macrovision® Silicon Graphics, Inc. .................................. OpenGL® Silicon Image, Inc. ....................................... PanelLink™, TMDS® U.S. Environmental Protection Agency ....... ENERGY STAR® Video Electronics Standards Association ... DisplayPort™ • (English) Registered trademarks are registered in the United States, Canada, and/or other countries. All other nationally and internationally recognized trademarks and tradenames are hereby acknowledged. • (Français) Les marques déposées sont déposées aux États-Unis, au Canada et/ou dans d’autres pays. Toutes les autres marques et tous les autres noms déposés reconnus nationalement ou internationalement sont également reconnus par les présentes. • (Deutsch) Die eingetragenen Warenzeichen sind in den USA, Kanada und/oder anderen Ländern registriert. Alle sonstigen national und international bekannten Warenzeichen und Produktnamen werden hiermit anerkannt. • (Italiano) I marchi registrati sono registrati negli Stati Uniti, in Canada e/o in altri paesi. Tutti gli altri marchi registrati e nomi commerciali riconosciuti a livello nazionale e internazionale sono ugualmente riconosciuti qui. • (Español) Las marcas registradas están registradas en los EE.UU., Canadá u otros países. Por medio del presente se reconocen todas las demás marcas y nombres comerciales reconocidos a nivel nacional e internacional. (English) Disclaimer THE INFORMATION IN THIS GUIDE IS SUBJECT TO CHANGE AT ANY TIME AND WITHOUT NOTICE. Matrox Graphics Inc. reserves the right to make changes in specifications at any time and without notice. The information provided by this document is believed to be accurate and reliable at the time it is written. However, no responsibility is assumed by Matrox Graphics Inc. for its use, for its reproduction and/or distribution, in whole or in part; nor for any infringements of patents or other rights of third parties resulting from its use. (Français) Responsabilité LES INFORMATIONS CONTENUES DANS CE MANUEL PEUVENT ÊTRE MODIFIÉES EN TOUT TEMPS ET CE SANS PRÉAVIS. Les Graphiques Matrox Inc. se réserve le droit de modifier les spécifications en tout temps et ce sans préavis quelconque. Les informations contenues dans ce manuel sont reconnues comme étant précises et fiables à la date de rédaction. Cependant, Matrox Graphics Inc. n’assume aucune responsabilité concernant leur utilisation, leur reproduction et/ou distribution, en tout ou en partie, ni leur contrefaçon de brevets ou de tout autre droit appartenant à des tiers résultant de leur utilisation. Aucune licence n’est accordée sur aucun brevet ou droit d’exploiter un brevet de Matrox Graphics Inc. (Deutsch) Haftungsablehnungserklärung DIE IN DIESEM HANDBUCH ENTHALTENEN ANGABEN UND DATEN KÖNNEN OHNE VORHERIGE ANKÜNDIGUNG GEÄNDERT WERDEN. Die Matrox Graphics Inc. behält sich das Recht vor, jederzeit und ohne Ankündigung technische Daten zu ändern. Zum Zeitpunkt der Erstellung dieses Handbuchs sind die Inhalte korrekt und verlässlich. Weiterhin übernimmt Matrox Graphics Inc. keinerlei Verantwortung für die Benutzung dieses Handbuchs, die Vervielfältigung und/oder Verteilung im Ganzen oder zum Teil; weder für Verstöße gegen Patentrechte noch für andere Rechte Dritter, die aus seinem Gebrauch resultieren mögen. Es werden keinerlei Lizenzrechte gewährt für sämtliche Patente oder Patentrechte der Matrox Graphics Inc. (Italiano) Discrezionalità LE INFORMAZIONI CONTENUTE NEL PRESENTE DOCUMENTO SONO SOGGETTE A MODIFICHE IN QUALUNQUE MOMENTO E SENZA PREAVVISO. Matrox Graphics Inc. si riserva il diritto di apportare variazioni di qualunque tipo alle specifiche tecniche in qualunque momento e senza alcun preavviso. Le informazioni contenute in questa documentazione sono ritenute corrette e attendibili al momento della pubblicazione. In ogni caso, non è imputabile a Matrox Graphics Inc. nessuna responsabilità per il loro utilizzo, per la loro distribuzione e/o riproduzione completa o in parte, come nessuna violazione a brevetti o diritti di altri produttori derivante dal loro utilizzo. (Español) Renuncia LA INFORMACION QUE CONTIENE EL PRESENTE MANUAL ESTA SUJETA A CAMBIOS SIN PREVIO AVISO EN CUALQUIER MOMENTO. Matrox Graphics Inc. se reserva el derecho de realizar modificaciones en cualquier momento y sin previo aviso. La información facilitada en este documento se considera que es exacta y fiable hasta la fecha de publicación. Sin embargo, Matrox Graphics Inc. no asume ninguna responsabilidad por su uso, por su reproducción y/o distribución parcial o total; ni por cualquier infracción de patentes u otros derechos de terceras partes derivados de su uso. No se concede ninguna licencia bajo cualesquiera patentes o derechos de patentes de Matrox Graphics Inc. Matrox Graphics Inc. 1055 Saint Regis Boulevard Dorval, Quebec, Canada H9P 2T4 North America: 1-800-361-1408 International: (514) 822-6000 Email: [email protected] Web site: www.matrox.com/graphics Technical support: www.matrox.com/graphics/support To locate the sales office nearest you, visit www.matrox.com/graphics/contact















































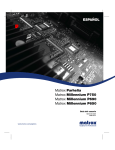
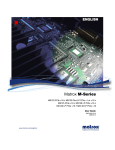
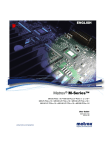
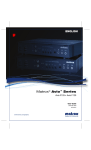

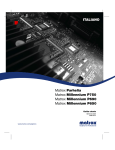
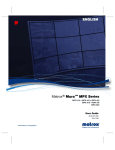

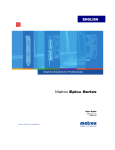

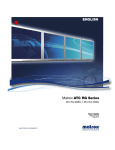

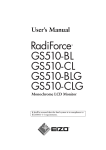

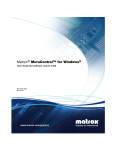
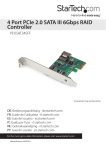

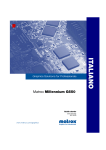
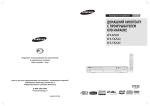
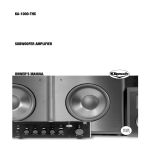
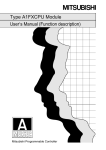
![[Manual Makeup] - inverter & Plc](http://vs1.manualzilla.com/store/data/005906079_1-ccf407c70ed6dc9ae9bfcbd31676317c-150x150.png)