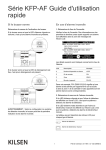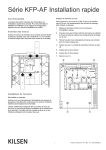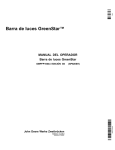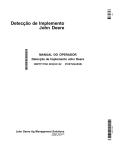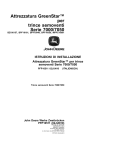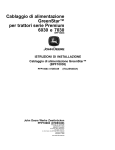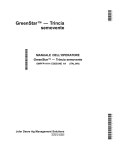Download Business Pack I
Transcript
Business Pack I MANUAL DEL OPERADOR Business Pack I OMPFP11147 EDICIÓN C1 John Deere Werke Zweibrücken Edición europea PRINTED IN GERMANY (SPANISCH) Introducción ZX1043718 —UN—19JAN10 Prefacio Programas de Business Pack I Los programas de Business Pack I (paquete comercial I) ayudan al operador a llevar un registro de estadísticas, tareas o trabajos realizados por todos los vehículos (tractor, cosechadora de forraje, cosechadora, fertilizadora o pulverizadora) que comparten una misma pantalla GS2. Los programas de Business Pack I son útiles para fines de facturación precisa de clientes. Este manual proporciona toda la información necesaria para el funcionamiento apropiado de la pantalla GS2 con los programas de Business Pack I, los cuales son: 1. Esquema de impresión definida por usuario—Define el esquema de impresión de la información de cosecha. 2. Diario de combustible—Registra el número y cantidad individual de llenados de combustible de cada vehículo. 3. Tarea de transporte—Registra los datos de transporte independientemente del cliente, granja o campo. 4. Calculador de llenado de tanque—Ayuda al cálculo de diferentes cantidades de productos aplicados con pulverizadoras o fertilizadoras. 5. Trabajos extendidos—Registra todos los trabajos llevados a cabo por un vehículo para un cliente, granja o campo particular. IMPORTANTE: Cuando se utiliza una máquina provista de pantalla GS2 y los programas Business Pack I, siempre consultar el presente manual junto con el Manual del operador de la pantalla GS2—Programas básicos. OUCC002,0002D72 6318JAN101/1 Uso de calculador de llenado de tanque IMPORTANTE: El calculador de llenado de tanque SOLO sirve para facilitar los cálculos. Siga todas las instrucciones provistas por el fabricante del producto químico. Antes de manipular los productos químicos, siempre consultar el Manual del operador de la pulverizadora o fertilizadora básica y las instrucciones impresas en la etiqueta del fabricante del producto químico. OUCC002,0002D71 6331JAN101/1 041111 PN=2 Introducción Uso de trabajos extendidos La función de trabajos extendidos habilita tres tipos de registro: • A—Registro de trabajos: • Si se inicia el registro de trabajos (A) sin haber seleccionado un campo de la lista e iniciado el registro del campo (B), el botón de registro de documentación y cobertura (C) aparecerá grisado. IMPORTANTE: NO es posible registrar datos de campos o cultivos específicos (tales como rendimiento, humedad, materia seca, caudal másico, dosis tal como se aplicó, etc.) a menos que se haya iniciado el registro de campo (B) en la lista de campos. ZX1043898 —UN—10FEB10 • Registra SOLAMENTE los datos de transporte (GPS, hora/fecha, distancia, combustible). B—Registro de campos: Registra datos de campos/cultivos específicos (rendimiento, dosis tal como se aplicó, humedad, etc.). C—Registro de documentación y cobertura: Habilita el registro de datos de campo/cultivo específicos basado en la configuración del vehículo individual. I— Documentación de trabajos extendidos II— Documentación de GreenStar 2 estándar A—Registro de trabajos B—Registro de campos C—Registro de documentación y cobertura Consultar la sección de Trabajos extendidos. OUCC002,0002D7B 6330MAR101/1 041111 PN=3 Introducción 041111 PN=4 Índice Página Seguridad.................................................... 051 Esquema de impresión definida por usuario Definición de un esquema de impresión ............101 Configuración de puerto COM............................102 Visualización de la configuración del puerto COM....................................................105 Desactivación de puerto COM............................106 Diario de combustible Funcionamiento del diario de combustible .........151 Tarea de transporte Acceso a tarea de transporte .............................201 Uso de Tarea de transporte ................................203 Calculador de llenado de tanque Acceso al calculador de llenado de tanque ........251 Uso del calculador de llenado de tanque ...........255 Configuración de una mezcla de tanque ............256 Uso de una mezcla de tanque..........................2510 Trabajos extendidos Acceso a trabajos extendidos.............................301 Uso de trabajos extendidos ................................303 Valores especificados Declaración de homologación de la UE .............351 Manual original. Todas las informaciones, ilustraciones y especificaciones recogidas en este manual son las más actuales, disponibles hasta la fecha de publicación. John Deere se reserva el derecho de introducir modificaciones técnicas sin previo aviso. COPYRIGHT © 2011 DEERE & COMPANY European Office Mannheim All rights reserved. A John Deere ILLUSTRUCTION ® Manual Previous Editions Copyright © 2010 i 041111 PN=1 Índice ii 041111 PN=2 Seguridad Reconocer los avisos de seguridad T81389 —UN—07DEC88 Este es el símbolo de seguridad de alerta. Al observar este símbolo en la máquina o en este manual, sea consciente de que existe un riesgo para su seguridad personal. Observe las instrucciones de seguridad y manejo seguro de la máquina. DX,ALERT 6329SEP981/1 Distinguir los mensajes de seguridad Los mensajes PELIGRO, ADVERTENCIA o ATENCIÓN se identifican por el símbolo preventivo de seguridad. El mensaje de PELIGRO indica alto riesgo de accidentes. TS187 —63—27JUN08 Los mensajes de PELIGRO o ADVERTENCIA aparecen en todas las zonas de peligro de la máquina. El mensaje de ATENCIÓN informa sobre medidas de seguridad generales. ATENCIÓN también indica normas de seguridad en esta publicación. DX,SIGNAL 6303MAR931/1 Observar los mensajes de seguridad TS201 —UN—23AUG88 Leer cuidadosamente todos los mensajes de seguridad en este manual y en las etiquetas de seguridad de la máquina. Mantener las etiquetas de seguridad correspondientes en buen estado. Sustituir las etiquetas deterioradas o perdidas. Comprobar que los nuevos componentes del equipo y los repuestos contengan las etiquetas de seguridad actualmente en uso. Si necesita etiquetas de seguridad de repuesto, pídalas a su concesionario John Deere. Puede que este manual no contenga información de seguridad adicional sobre partes y componentes de proveedores ajenos a John Deere. Aprenda a utilizar correctamente la máquina y sus mandos. No permita que nadie use la máquina sin haber sido instruido. Mantener la máquina en buenas condiciones de trabajo. Cualquier modificación no autorizada puede menoscabar el funcionamiento y/o seguridad de la máquina y acortar su vida útil. Si no se entiende alguna parte de este manual y precisa ayuda, ponerse en contacto con el concesionario John Deere. DX,READ 6316JUN091/1 051 041111 PN=7 Esquema de impresión definida por usuario Definición de un esquema de impresión ZX1041078 —UN—06SEP07 La impresora de matriz de puntos (A) puede imprimir varios valores de cosecha y totales de los programas Harvest Monitor o Harvest Doc (consultar el Manual del operador correspondiente). Máquinas con impresora incorporada solamente (cosechadoras de forraje o cosechadoras combinadas) La impresora de matriz de puntos incorporada (A) se conecta a la pantalla GS2 por medio del arnés de alambrado de la cabina, por lo tanto, el puerto COM se designa automáticamente como el puerto COM 2. Este puerto COM puede asignarse a un perfil de usuario y puede volverse a cargar de modo automático cuando se selecciona el tipo de máquina (ver Configuración de puerto COM). IMPORTANTE: Una vez que se desconecta la impresora de la pantalla GS2, NO desactivar el puerto COM correspondiente. Máquinas sin impresora incorporada solamente Es necesario configurar el puerto RS232 (puerto COM en serie) cuando se conecta la impresora a la pantalla GS2. se selecciona el tipo de máquina (ver Configuración de puerto COM). IMPORTANTE: Conectar la impresora a la pantalla GS2 antes de configurar un puerto COM (ver Configuración del puerto COM). IMPORTANTE: Una vez que se desconecta la impresora de la pantalla GS2, el puerto COM correspondiente y su perfil DEBERAN desactivarse (ver Desactivación de puerto COM). Cada puerto COM puede asignarse a un perfil de usuario y puede volverse a cargar de modo automático cuando OUCC002,0002D73 6304FEB101/1 101 041111 PN=8 Esquema de impresión definida por usuario ZX1043695 —UN—03DEC09 Configuración de puerto COM ZX1043696 —UN—03DEC09 Para acceder a la página de configuración del puerto COM, pulsar el botón Menú >> botón GreenStar 2 Pro >> tecla variable de equipo H >> ficha Máquina (A). Seleccionar el tipo de máquina deseado, modelo, nombre y tipo de conexión y luego pulsar el botón de puerto COM (B). Se visualiza la página de parámetros de puerto COM (ver Parámetros de puerto COM). A—Ficha de Máquina B—Botón de Puerto COM Botón de puerto COM Continúa en la pág. siguiente 102 OUCC002,0002D75 6304FEB101/4 041111 PN=9 Esquema de impresión definida por usuario ZX1043706 —UN—30DEC09 Parámetros de puerto COM A—Perfil B—Puerto COM C—Tipo de puerto D—Botón de esquema de impresión definido por usuario E—Botón de Entrar F— Botón de anular G—Esquema de impresión definida por usuario H—Cursor I— Casilla de verificación Utilizar esta vista para seleccionar un perfil de esquema de impresión existente o crear uno nuevo. IMPORTANTE: En máquinas sin impresora incorporada, conectar la impresora a la pantalla GS2 antes de configurar un perfil. Una vez que se ha terminado la configuración, el sistema intenta establecer conexión con la impresora. Si la impresora no está conectada, se visualiza un mensaje de error (error de comunicaciones). NOTA: Cuando se selecciona una máquina en la ficha de configuración de máquina y apero (vista GreenStar 2 Pro Equipo), el perfil correspondiente se recupera y se carga automáticamente. Para crear un perfil de esquema de impresión (A) para una máquina específica, proceder de la manera siguiente: 1. Seleccionar Nuevo en el cuadro desplegable de perfil (A) y escribir el nombre deseado para designar el perfil. 2. En máquinas sin impresora incorporada, designar un número de puerto COM (B) a este perfil (1 ó 2). NOTA: En máquinas con impresora incorporada, al puerto COM (B) automáticamente se le asigna el número 2. 3. Seleccionar Impresora en cabina para definir el tipo de puerto (C). El botón de esquema de impresión definido por usuario (D) aparece en la pantalla. NOTA: Pulsar el botón de entrar (E) para guardar el perfil con el esquema de impresión predeterminado, o el botón de anular (F) para anular el procedimiento. 4. Pulsar el botón de esquema de impresión definido por usuario (D) para acceder a la página de esquema de impresión (D) y modificar el esquema según se desee. 5. Utilizar el cursor (H) para avanzar por los valores de cosecha que pueden imprimirse y marcar la casilla deseada (I) para crear el esquema de impresión correspondiente. Rend. húmedo Rendimiento en seco Peso húmedo Peso seco Tasa húmeda Humedad promedio Continúa en la pág. siguiente 103 OUCC002,0002D75 6304FEB102/4 041111 PN=10 Esquema de impresión definida por usuario Materia seca Largo prom. de corte Inoculante Productividad promedio Zona procesada Tiempo procesado Consumo de combustible 6. Pulsar el botón de entrar (E) para guardar el esquema de impresión. OUCC002,0002D75 6304FEB103/4 El perfil de la impresora (configuración del puerto COM) puede leerse en la página GreenStar 2 Pro Indicaciones de diagnóstico. ZX1043698 —UN—03DEC09 Para ver la configuración del puerto COM, seleccionar el botón Menú >> botón GreenStar 2 Pro >> tecla variable Diagnóstico C. Se visualiza la página de indicaciones de diagnóstico (ver Visualización de la configuración del puerto COM). Tecla variable de diagnostico OUCC002,0002D75 6304FEB104/4 104 041111 PN=11 Esquema de impresión definida por usuario ZX1043699 —UN—03DEC09 Visualización de la configuración del puerto COM A—Ver B—Información C—Puerto 1 D—Puerto 2 E—Perfil F— Tipo de puerto G—Nombre de apero H—Protocolo de controlador I— Modelo J— Velocidad de transmisión K—Estado de comunicaciones L— Funcionamiento Cuando se selecciona una máquina en la ficha de Configuración de máquina y apero (vista GreenStar 2 Pro Equipo), el perfil correspondiente se recupera y se carga automáticamente. La columna de Información (B) visualiza lo siguiente: Para visualizar el perfil de puerto COM correspondiente a una máquina específica, proceder de la manera siguiente: • • • • • 1. Seleccionar el botón Menú >> botón GreenStar 2 Pro >> tecla variable Equipo H >> ficha Máquina y luego seleccionar el tipo de máquina deseado. 2. Para visualizar la configuración de puerto COM de esta máquina específica, pulsar la tecla variable C. 3. Seleccionar Puerto COM en el cuadro desplegable Ver (A). Se visualiza una tabla con información (B) y los perfiles asignados al puerto 1 (C) y al puerto 2 (D). • (E)—Nombre de perfil correspondiente a cada puerto • • COM (ver Designación de puertos COM en el Manual del operador de pantalla GS2—Aplicaciones básicas). (F)—Tipo de puerto. (G)—Nombre de apero (H)—Protocolo de controlador (I)—Modelo de unidad de control (J)—Velocidad de transmisión (velocidad de transmisión) (K)—Estado de comunicaciones (activo/inactivo) (L)—Tipo de operación (aplicación de producto) OUCC002,0002D74 6326MAR101/1 105 041111 PN=12 Esquema de impresión definida por usuario ZX1043695 —UN—03DEC09 Desactivación de puerto COM IMPORTANTE: En las máquinas con impresora incorporada, NO desactivar el perfil correspondiente y el puerto COM asociado. Para desactivar el perfil de impresora, acceder a la página de configuración del puerto COM. Seleccionar el botón Menú >> botón GreenStar 2 Pro >> tecla variable Equipo H >> ficha Máquina (A). Seleccionar el tipo de máquina deseado, modelo, nombre y tipo de conexión y luego pulsar el botón de Puerto COM (B). ZX1043696 —UN—03DEC09 IMPORTANTE: En las máquinas sin impresora incorporada, cada vez que se desconecte la impresora de la máquina, es necesario desactivar el perfil correspondiente y el puerto COM relacionado. Botón de Puerto COM A—Ficha de Máquina B—Botón de Puerto COM Se visualiza la página de parámetros de Puerto COM (ver Parámetros de puerto COM). Continúa en la pág. siguiente 106 OUCC002,0002D65 6308APR101/2 041111 PN=13 Esquema de impresión definida por usuario Parámetros de puerto COM Usar esta vista para desactivar el perfil de una máquina específica. IMPORTANTE: Si un perfil tiene asignados dos puertos COM (B), desactivar cada puerto COM individualmente. El procedimiento siguiente describe la desactivación de un puerto COM. Repetir el procedimiento con el otro puerto COM. Para desactivar un perfil (A) de una máquina específica, proceder de la manera siguiente: El perfil del puerto COM ahora queda desactivado para una máquina específica. Cuando se vuelve a conectar la impresora a la pantalla GS2, el perfil se recupera y se carga automáticamente. A—Perfil B—Puerto COM C—Botón de Entrar D—Botón de Anular ZX1043700 —UN—03DEC09 1. Seleccionar la ficha Máquina y luego el tipo de máquina deseado. 2. Seleccionar en el cuadro emergente de Perfil (A). 3. Seleccionar el número del puerto COM (B) que se desea desactivar. 4. Después pulsar el botón de entrar (C) para desactivar el perfil o el botón de anular (D) para anular el procedimiento. OUCC002,0002D65 6308APR102/2 107 041111 PN=14 Diario de combustible ZX1043708 —UN—03DEC09 Funcionamiento del diario de combustible Usar el diario de combustible para registrar el número y cantidad individual de llenados de combustible de cada vehículo específico. ZX1043709 —UN—03DEC09 Para acceder a la página de diario de combustible, pulsar el botón Menú >> botón GreenStar 2 Pro >> tecla variable de equipo H >> ficha Máquina (A). Seleccionar el tipo de máquina deseado, modelo, nombre y tipo de conexión y luego pulsar el botón de diario de combustible (B). Se visualiza la página de introducción de diario de combustible (ver Introducción de diario de combustible). A—Ficha de Máquina B—Botón de Diario de combustible Botón de diario de combustible Continúa en la pág. siguiente 151 OUCC002,0002D66 6326MAR101/4 041111 PN=15 Diario de combustible ZX1043710 —UN—03DEC09 Introducción de diario de combustible A—Cantidad de combustible (litros) B—Nivel en tanque de combustible (%) E—Lista de cargas F— Cursor C—Horas del motor D—Botón de añadir carga de combustible nueva Para crear un diario de combustible para un vehículo específico, proceder de la manera siguiente: G—Botón de Entrar campos del nivel del tanque de combustible (B) y de horas del motor (C) aparecen grisados y no es posible modificarlos. 1. Cada vez que se llene el tanque de combustible del vehículo: 4. Pulsar el botón de añadir carga de combustible nueva (D) para registrar los valores introducidos y añadir a la lista de cargas (E). Introducir la cantidad (en litros) de combustible (A). 2. Introducir el nivel (en %) del tanque de combustible (B). NOTA: Por cada carga (E) se resume la información siguiente: 3. Cuando se conecta a vehículos de marcas diferentes de John Deere, las horas de funcionamiento del motor (C) o un período equivalente de uso puede introducirse en el campo (C) de horas del motor. NOTA: El nivel del tanque de combustible (B) y las horas del motor (C) se proporcionan automáticamente cuando la pantalla GS2 se conecta con vehículos John Deere determinados. En este caso, los • Hora • Fecha • Cantidad de combustible llenado • Horas del motor • Nivel en tanque de combustible 5. Pulsar el botón de entrar (G) para salir de la página de diario de combustible. Continúa en la pág. siguiente 152 OUCC002,0002D66 6326MAR102/4 041111 PN=16 Diario de combustible De ser necesario, cada registro de carga individual (E) puede modificarse o eliminarse manualmente, Usar el cursor (F) para avanzar por la lista de elementos del diario (E) y seleccionar la carga deseada. Se visualiza la página de detalles de carga de combustible (ver Detalles de carga de combustible). OUCC002,0002D66 6326MAR103/4 ZX1043713 —UN—30DEC09 Detalles de carga de combustible A—Cantidad de combustible (litros) B—Horas del motor C—Nivel en tanque de combustible (%) D—Botón de Entrar E—Botón de eliminar F— Botón de anular De ser necesario, es posible modificar manualmente la cantidad de combustible (A), las horas del motor (B) y el nivel del tanque de combustible de cada carga individual. NOTA: Las horas del motor (B) y el nivel del tanque de combustible (C) se proporcionan automáticamente cuando la pantalla GS2 se conecta con vehículos John Deere determinados. En este caso, los campos de horas del motor (B) y del nivel del tanque de combustible (C) aparecen grisados y no es posible modificarlos. • Pulsar el botón de entrar (D) para guardar las modificaciones hechas. • Pulsar el botón de eliminar (E) para eliminar la carga de la lista de elementos del diario. • Pulsar el botón de anular (F) para anular las modificaciones. OUCC002,0002D66 6326MAR104/4 153 041111 PN=17 Tarea de transporte ZX1043712 —UN—30DEC09 Acceso a tarea de transporte A—Ficha de Máquina B—Tipo de máquina C—Modelo de máquina D—Nombre de máquina Usar la tarea de transporte para registrar datos de transporte de modo independiente de la configuración de cliente, granja o campo (por ejemplo, al conducir de un campo a otro o de la granja al campo). El sistema registra los datos siguientes: Para registrar un transporte individual, sólo es necesario introducir el tipo (B), modelo (C) y nombre (D) de la máquina, mientras que para registrar datos de transporte relacionados con un campo es necesario configurar la máquina y los recursos. Continuar de la manera siguiente: • Datos de combustible • Distancia recorrida • Datos de GPS • Información de fecha/hora 1. Seleccionar el botón Menú >> botón GreenStar 2 Pro >> tecla variable Equipo H >> ficha Máquina (A) y luego llenar el tipo (B), modelo (C) y nombre (D) de la máquina. NOTA: Al conducir de una granja al campo no es necesario configurar una tarea de transporte. En este caso sólo se registran los datos de combustible, la distancia recorrida, la velocidad, la hora y la fecha. Continúa en la pág. siguiente 201 OUCC002,0002D6A 6310FEB101/2 041111 PN=18 ZX1043025 —UN—27JAN10 Tarea de transporte A—Transporte B—Ficha Recursos C—Cliente D—Granja E—Campo F— Tarea 2. De ser necesario, seleccionar la tecla variable de recursos/condiciones G >> ficha Recursos (B) y luego seleccionar un cliente (C), granja (D), campo (E) y operación de transporte en el cuadro de tareas (F). NOTA: La ficha Transporte (A) aparece automáticamente una vez que el Business Pack I ha sido activado. 3. Seleccionar la ficha Transporte (A) y consultar Uso de tarea de transporte. OUCC002,0002D6A 6310FEB102/2 202 041111 PN=19 Tarea de transporte ZX1044641 —UN—15MAR11 Uso de Tarea de transporte A—Pestaña de transporte B—Clase de producto C—Tipo de producto D—Nombre del producto E—Peso F— Botón de carga G—Página de ubicación H—Nombre de campo I— Destino de carga J— Ubicación personalizada K—Casilla de datos de GPS L— Botón intro Para acceder a la página de transporte, pulsar el botón Menú >> botón GreenStar 2 Pro >> tecla programable de recursos/condiciones G >> pestaña Transporte (A). M—Carga N—Botón de resumen de tareas de transporte O—Línea curvada 1. Seleccionar la información deseada: • Clase de producto (B) (cosecha, aplicación de producto, siembra, etc.). NOTA: La pestaña Transporte (A) aparece automáticamente una vez que el Business Pack I ha sido activado. • Tipo de producto (C) (alfalfa, cebada, etc.). • Nombre de producto (D). 2. Introducir manualmente el peso (E) específico que se va a cargar, a no ser que sea reconocido automáticamente al utilizar un monitor GS2630 junto con un sistema de detección de peso compatible con ISO. El botón de resumen de tareas de transporte (N) aparece únicamente cuando la tarea de transporte ha sido asignada a un trabajo extendido (ver la sección Trabajos extendidos). Adición de procedimiento de carga a la lista de tareas de transporte NOTA: Si el peso es inestable, se visualizará una línea curvada (O) roja. Si la carga era inestable mientras estaba siendo memorizada, la línea curvada (O) roja se visualizará en el resumen de tareas de transporte. IMPORTANTE: Es necesario seleccionar la información del producto dada a continuación, de lo contrario el botón de carga (F) no estará activo (aparece en gris). 3. Pulsar el botón de carga (F). Se visualiza la página de ubicación (G). Continúa en la pág. siguiente 203 OUCC002,0003094 6316MAR111/6 041111 PN=20 Tarea de transporte 4. Elegir la ubicación usando por lo menos uno de los elementos siguientes: 5. Pulsar el botón intro (L). El registro de la carga (M) se añade a la lista. • Nombre de campo (H). • Destino de la carga (I). • Ubicación personalizada (J). • Datos GPS (K)—Si se tiene disponible una señal Es posible visualizar todas las tareas de transporte incluidas en la lista. Pulsar el botón de resumen de tareas de transporte (N). Se visualiza la página de Resumen de tareas de transporte (ver la Página de resumen de tareas de transporte). válida de GPS, marcar la casilla para captar la posición. El procedimiento de carga (M) puede modificarse o eliminarse individualmente. Seleccionar el procedimiento de carga deseado de la lista. Se visualiza la página de Detalles de tarjeta correspondiente (ver página de Detalles de tarjeta). IMPORTANTE: Se requiere por lo menos una ubicación. NOTA: Si no hay señal de GPS disponible, la casilla de datos de GPS (K) aparece en gris. Continúa en la pág. siguiente 204 OUCC002,0003094 6316MAR112/6 041111 PN=21 Tarea de transporte ZX1043714 —UN—30DEC09 Adición de procedimiento de descarga a la lista de tareas de transporte A—Pestaña de transporte B—Clase de producto C—Tipo de producto D—Nombre del producto E—Peso F— Botón de descargar G—Página de ubicación H—Nombre de campo I— Destino de carga J— Ubicación personalizada K—Casilla de datos de GPS L— Botón intro M—Estado de carga N—Sí O—No IMPORTANTE: Es necesario seleccionar la información del producto dada a continuación, de lo contrario el botón de descargar (F) no estará activo (aparece en gris). • Nombre de campo (H). • Destino de la carga (I). • Ubicación personalizada (J). • Datos GPS (K)—Si se tiene disponible una señal válida de GPS, marcar la casilla para captar la posición. 1. Seleccionar la información deseada: • Clase de producto (B) (cosecha, aplicación de • • P—Descarga Q—Botón de resumen de tareas de transporte IMPORTANTE: Se requiere por lo menos una ubicación. producto, siembra, etc.). Tipo de producto (C) (alfalfa, cebada, etc.). Nombre de producto (D). 2. Introducir el peso específico (E) que se descargará y luego pulsar el botón de descargar (F). Se visualiza la página de ubicación (G). 3. Elegir la ubicación usando por lo menos uno de los elementos siguientes: NOTA: Si no hay señal de GPS disponible, la casilla de datos de GPS (K) aparece en gris. 4. Pulsar el botón intro (L); se visualiza la página de estado de carga (M). Continúa en la pág. siguiente 205 OUCC002,0003094 6316MAR113/6 041111 PN=22 Tarea de transporte 5. Definir el estado de carga (M). El sistema solicita que se indique si se ha terminado la tarea de transporte. Pulsar el botón sí (N) o no (O). 6. El registro de la descarga (P) se añade a la lista. Si se ha configurado una tarea de transporte dentro de un trabajo (ver la sección Trabajos extendidos), pulsar el botón de resumen de tareas de transporte (Q) para visualizar los detalles rápidamente. Se visualiza la página de Resumen de tareas de transporte (ver Página de resumen de tareas de transporte). NOTA: El botón de resumen de tareas de transporte (Q) aparece únicamente cuando la tarea de transporte ha sido asignada a un trabajo extendido (ver la sección Trabajos extendidos). El procedimiento de descarga (P) puede modificarse o eliminarse individualmente. Seleccionar el procedimiento de descarga deseado de la lista. Se visualiza la página de Detalles de tarjeta correspondiente (ver página de Detalles de tarjeta). OUCC002,0003094 6316MAR114/6 ZX1043715 —UN—30DEC09 Página de resumen de tareas de transporte A—Página de resumen de tareas B—Transporte de transporte C—Trabajo La página de Resumen de tareas de transporte (A) resume los datos de todas las tareas de transporte (B) y del trabajo (C) relacionado (ver la sección Trabajos extendidos). D—Botón intro NOTA: Utilizar las teclas de flecha para avanzar por las páginas del resumen. Pulsar el botón intro (D) para regresar a la pestaña Transporte. Continúa en la pág. siguiente 206 OUCC002,0003094 6316MAR115/6 041111 PN=23 Tarea de transporte ZX1044642 —UN—15MAR11 Página de detalles de tarjeta A—Página de detalles de tarjeta B—Nombre del producto C—Peso D—Botón de eliminar E—Botón intro F— Botón de anular G—Botón de cambiar ubicación H—Nombre de campo I— Destino de carga Seleccionar la tarea de carga o descarga que se desea modificar, cambiar de ubicación o eliminar de la lista. Se visualiza la página de detalles de tarjeta (A). NOTA: No es posible modificar ni la clase ni el tipo de producto. • Pulsar el botón de producto (B) para cambiar el nombre del producto. • Modificar el peso específico (C), de ser necesario. Se • • muestra el peso medido (L) real en caso de que fuera registrado por un sistema de detección de peso. Pulsar el botón de eliminar (D) para eliminar la tarea de transporte correspondiente de la lista. Pulsar el botón intro (E) para guardar las modificaciones hechas y retornar a la pestaña de Transporte, o pulsar el botón de anular (F) para anular las modificaciones. J— Ubicación personalizada K—Casilla de datos de GPS L— Peso medido • Pulsar el botón de cambiar ubicación (G) para modificar la ubicación empleando solamente uno de los elementos siguientes: Nombre de campo (H). Destino de la carga (I). Ubicación personalizada (J). Datos GPS (K)—Si se tiene disponible una señal válida de GPS, marcar la casilla para captar la posición. NOTA: Si no hay señal de GPS disponible, la casilla de datos de GPS (K) aparece en gris. Pulsar el botón intro (E) para regresar a la pestaña Transporte. OUCC002,0003094 6316MAR116/6 207 041111 PN=24 Calculador de llenado de tanque ZX1043719 —UN—05JAN10 Acceso al calculador de llenado de tanque A—Ficha Recursos B—Cliente E—Tarea C—Granja D—Campo IMPORTANTE: El calculador de llenado de tanque SOLO sirve para facilitar los cálculos. Siga todas las instrucciones provistas por el fabricante del producto químico. una configuración completa de cliente, granja, campo, tarea, máquina y apero (consultar el Manual del operador de pantalla GS2—Aplicaciones básicas). El calculador de llenado de tanque ayuda a calcular las diferentes cantidades de producto necesarias para una aplicación empleando una pulverizadora o fertilizadora, por ejemplo. Para activar y acceder a la página del Calculador de llenado de tanque, proceder de la manera siguiente: Según el tamaño del tanque individual y la dosis deseada del producto, el calculador de llenado calcula la cantidad de producto que se necesita para cubrir la superficie deseada. 1. Seleccionar el botón Menú >> botón GreenStar 2 Pro >> tecla variable recursos/condiciones G >> ficha Recursos (A) y luego seleccionar el cliente (B), granja (C) y campo (D) deseados. 2. Seleccionar la operación deseada del cuadro de tareas (E). IMPORTANTE: Para usar el calculador de llenado de tanque es necesario tener Continúa en la pág. siguiente 251 OUCC002,0002D6D 6330MAR101/5 041111 PN=25 ZX1043712 —UN—30DEC09 Calculador de llenado de tanque A—Ficha de Máquina B—Tipo de máquina C—Modelo de máquina D—Nombre de máquina 3. Seleccionar la tecla variable Equipo H >> ficha Máquina (A). Seleccionar el tipo (B), modelo (C) y nombre (D) de la máquina. Continúa en la pág. siguiente 252 OUCC002,0002D6D 6330MAR102/5 041111 PN=26 ZX1043720 —UN—05JAN10 Calculador de llenado de tanque A—Ficha NUEVO B—Botón de aplicación de producto 4. Tecla variable de seleccionar documentación I. b. Continuar con el paso 7. 5. En caso que la ficha Aplicación de producto no exista: Pulsar la ficha Nuevo (A). a. Pulsar el botón de aplicación de producto (B) para crear una ficha de aplicación de producto. Continúa en la pág. siguiente 253 OUCC002,0002D6D 6330MAR103/5 041111 PN=27 ZX1043721 —UN—05JAN10 Calculador de llenado de tanque 6. Si ya existe una ficha de Aplicación de producto: Pulsar la ficha Aplicación de producto (A). 7. Seleccionar Calculador de llenado de tanque del cuadro de tipo de aplicación de producto (B). ZX1043722 —UN—05JAN10 Se visualiza un mensaje de advertencia (C) que informa en cuanto a los parámetros del calculador de llenado: El calculador de llenado de tanque sólo sirve para facilitar los cálculos. Siga todas las instrucciones provistas por el fabricante del producto químico. Pulsar el botón de entrar para continuar con la configuración. A—Ficha Aplicación de producto B—Tipo de aplicación de producto Continúa en la pág. siguiente 254 C—Mensaje de advertencia OUCC002,0002D6D 6330MAR104/5 041111 PN=28 ZX1043869 —UN—27JAN10 Calculador de llenado de tanque La página del calculador de llenado de tanque se visualiza y está lista para utilizarse. El calculador de llenado de tanque le permite añadir hasta seis productos a una portadora seleccionada previamente. Según la superficie deseada (litros por hectárea) y las dosis individuales de los productos adicionales, se calcula la cantidad total de la mezcla del producto que se necesita para cubrir la superficie. NOTA: En las pulverizadoras John Deere con ISOBUS, el sistema puede llenar el tanque de modo automático si se habilita la opción de llenado automático de la pulverizadora (ver el Manual del operador de pulverizadora). Ver Uso del calculador de llenado de tanque. OUCC002,0002D6D 6330MAR105/5 Uso del calculador de llenado de tanque Para usar el calculador de llenado de tanque, proceder de la manera siguiente: 2. Utilizar una mezcla de tanque. Ver Uso de una mezcla de tanque. 1. Configurar una mezcla de tanque. Ver Configuración de una mezcla de tanque. OUCC002,0002DBF 6327MAR101/1 255 041111 PN=29 Calculador de llenado de tanque ZX1043870 —UN—27JAN10 Configuración de una mezcla de tanque A—Nombre de mezcla de tanque C—Tamaño de tanque B—Dosis objetivo D—Zona objetivo E—Portadora F— Botón de añadir producto 1. Si no se ha hecho previamente, activar y acceder a la página del calculador de llenado de tanque, según lo descrito en el tema Acceso al calculador de llenado de tanque. 4. Introducir el tamaño del tanque (C) del vehículo/apero. 2. Configurar una mezcla de tanque o seleccionar una mezcla previamente guardada, por ejemplo, del software de computadora de escritorio. 5. Introducir la zona objetivo (D) en la cual se aplicará la mezcla del producto. 3. Introducir la dosis objetivo (B) deseada. 6. Definir la portadora (E) que es necesario utilizar para la mezcla de producto (fertilizante seco, fertilizante líquido, agua, agua y fertilizante u otra). IMPORTANTE: La dosis objetivo (B) que se introduce es la suma de las dosis individuales de la portadora y de la mezcla de producto. NOTA: En los vehículos John Deere con ISOBUS, el sistema automáticamente fija el tamaño del tanque. Para añadir un tipo de portadora, pulsar el botón de añadir producto (F). NOTA: La dosis objetivo depende de las unidades de medida seleccionadas para la portadora y la mezcla de producto. Continúa en la pág. siguiente 256 OUCC002,0002DC0 6330MAR101/4 041111 PN=30 ZX1043871 —UN—29MAR10 Calculador de llenado de tanque A—Página de aplicación de producto B—Tipo de producto C—Nombre del producto D—Dosis E—Unidades de dosis F— Densidad G—Unidades de densidad H—Botón de Entrar I— Botón de Anular 7. Se visualiza la página de aplicación de producto (A). • • • • • • • Seleccionar el tipo de producto (B) deseado, entre Seleccionar portadora como tipo de producto (B). Seleccionar el nombre de producto (C) deseado. Introducir la dosis (D) deseada. Seleccionar las unidades de medida de la dosis (E). Introducir la densidad (F). Seleccionar las unidades de medida de la densidad (G). 8. Pulsar el botón de entrar (H) para guardar la definición de la portadora o el botón de anular (I) para anular la configuración de portadora. 9. Repetir el procedimiento para añadir un producto para la mezcla con esta portadora. • • • • • fertilizante, abono, aditivo, fungicida, regulador de crecimiento, herbicida, insecticida o estabilizador de nitrógeno. Seleccionar el nombre de producto (C) deseado. Introducir la dosis (D) deseada. Seleccionar las unidades de medida de la dosis (E). Introducir la densidad (F). Seleccionar las unidades de medida de la densidad (G). Pulsar el botón de entrar (H) para guardar la definición del producto o el botón de anular (I) para anular la configuración del producto. IMPORTANTE: Se pueden añadir hasta seis productos a una portadora seleccionada previamente. Continúa en la pág. siguiente 257 OUCC002,0002DC0 6330MAR102/4 041111 PN=31 ZX1043872 —UN—29MAR10 Calculador de llenado de tanque A—Producto B—Página de aplicación de producto C—Tipo de producto D—Botón de Entrar E—Botón de Anular 10. Para eliminar un producto de la lista de mezclas de tanque: Seleccionar el producto deseado (A) de la lista. Se visualiza la página de Aplicación de producto (B). Pulsar el botón de entrar (D) para guardar la definición del producto o el botón de anular (E) para anular la configuración del producto. De ser necesario, repetir el procedimiento para retirar otro producto de la mezcla con esta portadora. Seleccionar " " del cuadro de tipo de producto (C), de la forma ilustrada. Continúa en la pág. siguiente 258 OUCC002,0002DC0 6330MAR103/4 041111 PN=32 ZX1043873 —UN—29MAR10 Calculador de llenado de tanque A—Botón de Guardar mezcla como B—Ficha de Mezcla 11. Una vez que se completa la configuración de la mezcla de tanque, el botón de guardar mezcla como (A) se activa. Pulsar el botón de guardar mezcla como para crear la ficha de Mezcla (B) con el nombre introducido. podrán recuperarse posteriormente seleccionando la ficha correspondiente. 12. Repetir el procedimiento completo para crear tantas mezclas de tanque como sea necesario, las cuales OUCC002,0002DC0 6330MAR104/4 259 041111 PN=33 Calculador de llenado de tanque ZX1043874 —UN—27JAN10 Uso de una mezcla de tanque Para usar el calculador de llenado de tanque, configurar primero una ficha de mezcla de tanque (A) de la manera explicada en Configuración de mezcla de tanque y luego seleccionar la ficha deseada. NOTA: Cuando se configura el calculador de llenado de tanque usando el asistente de configuración de GS2 (ver el Manual del operador de pantalla GS2—Aplicaciones básicas), no es posible iniciar la mezcla de tanque sin antes haber completado la configuración. • • • eliminar la ficha de mezcla de tanque (A) activada de la página de documentación. De ser necesario, pulsar el botón de ajustes avanzados (C) para introducir el método de aplicación (D) (en surco, superficie, aéreo, franjas [aplicación por franjas] u otra) y la altura/profundidad (E) en cm para la mezcla de tanque activa. Para iniciar la mezcla de tanque, pulsar el botón de iniciar mezcla (F). Se visualiza una tabla que resume la información de mezcla de tanque (ver Inicio de mezcla de tanque). Si previamente se había parado una mezcla de tanque y no se ha vaciado el tanque, pulsar el botón de iniciar mezcla con restos (G). Se visualiza la página de llenado de tanque con restos de mezcla (ver Inicio de mezcla de tanque con restos). ZX1043875 —UN—05JAN10 • De ser necesario, pulsar el botón de eliminar (B) para A—Ficha de mezcla de tanque B—Botón de eliminar C—Botón de ajustes avanzados D—Método de aplicación Continúa en la pág. siguiente 2510 E—Altura/Profundidad F— Botón de iniciar mezcla G—Botón de iniciar mezcla con restos OUCC002,0002D6E 6302APR101/8 041111 PN=34 Calculador de llenado de tanque NOTA: Las funciones de iniciar mezcla e iniciar mezcla con restos sólo se encuentran disponibles si se cumplen todos los requisitos de registro. Continúa en la pág. siguiente 2511 OUCC002,0002D6E 6302APR102/8 041111 PN=35 Calculador de llenado de tanque ZX1043876 —UN—30MAR10 Inicio de una mezcla de tanque A—Portadora B—Producto C—Tanques D—Superficie E—Tanque lleno F— Para completar G—Volumen de mezcla H—Volumen para superficie a ser completada I— Total J— Tanque actual K—Botón de llenar primer/siguiente tanque L— Botón de generalidades de tanques Esta página proporciona la información siguiente para la portadora (A) y la mezcla de producto (B) calculada por el calculador de llenado de tanque. • • • NOTA: Si se introduce un valor erróneo, el sistema genera mensajes de advertencia. 1. Debido a que en este punto no se ha llenado el primer tanque, la casilla de tanque actual (J) indica "#0". Para empezar a llenar el tanque, pulsar el botón de llenar primer/siguiente tanque (K). • El número calculado de tanques (C) necesario para • • M—Botón de parar mezcla N—Botón de impresora cubrir la zona objetivo introducida en la configuración de mezcla de tanque. La superficie (D) calculada para un tanque lleno (E). La superficie para completar (F) que corresponde a la zona objetivo introducida en la configuración de la mezcla de tanque. Los volúmenes de portadora y producto (G) correspondientes a un tanque lleno (E). Los volúmenes de portadora y producto (H) correspondientes a la superficie para completar (F). La columna de totales (I). NOTA: El botón de impresora (N) aparece únicamente si se tiene conectada una impresora. Si se tiene disponible una impresora, oprimir el botón de impresora (N) para imprimir los datos de la mezcla de producto. Esta página puede usarse para modificar los valores visualizados mientras el calculador de llenado del tanque está en marcha (por ejemplo, superficie total [ID]). Si se modifica uno de los valores, el calculador de llenado de tanque automáticamente vuelve a calcular los demás. Cuando se han aplicado al menos dos mezclas de tanque, el botón de generalidades de tanques (L) se activa (ver Generalidades de tanques). La mezcla de tanque puede pararse en cualquier momento pulsando el botón de parar mezcla (M) (ver Parada de una mezcla de tanque). Continúa en la pág. siguiente 2512 OUCC002,0002D6E 6302APR103/8 041111 PN=36 ZX1043877 —UN—30MAR10 Calculador de llenado de tanque A—Página de tanque siguiente B—Volumen actual sobrante C—Volumen objetivo D—Zona objetivo E—Dosis deseadas F— Botón de Entrar G—Botón de Anular H—Botón de impresora I— Casilla de habilitar llenado automático J— Tanque actual K—Botón de Llenar primer/siguiente tanque L— Superficie para completar 2. La página Tanque siguiente (A) aparece y visualiza las cantidades de producto necesarias para llenar UN tanque. Desde esta página el operador puede llenar el tanque nuevamente empezando con los restos (B) de un llenado de tanque previo (ver Parada de una mezcla de tanque) o por medio de ajustar el volumen objetivo (C) o la zona objetivo (D). 3. Cuando sea necesario, se pueden ajustar las dosis deseadas individuales (E) de la portadora y los productos en uso con esa mezcla de tanque. 4. Pulsar el botón de entrar (F) para aceptar los valores definidos para el primer llenado del tanque. El tanque actual (J) entonces indica "#1" y todos los valores aceptados para este tanque, el cual es el primero. 5. Llenar el tanque según las cantidades indicadas por el calculador de llenado de tanque, y luego iniciar la pulverización. NOTA: En las pulverizadoras John Deere con ISOBUS, el sistema puede llenar el tanque de modo automático si se habilita la opción de llenado automático de la pulverizadora (ver el Manual del operador de pulverizadora). De ser necesario, marcar la casilla de habilitar llenado automático (I). El botón de impresora (H) aparece únicamente si se tiene conectada una impresora. Si se tiene una impresora disponible, pulsar el botón de impresora (H) para imprimir la cantidad de producto solicitada para el tanque actual o el siguiente. 6. Una vez que se ha aplicado el primer tanque, el siguiente tanque puede iniciarse pulsando el botón de llenar primer/siguiente tanque (K). La página de tanque siguiente (A) aparece nuevamente. Usar las cantidades nuevas calculadas o modificar los valores deseados y luego aceptar las cantidades nuevas para llenar el tanque siguiente. Continúa en la pág. siguiente 2513 M—Tanques N—Botón de Generalidades de tanques O—Botón de Parar mezcla OUCC002,0002D6E 6302APR104/8 041111 PN=37 Calculador de llenado de tanque NOTA: Si el registro está activado, no es posible iniciar el tanque siguiente. página de generalidades de tanques (ver Generalidades de tanques). 7. Repetir el procedimiento de llenado y pulverización hasta que la casilla de superficie para completar (L) indique "0" tanques (M). La mezcla de tanque puede pararse en cualquier momento. Pulsar el botón de parar mezcla (O). Se visualiza la página de parar mezcla de tanque (ver Parada de mezcla de tanque). Pulsar el botón de generalidades de tanques (N) para obtener una vista completa de todas las mezclas de tanque empleadas para la zona objetivo introducida en la configuración de mezcla de tanque. Se visualiza la NOTA: La columna de tanque actual (J) también indica el volumen de mezcla restante en el tanque (ver Inicio de mezcla de tanque con restos). OUCC002,0002D6E 6302APR105/8 ZX1043879 —UN—05JAN10 Parada de mezcla de tanque A—Página de parar mezcla de tanque B—Volumen restante C—Botón de Entrar La página de parar mezcla de tanque (A) se usa para interrumpir una mezcla de tanque e introducir el volumen restante (B) en el tanque actual. El volumen (B) introducido se guarda en memoria para permitir el inicio de la mezcla de tanque siguiente usando el botón de iniciar mezcla con restos (ver Uso de una mezcla de tanque). Pulsar el botón de entrar (C) para aceptar la solicitud de parar mezcla o el botón (D) para anularla. Continúa en la pág. siguiente 2514 D—Botón de Anular OUCC002,0002D6E 6302APR106/8 041111 PN=38 Calculador de llenado de tanque ZX1043880 —UN—05JAN10 Inicio de mezcla de tanque con restos A—Página de llenado de tanque con mezcla residual B—Nombre de última mezcla de tanque C—Volumen actual sobrante D—Botón de Entrar E—Botón de Anular La página de llenado de tanque con mezcla residual (A) se usa para iniciar una mezcla con residuos en el tanque. tanque automáticamente vuelve a calcular los demás valores. Se puede seleccionar el nombre de la última mezcla de tanque (B). Si se introduce un valor erróneo, el sistema genera mensajes de advertencia. El volumen restante actual (C) visualizado puede modificarse. Pulsar el botón de entrar (D) para aceptar la solicitud de iniciar mezcla de tanque con restos o el botón (D) para anularla. NOTA: Si se modifica el valor de volumen restante actual (C), el calculador de llenado de Continúa en la pág. siguiente 2515 OUCC002,0002D6E 6302APR107/8 041111 PN=39 Calculador de llenado de tanque ZX1043878 —UN—05JAN10 Generalidades de tanques A—Página de generalidades de tanques B—Total de tanques C—Tanques restantes D—Superficie terminada E—Superficie restante F— Botón de Entrar La página de generalidades de tanques (A) proporciona una vista completa de todos los tanques (B + C) utilizados para la zona objetivo, al igual que las zonas terminadas y restantes (D + E) (ver Configuración de una mezcla de tanque). Usar las teclas de flecha para avanzar por las páginas de los tanques, y pulsar el botón de entrar (F) para salir. OUCC002,0002D6E 6302APR108/8 2516 041111 PN=40 Trabajos extendidos ZX1043881 —UN—19JAN10 Acceso a trabajos extendidos La función de trabajos extendidos es la parte central de la pantalla GS2. A partir de esta página se puede acceder a cualquier tarea de documentación, operación, aplicación de producto, prescripción, cliente, granja, máquina o apero para gestionar trabajos previamente definidos. Usar la página de trabajos extendidos para añadir o eliminar campos, registrar datos o introducir detalles adicionales de cultivos para un trabajo específico. Los trabajos pueden gestionarse de modo independiente uno de otro y todos se guardan en la tarjeta de datos. ZX1043882 —UN—19JAN10 NOTA: Los datos de campos específicos (aplicación de producto, cosecha, etc.) se guardan en un archivo específico para facilitar transferirlos al software de computadora de escritorio. Se proporciona un Asistente de configuración de trabajos para facilitar la introducción de la definición del trabajo (ver Creación de nuevo trabajo—Asistente de configuración, en Uso de trabajos extendidos). IMPORTANTE: La tarea de trabajos extendidos consume bastante memoria. Se requiere una tarjeta de datos con una capacidad mínima de 256 MB. Comunicarse con el concesionario John Deere para más información en cuanto a las especificaciones de la tarjeta de datos. A—Botón de trabajo B—Ficha de Resumen C—Definición de cliente D—Definición de máquina E—Página de lista de trabajos F— Lista de trabajos G—Botón de crear nuevo trabajo Para activar y acceder a las páginas de tareas extendidas, efectuar uno de los procedimientos dados a continuación: Continúa en la pág. siguiente 301 OUCC002,0002D6F 6327JAN101/2 041111 PN=41 Trabajos extendidos 1. Seleccionar un trabajo para una combinación de clientemáquina previamente definida: a. Seleccionar el botón Menú >> botón GreenStar 2 Pro >> tecla variable GreenStar 2 Pro F >> ficha Resumen (B). b. Seleccionar o introducir el cliente, granja, campo, tarea y operador (C) que corresponden al trabajo (ver otras secciones de Business Pack I). c. Seleccionar o introducir la máquina o el apero (D) que participarán en el trabajo correspondiente (ver otras secciones de Business Pack I). d. Pulsar el botón de trabajo (A) para activar un trabajo para la combinación de clientemáquina seleccionada. Se visualiza la página de Lista de trabajos (E). NOTA: El botón de trabajo (A) indica el nombre del último trabajo activado. 2. Crear un trabajo para una combinación de clientemáquina nueva: a. Seleccionar el botón Menú >> botón GreenStar 2 Pro >> tecla programable GreenStar 2 Pro F >> ficha Resumen (B). NOTA: La definición de máquina (D) puede introducirse en la ficha Resumen (B), mientras que es necesario introducir la definición de cliente (C) mientras se está ejecutando el Asistente de configuración de trabajo. b. Pulsar el botón de trabajo (A) para crear y activar un trabajo para la combinación de clientemáquina. Se visualiza la página de Lista de trabajos (E). c. Pulsar el botón de crear nuevo trabajo (G) para iniciar el Asistente de configuración de trabajo y luego consultar Crear nuevo trabajo—Asistente de configuración, en Uso de trabajos extendidos. e. Seleccionar un trabajo de la lista (F) y consultar Uso de la lista de trabajos en Uso de trabajos extendidos. OUCC002,0002D6F 6327JAN102/2 302 041111 PN=42 Trabajos extendidos Uso de trabajos extendidos ZX1043883 —UN—19JAN10 Creación de un trabajo nuevo Asistente de configuración Asistente de creación de trabajo nuevo Paso 1/4 A—Asistente de configuración de trabajos B—Recursos C—Cliente D—Granja E—Campo F— Localizador de campo—Botón de hallar campo G—Botón de Configuración de localizador de campo H—Tarea I— Campaña J— Operador K—Botón de Página siguiente L— Botón de Salir de configuración El Asistente de configuración de trabajos (A) es un procedimiento de cuatro pasos que permite crear y definir un trabajo específico. Continuar de la manera siguiente: 1. Introducción de recursos (B): M—Botón de Página previa procedimiento (consultar la sección de Localizador de campo en el Manual del operador de pantalla GS2—Aplicaciones básicas). b. Seleccionar una tarea de documentación (H) que se asignará a este trabajo. IMPORTANTE: Los recursos denotados con un asterisco rojo son obligatorios para poder definir el trabajo (es decir, cliente, granja, campo y tarea). NOTA: Los mapas de cobertura pueden crearse con Documentación desactivada. c. De ser necesario, introducir la campaña (I) y el operador (J) correspondientes a este trabajo. a. Llenar los espacios de cliente (C), granja (D) y campo (E). De ser necesario, utilizar el localizador de campo—botón de hallar campo (F) o el botón de configuración de localizador de campo (G) para localizar el campo deseado en este punto del Pulsar el botón de página siguiente (K) para continuar con el asistente (paso 2/4) o el botón de salir de configuración (L) para anular el procedimiento. Continúa en la pág. siguiente 303 OUCC002,0002D70 6327MAR101/12 041111 PN=43 ZX1043884 —UN—19JAN10 Trabajos extendidos Asistente de creación de trabajo nuevo Paso 2/4 A—Asistente de configuración de trabajos B—Máquina C—Tipo de máquina D—Modelo de máquina E—Nombre de máquina F— Tipo de conexión G—Botón de Cambio de compensaciones H—Fuente de registro I— Documentación y cobertura J— Memoria usada K—Botón de Página siguiente L— Botón de Salir de configuración 2. Introducción de máquina (B): M—Botón de Página previa introducir todas las distancias requeridas (consultar Configuración de la máquina en el Manual del operador de pantalla GS2—Aplicaciones básicas). IMPORTANTE: Los datos de máquina denotados con un asterisco rojo son obligatorios para poder definir el trabajo (es decir, tipo y nombre de máquina). c. Seleccionar una fuente de registro (H) para usar la función de documentación. d. De ser necesario, marcar la casilla de documentación y cobertura (I). a. Llenar los espacios de tipo (C), modelo (D) y nombre (E) de máquina. De ser necesario, introducir el tipo de conexión (F) si el tractor tiene un apero conectado. Pulsar el botón de página siguiente (K) para continuar con el asistente (paso 3/4), el botón de página previa (M) para regresar al paso 1/4, o el botón de salir de configuración (L) para anular el procedimiento. b. Pulsar el botón de cambiar compensaciones (G) para introducir la compensación del receptor de GPS. Se visualiza la página de compensación; Continúa en la pág. siguiente 304 OUCC002,0002D70 6327MAR102/12 041111 PN=44 ZX1043885 —UN—19JAN10 Trabajos extendidos Asistente de creación de trabajo nuevo Paso 3/4 A—Asistente de configuración de trabajos B—Apero C—Tipo de apero D—Modelo de apero E—Nombre de apero F— Botón de Cambio de compensaciones G—Botón de Cambio de anchos H—Botón de Página previa I— Botón de Página siguiente 3. Introducción de apero (B): J— Botón de Salir de configuración página de cambiar anchos; introducir todas las distancias requeridas (consultar Configuración del apero en el Manual del operador de pantalla GS2—Aplicaciones básicas). a. Llenar los espacios de tipo (C), modelo (D) y nombre (E) de apero. b. Pulsar el botón de cambiar compensaciones (F) para introducir la compensación del apero. Se visualiza la página de compensación; introducir todas las distancias requeridas (consultar Configuración del apero en el Manual del operador de pantalla GS2—Aplicaciones básicas). Pulsar el botón de página siguiente (I) para continuar con el asistente (paso 4/4), el botón de página previa (H) para regresar al paso 2/4, o el botón de salir de configuración (J) para anular el procedimiento. c. Pulsar el botón de cambiar anchos (F) para introducir el ancho del apero. Se visualiza la Continúa en la pág. siguiente 305 OUCC002,0002D70 6327MAR103/12 041111 PN=45 ZX1043886 —UN—19JAN10 Trabajos extendidos Asistente de creación de trabajo nuevo Paso 4/4 Continúa en la pág. siguiente 306 OUCC002,0002D70 6327MAR104/12 041111 PN=46 Trabajos extendidos 4. Introducción de documentación (A): a. Seleccionar o crear la operación (B) que será asignada al trabajo. b. Definir sus operaciones actuales seleccionando una o más operaciones (C a H) y configurando los valores de cada operación. Consultar Documentación en el Manual del operador de pantalla GS2—Aplicaciones básicas, en la sección de Tarea de transporte, o en la sección de Calculador de llenado de tanque. ZX1043887 —UN—19JAN10 c. Pulsar el botón de página previa (I) para regresar al paso 3/4, el botón de salir de configuración (K) para anular el procedimiento, o el botón de entrar (J) para finalizar el Asistente de configuración de trabajo. 5. Se visualiza el mensaje siguiente: Instalación terminada. Si se llenaron los campos requeridos (*), el sistema está listo para funcionar. Si no se llenaron todos los campos requeridos, el sistema podría no estar plenamente funcional. Pulse el botón Aceptar para arrancar el sistema, o el botón Previa para regresar a la vista de Configuración. 6. Si se acepta la configuración del trabajo, se visualiza la página de identificación del trabajo (L). Introducir el nombre del trabajo (M) y su número de secuencia (N). 7. Pulsar el botón de entrar (J). El procedimiento de definición del trabajo ha concluido. El trabajo se añade a la lista de trabajos y puede ejecutarse (ver Uso de la lista de trabajos). A—Documentación B—Funcionamiento C—Botón de laboreo D—Botón de siembra E—Botón de Aplicación de producto F— Botón de cosecha G—Botón de gestión de agua Continúa en la pág. siguiente 307 H—Botón Otra I— Botón de Página previa J— Botón de Entrar K—Botón de Salir de configuración L— Página de identificación del trabajo M—Nombre de trabajo N—Número de secuencia OUCC002,0002D70 6327MAR105/12 041111 PN=47 Trabajos extendidos ZX1043888 —UN—27JAN10 Uso de la lista de trabajos Utilizar la página de lista de trabajos (A) para seleccionar el trabajo (B) que se desea ejecutar. NOTA: Si se selecciona un trabajo que previamente se había vinculado a una nota, se visualiza la página de vista de la nota correspondiente para verla (ver Vista de notas de trabajo). Si no aparece ningún trabajo (B) en la lista, definir un trabajo nuevo de la manera explicada en Creación de un trabajo nuevo—Asistente de configuración. Utilizar el cuadro de ordenar trabajos (C) para ordenar la lista de trabajos según uno de los criterios siguientes: ZX1043889 —UN—04FEB10 • Según nombre de trabajo (D). • Según número de secuencia (E). • Según estado (F). Un indicador visual define el estado del trabajo. Los indicadores de estado de trabajo son: • Terminado (G): Se ha concluido el trabajo y todas • • sus tareas u operaciones correspondientes se han registrado y concluido. Pausado (H): El trabajo se ha detenido, pero no se ha terminado. Abierto (I): El trabajo ha sido creado pero no activado. Pulsar el botón de anular (J) para regresar a la ficha Resumen. A—Página de lista de trabajos B—Trabajo C—Ordenar tareas según D—Nombre de trabajo E—Número de secuencia (N° de sec.) F— Estado Se indica el total de trabajos (B) que hay en la lista (K). Continúa en la pág. siguiente 308 G—Indicador de trabajo terminado H—Indicador de trabajo pausado I— Indicador de trabajo abierto J— Botón de Anular K—Número de trabajos en lista L— Página de Detalles del trabajo OUCC002,0002D70 6327MAR106/12 041111 PN=48 Trabajos extendidos un trabajo está en marcha, el indicador muestra una rueda giratoria blanca y verde. Los trabajos activados (en marcha) no aparecen en la página de lista de trabajos (A). Seleccionar un trabajo abierto (I) o pausado (H) para activar la tarea, registro u operación correspondiente. Seleccionar el trabajo que se desea gestionar; se visualiza la página de detalles de trabajo (L) correspondiente. NOTA: Si los trabajos se ordenan según su estado, se visualizan en orden jerárquico. Los trabajos pausados aparecen primero en la lista, mientras que los trabajos abiertos aparecen de último. NOTA: La página de detalles de trabajo (L) también muestra el estado del trabajo (ver la flecha). Si Continúa en la pág. siguiente 309 OUCC002,0002D70 6327MAR107/12 041111 PN=49 ZX1043890 —UN—20JAN10 Trabajos extendidos A—Página de Detalles del trabajo B—Nombre de trabajo C—Botón de iniciar D—Indicador de trabajo en marcha I— Indicador de trabajo M—Botón de copiar trabajo terminado N—Botón de anular J— Indicador de trabajo pausado K—Botón de lista de campos L— Botón de notas de trabajo E—Botón de parar/pausar F— Página de parar trabajo G—Botón de terminado H—Botón de interrumpido La página de detalles de trabajo (A) resume los detalles relacionados con el trabajo seleccionado (B). Desde esta página se puede iniciar (C), pausar o parar (E) un trabajo (B). IMPORTANTE: Si se inicia el trabajo (B) sólo se permite registro todo el tiempo. Si es necesario registrar datos para un campo específico, será necesario activar el registro del campo también. Para hacer esto, pulsar el botón de lista de campos (K) DESPUES de haber iniciado el trabajo (B). Se visualiza la página de lista de campos; luego consultar Registro de trabajos y campos. específico, todos los datos se guardan en un solo archivo en la tarjeta de datos. • Pulsar el botón de iniciar (C) para ejecutar el trabajo • Pulsar el botón de iniciar (C) para ejecutar el trabajo (B). Se registran datos tales como puntos de GPS, fecha/hora y distancia aun si no hay campo activo (por ejemplo, al conducir hacia un campo). Si no se selecciona un campo (B). El indicador de estado (D) indica que el trabajo está en marcha. Pulsar el botón de parar/pausar (E) para pausar o parar el trabajo (B). Se visualiza la página de parar trabajo (F). Pulsar el botón de completo (G) si se ha terminado el trabajo. El indicador de estado (I) indica que el trabajo está parado (terminado). Pulsar el botón de anular (N) para regresar a la página de lista de trabajos. Pulsar el botón de interrumpido (H) para pausar el trabajo. El indicador de estado (J) indica que el trabajo está pausado (terminado). Pulsar el botón de iniciar (C) nuevamente para reiniciar el trabajo interrumpido. Continúa en la pág. siguiente 3010 OUCC002,0002D70 6327MAR108/12 041111 PN=50 Trabajos extendidos • De ser necesario, pulsar el botón de notas de NOTA: Es necesario reiniciar el trabajo antes de completarlo. • De ser necesario, pulsar el botón de copiar trabajo (M) para crear un trabajo adicional utilizando las mismas condiciones (misma configuración de vehículo/apero, misma tarea, etc.) que el trabajo seleccionado (B). El trabajo se duplica y se añade a la página de lista de trabajos. trabajo (L) para añadir notas para el operador (por ejemplo, demasiado húmedo para conducir, se inició previamente, se ha cambiado el tractor, etc.). Se visualiza la página de vista de notas de trabajo (ver Vista de notas de trabajo). Continúa en la pág. siguiente 3011 OUCC002,0002D70 6327MAR109/12 041111 PN=51 Trabajos extendidos ZX1043892 —UN—20JAN10 Registro de trabajos y campos A—Página de Detalles del trabajo B—Nombre de trabajo C—Botón de Lista de campos D—Página de lista de campos E—Botón de editar campos F— Editar campos G—Granja H—Campo I— Botón de añadir campo J— Botón de eliminar K—Botón de entrar L— Botón de anular M—Botón de registro de campos N—Botón de terminar/pausar O—Botón de retornar P—Botón de iniciar Para registrar datos específicos del campo (aplicación de producto, cosecha, etc.), activar el campo correspondiente de la página de lista de campos (D). Continuar de la manera siguiente: NOTA: Pulsar el botón de eliminar (J) para eliminar el campo seleccionado de la lista. Si un campo está activado o terminado, no es posible eliminarlo. 1. En la página de detalles de trabajo (A) del trabajo activado (B), pulsar el botón de lista de campos (C) para especificar el campo correspondiente al trabajo activado (B). 4. Pulsar el botón de entrar (K) para retornar a la página de lista de campos (D) o pulsar el botón de anular (L) para anular la edición de la lista de campos. 5. En la página de lista de campos (D), pulsar el botón de registro de campos (M) para activar el campo deseado o pulsar el botón de terminar/pausar (N) para desactivar el campo. 2. Si no se visualiza ningún campo en la lista, pulsar el botón editar campos (E) para visualizar la página editar campos (F). 3. Llenar los espacios o seleccionar la granja (G) y campo (H) de los cuadros emergentes y luego pulsar el botón de añadir campo (I). El campo (H) seleccionado se añade a la lista de la página de editar campos (F). NOTA: Un indicador rojo se ilumina para denotar el campo activado. Continúa en la pág. siguiente 3012 OUCC002,0002D70 6327MAR1010/12 041111 PN=52 Trabajos extendidos 6. Pulsar el botón de retornar (O) para regresar a la página de detalles de trabajo (A) y luego pulsar el botón de iniciar (P) para iniciar y gestionar el trabajo (B) según lo explicado en Uso de la lista de trabajos. IMPORTANTE: Para completar un trabajo con el registro de campo activado, primero terminar el proceso de registro del campo y luego parar el trabajo. OUCC002,0002D70 6327MAR1011/12 Vista de notas de trabajo Para preparar una nota para el trabajo activado, pulsar el botón de añadir nota nueva (B) y luego llenar la información requerida. Para ver todas las notas relacionadas con el trabajo activado, usar las teclas de flecha para avanzar por las notas. Pulsar el botón de retornar (C) para salir de la página y retornar a la página de detalles del trabajo. C—Botón de retornar ZX1043891 —UN—20JAN10 A—Página de vista de notas de trabajo B—Botón de añadir nota nueva OUCC002,0002D70 6327MAR1012/12 3013 041111 PN=53 Valores especificados Declaración de homologación de la UE Deere & Company Moline, Illinois U.S.A. La persona abajo nombrada declara que: Producto: Sistema Business Pack I cumplen todos los requisitos relevantes y las normativas esenciales de las directivas siguientes: DIRECTRIZ Compatibilidad electromagnética NUMERO METODO DE CERTIFICACION 2004/108/EC Autocertificación Nombre y dirección de la persona en la Comunidad Europea autorizada para cumplimentar el documento técnico de construcción: Henning Oppermann Deere & Company European Office John Deere Strasse 70 Mannheim, Alemania D68163 [email protected] Lugar de declaración: 66482 Zweibrücken, Alemania Nombre: John H. Leinart Fecha de declaración: 01 enero 2010 Título: Engineering Manager AMS Europe DXCE01 —UN—28APR09 Fábrica: John Deere AMS Europe OUCC002,0002D76 6326JAN101/1 351 041111 PN=54 Índice alfabético Página C Calculador de llenado de tanque Acceso .................................................................... 251 Cambio de dosis de producto ............................... 2512 Cambio de superficie ............................................ 2512 Cambio de volumen de tanque ............................. 2512 Configuración.......................................................... 251 Configuración de una mezcla de tanque ................ 256 Definición de aplicación de producto ...................... 251 Definición de equipo ............................................... 251 Definición de recursos ............................................ 251 Funcionamiento ................................255, 256, 2510, 2512, 2514, 2516 Generalidades de tanques.................................... 2516 Guardado de una mezcla de tanque....................... 256 Inicio de mezcla de tanque con restos.................. 2515 Inicio de una mezcla de tanque ............................ 2512 Parada de mezcla de tanque ................................ 2514 Portadora ..................................................... 256, 2510 Producto....................................................... 256, 2510 Selección de mezcla previamente guardada ........ 2510 Uso de una mezcla de tanque .............................. 2510 D Designación de puerto COM Creación de perfil.................................................... 105 Desactivar ............................................................... 106 Diagnóstico ............................................................. 105 Perfiles de máquinas específicas ........................... 105 Visualización de configuración................................ 105 Diario de combustible Añadir carga de combustible .................................. 151 Cantidad de combustible ........................................ 152 Detalles de combustible.......................................... 153 Funcionamiento ...................................................... 151 Horas del motor ...................................................... 152 Modificación de detalles de combustible ................ 153 Nivel de combustible............................................... 152 Retirar cargas de combustible ................................ 152 Página Datos registrados.................................................... 203 Descarga................................................................. 205 Detalles de tarjeta ................................................... 207 Funcionamento ....................................................... 203 Interrupción de transporte....................................... 205 Máquina/nota .......................................................... 203 Modificación de transporte...................................... 203 Notas....................................................................... 203 Peso........................................................................ 203 Producto.................................................................. 203 Registro continuo .................................................... 203 Resumen de tareas de transporte .......................... 206 Terminación de transporte ...................................... 205 Tipo de producto ..................................................... 203 Ubicación Datos de GPS ............................................ 203, 207 Destino de carga ................................................. 203 Nombre de campo...................................... 203, 207 Ubicación personalizada ............................ 203, 207 Trabajos extendidos Acceso .................................................................... 301 Asistente de configuración de trabajo..................... 303 Configuración.......................................................... 301 Copia de trabajo...................................................... 303 Creación de un trabajo............................................ 303 Detalles del trabajo ............................................... 3013 Funcionamiento .......................303, 308, 3012, 3013 Identificación de trabajo .......................................... 303 Inicio de un trabajo.................................................. 303 Interrupción de trabajo actual ................................. 303 Lista de campos.................................................... 3012 Lista de trabajos...................................................... 308 Notas del trabajo................................................... 3013 Registro continuo .................................................... 303 Registro de campos .............................................. 3012 Registro de transporte ............................................ 303 Terminación de trabajo actual ................................. 303 E Esquema de impresión Configuración................................................. 102, 106 Configuración de puerto COM ................................ 102 Definición ................................................................ 101 Desactivación de puerto COM ................................ 106 Diseño..................................................................... 101 Impresora en cabina ............................................... 102 T Tarea de transporte Acceso .................................................................... 201 Carga ...................................................................... 203 Clase de producto................................................... 203 Configuración.......................................................... 201 Índice alfabético1 041111 PN=1 Índice alfabético Índice alfabético2 041111 PN=2 John Deere le mantiene en marcha Repuestos John Deere Le ayudamos a mantener su máquina en marcha proporcionándole los repuestos John Deere con rapidez. TS100 —UN—23AUG88 Tenemos a su disposición el surtido más completo y variado para anticiparnos a sus necesidades. DX,IBC,A 6304JUN901/1 Nuestro Departamento de Servicio dispone de herramientas de precisión y de los dispositivos de comprobación más adecuados para localizar y reparar averías con rapidez y eficacia ... para ahorrarle a usted tiempo y dinero. TS101 —UN—23AUG88 Herramientas adecuadas DX,IBC,B 6304JUN901/1 Mecánicos entrenados Atienden con regularidad a cursillos de entrenamiento para el conocimiento completo del equipo y de su reparación. ¿Resultado? Experiencia en la que usted puede confiar. TS102 —UN—23AUG88 Para los mecánicos de John Deere nunca acaba el estudio. DX,IBC,C 6304JUN901/1 Rapidez en el servicio Podemos efectuar las reparaciones en el campo o en el taller, según las circunstancias. Venga a vernos. Confíe en nosotros. LA SUPERIORIDAD DEL SERVICIO JOHN DEERE: Acudimos cuando nos necesita. TS103 —UN—23AUG88 Nuestro objetivo es proporcionarle un servicio rápido y eficaz cuando y donde lo necesite. DX,IBC,D 6304JUN901/1 IBC1 041111 PN=57 John Deere le mantiene en marcha IBC2 041111 PN=58 John Deere le mantiene en marcha IBC3 041111 PN=59 John Deere le mantiene en marcha IBC4 041111 PN=60 John Deere le mantiene en marcha IBC5 041111 PN=61