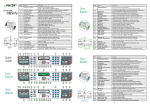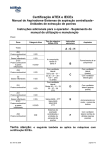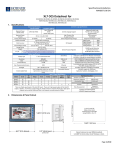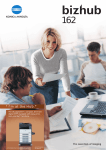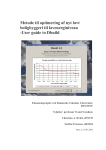Download DELCOP_MFP2122_TWAIN_ESP 1156KB
Transcript
R MFP 2122 Guía de Uso [Driver TWAIN] Introducción Gracias por comprar esta máquina. En este manual se proporciona la información necesaria para utilizar esta máquina para el escaneado. Le recomendamos que lea este manual antes de empezar a utilizar la máquina. Para obtener más información acerca de las precauciones de uso y seguridad de esta máquina, consulte el Manual del Operador que se proporciona con la máquina. Guarde el CD-ROM y los manuales del operador que se facilitan con la máquina en un lugar seguro. Marcas comerciales y derechos de autor - DELCOP, y el logotipo DELCOP son Marca comerciale registradas de DELCOP LLC Miami Fl. - Netscape es una marca comercial registrada de Netscape Communications Corporation en Estados Unidos y en cualquier otro país. - Novell y Novell NetWare son marcas registradas de Novell Inc., en los Estados Unidos y en otros países. - Microsoft, Windows, y Windows NT son marcas registradas o marcas comerciales de Microsoft Corporation en los EE.UU. y/o en otros países. - Adobe, el logotipo de Adobe, Acrobat y PostScript son marcas registradas o marcas comerciales de Adobe Systems Incorporated en Estados Unidos y otros países. - Ethernet es una marca comercial registrada de Xerox Corporation. - PCL es una marca comercial registrada de Hewlett-Packard Company Limited. - Todos los demás productos y nombres de marca son marcas comerciales o marcas comerciales registradas de sus respectivas compañías u organizaciones. Derechos de propiedad © 2007 DELCOP LLC Miami Fl. Todos los derechos reservados. Queda prohibida la reproducción total o parcial de este Manual del Operador sin permiso. DELCOP LL. no acepta, asume, o puede preveer ningun tipo de responsabilidad por cualquier incidente que pueda producirse durante el uso de este Manual del Operador. La información incluida en este manual puede sufrir cambios sin previo aviso. Las ilustraciones que aparecen en este Manual del Operador pueden presentar ligeras variaciones respecto al equipo real. x-1 Contenido Introduction Copyright .................................................................................x-2 1 Configuración para el escaneado 2 Escanear un documento Uso del alimentador de documentos automático ....................2-1 Uso del cristal de los originales ...............................................2-3 3 Configuración del Driver Driver del escáner TWAIN .................................................... 3-1 Tamaño del documento ...........................................................3-2 Modo de Escaneado ................................................................3-3 Resolucion ...............................................................................3-3 Tipo Escaneo ..........................................................................3-4 Escaneo Dúplex .......................................................................3-4 Brillo .......................................................................................3-5 Tipo entrada/salida .................................................................3-5 Ayuda ......................................................................................3-6 Acerca .....................................................................................3-6 Escaneo ...................................................................................3-6 Cancelar ..................................................................................3-6 4 Mensajes de error Atascos de Papel ......................................................................4-1 Para eliminar un atasco en el alimentador automático de documentos..........................................................................4-2 Error de transmisión ................................................................4-5 Escaneado ................................................................................4-5 Error escaneado .......................................................................4-6 El alimentador automático de documentos no tiene papel ......4-6 Otros errores de la máquina ....................................................4-7 x-2 Explanation of manual conventions Títulos de los tópicos Configuración del Driver Driver del escáner TWAIN Ventanas de dialogo, iconos y nombres de funciones que se ven en la pantalla Contenidos mostrados en la pantalla Explicación adicional a los textos mostrados Nota Las teclas mostradas están encerradas en [ ]. Explica el procedimiento de operaciones Los nombres de las teclas del panel de control están encerradas en [ ]. x-3 x-4 1 Configuración para el escaneado Si se instala en el PC el drive TWAIN adjunto, esta máquina se puede utilizar para escanear un documento y enviarlo al PC. Para el escaneado, se requiere un entorno que incluya el software y el hardware siguiente. Elemento Sistemas operativos compatibles Windows Vista/Windows XP/Windows Server 2003/ Windows 2000/Windows Me/Windows 98 SE Windows Vista x64 Edition, Windows Server 2003 x64 Edition, Windows XP Professional x64 Edition Aplicaciones informáticas Software de procesamiento de imagen compatible con TWAIN (como Adobe Photoshop o Acrobat Professional) Puerto de conexión Compatible con USB V 2 0, 10Base-T/100Base-TX (si se ha instalado la tarjeta de interfaz de red NC-4000 o el controlador de imagen PCl 4000 opcionales) 2 Avis o El driver TWAIN no es compatible con Windows 95/98/NT 4.0 . 1-1 1-2 2 Escanear un documento El documento se puede escanear mediante el uso del alimentador de documentos automático o el cristal de originales. 2.1 Uso del alimentador de documentos automático 2 Utilice el alimentador de documentos automático para escanear continuamente documentos de varias páginas. Nota Las opciones disponibles son el alimentador automático de documentos AF-2000 y el alimentador automático reversible de documentos RAF-2000 . 1 Inicie en el PC la aplicación (imaging software, Adobe Photoshop, etc.). – En los ejemplos de este procedimiento se utiliza Adobe Acrobat 6.0 Professional. 2 Haga clic en "Archivo". 3 Seleccione "Crear PDF" y, a continuación, haga clic en "Desde escáner". 4 Seleccione el dispositivo en el cuadro de diálogo, indique los parámetros que desee y haga clic en el botón [Escaneo]. 2-1 5 Especifique la configuración necesaria. – – 6 Coloque el documento hacia arriba en la bandeja de entrada de documentos del alimentador automático de documentos. 7 Haga clic en el botón [Escaneo]. – – 2-2 Consulte "Configuración del driver" en la página 3-1. El "Escaneo Dúplex" sólo aparece si se ha instalado el alimentador automático reversible de documentos RAF 2000 opcional. Si se ha seleccionado "Escanear desde panel" en la lista desplegable "Tipo Escaneo" del cuadro de diálogo de configuración del driver, empezará el escaneado. Si se ha seleccionado "Escanear desde PC)" en la lista desplegable "Tipo Escaneo" del cuadro de diálogo de configuración del driver, aparecerá un mensaje en la pantalla del PC y en la pantalla del panel de control, indicando que el escaneado empezará cuando se pulse la tecla [Inicio] en la máquina. Pulse la tecla [Inicio] y, a continuación, empezará el escaneado. 2.2 Uso del cristal de los originales Al escanear un libro utilice el cristal de los originales. 1 Inicie en el PC la aplicación (imaging software, Adobe Photoshop, etc.). – En los ejemplos de este procedimiento se utiliza Adobe Acrobat 6.0 Professional. 2 Haga clic en "Archivo". 3 Seleccione "Crear PDF" y, a continuación, haga clic en "Desde escáner". 4 Seleccione el dispositivo en el cuadro de diálogo, indique los parámetros que desee y haga clic en el botón [Escan]. 5 Especifique la configuración necesaria. – – Consulte "Configuración del driver" en la página 3-1. El "Escaneo Dúplex" sólo aparece si se ha instalado el alimentador automático reversible de documentos RAF 2000 opcional. 2-3 6 Coloque el documento cara abajo sobre el cristal de los originales. – 7 Haga clic en el botón [Escaneo]. – – 2-4 Alinee el documento con las marcas de documento que hay en la parte superior e izquierda del cristal de originales. Si se ha seleccionado "Escanear desde panel" en la lista desplegable "Tipo Escaneo" del cuadro de diálogo de configuración del driver, empezará el escaneado. Si se ha seleccionado "Escanear desde PC)" en la lista desplegable "Tipo Escaneo" del cuadro de diálogo de configuración del driver, aparecerá un mensaje en la pantalla del PC y en la pantalla del panel de control, indicando que el escaneado empezará cuando se pulse la tecla [Inicio] en la máquina. Pulse la tecla [Inicio] y, a continuación, empezará el escaneado. 3 Configuración del Driver 3.1 Driver del escáner TWAIN 7 1 2 8 3 9 4 10 5 6 No. 11 Item Settings 1 Tamaño del documento A3L, B4L, A4L, B5L, A5L, FLS 8 1/4 e 13", FLS 8 1/2 e 13", FLS 220 e 330 mm, FLS 8 1/8 e 13 1/4", FLS 8 e 13", A4C, B5C, A5C, Registro L, 11 e 14 L, Oficio L, Carta L, Factura L, Carta C, Factura C, 8KL, 16KL, 16KC Consulte "Tamaño del documento" en la página 3-2 2 Modo de escaneado Texto (predeterminada), Foto Consulte "Modo de Escaneado" en la página 3-3 3 Resolucion 150 dpi e 150 dpi, 300 dpi e 300 dpi, 600 dpi e 600 dpi Consulte "Resolucion" en la página 3-3 4 Tipo Escaneo Escanear desde PC, Escáner desde panel (predeterminada) Consulte "Tipo Escaneo" en la página 3-4 5 Escaneo Dúplex OFF (configuración predeterminada), ON Para obtener más información, consulte "Escaneo Dúplex" en la página3-4 2 Nota El "Escaneo Dúplex" sólo aparece si se ha instalado el alimentador automático reversible de documentos RAF-2000 opcional. 6 Brillo -4 a 4 (La configuración predeterminada es "0" ) Consulte "Brillo" en la página 3-5 7 Botón [Ayuda] Haga clic en este botón para visualizar la Ayuda 8 Botón [Acerca] Haga clic en este botón para visualizar la información acerca de la versión de software 3-1 No. Item 9 Botón [Tipo entrada/salida)] Settings Haga clic en este botón para comprobar y cambiar la configuración de USB y de la conexión de red Consulte "Tipo entrada/salida)" en la página 3-5 10 Botón [Escaneo] Haga clic en este botón para escanear la imagen 11 Haga clic en este botón para detener el escaneado. Botón [Cancelar] Tamaño del documento En la lista desplegable, seleccione un tamaño de documento para nto que se debe escanear. especificar el tamaño del documento que se debe escanear. 2 Nota Si la imagen escaneada es mayor que el tamaño seleccionado en la lista desplegable Tamaño del documento, se eliminará la parte de la imagen escaneada que exceda el tamaño indicado. Si la imagen escaneada es menor que el tamaño seleccionado en la lista desplegable Tamaño del documento, se escaneará la imagen con el tamaño indicado. 3-2 Modo de Escaneado En la lista desplegable "Modo de escaneado" hay dos configuraciones disponibles. - Texto: Seleccione este ajuste para documentos normales. - Foto: Seleccione este ajuste para las fotografías. Resolucion En la lista desplegable "Resolución" hay tres configuraciones disponibles. Seleccione la configuración apropiada según el uso deseado. - 150dpie150dpi: Esta resolución es apropiada para tamaños de texto estándar. Se lleva a cabo una operación de escaneado de gran eficacia. - 300dpie300dpi: Esta alta resolución es apropiada para tamaños de texto más pequeños. Esta resolución se selecciona como configuración predeterminada. - 600dpie600dpi: Esta alta resolución es apropiada para imágenes de paisajes y de personas. 3-3 Tipo Escaneo En la lista desplegable "Tipo Escaneo", seleccione o bien "Escanear desde PC)" o "Escanear desde panel)". - Escanear desde panel: Con este método de escaneado, al hacer clic en el botón [Escaneo] en el driver, se inicia el escaneado. - Escanear desde PC): Con este método de escaneado, al pulsar la tecla [Inicio] en el panel de control de la máquina, se inicia el escaneado. Escaneo Dúplex Seleccione "OFF" o "ON" en la lista desplegable. 2 Nota El "Escaneo Dúplex" sólo aparece si se ha instalado el alimentador automático reversible de documentos RAF-2000 opcional. 3-4 Brillo Permite ajustar el brillo de los colores. La configuración predeterminada es "0". El brillo se puede configurar con los valores que van de -4 (más oscuro) a 4 (más claro). Tipo entrada/salida) Aparecerá el cuadro de diálogo I/O Type (Tipo E/S). Se puede seleccionar una conexión USB o una conexión de red. - Si se selecciona una conexión de red, se puede especificar la dirección IP o se puede modificar tal como se describe en el procedimiento siguiente. 1 2 Seleccione "Red". Introduzca la nueva dirección IP o la dirección IP que se debe cambiar. – 3 Haga clic en el botón [Búsqueda] para visualizar las direcciones IP de los dispositivos conectados a la red. Seleccione la dirección IP apropiada y, a continuación, haga clic en el botón [OK]. Defina la dirección IP y, a continuación, haga clic en el botón [OK]. 3-5 Ayuda Haga clic en este botón para visualizar la pantalla Ayuda. Acerca Haga clic en este botón para visualizar la información acerca de la versión de software. Escaneo Haga clic en este botón para escanear el documento. Cancelar Haga clic en este botón para detener el escaneado. 3-6 4 Mensajes de error 4.1 Atascos de papel Mensaje en el panel de control ________ATENCION________ ATASCO ORIGINAL ABRA TAPA TOMA DOC. Mensaje en la pantalla del PC Causa Solución Se ha producido un atasco de papel en el alimentador automático de documentos o en el alimentador automático reversible de documentos Abra la cubierta de eliminación de atascos y el alimentador automático de documentos y, a continuación, retire el papel atascado Para obtener información sobre cómo realizar la operación, consulte "Para eliminar un atasco en el alimentador automático de documentos" en la página 4-2 Cuando se haya eliminado el atasco de papel, el tamaño de la memoria (porcentaje) volverá a su valor original No se ha retirado todo el papel atascado del alimentador automático de documentos o del alimentador automático reversible de documentos 4-1 Para eliminar un atasco en el alimentador automático de documentos 4-2 1 Abra la cubierta de eliminación de atascos. 2 Retire todas las páginas de la bandeja alimentadora de documentos. 3 Abra la tapa del alimentador automático de documentos. 4 Al girar el botón del alimentador automático de documentos en la dirección de la flecha, retire el documento con mucho cuidado. 4-3 5 Cierre el alimentador automático de documentos y la cubierta de eliminación de atascos. 6 Vuelva a cargar en la bandeja los documentos extraídos en el paso2. 2 Aviso Si en la pantalla aparece el mensaje "RETORNE ORIGINAL AL CRISTAL Y PULSE TECLA INICIO", vuelva a colocar las páginas del documento que han causado el atasco en su posición original. 4-4 Error de transmisión Mensaje en la pantalla del PC Causa La máquina no se ha iniciado Durante la transmisión, se puede haber producido un bloqueo del PC o de la máquina El cable USB cable o el cable de red no se conectó correctamente durante la transmisión Solución • Apague la máquina y, a continuación, compruebe que el cable USB y el cable de red estén conectados correctamente • Tras revisar detenidamente el cable USB y el cable de red, vuelva a encender la máquina • Si sigue sin solucionarse el problema, póngase en contacto con el servicio de asistencia técnica 2 Nota El cable de red se puede utilizar sólo cuando se ha instalado la tarjeta de interfaz de red NC-4000 o el controlador de imagen PCL-4000 opcionales. Escaneado Mensaje en la pantalla del PC: Causa Solución Si se envía un trabajo de escaneado TWAIN al mismo tiempo que un trabajo de copia, la máquina puede que se detenga durante el escaneado Espere hasta que la operación de copia o de escaneado haya finalizado 4-5 Error de escaneado Mensaje en la pantalla del PC: Cause Remedy An error occurred while the machine was reading data during scanning • Turn off the machine, and then check that the USB cable and network cable are correctly connected • After checking the USB cable and network cable, turn on the machine again • If the error is still not corrected, contact your technical representative 2 Nota El cable de red se puede utilizar sólo cuando se ha instalado la tarjeta de interfaz de red NC-4000 o el controlador de imagen PCL-4000 opcionales. El alimentador automático de documentos no tiene papel Mensaje en la pantalla del PC: 4-6 Causa Solución No hay papel en el alimentador automático de documentos (alimentador automático reversible de documentos) cuando se selecciona el escaneo dúplex Agregue papel al alimentador automático de documentos (alimentador automático reversible de documentos) Otros errores de la máquina Mensaje en la pantalla del PC: Causa Solución No hay papel en el alimentador automático de documentos (alimentador automático reversible de documentos) cuando se selecciona el escaneo dúplex Agregue papel al alimentador automático de documentos (alimentador automático reversible de documentos) 2 Note El cable de red se puede utilizar sólo cuando se ha instalado la tarjeta de interfaz de red NC-4000 o el controlador de imagen PCL-4000 opcionales. 4-7 4-8