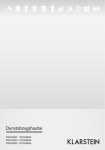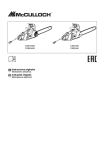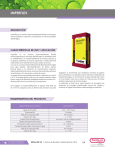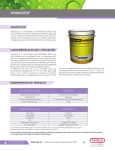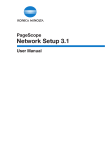Download Network Setup 3.1
Transcript
PageScope Network Setup 3.1 Manual del Operador Presentación Bienvenido Gracias por utilizar KONICA MINOLTA PageScope Network Setup. PageScope Network Setup es un software de utilidades que permite configurar fácilmente el entorno de red de dispositivos como impresoras. Permite configurar dispositivos en red conectados mediante los protocolos TCP/IP o IPX para que dichos dispositivos se puedan gestionar conjuntamente. PageScope Network Setup puede realizar las siguientes funciones: • Muestra una lista de los dispositivos conectados en red. • Permite a un usuario comprobar y cambiar la configuración de red y de impresión de los dispositivos. • Permite acceder a la página de configuración en la web para el dispositivo. • Permite comprobar el estado del dispositivo. • Muestra información de alerta y de la bandeja de salida de un dispositivo. Reconocimiento de marcas Los logotipos de KONICA MINOLTA y KONICA MINOLTA son marcas o marcas registradas de KONICA MINOLTA HOLDINGS, INC. PageScope es una marca o marca registrada de KONICA MINOLTA BUSINESS TECHNOLOGIES, INC. Ethernet es una marca registrada de Xerox Corporation. Microsoft, Windows, y Windows NT son marcas registradas o marcas de Microsoft Corporation en los Estados Unidos y/o en otros países. Novell y NetWare son marcas registradas de Novell, Inc., en los Estados Unidos y en otros países. Todos los demás nombres de productos son marcas o marcas registradas de sus respectivos titulares. i Presentación Copyright© 2002 KONICA MINOLTA BUSINESS TECHNOLOGIES, INC. Todos los derechos reservados. La información que aparece en este manual puede sufrir cambios sin previo aviso. ii Contenido CONTENIDO Bienvenido....................................................... i Reconocimiento de marcas ........................... i 1 Requisitos del sistema ............................... 1 2 Instalar e iniciar PageScope Network Setup ............................................. 2 2.1 Instalar PageScope Network Setup.............. 2 2.2 Iniciar PageScope Network Setup ................ 2 2.3 Desinstalar PageScope Network Setup ....... 4 2.3.1 Para Windows 95/98/Me/NT/2000......... 4 2.3.2 Para Windows XP.................................. 4 3 Explorar los dispositivos de red................ 5 3.1 Configuración de pantalla............................. 5 3.2 Comprobación de la configuración de un dispositivo ...................................................... 9 3.3 Visualización de las propiedades de dispositivo de alerta .................................... 11 3.4 Visualización de la información de la bandeja de salida del dispositivo...... 12 iii Contenido 4 Modificar la configuración de un dispositivo............................................ 13 4.1 Configurar la información del dispositivo .................................................... 13 4.2 Configurar TCP/IP ........................................ 16 4.3 Configuración de impresión NetWare........ 19 4.3.1 Configurar el servidor de impresión............................................. 21 4.3.2 Seleccionar el modo ........................... 22 4.3.3 Seleccionar la cola de impresión ...... 24 4.3.4 Seleccionar usuarios para la notificación de sucesos ................. 26 4.3.5 Comprobar la configuración.............. 27 5 Configuración de opciones...................... 29 5.1 Selección de un protocolo .......................... 30 5.2 Especificación del rango de búsqueda ..... 31 5.3 Especificar BOOTP ...................................... 33 5.4 Especificar configuración de sondeo ........ 35 5.5 Cambiar la contraseña ................................ 36 Appendix Glosario ........................................ 37 iv 1 Requisitos del sistema 1 Requisitos del sistema Estos son los requisitos mínimos del sistema para instalar PageScope Network Setup. Sistema operativo*(1) - Windows 95/98/Me - Windows NT 4.0 - Windows 2000 - Windows XP Navegador - Internet Explorer 4.0 o superior Cliente NetWare*(2) - Novell NetWare Client 32 (última versión) Protocolo *(3) - TCP/IP - IPX/SPX *(1) Se recomienda utilizar el último Service Pack cuando utilice Windows NT 4.0 o Windows 2000. *(2) Aunque esta utilidad puede funcionar sin NetWare, se necesita al instalar NetWare. *(3) Las herramientas incluidas en este paquete de utilidades varían dependiendo del tipo de protocolo utilizado en el entorno de red del usuario. 1 2 Instalar e iniciar PageScope Network Setup 2 Instalar e iniciar PageScope Network Setup 2.1 Instalar PageScope Network Setup Use el siguiente procedimiento para instalar PageScope Network Setup. 1. Coloque el CD-ROM en la unidad de CD-ROM de su ordenador. 2. Inicie el programa de instalación. (setup.exe) 3. Siga las instrucciones que aparecen en la pantalla de su ordenador para proceder a la instalación. Esta es la ubicación de instalación por defecto usada por el programa instalador. C:\Program Files\KONICA MINOLTA\PageScope Network Setup El programa instalador le permite especificar otra carpeta, si así lo desea. 2.2 Iniciar PageScope Network Setup 1. 2. 2 Pulse Inicio → Programas → KONICA MINOLTA → PageScope Network Setup → PageScope Network Setup. Para Windows XP, pulse Inicio → Todos los programas → KONICA MINOLTA → PageScope Network Setup → PageScope Network Setup. Cuando aparezca el cuadro de diálogo Contraseña de inicio de sesión, escriba la contraseña. 2 Instalar e iniciar PageScope Network Setup Nota • La contraseña por defecto es “admin”. • Si desea más información sobre cómo cambiar la contraseña, consulte “5.5 Cambiar la contraseña”. • Cuando inicia PageScope Network Setup, el producto busca dispositivos en la red. El procedimiento de búsqueda puede durar unos pocos segundos o 20 ó 30 segundos, e incluso más. Espere a que el procedimiento de búsqueda haya finalizado antes de hacer otra cosa. 3 2 Instalar e iniciar PageScope Network Setup 2.3 Desinstalar PageScope Network Setup 2.3.1 Para Windows 95/98/Me/NT/2000 1. Pulse Inicio → Configuración → Panel de control. 2. 3. 4. Haga doble clic sobre el icono Agregar o quitar programas. En el cuadro de diálogo Propiedades de Agregar o quitar programas, seleccione KONICA MINOLTA PageScope Network Setup en la lista de programas y a continuación pulse el botón Agregar o quitar. Para Windows 2000, pulse Cambiar o quitar programas, pulse KONICA MINOLTA PageScope Network Setup, y a continuación pulse el botón Cambiar o quitar. Siga las instrucciones que aparecen en la pantalla de su ordenador para completar el procedimiento de desinstalación. 2.3.2 Para Windows XP 1. Pulse Inicio → Panel de control. 2. 3. 4. 4 Haga doble clic en el icono Agregar o quitar programas. En el cuadro de diálogo Agregar o quitar programas seleccione KONICA MINOLTA PageScope Network Setup de la lista de programas y a continuación pulse el botón Cambiar o quitar. Siga las instrucciones que aparecen en la pantalla de su ordenador para completar el procedimiento de desinstalación. 3 Explorar los dispositivos de red 3 Explorar los dispositivos de red Esta sección explica el contenido de las pantallas de PageScope Network Setup. 3.1 Configuración de pantalla ➀ ➁ ➆ ➅ ➂ ➄ ➃ ➀ Barra de menú Al hacer clic sobre un menú, éste se despliega y le permite acceder a los comandos. ➁ Barra de herramientas (para la lista de dispositivos) La barra de herramientas proporciona acceso a las funciones más utilizadas de PageScope Network Setup con un solo clic. Si no puede ver la barra de herramientas, seleccione Barra de herramientas en el menú Vista. ... Mostrar las propiedades del dispositivo seleccionado en la lista de dispositivos. ... Mostrar un cuadro de diálogo para cambiar la configuración del dispositivo seleccionado en la lista de dispositivos. 5 3 Explorar los dispositivos de red ... Mostrar la información de alerta del dispositivo seleccionado en la lista de dispositivos. ... Mostrar la información de la bandeja de salida del dispositivo seleccionado en la lista de dispositivos. ... Salir de PageScope Network Setup. ... Actualizar la lista de dispositivos. ... Mostrar la ayuda en línea. ➂ Lista de dispositivos Muestra una lista de los dispositivos conectados en red. Para cambiar el ancho de la lista de dispositivos, arrastre el borde entre la lista de dispositivos y el área de visualización del navegador. 6 3 Explorar los dispositivos de red Dispositivo Estos son el icono y el nombre de dispositivo. El icono que aparece cambia de aspecto según el protocolo empleado para conectar el dispositivo. ...Dispositivo conectado mediante TCP/IP ...Dispositivo conectado mediante IPX Los dispositivos conectados utilizando ambos protocolos, IPX y TCP/IP, se mostrarán con el icono TCP/IP. El color del icono indica el estado del dispositivo. Blanco: Listo Verde: Imprimiendo Amarillo: Alerta Rojo: Error El estado del dispositivo se actualiza cada 30 segundos (configuración predeterminada). El intervalo se puede cambiar con la configuración de sondeo. Consulte 5.4 Especificar configuración de sondeo si desea más información sobre cómo cambiar el intervalo de sondeo. Nombre de dispositivo Este es el nombre del dispositivo para tareas de gestión. Si aparece un asterisco (*) en el nombre del dispositivo, no habrán sido utilizados caracteres ASCII para poner nombre al dispositivo. En este caso, recomendamos cambiar el nombre del dispositivo como se describe en 4.1 Configurar la información del dispositivo. Dirección IP Esta es la dirección IP asignada al dispositivo. 7 3 Explorar los dispositivos de red Nombre de modelo de dispositivo Este es el nombre de modelo de dispositivo. • Seleccione Búsqueda de dispositivos en el menú Archivo para buscar un dispositivo y mostrar la información actualizada de la lista de dispositivos. • Vea 5 Configuración de opciones para más información acerca de la configuración de la operación de búsqueda de dispositivos. ➃ Barra de estado Cuando desplaza el puntero del ratón a un botón de la barra de herramientas, la barra de estado muestra una explicación de la función del botón. Si no puede ver la barra de estado en el visor, seleccione Barra de estado en el menú Vista. ➄ Área de visualización del navegador Este área muestra la página web de instalación incorporada para el dispositivo seleccionado en la lista de dispositivos. ➅ Barra de herramientas (para el área de visualización del navegador) La barra de herramientas contiene los botones para realizar las diversas operaciones en el área de visualización del navegador. ...Volver a la página mostrada anteriormente. ...Avanzar a la página siguiente después de haberse desplazado entre las páginas usando el botón . ...Cerrar la visualización de la página web de instalación. ...Actualizar los contenidos de la página web de instalación. ...Mostrar la página web de instalación actual en el navegador web estándar instalado en su equipo. ➆ Campo URL Este campo muestra la dirección URL del dispositivo seleccionado en la lista de dispositivos. 8 3 Explorar los dispositivos de red 3.2 Comprobación de la configuración de un dispositivo Puede comprobar el estado de configuración actual de un dispositivo de la siguiente forma. 1. En la lista de dispositivos, haga clic sobre el icono del dispositivo cuyo estado de instalación desee comprobar. 2. Seleccione Propiedad de dispositivo en el menú Archivo. También puede pulsar el botón de la barra de herramientas. Muestra el cuadro Propiedades, que muestra el estado actual del dispositivo. • Haga clic sobre un icono elemento. del árbol para expandir un • Haga clic sobre un icono para contraer un elemento. El cuadro Propiedades contiene la siguiente información. General Muestra la configuración necesaria para administrar el dispositivo. Vea 4.1 Configurar la información del dispositivo para más información acerca de cambiar esta configuración. 9 3 Explorar los dispositivos de red Impresión NetWare Muestra la configuración de la impresión NetWare por dispositivo. Vea 4.3 Configuración de impresión NetWare para más información acerca de cambiar esta configuración. 3. TCP/IP Muestra la configuración por dispositivo TCP/IP. Vea 4.2 Configurar TCP/IP para más información acerca de cambiar esta configuración. Una vez haya acabado, haga clic en el botón Aceptar para cerrar el cuadro de diálogo. Nota • No puede verificar los siguientes atributos a no ser que NetWare Client 32 esté instalado en su sistema e inicie sesión en el servidor NetWare. - Cola de servicio NetWare - Notificar Usuario NetWare 10 3 Explorar los dispositivos de red 3.3 Visualización de las propiedades de dispositivo de alerta Siga el procedimiento descrito a continuación para visualizar la información de alerta para el dispositivo seleccionado en la lista de dispositivos. 1. 2. En la lista de dispositivos, haga clic en el icono del dispositivo cuya información de alerta desee comprobar. Seleccione Propiedades de dispositivo de alerta en el menú Archivo. También puede pulsar el botón de la barra de herramientas. 11 3 Explorar los dispositivos de red 3.4 Visualización de la información de la bandeja de salida del dispositivo Siga el procedimiento descrito a continuación para visualizar la información de la bandeja de salida para el dispositivo seleccionado en la lista de dispositivos. 1. 2. 12 En la lista de dispositivos, haga clic en el icono del dispositivo cuya información de la bandeja de salida desee comprobar. Seleccione Información de la bandeja de salida del dispositivo en el menú Archivo. También puede pulsar el botón de la barra de herramientas. 4 Modificar la configuración de un dispositivo 4 Modificar la configuración de un dispositivo Utilice el cuadro Configuración de dispositivo para cambiar la configuración del dispositivo. Estos son los ajustes que se pueden cambiar en la configuración de un dispositivo. • Información sobre el dispositivo • TCP/IP • Impresión NetWare 4.1 Configurar la información del dispositivo Siga las instrucciones siguientes para configurar la información del dispositivo. 1. En la lista de dispositivos, haga clic sobre el icono del dispositivo cuya información desee configurar. 2. Seleccione Configuración de dispositivo en el menú Configuración para mostrar el cuadro de diálogo Configuración de dispositivo. También puede pulsar el botón de la barra de herramientas. 13 4 Modificar la configuración de un dispositivo 3. Haga clic sobre la ficha General. Puede ver y configurar los siguientes elementos en la ficha General. Nombre de modelo de dispositivo Este es el nombre de modelo de dispositivo. Aquí no se puede modificar el nombre de modelo del dispositivo. Nombre de dispositivo Este es el nombre de dispositivo. Puede escribir hasta 16 caracteres en el campo de texto para introducir un nuevo nombre. Solamente se pueden escribir caracteres ASCII. Si aparece un asterisco (*) en el nombre del dispositivo, no habrán sido utilizados caracteres ASCII para poner nombre al dispositivo. 14 4 Modificar la configuración de un dispositivo 4. 5. Descripción de dispositivo Esta es la descripción del dispositivo. Puede escribir hasta 16 caracteres en el campo de texto para introducir una nueva descripción. Solamente se pueden escribir caracteres ASCII. Si aparece un asterisco (*) en la descripción del dispositivo, no habrán sido utilizados caracteres ASCII para describir el dispositivo. Cuando haya acabado de realizar los ajustes que desee, pulse el botón Aceptar. A continuación se muestran las propiedades de dispositivo con los cambios introducidos en azul. Si la configuración es correcta, pulse el botón Aceptar. El cuadro de diálogo para introducir el nombre de comunidad aparece sólo si el nombre de comunidad SNMP se ha cambiado y no aparece el nombre por defecto. Teclee el nombre de comunidad y a continuación pulse Aceptar. 15 4 Modificar la configuración de un dispositivo 4.2 Configurar TCP/IP Siga las instrucciones siguientes para configurar el TCP/IP. 1. En la lista de dispositivos, haga clic sobre el icono del dispositivo que desee configurar. 2. Seleccione Configuración de dispositivo en el menú Configuración para mostrar el cuadro de diálogo Configuración de dispositivo. También puede pulsar el botón de la barra de herramientas. 3. Haga clic sobre la ficha TCP/IP. Puede configurar los siguientes elementos en la ficha TCP/IP. Configuración de dirección IP • Obtener una dirección IP automáticamente Si se selecciona esta opción, la dirección IP se obtiene desde el servidor DHCP o el servidor BOOTP. - DHCP Seleccione para obtener la dirección IP mediante el servidor DHCP. - BOOTP Seleccione para obtener la dirección IP mediante el servidor BOOTP. 16 4 Modificar la configuración de un dispositivo • Especificar una dirección IP manualmente Cuando se selecciona esta opción, puede establecer manualmente la dirección IP. Introduzca los siguientes valores. - Dirección IP Dirección IP del dispositivo - Máscara de subred Máscara de subred utilizada en la red - Puerta de enlace predeterminada Dirección IP predeterminada del enrutador para el dispositivo 4. 5. Número de puerto no procesado Introduzca el número de puerto no procesado utilizado para la impresión de igual a igual. Tras realizar los cambios que desee, pulse el botón Aceptar. A continuación se muestran las propiedades de dispositivo con los cambios introducidos en azul. Si la configuración es correcta, pulse el botón Aceptar. Aparece un mensaje pidiendo confirmación para continuar con la configuración. 6. Pulse el botón Sí. Puede aparecer un mensaje informando de que es necesario reiniciar. Para el equipo que se puede reiniciar aparece el siguiente cuadro. 7. Si no hay problemas para reiniciar, pulse el botón Reiniciar ahora. 17 4 Modificar la configuración de un dispositivo Nota • El cuadro de diálogo para introducir el nombre de comunidad aparece sólo si el nombre de comunidad SNMP se ha cambiado y no aparece el nombre por defecto. Teclee el nombre de comunidad y a continuación pulse Aceptar. • Si se selecciona tanto DHCP como BOOTP, DHCP será la prioridad. 18 4 Modificar la configuración de un dispositivo 4.3 Configuración de impresión NetWare Nota • Debe tener instalado NetWare Client 32 en su equipo para configurarlo para impresión NetWare. • Se requieren privilegios de supervisor NetWare para cambiar la configuración de impresión NetWare. Debe iniciar la sesión en la red NetWare con privilegios de supervisor para configurar NetWare para imprimir. • Es necesario que el protocolo IPX esté instalado en el dispositivo para configurar la impresión NetWare. • Si ha configurado la impresión NetWare con otra herramienta, la configuración existente se borrará después de completar esta configuración. Siga las siguientes instrucciones para configurar un dispositivo para la impresión NetWare. 1. En la lista de dispositivos, haga clic sobre el icono del dispositivo que desee configurar. 2. Seleccione Configuración de dispositivo en el menú Configuración para mostrar el cuadro de diálogo Configuración de dispositivo. También puede pulsar el botón de la barra de herramientas. 3. Haga clic en la ficha Impresión NetWare. 4. Siga las instrucciones siguientes. • Configure el servidor de impresión. Vea 4.3.1 Configurar el servidor de impresión. • Seleccione el modo. Vea 4.3.2 Seleccionar el modo. • Configure la cola de impresión. Vea 4.3.3 Seleccionar la cola de impresión. • Seleccione los usuarios para la notificación de sucesos. Vea 4.3.4 Seleccionar usuarios para la notificación de sucesos. • Compruebe la configuración. Vea 4.3.5 Comprobar la configuración. 19 4 Modificar la configuración de un dispositivo Nota • Al hacer clic sobre la ficha Impresión NetWare se descarga la configuración del dispositivo. La descarga puede durar unos pocos segundos o 20 ó 30 segundos, e incluso más. Espere a que el procedimiento de descarga haya finalizado antes de realizar otro paso. • El cuadro de diálogo para introducir el nombre de comunidad aparece sólo si el nombre de comunidad SNMP se ha cambiado y no aparece el nombre por defecto. Teclee el nombre de comunidad y a continuación pulse Aceptar. 20 4 Modificar la configuración de un dispositivo 4.3.1 Configurar el servidor de impresión Siga las instrucciones siguientes para configurar un servidor de impresión para la impresión NetWare. 1. Teclee hasta 26 caracteres en el cuadro Imprimir nombre de servidor para el nombre de servidor de impresión. Solamente se pueden escribir caracteres ASCII. Si aparece un asterisco (*) en el nombre del servidor de impresión, no habrán sido utilizados caracteres ASCII para poner nombre al servidor de impresión. Normalmente debería dejar estos elementos con su configuración predeterminada. Cambie la configuración sólo cuando sea absolutamente necesario por alguna razón. Imprimir frecuencia de análisis de cola de impresión Teclee el intervalo, en segundos, para especificar la frecuencia con la que el servidor de impresión debe comprobar la cola. Tipo de trama Ethernet Especifique el tipo de trama Ethernet. 21 4 Modificar la configuración de un dispositivo 2. Cuando haya acabado la configuración, pulse el botón Siguiente. Nota • Para configurar una impresión NetWare, el servidor debe estar vinculado a una trama IPX como mínimo. 4.3.2 Seleccionar el modo Siga los procedimientos de esta sección para seleccionar el servidor que desea configurar como servidor de impresión, o el contexto NDS. Si utiliza servicio de enlace (NetWare 3.x): 1. Marque la casilla de verificación Servidor de enlace NetWare 3.x. 2. Pulse el botón para mostrar el cuadro de diálogo Modo Seleccionar, que muestra una lista de servidores en la red NetWare. 3. Seleccione el servidor que desea configurar como servidor de impresión y a continuación pulse el botón Aceptar. 4. Si todo está como desea, pulse el botón Siguiente. 22 4 Modificar la configuración de un dispositivo Si utiliza NDS (NetWare 4.x o 5.x): 1. Marque la casilla de verificación Contexto NDS de NetWare 4.x. 2. Pulse el botón para mostrar el cuadro de diálogo Modo Seleccionar, que muestra una lista de árboles NDS en la red NetWare. 3. Seleccione el árbol NDS que desea configurar como servidor de impresión y a continuación pulse el botón Aceptar. 4. Pulse el botón para mostrar el cuadro de diálogo Modo Seleccionar, que muestra una lista de contextos NDS para el árbol que ha seleccionado. 5. Seleccione el contexto NDS para configurar el servidor de impresión y pulse el botón Aceptar. 6. Si todo está como desea, pulse el botón Siguiente. Nota • Si ha iniciado sesión en la red NetWare sin privilegios de impresión, la pantalla de inicio de sesión NetWare aparecerá cuando acabe la configuración. En ese caso, teclee el nombre de usuario y la contraseña de supervisor, y a continuación pulse Aceptar. 23 4 Modificar la configuración de un dispositivo 4.3.3 Seleccionar la cola de impresión Utilice uno de los procedimientos siguientes para seleccionar la cola de impresión para el trabajo de impresión. Para seleccionar una cola de impresión existente: 1. Use el cuadro superior izquierdo para seleccionar un árbol NDS (en el caso de NDS) o un servidor (en el caso de servicio de enlace). Esto muestra una lista de colas de impresión para el contexto NDS seleccionado (en el caso de NDS) o servidor (en el caso de servicio de enlace) en la lista de la izquierda. 2. En la lista de la izquierda, seleccione la cola de impresión que desea usar, y a continuación pulse el botón Anexar para añadir la cola de impresión a la lista de la derecha. 3. Para eliminar una cola de impresión de la lista de la derecha, selecciónela y pulse el botón Borrar. 4. Si todo está como desea, pulse el botón Siguiente. 24 4 Modificar la configuración de un dispositivo Para crear una nueva cola de impresión: 1. Use el cuadro superior izquierdo para seleccionar un árbol NDS (en el caso de NDS) o un servidor (en el caso de servicio de enlace). 2. Pulse el botón Crear nueva para mostrar el cuadro de diálogo Agregar cola. 3. 4. 5. 6. Teclee hasta 26 caracteres para el nombre que desea asignar a la nueva cola de impresión en el cuadro Nombre. Utilice la lista Volumen para seleccionar un volumen para la nueva cola de impresión. Recuerde que no puede cambiar el volumen para crear la nueva cola de impresión cuando utilice un servicio de enlace. Cuando use sólo NDS, teclee el nombre de contexto en el cuadro Contexto. Observe que no puede introducir un nombre de contexto NDS cuando esté utilizando un servicio de enlace. Si todo está como desea, pulse el botón Aceptar. 25 4 Modificar la configuración de un dispositivo 4.3.4 Seleccionar usuarios para la notificación de sucesos Siga las instrucciones siguientes para seleccionar usuarios para la notificación de sucesos acaecidos en el dispositivo. 1. Use el cuadro superior izquierdo para seleccionar un árbol NDS (en el caso de NDS) o un servidor (en el caso de servicio de enlace). Esto muestra una lista de usuarios para el contexto NDS seleccionado (en el caso de NDS) o servidor (en el caso de servicio de enlace) en la lista de la izquierda. 2. En la lista de la izquierda, seleccione un usuario que recibirá los avisos y a continuación pulse el botón Anexar para agregar dicho usuario a la lista de la derecha. 3. Para eliminar un usuario de la lista de la derecha, selecciónelo y pulse el botón Borrar. 4. Para notificar al usuario que inició el trabajo de impresión acerca de un suceso, marque la casilla de verificación que hay al lado de Notificar propietario de trabajo de impresión. Al hacerlo, el icono Propietario de trabajo de impresión (PRINT JOB OWNER) aparece en la lista de la derecha. 5. Si todo está como desea, pulse el botón Siguiente. 26 4 Modificar la configuración de un dispositivo 4.3.5 Comprobar la configuración Los detalles acerca de la configuración NetWare aparecen en la lista. • Haga clic sobre un icono del árbol para expandir un elemento. • Haga clic sobre un icono para contraer un elemento. Si desea cambiar la configuración, pulse el botón Atrás para volver a la pantalla de configuración, y a continuación realice los cambios que desee. Si la configuración está como desea, pulse el botón Configuración para proceder con la configuración. Aparece un mensaje pidiendo confirmación para continuar con la configuración. Pulse el botón Sí. 27 4 Modificar la configuración de un dispositivo Puede aparecer un mensaje informando de que es necesario reiniciar. Si no hay problemas para reiniciar, pulse el botón Reiniciar ahora. 28 5 Configuración de opciones 5 Configuración de opciones Utilice el cuadro de diálogo Opción para configurar las opciones de PageScope Network Setup. Estos son los ajustes que se pueden cambiar en la configuración de opciones. • Protocolo (vea 5.1 Selección de un protocolo) • Rango de búsqueda (vea 5.2 Especificación del rango de búsqueda) • Configuración de BOOTP (vea 5.3 Especificar BOOTP) • Configuración de sondeo (vea 5.4 Especificar configuración de sondeo) • Configuración de contraseña (vea 5.5 Cambiar la contraseña) 29 5 Configuración de opciones 5.1 Selección de un protocolo Realice los pasos siguientes para seleccionar el protocolo que usará con PageScope Network Setup. Las funciones disponibles con PageScope Network Setup dependen del protocolo seleccionado en cada momento. 1. Seleccione Opción en el menú Configuración para mostrar el cuadro de diálogo Opción. 2. Haga clic sobre la ficha Seleccionar protocolo. 3. 4. 5. 30 Marque la casilla de verificación de la opción que desea utilizar que aparece bajo Seleccionar protocolo. Debe seleccionar como mínimo un protocolo; también puede seleccionar ambos. Pulse el botón Restaurar la configuración estándar para restaurar la configuración estándar del protocolo. Pulse el botón Aceptar. Pulse el botón Aceptar en el cuadro de diálogo de confirmación que aparece. 5 Configuración de opciones 5.2 Especificación del rango de búsqueda Cuando utilice el protocolo IP, realice los pasos siguientes para especificar el rango de búsqueda para el dispositivo de red. Observe que no puede especificar el rango de búsqueda cuando utiliza el protocolo IPX. 1. Seleccione Opción en el menú Configuración para mostrar el cuadro de diálogo Opción. 2. Haga clic sobre la ficha Especificar rango de búsqueda. 3. En la ficha Seleccionar protocolo hay una marca de verificación que está en el cuadro próximo al protocolo que actualmente está seleccionado. Consulte 5.1 Selección de un protocolo si desea más información sobre cómo cambiar la configuración de protocolo. 31 5 Configuración de opciones Especificar el rango de detección por IP: Realice los pasos siguientes para especificar el rango de dirección IP para la red en la que se busca el dispositivo. PageScope Network Setup busca los dispositivos en la dirección de difusión de la red que se especifica aquí. a. Teclee la dirección IP del dispositivo que desea encontrar en el cuadro Dirección IP. b. Teclee la máscara de subred usada por la red en el cuadro Máscara de subred. c. Pulse el botón Anexar. d. El rango de búsqueda se establece automáticamente con los valores que introdujo en los pasos previos, y el rango de búsqueda resultante aparece en el cuadro Rango de detección. Añadir dispositivo manualmente: Un dispositivo que no se puede buscar automáticamente se puede mostrar en la lista de dispositivos introduciendo su dirección IP. a. Teclee, en el cuadro Dirección IP, la dirección IP del dispositivo que desea mostrar. b. Pulse el botón Anexar. Si se accede a la dirección IP introducida y hay respuesta, se añade esa dirección IP al cuadro Añadir dispositivo. Para eliminar una dirección del cuadro Añadir dispositivo, selecciónela y a continuación pulse el botón Borrar. 4. 5. 32 Si todo está como desea, pulse el botón Aceptar. Pulse el botón Aceptar en el cuadro de diálogo de confirmación que aparece. 5 Configuración de opciones 5.3 Especificar BOOTP Siga los pasos siguientes para especificar la configuración para funcionar como servidor BOOTP. 1. Seleccione Opción en el menú Configuración para mostrar el cuadro de diálogo Opción. 2. Haga clic sobre la ficha Ajuste de BOOTP. 3. Para funcionar como servidor BOOTP, marque la casilla de verificación que hay junto a Activar servidor BOOTP, y a continuación especifique la siguiente configuración de servidor BOOTP. Para especificar un rango de dirección IP para asignarlo al servidor BOOTP: 1. Seleccione la opción Usar un rango. 2. Introduzca las direcciones IP en los cuadros Inicio y Fin, y a continuación pulse el botón Anexar. Las direcciones IP especificadas se añaden al cuadro Lista de clientes. 33 5 Configuración de opciones Para especificar una dirección IP única para asignar al servidor BOOTP: 1. Seleccione la opción Individualmente. 2. Introduzca una dirección IP en el cuadro Una, y a continuación pulse el botón Anexar. La dirección IP especificada se añade al cuadro Lista de clientes. Para asignar una dirección de hardware concreta a una dirección IP en el cuadro Lista de clientes: 1. Del cuadro Lista de clientes, seleccione la dirección IP que se asignará a la dirección de hardware. 2. Pulse el botón Configurar. Aparece un cuadro de diálogo para configurar la dirección de hardware. 3. Introduzca la dirección de hardware en el cuadro Dirección de hardware. 4. Pulse el botón Aceptar. La configuración aparece en el cuadro Lista de clientes. Para eliminar la configuración de la dirección IP con una dirección de hardware asignada, borre los valores introducidos en el cuadro Dirección de hardware, y a continuación pulse el botón Aceptar. Tras especificar los ajustes de BOOTP, pulse el botón Aceptar. Nota • Tras enviar la dirección IP a un dispositivo, aparece el icono en el cuadro Lista de clientes. Esta marca indica que la dirección se ha asignado mientras PageScope Network Setup estaba funcionando. 34 5 Configuración de opciones 5.4 Especificar configuración de sondeo La función para comprobar el estado del dispositivo puede activarse o desactivarse, y se puede especificar el intervalo para el sondeo de los dispositivos. • Sondeo Para comprobar el estado del dispositivo, seleccione Activar. Para salir de comprobar los dispositivos, seleccione Desactivar. • Intervalo de sondeo Teclee el intervalo, en segundos, para especificar la frecuencia con la que se debe sondear los dispositivos. 35 5 Configuración de opciones 5.5 Cambiar la contraseña Puede cambiarse la contraseña utilizada para iniciar PageScope Network Setup. 1. 2. 3. 4. Escriba la contraseña actual en el cuadro de Contraseña. Escriba la contraseña nueva (máximo 16 caracteres) en el cuadro Contraseña nueva. Vuelva a escribir la contraseña nueva en el cuadro Repita la contraseña nueva. Pulse el botón Aceptar. Nota • La contraseña por defecto es “admin”. 36 Appendix Glosario Appendix Glosario Servicio de enlace Sistema usado para gestionar información sobre los usuarios de una red en una base de datos asignada a cada servidor. Se usa principalmente con NetWare 3.x y versiones posteriores. BOOTP Protocolo empleado para asignar automáticamente los parámetros TCP/IP (p. ej., dirección IP) al cliente en la red TCP/IP desde el servidor. DHCP Protocolo empleado para asignar direcciones IP dinámicamente al host. Dirección de hardware Dirección de hardware única asignada a la interfaz de red del dispositivo conectado a una Ethernet. Dirección IP Dirección que identifica el host en el origen y destino de los datos con una conexión IP. Dirección IPX Dirección que identifica los nodos de origen y destino de los datos con la conexión IPX. Máscara de subred Valor de máscara que sirve para delimitar la dirección IP de la red y las direcciones de host. 37 Appendix Glosario NDS Sistema que sirve para gestionar de forma centralizada todos los recursos de red en una base de datos jerárquica. Se usa principalmente con NetWare 4.x y versiones posteriores. Nombre de host Cadena de caracteres asignada a la dirección IP que representa el nombre del host, que se asigna a la dirección IP. Número de puerto Número empleado para identificar programas de aplicaciones en el origen y destino de los datos con la conexión IP. Número de puerto no procesado Número del puerto en el que el dispositivo recibe datos cuando se envían datos de impresión directamente al dispositivo. Tipo de trama Formato de paquete de datos usado con Ethernet. 38 http://konicaminolta.com Copyright 4343-PS048-08 2002 2004. 7