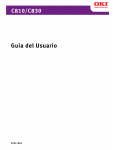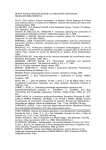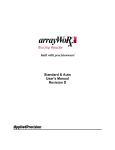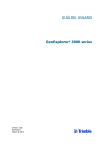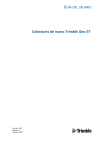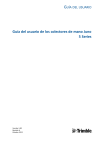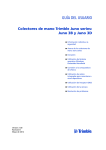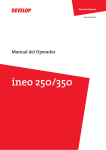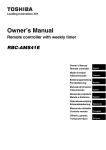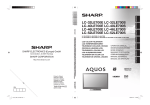Download Manual del operador Operaciones avanzadas de escáner
Transcript
Manual del operador Operaciones avanzadas de escáner . Índice 1 Introducción 1.1 Energy Star®..................................................................................... 1-4 ¿Qué es un producto ENERGY STAR®?....................................... 1-4 1.2 Marcas comerciales y marcas comerciales registradas ........................................................................................ 1-5 Información acerca de la licencia .................................................. 1-5 OpenSSL Statement ...................................................................... 1-6 1.3 Sobre este manual............................................................................ 1-9 Estructura del manual .................................................................... 1-9 Notas............................................................................................ 1-10 Imágenes utilizadas en el manual ................................................ 1-10 Precauciones relativas a las funciones ........................................ 1-10 Funciones que no pueden utilizarse ............................................ 1-11 1.4 Manuales del Operador.................................................................. Manual del Operador [Operaciones de copia] ............................. Manual del Operador [Operaciones de escáner de red].............. Manual del Operador [Operaciones con carpetas] ...................... Manual del Operador [Operaciones de impresión] ...................... Manual del Operador [Operaciones de escáner avanzadas] (este manual)................................................................................ Manual del Operador [Operaciones de fax] ................................. 1-12 1-12 1-12 1-12 1-12 Explicación de las convenciones del manual .............................. Consejos de seguridad ................................................................ Secuencia de acción.................................................................... Sugerencias ................................................................................. Marcas de texto especial............................................................. 1-14 1-14 1-15 1-15 1-15 1.5 2 1-12 1-13 Funciones 2.1 Envío de faxes por dirección IP....................................................... 2-3 2.2 Escanear a PC................................................................................... 2-4 2.3 IP Scanner ......................................................................................... 2-6 2.4 Relé de IP .......................................................................................... 2-7 2.5 PageScope Web Connection........................................................... 2-8 bizhub 362/282/222 Índice-1 3 Envío de faxes por dirección IP 3.1 Registrar un destinatario en un botón de acceso directo ................................................................................................ 3-3 Seleccionar un botón de acceso directo ........................................ 3-3 Especificando un destinatario pulsando un botón de acceso directo ........................................................................... 3-3 Introduciendo el número del botón de acceso directo................... 3-5 Buscar un destinatario de acceso directo ...................................... 3-7 3.2 Introducir una dirección.................................................................... 3-9 Para introducir una dirección.......................................................... 3-9 3.3 Especificar la calidad de escaneado y el porcentaje de escala . 3-12 Calidad.......................................................................................... 3-12 Para seleccionar un ajuste de Calidad ......................................... 3-13 Densidad....................................................................................... 3-14 Para seleccionar un ajuste de densidad....................................... 3-14 Ajuste de tamaño del original ....................................................... 3-15 3.4 Configurar funciones adicionales .................................................. 3-16 Configurar la información de la fuente de transmisión ................. 3-18 Configurar las condiciones de impresión del informe de transmisión .............................................................................. 3-20 Configurar una transmisión 2en1.................................................. 3-21 Configurar una transmisión a doble cara...................................... 3-22 Configurar una transmisión con prioridad .................................... 3-24 Configurar los ajustes de la transmisión programada .................. 3-25 Configurar el sello ......................................................................... 3-26 3.5 Si la transmisión no pudo completarse......................................... 3-27 Visualizar el informe de transmisión ............................................. 3-27 Reenvío ......................................................................................... 3-28 3.6 Recepción de un fax por dirección IP ........................................... 3-29 3.7 Añadir un destinatario..................................................................... 3-30 Para programar un botón de acceso directo................................ 3-32 Cambiar o eliminar un botón de acceso directo........................... 3-35 Copiar un botón de acceso directo .............................................. 3-36 Registrar/editar/eliminar el destinatario secundario ..................... 3-37 Asignar un nombre a un índice ..................................................... 3-38 Para asignar un nombre a un índice ............................................. 3-38 Registrar un programa de correo ................................................. 3-40 Para registrar un programa de correo .......................................... 3-42 Cambiar/eliminar un programa de correo..................................... 3-45 Índice-2 bizhub 362/282/222 4 Operaciones de la función Escanear a PC 4.1 Antes de guardar .............................................................................. 4-3 Instalación de IP Scanner en el ordenador .................................... 4-3 Comprobar la configuración de red ............................................... 4-3 4.2 Registrar un destino en un botón de acceso directo.................... Seleccionar un botón de acceso directo ....................................... Especificando un destinatario pulsando un botón de acceso directo .......................................................................... Introduciendo el número del botón de acceso directo.................. Buscar un destinatario de acceso directo ..................................... 4-4 4-4 4-5 4-7 4-9 4.3 Introducir una dirección................................................................. 4-11 Para introducir una dirección ....................................................... 4-11 4.4 Especificar la calidad de escaneado y el porcentaje de escala Calidad ......................................................................................... Para seleccionar un ajuste de Calidad......................................... Densidad ...................................................................................... Para seleccionar un ajuste de densidad ...................................... Configurar tamaño ....................................................................... 4-14 4-14 4-15 4-16 4-16 4-17 4.5 Configurar funciones adicionales ................................................. Configurar las condiciones de impresión del informe de transmisión.............................................................................. Configurar una transmisión 2en1 ................................................. Configurar una transmisión a doble cara..................................... Configurar una transmisión con prioridad ................................... Configurar los ajustes de la transmisión programada ................. Configurar el sello ........................................................................ Especificar el nombre de archivo................................................. 4-18 4-20 4-21 4-22 4-24 4-25 4-26 4-27 4.6 Si los datos no se pudieron guardar............................................. 4-28 Visualizar el informe de transmisión............................................. 4-28 Reenvío ........................................................................................ 4-29 4.7 Registrar un destino ....................................................................... Programar un botón de acceso directo ....................................... Para programar un botón de acceso directo............................... Cambiar o eliminar un botón de acceso directo.......................... Copiar un botón de acceso directo ............................................. Registrar/editar/eliminar el destinatario secundario .................... bizhub 362/282/222 4-30 4-30 4-32 4-36 4-37 4-38 Índice-3 5 IP Scanner 5.1 Antes de utilizar IP Scanner ............................................................. 5-3 IP Scanner e ImageReceiver........................................................... 5-3 Uso de un enrutador de marcado................................................... 5-4 Utilizar un módem o un adaptador de terminal .............................. 5-4 Windows XP Service Pack 2/Windows Vista.................................. 5-4 Permitir el uso de ImageReceiver ................................................... 5-6 Conflictos de puertos en ImageReceiver........................................ 5-7 Transmisiones SSL ......................................................................... 5-8 Instalar certificados....................................................................... 5-10 5.2 Instalar y desinstalar las utilidades ............................................... 5-13 Métodos de instalación de ImageReceiver................................... 5-13 Instalación de las utilidades.......................................................... 5-14 Desinstalación de las utilidades (en Windows 2000/XP/Server 2003) ............................................. 5-17 5.3 Operaciones de IP Scanner............................................................ 5-19 Ventana principal .......................................................................... 5-19 Comandos disponibles ................................................................. 5-21 Cuadro de diálogo Scanner Settings............................................ 5-24 Cuadro de diálogo Sort Settings (ficha Scanner) ......................... 5-26 Cuadro de diálogo Sort Settings (ficha RX Document) ................ 5-27 Cuadro de diálogo Sort Settings (ficha TX Document)................. 5-29 Cuadro de diálogo Divided Settings ............................................. 5-31 Cuadro de diálogo Receive Notify Settings.................................. 5-33 ViewWindow ................................................................................. 5-35 Cuadro de diálogo Printer Setting ................................................ 5-36 Cuadro de diálogo Print Property ................................................. 5-37 5.4 Operaciones con ImageReceiver................................................... 5-39 Icono de ImageReceiver ............................................................... 5-39 Comandos de ImageReceiver ...................................................... 5-40 Cuadro de diálogo Automatic Print Settings ................................ 5-43 Cuadro de diálogo Folder and Printer Settings ............................ 5-44 5.5 Registrar botones de escaneado y operaciones de escaneado. 5-45 Funcionamiento general ............................................................... 5-45 Iniciar IP Scanner .......................................................................... 5-45 Registrar un botón de escaneado ................................................ 5-46 Escanear un documento utilizando las opciones registradas ...... 5-49 Visualizar la imagen escaneada.................................................... 5-50 Especificar la impresión automática con IP Scanner ................... 5-51 Impresión automática con IP Scanner.......................................... 5-55 Especificar la impresión automática con ImageReceiver ............. 5-56 Impresión automática utilizando un botón de acceso directo...... 5-59 Salir de IP Scanner ....................................................................... 5-59 Índice-4 bizhub 362/282/222 5.6 6 Otras operaciones .......................................................................... 5-60 Reenviar un documento recibido a IP Scanner ........................... 5-60 Reenviar a IP Scanner.................................................................. 5-61 Operaciones de Relé de IP 6.1 Antes de la transmisión ................................................................... 6-3 Definir la opción "Pasarela TX" en "Restringir".............................. 6-3 Configurar las opciones para las estaciones de relé ..................... 6-3 6.2 Registrar un destinatario en un botón de acceso directo................................................................................................ 6-4 Seleccionar un botón de acceso directo ....................................... 6-4 Especificando un destinatario pulsando un botón de acceso directo .......................................................................... 6-5 Introduciendo el número del botón de acceso directo.................. 6-7 Buscar un destinatario de acceso directo ..................................... 6-9 Especificar una marcación encadenada ...................................... 6-11 6.3 Introducir un número de fax .......................................................... 6-12 Para introducir un número de fax ................................................ 6-12 6.4 Especificar la calidad de escaneado y el porcentaje de escala Calidad ......................................................................................... Para seleccionar un ajuste de Calidad......................................... Densidad ...................................................................................... Para seleccionar un ajuste de densidad ...................................... Configurar tamaño ....................................................................... 6-15 6-15 6-16 6-17 6-17 6-18 6.5 Configurar funciones adicionales ................................................. Configurar las condiciones de impresión del informe de transmisión.............................................................................. Configurar una transmisión 2en1 ................................................. Configurar una transmisión a doble cara..................................... Configurar la prioridad de la transmisión..................................... Configurar los ajustes de la transmisión programada ................. Configurar el sello ........................................................................ 6-19 6-21 6-22 6-23 6-25 6-26 6-27 6.6 Si la transmisión no pudo completarse........................................ 6-28 Visualizar el informe de transmisión............................................. 6-28 Reenvío ........................................................................................ 6-30 6.7 Registrar un destinatario ............................................................... Programar un botón de acceso directo ....................................... Para programar un botón de acceso directo............................... Cambiar o eliminar un botón de acceso directo.......................... Copiar un botón de acceso directo ............................................. Registrar/editar/eliminar el destinatario secundario .................... bizhub 362/282/222 6-31 6-31 6-33 6-36 6-37 6-38 Índice-5 7 8 Configurar los ajustes mediante PageScope Web Connection 7.1 Ajustes que pueden configurarse con PageScope Web Connection............................................................ 7-3 Ficha Escanear (modo de usuario) ................................................. 7-3 Ficha Red (modo de administrador) ............................................... 7-5 7.2 Funcionamiento de PageScope Web Connection.......................... 7-6 Requisitos del sistema.................................................................... 7-6 Acceso a PageScope Web Connection.......................................... 7-7 Si la autenticación de usuario está activada .................................. 7-8 Si el seguimiento de cuenta está activado ..................................... 7-9 Estructura de las páginas ............................................................... 7-9 Inicio de sesión en el modo de administrador.............................. 7-11 Caché del explorador Web ........................................................... 7-13 Con Internet Explorer.................................................................... 7-13 Con Netscape ............................................................................... 7-13 7.3 Registro de teclas de acceso directo (modo de usuario)............ 7-14 Asignar un nombre a un índice ..................................................... 7-18 Registrar un destinatario de acceso directo................................. 7-20 Registrar un destinatario secundario ............................................ 7-22 Para registrar un destinatario secundario..................................... 7-23 Cambiar los ajustes de un destinatario de acceso directo........... 7-26 Borrar un destinatario de acceso directo ..................................... 7-28 7.4 Config. IP Relay (Modo de administrador) .................................... 7-30 Seleccionar la estación de relé de IP que desea utilizar .............. 7-30 Para seleccionar una estación de relé .......................................... 7-31 Registrar una estación de relé de IP............................................. 7-33 Para registrar una estación de relé de IP...................................... 7-34 Configurar los ajustes de gestión 8.1 Parámetros disponibles .................................................................... 8-3 Parámetros que pueden definirse en la pantalla de gestión del administrador .................................................................................. 8-3 Lista de ajustes de configuración de red necesarios ..................... 8-3 8.2 Config. IP Relay ................................................................................. 8-6 Registrar una estación de relé de IP............................................... 8-6 Para registrar una estación de relé de IP........................................ 8-6 Seleccionar una estación de relé de IP .......................................... 8-9 Especificar el puerto de resultado de relé .................................... 8-10 Índice-6 bizhub 362/282/222 8.3 9 Configurar los ajustes del interruptor de software (funciones de la máquina).............................................................. Ajustes del interruptor de software .............................................. Para especificar la configuración del interruptor de software ..... Especificar los ajustes para limitar el marcado y las retransmisiones(modo 018).......................................................... Especificar ajustes para la imagen en el informe de resultados (modo 023) ................................................................................... Especificar ajustes para las transmisiones a destinatarios comprobadas (modo 200)............................................................ Definir la información de la fuente de transmisión para el envío de faxes directo y por dirección IP (modo 351).............. Especificar si se añade información de la fuente de transmisión cuando se envía un fax directamente, se realiza una operación de relé IP o se reenvían documentos recibidos (modo 352)........ Configurar la pantalla de introducción de la dirección predeterminada (modo 366)......................................................... Especificar ajustes para la información indicada en el informe para transmisiones mediante envío directo de fax/relé IP (modo 368) ................................................................................... Especificar el método de codificación para las transmisiones de relé de IP (modo 381).............................................................. Especificar las opciones relativas a los resultados de transmisión de las transmisiones de relé de IP (modo 382) ........ Especificar los ajustes para limitar el uso de los modos de comunicación-1 (modo 475) ........................................................ Especificar los ajustes para limitar el uso de los modos de comunicación-2 (modo 476) ........................................................ Especificar los ajustes para limitar el uso de los modos de comunicación–3/Especificar las restricciones para registrar las direcciones de fax y los informes de impresión, así como especificar cómo se muestran los destinatarios de acceso directo (modo 477) ....................................................................... Especificar el método de borrado del botón [Borr] en las pantallas de introducción de datos (modo 478) .......................... Configuración para limitar la autenticación de usuario a las funciones de escáner (modo 479) ....................................... 8-11 8-11 8-13 8-15 8-16 8-17 8-19 8-20 8-21 8-22 8-23 8-24 8-26 8-28 8-30 8-32 8-33 Resolución de problemas 9.1 Cuando aparece una pantalla determinada................................... 9-3 9.2 Códigos de error............................................................................... Operaciones de la función Escanear a PC .................................... Operaciones de IP Scanner ........................................................... Operaciones de Relé de IP ............................................................ bizhub 362/282/222 9-4 9-4 9-5 9-6 Índice-7 9.3 Resolución de problemas ................................................................. 9-7 Envío de faxes por dirección IP ...................................................... 9-7 Operaciones de la función Escanear a PC ..................................... 9-8 Operaciones de IP Scanner ............................................................ 9-9 Operaciones de relé de IP y otras ................................................ 9-15 10 Apéndice 10.1 Especificaciones.............................................................................. 10-3 Especificaciones del envío de fax por dirección IP ...................... 10-3 Especificaciones de la función Escanear a PC............................. 10-3 Especificaciones de IP Scanner ................................................... 10-4 Especificaciones del relé de IP ..................................................... 10-4 10.2 Introducción de texto...................................................................... 10-5 Para escribir texto......................................................................... 10-5 Lista de caracteres disponibles .................................................... 10-6 10.3 Glosario ............................................................................................ 10-7 10.4 Índice .............................................................................................. 10-11 Índice-8 bizhub 362/282/222 1 Introducción Introducción 1 1 Introducción Gracias por escoger esta máquina. Este manual del operador contiene información sobre el funcionamiento de las distintas funciones de la máquina bizhub 362, 282 y 222, precauciones sobre su uso y procedimientos básicos para resolución de problemas. A fin de garantizar que la máquina se utiliza de forma correcta y eficiente, lea atentamente este manual antes de utilizar la máquina. Después de haberlo leído, guárdelo en el soporte previsto para ello y de esta forma se podrá consultar fácilmente si surge algún problema o duda sobre el funcionamiento. Las ilustraciones que aparecen en este Manual del Operador pueden presentar ligeras variaciones respecto al equipo real. bizhub 362/282/222 1-3 Introducción 1 1.1 Energy Star® Como miembros de ENERGY STAR® aseguramos que esta máquina cumple con las directrices de ENERGY STAR® para el ahorro de energía. ¿Qué es un producto ENERGY STAR®? Un producto ENERGY STAR® dispone de una función especial que le permite pasar automáticamente a un "modo de bajo consumo de energía" después de un periodo de inactividad. Un producto ENERGY STAR® utiliza la energía con más eficacia, permite ahorrar dinero en el consumo de electricidad y contribuye a la protección del medio ambiente. 1-4 bizhub 362/282/222 Introducción 1.2 1 Marcas comerciales y marcas comerciales registradas KONICA MINOLTA, el logotipo de KONICA MINOLTA y The essentials of imaging son marcas comerciales o marcas comerciales registradas de KONICA MINOLTA HOLDINGS, INC. PageScope y bizhub son marcas comerciales o marcas comerciales registradas de KONICA MINOLTA BUSINESS TECHNOLOGIES, INC. Netscape Communications, el logotipo de Netscape Communications, Netscape Navigator, Netscape Communicator y Netscape son marcas comerciales de Netscape Communications Corporation. Compact-VJE Copyright 1986-2003 VACS Corp. RC4® es una marca comercial o una marca comercial registrada de RSA Security Inc. en Estados Unidos y en otros países. RSA® es una marca comercial registrada o una marca comercial de RSA Security Inc. RSA BSAFE® es una marca comercial registrada o una marca comercial de RSA Security Inc. en Estados Unidos y en otros países. Información acerca de la licencia Este producto incluye software criptográfico RSA BSAFE de RSA Security Inc. bizhub 362/282/222 1-5 Introducción 1 OpenSSL Statement OpenSSL License Copyright © 1998-2000 The OpenSSL Project. All rights reserved. Redistribution and use in source and binary forms, with or without modification, are permitted provided that the following conditions are met: 1. Redistributions of source code must retain the above copyright notice, this list of conditions and the following disclaimer. 2. Redistributions in binary form must reproduce the above copyright notice, this list of conditions and the following disclaimer in the documentation and/or other materials provided with the distribution. 3. All advertising materials mentioning features or use of this software must display the following acknowledgment: "This product includes software developed by the OpenSSL Project for use in the OpenSSL Toolkit. (http://www.openssl.org/)" 4. The names "OpenSSL Toolkit" and "OpenSSL Project" must not be used to endorse or promote products derived from this software without prior written permission. For written permission, please contact [email protected]. 5. Products derived from this software may not be called "OpenSSL" nor may "OpenSSL" appear in their names without prior written permission of the OpenSSL Project. 6. Redistributions of any form whatsoever must retain the following acknowledgment: "This product includes software developed by the OpenSSL Project for use in the OpenSSL Toolkit (http://www.openssl.org/)" THIS SOFTWARE IS PROVIDED BY THE OpenSSL PROJECT "AS IS" AND ANY EXPRESSED OR IMPLIED WARRANTIES, INCLUDING, BUT NOT LIMITED TO, THE IMPLIED WARRANTIES OF MERCHANTABILITY AND FITNESS FOR A PARTICULAR PURPOSE ARE DISCLAIMED. IN NO EVENT SHALL THE OpenSSL PROJECT OR ITS CONTRIBUTORS BE LIABLE FOR ANY DIRECT, INDIRECT, INCIDENTAL, SPECIAL, EXEMPLARY, OR CONSEQENTIAL DAMAGES (INCLUDING, BUT NOT LIMITED TO, PROCUREMENT OF SUBSTITUTE GOODS OR SERVICES; LOSS OF USE, DATA, OR PROFITS; OR BUSINESS INTERRUPTION) HOWEVER CAUSED AND ON ANY THEORY OF LIABILITY, WHETHER IN CONTRACT, STRICT LIABILITY, OR TORT (INCLUDING NEGLIGENCE OR OTHERWISE) ARISING IN ANY WAY OUT OF THE USE OF THIS SOFTWARE, EVEN IF ADVISED OF THE POSSIBILITY OF SUCH DAMAGE. This product includes cryptographic software written by Eric Young ([email protected]). This product includes software written by Tim Hudson ([email protected]). 1-6 bizhub 362/282/222 Introducción 1 Original SSLeay License Copyright © 1995-1998 Eric Young ([email protected]) All rights reserved. This package is an SSL implementation written by Eric Young ([email protected]). The implementation was written so as to conform with Netscape's SSL. This library is free for commercial and non-commercial use as long as the following conditions are adhered to. The following conditions apply to all code found in this distribution, be it the RC4, RSA, Ihash, DES, etc., code; not just the SSL code. The SSL documentation included with this distribution is covered by the same copyright terms except that the holder is Tim Hudson ([email protected]). Copyright remains Eric Young's, and as such any Copyright notices in the code are not to be removed. If this package is used in a product, Eric Young should be given attribution as the author of the parts of the library used. This can be in the form of a textual message at program startup or in documentation (online or textual) provided with the package. Redistribution and use in source and binary forms, with or without modification, are permitted provided that the following conditions are met: 1. Redistributions of source code must retain the copyright notice, this list of conditions and the following disclaimer. 2. Redistributions in binary form must reproduce the above copyright notice, this list of conditions and the following disclaimer in the documentation and/or other materials provided with the distribution. 3. All advertising materials mentioning features or use of this software must display the following acknowledgement: "This product includes cryptographic software written by Eric Young ([email protected])" The word 'cryptographic' can be left out if the routines from the library being used are not cryptographic related. 4. If you include any Windows-specific code (or a derivative thereof) from the apps directory (application code) you must include an acknowledgement: "This product includes software written by Tim Hudson ([email protected])" THIS SOFTWARE IS PROVIDED BY ERIC YOUNG "AS IS" AND ANY EXPRESS OR IMPLIED WARRANTIES, INCLUDING, BUT NOT LIMITED TO, THE IMPLIED WARRANTIES OF MERCHANTABILITY AND FITNESS FOR A PARTICULAR PURPOSE ARE DISCLAIMED. IN NO EVENT SHALL THE AUTHOR OR CONTRIBUTORS BE LIABLE FOR ANY DIRECT, INDIRECT, INCIDENTAL, SPECIAL, EXEMPLARY, OR CONSEQUENTIAL DAMAGES (INCLUDING, BUT NOT LIMITED TO, PROCUREMENT OF SUBSTITUTE GOODS OR SERVICES; LOSS OF USE, DATA, OR PROFITS; OR BUSINESS INTERRUPTION) HOWEVER CAUSED AND ON ANY THEORY OF LIABILITY, WHETHER IN CONTRACT, STRICT LIABILITY, OR TORT bizhub 362/282/222 1-7 1 Introducción (INCLUDING NEGLIGENCE OR OTHERWISE) ARISING IN ANY WAY OUT OF THE USE OF THIS SOFTWARE, EVEN IF ADVISED OF THE POSSIBILITY OF SUCH DAMAGE. The licence and distribution terms for any publicly available version or derivative of this code cannot be changed, i.e., this code cannot simply be copied and put under another distribution licence [including the GNU Public Licence.] All other product names mentioned are trademarks or registered trademarks of their respective companies. Information carried in this manual including design and related materials, and software contained in the machine and software attached to the CD-ROM are valuable assets of NEC, NEC AccessTechnica, Ltd. and respective licensee(s). NEC, NEC AccessTechnica, Ltd. and the licensee shall reserve all rights to design, produce, copy, use and sell this manual, including the patents, copyrights, and other proprietary rights, except when such an action is permitted to be transferred to another company with a written consent. 1-8 bizhub 362/282/222 Introducción 1.3 1 Sobre este manual En este manual del operador se describen las funciones adicionales disponibles cuando se instala una unidad de escáner en la unidad bizhub 362, 282 y 222. En esta sección se detalla la estructura del manual y los términos que se utilizan para denominar ciertos productos. Este manual está dirigido a usuarios que tengan conocimientos informáticos básicos y que estén familiarizados con el manejo de la máquina. Para los procedimientos de funcionamiento de los sistemas operativos de Windows o Macintosh y los programas de software, consulte los manuales correspondientes. Estructura del manual Este manual consta de los siguientes capítulos. Capítulo 1 Introducción Capítulo 2 Funciones Capítulo 3 Envío de faxes por dirección IP Capítulo 4 Operaciones de la función Escanear a PC Capítulo 5 IP Scanner Capítulo 6 Operaciones de Relé de IP Capítulo 7 Configurar los ajustes mediante PageScope Web Connection Capítulo 8 Configurar los ajustes de gestión Capítulo 9 Resolución de problemas Capítulo 10 Apéndice bizhub 362/282/222 1-9 Introducción 1 Notas Nombre de producto Notación en el manual bizhub 362/282/222 Esta máquina o dispositivo o 362/282/222 Controlador de red integrado Controlador de impresora Microsoft Windows NT 4.0 Windows NT 4.0 Microsoft Windows 2000 Windows 2000 Microsoft Windows XP Windows XP Microsoft Windows Vista Windows Vista Microsoft Windows Server 2003 Windows Server 2003 Microsoft Windows Server 2008 Windows Server 2008 Cuando los sistemas operativos mencionados anteriormente se escriben juntos Windows NT 4.0/2000/XP Imágenes utilizadas en el manual Por lo general, las pantallas del panel táctil y las ventanas de las aplicaciones que aparecen en este manual indican que únicamente se ha instalado la unidad de escáner opcional. Precauciones relativas a las funciones Observe las precauciones enumeradas a continuación cuando utilice estas funciones. - Dado que la confidencialidad de las transmisiones a través de Internet o de una intranet es limitada, recomendamos que envíe los documentos importantes al destinatario directamente a través de una línea telefónica convencional. - No pueden utilizarse teléfonos en una red LAN. - Puede que una transmisión tarde algunos instantes en enviarse debido al tráfico de Internet/intranet. - Dependiendo de los servidores de correo, puede que no sea posible enviar documentos con un elevado número de páginas o datos de imagen de gran tamaño. 1-10 bizhub 362/282/222 Introducción 1 Funciones que no pueden utilizarse Las siguientes funciones pueden utilizarse en transmisiones normales de fax a través de una línea telefónica convencional, pero no están disponibles si sólo está instalada la unidad de escáner. - Transmisión por lotes - Recepción de sondeo - Transmisión de sondeo - Transmisión de escaneado rápido - Transmisión de contraseña - Copia remota - Transmisiones de buzones confidenciales - Registro de boletines - Marcación en reposo - Recuperación remota de boletines - Ajuste "Sin reducción" 2 Nota La transmisión de contraseña y la función de copia remota pueden definirse en el funcionamiento, aunque no estarán operativas. Las siguientes funciones sí que pueden utilizarse. - Ajustes de Calidad - Ajustes de Densidad - Ajuste de tamaño del original - Informe de transmisión - 2 en 1 - Transmisión a doble cara - Sello (opcional) - Información de la fuente de transmisión* - Transmisión prioritaria - Transmisión con temporizador - Transmisión con rotación* *Funciones que pueden utilizarse con Fax por Internet y con el envío de faxes por dirección IP bizhub 362/282/222 1-11 Introducción 1 1.4 Manuales del Operador Para esta máquina se han preparado los siguientes Manuales del Operador. Manual del Operador [Operaciones de copia] Este manual contiene información sobre operaciones básicas y los procedimientos operativos de las diferentes funciones de copia. - Consulte este Manual para ver información detallada sobre los procedimientos que debe seguir con el fin de utilizar las funciones de copia, incluidas las precauciones que debe tomar a la hora de instalar y usar la máquina, cómo se enciende y se apaga, cómo se carga el papel, cómo se solucionan algunos problemas y cómo se eliminan atascos de papel. Manual del Operador [Operaciones de escáner de red] Este manual contiene información detallada sobre las funciones de red para equipamiento estándar y sobre las funciones de escaneado. - Consulte este Manual para ver información detallada sobre los procedimientos que debe seguir con el fin de utilizar las funciones en red, las funciones Escáner a E-Mail, Escáner a FTP, Escáner a SMB y las funciones de fax por Internet. Manual del Operador [Operaciones con carpetas] Este manual contiene información detallada sobre los procedimientos para utilizar las funciones de las carpetas. - Consulte este Manual para ver información detallada sobre cómo se imprime una prueba de copia o una tarea bloqueada, y sobre las funciones que utilizan la unidad de disco duro opcional, como dirigir y guardar documentos en carpetas. Manual del Operador [Operaciones de impresión] Este manual contiene información sobre los procedimientos operativos para usar el controlador de impresora estándar integrado. - Si desea más información sobre las funciones de impresión, consulte el Manual del Operador (archivo .pdf) incluido en el CD-ROM del software. Manual del Operador [Operaciones de escáner avanzadas] (este manual) En este manual se describen los procedimientos de funcionamiento de las funciones disponibles cuando está instalada la unidad de escáner opcional. - Consulte este Manual para ver información detallada sobre el uso de las operaciones de envío de fax a una dirección IP, IP Relay y escanear a PC, y también sobre el uso de IP Scanner. 1-12 bizhub 362/282/222 Introducción 1 Manual del Operador [Operaciones de fax] Este manual contiene información detallada sobre los procedimientos para usar las funciones de fax. - Consulte este Manual para ver información detallada sobre cómo puede utilizar las funciones de fax cuando el kit de fax está instalado. bizhub 362/282/222 1-13 Introducción 1 1.5 Explicación de las convenciones del manual Las marcas y los formatos de texto utilizados en este manual se describen a continuación. Consejos de seguridad 6 PELIGRO Si no se respetan las advertencias identificadas de este forma, podrían producirse daños personales graves e incluso la muerte a causa de una descarga eléctrica. % Vigile todos los peligros para prevenir lesiones. 7 ATENCION La no observación de las instrucciones destacadas de esta manera podría provocar lesiones graves o daños materiales. % Siga todas las advertencias para evitar lesiones y garantizar la seguridad mientras se utiliza la copiadora. 7 PRECAUCION El no cumplimiento de las instrucciones destacadas de esta manera podría provocar lesiones leves o daños materiales. % Siga todas las indicaciones de atención para evitar lesiones y garantizar la seguridad mientras se utiliza la copiadora. 1-14 bizhub 362/282/222 Introducción 1 Secuencia de acción 1 El número 1 con este formato indica el primer paso de una secuencia de acciones. 2 Los números siguientes con este formato indican los pasos posteriores de una secuencia de acciones. Una ilustración insertada aquí muestra las operaciones que es necesario realizar. El texto precedido por ese símbolo ofrece ayuda adicional. % El texto precedido por ese símbolo describe la acción que permitirá obtener el resultado deseado. ? Sugerencias 2 Nota El texto marcado de esta forma contiene información útil y sugerencias para garantizar la seguridad mientras se utiliza la copiadora. 2 Aviso El texto resaltado de este modo contiene información que debería recordarse. ! Detalles El texto resaltado de este modo contiene referencias sobre información más detallada. Marcas de texto especial Tecla [Copia] Los nombres de las teclas del panel de control están escritos como se muestra arriba. AJUSTES DE LA MÁQUINA Los textos de la pantalla están escritos como se muestra arriba. bizhub 362/282/222 1-15 1 1-16 Introducción bizhub 362/282/222 2 Funciones Funciones 2 2 Funciones 2.1 Envío de faxes por dirección IP Los datos de escaneado se envían a través de la intranet, sin pasar por un servidor de correo en la red. Los datos sólo puede recibirlos una máquina del mismo tipo que ésta y que esté configurada para recibir faxes por dirección IP. - Esta máquina debe conectarse a una red LAN, cuyos ajustes deberán configurarse. Si desea más información sobre cómo especificar la configuración de red, consulte el Manual del Operador [Operaciones de escáner de red]. Para obtener información sobre la configuración de red apropiada para esta máquina, consulte "Parámetros disponibles" en la página 8-3. - Si se registra un destino en un botón de acceso directo, pueden transmitirse datos con sólo pulsar ese botón de acceso directo. - Para obtener más información, consulte el capítulo 3, "Envío de faxes por dirección IP" en la página 3-3. Terminal de fax con dirección IP (Mismo tipo de unidad que esta máquina) Intranet bizhub 362/282/222 2-3 Funciones 2 2.2 Escanear a PC Los datos escaneados se envían al ordenador especificado de la red y se guardan en una carpeta previamente definida. De este modo, los documentos en soporte papel pueden guardarse como datos electrónicos simplemente con un pulsar un botón, incluso en un entorno donde no se utiliza un servidor de correo. Si se emplean las utilidades incluidas, IP Scanner e ImageReceiver, la carpeta donde se guardarán los datos deberá especificarse previamente en el ordenador donde se recibirán los datos. Asimismo, dependiendo de los ajustes especificados en IP Scanner, puede crearse una carpeta con el nombre del botón de acceso directo y los datos podrán guardarse en dicha carpeta. - El documento se envía como un archivo de imagen TIFF o PDF. - Los archivos de imagen TIFF pueden visualizarse en Windows con el visor de archivos TIFF. - Los archivos de imagen PDF pueden visualizarse con Adobe Reader. - Incluso en un entorno que no posea una red LAN, puede utilizarse un cable cruzado para conectar directamente la máquina al ordenador, de manera que pueda utilizarse la operación Escanear a PC. - Si hay un servidor DHCP en la red, puede que la función no funcione correctamente, ya que las direcciones IP se asignan de manera automática a cada ordenador. En este caso, especifique una dirección IP fija para el ordenador o utilice IP Scanner para guardar los datos. - Esta máquina debe conectarse a una red LAN, cuyos ajustes deberán configurarse. Si desea más información sobre cómo especificar la configuración de red, consulte el Manual del Operador [Operaciones de escáner de red]. Para obtener información sobre la configuración de red apropiada para esta máquina, consulte "Parámetros disponibles" en la página 8-3. - Para obtener más información, consulte el capítulo 4, "Operaciones de la función Escanear a PC" en la página 4-3. 2-4 bizhub 362/282/222 Funciones 2 Ordenador cliente Intranet bizhub 362/282/222 2-5 Funciones 2 2.3 IP Scanner Los datos escaneados se envían al ordenador especificado en la red, y los datos se guardan en una carpeta cuyo nombre coincide con el del botón de escaneado registrado. En el ordenador, registre las opciones de escaneado en un botón de escaneado de la máquina para poder guardar documentos en soporte papel como datos electrónicos con sólo pulsar ese botón. - El documento se envía como un archivo de imagen TIFF o PDF. - Los archivos de imagen TIFF pueden visualizarse en Windows con el visor de archivos TIFF. - Los archivos de imagen PDF pueden visualizarse con Adobe Reader. - Incluso en un entorno que no posee una red LAN, puede utilizarse un cable cruzado para conectar directamente la máquina al ordenador y permitir así el uso de la utilidad IP Scanner. - Esta máquina debe conectarse a una red LAN, cuyos ajustes deberán configurarse. Si desea más información sobre cómo especificar la configuración de red, consulte el Manual del Operador [Operaciones de escáner de red]. Para obtener información sobre la configuración de red apropiada para esta máquina, consulte "Parámetros disponibles" en la página 8-3. - Para obtener más información, consulte el capítulo 5, "IP Scanner" en la página 5-3. - Los documentos enviados como una transmisión de fax o un fax de Internet también pueden reenviarse al ordenador que indique el administrador en la utilidad IP Scanner. Ordenador cliente Configuración del escáner 2-6 bizhub 362/282/222 Funciones 2.4 2 Relé de IP Esta opción permite enviar un fax a través de una máquina de relé conectada a la red LAN. Si hay una máquina de relé conectada a una línea telefónica en una intranet, especifique la máquina de relé desde las máquinas (esta máquina) conectadas a la red LAN para enviar un fax a través de la línea telefónica. El resultado de la transmisión de fax de relé puede comprobarse en la máquina que ha permitido el envío del fax. - Esta máquina debe conectarse a una red LAN, cuyos ajustes deberán configurarse. Si desea más información sobre cómo especificar la configuración de red, consulte el Manual del Operador [Operaciones de escáner de red]. Para obtener información sobre la configuración de red apropiada para esta máquina, consulte "Parámetros disponibles" en la página 8-3. - Si se registra un destino en un botón de acceso directo, pueden transmitirse datos con sólo pulsar ese botón de acceso directo. - Para obtener más información, consulte el capítulo 6, "Operaciones de Relé de IP" en la página 6-3. Fax Fax Terminal Transmisión Telefónica línea Máquina de relé Máquina que envía la Comando bizhub 362/282/222 2-7 Funciones 2 2.5 PageScope Web Connection El ordenador puede utilizarse para comprobar el estado de transmisión/ impresión en la máquina y si se imprime o no el fax. Asimismo, pueden registrarse varios elementos, como los botones de acceso directo. PageScope Web Connection incorpora un modo para las operaciones realizadas por los usuarios generales y otro modo para las operaciones realizadas por el administrador. - Esta máquina debe conectarse a una red LAN, cuyos ajustes deberán configurarse. Si desea más información sobre cómo especificar la configuración de red, consulte el Manual del Operador [Operaciones de escáner de red]. - Para obtener más información, consulte el capítulo 7, "Configurar los ajustes mediante PageScope Web Connection" en la página 7-3. 2-8 bizhub 362/282/222 3 Envío de faxes por dirección IP Envío de faxes por dirección IP 3 Envío de faxes por dirección IP 3.1 Registrar un destinatario en un botón de acceso directo 3 Si la dirección IP de un destinatario se ha registrado en un botón de acceso directo, pueden enviarse datos con sólo pulsar ese botón. Asimismo, pueden añadirse otras funciones de transmisión o puede registrarse un programa de correo. Para obtener detalles sobre cómo registrar un botón de acceso directo o un programa de correo, consulte "Añadir un destinatario" en la página 3-30. Seleccionar un botón de acceso directo Existen varias maneras de seleccionar un botón de acceso directo. Utilice el método apropiado de acuerdo con el número de destinatarios y el uso deseado. - Pulsando directamente el botón de acceso directo - Introduciendo el número del botón de acceso directo - Buscando el nombre de un destinatario Especificando un destinatario pulsando un botón de acceso directo 1 Coloque el documento que va a escanear. 2 Pulse la tecla [Fax/Escan]. – 3 La pantalla que aparece después de pulsar la tecla [Fax/Escan] puede configurarse mediante el parámetro "Unidad prioritaria" en la pantalla de Elección del usuario. Para obtener más información, consulte el Manual del Operador [Operaciones de copia]. Pulse [Un-Toque]. bizhub 362/282/222 3-3 Envío de faxes por dirección IP 3 4 Seleccione el índice que contenga el destinatario deseado y, a continuación, pulse el botón de acceso directo. – – – 5 Configure las opciones apropiadas en la ficha Calidad & Reducc. de acuerdo con el documento que vaya a enviar. – 6 – 3-4 Para obtener más información, consulte "Especificar la calidad de escaneado y el porcentaje de escala" en la página 3-12. Indique las opciones necesarias en la ficha Menu. – 7 Puede definir múltiples destinatarios para una transmisión simultánea en el mismo botón de acceso directo. Pueden registrarse hasta 300 destinatarios en un único botón de acceso directo. Para seleccionar un índice, pulse la ficha del índice deseado o pulse o para seleccionar otra ficha. Si se ha definido una configuración del interruptor de software para evitar las retransmisiones, no podrá enviarse un fax a varios destinatarios. Si desea más información sobre la configuración de interruptor de software, consulte "Configurar los ajustes del interruptor de software (funciones de la máquina)" en la página 8-11. Si hay instalado un kit de fax opcional, configure las opciones necesarias en la ficha FAX Menu (Menú FAX). Para obtener más información, consulte "Configurar funciones adicionales" en la página 3-16. Pulse la tecla [Inicio]. bizhub 362/282/222 Envío de faxes por dirección IP 3 Introduciendo el número del botón de acceso directo A cada botón de acceso directo se le asigna un número, según se muestra a continuación. En lugar de pulsar un botón de acceso directo, puede especificar su número para seleccionar un destinatario de manera rápida. Índice 1 1 Coloque el documento que va a escanear. 2 Pulse la tecla [Fax/Escan]. 3 Pulse la tecla [#] en el panel de control. bizhub 362/282/222 Índice 36 3-5 Envío de faxes por dirección IP 3 4 Utilice el teclado para introducir el número del botón de acceso directo. – – – 5 Configure las opciones apropiadas en la ficha Calidad & Reducc. de acuerdo con el documento que vaya a enviar. – 6 – 3-6 Para obtener más información, consulte "Especificar la calidad de escaneado y el porcentaje de escala" en la página 3-12. Indique las opciones necesarias en la ficha Menu. – 7 El botón de acceso directo seleccionado aparece resaltado. Puede definir múltiples destinatarios para una transmisión simultánea en el mismo botón de acceso directo. Pueden registrarse hasta 300 destinatarios en un único botón de acceso directo. Si se ha definido una configuración del interruptor de software para evitar las retransmisiones, no podrá enviarse un fax a varios destinatarios. Si desea más información sobre la configuración de interruptor de software, consulte "Configurar los ajustes del interruptor de software (funciones de la máquina)" en la página 8-11. Si hay instalado un kit de fax opcional, configure las opciones necesarias en la ficha FAX Menu (Menú FAX). Para obtener más información, consulte "Configurar funciones adicionales" en la página 3-16. Pulse la tecla [Inicio]. bizhub 362/282/222 Envío de faxes por dirección IP 3 Buscar un destinatario de acceso directo Puede buscar el nombre de un destinatario registrado en un botón de acceso directo para seleccionar el botón de acceso directo correspondiente. 1 Coloque el documento que va a escanear. 2 Pulse la tecla [Fax/Escan]. 3 Pulse [Busqueda]. – 4 Si es posible efectuar una búsqueda LDAP, pulse [Búsqueda en LDAP] para ampliar la búsqueda. Introduzca el nombre del destinatario y, a continuación, pulse [Buscar]. Aparece una pantalla con la lista de los botones de acceso directo que tienen programado un destinatario que comienza por el nombre introducido. bizhub 362/282/222 3-7 Envío de faxes por dirección IP 3 5 Pulse el botón de acceso directo deseado para seleccionarlo. – – 6 Configure las opciones apropiadas en la ficha Calidad & Reducc. de acuerdo con el documento que vaya a enviar. – 7 – 3-8 Para obtener más información, consulte "Especificar la calidad de escaneado y el porcentaje de escala" en la página 3-12. Indique las opciones necesarias en la ficha Menu. – 8 Puede definir múltiples destinatarios para una transmisión simultánea en el mismo botón de acceso directo. Pueden registrarse hasta 300 destinatarios en un único botón de acceso directo. Si se ha definido una configuración del interruptor de software para evitar las retransmisiones, no podrá enviarse un fax a varios destinatarios. Si desea más información sobre la configuración de interruptor de software, consulte "Configurar los ajustes del interruptor de software (funciones de la máquina)" en la página 8-11. Si se ha instalado el kit de fax opcional, configure las opciones necesarias en la ficha FAX Menu (Menú FAX). Para obtener más información, consulte "Configurar funciones adicionales" en la página 3-16. Pulse la tecla [Inicio]. bizhub 362/282/222 Envío de faxes por dirección IP 3.2 3 Introducir una dirección La dirección de un destinatario no registrado en un botón de acceso directo puede definirse introduciéndose directamente. 2 Nota Si se ha definido la configuración del interruptor de software para limitar el marcado, no podrá enviarse un fax introduciendo directamente la dirección. Si desea más información sobre la configuración de interruptor de software, consulte "Configurar los ajustes del interruptor de software (funciones de la máquina)" en la página 8-11. Para introducir una dirección 1 Coloque el documento que va a escanear. 2 Pulse la tecla [Fax/Escan]. 3 Pulse [Intro Direcc.]. 4 Seleccione el modo de comunicación. Pulse [Cambiar modo com.]. bizhub 362/282/222 3-9 Envío de faxes por dirección IP 3 5 Pulse [InternetFAX], a continuación, [IP-TX] y por último [Intro]. 6 Introduzca la dirección IP de la máquina del destinatario. – – 7 Para seleccionar el tamaño máximo de transmisión y el método de codificación, pulse [Tipo de e-mail]. 8 En la pantalla de modo de correo electrónico, pueden configurarse los siguientes ajustes. Seleccione las opciones deseadas y luego pulse [Intro]. – – – 3-10 Si se especifica un servidor DNS en la pantalla Ajustes de RED, podrá introducir el nombre de host. Pulse [Host] y, a continuación, introduzca el nombre de host. Para cambiar la dirección introducida, pulse la tecla [C] (borrar) y escriba la dirección correcta. Max. Tamaño TX: Permite indicar el tamaño máximo de documento que puede transmitirse. Puede seleccionar "Carta/Oficio" o "11 × 17". Max. Calidad TX: Permite indicar la resolución máxima que puede enviarse. Puede seleccionar "200 dpi", "400 dpi" o "600 dpi". Metodo Codificación: Permite seleccionar el método de codificación de los datos de envío. Puede seleccionar "MH", "MR" o "MMR". El tamaño de los datos según el método de codificación se incrementa del siguiente modo: MMR, MR, MH. bizhub 362/282/222 Envío de faxes por dirección IP 9 Para cambiar el número de puerto, pulse [Puer]. – – 10 Para obtener más información, consulte "Especificar la calidad de escaneado y el porcentaje de escala" en la página 3-12. Indique las opciones necesarias en la ficha Menu. – – 12 Para cambiar el número de puerto, pulse la tecla [C] (borrar), introduzca el número de puerto con ayuda del teclado y, a continuación, pulse [Intro]. Para restablecer la configuración predeterminada, pulse [Por Defecto]. Configure las opciones apropiadas en la ficha Calidad & Reducc. de acuerdo con el documento que vaya a enviar. – 11 3 Si hay instalado un kit de fax opcional, configure las opciones necesarias en la ficha FAX Menu (Menú FAX). Para obtener más información, consulte "Configurar funciones adicionales" en la página 3-16. Pulse la tecla [Inicio]. bizhub 362/282/222 3-11 Envío de faxes por dirección IP 3 3.3 Especificar la calidad de escaneado y el porcentaje de escala Pulse [Calidad & Reducc.] en la pantalla que aparece cuando se pulsa la tecla [Fax/Escan] para especificar la calidad de la imagen de escaneado y el porcentaje de zoom. ! Detalles Cuando la transmisión se completa, los valores de configuración especificados se restablecen. Calidad Seleccione la resolución de escaneado (grado de detalle). De los siguientes ajustes de resolución disponibles, seleccione la resolución apropiada según el tipo de documento que se esté escaneando. Ajuste Descripción Estandard Para documentos con texto normal (por ejemplo, texto escrito a mano) Fino Super Fino Texto 600 dpi Para documentos que contienen texto impreso pequeño, como periódicos o documentos con ilustraciones detalladas Texto+Foto Texto+Foto 600 dpi Para documentos que contienen texto e imágenes con sombras de color (como fotografías) GSR Super GSR Foto 600 dpi Para documentos que contienen sombras en color, como fotografías ! Detalles Si los datos se envían con la opción "Texto+Foto" seleccionada, puede que aparezcan zonas en muaré en algunas fotografías. No se trata de un error de la máquina. Para reducir el efecto de muaré, envíe los datos utilizando la opción "GSR" o "Super GSR". Si se ha seleccionado una resolución alta para enviar una imagen con buena calidad, el tamaño de los datos puede que aumente considerablemente y que el proveedor o el servidor no permitan el envío de tal cantidad de datos. Primero compruebe las limitaciones de tamaño de los datos de envío. 3-12 bizhub 362/282/222 Envío de faxes por dirección IP 3 Para seleccionar un ajuste de Calidad 1 Pulse [Calidad & Reducc.]. 2 Pulse [Calidad] y luego el botón correspondiente al ajuste de Calidad que desee. – Para seleccionar una resolución mayor, pulse [600dpi]. bizhub 362/282/222 3-13 Envío de faxes por dirección IP 3 Densidad De los siguientes ajustes de resolución disponibles, seleccione la resolución apropiada según el tipo de documento que se esté escaneando. Ajuste Descripción Claro Estd. Para documentos con un fondo de color oscuro, como periódicos o copias en papel de calco Para documentos normales Oscuro Para documentos con texto claro o en color Para seleccionar un ajuste de densidad 3-14 1 Pulse [Calidad & Reducc.]. 2 Pulse [Densidad] y luego el botón de la opción de Densidad que desee. bizhub 362/282/222 Envío de faxes por dirección IP 3 Ajuste de tamaño del original El área escaneada puede especificarse como tamaño estándar. Sin embargo, puede guardarse una parte de un documento grande o un documento de tamaño no estándar puede enviarse como tamaño estándar. 1 Pulse [Calidad & Reducc.]. 2 Pulse [Area/Reduccion] y, a continuación, pulse [Configurar tamaño]. 3 Seleccione el tamaño de escaneado deseado y pulse [Intro]. – Pulse [Detec. auto] para seleccionar automáticamente el tamaño más próximo al tamaño del documento. No obstante, si el documento es más pequeño que el tamaño Carta, se selecciona el tamaño Carta. bizhub 362/282/222 3-15 Envío de faxes por dirección IP 3 3.4 Configurar funciones adicionales Pulse [Menu] en la pantalla que aparece cuando se pulsa la tecla [Fax/Escan] para añadir las siguientes funciones. 2 Nota Si hay instalado un kit de fax opcional, [Menu] cambia a [Fax Menu] (Menú Fax). Función Ficha Ajustes 1 *(Ficha Ajustes 1) 3-16 Descripción TSI Seleccione la información, por ejemplo, el nombre de la máquina, el número de fax o la dirección o el nombre del destinatario, que aparecerá impreso en el borde de la página. Si desea obtener información sobre cómo registrar la información de la fuente de transmisión, consulte el Manual del Operador [Operaciones de escáner de red]. Si se selecciona el nombre de un destinatario, se imprimirá el nombre del destinatario registrado en el botón de acceso directo. Informe de TX Permite seleccionar las condiciones de impresión del informe de resultado de la transmisión. Por Defecto: Seleccione este ajuste si desea imprimir el informe de acuerdo con los parámetros configurados en la pantalla de gestión del administrador. Activado: Seleccione esta opción para imprimir el informe, independientemente del resultado de la transmisión. Si TX Falla: Seleccione este ajuste si desea que el informe se imprima solamente si la transmisión falla. Desactivado: Seleccione esta opción para no imprimir el informe, independientemente del resultado de la transmisión. 2 en 1 Seleccione si desea enviar los datos con la función "2en1" (reducción de dos páginas para ajustarlas en una sola página). TX 2-Cara Seleccione si desea realizar una transmisión a doble cara. Puede definir la posición del margen de encuadernación y la orientación del documento. Rotación TX Permite seleccionar si se gira la imagen escaneada de acuerdo con la orientación del papel de la máquina receptora. Esta función puede especificarse cuando se envía una imagen de tamaño A4 con una resolución de 200 ppp o menos. bizhub 362/282/222 Envío de faxes por dirección IP Función Ficha Ajustes 2 *(Ficha Ajustes 2) 3 Descripción PrioridadTX Permite seleccionar si se desea enviar un documento con prioridad sobre otros trabajos. Config. TX programada Permite indicar la hora a la que se enviará el fax. Sello Permite definir si se estampa un sello en la imagen para indicar que se trata de una imagen escaneada. El documento deberá cargarse en el alimentador automático de documentos. 2 Nota Para usar la función de "Sello", debe estar instalada la unidad opcional de sellos. * Cambiar a ( ) si hay instalado un kit de fax opcional. 2 Nota Las siguientes funciones y parámetros no tienen ningún efecto, aunque se hayan configurado. - "Selecc. Asunto" en la ficha RED - "Dirección respuesta" en la ficha RED - "Nom. arch." en la ficha RED - "Notific. e-mail" en la ficha RED bizhub 362/282/222 3-17 Envío de faxes por dirección IP 3 Configurar la información de la fuente de transmisión Seleccione la información, por ejemplo, el nombre de la máquina, el número de fax o la dirección o el nombre del destinatario, que aparecerá impreso en el borde de la página. DE: NUEVA YORK Se han adjuntado datos de imagen al mensaje de correo electrónico. 1 Pulse [Menu]. – 2 Pulse [TSI] en la ficha Ajustes 1. – 3 3-18 Si hay instalado un kit de fax opcional, pulse [FAX Menu] (Menú FAX). Si hay instalado un kit de fax opcional, pulse [TSI] en la ficha Ajustes 1. Seleccione el tipo de impresión para la información de transmisión y, a continuación, pulse [Selección de TSI]. bizhub 362/282/222 Envío de faxes por dirección IP 4 Seleccione el nombre de la fuente de transmisión y, a continuación, pulse [Intro]. 5 Pulse [Intro]. bizhub 362/282/222 3 3-19 Envío de faxes por dirección IP 3 Configurar las condiciones de impresión del informe de transmisión Las condiciones de impresión del informe de resultados de la transmisión pueden definirse. Las condiciones de impresión del informe de resultados de la transmisión quedan predefinidas en los parámetros de "Ajustes de informes" en la pantalla Gestión Administrador 1. Siga el procedimiento que se describe a continuación para cambiar estas condiciones. 1 Pulse [Menu]. – 2 Pulse [Informe TX] en la ficha Ajustes 1. – 3 3-20 Si hay instalado un kit de fax opcional, pulse [FAX Menu] (Menú FAX). Si hay instalado un kit de fax opcional, pulse [Informe de TX] en la ficha Ajustes 1. Configure las condiciones de impresión deseadas y, a continuación, pulse [Intro]. bizhub 362/282/222 Envío de faxes por dirección IP 3 Configurar una transmisión 2en1 1 Pulse [Menu]. – 2 Si hay instalado un kit de fax opcional, pulse [FAX Menu] (Menú FAX). Pulse [2en1] en la ficha Ajustes 1. – Si hay instalado un kit de fax opcional, pulse [2en1] en la ficha Ajustes 1. El botón queda resaltado. Para cancelar la función, pulse de nuevo el botón. bizhub 362/282/222 3-21 Envío de faxes por dirección IP 3 Configurar una transmisión a doble cara 1 Pulse [Menu]. – 2 Pulse [TX 2-Cara] en la ficha Ajustes 1. – 3 Si hay instalado un kit de fax opcional, pulse [TX 2-Cara] en la ficha Ajustes 1. Seleccione la posición apropiada del margen de encuadernación. – – – Lomo izq.: El documento se escanea con un margen de encuadernación en el lado izquierdo. Lomo der.: El documento se escanea con un margen de encuadernación en la parte superior. Auto: El margen de encuadernación se define de acuerdo con la dirección de escaneado. 4 Pulse [Orientación original]. 5 Seleccione la orientación del documento y, a continuación, pulse [Intro]. – 6 Auto: El lateral más largo del documento se define automáticamente como la posición de encuadernación. Pulse [Intro]. – 3-22 Si hay instalado un kit de fax opcional, pulse [FAX Menu] (Menú FAX). Para cancelar la función, pulse [Cancel]. bizhub 362/282/222 Envío de faxes por dirección IP 3 ! Detalles Cuando cargue un documento a doble cara con páginas de diferente ancho, recomendamos cargar las páginas con la misma orientación. Cuando se escanea un documento con páginas de diferente orientación, es posible que la orientación de los datos de imagen no sea correcta. bizhub 362/282/222 3-23 Envío de faxes por dirección IP 3 Configurar una transmisión con prioridad 1 Pulse [Menu]. – 2 Si hay instalado un kit de fax opcional, pulse [FAX Menu] (Menú FAX). Pulse [PrioridadTX] en la ficha Ajustes 2. – Si hay instalado un kit de fax opcional, pulse [PrioridadTX] en la ficha Ajustes 2. El botón queda resaltado. Para cancelar la función, pulse de nuevo el botón. 3-24 bizhub 362/282/222 Envío de faxes por dirección IP 3 Configurar los ajustes de la transmisión programada 1 Pulse [Menu]. – 2 Pulse [Config. TX programada] en la ficha Ajustes 2. – 3 Si hay instalado un kit de fax opcional, pulse [Config. TX programada] en la ficha Ajustes 2. Permite indicar la hora a la que se enviará la transmisión. – 4 Si hay instalado un kit de fax opcional, pulse [FAX Menu] (Menú FAX). Pulse [Hora] o [Minuto] y, a continuación, introduzca el valor deseado desde el teclado. Pulse [Intro]. – Para cancelar la función, pulse [Cancel]. 2 Nota Pueden definirse hasta 200 documentos en una transmisión programada. bizhub 362/282/222 3-25 Envío de faxes por dirección IP 3 Configurar el sello 1 Pulse [Menu]. – 2 Pulse [Sello] en la ficha Ajustes 2. – 3 3-26 Si hay instalado un kit de fax opcional, pulse [FAX Menu] (Menú FAX). Si hay instalado un kit de fax opcional, pulse [Sello] en la ficha Ajustes 2. Seleccione la posición del sello y, a continuación, pulse [Intro]. bizhub 362/282/222 Envío de faxes por dirección IP 3.5 3 Si la transmisión no pudo completarse Si la transmisión no se ha podido completar correctamente, se imprime un informe de resultados de la transmisión. ! Detalles Los ajustes de impresión del informe de transmisión pueden modificarse. Para obtener más información, consulte el Manual del Operador [Operaciones de escáner de red]. Visualizar el informe de transmisión 2 1 3 4 IMAGEN 5 N.º Nombre Descripción 1 Fecha de impresión del informe Muestra la fecha de impresión del informe. 2 Nombre de fuente de transmisión Muestra el nombre y la dirección de la fuente de transmisión. 3 Información sobre la transmisión Muestra el número del documento transmitido, el tiempo necesario de la transmisión y el modo de comunicación. bizhub 362/282/222 3-27 Envío de faxes por dirección IP 3 N.º Nombre Descripción 4 Resultados de la transmisión Muestra el resultado de la transmisión. Puede indicarse cualquiera de estos resultados. OK: La transmisión se ha completado satisfactoriamente INTERR: La transmisión se ha interrumpido. F.MEM: La memoria está llena. NG: La transmisión no se ha completado satisfactoriamente. PT.DEL: Error en la transmisión a algunos destinatarios. F.DATA: El tamaño de los datos excede el límite permitido. IMG NG: La resolución de la transmisión era incorrecta y la transmisión se ha interrumpido. Código de error: Para obtener más información, consulte "Códigos de error" en la página 9-4. 5 Imagen de la transmisión Imprime una parte de la imagen transmitida. Reenvío Se guarda un número máximo de 20 documentos que no se han podido enviar para su posterior reenvío. 1 Pulse [Tareas], pulse [Tipo] y seleccione el documento que no se ha podido enviar. – 2 Para enviar el documento al mismo destinatario, pulse [Reintento]. – 3-28 Si aparecen en pantalla [Reintento] o [Cambiar destino], no es necesario volver a escanear el documento. Para enviar el documento a un destinatario diferente, pulse [Cambiar destino]. bizhub 362/282/222 Envío de faxes por dirección IP 3.6 3 Recepción de un fax por dirección IP Si se envía un fax por dirección IP a la máquina, se recibe e imprime automáticamente. Previamente deberá haberse configurado la dirección IP de la máquina en la pantalla Ajustes de RED. ! Detalles El método de recepción especificado en la pantalla de ajustes de FAX (que se muestra desde la pantalla Gestión Administrador 1) sólo es válido si el fax se recibe a través de una línea telefónica convencional. Esta opción no se aplica cuando se recibe un fax por dirección IP. bizhub 362/282/222 3-29 Envío de faxes por dirección IP 3 3.7 Añadir un destinatario Si se registra un destinatario con un botón de acceso directo, las transmisiones se pueden enviar con facilidad y precisión. Puede registrar dos tipos de destinatarios en un botón de acceso directo: un destinatario principal y un destinatario secundario, donde se enviarán los datos en el caso de que falle la transmisión al destinatario principal. 2 Nota Si el parámetro "Evitar cambio de grupo" de la pantalla de configuración del administrador (que aparece en la pantalla de gestión del administrador 1) está "activado", si la configuración del interruptor de software se ha definido de modo que se limita el registro de los botones de acceso directo al administrador, o si "Enhance Security" (Seguridad avanzada) está "activada", los botones de acceso directo sólo podrán registrarse, editarse o eliminarse en el modo Administrador. Si desea obtener información sobre el modo Administrador, consulte el Manual del Operador [Operaciones de fax]. Si desea más información sobre la configuración de interruptor de software, consulte "Configurar los ajustes del interruptor de software (funciones de la máquina)" en la página 8-11. ! Detalles Pueden definirse los siguientes modos de comunicación para el destinatario secundario. - PC (E-mail) - PC (Escaner) - InternetFAX (Fax de Internet) - InternetFAX (IP-TX) - InternetFAX (IP Relay) - FAX (G3)* * El modo de comunicación puede configurarse si hay instalado un kit de fax opcional. 2 Nota Es posible que determinados modos de comunicación no estén disponibles, según la configuración de la máquina. Para obtener más detalles, consulte con el administrador. 3-30 bizhub 362/282/222 Envío de faxes por dirección IP 3 Pueden configurarse los siguientes ajustes. Nombre Descripción Nombre un-toque Introduzca el nombre del destinatario que aparecerá en el botón de acceso directo. Se pueden introducir hasta 12 caracteres. Destino Permite introducir la dirección IP o el nombre de host del destinatario. Max. Tamaño TX Permite especificar el tamaño máximo de documento que puede transmitirse. Puede seleccionar "Carta/Oficio" o "11 e 17". Max. Calidad TX Permite seleccionar la resolución máxima de envío. Puede seleccionar "200 dpi", "400 dpi" o "600 dpi". Modo codificación Permite seleccionar el método de codificación de los datos de envío. Puede seleccionar "MH", "MR" o "MMR". El tamaño de los datos según el método de codificación se incrementa del siguiente modo: MMR, MR, MH. Puerto Permite introducir un número de puerto (entre el 1 y el 65535). 2 Aviso Si se ha pulsado la tecla [Utilidades/Contadores] para registrar elementos y definir opciones de configuración, asegúrese de pulsar la tecla [Reiniciar] en el panel de control tras regresar a la pantalla inicial. bizhub 362/282/222 3-31 Envío de faxes por dirección IP 3 Para programar un botón de acceso directo 1 Pulse la tecla [Utilidades/Contadores]. 2 Pulse [Ajuste usuario]. 3 Pulse [Intro e-mail]. – 4 3-32 Si hay instalado un kit de fax opcional, pulse [FAX]. Pulse [Un-Toque]. bizhub 362/282/222 Envío de faxes por dirección IP 5 3 Pulse el botón de acceso directo que desea programar. – – Pulse una ficha de índice o [List.Indice] y luego pulse el botón de acceso directo deseado. Si la máquina permite búsquedas LDAP, aparecerá una pantalla que permite configurar el botón de acceso directo para permitir o prohibir que la dirección se encuentre en una búsqueda LDAP. Para este botón, seleccione "OFF" (Desact.). 6 Introduzca el nombre del destinatario que aparecerá en el botón de acceso directo y, a continuación, pulse [Próximo]. 7 Seleccione el modo de comunicación. Pulse [InternetFAX], a continuación, [IP-TX] y por último [Intro]. 8 Introduzca la dirección IP del destinatario. – – Si se especifica un servidor DNS en la pantalla Ajustes de RED, podrá introducir el nombre de host. Pulse [Nombre Host] y, a continuación, introduzca el nombre de host. Para cambiar la dirección introducida, pulse la tecla [C] (borrar) y escriba la dirección correcta. bizhub 362/282/222 3-33 Envío de faxes por dirección IP 3 9 Para seleccionar el tamaño máximo de transmisión y el método de codificación, pulse [Tipo de e-mail]. 10 En la pantalla de modo de correo electrónico, pueden configurarse los siguientes ajustes. Seleccione las opciones deseadas y luego pulse [Intro]. – – – 11 Para cambiar el número de puerto, pulse [Puer]. – – 3-34 Max. Tamaño TX: Permite indicar el tamaño máximo de documento que puede transmitirse. Puede seleccionar "Carta/Oficio" o "11 e 17". Max. Calidad TX: Permite indicar la resolución máxima que puede enviarse. Puede seleccionar "200 dpi", "400 dpi" o "600 dpi". Metodo Codificación: Permite seleccionar el método de codificación de los datos de envío. Puede seleccionar "MH", "MR" o "MMR". El tamaño de los datos según el método de codificación se incrementa del siguiente modo: MMR, MR, MH. Para cambiar el número de puerto, pulse la tecla [C] (borrar), introduzca el número de puerto con ayuda del teclado y, a continuación, pulse [Intro]. Para restablecer la configuración predeterminada, pulse [Por Defecto]. 12 Pulse [Próximo]. 13 Compruebe la información que va a registrarse y, a continuación, pulse [Intro]. 14 Pulse [Intro] en cada pantalla hasta que aparezca la pantalla inicial. bizhub 362/282/222 Envío de faxes por dirección IP 3 Cambiar o eliminar un botón de acceso directo 1 Efectúe los pasos del 1 al 4 del procedimiento "Programar un botón de acceso directo". 2 Pulse el botón de acceso directo que desea cambiar o borrar. 3 Pulse el botón cuya configuración desee modificar y, a continuación, cambie la configuración. – 4 Compruebe la información que va a registrarse y, a continuación, pulse [Intro]. – 5 Para eliminar el botón de acceso directo, pulse [Borrar]. Cuando vaya a borrarse la información, aparecerá un mensaje de confirmación. Pulse [SÍ]. Pulse [Intro] en cada pantalla hasta que aparezca la pantalla inicial. bizhub 362/282/222 3-35 Envío de faxes por dirección IP 3 Copiar un botón de acceso directo 1 Efectúe los pasos del 1 al 4 del procedimiento "Programar un botón de acceso directo". 2 Pulse el botón para copiar el destinatario de acceso directo. 3 Pulse [Un-Toque] y, a continuación [Copia Un-Toque]. 4 Pulse el botón donde desea copiar los ajustes del botón de acceso directo. – – 5 3-36 Seleccione un botón de acceso directo donde no se haya registrado ninguna configuración. Para deseleccionar el botón de acceso directo donde se copiará la información, pulse de nuevo el botón de acceso directo seleccionado. Pulse [Intro] en cada pantalla hasta que aparezca la pantalla inicial. bizhub 362/282/222 Envío de faxes por dirección IP 3 Registrar/editar/eliminar el destinatario secundario 1 Efectúe los pasos del 1 al 4 del procedimiento "Programar un botón de acceso directo". 2 Pulse el botón de acceso directo en el que desea programar un destinatario secundario. 3 Pulse [Un-Toque] y, a continuación, [Registro dirección secundaria]. 4 Introduzca la información del destinatario secundario y, a continuación, pulse [Intro]. – – 5 Si ya hay registrado un destino secundario, compruebe las opciones que aparecen y, a continuación, pulse [Change Settings] (Cambiar configuración) o [Borrar]. Cuando vaya a borrarse la información, aparecerá un mensaje de confirmación. Pulse [SÍ]. Pulse [Intro] en cada pantalla hasta que aparezca la pantalla inicial. bizhub 362/282/222 3-37 Envío de faxes por dirección IP 3 Asignar un nombre a un índice Si clasifica los botones de acceso directo en índices con nombre, por ejemplo, "Sucursales" o "Clientes", podrá localizar fácilmente el botón de acceso directo deseado. ! Detalles El nombre del índice puede contener 8 caracteres como máximo. Pueden registrarse 36 índices, con un máximo de 15 botones de acceso directo en cada uno. Para asignar un nombre a un índice 3-38 1 Efectúe los pasos del 1 al 3 del procedimiento "Programar un botón de acceso directo". 2 Pulse [Indice]. 3 Pulse el botón del índice que desee programar. bizhub 362/282/222 Envío de faxes por dirección IP 3 4 Introduzca el nombre del índice y, a continuación, pulse [Intro]. 5 Pulse [Intro] en cada pantalla hasta que aparezca la pantalla inicial. bizhub 362/282/222 3-39 Envío de faxes por dirección IP 3 Registrar un programa de correo Si las funciones utilizadas durante la transmisión se registran junto con la información del destinatario, podrá realizarse una transmisión con las opciones registradas con tan solo pulsar un botón. Son los denominados programas de correo. Resultan útiles para enviar una transmisión a un destinatario específico con opciones concretas. ! Detalles Se pueden registrar hasta 30 programas de correo. No obstante, el número total de botones de acceso directo y de programas de correo no puede exceder de 540. Pueden registrarse hasta 300 destinatarios en un único programa de correo. Algunas funciones o parámetros registrados con un programa de correo no tienen ningún efecto según la operación que se realice, tal y como se muestra en la tabla siguiente. Para obtener más información sobre cada función y parámetro, consulte la página apropiada. o: Se aplica +: Se aplica en determinadas condiciones -: No se aplica 3-40 De funcionamiento Función/parámetro Envío de faxes por dirección IP Escanear a PC Relé de IP Calidad o o o Densidad o o o Zoom - - - Configurar tamaño o o o TSI o - o Informe TX o o o 2 en 1 o o o Transmisión a doble cara o o o Rotación TX + - + PrioridadTX o o o Configurar una transmisión programada o o o Sello + + + Asunto - - - Prog. Direc Respuesta - - - bizhub 362/282/222 Envío de faxes por dirección IP 3 De funcionamiento Función/parámetro Envío de faxes por dirección IP Escanear a PC Relé de IP Ajuste Nom. Archivo - o - E-mail de notificac. - - - ! Detalles Si desea información sobre las siguientes operaciones, consulte el Manual del Operador [Operaciones de escáner de red]. - Escanear a e-mail - Escanear a FTP - Escanear a SMB - Escanear a HDD - Fax por Internet 2 Nota Para usar la función de "Sello", debe estar instalada la unidad opcional de sellos. 2 Aviso Si se ha pulsado la tecla [Utilidades/Contadores] para registrar elementos y definir opciones de configuración, asegúrese de pulsar la tecla [Reiniciar] en el panel de control tras regresar a la pantalla inicial. bizhub 362/282/222 3-41 Envío de faxes por dirección IP 3 Para registrar un programa de correo 1 Pulse la tecla [Utilidades/Contadores]. 2 Pulse [Ajuste usuario]. 3 Pulse [Intro e-mail]. – 4 Pulse [Prog.Correo]. – 3-42 Si hay instalado un kit de fax opcional, pulse [FAX]. Si hay instalado un kit de fax opcional, pulse [FAX Program] (Programa de FAX). bizhub 362/282/222 Envío de faxes por dirección IP 5 Pulse el botón de acceso directo que desea programar. – 6 Pulse una ficha de índice o [List.Indice] y luego pulse el botón de acceso directo deseado. Introduzca el nombre del programa que aparecerá en el botón de acceso directo y, a continuación, pulse [Próximo]. – – 7 3 El nombre de programa puede contener hasta 12 caracteres. Si hay instalado un kit de fax opcional, pulse [Próximo] para mostrar una pantalla donde pueda seleccionarse un programa. Seleccione el programa deseado y, a continuación, pulse [Próximo]. Especifique el destinatario. – – – Para especificar un destinatario con un botón de acceso directo, pulse [Un-Toque], pulse el botón de acceso directo para el destinatario deseado y, a continuación, pulse [Intro]. Para buscar un botón de acceso directo, pulse [Buscando], especifique el destinatario y, a continuación, pulse [Intro]. Si no hay registrado ningún destinatario, pulse [Sin destino]. 8 Pulse [Próximo]. 9 Pulse [Ajuste Transmisión]. bizhub 362/282/222 3-43 Envío de faxes por dirección IP 3 10 Especifique las funciones que desea registrar. – – – 3-44 Pulse [Calidad] para definir los ajustes de "Calidad", "Densidad", "Zoom" y "Configurar tamaño". Pulse [Menu 1] para definir las opciones "TSI", "Informe TX", "PrioridadTX", "Config. TX programada", "2en1", "TX 2-Cara", "Rotación TX" y "Sello". Pulse [Menu 2] para definir las opciones "Asunto", "Prog. Direc Respuesta", "Ajuste Nom. Archivo" y "E-mail de notificac.". 11 Pulse [Intro]. 12 Compruebe la información que va a registrarse y, a continuación, pulse [Intro]. 13 Pulse [Intro] en cada pantalla hasta que aparezca la pantalla inicial. bizhub 362/282/222 Envío de faxes por dirección IP 3 Cambiar/eliminar un programa de correo 1 Efectúe los pasos del 1 al 4 del procedimiento "Registrar un programa de correo". 2 Pulse el botón de acceso directo del programa de correo que desea cambiar o eliminar. – Pulse una ficha de índice o [List.Indice] y luego pulse el botón de acceso directo deseado. 3 Pulse el botón cuya configuración desee modificar y, a continuación, cambie la configuración. Para eliminar el programa de correo, pulse [Borrar]. 4 Compruebe la información que va a registrarse y, a continuación, pulse [Intro]. – 5 Cuando vaya a borrarse la información, aparecerá un mensaje de confirmación. Pulse [SÍ]. Pulse [Intro] en cada pantalla hasta que aparezca la pantalla inicial. bizhub 362/282/222 3-45 3 3-46 Envío de faxes por dirección IP bizhub 362/282/222 4 Operaciones de la función Escanear a PC Operaciones de la función Escanear a PC 4 Operaciones de la función Escanear a PC 4.1 Antes de guardar 4 Realice las siguientes operaciones antes de utilizar la función Escanear a PC. Instalación de IP Scanner en el ordenador Al instalar IP Scanner, se instalan dos utilidades (IP Scanner e ImageReceiver). Cuando el ordenador se reinicia después de la instalación, ImageReceiver se inicia automáticamente y aparece el icono del programa en la barra de tareas de Windows. Cuando vaya a realizar una operación con Escanear a PC, compruebe que la utilidad ImageReceiver se ha iniciado correctamente. Mientras la utilidad ImageReceiver está activa, su icono aparece en la barra de tareas de Windows. ! Detalles Si ImageReceiver no se inicia automáticamente, inícielo haciendo clic en "Inicio", "Programas" (o "Todos los programas"), "IP Scanner" y, por último, en "ImageReceiver". Comprobar la configuración de red Si hay un servidor DHCP en la red, es posible que la información no se envíe correctamente, ya que las direcciones IP se asignan de manera automática a cada ordenador. En este caso, especifique una dirección IP fija para el ordenador o utilice IP Scanner. ! Detalles Para obtener información detallada sobre la instalación y el uso de IP Scanner y cómo comprobar la imagen escaneada, consulte el capítulo 5, "IP Scanner" en la página 5-3. bizhub 362/282/222 4-3 Operaciones de la función Escanear a PC 4 4.2 Registrar un destino en un botón de acceso directo Si la dirección IP de un ordenador se ha registrado en un botón de acceso directo, los datos pueden guardarse en el ordenador con sólo pulsar ese botón. Asimismo, pueden añadirse otras funciones de transmisión o puede registrarse un programa de correo. ! Detalles Para obtener más información sobre cómo registrar un botón de acceso directo, consulte "Registrar un destino" en la página 4-30. Para obtener más información sobre cómo registrar un programa de correo, consulte "Registrar un programa de correo" en la página 3-40. Seleccionar un botón de acceso directo Existen varias maneras de seleccionar un botón de acceso directo. Utilice el método apropiado de acuerdo con el número de destinatarios y el uso deseado. - Pulsando directamente el botón de acceso directo - Introduciendo el número del botón de acceso directo - Buscando el nombre del destinatario 4-4 bizhub 362/282/222 Operaciones de la función Escanear a PC 4 Especificando un destinatario pulsando un botón de acceso directo 1 Coloque el documento que va a escanear. 2 Pulse la tecla [Fax/Escan]. – La pantalla que aparece después de pulsar la tecla [Fax/Escan] puede configurarse mediante el parámetro "Unidad prioritaria" en la pantalla de Elección del usuario. Para obtener más información, consulte el Manual del Operador [Operaciones de copia]. 3 Pulse [Un-Toque]. 4 Seleccione el índice que contenga el destinatario deseado y, a continuación, pulse el botón de acceso directo. – – – – Para seleccionar un índice, pulse la ficha del índice deseado o pulse o para seleccionar otra ficha. Si desea más información sobre cómo cambiar los nombres de los índices, consulte "Asignar un nombre a un índice" en la página 3-38. Puede definir múltiples destinatarios para una transmisión simultánea en el mismo botón de acceso directo. Pueden registrarse hasta 300 destinatarios en un único botón de acceso directo. Si se ha definido una configuración del interruptor de software para evitar las retransmisiones, no podrá enviarse un fax a varios destinatarios. Si desea más información sobre la configuración de interruptor de software, consulte "Configurar los ajustes del interruptor de software (funciones de la máquina)" en la página 8-11. bizhub 362/282/222 4-5 Operaciones de la función Escanear a PC 4 5 Configure las opciones apropiadas en la ficha Calidad & Reducc. de acuerdo con el documento que vaya a enviar. – 6 Indique las opciones necesarias en la ficha Menu. – – 7 4-6 Para obtener más información, consulte "Especificar la calidad de escaneado y el porcentaje de escala" en la página 4-14. Si se ha instalado el kit de fax opcional, configure las opciones necesarias en la ficha FAX Menu (Menú FAX). Para obtener más información, consulte "Configurar funciones adicionales" en la página 4-18. Pulse la tecla [Inicio]. bizhub 362/282/222 Operaciones de la función Escanear a PC 4 Introduciendo el número del botón de acceso directo A cada botón de acceso directo se le asigna un número, según se muestra a continuación. En lugar de pulsar un botón de acceso directo, puede especificar su número para seleccionar un destinatario de manera rápida. Índice 1 1 Coloque el documento que va a escanear. 2 Pulse la tecla [Fax/Escan]. 3 Pulse la tecla [#] en el panel de control. bizhub 362/282/222 Índice 36 4-7 Operaciones de la función Escanear a PC 4 4 Utilice el teclado para introducir el número del botón de acceso directo. – – – 5 Configure las opciones apropiadas en la ficha Calidad & Reducc. de acuerdo con el documento que vaya a enviar. – 6 – 4-8 Para obtener más información, consulte "Especificar la calidad de escaneado y el porcentaje de escala" en la página 4-14. Indique las opciones necesarias en la ficha Menu. – 7 El botón de acceso directo seleccionado aparece resaltado. Puede definir múltiples destinatarios para una transmisión simultánea en el mismo botón de acceso directo. Pueden registrarse hasta 300 destinatarios en un único botón de acceso directo. Si se ha definido una configuración del interruptor de software para evitar las retransmisiones, no podrá enviarse un fax a varios destinatarios. Si desea más información sobre la configuración de interruptor de software, consulte "Configurar los ajustes del interruptor de software (funciones de la máquina)" en la página 8-11. Si se ha instalado el kit de fax opcional, configure las opciones necesarias en la ficha FAX Menu (Menú FAX). Para obtener más información, consulte "Configurar funciones adicionales" en la página 4-18. Pulse la tecla [Inicio]. bizhub 362/282/222 Operaciones de la función Escanear a PC 4 Buscar un destinatario de acceso directo Puede buscar el nombre de un destinatario registrado en un botón de acceso directo para seleccionar el botón de acceso directo correspondiente. 1 Coloque el documento que va a escanear. 2 Pulse la tecla [Fax/Escan]. 3 Pulse [Busqueda]. – 4 Si es posible efectuar una búsqueda LDAP, pulse [Búsqueda en LDAP] para ampliar la búsqueda. Introduzca el nombre del destinatario y, a continuación, pulse [Buscar]. Aparece una pantalla con la lista de los botones de acceso directo que tienen programado un destinatario que comienza por el nombre introducido. bizhub 362/282/222 4-9 Operaciones de la función Escanear a PC 4 5 Pulse el botón de acceso directo deseado para seleccionarlo. – – 6 Configure las opciones apropiadas en la ficha Calidad & Reducc. de acuerdo con el documento que vaya a enviar. – 7 – 4-10 Para obtener más información, consulte "Especificar la calidad de escaneado y el porcentaje de escala" en la página 4-14. Indique las opciones necesarias en la ficha Menu. – 8 Puede definir múltiples destinatarios para una transmisión simultánea en el mismo botón de acceso directo. Pueden registrarse hasta 300 destinatarios en un único botón de acceso directo. Si se ha definido una configuración del interruptor de software para evitar las retransmisiones, no podrá enviarse un fax a varios destinatarios. Si desea más información sobre la configuración de interruptor de software, consulte "Configurar los ajustes del interruptor de software (funciones de la máquina)" en la página 8-11. Si se ha instalado el kit de fax opcional, configure las opciones necesarias en la ficha FAX Menu (Menú FAX). Para obtener más información, consulte "Configurar funciones adicionales" en la página 4-18. Pulse la tecla [Inicio]. bizhub 362/282/222 Operaciones de la función Escanear a PC 4.3 4 Introducir una dirección La dirección de un destinatario no registrado en un botón de acceso directo puede definirse introduciéndose directamente. 2 Nota Si se ha definido la configuración del interruptor de software para limitar el marcado, no podrán guardarse los datos introduciendo directamente la dirección. Si desea más información sobre la configuración de interruptor de software, consulte "Configurar los ajustes del interruptor de software (funciones de la máquina)" en la página 8-11. Para introducir una dirección 1 Coloque el documento que va a escanear. 2 Pulse la tecla [Fax/Escan]. 3 Pulse [Intro Direcc.]. 4 Seleccione el modo de comunicación. Pulse [Cambiar modo com.]. bizhub 362/282/222 4-11 Operaciones de la función Escanear a PC 4 5 Pulse [PC], [Escaner] y, a continuación, [Intro]. 6 Introduzca la dirección IP de la máquina donde se guardarán los datos. – – 7 Para seleccionar el formato de archivo y el método de codificación, pulse [Modo escaner]. 8 En la pantalla de modo de escáner, pueden configurarse los siguientes ajustes. Seleccione las opciones deseadas y luego pulse [Intro]. – – 4-12 Si se especifica un servidor DNS en la pantalla Ajustes de RED, podrá introducir el nombre de host. Pulse [Host] y, a continuación, introduzca el nombre de host. Para cambiar la dirección introducida, pulse la tecla [C] (borrar) y escriba la dirección correcta. Tipo de archivo: Puede seleccionar "TIFF" o "PDF". Metodo de Codificación: Permite seleccionar el método de codificación ("MH" o "MMR") de los datos de envío. El tamaño de los datos codificados mediante MMR es inferior que si se utiliza el método MH. bizhub 362/282/222 Operaciones de la función Escanear a PC 9 Para cambiar el número de puerto, pulse [Puer]. – – 10 Para obtener más información, consulte "Especificar la calidad de escaneado y el porcentaje de escala" en la página 4-14. Indique las opciones necesarias en la ficha Menu. – – 12 Para cambiar el número de puerto, pulse la tecla [C] (borrar), introduzca el número de puerto con ayuda del teclado y, a continuación, pulse [Intro]. Para restablecer la configuración predeterminada, pulse [Por Defecto]. Configure las opciones apropiadas en la ficha Calidad & Reducc. de acuerdo con el documento que vaya a enviar. – 11 4 Si se ha instalado el kit de fax opcional, configure las opciones necesarias en la ficha FAX Menu (Menú FAX). Para obtener más información, consulte "Configurar funciones adicionales" en la página 4-18. Pulse la tecla [Inicio]. bizhub 362/282/222 4-13 Operaciones de la función Escanear a PC 4 4.4 Especificar la calidad de escaneado y el porcentaje de escala Pulse [Calidad & Reducc.] en la pantalla que aparece cuando se pulsa la tecla [Fax/Escan] para especificar la calidad de la imagen de escaneado y el porcentaje de zoom. ! Detalles Cuando la transmisión se completa, los valores de configuración especificados se restablecen. Calidad Seleccione la resolución de escaneado (grado de detalle). De los siguientes ajustes de resolución disponibles, seleccione la resolución apropiada según el tipo de documento que se esté escaneando. Ajuste Descripción Estandard Para documentos con texto normal (por ejemplo, texto escrito a mano) Fino Super Fino Texto 600 dpi Para documentos que contienen texto impreso pequeño, como periódicos o documentos con ilustraciones detalladas Texto+Foto Texto+Foto 600 dpi Para documentos que contienen texto e imágenes con sombras de color (como fotografías) GSR Super GSR Foto 600 dpi Para documentos que contienen sombras en color, como fotografías ! Detalles Si los datos se envían con la opción "Texto+Foto" seleccionada, puede que aparezcan zonas en muaré en algunas fotografías. No se trata de un error de la máquina. Para reducir el efecto de muaré, envíe los datos utilizando la opción "GSR" o "Super GSR". Si se ha seleccionado una resolución alta para enviar una imagen con buena calidad, el tamaño de los datos puede que aumente considerablemente y que el proveedor o el servidor no permitan el envío de tal cantidad de datos. Primero compruebe las limitaciones de tamaño de los datos de envío. 4-14 bizhub 362/282/222 Operaciones de la función Escanear a PC 4 Para seleccionar un ajuste de Calidad 1 Pulse [Calidad & Reducc.]. 2 Pulse [Calidad] y luego el botón de la opción de Calidad que desee. – Para seleccionar una resolución mayor, pulse [600dpi]. bizhub 362/282/222 4-15 Operaciones de la función Escanear a PC 4 Densidad De los siguientes ajustes de resolución disponibles, seleccione la resolución apropiada según el tipo de documento que se esté escaneando. Ajuste Descripción Claro Estd. Para documentos con un fondo de color oscuro, como periódicos o copias en papel de calco Para documentos normales Oscuro Para documentos con texto claro o en color ! Detalles Si se selecciona el ajuste "Texto 600 dpi" o "Texto+Foto 600 dpi", la densidad puede definirse en tres niveles: "Claro", "Estd." y "Oscuro". Para seleccionar un ajuste de densidad 4-16 1 Pulse [Calidad & Reducc.]. 2 Pulse [Densidad] y luego el botón de la opción de Densidad que desee. bizhub 362/282/222 Operaciones de la función Escanear a PC 4 Configurar tamaño El área escaneada puede especificarse como tamaño estándar. Sin embargo, puede guardarse una parte de un documento grande o un documento de tamaño no estándar puede enviarse como tamaño estándar. 1 Pulse [Calidad & Reducc.]. 2 Pulse [Area/Reduccion] y, a continuación, pulse [Configurar tamaño]. 3 Seleccione el tamaño de escaneado deseado y pulse [Intro]. – Pulse [Detec. auto] para seleccionar automáticamente el tamaño más próximo al tamaño del documento. No obstante, si el documento es más pequeño que el tamaño Carta, se selecciona el tamaño Carta. bizhub 362/282/222 4-17 Operaciones de la función Escanear a PC 4 4.5 Configurar funciones adicionales Pulse [Menu] en la pantalla que aparece cuando se pulsa la tecla [Fax/Escan] para añadir las siguientes funciones. 2 Nota Si hay instalado un kit de fax opcional, [Menu] cambia a [Fax Menu] (Menú Fax). Función Ficha Ajustes 1 *(Ficha Ajustes 1) Ficha Ajustes 2 *(Ficha Ajustes 2) Descripción Informe TX Permite seleccionar las condiciones de impresión del informe de resultado de la transmisión. Por Defecto: Seleccione este ajuste si desea imprimir el informe de acuerdo con los parámetros configurados en la pantalla de gestión del administrador. Activado: Seleccione esta opción para imprimir el informe, independientemente del resultado de la transmisión. Si TX Falla: Seleccione este ajuste si desea que el informe se imprima solamente si la transmisión falla. Desactivado: Seleccione esta opción para no imprimir el informe, independientemente del resultado de la transmisión. 2 en 1 Seleccione si desea enviar los datos con la función "2en1" (reducción de dos páginas para ajustarlas en una sola página). TX 2-Cara Seleccione si desea realizar una transmisión a doble cara. Puede definir la posición del margen de encuadernación y la orientación del documento. PrioridadTX Permite seleccionar si se desea enviar un documento con prioridad sobre otros trabajos. Config. TX programada Permite indicar la hora a la que se enviará el fax. Sello Permite definir si se estampa un sello en la imagen escaneada para indicar que se ha escaneado. El documento deberá cargarse en el alimentador automático de documentos. 2 Nota Para usar la función de "Sello", debe estar instalada la unidad opcional de sellos. Red *(Red) Ajuste Nom. Archivo Se puede especificar el nombre del archivo de datos guardado. Se pueden introducir hasta 16 caracteres. * Cambia a ( ) si hay instalado un kit de fax opcional. 4-18 bizhub 362/282/222 Operaciones de la función Escanear a PC 4 2 Nota Las siguientes funciones y parámetros no tienen ningún efecto, aunque se hayan configurado. - "TSI" en la ficha Ajustes 1 - "Rotación TX" en la ficha Ajustes 1 - "Selecc. Asunto" en la ficha RED - "Dirección respuesta" en la ficha RED - "Notific. e-mail" en la ficha RED bizhub 362/282/222 4-19 Operaciones de la función Escanear a PC 4 Configurar las condiciones de impresión del informe de transmisión Las condiciones de impresión del informe de resultados de la transmisión pueden definirse. Las condiciones de impresión del informe de resultados de la transmisión quedan predefinidas en los parámetros de "Ajustes de informes" en la pantalla Gestión Administrador 1. Siga el procedimiento que se describe a continuación para cambiar estas condiciones. 1 Pulse [Menu]. – 2 Pulse [Informe TX] en la ficha Ajustes 1. – 3 4-20 Si hay instalado un kit de fax opcional, pulse [FAX Menu] (Menú FAX). Si hay instalado un kit de fax opcional, pulse [Informe de TX] en la ficha Ajustes 1. Configure las condiciones de impresión deseadas y, a continuación, pulse [Intro]. bizhub 362/282/222 Operaciones de la función Escanear a PC 4 Configurar una transmisión 2en1 1 Pulse [Menu]. – 2 Si hay instalado un kit de fax opcional, pulse [FAX Menu] (Menú FAX). Pulse [2en1] en la ficha Ajustes 1. – Si hay instalado un kit de fax opcional, pulse [2en1] en la ficha Ajustes 1. El botón queda resaltado. Para cancelar la función, pulse de nuevo el botón. bizhub 362/282/222 4-21 Operaciones de la función Escanear a PC 4 Configurar una transmisión a doble cara 1 Pulse [Menu]. – 2 Pulse [TX 2-Cara] en la ficha Ajustes 1. – 3 Si hay instalado un kit de fax opcional, pulse [TX 2-Cara] en la ficha Ajustes 1. Seleccione la posición apropiada del margen de encuadernación. – – – Lomo izq.: El documento se escanea con un margen de encuadernación en el lado izquierdo. Lomo der.: El documento se escanea con un margen de encuadernación en la parte superior. Auto: El margen de encuadernación se define de acuerdo con la dirección de escaneado. 4 Pulse [Orientación original]. 5 Seleccione la orientación del documento y, a continuación, pulse [Intro]. – 6 Auto: El lateral más largo del documento se define automáticamente como la posición de encuadernación. Pulse [Intro]. – 4-22 Si hay instalado un kit de fax opcional, pulse [FAX Menu] (Menú FAX). Para cancelar la función, pulse [Cancel]. bizhub 362/282/222 Operaciones de la función Escanear a PC 4 ! Detalles Cuando cargue un documento a doble cara con páginas de diferente ancho, recomendamos cargar las páginas con la misma orientación. Cuando se escanea un documento con páginas de diferente orientación, es posible que la orientación de los datos de imagen no sea correcta. bizhub 362/282/222 4-23 Operaciones de la función Escanear a PC 4 Configurar una transmisión con prioridad 1 Pulse [Menu]. – 2 Si hay instalado un kit de fax opcional, pulse [FAX Menu] (Menú FAX). Pulse [PrioridadTX] en la ficha Ajustes 2. – Si hay instalado un kit de fax opcional, pulse [PrioridadTX] en la ficha Ajustes 2. El botón queda resaltado. Para cancelar la función, pulse de nuevo el botón. 4-24 bizhub 362/282/222 Operaciones de la función Escanear a PC 4 Configurar los ajustes de la transmisión programada 1 Pulse [Menu]. – 2 Pulse [Config. TX programada] en la ficha Ajustes 2. – 3 Si hay instalado un kit de fax opcional, pulse [Config. TX programada] en la ficha Ajustes 2. Permite indicar la hora a la que se enviará la transmisión. – 4 Si hay instalado un kit de fax opcional, pulse [FAX Menu] (Menú FAX). Pulse [Hora] o [Minuto] y, a continuación, introduzca el valor deseado desde el teclado. Pulse [Intro]. – Para cancelar la función, pulse [Cancel]. 2 Nota Pueden definirse hasta 200 documentos en una transmisión programada. bizhub 362/282/222 4-25 Operaciones de la función Escanear a PC 4 Configurar el sello 1 Pulse [Menu]. – 2 Pulse [Sello] en la ficha Ajustes 2. – 3 4-26 Si hay instalado un kit de fax opcional, pulse [FAX Menu] (Menú FAX). Si hay instalado un kit de fax opcional, pulse [Sello] en la ficha Ajustes 2. Seleccione la posición del sello y, a continuación, pulse [Intro]. bizhub 362/282/222 Operaciones de la función Escanear a PC 4 Especificar el nombre de archivo El nombre del archivo de datos que se adjunta a un mensaje de correo electrónico puede especificarse. Se pueden introducir hasta 16 caracteres. 1 Pulse [Menu]. – 2 Pulse [Nom. Archivo] en la ficha RED. – 3 Si hay instalado un kit de fax opcional, pulse [FAX Menu] (Menú FAX). Si hay instalado un kit de fax opcional, pulse [Nom. arch.] en la ficha RED. Escriba el nombre de archivo y, a continuación, pulse [Intro]. – – No es necesario introducir la extensión del archivo. Para cancelar la opción, pulse [Cancel]. bizhub 362/282/222 4-27 Operaciones de la función Escanear a PC 4 4.6 Si los datos no se pudieron guardar Si la transmisión no se ha podido completar correctamente, se imprime un informe de resultados de la transmisión. ! Detalles Los ajustes de impresión del informe de transmisión pueden modificarse. Para obtener más información, consulte el Manual del Operador [Operaciones de escáner de red]. Visualizar el informe de transmisión 2 1 3 4 IMAGEN 4-28 5 N.º Nombre Descripción 1 Fecha de impresión del informe Muestra la fecha de impresión del informe. 2 Nombre de fuente de transmisión Muestra el nombre y la dirección de la fuente de transmisión. 3 Información sobre la transmisión Muestra el número del documento transmitido, el tiempo necesario para la transmisión y el modo de comunicación. bizhub 362/282/222 Operaciones de la función Escanear a PC 4 N.º Nombre Descripción 4 Resultados de la transmisión Muestra el resultado de la transmisión. Puede indicarse cualquiera de estos resultados. OK: La transmisión se ha completado satisfactoriamente INTERR: La transmisión se ha interrumpido. F.MEM: La memoria está llena. NG: La transmisión no se ha completado satisfactoriamente. PT.DEL: Error en la transmisión a algunos destinatarios. F.DATA: El tamaño de los datos excede el límite permitido. IMG NG: La resolución de la transmisión era incorrecta y la transmisión se ha interrumpido. Código de error: Para obtener más información, consulte "Códigos de error" en la página 9-4. 5 Imagen de la transmisión Imprime una parte de la imagen transmitida. Reenvío Se guarda un número máximo de 20 documentos que no se han podido enviar para su posterior reenvío. 1 Pulse [Tareas], pulse [Tipo] y seleccione el documento que no se ha podido enviar. – 2 Si aparecen en pantalla [Reintento] o [Cambiar destino], no es necesario volver a escanear el documento. Para enviar el documento al mismo destinatario, pulse [Reintento]. – Para enviar el documento a un destinatario diferente, pulse [Cambiar destino]. bizhub 362/282/222 4-29 Operaciones de la función Escanear a PC 4 4.7 Registrar un destino Programar un botón de acceso directo Si se registra un destinatario con un botón de acceso directo, las transmisiones se pueden enviar con facilidad y precisión. Puede registrar dos tipos de destinatarios en un botón de acceso directo: un destinatario principal y un destinatario secundario, donde se enviarán los datos en el caso de que falle la transmisión al destinatario principal. 2 Nota Si el parámetro "Restringir edición teclas de un toque" e la pantalla de configuración del administrador (que aparece en la pantalla de gestión del administrador 1) está "activado", si la configuración del interruptor de software se ha definido de modo que se limita el registro de los botones de acceso directo al administrador, o si "Enhance Security" (Seguridad avanzada) está "activada", los botones de acceso directo sólo podrán registrarse, editarse o eliminarse en el modo Administrador. Si desea obtener información sobre el modo Administrador, consulte el Manual del Operador [Operaciones de fax]. Si desea más información sobre la configuración de interruptor de software, consulte "Configurar los ajustes del interruptor de software (funciones de la máquina)" en la página 8-11. ! Detalles Pueden definirse los siguientes modos de comunicación para el destinatario secundario. - PC (E-mail) - PC (Escaner) - InternetFAX (Fax de Internet) - InternetFAX (IP-TX) - InternetFAX (IP Relay) - FAX (G3)* * El modo de comunicación puede configurarse si hay instalado un kit de fax opcional. 2 Nota Es posible que determinados modos de comunicación no estén disponibles, según la configuración de la máquina. Para obtener más detalles, consulte con el administrador. 4-30 bizhub 362/282/222 Operaciones de la función Escanear a PC 4 Pueden configurarse los siguientes ajustes. Nombre Descripción Nombre un-toque Introduzca el nombre del destinatario que aparecerá en el botón de acceso directo. Se pueden introducir hasta 12 caracteres. Ejemplo: Tokyo br Destino Permite introducir la dirección IP del ordenador donde se guardarán los datos. Puerto Permite introducir un número de puerto (entre el 1 y el 65535). Tipo de Archivo Seleccione el formato ("TIFF" o "PDF") del archivo que desea enviar. Modo de codificación Permite seleccionar el método de codificación de los datos de envío. Seleccione "MH" o "MMR". El tamaño de los datos codificados mediante MMR es inferior que si se utiliza el método MH. 2 Aviso Si se ha pulsado la tecla [Utilidades/Contadores] para registrar elementos y definir opciones de configuración, asegúrese de pulsar la tecla [Reiniciar] en el panel de control tras regresar a la pantalla inicial. bizhub 362/282/222 4-31 Operaciones de la función Escanear a PC 4 Para programar un botón de acceso directo 1 Pulse la tecla [Utilidades/Contadores]. 2 Pulse [Ajuste usuario]. 3 Pulse [Intro e-mail]. – 4 4-32 Si hay instalado un kit de fax opcional, pulse [FAX]. Pulse [Un-Toque]. bizhub 362/282/222 Operaciones de la función Escanear a PC 5 4 Pulse el botón de acceso directo que desea programar. – – Pulse una ficha de índice o [List.Indice] y luego pulse el botón de acceso directo deseado. Si la máquina permite búsquedas LDAP, aparecerá una pantalla que permite configurar el botón de acceso directo para permitir o prohibir que la dirección se encuentre en una búsqueda LDAP. Para este botón, seleccione "No". 6 Introduzca el nombre del destinatario que aparecerá en el botón de acceso directo y, a continuación, pulse [Próximo]. 7 Seleccione el modo de comunicación. Pulse [PC], [Escaner] y, a continuación, [Intro]. bizhub 362/282/222 4-33 Operaciones de la función Escanear a PC 4 8 Introduzca la dirección IP de la máquina donde desee guardar los datos y, a continuación, pulse [Próximo]. – – 9 Para seleccionar el formato de archivo y el método de codificación, pulse [Modo escaner]. 10 En la pantalla de modo de escáner, pueden configurarse los siguientes ajustes. Seleccione las opciones deseadas y luego pulse [Intro]. – – 11 – 12 Tipo de archivo: Puede seleccionar "TIFF" o "PDF". Metodo de codific.: Permite seleccionar el método de codificación ("MH" o "MMR") de los datos de envío. El tamaño de los datos codificados mediante MMR es inferior que si se utiliza el método MH. Para cambiar el número de puerto, pulse [Puer]. – 4-34 Si se especifica un servidor DNS en la pantalla Ajustes de RED, podrá introducir el nombre de host. Pulse [Nombre Host] y, a continuación, introduzca el nombre de host. Para cambiar la dirección introducida, pulse la tecla [C] (borrar) y escriba la dirección correcta. Para cambiar el número de puerto, pulse la tecla [C] (borrar), introduzca el número de puerto con ayuda del teclado y, a continuación, pulse [Intro]. Para restablecer la configuración predeterminada, pulse [Por Defecto]. Pulse [Próximo]. bizhub 362/282/222 Operaciones de la función Escanear a PC 4 13 Compruebe la información que va a registrarse y, a continuación, pulse [Intro]. 14 Pulse [Intro] en cada pantalla hasta que aparezca la pantalla inicial. bizhub 362/282/222 4-35 Operaciones de la función Escanear a PC 4 Cambiar o eliminar un botón de acceso directo 1 Efectúe los pasos del 1 al 4 del procedimiento "Programar un botón de acceso directo". 2 Pulse el botón de acceso directo que desea cambiar o borrar. 3 Pulse el botón cuya configuración desee modificar y, a continuación, cambie la configuración. – 4 Compruebe la información que va a registrarse y, a continuación, pulse [Intro]. – 5 4-36 Para eliminar el botón de acceso directo, pulse [Borrar]. Cuando vaya a borrarse la información, aparecerá un mensaje de confirmación. Pulse [SÍ]. Pulse [Intro] en cada pantalla hasta que aparezca la pantalla inicial. bizhub 362/282/222 Operaciones de la función Escanear a PC 4 Copiar un botón de acceso directo 1 Efectúe los pasos del 1 al 4 del procedimiento "Programar un botón de acceso directo". 2 Pulse el botón para copiar el destinatario de acceso directo. 3 Pulse [Un-Toque] y, a continuación [Copia Un-Toque]. 4 Pulse el botón donde desea copiar los ajustes del botón de acceso directo. – – 5 Seleccione un botón de acceso directo donde no se haya registrado ninguna configuración. Para deseleccionar el botón de acceso directo donde se copiará la información, pulse de nuevo el botón de acceso directo seleccionado. Pulse [Intro] en cada pantalla hasta que aparezca la pantalla inicial. bizhub 362/282/222 4-37 Operaciones de la función Escanear a PC 4 Registrar/editar/eliminar el destinatario secundario 1 Efectúe los pasos del 1 al 4 del procedimiento "Programar un botón de acceso directo". 2 Pulse el botón de acceso directo en el que desea programar un destinatario secundario. 3 Pulse [Un-Toque] y, a continuación, [Registro dirección secundaria]. 4 Introduzca la información del destinatario secundario y, a continuación, pulse [Intro]. – – 5 4-38 Si ya hay registrado un destino secundario, compruebe las opciones que aparecen y, a continuación, pulse [Change Settings] (Cambiar configuración) o [Borrar]. Cuando vaya a borrarse la información, aparecerá un mensaje de confirmación. Pulse [SÍ]. Pulse [Intro] en cada pantalla hasta que aparezca la pantalla inicial. bizhub 362/282/222 5 IP Scanner IP Scanner 5 5 IP Scanner 5.1 Antes de utilizar IP Scanner Esta sección contiene diversa información que debería conocerse antes de utilizar la utilidad IP Scanner. IP Scanner e ImageReceiver Las utilidades IP Scanner e ImageReceiver se describen a continuación. - Estas utilidades solamente se encuentran disponibles cuando se escanea un documento. Para obtener información adicional sobre cómo se guarda un fax recibido que se ha transferido a IP Scanner, consulte "Reenviar un documento recibido a IP Scanner" en la página 5-60. - Todos los datos escaneados en esta máquina y enviados a un ordenador se reciben mediante la utilidad ImageReceiver y se guardan como un archivo de imagen con IP Scanner. Antes de utilizar IP Scanner, compruebe que ImageReceiver se ha iniciado. - Mientras la utilidad ImageReceiver se ejecuta, su icono aparece en la barra de tareas de Windows. Por lo general, ImageReceiver se inicia automáticamente al iniciar Windows. - Si ImageReceiver no se inicia automáticamente, inícielo haciendo clic en "Inicio", "Programas" (o "Todos los programas" en Windows XP), "IP Scanner" y, por último, en "ImageReceiver". - Cuando ImageReceiver comienza a recibir datos de imagen, el icono de la barra de tareas de Windows parpadea. - Según la configuración de ImageReceiver, pueden recibirse datos de imagen con ImageReceiver, aunque IP Scanner no se haya iniciado. ! Detalles IP Scanner no permite visualizar archivos TIFF con codificación JBIG. bizhub 362/282/222 5-3 IP Scanner 5 Uso de un enrutador de marcado Antes de utilizar IP Scanner, configure correctamente la dirección IP de la máquina. Deberán adoptarse precauciones especiales si se utiliza IP Scanner en un entorno que funciona mediante un enrutador de marcado. Si se especifica una dirección IP incorrecta en un entorno que emplea un enrutador de marcado, puede que el enrutador marque cuando no corresponda. Asimismo, según la configuración de red definida en el ordenador, puede que el enrutador marque cuando no corresponda, aunque la dirección IP sea correcta. Utilizar un módem o un adaptador de terminal Si se utiliza un ordenador con un módem (o conectado a un adaptador de terminal), puede que el módem (o el adaptador de terminal) marque cuando no corresponda. Si esto ocurre, seleccione "No marcar nunca una conexión" o "Marcar cuando no haya ninguna conexión a la red" en "Configuración de acceso telefónico y de redes privadas virtuales" en la ficha Conexiones del cuadro de diálogo Opciones de Internet. Si necesita más información, consulte el manual del sistema operativo. Windows XP Service Pack 2/Windows Vista Si utiliza Windows XP Service Pack 2 con seguridad avanzada (SP2)/Windows Vista, la transmisión realizada por ImageReceiver puede verse afectada por las características de seguridad avanzadas (el cortafuegos de Windows viene activado de manera predeterminada). Para utilizar la utilidad ImageReceiver, haga clic en [Desbloquear] en el mensaje Alerta de seguridad de Windows. Todas las transmisiones que realiza la utilidad ImageReceiver están definidas para atravesar el cortafuegos de Windows, y todas las funciones de ImageReceiver pueden utilizarse del modo habitual. 5-4 bizhub 362/282/222 IP Scanner 5 ! Detalles Si hace clic en [Keep Blocking] (Continuar bloqueando), el cortafuegos de Windows bloquea todas las transmisiones que efectúa ImageReceiver y las funciones de ImageReceiver quedan deshabilitadas. Para obtener información sobre cómo permitir el uso de ImageReceiver, consulte el apartado "Permitir el uso de ImageReceiver" en la página 5-6. ! Detalles El mensaje Alerta de seguridad de Windows aparece cuando ImageReceiver se inicia en las siguientes condiciones. - Si se instala Windows XP SP2 o Windows Vista después de instalar ImageReceiver - Si se reinstala ImageReceiver en un equipo que tiene instalado Windows XP SP2 o Windows Vista bizhub 362/282/222 5-5 IP Scanner 5 Permitir el uso de ImageReceiver Si se hace clic en [Continuar bloqueando] en el mensaje Alerta de seguridad de Windows, ImageReceiver no podrá utilizarse. En este caso, siga el procedimiento descrito a continuación para permitir el uso de ImageReceiver. 1 Abra Panel de control y, a continuación, haga doble clic en "Centro de seguridad", instalado con Windows XP SP2. 2 En el cuadro de diálogo Centro de seguridad de Windows, haga clic en "Firewall de Windows". 3 En el cuadro de diálogo Firewall de Windows, haga clic en la ficha Excepciones. (En Windows Vista, seleccione "Permitir un programa a través del Firewall de Windows".) 4 En la lista "Programas y servicios", compruebe que esté registrado "MGS" con el nombre del programa ImageReceiver. 5 Active la casilla de verificación "MGS". 6 Haga clic en [OK]. ! Detalles La configuración del cortafuegos solamente puede modificarla un usuario con privilegios de administrador. 5-6 bizhub 362/282/222 IP Scanner 5 Conflictos de puertos en ImageReceiver Si se ejecuta un servidor de correo en un ordenador que tiene instalado IP Scanner, aparecerá un mensaje de confirmación. Si IP Scanner (e ImageReceiver) y el servidor de correo se utilizan en el mismo ordenador, haga clic en [Change ImageReceiver port]. No obstante, para utilizar esta función, el ajuste deberá coincidir con el ajuste de puerto para el botón de acceso directo utilizado con la función Escanear a PC. El número de puerto puede comprobarse después de modificarse haciendo clic en "Help" y en "Computer Information" en la utilidad IP Scanner. Cuando utilice IP Scanner (e ImageReceiver) sin cambiar el número de puerto, detenga el servidor de correo y reinicie ImageReceiver. Si el número de puerto se ha modificado de manera accidental, desinstale IP Scanner y vuelva a instalarlo. bizhub 362/282/222 5-7 IP Scanner 5 Transmisiones SSL - - - 5-8 Las transmisiones que emplean IP Scanner para programar/borrar botones de escaneado pueden cifrarse. Si la máquina está definida para las transmisiones SSL, es posible que aparezca el siguiente cuadro de diálogo. Si se muestra este cuadro de diálogo, haga clic en [Ver certificado] y, a continuación, instale un certificado. Una vez instalado el certificado, probablemente el cuadro de diálogo no volverá a aparecer mientras el certificado sea válido. Cuando el certificado caduque, el cuadro de diálogo volverá a mostrarse y el certificado deberá instalarse de nuevo. Para obtener más información sobre cómo instalar certificados, consulte el apartado "Instalar certificados" en la página 5-10. Utilice PageScope Web Connection para crear certificados. Para obtener detalles sobre cómo crear certificados, consulte el Manual del Operador [Operaciones de escáner de red]. Si IP Scanner se comunica con un dispositivo que utiliza SSL, aparecerá un icono de un candado en la esquina inferior derecha de la ventana. bizhub 362/282/222 IP Scanner 5 ! Detalles Para que IP Scanner se comunique con esta máquina mediante SSL, se requiere Internet Explorer 5.0 o posterior. Para una comunicación SSL, se requiere un nivel de cifrado de Internet Explorer de 56 bits o superior. Si el nivel de cifrado no es de 56 bits o superior, deberá descargar el paquete de cifrado del sitio Web de Microsoft e instalarlo. Para permitir transmisiones SSL y utilizar IP Scanner, emplee la versión 1.55.x de IP Scanner o una versión posterior. bizhub 362/282/222 5-9 IP Scanner 5 Instalar certificados 5-10 1 Cuando aparezca el cuadro de diálogo Alerta de seguridad, haga clic en [Ver certificado]. 2 Haga clic en [Instalar certificado]. bizhub 362/282/222 IP Scanner 5 3 Haga clic en [Siguiente]. 4 Active la casilla de verificación "Seleccionar automáticamente el almacén de certificados en base al tipo de certificado" y, a continuación, haga clic en [Siguiente]. bizhub 362/282/222 5-11 IP Scanner 5 5 Haga clic en [Finalizar]. 6 Haga clic en [Sí]. El certificado se instala. 5-12 bizhub 362/282/222 IP Scanner 5.2 5 Instalar y desinstalar las utilidades IP Scanner se encuentra disponible en el disco de utilidades suministrado con la máquina. Se requiere un espacio libre en el disco duro de unos 35 MB para instalar IP Scanner. Métodos de instalación de ImageReceiver Puede instalar ImageReceiver de las siguientes maneras, según el entorno operativo que utilice. Método de instalación Descripción Se instala como aplicación Éste es el método de instalación normal. Puede utilizarse la configuración de los datos de imagen guardados utilizada en IP Scanner. Se instala como servicio Éste es el método de instalación apropiado cuando la aplicación va a utilizarse en un servidor o terminal compartido. La utilidad puede instalarse en ordenadores que ejecutan Windows Server 2003, XP o 2000. ImageReceiver puede utilizarse aunque el usuario no haya iniciado una sesión; sin embargo, la configuración de los datos de imagen guardados utilizada en IP Scanner no podrá utilizarse. bizhub 362/282/222 5-13 IP Scanner 5 Instalación de las utilidades 1 Inicie el ordenador y, a continuación, introduzca el CD-ROM. Se iniciará el instalador. 2 5-14 Seleccione "Install IP Scanner". bizhub 362/282/222 IP Scanner 5 3 Compruebe el contendido del cuadro de diálogo y haga clic en el botón [Next]. 4 Siga las instrucciones que se muestran hasta completar la instalación. 5 En el cuadro de diálogo Setup Complete, haga clic en [Finish]. 6 Reinicie el ordenador. bizhub 362/282/222 5-15 IP Scanner 5 2 Nota La comunicación de ImageReceiver se ve afectada en un entorno en el que Windows XP Service Pack 2 con seguridad avanzada (SP2)/Windows Vista se utiliza con la función de seguridad avanzada. Consulte "Windows XP Service Pack 2/Windows Vista" en la página 5-4. 5-16 bizhub 362/282/222 IP Scanner 5 Desinstalación de las utilidades (en Windows 2000/XP/Server 2003) Antes de desinstalar IP Scanner, salga de ImageReceiver. 1 En Windows, seleccione "Inicio" y, a continuación, abra el "Panel de control". – 2 Haga doble clic en "Agregar o quitar programas". – 3 En Windows 2000, seleccione "Inicio", "Configuración" y, a continuación, abra el "Panel de control". En Windows 2000, haga doble clic en "Agregar o quitar programas". Seleccione "IP Scanner" y haga clic en [Cambiar/Quitar]. – En Windows Vista, seleccione "IP Scanner" y, a continuación, haga clic en [Desinstalar]. bizhub 362/282/222 5-17 IP Scanner 5 5-18 4 Haga clic en [Sí]. 5 Siga las instrucciones que se muestran hasta completar la desinstalación. 6 Reinicie el ordenador. bizhub 362/282/222 IP Scanner 5.3 5 Operaciones de IP Scanner La ventana y el menú de IP Scanner se describe a continuación. Ventana principal Esta ventana aparece cuando se inicia IP Scanner. 2 3 4 10 1 7 8 9 5 11 6 N.º Nombre del elemento Descripción 1 Botón de cerrar Haga clic en este botón para salir de IP Scanner. 2 Botón para comprobar los datos recibidos Haga clic en este botón para comprobar si se han recibido datos de escaneado. 3 Botones de iconos grandes, pequeños, lista y detalles Haga clic en estos botones para cambiar la visualización de los iconos. 4 Botón de miniaturas Haga clic en este botón para iniciar ViewWindow y mostrar una lista de miniaturas para todos los archivos TIFF, PDF y JPG de la carpeta abierta. Para obtener más información, consulte "ViewWindow" en la página 5-35. 5 Botón [Scanner Key Registration] Este botón permite mostrar el cuadro de diálogo de la configuración de escáner para programar un botón en la máquina y especificar el ordenador donde se enviarán los datos. Para obtener más información, consulte "Cuadro de diálogo Scanner Settings" en la página 5-24. Si se activa la casilla de verificación "Same as Previous", el botón se programará con las mismas opciones que el último botón programado. Si no hay ninguna máquina conectada, la ilustración de la máquina se muestra atenuada. bizhub 362/282/222 5-19 IP Scanner 5 5-20 N.º Nombre del elemento Descripción 6 Botón [Delete Scanner Key] Haga clic en este botón para borrar el botón de escaneado programado en la máquina. 7 Casilla de verificación "Save folder as a key" Si esta casilla de verificación se activa, se creará automáticamente una carpeta con el mismo nombre que el botón cuando se programe un botón de escaneado. 8 Casilla de verificación "Delete the key after image is saved" Si esta casilla de verificación se activa, el botón de escaneado se borrará automáticamente cuando la imagen escaneada se guarde en una carpeta. 9 Casilla de verificación "Delete the key on exit" Si esta casilla de verificación se activa, el botón de escaneado se borrará automáticamente cuando se salga de la utilidad IP Scanner. 10 Barra de menús Haga clic en los comandos de los menús para configurar diversas opciones. Para obtener más información, consulte "Comandos disponibles" en la página 5-21. 11 Barra de estado Muestra el estado operativo de la aplicación. bizhub 362/282/222 IP Scanner 5 Comandos disponibles A continuación, se describen los comandos de los diversos menús. 1 N.º 1 2 2 3 4 5 6 7 8 Menú Comando Descripción File View file Este comando permite visualizar el archivo de imagen seleccionado. New folder Este comando permite crear una nueva carpeta en la carpeta mostrada. Delete Este comando permite eliminar el archivo o carpeta seleccionado. Rename Este comando permite modificar el nombre del archivo o carpeta seleccionado. Exit Este comando cierra la utilidad IP Scanner. Cut Estos comandos permiten seleccionar, mover, copiar archivos o carpetas. Edit Copy Paste Select All 3 View Large Icons Small Icons Estos comandos permiten cambiar la visualización de los iconos. List Details Thumbnails Este comando permite mostrar en miniatura los documentos escaneados. Para obtener más información, consulte "ViewWindow" en la página 5-35. Refresh Este comando permite actualizar la visualización de archivos y carpetas. 4 Go To Saving folder Este comando permite mostrar la carpeta donde se han guardado los datos. 5 Scanner Scanner Key Registration Este comando permite programar un botón de escaneado en la máquina. Scanner Key Delete Este comando permite borrar un botón de escaneado programado en la máquina. Reg. Same as Previous Este comando permite programar el botón con la misma configuración que tenía el último botón programado. bizhub 362/282/222 5-21 IP Scanner 5 N.º 6 7 Menú Comando Descripción Image Check Check now Este comando permite comprobar si se han recibido datos de escaneado. Automatic Este comando permite comprobar automáticamente si se han recibido datos de escaneado. Manual Este comando permite comprobar manualmente si se han recibido datos de escaneado. Connection Setting Este comando permite especificar la dirección IP de la máquina. Image Folder Setting Este comando permite cambiar la carpeta donde se guardan las imágenes. Settings 2 Nota No puede definirse un disco extraíble, una unidad de CD-ROM o una unidad de red como carpeta de destino. 5-22 Viewer Settings Este comando permite cambiar el visor que se abre en IP Scanner. Sort Settings Este comando permite definir la configuración para clasificar los documentos escaneados. Para obtener más información, consulte "Cuadro de diálogo Sort Settings (ficha RX Document)" en la página 5-27. Divided Settings Este comando permite definir la configuración para dividir los documentos escaneados. Para obtener más información, consulte "Cuadro de diálogo Divided Settings" en la página 5-31. Receive Notify Settings Este comando permite definir la notificación de transmisión de documentos escaneados. Para obtener más información, consulte "Cuadro de diálogo Receive Notify Settings" en la página 5-33. Selected folder as saving location Este comando permite especificar la carpeta mostrada como destino para guardar archivos. Configure Arrival Notification Este comando permite especificar la carpeta mostrada como carpeta de recepción de notificaciones. Show dialogue after received Este comando permite mostrar un mensaje para notificar que la imagen se ha recibido. Notify other PC after received Este comando permite enviar una notificación que avisa a un ordenador diferente de que la imagen se ha recibido. bizhub 362/282/222 IP Scanner 5 N.º Menú Comando Descripción 8 Help Computer Information Este comando permite mostrar la dirección IP del ordenador y el puerto SMTP de la utilidad ImageReceiver. Help Topics Este comando permite mostrar la Ayuda de IP Scanner. About This Product Este comando permite mostrar la información de la versión de IP Scanner. bizhub 362/282/222 5-23 IP Scanner 5 Cuadro de diálogo Scanner Settings Este cuadro de diálogo permite registrar la configuración de escaneado en la máquina. 1 2 3 4 5 6 7 8 9 10 11 12 13 14 15 5-24 N.º Nombre del elemento Descripción 1 Campo "Scanner Key Name" Permite introducir el nombre del botón de escaneado que aparecerá en el panel táctil de la máquina. Si se activa la casilla de verificación "Save folder as a key" en la ventana principal, se creará una carpeta con el mismo nombre que el botón en el ordenador. 2 Campo "Scan Area" Permite seleccionar el área que se va a escanear. Si se selecciona "Auto Detect", el área de escaneado se determina automáticamente según el tamaño del documento. 3 Campo "Quality" Seleccione la resolución de escáner. 4 Barra de desplazamiento "Contrast" Especifica la densidad de escaneado. bizhub 362/282/222 IP Scanner 5 N.º Nombre del elemento Descripción 5 Casilla de verificación "Drop Out Color" Esta opción no se encuentra disponible en esta máquina. 6 Campo "File Type" Seleccione "TIFF" o "PDF" para especificar el formato en el que se guardará el archivo. 7 Parámetro "B/W Coding Method" Seleccione "MH" o "MMR" como método de codificación para guardar archivos. Algunas imágenes no pueden visualizarse en el ordenador, según el tipo de codificación. En tal caso, seleccione "MH" para incrementar las posibilidades de visualización de la imagen. El tamaño de los datos codificados depende de los datos de imagen; sin embargo, los datos MH ocupan más espacio que los datos MMR. 8 Parámetro "Specify File Name" "Yes": Permite guardar los datos de imagen con el nombre de archivo especificado. "No": Permite guardar el archivo con un nombre formado por el nombre del dispositivo y la fecha de escaneado de la imagen. 9 Campo "File Name" Introduzca el nombre con el que se guardará el archivo cuando "Specify File Name" se defina en "Yes". 10 Cuadro de grupo "2in1" "Yes": Permite guardar un documento de dos páginas como una imagen de escaneado de una página. Esta opción sólo se encuentra disponible si se utiliza un alimentador automático de documentos. 11 Cuadro de grupo "Original" Permite seleccionar si el documento tiene una cara o dos caras. Si se selecciona "2 sided", puede especificarse la ubicación del margen de encuadernado y la orientación del documento. 12 Botón [Scanner Key Registration] Este botón permite programar un botón en la máquina para indicar la ubicación donde se guardarán los datos. 13 Cuadro de grupo [Automatic Print] Si se selecciona "Yes", "Automatic Print Settings" está disponible en ImageReceiver. 14 Botón [Printer Setting] Haga clic en este botón para mostrar el cuadro de diálogo Printer Setting. Este botón se encuentra disponible cuando "Automatic Print" se define en "Yes". 15 Botón [Default] Este botón permite restablecer los valores predeterminados de todos los parámetros. bizhub 362/282/222 5-25 IP Scanner 5 Cuadro de diálogo Sort Settings (ficha Scanner) 1 2 5-26 N.º Nombre del elemento Descripción 1 Casilla de verificación "Folder by key name" Si esta casilla de verificación se activa, se creará automáticamente una carpeta con el mismo nombre que el botón de escaneado programado. Cuando se envía una transmisión de Escanear a PC desde la máquina, se crea automáticamente una carpeta con el mismo nombre que el destino del botón de acceso directo. Si se envía una transmisión con la dirección introducida directamente, se crea automáticamente una carpeta con el nombre "(Input)". Esta casilla de verificación está relacionada con la casilla de verificación "Save folder as a key" de la ventana principal. 2 Casilla de verificación "Create new folder by Date" Si esta casilla de verificación se activa, los datos se guardan en una carpeta creada cuyo nombre se basa en la fecha de envío de la imagen. Puede especificarse el formato de la fecha. Ejemplo: En el caso de 24 de diciembre de 2005 (sábado) • aaaa.mm.dd: 2005.12.24 • aaaa.mm: 2005.12 • aaaa.mm.dd-dd: 2005.12.18-24 *Si "Start week on" se ha definido en "Sun" (Una semana tiene 7 días a partir del día seleccionado. Sin embargo, a final de mes, no se puede pasar al mes siguiente.) bizhub 362/282/222 IP Scanner 5 Cuadro de diálogo Sort Settings (ficha RX Document) 1 2 3 4 5 N.º Nombre del elemento Descripción 1 Casilla de verificación "Folder by key name" Si esta casilla de verificación se activa, se crea automáticamente una carpeta con el mismo nombre que el botón de acceso directo programado cuando se transfiere un documento recibido a IP Scanner. Esta casilla de verificación no está relacionada con la casilla de verificación "Save folder as a key" de la ventana principal. 2 Casilla de verificación "Create new folder by Date" Si esta casilla de verificación se activa, los datos se guardan en una carpeta creada cuyo nombre se basa en la fecha de envío del documento. Puede especificarse el formato de la fecha. Ejemplo: En el caso de 24 de diciembre de 2005 (sábado) • aaaa.mm.dd: 2005.12.24 • aaaa.mm: 2005.12 • aaaa.mm.dd-dd: 2005.12.18-24 *Si "Start week on" se ha definido en "Sun" (Una semana tiene 7 días a partir del día seleccionado. Sin embargo, a final de mes, no se puede pasar al mes siguiente.) 3 Casilla de verificación "Sort by FAX information" Si esta casilla de verificación se activa, los datos se clasifican, por ejemplo, a partir de la información del destinatario del fax, y se guardan en una carpeta. 4 Lista "FAX Information" Haga clic en [Up] o [Down] para seleccionar la información de fax que desea utilizar para la clasificación. De los elementos seleccionados, los que se encuentren en la parte superior de la lista tendrán prioridad en la clasificación de los datos. bizhub 362/282/222 5-27 IP Scanner 5 5-28 N.º Nombre del elemento Descripción 5 Casilla de verificación "Create new folder" Si esta casilla de verificación se activa, el documento (datos de imagen) se guarda en una carpeta nueva creada a partir de la información del remitente si no existe esta carpeta para el documento recibido. bizhub 362/282/222 IP Scanner 5 Cuadro de diálogo Sort Settings (ficha TX Document) 1 2 3 4 5 6 N.º Nombre del elemento Descripción 1 Casilla de verificación "Folder by key name" Si esta casilla de verificación se activa, se crea automáticamente una carpeta con el mismo nombre que el botón de acceso directo programado cuando se transfiere un documento enviado a IP Scanner. Esta casilla de verificación no está relacionada con la casilla de verificación "Save folder as a key" de la ventana principal. 2 Casilla de verificación "Create new folder by Sender Information" Si esta casilla de verificación se activa, los datos se guardan en una carpeta creada cuyo nombre se basa en la información del remitente (nombre de usuario o nombre de cuenta) del documento enviado. 3 Campo "Sender Information" Haga clic en [Up] o [Down] para seleccionar la información del remitente que desea utilizar para la clasificación. De los elementos seleccionados, los que se encuentren en la parte superior de la lista tendrán prioridad en la clasificación de los datos. Si no desea especificar ninguna cuenta, defina "Group Name" en "Public". 4 Casilla de verificación "Create new folder by Communication mode" Si esta casilla de verificación se activa, los datos se guardan en una carpeta creada cuyo número corresponde al modo de comunicación del documento enviado. bizhub 362/282/222 5-29 IP Scanner 5 5-30 N.º Nombre del elemento Descripción 5 Casilla de verificación "Create new folder by Date" Si esta casilla de verificación se activa, los datos se guardan en una carpeta creada cuyo nombre se basa en la fecha de envío del documento. Puede especificarse el formato de la fecha. Ejemplo: En el caso de 24 de diciembre de 2005 (sábado) • aaaa.mm.dd: 2005.12.24 • aaaa.mm: 2005.12 • aaaa.mm.dd-dd: 2005.12.18-24 *Si "Start week on" se ha definido en "Sun" (Una semana tiene 7 días a partir del día seleccionado. Sin embargo, a final de mes, no se puede pasar al mes siguiente.) 6 Casilla de verificación "Create new folder by TX Destination Information" Si esta casilla de verificación se activa, los datos se guardan en una carpeta creada cuyo nombre se basa en la información del remitente del documento. bizhub 362/282/222 IP Scanner 5 Cuadro de diálogo Divided Settings Este cuadro de diálogo permite configurar las opciones para dividir y guardar los documentos escaneados. 1 2 3 4 5 N.º Nombre del elemento Descripción 1 Casilla de verificación "Divide a scanned document to save" Si esta casilla de verificación se activa, un documento escaneado puede dividirse y guardarse en archivos diferentes. Un documento que desea dividirse y guardarse en diferentes archivos puede escanearse en una sola operación. 2 Opción "Divide by short separator" Si se selecciona este ajuste y se escanea un documento de diferentes longitudes de página, éstas páginas se identifican como intercalaciones y el documento se divide por estas intercalaciones y se guarda en archivos diferentes. Cuando cargue el documento en el alimentador automático de documentos, hágalo de manera que el lateral izquierdo de las páginas (el borde de inicio del texto) quede alineado. Existen limitaciones en cuanto a los tamaños de página que pueden combinarse. Consulte el apartado "Tamaños de papel de originales mixtos". Esta opción se encuentra disponible solamente si se activa la casilla de verificación "Divide a scanned document to save". 3 Casilla de verificación "Files separator" Si esta casilla de verificación se activa, las páginas insertadas como intercalaciones se guardan también como datos de imagen. 4 Opción "Divide by width" Si se selecciona esta opción y se escanea un documento de diferentes anchos de página, las páginas del mismo ancho se guardan juntas en un archivo separado. Cuando cargue el documento en el alimentador automático de documentos, hágalo de manera que el lado superior de las páginas (el borde que mira hacia la parte posterior de la máquina) quede alineado. Esta opción se encuentra disponible solamente si se activa la casilla de verificación "Divide a scanned document to save". bizhub 362/282/222 5-31 IP Scanner 5 5-32 N.º Nombre del elemento Descripción 5 Opción "Divide document as single pages" Si se selecciona esta opción, cada página del documento escaneado se guarda en un archivo separado. Esta opción se encuentra disponible solamente si se activa la casilla de verificación "Divide a scanned document to save". bizhub 362/282/222 IP Scanner 5 Cuadro de diálogo Receive Notify Settings 1 2 4 N.º 3 5 6 7 Nombre del elemento Descripción 1 Saving destination Puede notificarse a un ordenador diferente la recepción de una imagen en una carpeta específica. Seleccione la carpeta de destino donde se recibe la imagen y se notifica a otro ordenador. 2 "Notify List" Muestra información sobre el destino de notificación especificado para la carpeta seleccionada. Un icono atenuado junto a una carpeta indica que el destino de notificación se ha definido para una carpeta específica. bizhub 362/282/222 5-33 IP Scanner 5 N.º Nombre del elemento Descripción 3 Botón [Add] Este botón permite añadir un destino de notificación. Introduzca la dirección IP del ordenador que recibirá la notificación y, a continuación, haga clic en [OK]. Si se especifica un número de puerto, active la casilla de verificación "Specify Port" y, a continuación, indique el número de puerto. Indique el número de puerto SMTP que utiliza la utilidad ImageReceiver en el ordenador para recibir la notificación (por lo general "25"). 4 Botón [Edit] Haga clic en este botón para editar o cambiar el destino de notificación seleccionado. Si el destino de notificación se define para una carpeta con contenido (el icono se muestra atenuado), el botón [Edit] no se encuentra disponible. 5 Botón [Borrar] Haga clic en este botón para eliminar el destino de notificación seleccionado. Si el destino de notificación se define para una carpeta con contenido (el icono se muestra atenuado), el botón [Delete] no se encuentra disponible. 6 Casilla de verificación "Apply to Sub-Folders" Si esta casilla de verificación se activa, los mismos ajustes de notificación se aplican a todas las subcarpetas contenidas en la carpeta seleccionada. 7 Botón [Test] Este botón permite enviar una notificación de prueba al destino de notificación seleccionado. El siguiente mensaje aparece en el ordenador especificado como destino de notificación. ImageReceiver debe haberse iniciado en el ordenador especificado como destino de notificación. Además, una notificación de prueba no puede enviarse a un destino de notificación especificado como carpeta con contenido (el icono se muestra atenuado). 5-34 bizhub 362/282/222 IP Scanner 5 ViewWindow Si se ha seleccionado la visualización de miniaturas, puede verse una imagen reducida de todas las imágenes guardadas en la carpeta seleccionada. Haga clic en una imagen para ver el archivo. 1 N.º 1 Descripción Se muestra cuando el archivo contiene varias páginas. Haga clic en la barra para cambiar la página. 2 Nota Los archivos TIFF con codificación JBIG no pueden mostrarse. Puede que las imágenes creadas con un dispositivo diferente de la máquina (por ejemplo, con un ordenador) no se visualicen. bizhub 362/282/222 5-35 IP Scanner 5 Cuadro de diálogo Printer Setting 1 2 3 5-36 N.º Nombre del elemento Descripción 1 Campo "Printer Name" Entre las impresoras registradas en la carpeta de impresoras del ordenador, seleccione la impresora que se utilizará para la impresión automática. 2 Botón [Print Property] Haga clic en este botón para mostrar el cuadro de diálogo Print Property. 3 Casilla de verificación "Delete File After Printing" Si se activa esta casilla de verificación, los datos de imagen recibidos se eliminan tras la impresión automática. bizhub 362/282/222 IP Scanner 5 Cuadro de diálogo Print Property 1 2 3 4 5 6 7 8 9 10 11 N.º Nombre del elemento Descripción 1 Campo "Paper Select Method" Indique el método para seleccionar el papel utilizado para la impresión automática. Si se selecciona "Print on Selected Paper", los datos se imprimen en el tipo de papel y con la orientación especificada en este cuadro de diálogo, independientemente del tamaño de la imagen. Si se selecciona "Print on Paper Same as Image Size", los datos se imprimen en el tipo de papel y con la orientación correspondiente a la imagen, independientemente de los ajustes especificados en este cuadro de diálogo. Si se selecciona "Select When Printing", el cuadro de diálogo Print Select aparecerá antes de la impresión. "Select When Printing" no aparece si ImageReceiver se ha instalado como un servicio. 2 Casilla de verificación "Adjust Image to Fit to Paper Size" Si se activa esta casilla de verificación, la imagen se imprime ampliada/reducida para ajustarse al tamaño del papel. 3 Casilla de verificación "Minimal" Si se selecciona esta casilla de verificación, la imagen se imprime reducida, para que no se pierda ninguna parte de la imagen. bizhub 362/282/222 5-37 IP Scanner 5 N.º 5-38 Nombre del elemento Descripción 4 Casilla de verificación "Automatically Rotates Image when Image Orientation is different from Paper Orientation." Si se activa esta casilla de verificación, la imagen se rota antes de imprimirse cuando la orientación de la imagen difiere de la del papel. 5 Parámetro "Position" Seleccione la disposición de las imágenes en el papel para su impresión. 6 Campo "Paper Size" Seleccione el tamaño de papel. Los tamaños de papel que pueden utilizarse con la impresora seleccionada aparecen en la lista. 7 Parámetro "Orientation" Seleccione la orientación de la impresión. 8 Campo "Paper Source" Seleccione el método de alimentación de papel. Los métodos de alimentación de papel que pueden utilizarse con la impresora seleccionada aparecen en la lista. 9 Campo "Copies" Especifique el número de copias impresas. Indique un número que no exceda el número máximo de copias admitidas por la impresora seleccionada. 10 Botón [Properties] Haga clic en este botón para mostrar las propiedades de la impresora seleccionada. 11 Campo "Resolution" Seleccione la resolución de impresión. Las resoluciones que pueden utilizarse con la impresora seleccionada aparecen en la lista. bizhub 362/282/222 IP Scanner 5.4 5 Operaciones con ImageReceiver Icono de ImageReceiver Una vez instalada la utilidad IP Scanner, aparece el icono de ImageReceiver en la barra de tareas de Windows cuando el ordenador se inicia. Si el icono no se muestra, el ordenador no puede recibir la imagen escaneada. El icono cambia según se muestra a continuación, dependiendo de la configuración de ImageReceiver. Icono Descripción Hay una imagen abierta en IP Scanner. (verde) Hay una imagen abierta en ImageReceiver. (azul) Hay una imagen abierta en ImageReceiver (cuando la utilidad se ha instalado como un servicio). (azul) bizhub 362/282/222 5-39 IP Scanner 5 Comandos de ImageReceiver Haga clic con el botón derecho del icono en la barra de tareas para mostrar un menú. 1 2 3, 4, 5 6, 7 8, 9 10 N.º 5-40 Comando Descripción 1 Save received images Si hay una marca de verificación junto a este comando, los datos de imagen se abren en ImageReceiver cuando se reciben, aunque IP Scanner no se haya iniciado. Cuando se activa "Save received images", aparece un mensaje de confirmación para indicar si se adopta la configuración de IP Scanner o ImageReceiver. Para adoptar la configuración, haga clic en [Yes]. 2 Automatic Print Settings Haga clic en este comando para mostrar el cuadro de diálogo Automatic Print Settings. Para obtener más información, consulte "Cuadro de diálogo Automatic Print Settings" en la página 5-43. 3 "Settings for saved images"–"Image Folder Setting" Este comando permite cambiar la carpeta donde se guardan los datos de imagen. Este comando se encuentra disponible solamente si "Save received images" se ha activado. No puede definirse un disco extraíble, una unidad de CD-ROM o una unidad de red como carpeta de destino. 4 "Settings for saved images"–"Sort Settings" Este comando permite definir la configuración para clasificar los documentos escaneados. Este comando se encuentra disponible solamente si "Save received images" se ha activado. Para obtener más información, consulte "Cuadro de diálogo Sort Settings (ficha Scanner)" en la página 5-26. 5 "Settings for saved images"–"Divided Settings" Este comando permite definir la configuración para dividir los documentos escaneados. Este comando se encuentra disponible solamente si "Save received images" se ha activado. Para obtener más información, consulte "Cuadro de diálogo Divided Settings" en la página 5-31. 6 "Notify Settings"– "Receive Notify Settings" Este comando permite definir la notificación de transmisión de documentos escaneados. Este comando se encuentra disponible solamente si "Save received images" se ha activado. Para obtener más información, consulte "Cuadro de diálogo Receive Notify Settings" en la página 5-33. bizhub 362/282/222 IP Scanner 5 N.º 7 Comando Descripción "Notify Settings"–"Error Notify Settings" Seleccione este comando para mostrar el cuadro de diálogo Error Notify Settings. Para enviar las notificaciones de error a otro ordenador, active la casilla de verificación "Error notify to other PC", introduzca la dirección IP del ordenador que recibirá la notificación y, a continuación, haga clic en [OK]. Para especificar un número de puerto, active la casilla de verificación "Specify Port" y, a continuación, indique el número de puerto. Indique el número del puerto SMTP que utiliza ImageReceiver en el ordenador para recibir la notificación (normalmente "25"). Haga clic en [Test]. Se envía una notificación de prueba al destinatario especificado. 8 "Receive Settings"–"RX Display" Si hay una marca de verificación junto a este comando, aparecerá un cuadro de diálogo notificando al usuario que se han recibido datos de imagen. En el cuadro de diálogo de confirmación de imagen, el visor puede iniciarse y la carpeta especificada como destino para guardar imágenes puede visualizarse. Asimismo, en el cuadro de diálogo pueden eliminarse los archivos de datos de imagen o modificarse el nombre de estos archivos. bizhub 362/282/222 5-41 IP Scanner 5 N.º 9 Comando Descripción "Receive Settings"– "Connection Filter" Este comando permite mostrar el cuadro de diálogo del filtro de conexión. Si la casilla de verificación "Filter" está activada, el destino de conexión puede restringirse haciendo clic en [Add] para registrar una dirección IP. En la lista "Allowed IP Address", registre la dirección IP del ordenador donde se reciben las notificaciones enviadas entre la máquina y el ordenador. Si la casilla de verificación "Display Received Image Notify" está activada, la notificación de recepción se recibe desde un ordenador diferente. Si se activa la casilla de verificación "Display Error Notify", se reciben notificaciones de error desde un ordenador diferente. 10 5-42 Help Permite mostrar la Ayuda de ImageReceiver, su información de versión, el registro de recepción y el registro de errores. bizhub 362/282/222 IP Scanner 5 Cuadro de diálogo Automatic Print Settings 1 6 2 N.º 3 4 5 Nombre del elemento Descripción 1 Lista "Folder For Printing" Esta lista muestra la carpeta especificada para impresión automática. Si se enumeran varias carpetas, las opciones de impresión tienen prioridad, comenzando por la primera. Haga clic en [Up] y [Down] para especificar la prioridad de las carpetas de impresión automáticas. 2 Botón [Add] Haga clic en este botón para mostrar el cuadro de diálogo Folder and Printer Settings. Pueden añadirse carpetas de impresión automática. 3 Botón [Edit] Haga clic en este botón para mostrar el cuadro de diálogo Folder and Printer Settings. Las opciones de las carpetas de impresión automática pueden editarse. 4 Botón [Borrar] Haga clic en este botón para eliminar la carpeta de impresión automática seleccionada. 5 Botón [Copy] Haga clic en este botón para mostrar el cuadro de diálogo Folder and Printer Settings. Las opciones de la carpeta de impresión automática seleccionada pueden duplicarse. 6 Campo "Print Settings" Este campo muestra las opciones de la carpeta incluida en la lista "Folder For Printing". bizhub 362/282/222 5-43 IP Scanner 5 Cuadro de diálogo Folder and Printer Settings 1 2 3 4 5 N.º 5-44 Nombre del elemento Descripción 1 Campo "Folder" Este campo muestra la carpeta especificada para impresión automática. Para seleccionar una carpeta diferente, haga clic en [Browse] y, a continuación, seleccione la carpeta deseada. 2 Casilla de verificación "Apply to Sub-Folders" Si esta casilla de verificación se activa, se aplican los mismos ajustes de impresión automática a todas las subcarpetas contenidas en la carpeta seleccionada. 3 Campo "Printer Name" Entre las impresoras registradas en la carpeta de impresoras del ordenador, seleccione la impresora que se utilizará para la impresión automática. 4 Botón [Print Property] Haga clic en este botón para mostrar el cuadro de diálogo Print Property. Para obtener más información, consulte "Cuadro de diálogo Print Property" en la página 5-37. 5 Casilla de verificación "Delete File After Printing" Si se activa esta casilla de verificación, los datos de imagen recibidos se eliminan tras la impresión automática. bizhub 362/282/222 IP Scanner 5.5 5 Registrar botones de escaneado y operaciones de escaneado Funcionamiento general Siga el procedimiento descrito a continuación para escanear utilizando IP Scanner. 1 Inicie IP Scanner. (en el ordenador) 2 Programe un botón de escaneado. (en el ordenador) 3 Escanee el documento. (en la máquina) 4 Visualice la imagen escaneada. (en el ordenador) 5 Salga de IP Scanner. (en el ordenador) Iniciar IP Scanner 1 Haga clic en "Inicio", seleccione "Programas" (o "Todos los programas" en Windows XP) y, a continuación, "IP Scanner" y haga clic en "IP Scanner". 2 Introduzca la dirección IP de la máquina y, a continuación, haga clic en [OK]. – Si la dirección IP de la máquina ya se ha introducido, este paso no es necesario. Aparecerá la ventana principal. bizhub 362/282/222 5-45 IP Scanner 5 Registrar un botón de escaneado Defina la configuración de escaneado de la máquina en IP Scanner y, a continuación, transfiera la configuración a la máquina y guárdela como un botón de escaneado. Compruebe que ImageReceiver se ha iniciado. 0 Sólo puede programarse un botón de escaneado para un ordenador (misma dirección IP). 0 Pueden programarse hasta 6 botones de escaneado en la máquina. Si ya se han programado 6 botones de escaneado, seleccione un botón en el panel táctil de la máquina y, a continuación, pulse [Delete] para eliminarlo. En este caso, "Scanner Available" permanece visible en IP Scanner. Haga clic en [Delete Scanner Key] para mostrar "Scanner Key Registration". 1 5-46 En la ventana principal, haga clic en [Scanner Key Registration]. bizhub 362/282/222 IP Scanner 2 5 Defina las opciones de configuración en el cuadro de diálogo de configuración del escáner. – Para obtener más información, consulte "Cuadro de diálogo Scanner Settings" en la página 5-24. bizhub 362/282/222 5-47 IP Scanner 5 3 Haga clic en [Scanner Key Registration]. 4 Haga clic en [OK]. – Para comprobar la dirección IP del ordenador, haga clic en "Help" y, a continuación, en "Computer Information". El botón de escaneado de la máquina se programa. 5-48 bizhub 362/282/222 IP Scanner 5 Escanear un documento utilizando las opciones registradas 1 Coloque el documento que va a escanear. 2 Pulse la tecla [Extra Scan] en el panel de control. 3 Pulse el botón de escaneado programado. 4 Pulse la tecla [Inicio]. El documento se escanea y se envía al ordenador especificado. Si se ha definido "Show dialogue after received", aparecerá un cuadro de diálogo en el ordenador, que indica que los datos se han recibido. bizhub 362/282/222 5-49 IP Scanner 5 Visualizar la imagen escaneada 1 Inicie IP Scanner. 2 En la ventana principal, seleccione la carpeta donde se guardan los datos y, a continuación, haga doble clic en el archivo de imagen. El software vinculado al archivo se inicia y la imagen se muestra. ! Detalles Si se activa la casilla de verificación "Save folder as a key" en la ventana principal, el archivo de imagen se guarda en una carpeta creada que posee el mismo nombre que el botón. Si se ha seleccionado [Thumbnails], puede verse una imagen reducida de todos los archivos TIFF y PDF guardados en la carpeta abierta. Haga clic en una miniatura para abrir ViewWindow y visualizar la imagen. 5-50 bizhub 362/282/222 IP Scanner 5 Especificar la impresión automática con IP Scanner 1 Inicie IP Scanner. 2 En la ventana principal, haga clic en [Scanner Key Registration]. bizhub 362/282/222 5-51 IP Scanner 5 3 Introduzca el nombre clave del escáner en el cuadro de diálogo Scanner Settings. – 5-52 Para obtener más información, consulte "Cuadro de diálogo Scanner Settings" en la página 5-24. 4 Defina los ajustes junto a "Scan Area", "Quality" y "Contrast". 5 Seleccione "Yes" junto a "Automatic Print" y, a continuación, haga clic en [Printer Setting]. bizhub 362/282/222 IP Scanner 6 5 Seleccione una impresora y, a continuación, haga clic en [Print Property]. – 7 Para obtener más información, consulte "Cuadro de diálogo Printer Setting" en la página 5-36. Defina los ajustes necesarios en los cuadros de grupo "Page Settings" y "Printer Settings" y, a continuación, haga clic en [OK]. – Para obtener más información, consulte "Cuadro de diálogo Print Property" en la página 5-37. bizhub 362/282/222 5-53 IP Scanner 5 8 Haga clic en [OK]. 9 Haga clic en [Scanner Key Registration]. El botón de escaneado de la máquina se programa. 5-54 bizhub 362/282/222 IP Scanner 5 Impresión automática con IP Scanner 1 Coloque el documento que va a escanear. 2 Pulse la tecla [Extra Escan]. 3 Pulse el botón de escaneado programado para una impresión automática. – Pulse el botón que posee el mismo nombre que el registrado en el ordenador. – Sólo puede programarse un botón de escaneado para un ordenador (misma dirección IP). El botón seleccionado aparece resaltado. 4 Pulse la tecla [Inicio]. Se inicia la transmisión al ordenador y, una vez que el ordenador recibe los datos de imagen, éstos se imprimen de acuerdo con la configuración de impresión automática definida. ! Detalles Pueden programarse hasta seis botones de escaneado en la máquina. Si ya se ha programado el número máximo de botones de escaneado, seleccione un botón en el panel táctil de la máquina y, a continuación, pulse [Delete] para borrarlo. En este caso, "Scanner Available" permanece visible en IP Scanner. Si esto ocurre, haga clic en [Delete Scanner Key] y, a continuación, siga las instrucciones que aparecen hasta que se muestre [Scanner Key Registration]. bizhub 362/282/222 5-55 IP Scanner 5 Especificar la impresión automática con ImageReceiver 1 Haga clic con el botón derecho del ratón en el icono de ImageReceiver y, a continuación, haga clic en "Automatic Print Settings". – 2 5-56 Para obtener más información, consulte "Operaciones con ImageReceiver" en la página 5-39. Haga clic en [Add] en el cuadro de diálogo Automatic Print Settings. bizhub 362/282/222 IP Scanner 3 5 Defina los ajustes necesarios en el cuadro de grupo "Folder Setting" del cuadro de diálogo Folder and Printer Settings. – 4 Compruebe que la configuración de carpeta definida aquí se corresponde con las opciones de clasificación. Seleccione una impresora y, a continuación, haga clic en [Print Property]. bizhub 362/282/222 5-57 IP Scanner 5 5 Defina los ajustes necesarios en los cuadros de grupo "Page Settings" y "Printer Settings" y, a continuación, haga clic en [OK]. – 5-58 Para obtener más información, consulte "Cuadro de diálogo Print Property" en la página 5-37. 6 Haga clic en [OK] en el cuadro de diálogo Folder and Printer Settings. 7 Haga clic en [OK] en el cuadro de diálogo Automatic Print Settings. bizhub 362/282/222 IP Scanner 5 Impresión automática utilizando un botón de acceso directo 1 Coloque el documento que va a escanear. 2 Pulse la tecla [Fax/Escan]. 3 Seleccione el ordenador especificado para impresión automática. – – 4 Para obtener más información sobre la utilización de botones de acceso directo, consulte el apartado "Registrar un destino en un botón de acceso directo" en la página 4-4. Para obtener más información sobre la programación de botones de acceso directo, consulte "Programar un botón de acceso directo" en la página 4-30. Pulse la tecla [Inicio]. Se inicia la transmisión al ordenador y, una vez que el ordenador recibe los datos de imagen, éstos se imprimen de acuerdo con la configuración de impresión automática definida. Salir de IP Scanner % En el menú "File", haga clic en "Exit". bizhub 362/282/222 5-59 IP Scanner 5 5.6 Otras operaciones Reenviar un documento recibido a IP Scanner Los datos de imagen recibidos pueden convertirse a un archivo de imagen TIFF o PDF y, a continuación, pueden enviarse a la utilidad IP Scanner instalada en el ordenador. Para transferir un documento recibido a IP Scanner, deberá definir las siguientes opciones de configuración. Parámetro Para gestionar documentos Referencia de página Código F Manual del Operador [Operaciones de fax] Puerto Ajustes Docum. RX Destino para reenvío Manual del Operador [Operaciones de escáner de red] Para registrar la dirección IP de un destino de distribución con un botón de acceso directo "Registrar un destino" (p. 4-30) Si se activa la casilla de verificación "Sort by FAX information" en la ficha RX Document del cuadro de diálogo que se muestra al hacer clic en "Sort Settings" en el menú "Settings" de la utilidad IP Scanner, el archivo de imagen se guarda en una carpeta creada cuyo nombre se basa en la información de la fuente de transmisión (número de teléfono, etc.) para el documento de fax recibido. Si la información del destinatario contiene caracteres no admitidos para un nombre de carpeta (\ / : * ? " < > o |), la carpeta no adopta la información del destinatario. En este caso, el archivo de imagen se guarda en una carpeta con el nombre del botón o con la fecha. (Si se registra un nombre de botón que contiene caracteres no válidos para un nombre de carpeta, estos caracteres se sustituyen por "_" (subrayado).) No obstante, si la casilla de verificación "Folder by key name" o "Create new folder by Date" no se activa, los datos se guardan en la carpeta "My Images". Si el ordenador de destino de reenvío no está conectado o si ImageReceiver no se ha iniciado, el documento reenviado no podrá recibirse. En ese caso, el documento recibido se imprime y el archivo de imagen se borra tras la impresión. Si resulta difícil identificar el destinatario en una carpeta cuyo nombre solamente contiene información del destinatario, como por ejemplo, si la información del destinatario (información de la fuente de transmisión) contiene solamente un número de teléfono, puede añadirse un nombre de fácil identificación delante de la información del destinatario. Para cambiar el nombre de la carpeta, haga clic en "Cambiar nombre" en Windows. Ejemplo: "Sales $ 123456789" Introduzca el nombre del siguiente modo: <nombre_identificación_destinatario> $ (No olvide este carácter) <información_destinatario> 5-60 bizhub 362/282/222 IP Scanner 5 2 Nota Los datos relativos a un mismo destinatario pueden guardarse en la misma carpeta, aunque el nombre de carpeta se modifique posteriormente. Reenviar a IP Scanner Defina las siguientes opciones para guardar los datos de los documentos recibidos en la carpeta del ordenador especificada. 1 En un botón de acceso directo, registre la dirección IP del ordenador al que se reenviarán los datos. – 2 Configure las siguientes opciones en la pantalla de gestión del administrador (que se activa desde la pantalla Gestión Administrador 1). – 3 Seleccione Escanear a PC como modo de transmisión. Si desea obtener información sobre la configuración de la gestión de documentos, consulte el Manual del Operador [Operaciones de escáner de red]. En el cuadro de diálogo Sort Settings (ficha RX Document) de IP Scanner, indique la carpeta donde se guardarán los datos. bizhub 362/282/222 5-61 5 5-62 IP Scanner bizhub 362/282/222 6 Operaciones de Relé de IP Operaciones de Relé de IP 6 Operaciones de Relé de IP 6.1 Antes de la transmisión 6 Realice las siguientes operaciones antes de utilizar la función Relé de IP. Configure las siguientes opciones para utilizar la máquina de modo que envíe un comando para retransmitir un fax a través de otra máquina. Definir la opción "Pasarela TX" en "Restringir" Defina "Pasarela TX" en la pantalla Ajustes de Escáner (mostrada al pulsar [Admin. 2] – [Ajustes RED] – [Network Setting1] (Ajustes RED 1)) en "Restringir". ! Detalles Si la máquina va a utilizarse como una máquina de relé, defina "Pasarela TX" en "Permitir". Para obtener detalles sobre cómo utilizar la máquina como una máquina de relé, consulte el Manual del Operador [Operaciones de fax]. Las transmisiones incorrectas a destinatarios no deseados pueden evitarse. Para obtener más información, consulte "Configurar los ajustes del interruptor de software (funciones de la máquina)" en la página 8-11. Configurar las opciones para las estaciones de relé Especifique la dirección IP y el nombre de dominio de las máquinas de relé. Seleccione las máquinas de relé que están conectadas a la línea telefónica convencional. Para obtener más información, consulte las páginas siguientes. Para definir las opciones desde el panel de control de la máquina, consulte "Config. IP Relay" en la página 8-6. Para definir las opciones desde PageScope Web Connection, consulte "Config. IP Relay (Modo de administrador)" en la página 7-30. bizhub 362/282/222 6-3 Operaciones de Relé de IP 6 6.2 Registrar un destinatario en un botón de acceso directo Si se registra un destinatario en un botón de acceso directo, pueden enviarse datos con sólo pulsar el botón de acceso directo. Asimismo, pueden añadirse otras funciones de transmisión o puede registrarse un programa de correo. ! Detalles Para obtener más información sobre cómo registrar un botón de acceso directo, consulte "Registrar un destinatario" en la página 6-31. Para obtener más información sobre cómo registrar un programa de correo, consulte "Registrar un programa de correo" en la página 3-40. Seleccionar un botón de acceso directo Existen varias maneras de seleccionar un botón de acceso directo. Utilice el método apropiado de acuerdo con el número de destinatarios y el uso deseado. - Pulsando directamente el botón de acceso directo - Introduciendo el número del botón de acceso directo - Buscando el nombre de un destinatario - Especificando una marcación encadenada 6-4 bizhub 362/282/222 Operaciones de Relé de IP 6 Especificando un destinatario pulsando un botón de acceso directo 1 Coloque el documento que va a escanear. 2 Pulse la tecla [Fax/Escan]. – La pantalla que aparece después de pulsar la tecla [Fax/Escan] puede configurarse mediante el parámetro "Unidad prioritaria" en la pantalla de Elección del usuario. Para obtener más información, consulte el Manual del Operador [Operaciones de copia]. 3 Pulse [Un-Toque]. 4 Seleccione el índice que contenga el destinatario deseado y, a continuación, pulse el botón de acceso directo. – – – – Puede definir múltiples destinatarios para una transmisión simultánea en el mismo botón de acceso directo. Pueden registrarse hasta 300 destinatarios en un único botón de acceso directo. Para seleccionar un índice, pulse la ficha del índice deseado o pulse o para seleccionar otra ficha. Si desea más información sobre cómo cambiar los nombres de los índices, consulte "Asignar un nombre a un índice" en la página 3-38. Si se ha definido una configuración del interruptor de software para evitar las retransmisiones, no podrá enviarse un fax a varios destinatarios. Si desea más información sobre la configuración de interruptor de software, consulte "Configurar los ajustes del interruptor de software (funciones de la máquina)" en la página 8-11. bizhub 362/282/222 6-5 Operaciones de Relé de IP 6 5 Configure las opciones apropiadas en la ficha Calidad & Reducc. de acuerdo con el documento que vaya a enviar. – 6 Indique las opciones necesarias en la ficha Menu. – – 7 6-6 Para obtener más información, consulte "Especificar la calidad de escaneado y el porcentaje de escala" en la página 6-15. Si se ha instalado el kit de fax opcional, configure las opciones necesarias en la ficha FAX Menu (Menú FAX). Para obtener más información, consulte "Configurar funciones adicionales" en la página 6-19. Pulse la tecla [Inicio]. bizhub 362/282/222 Operaciones de Relé de IP 6 Introduciendo el número del botón de acceso directo A cada botón de acceso directo se le asigna un número, según se muestra a continuación. En lugar de pulsar un botón de acceso directo, puede especificar su número para seleccionar un destinatario de manera rápida. Índice 1 1 Coloque el documento que va a escanear. 2 Pulse la tecla [Fax/Escan]. 3 Pulse la tecla [#] en el panel de control. bizhub 362/282/222 Índice 36 6-7 Operaciones de Relé de IP 6 4 Utilice el teclado para introducir el número del botón de acceso directo. – – – 5 Configure las opciones apropiadas en la ficha Calidad & Reducc. de acuerdo con el documento que vaya a enviar. – 6 – 6-8 Para obtener más información, consulte "Especificar la calidad de escaneado y el porcentaje de escala" en la página 6-15. Indique las opciones necesarias en la ficha Menu. – 7 El botón de acceso directo seleccionado aparece resaltado. Puede definir múltiples destinatarios para una transmisión simultánea en el mismo botón de acceso directo. Pueden registrarse hasta 300 destinatarios en un único botón de acceso directo. Si se ha definido una configuración del interruptor de software para evitar las retransmisiones, no podrá enviarse un fax a varios destinatarios. Si desea más información sobre la configuración de interruptor de software, consulte "Configurar los ajustes del interruptor de software (funciones de la máquina)" en la página 8-11. Si se ha instalado el kit de fax opcional, configure las opciones necesarias en la ficha FAX Menu (Menú FAX). Para obtener más información, consulte "Configurar funciones adicionales" en la página 6-19. Pulse la tecla [Inicio]. bizhub 362/282/222 Operaciones de Relé de IP 6 Buscar un destinatario de acceso directo Puede buscar el nombre de un destinatario registrado en un botón de acceso directo para seleccionar el botón de acceso directo correspondiente. 1 Coloque el documento que va a escanear. 2 Pulse la tecla [Fax/Escan]. 3 Pulse [Busqueda]. – 4 Si es posible efectuar una búsqueda LDAP, pulse [Búsqueda en LDAP] para ampliar la búsqueda. Introduzca el nombre del destinatario y, a continuación, pulse [Buscar]. Aparece una pantalla con la lista de los botones de acceso directo que tienen programado un destinatario que comienza por el nombre introducido. bizhub 362/282/222 6-9 Operaciones de Relé de IP 6 5 Pulse el botón de acceso directo deseado para seleccionarlo. – – 6 Configure las opciones apropiadas en la ficha Calidad & Reducc. de acuerdo con el documento que vaya a enviar. – 7 – 6-10 Para obtener más información, consulte "Especificar la calidad de escaneado y el porcentaje de escala" en la página 6-15. Indique las opciones necesarias en la ficha Menu. – 8 Puede definir múltiples destinatarios para una transmisión simultánea en el mismo botón de acceso directo. Pueden registrarse hasta 300 destinatarios en un único botón de acceso directo. Si se ha definido una configuración del interruptor de software para evitar las retransmisiones, no podrá enviarse un fax a varios destinatarios. Si desea más información sobre la configuración de interruptor de software, consulte "Configurar los ajustes del interruptor de software (funciones de la máquina)" en la página 8-11. Si hay instalado un kit de fax opcional, configure las opciones necesarias en la ficha FAX Menu (Menú FAX). Para obtener más información, consulte "Configurar funciones adicionales" en la página 6-19. Pulse la tecla [Inicio]. bizhub 362/282/222 Operaciones de Relé de IP 6 Especificar una marcación encadenada Si la dirección del destinatario tiene más de 64 caracteres, puede especificarse combinando las direcciones registradas en los botones de acceso directo y una dirección introducida. Pulse [Enlace] y, a continuación, seleccione los botones de acceso directo o introduzca una dirección. ! Detalles La marcación encadenada sólo puede utilizarse con un destinatario por transmisión. Con la marcación encadenada, la dirección puede contener hasta 192 caracteres (64 caracteres de un botón de acceso directo + 64 caracteres de un botón de acceso directo + 64 caracteres de la dirección introducida). 2 Nota Los botones de acceso directo que desean utilizarse con la función de marcación encadenada deberán programarse previamente. bizhub 362/282/222 6-11 Operaciones de Relé de IP 6 6.3 Introducir un número de fax El número de fax de un destinatario no registrado en un botón de acceso directo puede definirse introduciéndose directamente. 2 Nota Si se ha definido la configuración del interruptor de software para limitar el marcado, no podrá enviarse un fax introduciendo directamente el número de fax. Si desea más información sobre la configuración de interruptor de software, consulte "Configurar los ajustes del interruptor de software (funciones de la máquina)" en la página 8-11. Para introducir un número de fax 6-12 1 Coloque el documento que va a escanear. 2 Pulse la tecla [Fax/Escan]. 3 Pulse [Intro Direcc.]. 4 Seleccione el modo de comunicación. Pulse [Cambiar modo com.]. bizhub 362/282/222 Operaciones de Relé de IP 5 Pulse [InternetFAX], a continuación, [IP Relay] y por último [Intro]. 6 Introduzca el número de fax del destinatario. – – 7 6 Para cambiar el número de fax introducido, pulse la tecla [C] (borrar) y escriba el número de fax correcto. El número introducido puede tener hasta 64 dígitos. Para cambiar la máquina de relé, pulse [Estación] y, a continuación, seleccione la estación de relé deseada. – Haga clic en "Config. IP Relay" (página 8-6) en la pantalla Ajustes de RED para registrar la máquina de relé previamente. 8 Pulse [Intro]. 9 Configure las opciones apropiadas en la ficha Calidad & Reducc. de acuerdo con el documento que vaya a enviar. – Para obtener más información, consulte "Especificar la calidad de escaneado y el porcentaje de escala" en la página 6-15. bizhub 362/282/222 6-13 Operaciones de Relé de IP 6 10 Indique las opciones necesarias en la ficha Menu. – – 11 6-14 Si se ha instalado el kit de fax opcional, configure las opciones necesarias en la ficha FAX Menu (Menú FAX). Para obtener más información, consulte "Configurar funciones adicionales" en la página 6-19. Pulse la tecla [Inicio]. bizhub 362/282/222 Operaciones de Relé de IP 6.4 6 Especificar la calidad de escaneado y el porcentaje de escala Pulse [Calidad & Reducc.] en la pantalla que aparece cuando se pulsa la tecla [Fax/Escan] para especificar la calidad de la imagen de escaneado y el porcentaje de zoom. ! Detalles Cuando la transmisión se completa, los valores de configuración especificados se restablecen. Calidad Seleccione la resolución de escaneado (grado de detalle). De los siguientes ajustes de resolución disponibles, seleccione la resolución apropiada según el tipo de documento que se esté escaneando. Ajuste Descripción Estandard Para documentos con texto normal (por ejemplo, texto escrito a mano) Fino Super Fino Texto 600 dpi Para documentos que contienen texto impreso pequeño, como periódicos o documentos con ilustraciones detalladas Texto+Foto Texto+Foto 600 dpi Para documentos que contienen texto e imágenes con sombras de color (como fotografías) GSR Super GSR Foto 600 dpi Para documentos que contienen sombras en color, como fotografías ! Detalles Si los datos se envían con la opción "Texto+Foto" seleccionada, puede que aparezcan zonas en muaré en algunas fotografías. No se trata de un error de la máquina. Para reducir el efecto de muaré, envíe los datos utilizando la opción "GSR" o "Super GSR". Si se ha seleccionado una resolución alta para enviar una imagen con buena calidad, el tamaño de los datos puede que aumente considerablemente y que el proveedor o el servidor no permitan el envío de tal cantidad de datos. Primero compruebe las limitaciones de tamaño de los datos de envío. bizhub 362/282/222 6-15 Operaciones de Relé de IP 6 Para seleccionar un ajuste de Calidad 1 Pulse [Calidad & Reducc.]. 2 Pulse [Calidad] y luego el botón de la opción de Calidad que desee. – 6-16 Para seleccionar una resolución mayor, pulse [600dpi]. bizhub 362/282/222 Operaciones de Relé de IP 6 Densidad De los siguientes ajustes de resolución disponibles, seleccione la resolución apropiada según el tipo de documento que se esté escaneando. Ajuste Descripción Claro Estd. Para documentos con un fondo de color oscuro, como periódicos o copias en papel de calco Para documentos normales Oscuro Para documentos con texto claro o en color ! Detalles Si se selecciona el ajuste "Texto 600 dpi" o "Texto+Foto 600 dpi", la densidad puede definirse en tres niveles: "Claro", "Estd." y "Oscuro". Para seleccionar un ajuste de densidad 1 Pulse [Calidad & Reducc.]. 2 Pulse [Densidad] y luego el botón de la opción de Densidad que desee. bizhub 362/282/222 6-17 Operaciones de Relé de IP 6 Configurar tamaño El área escaneada puede especificarse como tamaño estándar. Sin embargo, puede guardarse una parte de un documento grande o un documento de tamaño no estándar puede enviarse como tamaño estándar. 1 Pulse [Calidad & Reducc.]. 2 Pulse [Area/Reduccion] y, a continuación, pulse [Configurar tamaño]. 3 Seleccione el tamaño de escaneado deseado y pulse [Intro]. – 6-18 Pulse [Detec. auto] para seleccionar automáticamente el tamaño más próximo al tamaño del documento. No obstante, si el documento es más pequeño que el tamaño Carta, se selecciona el tamaño Carta. bizhub 362/282/222 Operaciones de Relé de IP 6.5 6 Configurar funciones adicionales Pulse [Menu] en la pantalla que aparece cuando se pulsa la tecla [Fax/Escan] para añadir las siguientes funciones. 2 Nota Si hay instalado un kit de fax opcional, [Menu] cambia a [Fax Menu] (Menú Fax). Función Ajustes 1 *(Ajustes 1) bizhub 362/282/222 Descripción TSI Seleccione la información, por ejemplo, el nombre de la máquina, el número de fax o la dirección o el nombre del destinatario, que aparecerá impreso en el borde de la página. Si desea obtener información sobre cómo registrar la información de la fuente de transmisión, consulte el Manual del Operador [Operaciones de escáner de red]. Si se selecciona el nombre de un destinatario, se imprimirá el nombre del destinatario registrado con el botón de acceso directo. Informe TX Permite seleccionar las condiciones de impresión del informe de resultado de la transmisión. Por Defecto: Seleccione este ajuste si desea imprimir el informe de acuerdo con los parámetros configurados en la pantalla de gestión del administrador. Activado: Seleccione esta opción para imprimir el informe, independientemente del resultado de la transmisión. Si TX Falla: Seleccione este ajuste si desea que el informe se imprima solamente si la transmisión falla. Desactivado: Seleccione esta opción para no imprimir el informe, independientemente del resultado de la transmisión. 2 en 1 Seleccione si desea enviar los datos con la función "2en1" (reducción de dos páginas para ajustarlas en una sola página). TX 2-Cara Seleccione si desea realizar una transmisión a doble cara. Puede definir la posición del margen de encuadernación y la orientación del documento. Rotación TX Permite seleccionar si se gira la imagen escaneada de acuerdo con la orientación del papel de la máquina receptora. Esta función puede especificarse cuando se envía una imagen de tamaño A4 con una resolución de 200 ppp o menos. 6-19 Operaciones de Relé de IP 6 Función Ajustes 2 *(Ajustes 2) Descripción PrioridadTX Permite seleccionar si se desea enviar un documento con prioridad sobre otros trabajos. Config. TX programada Permite indicar la hora a la que se enviará el fax. Sello Permite definir si se estampa un sello en la imagen para indicar que se trata de una imagen escaneada. El documento deberá cargarse en el alimentador automático de documentos. 2 Nota Para usar la función de "Sello", debe estar instalada la unidad opcional de sellos. * Cambia a ( ) si hay instalado un kit de fax opcional. 2 Nota Los siguientes parámetros no tienen ningún efecto, aunque se hayan configurado. - "Selecc. Asunto" en la ficha RED - "Dirección respuesta" en la ficha RED - "Nom. arch." en la ficha RED - "Notific. e-mail" en la ficha RED 6-20 bizhub 362/282/222 Operaciones de Relé de IP 6 Configurar las condiciones de impresión del informe de transmisión Las condiciones de impresión del informe de resultados de la transmisión pueden definirse. Las condiciones de impresión del informe de resultados de la transmisión quedan predefinidas en los parámetros de "Ajustes de informes" en la pantalla Gestión Administrador 1. Siga el procedimiento que se describe a continuación para cambiar estas condiciones. 1 Pulse [Menu]. – 2 Pulse [Informe TX] en la ficha Ajustes 1. – 3 Si hay instalado un kit de fax opcional, pulse [FAX Menu] (Menú FAX). Si hay instalado un kit de fax opcional, pulse [Informe de TX] en la ficha Ajustes 1. Configure las condiciones de impresión deseadas y, a continuación, pulse [Intro]. bizhub 362/282/222 6-21 Operaciones de Relé de IP 6 Configurar una transmisión 2en1 1 Pulse [Menu]. – 2 Si hay instalado un kit de fax opcional, aparece [FAX Menu] (Menú FAX). Pulse [2en1] en la ficha Ajustes 1. – Si hay instalado un kit de fax opcional, pulse [2en1] en la ficha Ajustes 1. El botón queda resaltado. Para cancelar la función, pulse de nuevo el botón. 6-22 bizhub 362/282/222 Operaciones de Relé de IP 6 Configurar una transmisión a doble cara 1 Pulse [Menu]. – 2 Pulse [TX 2-Cara] en la ficha Ajustes 1. – 3 Si hay instalado un kit de fax opcional, aparece [FAX Menu] (Menú FAX). Si hay instalado un kit de fax opcional, pulse [TX 2-Cara] en la ficha Ajustes 1. Seleccione la posición apropiada del margen de encuadernación. – – – Lomo izq.: El documento se escanea con un margen de encuadernación en el lado izquierdo. Lomo der.: El documento se escanea con un margen de encuadernación en la parte superior. Auto: El margen de encuadernación se define de acuerdo con la dirección de escaneado. 4 Pulse [Orientación original]. 5 Seleccione la orientación del documento y, a continuación, pulse [Intro]. – 6 Auto: El lateral más largo del documento se define automáticamente como la posición de encuadernación. Pulse [Intro]. – Para cancelar la función, pulse [Cancel]. bizhub 362/282/222 6-23 Operaciones de Relé de IP 6 ! Detalles Cuando cargue un documento a doble cara con páginas de diferente ancho, recomendamos cargar las páginas con la misma orientación. Cuando se escanea un documento con páginas de diferente orientación, es posible que la orientación de los datos de imagen no sea correcta. 6-24 bizhub 362/282/222 Operaciones de Relé de IP 6 Configurar la prioridad de la transmisión 1 Pulse [Menu]. – 2 Si hay instalado un kit de fax opcional, pulse [FAX Menu] (Menú FAX). Pulse [PrioridadTX] en la ficha Ajustes 2. – Si hay instalado un kit de fax opcional, pulse [PrioridadTX] en la ficha Ajustes 2. El botón queda resaltado. Para cancelar la función, pulse de nuevo el botón. bizhub 362/282/222 6-25 Operaciones de Relé de IP 6 Configurar los ajustes de la transmisión programada 1 Pulse [Menu]. – 2 Pulse [Config. TX programada] en la ficha Ajustes 2. – 3 Si hay instalado un kit de fax opcional, pulse [Config. TX programada] en la ficha Ajustes 2. Permite indicar la hora a la que se enviará la transmisión. – 4 Si hay instalado un kit de fax opcional, pulse [FAX Menu] (Menú FAX). Pulse [Hora] o [Minuto] y, a continuación, introduzca el valor deseado desde el teclado. Pulse [Intro]. – Para cancelar la función, pulse [Cancel]. 2 Nota Pueden definirse hasta 200 documentos en una transmisión programada. 6-26 bizhub 362/282/222 Operaciones de Relé de IP 6 Configurar el sello 1 Pulse [Menu]. – 2 Pulse [Sello] en la ficha Ajustes 2. – 3 Si hay instalado un kit de fax opcional, pulse [FAX Menu] (Menú FAX). Si hay instalado un kit de fax opcional, pulse [Sello] en la ficha Ajustes 2. Seleccione la posición del sello y, a continuación, pulse [Intro]. bizhub 362/282/222 6-27 Operaciones de Relé de IP 6 6.6 Si la transmisión no pudo completarse Si la transmisión no se ha podido completar correctamente, se imprime un informe de resultados de la transmisión. ! Detalles Los ajustes de impresión del informe de transmisión pueden modificarse. Para obtener más información, consulte el Manual del Operador [Operaciones de escáner de red]. Visualizar el informe de transmisión 2 1 3 4 IMAGEN 6-28 5 bizhub 362/282/222 Operaciones de Relé de IP 6 N.º Nombre Descripción 1 Fecha de impresión del informe Muestra la fecha de impresión del informe. 2 Nombre de fuente de transmisión Muestra el nombre de la fuente de transmisión. 3 Información sobre la transmisión Muestra el número del documento transmitido, el tiempo necesario para la transmisión y el modo de comunicación. 4 Resultados de la transmisión Muestra el resultado de la transmisión. Puede indicarse cualquiera de estos resultados. OK: La transmisión se ha completado satisfactoriamente INTERR: La transmisión se ha interrumpido. F.MEM: La memoria está llena. NG: La transmisión no se ha completado satisfactoriamente. PT.DEL: Error en la transmisión a algunos destinatarios. F.DATA: El tamaño de los datos excede el límite permitido. IMG NG: La resolución de la transmisión era incorrecta y la transmisión se ha interrumpido. Código de error: Para obtener más información, consulte "Códigos de error" en la página 9-4. 5 Imagen de la transmisión Imprime una parte de la imagen transmitida. bizhub 362/282/222 6-29 Operaciones de Relé de IP 6 Reenvío Se guarda un número máximo de 20 documentos que no se han podido enviar para su posterior reenvío. 1 Pulse [Tareas], pulse [Tipo] y seleccione el documento que no se ha podido enviar. – 2 Para enviar el documento al mismo destinatario, pulse [Reintento]. – 6-30 Si aparecen en pantalla [Reintento] o [Cambiar destino], el documento puede reenviarse sin tener que volver a escanear el documento. Para enviar el documento a un destinatario diferente, pulse [Cambiar destino]. bizhub 362/282/222 Operaciones de Relé de IP 6.7 6 Registrar un destinatario Programar un botón de acceso directo Si se registra un destinatario con un botón de acceso directo, las transmisiones se pueden enviar con facilidad y precisión. Puede registrar dos tipos de destinatario en un botón de acceso directo: un destinatario principal y un destinatario secundario, donde se enviarán los datos en el caso de que falle la transmisión al destinatario principal. 2 Nota Si el parámetro "Restringir edición teclas de un toque" e la pantalla de configuración del administrador (que aparece en la pantalla de gestión del administrador 1) está "activado", si la configuración del interruptor de software se ha definido de modo que se limita el registro de los botones de acceso directo al administrador, o si "Enhance Security" (Seguridad avanzada) está "activada", los botones de acceso directo sólo podrán registrarse, editarse o eliminarse en el modo Administrador. Si desea obtener información sobre el modo Administrador, consulte el Manual del Operador [Operaciones de fax]. Si desea más información sobre la configuración de interruptor de software, consulte "Configurar los ajustes del interruptor de software (funciones de la máquina)" en la página 8-11. ! Detalles Pueden definirse los siguientes modos de comunicación para el destinatario secundario. - PC (E-mail) - PC (Escaner) - InternetFAX (Fax de Internet) - InternetFAX (IP-TX) - InternetFAX (IP Relay) - FAX (G3)* * El modo de comunicación puede configurarse si hay instalado un kit de fax opcional. 2 Nota Es posible que determinados modos de comunicación no estén disponibles, según la configuración de la máquina. Para obtener más detalles, consulte con el administrador. bizhub 362/282/222 6-31 Operaciones de Relé de IP 6 Pueden configurarse los siguientes ajustes. Nombre Descripción Nombre un-toque Introduzca el nombre del destinatario que aparecerá en el botón de acceso directo. Se pueden introducir hasta 12 caracteres. Ejemplo: Tokyo br Destino Permite introducir el número de fax del destinatario. El número introducido puede tener hasta 64 dígitos. Estación IP Relay Permite seleccionar la estación de relé. 2 Aviso Si se ha pulsado la tecla [Utilidades/Contadores] para registrar elementos y definir opciones de configuración, asegúrese de pulsar la tecla [Reiniciar] en el panel de control tras regresar a la pantalla inicial. 6-32 bizhub 362/282/222 Operaciones de Relé de IP 6 Para programar un botón de acceso directo 1 Pulse la tecla [Utilidades/Contadores]. 2 Pulse [Ajuste usuario]. 3 Pulse [Intro e-mail]. – 4 Si hay instalado un kit de fax opcional, pulse [FAX]. Pulse [Un-Toque]. bizhub 362/282/222 6-33 Operaciones de Relé de IP 6 5 Pulse el botón del destinatario de acceso directo que desea registrar. – – 6 Introduzca el nombre del destinatario que aparecerá en el botón de acceso directo y, a continuación, pulse [Próximo]. 7 Seleccione el modo de comunicación. Pulse [InternetFAX], a continuación, [IP Relay] y por último [Intro]. 8 Introduzca el número de fax del destinatario. – – 6-34 Pulse una ficha de índice o [List.Indice] y luego pulse el botón de acceso directo deseado. Si la máquina permite búsquedas LDAP, aparecerá una pantalla que permite configurar el botón de acceso directo para permitir o prohibir que la dirección se encuentre en una búsqueda LDAP. Para este botón, seleccione "No". El número introducido puede tener hasta 64 dígitos. Para cambiar el número de fax introducido, pulse la tecla [C] (borrar) y escriba el número de fax correcto. bizhub 362/282/222 Operaciones de Relé de IP 6 9 Para cambiar la máquina de relé, pulse [Estación] y, a continuación, seleccione la estación de relé deseada. 10 Pulse [Intro]. 11 Pulse [Próximo]. 12 Compruebe la información que va a registrarse y, a continuación, pulse [Intro]. 13 Pulse [Intro] en cada pantalla hasta que aparezca la pantalla inicial. bizhub 362/282/222 6-35 Operaciones de Relé de IP 6 Cambiar o eliminar un botón de acceso directo 1 Efectúe los pasos del 1 al 4 del procedimiento "Programar un botón de acceso directo". 2 Pulse el botón de acceso directo que desea cambiar o borrar. 3 Pulse el botón cuya configuración desee modificar y, a continuación, cambie la configuración. – 6-36 Para eliminar el botón de acceso directo, pulse [Borrar]. 4 Compruebe la información que va a registrarse y, a continuación, pulse [Intro]. 5 Pulse [Intro] en cada pantalla hasta que aparezca la pantalla inicial. bizhub 362/282/222 Operaciones de Relé de IP 6 Copiar un botón de acceso directo 1 Efectúe los pasos del 1 al 4 del procedimiento "Programar un botón de acceso directo". 2 Pulse el botón para copiar el destinatario de acceso directo. 3 Pulse [Un-Toque] y, a continuación [Copia Un-Toque]. 4 Pulse el botón donde desea copiar los ajustes del botón de acceso directo. – – 5 Seleccione un botón de acceso directo donde no se haya registrado ninguna configuración. Para deseleccionar el botón de acceso directo donde se copiará la información, pulse de nuevo el botón de acceso directo seleccionado. Pulse [Intro] en cada pantalla hasta que aparezca la pantalla inicial. bizhub 362/282/222 6-37 Operaciones de Relé de IP 6 Registrar/editar/eliminar el destinatario secundario 1 Efectúe los pasos del 1 al 4 del procedimiento "Programar un botón de acceso directo". 2 Pulse el botón de acceso directo en el que desea programar un destinatario secundario. 3 Pulse [Un-Toque] y, a continuación, [Registro dirección secundaria]. 4 Introduzca la información del destinatario secundario y, a continuación, pulse [Intro]. – – 5 6-38 Si ya hay registrado un destino secundario, compruebe las opciones que aparecen y, a continuación, pulse [Change Settings] (Cambiar configuración) o [Borrar]. Cuando vaya a borrarse la información, aparecerá un mensaje de confirmación. Pulse [SÍ]. Pulse [Intro] en cada pantalla hasta que aparezca la pantalla inicial. bizhub 362/282/222 7 Configurar los ajustes mediante PageScope Web Connection Configurar los ajustes mediante PageScope Web Connection 7 Configurar los ajustes mediante PageScope Web Connection 7.1 Ajustes que pueden configurarse con PageScope Web Connection 7 PageScope Web Connection es un programa de gestión de dispositivos que se incluye en el servidor HTTP integrado en la máquina. Utilizando un explorador Web en un ordenador conectado a la red, los ajustes de la máquina pueden configurarse desde PageScope Web Connection. La configuración de los ajustes mediante la aplicación resulta de utilidad, ya que puede introducirse texto directamente desde el ordenador en lugar de introducirlo mediante el panel de control de la máquina. Puede definirse la siguiente configuración para las funciones de red y de escaneado. PageScope Web Connection incluye un modo de usuario, al que pueden acceder todos los usuarios, y un modo de administrador, al que solamente puede accederse introduciendo el código de acceso del administrador. Los ajustes descritos a continuación pueden configurarse en ambos modos. Ficha Escanear (modo de usuario) Parámetro Descripción Tecla de Registro de un toque Permite programar registros de acceso directo para destinatarios de faxes enviados por dirección IP, así como las operaciones Escanear a PC y Relé de IP. Los datos registrados también pueden modificarse o eliminarse. Asimismo, también es posible cambiar el nombre de índice. Registro de programa de FAX Permite registrar programas de fax como registros de acceso directo. A diferencia de los registros de acceso directo, donde sólo pueden registrarse destinatarios, en este caso pueden registrarse ajustes de escaneado y varios destinatarios. Los datos registrados también pueden modificarse o eliminarse. Para obtener más información, consulte el Manual del Operador [Operaciones de escáner de red]. bizhub 362/282/222 7-3 Configurar los ajustes mediante PageScope Web Connection 7 2 Nota Si hay instalado un kit de fax opcional, la ficha Escanear cambia a Fax/Escanear. 2 Nota Si el parámetro "Restringir edición teclas de un toque" de la pantalla de configuración del administrador (que aparece en la pantalla de gestión del administrador) está "activado", la ficha Escanear (2) se añade a la página del modo de administrador para permitir el registro, la modificación y la eliminación de los destinatarios de acceso directo. La ficha Escanear no aparece en la página del modo de usuario. 7-4 bizhub 362/282/222 Configurar los ajustes mediante PageScope Web Connection 7 Ficha Red (modo de administrador) Parámetro Descripción Config. IP Relay Cuando envíe un fax como relé de IP, indique la dirección IP y el nombre de dominio de las máquinas de relé. Asimismo, podrá seleccionar las principales estaciones de relé que se utilizarán. Para obtener información adicional acerca de la configuración de red necesaria para utilizar la máquina, consulte el Manual del Operador [Operaciones de escáner de red]. bizhub 362/282/222 7-5 Configurar los ajustes mediante PageScope Web Connection 7 7.2 Funcionamiento de PageScope Web Connection Requisitos del sistema Nombre Entorno Red Ethernet (TCP/IP) Aplicaciones informáticas En Windows NT 4.0: Microsoft Internet Explorer 4 o superior, o Netscape Navigator 4.73 o 7.0 En Windows 2000 Microsoft Internet Explorer 5 o superior, o Netscape Navigator 7.0 En Windows XP/Server 2003: Microsoft Internet Explorer 6 o superior, o Netscape Navigator 7.0 En Windows Vista/Server 2008: Microsoft Internet Explorer 7 o superior, o Netscape Navigator 7.0 *Con Microsoft Internet Explorer 5.5, puede que los botones de acceso directo no se exporten correctamente. Utilice Microsoft Internet Explorer 5.5 Service Pack 1 o posterior. ! Detalles PageScope Web Connection es una utilidad de gestión de dispositivos compatible con el servidor HTTP que se integra en el dispositivo. Con el uso de un explorador Web conectado a la red, la configuración de la máquina puede especificarse desde PageScope Web Connection. 2 Aviso No utilice un servidor proxy cuando acceda desde PageScope Web Connection. 2 Nota Si la máquina se ha configurado de modo que el uso de TCP/IP no está permitido, PageScope Web Connection no puede utilizarse. 7-6 bizhub 362/282/222 Configurar los ajustes mediante PageScope Web Connection 7 Acceso a PageScope Web Connection Se puede acceder directamente a PageScope Web Connection desde un explorador Web. 1 Inicie el explorador Web. 2 Introduzca la dirección IP de la máquina en la barra de direcciones y pulse [Intro]. – http://<dirección_IP_de_la_máquina>/ Ejemplo: Si la dirección IP de esta máquina es 192.168.1.20 http://192.168.1.20/ ! Detalles Si SSL/TLS está habilitado, la URL se convierte en: https://<dirección_IP_de_la_máquina>/ Aunque se escriba "http://" se accederá automáticamente a la URL "https://". (Si "Enhance Security" (Seguridad avanzada) está "activada", SSL se habilita de manera obligatoria.) bizhub 362/282/222 7-7 Configurar los ajustes mediante PageScope Web Connection 7 Si la autenticación de usuario está activada Si está activada la autenticación de usuario o una autenticación externa de servidor, aparecerá la siguiente página. Introduzca el nombre de usuario y la contraseña y haga clic en [Inicio de sesión]. ! Detalles Para obtener más información sobre la autenticación de usuario, consulte el Manual del Operador [Operaciones de copia]. Póngase en contacto con el administrador de red para obtener un nombre de usuario y una contraseña. Si se inicia una sesión en el modo de administrador, pero no se realiza ninguna operación durante un intervalo de 10 minutos, se agota el tiempo de espera y se finaliza automáticamente la sesión en el modo de administrador. Si "Enhance Security" (Seguridad avanzada) está "activada" o si se han especificado bloqueos de acceso en la configuración del interruptor de software, si se introduce una contraseña incorrecta tres veces, la máquina se bloquea y no puede realizarse ninguna operación. Si la máquina se bloquea, deberá contactar con el administrador de la máquina. Para cerrar la sesión, haga clic en [Fin de sesión] en la esquina superior derecha de la página. 7-8 bizhub 362/282/222 Configurar los ajustes mediante PageScope Web Connection 7 Si el seguimiento de cuenta está activado Si el seguimiento de cuenta está activado, no es necesario un número de cuenta para acceder a PageScope Web Connection. Estructura de las páginas La página que aparece inmediatamente después de acceder a PageScope Web Connection se denomina página de modo de usuario. Todos los usuarios pueden acceder a esta página. ! Detalles Con la introducción de la contraseña en la casilla de "Contraseña de administrador", podrá visualizarse el modo Administrador. Para obtener más información, consulte "Inicio de sesión en el modo de administrador" en la página 7-11. Las páginas de PageScope Web Connection se generan según se muestra a continuación. 4 5 6 1 2 7 3 8 9 10 bizhub 362/282/222 7-9 Configurar los ajustes mediante PageScope Web Connection 7 N.º Nombre Descripción 1 Logotipo de KONICA MINOLTA Puede hacer clic en el logotipo para visitar el sitio Web de Konica Minolta en la siguiente URL: http://konicaminolta.com 2 Logotipo de PageScope Web Connection Puede hacer clic en el logotipo de PageScope Web Connection para ver la información de la versión. 3 Cuadro de inicio de sesión en modo de administrador Permite introducir la contraseña para acceder al modo de administrador. 4 Pantalla de estado Los estados de la sección de impresora y sección de escáner de esta máquina se visualizan mediante iconos. 5 Pantalla de mensajes Si se produce un error en la máquina, se mostrará el estado del fallo/error y cualquier otra información relacionada. 6 Nombre de dispositivo El nombre del dispositivo al que se accede se muestra en pantalla. 7 Botón [Fin de sesión] Este botón aparece tras iniciar una sesión cuando está habilitada la autenticación de usuario. Deberá hacer clic en este botón para cerrar la sesión. 8 Fichas Puede seleccionar la categoría de la página que desee visualizar. Las siguientes fichas se muestran en modo de usuario. • Sistema • Trabajo • Impresión • Escanear 2 Nota Si el kit de fax opcional está instalado, aparece la ficha Fax/Escanear. 9 10 Menú Se enumera la información y los ajustes de la ficha seleccionada. El menú que aparece es diferente según la ficha seleccionada. Información y configuración Muestra detalles del elemento seleccionado en el menú. 2 Nota Para restablecer la pantalla de estado y de mensajes, haga clic en [Actualizar] en el explorador. 7-10 bizhub 362/282/222 Configurar los ajustes mediante PageScope Web Connection 7 Inicio de sesión en el modo de administrador Es posible cambiar entre el modo de usuario y el modo de administrador. Sin embargo, debe iniciar sesión en modo Administrador para especificar la configuración del sistema o de red. 0 Cuando se inicia la sesión en el modo de administrador, el panel de control de la máquina queda bloqueado y no se puede utilizar. 0 Según el estado de la máquina, es posible que no se pueda iniciar una sesión en modo de administrador. 0 Si se inicia una sesión en modo de administrador, pero no se realiza ninguna operación durante un intervalo de 10 minutos, se agota el tiempo de espera y se finaliza automáticamente la sesión en el modo de administrador. 1 Introduzca código de acceso del administrador y haga clic en [Inicio de sesión]. bizhub 362/282/222 7-11 Configurar los ajustes mediante PageScope Web Connection 7 Aparecerá la página del modo de administrador. 2 7-12 Para volver al modo de usuario, haga clic en [Fin de sesión]. bizhub 362/282/222 Configurar los ajustes mediante PageScope Web Connection 7 Caché del explorador Web Es posible que la información más nueva no aparezca en las páginas de PageScope Web Connection porque las versiones anteriores de las páginas están guardadas en la caché del explorador Web. Asimismo, pueden producirse problemas cuando se utiliza la memoria caché. Cuando utilice PageScope Web Connection, deshabilite la memoria caché del explorador Web. ! Detalles Si la utilidad se usa con la caché habilitada y se produjo un error de tiempo de espera en modo Administrador, es posible la página de tiempo de espera aparezca incluso después de volver a acceder a la utilidad de PageScope Web Connection. Además, como el panel de control de la máquina permanece bloqueado y no puede usarse, la máquina deberá reiniciarse. Para evitar este problema, deshabilite el uso de la memoria caché. 2 Nota Los menús y las órdenes pueden variar según la versión del explorador Web. Para más información, consulte la ayuda de su explorador Web. Con Internet Explorer 1 En el menú "Herramientas", haga clic en "Opciones de Internet". 2 En la ficha General, haga clic en [Configuración] debajo de "Archivos temporales de Internet". 3 Seleccione "Cada vez que se visita la página" y haga clic en [Aceptar]. Con Netscape 1 En el menú "Editar", haga clic en "Preferencias". 2 En la casilla "Categoría" de la parte izquierda del cuadro de diálogo, haga clic en "Avanzadas" y luego en "Caché". 3 En la sección "Comparar la página en caché con la página en la red", active la opción "Cada vez que veo la página". bizhub 362/282/222 7-13 Configurar los ajustes mediante PageScope Web Connection 7 7.3 Registro de teclas de acceso directo (modo de usuario) Registre los destinatarios de los datos escaneados como registros de acceso directo. Asimismo, también puede especificarse el nombre del índice. ! Detalles Pueden registrarse 36 índices en esta máquina, y hasta 15 botones de acceso directo y programas de fax en cada índice. La máquina acepta varios tipos de destinatario: 7-14 Tipo Descripción TX: PC (escáner) Permite registrar un destinatario para la función Escanear a PC. También puede registrarse un destinatario secundario por si la transmisión falla. TX: InternetFAX (IP-TX) Permite registrar un destinatario en un envío de fax por dirección IP. También puede registrarse un destinatario secundario por si la transmisión falla. TX: InternetFAX (Relé-IP) Permite registrar un destinatario de una transmisión mediante relé de IP. También puede registrarse un destinatario secundario por si la transmisión falla. bizhub 362/282/222 Configurar los ajustes mediante PageScope Web Connection 7 Los siguientes parámetros están disponibles en la página de cada modo de comunicación. Si se ha seleccionado "TX: PC (escáner)" Parámetro Descripción Nombre de destino remoto Permite introducir el nombre del destinatario que aparecerá como nombre del registro de acceso directo. Se pueden introducir hasta 12 caracteres. Ejemplo: Tokyo br Dirección de destino Permite introducir la dirección IP o el nombre de host del destinatario. 2 Nota Puede introducirse un nombre de host si la opción "DNS Configuration" (Configuración DNS) (especificada en la pantalla Ajustes de RED) se define en "SI". Número de Puerto Permite introducir un número de puerto (entre el 1 y el 65535). Tipo de Archivo Seleccione el formato ("TIFF" o "PDF") del archivo que desea enviar. Modo de codificación Permite seleccionar el método de codificación de los datos de envío. Seleccione "MH" o "MMR". El tamaño de los datos codificados mediante MMR es inferior que si se utiliza el método MH. bizhub 362/282/222 7-15 Configurar los ajustes mediante PageScope Web Connection 7 Si se ha seleccionado "TX: InternetFAX (IP-TX)" Parámetro Descripción Nombre de destino remoto Permite introducir el nombre del destinatario que aparecerá como nombre del registro de acceso directo. Se pueden introducir hasta 12 caracteres. Ejemplo: Tokyo br Dirección de destino Permite introducir la dirección IP o el nombre de host del destinatario. 2 Nota Puede introducirse un nombre de host si la opción "DNS Configuration" (Configuración DNS) (especificada en la pantalla Ajustes de RED) se define en "SI". 7-16 Número de Puerto Permite introducir un número de puerto (entre el 1 y el 65535). Tamaño TX (máx.) Permite especificar el tamaño máximo de documento que puede transmitirse. Puede seleccionar "Carta/Oficio" o "11 e 17". Calidad TX (máx.) Permite seleccionar la resolución máxima de envío. Puede seleccionar "200 dpi", "400 dpi" o "600 dpi". Modo de codificación Permite seleccionar el método de codificación de los datos de envío. Puede seleccionar "MH", "MR" o "MMR". El tamaño de los datos según el método de codificación se incrementa del siguiente modo: MMR, MR, MH. bizhub 362/282/222 Configurar los ajustes mediante PageScope Web Connection 7 Si se ha seleccionado "TX: InternetFAX (Relé-IP)" Parámetro Descripción Nombre de destino remoto Permite introducir el nombre del destinatario que aparecerá como nombre del registro de acceso directo. Se pueden introducir hasta 12 caracteres. Ejemplo: Tokyo br Número de destino Permite introducir el número de fax del destinatario. El número introducido puede tener hasta 64 dígitos. Estación Permite seleccionar la estación de relé. bizhub 362/282/222 7-17 Configurar los ajustes mediante PageScope Web Connection 7 Asignar un nombre a un índice 1 Haga clic en la ficha Escanear. – Si hay instalado un kit de fax opcional, haga clic en la ficha Fax/Escanear. 2 Haga clic en [Tecla de Registro de un toque]. 3 En la lista "Indice", haga clic en un nombre de índice (tabla central). Los destinatarios de acceso directo guardados en el índice seleccionado se muestran en la parte inferior de la página. 7-18 bizhub 362/282/222 Configurar los ajustes mediante PageScope Web Connection 4 7 Introduzca el nombre del índice y, a continuación, haga clic en [Aplicar]. – Pueden introducirse hasta 8 caracteres. Los índices se enumeran en la parte superior de la página. bizhub 362/282/222 7-19 Configurar los ajustes mediante PageScope Web Connection 7 Registrar un destinatario de acceso directo 1 Haga clic en la ficha Escanear. – Si hay instalado un kit de fax opcional, haga clic en la ficha Fax/Escanear. 2 Haga clic en [Tecla de Registro de un toque]. 3 En la lista "Indice", haga clic en el índice donde desee guardar el destinatario de acceso directo. Los destinatarios de acceso directo guardados en el índice seleccionado se muestran en la parte inferior de la página. 4 Seleccione un registro de acceso directo que todavía no se haya programado. – 7-20 Los registros de acceso directo que todavía no se han programado se muestran con "---". bizhub 362/282/222 Configurar los ajustes mediante PageScope Web Connection 5 7 Seleccione el modo de comunicación que desee registrar y, a continuación, haga clic en [Siguiente]. – Es posible que determinados modos de comunicación no estén disponibles, según la configuración de la máquina. Para obtener más detalles, consulte con el administrador. 6 Configurar los parámetros de la página para el modo de comunicación seleccionado. 7 Haga clic en [Aplicar]. El destinatario de acceso directo queda registrado. bizhub 362/282/222 7-21 Configurar los ajustes mediante PageScope Web Connection 7 Registrar un destinatario secundario Si se ha seleccionado "TX: PC (escáner)", "TX: InternetFAX (IP-TX)" o "TX: InternetFAX (Relé-IP)", puede especificarse un destinatario secundario por si la transmisión falla. ! Detalles Pueden definirse los siguientes modos de comunicación para el destinatario secundario. - TX: PC (correo electrónico) - TX: PC (escáner) - TX: InternetFAX (IP-TX) - TX: InternetFAX (correo electrónico) - TX: InternetFAX (Relé-IP) - FAX (G3)* * El modo de comunicación puede especificarse si hay instalado un kit de fax opcional. 2 Nota Es posible que determinados modos de comunicación no estén disponibles, según la configuración de la máquina. Para obtener más detalles, consulte con el administrador. 7-22 bizhub 362/282/222 Configurar los ajustes mediante PageScope Web Connection 7 Para registrar un destinatario secundario 1 Haga clic en la casilla del destinatario de acceso directo que desea programar con un destinatario secundario. 2 Haga clic en [Siguiente]. 3 Haga clic en [Reg. direcc. secundar]. bizhub 362/282/222 7-23 Configurar los ajustes mediante PageScope Web Connection 7 4 Seleccione el modo de comunicación para el destinatario secundario y, a continuación, haga clic en [Siguiente]. – 7-24 Es posible que determinados modos de comunicación no estén disponibles, según la configuración de la máquina. Para obtener más detalles, consulte con el administrador. bizhub 362/282/222 Configurar los ajustes mediante PageScope Web Connection 5 7 Configure los diferentes ajustes y, a continuación, haga clic en [Aplicar]. – Si precisa más información sobre los diferentes parámetros de configuración, consulte "Registrar un destinatario de acceso directo" en la página 7-20. 2 Nota El nombre que aparece junto a "Nombre de destino remoto" coincide con el especificado para el destinatario principal. El resto de parámetros pueden definirse. Para eliminar el destinatario secundario registrado, haga clic en [Eliminar direcc. secundar.]. bizhub 362/282/222 7-25 Configurar los ajustes mediante PageScope Web Connection 7 Cambiar los ajustes de un destinatario de acceso directo 1 Haga clic en la ficha Escanear. – Si el kit de fax opcional está instalado, haga clic en la ficha Fax/Escanear. 2 Haga clic en [Tecla de Registro de un toque]. 3 En la lista "Indice", haga clic en el índice que contenga el destinatario de acceso directo que desee modificar. Los destinatarios de acceso directo guardados en el índice seleccionado se muestran en la parte inferior de la página. 4 Haga clic en el destinatario de acceso directo cuyos ajustes desee modificar. – 7-26 Un programa de fax no puede seleccionarse, aunque se haga clic sobre él. bizhub 362/282/222 Configurar los ajustes mediante PageScope Web Connection 5 Para cambiar el modo de comunicación, seleccione el modo de comunicación deseado y, a continuación, haga clic en [Siguiente]. – – 6 7 Es posible que determinados modos de comunicación no estén disponibles, según la configuración de la máquina. Para obtener más detalles, consulte con el administrador. Si ya hay un destino secundario registrado, "TX: PC (servidor FTP)" y "TX: PC (SMB)" no aparecerán. Configurar los parámetros de la página para el modo de comunicación seleccionado. – Si precisa más información sobre los diferentes parámetros de configuración, consulte "Registrar un destinatario de acceso directo" en la página 7-20. bizhub 362/282/222 7-27 Configurar los ajustes mediante PageScope Web Connection 7 Borrar un destinatario de acceso directo 1 Haga clic en la ficha Escanear. – Si el kit de fax opcional está instalado, haga clic en la ficha Fax/Escanear. 2 Haga clic en [Tecla de Registro de un toque]. 3 En la lista "Indice", haga clic en el índice que contenga el destinatario de acceso directo que desee modificar. Los destinatarios de acceso directo guardados en el índice seleccionado se muestran en la parte inferior de la página. 7-28 bizhub 362/282/222 Configurar los ajustes mediante PageScope Web Connection 4 Active la casilla de verificación del destinatario que desee borrar. 5 Haga clic en [Borrar]. bizhub 362/282/222 7 7-29 Configurar los ajustes mediante PageScope Web Connection 7 7.4 Config. IP Relay (Modo de administrador) Cuando envíe un fax como relé de IP, indique la dirección IP y el nombre de dominio de las máquinas de relé. Asimismo, podrá seleccionar las principales estaciones de relé que se utilizarán. Seleccionar la estación de relé de IP que desea utilizar Seleccione una estación de relé de IP en las máquinas de relé de IP que se han registrado previamente. Para obtener información adicional sobre cómo registrar una estación de relé de IP, consulte "Registrar una estación de relé de IP" en la página 7-33. Pueden configurarse los siguientes ajustes. 7-30 Parámetro Descripción Destino de relé de IP Se muestra la dirección IP de la estación de relé seleccionada actualmente. Para cambiar la estación de relé, haga clic en [Select]. Puerto res. Relay Permite introducir el número de puerto que recibirá los resultados. Si el número se modifica, el cambio se aplicará tras reiniciar la máquina. bizhub 362/282/222 Configurar los ajustes mediante PageScope Web Connection 7 Para seleccionar una estación de relé 1 En el modo de administrador, haga clic en la ficha Red. 2 Haga clic en [Config. IP Relay] y, a continuación, en [Config. IP Relay]. 3 Para cambiar la estación de relé, haga clic en [Select]. bizhub 362/282/222 7-31 Configurar los ajustes mediante PageScope Web Connection 7 4 Seleccione una estación de relé registrada y, a continuación, haga clic en [Aplicar]. 5 En caso necesario, cambie el ajuste de Puerto. 6 Haga clic en [Aplicar]. 2 Aviso Si se modifica el número de puerto, deberá reiniciarse la máquina para que el nuevo ajuste se aplique. Cuando se apague la máquina y luego se vuelva a encender con el interruptor de corriente principal, espere unos 10 segundos para encender la máquina después de haberla apagado. Puede que la máquina no funcione correctamente si se enciende inmediatamente después de apagarse. 7-32 bizhub 362/282/222 Configurar los ajustes mediante PageScope Web Connection 7 Registrar una estación de relé de IP Una máquina de relé de IP puede registrarse y su configuración puede modificarse. Pueden registrarse hasta 8 estaciones de relé de IP. Pueden configurarse los siguientes ajustes. Parámetro Descripción Dirección IP Relay Permite introducir la dirección IP o el nombre de host de la máquina de relé. 2 Nota Puede introducirse un nombre de host si la opción "DNS Configuration" (Configuración DNS) (especificada en la pantalla Ajustes de RED) se define en "SI". Puerto Permite introducir un número de puerto (entre el 1 y el 65535). Nombre Dominio Permite introducir el nombre de dominio de la estación de relé. bizhub 362/282/222 7-33 Configurar los ajustes mediante PageScope Web Connection 7 Para registrar una estación de relé de IP 1 En el modo de administrador, haga clic en la ficha Red. 2 Haga clic en [Config. IP Relay] y, a continuación, en [Registro de destino de relé de IP]. 3 Para registrar una nueva estación de relé, haga clic en una casilla donde no se haya registrado una dirección de estación de relé de IP ("---"). – – 7-34 Para cambiar las opciones registradas, haga clic en la dirección IP que aparece. Para eliminar una estación de relé de IP, active la casilla de verificación para la estación de relé de IP que desee eliminar y, a continuación, haga clic en [Borrar]. bizhub 362/282/222 Configurar los ajustes mediante PageScope Web Connection 4 7 Defina las opciones de configuración de la estación de relé y, a continuación, haga clic en [Aplicar]. bizhub 362/282/222 7-35 7 7-36 Configurar los ajustes mediante PageScope Web Connection bizhub 362/282/222 8 Configurar los ajustes de gestión Configurar los ajustes de gestión 8 8 Configurar los ajustes de gestión 8.1 Parámetros disponibles Parámetros que pueden definirse en la pantalla de gestión del administrador Los siguientes parámetros de Gestión de Administrador están relacionados con la información contenida en el presente manual. Parámetro Descripción Config. IP Relay Cuando envíe un fax como relé de IP, indique la dirección IP y el nombre de dominio de las máquinas de relé. Asimismo, podrá seleccionar las principales estaciones de relé que se utilizarán. Software SW Sirve para especificar la configuración de la máquina. 2 Aviso Si se ha pulsado la tecla [Utilidades/Contadores] para registrar elementos y definir opciones de configuración, asegúrese de pulsar la tecla [Reiniciar] en el panel de control tras regresar a la pantalla inicial. Lista de ajustes de configuración de red necesarios La configuración de red debería definirse según se muestra a continuación para poder utilizar las operaciones descritas en este manual. Para obtener información adicional acerca de las opciones de red que no aparecen en la pantalla de configuración del relé de IP, consulte el Manual del Operador [Operaciones de escáner de red]. o: Necesaria /: Disponible +: Necesaria según el entorno -: No disponible con la operación bizhub 362/282/222 8-3 Configurar los ajustes de gestión 8 ! Detalles Cuando utilice las operaciones de envío de faxes por dirección IP y de relé de IP, no especifique un ajuste para "Nombre Auto-Dominio". De funcionamiento Parámetro Fax por dirección IP Escanear a PC IP Scanner Relé de IP DHCP + + + + Config. dirección IP o o o o Máscara de subred o o o o Pasarela + + + + Nombre Auto-Dominio - - - - Ajustes Tarj. RED + + + + SI/NO + + - + Nombre de Host + + - + Nombre Dominio + + - + Direc. Servidor DNS + + - + / / / - Dirección Serv. SMTP - - - - Dirección de e-mail - - - - Usuario Autent. SMTP - - - - Contraseña Autent. SMTP - - - - Dirección Serv. POP3 - - - - Nombre Usuario POP3 - - - - Contraseña POP3 - - - - Chequeo Auto RX - - - - Ajustes Basicos Ajustes DNS Nombre de Equipo Nombre de Equipo Ajustes SMTP Ajustes POP3 Priority Compress Level (Nivel de compresión prioritario) Modo E-mail / - - - Modo Escáner - / - - - - - - Ajustes Escaner Informe Actividad 8-4 bizhub 362/282/222 Configurar los ajustes de gestión 8 De funcionamiento Parámetro Fax por dirección IP Escanear a PC IP Scanner Relé de IP Imp. Cabez. Documen. RX - - - - Texto Cab. E-mail - - - - Pasarela TX - - - + Registro Asunto - - - - Ajustes División - - - - Ping: Configure está función según sea necesario. Tipo de Frame: Deberá especificar un tipo de marco cuando se conecte al servidor NetWare y utilice la función de impresión del PC. Ajustes LDAP: Deberá especificarlos cuando efectúe una búsqueda de LDAP. IP Filtering (Filtrado IP): Deberá definir está opción cuando utilice la función de filtrado IP. Configuración del relé de IP Registro de estación relay IP. - - - o Estación IP Relay - - - o Puerto res. Relay - - - o bizhub 362/282/222 8-5 Configurar los ajustes de gestión 8 8.2 Config. IP Relay Registrar una estación de relé de IP Una estación de relé de IP puede registrarse. Pueden registrarse hasta 8 estaciones de relé de IP. Pueden configurarse los siguientes ajustes. Parámetro Descripción Dirección IP Relay Permite introducir la dirección IP o el nombre de host de la máquina de relé. Puerto Permite introducir un número de puerto (entre el 1 y el 65535). Nombre Dominio Permite introducir el nombre de dominio de la estación de relé. Para registrar una estación de relé de IP 8-6 1 Después de entrar en el modo Administrador, pulse [Admin. 2]. 2 Pulse [Ajustes de RED], [Network Setting 2] (Ajustes de RED 2) y, a continuación, [Config. IP Relay]. 3 Pulse [Registro de estación relay IP.]. bizhub 362/282/222 Configurar los ajustes de gestión 4 Pulse el botón correspondiente al número donde vaya a registrarse la estación de relé. 5 Pulse [Dirección IP Relay]. 6 Introduzca la dirección IP de la estación de relé. – 8 Para registrar la estación de relé por su nombre de host, pulse [Nombre Host] y, a continuación, introduzca el nombre de host. [Nombre Host] aparece solamente si "Ajustes DNS" se define en "SI". 7 Para cambiar el número de puerto, pulse [Puerto] y, a continuación, introduzca el número de puerto deseado. 8 Pulse [Intro]. bizhub 362/282/222 8-7 Configurar los ajustes de gestión 8 8-8 9 Pulse [Nombre Dominio]. 10 Introduzca el nombre de dominio de la estación de relé de IP y, a continuación, pulse [Intro]. 11 Pulse [Intro] en cada pantalla hasta que aparezca la pantalla inicial. bizhub 362/282/222 Configurar los ajustes de gestión 8 Seleccionar una estación de relé de IP 1 Después de entrar en el modo Administrador, pulse [Admin. 2]. 2 Pulse [Ajustes de RED], [Network Setting 2] (Ajustes de RED 2) y, a continuación, [Config. IP Relay]. 3 Pulse [Estación IP Relay]. 4 Pulse el botón de la estación de relé que desea utilizar y, a continuación, pulse [Intro]. 5 Pulse [Intro] en cada pantalla hasta que aparezca la pantalla inicial. bizhub 362/282/222 8-9 Configurar los ajustes de gestión 8 Especificar el puerto de resultado de relé 1 Después de entrar en el modo Administrador, pulse [Admin. 2]. 2 Pulse [Ajustes de RED], [Network Setting 2] (Ajustes de RED 2) y, a continuación, [Config. IP Relay]. 3 Pulse [Puerto res. Relay]. 4 Introduzca el número de puerto donde van a recibirse los resultados y, a continuación, pulse [Intro]. – 5 8-10 Para cambiar el ajuste actual, pulse la tecla [C] (borrar) y, a continuación, introduzca el ajuste deseado. Pulse [Intro] en cada pantalla hasta que aparezca la pantalla inicial. bizhub 362/282/222 Configurar los ajustes de gestión 8.3 8 Configurar los ajustes del interruptor de software (funciones de la máquina) Si especifica los ajustes del interruptor de software ("Modo Selección", "Selección Bit" y "Selección Hex."), se pueden modificar varias funciones de la máquina para que se ajusten a sus necesidades específicas. 2 Aviso No cambie ningún modo o bits aparte de los que se describen en este manual. 2 Nota Si "Enhance Security" (Seguridad avanzada) está "activada", la configuración del interruptor de software no puede modificarse. Ajustes del interruptor de software Parámetro Descripción Modo Selección El parámetro que se debe especificar se expresa con un número de tres dígitos. Utilice el teclado para introducir el valor. Selección Bit Los bits son ocho números que constituyen el estado de modo. Al especificar un número binario (0 o 1) para cada uno de los bits (de 0 a 7), puede definirse un ajuste para cada parámetro. Selección Hex. Especifique una opción para cada modo como número hexadecimal (de 0 a 9 y de la A a la F). La opción de bits "0011 0000" se expresa como opción hexadecimal "30". Especifique una opción de modo mediante valores de bits o hexadecimales. bizhub 362/282/222 8-11 Configurar los ajustes de gestión 8 A continuación, se muestran ejemplos de "Selección Bit" (números binarios) y "Selección Hex." (números hexadecimales). 8-12 Número decimal Opción "Selección Bit" (número binario) Opción "Selección Hex." (número hexadecimal) 0 0000 0000 00 1 0000 0001 01 2 0000 0010 02 3 0000 0011 03 4 0000 0100 04 5 0000 0101 05 6 0000 0110 06 7 0000 0111 07 8 0000 1000 08 9 0000 1001 09 10 0000 1010 0A 11 0000 1011 0B 12 0000 1100 0C 13 0000 1101 0D 14 0000 1110 0E 15 0000 1111 0F 16 0001 0000 10 17 0001 0001 11 18 0001 0010 12 19 0001 0011 13 20 0001 0100 14 · · · · · · · · · 252 1111 1100 FC 253 1111 1101 FD 254 1111 1110 FE 255 1111 1111 FF bizhub 362/282/222 Configurar los ajustes de gestión 8 Para especificar la configuración del interruptor de software 1 Después de entrar en el modo Administrador, pulse [Admin. 2]. 2 Pulse [Software SW]. 3 Pulse [Modo Selección] y, a continuación, utilice el teclado para introducir el número del modo. 4 Especifique una opción de modo mediante valores de bits o hexadecimales. – Para especificar los bits, pulse [Selección Bit], pulse o para mover el cursor al bit que desea cambiar, introduzca el bit desde el teclado y, a continuación, pulse [Intro]. – Para especificar el valor hexadecimal, pulse [Selección Hex.], especifique el valor utilizando el teclado o pulsando las letras de [A] a [F] y, a continuación, pulse [Intro]. bizhub 362/282/222 8-13 Configurar los ajustes de gestión 8 5 Para cambiar los ajustes de otro modo, repita los pasos 3 y 4. 6 Pulse [Intro] en cada pantalla hasta que aparezca la pantalla inicial. 7 Apague la máquina y vuelva a encenderla. 2 Aviso Cuando se apague la máquina y luego se vuelva a encender con el interruptor de corriente principal, espere unos 10 segundos para encender la máquina después de haberla apagado. Puede que la máquina no funcione correctamente si se enciende inmediatamente después de apagarse. 8-14 bizhub 362/282/222 Configurar los ajustes de gestión 8 Especificar los ajustes para limitar el marcado y las retransmisiones (modo 018) Es posible especificar si las retransmisiones y el marcado a determinados destinos se limitan. Configuración de fábrica Bit 7654 3210 Ajuste 0 0 0 0 0 0 0 1 (HEX: 01) Configurar la opción Durante la producción de esta unidad, estaban seleccionadas las opciones de las celdas sombreadas. Los números de la derecha indican los números de página con descripciones de la función correspondiente. Bit Descripción Ajuste Descripción Referencia de página 7, 6, 5, 4 ---------------------- 0000 *No cambie estos bits al especificar la configuración de esta función. ---------- 3 Permite especificar si está permitido el marcado a un destino determinado. *1 0 Permitido ---------- 1 No permitido Permite especificar si las retransmisiones están permitidas. 0 Permitido 1 No permitido ---------------------- 01 *No cambie estos bits al especificar la configuración de esta función. 2 1, 0 ---------- ---------- *1 No está permitido cuando el bit 6 del modo 477 de la configuración del interruptor de software se define de modo que los ajustes sólo pueden especificarse en el modo Administrador bizhub 362/282/222 8-15 Configurar los ajustes de gestión 8 Especificar ajustes para la imagen en el informe de resultados (modo 023) Es posible especificar si se añade una imagen del documento transmitido al informe de resultados. Configuración de fábrica Bit 7654 3210 Ajuste 1 1 1 1 1 0 0 0 (HEX: F8) Configurar la opción Durante la producción de esta unidad, estaban seleccionadas las opciones de las celdas sombreadas. Los números de la derecha indican los números de página con descripciones de la función correspondiente. Bit Descripción Ajuste Descripción Referencia de página 7, 6, 5, 4 ----------------------- 1111 *No cambie estos bits al especificar la configuración de esta función. ---------- 3 Permite especificar si se añade una imagen del documento transmitido al informe de resultados. 0 No se añade 1 Se incluye. p. 3-20, p. 4-20, p. 6-21 ----------------------- 000 *No cambie estos bits al especificar la configuración de esta función. 2, 1, 0 8-16 ---------- bizhub 362/282/222 Configurar los ajustes de gestión 8 Especificar ajustes para las transmisiones a destinatarios comprobadas (modo 200) Es posible especificar si la transmisión de fax se envía tras comprobar la señal CSI (denominada ID de suscriptor) procedente de la máquina del destinatario. Configuración de fábrica Bit 7654 3210 Ajuste 0 0 0 0 0 1 0 0 (HEX: 04) Configurar la opción Durante la producción de esta unidad, estaban seleccionadas las opciones de las celdas sombreadas. Bit Descripción Ajuste Descripción Referencia de página 7, 6, 5 ----------------------- 000 *No cambie estos bits al especificar la configuración de esta función. ---------- 4 Permite especificar si la máquina realiza una transmisión al destinatario comprobada si el número al que se llama no contiene caracteres especiales para una transmisión al destinatario comprobada. 0 No efectúa una transmisión al destinatario comprobada ---------- 1 Realiza una transmisión al destinatario comprobada Permite especificar el número de dígitos de la señal CSI que se comparan al realizar una transmisión al destinatario comprobada. (Si el número al que se llama no satisface el número de dígitos especificado, se efectúa una comparación con todos los dígitos del número al que se llama. Si se efectúa una comparación con un número que posee caracteres especiales, la comparación se efectúa con todos los dígitos del número de comparación, independientemente del número de dígitos especificados con este ajuste.) 0000 Cancelar 0001 1 dígito 0010 2 dígitos 0011 3 dígitos 0100 4 dígitos 0101 5 dígitos 0110 6 dígitos 0111 7 dígitos 1000 8 dígitos 1001 9 dígitos 3, 2, 1, 0 bizhub 362/282/222 1010 10 dígitos 1011-1111 *No especifique este ajuste para esta función. ---------- 8-17 Configurar los ajustes de gestión 8 Elemento comparado y el ajuste con el número de dígitos comparados en la señal CSI Ejemplo: Cuando el número de dígitos comparado en la señal CSI se define en 6 y se recibe una señal CSI de 10 dígitos Elemento comparado Relación de la comparación de funcionamiento Número de teléfono del destinatario Cuando el número de teléfono del destinatario tiene más dígitos que el número de dígitos de comparación de la señal CSI La comparación se realiza teniendo en cuenta el número de dígitos de comparación de la señal CSI. (En un número de llamada de 10 dígitos, la comparación se efectúa a partir del dígito 6 comenzando por el final.) Cuando el número de teléfono del destinatario tiene menos dígitos que el número de dígitos de comparación de la señal CSI La comparación se efectúa solamente con el número de dígitos del número de llamada. (En un número de llamada de 4 dígitos, la comparación se efectúa a partir del dígito 4 comenzando por el final.) Cuando el número de comparación posee menos dígitos que el número de dígitos de la señal CSI La comparación se efectúa solamente con el número de dígitos del número de comparación. (En un número de comparación de 10 dígitos, la comparación se efectúa a partir del dígito 10 comenzando por el final.) Cuando el número de comparación posee más dígitos que el número de la señal CSI La comparación se efectúa solamente con el número de dígitos del número de comparación. (En un número de comparación de 11 dígitos o más, la comparación se efectúa a partir del dígito 11 comenzando por el final. Sin embargo, como la señal CSI contiene solamente 10 dígitos, no coincide, lo que resulta en un error de transmisión.) Número de comparación 8-18 bizhub 362/282/222 Configurar los ajustes de gestión 8 Definir la información de la fuente de transmisión para el envío de faxes directo y por dirección IP (modo 351) Defina la información de la fuente de transmisión para el envío de faxes directo o el reenvío de documentos de fax recibidos por dirección IP. Configuración de fábrica Bit 7654 3210 Ajuste 0 0 0 1 1 0 0 0 (HEX: 18) Configurar la opción Durante la producción de esta unidad, estaban seleccionadas las opciones de las celdas sombreadas. Bit Descripción Ajuste Descripción Referencia de página 7, 6, 5, 4, 3, 2 -------------------------- 000110 *No cambie estos bits al especificar la configuración de esta función. ---------- 1 Permite especificar si el nombre del dispositivo de la fuente de transmisión o la dirección IP se añade a la línea de asunto cuando se reenvía un fax recibido por dirección IP. 0 Se concede prioridad al nombre del dispositivo ---------- 1 Se concede prioridad a la dirección de IP ---------- -------------------------- 0 *No cambie estos bits al especificar la configuración de esta función. ---------- 0 bizhub 362/282/222 8-19 Configurar los ajustes de gestión 8 Especificar si se añade información de la fuente de transmisión cuando se envía un fax directamente, se realiza una operación de relé IP o se reenvían documentos recibidos (modo 352) Es posible especificar si se añade información de la fuente de transmisión cuando se envía un fax directamente, se realiza una operación de relé IP o se reenvían documentos recibidos. Configuración de fábrica Bit 7654 3210 Ajuste 1 1 0 1 0 0 0 0 (HEX: D0) Configurar la opción Durante la producción de esta unidad, estaban seleccionadas las opciones de las celdas sombreadas. Bit Descripción Ajuste Descripción Referencia de página 7 -------------------------- 1 *No cambie estos bits al especificar la configuración de esta función. ---------- 6 Permite especificar dónde se añade la información de la fuente de transmisión con operaciones de envío directo de fax o de relé IP. 0 Fuera del documento ---------- 1 Dentro del documento Permite especificar si se añade información de la fuente de transmisión a los documentos recibidos cuando se reenvían. 0 No se añade 1 Se añade Permite especificar cómo se añade la información de la fuente de transmisión cuando se reenvía un documento recibido. 0 Fuera del documento 1 Dentro del documento -------------------------- 0000 *No cambie estos bits al especificar la configuración de esta función. 5 4 3, 2, 1, 0 8-20 ---------- ---------- ---------- bizhub 362/282/222 Configurar los ajustes de gestión 8 Configurar la pantalla de introducción de la dirección predeterminada (modo 366) Puede definir la pantalla predeterminada para el envío de fax por dirección IP y las operaciones de Escanear a PC. Configuración de fábrica Bit 7654 3210 Ajuste 0 0 0 0 1 0 0 0 (HEX: 08) Configurar la opción Durante la producción de esta unidad, estaban seleccionadas las opciones de las celdas sombreadas. Los números de la derecha indican los números de página con descripciones de la función correspondiente. Bit Descripción Ajuste Descripción Referencia de página 7 -------------------------- 0 *No cambie estos bits al especificar la configuración de esta función. ---------- 6 Permite especificar la pantalla de introducción de la dirección predeterminada para el envío de faxes por dirección IP y las operaciones de Escanear a PC. 0 Se concede prioridad a la dirección IP p. 4-30 1 Se concede prioridad al nombre de host -------------------------- 001000 *No cambie estos bits al especificar la configuración de esta función. 5, 4, 3, 2, 1, 0 bizhub 362/282/222 ---------- 8-21 Configurar los ajustes de gestión 8 Especificar ajustes para la información indicada en el informe para transmisiones mediante envío directo de fax/relé IP (modo 368) Es posible especificar si el resultado de las transmisiones de envío directo de fax o mediante relé de IP se indica en el informe de recepción. Configuración de fábrica Bit 7654 3210 Ajuste 1 1 0 0 0 0 1 0 (HEX: C2) Configurar la opción Durante la producción de esta unidad, estaban seleccionadas las opciones de las celdas sombreadas. Bit Descripción Ajuste Descripción Referencia de página 7 -------------------------- 1 *No cambie estos bits al especificar la configuración de esta función. ---------- 6 Especifica el intervalo válido de contraseñas de administrador. *Independientemente del ajuste especificado para este bit, la máquina se configura normalmente para requerir la contraseña del administrador en la máquina y PageScope Web Connection. 1 La contraseña del administrador hace falta con esta máquina y con PageScope Web Connection. ---------- 5, 4, 3, 2 -------------------------- 0000 *No cambie estos bits al especificar la configuración de esta función. ---------- 1 Especifica si el resultado de transmisiones de documentos escaneados se indican o no en el informe de transmisión. 0 No indicado ---------- 1 Indicado Permite indicar si el resultado del envío directo de fax o de las transmisiones de relé de IP se indican en el informe de recepción. 0 No indicado 1 Indicado 0 8-22 ---------- bizhub 362/282/222 Configurar los ajustes de gestión 8 Especificar el método de codificación para las transmisiones de relé de IP (modo 381) Defina las opciones predeterminadas del método de codificación de las transmisiones de relé de IP. Configuración de fábrica Bit 7654 3210 Ajuste 1 0 0 0 0 0 0 0 (HEX: 80) Configurar la opción Durante la producción de esta unidad, estaban seleccionadas las opciones de las celdas sombreadas. Bit Descripción Ajuste Descripción Referencia de página 7, 6, 5, 4, 3 -------------------------- 10000 *No cambie estos bits al especificar la configuración de esta función. ---------- 2, 1, 0 Permite especificar el método de codificación de las transmisiones de relé de IP. 000 MH ---------- bizhub 362/282/222 001 MR 010 MMR 011 JBIG Otras *No especifique ningún ajuste diferente de los arriba mencionados cuando configure los ajustes para esta función. 8-23 Configurar los ajustes de gestión 8 Especificar las opciones relativas a los resultados de transmisión de las transmisiones de relé de IP (modo 382) Indique el intervalo de tiempo de espera de los resultados de transmisión en el caso de una transmisión de relé de IP y la operación que se efectuará cuando transcurra el tiempo de espera. Configuración de fábrica Bit 7654 3210 Ajuste 0 1 0 0 0 0 0 0 (HEX: 40) Configurar la opción Durante la producción de esta unidad, estaban seleccionadas las opciones de las celdas sombreadas. Bit Descripción Ajuste Descripción Referencia de página 7 Permite especificar la operación que se efectúa cuando vence el intervalo de espera en una transmisión de relé de IP una vez mostrados los resultados de la transmisión. 0 Error de transmisión ---------- 1 Transmisión normal Permite especificar la duración del intervalo de espera de los resultados de una transmisión de relé de IP.* 0000 0 minutos 0001 5 minutos 0010 10 minutos 0011 15 minutos 0100 20 minutos 0101 30 minutos 0110 40 minutos 0111 50 minutos 1000 1 hora 1001 2 horas 1010 3 horas 1011 4 horas 1100 5 horas 1101 6 horas 1110 7 horas 1111 8 horas 000 *No cambie estos bits al especificar la configuración de esta función. 6, 5, 4, 3 2, 1, 0 8-24 -------------------------- ---------- ---------- bizhub 362/282/222 Configurar los ajustes de gestión 8 * Si el intervalo especificado es breve, por ejemplo, 5 o 10 minutos, un documento en cola que debe enviarse a una máquina de relé o el intervalo de transmisión G3 de la máquina de relé y el destinatario pueden provocar que el tiempo de espera se agote (error en la transmisión). bizhub 362/282/222 8-25 Configurar los ajustes de gestión 8 Especificar los ajustes para limitar el uso de los modos de comunicación-1 (modo 475) Es posible indicar si se permite o no el uso de modos de comunicación individuales. Los modos de comunicación no permitidos no aparecen en las pantallas de selección. 2 Nota Los botones de acceso directo programados pueden utilizarse para una transmisión aunque se haya especificado un modo de comunicación no permitido. Si no hay ningún modo de comunicación permitido (modos 475 a 477), es posible que algunas pantallas, como las que sirven para especificar los ajustes de transmisión, no se muestren. Configuración de fábrica 8-26 Bit 7654 3210 Ajuste 0 0 0 0 0 0 0 0 (HEX: 00) bizhub 362/282/222 Configurar los ajustes de gestión 8 Configurar la opción Durante la producción de esta unidad, estaban seleccionadas las opciones de las celdas sombreadas. Los números de la derecha indican los números de página con descripciones de la función correspondiente. Bit Descripción Ajuste Descripción Referencia de página 7 Permite especificar si el uso de TCP/IP está permitido. 0 Permitido ---------- 1 No permitido Permite especificar si el uso de LPD está permitido. 0 Permitido 1 No permitido Permite especificar si el uso de un puerto RAW está permitido. 0 Permitido 1 No permitido Permite especificar si el uso de SLP está permitido. 0 Permitido 1 No permitido Permite especificar si el uso de Escanear a FTP está permitido. 0 Permitido 1 No permitido Permite especificar si el uso de un servidor FTP está permitido. 0 Permitido 1 No permitido Permite especificar si el uso de SNMP está permitido. 0 Permitido 1 No permitido ---------------------- 0 *No cambie estos bits al especificar la configuración de esta función. 6 5 4 3 2 1 0 bizhub 362/282/222 ---------- ---------- ---------- ---------- ---------- ---------- ---------- 8-27 Configurar los ajustes de gestión 8 Especificar los ajustes para limitar el uso de los modos de comunicación-2 (modo 476) Es posible indicar si se permite o no el uso de modos de comunicación individuales. Los modos de comunicación no permitidos no aparecen en las pantallas de selección. 2 Nota Los botones de acceso directo programados pueden utilizarse para una transmisión aunque se haya especificado un modo de comunicación no permitido. Si no hay ningún modo de comunicación permitido (modos 475 a 477), es posible que algunas pantallas, como las que sirven para especificar los ajustes de transmisión, no se muestren. Configuración de fábrica 8-28 Bit 7654 3210 Ajuste 0 0 0 0 0 0 0 0 (HEX: 00) bizhub 362/282/222 Configurar los ajustes de gestión 8 Configurar la opción Durante la producción de esta unidad, estaban seleccionadas las opciones de las celdas sombreadas. Los números de la derecha indican los números de página con descripciones de la función correspondiente. Bit Descripción Ajuste Descripción Referencia de página 7 Permite especificar si el uso de Escanear a SMB está permitido. 0 Permitido ---------- 1 No permitido Permite especificar si el uso de la impresión SMB está permitido. 0 Permitido 1 No permitido Permite especificar si el uso del envío por fax G3 está permitido. 0 Permitido 1 No permitido Permite especificar si el uso de la operación Escanear a HDD está permitido. 0 Permitido 1 No permitido Permite especificar si el uso de la operación Escanear a email está permitido. 0 Permitido 1 No permitido Permite especificar si el uso de la operación Fax por Internet está permitido. 0 Permitido 1 No permitido Permite especificar si el uso del relé IP está permitido. 0 Permitido 1 No permitido Permite especificar si el uso de la operación de fax por dirección IP está permitido. 0 Permitido 1 No permitido 6 5 4 3 2 1 0 bizhub 362/282/222 ---------- ---------- ---------- ---------- ---------- ---------- ---------- 8-29 Configurar los ajustes de gestión 8 Especificar los ajustes para limitar el uso de los modos de comunicación–3/Especificar las restricciones para registrar las direcciones de fax y los informes de impresión, así como especificar cómo se muestran los destinatarios de acceso directo (modo 477) Es posible indicar si se permite o no el uso de modos de comunicación individuales. Los modos de comunicación no permitidos no aparecen en las pantallas de selección. Es posible especificar si las direcciones de fax pueden registrarse y si los usuarios pueden imprimir informes, así como especificar si se muestra la información de marcado directo en las pantallas e informes. 2 Nota Los botones de acceso directo programados pueden utilizarse para una transmisión aunque se haya especificado un modo de comunicación no permitido. Si no hay ningún modo de comunicación permitido (modos 475 a 477), es posible que algunas pantallas, como las que sirven para especificar los ajustes de transmisión, no se muestren. Configuración de fábrica 8-30 Bit 7654 3210 Ajuste 0 0 0 0 0 0 0 0 (HEX: 00) bizhub 362/282/222 Configurar los ajustes de gestión 8 Configurar la opción Durante la producción de esta unidad, estaban seleccionadas las opciones de las celdas sombreadas. Los números de la derecha indican los números de página con descripciones de la función correspondiente. Bit Descripción Ajuste Descripción Referencia de página 7 Permite especificar si el uso del ordenador (escáner) está permitido. 0 Permitido ---------- 1 No permitido Permite especificar si los ajustes para registrar direcciones de fax o informes de impresión los puede configurar solamente el administrador o también un usuario. 0 Los usuarios también pueden configurar los ajustes. 1 Los ajustes sólo pueden configurarse en el modo Administrador. Permite especificar si se muestra sólo el nombre del destinatario (y no el número de fax ni la dirección) en los informes y en las pantallas de lista de tareas cuando se pulsa un botón de acceso directo. *1, *2 0 Se muestra 1 No se muestra 4 ----------------------- 0 *No cambie estos bits cuando defina la configuración de esta función. ---------- 3 Permite especificar si el uso de TCP Socket está permitido. 0 Permitido ---------- 1 No permitido ----------------------- 000 *No cambie estos bits al especificar la configuración de esta función. 6 5 2, 1, 0 ---------- ---------- ---------- *1 Si el bit 6 se define en "1", los ajustes no se aplicarán si el bit 5 se define en "1" (no se muestra). Si no desea que se muestre el número de fax o la dirección del destinatario, el bit 6 deberá definirse en "1" (los ajustes sólo pueden especificarse en el modo Administrador). *2 Si el destinatario se especifica directamente en la ficha [Intro Direcc.], el destinatario se mostrará, aunque esté seleccionado "1" (no mostrar). bizhub 362/282/222 8-31 Configurar los ajustes de gestión 8 Especificar el método de borrado del botón [Borr] en las pantallas de introducción de datos (modo 478) Es posible especificar el método de borrado del botón [Borr] en las pantallas de introducción de datos. Se puede seleccionar si se borra el carácter en la posición del cursor o el carácter situado a la izquierda del cursor. Configuración de fábrica Bit 7654 3210 Ajuste 0 0 0 0 0 0 0 0 (HEX: 00) Configurar la opción Las celdas en gris son las opciones establecidas en el momento de la compra. Bit Descripción Ajuste Descripción Referencia de página 7 Permite especificar el método de borrado del botón [Borr] en las pantallas de introducción de datos. 0 Borra el carácter que está en la posición del cursor p. 10-5 1 Borra el carácter a la izquierda del cursor ---------------------- 0000000 *No cambie estos bits al especificar la configuración de esta función. 6, 5, 4, 3, 2, 1, 0 ---------- 2 Nota Configuración predeterminada: 0 8-32 bizhub 362/282/222 Configurar los ajustes de gestión 8 Configuración para limitar la autenticación de usuario a las funciones de escáner (modo 479) Permite especificar si se efectúa la autenticación de usuario sólo cuando se pulsa la tecla [Fax/Escan] o [Extra Escan]. Configuración de fábrica Bit 7654 3210 Ajuste 0 0 0 0 0 0 0 0 (HEX: 00) Configurar la opción Durante la producción de esta unidad, estaban seleccionadas las opciones de las celdas sombreadas. Los números de la derecha indican los números de página con descripciones de la función correspondiente. Bit Descripción Ajuste Descripción Referencia de página 7, 6, 5 ---------------------- 000 *No cambie estos bits al especificar la configuración de esta función. ---------- 4, 3, 2, 1, 0 Especifique si se debe limitar la autenticación a las funciones de fax y escáner. 11001 Limitada ---------- 00000 No limitada 2 Aviso No especifique otros ajustes para el modo 479 que los descritos en el apartado "Configurar la opción". ! Detalles Si la autenticación de usuario está limitada a las funciones de escaneado, pulse [Account/User Auth.] (Cuenta/Autent. usuario) en la pantalla de gestión del administrador 1 y, a continuación, seleccione "External Server" (Servidor externo) como método de autenticación de usuario. Si desea obtener información sobre los ajustes de autenticación mediante servidor externo, consulte el Manual del Operador [Operaciones de copia]. bizhub 362/282/222 8-33 8 8-34 Configurar los ajustes de gestión bizhub 362/282/222 9 Resolución de problemas Resolución de problemas 9 Resolución de problemas 9.1 Cuando aparece una pantalla determinada 9 Si aparece la siguiente pantalla, realice las operaciones que se describen a continuación. El administrador ha iniciado una sesión en la máquina desde un ordenador de la red. Espere hasta que el administrador termine la operación y cierre la sesión. Si el administrador sale del explorador sin cerrar la sesión, deberá volver a iniciar una sesión y cerrarla. bizhub 362/282/222 9-3 Resolución de problemas 9 9.2 Códigos de error Si se produce un error durante una transmisión, aparece un código de error en la lista de trabajos o en un informe. Realice las operaciones que se describen a continuación. Operaciones de la función Escanear a PC 9-4 Código de error Causa Remedio EAXXXX La dirección IP especificada por el destinatario es incorrecta. Corrija la dirección IP de la máquina. ImageReceiver no se ha iniciado. Inicie ImageReceiver. La dirección IP del destinatario no se ha especificado correctamente en el cuadro de diálogo que aparece tras hacer clic en "Receive Settings" y, a continuación, en "Connection Filter" en ImageReceiver. Haga clic en "Receive Settings", a continuación en "Connection Filter" en ImageReceiver, especifique la dirección IP correcta y reinicie ImageReceiver. ImageReceiver no funciona correctamente. Reinicie el ordenador. Reinstale IP Scanner. Compruebe la configuración de TCP/IP en el ordenador. El cable LAN no está conectado. Compruebe que el cable de LAN está bien conectado. La configuración de red del ordenador no se ha especificado correctamente. Compruebe la configuración de TCP/IP en el ordenador. La carga de red en el ordenador del destinatario es demasiado elevada. Compruebe que no se están recibiendo mensajes de correo electrónico grandes en el ordenador del destinatario y que no se están descargando archivos de gran tamaño de la Web. Se está enviando demasiada información. Si se ha especificado una alta resolución de escaneado, reduzca el número de páginas escaneadas a la vez y vuelva a escanear el documento. Acceso bloqueado a causa de la configuración especificada en el cortafuegos del ordenador (cortafuegos de Windows) para la conexión a Internet. Cambie la configuración definida en el cortafuegos del ordenador (cortafuegos de Windows) para la conexión a Internet de acuerdo con las instrucciones del administrador de la red. bizhub 362/282/222 Resolución de problemas 9 Operaciones de IP Scanner Código de error Causa Remedio EAXXXX ImageReceiver no se ha iniciado. Inicie ImageReceiver. La dirección IP del destinatario no se ha especificado correctamente en el cuadro de diálogo que aparece tras hacer clic en "Receive Settings" y, a continuación, en "Connection Filter". Haga clic en "Receive Settings" y, a continuación, en "Connection Filter", especifique la dirección IP correcta y reinicie ImageReceiver. ImageReceiver no funciona correctamente. Reinicie el ordenador. Reinstale IP Scanner. Compruebe la configuración de TCP/IP en el ordenador. El cable LAN no está conectado. Compruebe que el cable de LAN está bien conectado. La configuración de red del ordenador no se ha especificado correctamente. Compruebe la configuración de TCP/IP en el ordenador. La carga de red en el ordenador del destinatario es demasiado elevada. Compruebe que no se están recibiendo mensajes de correo electrónico grandes en el ordenador del destinatario y que no se están descargando archivos de gran tamaño de la Web. Se está enviando demasiada información. Si se ha especificado una alta resolución de escaneado, reduzca la resolución o el número de páginas escaneadas a la vez y vuelva a escanear el documento. Acceso bloqueado a causa de la configuración especificada en el cortafuegos del ordenador (cortafuegos de Windows) para la conexión a Internet. Cambie la configuración definida en el cortafuegos del ordenador (cortafuegos de Windows) para la conexión a Internet de acuerdo con las instrucciones del administrador de la red. bizhub 362/282/222 9-5 Resolución de problemas 9 Operaciones de Relé de IP 9-6 Código de error Causa Remedio E53XXX Dado que el destinatario especificado para la transmisión por pasarela es incorrecto, la transmisión no es posible. Consulte al remitente. E65XXX Se ha realizado un intento para enviar los datos que no pueden enviarse a través de una transmisión por pasarela. Se ha realizado un intento para enviar un mensaje de correo electrónico con datos adjuntos en un formato diferente de TIFF-F o con texto que supera los 1.000 caracteres por línea. Consulte al remitente. EBXXXX Los datos enviados mediante una transmisión por pasarela no pueden recibirse. Compruebe que el servidor de correo puede transmitir y que la configuración de red es correcta. bizhub 362/282/222 Resolución de problemas 9.3 9 Resolución de problemas A continuación se describen remedios para algunos de los posibles problemas. Envío de faxes por dirección IP Problema Causa Remedio La transmisión no es posible. Las conexiones son incorrectas. Compruebe el estado del indicador LED del concentrador y las conexiones. Como los datos de imagen son demasiado grandes, ha finalizado el tiempo de espera en el terminal de recepción. • Aumente el ajuste del tiempo de espera en el terminal de recepción. • Reduzca el tamaño de los datos de imagen y, a continuación, efectúe la transmisión de nuevo. No se ha registrado la configuración necesaria para el dispositivo. Especifique la configuración de red necesaria. El cable LAN está estropeado. Sustituya el cable de LAN. La IP se ha limitado con el filtrado IP. Consulte al administrador de la máquina. Otras causas Compruebe la lista de transmisiones en la pantalla de la lista de trabajos para obtener detalles sobre el error de transmisión y, a continuación, consulte la tabla de códigos de error. bizhub 362/282/222 9-7 Resolución de problemas 9 Operaciones de la función Escanear a PC Problema Causa Remedio La transmisión no es posible. -------- Compruebe la lista de transmisiones en la pantalla de la lista de trabajos para obtener detalles sobre el error de transmisión y, a continuación, consulte la tabla de códigos de error. El cable LAN está estropeado. Sustituya el cable de LAN. La IP se ha limitado con el filtrado IP. Consulte al administrador de la máquina. El ordenador no recibe los datos. -------- Compruebe la lista de transmisiones en la pantalla de la lista de trabajos para obtener detalles sobre el error de transmisión y, a continuación, consulte la tabla de códigos de error. Los datos se han recibido pero la imagen no puede visualizarse. IP Scanner no se ha iniciado. Inicie IP Scanner, compruebe si hay nuevas transmisiones y, a continuación, sustituya el archivo de datos recibido por el archivo de imagen. No hay instalada ninguna aplicación que permita visualizar imágenes, o la aplicación está instalada pero no está vinculada a las imágenes. Instale una aplicación de visualización. Vincule el archivo a una aplicación de visualización que permita visualizar archivos TIFF y PDF. Se ha producido un error mientras IP Scanner convertía la imagen o el archivo no se ha creado correctamente. El archivo no es válido. Salga de ImageReceiver y, a continuación, envíe el archivo de escaneado otra vez. Si se ha especificado una alta resolución de escaneado, reduzca la resolución o el número de páginas escaneadas a la vez y vuelva a escanear el documento. La operación tarda algún tiempo en interrumpirse. Espere a que la operación quede interrumpida. Para interrumpir la operación inmediatamente, salga de ImageReceiver. No obstante, los datos que ya se hayan recibido en el ordenador pero que IP Scanner no haya procesado todavía, se eliminarán. La transmisión desde un terminal o la recepción en un ordenador no puede interrumpirse. 9-8 bizhub 362/282/222 Resolución de problemas 9 Operaciones de IP Scanner Problema Causa Remedio La transmisión no es posible. -------- Compruebe la lista de transmisiones en la pantalla de la lista de trabajos para obtener detalles sobre el error de transmisión y, a continuación, consulte la tabla de códigos de error. La configuración no se ha definido correctamente en el cuadro de diálogo que aparece tras hacer clic en "Receive Settings" y en "Connection Filter". Compruebe la configuración en el cuadro de diálogo que aparece tras hacer clic en "Receive Settings" y en "Connection Filter". El ordenador no recibe los datos. Los datos se han recibido pero la imagen no puede visualizarse. La transmisión desde un terminal o la recepción en un ordenador no puede interrumpirse. bizhub 362/282/222 El cable LAN está estropeado. Sustituya el cable de LAN. Hay instaladas dos tarjetas de LAN. Esta configuración no puede utilizarse si hay instaladas dos tarjetas de LAN. Cambie el orden de prioridad en la configuración de red del ordenador (Windows). -------- Compruebe la lista de transmisiones en la pantalla de la lista de trabajos para obtener detalles sobre el error de transmisión y, a continuación, consulte la tabla de códigos de error. Se ha iniciado otro servicio de envío de correo. Salga del servicio de envío de correo. IP Scanner no se ha iniciado. Inicie IP Scanner, compruebe si hay nuevas transmisiones y, a continuación, sustituya el archivo de datos recibido por el archivo de imagen. No hay instalada ninguna aplicación que permita visualizar imágenes, o la aplicación está instalada pero no está vinculada a las imágenes. Instale una aplicación de visualización. Vincule el archivo a una aplicación de visualización que permita visualizar archivos TIFF y PDF. Se ha producido un error mientras IP Scanner convertía la imagen o el archivo no se ha creado correctamente. El archivo no es válido. Salga de ImageReceiver y, a continuación, envíe el archivo de escaneado otra vez. Si la imagen tiene alta resolución, reduzca la resolución o el número de páginas antes de escanear. La operación tarda algún tiempo en interrumpirse. Espere a que la operación quede interrumpida. Para interrumpir la operación inmediatamente, salga de ImageReceiver. No obstante, los datos que ya se hayan recibido en el ordenador pero que IP Scanner no haya procesado todavía, se eliminarán. 9-9 Resolución de problemas 9 Problema Causa Remedio Aparece el mensaje "Failed to connect to machine". No se ha encendido la máquina. Encienda la máquina. La dirección IP del dispositivo introducida en IP Scanner es incorrecta. Corrija la dirección IP. La configuración de TCP/IP del ordenador es incorrecta. Compruebe la configuración de red del ordenador. El uso de TCP/IP en esta máquina no está permitido. Consulte al administrador de la máquina. El ordenador no está conectado a una red. Compruebe las conexiones de red del ordenador. El cable LAN no está conectado. Compruebe que el cable de LAN está bien conectado. Aunque los ajustes de SSL están habilitados, no hay ningún certificado instalado. Instale un certificado. Para obtener más información, consulte el Manual del Operador [Operaciones de escáner de red]. Aunque los ajustes SSL estén habilitados, se utiliza una versión de Internet Explorer anterior a 5.0. Utilice Internet Explorer 5.0 o posterior. Aunque los ajustes SSL estén habilitados, el nivel de cifrado de Internet Explorer es inferior a 56 bits. Descargue el paquete de cifrado del sitio Web de Microsoft e instálelo. Aparecerá un mensaje de alerta de seguridad. Instale un certificado. ImageReceiver no se ha iniciado. Inicie ImageReceiver. ImageReceiver no funciona correctamente. Reinicie el ordenador. Aparece el mensaje "Connection Failure with ImageReceiver. Do you want to start up ImageReceiver?". 2 Aviso Cuando se apague la máquina y luego se vuelva a encender con el interruptor de corriente principal, espere unos 10 segundos para encender la máquina después de haberla apagado. Puede que la máquina no funcione correctamente si se enciende inmediatamente después de apagarse. 9-10 bizhub 362/282/222 Resolución de problemas 9 Problema Causa Remedio Aparece el mensaje "ImageReceiver detected of XXX". Hay otro software utilizando este puerto. • El servidor de correo e IP Scanner no pueden utilizarse a la vez. No inicie el servidor de correo. Asimismo, si el problema se debe a otro software, cierre la aplicación que provoca el conflicto. • Siga las instrucciones para cambiar el puerto. Aparece el mensaje "Connection Failure with ImageReceiver.". IP Scanner o ImageReceiver no funciona correctamente. Reinicie el ordenador. Si el problema no se soluciona, desinstale IP Scanner y vuelva a instalarlo. Aparece el mensaje "Failed to create image files.". Los datos recibidos no pueden utilizarse. Salga de ImageReceiver, vuelva a iniciarlo y, a continuación, envíe de nuevo el archivo de escaneado. Al salir de ImageReceiver, los datos recibidos que no se hayan procesado todavía en IP Scanner se eliminarán. El ordenador presenta una carga excesiva. Mientras se recibe la imagen de transmisión de escaneado, el ordenador no puede efectuar procesos complejos. El tamaño de archivo de los datos recibidos es grande. Los datos recibidos puede que superen la cantidad admitida por el ordenador. Reduzca la resolución o el número de páginas antes repetir el escaneado y el envío. No hay un directorio de almacenamiento. Cree un directorio. El directorio es de sólo lectura. Conceda permisos de escritura en el directorio. Aparece el mensaje "Selected Scanner Key not found.". El botón ya se ha borrado de la máquina. Compruebe que el botón ya se ha borrado de la máquina y, a continuación, vuelva a programar un botón de escaneado. Aunque el botón se haya borrado, el icono que indica que la transmisión puede efectuarse se ha modificado y es un icono para programar un botón de escaneado. Elimine el botón de escaneado de la máquina. Si no, apague la máquina y vuelva a encenderla. Haga clic en el botón [Delete Scanner Key]. Pese a hacer clic en [Check now], no se efectúa ninguna acción. No se ha recibido ningún archivo. Repita la operación de escaneado. Los archivos de imagen no pueden abrirse. El archivo no es un archivo de imagen recibido desde el dispositivo. Utilice un visor compatible con archivos TIFF y PDF. bizhub 362/282/222 9-11 Resolución de problemas 9 Problema Causa Remedio La imagen del archivo de imagen no se muestra correctamente. Muestra la imagen en el visor a un tamaño reducido. Muestre la imagen con un porcentaje de zoom del 100%. Los datos recibidos no pueden utilizarse. Vuelva a escanear el documento. IP Scanner no puede iniciarse. TCP/IP no está operativo. Abra la carpeta Conexiones de red y acceso telefónico en Windows, añada el protocolo TCP/IP de Microsoft y, a continuación, reinicie el ordenador. IP Scanner ya se ha iniciado. No pueden ejecutarse dos copias de la utilidad a la vez. TCP/IP no está operativo. Abra la carpeta Conexiones de red y acceso telefónico en Windows, añada el protocolo TCP/IP de Microsoft y, a continuación, reinicie el ordenador. Como ImageReceiver se inició durante la desinstalación anterior y posteriormente se instaló sin reiniciar el ordenador, puede que ImageReceiver se haya borrado tras el reinicio. Desinstale IP Scanner y, a continuación, vuelva a instalarlo. Aparece el mensaje "Number of Scanner Keys reached maximum.". Ya se han programado seis botones de escaneado de IP Scanner. Elimine los botones que no sean necesarios. Aparece el mensaje "Scanner key name has invalid character.". Sólo pueden utilizarse caracteres estándar en los nombres de los botones. Especifique un nombre de botón que contenga solamente los caracteres estándar. Aparece el mensaje "Incorrect IP address". Se han introducido letras en la dirección IP. Especifique una dirección IP con el siguiente formato: xxx.xxx.xxx.xxx. Aparece el mensaje "Currently this command not accepted.". Durante la comunicación con la copiadora, por ejemplo, mientras se programa o se elimina un botón, se realiza la siguiente transmisión. Espere a que finalice la conexión actual (hasta que el mensaje "Currently this function is not available. Try again later." desaparezca de la barra de tareas en la parte inferior de la ventana) antes de efectuar la siguiente operación. Aparece el mensaje "Failed to write image file". No hay suficiente espacio en el destino de almacenamiento. Cambie el destino o libere espacio en la unidad. La unidad del destino de almacenamiento presenta un problema. Cambie el destino de almacenamiento. La carpeta especificada no existe. • Compruebe el nombre de la carpeta de almacenamiento. • Cambie el nombre de la carpeta de almacenamiento. ImageReceiver no se ha iniciado. Aparece el mensaje "Image folder not found". 9-12 bizhub 362/282/222 Resolución de problemas 9 Problema Causa Remedio Se muestra el mensaje "Correspondence from printer is illegal". Está utilizando una versión antigua de IP Scanner. Instale la versión más actualizada de IP Scanner. Los datos no se imprimen automáticamente. El ajuste de impresión automática no se ha especificado en el cuadro de diálogo Scanner Settings. Para imprimir automáticamente al escanear con un botón de IP Scanner, seleccione "Yes" junto a "Automatic Print" en el cuadro de diálogo Scanner Settings. Los datos no se ordenan en la carpeta especificada para impresión automática. Para imprimir automáticamente con un botón de acceso directo, compruebe que los datos se ordenan en la carpeta especificada para impresión automática. El ajuste para abrir las imágenes en ImageReceiver no se ha especificado. Seleccione "Save received images" en ImageReceiver. No hay suficiente espacio disponible en la memoria del ordenador. • Cierre las aplicaciones que no esté utilizando e intente de nuevo la impresión automática. • Cambie el tamaño de la memoria virtual del ordenador y, a continuación, intente de nuevo la impresión automática. • Reduzca la resolución e intente de nuevo la impresión automática. El tamaño de papel especificado no es compatible. Compruebe los ajustes especificados en el campo "Paper Select Method" y en el cuadro de grupo "Paper Settings". Se muestra el mensaje "Printing failed since the selected printer could not be found". La impresora especificada para impresión automática no se ha registrado. Compruebe que la impresora especificada en el campo "Printer Name" está registrada (instalada). Se utiliza una impresora errónea para la impresión. Hay otros ajustes que tienen prioridad. Compruebe la prioridad en la lista "Folder For Printing" en el cuadro de diálogo Automatic Print Settings. Se utiliza un papel erróneo para la impresión. El ajuste del campo "Paper Select Method" no se ha especificado correctamente. Compruebe el ajuste especificado en el campo "Paper Select Method". Los ajustes del cuadro de grupo "Paper Settings" no se han especificado correctamente. Compruebe los ajustes especificados en el cuadro de grupo "Paper Settings". Se utiliza un tamaño de papel erróneo para el escaneado. Especifique un ajuste junto a "Scan Area" y, a continuación, intente de nuevo la impresión automática. El ajuste para rotar automáticamente la imagen no se ha especificado. Active la casilla de verificación "Automatically Rotates Image when Image Orientation is different from Paper Orientation." en el cuadro de diálogo Print Property. Aparece el mensaje "-page could not be printed". bizhub 362/282/222 9-13 Resolución de problemas 9 9-14 Problema Causa Remedio El resultado de impresión muestra los bordes cortados. El ajuste que permite definir el área de impresión no se ha seleccionado. Si los bordes aparecen cortados, active la casilla de verificación "Minimal" en el cuadro de diálogo Print Property. Está seleccionado "Top Left" junto a "Position". Si los bordes superior e izquierdo aparecen cortados, seleccione "Center" junto a "Position" en el cuadro de diálogo Print Property. El resultado de impresión no se ajusta al papel. El ajuste para reducir la imagen de modo que se ajuste al papel no se ha seleccionado. Active la casilla de verificación "Adjust Image to Fit to Paper Size" en el cuadro de diálogo Print Property. El resultado de impresión no tiene el mismo tamaño que la imagen original. Se ha seleccionado un papel diferente. Seleccione "Print on Paper Same as Image Size" junto a "Paper Select Method" en el cuadro de diálogo Print Property. Está activada la casilla de verificación "Minimal". Desactive la casilla de verificación "Minimal" en el cuadro de diálogo Print Property. Está seleccionado "Center" junto a "Position". Seleccione "Top Left" junto a "Position" en el cuadro de diálogo Print Property. Aparece una trama (efecto muaré) en el resultado de impresión. Es posible que algunas impresoras produzcan una trama. Cambie la resolución e intente de nuevo la impresión automática. La operación de impresión automática funciona de manera lenta. Los datos de imagen son grandes. Reduzca la resolución e intente de nuevo la impresión automática. bizhub 362/282/222 Resolución de problemas 9 Operaciones de relé de IP y otras Problema Causa Remedio No se puede enviar un fax desde esta máquina. No se ha especificado correctamente el modo de comunicación para transmisiones por gateway. Compruebe la configuración de las transmisiones por pasarela. [Ajustes RED] no aparece en la pantalla de gestión del administrador. El dispositivo no funciona correctamente. Póngase en contacto con el representante de servicio técnico. bizhub 362/282/222 9-15 9 9-16 Resolución de problemas bizhub 362/282/222 10 Apéndice Apéndice 10 10 Apéndice 10.1 Especificaciones Especificaciones del envío de fax por dirección IP Nombre Especificaciones Protocolo de transmisión Transmisión de correo electrónico: SMTP (IETF RFC2821 y RFC2822) y TCP/IP Tamaño de los documentos transmitidos Carta w/v, Oficio w, 11 e 17 w, A4 w/v, B4 w, A3 w Resolución 200 e 100 ppp, 200 e 200 ppp, 400 e 400 ppp, 600 e 600 ppp Formato de datos TIFF-F Método de codificación MH, MR, MMR Líneas compatibles Ethernet LAN (conexiones 100BASE-TX y 10BASE-T) Registro de destinos Registro de la dirección IP del destinatario o del nombre de host: Un máximo de 540 registros Especificaciones de la función Escanear a PC Nombre Especificaciones Protocolo de transmisión TCP/IP Tamaño de los documentos transmitidos Carta w/v, Oficio w, 11 e 17 w, A4 w/v, B4 w, A3 w Resolución 200 e 100 ppp, 200 e 200 ppp, 400 e 400 ppp, 600 e 600 ppp Formato de datos TIFF, PDF Método de codificación MH, MMR Líneas compatibles Ethernet LAN (conexiones 100BASE-TX y 10BASE-T) Registro de destinos Registro de la dirección IP del ordenador o del nombre de host: Un máximo de 540 registros Especificación de la carpeta Deberá especificar una carpeta en el ordenador. Podrán crearse subcarpetas para cada tipo de datos. bizhub 362/282/222 10-3 Apéndice 10 Especificaciones de IP Scanner Nombre Especificaciones Protocolo de transmisión TCP/IP Tamaño de los documentos transmitidos Carta w/v, Oficio w, 11 e 17 w, A4 w/v, B4 w, A3 w Resolución 200 e 200 ppp, 400 e 400 ppp, 600 e 600 ppp Formato de datos TIFF, PDF Método de codificación MH, MMR Líneas compatibles Ethernet LAN (conexiones 100BASE-TX y 10BASE-T) Registro de destinos Registro de destinos no necesario (el ordenador envía una notificación automática de la dirección IP cuando está en la cola para ser escaneado): Puede especificar carpetas para hasta seis botones. Especificación de la carpeta Deberá especificar una carpeta en el ordenador. Podrán crearse subcarpetas para cada tipo de datos. Especificaciones del relé de IP 10-4 Nombre Especificaciones Estaciones de relé 8 estaciones de relé como máximo Destinatario Fax bizhub 362/282/222 Apéndice 10.2 10 Introducción de texto Esta sección contiene información sobre el uso del teclado que aparece en el panel táctil para introducir contraseñas y texto con el fin de registrar destinatarios de acceso directo. El teclado también puede usarse para introducir números. El siguiente procedimiento describe cómo se introducen caracteres en la pantalla Nombre de usuario cuando se registran usuarios para la autenticación de usuario. Para escribir texto % En el teclado que aparece, pulse el botón correspondiente al carácter deseado. – También pueden introducirse números con el teclado. – Para escribir letras en mayúsculas, pulse [MAY.]. – Para cancelar el modo de mayúsculas, vuelva a pulsar [MAY.]. 2 Nota Para cancelar el texto introducido, pulse [Cancel]. Para borrar el texto introducido, pulse [C] (borrar). ! Detalles Para cambiar entre la introducción de letras o símbolos, pulse el botón para cambiar el modo de entrada. Para cambiar un carácter del texto que ha introducido, mueva el cursor con y hasta el carácter que desea cambiar, pulse [Borr] y teclee la letra o número correcto. Es posible utilizar la configuración de interruptor de software para cambiar la forma en la que se borran los caracteres. Si desea más información sobre la configuración de interruptor de software, consulte "Configurar los ajustes del interruptor de software (funciones de la máquina)" en la página 8-11. Si el número de caracteres supera el límite admitido, se sustituye el último carácter por el último que se haya introducido. bizhub 362/282/222 10-5 Apéndice 10 Lista de caracteres disponibles Tipo Caracteres Caracteres alfanuméricos / símbolos 10-6 bizhub 362/282/222 Apéndice 10.3 10 Glosario Término Definición 10Base-T/100Base-TX/ 1000Base-T Estándar de Ethernet, que se conecta a través de un cable de pares trenzados de cobre. La velocidad de transmisión en 10Base-T es de 10 Mbps, en 100Base-TX es de 100 Mbps y en 1000Base-T es de 1000 Mbps. Active Directory Servicio integrado en los sistemas de red de Microsoft que administra los recursos en red y el acceso a los mismos desde servidores, ordenadores clientes e impresoras. También gestiona los atributos y los permisos de los usuarios individuales. Autenticación POP Protocolo de oficina de correos con autenticación. Método de autenticación mediante contraseña cifrada para acceder al servidor de correo electrónico. Es un método más seguro que el tradicional método POP que utiliza contraseñas no cifradas. Bit Abreviatura de Binary Digit (dígito binario). La unidad más pequeña de información (cantidad de datos) en un ordenador o impresora. Muestra los datos mediante 0 o 1. BMP Abreviatura de Bitmap (mapa de bits). Formato de archivo para guardar imágenes que emplea la extensión .bmp. Se utiliza habitualmente en las plataformas Windows. Puede especificar la profundidad de color de monocromo (2 valores) a todo color (16.777.216 de colores). Las imágenes no suelen comprimirse cuando se guardan. Byte La unidad de información (cantidad de datos) en un ordenador o impresora. También se denomina octeto. 1 byte es un conjunto de 8 bits. Cliente Ordenador que utiliza los servicios proporcionados por un servidor a través de una red. Contraste La diferencia en intensidad entre las partes claras y oscuras de la imagen (variación claro/oscuro). Una imagen con poca variación claro/oscuro tiene bajo contraste, mientras que una imagen con mucha variación claro/oscuro tiene alto contraste. Controlador Software que actúa como puente entre un ordenador y un dispositivo periférico. Densidad Grado de oscuridad de una imagen. Desinstalar Eliminar software instalado en un ordenador. DHCP Abreviatura de Dynamic Host Configuration Protocol (Protocolo de configuración dinámica de host). Este protocolo sirve para que un equipo cliente en una red TCP/IP especifique automáticamente la configuración de red del servidor. Mediante la gestión colectiva de la dirección IP de los clientes DHCP en el servidor DHCP, puede evitar que se duplique una dirección y puede crear una red fácilmente. Dirección IP Código (dirección) que se utiliza para identificar dispositivos de red individuales a través de Internet. Se muestra un máximo de tres dígitos en cuatro grupos de números, por ejemplo 192.168.1.10. Las direcciones IP se asignan a dispositivos, incluidos ordenadores, conectados a Internet. Disco duro Dispositivo de almacenamiento de gran capacidad para almacenar datos. Mantiene almacenados los datos aunque el dispositivo esté desconectado. bizhub 362/282/222 10-7 Apéndice 10 10-8 Término Definición DNS Abreviatura de Domain Name System (Sistema de nombres de dominio). Sistema que obtiene las direcciones IP admitidas de los nombres de host en un entorno de red. DNS permite al usuario acceder a otros equipos a través de una red especificando los nombres de host, en lugar de memorizar y conocer todas las direcciones IP. DPI (dpi) Abreviatura de puntos por pulgada. Unidad de resolución utilizada por las impresoras y los escáneres. Indica la cantidad de puntos por pulgada que se representan en una imagen. Cuanto más alto es el valor, más alta es la resolución. Escala de grises Forma expresiva de imágenes monocromo que emplea la información de gradación del negro al blanco Escaneado Con la operación de escaneado del escáner, una imagen se lee mientras que una fila de sensores de imagen se mueve gradualmente. La dirección en que se mueven los sensores de imagen se denomina dirección principal de escaneado y la dirección en que se colocan los sensores de imagen se denomina dirección de subescaneado. Ethernet Estándar de línea de transmisión para LAN. Extensión Caracteres que se añaden al nombre de un archivo y que identifican su formato. La extensión de archivo se agrega después de un punto, por ejemplo, ".bmp" o ".jpg". Frecuencia de pantalla Indica la densidad de puntos usada para crear la imagen. Gradación Variación entre los tonos claros y los oscuros de una imagen. Cuanto mayor es la gradación, más suave será la transición de los tonos oscuros a los tonos claros. GSS-SPNEGO/Simple/ Digest MD5 Métodos de autenticación para acceder a un servidor LDAP. El método de autenticación usado (GSS-SPNEGO, SIMPLE o Digest MD5) depende del servidor que se utilice y de su configuración. HTTP Abreviatura de HyperText Transfer Protocol (Protocolo de transferencia de hipertexto). Este protocolo sirve para enviar y recibir datos entre un servidor Web y un cliente (explorador Web, etc.). Permite intercambiar documentos que contengan imágenes, grabaciones y videoclips. IMAP Protocolo de acceso a mensajes de Internet (siglas de Internet Message Access Protocol). Este protocolo sirve para acceder a mensajes de correo electrónico con la posibilidad de gestionar los buzones de correo desde el servidor. Actualmente se utiliza el protocolo IMAP4 (la cuarta versión del protocolo IMAP). Instalar Instalar hardware, sistemas operativos, aplicaciones, controladores de impresora, etc. en un ordenador. IP auto Función para obtener automáticamente la dirección IP. Si la obtención de la dirección IP con DHCP falla, puede obtenerse una dirección IP desde la dirección 169.254.0.0. IPP Abreviatura de Internet Printing Protocol (Protocolo de impresión por Internet). Protocolo que envía y recibe datos de impresión y que controla las impresoras a través de Internet en una red TCP/IP. También permite enviar datos a impresoras de ubicaciones remotas para imprimir a través de Internet. bizhub 362/282/222 Apéndice 10 Término Definición LAN Abreviatura de Local Area Network (Red de área local). Este tipo de red conecta ordenadores que están en la misma planta, en el mismo edificio, en un edificio cercano, etc. LDAP Protocolo ligero de acceso a directorios (siglas de Lightweight Directory Access Protocol). Este protocolo se utiliza para acceder a una base de datos que facilita la gestión del entorno de red y de los correos electrónicos de los usuarios en una red TCP/IP, como puede ser Internet o una intranet. Máscara de subred Unidad utilizada para dividir una red TCP/IP en redes más pequeñas (subredes). Se utiliza para identificar los bits de una dirección de red que son superiores a la dirección IP. Medios tonos Método que genera las partes claras y oscuras de una imagen sin variar los tamaños de los puntos blancos y negros Memoria Dispositivo de almacenamiento para almacenar datos temporalmente. Cuando el equipo se desconecta, los datos pueden borrarse o no. MH Abreviatura de Modified Huffman. Método de comprensión de datos para las transmisiones de fax. Los documentos que contienen en su mayoría texto se comprimen aproximadamente 1/10 de su tamaño original. MIB Base de datos de información de gestión (Management Information Base). Grupos de información sobre los dispositivos en red utilizados por el protocolo SNMP para administrar los dispositivos en transmisiones sobre redes TCP/IP. Existen dos formatos: la MIB privada específica del fabricante y la MIB normalizada. MMR Abreviatura de Modified Modified Read (lectura modificada modificada). Método de comprensión de datos para las transmisiones de fax. Los documentos que contienen en su mayoría texto se comprimen aproximadamente 1/20 de su tamaño original. Navegador web Software como Internet Explorer y Netscape Navigator para ver páginas Web. NetWare Sistema operativo de red desarrollado por Novell. Este sistema utiliza IPX/SPX de NetWare como protocolo de comunicación. Nombre de Host Nombre de un dispositivo que se muestra en la red. Número de puerto Número que identifica el puerto de transmisión de cada proceso que se está ejecutando en un ordenador en red. El mismo puerto no puede utilizarse para varios procesos. Opción predeterminada Configuración inicial. La configuración que se selecciona primero cuando se enciende la máquina o la configuración que se especifica primero cuando se selecciona la función. Pasarela Un dispositivo, como un ordenador o router, que se utiliza como "puerta de enlace" para acceder a ordenadores que no se encuentran en la misma LAN Pasarela Hardware y software utilizado como el punto donde una red se conecta a otra red. Una puerta de enlace también cambia formatos de datos, direcciones y protocolos de acuerdo con la red a la que se conecta. bizhub 362/282/222 10-9 Apéndice 10 10-10 Término Definición PDF Abreviatura de Portable Document Format (Formato de documento portátil). Documento electrónico que utiliza la extensión .pdf. Puede utilizar el software Adobe Acrobat Reader gratuito, basado en el formato PostScript, para ver documentos. Píxel Píxel de una imagen. La unidad más pequeña de una imagen. POP Protocolo de oficina de correos (siglas de Post Office Protocol). Protocolo que permite recibir mensajes de correo electrónico de un servidor de correo. Actualmente se utiliza el protocolo POP3 (la tercera versión del protocolo POP). Propiedad Información de atributo. Cuando se utiliza un controlador de impresora, pueden especificarse varias funciones en las propiedades del archivo. En las propiedades del archivo puede comprobar la información de atributo del archivo. Protocolo Las reglas que permiten a los ordenadores conectarse con otros ordenadores o dispositivos periféricos. Resolución Muestra la posibilidad de reproducir los detalles de las imágenes e imprimir correctamente. Servidor proxy Servidor que se instala para actuar como conexión intermedia entre cada cliente y diferentes servidores a fin de garantizar la seguridad en la totalidad del sistema durante las conexiones a Internet SMTP Abreviatura de Simple Mail Transfer Protocol (Protocolo simple de transferencia de correo). Protocolo para enviar y reenviar mensajes de correo electrónico. SNMP Abreviatura de Simple Network Management Protocol (Protocolo simple de gestión de red). Protocolo de administración en un entorno de red que utiliza TCP/IP. SO Abreviatura de sistema operativo. Software básico que permite controlar el sistema de un ordenador. SSL/TLS Abreviatura de Secure Socket Layer/Transport Layer Security (Nivel de socket seguro/Seguridad de nivel de transporte). Sistema de codificación para transmitir datos de forma segura entre un servidor web y un explorador web. TCP/IP Abreviatura de Transmission Control Protocol/Internet Protocol (Protocolo de control de la transmisión/Protocolo de Internet). El protocolo estándar utilizado para las comunicaciones a través de Internet. Utiliza las direcciones IP para identificar los dispositivos conectados a la red. Tiff Abreviatura de Tagged Image File Format (Formato de archivo de imágenes etiquetadas). Uno de los formatos de archivo para guardar imágenes. (La extensión de archivo es ".tif"). Según la etiqueta que indica el tipo de archivo, la información de varios formatos de imagen puede guardarse en un sólo archivo de imagen. TIFF de página única Un archivo TIFF que contiene una sola página Vista previa Una función que permite visualizar una imagen antes de procesar un trabajo de impresión o de escaneado. bizhub 362/282/222 Apéndice 10 Índice 2 en 1 3-16, 3-21, 4-18, 4-21, 6-19, 6-22 Cuadro de diálogo Divided Settings 5-31 A Cuadro de diálogo Print Property Ajuste de tamaño del original 3-15 5-37 Ajustes del interruptor de software Cuadro de diálogo Printer Setting 10.4 Cuadro de diálogo Folder and Printer Settings 5-44 8-3, 8-11 5-36 Autenticación de usuario 7-8 Cuadro de diálogo Receive Notify Settings 5-33 B Cuadro de diálogo Scanner Settings Botones de escaneado 5-45 5-24 Botón de acceso directo 3-3, 4-4, Cuadro de diálogo Sort Settings 6-4 5-26, 5-27, 5-29 Botón Delete scanner key 5-20 D Botón Scanner key registration 5-19 Densidad 3-14, 4-16, 6-17 Buscar botones de acceso directo Desinstalación 5-17 3-7, 4-9, 6-9 C Destinatario 3-30, 6-31 Destinatario secundario 3-37, 4-38, Calidad 3-12, 4-14, 6-15 6-38, 7-22 Calidad TX (máx.) 3-10, 3-31, 3-34, Destino de relé de IP 8-6 7-16 Dirección de destino 3-31, 4-31, Cerrar 5-19 7-15, 7-16 Comprobar recepción 5-19 Divided settings 5-22 Configuración de impresión automática 5-51, 5-56 E Configuración de red 8-3 Configuración del relé de IP 7-5, 7-30, 8-3, 8-6 Configurar tamaño 4-17, 6-18 Configurar una transmisión programada 3-17, 3-25, 4-18, 4-25, 6-20, 6-26 Conflictos de puertos 5-7 Connection setting 5-22 Enrutador de marcado 5-4 Envío de faxes por dirección IP 2-3 Escanear a PC 2-4 Estaciones de relé 6-3, 7-17 Estación de relé de IP 8-9 F Fuente de transmisión 3-16, 3-18, 6-19 Códigos de error 9-4 I Cómo acceder 7-7 Image folder setting 5-22 Cuadro de diálogo Automatic Print Settings 5-43 ImageReceiver 5-3, 5-39 bizhub 362/282/222 Impresión automática 5-55, 5-59 10-11 Apéndice 10 Informe de transmisión 3-16, 3-20, 3-27, 4-18, 4-20, 4-28, 6-19, 6-21, 6-28 Instalación 4-3, 5-14 Introducción de direcciones 3-9, 4-11 IP Scanner 2-6, 4-3, 5-3 R Recepción de un fax por dirección IP 3-29 Reenvío 5-60 Registrar destinatarios de un toque 7-3, 7-14 Registrar programas de fax 7-3 Í Relé de IP 2-7 Índice 3-38, 7-18 Requisitos del sistema 7-6 M S Marcación encadenada 6-11 Seguimiento de cuenta 7-9 Memoria caché 7-13 Seleccionar estaciones de relé 6-32 Método de codificación 3-10, 3-31, Sello 3-17, 3-26, 4-18, 4-26, 6-20, 3-34, 4-12, 4-31, 7-15, 7-16 Modo de administrador 7-11 6-27 Módem/adaptador de terminal 5-4 T N Tamaño TX (máx.) 3-10, 3-31, 3-34, Nombre de archivo 4-18, 4-27 7-16 Nombre de destino 3-31, 4-31, 6-32, 7-15, 7-16, 7-17 Notify settings 5-22 Número de destino 6-32, 7-17 Número de fax 6-12 Número de puerto 3-31, 4-31, 7-15, 7-16 Número del botón de acceso directo 3-5, 4-7, 6-7 Sort settings 5-22 Thumbnails 5-19 Tipo de archivo 4-12, 4-31, 7-15 Transmisiones SSL 5-8 Transmisión a doble cara 3-16, 3-22, 4-18, 4-22, 6-19, 6-23 V Viewer settings 5-22 ViewWindow 5-35 P PageScope Web Connection 2-8, 7-3 Pasarela TX 6-3 PrioridadTX 3-17, 3-24, 4-18, 4-24, 6-20, 6-25 Programa de correo 3-40 Programar los botones de acceso directo 3-32, 4-30, 6-31 Puerto de resultado de relé 8-10 10-12 bizhub 362/282/222




























































































































































































































































































































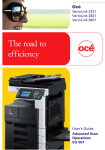
![User's Guide [Advanced Scan Operations]](http://vs1.manualzilla.com/store/data/006865872_1-8b3a85e3ed58d035968500e47824ff56-150x150.png)