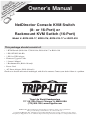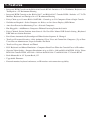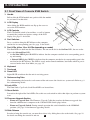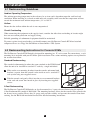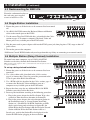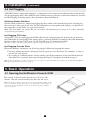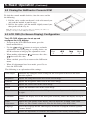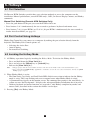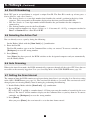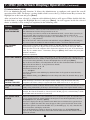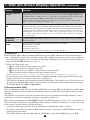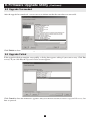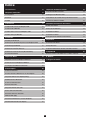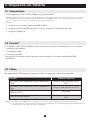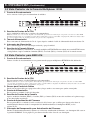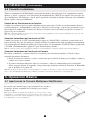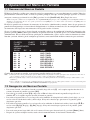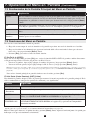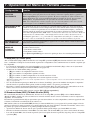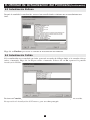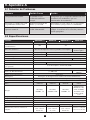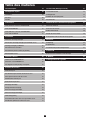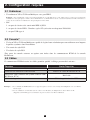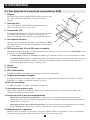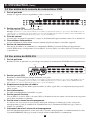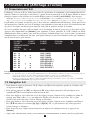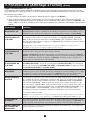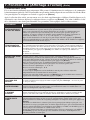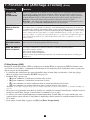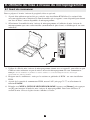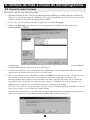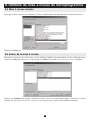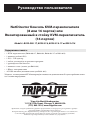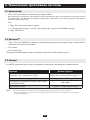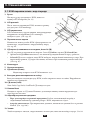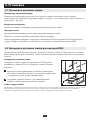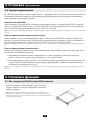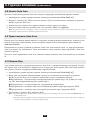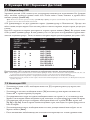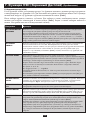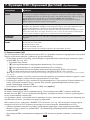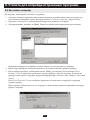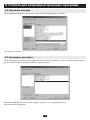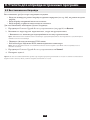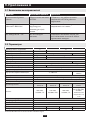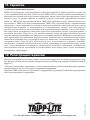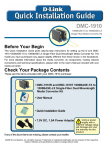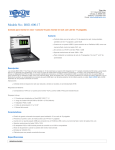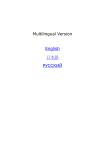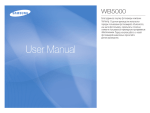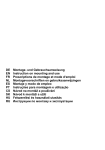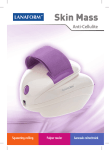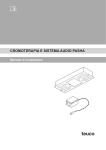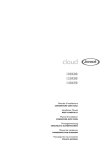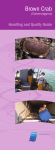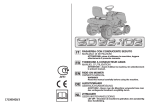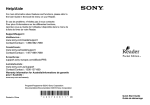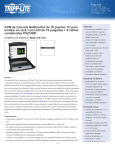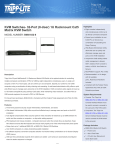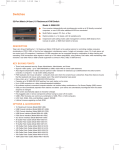Download owner`s Manual - CableOrganizer.com
Transcript
e y r a it y on y fo ipp L rant da Tr ar arrante to EE m/w W istrati R o n g nli a F e.c e R ter o win pplit s to .tri gi Re nce ww w a ch ct! u od r p Owner’s Manual NetDirector Console KVM Switch (8- or 16-Port) or Rackmount KVM Switch (16-Port) Model #: B020-008-17, B020-016, B020-016-17 or B022-016 This package should consist of: • 1 KVM Switch (B020-008-17, B020-016, B020-016-17 or B022-016) • 1 PS/2 KVM Cable Kit • 1 PS/2 to USB Adapter • Firmware Upgrade Cable • 1 Owner's Manual • 1 Rackmount Kit (B022-016 only) • Power Cord • AC Power Adapter (B022-016 only) Check to see that the unit arrived undamaged, with all of its contents. Contact your dealer if there is a problem. Tripp Lite World Headquarters 1111 W. 35th Street, Chicago, IL 60609 USA (773) 869-1234, www.tripplite.com NOTE: Follow these instructions and operating procedures to ensure correct performance and to prevent damage to this unit or to its connected devices. Copyright © 2008 Tripp Lite. All rights reserved. All trademarks are the property of their respective owners. The policy of Tripp Lite is one of continuous improvement. Specifications are subject to change without notice. Table of Contents 3 7. OSD (On-Screen Display) Operation 16 2. System Requirements 4 7.1 OSD Overview 16 2.1 Computer 4 7.2 OSD Navigation 16 2.2 Console 4 7.3 OSD Main Screen Headings 17 2.3 Cables 4 7.4 OSD Functions 17 3. Introduction 5 8. Firmware Upgrade Utility 22 3.1 Front View of Console KVM Switch 5 8.1 Before You Begin 22 3.2 Front View of B022-016 6 8.2 Starting the Upgrade 23 3.3 Rear View of Console KVM Switch 7 8.3 Upgrade Succeeded 24 3.4 Rear View for B022-016 7 8.4 Upgrade Failed 24 4. Installation 8 8.5 Firmware Upgrade Recovery 25 4.1 Rackmounting Guidelines 8 9. Appendix A 26 4.2 Rackmounting Instructions for Console KVMs 8 9.1 Troubleshooting 26 4.3 Rackmounting for B022-016 9 9.2 Specifications 26 4.4 Single-Station Installation 9 9.3 OSD Factory Default Settings 27 9 10. Appendix B 27 1. Features 4.5 Multiple Station (Daisy-Chained) Installation 4.6 Hot Plugging 10 10.1 FCC Radio/TV Interference Notice 27 5. Basic Operation 10 11. Warranty 28 5.1 Opening the NetDirector Console KVM 10 12. Warranty Registration 28 5.2 Closing the NetDirector Console KVM 11 5.3 LCD OSD (On-Screen Display) Configuration 11 6. Hotkeys 12 6.1 Port Selection 12 6.2 Port Control Using Hotkeys 12 6.3 Invoking the Hotkey Mode 12 6.4 Port ID Numbering 13 6.5 Selecting the Active Port 13 6.6 Auto Scanning 13 6.7 Setting the Scan Interval 13 6.8 Starting Auto Scan 14 6.9 Pausing in Auto Scan 14 6.10 Skip Mode 14 6.11 Hotkey Beeper Control 15 6.12 Hotkey Summary Table 15 2 1. Features • Integrated KVM Console on the B020-016 Console KVM—Includes a 15" LCD Monitor, Keyboard and Touchpad in a 1U Rackmount Housing • Integrated KVM Console on the B020-016-17 and B020-008-17 Console KVM—Includes a 17" LCD Monitor, Keyboard and Touchpad in a 1U Rackmount Housing • Daisy-Chain up to 31 more B022-016 KVMs—Control up to 512 Computers From a Single Console • No Software Required—Select Computer via Hotkeys or On- Screen Display (OSD) Menus • Auto Scan Feature for Monitoring User—Selected Computers • Hot Pluggable—Add/Remove Computers Without Powering Down the Switch • Daisy-Chained Station Position Auto-Sensed—No Need For Manual DIP Switch Setting (Keyboard LED Indicates Station Position) • Port Names Automatically Reconfigured When Station Sequence Is Changed • Two-Level Password Security—Only Authorized Users View and Control the Computers (Up to Four Users Plus an Administrator; Separate Profiles For Each) • Two-Level Log-out—Manual and Timed • PS/2 Keyboard and Mouse Emulation—Computers Boot Even When the Console Focus is Elsewhere • Superior Video Quality—Supports Resolutions of up to 1920 × 1440 on B022-016 KVM, 1024 × 768on B020-016 Console KVM, and 1280 x 1024 on the B020-016-17 and B020-008-17 Console KVM • Rack Mountable in 19" System Rack (1U) • Upgradable Firmware • External monitor, keyboard and mouse, or IP interface unit connection capability 3 2. System Requirements 2.1 Computer • A VGA, SVGA or Multisync computer with a HD15 port. Note: On the B020-016, since the integrated LCD monitor’s maximum resolution is 1024 × 768, the computer’s resolution setting must not exceed 1024 × 768. The B020-016-17 and B020-008-17 have a maximum resolution of 1280 x 1024, so the computer's resolution setting must not exceed 1280 x 1024. Either 1. a mini DIN 6 (PS/2) keyboard and mouse port 2. a 5-pin DIN (AT-style) keyboard port (requires a P106-000 adapter) 3. a USB Type A port 2.2 Console • A VGA, SVGA, or Multisync monitor capable of the highest resolution that you will be using on any system in the installation. • A PS/2 style mouse • A PS/2 style keyboard *Optional external console ports are included on the NetDirector Console KVM Switches. 2.3 Cables This KVM switch requires the following custom-wired premium cables: Function Tripp Lite Part To Connect a PS/2 Computer to the KVM P774- Series PS/2 KVM Cable Kit To Connect a USB Computer to the KVM P776- Series KVM Cable Kit USB Adapter (connects a USB system to the P774 series KVM cable) Daisy-Chain Cables B015-000 P772- Series Daisy-Chain Cables Note: 1. NetDirector KVM Switches do not support serial mice. Using a Serial-to-PS/2 adapter will not work. 2. If your computer has an AT-style keyboard socket, use a PS/2-to-AT keyboard adapter (Tripp Lite #P106-000) to plug into the computer’s AT-style keyoard port. 4 3. Introduction 3.1 Front View of Console KVM Switch 1. Handle Pull to slide the KVM module out; push to slide the module in (see item 13 in this table). 2. LCD Display After sliding the KVM module out, flip up the cover to access the LCD monitor. 3. LCD Controls The LCD On/Off switch is located here, as well as buttons to control the position and picture settings of the LCD display. See page 11 for details. 4. Port Switches Press a switch to bring the KVM focus to the computer attached to its corresponding port. See page 12 for details. 5. Port LEDs (either 16 or 8 LEDs depending on model) Two Port LEDs are built into the Port Switches. The one on the left is the On Line LED; the one on the right is the Selected Port LED: • An On Line LED lights ORANGE to indicate that the computer attached to its corresponding port is up and running. • A Selected LED lights GREEN to indicate that the computer attached to its corresponding port is the one that has the KVM focus. The LED is steady under normal conditions, but flashes when its port is accessed under Auto Scan Mode (see page 13). 6. Keyboard 7. Touchpad 8. Power LED Lights BLUE to indicate that the unit is receiving power. 9. Rackmounting Tabs The rackmounting tabs located at each corner of the unit secure the chassis to a system rack. Refer to p. 8 for rackmounting details. 10.Lock LEDs The Num Lock, Caps Lock, Scroll Lock LEDs are located here. 11.Reset Switch Located to the right of the Lock LEDs. Press this recessed switch in with a thin object to perform a system reset. 12.Firmware Upgrade Section • Firmware Upgrade Port: The Firmware Upgrade Cable that transfers the firmware upgrade data from the administrator’s computer to the Console KVM Switch plugs in here. • Firmware Upgrade Switch: During normal operation this switch should be in the NORMAL position. (See page 22 for firmware upgrading details.) 13.Slide Release In order to bring the console out, you must first release it by sliding these tabs to the inside. See page 10 for details on sliding the console in and out. 5 3. Introduction (Continued) 3.2 Front View of B022-016 KVM SWITCH 16-PORT RACKMOUNT KVM SWITCH Model: B022-016 1. Port LEDs Port LEDs provide status information about their corresponding CPU Ports. The top row of LEDs corresponds to Ports 1 - 8; the bottom row corresponds to Ports 9 - 16. There are two LEDs for each Port. The left one is the On-Line LED; the right one is the Selected Port LED: • An On-Line LEDs light ORANGE to indicate that the computer attached to the corresponding port is powered up and running. • A Selected LEDs light GREEN to indicate that the computer attached to the corresponding port is the one that has the KVM focus. The LED is steady under normal conditions, but flashes when its port is accessed under Auto Scan Mode (see F7 SCAN, page 21). • When the B022-016 KVM Switch is first powered on, the On-Line and Selected LEDs blink sequentially as the Switch performs a self-test. 2. Reset Switch Pressing this switch performs a system reset. This switch is semi-recessed and must be pushed with a thin object, such as the end of a paper clip or a ballpoint pen. Lights turn on to indicate that the KVM is powered up and ready to operate. 3. Station ID LED The B022-016’s Station ID is displayed here. If this is a Single Station installation (see page 9), or the First Station on a daisy-chained installation (see page 9), the unit has a Station ID of 01. On a daisy-chained installation, the KVM auto-senses its position and displays the Station ID that corresponds to its place in the chain (see Port ID Numbering, page 13 for details). 6 3. Introduction (Continued) 3.3 Rear View of Console KVM Switch 1. Daisy-Chain Port When Daisy Chaining Units, the cable plugs in here. 2. CPU Port Section The cables that link to the computers plug in here. Note: The shape of these 15-pin connectors has been specifically modified so that only KVM cables designed to work with this switch can plug in (see the Cables section on page 4, for details). Do NOT attempt to use ordinary 15 pin VGA connector cables to link these ports to the computers. 3. Power Socket This is a standard 3-prong AC power socket. The power cord from an AC source plugs in here. 4. Power Switch This is a standard rocker switch that powers the unit On and Off. 5. External Console Section For flexibility and convenience, NetDirector Console KVM Switches support an independent, external KVM console. The external console’s monitor (HD15), keyboard (PS/2) and mouse (PS/2) plug in here. 3.4 Rear View for B022-016 1. Daisy-Chain Port Plug the daisy-chain cable into this port when adding additional B022-016 KVM Switches. 1 3 4 6 7 2 5 2. CPU Port Section Plug the KVM cable for each computer into these ports. Note: The shape of the 15-pin connectors has been specifically modified so that only the correct KVM cables for this switch can plug in (see Cables, page 4, for cable choices). Do NOT attempt to use an ordinary 15-pin VGA connector cable to link a computer to these ports. 3. Cable Management Slot A cable tie can be used to gather the cables together and then tied to this slot to help manage the cables. 4. Power Port The power adapter cable plugs into this port. 5. Console Port Section The monitor (HD15), keyboard (PS/2) and mouse (PS/2) plug in here on a single-stage station or on the first stage of a daisy-chained installation. 6. Firmware Upgrade Port The Firmware Upgrade Cable used to download the firmware upgrade data from the administrator’s computer to the KVM switch (see page 22-24) plugs into this RJ-11 port. 7. Firmware Upgrade Recovery Switch During normal operation and while performing a firmware upgrade, this switch should be in the NORMAL position. See page 25 for details on the use of this switch. 7 4. Installation 4.1 Rackmounting Guidelines Ambient Operating Temperature The ambient operating temperature in the rack may be an issue and is dependent upon the rack load and ventilation. When installing in a closed or multi-unit rack assembly, make sure that the temperature will not exceed the maximum rated ambient temperature. (32º to 104º F) Airflow Ensure that the airflow within the rack is not compromised. Circuit Overloading When connecting the equipment to the supply circuit, consider the effect that overloading of circuits might have on over-current protection and supply wiring. Reliable grounding of rackmounted equipment should be maintained. To protect against circuit overloading, you should connect your NetDirector Console KVM and attached computers/servers to a Tripp Lite SmartPro® or SmartOnline™ UPS System. 4.2 Rackmounting Instructions for Console KVMs The NetDirector Console KVM Switch is designed for mounting in a 1U rack system. For convenience, a rack mounting kit is included with your KVM for quick installation. The various mounting options are explained in the sections that follow. Standard Rackmounting The standard rackmounting brackets that come attached to the KVM Switch allow the unit to be installed in standard 1U racks by a single individual. 1 Slide out the rear mounting brackets from the console and mount both brackets (separate from the console) to the inside rear of a standard 1U rack system using user-supplied screws. 1 2 Take the console and gently slide it into the two rear-mounted brackets in the rack and secure the console in place by inserting user-supplied screws. 2 2-Post Rackmounting The NetDirector Console KVM Switch can also be mounted in a 2-post rack installation using the optional 2-Post Rackmount Kit (model #: B019-000). The mounting hardware allows for the console to be opened with the drawer in any position. Heavy-duty 14-gauge steel provides stability and prevents the console frame from twisting. See the B019-000 instructional manual for detailed mounting instructions. 8 4. Installation (Continued) 4.3 Rackmounting for B022-016 Fasten the rackmount brackets to the rack using user-supplied screws to install in a rack. Insert screws to connect to rack 4.4 Single-Station Installation 1. Ensure that power to all the devices to be connected has been turned off. 2. On a B022-016 KVM, connect the Keyboard, Mouse and Monitor cables to the console ports on the KVM.* 3. Use the correct Tripp Lite KVM cable kits (as described in the Cables section on page 4), to connect a computer’s Keyboard, Video and Mouse ports to any available port on the KVM switch. 4. Plug the power cord or power adapter cable into the KVM’s power jack, then plug into a UPS, surge or other AC power source. 5. Turn on the power to the computers. *NetDirector Console KVM Switches only need to perform this step if they are connecting to an external console. 4.5 Multiple Station (Daisy-Chained) Installation To control even more computers, up to 31 B022-016 KVM Switches can be daisy-chained down from the First Station. Note: As many as 512 computers can be controlled from the unit’s integrated console in a complete installation. B020-016-17 (rear) To set up a daisy-chained installation: 1. Ensure that power to all the devices to be connected has been turned off. 2. Use a daisy-chain cable (described in the Cables section, page 4) to connect the Chain Out port of the parent unit to the Chain In port of the B022-016 child unit. B022-016 (rear) 3. Use a KVM cable kit (described in the Cables section, page 4) to connect the Keyboard, Video and Mouse ports of a computer to any available port on the KVM switch. 4. Repeat the above steps for any additional B022-016 KVM Switches you wish to add to the chain. 5. Power up the installation according to the following procedure: a. Plug in the power adapter for the First Station. Wait a few seconds to allow the unit to determine its Station ID. b. Plug in the power adapters for each subsequent Station in the installation in turn (ie. Second Station, then Third Station, etc.). Each B022-016 KVM Switch has an LED display on its front panel to indicate its Station ID (the Station ID for the First Station is 01, the ID for the Second Station is 02, the ID for the Third Station is 03, etc.). In each case, wait for the Station ID to be displayed on the Station ID LED before plugging in the next Station. 9 B022-016 (rear) 4. Installation (Continued) 4.6 Hot Plugging All KVM Switches support hot plugging—components can be removed and added back into the installation by unplugging their cables from the ports without having to shut the switch down. However, in order for Hot Plugging to work properly, these procedures must be followed: Switching Station Positions Switch station positions by simply unplugging the daisy-chain cable from the old parent and plugging into a new one. After you do, in order for the OSD menus to correspond to the change, you must reset the station IDs via the OSD. See page 20 for details. Note: This will update the station ID, but will require all individual port settings to be redone manually, except for the port names. Hot Plugging CPU Ports Switch CPU ports by unplugging the KVM cable kit and replugging into the desired port. In order for the OSD menus to correspond to the change made, you must manually reconfigure the OSD information for the new Port. See the F3 SET (page 18) and F4 ADM (page 19), functions for details. Note: If the computer’s Operating System does not support hot plugging, this function may not work properly. Hot Plugging Console Ports Keyboard, monitor, and mouse can all be hot plugged. When hot plugging the mouse: 1. You may unplug the mouse and plug it back in again (to reset the mouse, for example), as long as you use the same mouse. 2. If you plug in a different mouse, all the stations and all the computers on the installation must be shut down for 10 seconds, then restarted using the Power Up Sequence described on page 6. Note: If, after hot plugging (or at any other time), there is no response to keyboard and/or mouse input, perform a Keyboard and Mouse Reset by pressing in the Reset switch (see page 6). 5. Basic Operation 5.1 Opening the NetDirector Console KVM The console is located under the top cover. To access the console, slide the console module out and raise the cover. Note: As a safety precaution, to keep the console from accidentally sliding out, the console is locked into the In position. Before you can pull the console module out, you must release it by pushing the catches on the unit’s front panel toward the center of the switch. 10 5. Basic Operation (Continued) 5.2 Closing the NetDirector Console KVM To slide the console module back in, close the cover and do the following: 1. Pull the safety catches on the unit’s side rails toward you and push the module in until it stops. 2. Release the catches; pull the module slightly toward you; then push it all the way in. Note: The reason for the two-step procedure is to minimize the chances of pinching your fingers when sliding the module in. 5.3 LCD OSD (On-Screen Display) Configuration The LCD OSD allows you to set up and configure the LCD display: • To open up the LCD OSD main menu, press the button marked Menu. • Use the | and | buttons to navigate and make adjustments. After navigating to a setting choice, use the Menu button to bring up the adjustment screen. • When making adjustments, | decreases the value. | increases the value; Exit m | m | m Menu m • When satisfied, press Exit to return to the OSD main menu. • When all adjustments have been made, press Exit to close the LCD OSD. The following is an explanation of the settings: Auto Adjust Automatically configures all the settings for the LCD panel to the levels the OSD considers optimal. Brightness Adjusts the background black level of the screen image. Contrast Adjusts the foreground white level of the screen image. Phase Adjusts the vertical size of the screen image. Clock Adjusts the horizontal size of the screen image. H-Position Positions the display area on the LCD panel horizontally (moves the display area left or right). V-Position Positions the display area on the LCD panel vertically (moves the display area up or down). Color Adjustment Adjusts the color quality of the display. You can adjust the “warmth” value, color balance, etc. Has a further submenu to allow the fine-tuning of the RGB values. Language Selects the language that the OSD displays its menus in (English, French, Spanish, German, Italian). Recall Returns the adjustments on all menus and submenus to their factory default settings. 11 6. Hotkeys 6.1 Port Selection NetDirector KVM Switches provide three port selection methods to access the computers on the installation: Manual push-buttons (console KVMs only); OSD (On Screen Display) menus; and Hotkey commands. Manual Port Switching (Console KVM Switches Only) • Press the push-button of the port you want the KVM to focus on. • Press buttons 1 & 2 simultaneously for two seconds to perform a keyboard and mouse reset. • Press buttons 7 & 8 (8-port KVMs) or 15 & 16 (16-port KVMs) simultaneously for two seconds to invoke Auto Scan Mode (see page 13). 6.2 Port Control Using Hotkeys Hotkey Port Control lets you connect to a computer by making the port selection directly from the keyboard. The Hotkey Port Control options are: • Selecting the Active Port • Auto Scanning • Previous/Next Switching 6.3 Invoking the Hotkey Mode 1) All Hotkey operations begin by invoking the Hotkey Mode. To initiate the Hotkey Mode: • Press and hold down the [Num Lock] key; • Press and release the [Minus] key or [Asterisk] key; • Release the [Num Lock] key: Note: 1. The [-] or [*] key must be released within one half second, otherwise the Hotkey mode is cancelled and it has no effect. 2. W e recommend using [Num Lock] + [-] and have continued to use it in the rest of these instructions. You may use [Num Lock] + [*] if you prefer. 2) When Hotkey Mode is active: • The Num Lock, Caps Lock, and Scroll Lock LEDs flash in succession to indicate that the Hotkey mode is active. They stop flashing and revert to normal status when Hotkey Mode is exited. • A Command Line appears on the monitor screen. The command line prompt is the word Hotkey: in yellow text on a blue background. It displays the subsequent Hotkey information that is keyed in. • Ordinary keyboard and mouse functions are suspended - only Hotkey compliant keystrokes and mouse clicks (described in the sections that follow) can be input. 3) Pressing [Esc] exits Hotkey Mode. 12 6. Hotkeys (Continued) 6.4 Port ID Numbering Each CPU port in an installation is assigned a unique Port ID. The Port ID is made up of two parts: a Station Number, and a Port Number: • The Station Number is a two-digit number that identifies the switch’s position in the daisy chain sequence. This corresponds to the number displayed on the front panel Station ID LED. • The Port Number is a two-digit number which identifies the port number that the computer is connected to. • The Station Number precedes the Port Number. • Station and Port numbers are always 2 digits, so 1 - 9 becomes 01 - 09. Eg., a computer attached to Port 7 of Station 15 has a Port ID of 15-07. 6.5 Selecting the Active Port You can directly access a port by doing the following: Invoke Hotkey Mode with the [Num Lock] + [-] combination 1) Enter the Port ID The Port ID numbers appear on the Command Line as they are entered. To correct a mistake, use [Backspace] to erase the wrong number. 2) Press [Enter] Once [Enter] has been pressed, the KVM switches to the designated computer and you automatically exit the Hotkey Mode. 6.6 Auto Scanning When in the Auto Scan mode, the KVM automatically sequences through all the active CPU Ports that are accessible to the currently logged on User (see Scan/Skip Mode of the OSD F3 SET menu, page 18). 6.7 Setting the Scan Interval The amount of time the KVM remains on each port during Auto Scan is set using the Scan Duration setting in the OSD’s F3 SET menu (see page 18). The scan interval defaults at 5 seconds. The scan interval can be changed prior to activating Hotkey Auto Scanning by performing the following: 1) Invoke Hotkey Mode with the [Num Lock] + [-] combination 2) Key in [T] [n] [T] is the letter T, and [n] is a number from 1-255 that represents the number of seconds for the scan interval. The letter T and the numbers display on the Command Line as you key them in. To correct a mistake, use [Backspace] to erase the wrong number. 3) Press [Enter] After you press [Enter], the scan interval is set to the time frame entered. 13 6. Hotkeys (Continued) 6.8 Starting Auto Scan To start Auto Scanning, enter the following Hotkey combination: 1) Invoke Hotkey Mode with the [Num Lock] + [-] combination 2) Key in [A]. After you press A, you automatically exit Hotkey Mode and enter Auto Scan Mode. 3) An autoscan can be paused at any time (see below). 4) To exit Auto Scan Mode, press [Esc] or [Spacebar]. Note: While Auto Scan Mode is in effect, ordinary keyboard and mouse functions are suspended - only Auto Scan Mode compliant keystrokes and mouse clicks can be input. You must exit Auto Scan Mode in order to regain normal control of the console. 6.9 Pausing in Auto Scan While in Auto Scan Mode, the scan can be paused in order to keep the focus on a particular computer either by pressing P or with a left click of the mouse. During the time that Auto Scanning is paused, the Command Line displays: Auto Scan: Paused. In many cases Pausing is more convenient than Exiting the Auto Scan Mode because when you Resume scanning while in Pause, you start from where you left off. If you Exited and restarted, scanning would start from the very first computer on the installation. To resume Auto Scanning, press any key or left click. Scanning continues from where it left off. 6.10 Skip Mode This feature allows you to manually sequence between computers in order to monitor them. This manual version of the Auto Scan mode lets you dwell on a particular port for as long as you like. To invoke Previous/Next Switching, key in the following Hotkey combination: 1) Invoke Hotkey Mode with the [Num Lock] + [-] combination 2) Key in [Arrow] refers to any of the arrow keys on the keyboard. After you press [Arrow], you automatically exit Hotkey Mode, and enter Skip Mode where you can switch ports as follows: Skips from the current port to the first accessible port previous to it. (See Scan/Skip Mode, page 17, or information regarding accessible ports.) Skips from the current port to the next accessible port. Skips from the current port to the last accessible port of the previous Station. Skips from the current port to the first accessible port of the next Station. 3) To exit Skip Mode, press [Esc] Note: 1. Once Skip Mode has been invoked, until you exit, you can keep on skipping simply by pressing an Arrow key. You don’t have to use the [NumLock] + [-] combination again. 2. While Skip Mode is in effect, ordinary keyboard and mouse functions are suspended—only Skip Mode compliant keystrokes can be input. You must exit Skip Mode in order to regain normal control of the console. 14 6. Hotkeys (Continued) 6.11 Hotkey Beeper Control The Beeper can be turned On/Off via Hotkey or the OSD (see pages 16-21 for OSD details). To toggle the Beeper, key in the following Hotkey combination: 1) Invoke Hotkey Mode with the [Num Lock] + [-] combination 2) Key in [B] After you press [B], the Beeper toggles On or Off. The Command Line displays Beeper On or Beeper Off for one second; then the message disappears and you automatically exit Hotkey Mode. 6.12 Hotkey Summary Table Hotkey Sequence – Starting with [Num Lock] + [-] or [Num Lock] + [*] then … [Port ID] [Enter] Switches access to the computer connected to that Port ID. [T] [n] [Enter] Sets the Auto Scan interval to n seconds - where n is a number from 1 - 255. [A] Invokes Auto Scan Mode. [] Invokes Skip Mode and skips from the current port to the first accessible port previous to it.† [] Invokes Skip Mode and skips from the current port to the next accessible port.† [] Invokes Skip Mode and skips from the current port to the last accessible port of the previous Station.† [] Invokes Skip Mode and skips from the current port to the first accessible port of the next Station.† [B] Toggles the Beeper On or Off. † Once Skip Mode has been invoked and until you exit, you can keep on skipping simply by pressing an Arrow key. You don’t have to use the [Num Lock] + [-] combination again. 15 7. OSD (On-Screen Display) Operation 7.1 OSD Overview The On Screen Display (OSD) is used for all computer control and switching procedures. All procedures start from the OSD Main Menu. To pop up the Main Menu, hold down the [Fn] key and tap the [Scroll Lock] key twice. Note: You can change the Hotkey from the [Scroll Lock] key to the [Ctrl] key (see OSD Hotkey, page 18. In this case you tap the [Ctrl] key twice. The same [Ctrl] keys must be used (ie. both the left and the right). The OSD uses a two-level (Administrator / User) password system. Before the OSD Main Screen appears, a dialog box asks for your password. If the password function has been set, a password must be entered in order to access the system. If this is the first time that the OSD is being run, or if the password function has not been set, simply press [Enter] to proceed. The OSD Main Screen comes up in Administrator Mode. In this mode, you have administrator privileges, with access to all Administrator and User functions. In addition, you can set up operations including password authorization for the future. F1:GOTO F3:SET F2:LIST F4:ADM ADMINISTRATOR LIST:ALL SN.PN QV X NAME 02 • 14 02 • 15 02 • 16 03 • 01 03 • 02 03 • 03 03 • 04 03 • 05 ABC COMP1 ABC COMP2 ABC COMP3 WEB SERVER 1 WEB SERVER 2 FAX SERVER 1 FAX SERVER 2 MAIL SERVER 1 X X X X X F5:SKP F6:BRC F7:SCAN F8:LOUT X zZ z When you invoke the OSD, a screen similar to the one above appears: Note: 1. The diagram depicts the Administrator’s Main Screen. The User Main Screen does have the F4 and F6 functions, since they can’t be accessed by ordinary Users and are reserved for the Administrator. 2. OSD always starts in List view, with the highlight bar at the same position it was when it was last closed. 3. Only the ports that have been set accessible by the Administrator for the currently logged in User are visible (see SET ACCESSIBLE PORTS, page 20, for details). 7.2 OSD Navigation • To close the menu and deactivate OSD, click the [X] at the upper right corner of the OSD Window; or press [Esc]. • To Logout, press [F8], or click F8, on the OSD Menu Bar or click the zZz symbol at the upper right hand corner of the OSD Screen. • To move up or down one line at a time, click the Up and Down Triangle symbols () or use the Up and Down Arrow Keys. If there are more entries than appear on the screen, the screen will scroll. • To move up or down one screen at a time, click the Up and Down Arrow symbols (), or use the [Pg Up] and [Pg Dn] keys. If there are more entries than appear on the screen, the screen will scroll. • To activate a port, double-click it, or move the Highlight Bar to it then press [Enter]. • After executing any action, you automatically go back to the menu one level above. 16 7. OSD (On-Screen Display) Operation (Continued) 7.3 OSD Main Screen Headings Heading Explanation SN-PN This column lists the Port ID numbers (Station Number - Port Number) for all the CPU ports on the installation. The simplest method to access a particular computer is move the Highlight Bar to it, then press [Enter]. QV An arrow in this column indicates that the corresponding port is selected for Quick View scanning (see Set Quick View Ports, page 19). A Sun symbol in this column indicates that the corresponding computer is both powered On and On Line. NAME If a port has been given a name (see Edit Port Names, page 19), its name appears in this column. 7.4 OSD Functions To access an OSD function: 1) Either click a Function Key field on the screen, or press a Function Key on the keyboard. 2) Make your choice in the sub-menus that appear by either double-clicking it, or moving the Highlight Bar to it, then pressing [Enter]. 3) Press [Esc] to return to the previous menu level. F1 Go To (GOTO) Click the F1 field or press [F1] to activate the GOTO function. GOTO allows you to switch directly to a port either by keying in the port’s Name, or its Port ID. • To use the Name, enter [1]; key in the port’s Name; then press [Enter]. • To use the Port ID, enter [2]; key in the Port ID; then press [Enter]. Note: A partial Name or Port ID can be entered. The screen will show all the computers that match the Name or Port ID pattern AND that the User is allowed to access (see SET ACCESSIBLE PORTS, page 20). To return to the OSD Main Menu without making a choice, press [Esc]. F2 List Ports (LIST) This function lets you tailor the list of ports the OSD will display on the Main Screen. The submenu choices and their meanings are given in the table below: Choice Meaning ALL Lists all of the ports on the installation. POWERED ON Lists only the ports that have their attached computers Powered On. QVIEW* Lists only the ports that have been selected as Quick View Ports (see SET ACCESSIBLE PORTS, page 20) QVIEW + POWERED ON* Lists only the ports that have been selected as Quick View Ports (see SET QUICK VIEW PORTS, page 19), and that have their attached computers Powered On. * These items only show up on the Administrator’s screen, since only the administrator has Quick View setting rights (see SET QUICK VIEW PORTS, page 19, for details). Move the Highlight Bar to the desired choice and press [Enter]. An icon appears next to the choice to indicate that it the one currently selected. 17 7. OSD (On-Screen Display) Operation (Continued) F3 Set Environment (SET) This function allows each User and the Administrator to set up their own working environment. A separate profile for each is stored by the OSD and is activated according to the Username that was provided during Login. To change a setting: 1) Double-click the item; or move the highlight bar to it and press [Enter] 2) After you select an item, a submenu with more choices will appear. To make a selection, either double-click a choice or move the Highlight Bar to the desired place and press [Enter]. An icon will appear beside the selected choice to identify it. The settings are explained in the following table: Setting Function OSD HOTKEY Select the Hotkey that activates the OSD function: use either [Scroll Lock] [Scroll Lock] or [Ctrl] [Ctrl].Since the [Ctrl] key combination may conflict with programs running on the computers, the default is the [Scroll Lock] combination. PORT ID DISPLAY POSITION Position the Port ID identifier anywhere on the screen. The default is the upper right corner. Use the Mouse or the Arrow Keys plus [Pg Up], [Pg Dn], [Home], [End], and [5] (on the numeric keypad with [Num Lock] off), to position the Port ID display, then double-click or press [Enter] to lock the position and return to the Set submenu. Note: The position for the ID identifier is set independently for each port on the installation; the choice specified here only applies to the port that is currently active. PORT ID DISPLAY DURATION Determine the amount of time a Port ID appears on the monitor once a port change has taken place. The choices are: User Defined – user defined amount of time (from 1 - 255 sec.) Always On - which displays the Port ID at all times. If choosing User Defined, key in the number of seconds and press [Enter]. The default is 3 Seconds. A setting of 0 (zero) disables this function. PORT ID DISPLAY MODE Select how the Port ID is displayed: the Port Number alone (PORT NUMBER); the Port Name alone (PORT NAME); or the Port Number plus the Port Name (PORT NUMBER + PORT NAME). The default is (PORT NUMBER + PORT NAME). SCAN DURATION Determine how long each port is connected as the KVM cycles through the ports in Auto Scan Mode (see F7 SCAN page 21). Key in a value from 1 - 255 seconds, then press [Enter]. The default is 5 seconds; a setting of 0 (zero) disables the Auto Scan Function. SCAN/SKIP MODE Select the computers that will be accessed under Skip Mode (see F5 SKP, page 20), and Auto Scan Mode (see F7 SCAN, page 21). Choices are: ALL - All the Ports which have been set Accessible (see SET ACCESSIBLE PORTS, page 20; POWERED ON – Only those Ports which have been set Accessible and are Powered On; QUICK VIEW - Only those Ports which have been set Accessible and have been selected as Quick View Ports (see SET QUICK VIEW PORTS, page 19); QUICK VIEW + POWERED ON - Only those Ports which have been set Accessible and have been selected as Quick View Ports and are Powered On. The default is ALL. Note: The Quick View choices only show up on the Administrator’s screen, since only the administrator has Quick View setting rights (see SET QUICK VIEW PORTS, page 19). SCREEN BLANKER If the console is left idle for the amount of time set with this function, the screen is blanked. Key in a value from 1 - 30 minutes, then press [Enter]. A setting of 0 disables this function. The default is 0 (disabled). HOTKEY COMMAND MODE Enables / Disables the Hotkey Command function if a conflict with programs running on the computers occurs. 18 7. OSD (On-Screen Display) Operation (Continued) F4 Administrator (ADM) F4 is an Administrator-only function. It allows the Administrator to configure and control the overall operation of the OSD. To change a setting double-click it or use the Up / Down Arrow Keys to move the highlight bar to the item and press [Enter]. After an item has been selected, a submenu with additional choices will appear. Either double-click the desired choice, or move the Highlight Bar to it and press [Enter]. An icon appears beside the selected choice to identify it. The settings are explained in the following table: Setting Function SET USERNAME AND PASSWORD Sets the Usernames and Passwords for the Administrator and Users: One Administrator and four User passwords can be set. After selecting one of the User fields or the Administrator field, a screen allows you to key in your password. The password may be up to 12 characters long, and can consist of any combination of letters (both upper and lower case) and numbers (A - Z, a - z, 0 - 9), as well as commas, %, *, and parentheses. Key in the Username and Password for each individual and press [Enter]. Use the backspace key to erase letters or numbers in order to modify or delete a Username and/or Password. SET LOGOUT TIMEOUT If the console is left idle for the amount of time set with this function, the Operator will be automatically logged out. A login is necessary before the console can be used again. This lets other Operators access the computers if the original has forgotten to log out. To set the timeout value, key in a number from 1 - 180 minutes, then press [Enter]. If the number is 0 [zero], this function is disabled. Default is 0 (disabled). EDIT PORT NAMES Every port can be given a name to help identify the attached computer. The Administrator can use this function to create, modify, or delete port names. To edit a port name: click the desired port, or use the Navigation Keys to move the highlight bar to it, then press [Enter]. Key in the new Port Name, or modify/delete the old one. The maximum number of characters allowed for the Port Name is 12. Legal characters include: All alpha characters: a - z; A - Z All numeric characters: 0 - 9 + - / : . and Space Case does not matter as the OSD displays the Port Name in all capitals no matter how they were entered. When finished editing, press [Enter] to have the change take effect. To abort the change, press [Esc]. RESTORE DEFAULT VALUES Undo all changes and return to the original default settings using this function. The only exception is the Names settings assigned to the Ports. Note: Passwords are not affected. CLEAR THE NAME LIST This function is similar to Restore Default Values. The difference is that it also clears the Names settings along with undoing all changes and returning the setup to the original default settings. ACTIVATE BEEPER Choices are Y (for Yes), or N (for No). When activated, the beeper sounds whenever a port is changed; the Auto Scan function is activated (see F7 SCAN, page 21); an invalid entry is made on an OSD menu; the default is Y (activated). SET QUICK VIEW PORTS Allows the Administrator to select which Ports are to be Quick View ports. To select/deselect a port as a Quick View Port, double-click the desired port, or use the Navigation Keys to move the highlight bar to it, then Press [Enter]. An arrow is displayed in the QV column on the Main Screen to indicate that a port has been selected as a Quick View Port. The arrow disappears when a port is deselected. If one of the Quick View options is chosen for the LIST view (see F2 LIST, page 17), only a Port that has been selected here will display on the List. If one of the Quick View options is chosen for Auto Scanning (see SCAN/SKIP MODE, page 14), only a Port that has been selected here will be Auto Scanned. The default is for no ports to be selected. 19 7. OSD (On-Screen Display) Operation (Continued) Setting Function SET ACCESSIBLE PORTS Allows the Administrator to define a User’s access to the computers in the installation on a Port-by-Port basis. For each User, select the target Port and press the [Spacebar] to cycle through the choices: F (Full access), V (View Only), or blank. Repeat until all access rights have been set, then press [Enter]. The default is V for all users on all Ports. Note: A blank setting means that access rights have not been granted. The Port will not appear on the User’s LIST on the Main Screen. RESET STATION IDS The OSD settings will not correspond to a new configuration if the position of one of the Stations in the daisy chain is changed. This function directs the OSD to rescan the Station positions of the entire installation and updates the OSD so that the OSD Station information corresponds to the new physical layout. Note: Only the Station Numbers get updated. All Administrator settings (such as Set Accessible Ports, Set Quick View Ports, etc.), for all of the computers affected by the change, have to be manually redone. The only exception to this is Port Names. Firmware Upgrade In order to upgrade the KVM’s firmware (see page 22-24), the Firmware Upgrade Mode must be invoked. Set Console Mode This setting selects which consoles (internal/external) are enabled: 0 Both consoles enabled 1 LCD console only 2 External console only Use the spacebar to cycle to the choice you want. The default is 0. F5 Skip (SKP) Invokes the Skip (SKP) Mode by clicking the F5 field or pressing [F5]. This function skips backward or forward—switching the console focus from the currently active computer port to the previous or next available one. • The selection of computers to be available for Skip Mode switching is made with the Scan/Skip Mode setting under the F3 SET function (see page 18). • When in the Skip Mode, press: • [] to switch to the previous computer in the List • [] to switch to the next computer in the List • [] to switch to the last computer on the previous station in the List • [] to switch to the first computer on the next station in the List. Note: The Skip mode will only move to the previous or next available computer in the Scan/Skip Mode selection (see page 14). • If a Port has been selected for Scan/Skip Mode, a Left/Right Triangle symbol appears before its Port ID Display (when the focus switches to that port), to indicate so. • The keyboard and mouse will not function normally in Skip Mode. The only keys you will be able to use are the arrow keys. The Skip Mode must be exited in order to regain normal control of the keyboard and mouse. • To exit Skip Mode, press [Esc] or [Spacebar]. F6 Broadcast Mode (BRC) F6 is an Administrator only function. Clicking the F6 field, or pressing [F6], invokes Broadcast (BRC) Mode. When this function is in effect, commands sent from the console are broadcast to all available computers on the installation. This function is particularly useful for operations that need to be performed on multiple computers, such as performing a system-wide shutdown, installing or upgrading software, etc. BRC works in conjunction with the F2 LIST function. The LIST function (see page 17) lets you tailor the list of ports the OSD will display on the OSD Main Screen. When a command is broadcast, it is done only to the Ports currently displayed on the OSD Main Screen. • A Speaker symbol appears before the Port ID Display to indicate BRC Mode is in effect. • The mouse will not function while the BRC Mode is in effect. You must exit the BRC Mode in order to regain control of the mouse. • To exit BRC Mode, invoke the OSD (with the OSD Hotkey), then click the F6 field, or press [F6]. 20 7. OSD (On-Screen Display) Operation (Continued) F7 Scan (SCAN) Invoke the Auto Scan Mode by clicking the F7 field or pressing [F7]. This function allows you to cycle through available computers at regular intervals so that you can monitor their activity without having to take the trouble of switching yourself. • The selection of computers to be included for Auto Scanning is made with the Scan/Skip Mode setting under the F3 SET function (see page 18). • The amount of time that each Port displays for is set with the Scan Duration setting under the F3 SET function (see page 18). When you want to stop at a particular location, press the [Spacebar] or [Esc] to stop scanning. • If the scanning stops on an empty port, or one where the computer is attached but is powered Off, the monitor screen will be blank, and the mouse and keyboard will have no effect. After the Scan Duration time is up, the Scan function will move on to the next port. • As each computer is accessed, an S appears in front of the Port ID display to indicate that it is being accessed under Auto Scan Mode. • While Auto Scan Mode is in effect, the keyboard and mouse will not function. You must exit Auto Scan Mode in order to regain control of the console. • While in Auto Scan Mode, the scanning can be paused in order to keep the focus on a particular computer either by pressing P, or with a left click of the mouse. • To exit Auto Scan Mode, press the [Spacebar] or [Esc]. F8 Log Out (LOUT) Clicking the F8 field or pressing [F8] logs you out of the KVM Switch, and blanks the Console screen. This is different from simply pressing [Esc] to deactivate the OSD. With this function you must log in again to regain access to the KVM, whereas with [Esc], you are only logged out of the OSD screen. Note: 1. When you reenter the OSD after logging out, the screen stays blank except for the OSD Main Menu. You must input your password before you can continue. 2. If you reenter the OSD after logging out, and immediately use [Esc] to deactivate the OSD without having selected a port from the OSD menu, a Null Port message displays on the screen.The OSD Hotkey will bring up the Main OSD Screen. 21 8. Firmware Upgrade Utility 8.1 Before You Begin To prepare for the firmware upgrade, do the following: 1. From a computer that is not part of your KVM installation go to the support section on www.tripplite.com and choose the model name that relates to your device to get a list of available Firmware Upgrade Packages. 2. Choose the Firmware Upgrade Package and Firmware Upgrade Utility you want to install (usually the most recent), and download it to your computer. 3. Use the Firmware Upgrade Cable (provided with this unit), to connect a COM port on your computer to the Firmware Upgrade Port of your switch. Note: On a daisy chained installation, the chained stations will automatically receive the upgrade via the daisy chain cables. 4. Shut down all of the computers - but not the daisy-chained KVM Stations - on your KVM installation. 5. From your KVM switch console, bring up the OSD (see page 16-21) and select the F4 ADM function. 6. Scroll down to FIRMWARE UPGRADE. Press [Enter], then press [Y] to invoke Firmware Upgrade Mode. For your reference, the current firmware upgrade version displays on the screen. 22 8. Firmware Upgrade Utility (Continued) 8.2 Starting the Upgrade To upgrade your firmware: 1. Run the downloaded Firmware Upgrade Utility by double-clicking the file icon or by opening a command line and entering the full path to it. The Firmware Upgrade Utility Welcome screen appears. 2. Read and Agree to the License Agreement (click the I Agree radio button). 3. Click [Next] to continue. The Firmware Upgrade Utility main screen appears: The Utility inspects your installation. All the devices capable of being upgraded by the package are listed in the Device List panel. 4. As you select devices, a detailed description of each appears in the Device Description panel. 5. After you have made your selection(s), click [Next] to perform the upgrade. If you enabled Check Firmware Version, the Utility compares the device’s firmware levels with that of the upgrade files. If it finds that the device’s version is higher than the upgrade version, it brings up a dialog box informing you of the situation and gives you the option to Continue or Cancel. If the Check Firmware Version is not enabled, the Utility installs the upgrade files without checking whether they are a higher level version. As the Upgrade proceeds, status messages appear in the Status Messages panel, and the progress toward completion is shown on the Progress bar. 23 8. Firmware Upgrade Utility (Continued) 8.3 Upgrade Succeeded After the upgrade has completed, a screen appears to inform you that the procedure was successful: Click Finish to close the Firmware Upgrade Utility. 8.4 Upgrade Failed If the upgrade failed to complete successfully, a dialog box appears asking if you want to retry. Click Yes to retry. If you click No, the Upgrade Failed screen appears: Click Cancel to close the Firmware Upgrade Utility. See the next section, Firmware Upgrade Recovery, for how to proceed. 24 8. Firmware Upgrade Utility (Continued) 8.5 Firmware Upgrade Recovery A firmware upgrade recovery is required in any of the following situations: • When you invoke Firmware Upgrade Mode (see page 22), but decide not to proceed with the upgrade. • When the main board firmware upgrade fails. • When the I/O firmware upgrade fails. To perform a firmware upgrade recovery, do the following: 1. Slide the Firmware Upgrade Recovery Switch (see page 7) to the Recover position. 2. Power off and restart the switch according to the instructions below: • Shut down all the computers that are attached to it. Note: Unplug the power cord of any computer that has the Keyboard Power On function. Otherwise, the KVM will still receive power from this computer. • Wait 10 seconds, then plug the KVM switch back in. • Once the switch is up, the computers can be powered On. Note: If you have shut down more than one Station, power up the highest Station first and work your way down to the lowest one. 3. Slide the Firmware Upgrade Recovery Switch back to the Normal position. 4. Repeat Step 2. Note: If one of the slave units fails to upgrade successfully, unchain it from the installation and perform the recovery and upgrade operation independently. After it has been successfully upgraded, plug it back into the chain. 25 9. Appendix A 9.1 Troubleshooting Symptom Possible Cause Action Erratic behavior. Unit not receiving enough power. Check that the Power Adapter supplied with the unit is plugged in and functioning properly. Keyboard and/or Mouse not responding on B022-016. Improper mouse and/or keyboard reset. Unplug the cable(s) from the console port(s), then plug it/them back in. All Station IDs display as 01. Station 1 has lost power. Wait a few seconds for the system to reinitialize the station sequence and display the proper IDs 9.2 Specifications Function Max # of Direct CPU Connections Max # of CPUs via Daisy-Chain Port Selection Online LEDs Selected LEDs Power LED Station ID Console Connectors* CPU Ports Required Cable Kits (Sold Separately) Firmware Upgrade Port Operating Temperature Storage Temperature Humidity Housing Weight B020-008-17 B020-016 B020-016-17 B022-016 8 16 504 512 Push-Buttons, OSD, Hotkeys OSD, Hotkeys 8 (Orange) 16 (Orange) 8 (Green) 16 (Green) Blue N/A Orange HD15 F (Monitor), PS/2 F (Mouse), PS/2 F (Keyboard) (8) HD15 F (16) HD15 F P774-Series (PS/2), P776-Series (USB) (1) RJ11 F (1) DB25 M, (1) (1) DB25 M DB25 F P772-Series Firmware Upgrade Normal/Recovery Switch User-Defineable via OSD (1-255secs.) PS/2 1280 x 1024, 1024 x 768, 1280 x 1024, 1920 x 1440, DDC2 B DDC2 B DDC2 B DDC2 AC Adapter: Input 100-240V, 100-240V, 120-240V, 100-240V, 50/60Hz, 50/60Hz, 1A 50/60Hz, 24W 50/60Hz, 1A 20-40VA, 0.8A Output DC 9V, 1.2A 32° to 120° F -4° to 140° F 0% to 80% RH Metal 30lbs 26.5lbs 30lbs 6.25lbs Dimensions (H x W x D) in inches 1.75 x 17 x 24 Daisy-Chain Ports Daisy-Chain Cables Switches AutoScan Interval Keyboard and Mouse Emulation Video Power *Console KVM Switches have optional external console ports 26 1.75 x 17 x 20.4 1.75 x 17 x 24 1.75 x 17 x 6 9. Appendix A (Continued) 9.3 OSD Factory Default Settings The factory default settings are as follows: Setting Default OSD Hotkey [Scroll Lock] [Scroll Lock]* Port ID Display Position Upper Left Corner Port ID Display Duration 3 Seconds Port ID Display Mode The Port Number plus the Port Name Scan Duration 5 Seconds Scan/Skip Mode All Screen Blanker 0 (Disabled) Logout Timeout 0 (Disabled) Accessible Ports F (Full) for all users on all ports Beeper Y (Activated) *Use of the [Scroll Lock] key requires the [Fn] key to be held down. 10. Appendix B 10.1 FCC Radio/TV Interference Notice Note: This equipment has been tested and found to comply with the limits for a Class A digital device, pursuant to Part 15 of the FCC Rules. These limits are designed to provide reasonable protection against harmful interference when the equipment is operated in a commercial environment. This equipment generates, uses and can radiate radio frequency energy and, if not installed and used in accordance with the instruction manual, may cause harmful interference to radio communications. Operation of this equipment in a residential area is likely to cause harmful interference in which case the user will be required to correct the interference at his own expense. The user must use shielded cables and connectors with this product. Any changes or modifications to this product not expressly approved by the party responsible for compliance could void the user’s authority to operate the equipment. 27 11. Warranty 1-YEAR LIMITED WARRANTY TRIPP LITE warrants its products to be free from defects in materials and workmanship for a period of one (1) year from the date of initial purchase. TRIPP LITE's obligation under this warranty is limited to repairing or replacing (at its sole option) any such defective products. To obtain service under this warranty, you must obtain a Returned Material Authorization (RMA) number from TRIPP LITE or an authorized TRIPP LITE service center. Products must be returned to TRIPP LITE or an authorized TRIPP LITE service center with transportation charges prepaid and must be accompanied by a brief description of the problem encountered and proof of date and place of purchase. This warranty does not apply to equipment which has been damaged by accident, negligence or misapplication or has been altered or modified in any way. EXCEPT AS PROVIDED HEREIN, TRIPP LITE MAKES NO WARRANTIES, EXPRESS OR IMPLIED, INCLUDING WARRANTIES OF MERCHANTABILITY AND FITNESS FOR A PARTICULAR PURPOSE. Some states do not permit limitation or exclusion of implied warranties; therefore, the aforesaid limitation(s) or exclusion(s) may not apply to the purchaser. EXCEPT AS PROVIDED ABOVE, IN NO EVENT WILL TRIPP LITE BE LIABLE FOR DIRECT, INDIRECT, SPECIAL, INCIDENTAL OR CONSEQUENTIAL DAMAGES ARISING OUT OF THE USE OF THIS PRODUCT, EVEN IF ADVISED OF THE POSSIBILITY OF SUCH DAMAGE. Specifically, TRIPP LITE is not liable for any costs, such as lost profits or revenue, loss of equipment, loss of use of equipment, loss of software, loss of data, costs of substitutes, claims by third parties, or otherwise. 12. Warranty Registration Visit www.tripplite.com/warranty today to register the warranty for your new Tripp Lite product. You'll be automatically entered into a drawing for a chance to win a FREE Tripp Lite product!* * No purchase necessary. Void where prohibited. Some restrictions apply. See website for details. The policy of TRIPP LITE is one of continuous improvement. Specifications are subject to change without notice. 1111 W. 35th Street • Chicago, IL 60609 28 • (773) 869-1234 • www.tripplite.com Manual del Propietario Consola Multiplexor KVM NetDirector (8 o 16 Puertos) o Multiplexor KVM Rackmount (16 Puertos) Modelo N°: B020-008-17, B020-016, B020-016-17 o B022-016 El contenido de este embalaje debe ser: • 1 Multiplexor KVM (B020-008-17, B020-016, B020-016-17 o B022-016) • 1 Juego de cables KVM PS/2 • 1 Adaptador PS/2 a USB • Cable de actualización del firmware • Manual del Propietario • 1 Juego de rackmount (únicamente B022-016) • Cable de alimentación • Adaptador CA (solo B022-016) Revise para ver que la unidad llegó sin daños y con todos sus contenidos. Si existe algún problema, póngase en contacto con su distribuidor. Casa Matriz de Tripp Lite 1111 W. 35th Street, Chicago, IL 60609 EE.UU. (773) 869-1234, www.tripplite.com NOTA: Para garantizar un funcionamiento correcto e impedir que se dañe la unidad o sus dispositivos conectados, siga estas instrucciones y procedimientos operativos. Copyright © 2008 Tripp Lite. Todos los derechos reservados. Todas las marcas comerciales son de propiedad de sus respectivos dueños. Tripp Lite tiene como política la mejora continua. Especificaciones sujetas a cambio sin previo aviso. Índice 1. Características 31 7. Operación del Menú en Pantalla 44 2. Requisitos del Sistema 32 7.1 Resumen del Menú en Pantalla 44 32 7.2 Navegación del Menú en Pantalla 44 32 7.3 Encabezados de la Pantalla Principal del Menú en Pantalla 45 2.3 Cables 32 7.4 Funciones del Menú en Pantalla 45 3. Introducción 33 8. Utilidad de Actualización del Firmware 50 3.1 Vista Frontal de la Consola Multiplexor KVM 33 8.1 Antes de Comenzar 50 3.2 Vista Frontal de B022-016 34 8.2 Inicio de la Actualización 51 3.3 Vista Posterior de la Consola Multiplexor KVM 35 8.3 Actualización Exitosa 52 3.4 Vista Posterior para B022-016 35 8.4 Actualización Fallida 52 4. Instalación 36 8.5 Recuperación de Actualización del Firmware 53 4.1 Pautas para Rackmount 36 9. Apéndice A 54 4.2 Instrucciones de Rackmount para Consolas Multiplexor KVM 36 9.1 Solución de Problemas 54 4.3 Rackmount para B022-016 37 9.2 Especificaciones 54 4.4 Instalación de una Única Estación 37 9.3 Ajustes Predeterminados de Fábrica del Menú en Pantalla 55 4.5 Instalación de Varias Estaciones (Encadenamiento) 37 10. Apéndice B 55 4.6 Conexión Instantánea 38 10.1 Aviso de la FCC sobre Interferencia con Radio o Televisión 55 5. Operación Básica 38 11. Garantía 56 5.1 Apertura de la Consola Multiplexor NetDirector 38 12. Registro de Garantía 56 5.2 Cierre de la Consola Multiplexor NetDirector 39 5.3 Configuración del Menú en Pantalla LCD 39 6. Teclas Rápidas 40 6.1 Selección de Puertos 40 6.2 Control de Puertos Mediante el Uso de Teclas Rápidas 40 6.3 Apertura del Modo Teclas Rápidas (Hotkey) 40 6.4 Numeración de la ID de Puerto 41 6.5 Selección del Puerto Activo 41 6.6 Escaneo Automático 41 6.7 Ajuste del Intervalo de Escaneo 41 6.8 Inicio del Escaneo Automático 42 6.9 Pausado del Escaneo Automático 42 6.10 Modo Omitir (Skip) 42 6.11 Control de Alerta Sonora con Teclas de Rápidas 43 6.12 Tabla de Resumen de Teclas Rápidas 43 2.1 Computadora 2.2 Consola 30 1. Características • Consola del KVM integrada en la consola multiplexor B020-016: Incluye un monitor LCD de 15", teclado y touchpad en un gabinete rackmount de 1U • Consola del KVM integrada en la consola multiplexor B020-016-17 y B020-008-17: Incluye un monitor LCD de 17", teclado y touchpad en un gabinete rackmount de 1U • Encadenamiento de hasta 31 KVM B022-016 más: Controle hasta 512 computadoras desde una sola consola • No se requiere software: Seleccione la computadora mediante Teclas rápidas o menús en pantalla • Característica de escaneo automático para monitorear al usuario: Computadoras seleccionadas • Conexión instantánea (Hot Pluggable): Agregue o quite computadoras sin tener que apagar el multiplexor • Posición de estación encadenada detectada automáticamente: No se requiere ajuste manual del interruptor para configuración (un LED del teclado indica la posición de estación) • Los nombres de puertos se reconfiguran automáticamente cuando la secuencia de la estación cambia • Seguridad mediante contraseña de dos niveles: Solo los usuarios autorizados ven y controlan las computadoras (Hasta cuatro usuarios más un administrador, con perfiles separados para cada uno) • Cierre de sesión de dos niveles: Manual y sincronizada • Emulación de teclado y mouse PS/2: Las computadoras se inician aun cuando el enfoque de la consola esté en otro lado • Calidad de video superior: Admite resoluciones de hasta 1920 × 1440 en el KVM B022-016, 1024 × 768 en la consola multiplexor KVM B020-016 y 1280 x 1024 en la consola mutltiplexor B020-016-17 y B020-008-17 • Para instalación en sistema de rack de 19" (1U) • Firmware actualizable • Monitor, teclado y mouse externos o capacidad de conexión de unidad con interfaz IP 31 2. Requisitos del Sistema 2.1 Computadora • Una computadora VGA, SVGA o Multisync con puerto HD15. Nota: En el B020-016, en vista de que la resolución máxima del monitor LCD integrado es de 1024 × 768, el ajuste de la resolución de la computadora no debe superar los 1024 × 768. El B020-016-17 y el B020-008-17 tienen una resolución máxima de 1280 x 1024, entonces el ajuste de resolución de la computadora no debe superar 1280 x 1024. • Ya sea 1. un puerto para teclado y mouse mini DIN 6 (PS/2) 2. un puerto para teclado DIN (tipo AT) de 5 patas (requiere un adaptador P106-000) 3. un puerto USB tipo A 2.2 Consola • Un monitor VGA, SVGA o Multisync que pueda lograr la mayor resolución que usará en cualquier sistema de la instalación. • Un mouse tipo PS/2 • Un teclado tipo PS/2 * Los puertos para consola externa opcional vienen incluidos en la consola multiplexor KVM NetDirector. 2.3 Cables Este multiplexor KVM requiere los siguientes cables premium con cableado personalizado: Función Pieza de Tripp Lite Para conectar una computadora PS/2 al multiplexor KVM Juego de cables KVM PS/2 serie P774 Para conectar una computadora USB al multiplexor KVM Juego de cables KVM serie P776 Adaptador USB (conecta un sistema USB al cable KVM serie P774) B015-000 Cables de encadenamiento serie P772 Cables de encadenamiento Nota:1. Los multiplexores KVM NetDirector no admiten mouse seriales. Si usa un adaptador serial a PS/2 no funcionará. 2. Si su computadora tiene una toma para teclado tipo AT, use un adaptador de teclado PS/2 a AT (Tripp Lite N°P106-000) para enchufarlo al puerto de teclado tipo AT de la computadora. 32 3. Introducción 3.1 Vista Frontal de la Consola Multiplexor KVM 1. Manija Tírela para deslizar y sacar el módulo; empújela para introducirlo (vea el elemento 13 de esta tabla). 2. Pantalla LCD Después de deslizar y sacar el módulo KVM, levante la tapa para poder acceder al monitor LCD. 3. Controles del Monitor LCD El interruptor de encendido y apagado del monitor se encuentra ubicado aquí, al igual que los botones para controlar los ajustes de posición e imágenes de la pantalla LCD. Vea la página 39 para obtener detalles. 4. Interruptores de Puertos Presione un interruptor para enfocar el KVM a la computadora conectada en su puerto correspondiente. Vea la página 40 para obtener detalles. 5. LEDs de Puertos (ya sea 16 u 8 LED dependiendo del modelo) Hay dos LEDs de puertos incorporados en los interruptores de puertos. El de la izquierda es el LED En Línea; el de la derecha es el LED Selector de Puerto: • Un LED en Línea se enciende de color NARANJA para indicar que la computadora conectada a su puerto correspondiente está funcionando. Un LED Seleccionado se enciende de color VERDE para indicar que la computadora conectada a su puerto correspondiente es la que tiene el enfoque del KVM. El LED está fijo bajo condiciones normales, pero parpadea cuando se accede al puerto en el modo Escaneo Automático (Auto Scan) (vea página 41). 6. Teclado 7. Touchpad (Cojín de tocar) • 8. LED de Energía Se enciende de color AZUL para indicar que la unidad está recibiendo energía. 9. Pestañas para Rackmount Las pestañas para rackmount situadas en cada esquina de la unidad aseguran el chasis a un rack del sistema. Consulte la p. 36 para ver los detalles de rackmount. 10. LEDs de Bloqueo Los LEDs de Num Lock (Bloq Num), Caps Lock (Bloq Mayús), Scroll Lock (Bloq Despl) se encuentran situados aquí. 11. Interruptor de Restauración Está situado a la parte derecha de los LEDs de bloqueo. Presione este interruptor empotrado con un objeto delgado para realizar una restauración del sistema. 12. Sección de Actualización del Firmware • Puerto de Actualización del Firmware: Acá se enchufa el cable de actualización del firmware que transfiere los datos de actualización del firmware desde la computadora del administrador hasta la consola multiplexor KVM. • Interruptor de Actualización del Firmware: Durante el funcionamiento normal, este interruptor debe estar en la posición NORMAL. (Vea la página 50 para obtener detalles sobre la actualización del firmware.) 13. Desenganche Deslizante Para sacar la consola, primero debe soltarla deslizando estas pestañas hacia adentro. Vea la página 38 para obtener detalles sobre el deslizamiento para meter y sacar la consola. 33 3. Introducción (Continuación) 3.2 Vista Frontal de B022-016 KVM SWITCH 16-PORT RACKMOUNT KVM SWITCH Model: B022-016 1. LEDs de Puertos Los LEDs de puertos entregan la información de estado acerca de sus puertos de CPU correspondientes. La fila superior de los LEDs corresponde a los puertos 1 a 8; la fila inferior corresponde a los puertos 9 a 16. Hay dos LEDs para cada puerto. El de la izquierda es el LED de En Línea; el de la derecha es el LED de Puerto Seleccionado: • Los LEDs de En Línea se encienden de color NARANJA para indicar que la computadora conectada al puerto correspondiente está recibiendo alimentación y funcionando. • Los LEDs de Seleccionado se encienden de color VERDE para indicar que la computadora conectada al puerto correspondiente es la que tiene el enfoque del KVM. El LED está fijo bajo condiciones normales, pero parpadea cuando se accede al puerto en el modo Escaneo Automático (Auto Scan) (vea F7 SCAN (F7 Escaneo) en la página 49). • Cuando se enciende primero el multiplexor KVM B022-016, los LEDs En Línea y Seleccionado parpadean en secuencia a medida que el multiplexor realiza una prueba automática. 2. Interruptor de Restauración Al presionar este interruptor se realiza una restauración del sistema. Este interruptor viene semiempotrado y debe presionarse con un objeto delgado, como el extremo de un sujetapapeles o un bolígrafo. Se encienden luces para indicar que el multiplexor KVM está encendido y listo para funcionar. 3. LED de Identificación de Estación Acá se muestra la identificación de estación del B022-016. Si esta es una instalación de una estación única (vea la página 37) o la primera estación en una instalación encadaneada (vea la página 37), la unidad tiene una identifcación (ID) de estación de 01. En una instalación encadenada, el multiplexor KVM detecta automáticamente su posición y muestra la ID de estación que corresponde a su lugar en el encadenamiento (para más detalles, vea Numeración de la ID de Puerto en la página 41). 34 3. Introducción (Continuación) 3.3 Vista Posterior de la Consola Multiplexor KVM 1. Puerto de Encadenamiento Acá se conecta el cable para encadenamiento de unidades. 2. Sección de Puertos de la CPU: Acá se enchufan los cables que se acoplan a las computadoras. Nota: La forma de estos conectores de 15 patas se ha modificado específicamente de manera que solo pueden conectarse los cables KVM diseñados para funcionar con este multiplexor (para obtener más detalles, vea la sección Cables en la página 32). NO intente utilizar cables de conectores VGA comunes de 15 patas para unir estos puertos a las computadoras. 3. Toma de Alimentación Esta es una toma de alimentación de CA de 3 patas. Aquí se enchufa el cable de alimentación desde una fuente CA. 4. Interruptor de Alimentación Este es un interruptor de tecla estándar que enciende y apaga la unidad. 5. Sección de la Consola Externa Para mayor flexibilidad y conveniencia, la consola multiplexor KVM NetDirector admite una consola KVM externa e independiente. Aquí se enchufan el monitor (HD15), el teclado (PS/2) y el mouse (PS/2) de la consola externa. 3.4 Vista Posterior para B022-016 1. Puerto de Encadenamiento Conecte el cable de encadenamiento en este puerto cuando agregue multiplexores KVM B022-016 adicionales. 1 3 4 6 7 2 5 2. Sección de Puertos de la CPU: En estos puertos conecte el cable KVM para cada computadora. Nota: La forma de los conectores de 15 patas se ha modificado específicamente de manera que solo pueden conectarse los cables KVM correctos para este multiplexor (para ver más opciones cables, consulte Cables, en la página 32). NO intente utilizar un cable conector VGA común de 15 patas para acoplar una computadora a estos puertos. 3. Ranura para Control de Cables Puede usar un sujetacables para agrupar los cables y luego atarlos a esta ranura para ayudar a manejarlos. 4. Puerto de Alimentación En este puerto se enchufa el cable del adaptador. 5. Sección de Puertos de la Consola Aquí se enchufan el monitor (HD15), el teclado (PS/2) y el mouse (PS/2) en una sola estación o en la primera etapa de una instalación encadenada. 6. Puerto de Actualización del Firmware En este puerto RJ-11 se enchufa el cable actualización del firmware que se utiliza para descargar los datos de actualización del firmware desde la computadora del administrador hasta el multiplexor KVM (vea las páginas 50-52). 7. Interruptor de Recuperación para Actualización del Firmware Durante el funcionamiento normal y mientras se realiza una actualización del firmware, este interruptor debe estar en la posición NORMAL. Vea la página 53 para obtener detalles sobre el uso de este interruptor. 35 4. Instalación 4.1 Pautas para Rackmount Temperatura de Operación Ambiente La temperatura de operación ambiente en el rack puede ser un problema y depende de la carga del rack y su ventilación. Cuando se instala en un rack cerrado o de varias unidades, asegúrese de que la temperatura no supere el valor máximo nominal ambiental. (32º a 104º F) (0° a 40°C) Flujo de Aire Asegúrese de que no se obstruya el flujo de aire dentro del rack. Sobrecarga del Circuito Cuando conecte el equipo al circuito de suministro, considere el efecto que podría tener la sobrecarga de circuitos en la protección contra sobrecorriente y cableado de suministro. Debe mantenerse una conexión a tierra confiable del equipo en rackmount. Para brindar protección contra sobrecarga de circuitos, debe conectar su consola multiplexor KVM NetDirector y las computadoras/servidores conectados a un sistema UPS SmartPro® o SmartOnline™ Tripp Lite. 4.2 Instrucciones de Rackmount para Consolas Multiplexor KVM La consola multiplexor KVM NetDirector está diseñada para montaje en sistema de rack de 1U. Para su conveniencia, con su multiplexor KVM se incluye un juego para montaje en rack para una rápida instalación. En las secciones a continuación se explican las diversas opciones de montaje. Rackmount Estándar Los soportes para rackmount estándares que vienen instalados en el multiplexor KVM permiten que la unidad pueda ser instalada por una sola persona en racks estándares de 1U. 1 Deslice y saque los soportes de montaje posteriores de la consola y monte ambos soportes (separados de la consola) en la parte posterior interna de un sistema de rack estándar de 1U utilizando tornillos provistos por el usuario. 2 ome la consola y deslícela suavemente en los dos soportes T montados en la parte posterior del rack y asegure la consola en su lugar insertando los tornillos suministrados por el usuario. 1 2 Rackmount de 2 Postes La consola multiplexor KVM NetDirector también puede montarse en un rack de 2 postes usando el juego para rackmount opcional de 2 postes (modelo N°: B019-000). Los accesorios de instalación permiten que la consola pueda operarse con el cajón en cualquier posición. El acero de calibre 14 de alta resistencia proporciona estabilidad e impide que la estructura del rack gire. Consulte el manual de instrucciones de B019000 para obtener instrucciones detalladas de montaje. 36 4. Instalación (Continuación) 4.3 Rackmount para B022-016 Sujete los soportes para rackmount al rack usando los tornillos suministrados por el usuario para instalación en rack. Inserte los tornillos para hacer la conexión al rack 4.4 Instalación de una Única Estación 1. Asegúrese de que se ha desconectado la energía a todos los dispositivos que se van a conectar. 2. En un multiplexor B022-016, conecte los cables del teclado, el mouse y el monitor a los puertos de la consola en el KVM.* 3. Use los juegos de cables KVM Tripp Lite correctos (según se describe en la sección Cables en la página 32) para conectar los puertos de teclado, video y mouse de una computadora a cualquier puerto disponible en el multiplexor KVM. 4. Enchufe el cable de alimentación o el cable del adaptador al tomacorriente del KVM, luego conéctelo a un UPS, fuente contra sobretensión u otra fuente de energía de CA. 5. Encienda las computadoras. *Las consolas multiplexor KVM NetDirector solo necesitan realizar este paso si se están conectando a una consola externa. 4.5 Instalación de Varias Estaciones (Encadenamiento) Para controlar aun más computadoras, pueden encadenarse en bajada hasta 31 multiplexores KVM B022-016 desde la primera estación. Nota: En una instalación completa, pueden controlarse hasta 512 computadoras desde la consola integrada de la unidad. Para configurar una instalación encadenada: 1. Asegúrese de que se ha desconectado la energía a todos los dispositivos que se van a conectar. 2. Use un cable de encadenamiento (descrito en la sección Cables , página 32) para conectar el puerto de Salida de Encadenamiento de la unidad principal al puerto de Entrada de Encadenamiento de la unidad secundaria B022-016. 3. Use un juego de cables KVM (según se describe en la sección Cables en la página 32) para conectar los puertos de teclado, video y mouse de una computadora a cualquier puerto disponible en el multiplexor KVM. 4. Repita los pasos anteriores para cualquier multiplexor KVM B022016 adicional que desee agregar al encadenamiento. 5. Encienda la instalación de acuerdo con el siguiente procedimiento: a. Conecte el adaptador para la primera estación. Espere unos segundos para permitir que la unidad determine su ID de estación. b. Enchufe sucesivamente los adaptadores para cada estación posterior en la instalación (es decir, segunda estación, luego tercera estación, etc.). Cada multiplexor KVM B022-016 tiene una pantalla LEDs en su panel frontal para indicar su ID de estación (la ID de estación para la primera estación es 01, la ID para la segunda estación es 02, la ID para la tercera estación es 03, etc.). En cada caso, antes de enchufar la siguiente estación espere que aparezca la ID de estación en el LED de ID de estación. 37 B020-016-17 (posterior) B022-016 (posterior) B022-016 (posterior) 4. Instalación (Continuación) 4.6 Conexión Instantánea Todos los multiplexores KVM admiten conexión instantánea (hot plugging): Los componentes pueden quitarse y volver a agregarse en la instalación desenchufando los cables de los puertos sin tener que apagar el multiplexor. Sin embargo, a fin de que la opción de conexión instantánea funcione adecuadamente, deben seguirse estos procedimientos: Cambio de las Posiciones de la Estación Cambie las posiciones de la estación simplemente desconectando el cable de encadenamiento desde la estación principal y enchufándolo en una nueva. Después de que lo haga, a fin de que los menús en pantalla reflejen el cambio, debe reiniciar las ID de la estación a través del menú en pantalla. Consulte la página 39 para ver detalles. Nota: Esto actualizará la ID de la estación, pero será necesario rehacer manualmente todos los ajustes individuales de los puertos, salvo para el caso de los nombres de puertos. Conexión Instantánea de Puertos de la CPU Cambie los puertos de la CPU desenchufando el juego de cables KVM y volviendo a conectarlos en el puerto deseado. Para que los menús en pantalla reflejen el cambio hecho, debe reconfigurar manualmente la información del menú en pantalla para el nuevo puerto. Vea las funciones F3 SET (F3 Ajuste) (página 46) y F4 ADM (F4 Administrador) (página 47) para obtener mayores detalles. Nota: Si el sistema operativo de la computadora no admite la conexión instantánea, esta función podría no funcionar adecuadamente. Conexión Instantánea de Puertos de la Consola El teclado, el monitor y el mouse tienen la característica de conexión instantánea. Cuando se hace conexión instantánea del mouse: 1. Puede desconectar el mouse y volver a conectarlo (para reiniciar el mouse, por ejemplo), siempre y cuando use el mismo mouse. 2. Si conecta un mouse diferente, todas las estaciones y todas las computadoras de la instalación deben apagarse durante 10 segundos, y luego tienen que reiniciarse usando la Secuencia de Encendido que se describe en la página 34. Nota: En caso de que después de hacer conexión instantánea (o en algún otro momento), no haya respuesta a la entrada del teclado o el mouse, realice una Restauración del Teclado y el Mouse presionando el interrutor de Restauración (vea la página 34). 5. Operación Básica 5.1 Apertura de la Consola Multiplexor NetDirector La consola está situada bajo la tapa principal. Para acceder a la consola, deslice el módulo de la consola para sacarlo y levante la tapa. Nota: Como medida de seguridad, para impedir que la consola se deslice y salga accidentalmente, viene bloqueada en la posición In (Dentro). Antes de tirar y sacar el módulo de la consola, debe soltarla empujando los pestillos en el panel frontal de la unidad hacia el centro del multiplexor. 38 5. Operación Básica (Continuación) 5.2 Cierre de la Consola Multiplexor NetDirector Para deslizar y volver a meter el módulo de la consola, cierre la tapa y haga lo siguiente: 1. Tire hacia usted los pestillos de seguridad de los rieles laterales de la unidad y empuje el módulo hasta que se detenga. 2. Suelte los pestillos; tire el módulo ligeramente hacia usted; luego empújelo por completo para meterlo. Nota: La razón para el procedimiento de dos pasos es minimizar las opciones de que se apriete los dedos cuando está deslizando el módulo para meterlo. 5.3 Configuración del Menú en Pantalla LCD El menú en pantalla LCD le permite ajustar y configurar la pantalla LCD: • Para abrir el menú principal en pantalla del monitor LCD, presione el botón marcado como Menu (Menú). • Use los botones | y | para navegar y hacer los ajustes. Después de navegar a una opción de configuración, utilice el botón Menu para abrir la pantalla de ajuste. • Al hacer ajustes, valor. | aumenta el valor; | disminuye el xit (Salir) | E m m | m Menu m • Cuando ya tenga el valor deseado, presione en Exit (Salir) para volver al menú en pantalla principal. • Cuando estén listos todos los ajustes, presione Exit para cerrar el menú en pantalla LCD. A continuación se entrega una explicación de las configuraciones: Auto Adjust (Ajuste Automático): Configura automáticamente todos los ajustes para el panel LCD a los niveles que el menú en pantalla considere óptimos. Brightness (Brillo) Ajusta el nivel de negro de fondo de la imagen de la pantalla. Contrast (Contraste) Ajusta el nivel de blanco de primer plano de la imagen de la pantalla. Phase (Fase) Ajusta el tamaño vertical de la imagen de la pantalla. Clock (Reloj) Ajusta el tamaño horizontal de la imagen de la pantalla. H-Position (Posición H) Posiciona de manera horizontal el área de la pantalla en el panel LCD (mueve el área de la pantalla a la izquierda o la derecha). V-Position (Posición V) Posiciona de manera vertical el área de la pantalla en el panel LCD (mueve el área de la pantalla hacia arriba o hacia abajo). Color Adjustment (Ajuste de Color) Ajusta la calidad del color de la pantalla. Usted puede ajustar el valor “warmth” (calidez), el balance de color, etc. Tiene además un submenú para permitir el ajuste de los valores de RGB. Language (Idioma) Selecciona el idioma en que el menú en pantalla muestra sus menús (inglés, francés, español, alemán, italiano). Recall (Recuperación) Devuelve los ajustes en todos los menús y submenús a sus valores predeterminados de fábrica. 39 6. Teclas Rápidas 6.1 Selección de Puertos Los multiplexores KVM NetDirector brindan tres métodos de selección de puertos para acceder a las computadoras de la instalación: Botones interruptores manuales (únicamente consolas multiplexor KVM); menú en pantalla y comandos de teclas rápidas. Cambio Manual de Puertos (Únicamente Consolas Multiplexor KVM) • Presione el botón interruptor del puerto en el que desea que se concentre el KVM. • Presione durante dos segundos los botones 1 y 2 simultáneamente para realizar una restauración del teclado y el mouse. • Presione los botones 7 y 8 (KVM de 8 puertos) o 15 y 16 (KVM de 16 puertos) de manera simultánea durante dos segundos para abrir el modo Escaneo automático (Auto Scan) (vea la página 41). 6.2 Control de Puertos Mediante el Uso de Teclas Rápidas El control de puertos mediante teclas rápidas le permite conectarse a una computadora haciendo la selección de puertos directamente en el teclado. Las opciones de control de puertos mediante teclas rápidas son: • Selección del puerto activo • Escaneo automático • Cambio previo/siguiente 6.3 Apertura del Modo Teclas Rápidas (Hotkey) 1. Todas las operaciones de teclas rápidas comienzan abriendo el modo Teclas Rápidas (Hotkey). Para iniciar el modo Teclas Rápidas (Hotkey): • Mantenga presionada la tecla [Num Lock] (Bloq Num); • Presione y suelte la tecla [Menos] o la tecla [Asterisco]; • Suelte la tecla [Num Lock] (Bloq Num): Nota: 1. La tecla [-] o [*] debe soltarse antes de transcurrido medio segundo, de lo contrario el modo Teclas Rápidas (Hotkey) se cancela y no tiene efecto. 2. Recomendamos el uso de [Num Lock] (Bloq Num) + [-] y continuar usándolo el resto de estas instrucciones. Puede usar [Num Lock] (Bloq Num) + [*] si lo prefiere. 2. Cuando el modo Teclas Rápidas (Hotkey) está activo: • Los LEDs Num Lock (Bloq Num), Caps Lock (Bloq Mayús) y Scroll Lock (Bloq Despl) parpadean sucesivamente para indicar que el modo Teclas Rápidas (Hotkey) está activo. Cuando se abandona el modo Teclas Rápidas (Hotkey), dejan de parpadear y vuelven al estado normal. • Aparecerá una línea de comando en la pantalla del monitor. La solicitud de la línea de comando es la palabra Hotkey: en texto amarillo en un fondo azul. Muestra la información posterior de Hotkey que se inserta. • Las funciones comunes de teclado y mouse se suspenden: solo pueden ingresarse las pulsaciones y clic con el mouse que cumplan con el modo Teclas Rápidas (Hotkey) (que se describen en las secciones más abajo). 3. Al presionar [Esc] se sale del modo Teclas Rápidas (Hotkey). 40 6. Teclas Rápidas (Continuación) 6.4 Numeración de la ID de Puerto Cada puerto de la CPU en una instalación tiene asignada una ID de puerto única. La ID de puerto está compuesta de dos partes: un Número de Estación y un Número de Puerto: • El Número de Estación está compuesto de dos dígitos que identifica la posición del multiplexor en la secuencia de encadenamiento. Este corresponde al número que aparece en el LED de ID de estación del panel frontal. • El Número de Puerto es un número de dos dígitos que identifica el número de puerto al que está conectada la computadora. • El número de estación viene antes que el número de puerto. • Los números de estación y puerto siempre tienen dos dígitos, de manera que 1 - 9 se convierte en 01 - 09. Por ejemplo, una computadora conectada al Puerto 7 de la Estación 15 tiene una ID de puerto de 15-07. 6.5 Selección del Puerto Activo Usted puede acceder directamente a un puerto haciendo lo siguiente: Abriendo el modo Teclas Rápidas (Hotkey) con la combinación [Num Lock] (Bloq Num) + [-] 1. Ingrese la ID de puerto Los números de ID de puerto aparecen en la línea de comando a medida que se ingresan. Para corregir el error, use [Retroceso] para borrar el número equivocado. 2. Presione [Enter] Una vez que se ha presionado [Enter] (Intro), el KVM cambia a la computadora designada y usted sale automáticmente del modo Teclas Rápidas (Hotkey). 6.6 Escaneo Automático Cuando está en el modo Escaneo Automático (Auto Scan)), el KVM hace una secuencia automática por todos los puertos activos de la CPU que son accesibles para el usuario con sesión activa (vea Modo Escanear/Omitir (Scan/Skip) del menú en pantalla F3 SET ((F3 Ajustar), página 46). 6.7 Ajuste del Intervalo de Escaneo La cantidad de tiempo que permanece el KVM en cada puerto durante el escaneo automático se ajusta usando la configuración Scan Duration (Duración del Escaneo) en el menú F3 SET (F3 Ajuste) del menú en pantalla (vea página 46). El intervalo de escaneo viene predeterminado en 5 segundos. Este intervalo de escaneo puede cambiarse antes de activar Hotkey Auto Scanning (Escaneo Automático de Teclas Rápidas) haciendo lo siguiente: 1. Abra el modo Teclas Rápidas (Hotkey) con la combinación [Num Lock] (Bloq Num) + [-] 2. Ingrese [T] [n] [T] es la letra T y [n] es un número de 1-255 que representa la cantidad de segundos para el intervaloi de escaneo. La letra T y los números aparecen en la línea de comando a medida que los ingresa. Para corregir algún error, use [Retroceso] para borrar el número equivocado. 3. Presione [Enter] Después de presionar [Enter], el intervalo de escaneo se ajusta al tiempo ingresado en el cuadro. 41 6. Teclas Rápidas (Continuación) 6.8 Inicio del Escaneo Automático Para iniciar un escaneo automático, ingrese la siguiente combinación de teclas rápidas: 1. Abra el modo Teclas Rápidas (Hotkey) con la combinación [Num Lock] (Bloq Num) + [-] 2. Ingrese [A]. Después de presionar A, usted sale automáticamente del modo Teclas Rápidas (Hotkey) e ingresa al modo Escaneo Automático (Auto Scan). 3. Un escaneo automático puede pausarse en cualquier momento (ver más abajo). 4. Para salir del modo Escaneo Automático (Auto Scan), presione [Esc] o [Barra espaciadora]. Nota: Mientras está activo el modo Escaneo Automático (Auto Scan), se suspenden las funciones comunes del teclado y el mouse: solo pueden ingresarse las pulsaciones y clic con el mouse que cumplan con el modo Escaneo Automático. Usted debe salir del modo Escaneo Automático (Auto Scan) para volver a controlar normalmente la consola. 6.9 Pausado del Escaneo Automático Mientras esté en el modo Escaneo Automático (Auto Scan), el escaneo puede pausarse a fin de mantener el enfoque en una computadora en particular ya sea presionando P o haciendo clic con el botón izquierdo del mouse. Durante el momento en que se pausa el escaneo automático, en la línea de comando aparecerá: Auto Scan: Paused. (Escaneo automático: en pausa) En muchos casos Pausar es más conveniente que Salir del modo Escaneo Automático (Auto Scan), ya que cuando usted reanuda el escaneo en Pausa, comienza desde donde quedó. Si Saliera y reiniciara, el escaneo se iniciaría desde la primera computadora de la instalación. Para reanudar el escaneo automático, presione cualquier tecla o haga clic con el botón izquierdo del mouse. El escaneo continúa desde donde quedó. 6.10 Modo Omitir (Skip) Esta característica le permite hacer una secuencia manual entre computadoras a fin de monitorearlas. Esta versión manual del modo Escaneo Automático (Auto Scan) hace posible que pueda enfocarse en un puerto en particular durante el tiempo que lo desee. Para abrir Cambio Previo/Siguiente, ingrese la siguiente combinación de teclas rápidas: 1. Abra el modo Teclas Rápidas (Hotkey) con la combinación [NumLock] (Bloq Num)+ [-] 2. Ingreso [Flecha] se refiere a cualquiera de las teclas de flecha del teclado. Después de presionar [Flecha], usted sale automáticamente del modo Teclas Rápidas (Hotkey) e ingresa al modo Omitir (Skip) donde puede cambiar puertos de la siguiente manera: Salta del puerto actual al primer puerto accesible anterior a él. (Vea Modo Escanear/Omitir (Scan/ Skip) en la página 45 o información sobre puertos accesibles.) Salta del puerto actual al siguiente puerto accesible. Salta del puerto actual al último puerto accesible de la estación anterior. Salta del puerto actual al primer puerto accesible de la estación siguiente. 3. Para salir del modo Omitir (Skip), presione [Esc] Nota: 1. Una vez abierto el modo Omitir (Skip), hasta que salga, puede seguir saltando simplemente presionando una tecla de flecha. No tiene que volver a usar la combinación [Num Lock] (Bloq Num) + [-]. 2. Mientras está activo el modo Omitir (Skip), se suspenden las funciones comunes del teclado y el mouse: solo pueden ingresarse las pulsaciones que cumplan con el modo Omitir. Usted debe salir del modo Omitir (Skip) para volver a controlar normalmente la consola. 42 6. Teclas Rápidas (Continuación) 6.11 Control de Alerta Sonora con Teclas de Rápidas La alerta sonora pude encenderse o apagarse mediante teclas rápidas o el menú en pantalla (vea las páginas 44-49 para ver detalles del menú en pantalla). 1. Para altenar la alerta sonora, ingrese la siguiente combinación de teclas rápidas: Abra el modo Teclas Rápidas (Hotkey) con la combinación [Num Lock] (Bloq Num) + [-]. 2. Ingrese [B] Después de presionar [B], la alerta sonora se enciende o apaga. En la línea de comando aparecerá durante un segundo Beeper On (Alerta sonosa encendida) o Beeper Off (Alerta sonora apagada); luego el mensaje desaparecerá y usted saldrá automáticamente al modo Teclas Rápidas (Hotkey). 6.12 Tabla de Resumen de Teclas Rápidas Secuencia de Teclas Rápidas: Comenzando con [Num Lock] (Bloq Num) + [-] o [Num Lock] (Bloq Num) + [*] luego … [ID de Puerto] [Enter] (Intro) Cambia el acceso a la computadora conectada esa ID de puerto. [T] [n] [Enter] (Intro) Ajusta el intervalo de escaneo automático a n segundos - donde n es un número de 1 - 255. [A] Abre el modo Escaneo Automático (Auto Scan). [] Abre el modo Omitir (Skip) y salta del puerto actual al primer puerto accesible anterior a él.† [] Abre el modo Omitir (Skip) y salta del puerto actual al siguiente puerto accesible.† [] Abre el modo Omitir (Skip) y salta del puerto actual al último puerto accesible de la estación anterior.† [] Abre el modo Omitir (Skip) y salta del puerto actual al primer puerto accesible de la estación siguiente.† [B] La alerta sonora se enciende o apaga. † Una vez abierto el modo Omitir (Skip), y hasta que salga, puede seguir saliendo simplemente presionando una tecla de flecha. No tiene que volver a usar la combinación [Num Lock] (Bloq Num) + [-]. 43 7. Operación del Menú en Pantalla 7.1 Resumen del Menú en Pantalla El Menú en Pantalla se utiliza para control de todas las computadoras y para procedimientos de cambio. Todos los procedimientos comienzan desde el menú en pantalla principal. Para que el menú principal aparezca en ventana emergente, mantenga presionada la tecla [Fn] y presione la tecla [Scroll Lock] (Bloq Despl) dos veces. Nota: Usted puede cambiar la tecla rápida desde la tecla [Scroll Lock] (Bloq Despl) a la tecla [Ctrl] (vea Teclas Rápidas de Menú en Pantalla en la página 46). En este caso, puede presionar la tecla [Ctrl] dos veces. Deben usarse las mismas teclas [Ctrl] (tanto la izquierda como la derecha). El menú en pantalla usa un sistema de contraseña de dos niveles (administrador y usuario). Antes de que aparezca la pantalla del menú pruncipa, verá un cuadro de diálogo donde se le solicita su contraseña. Si se ha configurado la función de contraseña, debe ingresarse una contraseña a fin de poder acceder al sistema. Si esta es la primera vez que se ejecuta el menú en pantalla o aún no se ha configurado la función de contraseña, simplemente presione [Enter] (Intro) para continuar. La pantalla del menú en pantalla aparece en el modo Administrador (Administrator). En este modo, usted tiene privilegios de administrador y posee acceso a todas las funciones de administrador y usuario. Además, puede configurar operaciones, como autorización mediante contraseña para uso futuro. F1:GOTO F3:SET F2:LIST F4:ADM ADMINISTRATOR LIST:ALL SN.PN QV X NAME 02 • 14 02 • 15 02 • 16 03 • 01 03 • 02 03 • 03 03 • 04 03 • 05 ABC COMP1 ABC COMP2 ABC COMP3 WEB SERVER 1 WEB SERVER 2 FAX SERVER 1 FAX SERVER 2 MAIL SERVER 1 X X X X X F5:SKP F6:BRC F7:SCAN F8:LOUT X zZ z Cuando abra el menú en pantalla, aparecerá una pantalla similar a la de arriba: Nota: 1. El diagrama describe la pantalla principal del administrador. La pantalla de usuario principal sí tiene las funciones F4 y F6, ya que los usuarios comunes no pueden acceder a ellas y están reservadas para el administrador. 2. El menú en pantalla siempre comienza en la vista de lista, con la barra para destacar en la misma posición que estaba cuando se cerró la última vez. 3. Solo se podrán ver los puertos que el administrador haya configurado como accesibles para el usuario con la sesión actual (para mayores detalles, vea CONFIGURAR PUERTOS ACCESIBLES en la página 48). 7.2 Navegación del Menú en Pantalla • Para cerrar el menú y desactivar el menú en pantalla, haga clic en la [X] en la esquina superior derecha de la ventana del menú en pantalla o presione [Esc]. • Para salir de la sesión, presione [F8] o haga clic en F8 en la barra del menú en pantalla o haga clic en el símbolo zZz en la esquina superior derecha del menú en pantalla. • Para subir o bajar una línea a la vez, haga clic en los símbolos de triángulo hacia arriba y hacia abajo () o use las teclas de flecha hacia arriba y hacia abajo. Si hay más entradas que aparezcan en la pantalla, podrá desplazarse por ellas. • Para subir o bajar una pantalla a la vez, haga clic en los símbolos de flecha hacia arriba y hacia abajo (), o use las teclas [Pg Up] (Repág) y [Pg Dn] (Avpág). Si hay más entradas que aparezcan en la pantalla, podrá desplazarse por ellas. • Para activar un puerto, haga doble clic en él o mueva la barra para destacar hacia él y presione [Enter] (Intro). • Después de ejecutar cualquier acción, usted volverá automáticamente al nivel uno del menú arriba. 44 7. Operación del Menú en Pantalla (Continuación) 7.3 Encabezados de la Pantalla Principal del Menú en Pantalla Encabezado Explicación SN-PN En esta columna se listan los números de ID de puerto (Número de estación - Número de puerto) para todos todos los puertos de la CPU en la instalación. El método más simple para acceder a una computadora en particular es mover la barra para destacar hacia ella y luego presionar [Enter] (Intro). QV Una flecha en esta columna indica que está seleccionado el puerto correspondiente para escaneo de Vista Rápida (Quick View) (vea Ajustar Puertos de Vista Rápida (Quick View) en la página 47). Un símbolo de sol en esta columna indica que la computadora correspondiente está encendida y en línea. NAME (Nombre) Si a un puerto se la ha entregado un nombre (vea Editar Nombres de Puertos en la página 47), su nombre aparece en esta columna. 7.4 Funciones del Menú en Pantalla Para acceder a una función del menú en pantalla: 1. Haga clic en un campo de tecla de función en la pantalla o presione una tecla de función en el teclado. 2. Haga su elección en los submenús que aparecen haciendo doble clic o moviendo la barra para destacar hacia ella, y luego presionando [Enter] (Intro). 3. Presione [Esc] para volver al nivel de menú anterior. F1 Go To (Ir a) (GOTO) Haga clic en el campo F1 o presione [F1] para activar la función GOTO. GOTO le permite cambiar directamente un puerto ingresando el Nombre del puerto o su ID de Puerto. • Para usar el nombre, ingrese [1]; coloque el nombre del puerto y luego presione [Enter] (Intro). • Para usar la ID de puerto, ingrese [2]; coloque la ID de Puerto y luego presione [Enter] (Intro). Nota: Puede ingresarse un nombre o ID de puerto parcial. La pantalla mostrará todas las computadoras que concuerden con el patrón de nombre o ID de puerto Y aquellas que el usuario tenga permiso para acceder (vea CONFIGURAR PUERTOS ACCESIBLES en la página 48). Para volver al menú principal en pantalla sin hacer una elección, presione [Esc]. F2 List Ports (Listar Puertos) (LIST) (Lista) Esta función le permite adaptar la lista de puertos que mostrará el menú en pantalla en la pantalla principal. En la tabla a continuación se entregan las opciones de submenú y sus significados: Opción Significado ALL (Todo) Enumera todos los puertos en la instalación. POWERED ON (Encendido) Enumera solo los puertos que tienen encendidos sus computadoras conectadas. QVIEW* Enumera solo los puertos que se han seleccionado como Puertos de Vista Rápida (Quick View) (vea CONFIGURAR PUERTOS ACCESIBLES en la página 48) QVIEW + POWERED ON* Lista solo los puertos que se han seleccionado como Puertos de Vista Rápida (Quick View) (vea AJUSTAR PUERTOS DE VISTA RÁPIDA en la página 47) y que tienen sus computadoras conectadas encendidas. * Estos elementos solo aparecen en la pantalla de Administrador, ya que solo el administrador tiene los derechos de configuración de Vista Rápida (Quick View) (para más detalles, vea AJUSTAR PUERTOS DE VISTA RÁPIDA en la página 47) Mueva la barra para destacar a la opción deseada y presione [Enter] (Intro). Aparecerá un ícono junto a la opción para indicar que es la que está actualmente seleccionada. 45 7. Operación del Menú en Pantalla (Continuación) F3 Set Environment (SET) (Ajustar entorno (AJUSTAR)) Esta función le permite al usuario y el administrador ajustar su propio entorno de trabajo. El menú en pantalla se almacena un perfil separado para cada uno, el que se activa según el nombre de usuario que se entregó durante el inicio de sesión. Para cambiar una configuración: 1) Haga doble clic en el elemento o mueva la barra para destacar a ella y presione [Enter] (Intro) 2) Después de seleccionar un elemento, aparecerá un submenú con más opciones. Para hacer una selección, haga dible clic en una opción o mueva la barra para destacar al lugar deseado y presione [Enter] (Intro). Aparecerá un ícono junto a la opción seleccionada para identificarla. Las configuraciones se explican en la siguiente tabla: Configuración Función TECLA RÁPIDA DE MENÚ EN PANTALLA Seleccione la tecla rápida que activa la función de menú en pantalla: use [Scroll Lock] [Scroll Lock] ((Bloq Despl) + (Bloq Despl)) o [Ctrl] [Ctrl]. En vista de que la combinación de teclas Ctrl puede entrar en conflicto con programas que se ejecutan en las computadoras, la combinación predeterminada es la de [Scroll Lock] (Bloq Despl). POSICIÓN DE LA PANTALLA DE LA ID DE PUERTO Coloque el identificador de ID de puerto en cualquier lugar de la pantalla. El sitio predeterminado es la esquina superior derecha. Use el mouse o las teclas de flecha además de [Pg Up] (Repág), [Pg Dn] (Avpág), [Home] (Inicio), [End] (Fin) y [5] (en el teclado numérico con [Num Lock] (Bloq Num) apagado) para colocar la pantalla de ID de puerto y luego haga doble clic o presione [Enter] (Intro) para bloquear la posición y volver submenú Set (Ajustar). Nota: La posición para el identificador de ID se configura de manera independiente para cada puerto de la instalación;la opción especificada aquí solo se aplica al puerto que está activo en ese momento. DURACIÓN DE LA PANTALLA DE LA ID DE PUERTO Determina la cantidad de tiempo que aparecerá la ID de puerto en el monitor una vez que se haya producido un cambio de puerto. Las opciones son: User Defined (Definida por el usuario): Cantidad de tiempo definida por el usuario (de 1 a 255 seg.) Always On (Siempre encendido): Que muestra la ID de puerto todo el tiempo. Si se escoge la opción de definida por el usuario, ingrese la cantidad de segundos y presione [Enter] (Intro). La cantidad predeterminada es de 3 segundos. Un ajuste de 0 (cero) desactiva esta función. MODO PANTALLA DE LA ID DE PUERTO (PORT ID DISPLAY) Seleccione cómo aparecerá la ID de puerto: El número de puerto solo (PORT NUMBER); solo el Nombre de puerto (PORT NAME); o el número de puerto más el nombre de puerto (PORT NUMBER + PORT NAME). La opción predeterminada es (PORT NUMBER + PORT NAME) (Número de puerto + Nombre de puerto). DURACIÓN DEL ESCANEO Determina cuánto tiempo se conecta cada puerto a medida que el KVM recorre a través de los puertos en el modo Escaneo Automático (Auto Scan) (vea F7 SCAN (F7 Escaneo) en la página 49). Ingrese un valor desde 1 a 255 segundos, luego presione [Enter] (Intro). El valor predeterminado es de 5 segundos y un ajuste de 0 (cero) desactiva la función de escaneo automático. MODO ESCANEAR/ OMITIR (SCAN/SKIP) Seleccione las computadoras a las que se podrá acceder en el modo Omitir (Skip) (vea F5 SKP en la página 48) y el modo Escaneo Automático (Auto Scan) (vea F7 SCAN (F7 Escaneo) en la página 49). Las opciones son: ALL (Todo): Todos los puertos que se han configurado como accesibles (vea CONFIGURAR PUERTOS ACCESIBLES en la página 48; POWERED ON (Encendido): Solo aquellos puertos que se han configurado como accesibles y que están encendidos; QUICK VIEW (Vista Rápida): Solo aquellos puertos que se han configurado como accesibles y que se han seleccionado como puertos de Vista Rápida (vea AJUSTAR PUERTOS DE VISTA RÁPIDA en la página 47); QUICK VIEW + POWERED ON (Vista Rápida + Encendido): Solo aquellos puertos que se han configurado como accesibles y que se han seleccionado como puertos de Vista Rápida y que están encendidos. Lo predeterminado es ALL (Todo). Nota: Las opciones de Vista Rápida (Quick View) solo aparecen en la pantalla de Administrador, ya que solo el administrador tiene los derechos de configuración de Vista Rápida (Quick View) (vea AJUSTAR PUERTOS DE VISTA RÁPIDA en la página 47). PANTALLA EN BLANCO Si la consola se deja inactiva durante la cantidad de tiempo configurada con esta función, la pantalla queda en blanco. Ingrese un valor desde 1 a 30 minutos, luego presione [Enter] (Intro). Un ajuste de 0 desactiva esta función. La cantidad predeterminada es de 0 (cero). MODO DE COMANDO DE TECLAS RÁPIDAS (HOTKEY COMMAND) Activa/desactiva la función de comando de teclas rápidas en caso de que se produzca un conflicto con programas que se ejecutan en las computadoras. 46 7. Operación del Menú en Pantalla (Continuación) F4 Administrator (ADM) (F4 Administrador (Adm) F4 es una función únicamente de administrador. Permite que el administrador configure y controle la operación general del menú en pantalla. Para cambiar un ajuste, haga doble clic o use las teclas de flecha hacia arriba y hacia abajo para mover la barra para destacar al elemento y presione [Enter] (Intro). Después de que se ha seleccionado un elemento, aparecerá un submenú con opciones adicionales. Haga doble clic en la opción deseada o mueva la barra para destacar hacia ella y presione [Enter] (Intro). Aparecerá un ícono junto a la opción seleccionada para identificarla. Las configuraciones se explican en la siguiente tabla: Configuración Función CONFIGURAR NOMBRE DE USUARIO Y CONTRASEÑA Ajusta los nombres de usuario y contraseñas para los administradores y usuarios: Pueden ajustarse contraseñas para un administrador y cuatro usuarios. Después de seleccionar uno de los campos de usuarios o el campo de administrador, aparece una pantalla donde se le permite ingresar su contraseña. La contraseña puede tener hasta 12 caracteres de longitud y puede constar solo de combinación de letras (tanto mayúsculas como minúsculas) y números (A - Z, a - z, 0 - 9), al igual que comas, %, * y parántesis.Ingrese el nombre de usuario y la contraseña para cada persona y presione [Enter] (Intro). Use la tecla de retroceso para borrar las letras o números a fin de modificar o eliminar un nombre de usuario o contraseña. AJUSTAR INTERVALO DE ESPERA PARA CIERRE DE SESIÓN Si la consola se deja inactiva durante la cantidad de tiempo configurada con esta función, el operador saldrá automáticamente de la sesión. Será necesario iniciar sesión antes de poder volver a usar la consola. Esto permite a otros operadores poder acceder a las computadoras en caso de que el operador original haya olvidado finalizar la sesión. Para configurar el valor del intervalo de espera, coloque un número de 1 - 180 minutos y luego presione [Enter] (Intro). Si el número es 0 [cero], esta función se desactiva. La cantidad predeterminada es de 0 (desactivada). EDITAR NOMBRES DE PUERTOS A cada puerto puede dársele un nombre para ayudar a identificar la computadora conectada. El administrador puede usar esta función para crear,modificar o eliminar nombres de puertos. Para editar un nombre de puerto: Haga clic en el puerto deseado o use las teclas de nevageación para mover la barra para destacar hacia él y luego presione [Enter] (Intro). Ingrese el nuevo nombre de puerto o modifique/elimine el antiguo. La cantidad máxima de caracteres permitidos para el nombre de puerto es de 12. Los caracteres permitidos son: Todos los caracteres alfanuméricos: a - z; A - Z Todos los caracteres numéricos: 0 - 9 + - / : . y Espacio No importa si está en mayúscula o minúscula, ya que el menú en pantalla muestra el nombre de puerto en mayúsculas sin importar cómo se ingresó. Cuando concluya la edición, presione [Enter] (Intro) para que los cambios tengan efecto. Para salir del cambio, presione [Esc] (Editar). RESTAURAR VALORES PREDETERMINADOS Deshaga todos los cambios y vuelva a las configuraciones predeterminadas originales usando esta función. La única excepción son las configuraciones de nombres asignadas a los puertos. Nota: Las contraseñas no se ven afectadas. BORRAR LA LISTA DE NOMBRES Esta función es similar a Restaurar Valores Predeterminados. La diferencia es que también borra los ajustes de nombres junto con deshacer todos los cambios y volver a la configuración de los ajustes predeterminados originales. ACTIVAR ALERTA SONORA Las opciones son Y (para sí) o N (para No). Cuando se activa, la alerta sonora suena cuando se cambia un puerto; se activa la función de escaneo automático (vea F7 SCAN (F7 Escaneo) en la página 49); se hace una entrada no válida en un menú en pantalla; la opción predeterminada es Y (activado). AJUSTAR PUERTOS DE VISTA RÁPIDA (QUICK VIEW) Permite que el administrador seleccione qué puertos serán de Vista Rápida (Quick View). Para seleccionar/desmarcar un puerto como de Vista Rápida (Quick View), haga doble clic en el puerto deseado o use las teclas de nevageación para mover la barra para destacar hacia él y luego presione [Enter] (Intro). Aparecerá una flecha en la columna QV en la pantalla principal para indicar que se ha seleccionado un puerto como de Vista Rápida (Quick View). La flecha desaparece cuando se desmarca un puerto. Si se escoge una de las opciones de Vista Rápida (Quick View) para la vista LIST (Lista) (vea F2 LIST en la página 45), en la lista solo aparecerá un puerto que se ha seleccionado aquí. Si se elige una de las opciones de Vista Rápida (Quick View) para escaneo automático (vea MODO ESCANEAR/OMITIR (SCAN/SKIP) en la página 42), solo se escaneará automáticamente un puerto que se ha seleccionado aquí. La opción predeterminada es para que no se seleccionen puertos. 47 7. Operación del Menú en Pantalla (Continuación) Configuración Función CONFIGURAR PUERTOS ACCESIBLES Permite al administrador poder definir un acceso de usuario a las computadoras en la instalación de una manera puerto por puerto. Para cada usuario, seleccione el puerto objetivo y presione [Barra espaciadora] para recorrer las opciones: F (Acceso completo), V (Solo visualizar) o en blanco. Repita hasta que se hayan configurado todos los derechos de acceso, luego presione [Enter] (Intro). Lo predeterminado es V para todos los usuarios en todos los puertos. Nota: Una configuración en blanco significa que no se han otorgado derechos de acceso. El puerto no aparecerá en la LISTA del usuario en la pantalla principal. RESTAURAR ID DE ESTACIONES Si la posición de una de las estaciones en el encadenamiento cambia, los ajustes del menú en pantalla no concordarán con una configuración nueva. Esta función ordena al menú en pantalla que vuelva a escanear las posiciones de las estaciones de la instalación completa y actualiza el menú en pantalla de manera que la información de estaciones del menú en pantalla concuerde con la nueva disposición física. Nota: Solo se actualizan los números de las estaciones. Todas las configuraciones de administrador (como Configurar Puertos Accesibles, Ajustar Puertos de Vista Rápida (Quick View), etc.), para todas las computadoras afectadas por el cambio, tienen que volver a hacerse manualmente. La única excepción a esto son los nombres de puertos. Actualización del Firmware Para actualizar el firmware del KVM (vea páginas 50 a 52), debe abrirse el modo Actualización de Firmware (Firmware Upgrade). Configurar Modo de Consola (Console) Esta configuración selecciona qué consolas (internas/externas) están activas: 0 Ambas consolas activas 1 Únicamente consola LCD 2 Únicamente consola externa Use la [Barra espaciadora] para recorrer la opción que desee. La cantidad predeterminada es de 0. F5 Skip (SKP) (F5 Omitir (SKP) Abre el modo Omitir (Skip) (SKP) haciendo clic en el campo F5 o presionando [F5]. Esta función salta hacia atrás o hacia adelante—cambiando el enfoque de la consola desde el puerto de la computadora activa actualmente hasta el anterior o siguiente que haya disponible. • La selección de computadoras que estarán disponibles para el cambio del modo Omitir (Skip) se hace con el ajuste Modo Escanear/Omitir (Scan/Skip) en la función F3 SET (vea página 46). • Cuando esté en el modo Omitir (Skip), presione: • [] para cambiar a la computadora anterior en la lista • [] para cambiar a la computadora siguiente en la lista • [] para cambiar a la última computadora en la estación anterior en la lista • [] para cambiar a la primera computadora en la estación siguiente en la lista. Nota: El modo Omitir (Skip) solo se moverá a la computadora anterior o siguiente disponible en la selección del modo Escanear/Omitir (Scan/ Skip) (vea la página 42). • Si se ha seleccionado un puerto para Modo Escanear/Omitir (Scan/Skip), aparecerá un símbolo de triángulo a la izquierda/ derecha antes de su pantalla de ID de puerto (cuando el enfoque cambie a ese puerto), para indicarlo. • El teclado y el mouse no funconarán normalmente en el modo Omitir (Skip). Las únicas teclas que podrá utilizar son las de flechas. Para tener un control normal del teclado y el mouse, hay que salir del modo Omitir (Skip). • Para salir del modo Omitir (Skip), presione, presione [Esc] o [Barra espaciadora]. F6 Broadcast Mode (BRC) (F6 Modo Difusión (BRC)) F6 es una función únicamente de administrador. Al hacer clic en el campo F6 o presionar [F6], se abre el Modo Difusión (Broadcast) (BRC). Cuando está activa esta función, los comandos enviados desde la consola se transmiten a todas las computadoras disponibles en la instalación. Esta función es particularmente útil para operaciones que necesitan realizarse en varias computadoras, como un apagado de todo el sistema, la instalación o actualización de un software, etc. BRC funciona junto con la función F2 LIST (F2 Lista). La función LIST (Lista) (vea la página 45) le permite adaptar la lista de puertos que mostrará el menú en pantalla en la pantalla principal de este menú. Cuando se transmite un comando, se hace solo a los puertos que aparecen actualmente en la pantalla principal del menú en pantalla. • Aparecerá un símbolo de altavoz antes de que la pantalla de ID de puerto indique que el modo BRC está activo. • El mouse no funcionará mientras el modo BRC está activo. Debe salir del modo BRC para volver a tener control del mouse. • Para salir del modo BRC, abra el menú en pantalla (con la tecla rápida de menú en pantalla), luego haga clic en el campo F6 o presione [F6]. 48 7. Operación del Menú en Pantalla (Continuación) F7 Scan (SCAN) (F7 Escaneo (ESCANEO)) Abre el modo Escaneo Automático (Auto Scan) haciendo clic en el campo F7 o presionando [F7]. Esta función le permite recorrer las computadoras disponibles en intervalos regulares de manera que pueda monitorear su actividad sin tener el problema de cambiarlas usted mismo. • La selección de computadoras que se incluirán en el escaneo automático se hace con el ajuste de modo Escanear/Omitir (Scan/Skip) en la función F3 SET (F3 Ajustar) (vea página 46). • La cantidad de tiempo que aparece cada puerto se ajusta con la configuración Duración del Escaneo en la función F3 SET (F3 Ajuste) (vea la página 46). Cuando desee detener una ubicación en particular, presione la [Barra espaciadora] o [Esc] para detener el escaneo. • Si detiene el escaneo en un puerto vacío, o uno donde la computadora esté conectada pero apagada, la pantalla del monitor estará en blanco y el mouse y el teclado no funcionarán. Después de transcurrido el tiempo de Duración del Escaneo, la función de escaneo pasará al puerto siguiente. • A medida que se accede a cada computadoras, aparecerá una S en la parte frontal de la pantalla de ID de puerto para indicar que se está accediendo en el Modo Escaneo Automático (Auto Scan). • Mientras el Modo Escaneo Automático (Auto Scan) está activo, el teclado y el mouse no funcionarán. Usted debe salir de este modo para volver a tener control de la consola. • Mientras está en modo Escaneo Automático (Auto Scan), el escaneo puede pausarse a fin de mantener el enfoque en una computadora en particular ya sea presionando P o haciendo clic con el botón izquierdo del mouse. • Para salir del modo Escaneo Automático (Auto Scan), presione, presione la [Barra espaciadora] o [Esc]. F8 Log Out (LOUT) (F8 Cierre de Sesión (LOUT)) Al hacer clic en el campo F8 o al presionar [F8] se cierra la sesión del multiplexor KVM y deja en blanco la pantalla de la consola. Esto es distinto a simplemente presionar [Esc] para desactivar el menú en pantalla. Con esta función, usted debe volver a iniciar sesión para volver a tener acceso al multiplexor KVM, mientras que con [Esc], solo cierra sesión de la pantalla del menú en pantalla. Nota: 1. Cuando vuelve a ingresar al menú en pantalla después de cerrar la sesión, la pantalla queda en blanco, excepto por el menú principal en pantalla. Debe ingresar su contraseña antes de poder continuar. 2. Si vuelve a ingresar el menú en pantalla después de cerrar la sesión y usa de inmediato [Esc] para desactivar el menú en pantalla sin haber seleccionado un puerto desde el menú en pantalla, aparecerá un mensaje de Puerto Nulo en la pantalla. La tecla rápida de menú en pantalla abrirá la pantalla principal de este menú. 49 8. Utilidad de Actualización del Firmware 8.1 Antes de Comenzar Para prepararse para la actualización del firmware, haga lo siguiente: 1. Desde una computadora que no forme parte de su instalación de KVM, vaya a la sección de soporte en www.tripplite.com y escoja el nombre de modelo que se relacione con su dispositivo para obtener una lista de los paquetes de actualización de firmware que estén disponibles. 2. Elija el paquete de actualización de firmware y la utilidad de actualización de firmware que desea instalar (por lo general, la más reciente) y descárguela en su computadora. 3. Use el cable de actualización de firmware (que viene con esta unidad) para conectar un puerto COM en su computadora al puerto de actualización de firmware de su multiplexor. Nota: En una instalación encadenada, las estaciones encadenadas recibirán automáticamente la actualización mediante los cables de encadenamiento. 4. En su instalación, apague todas las computadoras, pero no las estaciones KVM encadenadas. 5. Desde su consola multiplexor KVM, abra el menú en pantalla (vea páginas 44 a 49) y seleccione la función F4 ADM. 6. Desplácese hasta ACTUALIZACIÓN DEL FIRMWARE. Presione [Enter] (Intro) y luego presione [Y] para abrir el modo Actualización de Firmware (Firmware Upgrade). Para su referencia, en la pantalla aparecerá la versión de actualización de firmware actual. 50 8. Utilidad de Actualización del Firmware(Continuación) 8.2 Inicio de la Actualización Para actualizar su firmware: 1. Ejecute la Utilidad de Actualización del Firmware descargada haciendo doble clic en el icono de archivo o abriendo una línea de comando e ingresando la ruta completa hacia ella. Aparecerá la pantalla de Bienvenida de la Utilidad de Actualización del Firmware. 2. Lea y Acepte el Acuerdo de Licencia (haga clic en el botón de opción Acepto). 3. Haga clic en [Siguiente] para continuar. Aparecerá la pantalla principal de la Utilidad de Actualización del Firmware: La Utilidad revisa su instalación. Todos los dispositivos que puedan actualizarse a través del paquete se enumerarán en en panel Lista de Dispositivos. 4. A medida que selecciona dispositivos, aparece una descripción detallada de cada uno en el panel Descripción de Dispositivos. 5. Después de que ha hecho su o sus selecciones, haga clic en [Siguiente] para realizar la actualización. Si activó la opción Comprobar Versión del Firmware, la Utilidad compara los niveles de firmware del dispositivo con los de los archivos de actualización. Si descubre que la versión del dispositivo es superior a la versión de actualización, abre un cuadro de diálogo donde le informa la situación y le entrega la opción de Continuar o Cancelar. Si la opción Comprobar Versión del Firmware no está activa, la Utilidad instala los archivos de actualización sin revisar si están en una versión de nivel superior. A medida que sigue la actualización, aparecen mensajes de estado en el panel mensajes de estado y se muestra el progreso en la barra de Progreso. 51 8. Utilidad de Actualización del Firmware(Continuación) 8.3 Actualización Exitosa Después de concluida la actualización, aparecerá una pantalla donde se informa que su procedimiento tuvo éxito: Haga clic en Finalizar para cerrar la Utilidad de Actualización del Firmware. 8.4 Actualización Fallida Si la actualización no se concluyó con éxito, aparecerá un cuadro de diálogo donde se le consulta si desea volver a intentarlo. Haga clic en Sí para volver a intentarlo. Si hace clic en No, aparecerá la pantalla Actualización Fallida: Presione en Cancelar para cerrar la Utilidad de Actualización del Firmware. Vea la siguiente sección, Recuperación de Actualización del Firmware, para ver cómo proseguir. 52 8. Utilidad de Actualización del Firmware(Continuación) 8.5 Recuperación de Actualización del Firmware Se requerirá una recuperación de actualización del firmware en cualquiera de las siguientes situaciones: • Cuando abra el modo Actualización del Firmware (Firmware Upgrade) (vea la página 50), pero decide no seguir adelante con la actualización. • Cuando falla la actualización del firmware de la placa principal. • Cuando falla la actualización del firmware de E/S. Para realizar una recuperación de actualización del firmware, haga lo siguiente: 1. Deslice el Interruptor de Recuperación de Actualización del Firmware (vea página 33) a la posición Recuperar. 2. Apague y reinicie el multiplexor de acuerdo con las instrucciones a continuación: • Apague todas las computadoras que están conectadas a él. Nota: Desenchufe el cable de alimentación de alguna computadora que tenga la funciónEncendido por Teclado. De lo contrario, el KVM seguirá recibiendo alimentación de esta computadora. • Espere 10 segundos y luego vuelva a enchufar el multiplexor KVM. • Una vez que el multiplexor está encendido, pueden encenderse también las computadoras. Nota: Si ha apagado más de una estación, encienda primero la estación más alta y vaya avanzando hasta la más baja. 3. Vuelva a deslizar el Interruptor de Recuperación de Actualización del Firmware a la posición Normal. 4. Repita el Paso 2. Nota: Si una de las unidades esclavas no se actualiza bien, desencadénela de la instalación y realice la operación de recuperación y actualización de manera independiente. Después de haber hecho la actualización con éxito, vuelva a conectarla al encadenamiento. 53 9. Apéndice A 9.1 Solución de Problemas Síntoma Posible Causa Acción Comportamiento errático La unidad no está recibiendo suficiente energía. Compruebe que el adaptador suministrado con la unidad está enchufado y que esté funcionando adecuadamente. El teclado y el mouse no están respondiendo en B022-016. Reinicio inadecuado del mouse y el teclado. Desenchufe el o los cables de el o los puertos de la consola y luego vuelva a enchufarlos. Todas las ID de estación aparecen como 01. La estación 1 ha dejado de recibir alimentación. Espere unos segundos para que el sistema reinicie la secuencia de la estación y muestre las ID apropiadas 9.2 Especificaciones Función N° máx. de conexiones de CPU directas N° máx. de CPU mediante encadenamiento B020-008-17 8 Selección de Puertos Botones interruptores, menú en pantalla, teclas rápidas LED en Línea LED Seleccionados LED de Energía ID de Estación Conectores de la Consola* Puertos de la CPU Juegos de Cables Necesarios (Se venden por separado) Puerto de Actualización del Firmware B020-016 B020-016-17 16 504 B022-016 512 8 (Naranja) 8 (Verdes) Menú en pantalla, Teclas rápidas 16 (Naranja) 16 (Verdes) Azul N/D Naranja HD15 F (Monitor), PS/2 F (Mouse), PS/2 F (Teclado) (8) HD15 F (16) HD15 F Serie P774 (PS/2), Serie P776 (USB) (1) RJ11 F Puertos de Encadenamiento (1) DB25 M Cables de Encadenamiento Interruptores Intervalo de Escaneo Automático Emulación de Teclado y Mouse (1) DB25 M, (1) DB25 F Serie P772 Interruptor de Recuperación/Actualización Normal del Firmware Definible por el Usuario mediante menú en pantalla (1 a 255 seg.) PS/2 1280 x 1024, 1024 x 768, 1280 x 1024, 1920 x 1440, Video DDC2 B DDC2 B DDC2 B DDC2 Adaptador CA: Entrada de 100100-240V, 120-240V, 100-240V, 240V, 50/60Hz, Energía 50/60Hz, 1A 50/60Hz, 24W 50/60Hz, 1A 20-40VA, 0.8A Salida 9VCD, 1.2A Temperatura de Operación 32° a 120° F (0° a 48.8°C) Temperatura de Almacenamiento -4° a 140° F (-20° a 60°C) Humedad 0% a 80% HR Gabinete Metálico Peso 30 lb (13.6 kg) 26.5 lb (12.02 kg) 30 lb (13.6 kg) 6.25 lb (2.8 kg) 1.75 x 17 x 24 1.75 x 17 x 20.4 1.75 x 17 x 24 Dimensiones (Al x An. x Prof) en 1.75 x 17 x 6 (4.4 (4.4 x 43.1 x (4.4 x 43.1 x (4.4 x 43.1 x pulgadas x 43.1 x 15.24 cm) 60.96 cm) 51.8 cm) 60.96 cm) *Las consolas multiplexor KVM tienen puertos de consola externos opcionales 54 9. Apéndice A (Continuación) 9.3 Ajustes Predeterminados de Fábrica del Menú en Pantalla Losajustes predeterminados de fábrica son los siguientes: Configuración Valor Predeterminado Tecla Rápida de Menú en Pantalla [Scroll Lock] [Scroll Lock] (Bloq Despl + Bloq Despl) * Posición de la Pantalla de la ID de Puerto Esquina Superior Izquierda Duración de la Pantalla de la ID de Puerto 3 segundos Modo Pantalla de la ID de Puerto (Port ID Display) El número de puerto más el nombre de puerto Duración del Escaneo 5 segundos Modo Escanear/Omitir (Scan/ Skip) Todo Pantalla en Blanco 0 (Desactivado) Intervalo de Espera para Cierre 0 (Desactivado) de Sesión Puertos Accesibles F (Completo) para todos los usuarios en todos los puertos Alerta Sonora Y (Activado) *Para usar la tecla [Scroll Lock] (Bloq Despl) es necesario mantener presionada la tecla [Fn]. 10. Apéndice B 10.1 Aviso de la FCC sobre Interferencia con Radio o Televisión Nota: Las pruebas efectuadas en este equipo han servido para determinar que cumple los límites exigidos para los dispositivos digitales de Clase A, especificados en la sección 15 de las normas de la FCC. Dichos límites se han establecido con el objetivo de proveer un margen razonable de protección contra interferencias perjudiciales cuando el equipo se opera en un entorno comercial. Este equipo genera, utiliza y puede emitir energía de radiofrecuencia y si no se instala y utiliza de acuerdo con el manual de instrucciones, puede ocasionar interferenciasnocivas a las comunicaciones por radio. El funcionamiento de este equipo en una área residencial puede causar interferencias perjudiciales, en cuyo caso el usuario debe corregir tales interferencias a costo própio. El usuario debe utilizar cables y conectores blindados en este producto. Los cambios o modificaciones realizadas a este producto que no estén aprobadas expresamente por la parte responsable del cumplimiento de normas podrían privar al usuario del derecho de operar el equipo. 55 11. Garantía GARANTÍA LIMITADA DE 1 AÑO Tripp Lite garantiza que sus productos no presenten fallas de materiales ni de fabricación por un período de un (1) a año a contar de la fecha de compra inicial. La obligación de Tripp Lite conforme a esta garantía se limita a reparar o sustituir (a su juicio) los productos defectuosos. Para recibir servicio de acuerdo con esta garantía, debe obtener un número de Autorización de devolución de material (RMA) de Tripp Lite o un centro de servicio autorizado de Tripp Lite. Los productos deben devolverse a Tripp Lite o a un centro de servicio autorizado de Tripp Lite con los costos de transportes prepagados y deben ir con una breve descripción del problema encontrado y comprobante de la fecha y el lugar de compra. Esta garantía no se aplica a equipos que se han dañado por accidente, negligencia o mala aplicación o que hayan sido alterados o modificados de alguna manera. EXCEPTO LO PREVISTO EN EL PRESENTE DOCUMENTO, Tripp Lite NO APLICA GARANTÍAS, EXPRESAS O IMPLÍCITAS, INCLUYENDO GARANTÍAS DE COMERCIABILIDAD E IDONEIDAD PARA UN PROPÓSITO PARTICULAR. Algunos estados no permiten limitación o exclusión de garantías implícitas; por lo tanto, puede que la(s) limitación(es) o la(s) exclusión(es) establecidas anteriormente no se apliquen al comprador. SALVO LO ESTABLECIDO ANTERIORMENTE, EN NINGÚN CASO Tripp Lite SERÁ RESPONSABLE DE DAÑOS DIRECTOS, INDIRECTOS, ESPECIALES, INCIDENTALES O CONSECUENTES CAUSADOS POR EL USO DE ESTE PRODUCTO, AUN CUANDO SE INFORME DE LA POSIBILIDAD DE DICHO DAÑO. Específicamente, Tripp Lite no es responsable de los costos, como pérdida de beneficios o ingresos, pérdida de equipos, pérdida de uso de equipos, pérdida de software, pérdida de datos, costos de sustitutos, reclamaciones de terceros, u tros similares. 12. Registro de Garantía Visite www.tripplite.com/warranty ahora para registrar la garantía de su nuevo producto Tripp Lite. ¡Ingresará automáticamente a un sorteo para ganar un producto Tripp Lite de manera GRATUITA!* * No necesita comprar nada. Nulo donde esté prohibido. Se aplican algunas restricciones. Vea el sitio web para obtener más detalles. Tripp Lite tiene como política la mejora continua. Especificaciones sujetas a cambio sin previo aviso. 1111 W. 35th Street • Chicago, IL 60609 56 • (773) 869-1234 • www.tripplite.com Manuel du propriétaire Console de commutateur KVM NetDirector (8 ou 16 ports) ou Commutateur KVM monté en étagère (16 ports) Modèle no. : B020-008-17, B020-016, B020-016-17 ouB022-016 Cet emballage doit comporter : • 1 Commutateur KVM (B020-008-17, B020-016, B020-016-17 ou B022-016) • 1 trousse de câbles KVM PS/2 • 1 adaptateur PS/2 vers USB • Câble de mise à niveau de microprogramme • 1 manuel du propriétaire • 1 trousse de montage en étagère (B022-016 uniquement) • Fil d'alimentation • Transformateur d'alimentation CA (B022-016 uniquement) Vérifiez que l'appareil est arrivé sans dommages, avec tous ces contenus. Contactez votre concessionaire pour tout problème. Siège social mondial de Tripp Lite 1111 W. 35th Street, Chicago, IL 60609 USA (773) 869-1234, www.tripplite.com REMARQUE : Suivez ces instructions et procédures de fonctionnement pour assurer une bonne performance et éviter l'endommagement de cet appareil ou des périphériques qui lui sont raccordés. Droits d'auteur (md) 2008 Tripp Lite. Tous droits réservés. Toutes les marques commerciales sont la propriété de leurs titulaires respectifs. Tripp Lite mène une politique d’amélioration constante. Aussi les spécifications sont sujettes à changement sans préavis. 57 Table des matières 1. Caractéristiques 59 7. Fonction A.E (Affichage à l'écran) 72 2. Configuration requise 60 7.1 Présentation de l'A.E 72 2.1 Ordinateur 60 7.2 Navigation A.E 72 2.2 Console 60 7.3 En-têtes de l'écran principal A.E 73 2.3 Câbles 60 7.4 Fonctions A.E 73 3. Introduction 61 8. Utilitaire de mise à niveau du microprogramme 78 3.1 Vue avant de la console de commutateur KVM 61 8.1 Avant de commencer 78 3.2 Vue avant du B022-016 62 8.2 Lancer la mise à niveau 79 3.3 Vue arrière de la console de commutateur KVM 63 8.3 Mise à niveau réussie 80 3.4 Vue arrière du B022-016 63 8.4 Echec de la mise à niveau 80 4. Installation 64 8.5 Récupération de mise à niveau de microprogramme 81 4.1 Directives de montage en étagère 64 9. Annexe A 82 4.2 Instructions de montage en étagère pour les KVM de console 64 9.1 Dépannage 82 4.3 Montage en étagère pour B022-016 65 9.2 Spécifications 82 4.4 Installation d'une seule station 65 9.3 Paramètres A.E par défaut au départ d'usine 83 4.5 Installation de plusieurs stations (en guirlande) 65 10. Annexe B 83 4.6 Branchement à chaud 66 10.1 Avis FCC sur les interférences radioélectriques 83 5. Fonctions de base 66 11. Garantie 84 5.1 Ouvrir la console KVM NetDirector 66 12. Enregistrement de la garantie 84 5,2 Fermer la console KVM NetDirector 67 5.3 Configuration de l'A.E (affichage à l'écran) ACL 67 6. Touches de raccourci 68 6.1 Sélection de port 68 6.2 Commande de port à l'aide des touches de raccourci 68 6.3 Invoquer le mode de touches de raccourci 68 6.4 Numérotation des ID de ports 69 6.5 Sélectionner le port activé 69 6.6 Balayage automatique 69 6.7 Régler l'intervalle de balayage 69 6.8 Lancer le balayage automatique 70 6.9 Pauser le balayage automatique 70 6.10 Mode Skip [Sauter] 70 6.11 Commande de touches de raccourci pour l'alarme sonore 71 6.12 Tableau de synthèse des touches de raccourci 71 58 1. Caractéristiques • Console KVM intégrée sur la console KVM B020-016—Comprend un écran ACL de 15 po, un clavier et pavé tactile dans un boîtier 1U monté en étagère • Console KVM intégrée sur la console KVM B020-016-17 et B020-008-17—Comprend un écran ACL de 17 po, un clavier et pavé tactile dans un boîtier 1U monté en étagère • Mise en guirlande jusqu'à 31 KVM B022-016 supplémentaires—Commande jusqu'à 512 ordinateurs à partir d'une seule console. • Aucun logiciel requis—Sélectionnez l'ordinateur à l'aide detouches de raccourci ou les menus de l'affichage écran (A.E) • Fonction de balayage automatique pour la surveillance des utilisateurs—ordinateurs sélectionnés • Possibilité de branchement à chaud—Ajouter et enlever des PC sans avoir à mettre le commutateur hors tension • Auto-détection de la position de la station en guirlande—Pas besoin d'un réglage manuel du commutateur DIP (le voyant DEL du clavier indique la position de la station) • Reconfiguration automatique des noms de ports lorsque la séquence de la station est modifiée • Sécurité de mot de passe à deux niveaux—Seuls les utilisateurs autorisés visualisent et commandent les ordinateurs (jusqu'à quatre utilisateurs plus un administrateur; des profils séparés pour chacun) • Deux niveaux de fermeture de session—Manuel et temporisé • Emulation clavier PS/2 et souris—Les ordinateurs démarrent même si le focus de la console est autre part • Qualité vidéo supérieure—Accomode les résolutions jusqu'à 1920 x 1440 sur un KVM B022-016, 1024 x 768 sur une console KVM B020-016, et 1280 x 1024 sur les consoles KVM B020-016-17 et B020008-17 • Peut être monté sur un système de montage en étagère de 19 po (1U) • Possibilité de mise à niveau du microprogramme • Capacité de connexion à un écran, clavier ou souris externe ou un module d'interface IP 59 2. Configuration requise 2.1 Ordinateur • Un ordinateur VGA, SVGA ou Multisync avec port HD15. Remarque : Pour le B020-016, comme la résolution maximale de l'écran ACL intégré est de 1024 x 768, le réglage de la résolution de l'ordinateur ne doit pas dépasser 1024 x 768. Le B020-016-17 et le B020-008-17 ont une résolution maximale de 1280 x 1024, donc le réglage de la résolution de l'ordinateur ne doit pas dépasser 1280 x 1024. • Soit 1. un port de clavier et de souris mini DIN 6 (PS/2) 2. un port de clavier DIN à 5 broches (style AT) (nécessite un adaptateur P106-000) 3. un port USB type A 2.2 Console • Un écran VGA, SVGA ou Multicync capable de la plus haute résolution que vous utiliserez sur n'importe lequeldes systèmes dans l'installation. • Une souris de style PS/2 • Un clavier de style PS/2 *Des ports de console externes en option sont inclus dans les commutateurs KVM de la console NetDirector. 2.3 Câbles Ce commutateur KVM nécessite les câbles première qualité à câblage personnalisé suivants : Fonction Partie Tripp Lite Connecter un ordinateur PS/2 au KVM Trousse de câbles KVM PS/2 série P774 Connecter un ordinateur USB au KVM Trousse de câbles KVM série P776 Adaptateur USB (connecte un système USB au câble KVM série P774) Câbles de la guirlande B015-000 Câbles de guirlande série P772 Remarque : 1. Les commutateurs KVM NetDirector ne supportent pas les souris en série. L'usage d'un adaptateur série vers PS/2 ne marchera pas. 2. Si votre ordinateur est muni d'une fiche de clavier style AT, utilisez un adaptateur de clavier PS/2 vers AT. (Tripp Lite no.P106-000) pour vous brancher au port de clavier style AT de l'ordinateur. 60 3. Introduction 3.1 Vue avant de la console de commutateur KVM 1. Poignée Tirez pour faire glisser le module KVM au dehors; poussez pour faire glisser le module à l'intérieur (voir article 13 dans ce tableau). 2. Affichage ACL Après avoir glissé le module KVM au dehors, retournez le couvercle pour avoir accès à l'écran ACL. 3. Commandes ACL L'interrupteur Marche/Arrêt de l'ACL est situé ici, aussi bien que les boutons pour contrôler les réglages de la position et de l'image de l'affichage ACL. Consultez page 68 pour des détails. 4. Interrupteurs de ports Appuyez sur un interrupteur pour diriger la focalisation de KVM sur l'ordinateur attaché à son port correspondant. Consultez page 67 pour des détails. 5. DEL de ports (soit 16 ou 8 DEL selon le modèle) Deux DEL de ports sont intégrés aux interrupteurs de ports. Celui qui est sur la gauche est le DELEn ligne; celui de la droite est le DEL Port sélectionné : • Un DEL en ligne s'illumine en ORANGE pour indiquer que l'ordinateur attaché à son port correspondant est allumé. • Un DEL sélectionné s'illumine en VERT pour indiquer que l'ordinateur attaché à son port correspondant est celui qui reçoit la focalisation du KVM. Le DEL est continu sous de conditions normales, mais clignote lorsque le port est accédé sous le Mode Auto-balayage (consulter page 68). 6. Clavier 7. Pavé tactile 8. DEL d'alimentation S'illumine en BLEU pour indiquer que l'appareil est alimenté en électricité. 9. Onglets de montage en étagère Les onglets de montage en étagère situés à chaque coin de l'appareil fixent le châssis à une étagère de système. Consultez la p. 64 pour les détails de montage en étagère. 10.DEL de verrouillage Les DEL 'Verr Num', 'Verr Maj', 'Arrêt Défil' sont situés ici. 11.Interrupteur de remise à zéro Situé à droite des DEL de verrouillage. Appuyez sur cet interrupteur encastré à l'aide d'un pbjet mince pour effectuer une remise à zéro du système. 12.Section de mise à jour de microprogramme • Port de mise à niveau du microprogramme : Le câble de mise à niveau du microprogramme qui effectue le transfert des données de mise à jour du microprogramme à partir de l'ordinateur d'administrateur au commutateur de console KVM, se branche ici. • Interrupteur de mise à niveau du microprogramme : En cours de fonction normale l'interrupteur doit être dans la position NORMALE. (Consultez page 78 pour les détails de mise à jour du microprogramme.) 13.Relâchement de la glissière Pour faire glisser la console vers l'extérieur, vous devez d'abord la libérer en déplaçant ces pattes vers l'intérieur. Consultez page 66 pour les détails concernant le retrait et la remise de la console. 61 3. Introduction (Suite) 3.2 Vue avant du B022-016 KVM SWITCH 16-PORT RACKMOUNT KVM SWITCH Model: B022-016 1. DEL de ports Les DEL de ports forunissent des informations relatives à leurs ports CPU correspondants. La rangée supérieure de DEL correspond aux ports 1 - 8; la rangée inférieure correspond aux ports 9 -16. Il existe deux LED pour chaque port. Celui qui est sur la gauche est le DEL En ligne; celui de la droite est le DEL Port sélectionné : • Un DEL En ligne s'illumine en ORANGE pour indiquer que l'ordinateur attaché à son port correspondant est allumé. • Un DEL Sélectionné s'illumine en VERT pour indiquer que l'ordinateur attaché à son port correspondant est celui qui reçoit la focalisation du KVM. Le DEL est continu sous de conditions normales, mais clignote lorsque le port est accédé sous le Mode Auto-balayage (consulter F7 SCAN, page 77). • Lorsque le commutateur KVM B022-16 est allumé initialement, les LED En ligne et Sélectionné clignotent de façon séquentielle car le commutateur effectue un auto-test. 2. Interrupteur de remise à zéro Appuyer sur cet interrupteur effectue une remise à zéro du système. L'interrupteur est à moitité encastré et doit être pressé à l'aide d'unobjet mince, tel que le bout d'une trombonne à papier ou d'un stylo à bille. Les voyants s'allument pour indiquer que le KVM est allumé et prêt à l'emploi. 3. DEL ID station L'ID station du B022-016 est affichée ici. S'il s'agit d'une installation d'une seule station (voir page 65), ou de la première station sur une installation en guirlande (voir page 65), l'ID Station de l'appareil est 01. Sur une installation en guirlande, le KVM auto-détecte sa position et affiche l'ID Station qui correspond à sa place dans la chaîne (voir Numérotage ID Port, page 69 pour des détails). 62 3. Introduction (Suite) 3.3 Vue arrière de la console de commutateur KVM 1. Port de guirlande Lorsque les appareils sont mis en guirlande, le câble se branche ici. 2. Section port de CPU Les câbles qui lient aux ordinateurs se branchent ici. Remarque : La forme de ces connecteurs à 15 broches a été modifiée spécifiquement de manière à ce que seuls les câbles KVM conçus pour fonctionner avec ce commutateur peuvent être branchés (voir la section des Câbles à la page 60 pour les détails). N'essayez PAS d'utiliser des câbles ordinaires de connecteur VGA à 15 broches pour lier ces ports aux ordinateurs. 3. Prise de courant C'est une prise de courant CA standard à 3 ergots. Le fil d'alimentation provenant d'une source CA se branche ici. 4. Commutateur d'alimentation C'est un commutateur d'alimentation à bascule standard qui permet d'allumer et d'éteindre l'appareil. 5. Section de console externe Pour plus de flexibilité et de commodité, les commutateurs KVM de la console NetDirector supportent une console KVM externe et indépendante. L'écran (HD15), le clavier (PS/2) et la souris (PS/2) de la console externe se branchent ici. 3.4 Vue arrière du B022-016 1. Port de guirlande Branchez le câble de guirlande à ce port lorsque vous ajoutez des commutateurs KVM B022-016 supplémentaires. 1 2 5 3 4 6 7 2. Section port de CPU Branchez le câble KVM pour chaque ordinateur à ces ports. Remarque : La forme de ces connecteurs à 15 broches a été modifiée spécifiquement de manière à ce que seuls les câbles KVM conçus pour fonctionner avec ce commutateur peuvent être branchés (voir Câbles à la page 60 pour les choix de câbles). N'essayez PAS d'utiliser des câbles ordinaires de connecteur VGA à 15 broches pour lier ces ports aux ordinateurs. 3. Emplacement de gestion de câbles Une attache à câbles peut être utilisée pour rassembler les câbles et puis fixée à cet emplacement pour garder les câbles en ordre. 4. Port d'alimentation Le câble du transformateur se branche à ce port. 5. Section port de Console L'écran (HD15), le clavier (PS/2) et la souris (PS/2) se branchent ici sur une station à un seul niveau ou au premier niveau d'une installation en guirlande. 6. Port de mise à niveau du microprogramme Le câble de mise à niveau du microprogramme utilisé pour télécharger les données de la mise à niveau du microprogramme à partir de l'ordinateur de l'administrateur vers le commutateur KVM (voir pages 78-80) se branche à ce port RJ-11. 7. Interrupteur de mise à niveau du microprogramme Lors d'un fonctionnement normal, et lors d'une mise à niveau de microprogramme, le commutateur doit être dans la position NORMALE. Voir page 81 pour les détails relatifs à l'utilisation de ce commutateur. 63 4. Installation 4.1 Directives de montage en étagère Température de service ambiante La température de service ambiante peut être un problème et dépend sur la charge de l'étagère et la ventilation. Lors de l'installation dans un montage en étagère fermé ou à plusieurs unités, veillez å ce que la température ne dépasse pas la température ambiante nominale. (32º (0ºC) à 104ºF (40ºC)) Circulation d'air Assurez-vous que la circulation d'air au sein de l'étagère ne soit pas compromise. Surcharge du circuit Lorsque vous connectez l'équipement au circuit d'alimentation, considérez l'effet que la surcharge des circuits peut avoir sur la protection de sur-alimentation et le câblage d'alimentation. Une mise à la terre fiable de l'équipement monté en étagére doit être maintenue. Pour protéger contre la surcharge de circuit, vous devez connecter le NetDirector KVM et les ordinateurs attachés à un système UPS SmartPro® ou SmartOnline™. 4.2 Instructions de montage en étagère pour les KVM de console Le commutateur NetDirector KVM est conçu pour être monté sur un système de montage en étagère 1U. Par commodité, un ensemble de montage en étagère est inclus avec votre KVM pour une installation rapide. Les diverses options de montage sont expliquées dans les sections qui suivent. Montage en étagère standard Les supports standard de montage en étagère qui viennent fixés au commutateur KVM permettent à l'appareil d'être installé dans des étagères standard 1U par une seule personne. 1 Glissez les supports arrière de montage vers l'extérieur de la console et montez les deux supports (séparés de la console) sur l'arrière intérieur d'un système de montage en étagère standard 1U à l'aide des vis fournies à l'utilisateur. 2 Prenez la console et glissez-la doucement dans les deux supports montés à l'arrière dans l'étagère et fixez la console en place en insérant les vis fournies par l'utilisateur. 1 2 Montage en étagère à 2 poteaux Le commutateur NetDirector KVM peut également être monté dans une étagère à 2 poteaux en utilisant l'ensemble optionnel de montage en étagère à 2 poteaux (modèle : B019-000). Le matériel de montage permet à la console d'être ouverte avec un tiroir dans n'importe quelle position. L'acier renforcé de calibre 14 fournit une stabilité accrue et empêche au châssis de la console de tourner. Voir le manuel du B019-000 pour des instructions détaillées de montage. 64 4. Installation (Suite) 4.3 Montage en étagère pour B022-016 Fixez les supports de montage en étagère à l'étagère à l'aide des vis fournies par l'utilisateur pour installer l'étagère. Insérez des vis pour connecter à l'étagère. 4.4 Installation d'une seule station 1. Assurez-vous que l'alimentation est coupée à tous les périphériques à connecter. 2. Sur un KVM B022-016, raccordez les câbles du clavier, souris et écran aux ports de console sur le KVM.* 3. Utilisez les trousses de câbles Tripp Lite KVM appropriés (tel que décrit dans la section Câbles à la page 60), pour connecter un écran, clavier et souris de PC à n'importe quel port disponible sur le commutateur KVM. 4. Branchez le fil d'alimentation ou le câble du transformateur à la prise d'alimentation du KVM, puis branchez à un UPS, un onduleur ou toute source d'alimentation CA. 5. Mettez les ordinateurs sous tension. *Les commutateurs KVM des consoles NetDirector n'ont besoin d'effectuer cette étape qu'en cas de connexion à une console externe. 4.5 Installation de plusieurs stations (en guirlande) Pour commander encore plus d'ordinateurs, jusqu'à 31 commutateurs KVM B022-016 peuvent être mis en guirlande en aval de la première station. B020-016-17 (arrière) Remarque : Jusqu'à 512 ordinateurs peuvent être contrôlés à partir de la console intégrée de l'appareil dans une installation complète. Pour la mise en place d'une installation en guirlande : 1. Assurez-vous que l'alimentation est coupée à tous les périphériques à B020-016 (arrière) connecter. 2. Utilisez un câble de guirlande (décrit dans la section Câbles, à la page 60) pour raccorder le port de Sortie du module parent au port d'Entrée du module B022-016 dépendant. 3. Utilisez une trousse de câbles KVM appropriés (tel que décrit dans la section Câbles à la page 60), pour connecter les ports d'écran, clavier et souris de PC à n'importe quel port disponible sur le commutateur KVM. 4. Répétez les étapes susmentionnées pour tout autre commutateur KVM B022-016 que vous souhaitez ajouter à la guirlande. 5. Mettez l'installation sous tension selon la procédure suivante : a. Branchez le transformateur de la première station. Attendez quelques secondes afin de permettre à l'appareil de déterminer son ID de station. b. Branchez les transformateurs de chaque station subséquente de l'installation (ex. deuxième station, puis troisième station, etc.). Chaque commutateur KVM B022-016 est muni d'un voyant DEL sur son panneau avant pour indiquer son ID de station (L'ID B020-016 (arrière) de station pour la première station est 01, l'ID pour la deuxième station est 02, l'ID pour la troisième station est 03, etc.). Dans chaque cas, attendez que l'ID de station soit affichée sur le DEL de l'ID de station avant de brancher la station suivante. 65 4. Installation (Suite) 4.6 Branchement à chaud Tous les commutateurs KVM supportent le branchement à chaud—des composants peuvent être retirés et rajoutés à l'appareil en débranchant leurs câbles des ports de l'appareil sans avoir besoin d'éteindre le commutateur. Les procédures suivantes doivent être suivies pour un branchement à chaud réussi : Changer les positions des stations Changez la position des stations en débranchant tout simplement le câble de guirlande de l'ancien parent et en le branchant à un nouveau. Après avoir effectué cette étape, vous devez remettre à zéro l'ID de la station via l'A.E pour que les menus A.E correspondent au changement. Consultez page 76 pour des détails. Remarque : Ceci mettra à jour l'ID de la station, mais nécessite que tous les paramètres de ports soient réglés manuellement, à l'exception des noms de ports. Branchement à chaud des ports CPU Changez les ports de CPU en débranchant la trousse de câble KVM et en branchant de nouveau dans le port de votre choix. Pour que les menus A.E correspondent au changement effectué, vous devez reconfigurez manuellement l'information A.Epour le nouveau port. Voir les fonctions F3 SET (page 74) et F4 ADM (page 75) pour les détails. Remarque : Si le système d'exploitation de l'ordinateur ne supporte pas le branchement à chaud, cette fonction ne fonctionnera pas proprement. Branchement à chaud des ports de Console Le clavier, l'écran et la souris peuvent tous être branchés à chaud. Lorsque vous branchez la souris à chaud : 1. Vous pouvez débrancher et rebrancher la souris (pour réinitialiser la souris par exemple), tant que vous utilisez la même souris. 2. Si vous branchez une souris différente, toutes les stations et tous les ordinateurs de l'installation doivent être éteints pour 10 secondes, puis redémarrés utilisant la séquence de démarrage décrite à la page 62. Remarque : Si après un démarrage à chaud (ou à tout autre moment), il n'y a pas de réponse aux entrées du clavier et/ou de la souris, effectuez une remise à zéro de clavier et de souris en appuyant sur la touche de remise à zéro (voir page 62). 5. Fonctions de base 5.1 Ouvrir la console KVM NetDirector La console est située sous le couvercle de haut. Pour avoir accès à la console, faites glisser le module de la console vers l'extérieur et soulevez le couvercle. Remarque : Par mesure de précaution, pour éviter que la console ne se glisse vers l'extérieur par accident, la console est verrouillée dans la position In (intérieure). Avant de pouvoir retirer le module de la console, vous devez le libérer en poussant les ergots situés sur le panneau avant de l'appareil vers le centre du commutateur. 66 5. Fonctions de base (Suite) 5,2 Fermer la console KVM NetDirector Pour remettre le module de la console à sa place, fermez le couvercle et effectuez les procédures suivantes : 1. Tirez les ergots de sécurité sur les longerons de l'appareil vers vous et poussez le module vers l'intérieur jusqu'à ce qu'il s'arrête. 2. Relâchez les ergots; tirez le module légèrement vers vous; puis poussez-le complètement vers l'intérieur. Remarque : La raison pour cette procédure à deux étapes est de minimiser le risque de se pincer les doigts en glissant le module vers l'intérieur. 5.3 Configuration de l'A.E (affichage à l'écran) ACL L'A.E. ACL vous permet d'installer et de configurer l'écran ACL : • Pour faire venir le menu principal de L'A.E. ACL, appuyez sur le bouton marqué Menu. • Utilisez les boutons | et | pour naviguer et faire des ajustements. Après avoir navigué vers un choix de réglage, utilisez le bouton Menu pour faire apparaître l'écran d'ajustements. uitter Q • Lorsque vous faites des ajustements, | augmente la m valeur; | diminue la valeur. | m | m Menu m • Lorsque vous êtes satisfait, appuyez sur Exit pour retourner au menu principal de l'A.E. • Lorsque vous aurez fait tous les ajustements, appuyez sur Exit pour fermer l'A.E de l'ACL. Les réglages sont expliqués ci-dessous : Auto réglage Configure automatiquement tous les paramètres du panneau ACL vers les niveaux considérés optimaux par l'A.E. Luminosité Ajuste le niveau du fond noir de l'affichage à l'écran. Contraste Ajuste le niveau de blanc du premier plan de l'affichage à l'écran. Phase Ajuste la taille verticale de l'affichage à l'écran. Montre Ajuste la taille horizontale de l'affichage à l'écran. Position H Positionne la zone d'affichage du panneau ACL horizontalement (déplace la zone d'affichage vers la gauche ou vers la droite). Position V Positionne la zone d'affichage du panneau ACL verticalement (déplace la zone d'affichage vers le haut ou vers le bas). Réglage de la couleur Ajuste la qualité de couleur de l'affichage. Vous pouvez ajuster la valeur de la "chaleur', la balance de couleur, etc. A un sous-menu supplémentaire pour permettre de régler les valeurs RVB. Langue Sélectionnez la langue utilisée par l'A.E pour afficher ses menus (Anglais, Français, Espagnol, Allemand, Italien). Rappel Retourne les ajustements de tous les menus et les sous-menus à leurs paramètres par défauts d'usine. 67 6. Touches de raccourci 6.1 Sélection de port Les commutateurs KVM NetDirector permettent trois méthodes de sélection de port pour accéder aux ordinateurs de l'installation : Boutons-poussoirs manuels (console KVM uniquement); menus A.E (affichage à l'écran); et commandes de touches de raccourci. Changement de port manuel (commutateurs KVM uniquement) • Appuyez sur le bouton-poussoir du port sur lequel vous voulez que le KVM se concentre. • Appuyez sur les boutons 1 et 2 simultanément pour deux secondes afin d'effectuer la remise à zéro du clavier et de la souris. • Appuyez sur les boutons 7 et 8 (KVM à 8 ports) simultanément pour deux secondes pour invoquer le mode de balayage automatique (voir page 78). 6.2 Commande de port à l'aide des touches de raccourci La commande de part par touches de raccourci vous permet de vous connecter à un ordinateur en effectuant la sélection de port directement à partir du clavier. Les options de commande de port par touches de raccourci sont : • Sélectionner le port activé • Balayage automatique • Changer entre Précédent/Suivant 6.3 Invoquer le mode de touches de raccourci 1) Toutes les fonctions de touches de raccourci sont lancées en invoquant le Mode de touches de raccourci. Pour lancer le mode de touches de raccourci : • Appuyez sans relâcher sur la touche [Verr Num]; • Appuyez sur et relâchez la touche [Moins] ou la touche [Astérisque]; • relâchez la touche [Verr Num] : Remarque : 1. La touche [-] ou [*] doit être relâchée dans l'espace d'une demi seconde, sinon le mode de touches de raccourci sera annulé et n'aura pas d'effet. 2. Nous recommandons d'utiliser [Verr Num] + [-] et de continuer à l'utiliser pour le reste de ces instructions. Vous pouvez utiliser [Verr Num] + [*] si vous préférez. 2) Lorsque le mode de touches de raccourci est activé : • Les DEL 'Verr Num', 'Verr Maj', 'Arrêt Défil' clignotent successivemnt pour indiquer que le mode de touches de raccourci est activé. Ils arrêteront de clignoter et retourneront au statut normal lorsque l'on quite le mode de touches de raccourci. • Une ligne de commande s'affiche à l'écran. L'invite de la ligne de commande est le terme Touche de raccourci : en texte jaune sur fond bleu. Elle affiche les informations de touches de raccourci suivantes qui sont entrées. • Les fonctions de clavier et de souris ordinaires sont interrompues - seuls les touches de clavier et les cliques de souris compatibles avec les touches de raccourci (décrites dans les sections suivantes) peuvent être entrées. 3) Appuyer sur [Esc] quitte le mode de touches de raccourci. 68 6. Touches de raccourci (suite) 6.4 Numérotation des ID de ports Une ID de port unique est assignée à chaque port CPU dans une installation. L'ID de port est composée de deux parties : un Numéro de station, et un Numéro de port : • Le Numéro de station est un numéro à deux chiffres qui identifie la position du commutateur dans la séquence de guirlande. Ceci correspond au numéro affiché par le DEL de l'ID station du panneau avant. • Le Numéro de port est un numéro à deux chiffres qui identifie le numéro de port auquel l'ordinateur est connecté. • Le numéro de station précède le numéro de port. • Les numéros de ports et de station sont toujours composés de 2 chiffres, où 1 jusqu'à 9 deviennent 01 - 09. Ex., un ordinateur raccordé au Port 7 de la station 15 a une ID de port 15-07. 6.5 Sélectionner le port activé Vous pouvez accéder directement à un port en faisant ce qui suit : Invoquer le mode de touches de raccourci à l'aide de la combinaison [Verr Num] + [-] 1) Entrez l'ID de port Les numéros d'ID de ports s'affichent sur la ligne de commande au fur et à mesure qu'ils sont entrés. Pour corriger une erreur, utiliser [Backspace] pour effacer le mauvais chiffre. 2) Appuyez sur [Retour] Une fois que vous aurez appuyé sur [Retour], le KVM se commute vers l'ordinateur sélectionné et vous quittez automatiquement le mode de touches de raccourci. 6.6 Balayage automatique Lorsque vous êtes en mode de balayage automatique, le KVM effectue une séquence automatique de tous les CPU activés qui sont accessibles à l'utilisateur connecté (voir Mode Balayer/Sauter du menu F3 SET de l'A.E à la page 74). 6.7 Régler l'intervalle de balayage La durée de temps pendant laquelle le KVM reste sur chaque port pendant le balayage automatique est réglée à l'aide des paramètres Durée de balayage dans le menu A.E F3 SET (voir page 74). L'intervalle de balayage est par défaut d'une durée de 5 secondes. L'intervalle de balayage peut être modifié avant d'activer le balayage automatique par touches de raccourci en faisant ce qui suit : 1) Invoquer le mode de touches de raccourci à l'aide de la combinaison [Verr Num] + [-] 2) Entrer [T] [n] [T] est la lettre T, et [n] est un chiffre de 1 à 255 qui représente le nombre de secondes pour l'intervalle de balayage. La lettre T et les chiffres s'affichent dans la ligne de commande au fur et à mesure que vous les entrez. Pour corriger une erreur, utilisez [Backspace] pour effacer le mauvais chiffre. 3) Appuyez sur [Retour] Après avoir appuyé sur [Retour], l'intervalle de balayage est réglé à la durée de temps entrée. 69 6. Touches de raccourci (suite) 6.8 Lancer le balayage automatique Pour lancer le balayage automatique, entrez la combinaison de touches de raccourci suivante : 1) Invoquer le mode de touches de raccourci à l'aide de la combinaison [Verr Num] + [-] 2) Entrer [A]. Après avoir entré A, vous quitterez automatiquement le mode de touches de raccourci et entrerez dans le mode de balayage automatique. 3) Le balayage automatique peut être interrompu à tout moment (voir ci-dessous). 4) Pour quitter le mode de balayage automatique, appuyez sur [Esc] ou [Barre d'espacement]. Remarque : En mode de balayage automatique, les fonctions de clavier et de souris ordinaires sont interrompues - seules les touches de clavier et les cliques de souris compatibles avec le mode de balayage automatique peuvent être entrées. Vous devez quitter le mode de balayage automatique pour pouvoir retourner au contrôle normal de la console. 6.9 Pauser le balayage automatique Lorsque vous êtes en mode de balayage automatique, le balayage peut être interrompu pour se concentrer sur un ordinateur spécifique, soit en appuyant sur P ou en cliquant sur le bouton gauche de la souris. Pendant que le balayage automatique est en pause, la ligne de commande affiche : Balayage automatique : En pause. Dans plusieurs cas Pauser est plus commode que Quitter le mode de balayage automatique car quand vous relancer le balayage après une Pause, vous redémarrez de là où vous vous êtes arrêtés. Si vous Quitter et relancez, le balayage recommencera à partir du permier ordinateur dans l'installation. Pour reprendre le balayage automatique, appuyez sur n'importe quelle touche ou cliquez avec le bouton gauche de la souris. Le balayage reprend à partir du point d'arrêt. 6.10 Mode Skip [Sauter] Cette fonction vous permet d'effectuer une séquence manuelle entre les ordinateurs afin de les surveiller. Cette version manuelle du mode de balayage automatique vous permet de vous concentrer sur un port en particulier pour aussi longtemps que vous désirez. Pour invoquer la commutation Précédent/Suivant, entrez la combinaison de touches de raccourci suivante : 1) Invoquer le mode de touches de raccourci à l'aide de la combinaison [Verr Num] + [-] 2) Entrer [Flèche] peut être n'importe quelle touche flèche sur le clavier. Après avoir appuyé sur [Flèche], vous quitterez automatiquement le mode de touches de raccourci, et entrez dans le mode de commutation où vous pourrez commuter les ports comme suit : Saute du port actuel jusqu'au premier port accessible qui le précède. (Voir Mode Balayer/Sauter, page 74, ou les informations relatives aux ports accessibles.) Saute du port actuel jusqu'au port accessible suivant. Saute du port actuel jusqu'au dernier port accessible de la station précédente. Saute du port actuel jusqu'au premier port accessible de la station suivante. 3) Pour quitter le mode Sauter, appuyer sur [Esc] Remarque : 1.Une fois que le mode Sauter a été invoqué, jusqu'à ce que vous quittiez, vous pouvez continuer à sauter en appuyant simplement sur la touche flèche. Vous n'avez pas à utiliser la combinaison [Verr Num] + [-] de nouveau. 2. En mode Skip [Sauter], les fonctions de clavier et de souris ordinaires sont interrompues—seules les touches de clavier et les cliques de souris compatibles avec le mode de Skip peuvent être entrées. Vous devez quitter le mode Skip pour pouvoir retourner au contrôle normal de la console. 70 6. Touches de raccourci (suite) 6.11 Commande de touches de raccourci pour l'alarme sonore L'alarme sonore peut être allumé/éteint via la touche de raccourci ou l'A.E (voir pages 72-77 pour les détails relatifs à l'A.E). Pour faire basculer l'alarme sonore, entrez la combinaison de touches de raccourci suivante : 1) Invoquer le mode de touches de raccourci à l'aide de la combinaison [Verr Num] + [-] 2) Entrer [B] Après avoir appuyé sur [B], l'alarme sonore s'allumera ou s'éteindra. La ligne de commande affiche Beeper On [Alarme allumé] ou Beeper Off [Alarme éteint] pour une seconde; puis le message disparaît et vous quittez automatiquement le mode de touches de raccourci. 6.12 Tableau de synthèse des touches de raccourci La séquence de touches de raccourci – Commençant par [Verr Num] + [-] ou [Verr Num] + [*] puis... [Port ID] [Retour] Commute l'accès à l'ordinateur connecté à cette ID de port. [T] [n] [Retour] Règle l'intervalle de balayage automatique sur n secondes - où n est un chiffre de 1 à 255. [A] Invoque le mode de balayage automatique. [] Invoque le mode Skip [Sauter] et saute du port actuel jusqu'au premier port accessible qui le précède.† [] Invoque le mode Skip [Sauter] et saute du port actuel jusqu'au port suivant accessible.† [] Invoque le mode Skip [Sauter] et saute du port actuel jusqu'au dernier port accessible de la station précédente.† [] Invoque le mode Skip [Sauter] et saute du port actuel jusqu'au premier port accessible de la station suivante.† [B] Allume et éteint l'alarme sonore. † Une fois que le mode Skip [Sauter] a été invoqué, jusqu'à ce que vous quittiez, vous pouvez continuer à sauter en appuyant simplement sur la touche flèche. Vous n'avez pas à utiliser la combinaison [Verr Num] + [-] de nouveau. 71 7. Fonction A.E (Affichage à l'écran) 7.1 Présentation de l'A.E L'affichage à l'écran (A.E) est utilisé pour toutes les procédures de commande et de commutation de l'ordinateur. Toutes les procédures sont lancées à partir du menu principal de l'A.E. Pour afficher le menu principal, appuyez sans relâcher sur la touche [Fn] et pousser la touche [Arrêt Défil] à deux reprises. Remarque : Vous pouvez modifier la touche de raccourci de [Arrêt Défil] vers la touche [Ctrl] (voir la touche de raccourci A.E, page 74. Dans ce cas vous poussez la touche [Ctrl] à deux reprises. Les même touches [Ctrl] doivent être utilisées (ex. la gauche et la droite). L'A.E utilise un système de mot de passe à deux niveaux (Administrateur/Utilisateur). Avant que l'écran A.E principal ne s'affiche, une case de dialogue vous demandera votre mot de passe. Si la fonction de mot de passe a été réglée, un mot de passe doit être entré afin de pouvoir accéder au système. Si c'est la première fois que l'A.E est utilisé, ou si la fonction de mot de passe n'a pas été encore réglée, appuyez tout simplement sur [Retour] pour continuer. L'écran principal de l'A.E s'affiche en mode Administrateur. Dans ce mode, vous avez des privilèges d'administrateur, avec accès à toutes les fonctions d'administrateur et d'utilisateur. De plus, vous pouvez mettre en place des fonctions telles que l'authorisation de mot de passe pour le futur. F1:GOTO F3:SET F2:LIST F4:ADM ADMINISTRATOR LIST:ALL SN.PN QV X NAME 02 • 14 02 • 15 02 • 16 03 • 01 03 • 02 03 • 03 03 • 04 03 • 05 ABC COMP1 ABC COMP2 ABC COMP3 WEB SERVER 1 WEB SERVER 2 FAX SERVER 1 FAX SERVER 2 MAIL SERVER 1 X X X X X F5:SKP F6:BRC F7:SCAN F8:LOUT X zZ z Lorsque vous invoquez l'A.E, une image similaire à celle qui est ci-dessus s'affichera : Remarque : 1.Le diagramme illustre l'écran principal d'Administrateur. L'écran principal de l'utilisateur n'a pas les fonctions F4 et F6, car elles ne peuvent pas être accédées par des utilisateurs ordinaires et sont réservées à l'administrateur. 2. L'A.E démarre toujours en Liste, avec le surligneur dans la même position du temps de la fermeture de session. 3. Seuls les ports qui ont été rendus accessibles par l'administrateur pour l'utilisateur connecté sont visibles (voir REGLER LES PORTS ACCESSIBLES, page 76, pour les détails). 7.2 Navigation A.E • Pour fermer le menu et désactiver l'A.E, cliquez sur [X] au coin supérieur gauche de la fenêtre A.E; ou appuyez sur [Esc]. • Pour quitter, appuyez sur [F8], ou cliquez sur F8, dans la barre menu de l'A.E ou cliquez sur le symbole zZzdans le coin supérieur droit de l'écran A.E. • Pour vous déplacer vers le haut ou vers le bas ligne par ligne, cliquez sur les symboles en forme de triangle pour Haut et Bas () ou utilisez les flèches vers le haut ou vers le bas. S'il y a plus d'entrées que celles qui sont à l'écran, l'image se déroulera. • Pour vous déplacer vers le haut ou vers le bas ligne par ligne, cliquez sur les symboles pour Haut et Bas () ou utilisez les touches [Pg Up] et [Pg Dn]. S'il y a plus d'entrées que celles qui sont à l'écran, l'image se déroulera. • Pour activer un port, cliquez dessus deux fois, ou déplacez le surligneur dessus et appuyez sur [Retour]. • Après avoir effectué toute action, vous retournerez automatiquement au menu à un niveau plus haut. 72 7. Fonction A.E (Affichage à l'écran) (Suite) 7.3 En-têtes de l'écran principal A.E En-tête Expliquation SN-PN Cette colonne détaille les numéros d'ID des ports (numéro de station - numéro de port) pour tous les ports CPU de l'installation. La méthode la plus simple pour accéder à un ordinateur particulier est de déplacer le surligneur dessus, puis appuyer sur [Retour]. QV Une flèche dans cette colonne indique que le port correspondant est sélectionné pour un balayage Quick View (voir Régler Ports Quick View, page 75). Un symbole de Soleil dans cette colonne indique que l'ordinateur correspondant est allumé et en ligne. NOM Si un port a été nommé (voir Editer les noms de ports, page 75), son nom s'affichera dans cette colonne. 7.4 Fonctions A.E Pour accéder à une fonction A.E : 1) Vous pouvez soit cliquer sur un champ de fonction sur l'écran, ou appuyez sur une touche de fonction sur le clavier. 2) Faites votre sélection dans les sous-menus qui s'affichent soit en cliquant dessus deux fois, ou en déplaçant le surligneur dessus, puis en appuyant sur [Retour]. 3) Appuyez sur [Esc] pour retourner au niveau de menu précédent. F1 Go To [aller à] (GOTO) Cliquez sur le champ F1 ou appuyez sur F1pour activer la fonction GOTO. GOTO vous permet de commuter directement vers un port soit en tapant le Nom du port, soit son ID Port. • Pour utiliser le nom, entrez [1]; tapez le nom du port; puis appuyez sur [Retour]. • Pour utiliser l'ID du port, entrez [2]; tapez l'ID Port; puis appuyez sur [Retour]. Remarque : Un nom partiel ou une ID Port peut être entré. L'écran affichera tous les ordinateurs qui correspondent au modèle de nom ou ID Port ET auxquels l'utilisateur peut avoir accès (voir REGLER LES PORTS ACCESSIBLES, page 76). Pour retourner au menu principal A.E sans avoir effectué une sélection, appuyez sur [Esc]. Liste de ports F2 (LIST) Cette fonction vous permet de personnaliser la liste de ports que l'A.E affichera sur l'écran principal. Les choix des sous-menuset ce qu'ils signifient sont donnés dans le tableau ci-dessous : Sélection Signification TOUS Enumère tous les ports de l'installation. SOUS TENSION Enumère uniqument les ports dont les ordinateurs sont allumés. QVIEW* Enumère uniquement les ports qui ont été sélectionnés en tant que Ports Quick View (voir REGLER LES PORTS ACCESSIBLES, page 76) QVIEW + SOUS TENSION* Enumère uniquement les ports qui ont été sélectionnés en tant que Ports Quick View (voir REGLER LES PORTS ACCESSIBLES, page 75), et dont les ordinateurs sont allumés. * Ces articles s'affichent uniquement sur l'éccran de l'administrateur, car seul l'administrateur a les paramètres Quick View (voir REGLER LES PORTS QUICK VIEW, page 75 pour les détails). Déplacez le surligneur vers la sélection de votre choix et appuyez sur [Retour]. Une icône s'affichera à côté de la sélection pour indiquer que c'est la sélection courante. 73 7. Fonction A.E (Affichage à l'écran) (Suite) Régler Environnement F3 (SET) Cette fonction permet à chaque utilisateur et administrateur de régler leur propre environnement de travail. Un profil séparé pour chacun est gardé par l'A.E et est activé en fonction du nom d'utilisateur fourni lors de l'ouverture de session. Pour changer un paramètre : 1) Double-cliquez sur l'article; ou déplacez le surligneur dessus et appuyez sur [Retour] 2) Après avoir sélectionné un article, un sous-menu avec plus de choix s'affichera. POur effectuer une sélection, double-cliquez la sélection ou déplacez le surligneur vers la sélection de votre choix et appuyez sur [Retour]. Une icône s'affichera à côté de la sélection de votre choix pour l'identifier. Les paramètres sont expliqués dans le tableau suivant : Paramètres Fonction TOUCHE DE RACCOURCI A.E Sélectionnez la touche qui active la fonction A.E : utilisez soit [Arrêt Défil] [Arrêt Défil] ou[Ctrl] [Ctrl]. Comme la combinaison de touches Ctrl pourrait créer un conflit avec les programmes en marche sur les ordinateurs, la combinaison par défaut est [Arrêt Défil]. POSITION DE L’AFFICHAGE DE L'ID PORT Positionnez l'identifieur de l'ID port n'importe où sur l'écran. La position par défaut est le coin supérieur droit. Utilisez la souris ou les flèches avec [Pg Up], [Pg Dn], [Accueil], [Fin], et [5] (sur le clavier numérique sans [Verr Num]), pour positionner l'affichage de l'ID port, puis double-cliquez ou appuyez sur [Retour] pour verrouiller la position et retourner au Réglage sous-menu. Remarque : La position de chaque identifieur ID est réglée indépendamment pour chaque port sur l'installation;le choix spécifié ici s'applique uniquement au port activé. DUREE DE L’AFFICHAGE DE L'ID PORT Détermine la durée de temps pendant laquelle l'ID port s'affiche à l'écran une fois une modification de port a pris place. Les choix sont les suivants : MODE D’AFFICHAGE DE L'ID PORT Sélectionnez la manière dont l'ID port est affichée : le numéro de port uniquement (NUMERO DE PORT); le nom de port uniquement (NOM DE PORT); ou le numéro de port avec le nom de port (NUMERO DE PORT + NOM DE PORT). Le choix par défaut est (NUMERO DE PORT + NOM DE PORT). DUREE DE BALAYAGE Déteminez la durée de temps pendant laquelle chaque port est connecté pendant que le KVM passe par les ports en mode de balayage automatique (voir F7 SCAN page 77). Tapez une valeur de 1 à 255 secondes, puis appuyez sur [Retour]. La valeur par défaut est de 5 secondes; un paramètre de 0 (zéro) désactive la fonction de balayage automatique. MODE BALAYER/ SAUTER Sélectionnez les ordinateurs qui seront accédés sous Mode Skip [Sauter] (voir F5 SKP, page 76), et Mode de balayage automatique (voir F7 SCAN, page 77). Les choix sont : TOUS Tous les ports qui ont été réglés comme Accessibles (voir REGLER PORTS ACCESSIBLES, page 76; SOUS TENSION – Seuls les ports qui ont été réglés comme Accessibles et qui sont sous tension; QUICK VIEW - Seuls les ports qui ont été réglés comme Accessibles et qui sont sélectionnés comme ports Quick View (voir REGLER PORT QUICK VIEW, page 75); QUICK VIEW + SOUS TENSION - Seuls les ports qui ont été réglés comme Accessibles et qui sont sélectionnés comme Ports Quick View et qui sont sous tension. Défini par l'utilisateur –Durée de temps définie par l'utilisateur (de 1 à 255 sec.) Toujours allumée –qui affiche l'ID de port à tout moment. Si vous sélectionnez Défini par l'utilisateur, tapez le nombres de secondes et appuyez sur [Retour]. Le défaut est de 3 secondes. Un réglage égal à 0 (zéro) désactive cette fonction. La valeur par défaut est ALL. Remarque : Les choix Quick View sont uniquement affichés à l'écran de l'administrateur, car seul l'administrateur a des pouvoirs de réglage Quick View (voir REGLER LES PORTS QUICK VIEW, page 75). SUPPRESSION D'ECRAN Si la console est laissée au ralenti pour la durée de temps réglée par cette fonction, l'écran subira une suppression. Tapez une valeur de 1 à 30 minutes, puis appuyez sur [Retour]. Un réglage égal à 0 (zéro) désactive cette fonction. Le défaut est de 0 secondes (désactivé). MODE COMMANDE DE TOUCHES DE RACCOURCI : Active /désactive la fonction de commande de touches de raccourci s'il y a un conflit avec d'autres programmes en marche. 74 7. Fonction A.E (Affichage à l'écran) (Suite) F4 Administrateur (ADM) F4 est une fonction Administrateur uniquement. Elle permet à l'administrateur de configurer et de commander le fonctionnement global de l'A.E. Pour modifier un paramètre double-cliquez dessus ou utilisez les flèches Haut / bas pour déplacer le surligneur sur l'article et appuyez sur [Retour]. Après la sélection d'un article, un sous-menu avec des choix supplémentaires s'affichera. Double-cliquez sur la sélection de votre choix ou déplacez le surligneur dessus et appuyez sur [Retour]. Une icône s'affichera à côté de la sélection de votre choix pour l'identifier. Les paramètres sont expliqués dans le tableau suivant : Paramètres Fonction REGLER LE NOM D'UTILISATEUR ET LE MOT DE PASSE Règle les noms d'utilisateurs et les mots de passe pour l'administrateur et les utilisateurs : Un seul administrateur et quatre mots de passe peuvent être réglés. Après avoir sélectionné l'un des champs d'utilisateur ou le champ de l'administrateur, une fenêtre vous permet de taper votre mot de passe. Le mot de passe peut être jusqu'à 12 caractères, et peut être composé de n'importe quelle combinaison de lettres (majuscules et minuscules) et chiffres (A - Z, a - z, 0 - 9), et de virgules, %, *, et parenthèses. Tapez le nom d'utilisateur et le mot de passe pour chaque individu et appuyez sur [Retour]. Utilisez la touche Backspace pour effacer des lettres et de chiffres afin de modifier ou supprimer un nom d'utilisateur et/ou un mot de passe. REGLER TEMPORISATION DE DECONNEXION Si la console est laissée au ralenti pour la durée de temps réglée par cette fonction, l'utilisateur sera automatiquement déconnecté. Une connexion est nécessaire avant de pouvoir réutiliser la console. Ceci permet aux autres utilisateurs d'accéer aux ordinateurs si les utilisateurs initiaux ont oublié de fermer leur session. Pour régler la valeur de la temporisation, tapez une valeur de 1 à 180 minutes, puis appuyez sur [Retour]. Si le chiffre est 0 [zéro], cette fonction est désactivée. Le défaut est 0 (désactivé). EDITER LES NOMS DE PORTS Un nom peut être donné à chaque port pour aider à identifier l'ordinateur attaché. L'administrateur peut utiliser cette fonction pour créer, modifier, ou supprimer les noms de ports. Pour editer un nom de port : Cliquez sur le port de votre choix, ou utilisez les touches de navigation pour déplacer le surligneur dessus, puis appuyez sur [Retour]. Tapez le nouveau nom de port, ou modifiez/supprimez l'ancien. Le nombre maximum de caractères permis pour l'ancien nom de port est 12. Les caractères permis sont : Tous les caractères alphabétiques : a - z; A - Z Tous les caractères numériques : 0 - 9 + - / : . et espacement La casse n'a pas d'importance car l'A.E affiche le nom de ports en lettres majuscules indépendamment de la manière dont ils ont été entrés. Lorsque vous auriez fini d'éditer, appuyez sur [Retour]pour que les modifications rentrent en vigueur. Pour interrompre la modification, appuyez sur [Esc]. RESTAURER LES VALEURS PAR DEFAUT Annulez toutes les modifications et retournez aux réglages par défauts à l'aide de cette fonction. La seule exception est les réglages de noms assignés aux ports. Remarque : Les mots de passe ne sont pas changés. EFFACER LA LISTE DE NOMS Cette fonction est semblable à Restaurer les valeurs par défaut. La différence est qu'elle efface aussi les réglages de noms en même temps que l'annulation de toutes les modifications et le retour à la configuration originale par défaut. ACTIVER L'ALARME SONORE Les choix sont Y (pour Oui), et N (pour Non). Une fois activé, l'alarme sonore se déclenchera à chaque changement de port; la fonction de balayage automatique est activée (voir F7 SCAN, page 77); une entrée non valide est effectuée dans un menu A.E; le défaut est Y (activé). REGLER LES PORTS QUICK VIEW Permet à l'administrateur de sélectionner les ports qui seront des ports Quick View. Pour sélectionner/déselectionner un port en tant que port Quick View, double-cliquez sur le port désiré, ou utilisez les touches de navigation pour déplacer le surligneur dessus, puis appuyez sur [Retour]. Une flèche est affiché dans la colonne QV de l'écran principal pour indiquer qu'un port a été sélectionné en tant que port Quick View. La flèche disparaît lorsque le port est désélectionné. Si l'une des options Quick VIew est sélectionnée pour l'affichage en LIST (voir F2 LIST, page 73), seul le port qui a été sélectionné ici s'affichera dans la liste. Si l'une des options Quick VIew est sélectionnée pour le balayage automatique (voir MODE SCAN/SKIP, page 70), seul le port qui a été sélectionné sera balayé automatiquement. La sélection par défaut est aucun port. 75 7. Fonction A.E (Affichage à l'écran) (Suite) Paramètres Fonction REGLER LES PORTS ACCESSIBLES Permet à l'administrateur de définir un accès d'utilisateur aux ordinateurs dans l'installation à base de Port-par-Port. Pour chaque utilisateur, choisissez le port cible et appuyez sur la [barre d'espacement] pour passer les choix en revue : F (Plein accès), V(vue seulement), ou blanc. Répétez jusqu'à ce que tous les droits d'accès aient été réglés, puis appuyez sur [Retour]. Le choix par défaut est V pour tous les utilisateurs sur tous les ports. Remarque : Un réglage vide signifie que les droits d'accès n'ont pas été accordés. Le port n'apparaîtra pas sur la LISTE UTILISATEURS sur l'écran principal. REMETTRE À ZÉRO LES ID DE STATION Les paramètres A.E ne correspondront pas à une nouvelle configuration si la position d'une des stations dans la guirlande est changée. Cette fonction dirige l'A.E à balayer de nouveau les positions de station de l'installation entière et met à jour l'A.E de sorte que les informations A.E de la station corresponde à la nouvelle disposition physique. Remarque : Seuls les numéros de station sont mis à jour. Tous les réglages d'administrateur (tels que le réglage des ports accessibles , le réglage des ports Quick View, etc.), pour tous les ordinateurs affectés par le changement, doivent être refaits manuellement. La seule exception à ceci est les noms de ports. Mise à niveau du microprogramme Pour pouvoir mettre à jour les microprogrammes du KVM (voir la page 78-80), le mode de mise à niveau de microprogrammes doit être invoqué. Mode de réglage de console Ce réglage sélectionne les consoles (internes et externes) qui sont activées : 0 Les deux consoles activées 1 La console ACL uniquement 2 La console externe uniquement Utilisez la barre d'espacement pour basculer à la sélection de votre choix. La valeur par défaut est 0. F5 Skip [Sauter] (SKP) Invoquez le mode Skip [Sauter (SKP) en cliquant sur le champ F5 ou en appuyant sur [F5]. La fonction saute vers l'avant ou vers l'arrière—commutant la focalisation de la console du port de l'ordinateur activé au port précédent ou au port suivant disponible. • La sélection des ordinateurs qui seront disponibles dans le mode Skip est effectuée à l'aide du réglage Mode Scan/Skip sous la fonction F3 SET (voir page 74). • En Mode Skip, appuyez sur : • [] pour commuter à l'ordinateur précédent dans la Liste • [] pour commuter à l'ordinateur suivant dans la Liste • [] pour commuter au dernier ordinateur dans la station précédente dans la Liste • [] pour commuter au premier ordinateur dans la station suivante dans la Liste Remarque : Le mode Skip se déplacera uniquement vers l'ordinateur disponible précédent ou suivant dans la sélection Mode Scan/Skip (voir page 70). • Si un port a été sélectionné pour Mode Scan/Skip, un symbole de triangle Droite/Gauche s'affiche avant l'affichage de son ID Port (lorsque la focalisation est commutée vers ce port). • Le clavier et la souris ne fonctionneront pas normalement dans le mode Skip. Les seules touches que vous pourrez utiliser sont les flèches. Il faut quitter le mode Skip afin de retrouver le contrôle normal du clavier et de la souris. • Pour quitter le mode Skip, appuyez sur [Esc] ou [Barre d'espacement]. 76 7. Fonction A.E (Affichage à l'écran) (Suite) F6 Mode Diffusion (BRC) F6 est une fonction Administrateur uniquement. Cliquer sur le champ F6, ou appuyer sur [F6], invoque le mode de diffusion (BRC). Quand cette fonction est en vigueur, les commandes envoyées de la console sont émises à tous les ordinateurs disponibles sur l'installation. Cette fonction est particulièrement utile pour les opérations qui doivent être effectuées sur des ordinateurs multiples, tels que l'exécution d'un arrêt au niveau système, l'installation ou la mise à niveau de logiciel, etc. BRC marche en même temps que la fonction F2 LIST. La fonction LIST (voir page 73) vous permet de personnaliser la liste de ports que l'A.E affichera sur l'écran principal. Quand une commande est diffusé, elle l'est seulement aux ports actuellement affichés sur l'écran principal de l'A.E. • Un symbole de haut-parleur apparaît avant l'affichage d'ID de port pour indiquer que le mode BRC est en vigueur. • La souris ne fonctionnera pas tant que le mode BRC est en vigueur. Vous devez quitter le mode BRC pour pouvoir retourner au contrôle de la console. • Pour quitter le mode BRC, invoquez l'A.E (à l'aide de la touche de raccourci A.E), puis cliquez sur le champ F6, ou appuyez sur [F6]. F7 Scan (SCAN) Invoquez le mode de balayage automatique en cliquant sur le champ F7 ou en appuyant sur [F7]. Cette fonction vous permet de passer en revue les ordinateurs disponibles à intervalles réguliers de sorte que vous puissiez surveiller leur activité sans avoir à effectuer la commutation vous-même. • La sélection des ordinateurs qui seront disponibles dans le mode de balayage automatique est effectuée à l'aide de la fonction F3 SET (voir page 74). • La durée de temps pendant laquelle chaque port est affiché est réglée avec le réglage de la durée de balayage sous la focntion F3 SET (voir page 74). Lorsque vous voulez vous arrêter à un endroit particulier, appuyez sur la [Barre d'espacement] ou [Esc] pour interrompre le balayage. • Si vous arrêtez le balayage sur un port vide, ou un port avec un ordinateur branché mais éteint, l'écran de contrôle ne montrera plus rien et la souris et le clavier n'auront aucun effet. Après que la durée de balayage soit terminée, la fonction de balayage passera au prochain port. • Au fur et à mesure que chaque ordinateur est accédé, un S s'affiche devant l'affichage de l'ID de port pour indiquer qu'il est accédé sous Mode de balayage automatique. • Lorsque le mode de balayage automatique est en vigueur, le clavier et la souris ne fonctionneront pas. Vous devez quitter le mode de balayage automatique pour pouvoir retourner au contrôle de la console. • Lorsque vous êtes en mode de balayage automatique, le balayage peut être interrompu pour se concentrer sur un ordinateur spécifique, soit en appuyant sur P ou en cliquant sur le bouton gauche de la souris. • Pour quitter le mode de balayage automatique, appuyez sur [Esc] ou [Barre d'espacement]. F8 Log Out (LOUT) Cliquer sur le champ F8 ou appuyer sur [F8] vous permettre de quitter le commutateur KVM et fermera l'écran de la console. Ceci est différent du fait d'appuyer tout simplement sur [Esc] pour désactiver l'A.E. Avec cette fonction vous devez ouvrir une nouvelle session pour regagner accès au KVM, tandis qu'avec [Esc], vous êtes tout juste en dehors de l'écran A.E. Remarque : 1. Quand vous vous connectez de nouveau à l'A.E après s'être déconnecté, l'écran reste blanc excepté pour le menu principal d'A.E. Vous devez entrer votre mot de passe avant de pouvoir continuer. 2. Si vous vous reconnectez à l'A.E après avoir fermé une session, et que vous utilisez immédiatement [Esc] pour désactiver l'A.E sans avoir sélectionné un port à partir du menu A.E, un message Port Nul s'affichera à l'écran. La touche de raccourci de l'A.E affichera l'écran principal de l'A.E. 77 8. Utilitaire de mise à niveau du microprogramme 8.1 Avant de commencer Pour se préparer à la mise à niveau de progiciels, faites ce qui suit : 1. À partir d'un ordinateur qui ne fait pas partie de votre installation KVM allez à la section d'aide sur www.tripplite.com et choisissez le nom de modèle qui se rapporte à votre dispositif pour obtenir une liste de mises à niveau disponibles de microprogramme. 2. Sélectionnez l'ensemble de mise à niveau de microprogramme et l'utilitaire de mise à niveau de microprogramme que vous voulez installer (normalement le plus récent), et téléchargez-le sur votre ordinateur. 3. Utilisez le câble de mise à niveau de microprogramme (fourni avec cet appareil), pour relier un port COM sur votre ordinateur au port de mise à niveau de microprogramme de votre commutateur. Remarque : Sur une installation en guirlande, les stations enchaînées recevront automatiquement la mise à niveau par l'intermédiaire des câbles de guirlande. 4. Eteignez tous les ordinateurs - mais pas les stations en guirlande de KVM - sur votre installation KVM. 5. A partir de la console de commutateur KVM, ouvrez l'A.E (voir page 72-77) et sélectionnez la fonction F4 ADM. 6. Déroulez vers MISE A JOUR DE MICROPROGRAMME. Appuyez sur [Retour], puis appuyez sur [Y] pour invoquer le mode de mise à niveau de microprogramme. Pour votre référence, la version de mise à niveau la plus récente s'affichera à l'écran. 78 8. Utilitaire de mise à niveau du microprogramme 8.2 Lancer la mise à niveau Pour mettre à niveau votre microprogramme : 1. Exécutez l'utilitaire de mise à niveau de microprogramme téléchargé en double-cliquant sur l'icône du fichier ou en ouvrant une ligne de commande et en entrant son chemin en entier. L'écran d' Accueil de l'utilitaire de mise à niveau de microprogramme s'affiche. 2. Lisez et Acceptez le contrat de licence (cliquez sur le bouton J'accepte). 3. Cliquez sur [Suivant] pour poursuivre. L'écran principal de l'utilitaire de mise à niveau de microprogramme s'affiche : L'utilitaire examine votre installation. Tous les périphériques capables d'être mis à niveau par l'utilitaire seront détaillés dans le panneau Liste de périphériques. 4. Au fur et à mesure que vous sélectionnez des périphériques, une description détaillée de chacun apparaît dans le panneau de description de périphériques. 5. Après avoir fait votre (vos) sélection(s), cliquez sur [Suite pour exécuter la mise à niveau. Si vous avez activé Vérifier la version de microprogramme, l'utilitaire comparera les niveaux des microprogramme de l'appareil à ceux des fichiers de mise à niveau. S'il trouve que la version de l'appareil est plus récente que la version de mise à niveau, il affichera une case de dialogue vous informant de la situation et vous donnant l'option de continuer ou d'annuler. Si Vérifier la version de microprogramme n'est pas activé, l'utilitaire installera les fichiers de mise à niveau sans vérifier si leur version est la plus récente. Au cours de la mise à niveau, des messages de statut apparaissent dans le panneau de messages de statut, et le progrès vers l'accomplissement est affiché dans la barre de Progrès. 79 8. Utilitaire de mise à niveau du microprogramme 8.3 Mise à niveau réussie Après que la mise à niveau soit accomplie, un écran s'afficher pour vous informer que le procédé était réussi : Cliquez sur Finir pour fermer l'utilitaire de mise à niveau de microprogramme. 8.4 Echec de la mise à niveau Si la mise à niveau n'a pas réussi, une case de dialogue s'affiche vous demandant si vous voulez réessayer. Cliquez sur Oui pour réessayer. Si vous cliquez sur Non, l'écran Mise à niveau non réussie s'affichera : Cliquez sur Annuler pour fermer l'utilitaire de mise à niveau de microprogramme. Consultez la section suivante, Récupération de la mise à niveau de microprogramme, pour savoir comment continuer. 80 8. Utilitaire de mise à niveau du microprogramme 8.5 Récupération de mise à niveau de microprogramme Une récupération de mise à niveau de microprogramme est nécessaire dans chacune des situations suivantes : • Lorsque vous invoquez le mode de mise à niveau de microprogramme (voir page 78), mais vous décidez de ne pas poursuivre la mise à niveau. • Quand la mise à niveau de microprogramme du panneau principal échoue. • Quand la mise à niveau de microprogramme I/O échoue. Pour exécuter une mise à niveau de microprogramme, procédez comme suit : 1. Glissez le Commutateur de récupération de mise à niveau de microprogramme (voir page 63) dans la position de Récupération. 2. Eteignez et rallumer le commutateur selon les instructions suivantes : • Eteignez tous les ordinateurs qui lui sont attachés. Remarque : Débranchez le fil d'alimentation de tout ordinateur qui a la fonction Clavier allumé. Sinon, le KVM sera toujours alimenté à partir de cet ordinateur. • Attendez 10 secondes, puis rebranchez le commutateur KVM. • Une fois le commutateur est en marche, les ordinateurs peuvent être rallumés. Remarque : Si vous avez éteint plusieurs stations, mettez la station la plus élevée sous tension et continuez en aval jusqu'à la dernière. 3. Glissez le Commutateur de récupération de mise à niveau de microprogramme vers la position Normale. 4. Répétez l'étape 2. Remarque : Si l'un des modules esclave n'a pas été mis à niveau avec succès, débranchez-le de l'installation et effectuez une mise à niveau et une récupération indépendantes. Après avoir effectué la mise à niveau avec succès, rebranchez-le à la guirlande. 81 9. Annexe A 9.1 Dépannage Symptôme Cause possible Action Comportement intempestif. L'appareil ne reçoit pas assez d'alimentation. Vérifiez que le transformateur fourni avec l'appareil est branché et en bonne marche. Aucune réponse du clavier et/ Remise à zéro ou de la souris sur B022-016. inappropriée de la souris et/ou le clavier. Débranchez le(s) câble(s) du/des port(s) de la console, puis rebranchez le/les. Toutes les ID de stations affichent 01. Atendez quelques secondes pour que le système réinitialise la séquence de station et qu'il affiche les ID appropriées La station 1 ne reçoit plus d'alimentation. 9.2 Spécifications Fonction Nombre maximum de connexions CPU directes Nombre maximum de CPU sur guirlande Sélection de port DEL en ligne DEL sélectionné DEL d'alimentation ID de station Connecteurs de console* Ports CPU Trousses de câbles requises (Vendues séparément) Port de mise à niveau du microprogramme B020-008-17 Vidéo Alimentation B020-016-17 8 16 504 512 Boutons-poussoirs, A.E, touches de raccourci 8 (Orange) 8 (Vert) B022-016 A.E, touches de raccourci 16 (Orange) 16 (Vert) Bleu SO Orange HD15 F (Ecran), PS/2 (Souris), PS/2 F (Clavier) (8) HD15 F (16) HD15 F Série P774 (PS/2), série P776 (USB) (1) RJ11 F Ports de guirlande Câbles de la guirlande Commutateurs Intervalle d'auto-balayage Emulation clavier et souris B020-016 (1) DB25 M (1) DB25 M, (1) DB25 F Série P772 Interrupteur de mise à niveau du microprogramme Normal/Récupération Définissable par l'utilisateur à partir de l'A.E (1-255secs.) PS/2 1280 x 1024 ; 1024 x 768, 1280 x 1024 ; 1920 x 1440, DDC2B DDC2 B DDC2B DDC2 Adaptateur CA : Entrée 100-240V, 100-240V, 120-240V, 100-240V, 50/60Hz, 50/60Hz, 1A 50/60Hz, 24W 50/60Hz, 1A 20-40VA, 0,8A Sortie CC 9V, 1.2A 32° à 120° F -4° à 140° F HR de 0% à 80% Métal 30lbs 26,5lbs 30lbs 6,25lbs Température de fonctionnement Température stockage Humidité Bâti Poids Dimensions (Lar. x Lon. x Hau.) en 1,75 x 17 x 24 1,75 x 17 x 20,4 1,75 x 17 x 24 pouces *Les commutateurs KVM de la console ont des ports de console externes en option 82 1,75 x 17 x 6 9. Annexe A (Suite) 9.3 Paramètres A.E par défaut au départ d'usine Les paramètres par défaut au départ d'usine sont les suivants : Paramètres Défaut Touche de raccourci A.E [Arrêt Défil] [Arrêt Défil]* Position de l’affichage de l'ID Coin supérieur gauche port Durée de l’affichage de l'ID port 3 secondes Mode d’affichage de l'ID port Le numéro de port et le nom de port Durée du balayage 5 secondes Mode Balayer/Sauter Tous Synchroniseur d'écran 0 (Désactivé) Temporisation Déconnexion 0 (Désactivé) Ports accessibles F (Tous) pour tous les utilisateurs sur tous les ports Alarme sonore Y (Activé) *Pour utiliser la touche [Arrêt Défil] il est nécessaire d'appuyer sans relâcher sur la touche [Fn]. 10. Annexe B 10.1 Avis FCC sur les interférences radioélectriques Remarque : Cet équipement a été testé et a été trouvé conforme aux limites des dispositifs numériques de classe A, selon le paragraphe 15 de la règlementation FCC. Ces limites sont prévues pour fournir une protection raisonnable contre les interférences nuisibles lorsque l'équipement est utilisé dans un environnement commercial. Cet équipement génère, utilise et peut rayonner de l'énergie radiofréquence et, s'il n'est pas installé ni utilisé suivant le manuel d'instructions, peut causer des interférences nuisibles pour les communications radio. L'utilisation de cet équipement dans une zone résidentielle est susceptible de causer des interférences nuisibles, dans quel cas on demandera à l'utilisateur de corriger les interférences à ses propres frais. L'utilisateur doit employer des câbles et connecteurs blindés avec ce produit. Tout changement ou modification à ce produit qui n'est pas approuvé expressément par la partie responsable de la conformité pourrait annuler le privilège de l'utilisateur de pouvoir utiliser cet équipement. 83 11. Garantie GARANTIE LIMITÉE DE 1 AN Tripp Lite garantit que ses produits seront libres de défauts de matériel et de main d'œuvre pendant une période de un (1) an à compter de la date d'achat d'origine. L'obligation de Tripp Lite selon cette garantie est limitée à la réparation ou au remplacement (à sa seule discrétion) de tels produits défectueux. Pour obtenir un service selon cette garantie, vous devez obtenir un numéro de 'Renvoi de matériel autorisé' (RMA) de la part de Tripp Lite ou d'un centre de réparation agréé de Tripp Lite. Les produits doivent être renvoyés à Tripp Lite ou à un centre de réparation agréé de Tripp Lite avec les frais de transport prépayés et doivent être accompagnés d'une brève description du problème rencontré et de la preuve de la date et de l'endroit d'achat. Cette garantie ne s'applique pas à des machines qui auraient été endommagées par accident, négligence ou mauvaise utilisation ou qui auraient été altérées ou modifiées de quelque façon que ce soit. SAUF COMME FOURNIES DANS LA PRÉSENTE, Tripp Lite NE FAIT AUCUNE GARANTIE, EXPRIMÉE OU IMPLICITE, Y COMPRIS DES GARANTIES DE QUALITÉ MARCHANDE OU D'ADÉQUATION À UN BUT PARTICULIER. Certains États ne permettent pas la limitation ou l'exclusion de garanties implicites ; par conséquent, la(les) limitation(s) ou les exclusion(s) ci-dessus peut/peuvent très bien ne pas s'appliquer à l'acheteur. SAUF COMME FOURNIES DANS LA PRÉSENTE, EN AUCUN CAS Tripp Lite NE SERA CONSIDÉRÉ COMME RESPONSABLE POUR DES DOMMAGES DIRECTS, INDIRECTS, SPÉCIAUX, INCIDENTAUX OU PORTANT À CONSÉQUENCE, DÉCOULANT DE L'UTILISATION DE CE PRODUIT, MÊME SI AVISÉ DE LA POSSIBILITÉ DE TELS DOMMAGES. Plus spécialement, Tripp Lite n'est pas responsable de quelque coût que soit, tels que perte de bénéfices ou recettes, perte d'équipements, perte d'utilisation d'équipement, perte de logiciel, perte de données, coûts de substituts, réclamations de tiers, et autrement. 12. Enregistrement de la garantie Consultez www.tripplite.com/warranty aujourd'hui pour enregistrer la garantie de votre nouveau produit Tripp Lite. Vous serez automatiquement entré dans un tirage qui vous donnera la chance de gagner un produit GRATUIT Tripp Lite!* * Aucun achat nécessaire. Nul là où c'est interdit. Certaines restrictions sont applicables. Consultez le site web pour des détails. Tripp Lite mène une politique d’amélioration constante. Aussi les spécifications sont sujettes à changement sans préavis. 1111 W. 35th Street • Chicago, IL 60609 84 • (773) 869-1234 • www.tripplite.com Руководство пользователя NetDirector Консоль KVM-переключателя (8 или 16 портов) или Вмонтированный в стойку KVM-переключатель (16 портов) Model #: B020-008-17, B020-016, B020-016-17 or B022-016 Содержание пакета: • 1 KVM-переключатель (B020-008-17, B020-016, B020-016-17 or B022-016) • 1 комплект кабелей PS/2 • 1 PS/2 - USB адаптeр • 1 кабель для апгрейда встроенных программ • 1 руководство пользователя • 1 комплект стоек (только для B022-016) • 1 Шнур электропитания • АС Блок питания (исключительно для B022-016) Убедитесь, что полученный KVM неповреждён и полностью укомплектован. В случае проблемы свяжитесь с вашим посредником. Tripp Lite World Headquarters 1111 W. 35th Street, Chicago, IL 60609 USA (773) 869-1234, www.tripplite.com Примечание: Следуйте данным инструкциям и предписаниям, чтобы предусмотреть правильное функционирование KVM и подключенных к нему приборов. Kопирайт 2008 Tripp Lite. Oхраняемый авторским правом. Все торговые марки являются собстевенностью соответствующих владельцев. В правила Tripp Lite входит стремление к постоянному улучшению. Техническе характеристики могут быть изменены без уведомления. 85 Содержание 1. Особенности 87 7. Функции OSD (Экранный Дисплей) 2. Технические требования системы 88 7.1 Общий обзор OSD 100 2.1 Компьютер 88 7.2 Навигация OSD 100 88 7.3 Рубрики главного меню OSD 101 2.3 Кабели 88 7.4 Функции OSD 101 3. Ознакомление 89 8. Утилита для апгрейда встроенных программ 3.1 KVM-переключатель: вид спереди 89 8.1 Прежде чем начать: 106 3.2 Вид спереди B022-016 90 8.2 Как начать апгрейд: 107 91 8.3 Успешный апгрейд 108 3.4 Вид сзади B022-016 91 8.4 Апгрейд не состоялся 108 4. Установка 92 8.5 Восстановление Апгрейда 4.1 Указания по установкe стойки 92 9. Приложение A 4.2 Указания по установкe стойки для консолей KVM 92 9.1 Выявление неисправностей 110 4.3 Установка стойки для B022-016 93 9.2 Параметры 110 4.4 Установка единственного KVM 93 9.3 Заводские настройки OSD 4.5 Установка многочисленных KVM (в последовательности) 93 10. Приложение B 4.6 Горячее подключение 94 10.1 Примечание от FCC: Помехи радио и телевидения 5. Основные функции 94 11. Гарантия 112 5.1 Как открывать NetDirector KVM консоль 94 12. Регистрация гарантии 112 5.2 Как закрывать NetDirector KVM консоль 95 2.2 Консоль 3.3 Вид сзади KVM-переключателя 5.3 Конфигурация LCD OSD (Экранный дисплей) 95 6. Горячие клавиши 96 6.1 Выбор порта 96 6.2 Контроль портов с использованием горячих клавишей 96 6.3 Активизация режима горячих клавиш 96 6.4 Идентификатор портов 97 6.5 Как выбрать активированный разъём 97 6.6 Auto Scan 97 6.7 Настройка интервала сканирования 97 6.8 Начать Auto Scan 98 6.9 Приостановить Auto Scan 98 6.10 Режим Skip 98 6.11 Контроль зуммера с помощью горячих клавиш 99 6.12 Таблица горячих клавиш 99 86 100 106 109 110 111 111 111 1. Особенности • Интегрированный консоль KVM B020-016 включает 15-дюймовый LCD монитор, клавиатуру, и сенсорную панель в встроенном корпусе. • Интегрированные консоли KVM B020-016-17 и B020-008-17 включают 17-дюймовый LCD монитор, клавиатуру, и сенсорную панель в встроенном корпусе. • Возможно соединить в последовательности до 31 B022-016 KVM и контролировать до 512 компьютеров одним консолем. • Hет надобности в дополнительных программах: возможно выбирать компьютеры соответсвующими функциональными клавишами или из меню дисплея. • Автоматическое сканирование для мониторинга выбранных компьютеров. • Возможно прибавлять или устранять компьютеры без выключения KVM-выключателя. • Соединенные в последовательности KVMы автоматически распознанны—не нужен ручной переключатель (Светодиод (СД) клавиатуры показывает местонахождение KVM). • Названия портов автоматически изменяются, когда изменяeтся последовательность KVM. • Двух-уровневый пароль: только авторизованные пользователи могут смотреть и контролировать компьютеры (До четырёх пользователей и администратора. У каждого своя характеристика). • Двух-уровневый выход из системы: Ручной и ограниченный временем. • Эмуляция PS/2 клавиатуры и мыши: Компьютеры загружаются даже если KVM не сфокусирован на них. • Высшее качество видеоизображения: поддерживает режим разрешения до 1920 × 1440 на B022016 KVM, 1024 × 768on B020-016 KVM и 1280 x 1024 на B020-016-17 и B020-008-17 KVM • Устанавливается на 19-дюймовой стойке (1U). • Апгрейд встроенных програм. • Внешние клавиатура, монитор и мышь, или возможность подключения интерфейса межсетевого протокола (IP). 87 2. Технические требования системы 2.1 Компьютер • VGA, SVGA или Multisync компьютер с портом HD15. Прим. Максимальное разрешение интегрированного LCD экрана B022-016: 1024 х 768; разрешение компьютера не должно превышать 1024 х 768. Максимальное разрешение B022-016-017 и B020-008-17: 1280 х 1024; разрешение компьютера не должно превышать 1280 х 1024. • Или 1. Порт PS/2 для клавиатуры и мыши 2. 5-ти штырьковый порт (тип АТ) для клавиатуры (требуется P106-000 адаптер) 3. Порт USB Тип A 2.2 Консоль • VGA, SVGA или Multisync монитор с наивысшим разрешением который будет использован в любой системе для инсталляции. • PS/2 мышь • PS/2 клавиатура *Дополнительные внешние порта включены в Консоль KVM-переключателя 2.3 Кабели Этот KVM-переключатель требует следующие специальные высококачественные кабели: Функции Деталь Tripp Lite Соединить PS/2 компьютер с KVM Набор PS/2 кабелей KVM серии P774 Соединить USB компьютер с KVM USB адаптер (соединить систему USB к серии P774 KVM кабелю) Гирляндные кабели Набор кабелей KVM серии P776 B015-000 Cерии P772 гирляндные кабели Прим.: 1. KVM не поддерживает серийных мышей. Серийный-PS/2 адаптер также не будет работать. 2. Если у компьютера есть разъём для клавиатуры в стиле AT, необходимо использовать PS/2 - AT адаптер (Tripp Lite #P106-000). 88 3. Ознакомление 3.1 KVM-переключатель: вид спереди 1. Ручка Потянуть ручку и выдвинуть KVM; нажать и вдвинуть KVM обратно (см. 13). 2. LCD дисплей После того как выдвинули KVM, откиньте крышку для доступа к LCD монитору. 3. LCD управления LCD выключатель и другие кнопки, контролирующие координаты и изображение LCD монитора, находятся здесь. (См. стр. 95). 4. Переключатель портов Нажмите на кнопку, чтобы KVM сфокусировалась на компьютерe, соединённым к определенному порту. См. стр. 96. 5. СД портов (в зависимости от модели, 8 или 16 СД) Два СД встроены в переключатель портов. Слева СД Online, справа СД Selected Port: • Оранжевый СД Online показывает, что компьютер подключенный к порту, работает. • Selected СД светит зелёным, когда KVM выбирает определённый компьютер и порт. При нормальном режиме, СД горит постоянно, но мигает при включении режима Auto Scan. (См. стр. 97). 6. Клавиатура 7. Сенсорная панель 8. СД питания (Power) Индикатор загорится если KVM включен в сеть. 9. Выступы для вмонтирования в стойку Выступы находятся на каждом углу KVM, чтобы закрепить шасси к стойке. Подробности монтажа на странице 92. 10. СД замок (Lock) Num Lock, Caps Lock, Scroll Lock СД находятся здесь. 11. Кнопка Reset Находится справа от СД замок. Нажмите утопленную кнопку тонким предметом для перезагрузки системы. 12. Апргейд встроенных программ • Порт для апгрейда встроенной программы: Кабель, выполняющий апгрейд и соединяющий компьютер администратора с KVM, подключается здесь. • Апгрейд выключатель: При нормальных условиях, выключатель должен быть в режиме Normal. (См. стр. 106.) 13. Зажим Чтобы выдвинуть консоль, сперва нажмите на выступы, пока они не войдут внутрь. См. 94. 89 3. Ознакомление (Продолжение) 3.2 Вид спереди B022-016 KVM SWITCH 16-PORT RACKMOUNT KVM SWITCH Model: B022-016 1. СД портов СД портов показывают информацию о соответствующих портах. Верхний ряд СД соответствует портам 1 - 8 и нижний ряд портам 9 - 16. Каждый порт имеет два СД. Слева находится индикатор On-Line, справа Selected Port: • Если компьютер подключен к соответсвующему порту и работает, то СД On-Line горит оранжевым светом. • Selected СД светит зелёным, когда KVM выбирает определённый компьютер и порт. При нормальном режиме, СД горит постоянно, но мигает при включении режима Auto Scan. (См. страницу 105). • Сперва когда включаете KVM B022-016 , СД On-Line и Selected последовательно мигают, пока KVM делает самодиагностику. 2. Кнопка Reset При нажатии этой кнопки происходит перезагрузка системы. Эта кнопка полу-утоплена и должна быть нажата с помощью тонкого предмета, например концом скрепки или шариковой ручки. Индикатор показывает, что KVM в рабочем режиме. 3. СД Station ID Если это оpдинарная станция или первая из гирляндных станций (см. стр. 93), дисплей покажет 01. При гирляндной установке, KVM автоматически распознает и показывает на дисплее положение данной станции в цепи (См. стр. 97). 90 3. Ознакомление (Продолжение) 3.3 Вид сзади KVM-переключателя 1. Гирляндный порт Кабель вставляется здесь, когда устанавливаются гирляндные станции 2. Компьютерные порта Кабели соединяющие компьютеры к KVM подключаются здесь. Прим. Форма этих 15-штырьковых соединителей сделаны специально так, чтобы только подключать кабели KVM (см. раздел Кабели, стр. 88). Не пробуйте использовать обыкновенный 15-штырьковый VGA соединитель. 3. Разъём для питания Это стандартный 3-штырьковый сетевой разъём. Сетевой шнур включается здесь. 4. Выключатель питания Стандартный выключатель 5. Внешний консоль Для удобства, NetDirector KVM-переключатель обслуживает внешний KVM-консоль. Монитор (HD15), клавиатура (PS/2) и мышь подключаются здесь. 3.4 Вид сзади B022-016 1. Гирляндный порт Для подсоединения дополнительных KVM B022-016 переключателей, требуется подключить гирляндный кабель в этот порт. 1 3 4 6 7 2 5 2. Компьютерные порта Кабели соединяющие компьютеры к KVM подключаются здесь. Прим. 15-ти штырьковый соединитель был специально изменён для того, чтобы только KVM кабели могли присоединиться к нему. (См. Кабели, стр. 88). Не делайте попытку использовать обыкновенный 15-ти штырьковый VGA соединитель для подключения компьютера к этим портам. 3. Кабельный паз Собранные в пучок кабели закрепляются в этом пазу. 4. Порт для кабеля питания Здесь подключается кабель питания. 5. Порт консоля Здесь подключаются монитор (HD15), клавиатура (PS/2), и мышь (PS/2) для одинарного компьютера или для первого компьютера в цепи. 6. Порт для апгрейда В этот разъём (RJ11) подключается кабель для перепрограммирования встроенных программ, идущий от компьютера администратора. 7. Переключатель для восстановления апгрейда При нормальном режиме и апгрейде, переключатель должен находиться в позиции "NORMAL". См. стр. 109. 91 4. Установка 4.1 Указания по установкe стойки Температура окружающей среды Температура окружающей среды зависит от загрузки стойки и вентиляции. Если установка осуществляется в закрытом или групповом корпусе, убедитесь, что температура не будет выходить за диапазон 0С - 40С град. Воздушное охлаждение Убедитесь в наличии свободного воздушного охлаждения внутри стойки . Перегрузка цепи При подключении приборов в цепь, может произойти перегрузка цепи. Убедитесь в наличии надежного заземления стойки и приборов. Чтобы предохранить приборы от перегрузки, подключите NetDirector консоль KVM, компьютеры и сервера к Tripp Lite SmartPro® или SmartOnline® к источнику бесперебойного питания (ИБП). 4.2 Указания по установкe стойки для консолей KVM Дизайн NetDirector KVM-переключателя сделан для установки в стойку 1U. Для удобства, в комплект входят KVM для быстрой установки в стойку. Различные варианты монтажа описаны в последующих разделах. Стандартная установка стойки Стандартные скобки стойки, прикрепленные к KVM, делают возможным установку KVM в стандартные стойки 1U одним человеком . 1 Выдвиньте задние кронштейны из консоля и вмонтируйте обе скобки (отдельно от консоля) к внутренней задней стойк стандартной системы 1U при помощи винтов. 2 Осторожно задвиньте консоль в две смонтированные скобки в стойке и прикрепите консоль винтами. Cтойка на двух столбах 1 2 Дизайн NetDirector КVM может быть также установлен в стойку на двух столбах с помощью установки дополнительного набора (модель: B019-000). Монтаж оборудования позволяет консолю быть открытым в любом положении. 14 калиберная сталь обеспечивает стабильность и предотвращает раму консоли от изгибания. См. B019-000 для подробной инструкции по установке. 92 4. Установка (Продолжение) 4.3 Установка стойки для B022-016 Для установки, прикрепите кронштейны к стойке винтами Вставьте винты длятогоpodkluподсоединить к стойке 4.4 Установка единственного KVM 1. Убедитесь, что все приборы, необходимые для установки, отключены. 2. На B022-016 KBM, подключите кабели от клавиатуры, мыши и монитора к портам консоля KVM.* 3. Используйте нужный кабельный набор Tripp Lite KVM (как описано в секции Кабели на странице 4), для подключения портов от клавиатуры, видео и мыши к любому свободному порту на переключателе KVM. 4. Подключите кабель питания к KVM, потом подключите ИБП, и другие источники переменного тока. 5. Включите компьютеры *Эту часть установки надо выполнить, только если KVM подключается к внешнему консолю. 4.5 Установка многочисленных KVM (в последовательности) Чтобы контролировать множество компьютеров, возможно подключить максимум 31 KVM, в последовательности, к первому в цепи KVM. Прим. При полной установке, возможно контролировать до 512 компьютеров. B020-016-17 (вид сзади) Установка KVM в последовательности: 1. Убедитесь, что все приборы, необходимые для установки, отключены. 2. Используйте гирляндный кабель (описан в разделе "Кабели", стр. 88) чтобы соединить разъём Chain Out B022-016 (вид сзади) материнского KVM к порту Chain In дочернего B022016. 3. Используйте укомплектованный кабель KVM (описан в разделе "Кабели", стр. 88) чтобы подключить порта Keyboard, Video и Mouse компьютера к любому свободному порту KVM. 4. Повторите вышеуказанные действия для подключения дополнительных KVM B022-016 к цепи. 5. Подключите питание к установке согласно следующим указаниям: a. Подключите питание к первому в цепи KVM. Подождите несколько секунд, чтобы KVM распознал собственный идентификатор. B022-016 b. Подключите питание к последующим в цепи KVM (вид сзади) (сначала второй KVM, потом третий, и т.д.). У каждого из KVM B022-016 есть светодиодный дисплей, показывающий их идентификационный номер, на передней панели (Идентификационный номер первого KVM -- 01, второго -- 02, и т.д.). Подождите, пока не будет распознан идентификатор подключенного ранее KVM до того, как подключите следующий KVM . 93 4. Установка (Продолжение) 4.6 Горячее подключение Все KVM поддерживают горячее подключение -- приборы могут быть удалены или соединены, без отключения питания. Однако, чтобы приборы работали правильно при горячем подключении, надо выполнить следующие действия: Поменять местами KVM Чтобы поменять местами KVM, отключите гирляндный кабель от материнского KVM и подключите его в другой KVM. После этого, чтобы меню OSD правильно работало после изменения, требуется перезагрузить идентификаторы через OSD. См. стр. 104. Прим. Это обновит идентификаторы KVM, но индивидуальные настройки портов требуется обновить в ручную, кроме названий портов. Горячее подключение компьютерных портов Чтобы поменять местами компьютерные порты, отключите кабель KVM из одного порта и подключите в другой. Чтобы меню OSD правильно работало после изменения, требуется обновить в ручную информацию OSD о новом порте. См. F3 SET (стр. 102) и F4 ADM (стр. 103). Прим. Если операционная система компьютера не поддерживает горячее подключение, то эта функция может не работать правильно. Горячее подключение портов консоля Клавиатура, монитор и мышь могут быть подключены к включенному консолю. Когда подключаешь мышь к включенному консолю: 1. Возможно отсоединить мышь и подключить её снова (например, чтобы перезагрузить мышь), только в том случае если используется та же самая мышь. 2. Если подсоедините другую мышь, то все KVM и компьютеры должны быть отключены на 10 секунд. Потом, заново включите компьютеры, придерживаясь точной последовательности включения, как описано на стр. 92. Прим. Если после горячего подключения, не будет реакции к вводу с клавиатуры или мыши, перезагрузите клавиатуру и мышь (см. стр. 92). 5. Основные функции 5.1 Как открывать NetDirector KVM консоль Консоль находится под крышкой. Для того чтобы открыть консоль, требуется выдвинуть консоль и поднять крышку. Прим. Из предосторожности, для того чтобы консоль нечаянно не выскользнул, он закреплён в позиции "In". Прежде чем выдвинуть консоль, требуется нажать на крепления, расположенные на передней панели KVM, к центру переключателя. 94 5. Основные функции (Продолжение) 5.2 Как закрывать NetDirector KVM консоль Для того, чтобы задвинуть консоль обратно, закройте крышку и сделайте следующее: 1. Потяните крепления, расположенные сбоку, на себя и задвиньте консоль до упора. 2. Отпустите крепления, потяните консоль на себя, и потом задвиньте до упора. Прим. Эти два этапа сделаны, чтобы предотвратить защемление пальцев. 5.3 Конфигурация LCD OSD (Экранный дисплей) LCD OSD позволяет вам настраивать LCD дисплей: • Для того, чтобы открыть LCD OSD меню, нажмите кнопку "Меню". • Используйте | и | кнопки для навигации и настройки. После того, как выбрали нужную настройку, нажмите кнопку Menu, чтобы настройка появилась на экране. • При настройке, | увеличивает параметр; уменьшает параметр. | ыход В m | m | m Меню m • При окончании, нажмите на Exit для возврата в главное меню OSD. • При окончании всех настроек, нажмите на Exit для выхода из LCD OSD. Объяснение режимов настройки Auto Adjust Авотматически оптимально конфигурирует все настройки LCD ОSD. Brightness Настройка яркости изображения. Contrast Настройка контраста изображения. Phase Настройка вертикального размера изображения. Clock Настройка горизонтального размера изображения. H-Position Размещение дисплея на LCD панели горизонтально (двигает дисплей влево или вправо). V-Position Размещение дисплея на LCD панели вертикально (двигает дисплей вверх или вниз). Color Adjustment Настройка цветового качества изображения. Возможно настроить параметр "теплоты" цвета, баланс, и т.д. Имеется суб-меню для более точной настройки цветов экрана. Language Меню экрана возможно видеть в английском, французском, испанском, немецком и итальянском языках. Recall Сброс всех настроек меню и используются настройки по умолчанию. 95 6. Горячие клавиши 6.1 Выбор порта KVM предлагает три метода выбора портов для доступа компьютера при установке: кнопки на консоле (если KVM обеспечен консолем), меню OSD и горячие клавиши. Ручное переключение портов (только для консолей KVM) • Нажмите кнопку для того, чтобы выбрать нужный разъём на KVM. • Одновременно нажмите кнопки 1 и 2 на две секунды для того, чтобы перезагрузить клавиатуру и мышь . • Нажмите кнопки 7 и 8 (8 портов KVM) или 15 и 16 (16 портов KVM) одновременно на две секунды для того, чтобы включить режим Auto Scan (см. стр. 97). 6.2 Контроль портов с использованием горячих клавишей Горячие клавиши позволяют подключить компьютер, выбирая нужный разъём прямо с клавиатуры. Горячие клавиши позволяют: • Bыбрать активированный разъём • Автоматическое сканнирование • Предыдущее или следующее переключение 6.3 Активизация режима горячих клавиш 1. Для того, чтобы использовать горячие клавиши, необходимо активировать этот режим. Для того, чтобы активировать режим горячих клавиш, необходимо: • Нажмите и держите [Num Lock]. • Нажмите и отпустите клавишу [Минус] или [Звездочку]. • Отпустите [Num Lock]. Note: 1. [-] или [*] должны быть отпущены в течении полсекунды, иначе режим Hotkey отменится. 2. Рекоммендуется использовать [Num Lock] + [-] по ходу этой инструкции. Возможно также использовать [Num Lock] + [*]. 2. Когда режим горячих клавиш активирован, происходит следующее: • Индикаторы Num Lock, Caps Lock, и Scroll Lock мигают в последовательности. Они перестанут мигать, если выйти из этого режима. • Командная строка появляется на экране. Команда "Hotkey", жёлтыми словами по голубому фону, показывает информацию о горячих клавишах. • Функции клавиатуры и мыши приостановлены. Разрешен только ввод горячих клавишей и определенные нажимы на мышь (описание в следующем разделе). 3. Для того, чтобы выйти из режимa, нажмите на [Esc]. 96 6. Горячие клавиши (Продолжение) 6.4 Идентификатор портов Каждому порту назначается уникальный номер. Идентификатор порта состоит из двух частей: номер KVM и порта. • Номер KVM состоит из двух цифр для опознания местонахождения переключателя в цепи. sequence. Это соответствует номеру изображенному на передней панели. • Номер порта состоит из двух цифр, для опознания порта, к которому подключен компьютер. • Номер KVM расположен до номера порта. • Номера KVM и порта всегда состоят из двух цифр, поэтому 1-9 будет выглядеть как 01-09. Например, компьютер подключенный к порту 7, 15-го KVM, имеет идентификатор 15-07. 6.5 Как выбрать активированный разъём Возможен прямой доступ к порту следующим образом: Активируйте режим горячих клавиш, используя комбинацию клавиш [Num Lock] и [-]. 1. Введите номер порта При вводе, номер порта изображен на коммандной строке. Для того, чтобы исправить ошибку, используйте [Backspace] и удалите неправильный номер. 2. Нажмите [Enter] Как только вы нажмете [Enter], KVM переключится на выбранный компьютер и автоматически выйдет из режима горячих клавиш. 6.6 Auto Scan Когда вы в режиме Auto Scan, KVM сканирует все активированные порта, доступные данному пользователю (См. режим Scan/Skip в меню OSD F3 SET, стр. 102). 6.7 Настройка интервала сканирования Время проведенное KVM при сканирование каждого порта может быть настроена в OSD меню F3 SET (см. стр. 102). По умолчанию, сканирование порта занимает 5 секунд. Интервал может быть изменён до активизации горячими клавишами режим Auto Scan, выполнив следующее: 1. Активировать режим горячих клавиш, используя комбинацию [Num Lock] и [-]. 2. Введите [Т], а потом параметр [n]. [T] это буква Т, a [n] это секунды интервала, от 1-255. При введении, буква Т и цифры появляются на коммандной строке. Для того, чтобы исправить ошибку, используйте [Backspace] и удалите неправильный номер. 3. Нажмите [Enter] После того, как нажали [Enter], интервал настроен на введённое время. 97 6. Горячие клавиши (Продолжение) 6.8 Начать Auto Scan Для того, чтобы начать режим Auto Scan, введите следующую комбинацию горячих клавиш: 1. Активировать режим горячих клавиш, используя комбинацию [Num Lock] и [-]. 2. Нажмите клавишу [А]. После того как нажмете [А], вы автоматически выходите из режима HotKey в режим Auto Scan. 3. Режим Auto Scan может быть приостановлен в любое время (см. ниже). 4. Для того чтобы выйти из режима Auto Scan, нажмите [Esc] или [пробел]. Прим. В режиме Auto Scan, клавиатура и мышь не работают, за исключением команд для этого режима. Для того, чтобы клавиатура и мышь работали, необходимо выйти из Auto Scan. 6.9 Приостановить Auto Scan Режим Auto Scan можно приостановить и задержать на определённом компьютере, используя клавишу P или левую кнопку мыши. Auto Scan приостановится и на командной строке появится: Auto Scan: Paused. В большинстве случаев, удобней остановить Auto Scan, чем выйти из него, т.к. при продолжении, Auto Scan начнёт где остановился . Если вы вышли из этого режима и перезагрузились, Auto Scan начнётся сначала. Для того, чтобы продолжить Auto Scan, нажмите любую клавишу. Auto Scan начнёт где остановился. 6.10 Режим Skip Этот режим позволяет в ручную переключать Auto Scan с одного компьютера на другой. Эта ручная версия Auto Scan позволяет задерживаться на порту на любое время. Для того, чтобы войти в этот режим, введите следующую комбинацию горячих клавиш: 1. Активировать режим горячих клавиш, используя комбинацию [Num Lock] и [-]. 2. После того, как нажмете любую клавишу-стрелку, вы автоматически выходите из режима HotKey в режим Skip, где вы сможете переключать порта следующим образом: Перепрыгивает с текущего порта на предыдущий доступный порт. (см. режим Scan/Skip, стр. 101, или информацию про доступные порта.) Перепрыгивает с текущего порта на следующий доступный порт. Перепрыгивает с текущего порта на последний доступный порт предыдущего KVM. Перепрыгивает с текущего порта на первый доступный порт следующего KVM. 3. Для выхода из режима Skip, нажмите [Esc]. Прим.1. В режиме Skip можно перепрыгивать, используя стрелки на клавиатуре. Не нужно использовать [Num Lock] + [-] комбинацию заново. 2. В режиме Skip, клавиатура и мышь не работают, за исключением команд для этого режима. Для того, чтобы клавиатура и мышь работали, необходимо выйти из Skip. 98 6. Горячие клавиши (Продолжение) 6.11 Контроль зуммера с помощью горячих клавиш Зуммер можно включить или выключить, используя горячие клавиши или меню OSD (см. стр. 100105). Для того, чтобы переключать зуммер, введите следующую комбинацию горячих клавиш: 1. Активировать режим горячих клавиш, используя комбинацию [Num Lock] и [-] 2. Нажмите [B] После нажатия [B], зуммер может включиться или выключиться. Командная строка покажет Beeper On или Beeper Off на одну секунду, а потом эта строка пропадет и вы автоматически 6.12 Таблица горячих клавиш Последовательность горячих клавишей – Начать с [Num Lock] + [-] или [Num Lock] + [*] и потом: [Порт] [Enter] Переключает доступ к компьютеру, соединённый к порту. [T] [n] [Enter] Настраивает интервал Auto Scan на n секунд, где n от 1 до 255. [A] Включение режима автоматического сканирования. [] Перепрыгивает с текущего порта на предыдущий доступный порт.† [] Перепрыгивает с текущего порта на следующий доступный порт.† [] Перепрыгивает с текущего порта на последний доступный порт предыдущего KVM.† [] Перепрыгивает с текущего порта на первый доступный порт следующего KVM.† [B] Переключает зуммер. † Если режим Skip включен, вы можете пропускать компьютер, используя клавишу-стрелку. Необязательно использовать комбинацию клавиш [Num Lock] и [Минус] заново. 99 7. Функции OSD (Экранный Дисплей) 7.1 Общий обзор OSD Экранный дисплей (OSD) используется для контроля компьютера и переключения. Все функции могут вызваны, используя главное меню OSD. Чтобы войти в меню, нажмите и держите Fn и нажмите дважды [Scroll Lock]. Прим. Возможно поменять горячую клавишу с [Scroll Lock] на [Ctrl] (см. Горячие клавиши OSD, стр. 102. Нажмите на Ctrl дважды. Один и тот же Ctrl должен быть использован. OSD функционирует на двух-уровневом пароле (Администратор и Пользователь). Прежде чем войти в меню, введите пароль. Если система работает только с паролем, введите пароль для доступа к меню. Если OSD загружается впервые или пароль не встроен, просто нажмите [Enter]. Вы увидите меню OSD в режиме Администратора. В этом режиме у вас есть доступ ко всем функциям на уровне пользователя и администратора. Также, вы можете настроить пароль для последующих доступов к OSD. F1:GOTO F3:SET F2:LIST F4:ADM ADMINISTRATOR LIST:ALL SN.PN QV X NAME 02 • 14 02 • 15 02 • 16 03 • 01 03 • 02 03 • 03 03 • 04 03 • 05 ABC COMP1 ABC COMP2 ABC COMP3 WEB SERVER 1 WEB SERVER 2 FAX SERVER 1 FAX SERVER 2 MAIL SERVER 1 X X X X X F5:SKP F6:BRC F7:SCAN F8:LOUT X zZ z При включении OSD, на экране появляется изображение похожее на вышеуказанное: Прим. 1. Эта диаграмма показывает главное меню администратора. Главное меню пользователя имеет функции F4 и F6, т.к. они не могут быть доступны обычным пользователям и доступ к ним имеет только администратор.. 2. OSD всегда начинается в экране List, с подчёркнутой колонкой в том самом месте, где она была в последний раз. 3. Пользователи могут увидеть только порта, обозначенные администратором как доступные (см. Настройка доступных портов, стр. 104). 7.2 Навигация OSD • Для выхода из меню и OSD, необходимо нажать на [Х] в верхнем правом углу экрана, или нажать на [Esc]. • Для выхода из системы, необходимо нажать [F8] на клавиатуре или экране или нажать на символ zZz в верхнем правом углу экрана. • Для движения вниз и вверх по строкам, необходимо нажать на стрелки () на клавиатуре или экране. Если на экране больше введённых строк, чем видно, то строка прокрутиться вниз на экране. • Для движения вниз и вверх по экранам, необходимо нажать на стрелки ()на экране или [Pg Up] и [Pg Dn]. Если на экране больше введённых строк, чем видно, то строка прокрутиться вниз на экране. • Для активирования порта, необходимо нажать на него дважды мышкой или выбрать его на экране и нажать [Enter]. • После выполнения любой команды,вы автоматически перемещаетесь в меню уровнем выше. 100 7. Функции OSD (Экранный Дисплей) (Продолжение) 7.3 Рубрики главного меню OSD Рубрика Описание SN-PN Эта колонка показывает идентификатор порта (номера KVM - Порта). Для доступа к конкретному компьютеру, необходимо выбрать его мышкой и нажать [Enter]. QV Стрелка в этой колонке показывает выбранный вами порт для Quick View, т.е. быстрого просмотра (см. настройку Quick View портов , стр. 103). Символ солнца в этой колонне означает что данный компьютер включен и работает в системе. NAME Если порту дано название (см. Редактирование названий портов, см. стр. 103), то это название появится в этой колонке. 7.4 Функции OSD Для доступа к функции OSD, необходимо: 1. Нажать на Function Key на экране или на клавиатуре. 2. Выбрать субменю дважды нажав мышью или выбрать её на экране и потом нажать [Enter]. 3. Нажать Esc для возвращения на уровень предыдущего меню . F1 Go To (GOTO) Для активирования функции GOTO, нажмите F1 на экране или клавиатуре. GOTO позволяет подключиться к определённому порту, введя название или идентификатор порта. • Для введения названия, необходимо нажать 1, ввести название порта, и нажать Enter. • Для введения идентификатора порта, необходимо нажать 2, ввести идентификатор порта, и нажать Enter. Прим. Возможно ввести частичное название или идентификатор порта. Экран покажет все компьютеры, связанные с этим поиском, и доступные пользователям. (см. Настройка доступных портов, стр. 104). Для выхода в главное меню, небходимо нажать [Esc]. F2 Список портов (LIST) Эта функция позволяет выбрать и показать список портов ан экране. См. нижеуказанную таблицу этого субменю: Выбор Описание ALL Показывает все установленные порта. POWERED ON Показывает все порта с подключенными к ним компьютерами. QVIEW* Показывает только порта в режиме Quick View (см. Настройка доступных портов, стр. 104) QVIEW + POWERED ON* Показывает только порта в режиме Quick View(см. Настройка QUICK VIEW портов, стр. 103), подключенными к ним компьютерами. * TОни появляются только на экране администратора, т.к. только администратор имеет привилегии Quick View (см. настройка портов Quick View, стр. 103). Выберите нужное вам меню и нажмите на [Enter]. Рядом с вашим выбором появиться иконка. 101 7. Функции OSD (Экранный Дисплей) (Продолжение) F3 Настройка среды (SET) Эта функция позволяет каждому пользователю и администратору выбрать личную рабочую среду. Настройки сохраняются в OSD и активируются при входе пользователя в систему. Для того чтобы изменить настройки, необходимо: 1) Дважды нажать мышью, на подлежащий изменению, предмет и нажать [Enter]. 2) После выбора предмета, появится суб-меню. Для выбора из меню, необходимо нажать дважды мышью или выбрать клавиатурой и потом нажать [Enter]. Рядом с вашим выбором появиться иконка. Настройки описаны в нижеуказанной таблице: Настройка Функция OSD HOTKEY Выбор горячих клавиш для активации функций OSD. Использовать [Scroll Lock] и [Scroll Lock] или [Ctrl] и [Ctrl]. По умолчанию будет использована комбинация Scroll Lock, т.к. Ctrl может конфликтовать с другими программами. PORT ID DISPLAY POSITION Позволяет перемещать идентификатор порта по экрану. По умолчанию он находится в верхнем правом углу. Используйте мышь или стрелки-клавиши в комбинации с [Pg Up], [Pg Dn], [Home], [End], and [5] (на номерной панели с отключенным [Num Lock]), чтобы перемещать идентификатор по экрану. Потом нажмите дважды мышью или Enter, чтобы закрепить его в этом месте и возвратиться в суб-меню Set. Прим. Местоположение идентификатора независимо настроено для каждого порта. В данном случае, эта настройка для активного порта. PORT ID DISPLAY DURATION Позволяет обусловить сколько времени идентификатор будет на экране с момента изменения порта. Ваш выбор: User Defined – пользователь задаёт время от 1 до 255 секунд. Always On - постоянно показывает идентификатор. Если выбираете User Defined, введите количество секунд и нажмите Enter. По умолчанию, 3 секунды. 0 (ноль) выключает эту функцию. PORT ID DISPLAY MODE Позволяет выбрать как будет выглядеть идентификатор на экране: Номер порта (Port Number), Название порта (Port Name), или оба. По умолчанию, оба. SCAN DURATION Позволяет обусловить сколько времени каждый порт подключен к KVM в режиме AutoScan (см. F7 SCAN, стр. 105). Введите от 1 до 255 секунд и нажмите [Enter]. По умолчанию, 5 секунд. 0 (ноль) выключает эту функцию. SCAN/SKIP MODE Позволяет выбрать компьютеры, которые будут доступны при режимах Skip (cм. F5 SKP, стр. 104), и Auto Scan (cм. F7 SCAN, стр. 105). Ваш выбор: ALL - все доступные порта (cм. Настройка доступных портов, стр. 104); POWERED ON – все доступные и включённые порта; QUICK VIEW - все доступные порта c Quick View (cм. Настройка портов Quick View, стр. 103); Все доступные включенные порта с Quick View. По умолчанию: All Прим. Варианты меню Quick View появляются только на экране Администратора, т.к. только у админстратора есть права на эту настройку. (См. SET QUICK VIEW PORTS, стр. 103) SCREEN BLANKER Позволяет консолю в холостом режиме, через обусловленное время, сделать пустой экран. Введите от 1 до 30 минут и нажмите [Enter]. 0 (ноль) выключает эту функцию. По умолчанию: 0 (ноль). HOTKEY COMMAND MODE Включает или выключает команды горячих клавиш, если произойдет конфликт с другими активными программами в компьютере. 102 7. Функции OSD (Экранный Дисплей) (Продолжение) F4 Администратор (ADM) F4 это функция только для администратора. Эта функция позволяет администратору настраивать и контролировать все функции OSD. Для изменения настройки, необходимо нажать на F4 дважды мышью или выбрать эту функцию стрелками-клавишами и нажать [Enter]. После выбора предмета, появится суб-меню. Для выбора из меню, необходимо нажать дважды мышью или выбрать клавиатурой и потом нажать [Enter]. Рядом с вашим выбором появиться иконка. Настройки описаны в нижеуказанной таблице: Настройка Функция SET USERNAME AND PASSWORD Позволяет ввести логин и пароль для администратора и пользователей.Дозволено ввести пароли для одного админстратора и четырёх пользователй. После выбора администратора или пользователя, экран позволит ввести пароль. Пароль должен быть до 12 символов и может состоять из любой комбинаций букв (заглавных и маленьких) и цифр (A - Z, a - z, 0 - 9), а также запятых, %, *, и скобок. Введите логин и пароль и нажмите [Enter]. Используйте пробел для стирания букв и цифр, чтобы удалить или изменить логин и пароль. SET LOGOUT TIMEOUT Позволяет консолю в холостом режиме, через обусловленное время, автоматически вывести пользователя из системы. Необходимо ввести логин, для того чтобы использовать консоль заново. Это даёт доступ к компьютерам другим пользователям, если первый пользователь забыл выйти из системы. Для настройки тайм-аута, введите от 1 до 180 минут и нажмите [Enter]. 0 (ноль) выключает эту функцию. По умолчанию: 0 (ноль). EDIT PORT NAMES Даёт каждому порту название для того, чтобы распознать подключённый комопьютер . Администратор может создавать, изменять, и удалять названия портов. Для редактирования названия, нажмите дважды мышью или используйте стрелки на клавиатуре, чтобы выбрать нужный порт, и потом нажмите [Enter]. Введите новое название порта или измените или удалите старое. Название порта может состоять из максимум 12 символов. Использовать следующие символы: Все буквы: a - z; A - Z Все цифры: 0 - 9 и + - / : . и пробел Заглавные буквы не обязательны, т.к. OSD всё равно показывает название порта заглавными. По окончанию редактирования, нажмите [Enter] для подтверждения, или [Esc] для того, чтобы оставить без изменения. RESTORE DEFAULT VALUES Позволяет отменить все изменения и возвратить все заводские настройки. Позволяет отменить все изменения и возвратить все заводские настройки, за исключением названий портов. Прим. Эта функция никак не отражается на паролях. CLEAR THE NAME LIST Эта функция похожа на Restore Default Values. но помимо отменения изменений и возвращения заводских настроек, она также удаляет названия портов. ACTIVATE BEEPER Варианты таковы: Y (Да) или N (Нет). Когда активирован, звучит зуммер при изменении порта. Когда активирован, звучит зуммер при изменении порта, режиме Auto Scan, (см. F7 Scan, стр. 105), или ошибочном вводе в меню OSD. По умолчанию: Y (активирован). SET QUICK VIEW PORTS Позволяет администратору выбрать какие порты будут в режиме Quick View. Для настройки или удаления порта Quick View, необходимо нажать дважды мышью или выбрать навигационными клавишами нужный порт и нажать [Enter]. В колонке QV появится стрелка, подтверждающая, что порт находится в режиме Quick View. Стрелка исчезнет, при выходe порта из режимa Quick View. Каждый порт, выбранный в Quick View для функции List (см. F2 LIST, стр. 101) будет показан в List. Каждый порт, выбранный в Quick View для функции Auto Scan (см. режим SCAN/SKIP, стр. 98) будет автоматически сканирован. По умолчанию, никаких портов не будет выбрано. 103 7. Функции OSD (Экранный Дисплей) (Продолжение) Настройка Функция SET ACCESSIBLE PORTS Позволяет администратору установить доступ пользователя к портам. Для каждого пользователя, выберите нужный порт и нажмите на пробел, чтобы увидеть варианты: F (Полный доступ), V (Только просмотр), или бланк.Повторять, пока все доступные привилегия не настроены, а затем нажать [Enter]. По умолчанию: V. Прим. Настройка бланка означает, что пользователю не был разрешён доступ. Этот порт не появится в User's List на экране. RESET STATION IDS Настройки OSD не отреагируют на новую конфигурацию, если один из KVM в цепи изменён. Эта функция сканирует и перезагружает порта, для того чтобы иметь правильную информацию о физическом местоположении всех KVM в цепи. Прим. Обновляются только номера KVM. Все административные настройки, такие как Set Accessible Ports, Set Quick View Ports, и т.д., для всех изменённых компьютеров, должны буть настроены вручную, за исключением названий портов. Firmware Upgrade Для апгрейда KVM (см. стр. 106-108), необходимо активировать режим Firmware Upgrade. Set Console Mode Эта настройка для включения внешнего или внутреннего консоля: 0 Оба консоля включены 1 Только консоль LCD 2 Только внешний консоль Используйте пробел для выбора варианта. По умолчанию: 0 (ноль). F5 Переключение (SKP) Для активирования SKP, необходимо нажать F5. Эта функция позволяет перепрыгивать назад или вперёд, переключая консоль с одного на другой компьютер. • В настройке режима Scan/Skip, можно выбрать переключаемые компьютеры, используя функцию F3 SET (см. стр. 102). • В режиме Skip, нажать: • [] для переключения на предыдущий компьютер в List (списке). • [] для переключения на следующий компьютер в List (списке). • [] для переключения на последний компьютер предыдущего KVM в List (списке). • [] для переключения на первый компьютер следующего KVM в List (списке). Прим. Переключение на предыдущий или следующий компьютер может произойти только если активирован режим Scan/Skip (см. стр. 98). • Если порт в режиме Scan/Skip, символ левого или правого треугольника появится рядом с идентификатором порта, конгда консоль переключится на этот порт. • Клавиатура и мышь не будут полностью функционировать в этом режиме. Единственные клавиши, для использования, будут стрелки. Для полного функционирования клавиатуры и мыши, необходимо выйти из SKP. • Для выхода из SKP, необходимо нажать [Esc] или [пробел]. F6 Режим трансляции (BRC) F6 может использовать только администратор. Для активирования BRC, нажмите на F6 или мышью на поле [F6]. Если эта функция активирована, команды посланные с консоля транслируются на все подключённые компьютеры. Эта функция удобна, если нужно ввести команды на сразу несколько компьютеров, например для выключение системы, установка или апгрейд программ. BRC используется в сочетание с F2 LIST. LIST позволяет (см. стр. 101) настроить список портов, которые появятся на OSD. Команда транслируется только портам, появившемся на OSD. • Символ динамика появляется рядом с идентификатором порта, подтверждая режим BRC. • Мышь не будет работать в режиме BRC. Для полного функционирования мыши необходимо выйти из BRC. • Для выхода из BRC, необходимо активировать OSD, используя горячие клавиши, а затем нажать [F6]. 104 7. Функции OSD (Экранный Дисплей) (Продолжение) F7 Сканирование (SCAN) Для активации SCAN, необходимо нажать [F7]. Эта функция позволяет сканировать компьютеры через регулярные интервалы и следить за их действиями, без ручного переключения. • Выбрать компьютеры для сканирования можно используя Scan/Skip в меню F3 (см. стр. 102). • Настроить время для сканирования компьютера можно используя Scan Duration в меню F3 (см. стр. 102). Для того, чтобы остановиться на определённом компьютере, необходимо нажать [пробел] или [Esc]. • Если сканирование остановится на пустом порту, к которому подсоединён выключенный компьютер, экран будет пустым, а мышь и клавиатура не будут работать . После того как время сканирования пройдёт, сканирование переключается на следующий порт. • Во время сканирования, появляется S рядом с идентификатором. • Во время сканирования, клавиатура и мышь не будут работать. Для полного контроля консоля, необходимо выйти из режима сканирования. • Сканирование можно приостановить, для того чтобы сфокусироваться на определённом компьютере, нажав P или левую кнопку мыши. • Для выхода из режима, необходимо нажать [пробел] или [Esc]. F8 Выход из системы (LOUT) Для выхода из системы KVM и выключения консоля, необходимо нажать [F8]. Это отличается от нажатия [Esc], для деактивации OSD. С этой функцией вы должны войти в систему KVM, когда как с [Esc], вы должны только войти в OSD. Прим. 1. П ри входе в OSD, после выхода, экран будет пустым кроме главного меню OSD. Для продолжения, необходимо ввести пароль. 2. При входе в OSD, после выхода, и сразу же нажмёте [Esc], для выхода из OSD, без выбора порта из меню OSD, на экране появляется сообщение "Null Port". Горячие клавиши откроют главное меню OSD. 105 8. Утилита для апгрейда встроенных программ 8.1 Прежде чем начать: Для подготовки к апгрейду, необходимо выполнить следующее: 1. Используя компьютер, не подключённый к KVM, пойдите на сайт www.tripplite.com и выберите вашу модель KVM, для того чтобы увидеть список встроенных программ для апгрейда. 2. Выберите нужный комплект встроенных программ и программу для инсталляции (обычно самую новейшую), и скачайте на ваш компьютер. 3. Используйте кабель для апгрейда (укомплектован с KVM) для подключения порта COM на вашем компьютере к порту апгрейда на KVM. Прим. При последовательной установке, KVM в цепи автоматически получат апгрейд через гирляндные кабели. 4. Отключите все компьютеры, но не KVM в цепи. 5. Используя консоль, войдите в OSD (см. стр. 100-105) и выберите F4 ADM. 6. Нажмите на [Enter] для выбора FIRMWARE UPGRADE. Нажмите на [Y] для активации режима. Для вашей информации, текущая версия встроенной программы показана на экране. 106 8. Утилита для апгрейда встроенных программ 8.2 Как начать апгрейд: Для апгрейдa, необходимо выполнить следующее: 1. Откройте скачанную программу инсталляции, нажав на её иконку мышью или ввести доступ к ней, используя командную строку. На экране появится "Welcome to Firmware Upgrade Utility." 2. Прочтите и согласитесь с лицензионным контрактом (нажмите на "I agree"). 3. Для продолжения, нажмите на [Next]. Появится главное меню программы инсталляции: Программа проверяет все приборы и выдает список тех, что нуждаются в апгрейде. 4. При выборе приборов, на экране появляется детальное описание данного прибора. 5. После выбора приборов, необходимо нажать [Next], для апгрейда. Если включен Check Firmware Version, программа сравнивает версию прибора с версией апгрейда. Если версия прибора выше версии апгрейда, программа информирует об этом и даёт выбор Continue или Cancel. Если Check Firmware Version выключен, программа устанавливает апгрейд без проверки версии прибора. При апгрейде, сообщения о статусе и прогрессе показывают насколько продвинулся вперёд процесс апгрейда. 107 8. Утилита для апгрейда встроенных программ 8.3 Успешный апгрейд После окончания апгрейда, экран подтвердит успешно прошедшую установку: Для закрытия утилиты, нажмите [Finish]. 8.4 Апгрейд не состоялся Если апгрейд не состоялся, экран спросит если вы хотите повторить заново. Нажмите Yes для повтора. Если нажать No, на экране появится "Upgrade Failed": Нажмите [Cancel] для того, чтобы закрыть утилиту. См. следующий раздел Восстановление Апгрейда. 108 8. Утилита для апгрейда встроенных программ 8.5 Восстановление Апгрейда Восстановление требуется при следующих ситуациях: • Когда вы активируете режим Апгрейда встроенных программ (см. стр. 106), но решили не делать апгрейд. • Когда апгрейд материнской платы не состоялся. • Когда апгрейд устройства ввода-вывода не состоялся. Для восстановления, необходимо сделать следующее: 1. Передвинуть Firmware Upgrade Recovery переключатель (see page 91) на Recover. 2. Выключить и перезагрузить переключатель, следуя инструкциям ниже: • Выключить все компьютеры подсоединёнными к этому переключателю. Прим. Отключите кабель питания любого компьютера с функцией Keyboard Power On. В противном случае, KVM будет питаться от этого компьютера. • Подождать 10 секунд и включить KVM заново. • Как только будет подключен KVM, можно подключить компьютеры. Прим. Если вы выключили больше чем один KVM, включите сначала первый в цепи KVM, потом следующий, пока не включите последний. 3. Передвинуть Firmware Upgrade Recovery переключатель на Normal. 4. Повторить пункт 2. Прим. Если один из подчинённых KVM не прошёл через апгрейд, требуется разъединить его от цепи и сделать восстановление и апгрейд на нём в одиночку. После успешного апгрейда, подключите его к цепи. 109 9. Приложение A 9.1 Выявление неисправностей Симптом Возможная причина Действия Непостоянный режим работы. Недостаточно питания к KVM. Убедитесь, что кабель питания подключён к KVM и работает нормально. Клавиатура и(ли) мышь не работают в B022-016. Неправильная перезагрузка клавиатуры и(ли) мыши. Отключите кабель из порта консоля и подключите его заново. Все номера KVM -- 01. KVM 1 потерял питание. Подождите несколько секунд для восстановления системы и показа правильных номеров. 9.2 Параметры Функция Максимум комп. соединений Максимум компьютеров в цепи Выбор порта Индикаторы Online Индикаторы Selected Индикатор Power Идентификатор KVM Порта консоля* Компьютерные порта Kомплект кабелей (Oтдельно) Порт для апгрейда Порт для последовательной цепи Гирляндные кабели Переключатели Интервал сканирования Эмуляция клавиатуры и мыши Видеоизображение Питание Рабочая температура Температура хранения Влажность Корпус Вес Размеры в сантиметрах B020-008-17 B020-016 B020-016-17 B022-016 8 16 504 512 Кнопки, OSD, горячие клавиши OSD, клавиши 8 (Оранжевые) 16 (Оранжевые) 8 (Зелёные) 16 (Зелёные) Синий Нет Оранжевый HD15 F (Монитор), PS/2 F (Мышь), PS/2 F (Клавиатура) (8) HD15 F (16) HD15 F Серии P774 (PS/2), Серии P776 (USB) (1) RJ11 F (1) DB25 M, (1) (1) DB25 M DB25 F Серии P772 Переключатель восстановления или нормального режима апгрейда Обусловлено пользователем в OSD (1-255 секунд) PS/2 1280 x 1024, 1024 x 768, 1280 x 1024, 1920 x 1440, DDC2 B DDC2 B DDC2 B DDC2 AC адаптер: Input 100-240V, 100-240V, 120-240V, 100-240V, 50/60Hz, 50/60Hz, 1A 50/60Hz, 24W 50/60Hz, 1A 20-40VA, 0.8A выдача DC 9V, 1.2A 0С до 49С -20С до 60С 0% до 80% относительной влажности Металлический 13,6 кг 12 кг 13,6 кг 2,8 кг 4,4 x 43,2 x 61 *Консоли KVM имеют необязательные внешние порта 110 4,4 x 43,2 x 51,8 4,4 x 43,2 x 61 4,4 x 43,2 x 15,2 9. Приложение A (Продолжение) 9.3 Заводские настройки OSD Заводские настройки OSD следующие: Настройка По умолчанию Горячие клавиши OSD [Scroll Lock] [Scroll Lock]* Идентификатор порта В правом верхнем углу Продолжительность показа идентификатора порта 3 секунды Режим показа идентификатора порта Номер порта и название Продолжительность сканирования 5 секунд Режим Scan/Skip All Пустой экран 0 (отключён) Выход из системы при таймауте 0 (отключён) Доступные порта F (Full) для всех пользователей на все порта Зуммер Y (Активирован) *Для использования [Scroll Lock], требуется нажать и держать клавишу [Fn]. 10. Приложение B 10.1 Примечание от FCC: Помехи радио и телевидения Примечание: Это оборудование было проверено и признано соответствующим ограничениям для класса цифровых устройств согласно части 15 Правил FCC. Эти ограничения призваны обеспечить резонную защиту против вредных помех при работе оборудования в коммерческой среде. Данное оборудование генерирует, использует и может излучать радиочастотную энергию и, если установлено и используется в не соответствии с инструкцией руководства, может вызвать помехи в радиосвязи. Эксплуатация данного оборудования в жилых помещениях может вызвать помехи. В этом случае пользователь должен устранить помехи за свой счет. Пользователь должен использовать экранированные кабели и разъемы с этим продуктом. Любые изменения или поправки к этому продукту, не одобренные производетелем, могут привести к аннулированию полномочий пользователя оборудования. 111 11. Гарантия 1-годичная ограниченная гарантия TRIPP LITE гарантирует свою продукцию от дефектов материалов и сборки сроком на 1 (один) год с даты первоначальной покупки. Обязательства TRIPP LITE по данной гарантии ограничиваются ремонтом или заменой (как единственным вариантом) любой такой дефектной продукции. Чтобы получить услугу по данной гарантии, вы должны получить разрешение вернувшегося материала (RMA) от TRIPP LITE или уполномоченного TRIPP LITE сервисного центра. Товары должны быть возвращены в TRIPP LITE или уполномоченный TRIPP LITE сервисный центр с предоплаченной перевозкой, а также сопровождаться кратким описанием проблемы и доказательства даты и места покупки.Данная гарантия не распространяется на оборудование, которое было повреждено в результате несчастного случая, небрежности или неправильного пользования, а также если изменения товара были предприняты каким-либо образом.За исключением случаев, предусмотренных в настоящем документе, Tripp Lite не дает никаких гарантий, явных или подразумеваемых, включая гарантии коммерческой ценности и пригодности для конкретной цели. Некоторые штаты не позволяют ограничение или исключение подразумеваемых гарантий,поэтому вышеупомянутые ограничения или исключения могут не распространяться на покупателя. За исключением случаев, предусмотренных выше, Тripp Lite ни в коем случае не несет ответственности за прямые, косвенные, специальные, случайные или последственные убытки, вытекающие из использования этого товара, даже в случае извещения о возможности такого ущерба. Kосвенные, специальные, случайные или последственные убытки, вытекающие из использования этого товара, даже в случае извещения о возможности такого ущерба. 12. Регистрация гарантии Посетите www.tripplite.com/warranty сегодня, чтобы зарегистрироваться на новоую продукцию от Tripp Lite. Вы будете автоматически вбедены в лоторею и иметь реальный шанс выиграть бесплатный товар от Tripp Lite.* * Покупка не обязательна. Аннулируйте в случае использования не по назначению. Некоторые ограничения применяются. См. веб-сайт для более подробной информации. 1111 W. 35th Street • Chicago, IL 60609 • (773) 869-1234 • www.tripplite.com 200808049 93-2839 Правилом TRIPP LITE является стремление к непрерывному улучшению. Технические характеристики могут быть изменены без уведомления.