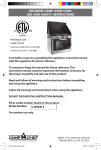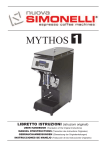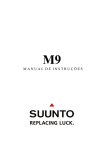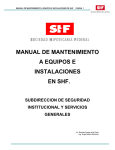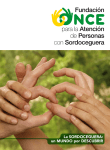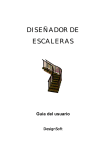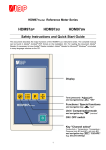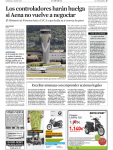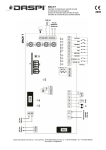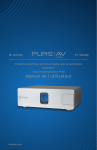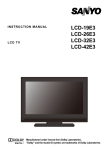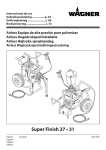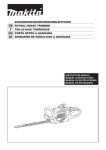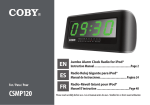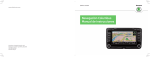Download Manual GPS 176-176C Introducción
Transcript
Manual GPS 176-176C Versión traducida por: Oswaldo Marrero Email: [email protected] Introducción Prologo Felicitaciones por escoger uno de los sistemas de navegación marina disponible más avanzados El GARMIN GPSMAP 176 utiliza el funcionamiento probado de GARMIN GPS y la cartografía completa para crear una representación de carta de navegación marina portátil excelente. Esté seguro de tomar el tiempo necesario para leer la Guía Rápida de Inicio, primero para enterarse de las características básicas del GPSMAP 176. Después de que usted haya leído la Guía Rápida de Inicio, puede leer El Manual del Propietario para entender en detalle las características operativas del GPSMAP 176. Este manual está dividido en tres secciones para su conveniencia. La Sección de Introducción proporciona FCC e información de seguridad y la Tabla de Contenido. La Sección de Referencia proporciona los detalles sobre todos los rasgos del GPSMAP 176, organizados por tema. Esto le permite concentrarse rápidamente en un tema específico y puede usarse para buscar información detallada sobre el GPSMAP 176. Los Apéndices contienen la información suplemental tales como :las especificaciones, los accesorios, y un Índice organizados por el asunto. El Registro del producto y Apoyo Ayúdenos a mejorar el apoyo a usted completando nuestro registro en línea hoy Tenga el número de serie de su GPSMAP 176 hábil y conecte a nuestro website (www.garmin.com). Busque el eslabón de Registro del Producto en la página de bienvenida. También, esté seguro grabar su número de serie en el área proporcionó en la página v de este manual. ¿Por qué usted debe registrar la unidad GARMIN GPS? ● Para enterarse de las actualizaciones del producto ● Para enterarse de nuevos productos ● Para el rastreo de la perdida o robo de la unidad El departamento de Apoyo de Producto de GARMIN puede contactarse de lunes a viernes, de 8 AM a 5 PM Tiempo Normal Central, por el teléfono: 1-800-800-1020, o por el correo electrónico [email protected]. La Complacencia de FCC El GPSMAP 176 cumple con la Parte 15 de los limites de interferencia del FCC para la Clase B de los dispositivos digitales PARA EL USO del HOGAR u OFICINA. Estos límites se diseñan para proporcionar una protección razonable contra la interferencia perjudicial en una instalación residencial, y es más severa que para los requisitos de "Afuera.". El funcionamiento de este dispositivo está sujeto a las condiciones siguientes: (1) Este dispositivo no puede causar interferencia dañosa, y (2) Este dispositivo debe aceptar cualquier interferencia recibida, incluso interferencia que pueda causar un funcionamiento indeseado. Este equipo genera, usa y puede radiar energía de radio frecuencia y, si no esta instalado y usado de acuerdo con las instrucciones, puede causar la interferencia dañosa en las transmisiones radiales de comunicación. Sin embargo No hay ninguna garantía que la interferencia no ocurrirá en una instalación particular. Si este equipo causa interferencia dañosa de la transmisión por radio o recepción de la televisión el cual puede determinarse apagando y prendiendo el equipo, el usuario es impulsado a intentar corregir la interferencia por una de las medidas siguientes: • Reorientar o re-localizar la antena del receptor. • Aumentar la separación entre el equipo y el receptor. • Conectar el equipo en un toma de corriente de un circuito diferente del que esta conectado el receptor. • Consulte el distribuidor o un técnico de radio / TV experimentado para la ayuda. El GPSMAP 176 no contiene ninguna parte servibles al usuario. Las reparaciones sólo deben ser hechas por un centro autorizado de servicio GARMIN. Reparaciones desautorizado o modificaciones podrían producir el daño permanente al equipo, y anula su garantía y su autoridad de operación de este dispositivo bajo la Parte 15 de las regulaciones. El Acuerdo de Licencia de software USANDO EL GPSMAP 176, USTED ESTÁ DE ACUERDO CON LAS CONDICIONES Y TERMINOS DEL ACUERDO DE LICENCIA DEL SOFTWARE SIGUIENTE. POR FAVOR LEA ESTE ACUERDO CUIDADOSAMENTE. GARMIN le concede una licencia limitada para usar el software instalado en este dispositivo (el "Software) ejecutable en forma binaria en el funcionamiento normal del producto. Titulo, derechos de propiedad, propiedad intelectual y el Software quedan perteneciendo a GARMIN. Usted reconoce que la propiedad del Software es de GARMIN y esta protegido bajo las leyes de los Estados Unidos de América sobre derechos de propiedad y por los tratados del derechos de propiedad Internacionales. Usted reconocerá la estructura, organización y código del Software son valiosos secretos comerciales de GARMIN y que ese Software en forma de código fuente quedan como un valioso secreto de comercio de GARMIN. Usted no acepta descompilar, desmontar, modificar, reensamblar por Ingeniero o reducir la legibilidad humana del Software de cualquiera de sus partes o crear cualquier trabajo derivado basado en el Software. Usted está de acuerdo en no exportar o reexportar el Software a cualquier país violando las leyes control de exportación de los Estados Unidos de América. Precauciones y Advertencias ADVERTENCIA: El sistema de GPS es operado por el gobierno de Estados Unidos el cual es solamente responsable por su exactitud y mantenimiento. El sistema está sujeto a cambios que podrían afectar la exactitud y desempeño de todos los equipos de GPS. Aunque el GARMIN GPSMAP 176 es de precisión electrónica de AYUDA en la Navegación (NAVAID), cualquier NAVAID puede usarse mal o puede interpretarse mal y, por consiguiente, tornarse inseguro. PRECAUCION: Use el GPSMAP 176 bajo su propio riesgo. Para reducir el riesgo de operaciones inseguras, revise cuidadosamente y entienda todos los aspectos del Manual del Propietario— practique operaciones completas a priori en el modo del simulador antes de su uso real. En el uso real, cuidadosamente compare las indicaciones del GPSMAP 176 con todas las fuentes de navegación disponibles, incluyendo información de otro NAVAIDs, el aspecto visual, los mapas, el etc. Para la seguridad, siempre resuelva cualquier discrepancia antes de continuar la navegación. PRECAUCION: Es la responsabilidad del usuario el uso prudente de este producto. Este producto es para sólo ser usado como una ayuda de navegación y no debe usarse para otro propósito que requiera medidas precisas de: dirección, distancia, localización o topografía. NOTA: La carta electrónica es una ayuda a la navegación y esta diseñada para facilitar el uso de cartas gubernamentales autorizadas, no los reemplace. Sólo carta oficiales del gobierno y avisos a marineros contienen toda la información necesaria para la navegación segura y como siempre, el usuario es responsable por su prudente uso. INFORMACIÓN DE LA DATA DE MAPA: Uno de las metas de GARMIN es proporcionarles la cartografía más completa y exacta disponible en nosotros a un costo razonable para los clientes. Nosotros usamos una combinación de fuentes de datos gubernamentales y privados los cuales nosotros identificamos como requerido en la literatura del producto y los mensajes de derechos de propiedad mostrados al consumidor. Virtualmente todas fuentes de los datos contienen datos inexactos o incompletos hasta cierto grado. Esto es particularmente verdad fuera de los Estados Unidos en dónde completos y datos digitales exactos no está disponible o son prohibitivamente costosos. GARANTÍA LIMITADA Este producto de GARMIN se garantiza por ser libre de los defectos de materiales o de mano de obra por un año desde la fecha su compra. Dentro de este período, GARMIN se compromete a reparar o reemplazar cualquier componente que falle en su uso normal. Tales reparaciones o reemplazos se harán sin cargo al cliente por las partes o mano de obra, con tal de que el cliente sea responsable por cualquier costo de transporte. Esta garantía no cubre las fallas debido al abuso, mal uso, accidente o alteración desautorizado o reparaciones. LAS GARANTÍAS Y COMPENSACIONES CONTENIDOS AQUÍ DENTRO SON EXCLUSIVOS Y EN LUGAR DE TODAS LAS OTRAS GARANTÍAS EXPLICITAS O TACITAS O ESTATUTARIAS, INCLUYENDO CUALQUIER OBLIGACIÓN QUE SURGIERAN BAJO CUALQUIER GARANTÍA DE MERCANTIBILIDAD O APTITUD PARA UN PROPÓSITO PARTICULAR, O DE OTRA MANERA ESTATUTARIA. ESTA GARANTÍA LE DA DERECHOS LEGALES ESPECÍFICOS QUE PUEDEN VARIAR DE ESTADO A ESTADO. EN NINGÚN EVENTO GARMIN DEBERA SER RESPONSABLE POR CUALQUIER INCIDENTE, ESPECIAL, INDIRECTO O LOS DAÑO Y PERJUICIOS CONSIGUIENTES, SI SON DEL RESULTADO DEL USO, EL MAL USO, LA INCAPACIDAD PARA USAR ESTE PRODUCTO O DE LOS DEFECTOS EN EL PRODUCTO. Algunos estados no permiten la exclusión de incidente o los daño y perjuicios consiguientes, así que las limitaciones anteriores no pueden aplicarse a usted. GARMIN retiene el derecho exclusivo para reparar o reemplazar la unidad o el software u ofrecer el reintegro completo del precio de compra a su única discreción. LA TAL CORRECCIÓN SERÁ SU UNICA Y EXCLUSIVA COMPENSACIÓN PARA CUALQUIER BRECHA DE LA GARANTÍA. Para obtener el servicio de la garantía, llame a su distribuidor local GARMIN autorizado. O llame al Servicio del Cliente GARMIN a uno de los números listado en la cubierta interior de este manual para enviar las instrucciones y un rastreado de número RMA. La unidad debe estar firmemente empacada con el número de rastreo claramente escrito por fuera del paquete. La unidad debe enviarse, con los cargos de carga pagados por adelantado, a cualquier estación de servicio de garantía GARMIN. Una copia del recibo original de la ventas es requerida como la prueba de compra para las reparaciones en garantía. Características y Capacidades Diseñado para la capacidad de trazado electrónico detallado, el GARMIN GPSMAP 176 es un dispositivo poderoso que puede darle la información de navegación que usted necesita: Desempeño y Precisión • El GPSMAP 176 tiene una pantalla con 3.8" diagonal, de alto-contraste, 320 x 240 FSTN con el contraluz. • El GPSMAP 176C tiene una pantalla 3.8" diagonal, 16 color, 320 x 240 TFT con el contraluz. • 12-canales de recepción de rastreo paralelo y usa hasta 12 satélites para un rápido, posicionamiento exacto. • DGPS, USCG y capacidad WAAS. • Totalmente empaquetado, en una carcasa de aleación plástica de alto-impacto, impermeable hasta IEC 529-IPX-7. Navegación y Trazado Avanzado • 3000 waypoints alfanuméricos con iconos elegibles y comentarios • Mapa Básico de las América Incorporado que incluyen océano detallado, río y lagos litorales, estaciones de marea, ciudades, carreteras Inter-estatales americanas, y las vías públicas locales. • 50 rutas reversibles y cada una con 50 waypoints. • Ampliada cartografía disponible usando las tarjeta de datos preprogramada de GARMlN BlueChart™, o creando tarjeta de datos adicionales usando MapSource™ BlueChart o MetroGuide™ E.E.U.U. productos de PC. • Coordenadas: Lat/Lon, UTM/UPS, Loran TD, más 24 cuadrículas, incluyendo Islas Virgines. • Característica de TracBack de ruta que le permite retrazar rápidamente segmento de vía a la posición de inicio. • Incorporado el modo simulador Como Hacerlo: PARA HACER ESTO Acceder al Menú Principal........................................................................... Cambiar el Horario Mostrado....................................................................... Cambiar las Unidades de Medición.............................................................. Crear un Waypoint en la Pagina de Mapa.................................................... Crear y Seguir una Ruta................................................................................ Ir a un Destino.............................................................................................. Iniciar el Receptor GPS................................................................................ Aprender cobre la Pagina de Mapa............................................................... Marcar su sitio actual como un Waypoint.................................................... Proyectar un Waypoint................................................................................. Establecer Alarmas....................................................................................... Instaurar Loran TD....................................................................................... Usar la Característica de Buscar (Find)........................................................ Ver la Posición Actual, Fecha y Hora.......................................................... Ver la Información Celestial......................................................................... Ver la Información de la Tarjeta de Datos.................................................... Ver la Información de Mareas...................................................................... VEA PAG:(S) 39 49 52 5 30-31 26-31 1-2 3-6 17 19 56 66-67 38-39 40 46 13 44-45 Referencias Este Manual de Referencia describe en detalle las páginas de la Pantalla Principal y sus opciones. La Guía Rápida de Inicio describe las funciones básicas de los GPSMAP 176 y el proceso de navegar por las páginas de la Pantalla Principal. Mientras que el Manual de Referencias le proporcionará alguna instrucciones sobre cómo seleccionar un item, el propósito principal es describir en detalle cada Página Principal y su Menú de Opciones. Inicializando al Receptor GPS Ante el GPSMAP 176 puede usarse para la navegación GPS, el receptor GPS debe inicializarse. El receptor de GPS sólo necesita ser inicializado la primera vez que la unidad se use, o si se ha estado guardada durante varios meses. Este proceso es automático y debe tardar sólo unos minutos. El GPSMAP 176 contiene los datos orbitales de cada satélite en un Almanaque. La data orbital es proporcionada en señales satelitales. Cada ves que la unidad recibe señales de satélite el Almanaque actualiza. Así es como el GPSMAP 176 sabe qué satélites buscar. Si usted no usa la unidad durante varios meses, o sw mueve la unidad varios cientos de millas entre los usos, el Almanaque puede ponerse "frío" esto significa que la data orbital ya no es válida. Si el Almanaque está "frío", su unidad puede tomar mas tiempo para capturar los satélite mientras y actualizar el Almanaque con datos frescos. Para inicializar al receptor de GPS: 1. Con baterías frescas instaladas, lleve la unidad fuera dónde tendrá una vista no obstruida del cielo y préndalo. Asegúrese la antena este apuntando hacia arroba y no en la posición guardada. 2. La unidad buscará señal de satélites y empezara a recoger y guardar la información que necesita para ponerse operacional. Siguiendo la indicaciones de la pantalla, presione ENTER para desplegar la página de Información del GPS. 3. Cuando la unidad esta lista para navegar, un mensaje “de Localización 2D GPS” o “de Localización 3D GPS” se mostrará en la parte superior de la página de Información del GPS y/o la unidad se cambiará automáticamente a la Página de Mapa. Si la unidad no puede recoger la información necesaria del satélite, la página de las opciones se desplegará. Seleccione “Nueva Localización”(New Location) y luego “Automático” y permita a la unidad continuar el inicio. Esta selección obligará a la unidad buscar todos los satélites y la unidad por este método puede tomar mas tiempo en ponerse operacional. Opciones de la Inicialización Si el GPSMAP 176 es incapaz de determinar su localización, un menú de opciones se mostrará. Dependiendo del sitio, seleccione la opción apropiada para ayudar a la unidad a adquirir los satélites. Empiece el Simulador(Start Simulator)-Esta opción apagará al receptor del GPS. Seleccione esta opción si usted es dentro(casa) y no puede recibir señal de satélites, o si usted desea practicar usando la unidad en el modo de simulador. Este opciones ahorran el poder de la batería y permiten al mapa re-dibujarse rápidamente. Nueva Localización—Si usted se ha movido a otro estado, provincia o país, y está teniendo problema en la captación de los satélites, seleccione “la Nueva Localización”. Otro menú se desplegará con las opciones “Automático” o “Use el Mapa”. Si “Automático” es seleccionado, la unidad cambia al modo de “AutoLocate” y empezará a buscar de los satélites. Si “Use el Mapa” es seleccionado, use el indicador en la página de Mapa para seleccionar su localización aproximada y la unidad continuará adquiriendo normalmente los satélites. En la opción “Automático” la unidad puede tomar mas tiempo para capturar los satélites. Guardando la unidad sin Baterias—Si usted ha guardado la unidad sin las baterías, la fecha de guardado en el GPS puede ser incorrecta. Para verificar la fecha, resalte “Stored w/o Bateries” y verifique la fecha mostrada debajo del menú de opciones. Si la fecha es incorrecta, seleccione “Stored w/o Bateries” y presione ENTER para buscar los satélites. Continúe Capturando—Seleccione esta opción si usted está en una área dónde los satélites están bloqueados temporalmente. Para más información sobre la GPS Información página, vea páginas 40-43. La Página del mapa Página de Mapa del GPSMAP 176s proporciona un exhibe una comprensiva cartografía electrónica, de trazado y datos de navegación. Al usar la unidad con los datos optativos del BlueChart o el software de MapSource, el mapa mostrado señala su localización en un mapa digital, completado con los nombres geográficos, ítem de mapa, ayuda naval y un organizador de otrs características de mapa. También traza su via y muestra cualquier ruta y waypoints que usted ha creado. Un cursor en pantalla lo permite desplazarse a otras áreas del mapa, determinar la distancia y rumbo a una posición, y realizar varias funciones de ruta y del waypoint. Dos modos básicos de operación de mapas, el modo de posición y modo del cursor, determinan qué cartografía es mostrada en la pantalla de mapa. El modo de posición une la cartografía para mantener presente el marcador de posición dentro del área mostrada, mientras que el modo del cursor une la cartografía para el cursor dentro del área mostrada. El GPSMAP 176 siempre al prenderse estará en el modo de posición, con la última localización conocida centrada en pantalla del mapa. Cuando el TECLADO de las FLECHAS es presionado, el GPSMAP 176 entrará en el modo del cursor. Cuando el cursor esta activado, una ventana adicional de datos aparecerá en la parte superior de la pantalla para indicar la posición, rango y rumbo del cursor o de un waypoint seleccionado o ítem del mapa. Usando el Cursor El cursor lo permite ir fuera de su posición presente y desplazarse en otras áreas del mapa alrededor del mundo (incluso fuera de su actual cobertura detallada). Como usted va más allá del borde del mapa actual, la pantalla se desplazará activamente adelante para proporcionarle la continua cobertura de mapa (tenga presente que, el icono del bote se moverá con el desplazamiento del mapa y podría no ser visible en la pantalla mostrada). NOTA: Cuando el cursor alcanza el borde del mapa, la unidad puede hacer una pausa al cargar los nuevos datos de mapa. Para mover el cursor: 1. Presione el TECLADO de las FLECHAS para mover el cursor hacia arriba, abajo, o a la izquierda o la derecha. Al usted mover el cursor, la distancia y rumbo desde su posición presente al cursor se mostrarán en la ventana de los datos, junto con las coordenadas de posición del cursor. Cuando usted aumenta el Zoom en el modo del cursor, el cursor se quedará centrado en la pantalla. Cuando el cursor es estacionario, a una fija posición de coordenada aparecerá en el campo de la posición, y la distancia y rumbo desde su posición presente cambiarán con los movimientos del barco. Para eliminar el cursor y re-centrar su posición en la pantalla: 1. Presione la tecla QUIT. La unidad volverá al modo de posicion. El cursor también puede usarse para “la rápida” puesta en pantalla de waypoints o ítem de mapa, permitiéndole revisar una posición seleccionada directamente desde el mapa mostrado. Para seleccionar un waypoint en-pantalla o artículo del mapa con el cursor: 1. Use el TECLADO de las FLECHAS para mover el cursor al waypoint deseado o ítem de mapa (si hay varios waypoints juntos estrechamente agrupados, aumente el Zoom para tener una mejor vista). 2. Cuando un waypoint o el artículo de mapa es seleccionado, se resaltará en la pantalla, con el nombre y la posición mostrada en la parte superior de la pantalla. Para ver los detalles adicionales sobre un waypoint en-pantalla o ítem de mapa: 1. Con el waypoint deseado o artículo de mapa resaltados, presione ENTER. 2. Si el artículo es un waypoint, la página de Revisión de Waypoint aparece, mostrando el nombre del waypoint, el símbolo, las coordenadas, la elevación, la profundidad (los cuales todos pueden ser editados), y la opción de “Borrar” el waypoint, mostrado en el mapa (“Show Map”), o 'OK' para volver a la Página de Mapa. Use el TECLADO de las FLECHAS para resaltar 'OK' o presione QUIT para salir de la página de Revisión de Waypoint. Si el artículo es una característica de mapa o un rasgo de BlueChart o datos de MapSource, aparece una página de Información, mostrando detalles adicionales sobre el rasgo, y opciones para mostrar las características en el mapa (“Muestre Mapa”) o crear un waypoint en la localización de la característica de mapa (Create Wpt). En algunos casos, fichas de información adicionales y botones de opción aparecerán. Use el TECLADO de las FLECHAS para resaltar las fichas individuales y mostrar la información adicional y opciones. Presione QUIT para salir de la página de Información. El cursor también puede usarse para crear un nuevo waypoint directamente desde el mapa. Para crear un waypoint con el cursor en una localización del mapa abierto: 1. Use el TECLADO de las FLECHAS para mover el cursor a la posición deseada en el mapa. 2. Presione y rápidamente suelte el botón ENTER/MARK para capturar la localización del cursor (Apretando y sosteniendo el botón ENTER/MARK capturará la localización actual, pero no la localización del cursor). 3. La ventana de “New Map Waypoint” aparecerá. Con “OK” resaltado, presione ENTER para confirmar el nuevo waypoint usando el nombre predefinido de tres dígitos y símbolo. Para crear un waypoint con el cursor en un ítem del mapa: 1. Use el TECLADO de las FLECHAS para mover el cursor y resaltar el rasgo del mapa deseado. 2. Presione el botón ENTER/MARK para capturar la localización del cursor. La página de Información para esa característica aparecerá. Use el TECLADO de las FLECHAS para resaltar “Create Waypt” y la presione ENTER. 3. La ventana de “New Waypoint” aparecerá. Con “OK” resaltado, presione ENTER para confirmar el nuevo waypoint usando el nombre predefinido y el símbolo basado en la características del mapa. Seleccionando la Escala del Mapa El mapa mostrado tiene 28 escalas de rango disponibles desde 20 pies a 800 millas (5 mts. a 1200 Km.). La escala del mapa se controla con los botones IN y OUT, con la escala actual mostrada en la parte inferior derecha de la ventana de datos. Para seleccionar una escala del mapa: 1. presione el boton OUT para disminuir el Zoom o el boton IN para aumentarlo. El valor de la escala representa la distancia desde uno de los finales de la barra de escala al otro. El sistema GPSMAP 176 tiene una base de datos incorporada mundial a 20 mi, con una cobertura disponible más detallada a través del uso de los opcionales BlueChart o datos de MapSource. El GPSMAP 176 mostrará la cartografía con tal de que haya la información del mapa disponible para el rango que usted ha seleccionado. La cobertura del mapa se conformará en las condiciones siguientes: • Cuando el rango del Zoom seleccionado este cubierta tanto como por la base de datos interna del BlueChart, o de la data de MapSource, se mostrará la cartografía. • Cuando el rango del Zoom seleccionado esté cubierta tanto por la base de datos interna y los datos de BlueChart/MapSource, se mostrará la cartografía que use los datos con la mejor resolución. • Cuando el rango Zoom seleccionado excede la resolución de la data en el uso, una advertencia “overzoom” aparecerán debajo del campo de la escala. Opciones de la Pagina de Mapa Muchos de las características del GPSMAP 176 son menú manejable. Cada una de las páginas principales tiene un menú de opciones, permitiéndole personalizar la página correspondiente a sus preferencias y/o seleccionar rasgos especiales que específicamente relacionan a esa página. La ventana de los datos, localizada al lado derecho de la pantalla, proporciona un diseño elegible para el usuario de varios tipos de datos útiles. Cada campo de datos puede configurarse para mostrar cualquiera de las varias opciones de datos. El diseño de ventana de datos también puede ser personalizada para cambiar el tamaño actual de los datos mostrados. El menú de opciones de la Página del Mapa del GPSMAP 176s proporciona el acceso a las funciones y rasgos relacionadas a la Página del Mapa y opciones para el diseño de la página. Para desplegar las opciones de la Página de Mapa: 1. Presione MENÚ. Para seleccionar una opción del menú: 1. Use el TECLADO de las FLECHAS para resaltar la opción y presione ENTER. Las opciones disponibles son a Pantalla Completa los Mapas / Muestre Campos de Datos, Medir la Distancia, Muestre / Oculte la Próxima Calle, Configuración del Diseño de Pagina, Cambio de Datos de Campos, Estructuración de Mapa y Desorden Encendido / Apagado. Los siguientes son los detalles para usar en cada una de estas opciones. • Pantalla Completa de los Mapas / Campo Muestre de Datos—Alterna entre una Página del Mapa sin o con los campos de datos mostrados en el mapa. Para Maximizar el Mapa / Muestre Campo de datos: • 1 Resalte la opción “Full Screen Map” y presione ENTER. La Página del Mapa se aumentará al máximo sin los campos de datos. 2 Para mostrar los campos de datos de nuevo, presione MENÚ, resalte “Show Data Field” y presione ENTER. Medir la Distancia—le permite medir el rumbo / distancia entre dos puntos en el mapa. Para medir el Rumbo / Distancia entre dos puntos: • 1 Resalte la opción de “Measure Distance” y presione ENTER. Un indicador enpantalla aparecerá en el mapa mostrado en su posición actual con “ENT REF” debajo de él. 2 Mueva el cursor al punto de referencia deseada (el punto desde donde usted quiere medir de) y presione ENTER. 3 Mueva el cursor al punto hasta donde usted quiere medir. El rumbo y distancia desde el punto de referencia y las coordenadas del cursor se mostrarán en la ventana de datos en la parte superior de la pantalla. 4 Presione el botón QUIT para finalizar. Muestre la Próxima Calle / Oculte la Próxima Calle—Muestra el próximo cruce de calle en una ventana en la parte superior de la pantalla. Esta opción sólo está disponible si están instalados la data de Metro guía de MapSource o el Navegador de Ciudad Para mostrar la próxima calle: 1. Resalte la opción “Show Next Street” y presione ENTER. Para esconder la próxima ventana callejera: 1 • Resalte la opción de “Hide Next Street” y presione ENTER.º Configurar Diseño de Pagina—le permite escoger él el tamaño del texto y número del campos de datos. Para configurar el diseño de página: 1 Resalte la opción “Setup Page Layout” y presione ENTER. 2. Seleccione la opción deseada, Ninguno, Pequeño (1 Columna), Pequeño (2 Columnas), o Grande (1 Columna), y la presione ENTER. • Cambie los Campos de Datos—le permite especificar el tipo de data mostrada en cada campo de datos usado en el mapa desplegado. Esta opción está disponible desde cualquiera de las páginas principales. Para cambiar un campo del datos: 1 Desde el menú, use el TECLADO de las FLECHAS para resaltar “Change Numbers”y presione ENTER. 2 Mueva el campo resaltado hacia el campo de datos que usted quiere cambiar y presione ENTER. 3 Muévase de arriba hacia abajo en la lista usando el TECLADO de las FLECHAS para resaltar los datos que usted quiere desplegar y presione ENTER. Para salirse presione QUIT. Las opciones siguientes están disponibles para mostrarse en los campos de datos en las paginas principales: • • • • • • waypoint final DIST AT NEXT - la Distancia al próximo waypomt EXACTITUD - Estimada exactitud de la posición del GPS. RUMBO - la Dirección del Compás desde su posición al destino CURSO – Vía deseada PROFUNDIDAD - la Profundidad debajo del transductor (si recibe la data apropiada del sonar NMEA desde otro dispositivo) D1ST A DEST - la Distancia hasta el • • • • • • • • • • • • • • • • • • • • • • • DOP - Dilución de Precisión, refleja la calidad de señal del GPS y la geometría del satélite. ELEVACIÓN – sobre / debajo MSL (Nivel del mar Medio) ETA A DEST - Estimado Tiempo de Llegada al último waypoint ETA AT NEXT - Estimado Tiempo de Llegada al próximo waypoint MAX SPEED - velocidad más rápida a que la unidad ha viajado MOV AVG SPEED - velocidad average de movimiento MOV VIAJE que la unidad de Cronómetro-Time ha estado moviendo desde que último restableció FUERA DE CURSO - la Distancia desde la via deseada INDICADOR - punto de Flecha a su destino SPEED - Velocidad por tierra TIME DE DÍA - el tiempo Actual TIME A DEST - Tiempo al último waypoint TIME TO NEXT - Tiempo al próximo waypoint TO CURSO - la Distancia a la vía deseada TRACK - la actual dirección del compás del viaje TRIP ODOM – viaje del Odómetro TTL AVG SPEED - la velocidad promedio Total TTL TRIP TIMER - tiempo total del viaje, paradas y movimiento TURN - cantidad de giros direccionales necesarios para coincidir con el rumbo VMG - Velocidad optima al destino VOLTAJE – lectura actual de voltaje recibida por la unidad WATER SPEED - Velocidad por agua (si recibe la data apropiada del sonar NMEA desde otro dispositivo) WATER TEMP - temperatura del Agua (si recibe la data apropiada del sonar NMEA desde otro dispositivo) • Configuracion de Mapa—salte a la ficha de Mapa del Menú Principal, permitiéndole configurar el mapa mostrado a su preferencias, incluyendo detalles del mapa, orientación del mapa, zoom automático, y varios ítem de mapa y puntos. La configuración de las opciones de mapa usa un rasgo “ficha de archivo”, organizando las varias configuraciones para facil uso. Para cambiar las características de configuración del mapa: 1. Desde el menú de la Página de Mapa, resalte “Set Up Map” y presione ENTER. 2. Muévase a la izquierda o a la derecha con el TECLADO de las FLECHAS para resaltar la deseada Ficha Archivo, luego ARRIBA o ABAJO con el TECLADO de las FLECHAS para resaltar la configuración que usted quiere cambiar y presione ENTER. 3. Muévase ARRIBA o ABAJO con el TECLADO de las FLECHAS para resaltar la configuración deseada y presione ENTER. 4. Para salirse, presione QUIT. Ficha general Detalles—Mayor, Más, Normal, Menos, Menor,: controlan de cuánto detalles del mapa quiere usted ver. Esta configuración sólo se aplica a cualquier rasgo de mapa establecido en “Auto”. Esos rasgos que tienen una escala especificada o puesta en “Off”son inalterados por esta configuración. Orientación—North Up: fija el tope del mapa mostrado hacia el rumbo norte; Track Up: el tope fijado del mapa mostrado a la actual rumbo de la vía. Course Up: fija el mapa para que la dirección de navegación siempre sea hacia "arriba" y voltea la línea del segmento de navegación vertical en la pantalla. Modo color—Modo de Agua o Modo de Tierra: en el “Water Mode”, la tierra aparecerá con un color oscuro y el agua será clara En el “Land Mode”, la tierra aparecerá como un color claro y el agua será oscura. Si usa la data optativa del BlueChart. Se recomienda el “Water Mode”. AutoZoom—On/Off: En”Prendido” automáticamente el mapa se ajustará a la menor escala mientras se acerque el punto de destino. Ficha del Mapa Basemap—On/Off: enciende o apaga la incorporación en el mapa base. Data Card Map—On/Off: enciende o apaga todas las opciones de data del BlueChart / MapSource. Lat / Lon Grid—Apagado, Auto, 20 pie -800 mi,: establece la escala máxima a la cual el rasgo aparece en la pantalla. Algunos tipos de datos solo se mostraran a cierta escala del Zoom. Grid Labels—Apagado, Auto, 20 pie 800 mi, establece la escala máxima a la cual el rasgo aparece en la pantalla.. Algunos tipos de datos solo se mostraran a cierta escala del Zoom. La Ficha del Waypoint—Waypoints, de la Ruta Activa. Text—Apagado, Pequeño, Medio, y Grande: controlan el tamaño del nombre de la pantalla. Zoom—Auto, Apagado, 20 pie -800 mi.: establece la escala máxima a la cual el rasgo aparece en la pantalla.. Algunos tipos de datos solo se mostraran a cierta escala del Zoom. Ficha de Punto—Negocios, Facilidades, Geo / Exit. Text—Apagado, Pequeño, Medio, y Grande: controlan el tamaño del nombre de la pantalla. Zoom—Auto, Apagado, 20 pie -800 mi.: establece la escala máxima a la cual el rasgo aparece en la pantalla.. Algunos tipos de datos solo se mostraran a cierta escala del Zoom. Ficha Marina—Servicios Marinos, Punto de Sonar, Estación de Marea, Ayuda de Navegación, Sector Claro Text—Apagado, Pequeño, Medio, y Grande: controlan el tamaño del nombre de la pantalla. Zoom—Auto, Apagado, 20 pie -800 mi.: establece la escala máxima a la cual el rasgo aparece en la pantalla.. Algunos tipos de datos solo se mostraran a cierta escala del Zoom. Ficha de la Línea Heading Line—On/Off: enciende o apaga la Línea de Dirección. La Línea de Dirección se proyecta desde el triángulo mostrado su actual dirección. Bearing Line—Auto, Apagado, 20 pie -800 mi.: establece la escala máxima a la cual Línea del rumbo aparece en la pantalla. La Línea Rumbo muestra direccion desde su situación actual al waypoint destino. Course Line—Auto, Apagado, 20 pie -800 mi.: los juegos la balanza máxima a que la Línea del Curso aparece en la pantalla. La Línea del Curso muestra una línea directa de navegación desde el punto de inicio de la navegación hasta el waypoint destino. Ficha de la Vía—Ramal de Vía, Vías salvadas. Zoom—Auto, Apagado, f 20 pies -800 mi.: establece la escala máxima a la cual el rasgo aparece en la pantalla.. Algunos tipos de datos solo se mostraran a cierta escala del Zoom. Ficha de Área—Río / Lago, Parque, Otro, Metro Text—Apagado, Pequeño, Medio, y Grande: controlan el tamaño del nombre de la pantalla. Zoom—Auto, Apagado, 20 pies -800 mi.: establece la escala máxima a la cual el rasgo aparece en la pantalla.. Algunos tipos de datos solo se mostraran a cierta escala del Zoom. Ficha de Topo—Contorno Mayor, Contorno Intermedio, Contorno Menor, Cobertura del Terreno. Text—Apagado, Pequeño, Medio, y Grande: controlan el tamaño del nombre de la pantalla. Zoom—Auto, Fuera de, 20 pie -800 mi.: establece la escala máxima a la cual el contorno aparece en la pantalla.. Algunos tipos de datos solo se mostraran a cierta escala del Zoom. Ficha de Ciudad—Ciudad Grande, Ciudad Mediana, Ciudad Pequeña, Pueblo Pequeño. Text—Apagado, Pequeño, Medio, y Grande: controlan el tamaño del nombre de la pantalla. Zoom—Auto, Apagado, 20 pie -800 mi.: establece la escala máxima a la cual la ciudad aparece en la pantalla.. Algunos tipos de datos solo se mostraran a cierta escala del Zoom. Ficha de Camino—Autopista, Carretera, Camino Local, Nombre del Camino Local. Text—Apagado, Pequeño, Medio, y Grande: controlan el tamaño del nombre de la pantalla. Zoom—Auto, Apagado, 20 pie -800 mi.: establece la escala máxima a la cual el camino aparece en la pantalla.. Algunos tipos de datos solo se mostraran a cierta escala del Zoom. Otra Etiqueta Railroad—Auto, Apagado, 120 pie -800 mi.: establece la escala máxima a la cual rieles del tren aparece en la pantalla. Accuracy Circle—On/Off: Alterna en Apagado y Ensendido. El círculo representa la exactitud aproximada de la unidad basada en EPE, DOP, y calidad del Mapa Base. Su posición estará dentro del círculo. Lock to Road—On/Off: Esta caracteristica sólo está disponible si está cargado los datos de MetroGuia de MapSource o de Navegante de Ciudad. Cuando este rasgo es activado, el icono del triángulo estará sobre el camino que usted está viajando. Map Outlines—On/Off: Alterna las cajas de fondos para los datos de BlueChart / MapSource. Configuración de Mapa desde las Opciones del Menú Desde la página de Configuración de Mapa (Ficha de Mapa del Menú Principal), las opciones siguientes están disponibles apretando el botón del MENÚ: • • • Defaults (Predeterminados) All Map Defaults (Todos los Mapas Predeterminados) Data Card Information (Tarjeta de Información de Data) Para restaurar los valores predeterminados para la configuración de mapa: 1. Desde la configuración de página de Mapa, resalte la Ficha deseada o el rasgo de configuración que usted quiere restablecer y presione MENÚ. 2. Resalte “Predeterminados” (Resalte “Todos los Mapas Predeterminados” si usted quiere todas las Fichas restauradas) y presione ENTER. Para Revisar / Cambiar data en la tarjeta de información: 1. Desde la página de configuración de Mapa, presione MENÚ, luego resalte “Data Card Information” y presione ENTER. 2. Use el TECLADO de las FLECHAS para desplazarse a través de la lista de áreas cubiertas de mapa disponible. Aquéllas con una marca en la caja a la izquierda del nombre están seleccionadas para ser mostradas en la página de Mapa. 3. Para seleccionar / cancelar un mapa para ser mostrado, use el TECLADO de las FLECHAS para resaltar la caja al lado del mapa deseado, y presione ENTER para marcar / desmarcar la caja. O, Presione MENÚ y seleccione una de las opciones (“Muestre Todo”, “No Muestre Ninguno”, or “Muestre <el nombre del producto de MapSource >”), y presione ENTER. 4. Para ver los detalles sobre un mapa, resalte el nombre del mapa y presione ENTER. Resalte “Próximo”(Next) o “Lista del Mapa” para regresar a la lista del mapa. 5. Presione Quit cuando haya terminado y regresar a la página de configuración del Mapa. • Declutter On / Declutter Off—Alterna entre mostrar puntos de sonar y de croquis del mapa para fácil vista. Página del compás Siempre que un “Go To” (Ir Hacia), “Navigate Track” (Navegar Via) (TracBack) o “Navigate Route”(Navegar Ruta) ha sido activado, la Página del Compás del GPSMAP 176s lo guiará a su destino con lecturas digitales y un compás gráfico exhibido el cual incluye un indicador de rumbo. Use esta página (en lugar de la Página de la Carretera) cuando viaje a velocidades lentas, cuando haga frecuentes los cambios direccionales, o donde la navegación en línea recta no es posible debido a obstrucciones o terreno. El medio de la página ofrece “el anillo del compás'” rotatorio para señalar su curso por tierra (camino) mientras usted se está moviendo. Su curso actual por tierra se indica en la parte superior del anillo del compás. Un indicador de rumbo, en el medio del anillo del compás, muestra la dirección del destino (rumbo) relativo al curso por tierra. El anillo del compás y el indicador flecha trabaja independientemente para mostrar, una ojeada, la dirección de sus movimiento y la dirección hacia su destino. Por ejemplo, si la flecha apunta hacia arriba, usted va directamente al waypoint. Si la flecha apunta en cualquier otra dirección gire hasta que la flecha apunte hacia arriba y continúe en esa dirección. El indicador de rumbo y / o el anillo del compás pueden apuntar en las varias direcciones cuando usted esta estacionario o a velocidades muy bajas. Una vez usted que empiece el movimiento, el indicador se corregirá. Las características de Página del Compás del GPSMAP 176s tiene una página menú que proporciona el acceso para el diseño y las opciones datos de campo. La ventana de datos, localizada en la parte superior de la página, proporciona al usuario de diseño elegibles de varios tipos de datos útiles. Cada campo de datos puede configurarse para mostrar varias opciones de datos. El diseño de la ventana de datos también puede cambiarse para mostrar mas o menos datos de campo y cambia el tamaño actual de los datos mostrados. Para desplegar las opciones de Página de Compás: 1. Presione MENÚ. Para seleccionar una opción del menú: 1. Use el TECLADO de las FLECHAS para resaltar la opción deseada y presione ENTER. Para las instrucciones detalladas sobre cambiar el campo de datos y el diseño de la Página del Compás, vea páginas 8-9. Página de Carretera Cuando se ha activado un “Go To”(Ir Hacia), “TracBack”(Retornar) o “Ruta”, la Página de Carretera del GPSMAP f 76 proporciona una guía conductora digital y gráfica al destino. El lado derecho de las características de Página de Carretera muestran información útil de navegación. Una cinta del compás es mostrada en la parte superior de la página para señalar su actual rumbo con una, barra vertical oscura que indicará el sentido de su rumbo Para mantenerse en el curso, gire hasta que el indicador vertical oscuro (o flechas) se alinee con la barra gris del medio. La sección inferior de la pantalla proporciona la guía visual al waypoint de la carretera gráfica mostrada. La línea inferior central de la carretera representa su línea deseada del camino. Mientras usted avance hacia su destino, la perspectiva de la carretera se mueve para indicar su progreso al waypoint y qué dirección usted debe girar para mantener el curso. Si usted está navegando una ruta, la Página de la Carretera muestra cada waypoint de la ruta en secuencia conectada al "camino" negro con una línea blanca en el medio la cual es su línea de camino deseada. Los waypoint cercanos no pertenecientes a la ruta activa pueden tambien mostrarse. La escala de la perspectiva de la carretera también puede aumentarse o disminuirse (Zoom) para mostrar una vista mayor o menor de la carretera. Cinco configuraciones están disponibles desde IX a 16X, con una configuración predeterminada de 8X. Para cambiar la escala de perspectiva de carretera: 1. Presione el botón IN u OUT para seleccionar la configuracion deseada. Las opciones de al Página de Carretera del GPSMAP f 76s le permiten definir el campo de datos y seleccionar cual waypoints y camino son mostrados en la pantalla. La ventana de datos, localizada en la parte superior de la página, proporciona a las opciones de Página de Carretera del GPSMAP 176 que le permiten definir el campo de datos y seleccionar qué waypoints y camino son mostrados en la pantalla. La ventana de los datos, localizada a lo largo del lado derecho de la página, proporciona al usuario diseño elegibles de varios tipos de datos útiles. Cada campo de datos puede configurarse para mostrar varias opciones de datos. El diseño de la ventana de datos también puede ser cambiada para mostrar campos de datos adicionales y cambiar el tamaño real de los datos expuestos. Para mostrar las opciones dela Página de Carretera: 1. Presione MENÚ. Para seleccionar una opción del menú: 1. Usando el TECLADO de las FLECHAS, resalte la opción deseada y presione ENTER. Las opciones siguientes están disponibles en el menú de la Página de Carretera: • Configuración del Diseño de Pagina—le permite escoger el tamaño del texto y número del campos de datos. Para configurar el diseño de la página: 1. Resalte la opción de “Setup Page Layout”(Configuración del Diseño de Pagina) y presione ENTER. 2. Seleccione la opción deseada de lo siguiente: Ninguno, Pequeño (1 Columna), Pequeño (2 Columnas), o Grande (1 Columna); y presione ENTER • Change los Campos de los Datos—le permite especificar el tipo de datos desplegado en cada campo de los datos usado en el despliegue del mapa. Esta opción está disponible de cualquiera de las páginas principales. Vea páginas 8-9 para una inscripción de los campos de los datos. Para cambiar un campo del datos: 1. Desde el menú, use el TECLADO de la FLECHAS para resaltar 'Números de Cambio y la prensa ENTER. 2. Mueva el campo resaltado hacia el campo de datos que usted quiere cambiar y presione ENTER. 3. Muévase hacia Arriba o Abajo de la lista usando el TECLADO de las FLECHAS para resaltar la data que usted quiere mostrar, y la prensa ENTRA. Para salirce, presione QUIT. • Configurar la Carretera—Muestra un menú de opción con dos Fichas: Línea, y Waypoint. Cada Ficha tiene ON / OFF para varias opciones. La Ficha de la Línea determina si el “Ramal Activo”, “Ruta Activa”, “Segmento de Vía” o “Vía Guardada” se Muestr en la Página de la Carretera. La Ficha de Waypoint determina si el “Próximo”, “Ruta”, u “Otro” Waypoints se mostrarán en la Página de la Carretera. Para un artículo sea mostrado debe establecerse en “On” Página de la Ruta activa Siempre que usted haya activado una ruta en el GPSMAP 176, la página de la Ruta Activa mostrará cada waypoint de la ruta activa, junto con varios, tipos de datos elegidos por el usuario-. Para los detalles adicionales en la Página de la Ruta Activa, vea página 37. Pagina delos Números La Página de los Números provee una referencia rápida de los datos importantes que usted quiere mostrar. La página predefinida mostrará cuatro grandes, campos de datos elegibles por el usuario- exponiendo la: velocidad, Via, localización actual y exactitud. Usted también puede escoger mostrar uno de los campos de datos en un letrero mas grande para mejor legibilidad Para las instrucciones detalladas en como cambiar los datos y el diseño de la Pagina de Números, vea páginas 8-9. Creando y Usando Waypoints El GARMIN GPSMAP 176 almacena hasta 3000 waypoints alfanuméricos con definidos por el usuario de: iconos -, comentarios, y profundidad disponible para cada waypoint. Los Waypoints pueden ser creados usando tres métodos básicos: • Tecla ENTER—usada principalmente para marcar su posición actual, la tecla ENTER también proporciona opciones que le permiten seleccionar una posición del mapa o un ítem de mapa desde el mapa mostrado. Usted también puede usar la tecla ENTER para crear un waypoint proyectado desde una posición definida del usuario. • Graficamente—le permite definir una nueva posición de waypoint del mapa mostrado usando el TECLADO de las FLECHAS • Ingreso de Texto—le permite ingresar una nueva coordenadas de posición de waypoint manualmente (desde una carta, etc.). Marcando Su Posición Actual La tecla ENTER del GARMIN GPSMAP 176s le permite rápidamente tomar su posición actual para crear un nuevo waypoint. Usted debe tener una posición válida fija (2D o 3D) para marcar su posición actual. Esto puede determinarse mirando la Ficha del GPS en el Menú Principal. Para marcar su posición Actual: 1. Presione y sostenga la tecla ENTER hasta que aparezca la ventana de “Nuevo Waypoint”, y luego suéltela. Usted verá un nombre predeterminado de tres-dígitos y un símbolo para el nuevo waypoint. 2. Para aceptar el waypoint con el nombre predefinido y símbolo, presione ENTER para confirmar “OK” lo resaltado sugerido. 3. Para introducir un nombre diferente, resalte el campo del nombre y presione ENTER, luego use el TECLADO de las FLECHAS para introducir las nuevas letras / números y cuando este hecho presione ENTER. Usted puede usar hasta 10 caracteres alfanuméricos para el nombre. 4. Para introducir un símbolo diferente, resalte el campo del símbolo a la izquierda del nombre y presione ENTER, luego use el TECLADO de las FLECHAS para resaltar el nuevo símbolo y presione ENTER. 5. Para introducir opcionales comentarios, altitud o profundidad, resalte el campo apropiado y presione ENTER, entonces use el TECLADO de las FLECHAS para introducir el valor y presione ENTER. 6. Para introducir manualmente un conjunto de coordenadas, resalte las coordenadas y presione ENTER, luego use el TECLADO de las FLECHAS para introducir en las nuevas coordenadas y cuando esté hecho presione ENTER. 7. Cuando esté hecho, use el TECLADO de las FLECHAS para resaltar el “OK” y presione ENTER para guardar el waypoint. Creando GráficamenteWaypoints También pueden crearse rápidamente Waypoints con el cursor de la Página de Mapa la cual le permite “apuntar y disparar” en cualquier posición del mapa o rasgo de mapa para crear un nuevo waypoint. Cuando usted mueve el cursor sobre de un ítem del mapa, usted verá la descripción resaltada de ese ítem. El GPSMAP 176 usará el texto del ítem de mapa mostrado en la cartografía como el nombre y símbolo predefinido para el nuevo waypoint. Para crear un nuevo waypoint en un sitio del mapa abierto (no un ítem de mapa): 1. Use el TECLADO de las FLECHAS para mover el cursor a la posición del mapa deseada. 2. Presione y rápidamente suelte la tecla ENTER para capturar la posición del cursor (apretando y sosteniendo la tecla ENTER marcará su posición actual, y no el sitio del cursor en el mapa). 3. La página “Nuevo Waypoint de Mapa” aparecerá. Para aceptar el waypoint con el nombre y símbolo predeterminados, resalte “OK” y presione ENTER. Para cambiar el nombre, símbolo, la posición, o introducir comentarios, elevación o profundidad, resalte el campo apropiado y presione ENTER. Haga sus cambios y cuando haya terminado presione ENTER. Después de introducir y confirmar sus cambios, resalte “OK” y presione ENTER. Para crear un nuevo waypoint desde una caracteristica del mapa: 1. Use el TECLADO de las FLECHAS para mover el cursor y resaltar la característica del mapa deseada. 2. Prensa la tecla ENTER para capturar la localización del cursor. Aparecerá una página de Información para esa característica del mapa. Use el TECLADO de las FLECHAS para resaltar “Crear Wpt” y presione ENTER. 3. La página de “Nuevo Waypoint” aparecerá. Para aceptar el waypoint con el símbolo y el nombre predefinido basado en la característica del mapa, resalte “OK” y presione ENTER. Para cambiar: el nombre, símbolo, posición, o introducir comentarios, elevación o profundidad, resalte el campo apropiado y presione ENTER. Haga sus cambios y cuando haya finalizado presione ENTER. Después de untroducir y confirmar sus cambios, use el TECLADO de las FLECHAS para resaltar “OK” y presione ENTER. Opciones adicionales para Crear Waypoints Los Waypoints también puede crearse introduciendo en las coordenadas de posición manualmente a través de la “Ficha de Puntos” del Menú Principal. Este método puede ser útil para crear un waypoint de una posición específica de latitud / longitud en un mapa. Para crear un nuevo waypoint entrando en las coordenadas de la situación: 1. Presione MENÚ dos veces para desplegar el Menú Principal. Resalte la “Ficha de Puntos” y presione MENÚ. 2. Resalte “Crear Waypoint” y presione ENTER. La página de “Nuevo Waypoint” aparecerá, con los próximos waypoint disponibles y con la última posición conocida recibida con el nombre y posición predefinido. 3. Use el TECLADO de las FLECHAS para resaltar el campo de la posición y presione ENTER. Use el TECLADO de las FLECHAS para introducir la coordenadas de posición deseada y cuando haya acabado presione ENTER. 4. Para cambiar el nombre, el símbolo, o introducir comentarios, profundidad o elevación, resalte el campo apropiado y presione ENTER. Haga sus cambios necesarios y cuando haya finalizado presione ENTER. 5. Use el TECLADO de las FLECHAS para resaltar “OK” y presione ENTER para guardar el waypoint. Un waypoint también puede crearse "proyectando" la distancia y dirección desde un sitio específico a una nueva localizacion. Empiece accediendo a la página de “Nuevo Waypoint” o a la página “Nuevo Waypoint de Mapa” Para crear un nuevo waypoint proyectando su localización: 1. Para proyectar el waypoint de su sitio actual, esté seguro que el campo derecho de la palabra “Desde” diga “Localización Actual” (si no, resalte el campo y presione ENTER, resalte “Localización Actual” y presione ENTER). 2. Para seleccionar un sitio del mapa desde el cual proyectar un waypoint, resalte el campo al lado de “Desde” y presione ENTER. La pantalla “Buscar” aparecerá. Resalte “Otra Localización” y presione ENTER. Use la tecla del Zoom IN y el TECLADO de las FLECHAS para resaltar la posición deseada y presione ENTER. 3. Para seleccionar otra localización, resalte el campo al lado de “Desde” y presione ENTER. La pantalla “Buscar” aparecerá. Resalte el tipo deseado de localizacion (waypoints, ciudades, etc.) y presione ENTER. Use el submenus para limitar su búsqueda (para más información vea “Buscar” en las páginas 38-39). Resalte la localización deseada y presione ENTER. 4. Resalte la distancia del campo debajo 'Desde la Localización Actual' y presione ENTER. Use el TECLADO de las FLECHAS para introducir en la distancia proyectada y/o sentido de su posición actual para el nuevo waypoint y presione ENTER. 5. Haga cualquier otro cambio deseado a los nuevos datos del waypoint (nombre, símbolo, el etc), luego resalte “OK” y presione ENTER. Waypoint Menú de Opciones Dos opciones adicionales están disponibles presionando MENÚ en el “Nuevo Waypoint” y en la Páginas de Nuevo Waypoint del Mapa: La Localización Average y Añadir a la Ruta (éstas opciones del menú también aparecen en la Edición de Waypoint y en la página de Revisión de Waypoint). • Localización Average—Toma algunos muestras de medidas de localización para el waypoint y recalcula para una lectura más exacta de la posición. Para calcular la localización average: 1. Seleccione “Localización Average” desde el menú de opciones. . /* 2. La pantalla de“localización Average” aparecerá. Observe como los campos cambian mientras la unidad calcula la posición average del waypoint. Cuando usted esté satisfecho con la localización Average, presione ENTER. • Añadir a la Ruta—Agrega el nuevo waypoint al final de la ruta. Para añadir un nuevo waypoint a una ruta: 1. Seleccione “Añadir a la Ruta” desde el menú de opciones. 2. La pantalla “Seleccione Ruta” aparecerá. Resalte la ruta deseada o seleccione “Nueva Ruta” y presione. 3. Con el “OK” resaltado, presione ENTER para guardar el waypoint. Revisando y Editando Waypoints Una vez que usted haya creado y ha guardado un waypoint, este puede modificarse, revisarse, renombrarse, moverse, o anularse en cualquier momento a través de las paginas: de Revisión de Waypoint y la de Edición de Waypoint. Para acceder la Página de Revisión de Waypoint: 1. Use el TECLADO de las FLECHAS para resaltar el waypoint deseado en la Página del Mapa. 2. Presione ENTER para desplegar la Página. de Revisión Waypoint. Si el waypoint esta localizado en un rasgo del mapa, o en MapSource o BlueChart, la Página de Revisión de Waypoint incluirá Fichas adicionales de información acerca otras características en esa localizacion. Para acceder a la Página de Edición de Waypoint: 1. Presione el MENÚ dos veces para ver el Menú Principal. Use el TECLADO de las FLECHAS para resaltar la Ficha de los “Puntos”, luego resalte el waypoint deseado desde el “Usuario” o de la lista de “Proximidad”. 2. Presione ENTER para desplegar la Página de Edición de Waypoint. Si el waypoint es localizado en un rasgo del mapa, o MapSource o BlueChart, la página de Edición de Waypoint no mostrará los detalles de las otras características del mapa. Desde las páginas de Revisión de Waypoint y Edición, usted puede cambiar el nombre, símbolo, comentario, coordenadas de la posición, o profundidad del waypoint seleccionado. Una vez que los cambios han sido hechos, resalte “OK” (la Página de Revisión de Waypoint) o “Próximo” y la (Paginade Edición de Waypoint) presione ENTER para guardarlos. Para cambiar el nombre del waypoint: 1. Resalte el campo del nombre del waypoint y presione ENTER. 2. Use el TECLADO de las FLECHAS para introducir el nuevo nombre y cuando lo haya hecho presione ENTER. Para cambiar el símbolo del waypoint: 1. Resalte el campo del símbolo del waypoint a la izquierda del nombre del waypoint y presione ENTER. 2. Use el TECLADO de las FLECHAS para seleccionar el símbolo deseado y cuando lo haya hecho presione ENTER. Para cambiar el Comentario / Posición, Coordenadas / Elevación o Profundidad: 1. Resalte el campo deseado y presione ENTER. 2. Use el TECLADO de las FLECHAS para editar /introducir los datos. Para bajar a la próxima línea, presione ala DERECHA en el TECLADO de las FLECHAS. Y cuando este hecho presione ENTER. Para cambiar la distancia / dirección de su localización actual a otro sitio: 1. Para seleccionar una localización diferente, resalte el campo al lado de “Desde”, seleccione una localización y presione ENTER. 2. Resalte el campo de la distancia y / o dirección y use el TECLADO de las FLECHAS para Editar los datos. Cuando haya finalizado presione ENTER (vea la página 19 para más información sobre proyectar el waypoints). En las Páginas de Revisión de Waypoint y de Edición de Waypoint, usted también puede anular el waypoint seleccionado, ver el waypoint en el mapa, y mover el waypoint en el mapa. Para Borrar un waypoint: 1. En la Página de Revisión de Waypoint / Edición de Waypoint, usando el TECLADO de las FLECHAS resalte “Borrar” y presione ENTER. Con “OK” resaltado, presione ENTER para confirmar su eliminación. Ver y mover un waypoint en el mapa: 1. Desde la página de Revisión de Waypoint / Edición de Waypoint, resalte “Muestre el Mapa” y presione ENTER. El waypoint se resaltarán en la pantalla del mapa con una ventana de información en la parte superior que muestra el nombre del waypoint, posición, distancia y dirección desde su posición actual. 2. Para mover el waypoint, presione ENTER. Un rotulo “Mover” aparecerá debajo de la flecha del cursor. Pueda que sea necesario usar las teclas IN y OUT para incrementar o disminuir el Zoom del map. 3. Use el TECLADO de las FLECHAS para mover el waypoint a la nueva posición. Como usted mueva el cursor alrededor del mapa mostrado, la ventana de información en parte superiorla cambiará para mostrar la distancia, dirección y posición del cursor del mapa (en relacion a la posición del waypoint) y una descripción en dónde el cursor está en el mapa. Si usted desea detener el proceso del movimiento, presione QUIT. 4. Con el indicador en la posición deseada, presione ENTRA. Para regresar a la página, de Edición de Waypoint / Revisión de Waypoint presione QUIT. En la pantalla “Muestre el Mapa” del mapa dos opciones adicionales están disponibles presionando MENÚ: • Mida la Distancia—le permite medir la distancia y afectando entre dos puntos el mapa (vea página 7 para más información). • Punto en el Mapa Principal—retorna al waypoint resaltado en la Página del Mapa (salida de las páginas del Revisión de Waypoint / Edición de Waypoint) Lista de Waypoint. Página del Menú Principal del GPSMAP 176s ofrece dos submenus de la Ficha de “Puntos”: “Usuario” y “Proximidad”, eso le permite manejar un número grande de waypoints rápida y eficazmente. Las Fichas del submenu también proporcionan continuamente actualizada puntos de proximidad a la función de alarma que puede usarse para definir un círculo de alarma alrededor de los riesgos sumergidos, en aguas poco profundas, etc., Para acceder al submenu del waypoint del Menú Principal: 1. Presione MENÚ dos veces, resalte la ficha de “Puntos” usando el TECLADO de las FLECHAS, luego resalte la ficha del submenu deseada. Lista de Waypoint del usuario El submenu de la Ficha de los Puntos del “Usuario” el muestra una lista maestra de todos los waypoints guardados actualmente en la memoria. Desde la lista del Usuario, usted puede revisar, editar, renombrar, anular un solo waypoint o anular todos los waypoints del usuario. El número total de waypoints guardados y disponible son mostrados en la parte inferior de la página del Usuario, colocados en orden numérico / alfabético Para desplazarse y revisar través de la lista de waypoint: 1. Con el TECLADO de las FLECHAS, resalte la ficha de “Puntos” en el Menú Principal, luego resalte “Usuario”. 2. Use el TECLADO de las FLECHAS para desplazase a través de la lista en la dirección deseada. 3. Presione ENTER para repasar el waypoint resaltado en la pagina de “Edición de Waypoint” a (vea páginas 20-22 para la información detallada sobre revisar y editar waypoints). 4. Con el “Próximo” resaltado, presione ENTER para retornar a la lista. El campo resaltado se moverá automáticamente a el próximos waypoint en la lista. Las opciones siguientes están disponibles apretando MENÚ cuando se resalte la ficha de los Puntos, el submenu del Usuario, o uno de los nombres de waypoint del Usuario: • Crear Waypoint—crea un nuevo waypoint (vea páginas 17-20). • Borrar Waypoint—anula el waypoint seleccionado de la lista y cualquier ruta en que fue usado. • Borrar por el Símbolo—anula todo los waypoints que usen el mismo símbolo. • Borrar Todos—anula todos los waypoints de la unidad. Una vez un waypoint es borrado de la lista, no puede recuperarse de la unidad. Es aconsejable hacer una copia de seguridad en una computadora de los waypoints importantes usando el cable opcional de la PC , la interfaz del software o introducidos manualmente. Para Borrar un waypoint individual de la lista del “Usuario”: 1. Use el TECLADO de las FLECHAS para resaltar el waypoint a ser borrado. 2. presione MENÚ, y luego resalte “Anular Waypoint” y presione ENTER. O, presione ENTER, luego resalte “Anular” y presione ENTER. 3. Presione la tecla ENTER para confirmar la advertencia del borrado. Para Borrar el waypoints por el símbolo: 1. Desde la ficha del “Usuario”, resalte el waypoint a ser borrado y presione MENÚ, luego seleccione “Borre por el Símbolo” y presione ENTER. 2. Use el TECLADO de las FLECHAS para resaltar el símbolo del waypoint(s) a ser borrados y presione ENTER. 3. Presione ENTER para confirmar. Escoja “Cancelar” o presione QUIT para detener el borrado. Para borrar todos Los waypoints del usuario: 1. Presione la tecla del MENÚ para seleccionar la ventana de las opciones. 2. Use el TECLADO de las FLECHAS para resaltar “Borre Todos” luego presione ENTER. 3. Resalte la sugerencia “OK” y presione ENTER para confirmar. La proximidad la Lista de Waypoint El submenu de “Proximidad” de la Ficha de los Puntos le permite definir un círculo de alarma alrededor de un waypoint de posición guardado, y puede usarse para ayudarle a evitar los arrecifes, rocas o aguas restringidas. Hasta diez waypoints pueden listarse, con un radio de la alarma máximo de 99.99 millas náuticas, millas o kilómetros. Si el círculo de alarma de proximidad se sobrepone con un círculo de alarma existente, aparecerá un mensaje “Proximidad Solapa Otra Proximidad de Waypoint”. Ya que la unidad sólo alertará para uno de los puntos de sobre posición, use la cautela al navegar por esas áreas. Si usted entra en un de círculo de alarma solapado, usted sólo será alertado por el mas cercano waypoint de proximidad. Para agregar un waypoint de proximidad: 1. Use el TECLADO de las FLECHAS para resaltar un espacio vacío en la Lista de Proximidad y presione ENTER. La pantalla “Buscar” aparecerá. Resalte “Waypoints” y presione ENTER. 2. Use el TECLADO de las FLECHAS para resaltar el waypoint deseado desde la lista de las fichas de “Por Nombre” o “más Cercano”. La página “Revisión de Waypoint” aparecerá para el waypoint seleccionado. 3. Con “OK” resaltado presione ENTER para confirmar. El campo de distancia se resaltará ahora. 4. Presione ENTER para empezar a introducir del radio de proximidad. 5. Use el TECLADO de las FLECHAS para introducir un valor de distancia (hasta 99.99 unidades) y presione ENTER. Para activar / desactivar las alarmas de proximidad: 1. Use el TECLADO de las FLECHAS para resaltar el campo debajo de "Alarma de Proximidad" y presione ENTER. 2. Seleccione lo deseado “IN” u “OUT” y presione ENTER. Las opciones siguientes están disponibles desde el submenú de “Proximidad” de la ficha de los “Puntos”: • Remover Punto—quita el waypoint seleccionado de la lista de proximidad. • Remover Todos—quita todos los waypoints de la lista de proximidad. Para desplegar el menú de opciones de waypoint: 1. Usando el TECLADO de las FLECHAS, resalte la ficha de “Proximidad” y presione MENÚ. Para borrar uno o todos los waypoint(s de proximidad) de la lista: 1. Use el TECLADO de las FLECHAS para resaltar el waypoint de proximidad a ser borrado y presione MENÚ. 2. Para borrar una sola alarma, resalte la opción “Quitar Punto” y presione ENTER. 3. Para borrar todos los waypoints de proximidad, seleccione la opción “Quitar Todos” y presione ENTER. 4. Use el TECLADO de las FLECHAS para resaltar “OK” y para confirmar la sugerencia presione ENTER. Ir hacia un Destino Usando la tecla NAV, del GPSMAP 176 proporciona cuatro maneras de navegar hacia un destino: Ir a un Punto, Navegar Ruta, Navegar Vía o Camino (TracBack) y MOD (Hombre a bordo) navegación. Una vez usted esté activamente navegando, observará una línea recta que siempre se extiende desde su localización actual al destino en la página del Mapa. El método más fácil es la función “Ir A”(Go To) que le permite seleccionar un punto de destino y establecer rápidamente un curso directo desde su posición actual. Si usted tiene un punto resaltado en la lista o en el mapa presione NAV. “Ir A <nombres de puntos>” aparecerá además de “Ir a un Punto”. La función de “Ir A” puede accederse desde cualquier lista de puntos o gráficamente desde el mapa mostrado. Para activar “Ir A” desde la lista de los puntos: 1. Presione la tecla NAV. 2. Use el TECLADO de las FLECHAS para resaltar “Ir al Punto” y presione ENTER. 3. Desde el menú “Buscar”, resalte “Waypoints” y presione ENTER. (Usted también podría escoger ir a otros puntos, como: Ciudades, Estación de Marea, etc. de esta lista.). 4. Seleccione un waypoint de las listas “Por Nombre” o “Cercano” y luego presione ENTER. Esto desplegará la Página de Revisión de Waypoint. 5. Con el botón “Ir A” resaltado., presione ENTER para iniciar la navegación. Para detener la navegación: 1. Presione la tecla NAV. 2. Use el TECLADO de las FLECHAS para resaltar “Detener Navegación” y presione ENTER. Seleccionando Gráficamente un 'Ir A' Un gráfico “Ir A” puede usarse para seleccionar uno de los tres ítem desde el mapa mostrado: un waypoint existente, un ítem de mapa en-pantalla (caminos, ríos, ciudades, ayuda naval, etc.), o un nuevo punto del mapa (No ítem demapa). Si usted está seleccionando un ítem del mapa como en “Ir A” destino, el GPSMAP 176 usará automáticamente el nombre del ítem del mapa, pero el punto no se guardará en la lista del waypoint. Vea página 18 para crear waypoints usando los ítem del mapa. Si usted está seleccionando un nuevo punto del mapa (No ítem de mapa) como en “Ir A” destino, el GPSMAP 176 creará o moverá un waypoint automáticamente nombrado en el “MAPA” en la posición del cursor. Para activar un waypoint existente o ítem del mapa como un “Ir A” desde el mapa mostrado: 1. Use el TECLADO de las FLECHAS para resaltar el waypoint o ítem del mapa en la pantalla y presione NAV. 2. Usted verá “Ir A” < nombres de waypoint > ', luego presione ENTER. Para activar un nuevo punto del mapa (No ítem del mapa) como un “Ir A” desde el mapa mostrado: 1. Use el TECLADO de las FLECHAS para mover el cursor de la flecha a la posición deseada. 2. Presione NAV, usted verá “Ir al Punto de Mapa” resaltado, luego presione ENTER. Para detener la navegación: 1. Presione la tecla NAV. 2. Use el TECLADO de las FLECHAS para resaltar “Detener Navegación” y presione ENTER. La Navegación de TracBack (Navegue la Via) La función de TracBack le permite retornar a su curso usando automáticamente segmento de via guardado en la memoria del receptor, lo que eliminará la necesidad almacenar waypoints a través del camino. TracBack (Navegar la Via) es creada reduciendo el segmento de vía en una ruta de hasta 50 giros y activando la ruta invertida a lo largo de esos puntos. Una vez activado, el TracBack de ruta lo guiará por el punto más viejo de segmento de vía guardado, así que es una buena idea borrar el segmento de vía existente antes de que usted inicie de su actual viaje. Para (Clear) borrar el segmento de vía y definir un punto de inicio para un TracBack de ruta: 1. Presione MENÚ dos veces para desplegar la página del Menú Principal. 2. Usando el TECLADO de las FLECHAS, resalte la Ficha “Vía”(camino), luego resalte la Ficha “Activo” a la derecha. 3. Use el TECLADO de las FLECHAS para seleccionar el botón “Anular”(Clear) y presione ENTER. 4. Resalte el campo “OK” y presione ENTER. Presione QUIT para salirse. Usted debe guardar primero el segmento de vía antes de que usted pueda usar las características de “Navegue Vía”. La característica “Guardar” le permite almacenar hasta 15 segmentos de vía de cierto tiempo y fecha. Para salvar un segmento de vía: 1. Desde el Menú Principal, use el TECLADO de las FLECHAS para resaltar la Ficha de la “Vïa”, luego resalte la Ficha “Activa” a la derecha. 2. Use el TECLADO de las FLECHAS para seleccionar la opción “Salve” y prensa ENTRAN. 3. Desde la ventana “Salvar A través de”, resalte: la hora, fecha, o el “Segmento Entero” deseado y presione ENTER. 4. Luego, la vía comenzará a guardar y cuando lo haya hecho mostrará la ventana de “Guardar Vía”. El nombre predefinido, distancia y número de puntos (500 máximo) serán mostrados. Para cambiar el nombre de la Vía guardada, resalte el campo del nombre y presione ENTER, haga sus cambios y presione de nuevo ENTER. Para mostrar la Vía en el Mapa y la pagina de Carretera, resalte la caja de chequeo a la izquierda de “Muestre en el Mapa y Carretera” y presione ENTER. Para ver la Vía en el mapa, resalte “Revisar en el Mapa” y presione ENTER. Presionando MENÚ en esta página activa las opciones de “Mida la Distancia” (vea página 7) y “Apunte en el Mapa Principal” el cual sale del diálogo de “Guardar la Vía”. presione QUIT para volver al diálogo de “Guardar la Vía”. 5. Resalte “OK” y presione ENTER para ahorrar la Via. Presione QUIT para terminar. Para activar un TracBack que usa la tecla NAV: 1. Prensa la tecla NAV, luego resalte la opción “Navegar la Via” y presione ENTER. 2. Resalte la Vía que desea navegar y presione ENTER. 3. Escoja entre “Original” que navegará desde el inicio hasta el final de su viaje o “Reversa” que navegará desde el final hasta el inicio de su viaje (TracBack) y presione ENTER. Una vez que un TracBack se ha activado, el GPSMAP 176 tomará la Vía actual guardada en la memoria y la dividirá en segmentos llamados “piernas” (ramal). Hasta 50 giros temporales serán creados para marcar las características más significantes de la Vía para reproducir su ruta lo mas exactamente posible. Para obtener lo máximo de las características de TracBack, recuerde estos consejos de Navegación: • Siempre Limpie el segmento de vía en el punto al cual usted quiere regresar (muelle, andén, etc.). • La opción “Modo de Grabar” en la página de configuración del segmento de Vía debe estar establecido en “Fill” (Llenar) o “Wrap”(Cubrir). • Debe haber por lo menos dos puntos de segmento de vía guardados en la memoria para crear una ruta de TracBack. • Si el intervalo del segmento de via está establecido en la opción “Time”(Hora), la ruta puede no ser navegado en su curso exacto (mantenga el intervalo en “Resolución” para un mejor rendimiento). • Si el receptor es apagado o la captación(señal) de satélite es perdida durante su viaje, el TracBack dibujará una línea recta entre cualquier punto desde dónde se perdió la señal hasta donde se reasumió. • Si los cambios de la Vía, en la distancia y dirección son muy complejas, 50 waypoints podrían no marcar su ruta con precisión. El receptor asignará los 50 waypoints como los puntos más significantes de su Vía, y simplificará los segmentos con pocos cambios de dirección. Para detener la navegación TracBack: 1. Presione la tecla NAV, resalte “Detener Navegación” y presione ENTER. Para más información sobre establecer las opciones de la Vía y guardar las Vias, vea páginas 47-48. MOB La función (MOB) del GPSMAP 176 (Hombre al agua) le permite simultáneamente marcar y establecer un curso a una posición para repuesta rápida en situaciones de emergencia. Para activar la función MOB: 1. Presione y sostenga la tecla MOB, o presione dos veces la tecla MOB. 2. Presione ENTER para confirmar e iniciar la navegación a la posición MOB. Una vez que MOB se ha sido activado, se creará waypoint MOB con su símbolo internacional y la unidad estará en una navegación activa hasta ese punto. Use cualquiera de las Páginas de Navegación para guiarlo de regreso al punto MOB. El waypoint MOB se guardará en la lista de waypoint y pueden borrarse como cualquier otro waypoint. Para detener la navegación a la posición MOB: 1. Presione la tecla NAV, resalte “Detener Navegación” y presione ENTER. Creando una Ruta La última manera de navegar a un destino es crear una ruta definida por el usuario. El GARMIN GPSMAP 176 le permite crear y almacenar hasta 50 rutas reversibles (numeradas 1-50), y con hasta 50 waypoints cada una. Las rutas pueden ser creadas de dos maneras. La primera es seleccionando waypoints o ítem de mapa de la Página de Mapa, permitiéndole ver cada uno de los punto de ruta gráficamente en-pantalla mientras usted crea la ruta. La segunda es seleccionar waypoints desde el menú Buscar, permitiéndole ver una lista de los puntos de ruta mientras usted crea la ruta. Para crear una ruta, empiece accediendo al Menú Principal. Para crear una ruta gráficamente: 1. Presione la tecla MENÚ dos veces para desplegar la Página del Menú Principal. Use el TECLADO de las FLECHAS para resaltar la Ficha de la “Ruta”. 2. Presione la tecla MENÚ para desplegar la página de Opciones de Ruta. Seleccione la opción “Nueva Ruta” y presione ENTER. O, resalte la primera hendidura en blanco en la página de la Lista de Ruta y presione ENTER. 3. Para agregar un waypoint existente o ítem de mapa a la ruta, use el TECLADO de las FLECHAS para resaltar el waypoint deseado o ítem de mapa en la pantalla y presione ENTER. Los ítem de mapa no aparecerán en la lista de waypoint. Para crear un waypoint desde un ítem de mapa, vea página 18. 4. Para agregar un nuevo waypoint a la ruta, use el TECLADO de las FLECHAS para seleccionar la posición deseada en el mapa y presione ENTER. La página de “Nuevo Waypoint” aparecerá. Con “OK” resaltado, presione de nuevo ENTER para confirmar el nuevo waypoint. Usted también puede cambiar: el nombre, símbolo y otras propiedades del nuevo waypoint (vea páginas 21-22). Mientras usted agrega cada nuevo waypoint a la ruta, la ventana de los datos en la parte superior del mapa mostrará el nombre del waypoint / ítem de mapa, rumbo y distancia desde su localización, y las coordenadas del cursor. En la parte inferior de la pantalla le mostrará el número de puntos disponible y usados. Una línea de la ruta aparecerá en el mapa para indicar cada uno de los segmentos (piernas)completado, y una línea punteada parecerá para indicar la distancia y rumbo desde el último waypoint de la ruta a la localización del indicador de mapa. 5. Repita los pasos 3 y 4 hasta que usted haya terminado definiendo todos los waypoints de la ruta. 6. Cuando haya finalizado presione dos veces QUIT para regresar a la Página de la Lista de Ruta; o presione MENÚ, resalte “Editar como Texto” y presione ENTER para ver la Página de Revisión de Ruta. Para crear una ruta usando el texto: 1. Presione dos veces la tecla MENÚ para desplegar la página del Menú Principal. Use el TECLADO de las FLECHAS para resalta la Ficha de la “Ruta”. 2. Presione la tecla MENÚ para desplegar la página de Opciones de Ruta. Seleccione la opción “Nueva Ruta” y prensa ENTER. O, resalte la primera hendidura en blanco disponible de la ruta y preione ENTER 3. Presione MENÚ, seleccione “Editar como Texto” y presione ENTER. 4. Use el TECLADO de las FLECHAS para resaltar el primer campo en blanco debajo la palabra 'Waypoint' y presione ENTER. 5. Desde el menú ”Buscar”, resalte 'Waypoints' y presione ENTER. (Usted también puede escoger desde otros puntos, como las Ciudades Estación de Marea, etc. de esta lista.) Seleccione el waypoint deseado y presione ENTER. (Vea página 24 para buscar waypoints deletreando el nombre). 6. En la página Revisión de Punto o Revisión de Waypoint, 'OK' está automáticamente resaltado. Escoja “Muestre Mapa” y presione ENTER para ver el punto en el mapa, luego presione QUIT para regresar a la página de Revisión de Waypoint. Con ”OK” resaltado, presione ENTER para agregar el punto a la ruta. 7. Repitalos pasos 4-6 hasta que los puntos de la ruta deseados se hayan introducidos. Presione QUIT para retornar a la página de la Lista de la Ruta. Siguiendo una Ruta Una vez que una ruta ha sido creada, puede activarse y puede usarse para la navegación con la tecla NAV. Una ruta puede navegarse en la misma secuencia como fue creada originalmente, o invertida y navegada de regreso desde el waypoint final al waypoint de inicio. Para activar y seguir una ruta: 1. Desde cualquier página presione NAV, luego use el TECLADO de las FLECHAS para resaltar “Navegar Ruta” y presione ENTER. (Si usted resalta un nombre de la ruta en la Lista de la Ruta o página de Revisión de Ruta y presione NAV, la ventana desplegará automáticamente, “Navegar <el nombre de la ruta>”). 2. Resalte la ruta que usted desea navegar y presione ENTER. 3. Escoja “Active” o “Revierta y Active” y presione ENTER. (“Active” usará la ruta como es, “Revierta y Active” la invertirá y activará.) La página de la Ruta Activa aparecera (vea página 37). Para desactivar (pare seguir) la ruta: 1. Presione la tecla NAV, resalte “Pare Navegación” y presione ENTER. Página de la Lista de la Ruta La página de la Lista de la Ruta del GPSMAP 176 (la Ficha de la “Ruta” del Menú Principal) muestra tods las rutas actualmente guardadas en la memoria, junto con un nombre descriptivo para cada ruta. Apretando el botón MENÚ en la pagina dela lista de la ruta aparecerán las opciones del menú siguientes: “Nueva Ruta” (página 30), “Copiar Ruta”, “Anular Ruta”, o “Anular Todo” Para seleccionar y seguir una ruta: 1. En la página de la Lista de la Ruta, use el TECLADO de las FLECHAS para resaltar la ruta deseada de la lista y presione NAV. 2. Con “Navegar <el nombre de la ruta>” resaltado, presione ENTER La página de la Ruta Activa aparecerá (vea página 37). Para desactivar (parar seguir) la ruta: 1. Presione la tecla NAV, resalte “Detener Navegación” y presione ENTER. Copiar o borrar una ruta: 1. Desde la Lista de la Ruta, use el TECLADO de las FLECHAS para resaltar la ruta usted quiere copiar o borrar y presione MENÚ. 2. Escoja entre “Copiar Ruta” o “Borrar Ruta” y presione ENTER, Con “OK” resaltado, presione ENTER de nuevo para confirmar el borrado (no hay ninguna ventana de confirmación para copiar una ruta). “Copiar” usará el mismo nombre de la ruta con un número adicional, empezando en 1, al final del nombre de la ruta, o creará un nuevo nombre de la ruta basado en los nombres del primero y último puntos de la ruta. Para borrar todas las rutas: 1. Desde la Lista de la Ruta, presione MENÚ. 2. Resalte “Anular Todo” y presione ENTER y con “OK” resaltado, presione de nuevo ENTER para confirmar el borrado. Página de Revisión de la ruta Una vez usted ha creado una ruta, la Página de Revisión de Ruta le permite revisar una ruta seleccionada. Para conseguir a la Página de Revisión de Ruta: 1. Presione dos veces MENÚ y resalte la Ficha de la “Ruta”. 2. Resalte el nombre de la ruta usted desea revisar y presione ENTER. La Página de Revisión de Ruta le permite introducir un nombre hasta15-carácteres para cualquiera ruta en la lista. Por defecto el nombre incluye el primero y último waypoints de la ruta. Para introducir un nombre personalizado de la ruta: 1. Desde la Página de Revisión de la Ruta, resalte el campo del nombre y presione ENTER para empezar a editar. 2. Use el TECLADO de las FLECHAS para introducir el nombre deseado y cuando haya finalizado presione ENTER. Estando en la Página de Revisión de la Ruta, usted puede revisar los puntos de la ruta uno a la ves (waypoints o ítem de mapa) de la lista: Para revisar individualmente los puntos de la ruta: 1. Resalte el punto deseado y presione ENTER. 2. En la ventana de Revisión de Punto, usted puede escoger “Próximo (resalte el próximo punto en la lista de la ruta), “Muestre Mapa” (muestra el punto en la ventana del mapa) o “Borrar”, Anular (permanentemente anula el waypoint de la unidad) y presione ENTER. Si el punto de la ruta es un waypoint del usuario, usted puede Editar cualquiera de las propiedades del waypoint en la página de Revisión de Waypoint (para mas detalles vea páginas 20-22). Una vez que retorna a la Lista de Punto de la Ruta, el próximo punto en la ruta se resaltará automáticamente. Esto le permite revisar cada punto en la ruta apretando repetidamente ENTER. Menú Opciones de Revisión de la Ruta Apretando MENÚ en la Página de Revisión de la Ruta, están disponibles las opciones del menú siguientes: “Use Mapa”, “Inserte / Agregar Waypoint”, “Quitar Waypoint”, “Ruta Inversa”, “Planear Ruta” y “Anular Ruta”. Use el Mapa—revisar y modificar la ruta mostrada para cada punto (waypoint o ítem de mapa) en la Página de mapa. Usted también puede usar el cursor para insertar un nuevo punto de ruta en un segmento de la ruta, revisar los waypoint o ítem de mapa. Para Editar una ruta en el mapa: 1. Desde la página de Revisión de la Ruta, presione MENÚ, resalte “Use Mapa” y presione ENTER. Para revisar un punto de la ruta: 1. Resalte el punto y presione ENTER. La Página de Revisión aparecerá. 2. Presione QUIT para regresar al mismo punto del mapa. Resalte “Próximo” y presione ENTER para retornar al mapa con el próximo punto de la ruta resaltado Para editar un punto de la ruta: 1. Use el TECLADO de las FLECHAS para resaltar el waypoint de la ruta deseado en el mapa y presione MENÚ. Un menú automático de opciones de Edición aparecerá, con las opciones para: quitar el punto, mover el punto (sólo waypoints del usuario), agregar puntos al principio o al final de la ruta, y editar la ruta como texto. Para quitar un punto de la ruta 1. Resalte la opción “Quitar” y presione ENTER. Para mover un waypoint de la ruta: 1. Resalte la opción “Mover” y presione ENTER. 2. Mueva el cursor a la nueva posición del mapa y presione ENTER. Para agregar puntos al principio o al final de la ruta: 1. Con el cursor del mapa, seleccione el primer waypoint de la ruta (para agregar el waypoints al principio de la ruta) o el último (para agregar el waypoints al final de la ruta) y presione MENÚ. 2. Resalte la opción “Agregar” y presione ENTER. 3. Mueva el cursor al nuevo punto o posición y presione ENTER. 4. Si usted NO está insertando un waypoint existente, presione ENTER para confirmar el nuevo waypoint. 5. Repita los pasos 3 y 4 para insertar waypoints adicionales, o presione QUIT para finalizar. El modo de Edicion de ruta GPSMAP 176s también le permite insertar nuevos waypoint de ruta en cualquier segmento de la ruta usando el cursor del mapa. Para insertar un nuevo punto entre dos waypoints existentes de la ruta: 1. Use el TECLADO de las FLECHAS para seleccionar el segmento en el cual usted quiere insertar el nuevo waypoint (la línea de la ruta se resaltará y cambiará a una línea punteada cuando el segmento es seleccionado) y presione ENTER. 2. Mueva el cursor a la nueva posición del mapa, waypoint existente, o ítem de mapa (Usted verá “INS” debajo de la flecha y la línea de la ruta se moverá con la flecha.) y presione ENTER. 3. Si usted no está insertando un punto existente, presione ENTER para confirmar el nuevo waypoint. 4. Presione QUIT para regresar a la página de Revisión de Ruta. Insertar Waypoint—Le permite insertar un waypoint o punto desde el Menú “Buscar” antes de que un waypoint sea resaltado en la lista de la ruta, o agregar un punto(s) en el final de la ruta. Para insertar un punto en la ruta o agregar un punto al final: 1. En la página de Revisión de la Ruta (o la Página de la Ruta Activa), use el TECLADO de las FLECHAS para resaltar el punto que usted desea insertar el nuevo punto anterior(para agregar un punto al final, resalte el campo en blanco al final de la lista) y presione MENÚ. 2. Resalte “Insertar Waypoint” o “Agregar Waypoint”y presione ENTER. 3. Desde el menú “Buscar”', resalte 'Waypoints' y presione ENTER. (Usted también puede escoger desde otros puntos, tales como Ciudades, Estación de Marea, etc. de esta lista.) Desde la Ficha lista de “Por Nombre” o el “más Cercano”, escoja el waypoint que usted quiere y presione dos veces ENTER. (Vea página 24 para buscar el waypoints deletreando el nombre.) Remover Waypoint—Le permite quitar un punto (waypoint o ítem de mapa) de una ruta. Esta opción está disponible en las Páginas de Revisión de la Ruta y de la Ruta Activas. Para quitar un punto de una ruta: 1. Desde las Páginas de Revisión de la Ruta o de la Ruta Activa, use el TECLADO de las FLECHAS para resaltar el punto a removerse y presione MENU. 2. Resalte “Remover Waypoint” y presione ENTER Revertir Ruta—Invierte el orden de la ruta convirtiendo el último punto en el primero. Para invertir una ruta: 1. Desde las Páginas de Revisión de la Ruta o de la Ruta Activa, presione MENÚ. 2. Resalte “Invertir Ruta” y presione ENTER. Planear Ruta— Las Páginas de Revisión de la Ruta y de la Ruta Activa también muestran información acerca de la planificación de viaje para cada segmento(pierna) o de la ruta entera. La información disponible incluye ETA, Combustible (hacia el punto), Distancia del segmento (la Pierna), Combustible del segmento (la Pierna), Tiempo del segmento(la Pierna), Salida del sol y Ocaso (en el punto de localización) y Tiempo A (el punto). Para usar la caracvteristica de Planificación de Viaje: 1. Para seleccionar la figura deseada de planificación, resalte la ruta deseada desde la Lista de la Ruta y presione ENTER para desplegar la Página de Revisión de Ruta. 2. Una de las nueve figuras disponibles de planificación aparecerá al derecho de cada waypoint de la ruta, su distancia y curso. Use las teclas IZQUIERDA / DERECHA del TECLADO PEQUEÑO de las FLECHAS para seleccionar el Ítem deseado. 3. para entrar en la información de la planificación, de la Página de Revisión de Ruta sólo, MENÚ de la prensa y selecciona 'la Ruta del Plan' de la lista de las opciones. Entre en las figuras para la Velocidad, el Flujo de Combustible, la Salida Time, y Fecha de la Salida. La prensa DEJÓ para devolver a la Página de Revisión de Ruta. Las proporciones de flujo de combustible en su unidad son moderadas en las "unidades por hora". Sistema que pone los cambios para las unidades de medida (el estatuto, náutico o métrico) no afecte la medida de flujo de combustible. Usted debe entrar en proporciones de flujo de combustible basadas en la información disponible para su vehículo (el manual de operador, las especificaciones de la actuación, etc.) y hace nota de las unidades deseadas de medida (los galones, los litros, etc.). Anular Ruta—borra una ruta de la Lista de la Ruta. No serán anulados los Waypoints y ítem de mapa en la ruta de la memoria de la unidad. Para anular una ruta: 1. Desde la pagina de Revisión de la Ruta presione MENU. 2. Sobresalte “Borrar Ruta” y presione ENTER, y vuelva a presionar ENTER para confirmar el borrado. La Página de la Ruta activa Siempre que usted haya activado una ruta en el GPSMAP 176, la Página Activa de la Ruta muestra cada punto (waypoint o ítem de mapa) de la ruta activa, con el Nombre del punto, Distancia, Curso, y selección de ETA, Combustible al punto, Distancia del segmento (Pierna), Combustible del segmento (Pierna), tiempo del segmento (Pierna), Salida del sol y Ocaso (en el punto de localización), o Tiempo hacia el punto para cada punto desde su posición actual. El punto del destino actual, el punto “activo”, es marcado con un icono de flecha. Al usted navegar una ruta, la lista de waypoint automáticamente se actualizará para indicar el siguiente primer punto “activo”. Las Páginas de la Ruta Activa y de Revisión de la Ruta comparten muchas de las mismas caracterisricas y opciones. Las opciones de la ruta siguientes están disponibles en la Página de la Ruta Activa: • Use el Mapa—vea las páginas 33-35 para las instrucciones. • Insertar / Agregar Waypoint—vea página 35 para las instrucciones. • Remover Waypoint—vea página 35 para las instrucciones. • Reverse la Ruta—invierte la dirección de la ruta. • Planear Ruta—vea página 36 para las instrucciones. Revertir Ruta—invierte la ruta. Para invertir una ruta activa: 1. Desde la Página de la Ruta Activa, presione MENÚ. 2. Usando el TECLADO de las FLECHAS, resalte “Revertir Ruta” y presione ENTER Buscar La tecla BUSCAR (Find) le permite explorar la unidad por los waypoints del usuario, los ítem de mapa y cualquier información opcional de BlueChart o de MapSource cargadas en la tarjeta de datos. Apretando la tecla BUSCAR, la unidad buscará los ítemdesde su sitio actual o desde otra localizacion en el mapa. Cuando usted aprieta BUSCAR, una lista de ítem disponibles aparecerá desde donde puede buscar. Los ítem por defecto son Waypoints, las Ciudades, Salidas, Estación de Marea, y Transporte. Ítem adicionales se mostrarán dependiendo de la tarjeta de datos opcional de BlueChart o MapSource insertada en la unidad. Su posición o el indicador de mapa deben estar dentro del área del contorno del mapa para buscar la información desde la data de BlueChart o de MapSource. Para encontrar un waypoint u otro ítem desde su sitio actual: 1. Desde cualquier página, presione BUSCAR (Find). 2. Usando el TECLADO de las FLECHAS, resalte la categoría deseada de la lista y presione ENTER hasta que la lista de resultado de la búsqueda aparezca. Para encontrar un waypoint o ítem desde otra localización: 1. Una vez que la lista de resultados de la búsqueda para un artículo en particular es mostrada, presione MENÚ. Resalte “Cercano a Otro” y presione ENTER. Si usted está siguiendo una ruta activamente, usted también puede seleccionar “Cercano al Próximo” o “Cercano al Destino”. 2. Seleccione una posición de referencia en el mapa y presione ENTER. La lista de resultados de búsqueda cambiará para listar los ítem más cercanos a la nueva posición del mapa. O 1. Desde la Página de Mapa, use el TECLADO de las FLECHAS para encausar(to pan)la localización deseada y presione BUSCAR(Find). 2. Usando el TECLADO de las FLECHAS, resalte la categoría deseada de la lista y presione ENTER. Para ver los detalles sobre un ítem: 1. Con el ítem deseado resaltado en la lista de resultados de búsqueda, presione ENTER. Una página de Información aparecerá con los detalles sobre el ítem en un formato de etiqueta. Dependiendo del tipo de ítem, opciones adicionales están disponibles para ver el ítem en el Mapa, ver notas en MapSource o BlueChart, ver una carta de marea, ver la lista de mapas en sus tarjeta de datos, y ver el próximo ítem en la lista de resultados de búsqueda. La opción de BUSCAR (Find) también soporta la característica de “Buscar Desde" que le permite centrar su búsqueda alrededor de un ítem el cual usted justamente ha encontrado. Por ejemplo, usted busca un “Área Restringida” y la búsqueda muestra un resultado de “Anclaje Prohibido". Si usted presiona BUSCAR (Find) de nuevo, usted verá "Desde Anclaje Prohibido " como el nuevo punto búsqueda. Usted también puede usar el rasgo BUSCAR (Find) para centrar su búsqueda desde cualquier waypoint, ingresado a la lista de la ruta, ítem de mapa o estación de marea. Resalte el ítem usted quiere Encontrar “Desde”, y presione la tecla BUSCAR. Página del Menú Principal. La Página del Menú Principal del GPSMAP 176 proporciona el acceso a varios waypoint, sistema, navegación, manejo de la interfaz, y menús de configuracion para un fácil uso de formato de "Fichas". La página del Menú Principal está disponible desde cualquier página del sistema en el GPSMAP 176s, y se accede a través de la tecla MENÚ. Para acceder la página del Menú Principal: 1. Presione dos veces MENÚ. Las Fichas del Menú están divididas por la función en categorías. Para seleccionar una Ficha menú desde la Página del Menú Principal: 1. Mueva el TECLADO de las FLECHAS Arriba ↑ o Abajo ↓ para resaltar la ficha usted quiere ver. La información para la ficha resaltada aparecerá automáticamente al derecho. Si usted quiere resaltar cualquiera de los ítem de las fichas, apriete la →DERECHA en el TECLADO de las FLECHAS, luego muévase hacia ↑ Arriba o hacia ↓ Abajo para seleccionar un ítem individual. 2. Presione MENÚ para opciones adicionales del submenú o presione ENTER para hacer los cambios al ítem resaltado. Presione a la Derecha → en el TECLADO de las FLECHAS para regresar a la lista de fichas de menú. Presione QUIT para salir de la página del Menú Principal. Las Fichas del Menú Principales son: • • • • • • • • • • • • • • • GPS—Muestra estado del satélite, exactitud, DOP e información diferencial. Marea(Tide)—Muestra carta de marea de 24 horas con sus horas y niveles. Viaje(Trip)—Proporciona velocidades del viaje, odómetros, promedios, y cronómetro del viaje. Celes—La Ficha Celestial muestra los ciclos de tiempo de sol / luna y posición. Hunt (Caceria)—Proporciona el mejor momentos y el buen tiempo de cacería basado en el ciclo de la luna. Points (Puntos)—Le permite crear, revisar o anular los waypoints. Vea páginas 23-25. Route (Ruta)—Le permite crear, revisar, activar o anular las rutas. Vea página 32. Track (Vía)—le Permite grabar una Vía (Camino) y definir cómo es grabada y mostrada. Time (Hora)—Muestra el tiempo actual, y establecer formato de tiempo, zonas de hora, y preservar la luz del día. Map (Mapa)—Configuración de las características de la Página de Mapa, pantalla, zoom, y tamaño del texto. Vea páginas 9-13. Systm (Sistema)—Define el simulador, WAAS, la interrupción de luz de fondos, beeper, filtro de velocidad, idioma, pantalla de la fuente de poder, restaurar configuración, y mostrar versión de software. Loctn—Muestra el formato de localización, data de mapa, dirección y variación magnética. Unidades—Define unidades de medida mostradas para la elevación, profundidad, distancia y velocidad, temperatura y dirección. Comm—Define la configuracion de la interfaz para transferir los datos. Alarm—Establece las alarmas para el anclaje, llegada, fuera del curso, cronometro, aguas poco profundas y hondas , DGPS y exactitud. La Ficha GPS. Proporciona una referencia visual de la captación de satélites, estado del receptor, y exactitud. La etapa de información muestra lo que el receptor está haciendo en cualquier momento dado. La vista del cielo y las barras poder le dan una indicación de qué satélites es visible para el receptor y si ellos están siendo rastreados. La fuerza de la señal se muestra en un gráfico de la barra para cada satélite, con el número del satélite debajo. Mientras el receptor captura los satélites, una barra de señal de energía aparecerá para cada satélite a la vista, con su apropiado número de satélite debajo cada barra. El progreso de la adquisición de satélites se muestra en tres fases: • • • Ninguna barra de señal de energía—El receptor está buscando los satélites indicados. Barra clara de señal de energía—el receptor ha encontrado el satélite(s) y esta recolectando datos. Barra oscura de señal de energía—el receptor ha recopilado los datos necesarios y los satélites están listos para su uso. Tan pronto el GPSMAP 176 haya recopilado los datos necesarios de los mejores satélites a la vista para calcular un campo de estado fijo indicará una calidad de 2D o 3D. La unidad luego actualizará la posición, fecha y hora. Usted puede usar la vista del cielo para ayudar determinar si cualquier satélite está siendo bloqueado, y si usted tiene fijada la posición actual (indicada por “2D”, “2D Diferencial”, “3D”, o “3D Diferencial” en el campo de estado). La vista del cielo muestra una vista a-ojo de pájaro de la posición de cada del satélite relativa a la última posición conocida del receptor. El círculo exterior representa el horizonte (hacia el norte), el círculo 45° interno sobre el horizonte, y el centro apunta a una posición directamente sobre la cabeza. Usted también puede establecer la configuración de la vista del cielo a un “Track UP” (Rastreado), causando que de la superficie de la vista del cielo se alineé a lo largo de su actual rumbo de la Vía. La Capacidad WAAS. El GPSMAP 176 es capaz recepción WAAS (Sistema de Aumento de Amplia Área) señales de satélite. WAAS es un FAA (Administración Federal de Aviación) proyecto consolidado para mejorar la exactitud global e integridad de la señal del GPS para el uso en la aviación, pero los usuarios de Tierra / Mar también se pueden beneficiar de este sistema. En este momento, el sistema está todavía en la fase de desarrollo y no es totalmente operacional. Hay dos satélites WAAS que pueden ser recibidos actualmente en E.E.U.U., uno sobre el Océano Atlántico y el otro sobre el Océano pacífico, en una órbita geo-estacionaria sobre el Ecuador. El uso eficaz de la señal satelital WAAS puede estar limitada a su posición geográfica en relación a estos satélites, que actualmente es un servicio en desarrollo. La recepción de la señal del Satélite WAAS requiere un absoluto cielo despejado y trabaja mejor cuando no hay ninguna obstrucción cercana como, edificios, montañas, etc. Los satélites WAAS se numerarán 33 o superior al ver la vista del cielo en su GPSMAP 176. La recepción inicial de la señal WAAS puede tardar de 15-20 minutos cada día, luego de 1-2 minutos después. Cuando la corrección diferencial WAAS se sido recibida por los satélites GPS (numerados 32 o por debajo), una “D” aparecerá en la barra de señal en la vista del cielo y en 2D o 3D Diferencial aparecerá en el estado del receptor. Para aprender más sobre el sistema WAAS, y su posición satelital y el estado actual de desarrollo, visite el sitio web de la FAA: (http://gps.faa.gov). Desde que WAAS requiere de recursos de CPU del GPSMAP 176 para buscar y rastrear los satélites, usted puede desactivar la característica WAAS con el fin de mejorar el rendimiento de la unidad si la recepción WAAS no está disponible en su área. La unidad no buscará satélites WAAS si la unidad está en el modo “Ahorrar Batería”. Para activar / desactivar la capacidad WAAS: 1. Desde la Ficha “Systm”, resalte el campo WAAS, presione ENTER y seleccione cualquiera de las opciones “Activar” o “Desactivar” y presione ENTER. Estado, Exactitud y DOP del Receptor. El estado del receptor es indicado en el campo superior de la página, con la Exactitud actual y Dilución de Precisión (DOP) al lado derecho de la vista del cielo. DOP es una indicación de calidad geométrica de satelital, medida en una escala del uno al diez (a números más bajos mejor, más altos peor). la Exactitud usa DOP y otros factores para calcular la exactitud de la posición horizontal en pies o metros. El campo de estado mostrará una de las condiciones siguientes: • Searching the Sky (Explorando el Cielo)—El receptor está buscando cualquier satélite. • AutoLocate (Localización Automatica)—El receptor está buscando cualquier satélite cuyo almanaque ha sido recolectado. Este proceso puede tomar hasta cinco minutos. • Acquiring Satélites (Adquiriendo Satélites)—El receptor está buscando y recolectando datos de los satélites visible desde su última o inicial posición conocida, pero no ha acumulado suficientes datos para calcular el punto. • 2D GPS Location (Localización GPS 2D)—Por lo menos tres satélites con una buena geometría han sido adquiridos y una posición bidimensional (latitud y longitud) está siendo calculada. “2D Diferencial” aparecerá cuando usted este recibiendo las correcciones del DGPS en modo 2D y una “D” se mostrará en la barra de energía satelital que están siendo corregidas. • 3D GPS Location (Localizacion GPS 3D)—Por lo menos cuatro satélites con una buena geometría han sido adquiridos y su posición está siendo ahora calculada en latitud, longitud y altitud. “3D Diferencial” aparecerá cuando usted este recibiendo las correcciones del DGPS en modo 3D y una “D” se mostrará en la barra de energía satelital que están siendo corregidas. • Lost Sarellite Reception (Perdida de la Recepción Satelital)—el receptor no está rastreando suficientes satélites para un calculo de posición 2D o 3D. • Reciver Not Usable (El receptor No es Utilizable)—El receptor no se puede utilisar, posiblemente debido a interferencia o las condiciones anormales del satélite. Apague la unidad y regresar en para restablecerlo. • Simulating GPS (Simulación del GPS)—El receptor está en el modo simulador. • GPS Off—El receptor GPS está apagado. El estado Diferencial del Receptor mostrará uno de lo siguiente: • None (Ninguno)—Ningún receptor de faro opcional esta conectado o habilitado en la Ficha Comm (del Menú Principal) o WAAS está apagado • Searching for WAAS (Explorando por WAAS)—WAAS esta habilitado y el receptor está buscando la señal WAAS • Using WAAS (Usando WAAS)—La capacidad WAAS está habilitada y la unidad esta recibiendo las correcciones WAAS • Check Beacon Wiring (Chequear cableado de Faro)—La configuración DGPS esta habilitada en la Ficha Comm (del Menú Principal) pero ningún dispositivo DGPS es detectado • No Beacon Signal (Ninguna Señal de Faro)—El receptor DGPS esta conectado, pero no esta transmitiendo los datos del RTCM al GPS • Tuning Beacon (Sintonizando el Faro)—el Receptor está sintonizando manualmente la frecuencia del DGPS • Using Diferential (Usando el Diferencial)—la Unidad esta recibiendo las correcciones DGPS. • Scanning for Beacon (Rastreado Faro)—El receptor DGPS está Rastreando las frecuencias disponible. El Diferencial SNR (Señal Relativa al Ruido) es indicada, en una escala de 0-30db con 30db siendo la mejor, señal fuerte que esta siendo recibida por el DGPS. Si ningún receptor opcional DGPS se esta usando con el GPSMAP 176, el campo del “Receptor DGPS” mostrara “Apagado”. El SNR dependerá del receptor DGPS instalado y de la distancia de la estación que transmite DGPS. La página de opciones de la Ficha Info del GPSMAP que ofrece el GPS 176s proporciona el acceso a las funciones y características relacionadas a la Fichas de Info del GPS. NOTA Si un receptor DGPS esta unido a la unidad y GARMIN DGPS, RTCM In / NMEA Out, u Otro DGPS esta habilitado en el Puerto 2, WAAS se desactivará automáticamente (WAAS Apagado). no es posible para el GPSMAP 176 recibir WAAS y correcciones DGPS al mismo tiempo. Para desplegar la Ficha de opciones del GPS: 1. Con la información de GPS mostrada, presione MENÚ. Las opciones siguientes están disponibles: • Start / Stop Simulator (Inicie / Pare Simulador)—alterna el simulador de la unidad en prendido y apagado. • Track Up / North UP(Seguir Vía / Rumbo Norte)—Le permite seleccionar entre un rumbo norte o Seguir Vía en el despliegue de vista de cielo solo para la Ficha Info del GPS. • New Location (Nueva Localización)—Le permite iniciar el receptor gráficamente en la Página del Mapa para ayudar principalmente al receptor a captar rápidamente. • New Elevation (Nueva Elevación)—le permite introducir manualmente la altitud sólo en el modo 2D o en el modo Simulador. Cualquier altitud introducida se calculará automáticamente cuando el GPS esté en modo 3D. La Ficha de la Marea—muestra un mapa gráfico la cual exhibe la información de la estación de marea en un lapso de 24 horas que empieza en la medianoche horario de estación. Usted puede escoger desde fechas diferentes y por encima de 3000 estaciones de marea alrededor de las costas de EE.UU., Alaska, Hawaii, Canadá Occidental y de algunas Islas caribeñas. La parte superior de la página muestra la estación de marea referida, debajo de esta la fecha. La parte superior del mapa muestra un bloque de 24-horas del tiempo local (LCL) para su posición, con el tiempo reportado de la estación (STA) apareciendo en la parte inferior. con el avance del tiempo de izquierda a derecha (la escala de tiempo local e información del amanecer / Atardecer pueden no estar disponibles para unas estaciones). Las sólidas, claras líneas verticales representan 4-hora de incremento, y, las líneas claras verticales punteadas son incrementos de 1-hora. Una línea vertical gris (con un bloque en la parte superior mostrando la Hora) indica la hora del día a la fecha actual e interceptará el gráfico de la marea para mostrar su relación. Hora Local Dia Nivel Max, Barra Actual de Marea Marea Alta Marea Baja Nivel Min. Hora de la Estación Barra Actual De Tiempo MLLW Noche La curva de la marea se muestra como una área sombreada, siendo curva elevada la mareas alta y la curva corta la marea baja. La línea gris, horizontal (con un bloque a la izquierda que muestra la profundidad) indica la altura de la marea actual. El promedio mas bajo en Agua poco profundas (MLLW) aparece como una, línea sólida horizontal cerca del fondo el mapa (esta línea sólo aparece si el rango de la marea tiende al valor cero o por debajo). Los números directamente debajo de “LCL” / y arriba de “STA” indican el máximo / minimo nivel, respectivamente. El cuatro campo de datos debajo del mapa, indica el evento cronometrado y nivel en el cual la marea comienza a cambiar, yendo hacia abajo en el campo superior izquierdo, luego hacia arriba en campo superior derecho y de nuevo hacia abajo. Para ver la Carta desde la mas cercana estación de marea hasta su sitio actual: 1. Desde la Ficha “Tide” (Marea), presione “FIND” (BUSCAR), seleccione “Estación de Marea” y presione ENTER. 2. presione MENU y seleccione “Cercano al Barco”. Seleccione la estación deseada de la lista y presione ENTER. 3. Resalte “Mostrar Carta” y presione ENTER. Seleccionando “Next”(Próximo) retornara a la lista con la próxima estación resaltada. Para ver una Carta de marea con respecto a otra estación: 1. Resalte el nombre de la actual carta de marea mostrada, y presione ENTER. 2. Una lista de estaciones más cercanas a la estación actualmente seleccionada se mostrara. Use el TECLADO de las FLECHAS para resaltar la estación deseada de la lista y presione ENTER. 3. Con “OK” o “Mostrar Carta” resaltado, presione ENTER para ver la Carta. Para buscar la Carta para la más cercana estación de marea a un sitio en el mapa: 1. Presione “FIND”(Buscar), seleccione “Estación de Marea” y presione ENTER. 2. Presione MENÚ, seleccione “Cercano a Otro” y presione ENTER. 3. Use el TECLADO de las FLECHAS para seleccionar una posición en el mapa con el Indicador del Mapa y presione ENTER. 4. Seleccione la estación deseada de la lista y presione ENTER para ver la página de Información para el mapa. Esto muestra la distancia de la estación y dirección desde el sitio del mapa seleccionado, y las coordenadas de posición de la estación. 5. Resalte “Mostrar Carta” y presione ENTER Para ver la carta de marea durante otra fecha: 1. Con la carta deseada desplegada, resalte el “On” (al lado del campo de la fecha) y presione ENTER. 2. Introduzca la fecha deseada con el TECLADO de las FLECHAS y presione ENTER. 3. Para regresar a la fecha actual, presione MENÚ, luego resalte “Use la Fecha Actual” y presione ENTER. Para ver los detalles de la Cartas en otra hora durante el día (otra que no sea la hora actual): 1. Con el mapa deseado desplegado, presione MENÚ y seleccione “Mover Cursor”. 2. Presione TECLADO de las FLECHAS hacia la Drecha o a la Izquierda para ver el mapa en otro momento. 3. Para regresar al tiempo actual, presione MENÚ y seleccione “Parar Mover Cursor”.' Ficha de Viaje—Muestra Viaje por Odómetro, Velocidad Promedio de Movimiento, Velocidad Promedio Total, Velocidad Máxima, Tiempo Detenido, Tiempo de Movimiento, Tiempo Total, y Odómetro. Para restablecer la data del viaje: 1. Presione MENÚ, luego seleccione: “Reiniciar Viaje”, “Reiniciar Velocidad Máxima”', “Reiniciar Odómetro” o “Reiniciar Todo” y presione ENTER. Ficha Celestial (Celes) Posición del Sol Fecha / Hora Localizacion Alba Ocaso Hora Posición de la Luna Luna Sobre la cabeza 90º Horizonte 0º 20º 45º Los datos celestiales muestran para el Sol y la Luna alba / ocaso, fases Lunares, y una aproximada vista del cielo con la posición del sol y la luna. La fase de la luna mostrará la porción visible actual de la luna con un color claro. Usted puede desplegar estos datos para su posición actual, para una posición de mapa, o una localización de waypoint. También, usted puede seleccionar una fecha y hora diferente, o usar los datos actuales. Para escoger otra posición: 1. Desde la ficha “Celes”, resalte el campo de la localización y presione ENTER. 2. La ventana “Buscar” (Find) aparecerá. Haga una selección y presione ENTER hasta que la información para esa localización se muestre en la ficha “Celes”. Vea páginas 38-39 para más información sobre como usar la característica de (Find) Buscar. La localización que la unidad está usando aparecerá en el campo de Fecha/ Hora/ Posición. Los itinerarios desplegados están basados en el tiempo actual de su zona. Al usar una posición de otra localización fuera de su zona de tiempo, usted necesitará restablecer la Hora Zona para esa localizacion en la Ficha “Hora” en el Menú Principal (vea página 49). Para cambiar la hora o fecha: 1. Desde la ficha “Celes”, use el TECLADO de las FLECHAS para resaltar el campo de la fecha o del tiempo y presione ENTER. 2. Introduzca la nueva fecha u hora y presione ENTER. Para usar fecha y hora actual: 1. Desde la Ficha “Celes”, presione MENÚ, use el TECLADO de las FLECHAS para resaltar “Usar fecha y hora actual” y presione ENTER. Para cambiar la orientación de la Vista al Cielo: 1. Desde la ficha “Celes”, presione MENÚ, usa el TECLADO de las FLECHAS para resaltar “Norte” o “Vía” y luego presione ENTER. La Ficha Caceria (Hunt)—muestra los tiempos buenos y mejores condición para la caza. Usted puede seleccionar la data y sitio de su opción. Para introducir otra fecha: 1. Resalte el campo de la Fecha y presione ENTER. 2. Introduzca la nueva fecha y luego para aceptar presione ENTER. Para escoger otra localizacion: 1. Resalte el campo de la localización y presione ENTER. 2. La ventana “Buscar” aparecerá. Haga una selección y presione ENTER hasta que la información para ese sitio se muestre en la ficha “Cace”. Vea páginas 38-39 para más información sobre como usar la característica “Buscar”. La Ficha de los puntos—contiene las listas de waypoint. del“Usuario” y “Proximidad” Para la información detallada sobre la Etiqueta de los Puntos páginas 23-25 ven. La Ficha Ruta—contiene una lista de rutas disponibles. Para la información mas detallada sobre las rutas páginas 30-37 ven. La Ficha Track (Vía)—le permite especificar si graba o no un segmento de vía (un electrónico grabado“trazado de miga de pan” de su camino), define cómo es grabado, o guardados los datos del segmento de vía para su futuro uso. La Ficha Vía también proporciona un indicador de la memoria usada para el segmento de la vía activo y opciones para limpiar la memoria de la Vía o empezar una ruta de TracBack. Vea páginas 27-29 para mas información de TracBack. El submenu de la Vía esta dividida en dos Fichas: “Activo” la ficha “Guardar”. La Ficha Activa La ficha “Activa” es para el segmento activo (que esta grabándose actualmente). Esta muestra la memoria usada de la Vía y la configuración actual. En la ficha “Activa”, están disponibles las configuraciones siguientes: • Modo de Grabar—le permite escoger entre tres opciones de grabación de la Vía: Apagado (OFF): Ningún segmento de vía se grabará. NOTA esta selección Apagada le impide usar la característica TracBack. Llenar (Fill): se grabará el segmento de la vïa hasta que la memoria esté completa. Cubrir (Wrap): el segmento de la vía se grabará continuamente, cubriendo a través de la memoria disponible (reemplazando los datos viejos de la Vía con los nuevos datos). • Intervalo—Define la frecuencia a la cual se graba la vía. Tres opciones de intervalo están disponibles: Distancia: Graba la vía basándose en la distancia –definida por el usuario entre los puntos. Tiempo: Graba la vía basándose en un intervalo de tiempo definido por el usuario. Resolución: Graba la vía basándose en una variación definida por el usuario de su curso por tierra. La opción de la resolución es la configuración predeterminada y es recomendada para el uso más eficaz de la memoria y rendimiento del TracBack. El valor de la distancia (registrada en el campo de valor) es el error máximo permitido del verdadero curso antes de grabar un punto de la vía. • Valor(Value)—Define la distancia o tiempo usado para grabar la vía. • Guardar(Save)—Le permite salvar el actual segmento de Vía. • Limpiar(Clear)—Le permite vaciar el segmento de Via activo guardado en la memoria La Ficha Guardar(saved) La Ficha “Guardar” despliega y maneja una lista de cualquier segmento de Vía salvada, y permite la activación del TracBack y despliegue del mapa de los segmentos guardados. El segmento activo guarda hasta aproximadamente 2500 puntos de segmento de Vía, basado en el criterio especificado en las configuraciones de la Vía. Hasta 15 segmentos de Vía pueden guardarse en la memoria, con hasta 500 puntos de segmento de Vía en cada segmento guardado. Para la Ficha “Guardar”, están disponibles las opciones del menú siguientes: • • • Revisar en el Mapa—Muestra la Vía guardada en la Página de Mapa de la Vía. Borrar Vía—Borra la Vía resaltada guardada en la memoria. Borrar Todo—Borra todas las Vías guardadas en la memoria. Usted también puede activar el TracBack desde cualquier Vía guardada en esta Ficha. Para activar el TracBack desde la Ficha lista de”Guardar”: 1. Usando el TECLADO de las FLECHAS, resalte la Vía que usted desea usar para el TracBack y presione NAV. 2. Aparecerá “Siga <el nombre de la Vía> “ resaltado automáticamente. Presione ENTER. 3. Escoja “Original” en el cual navegará desde el final hasta el inicio de su viaje o “Reverso” en el cual navegará desde el inicio al final de su viaje y presione ENTER. La Ficha Tiempo—Muestra la hora actual y fecha, le permite ajustar el formato de tiempo de 12 o 24 horas, introducir la hora en una zona y ajustar la luz del día para mostrar la hora local correcta. Las opciones del menú siguientes están disponibles: • • • Formato de Hora (Time Format)—Puede escoger el formato de tiempo de 12 o 24 horas (militar). Zona de Tiempo (Time Zone)—Escoge tu correcta zona de tiempo para mostrar la hora local correcta o introducir un desplazamiento UTC. El desplazamiento UTC (también llamado hora Greenwich)son las horas que usted esta adelantado o atrasado de la línea de tiempo. Vea la tabla en la página 59 para los desplazamientos de tiempo. Ahorro de la luz del día—Puede escoger “Auto”, “On”, o “Off” para el ajuste para el ahorro de la luz del día. La Ficha de Mapa—Contiene las opciones de instalación para la Página de Mapa. Para información detallada sobre la Ficha de Mapa, vea páginas 18-21. La Ficha del Sistema (Systm)—Controla la configuración del sistema de mandos para los modos del sistema, WAAS, interrupción de luz de fondo, beeper, filtro de velocidad, idiomas, y el estado de la energía actual (energía externa o escala de la batería). Están disponibles las configuraciones siguientes: • • • • • • • Modo del Sistema—seleccione desde “Normal” (la Navegación Normal) o “Simulador” (SÓLO para praticar). WAAS—activa / desactiva la búsqueda de los satélites WAAS. Beeper—Controla el pitido audible. Seleccione “Off”(apagado), “Sólo Alarma” (los sonidos para la alarma / mensajes), “Teclas y Alarma” (los sonidos al presionar teclas y alarmas / mensajes). Interrupción de la Luz de fondo (Backlight Timeout)—las configuraciones son:”Quedarse Encendida”, “15 Segundos”, “30 Segundos”, “1 Minuto”, o “2 Minutos”. Filtro de Velocidad (Speed Filter)—promedia las lecturas de velocidad-. Escoja desde “Off” (Apagado), “Auto” controla automáticamente el filtrado), o “On”(Encendido) (le permite introducir valores desde 1 hasta 255 segundos). Idioma—seleccione de los varios idiomas para ser mostrados en la pantalla de la unidad. Fuente de Poder (Power Source)— Muestra tanto la energía de la batería (nivel indicador de la batería) como el uso de la fuente externa de poder (enchufe eléctrico). Las opciones siguientes también están disponibles en la Ficha “Systm”: • • • Sistema de Información (System Information)—muestra el software de la unidad, versión del Mapa base y número del serial electrónico. Predefinido (Defaults)—restaura las configuraciones en la pagina Systm en los valores predefinidos. Predefinir Toda la Unidad—restaura todas las configuraciones a los valores establecidos originalmente por Garmin en la unidad entera. La Ficha de Localizacion (Loctn)—define las configuraciones para el Formato de Localización, Data de Mapa, Rumbo, y la Variación Magnética. Están disponibles las configuraciones siguientes: • Situación Formato—se usa para cambiar el sistema de la coordenada en que una lectura de la posición dada se despliega. Usted debe cambiar sólo el formato de la posición que si usted está usando un mapa o mapa que especifican un formato de la posición diferente o desean usar un formato usted está familiarizado con. El formato predefinido es latitud y longitud en los grados, minutos, y milésimo de un minuto (hddd°mm.mmm'). Los formatos adicionales siguientes están disponibles: • hddd.ddddd0—el latitude/longitude sólo en los grados decimales • hddd°mm'ss.s"—el latitude/longitude en los grados, minutos, segundos • UTM/UPS—Mercator Transverso Universal / las rejas o cuadriculas Estereográficas Polares Universales •British Grid •Dutch Grid •Finnish KKJ27 •German Grid •Irish Grid •Indian Zone Grid •Maidenhead •MGRS •New Zealand •Qatar Grid •RT90 •Swedish Grid •Swiss Grid •Taiwan Grid •Loran TD •User Grid •W Malayan RSO Para información adicional sobre la configuración de Loran TD, vea páginas 66-67. La Ficha de configuración de la Unidad afectará la manera de cómo la información de la navegación es mostrada en el GPSMAP176. Cuando tenga duda, busque asistencia. Si Ud. están usando un mapa o carta junto con su GPS, este seguro que las configuraciones en la ficha de la “Unidad” del GPSMAP 176 coincidan con ese mapa o carta. Esta información debe mostrarse en alguna parte del mapa o carta. Si la información no está presente, contacte al fabricante del mapa o carta para determinar qué formato de posición, dato, rumbo y unidades de medida están siendo usada para ese mapa o carta. • Data de Mapa—le permite seleccionar manualmente la referencia de la data usada para determinar una posición dada. La configuración predeterminada es “WGS 84”. La unidad escogerá automáticamente la mejor data dependiendo de su formato de posición escogido. La Data es usadas para describir posiciones geográficas para agrimensura, cartografia, y navegación y no son mapas construidos actualmente en la unidad. Aunque sobre 100 datas están disponibles (como están en la lista de las páginas 60-61), usted sólo debe cambiar la data si está usando un mapa o carta que especifica una data diferente. ADVERTENCIA: Seleccionando la data de mapa equivocada pueden producir errores sustanciales de posición. Use la data predeterminada WGS 84 para el mejor desempeño global. • Rumbo (Heading)—le permite seleccionar la referencia usada en el calculo de la información del rumbo. Usted puede seleccionar desde “Auto Mag Var” (Variación Magnética Automática), “True” (Verdadero), “Grid” (Cuadricula o reja) y “User Mag Var” (Variación Magnética del Usuario) La Variación Magnética Automática proporciona referencias magnéticas de dirección norte que son automáticamente determinadas desde su posición actual. “True”(Verdadero) proporciona dirección basada en una verdadera referencia norte. “Grid” (reja o cuadricula) proporciona dirección basada en una cuadricula de referencia norte (y se usa junto con los formatos de posición de Grid descritos en página 50). La Variación Magnética del Usuario le permite especificar la variación magnética en su posición actual y proporciona referencias de dirección magnética norte basadas en la variación que usted ha introducido. Para introducir una variación magnética definida por el usuario: 1. Con el campo “Heading” (Rumbo) puesto en “User Mag Var” (Variación Magnetica del Usuario), resalte el campo de “Variación Magnética” y presione ENTER. 2. Use el TECLADO de las FLECHAS para introducir la variación magnética de su posición actual y presione ENTER. ADVERTENCIA: Si “User Mag Var” esta seleccionado, periódicamente usted debe actualizar la variación magnética, con los cambios de su posición. Usando esta configuración, la unidad no calculará automáticamente ni actualizará la variación magnética de su posición actual. La falta de actualización de esta configuración puede producir las diferencias sustanciales entre la información mostrada en su unidad y las referencias externas, tales como el compás magnético. Introduzca Variación Magnética La Etiqueta de las Unidades—define unidades de medida para la Elevación, Profundidad, Distancia y Velocidad, Temperatura y Despliegue de la Dirección. • • • • • • • • • • Elevación—Seleccione Pies o Metros Profundidad— Seleccione: Pies (ft), Brazas (fa) o Metros (mt) Distancia y Velocidad—seleccione Náutica (nm, kt, pie), Estatuto (mi, mh, pie) o Métrico (km, kh, mt) Temperatura—seleccione Fahrenheit (°F) o Celsius (°C). Esta configuración está sólo disponible cuando el GPSMAP 176 esta unido a un detector de profundidad, y el transductor debe tener el sensor de temperatura en el agua. Dirección Mostrada—seleccione Grados Numéricos o Letras Cardinales. Esta configuración es usada en todos los campos que están relacionados a la dirección en toda la unidad. La Ficha de Comunicación (Comm)—le permite controlar el formato de Entrada / Salida usado al conectar su GPSMAP 176 a un dispositivo externo NMEA, un DGPS Faro receptor, una computadora personal, u otro GARMIN GPSMAP 176, etc. Nota: Si un receptor DGPS es usado, la capacidad WAAS se apagará automáticamente. Transferencia de Data Garmin —El formato usado por el propietario para cargar / descargar los datos de MapSource, intercambian waypoint, ruta, Vía (camino), almanaque, y datos de aproximación con un PC u otro GARMIN GPSMAP 176. Cuando usted selecciona “Transferencia de data Garmin”, hay 11 Modos de Transferir a escoger : Host(Patrón), Solicitud de Almanaque, Solicitud de Aproximación, Solicitud de las Rutas, Solicitud de las Vías, Solicitud de Waypoints, Enviar Almanaque, Enviar Aproximación, Enviar Rutas, Enviar Vía y Enviar Waypoints. Garmin DGPS—Usado para conectar el GPSMAP 176 con un Garmin DGPS Faro-receptor. NMEA In / NMEA Out—soporta la entrada / salida de NMEA normal 0183 versión 2.3 datos, y sonar NMEA entrada de apoyo para los DPT, MTW y frases VHW. Texto Out(Fuera)—le permite a la unidad mostrar datos de texto simples que incluyen, los datos, tiempo, posición y velocidad. El Baudio puede establecerse a 1200, 2400, 4800, o 9600bps. RTCM IN—permite a la entrada del Diferencial GPS (DGPS) usar el formato estándar RTCM. • • • RTCM In / NMEA Out—permite a la entrada del Diferencial GPS (DGPS) usar el formato estándar RTCM y también proporciona NMEA 0183 versión 2.3 de salida. RTCM In / Text Out— permite a la entrada del Diferencial GPS (DGPS) usar el formato estándar RTCM y también la salida de datos de texto simples que incluyen, los datos, de: tiempo, posición y velocidad. Ninguno—no proporciona la capacidad de conexión. Para seleccionar un modo del traslado: 1. use el TECLADO PEQUEÑO de la FLECHA para seleccionar 'el Garmin Datos Traslado' en el 'el Formato de los Datos De serie' el campo. 2. resalte el 'Transfiera el Modo' el campo y prensa ENTRAN. 3. use el TECLADO PEQUEÑO de la FLECHA para seleccionar la escena deseada y la prensa ENTRA. Para restaurar las escenas de Formato de Datos predeterminado 'el Garmin Datos Traslado': De serie atrás al 1. De la etiqueta de Comm, MENÚ de la prensa, resalte 'Valores predeterminados y la prensa ENTRA. Si 'Garmin DGPS o 'RTCM In/NMEA Fuera' el formato se selecciona, se proporcionan los campos adicionales para controlar a un GARMIN diferencial almenara receptor directamente de su GPSMAP 176. Usted puede tener la unidad automáticamente examinar para el DGPS almenara signo o usted puede entrar en la frecuencia de la almenara y proporción del pedazo en la unidad y la información se usará para poner a punto al receptor de la almenara. Para tener la unidad automáticamente examinar para una frecuencia: 1. con el juego de la unidad a 'Garmin DGPS o 'RTCM In/NMEA Fuera', use el TECLADO PEQUEÑO de la FLECHA para resaltar el campo de la "Almenara" y la prensa ENTRA. 2. Highlight'Scan y la prensa ENTRA. Los números en el campo de "Frecuencia" cambiarán como la unidad examina de 284 kHz' a 325 kHz', 200' la proporción del pedazo, entonces 100', a 6-segundos intervalos. Para reiniciar el examine: 1. el MENÚ de la prensa, resalte 'Reinicie Examine' y la prensa ENTRA. Para entrar en una frecuencia y proporción del pedazo por mano: valor 1. con el juego de la unidad a 'Garmin DGPS o 'RTCM In/NMEA Fuera', use el TECLADO PEQUEÑO de la FLECHA para resaltar el campo de la "Almenara" y la prensa ENTRA. 2. resalte 'el Usuario' y la prensa ENTRA. 3. resalte el 'la Frecuencia' o 'la Proporción del Pedazo' el campo, la prensa ENTRA, entonces entre en una frecuencia o la proporción del pedazo y prensa ENTRAN cuando hecho. El campo de "Estado" mostrará uno de lo siguiente: • • • • Tuning—la unidad está intentando poner a punto a la frecuencia especificada y proporción del pedazo. Scanning—la unidad está examinando automáticamente a través de las frecuencias y proporciones del pedazo. Receiving—la unidad es DGPS receptores señalan y preparan para el funcionamiento. Check la Instalación eléctrica—la unidad no está haciendo la conexión con el receptor de DGPS. Cuando la unidad está recibiendo un signo de DGPS, el "SNR" (el Signo a la Proporción del Ruido) y 'la Distancia' los campos mostrarán los datos. El rango de SNR es OdB a 30dB, con 30 siendo el mejor. La Distancia puede o no puede mostrar los datos, mientras dependiendo en la transmisión del ser señalada del sitio de DGPS. Los DGPS almenara transmisores se operan por el Guardia de la Costa americano (o agencia gubernamental similar en otros países) que es responsable para su exactitud y mantenimiento. Para los DGPS transmisor problemas o para encontrar el la mayoría puso al día lista de frecuencias y áreas del fondos, avisa su USCG local, o ve su sitio web a http://www.navcen.uscg.mil /. Interfase NMEA Si usted va a conectar su GPSMAP 176 con otro equipo (tales como un radar o piloto automático), la unidad necesita estar establecida a la salida de datos NMEA. Los datos NMEA pueden ser personalizada acortar el tiempo de actualización de la unidad. Si se activan demasiadas frases NMEA, la unidad puede tomar más de dos segundos de tiempo para actualizarse. Para activar los datos de NMEA: 1. con el GPSMAP 176 encendió, MENÚ de la prensa dos veces para desplegar el Menú Principal. Use el TECLADO PEQUEÑO de la FLECHA para seleccionar la etiqueta de Comm. 2. resalte el 'el Formato de los Datos De serie' el campo y prensa ENTRAN. 3. seleccione 'NMEA In/NMEA Fuera' y la prensa ENTRA. NMEA Configuración Avanzada de Transmisión El GPSMAP 176 NMEA datos transmisión puede personalizarse para persistir la proporción del rendimiento en dos segundos. Si la unidad depende fija del rendimiento que todo el NMEA disponible sentencia, la proporción del rendimiento puede exceder dos segundos. El 'el NMEA Rendimiento Arreglo Avanzado' la página le permitirá volverse los on/off el estado de GPS (GSA. GSV), Waypoint/Route (WPL, RTE) y el GARMIN las frases Propietario. Usted también puede cambiar la precisión de los minutos de Lat/Lon. Para preparar la página de NMEA Avanzada: 1. con 'NMEA In/NMEA Fuera' seleccionó, MENÚ de la prensa. Seleccione 'NMEA Setup Avanzado' y la prensa ENTRA. 2. para volverse un campo On/Off, ponga el momento culminante encima del campo deseado y la prensa ENTRA. Haga una selección y la prensa ENTRE para aceptar la selección de nuevo. GPSMAP 176 NMEA Frase Rendimiento (NMEA versión 2.3 dócil) Siempre transmite: GPRMC, GPGGA, GPGLL, GPBWC, GPVTG, GPXTE, GPRMB las frases de Switchable: GPGSA, GPGSy GPWPL, GPRTE la propiedad de GARMIN: PGRME, PGRMZ, PGRMM, Ficha de Alarma—le permite definir la escena de la alarma para el Ancla Arrastre, la Llegada, Fuera del Curso, Cronometra, Agua Poco profunda, Profundamente el Agua, DGPS y Exactitud. • Anchor Arrastran—los juegos una alarma para parecer cuando usted ha excedido una distancia de la tendencia especificada. Entre en un valor en el campo de distancia y use el campo del mando para encender la alarma y fuera de. • La Llegada de—los juegos una alarma para parecer cuando usted es una distancia especificada o tiempo fuera de un waypoint del destino. Entre en un radio de distancia o tiempo por sonar la alarma y use el campo del mando para poner la alarma a 'Fuera de, 'Dist' (la Distancia), o Time.' • Fuera del Curso—los juegos una alarma para parecer cuando usted está apagado un curso deseado por una distancia especificada. Entre en una distancia en el campo de distancia y use el campo del mando para volverse el fuera de la alarma del curso en y fuera de. • Clock—mantiene una alarma el reloj del sistema. Entre en un tiempo en el campo de la cal y enciende la alarma y fuera de del menú de campo de mando. Recuerde entrar en tiempos de la alarma en el mismo formato de tiempo (UTC o local) usted está usando para su sistema. La unidad debe ser adelante para la alarma del reloj trabajar. • Water/Deep Water Poco profundo—las alarmas del juego para parecer cuando usted entra en una área de profundidad especificada que es demasiado poco profunda y/o demasiado profundamente. Entre en una profundidad en la distancia presenta y usa el mando presenta para encender las alarmas y fuera de. Usted debe ser el sonar receptor los datos de NMEA para esta función trabajar. • DGPS—los juegos una alarma para parecer cuando la unidad pierde un apuro del diferencial. • La Exactitud de—los juegos una alarma para parecer cuando la exactitud de GPS se cae fuera del valor del usuario-juego. Para poner una alarma: 1. use el TECLADO PEQUEÑO de la FLECHA para resaltar el campo al derecho del nombre de la alarma usted el deseo active y apriete ENTRE. 2. el cambio el modo a 'En' (Dist o Time para el 'la Llegada' la alarma) y la prensa ENTRA. 3. resalte el próximo campo al derecho y la prensa ENTRA, entonces entre las escenas deseadas y prensa ENTRAN para terminar. Apéndice A Mantenimiento Limpiando El GPSMAP 176 se construye de materiales de calidad altos y no requiere el mantenimiento del usuario de otra manera que limpiar. Limpie la unidad que usa una tela humedecida con una solución del detergente apacible y entonces limpie seco. Evite los limpiadores químicos y solventes que pueden dañar los componentes plásticos. ADVERTENCIA: El GPSMAP 176 lente es cuché con una capa anti-reflexiva especial que es muy sensible desollar aceites, ceras, y los limpiadores abrasivos. LIMPIADORES QUE CONTIENEN EL AMONÍACO DAÑARÁN LA CAPA ANTIREFLEXIVA. Es muy importante limpiar la lente que usa a un limpiador de lente de lente que se especifica como la caja fuerte para las capas anti-reflexivas y una tela limpia, hilachas-libre. El almacenamiento No se recomiendan baterías alcalinas guardando en la unidad para los períodos largos de tiempo. Para reducir la oportunidad para el goteo de la batería en el compartimiento de la batería y los datos ponen en tarjeta la hendedura, quita las baterías al guardar la unidad para más de seis meses. No guarde el GPSMAP 176 donde prolongó la exposición al extremes de temperatura puede ocurrir (como en el tronco de un automóvil) como el daño permanente puede resultar. La información del usuario, como el waypoints, las rutas, etc. se retendrá en la memoria de la unidad sin la necesidad por el poder externo. Siempre regresa una práctica buena a a los datos del usuario importantes grabándolo por mano o transmitiéndolo a un PC (transfiriéndolo a MapSource). Riegue la Inmersión El GPSMAP 176 es impermeable a IEC 529 IPX7 Normales. Puede resistir la inmersión en 1 metro de agua durante 30 minutos. La sumersión prolongada puede causar el daño a la unidad. Después de la sumersión, sea cierto quitar las baterías y datos ponga en tarjeta y seque los compartimientos antes reuse Para resolverse problemas que no pueden remediarse usando esta guía, contacto GARMIN Cliente Support en el E.E.U.U. en 800-800-1020 o GARMIN Europa a las 44-1794-519944. Apéndice B Conectando el Power/Data El cable del power/data conecta el GPSMAP 176 a un 8-35 voltio sistema de DC y mantiene las capacidades de la interfaz conectando los dispositivos externos. El código colorido en el diagrama debajo de indica las conexiones de la guarniciones apropiadas. El fusible del reemplazo es un AGC/3AG - 2.0 Amperio fusible. Uniendo Los formatos siguientes se apoyan para la conexión de dispositivos externos: GARM1N el Diferencial propietario GPS (DGPS), NMEA 0180, 0182, 0183 (versiones 1.5, 2.0, 2.3), ASCII Texto Rendimiento, RTCM SC-104 la entrada (versión 2.0). Lo siguiente es las frases para NMEA 0183, versión 2.3 rendimiento: Las frases aprobadas—GPRMC, GPGGA, GPGSA, GPGSV, GPGLL, GPBOD, GPRTE, y GPWPL; Las frases propietario—PGRME, PGRMZ, y PSLIB. El GPSMAP 176 también incluye que NMEA entró con el apoyo por el BWC, DBT, DPT, MTW, VHW, VTG, y frases de XTE. Usted puede transmitir una copia del protocolo de comunicación de propiedad de GARMIN de la Ayuda y sección de Apoyo de nuestro website a www.garmin.com Apéndice C Tiempo de Compensación El mapa debajo de da un UTC aproximado [Universal Time Coordinate (Coordinadas a Horario Universal) ] tiempo compensación para las varias zonas longitudinales. Verifique con los mapas locales para la información más detallada. Si usted está en las economías de la luz del día cronometre, agregue una hora al desplazamiento. Zona Longitudinal Comp. Zona Longitudinal Comp. W180.0º al W172.5º -12 E007.5º al E022.5º +1 W172.5º al W157.5º -11 E022.5º al E037.5º +2 W157.5º al W142.5º -10 E037.5º al E052.5º +3 W142.5º al W127.5º -9 E052.5º al E067.5º +4 W127.5º al W112.5º -8 E067.5º al E082.5º +5 W112.5º al W097.5º -7 E082.5º al E097.5º +6 W097.5º al W082.5 -6 E097.5º al E112.5º +7 W082.5º al W067.5 -5 E112.5º al E127.5º +8 W067.5º al W052.5º -4 E127.5º al E142.5º +9 W052.5º al W037.5º -3 E142.5º al E157.5º +10 W037.5º al W022.5º -2 E157.5º al E172.5º +11 W022.5º al W007.5º -1 E172.5º al E180.0º +12 W007.5º al E007.5º 0 Apéndice D Abreviaturas de Mapa Adindan Afgooye AIN El ABD ‘70 Anna I Ast ‘65 ARC 1950 ARC 1960 Ascnsn Isld 58 Astro Dos 71/4 Astro B4 Sorol Astro Ben “E” Astr Stn ‘52 Aus Geod ‘66 Aus Geod ‘84 Austria Bellevue (IGN) Bermuda 1957 Bogota Observ Campo Inchspe Canton Ast ‘66 Cape Adindan-Etiopia, Malí, Senegal, Sudan Afgooye- Somalia AIN EL ABD 1970-Bahrain Island, Saudi Arabia Anna I Astro ’65- Cocos I ARC 1950-Bostswana, Lesotho, Swaziland, Zaire, Zambia Kenya, Tanzania Isla Ascensión 58 Astro Dos 71/4 Santa Helena Atolón Sorol- Isla Tern Astro Beacon “E” Iwo Jima Astronomic Stn ’52- Isla Marcus Australia Geod ’66- Australia, Isla Tasmania Australia Geod ’84- Australia, Isla Tasmania Austria Efate y Isla Erromango Bermuda 1957- Isla Bermuda Observatorio Bogota-Colombia Campo Inchauspe- Argentina Canton Astro 1966- Isla Phoenix Cabo- Sur Africa Cape Canavri Carthage CH-1903 Chatham 1971 Chua Astro Corrego Alegr Djakarta Dos 1968 Dutch Easter Isld 67 European 1950 Cabo Cañaveral- Florida, Isla Bahama Cartago- Tunez CH 1903- Suiza Chatham 1971- Isla Chatham (Nueva Zelandia) Chua Astro- Paraguay Corrego Alegre- Brasil Yakarta – Isla Sumatra (Indonesia) Dos1968- Isla Gizo (Islas Nueva Georgia) Holanda Isla de Pascua 1967 Europa 1950- Austria, Bélgica, Dinamarca, Finlandia, Francia, Alemania, Gibraltar, Grecia, Italia, Luxemburgo, Países Bajos, Noruega, Portugal, España, Suecia, Suiza European 1979 Austria, Finlandia, Países Bajos, Noruega, España, Suecia, Suiza Finland Hayfrd Hayford Finlandia Gandajika Base Base Gandajika Republica de Maldivia GDA Data Egocéntrica de Australia Geod Datm Data Geodesica ’49 Nueva Zelandia Guam 1963 Isla Guam 1963 Gux 1 Astro Isla Guadalcanal Hjorsey 1955 Hjorsey 1955 Islandia Hong Kong ‘63 Hong Kong Hu-Tzu-Shan Taiwan Indian Bngldsh Bangladesh India, India, Nepal India Thailand Tailandia, Vietnam Indonesia 74 Indonesia 74 Ireland 1965 Irlanda 1965 ISTS 073 Astro Diego García ISTS 073 Astro Johnston Isla Johnston Central NAD27 Kandawala Kandawala- Sri Lanka Kerguelen Islnd Isla Kerguelen Kertau 1948 Malasia Oeste, Singapur L. C. 5 Astro Isla Caiman Liberia 1964 Liberia 1964 Luzón Mindanao Luzón-Isla Mindanao Luzón Philippines Luzón-Filipinas (Incluyendo Islas Mindanao) Mahe 1971 Isla Mahe 1971 Marco Astro Marco Astro- Isla Salvage Massawa Massawa- Eritrea (Etiopía) Merchich Merchich-Marruecos Midway Ast 61 Midway Astro 61-Midway Minna Minna-Nigeria NAD27 Alaska Norte América 1927-Alaska NAD27 Bahamas Norte América 1927-Bahamas NAD27 Canadá Norte América 1927-Canadá y Nuevas Tierras encontradas NAD27Canal Zone Norte América 1927-Zona del Canal NAD27 Caribbn NAD27 Central NAD27 CONUS NAD27 Cuba NAD27 Grnland NAD27 Mexico NAD27 San Sal NAD83 Naparima BW1 Nhrwn Masirah Nhrwn Saudi A Nhrwn United A Obsvtorio 66 Old Egyptian Old Hawaiian Oman Ord Srvy GB Pico De Las Nv Postdam Pro S Am 56 Pro S Chln 63 Ptcairn Ast 67 Puerto Rico Qatar National Qornoq Reunion Rome 1940 RT 90 Santo (Dos) Sao Braz Sapper Hill 43 Schwarzeck SE Base South Asia Sth Amrcn 69 SW Base Taiwán Timbalai 1948 Tokio Tristan Ast 68 Viti Levu 1916 Norte América 1927. Caribe (Barbados, Caicos, Cuba, Rep. Dominicana, Gran Caimán, Jamaica, Turks) Norte América 1927. América Central (Belice, Costa Rica, El Salvador, Guatemala, Honduras, Nicaragua) Norte América 1927- Valores Promedios (CONUS) Norte América 1927-Cuba Norte América 1927-Greenland (Península Hayes) Norte América 1927- Mejico Norte América 1927- Isla San Salvador Norte América 1983- Alaska, Canada, America Central, CONUS, Mejico Naparima BW1- Trinidad y Tobago Nahrwn-Isla Masirah (Oman) Nahrwn- Arabia Saudita Nahrwn- Emiratos Árabes Unidos Observatorio 1966- Islas Corvo y Flores (Azores) Egipto Viejo Hawuai Viejo- Valor promedio Oman Old Survey- Gran Bretaña- Ingaterra, Escocia, Gales, Isla de Man Islas Canarias Postdam-Alemania Pro S Am 56-Bolivia, Chile, Colombia, Ecuador, Guyana, Perú, Venezuela So. Chln 63-Chile Pitcairn Astro 67-Pitcairn Puerto Rico e Islas Vírgenes Qatar Nacional-Qatar Greenland Sur Qornoq-Greenland Sur Reunion- Isla Mascarena Roma 1940-Isla Sardinia Suecia Santo (Dos)-Espíritu Santo Sao Braz-Sao Miguel, Isla Santa Maria Sapper Hill1943-Islas Falkland Este (Malvinas) Schwarzeck-Namibia Base Sureste-Puerto Santo, Isla de Madeira Sur Asia-Singapur S. Americana 69-Argentina, Bolivia, Brasil, Chile, Colombia, Ecuador, Guayana, Paraguay, Perú, Venezuela, Trinidad y Tobago Base Suroeste-Faial, Graciosa, Pico, San Jorge, Terceira Taiwan Timbalai-Brunei, E. Malasia Tokio-Japon, Korea, Okinawa Tristan Astro 68-Tristan da Cunha Viti Levu 1916- Islas Fiji Wake-Eniwetok WGS 72 WGS 84 Zanderij User Wake Eniwetok- Marshall Sistema Geodésico Mundial 72 Sistema Geodésico Mundial 84 Zanderij- Surinan (excluyendo Isla San Salvador) Data definida por el Usuario Apéndice E Glosario de Terminos Avg Speed (Velocidad Average)—El promedio de todas las lecturas de velocidad de segundo-por-segundo desde que último restableció. Bearing (BRG) (Curso)—La dirección del compás de su situación actual a un destino. Course (Rumbo)—El curso deseado entre el activo 'de' y 'a' el waypoints. Distance (Dist) (Distancia)—El “gran círculo” de distancia desde situación actual al destino. Dist to Dest (Distancia al Destino)—El “gran círculo” de distancia desde la situación actual a un destino de GOTO, o al último waypoint en una ruta. Dist to Next (Distancia al Proximo)—El 'el gran círculo' la distancia de la situación actual a un destino de GOTO (Ir Hacia), o los próximos waypoint en una ruta. Elevation (Elevación)—la Altura sobre el nivel del mar (MSL). ETA—Estimó Time de Llegada. El tiempo estimado usted alcanzará su waypoint del destino, basado en la velocidad actual y huella. ETA at Dest—El tiempo estimado usted alcanzará un destino de GOTO, o el último waypoint en una ruta. ETA a la Próxima—El tiempo estimado usted alcanzará un destino de GOTO, o los próximos waypoint en una ruta. Fuel (Combustible)—El combustible exigió viajar de la situación actual al waypoint de la ruta indicado. La pierna Dist—La distancia entre dos waypoints de la ruta. Leg Dist (Distancia del Segmento)—El combustible exigió viajar de un waypoint de la ruta a los próximos waypoint (en la sucesión) en la ruta. Leg at Fuel (Combustible del Segmento)—El tiempo exigió viajar de un waypoint de la ruta a los próximos waypoint (en la sucesión) en la ruta. Leg Time (Tiempo del Segmento)—El tiempo requerido entre dos waypoint consecutivos en una ruta Max Speed (Velocidad Máxima)—La segundo-por-segunda velocidad máxima grabó desde que último restableció. La Velocidad del Promedio mudanza—la Media velocidad mientras la unidad está moviendo. Moving Average Speed (Velocidad Average de Movimiento)—Velocida Average de la unidad en movimiento. Moving Trip Timer (Tiempo de movimiento del viaje)—Tiempo Total en que la unidad ha estado moviendo. Odometer (Odómetro)—UNA cuenta corriente de distancia viajó, basado en la distancia entre segundo-por-segundas lecturas de la posición. Off Course (Fuera de Curso)—La distancia que usted está apagado un curso deseado en cualquier dirección, izquierda o derecho. También llamado 'el error del cruz-huella' o 'el error del curso.' Speed (Velocidad)—La velocidad actual en que usted está de viaje, el pariente a una posición molida. También llamado 'la velocidad de tierra.' Time To (Tiepo Hacia)—El tiempo estimado exigió alcanzar un destino de GOTO, o los próximos waypoint en una ruta. También llamado 'estimó los en de tiempo dirigen.' Time To Dest (Tiempo al Destino)—El tiempo estimado exigió alcanzar un destino de GOTO, o el último waypoint en una ruta. Time To Next (Tiempo al Proximo)—El tiempo estimado exigió alcanzar un destino de GOTO, o los próximos waypoint en una ruta. To Course (En Curso)—La dirección recomendada para dirigir en el orden reducir el error del curso o quedarse en el curso. Proporciona el título más eficaz para volver al curso deseado y proceder a lo largo de su ruta. Track (Via , Camino)—La dirección de pariente de movimiento a una posición molida. También llamado 'la huella de tierra'. el Odómetro del Viaje—UNA cuenta corriente de distancia viajó desde que último restableció. También vea 'el Odómetro.' Trip Odometer (Odometro del Viaje)—la Media velocidad de unidad para ambos que mueve y detuvo las velocidades desde que último cronómetro restableció. Total Average Speed (Average Total de Velocidad)— Total Average Timer Average Total de Tiempo)—tiempo Total que la unidad ha estado en el funcionamiento desde que último restableció de los cronómetros del viaje. Turn (Giro)—La diferencia del ángulo entre la presión a su destino y su huella actual. T indica usted debe doblar a la izquierda, 'R' indica usted debe doblar a la derecha. Los grados indican el ángulo que usted está apagado el curso. VMG—la Velocidad Hizo Bueno. La velocidad que usted está rodeando en un destino a lo largo de un curso deseado. También llamado el 'la velocidad del vector' a su destino. Apéndice F Mensajes Approaching Turn (Aproximándose a un Giro)—se despliega cuando usted está acercándose a un giro en una ruta. Arriving at Destination (Llegando al Destino)—se despliega cuando usted está acercándose a su destino. Batteries Low (Baja Bateria)—cuando desplegó usted tiene menos de 10 minutos de izquierda de la batería. Cannot display all found, use city or potal code (No se puede mostrar todo lo encontrado, use ciudad o codigo postal)—La unidad encontró los demasiados ítem para mostrar. Estreche la búsqueda usando, ciudad o el código postal. Cant Unlock Maps (No se puede Desbloquear Mapas)—Ningún aplicable abra el código para uno o más mapas se encontró. Todo el mapa de MapSource no es accesible. Database Error (Error en la Base de Datos)—el problema Interior con la unidad. Avise su distribuidor o GARMIN Cliente Service para tener la unidad reparado. Deep Water (Aguas Profundas)—El agua es más profundo que la cantidad puso en la Alarma de Agua Profunda. Dragging Anchor (Arrastre el Ancla)—es el mensaje desplegado cuando la distancia puso en la Alarma del Ancla se excede. Lost Satellite Reception (Perdida de Recepción de Satelite)—La unidad es incapaz de continuar los signos del satélite receptores. Memory Full (Memoria Completa)—la memoria de la Unidad está llena, ningún datos extenso puede ahorrarse. Near Proximity Point (Cerca del Punto Próximo)—Usted ha alcanzado la distancia puesta para un waypoint de proximidad. No Diff GPS Location (No hay Diferencia de Localización GPS)—RTCM esta seleccionada pero la unidad no esta recibiendo datos DGPS. None Found ( Ninguno Encontrado)—Ningún datos emparejó el criterio de la búsqueda. NoTide Stations for that Area (Ninguna Estacion de Marea en esa Area)—Ninguna marea estaciona dentro de 100 millas del área. Off Course (Fuera de Curso)—Usted está apagado el curso la distancia puesta en el 'Fuera del Curso' la Alarma. Proximity Memory Full (Aproximándose a completar memoria)—Ningún waypoints de proximidad adicional puede ahorrarse. Proximity Radius Overlaps (Aproximándose a la superposición del Radio)—El radio de dos traslapo de waypoints de proximidad. Route Already Exists (Ya Existe la Ruta)—Usted ha entrado en un nombre de la ruta que ya existe. Route Memory Full (Completa la Memoria de Ruta)—Ninguna ruta adicional puede ahorrarse. Route Truncated (Ruta Truncada)—Uploaded dirigen de otro dispositivo tiene más de 50 waypoints. Route Waypoint Memory Full (Memoria Completa de Waypoint de Ruta)—Ningún waypoints de la ruta adicional puede ahorrarse. Shallow Water (Agua Poco Profundas)—El agua es el shallower que la cantidad puso en la Alarma de Agua Poco profunda. Track Already Exists (Ya existe la Vía)—UNA huella ahorrada con el mismo nombre ya existe. Track Log Full (Ramal de Vía Completo)—Indica el leño de la huella está lleno y la grabación de la huella se ha apagado. Para grabar más puntos de la huella, usted necesitará aclarar el leño de la huella y volverse huella que graba adelante. Esto sólo se desplegará cuando la huella la escena magnetofónica se pone a 'Detenga Cuando Lleno." Track Memory Full (Memoria de Via Completa)—Ningún más datos de la huella puede guardarse sin anular los datos viejos. TrackTruncated ( Via Truncada)—UNA huella del uploaded completa no encajará en la memoria. Los puntos de leño de huella más viejos se han anulado. Transfer Complete (Transferencia Completada)—el traslado de los Datos se ha completado. Waypoint Already Exists (Ya existe el Waypoint)—UN waypoint con el mismo nombre ya existe. Waypoint Memory Full (Memoria de Waypoint Completa)—La unidad ha guardado el número máximo de waypoints. Apéndice G Configuración de LORAN TD Sistema LORAN TD El LORAN C es una ayuda de navegación de radio operada y mantuvo en los Estados Unidos por el Estados Unidos Costa Guardia. El nombre LORAN es una sigla para la "Navegación del Rango Larga. El sistema de LORAN cubre los Estados Unidos enteros y la Zona de la Confluencia Costera americana. De la perspectiva de un marinero, el sistema se usa para el océano y la navegación costera. Puede usarse como un sistema suplemental para el puerto y navegación de acercamiento de puerto, y se usa para la navegación interior por los vehículos recreativos. Características del LORAN TD El LORAN TD (el Delay de Time) las facilidades del rasgo la transición de usar LORAN a usar GPS. La unidad de GPSMAP convierte las coordenadas de GPS automáticamente a LORAN TDs para aquéllos que tienen una colección de apuros de LORAN para las manchas de la pesca favoritas y otros waypoints grabados como TDs. Usted puede desplegar su posición como un TD o puede entrar en el waypoints como TDs. La exactitud a ser esperada de esta conversión es aproximadamente treinta metros. Cuando la unidad se pone en el LORAN TD estructure el modo, simula el funcionamiento de un receptor de LORAN. Pueden desplegarse las coordenadas de la posición como TDs, y todas las funciones de la navegación pueden usarse como si la unidad realmente era los signos de LORAN receptores. Usando el Formato LORAN TD Cuando creando nuevo waypoints que usa LORAN TD coordina, usted debe poner que los LORAN correctos encadenan número y las estaciones secundarias en el Arreglo que TD presentan antes de guardar el waypoint. Después de que el waypoint se guarda en memoria de la unidad que siempre manda a la referencia que los LORAN encadenan el número y las estaciones secundarias seleccionadas en el Arreglo el campo de TD actualmente. Si usted entra que un LORAN diferente encadena el número, cambie las estaciones secundarias o desplazamientos en el Arreglo que TD presentan, la información del waypoint activa reflejará esos cambios. Desde que el GPSMAP 176 no confía en el signo de LORAN para la navegación, enlata la referencia un GRI diferente encadena y/o las estaciones secundarias y todavía navega a la situación guardada en la memoria. El LORAN Posición Formato campo se localiza bajo la etiqueta de las Unidades en el Menú Principal. El 'el LORAN TD Arreglo' la ventana contiene los campos para seleccionar el Loran GRl-cadena Número, el Primero y Estaciones Secundarias, y Desplazamientos de TD. Para establecer Loran TD desde el Menú Principal: 1. la prensa la llave del MENÚ dos veces para desplegar el Menú Principal. 2. usando el TECLADO PEQUEÑO de la FLECHA, resalte el "Formato de la Situación" el campo en la "Etiqueta del the'Units y prensa ENTRE. 3. resalte 'Loran TD, la prensa ENTRA. 4. resalte el Botón del Arreglo localizado en el lado correcto del Campo de Formato de Posición y prensa ENTRE. 5. para cambiar las escenas de cualquiera de los cinco campos, resalte el campo, la prensa ENTRA en el select/enter la escena deseada, entonces la prensa ENTRA. 6. cuando hecho, resalte el 'Ahorre' el botón y prensa ENTRAN. Si se han cambiado los GRI Chain activos, estaciones secundarias o desplazamientos que desde que el waypoint fue creado, los waypoint mandan la GRI-cadena activa y las estaciones secundarias ahora a la referencia y ajustan que el TD coordina de acuerdo con. Recuerde que el GPS no está confiando en el signo de LORAN para la navegación y realmente convertido que los TD coordinan a una coordenada de LAT/LON útil antes de guardar el waypoint a la memoria o usarlo para la navegación. Debido a esto, la unidad puede navegar en cualquier parte a una coordenada de TD en el mundo. Usted debe saber que sus GRI encadenan el número, las estaciones secundarias para crear un LORAN la posición de TD. Para más información por favor léale el TD Posición Formato Manual a nuestro LORAN, disponible al sitio web de GARMIN, a www.garmin.com/support/userManual.html.