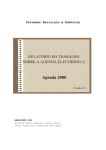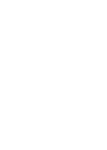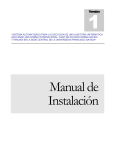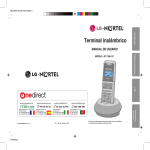Download TOMO 2 - Repositorio CISC
Transcript
1
CAPÍTULO I
MANUAL TECNICO
2
I.1 Introducción
El manual técnico es un documento, orientado al administrador, a
otros desarrolladores de software, incluso al departamento de auditoria
de sistemas de modo que conozca más a fondo al sistema.
Sirve para tener una base sobre lo que el sistema realiza y cómo lo
hace, ante la posibilidad de un mantenimiento o nuevo requerimiento.
En él estarán plasmados los diagramas usados para un buen diseño
de nuestro proyecto, todo la parte técnica (instalaciones) con su
respectiva descripción.
I.2 Diseño del Modelo Entidad – Relación
Es una técnica para el modelado de datos utilizando diagramas. Es un
concepto de modelado para bases de datos mediante el cual se
pretende 'visualizar' los objetos que pertenecen a la Base de Datos
como entidades las cuales tienen unos atributos y se vinculan
mediante relaciones.
Para nuestro proyecto hemos definido 8 entidades, de las cuales dos
no tienen relación puesto que son entidades de almacenamiento de
información. Entre las entidades definidas están:
3
1. Listaequipo
2. Departamento
3. Horario
4. Administrador
5. Listapalabra
6. Categoría
7. Cache
8. Listaurl
4
ListaEquipo
Departamento
PK CodEquipo
PK CodDepartamento
IpEquipo
FK1 CodDepartamento
FK1 CodHorario
NombreDepartamento
AccesoTotal
Administrador
ListaPalabra
Horario
PK CodHorario
HoraInicio
HoraFinal
Categoria
PK CodCategoria
Password
Puerto
Palabra
FK1 CodCategoria
NumCoincidencias
Cache
ListaUrl
Path
Estado
Tamano
Url
Restringido
Figura 1 Modelo Entidad – Relación
NombreCategoria
5
Tabla: Administrador
Password. Clave necesaria para identificar al administrador
Puerto. Puerto que permitirá escuchar el proxy
Tabla: Cache
Path. Dirección donde se encontrará la cache
Estado.
El estado indicará si la caché está activa o
desactivada, es decir, si se la usará o no.
Tamanio. Es el tamaño límite que el administrador le pondrá a
la cache para que no exista un sobre flujo de memoria.
Tabla: Categoría
Codcategoria. Es el código de categoría de las palabras.
Nombrecategoria.. El nombre del tipo de categoría que va a
clasificar la palabra.
Tabla: Departamento
CodDepartamento.
Es el codigo que va a identificar el
departamento al que pertenece el usuario
6
Nombredepartamento. Es el nombre del departamento al que
pertenece el usuario
Horainicio.
Es la hora en que el usuario comienza a tener
acceso a internet
HoraFinal. Es la hora en que termina el usuario de manipular rl
internet
Accesototal.
Es la opción que indicará que si un usuario
pertenece a un departamento que tenga acceso total.
Tabla: listaequipo
Ipequipo. Es la dirección ip de la máquina
Coddepartamento.
Es el campo que permite identificar al
departamento que hace referencia
Mac.
Es la dirección física de la máquina, está en la parte
interna del cpu, en la tarjeta.
Tabla:listapalabra
Palabra. Es la palabra considerada por el administrador como
ofensiva
7
Codcategoria. Es el código de la categoría a la que pertenece
la palabra
Numcoincidencia. Es el número de coincidencia que aparece
una palabra
Coddepartamento.
Es
el
código
al
que
pertenece
el
departamento.
Tabla: listaurl
url. Es la dirección del sitio web que solicitan los usuarios
restringido. Si está permitido ese sitio o no.
coddepartamento.: Es el identificador del departamento
I.3 Diagrama de Clases del “Proxy con Filtro de Contenido”
Para el Proxy con filtro de contenido se han definido 9 clases, con sus
respectivos atributos y operaciones.
Todo parte del administrador quien será la persona responsable de
definir departamentos, palabras, acceso de usuarios, listaurl, conexión,
y demás parámetros necesarios para la configuración del “proxy con
filtro de contenido”.
8
El administrador es la persona encargada de definir la lista de url
permitidos o no, categoría, lista de palabras, lista de equipo,
departamento, horario y la conexión para mantener el Proxy levantado
hasta cuando sea necesario.
9
Horario
Departamento
-CodDepartamento
-NombreDepartamento
-AccesoTotal
+getCodDepartartemento()
+setCodDepartartemento()
+getNombreDepartamento()
+setNombreDepartamento()
+getAccesoTotal()
+setAccesoTotal()
ListaEquipo
-CodEquipo
-IpEquipo
+getCodEquipo()
+setCodEquipo()
+getIpEquipo()
+setIpEquipo()
1
-Contiene
-Definidos
1
*
-Poseen
-CodHorario
-HoraInicio
-HoraFinal
+getCodHorario()
+setCodHorario()
+getHoraInicio()
+setHoraInicio()
+getHoraFinal()
+setHoraFinal()
-Asignado
*
1
-Es Autorizada
1
-Autoriza
Administrador
1
-Password
-Puerto
+getPassword()
+setPassword()
+getPuerto()
+setpuerto()
-Activada
1
1
Conexion
-DesdeCliente
-HaciaServidor
-DesdeServidor
-HaciaCliente
-ServerSocket
-ClienteSocket
+run()
-Levanta
ListaPalabra
-Define
-Es Definida
1
-Define
1
-Palabra
-NumCoincidencias
+getPalabra()
+setPalabra()
+getNumCoincidencias()
+setNumCoincidencias()
1
1
-Configura
1
1
-Es Definida
-Es Configurada
Cache
-Path
-Estado
-Tamano
+getPath()
+setPath()
+getEstado()
+setEstado()
+getTamano()
+setTamano()
+getFileInputStream()
+getFileOutputStream()
-Tiene
*
-Atribuidas
ListaUrl
Categoria
-Url
-Restringido
+getUrl()
+setUrl()
+getRestringido()
+setRestringido()
-CodCategoria
-NombreCategoria
+getCodCategoria()
+setCodCategoria()
+getNombreCategoria()
+setNombreCategoria()
Figura 2 Diagrama de Clases del “Proxy con Filtro de Contenido”
10
I.4. Diagrama de Objetos
El diagrama de objetos modela las instancias de elementos contenidos
en los diagramas de las clases.
ListaEquipo
ListaUrl
ListaPalabra
ListaDeIP
ListaDeUrl
ListaDePalabras
Autoriza
Define
Cache
Administrador
cache
admin
Configura
Define
Conexion
conexion
Levanta
Figura 3 Diagrama de Relación de Objetos
11
CLASE
OBJETO
ListaEquipo
ListaDeIP
Cache
cache
Administrador
admin
Conexión
conexión
ListaPalabra
ListaDePalabras
ListaUrl
ListaDeUrl
Tabla 1
I.5 Diagrama de Componentes
La aplicación Proxy con filtro de contenido, maneja un modelo n capas
donde se requiere de un cliente, servidor de la aplicación y un servidor
Web. Para nosotros el cliente tendrá el navegador del usuario ya sea
internet Explorer, mozilla fire fox o netscape, por lo tanto será el
encargado de emitir una solicitud al servidor Web.
El servidor de aplicación será el intermediario que permitirá la
comunicación entre el cliente y el servidor Web.
Dentro de éste
servidor residirá la aplicación de Proxy, la cual permitirá controlar el
uso del internet, acceso de usuarios y sitios Web solicitados, y el
contenido de las páginas visitadas por los diferentes usuarios.
12
Mientras que el servidor Web es aquel que provee la página requerida
por el usuario (cliente).
Todos se conectan para el protocolo TCP/IP. Y trabaja con una base
de datos en postgresql que es donde estará almacenada la
información ingresada a través del programa.
Envia Peticion Web
Pc Cliente
«ejecutable»
FireFox
Responde Peticion Web
Servidor Web
«ejecutable»
Apache
TCP
Pc Proxy
proxy.class
TCP
SQL
Base de datos Postgres
Figura 4 Diagrama de Componentes
13
I.6. Diagrama de Implementación
La aplicación requiere de ciertos componentes que permitan la
comunicación entre cliente y servidor. Respetando el modelo de n
capas. En este caso son los componentes de software necesarios
para que funcione la aplicación. En el caso del cliente utilizará un
navegador ya sea Internet Explorer, mozilla firefox. El servidor tendrá
JDK1.6 y el servidor web cualquier sistema operativo ya sea Apache o
Windows.
Servidor
Cliente Web
Internet
Explorer
Mozilla
Firefox
Peticion
Respuesta
Aplicación
jdk 1.5
Peticion
Apache
Respuesta
Figura 5 Diagrama de Implementación
I.7 Diagrama de Casos de Uso del Proxy con Filtro de Contenido.
El diagrama de caso de uso representa la forma en como el actor
interactúa con la aplicación.
Lo que se requiere es que el
administrador realice ciertos procesos como:
14
•
Validar para acceder al Proxy. Se refiere al ingreso de la clave del
administrador.
•
Configurar la aplicación. Definir lo necesario para que el usuario
puede hacer las actividades de trabajo mas no, actividades de ocio.
•
Levantar servicio Proxy. Mantener activo el Proxy con filtro de
contenido
•
Configurar cliente Web. Configurar el navegador para que escuche
en el puerto del Proxy.
•
Solicitar páginas al Proxy. Es la razón de existir de la aplicación.
Son los requerimientos del usuario.
15
MyProxy
Validar para
acceder al proxy
Configurar la
aplicacion Proxy
«extends»
Cliente
Administrador
Levantar servicio
Proxy
Configurar cliente
Web
Solicitar paginas
al Proxy
Figura 6 Diagrama de Casos de Uso del Proxy con Filtro de
Contenido.
16
I.7.1. Descripción de los Casos de Uso
Nombre:
Configurar la aplicación proxy
Actores:
Administrador
Condición Inicial:
Que el administrador se haya identificado correctamente, por
tanto,
Accedido a la aplicación.
Flujo de Eventos:
1. Ingresar los departamentos, horario e IP´s que
tendrán el permiso para poder utilizar el Internet.
2. Ingresar las palabras que tengan un significado
ofensivo
para los usuarios con su respectiva categoría.
3. Definir las URL que estarán identificado por un tipo
ya sea restringido(lista negra) o no restringido(lista
blanca).
4. Activar o no la caché, para almacenar las páginas
Web más
solicitadas.
Condición Final.
Configuración determinada previa utilización del proxy
Requerimientos Especiales:
El proceso tardará aproximadamente 5 minutos.
Tabla 2
17
Nombre:
Validar para acceder al proxy
Actores:
Administrador
Condición Inicial:
El administrador debe ingresar el nombre de usuario y el
password
Flujo de Eventos:
1.
2.
3.
4.
Ingresar el nombre de usuario
Digita el password
Verifica si es igual al del software
Cuenta el número de veces que ingresa el
password
5. Inactiva la cuenta, en caso
Condición Final.
Comprobación que el administrador hará uso de la
aplicación
Requerimientos Especiales:
El proceso tardará aproximadamente 3 segundos.
Tabla 3
18
Nombre:
Configurar cliente Web
Actor:
Usuario
Condición Inicial:
El Proxy debe estar levantado
Flujo de Eventos:
1. Abrir el browser (IE, Mozilla FireFox)
2. Ir a Herramientas -> Opciones -> Avanzado ->
red ->
Configuración
3. Configurar el servidor Proxy poniendo la
dirección
Ip y el puerto a conectarse.
Condición Final.
Preparación previa al uso del Proxy
Requerimientos Especiales:
El proceso tardará aproximadamente 2 minutos.
.
Tabla 4
19
Nombre:
Solicitar páginas al Proxy (Sin caché)
Actores:
El proxy
Condición Inicial:
El Usuario haya enviado una petición de una página Web
Flujo de Eventos:
1. El Proxy recibe la petición del cliente
2. El Proxy revisa la petición
3. Verifica si el cliente tiene permiso de utilización
del
Proxy
4. Revisa la URL de la petición, si ésta no es
parte de la
Lista negra (restringida)
5. Envía la petición al servidor Web
6. El Proxy recoge la respuesta del servidor Web
7. Revisa el contenido de la página Web (filtra)
8. Envía respuesta al cliente (afirmativa o de
error)
Condición Final.
Filtrado del contenido de las páginas.
Requerimientos Especiales:
El tiempo de éste proceso
conexión al
Internet.
Tabla 5
tardará de la velocidad de
20
Nombre:
Solicitar páginas al Proxy (Con caché)
Actores:
El proxy
Condición Inicial:
El Usuario haya enviado una petición de una página Web
Flujo de Eventos:
1. El Proxy recibe la petición del cliente
2. El Proxy revisa la petición
3. Verifica si el cliente tiene permiso de utilización
del
Proxy
4. Revisa la URL de la petición, si ésta no es
parte de la
Lista negra(restringida).
5. Verifica si la petición está almacenada en la
caché
5. Envía la petición al servidor Web
6. El Proxy recoge la respuesta del servidor Web
7. Revisa el contenido de la página Web (filtra)
8. Envía respuesta al cliente (afirmativa o de
error)
Condición Final.
Filtrado del contenido de las páginas.
Requerimientos Especiales:
El tiempo de éste proceso
conexión al
Internet.
Tabla 6
I.8. Diagrama de Secuencia
tardará de la velocidad de
21
administrador
ListaDeIP
ListaDePalabras
ListaDeUrl
conexion
cache
1: ValidarPassword()
2: setPuerto()
3: setIpEquipo()
4: setPalabra()
5: setUrl()
6: setEstado()
7: setPath()
8: run()
9: bajarServicio()
Figura 7 Diagrama de Secuencia
22
I.9. Diagrama de Colaboración
Se definen los procesos que realiza el administrador previo a que
funcione el Proxy.
2: Define una Lista de palabras
e
efin
una
ta
Lis
de
so
cce
a
ListaDeIP
3: Define una Lista de Url`s
ListaDePalabra
ListaDeURL
1: D
administrador
4: C
onf
igur
aC
ach
e
5: Levanta la Conexion
conexion
cache
Figura 8 Diagrama de Colaboración
I.10. Diagrama de Actividades
El
diagrama
de
actividades
sirve
para
entender
el
comportamiento de alto nivel de la ejecución de un sistema,
sin profundizar en los detalles internos de los mensajes. Me
muestra el conjunto de procesos concurrentes que se realizan
para llegar a ejecutar la aplicación propuesta.
23
DIAGRAMA DE ACTIVIDADES
Ingreso password
Password Rechazado
Password Aceptado
Ingreso a la aplicacion Proxy
Configurar la aplicacion Proxy
Configura Cache
Define Lista IP
Define Lista URL
Define Lista palabras
Activar Proxy
Servicio Proxy levantado
1
Figura 9 Diagrama de Actividades
24
1
Cliente solicita pagina web al proxy
Proxy recoge solicitud del cliente
Abre lista de acceso IP
No esta en Lista de acceso IP
1
Envia respuesta de error al cliente
Si esta en Lista de acceso IP
La solicitud esta en Cache
Proxy envia respuesta al cliente
1
La Solicitud no esta en Cache
Abre lista de URL restringidas
No esta el lista de URL restrigidas
Proxy envia solicitud al Servidor
Si esta el lista de URL restrigidas
Envia respuesta de error al cliente
Servidor web responde al Proxy
Abre lista de palabras restrigidas
Respuesta si tiene palabras restringidas
Respuesta no tiene palabras restringidas
1
El cache no esta activado
*
El cache esta activado
Guarda repuesta en Cache
*
Proxy envia respuesta al cliente
1
Figura 9.1 Diagrama de Actividades II
25
I.11.
PRINCIPALES
CLASES
UTILIZADAS
EN
EL
PROYECTO
La aplicación requiere de una serie de clases que van a realizar
las actividades que necesita el Proxy para ser puesto en
marcha o funcionando.
La clase “myproxy” es la que levanta la “conexión”, y lo que
hace “conexión” es estar esperando a los requerimientos de los
clientes, a través de los hilos. “myproxy” está para controlar
conexión, por eso puede mantenerlo ejecutando, pausarlo o
terminarlo cuando se requiera.
cabecerahttp
.java
Run( )
cache.java
Run( )
myproxy
Requerirhtt
p.java
Conexion
instancia
Run( )
Run( )
Run( )
Figura 10 Diagrama de los Principales
Clases
Proxy con Filtro de Contenido
Requerirhtt
pcabecera.j
Requerirhtt
pscabecera
.java
Run( )
Requerirhtt
pscabecera
.java
26
I.11.1 DESCRIPCION DE LOS PRINCIPALES PROCESOS DE
LAS CLASES EN EL PROXY CON FILTRO DE CONTENIDO
I.11.1.1 Principales Procesos De La Clase Conexión
private void manipularHTTP() throws IOException
{
RequerirHttpCabecera theHttpRequestHeader;
byte[]
theHttpRequestBody;
boolean isCachable = true;
theHttpRequestHeader = httpRequestHandler.getHttpHeader();
nombreHost=(theHttpRequestHeader.getHost()).toString();
nombreHost=nombreHost.substring(0,nombreHost.indexOf("/"));
System.out.println("Nombre del host : "+nombreHost+"\n\n");
direccionWeb=(theHttpRequestHeader.getUrl()).toString();
if (BuscarListaNegra(nombreHost))
{
EnviarErrorCliente();
}
else
{
if (cache.IsCached(direccionWeb))
{
FileInputStream fileInputStream = null;
fileInputStream =
cache.getFileInputStream(direccionWeb);
OutputStream out =
browserSocket.getOutputStream();
byte data[] = new byte[2000];
int count;
while (-1 < ( count = fileInputStream.read(data)))
{
out.write(data,0,count);
}
out.flush();
fileInputStream.close();
}
else
{
FileOutputStream fileOutputStream = null;
if (theHttpRequestHeader.isPost())
{
27
httpRequestHandler.receiveRequestBody();
theHttpRequestBody =
httpRequestHandler.getHttpBody();
}
internetSocket = new
Socket(theHttpRequestHeader.getHost(),theHttpRequestHeader.getPort());
httpRequestHandler.forwardRequest(internetSocket.getOutputStream()
);
DataInputStream Din = new
DataInputStream(internetSocket.getInputStream());
DataOutputStream Dout = new
DataOutputStream(browserSocket.getOutputStream());
String str = Din.readLine();
StringTokenizer s = new StringTokenizer(str);
String retCode = s.nextToken();
retCode = s.nextToken();
if (isCachable)
{
if (!retCode.equals("200"))
{
isCachable = false;
}
}
String tempStr = new String(str+"\r\n");
Dout.writeBytes(tempStr);
if (str.length() > 0)
while (true)
{
str = Din.readLine();
tempStr = new String(str+"\r\n");
Dout.writeBytes(tempStr);
if (str.length() <= 0)
break;
}
Dout.flush();
InputStream in = internetSocket.getInputStream();
OutputStream out =
browserSocket.getOutputStream();
28
fileOutputStream =
cache.getFileOutputStream(direccionWeb);
byte data[] = new byte[2000];
int count;
while ((count = in.read(data)) > 0)
{
out.write(data,0,count);
if (isCachable)
{
try
{
byte line[] = new byte[count];
System.arraycopy(data,0,line,0,count);
fileOutputStream.write(line);
}
catch(Exception e)
{
}
}
}
out.flush();
if (isCachable)
{
fileOutputStream.close();
cache.AddToTable(direccionWeb);
}
}
}
}
private void manipularHTTPS() throws IOException,
InterruptedException
{
RequerirHttpsCabecera theHttpsRequestHeader;
TunnelHttps out;
TunnelHttps in;
theHttpsRequestHeader = new
RequerirHttpsCabecera(httpRequestHandler.getHeader());
internetSocket = new
Socket(theHttpsRequestHeader.getHost(),theHttpsRequestHeader.getPort());
29
nombreHost=(theHttpsRequestHeader.getHost()).toString();
nombreHost=nombreHost.substring(0,nombreHost.indexOf("/"));
System.out.println("Nombre del host : "+nombreHost+"\n\n");
sendResponse(200, "Connection established");
out = new TunnelHttps("out", browserSocket, internetSocket);
in = new TunnelHttps("in", internetSocket, browserSocket);
out.start(); in.start();
out.join(); in.join();
}
I.11.1.2 Principales Procesos De La Clase Cache
public FileInputStream getFileInputStream(String rawUrl)
{
FileInputStream in = null;
try
{
String filename = getFileName(rawUrl);
htable.put(filename,new Date());
in = new FileInputStream(filename);
}
catch (FileNotFoundException fnf)
{
try
{
System.out.println("Archivo no encontrado
:"+getFileName(rawUrl)+" "+fnf);
}
catch (Exception e)
{}
}
finally
{
return in;
}
}
public FileInputStream getFileInputStream(String rawUrl)
{
FileInputStream in = null;
30
try
{
String filename = getFileName(rawUrl);
htable.put(filename,new Date());
in = new FileInputStream(filename);
}
catch (FileNotFoundException fnf)
{
try
{
System.out.println("Archivo no encontrado
:"+getFileName(rawUrl)+" "+fnf);
}
catch (Exception e)
{}
}
finally
{
return in;
}
}
I.11.1.3. Principales Procesos de la clase TUNELHTTP.JAVA
public void run()
{
try
{
int numberOfBytesReceived;
boolean done = false;
while(!done)
{
numberOfBytesReceived =
inputStream.read(buffer, 0, BUFFER_SIZE);
if (numberOfBytesReceived > 0)
{
outputStream.write(buffer, 0,
numberOfBytesReceived);
outputStream.flush();
}
else
31
done=true;
}
if (out != null)
out.shutdownOutput();
}
catch(Exception e)
{
System.out.println(“Error en el tunel........”);
}
}
I.11.1.4. Principales Procesos de la clase POSTGRES.JAVA
public Postgres()
{
try
{
Class.forName("org.postgresql.Driver");
conectar=
DriverManager.getConnection("jdbc:postgresql:proxydb","postgres","");
instancia=conectar.createStatement();
resultado=null;
}
catch(Exception e)
{
System.out.println("Error al conectarse a la base de datos.....");
}
}
public ResultSet consultar(String consulta)
{
try
{
resultado=instancia.executeQuery(consulta);
}
catch(Exception e)
{
System.out.println("Error al realiza la consulta.....");
}
return resultado;
}
32
public void actualizar(String sentencia)
{
try
{
instancia.execute("BEGIN");
instancia.executeUpdate(sentencia);
instancia.execute("END");
instancia.close();
conectar.close();
}
catch(Exception e)
{
System.out.println("Error al realizar la operacion.....");
}
}
I.11.1.5. Principales Procesos de la clase MYPROXY.JAVA
public MyProxy(int port)
{
this.port = port;
}
public void start()
{
thread = new Thread(this);
thread.start();
}
public void suspender()
{
thread.suspend();
}
public void reiniciar()
{
thread.resume();
}
33
public void run()
{
try
{
serverSocket = new ServerSocket(port);
cache=new Cache();
while(true)
{
clientSocket = serverSocket.accept();
(new Conexion(clientSocket,cache)).start();
}
}
catch(Exception e)
{
System.out.println("Error en el proxy..........."+ e.toString());
}
}
34
I.12. Diccionario de Datos
Descripción de los campos de la tabla Horario
Nombre del campo : CodHorario
Alias
: CodHorario
Descripción
: Identificador único del horario por
cada departamento
Longitud
:4
Tipo
: varchar
Comentario : Este campo es generado por la
aplicación al definir un nuevo departamento
Tabla 7
Nombre del campo : HoraInicio
Alias
: HoraInicio
Descripción : Identifica el tiempo inicial en el que
los usuarios tienen permiso de uso del Proxy
Longitud
:5
Tipo
: time
Comentario : El Administrador definirá el tiempo
inicial
para
usar
el
Proxy
de
acuerdo
departamento al que pertenezca el usuario
Tabla 8
al
35
Nombre del campo: HoraFinal
Alias
: HoraFinal
Descripción : Identifica el tiempo final en el que los
usuarios tienen permiso de uso del Proxy
Longitud
:5
Tipo
: time
Comentario : El Administrador definirá el tiempo
final para usar el Proxy de acuerdo al departamento
al que pertenezca el usuario
Tabla 9
Descripción de los campos de la tabla Departamento
Nombre del campo : CodDepartamento
Alias
: CodDepartamento
Descripción
:
Identificador
único
de
cada
departamento
Longitud
:3
Tipo
: varchar
Comentario
:
Este
campo
se
genera
automáticamente cuando el administrador define un
nuevo departamento
Tabla 10
36
Nombre del campo : NombreDepartamento
Alias
Descripción
: NombreDepartamento
:
Nombre del departamento al que
pertenece un equipo
Longitud
: 14
Tipo
: varchar
Comentario : Este campo es definido por el
administrador por cada departamento
Tabla 11
Nombre del Campo : AccesoTotal
Alias
Descripción
: AccesoTotal
: Indica que se tiene un acceso sin
restricciones de horario
Longitud
:1
Tipo
: Boolean
Comentario : Este campo es registrado cuando el
administrador define un departamento
Tabla 12
37
Descripción
de
los
campos
de
la
tabla
ListaEquipo
Nombre del Campo : CodEquipo
Alias
: CodEquipo
Descripción : Identificador único del equipo
Longitud
:3
Tipo
: varchar
Comentario
:
Este
campo
se
genera
automáticamente al registrar un nuevo equipo.
Tabla 13
Nombre del Campo: IpEquipo
Alias
: IpEquipo
Descripción :Identifica la IP del equipo
Longitud
: 16
Tipo
: varchar
Comentario : Este campo será registrado por el
administrador al definir un nuevo equipo
Tabla 14
38
Nombre del campo : CodDepartamento
Alias
: CodDepartamento
Descripción : Identificador único
Longitud
:4
Tipo
: varchar
Comentario
:
Cada
equipo
pertenece
a
un
departamento
Tabla 15
Descripción
de
los
campos
de
la
tabla
ListaPalabra
Nombre del Campo: Palabra
Alias
: Palabra
Descripción
:
Palabra
restringida
por
el
administrador
Longitud
: 12
Tipo
: varchar
Comentario :Este campo va ser ingresado por el
administrador al definir una nueva palabra
Tabla 16
39
Nombre del Campo : CodCategoria
Alias
: CodCategoria
Descripción :Identificador único
Longitud
:6
Tipo
: varchar
Comentario
:
Este
campo
se
genera
automáticamente cuando el usuario administrador
ingresa una nueva categoría.
Tabla 17
Nombre del Campo : NumCoincidencias
Alias
Descripción
: NumCoincidencias
: Este campo identifica el numero
máximo de coincidencia que puede haber en una
pagina para que pueda ser accedida.
Longitud
:2
Tipo
: numérico
Comentario : Este campo será ingresado por el
administrador cuando defina una nueva palabra.
Tabla 18
40
Descripción de los campos de la tabla Categoria
Nombre del Campo : CodCategoria
Alias
: CodCategoria
Descripción :Identificador único
Longitud
:6
Tipo
: varchar
Comentario
:
Este
campo
se
genera
automáticamente cuando el usuario administrador
ingresa alguna categoría.
Tabla 19
Nombre del campo : NombreCategoria
Alias
Descripción
: NombreCategoria
:
Nombre de la categoría al que
pertenece una palabra
Longitud
: 12
Tipo
: varchar
Comentario : Este campo es registrado para
clasificar las palabras.
Tabla 20
41
Descripción de los campos de la tabla ListaUrl
Nombre del Campo: Url
Alias
: Url
Descripción : Dirección restringida o no por el
administrador
Longitud
: 30
Tipo
: varchar
Comentario : Este campo guarda la dirección Web
definida por el administrador.
Tabla 21
Nombre del campo : Restringido
Alias
: Restringido
Descripción : Define si la Url es restringida o no
Longitud
:5
Tipo
: Boolean
Comentario : Este campo lo define el administrador
al ingresar una nueva Url
Tabla 22
42
Descripción
de
los
campos
de
la
tabla
Administrador
Nombre del Campo : Password
Alias
: Password
Descripción
: Identificador único Identifica el
password de ingreso a la aplicación.
Longitud
:9
Tipo
: varchar
Comentario : Este campo indica el password de
ingreso a la aplicación.
Tabla 23
Nombre del Campo : Puerto
Alias
Descripción
: Puerto
: Identifica el puerto en el cual
funcionara el Proxy.
Longitud
:4
Tipo
: varchar
Comentario : Este campo es definido por el
administrador de la aplicación
Tabla 24
43
Descripción de los campos de la tabla Cache
Nombre del Campo : Path
Alias
Descripción
: Path
: Identifica el directorio donde se
almacenara la cache
Longitud
: 35
Tipo
: varchar
Comentario : Este campo es ingresado por el
administrador del Sistema.
Tabla 25
Nombre del Campo : Estado
Alias
: Estado
Descripción
: Identifica si esta activado o
desactivado la opción de cache.
Longitud
:1
Tipo
: Boolean
Comentario : Este campo es ingresado por el
administrador del Sistema
Tabla 26
44
Nombre del Campo : Tamaño
Alias
Descripción
: Tamaño
: Identifica el tamaño maximo que
puede alcanzar la cache.
Longitud
:7
Tipo
: Numerico
Comentario : Este campo es ingresado por el
Administrador de la aplicación
Tabla 27
45
CAPÍTULO II
GUIA DE INSTALACIÓN
46
II.1 Instalación del Sistema Operativo.
Fedora Core 5 realiza el proceso de instalación con el programa
Anaconda, que fue desarrollado por RedHat y que es utilizado por
muchas distribuciones Linux.
El proceso de Instalación de Fedora inicia haciendo arrancar tu pc
desde la unidad de CD y debes arrancar con el CD 1 o el DVD. Los
pasos para la instalación los describen las imágenes siguientes:
Fedora Core 5 Inicia la carga del núcleo y del programa de instalación
Anaconda.
Pregunta si deseas verificar la integridad de los medios de instalación
(una buena idea aunque un poco tardada). Inicia la instalación en
47
modo gráfico y te permite seleccionar español como el idioma a utilizar
en tu instalación
También selecciona la distribución de tu teclado, puede ser español o
Latinoamericano. Si tuvieras alguna instalación anterior de Fedora te
pregunta si deseas actualizar.
Si deseas puedes indicar que instale Linux en todo el disco y que
borre las particiones actuales de Linux, que borre "todas" las
particiones, puedes seguir también el particionamiento avanzado. Tras
advertirte que los datos serán borrados del disco (si elijes alguna de
las opciones) podrás indicar los parámetros para tu tarjeta de red.
48
Indicas la zona horaria, usa el ratón para seleccionar en el mapa la
ubicación más próxima a tu ciudad. Luego pon una contraseña para el
usuario root (que es el equivalente a administrador).
Luego puedes elegir una de las tres opciones simples para instalar el
software: Ofimática, Desarrollo de Software o Servidor Web. Estas
opciones hacen mas sencilla la instalación para los usuarios
principiantes, pero si deseas personalizar mas a fondo tu instalación
puedes dar click en Personalizar Ahora y te permitirá seleccionar
paquetes de software de las categorías en el cuadro de dialogo.
Cuando tengas tu selección lista simplemente oprime en siguiente:
49
Este es el dialogo para confirmar las acciones de instalación, hasta
este punto puedes cancelar la instalación sin problema. Pasado este
punto se formatearan las particiones, se instalaran los paquetes, el
cargador del sistema se instalará en el disco.
El formato de las particiones y la preparación del sistema para instalar
los paquetes.
En este punto los paquetes que hayas seleccionado se instalaran.
50
Cuando Termina el programa de instalación reiniciará el sistema para
arracar tu sistema Fedora Core 5.
.
Al iniciar Fedora te pide que aceptes la licencia de uso, y configures
las opciones de contrafuegos, las políticas de seguridad de SELinux,
.
51
IndIndique al sistema la fecha y hora correcta y cree un usuarios para
operar diariamente el sistema (recuerda que el usuario root debe
usarse solo para administrar/instalar/configurar el sistema)
Prueba la tarjeta de sonido y finaliza la configuración, Si alguno de las
opciones requiere reiniciar el sistema te avisará, generalmente no
ocurre.
Por último inicia con fedora y proporciona el nombre de usuario y
contraseña que seleccionaste.
Pantallas en el momento de arranque del escritorio GNOME de FC5
52
Cuando terminas de usar Fedora Core cierra adecuadamente tu
sistema.
II.2 Instalando PostgreSQL en Linux
Nos ponemos como root para empezar a trabajar
Creamos el grupo y usuario postgres
Descargamos las fuentes de PostgreSQL y las descomprimimos
Preparamos las fuentes para ser compiladas
Compilamos e instalamos las fuentes
Instalamos la Base de Datos
Asignamos los directorios a sus respectivos propietarios
Creamos un usuario de prueba
Adquirimos permisos de root para no tener ningún problema
Obtenemos login como root con el comando su -l:
[shell]$ su -l
Password:
[shell]#
53
Notar que el signo $ ha cambiado por #. Si es así, habremos obtenido
permisos de root, cosa que usaremos para tareas muy determinadas, ya
que podemos dañar el sistema.
Añadimos el grupo mysql y creamos el usuario mysql dentro del grupo
mysql:
[shell]# groupadd postgres
[shell]# useradd -g postgres postgres
Bajamos las fuentes y las preparamos para compilarlas
Descargamos las fuentes en formato .tar.gz (tarbal) de:
<Ahref="http://www.postgresql.org/">http://www.postgresql.org/.
NOTA: son unos 7 Mb
Descomprimimos las fuentes:
[shell]# gunzip postgresql-7.x.x.tar.gz
[shell]# tar -xvf postgresql-7.x.x.tar
Preparamos las fuentes para compilarlas:
[shell]# cd postgresql-3.x.x
[shell]# ./configure
54
Ahora nos disponemos a compilar las fuentes de PostgreSQL:
[shell]# gmake && gmake
install && echo "Bien compilado e instalado"
Configuración Post-Instalación
Vamos a crear un directorio data y asignamos los directorios a sus
propietarios:
[shell]# mkdir /usr/locl/pgsql/data
[shell]# chown postgres /usr/local/pgsql/data
Ahora nos ponemos como postgres para instalar la BD:
[shell]# su - postgres
[shell]$ /usr/local/pgsql/bin/initdb -D /usr/local/pgsql/data
Ahora iniciamos la BD:
[shell]$ /usr/local/pgsql/bin/postmaster
-D /usr/local/pgsql/data
Administración básica de Usuarios
55
En esta sección vamos a explicar muy por encima la forma de crear y
borrar usuarios de PostgreSQL bien, lo primero, es crear un enlace al
cliente:
[shell]$ logout
[shell]# ln /usr/local/pgsql/bin/psql /usr/bin/psql
[shell]# su - postgres
[shell]$
Ahora lo tenemos más sencillo para acceder, ahora arrancamos el
cliente:
[shell]$ psql
postgres=#
56
CAPÍTULO III
MANUAL DE USUARIO
57
III.1 Introducción
El manual de usuario es un documento guía que muestra de manera
rápida lo que el usuario final va a hacer en el sistema mas no es un
sistema. El manual de usuario tiene como objetivo instruir al usuario
en el uso del sistema y la solución de los problemas que puedan
suceder en la operación.
III.2. Objetivos del Sistema
Facilitar y ordenar las tareas del administrador, la aplicación permite
controlar el acceso de los usuarios al internet y a páginas con
contenido fuerte permitiendo impedir la visualización de estas.
III.3. Guía de Uso
Permitirá mostrar paso a paso las tareas que realiza la aplicación, es
decir, ayudará al administrador a saber lo que tiene que hacer para
poner a funcionar el Proxy con filtro de contenido.
Para acceder a la aplicación MyProxy 1.0 es necesario que la persona
encargada de manejar el programa (administrador), se identifique.
Digita el password, y presiona el botón de Aceptar
58
Si la clave digitada es correcta automáticamente accederá al
programa, en caso contrario se darán 3 oportunidades para ingresar el
password y si aún no le permite acceder, se deshabilita y no accederá
a la aplicación.
59
Una vez identificado el administrador, se accede a la aplicación y se
mostrará 2 tipos de menús:
1. Menú de Texto
2. Menú Gráfico
1
2
El menú gráfico es una forma de acceder a algunas de las tareas que
realiza “MyProxy1.0”, pero de manera directa sin necesidad de ir al
menú de texto.
60
Posee iconos que indican lo siguiente:
Acceso a usuarios
Definición de palabras
Cambiar Password
Acceso a Sitios Web
Caché
Reporte General
Ejecutar la aplicación
En el menú de texto nos encontramos con varias opciones como:
Limitar, Configuración, Reporte, Start/Stop y Ayuda
61
Al seleccionar la opción Limitar, se muestra un submenú que me
permitirá controlar:
1. Usuario.
2. Direcciones URL
3.
Palabras
Limitar => Usuario, es una opción que sirve para definir cuáles
usuarios de los diferentes departamentos tendrán acceso al internet, si
existen usuarios registrados y cambiar los departamentos a lo que
pertenecen los equipos.
En la pestaña aparece la opción Equipos registrados la cual permite
visualizar los usuarios de acuerdo a su departamento. A los usuarios
se los identifica por la dirección ip de su equipo.
62
Para modificar cualquier equipo de la red debo seleccionar haciendo
doble clic sobre la dirección ip de ese usuario y aparecerá la
información del mismo en el lado derecho de la pantalla.
Se
deshabilitan la dirección ip y dirección física de ese equipo de la red,
mientras que el departamento se habilita y pasa a ser modificado o
eliminado.
63
Sólo se puede modificar o eliminar el departamento, mas no el
usuario. A menos que se extienda un cable en la red.
Agregar Equipos, permite adicionar a los nuevos usuarios que
aparecen como parte de la red.
Defino el rango de direcciones ip que deseo buscar, luego selecciono
el botón de “Escanear Red”.
64
Automáticamente se mostrarán los nuevos equipos encontrados en la
red. Para definir el departamento al que pertenecen se hace doble clic
sobre la ip, se muestra del lado derecho la dirección ip y la dirección
física del equipo, selecciono el departamento al que pertenece y
presiono sobre el botón de Aceptar.
65
Departamentos, permite visualizar cuáles departamentos están
registrados y agregar los que no están definidos.
Si deseo “Agregar” un departamento, presiono sobre el botón “Añadir”
y se habilita un recuadro para escribir el departamento.
actualizar presiono sobre el botón de Agregar.
Y para
También se puede
modificar/eliminar los departamentos ya registrados haciendo doble
clic.
66
Limitar => Direcciones URL, ésta opción permite definir los sitios
Web permitidos y no permitidos a los usuarios departamentales.
Se
define por cada departamento una lista de sitios Web.
Dependiendo del departamento, aparecen los sitios Web ya definidos
e indicados como restringidos o no.
modificar, eliminar.
Se puede añadir la URL,
67
68
Se puede añadir un URL.
Presionando sobre el botón “Añadir URL”
ingresando la dirección Url, seleccionando el departamento e indicando el
estado de este sitio Web ya sea restringido o no. Para culminar con la tarea
se presiona sobre el botón “Agregar” y automáticamente aparecerá definida
en la lista de Direcciones URL.
69
Limitar Palabras => Permite definir las palabras prohibidas que serán
parte del filtrado de contenido de la página con su respectiva
categoría, y al departamento al que se le asignará esa lista de
palabras.
70
Lista de Palabras, permite visualizar las palabras definidas en la base
de datos. Indicando al departamento al que le pertenece, la categoría
de esa palabra, la palabra y las coincidencias que se permiten. Para
añadir palabras se presiona sobre el botón “Añadir Palabras” y se llena
los campos que se activan. Al llenarlos se presiona sobre el botón
Agregar para que se actualice la base de datos.
71
Para modificar o eliminar las palabras, se hace doble clic sobre la
palabra que deseo cambiar y automáticamente se activan los campos
para realizar las operaciones
72
Entre las opciones de Limitar => palabras se encuentra la opción
“Categoría”, para modificar una categoría mal definida, se selecciona
la categoría deseada y haciendo doble clic se copia automáticamente
la categoría a ser modificada o eliminada.
73
Para adicionar una nueva categoría se recurre al botón de “Añadir
Categoría” se activa el campo “Categoría” y se digita lo que deseo
agregar, finalmente para que se actualice se presiona sobre el botón
“Agregar”.
74
En la opción Configuración aparecen 2 submenús
1. Caché
2. Password
75
La opción Configuración => Cache, sirve para definir el uso de la
cache si es activada se almacena en una carpeta ya predefinida y
cuyo tamaño tiene un límite para evitar que la cache ocupe mucho
espacio en el disco duro.
Si la opción de “Activar caché” es seleccionada automáticamente
aparecerá el path donde se va a almacenar dicha carpeta. El tamaño
máximo se digita, esto lo hará el administrador para evitar ocupar
mucho espacio en el disco duro almacenando los contenido de los
páginas.
El tamaño es definido en KB.
76
Al elegir Configuración => Password
Aparece la ventana para cambiar password, el administrador lo hace
de tal manera que él digite el nuevo password y lo confirma para evitar
que digite un password no válido.
77
Reporte => General, es una opción que permite al administrador tener
una visualización de lo que acontece en la red.
El reporte General, va a indicar al administrador los usuarios que están
conectados en la red. Lo que están realizando en este caso el host al
que están accediendo, la fecha en que realizó la navegación y la hora
en que accedió a ese sitio Web.
78
Start/Stop, sirve para poner a ejecutar la aplicación una vez que ya
hayan sido definidas las políticas del administrador o de la empresa.
79
Antes de ejecutar la aplicación se indica cuál puerto deseo abrir o
conectarme, lo selecciono y presiono la el botón “Start”.
Los puertos más conocidos son:
1. 1080
80
a. 8080
b. 3128
c. 443
d. 8118
Seleccionado el puerto por el que deseo conectarme, y presiono el
botón Start.
Se puede pausar el Proxy con filtro de Contenido y
reanudarlo.
Pero para cambiar el puerto se tendrá que cerrar la
ventana y volver a seleccionar la opción de Stara/stop.