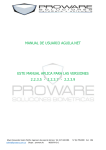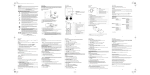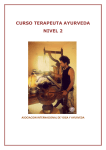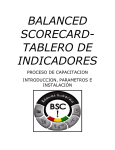Download Manual tecnico FC30
Transcript
MANUAL TECNICO UNIDAD BIOMETRICA FC30 ESTE MANUAL APLICA PARA LA UNIDAD BIOMETRICA FC30 Edwin Alexander Galvis Patiño; ingeniero de soporte técnico Tel; 317 4411981 [email protected] Skype: proware.hs BOGOTA D.C 57 (1) 7953390 Ext. 106 INTRODUCCION La unidad FC30 diseñada especialmente para sistemas de control de tiempos y asistencia con una pantalla táctil de 4.3 pulgadas y elegante diseño. Cuenta con una capacidad de 20.000 Huellas dactilares y opcionalmente puede soportar conectividad WiFi o 3G. CARACTERISTICAS Pantalla Táctil de 4.3” para un fácil uso y muy intuitiva • Multi-idiomas • Capacidad para 20.000 Huellas Dactilares y 40.000 Tarjetas • Batería de reserva con capacidad de 2000mAh • Comunicación: TCP/IP, USB-Host, Opcional Wi-Fi, GPRS, 3G (WCDMA) • Identificación opcional de tarjetas: Mifare, HID DIAGRAMA DE CONECTIVIDAD Edwin Alexander Galvis Patiño; ingeniero de soporte técnico Tel; 317 4411981 [email protected] Skype: proware.hs BOGOTA D.C 57 (1) 7953390 Ext. 106 FICHA TECNICA PANTALLA Esta es la pantalla principal de la unidad biométrica FC30, ya que es táctil, cuenta con un menú bastante atractivo y fácil de comprender para el usuario final. Estudie muy bien la pantalla de esta unidad y sus distintos menús para poder realizar una buena ejecución de la unidad. Edwin Alexander Galvis Patiño; ingeniero de soporte técnico Tel; 317 4411981 [email protected] Skype: proware.hs BOGOTA D.C 57 (1) 7953390 Ext. 106 MENU PRINCIPAL Estudie muy bien el menú principal para poder realizar un buen trabajo con la unidad biométrica FC30, tenga en cuenta que siendo una unidad táctil podrá tener una buena manipulación de este desde la propia pantalla. Edwin Alexander Galvis Patiño; ingeniero de soporte técnico Tel; 317 4411981 [email protected] Skype: proware.hs BOGOTA D.C 57 (1) 7953390 Ext. 106 GESTION DE USUARIOS CREACION DE USUARIOS Presione la opción menú Presione la opción Gest. Usr (gestión de usuarios) Presione la opción Agr. (Agregar) Ingrese la información necesaria para la creación del usuario Presione la opción grabar Presione la opción menú dos veces ELIMINACION DE USUARIOS Presione la opción menú Presione la opción Gest. Usr (gestión de usuarios) Seleccione el usuario que va a ser eliminando presionando sobre el ID de este. Presione la opción borrar Presione la opción SI Presione la opción menú dos veces. EDITAR UN USUARIO Presione la opción menú Presione la opción Gest. Usr (gestión de usuarios) Selección el usuario que va a ser editado presionando sobre el ID de este. Selección el ítem de la información que va a editar. Presione la opción si Ingrese la nueva información Presione la opción grabar Presione la opción menú dos veces Edwin Alexander Galvis Patiño; ingeniero de soporte técnico Tel; 317 4411981 [email protected] Skype: proware.hs BOGOTA D.C 57 (1) 7953390 Ext. 106 CONSULTAR UN USUARIO Presione la opción menú Presione la opción Gest. Usr (gestión de usuarios) Presione la opción Cons. (Consultar) Ingrese el número de ID del usuario a consultar Presione la opción OK. Presione la opción menú dos veces. COMUNICACIÓN TCP/IP Presione la opción menú Presione la opción Com. (Comunicación) Presione la opción TCP/IP Ingrese la información necesaria para la comunicación TCP/IP Presione la opción grabar Presione la opción menú una vez CFIG WEB SERVD Presione la opción menú Presione la opción Com. (Comunicación) Presione la opción Cfig WEB servd (configuración de servidor web) Ingrese la información necesaria para la configuración de servidor web. Presione la opción grabar Presione la opción menú una vez Edwin Alexander Galvis Patiño; ingeniero de soporte técnico Tel; 317 4411981 [email protected] Skype: proware.hs BOGOTA D.C 57 (1) 7953390 Ext. 106 SISTEMA GENERAL Presione la opción menú Presione la opción sistema Presione la opción general Realice las configuraciones necesarias en cuanto al sistema general de la unidad FC30 Presione la opción grabar Presione la opción menú una vez DISPLAY Presione la opción menú Presione la opción sistema Presione la opción display Realice las configuraciones necesarias en cuanto al display de la unidad FC30 Presione la opción grabar Presione la opción menú una vez HUELLA Presione la opción menú Presione la opción sistema Presione la opción huella Realice las configuraciones necesarias en cuanto a la huella de la unidad FC30 Presione la opción grabar Presione la opción menú una vez CONF.FICH. Presione la opción menú Presione la opción sistema Presione la opción conf. Fich. (Configuración fichaje) Realice las configuraciones necesarias en cuanto a la Conf. Fich de la unidad FC30 Presione la opción grabar Presione la opción menú una vez Edwin Alexander Galvis Patiño; ingeniero de soporte técnico Tel; 317 4411981 [email protected] Skype: proware.hs BOGOTA D.C 57 (1) 7953390 Ext. 106 ACTUALIZACIÒN Conecte una memoria USB para realizar este proceso, tenga en cuenta que este proceso solo puede ser realizado por el área técnica de la compañía en casos estrictamente necesarios. Presione la opción menú Presione la opción sistema Presione la opción actualización Ejecute la tarea de actualización para la unidad biométrica FC30 Presione la opción menú dos veces GESTOR DE DATOS BORRAR FICHAJE Presione Presione Presione Presione Presione opción opción opción opción opción menú Ge. Datos (gestor de datos) borrar fichaje si menú dos veces BORRAR TODO Presione Presione Presione Presione Presione la la la la la la la la la la opción opción opción opción opción menú Ge. Datos (gestor de datos) borrar todo si menú dos veces BORRAR ADMINISTRADOR Presione Presione Presione Presione Presione la la la la la opción opción opción opción opción menú Ge. Datos (gestor de datos) borrar admin. si menú dos veces Edwin Alexander Galvis Patiño; ingeniero de soporte técnico Tel; 317 4411981 [email protected] Skype: proware.hs BOGOTA D.C 57 (1) 7953390 Ext. 106 BORRAR IMAGEN Presione Presione Presione Presione Presione la la la la la opción opción opción opción opción menú Ge. Datos (gestor de datos) borrar imagen si menú dos veces REESTABLECER CONFIGURACIONES DE FABRICA Tenga en cuenta que este proceso solo puede ser realizado por el área técnica de la compañía en casos estrictamente necesarios. Presione Presione Presione Presione Presione la la la la la opción opción opción opción opción menú Ge. Datos (gestor de datos) borrar rest. Conf. Fab. (Reestablecer configuraciones de fábrica) si menú tres veces CHEQUEO DE REGISTRO Presione la opción menú Presione la opción Ge. Datos (gestor de datos) Presione la opción cheq regtr (cheque de registro) Ingrese a información necesaria para realizar un chequeo de registro Presione la opción cons. (Consultar) Presione la opción menú tres veces NUMERO DE TRABAJO Presione la opción menú Presione la opción Ge. Datos (gestor de datos) Presione la opción núm. Trabaj. (Número de trabajo) Ingrese a información necesaria para realizar un número de trabajo Presione la opción cons. (Consultar) Presione la opción menú tres veces Edwin Alexander Galvis Patiño; ingeniero de soporte técnico Tel; 317 4411981 [email protected] Skype: proware.hs BOGOTA D.C 57 (1) 7953390 Ext. 106 CARGA Y DESCARGA DESCARGAR REGISTROS Conecte una memoria USB limpia a la unidad biométrica FC30 Presione la opción menú Presione la opción car.desc (carga y descarga) Presione la opción descargar registros Espere a que la unidad realice el proceso Presione la opción menú dos veces Tenga en cuenta que el archivo descargado por la unidad biométrica solo puede manipulado por medio del software ofrecido por nuestra compañía. DESCARGAR USUARIOS Conecte una memoria USB limpia a la unidad biométrica FC30 Presione la opción menú Presione la opción car.desc (carga y descarga) Presione la opción descargar usuarios Espere a que la unidad realice el proceso Presione la opción menú dos veces CARGAR USUARIOS Conecte una memoria USB limpia a la unidad biométrica FC30 Presione la opción menú Presione la opción car.desc (carga y descarga) Presione la opción cargar registros Espere a que la unidad realice el proceso Presione la opción menú dos veces Edwin Alexander Galvis Patiño; ingeniero de soporte técnico Tel; 317 4411981 [email protected] Skype: proware.hs BOGOTA D.C 57 (1) 7953390 Ext. 106 CARGAR IMAGEN Conecte una memoria USB limpia a la unidad biométrica FC30 Presione la opción menú Presione la opción car.desc (carga y descarga) Presione la opción cargar imagen Espere a que la unidad realice el proceso Presione la opción menú dos veces TECLADO Presione la opción menú Presione la opción teclado Establezca las normas para el teclado de la unidad biométrica FC30 Presione la opción menú dos veces AUTO TEST Esta opción le permite realizar un test completo sobre el funcionamiento de la unidad biométrica FC30, realícelo en el momento en que la unidad pueda llegar a presentar una falla en cuanto a su funcionamiento y tareas. Presione la opción menú Presione la opción auto test Ejecute todas las pruebas necesarias y concernientes en cuanto al funcionamiento de la unidad biométrica FC30 CALCULO Esta opción le permite realizar un test completo sobre la calibración de pantalla de la unidad biométrica FC30, realícelo en el momento en que la unidad pueda llegar a presentar una falla en cuanto a su calibración de pantalla Presione la opción menú Presione la opción auto test Ejecute todas las pruebas necesarias y concernientes en cuanto al funcionamiento de la unidad biométrica FC30 Edwin Alexander Galvis Patiño; ingeniero de soporte técnico Tel; 317 4411981 [email protected] Skype: proware.hs BOGOTA D.C 57 (1) 7953390 Ext. 106 TIMBRE Esta opción le permite seleccionar el tipo de timbre para las diferentes notificaciones que brinda la unidad biométrica FC30 Presione la opción menú Presione la opción timbre Seleccione el tipo de timbre para cada uno de las notificaciones que pueda llegar a brindar la unidad biométrica. Presione la opción menú dos veces. ACCESOS RAPIDOS Adicional a todos los puntos anteriormente presentados cabe resaltar que la pantalla de la unidad biométrica FC30 presenta cierto tipo de accesos para llegar a un determinado punto del menú de la unidad los cuales se establecen a continuación. En la pantalla principal de la unidad biométrica ubique el siguiente símbolo (I:I), presionando este símbolo la unidad lo guiara para realizar la búsqueda de los usuarios ingresados y existentes en la unidad biométrica FC30 En el menú de la unidad biométrica ubique el siguiente símbolo Presionando este icono la unidad biométrica lo llevara directamente a la creación de usuarios para la unidad biométrica FC30. En el menú de la unidad biométrica ubique el siguiente símbolo Presionando este icono la unidad biométrica la llevara directamente a la configuración de fecha y hora de la unidad biométrica FC30. Edwin Alexander Galvis Patiño; ingeniero de soporte técnico Tel; 317 4411981 [email protected] Skype: proware.hs BOGOTA D.C 57 (1) 7953390 Ext. 106 En el menú de la unidad biométrica ubique el siguiente símbolo Presionando este icono la unidad biométrica lo llevara a la información correspondiente sobre la capacidad del equipo y la información sobre la unidad biométrica FC3O PROWARE HS S.A SOLUCIONES BIOMETRICAS SEDE BOGOTA PBX (1) 6911619 Edificio Paseo El Lago Carrera 16A No 78 – 11 Oficina 201B Santa fe De Bogotá - Colombia SEDE POPAYAN PBX (2) 8237278 FAX (2) 8239183 Carrera 9 No 17N-79 Local 3 Popayán - Cauca – Colombia Edwin Alexander Galvis Patiño; ingeniero de soporte técnico Tel; 317 4411981 [email protected] Skype: proware.hs BOGOTA D.C 57 (1) 7953390 Ext. 106 Edwin Alexander Galvis Patiño; ingeniero de soporte técnico Tel; 317 4411981 [email protected] Skype: proware.hs BOGOTA D.C 57 (1) 7953390 Ext. 106 Edwin Alexander Galvis Patiño; ingeniero de soporte técnico Tel; 317 4411981 [email protected] Skype: proware.hs BOGOTA D.C 57 (1) 7953390 Ext. 106