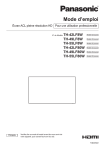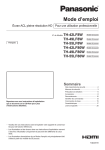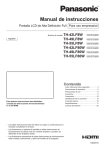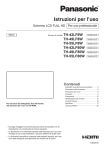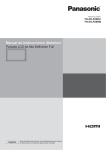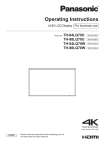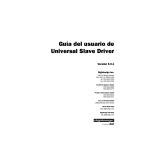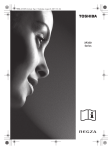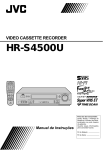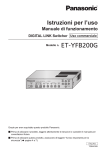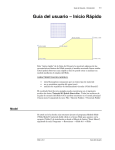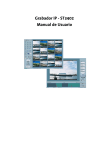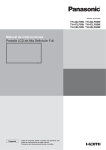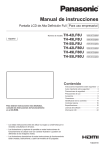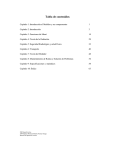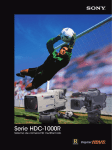Download Manual de instrucciones
Transcript
Manual de instrucciones Pantalla LCD de Alta Definición Full Para uso empresarial Número de modelo Español TH-42LF8W TH-49LF8W TH-55LF8W TH-42LF80W TH-49LF80W TH-55LF80W modelo de 42 pulgadas modelo de 49 pulgadas modelo de 55 pulgadas modelo de 42 pulgadas modelo de 49 pulgadas modelo de 55 pulgadas Antes de utilizar este producto, lea cuidadosamente este manual de instrucciones y consérvelo para futuras consultas. TQBJ0922 Estimado cliente de Panasonic Bienvenido a la familia de clientes de Panasonic. Esperamos que pueda disfrutar durante muchos añoscon su nueva Pantalla LCD. Para recibir el máximo beneficio de su aparato, lea estas instrucciones antes de hacer ajustes y guárdelas para consultarlas en el futuro. Guarde también el recibo y anote el número de modelo y número de serie de su aparato en el espacio de la cubierta posterior de este manual. Indice Antes de su uso ● Las ilustraciones y pantallas de este Manual de instrucciones son imágenes con fines ilustrativos, y pueden diferir de las reales. ● Las ilustraciones descriptivas de estas instrucciones de funcionamiento están creadas, básicamente, a partir del modelo de 55 pulgadas. Visite nuestro sitio Panasonic en la Web http://panasonic.com Aviso importante sobre seguridad.................. 4 Precauciones de seguridad.............................. 5 Precauciones de uso........................................ 8 Accesorios....................................................... 10 Suministro de accesorios···································· 10 Pilas del mando a distancia································· 11 Seguridad Kensington.................................... 11 Conexiones...................................................... 12 Conexión e instalación del cable de CA················· 12 Instalación del cable·········································· 12 Conexión de un equipo de vídeo·························· 13 Antes de conectar············································· 14 Conexión de terminales HDMI 1 / HDMI 2 ············· 15 Conexión de terminales DVI-D IN / DVI-D OUT······· 16 Conexión del terminal PC IN······························· 17 Conexión del terminal VIDEO IN·························· 18 Conexión de terminales COMPONENT/RGB IN······ 19 Conexión del terminal SERIAL····························· 19 Conexión de terminales IR IN/IR OUT··················· 22 Conexión del terminal AUDIO OUT······················· 22 Conexión del terminal USB································· 23 Conexión del terminal DIGITAL LINK (serie LF80 solamente)······················································ 24 Identificación de los controles....................... 25 Unidad principal················································ 25 Transmisor del mando a distancia························ 26 Controles básicos........................................... 27 Selección de la señal de entrada························· 29 RECALL························································· 29 Ajuste del volumen············································ 30 Activar / desactivar el sonido······························· 30 OFF TIMER····················································· 30 Controles de ASPECTO.................................. 31 ZOOM digital.................................................... 32 2 Español Visualización de menús en pantalla.............. 33 Reproductor multimedia USB........................ 85 Ajuste de la posición...................................... 35 Descripción de la función···································· 85 Preparación····················································· 85 Reproducción de los archivos······························ 87 Entorno de red (solo reproductor multimedia)········· 89 Iniciar y finalizar el reproductor multimedia············· 90 Función Reanudar reproducción·························· 90 Config. Auto····················································· 35 Ajuste del sonido............................................. 37 Ajustes de imagen........................................... 38 Perfiles de imagen........................................... 41 Cómo guardar los perfiles··································· 42 Carga de perfiles·············································· 42 Edición de los perfiles········································ 43 Menú de configuración................................... 44 Señal····························································· 44 Protec. pantalla (Para evitar la retención de la imagen)·························································· 47 Etiqueta de entrada··········································· 48 Ajustes energía monitor····································· 48 Autodesplazamiento·········································· 50 Apagado si no hay ac ividad································ 50 Idioma de OSD················································· 50 MULTI DISPLAY··············································· 50 TEMPORIZADOR ajuste···································· 51 Fecha y hora···················································· 52 Configuración de red········································· 52 Ajustes reproductor medios USB·························· 56 Ajustes de botones de funciones·························· 57 Instalación de pantalla······································· 58 Posición de OSD·············································· 59 Duración exhibición menú··································· 59 Transparencia de menú····································· 59 Función de ID del mando a distancia............ 91 Configuración del número ID del mando a distancia···· 91 Cancelar la configuración del número de identificador del mando a distancia····················· 91 Cómo introducir caracteres........................... 92 Señales predeterminadas............................... 93 Estado en que se entrega............................... 95 Clonación de datos......................................... 96 Copiar los datos de la pantalla en la memoria USB···· 96 Copiar los datos de la memoria USB en la pantalla···· 97 Solución de problemas................................... 98 Especificaciones........................................... 102 Licencia del software.................................... 105 Ajustes de opciones....................................... 60 Uso de la función de red................................. 70 Entorno necesario para los ordenadores que se conecten························································· 70 Ejemplo de conexión de red································ 70 Control por comandos········································ 72 Comando de control via LAN······························· 72 Protocolo PJLink··············································· 76 Software de Alerta Precoz·································· 77 Multi Monitoring & Control Software······················ 77 Conexión con una LAN................................... 77 Funcionamiento del ordenador···························· 77 Uso del control mediante el navegador web.... 78 Antes de usar el control mediante el navegador web··· 78 Acceso desde el navegador web·························· 79 Funcionamiento del navegador web····················· 79 Utilizar el control de explorador web····················· 83 Español 3 Nota: Se puede producir la retención de la imagen. Si muestra una imagen fija durante un periodo de tiempo prolongado, la imagen puede quedarse en la pantalla. Sin embargo, desaparecerá cuando se muestre una imagen general en movimiento durante un rato. Marcas comerciales y registradas •• Microsoft, Windows, Windows Vista e Internet Explorer son marcas comerciales registradas o marcas comerciales de Microsoft Corpora ion en los Estados Unidos y/u otros países. •• Macintosh, Mac, Mac OS, OS X, y Safari son marcas registradas de Apple Inc. registradas en los Estados Unidos y otros países. •• PJLink es una marca registrada o una marca comercial pendiente de registro en Japón, Estados Unidos y en otros países y regiones. •• HDMI, el logotipo HDMI y High-Defini ion Multimedia Interface son marcas comerciales o marcas comerciales registradas de HDMI Licensing LLC en Estados Unidos y otros países. •• JavaScript es una marca registrada o una marca comercial de Oracle Corporation y de su filial y empresas asociadas en los Estados Unidos y/o en otros países. •• RoomView, Crestron RoomView y Fusion RV son marcas registradas de Crestron Electronics, Inc. Crestron Connected es la marca comercial de Crestron Electronics, Inc. Aunque no se mencionen especialmente marcas comerciales de compañías o productos, tales marcas comerciales están plenamente reconocidas. Aviso importante sobre seguridad ADVERTENCIA 1)Para evitar daños que pudieran conducir a un incendio o a una descarga eléctrica, no exponga este aparato a goteos ni salpicaduras. No ponga recipientes con agua (floreros, tazas, cosméticos, etc ) encima del aparato (incluyendo los estantes que estén encima de él, etc.) No coloque fuentes de llama, como velas encendidas, en el aparato. 2)Para evitar descargas eléctricas, no desmonte la cubierta. No hay piezas que el usuario pueda reparar por sí mismo. Acuda a un técnico de servicio cualificado para cualquier problema de servicio. 3)No desmonte la patilla de tierra del enchufe eléctrico. Este aparato tiene un enchufe eléctrico de tipo tres patillas con conexión a tierra. Este enchufe sólo puede conectarse en tomas con conexión a tierra. Es un detalle para su seguridad, si no puede conectar este enchufe en su tomas, consulte con un electricista. No elimine la protección del enchufe con conexión a tierra. 4)Para impedir las descargas eléctricas, asegúrese de que la patilla de puesta a tierra de la clavija del cable de alimentación de CA esté firmemente conectada. PRECAUCIÓN Este aparato fue diseñado para utilizar en ambientes relativamente libres de campos electromagnéticos. El uso de este aparato cerca de fuentes de campos electromagnéticos fuertes o donde el ruido eléctrico puede superponerse a las señales de entrada, puede hacer que la imagen y el sonido oscilen o tengan interferencias tales como ruidos. Para evitar la posibilidad de dañar el aparato, manténgalo alejado de fuentes de campos electromagnéticos fuertes. 4 Español Precauciones de seguridad ADVERTENCIA ■■Instalación Esta pantalla LCD sólo se puede utilizar con los siguientes accesorios opcionales. El uso con cualquier otro tipo de accesorios opcionales puede causar inestabilidad y terminar provocando daños. (Panasonic Corporation fabrica todos los accesorios siguientes.) •• Pedestal TY-ST43PE8 •• Caja de interfaz digital ET-YFB100G No coloque objetos encima de la pantalla. •• Si entran en la pantalla objetos extraños o agua, puede producirse un cortocircuito, lo que podría provocar un incendio o una descarga eléctrica. Si entra algún objeto extraño en la pantalla, consulte a su distribuidor local de Panasonic. ¡Transporte solamente en posición vertical! •• Transportar la unidad con su pantalla hacia arriba o hacia abajo puede dañar el sistema de circuitos interno. No se debe impedir la ventilación cubriendo las bocas de ventilación con objetos como pueden ser por ejemplo periódicos, manteles y cortinas. Para obtener información sobre una ventilación suficiente, consulte la página 8. Cuando instale la pantalla verticalmente; Cuando instale la pantalla verticalmente, asegúrese de que el indicador de alimentación quede en la parte inferior. Se generará calor, lo que puede producir un incendio o dañar la pantalla. •• Conmutador de DIGITAL LINK ET-YFB200G •• Software de Alerta Precoz Serie ET-SWA100*1 •• Video Wall Manager TY-VUK10*2 *1:El sufijo del número de referencia puede variar dependiendo del ipo de licencia. *2:Compatible con la versión 1.1 o posterior. Nota ● Los números de referencia de los accesorios opcionales están sujetos a modificación sin previo aviso. No asumimos ninguna responsabilidad por ningún daño del producto, etc. causado por errores en el entorno de instalación del pedestal o el soporte para colgar de una pared incluso durante el período de garantía. Solicite ayuda de un técnico calificado para realizar la instalación. Las partes pequeñas pueden presentar un peligro ya que la persona puede asfixiarse si dichas partes se tragan accidentalmente. En consecuencia, mantenga estas partes fuera del alcance de los niños pequeños. Tire las partes pequeñas y objetos, incluyendo materiales para embalaje y bolsas/papeles de plástico, para que los niños pequeños no jueguen, ya que si lo hicieran corren un riesgo potencial de sofocación. No instale la pantalla sobre superficies inclinadas o poco estables y asegúrese de que la pantalla no sobresale de la base. •• La pantalla puede caerse o darse vuelta. Instale esta unidad en una ubicación con la mínima vibración y que pueda soportar el peso de la unidad. •• Si la unidad se suelta o se cae, puede provocar lesiones o un mal funcionamiento. Indicador de alimentación Precauciones para instalación en pared o en pedestal •• La instalación en pared o en pedestal debe realizarla un profesional en instalaciones. Si la pantalla se instala incorrectamente, se puede provocar un accidente que puede causar lesiones graves o, incluso, la muerte. Utilice el pedestal opcional. •• Cuando realice la instalación en una pared, debe utilizarse un soporte para colgar en la pared que cumpla los estándares VESA. modelo de 42 pulgadas : VESA 200×200 modelo de 49 pulgadas modelo de 55 pulgadas : VESA 400×400 (vea la página 8) •• Si deja de utilizar la pantalla en la pared o en el pedestal, pida a un profesional que quite la pantalla tan pronto como sea posible. •• Al realizar el montaje de la pantalla en la pared, evite que los tornillos de montaje y el cable de alimentación entren en contacto con objetos metálicos que puedan encontrarse dentro de la pared. Si se realizase un contacto de este tipo se podría producir una descarga eléctrica. No instale el producto en un lugar donde esté expuesto a la luz directa del sol. •• La exposición directa de la pantalla a la luz de sol puede afectar negativamente al panel de cristal líquido. Español 5 ■■Cuando utilice la pantalla LCD La pantalla está diseñada para funcionar a 220 240 V CA, 50/60 Hz. No cubra los orificios de ventilación. •• La pantalla puede calentarse excesivamente provocado fuego o daños en la Pantalla. No introduzca materias extrañas en el interior de la pantalla. •• No introduzca objetos de metal o inflamables por los orificios de ventilación ni los deje caer encima de la pantalla ya que pueden provocar fuego o una descarga eléctrica. No desmonte o modifique la cubierta. •• Hay alta tensión eléctrica en el interior del aparato que puede provocar una fuerte descarga eléctrica. Para cualquier trabajo de inspección, ajuste o reparación, llame a su tienda local de Panasonic. Asegure que haya un acceso fácil hacia el enchufe del cable de alimentación. El enchufe de la corriente se debe conectar a una toma de corriente que cuente con conexión a tierra de protección. No utilice ningún cable de alimentación distinto al proporcionado con esta unidad. •• Esto podría provocar un cortocircuito, generar calor, etc., que podría resultar en una descarga eléctrica o un incendio. No use el cable de alimentación eléctrica con ningún otro dispositivo. •• Si lo hace, puede provocar una descarga eléctrica o un incendio. Inserte completamente el enchufe del cable eléctrico. •• Si el enchufe no ha entrado completamente puede generar calor y ser el origen de un incendio. Si el enchufe está dañado o la toma de corriente está floja, no los u ilice. No toque el enchufe del cable eléctrico con las manos mojadas. •• Puede recibir una descarga eléctrica. No haga nada que pueda dañar el cable eléctrico. Cuando desenchufe el cable eléctrico, sujete del enchufe y no el cable. •• No dañe el cable eléctrico, no lo modifique ni coloque objetos pesados encima, ni coloque cerca de objetos que desprendan calor, no tuerza ni tire excesivamente del mismo. Esto puede provocar un fuego o descarga eléctrica. Si el cable eléctrico está dañado, solicite la reparación en su tienda local de Panasonic. No retire las cubiertas y no modifique NUNCA la pantalla usted mismo •• No retire la cubierta trasera, ya que al retirarla quedarán accesibles partes por las que pasa corriente. No hay piezas que el usuario pueda reparar por sí mismo. (Los componentes de alta tensión pueden provocar descargas eléctricas peligrosas). •• Verifique, ajuste o repare la pantalla en su tienda local de Panasonic. 6 Español Mantenga fuera del alcance de los niños las pilas suministradas AAA/R03/UM4. Si se tragan por accidente, resultan perjudiciales para el cuerpo. •• Acuda a un médico de inmediato si tiene dudas en cuanto a si un niño puede habérselas tragado. Si no se utiliza la pantalla durante un largo período de tiempo, desenchufe el cable eléctrico de la toma de corriente. Puede producirse ruido en la imagen si conecta/ desconecta los cables de conexión de los terminales de entrada que no esté visionando en ese momento, o si apaga/enciende la alimentación del equipo de vídeo, pero no es un mal funcionamiento. Para impedir un incendio no deje velas u otras fuentes del fuego abierto cerca del televisor. PRECAUCIÓN Si se presenta algún problema o el producto no funciona correctamente, deje de usarlo de inmediato. ■■Si se presenta algún problema, desenchufe la clavija de alimentación de la toma de corriente. •• Sale humo o un olor anormal de la unidad. Limpie el cable eléctrico a intervalos regulares para evitar que se cubra por el polvo. •• Si hay acumulación de polvo en el enchufe del cable eléctrico, la humedad puede acumularse y dañar el aislamiento, provocando un incendio. Desenchufe el cable eléctrico de la toma de corriente y limpie con un paño seco. No pise ni se cuelgue de la pantalla ni del pedestal. •• Se podrían volcar o romper y provocar lesiones. Preste especial atención a los niños. •• Ocasionalmente, no se muestra ninguna imagen o no No invierta la polaridad (+ y -) de las pilas al introducirlas. •• Ha entrado algún líquido como agua o algún objeto •• Una manipulación incorrecta de las pilas puede se emite ningún sonido. extraño en la unidad. •• La unidad presenta partes deformadas o rotas. Si continúa utilizando la unidad en estas condiciones, puede provocar un incendio o una descarga eléctrica. •• Apague la alimentación de inmediato, desenchufe la clavija de la toma de corriente de la pared y, a continuación, contacte con el distribuidor para realizar las reparaciones que sean necesarias. •• Para cortar completamente el suministro de alimentación eléctrica a esta pantalla, debe desenchufar la clavija de alimentación de la toma de corriente de la pared. •• Reparar la unidad usted mismo puede resultar extremadamente peligroso, y no debe hacerlo nunca. •• Para poder desenchufar la clavija de la corriente de inmediato, use una toma de corriente de la pared a la que tenga fácil acceso. provocar explosiones o fugas, lo que podría tener como resultado un incendio, una lesión o daños materiales en el entorno. •• Introduzca correctamente las pilas, siguiendo las instrucciones. (vea la página 11) Cuando no vaya a utilizar la unidad durante un período de tiempo prolongado, retire las pilas del transmisor del mando a distancia. •• Las pilas pueden presentar fugas, calentarse, incendiarse o explotar, lo que tendría como resultado un incendio o daños materiales en el entorno. No queme ni rompa las pilas. •• Las pilas no se deben exponer a un calor excesivo, como la luz solar, el fuego o fuentes similares. No ponga la pantalla al revés. No coloque la unidad con su panel de pantalla mirando en vertical. ■■Cuando utilice la pantalla LCD No acerque sus manos, rostro u otros objetos cerca de los orificios de ventilación de la pantalla. •• El aire que sale de los orificios de ven ilación y de la parte superior de la pantalla está caliente. No acerque sus manos, cara u objetos que no puedan soportar el calor, a estos orificios porque pueden quemarse o los objetos deformarse. Se necesitan al menos 2 personas para transportar o desempaquetar esta unidad. •• Si esto no se tiene en cuenta, la unidad podría caerse y provocar lesiones. Desconecte todos los cables antes de mover la pantalla. •• Si fuera necesario mover la pantalla a otro lugar y se dejan algunos cables conectados, éstos pueden dañarse, provocar un incendio o una descarga eléctrica. Desenchufe el cable eléctrico de la toma de corriente como medida de seguridad antes de realizar una limpieza. •• Puede sufrir una descarga eléctrica si no lo hace. Español 7 Precauciones de uso Precauciones en la instalación Cuando se instale, no use los agujeros de tornillos (situados en la parte inferior de la parte posterior de la pantalla) como se muestra en las siguientes figuras. Puede dañar el panel LCD. modelo de 42 pulgadas No coloque la pantalla en exteriores. •• La pantalla se ha diseñado para su uso en el interior. Temperatura ambiental para usar esta unidad •• Cuando use la unidad en cualquier parte que esté por debajo de 1 400 m (4 593 pies) por encima del nivel del mar: 0 °C a 40 °C (32 °F a 104 °F) modelo de 49 pulgadas •• Cuando se use la unidad a grandes altitudes (1 400 m (4 593 pies) y más y por debajo de 2 800 m (9 186 pies) por encima del nivel del mar): 0 °C a 35 °C (32 °F a 95 °F) No instale la unidad a una altura de 2 800 m (9 186 pies) o superior del nivel del mar. modelo de 55 pulgadas •• Si no se hace así, se puede acortar la vida de las piezas internas y tener como resultado un mal funcionamiento. Espacio necesario para la ventilación Cuando utilice el pedestal (accesorio opcional), deje un espacio de 10 cm (3 15/16”) como mínimo en la parte superior, izquierda y derecha, y de 5 cm (1 31/32”) como mínimo en la parte posterior. Asimismo, deje un espacio entre la parte inferior de la pantalla y el suelo. Si usa algún otro método de instalación (colgar en la pared, etc.), siga el manual del mismo. (Si no hay una indicación específica de la dimensión de la instalación en el manual de instalación, deje un espacio de 10 cm (3 15/16”) o más en la parte superior, inferior, izquierda y derecha y 5 cm (1 31/32”) o más en la parte posterior). Distancia mínima: a b a: 10 cm (3 15/16”) b: 5 cm (1 31/32”) Información acerca de los tornillos utilizados cuando se use un soporte para colgar en pared que cumpla los estándares VESA Pulgadas •• De forma predeterminada de fábrica, el indicador de alimentación y el sensor del mando a distancia se guardan en la unidad principal. Para un uso normal, saque el sensor del mando a distancia desde el borde de la unidad principal mediante la palanca situada en el panel posterior. Dependiendo del estado de la configuración, por ejemplo cuando se utiliza una pantalla múltiple, guarde el sensor del mando a distancia en la unidad principal. (vea la página 25) No sujete el panel de cristal líquido. •• No presione a la fuerza el panel de cristal líquido a a Tenga cuidado con la estructura móvil del indicador de alimentación y del sensor del mando a distancia. Paso de los tornillos para la instalación Profundidad Tornillo del orificio (cantidad) del tornillo 42 200 mm × 200 mm 10 mm M6 (4) 49 400 mm × 400 mm 10 mm M6 (4) 55 400 mm × 400 mm 10 mm M6 (4) ni tampoco con un objeto puntiagudo. Si aplica una fuerza excesiva al panel de cristal líquido se producirá una irregularidad en la pantalla, lo que dará lugar a un mal funcionamiento. Dependiendo de las condiciones de temperatura o humedad, el brillo puede no ser uniforme. No se trata de ninguna avería. •• Esta irregularidad desaparecerá al aplicar corriente continuamente. En caso contrario, consulte al distribuidor. ■■Nota acerca de la seguridad Al utilizar este producto, tome medidas de seguridad para evitar los siguientes incidentes. •• Filtración de información personal a través de este producto •• Utilización no autorizada de este producto por un tercero de forma malintencionada •• Interferencia o detención de este producto por un tercero de forma malintencionada 8 Español Tome medidas de seguridad suficientes. (vea la página 79, 80, 84) •• Haga que su contraseña sea lo más difícil de adivinar posible. •• Cambie su contraseña regularmente. •• Panasonic Corporation o sus compañías afiliadas nunca le pedirán su contraseña directamente. No divulgue su contraseña en caso de que reciba tales peticiones. •• La red de conexión debe estar protegida con un firewall, etc. •• Establezca una contraseña para el control web y limite los usuarios que pueden iniciar sesión. Limpieza y mantenimiento La parte frontal del panel de la pantalla tiene un tratamiento especial. Limpie la superficie del panel de la pantalla con cuidado utilizando únicamente un paño para limpiar o un paño suave y que no deje pelusas. •• Si la superficie está particularmente sucia, límpiela pasando un paño blando y sin pelusa que haya sido humedecido en agua pura o en agua en la que se haya diluido detergente neutro 100 veces, y luego pase uniformemente un paño seco del mismo tipo hasta que quede seca la superficie. •• No raye o golpee la superficie del panel con sus uñas u otros objetos duros ya que la superficie puede dañarse. Además, evite el contacto con sustancias volátiles tales como rociadores de insecticida, disolventes y diluyentes de pintura, de lo contrario puede verse afectada la calidad de la superficie. Si el mueble se ensucia, limpie con un paño suave y seco. LAN alámbrica Si instala la pantalla en un sitio con mucha electricidad estática, asegúrese de tomar las medidas necesarias antes de empezar a utilizarla. •• Cuando se utiliza la pantalla en un lugar, donde con frecuencia se produce electricidad estática, como por ejemplo en una alfombra, las comunicaciones de LAN o DIGITAL LINK por cable se desconectan con mayor frecuencia. En este caso, quite la electricidad estática y la fuente de ruido que puede provocar problemas con una esterilla antiestática y vuelva a conectar el LAN o DIGITAL LINK por cable. •• En casos raros, la conexión LAN se desactiva debido a la electricidad está ica o al ruido. En este caso, apague la alimentación de la pantalla y los dispositivos conectados una vez y, a continuación, vuelva a conectar la alimentación. Es posible que la pantalla no funcione correctamente debido a fuertes ondas de radio de la estación de radiodifusión o la radio. •• Si hay cualquier complejo o equipo que emita fuertes ondas de radio, cerca del lugar de instalación, instale la pantalla en un lugar suficientemente alejado de la fuente de las ondas de radio. O envuelva el cable LAN conectado al terminal DIGITAL LINK / LAN usando una pieza de lámina metálica o un tubo metálico, que esté puesto a tierra en ambos extremos. Eliminación Cuando elimine el producto, pregunte a la autoridad local o a su distribuidor sobre los métodos de eliminación correctos. •• Si el mueble está muy sucio, empape el paño en agua mezclada con una pequeña cantidad de detergente neutro y escurra el paño hasta eliminar el agua. U ilice el paño para limpiar el mueble y seque frotando con un paño seco. •• No permita que el detergente entre en contacto directo con la superficie de la pantalla. Si las gotas de agua entran en el interior del aparato, pueden surgir problemas en el funcionamiento. •• Evite el contacto con sustancias volátiles tales como rociadores de insecticida, disolventes y diluyentes de pintura debido a que puede verse afectada la superficie del mueble y puede desprenderse el revestimiento. Tampoco deje la superficie por mucho tiempo en contacto con artículos de caucho o PVC. Uso de un paño con productos químicos. •• No utilice un paño con productos químicos para la superficie del panel. •• Siga las instrucciones del paño con productos químicos para usarlo con el mueble. Español 9 Accesorios Cable de alimentación (Aprox. 2 m) Suministro de accesorios Compruebe que ha recibido todos los accesorios indicados Manual de instrucciones (libro) Manual de instrucciones (CD-ROM) Transmisor del mando a distancia ● N2QAYA000099 Pilas para el transmisor de mando a distancia (tipo AAA/R03/UM4 × 2) Abrazadera × 3 10 Español Atención ● Almacene las partes pequeñas de forma correcta y manténgalas alejadas de niños pequeños. ● En el caso de accesorios perdidos, consulte a su proveedor. ● Deshágase de los materiales de embalaje apropiadamente después de extraer los artículos. Pilas del mando a distancia 1.Tire del gancho para abrir la tapa de las pilas. Seguridad Kensington Esta ranura de seguridad es compatible con los cables de seguridad Kensington. modelo de 42 pulgadas 2.Coloque las pilas correctamente con las polaridades (+) y (–) indicadas. modelo de 49 pulgadas Tipo AAA/R03/UM4 3. Vuelva a colocar la tapa. Consejo útil ● Para las personas que utilizan el mando a distancia con frecuencia, se recomienda reemplazar las pilas usadas por pilas alcalinas que duran más. Precaución relacionada con el uso de las pilas modelo de 55 pulgadas La instalación mal hecha puede causar fugas de electrólito y corrosión, lo que estropeará el transmisor de mando a distancia. Las pilas deben desecharse por medios ecológicos. Tome las precauciones siguientes: 1.Las pilas deberán reemplazarse siempre juntas. Cuando reemplace pilas usadas, utilice siempre pilas nuevas. 2.No mezcle una pila usada con una nueva. 3.No mezcle distintos tipos de pilas (por ejemplo: pilas de carbón de zinc con alcalinas). 4.No intente cargar, cortocircuitar, desarmar, calentar o quemar las pilas usadas. 5.El reemplazo de las pilas es necesario cuando el mando a distancia funciona esporádicamente o no puede controlar la pantalla. 6.No queme ni rompa las pilas. 7.No exponga las baterías al calor excesivo como radiación solar, fuego o similares. Español 11 Conexiones Instalación del cable Nota Conexión e instalación del cable de CA Parte posterior de la unidad ● Se suministran 3 abrazaderas con esta unidad. Fije los cables en 3 ubicaciones utilizando los orificios de las abrazaderas tal y como se muestra a continuación. Si necesita más abrazaderas, debe adquirirlas en su distribuidor. (Disponibles en Atención al Cliente). modelo de 55 pulgadas Fijación del cable de alimentación de CA Cable de CA (incluido) Enchufe el conector en la unidad de pantalla. ● La posición de los agujeros es la misma para los modelos de 42 pulgadas y de 49 pulgadas. 1. Coloque la abrazadera agujero Al conectar el cable de CA, presione hasta que suene click. Inserte la abrazadera en el agujero. Nota ● Asegúrese de que el cable de alimentación de CA esté sujetado en ambos lados, el derecho y el izquierdo. Para retirar de la unidad: Desenchufe el cable de CA. cierres Mantenga empujados los cierres de ambos lados 2. Ate los cables Ponga la punta en los ganchos Para desenchufar el conector, presione las dos lengüetas. Nota ● Cuando desconecte el cable de alimentación de CA, asegúrese absolutamente de desconectar primero la clavija del cable de alimentación de CA de la toma de corriente. ● El cable de CA suministrado es para uso exclusivo de esta unidad. No lo utilice para otros fines. 12 Español ganchos Para aflojar: Mantenga empujada la perilla perilla 11 LF8 R PR/CR PC IN 1 LF80 AUDIO1 IN 2 1 1 AUDIO1 IN 2 PC IN: B/PB/CB G/Y VIDEO COMPONENT/RGB/VIDEO IN AUDIO2 IN 3 R PR/CR PC IN B/PB/CB 4 AUDIO OUT G/Y VIDEO COMPONENT/RGB/VIDEO IN AUDIO2 IN 3 4 AUDIO OUT 5 Terminal de entrada PC AV IN LAN 5 9 DIGITAL LINK LAN 10 5 6 AUDIO OUT: Terminal de entrada de audio compartido con DVI-D IN y PC IN COMPONENT / RGB / VIDEO IN: Terminal de entrada de vídeo COMPONENT / RGB (R/PR/CR, B/PB/CB, G/Y) 6 AUDIO2 IN: Terminal de entrada de audio compartido con COMPONENT/ RGB IN y VIDEO IN (vea la página 18, 19) 7 USB 8 Terminal de salida de audio analógico Terminal de entrada HDMI (HDMI 1, HDMI 2): Conecte al equipo de vídeo tal como reproductor VCR o DVD, etc. (vea la página 15) 7 DVI-D IN, DVI-D OUT: Terminal de entrada / salida DVI-D Conéctelo a un equipo de vídeo con salida DVI-D. Asimismo, cuando se muestra la imagen por pantallas múltiples en cadena margarita, conecte a la otra pantalla. Terminal de entrada de vídeo compuesto (VÍDEO) 4 DVI-D OUT AV IN (vea la página 19) (vea la página 18) 8 (vea la página 22) Conéctelo a un equipo de vídeo con salida “YPBPR / YCBCR” o salida “RGB”. Conéctelo al equipo de vídeo con salida de señal compuesta. DVI-D IN USB Conéctelo al terminal de entrada de audio analógico del equipo de audio. (vea la página 16, 17) 3 DVI-D OUT 7 AV IN (vea la página 17) AUDIO1 IN: DVI-D IN 6 Conéctelo al terminal de vídeo del PC, a un equipo de vídeo con salida “YPBPR / YCBCR” o salida “RGB”. 2 12 SERIAL OUT SERIAL IN IR OUT IR IN Conexión de un equipo de vídeo (vea la página 16) 8 USB: Terminal de memoria USB Conecte la memoria USB para utilizar la función del reproductor multimedia USB. Asimismo, este se puede utilizar para proporcionar alimentación de hasta 5V y 1A a un dispositivo externo cuando se reciben imágenes. (vea la página 23, 85) Español 13 9 LAN: Terminal LAN (serie LF8 solamente) Control de la pantalla mediante la conexión a la red. (vea la página 70) 10 DIGITAL LINK / LAN: Terminal de entrada DIGITAL LINK (serie LF80 solamente) Control de la pantalla mediante la conexión a la red. También se puede conectar a un dispositivo que envíe señales de vídeo y audio a través del terminal DIGITAL LINK. (vea la página 70, 71) 11 IR IN, IR OUT: Terminal de entrada / salida de señal infrarroja Emplee este terminal cuando utilice más de una pantalla con un mando a distancia. (vea la página 22) 12 SERIAL IN, SERIAL OUT: Terminal de entrada / salida SERIE Control de la pantalla mediante su conexión al PC. (vea la página 19) 14 Español Antes de conectar ● Antes de conectar los cables, lea detenidamente las instrucciones de funcionamiento para ver cómo se conecta el dispositivo externo. ● Apague la alimentación de todos los dispositivos antes de conectar los cables. ● Tome nota de los siguientes puntos antes de conectar los cables. Si no se hace así, puede tener como consecuencia un mal funcionamiento. •• Cuando se conecta un cable a la unidad o a un dispositivo conectado a la propia unidad, toque cualquier objeto metálico vecino para eliminar la electricidad estática de su cuerpo antes de realizar el trabajo. •• No utilice cables innecesariamente largos para conectar un dispositivo a la unidad o al cuerpo de la unidad. Cuanto más largo sea el cable, más sensible será al ruido. Como el uso de un cable mientras está enrollado hace que actúe como una antena, es más sensible al ruido. •• Cuando conecte los cables, conecte primero GND, a continuación introduzca el terminal de conexión del dispositivo de conexión de manera recta. ● Adquiera cualquier cable de conexión necesario para conectar el dispositivo externo al sistema que no se haya suministrado con el dispositivo ni esté disponible como opción. ● Si la forma exterior de la clavija de un cable de conexión es larga, puede ponerse en contacto con la parte externa, como la cubierta trasera o la clavija de un cable de conexión adyacente. Utilice un cable de conexión con un tamaño de clavija adecuado para la alineación del terminal. ● Si las señales de vídeo del equipo de vídeo contienen demasiadas irregularidades, las imágenes de la pantalla pueden temblar. En este caso, se debe conectar un corrector de base de tiempo (TBC). ● Cuando se altera la salida de señales de sincronización del ordenador o del equipo de vídeo, por ejemplo, cuando se cambia la configuración de la salida de vídeo, el color del vídeo se puede alterar temporalmente. ● La unidad acepta señales de vídeo compuesto, señales YCBCR/YPBPR, señales analógicas RGB y señales digitales. ● Algunos modelos de ordenador no son compatibles con la unidad. ● Utilice el compensador del cable cuando conecte dispositivos a la unidad usando cables largos. De lo contrario, es posible que la imagen no se muestre correctamente. ● Consulte “Señales predeterminadas” (vea la página 93) para los tipos de señales de vídeo que se pueden usar con la unidad. Conexión de terminales HDMI 1 / HDMI 2 Asignación de clavijas y nombres de las señales del terminal HDMI Nota ● El equipo adicional y el cable HDMI que se muestran no están incluidos en este juego. ● Es posible que algunos equipos HDMI no puedan mostrar las imágenes. ● Para el sonido, también se puede utilizar la entrada del terminal AUDIO1 IN o AUDIO2 IN. (Para saber más sobre la función [Audio input select], vea la página 64.) Número de contacto Nombre de señal Datos2+ de T.M.D.S. Datos2 de T.M.D.S. con blindaje Datos2- de T.M.D.S. AV IN Datos1+ de T.M.D.S. Datos1 de T.M.D.S. con blindaje Datos1- de T.M.D.S. Datos0+ de T.M.D.S. Datos0 de T.M.D.S. con blindaje Datos0- de T.M.D.S. Reloj+ de T.M.D.S. Blindaje del reloj de T.M.D.S. Reloj- de T.M.D.S. CEC SCL SDA Cable HDMI (disponible comercialmente) DDC/CEC tierra Grabadora de cintas de vídeo +5V CC Reproductor DVD Detección de clavija activa PC Español 15 Conexión de terminales DVI-D IN / DVI-D OUT Nota Conexión tipo cadena de margaritas Es posible la conexión de tipo cadena de margaritas de múltiples pantallas cuando se muestra la imagen en multipantalla, etc. ● El equipo, cables y clavijas adaptadoras adicionales mostrados no se suministran con este aparato. ● Utilice el cable DVI-D que cumpla con la norma DVI. La imagen puede deteriorarse dependiendo de la longitud o la calidad del cable. ● Terminal DVI-D IN es para Single Link solamente. ● Para el sonido, también se puede utilizar la entrada del terminal AUDIO2 IN. (Para saber más sobre la función [Audio input select], vea la página 64.) Compartida con PC IN. AUDIO1 IN DVI-D IN DVI-D IN DVI-D OUT DVI-D IN DVI-D OUT DVI-D IN DVI-D OUT Cable de vídeo DVI-D (máximo 5 m) (disponible comercialmente) Cable de mini clavija estéreo (M3) (disponible comercialmente) PC con salida de vídeo DVI-D Primera pantalla Segunda pantalla Tercera pantalla 16 Español Nota ● Es posible la conexión tipo cadena de margaritas con hasta 10 pantallas. Sin embargo, el número de pantallas conectables puede estar limitado dependiendo de los cables, señales, dispositivos utilizados, etc. ● Cuando se introduce la señal HDCP, es posible conectar en cadena de margaritas hasta 8 pantallas. Conexión del terminal PC IN Compartida con DVI-D IN. PC IN AUDIO1 IN (Hembra) Asignación de clavijas y nombres de las señales del conector de entrada/salida DVI-D (Macho) Mini clavija estéreo (M3) Conecte un cable que coincida con la terminal de salida de audio en la computadora. (disponible comercialmente) Número de contacto Nombre de señal Datos 2- de T.M.D.S. Datos 2+ de T.M.D.S. Datos 2 de T.M.D.S. con blindaje Reloj de DDC Datos de DDC D-sub mini de 15p (disponible comercialmente) Datos 1- de T.M.D.S. Datos 1+ de T.M.D.S. Datos 1 de T.M.D.S. con blindaje Adaptador de conversión (si es necesario) (disponible comercialmente) Cable de mini clavija estéreo (M3) (disponible comercialmente) PC +5V CC GND (tierra) Detección de clavija activa Datos 0- de T.M.D.S. Datos 0+ de T.M.D.S. Datos 0 de T.M.D.S. con blindaje Blindaje del reloj de T.M.D.S. Reloj+ de T.M.D.S. Reloj- de T.M.D.S. Tipo de señales de ordenador que se pueden conectar ● Con respecto a las señales de entrada de PC típicas, descritas en “Señales predeterminadas” (vea la página 93), en esta unidad ya están guardados los valores de ajuste, como los que se refieren a las posiciones y tamaños de imagen estándar. Las señales de ordenador que se pueden enviar al televisor tienen una frecuencia de exploración horizontal de 30 a 110 kHz y una frecuencia de exploración vertical de 48 a 120 Hz. ● La resolución de la pantalla es de un máximo de 1 440 × 1 080 puntos cuando el modo de aspecto está establecido en [4:3], y de 1 920 × 1 080 puntos cuando el modo de aspecto está establecido en [16:9]. Si la resolución de la pantalla sobrepasa estos máximos, puede que no sea posible mostrar los pequeños detalles con suficiente claridad. Español 17 Nota ● El terminal PC IN es compatible con DDC2B. Si el ordenador que va a conectar no es compa ible con DDC2B, necesitará realizar cambios en los ajustes del ordenador cuando vaya a conectarlo. ● No es necesario un adaptador para terminal mini D sub 15 patillas compatibles con DOS/V. ● Esta figura es sólo a modo de ejemplo. ● El equipo, los cables y el adaptador de conversión adicionales mostrados no se proporcionan con la unidad. ● No ajuste las frecuencias de exploración horizontal y vertical para las señales de PC a niveles que están por encima o por debajo de la gama de frecuencias especificada. ● La entrada de componente se posible con las patillas 1, 2 y 3 del conector Mini D sub de 15 patillas. ● Modifique el ajuste [Seleccione entrada componente/ RGB] del menú [Señal] a [Componente] (cuando use la conexión de señal de Componente) o [RGB] (cuando use la conexión de señal RGB). (vea la página 45) ● Para el sonido, también se puede utilizar la entrada del terminal AUDIO2 IN. (Para saber más sobre la función [Audio input select], vea la página 64.) Conexión del terminal VIDEO IN Nota ● El equipo de vídeo, los cables de conexión y los enchufes de conversión no se proporcionan con esta unidad. ● Para el sonido, también se puede utilizar la entrada del terminal AUDIO1 IN. (Para saber más sobre la función [Audio input select], vea la página 64.) Compartida con COMPONENT/RGB IN. R/PR/CR B/PB/CB G/Y/V DEO COMPONENT/RGB/VIDEO IN AUDIO2 IN Mini clavija estéreo (M3) Asignaciones de clavijas y nombres de las señales del terminal de entrada de PC (D-sub mini de 15P) 5 4 3 10 9 2 8 1 7 6 15 14 13 12 11 Número de contacto Nombre de señal R (PR/CR) G (Y) B (PB/CB) NC (no conectado) GND (Tierra) GND (Tierra) GND (Tierra) GND (Tierra) +5V CC GND (Tierra) NC (no conectado) SDA HD/SYNC VD SCL 18 Español Cable pin de vídeo (disponible comercialmente) Clavija de conversión pin-BNC (disponible comercialmente) Cable de audio estéreo (disponible comercialmente) Grabadora de videocassette Reproductor DVD Conexión de terminales COMPONENT/RGB IN Conexión del terminal SERIAL (Macho) SERIAL IN Nota ● El equipo de vídeo adicional, los cables y el adaptador de conversión mostrados no se suministran con este juego. El terminal SERIAL cumple con la especificación de interface RS-232C para que pueda controlar la pantalla mediante unordenador conectado en este terminal. Compartida con VIDEO IN. G/Y/VIDEO COMPONENT/RGB/VIDEO IN AUDIO2 IN SERIAL OUT B/PB/CB R/PR/CR (Hembra) Mini clavija estéreo (M3) D-sub 9p Y PB PR R L Cable recto RS-232C (disponible comercialmente) PC Cable pin de vídeo (disponible comercialmente) Clavija de conversión pin-BNC (disponible comercialmente) Cable de audio estéreo (disponible comercialmente) Reproductor DVD Cámara RGB Nota ● De acuerdo con la señal de entrada conectada al terminal COMPONENT/RGB IN, seleccione la entrada [Componente] o [RGB] en [Señal] [Seleccione entrada componente/RGB]. (Vea la página 45) ● La entrada de la señal RGB al terminal COMPONENT/RGB IN corresponde a “SYNC ON G” solamente. Nota ● Utilice el cable recto RS-232C para conectar el ordenador a la pantalla. ● Los ordenadores mostrados sólo sirven como ejemplo. ● El equipo y los cables adicionales mostrados no se proporcionan con la unidad. ● Serie LF80 solamente Para el control de serie, asegúrese de ajustar [Configuración de red] - [Control serie] a [SERIAL IN]. (vea la página 52) ● Para el sonido, también se puede utilizar la entrada del terminal AUDIO1 IN. (Para saber más sobre la función [Audio input select], vea la página 64.) Español 19 Es posible conectar en cadena de margarita múltiples pantallas y, a continuación, controlar la pantalla específica con el ordenador. Asignación de clavijas y nombres de las señales del terminal SERIAL 1 2 6 3 7 Número de contacto 4 8 5 9 Nombre de señal NC (no conectado) RXD TXD SERIAL IN No se usa GND (Tierra) No se usa RTS SERIAL OUT CTS Corto circuitado en esta unidad NC (no conectado) Estos nombres de señales son los de las especificaciones del ordenador. Parámetros de comunicación SERIAL IN Nivel de señal: Cumple con RS-232C Método de sincronización: Asincrónico Velocidad de baudios: 9600 bps Paridad: Ninguna SERIAL OUT Longitud de carácter: 8 bits Bit de parada: 1 bit SERIAL OUT SERIAL IN Operaciones de control: Ninguno Primera pantalla Segunda pantalla Tercera pantalla Nota ● Cuando se conecta en cadena de margaritas, establezca [Options] - [Serial daisy chain position]. (vea la página 67) ● Cuando se conecta en cadena de margaritas, utilice un cable recto cuyo nº pin a estén cableados. 20 Español Formato básico para datos de control Nota La transmisión de los datos de control del ordenador empieza con la señal STX seguida por el comando, los parámetros y por último una señal ETX en ese orden. Si no hay parámetros, la señal de parámetro no necesita ser transmitida. STX C1 C2 C3 Inicio (02h) : P1 P2 P3 P4 P5 Dos puntos Comando de 3 caracteres (3 bytes) ETX Fin (03h) Parámetros Parámetro Detalles de control PON Ninguna Alimentación encendido POF Ninguna Alimentación apagado AVL *** Volumen 000 - 100 0 Silenciamiento apagado 1 Silenciamiento encendido Ninguna Selección de entrada (conmutación) AMT IMS Para obtener más detalles, visite la siguiente página web. http://panasonic.net/prodisplays/ Comando Comando ● Si se transmiten múltiples comandos, espere que venga la respuesta para el primer comando, de la unidad, antes de enviar el siguiente comando. ● Si se envía un comando incorrecto por error, esta unidad enviará un comando “ER401” al ordenador. ● En el estado de espera (APAGADO con el mando a distancia), la unidad solo responde al comando PON. ● Consulte su distribuidor local de Panasonic para obtener instrucciones detalladas en el uso de comandos. HM1 Entrada HDMI 1 (HDMI1) HM2 Entrada HDMI 2 (HDMI2) DL1* Entrada DIGITAL LINK (DIGITAL LINK) DV1 Entrada DVI-D IN (DVI-D) PC1 Entrada PC IN (PC) VD1 Entrada VIDEO (VIDEO) YP1 UD1 Entrada COMPONENT (COMPONENT/ RGB IN) Entrada USB (USB) *:Serie LF80 solamente Español 21 Conexión de terminales IR IN/IR OUT Conecte el cable con minienchufe (M3) desde el terminal IR OUT de la primera pantalla al terminal IR IN de la segunda pantalla. La señal de infrarrojos de la primera pantalla se envía a la segunda pantalla. Conexión del terminal AUDIO OUT AUDIO2 IN En este caso, la señal IR (recepción de rayos infrarrojos en el sensor del mando a distancia) en la segunda pantalla no funciona. AUDIO OUT Mini clavija estéreo (M3) Si repite las conexiones anteriores, se habilitará la conexión en cadena. Nota ● Los cables de conexión no se proporcionan con esta unidad. ● La conexión en cadena de margaritas solo es posible entre las pantallas de la misma serie. IR IN línea de entrada IR OUT Cable de audio estéreo (disponible comercialmente) Equipo de audio Nota IR OUT IR IN IR OUT IR IN ● El equipo de audio y el cable mostrados no se suministran con este conjunto. ● Para enviar el sonido desde el terminal AUDIO OUT de la unidad, asegúrese de establecer [Elegir salida] en el menú [Sonido] en [Salida audio]. (vea la página 37) Cable de mini clavija estéreo (M3) (disponible comercialmente) Primera pantalla Segunda pantalla Tercera pantalla 22 Español Nota Conexión del terminal USB Conecte la memoria USB para usar la función del reproductor mul imedia USB. (vea la página 85) Asimismo, se suministra alimentación cuando se conecta un stick PC (PC en una llave), etc. que se vende por separado. Nota ● El stick PC y los cables de conexión no se proporcionan con esta unidad. ● Si la conexión directa con esta unidad no es posible debido al tamaño del stick PC, etc., utilice un alargador que podrá adquirir en cualquier tienda especializada. ● Dependiendo del tipo de dispositivo de memoria USB, puede entrar en contacto con el periférico, como una tapa posterior, y no poder acoplarse. Utilice un alargador disponible en cualquier ienda especializada o use un tipo pequeño de dispositivo de memoria USB que se pueda conectar a esta unidad. USB AV IN Stick PC Cable USB (disponible en tiendas) Alargador HDMI (disponible en tiendas) Asignaciones de contactos y nombres de señales para el terminal USB 1 2 Nº de contacto 3 4 Nombre de la señal +5V CC DATOS DATOS + GND (Tierra) Se puede suministrar una alimentación de hasta 5 V/1 A en un dispositivo externo cuando se reciben mensajes. ● Si se aplica corriente eléctrica que supera la capacidad de suministro de energía, la salida se bloquea y se muestra el siguiente mensaje. [USB DC5V OUT overload. Please remove cable or equipment, then turn the display off / on.] En este caso, quite el equipo y, a continuación, apague y encienda mediante el mando a distancia, etc. Español 23 Conexión del terminal DIGITAL LINK (serie LF80 solamente) Los transmisores de cable par trenzado como la Panasonic Caja de interfaz digital (ET-YFB100G) o el Conmutador de DIGITAL LINK (ET-YFB200G) utilizan cables de par trenzado para transmitir las señales de vídeo y audio enviadas, y estas señales digitales se pueden enviar a la entrada de la pantalla a través del terminal DIGITAL LINK. AUDIO OUT DIGITAL LINK LAN La señal analógica se envía como señal digital. Ordenador para controlar la unidad Ejemplo: Panasonic ET-YFB100G PC Grabadora de videocassette Reproductor DVD 24 Español Nota ● Cuando conecte con DIGITAL LINK, asegúrese de configurar cada uno de los ajustes de [Configuración de red]. (vea la página 52) Para conocer las precauciones para el ajuste y conexión de DIGITAL LINK, vea la página 71. ● La señal correspondiente a la entrada de DIGITAL LINK es la misma que la de la entrada HDMI. (vea la página 93) ● Para el sonido, también se puede utilizar la entrada del terminal AUDIO1 IN o AUDIO2 IN. (Para saber más sobre la función [Audio input select], vea la página 64 ) Identificación de los controles Unidad principal INPUT MENU ENTER ● El indicador de alimentación y el sensor del mando a distancia se pueden sacar deslizando la palanca del panel posterior. Para guardar la parte, presiónela directamente. Nota ● Para un uso normal, saque el indicador de alimentación y el sensor del mando a distancia desde el borde de la unidad principal mediante la palanca situada en el panel posterior. Dependiendo del estado de la configuración, por ejemplo cuando se utiliza una pantalla múltiple, guárdelos en la unidad principal. 1Indicador de alimentación / Sensor del mando a distancia Se enciende el piloto de funcionamiento. Cuando la alimentación de la unidad está ENCENDIDA (Botón de Encendido / Apagado alimentación de red: ON) ● La imagen se muestra: en verde ● APAGADO (en espera) con el mando a distancia: en rojo Cuando la opción [Network control] está establecida en [Encendido] (vea la página 53): en naranja (rojo/verde) ● APAGADO con la función “Energía monitor” (vea la página 48): Naranja (Rojo/Verde) Cuando la alimentación de la unidad está APAGADA (Botón de Encendido / Apagado alimentación de red: OFF) Sin luz Nota 1 Terminal de entrada externa ● Conecte a un equipo de vídeo, PC, etc. (vea la página 13) 2<Botón de Encendido / Apagado alimentación de red> ● Apaga y enciende la alimentación. 3<INPUT (Unidad)> (Selección de señal de ENTRADA) ● Permite seleccionar el dispositivo conectado. (vea la página 29) 4<MENU (Unidad)> ● Cada vez que se pulsa el botón <MENU (Unidad)>, cambiará la pantalla de menú. (vea la página 33) 5<+ (Unidad)> / <- (Unidad)> ● Ajusta el volumen. (vea la página 30) ● En la pantalla principal, cambia los ajustes o ajusta el nivel de configuración. (vea la página 33) (Unidad)> / < (Unidad)> 6< ● Permite seleccionar el elemento de configuración. (vea la página 33) 7<ENTER (Unidad)> ● Permite configurar el elemento en la pantalla de menús. (vea la página 33) ● Cambia el modo de aspecto. (vea la página 31) ● La unidad seguirá consumiendo algo de energía mientras el cable de alimentación siga insertado en la toma de corriente de la pared. ● Cuando el indicador de alimentación está en naranja, el consumo de energía durante el modo en espera será normalmente mayor que cuando el indicador de alimentación está en rojo. Español 25 Transmisor del mando a distancia 12PICTURE (vea la página 38) 13SOUND (vea la página 37) 14RECALL ● Muestra el estado del ajuste actual del modo de entrada, modo de aspecto, etc. (vea la página 29) 15RETURN ● Sirve para regresar al menú anterior. (vea la página 33) 16FUNCTION (vea la página 57) 17OFF TIMER ● Cambia al modo en espera tras un período previamente definido. (vea la página 30) 18Botones numéricos (1 - 6) ● Sirven como botones de acceso directo cuando se les asignan operaciones de uso frecuente. (vea la página 58) 19Emisión de señal Nota 1 Standby (ENCENDIDO/APAGADO) ( / ) ● Enciende o apaga la alimentación cuando se enciende la pantalla en el <Botón de Encendido / Apagado alimentación de red>. (vea la página 27) 2 POSITION (vea la página 35) 3 SETUP (vea la página 44) ) 4 ENTER / Botones de cursor ( ● Permite utilizar las pantallas de menú. (vea la página 33) 5 ZOOM Permite entrar en el modo de zoom digital. (vea la página 32) 6 DEFAULT ● Restablece la configuración de imagen, sonido, etc., a los valores predeterminados. (vea la página 35, 37, 38) 7 MUTE ● Activar / desactivar el sonido. (vea la página 30) 8 ASPECT ● Ajusta el aspecto. (vea la página 31) 9 VOL + / VOL ● Ajusta el nivel de volumen del sonido. (vea la página 30) 10AUTO SETUP ● Ajusta automáticamente la posición/tamaño de la pantalla. (vea la página 35) 11INPUT ● Cambia la entrada que se mostrará en la pantalla. (vea la página 29) 26 Español ● En este manual, los botones del mando a distancia y de la unidad están indicados como < >. (Ejemplo: <INPUT>.) El funcionamiento se explica principalmente mencionando los botones del mando a distancia, pero también puede usar los botones de la unidad cuando existan los mismos. Controles básicos Toma de corriente alterna Cable de CA (incluido) 1 Conecte el cable de alimentación de CA a la pantalla. (vea la página 12) 2 Conecte el enchufe a la toma de corriente de la pared. Nota ● Al desconectar el cable de CA, asegúrese de desconectar el enchufe de la toma de corriente primero. ● Es posible que no se guarden los ajustes si la clavija de alimentación se desconecta inmediatamente después de cambiar los ajustes con el menú en pantalla. Desconecte la clavija de alimentación después de un iempo suficiente. O, desconecte la clavija de alimentación después de apagar la alimentación con el mando a distancia, el control RS-232C o el control LAN. Botón de Encendido / Apagado alimentación de red (Parte trasera de la unidad) Sensor del mando a distancia / indicador de alimentación Apunte con el mando a distancia directamente al sensor del mando a distancia de la unidad. 3 Pulse el <Botón de Encendido / Apagado alimentación de red> de la unidad para encender el aparato: alimentación encendida. ● Indicador de alimentación: en verde (se muestra la imagen). ● Cuando la alimentación de la unidad está ENCENDIDA, se puede usar el mando a distancia. ■■Para ENCENDER/APAGAR la alimentación con el mando a distancia Pulse <Standby (ENCENDIDO/APAGADO)> para encender la pantalla. ● Indicador de alimentación: en verde (se muestra la imagen). Pulse <Standby (ENCENDIDO/APAGADO)> para apagar la pantalla. ● Piloto de encendido: en rojo (espera) Nota ● Para un uso normal, saque el sensor del mando a distancia desde el borde de la unidad principal mediante la palanca situada en el panel posterior. (vea la página 25) ● No coloque ningún obstáculo entre el sensor del mando a distancia de la unidad principal y el propio mando a distancia. ● Utilice el mando a distancia delante del sensor de este o desde el área donde dicho sensor se pueda ver. ● Impida que la luz solar directa o una luz fluorescente intensa incidan en el sensor del mando a distancia de la unidad principal. Pulse <Botón de Encendido / Apagado alimentación de red> en la unidad para apagarla, cuando la unidad esté encendida o en modo de espera. Nota ● Cuando esté activa la función “Energía monitor” (vea la página 48), el indicador de alimentación se iluminará en naranja en el estado de alimentación apagada. Español 27 ■■Cuando se enciende la unidad por primera vez Aparecerá la pantalla siguiente. 1 Seleccione el idioma con <ENTER>. y pulse English (UK) Cuando la opción [Apagado si no hay actividad] del menú [Configuración] está establecida en [Activar], aparecerá un mensaje de advertencia cada vez que se ENCIENDA la alimentación. (vea la página 50) Deutsch Français Italiano Español ENGLISH (US) “Energía monitor”: información Último apagado debido a “Energía monitor”. Русский Seleccione [Año] / [Mes] / [Día] / [Horas] / [Minutos] con y establezca los valores correspondientes con . Cuando está activo “Energía monitor”, aparecerá un mensaje informativo cada vez que se ENCIENDA la alimentación. (vea la página 48) La visualización de este mensaje se puede configurar mediante el siguiente menú: ● Menú [Op ions] Fecha y hora ----/--/-- Power on message(No activity power off) (vea la página 69) ---- --:-- Ajustar 3 Año ---- Mes -- Día -- Horas -- Minutos -- Power on message(Power management) (vea la página 69) Seleccione [Ajustar] con <ENTER>. y pulse Fecha y hora ----/--/-- ---- --:-- Ajustar 4 Año 2015 Mes 1 Día 1 Horas 10 Minutos 20 Para la instalación vertical, seleccione y pulse <ENTER>. [Vertical] con Instalación de pantalla Horizontal Vertical Nota ● Una vez establecidos los elementos, la pantalla no se visualizará cuando se encienda la unidad la próxima vez. Después de hacer el ajuste, los elementos podrán cambiarse en los menús siguientes. [Idioma de OSD] (vea la página 50) [Fecha y hora] (vea la página 52) [Instalación de pantalla] (vea la página 58) 28 Español Precauciones con la opción Apagado si no hay actividad “Apagado si no hay actividad” está activado. OSD language 2 ■■Mensaje de encendido Al encender la unidad, puede aparecer el mensaje siguiente: Selección de la señal de entrada Seleccione la entrada de señales a la unidad. Pulse <INPUT> o <INPUT (Unidad)>. Unidad INPUT MENU Nota ● Muestra el nombre de la señal definido en [Etiqueta de entrada]. (vea la página 48) ● La entrada no cambiará a no ser que [Input lock] se haya establecido en [Off]. (vea la página 66) ● Puede producirse una retención de la imagen (imagen retardada) en el panel de la pantalla LCD si se mantiene una imagen fija en el panel durante un período de tiempo prolongado. Para evitar este problema, se recomienda el uso de un salvapantallas y efecto temblor. (vea la página 47, 50) RECALL Es posible comprobar el estado de ajuste de la etiqueta de entrada, modo de imagen, etc. ENTER Pulse <RECALL>. Cambia la entrada cada vez que se pulsan los botones. PC 16:9 Se mostrará el estado de ajuste actual. [HDMI1] → [HDMI2] → [DIGITAL LINK]*1 → [DVI-D] → [PC] → [COMPONENT]*2 → [VIDEO] → [USB] 1 2 3 4 5 PC 16:9 Modo Backup OK [HDMI1]: AUDIO1 IN terminal HDMI 1, entrada HDMI Nombre mem.: MEMORY2 [HDMI2]: terminal HDMI 2, entrada HDMI [DIGITAL LINK]*1: 10:00 Temporizador 6 90 min 7 Terminal DIGITAL LINK / LAN, entradaDIGITAL LINK [DVI-D]: terminal DVI-D IN, entrada DVI-D [PC]: terminal PC IN, entrada de PC [COMPONENT]* : 2 Terminal COMPONENT/RGB IN, entrada Componente [VIDEO]: terminal VIDEO, entrada de vídeo compuesto [USB]: terminal USB, entrada USB *1:[DIGITAL LINK] es para la serie LF80 solamente. *2:[COMPONENT] puede mostrarse como [RGB] dependiendo de los ajustes de [Seleccione entrada componente/RGB]. (vea la página 45) 1 Etiqueta de entrada 2 Modo de aspecto (vea la página 31) 3 Cambio de entrada de Backup (vea la página 63, 64) 4 Entrada de audio (vea la página 64) 5 Nombre de perfil (vea la página 43) 6 Tiempo restante del temporizador de apagado (vea la página 30) 7 Reloj / Sonido desactivado (vea la página 30) ● Cuando no haya señal en la entrada seleccionada, se mostrará [No hay señal] durante unos 30 segundos al final. ● Para mostrar el reloj, establezca la opción [Fecha y hora] y, a continuación, establezca la opción [Clock display] en [On]. (vea la página 52, 69) Español 29 Ajuste del volumen OFF TIMER Pulse <VOL +> <VOL -> o <+ (Unidad)> <- (Unidad)> para ajustar el volumen. Unidad INPUT La pantalla se puede configurar previamente para que cambie al modo de espera tras un período definido. (30 min, 60 min, 90 min) El ajuste cambia cada vez que se pulsa <OFF TIMER>. ● [0 min] → [30 min] → [60 min] → [90 min] → [0 min] (Cancelar) MENU ENTER Volumen (Altavoces) 20 ● El nivel actual de volumen del sonido se memoriza aun estando apagada la alimentación. ● Cuando [Maximum VOL level] esté establecido en [On], solo podrá ajustar el volumen en el punto máximo que haya establecido, y el valor mostrado se volverá rojo cuando alcance el máximo. (vea la página 65) ● Cuando [Initial VOL level] se ajusta a [On], el volumen estará al nivel ajustado cuando se encienda la pantalla. (vea la página 65) Activar / desactivar el sonido Resulta útil si desea desactivar el sonido temporalmente, por ejemplo, si va a contestar el teléfono o a abrir la puerta. Pulse <MUTE>. ● Aparecerá en la pantalla y el sonido quedará desactivado. Pulse de nuevo para reactivar el sonido. ● También se reactiva al encender o apagar la alimentación o al cambiar el nivel de volumen. ● Mientras el sonido esté DESACTIVADO, se mostrará como recordatorio tras la operación. 30 Español ● Cuando queden tres minutos, el tiempo restante parpadeará (en rojo). Después, cambiará al modo de espera. ● Para ver el tiempo restante del temporizador de apagado, pulse <RECALL>. ● Si se produce un corte del suministro eléctrico, se cancelará el temporizador de apagado. Cuando se encienda la alimentación más tarde, estará en estado de espera. Controles de ASPECTO Modo de aspecto Pulse <ASPECT> o <ENTER (Unidad)> varias veces para desplazarse por las opciones de aspecto: Unidad INPUT 4:3 Descripción Las imágenes se muestran en el área de 4:3. Las imágenes con una relación de aspecto de 4:3 se muestran como son. Las señales de PC se amplían o reducen para mostrarse en el área de 4:3. Los paneles laterales se muestran en los bordes derecho e izquierdo de la pantalla. MENU Las imágenes con una relación de aspecto 4:3 en señales 16:9 se muestran con su relación de aspecto original. Los bordes izquierdo y derecho de las imágenes se enmascaran con los paneles laterales. ENTER [4:3] → [Zoom1] → [Zoom2] → [16:9] Nota ● El modo de aspecto se memoriza por separado para cada terminal de entrada. ● Cuando se envía la entrada desde USB, el modo de aspecto se fija a [16:9]. Zoom1 Las imágenes del buzón con una relación de aspecto 16:9 se amplían en vertical para llenar la pantalla. Los bordes superior e inferior de las imágenes se cortan. ■■Lista de modos de aspecto Modo de aspecto Descripción Imagen Pantalla ampliada Zoom2 16:9 Se muestran las imágenes llenando la pantalla. Las imágenes del buzón con una relación de aspecto 16:9 se amplían en vertical y en horizontal para llenar la pantalla. Los bordes superior e inferior, así como los bordes izquierdo y derecho de las imágenes se cortan. Nota ● No permita que se visualice la imagen en el modo 4:3 durante un periodo de tiempo prolongado, ya que esto puede causar una retención de imagen permanente en el panel de la pantalla. ● Tenga en cuenta que si pone la pantalla en un lugar público con fines comerciales o para mostrar imágenes al público y luego utiliza la función de selección del modo de aspecto para reducir o aumentar las imágenes, usted podrá estar violando las leyes de protección de los derechos de autor. Está prohibido mostrar o alterar los materiales protegidos por los derechos de autor de otras personas con fines comerciales sin obtener antes el permiso del propietario de los derechos de autor. Español 31 ZOOM digital 3 Cambie la relación de zoom para las áreas de la pantalla. El cambio se produce cada vez que se presiona <ENTER>. Seleccione las áreas de la pantalla (25 áreas) para ampliar y amplíe las áreas de imágenes seleccionadas 2, 3 ó 4 veces. (Use el mando a distancia. Los botones de la unidad principal no se pueden utilizar para las operaciones.) Seleccionar Salir 1 Establezca el modo de zoom digital. Presione <ZOOM>. ×2 × × ×3 ×4 ● Si no se realiza ninguna operación durante aproximadamente 60 segundos cuando la relación de zoom de la pantalla es “×1”, la unidad sale del modo de zoom. ● Si no se realiza ninguna operación durante 3 segundos cuando la relación de zoom para la pantalla es “×2”, “×3” o “×4”, la guía de funcionamiento del zoom digital desaparece. Presione cualquiera de los botones para mostrar de nuevo la guía. Entrar Zoom digital × × ×1 4 Salga del modo de zoom digital. Presione <RETURN> para salir del modo. La pantalla volverá al estado en que se encontraba justo antes de entrar en el modo de zoom digital y la guía de funcionamiento del zoom digital desaparecerá. ● Presione cualquiera los botones siguientes para salir del modo. A continuación, se realiza la operación del botón que se haya presionado. Mando a distancia: <AUTO SETUP> <POSITION> <PICTURE> <INPUT> <SETUP> <SOUND> <DEFAULT> <RECALL> <MUTE> <ASPECT> <OFF TIMER> <FUNCTION> <VOL +> <VOL -> <1>~<6> RE URN Exit EN ER × Unidad: La relación de aspecto se establece en [16:9] y se muestra la guía de funcionamiento del zoom digital. 2 Seleccione las áreas de la imagen para ampliar. Seleccione pulsando . <INPUT (Unidad)> <MENU (Unidad)> <+ (Unidad)> <- (Unidad)> <ENTER (Unidad)> ● Cuando el temporizador del protector de pantalla se inicie, el modo de zoom digital finalizará. ● Cuando la alimentación se apague, se realizará una salida forzada. •• Cuando la alimentación se apague presionando el RETURN Salir ENTER ×1 botón de espera (ON/OFF) del mando a distancia. •• Cuando la pantalla se APAGA en el <Botón de Encendido / Apagado alimentación de red> Guía de funcionamiento del zoom digital •• Cuando la alimentación se apague mediante el temporizador de apagado •• Cuando la alimentación se APAGA mediante [Apagado si no se recibe señal] o [Energía monitor]. Nota ● En los casos siguientes, el modo de zoom digital no está disponible. •• Cuando la opción [MULTI DISPLAY] se encuentra establecida en [Encendido] •• Cuando el protector de pantalla está funcionando •• Cuando se selecciona la entrada USB. ● La imagen con zoom es menos nítida que la imagen original. 32 Español Visualización de menús en pantalla 1 (Ejemplo: Menú [Imagen]) Imagen Estándar Estándar Modo de Imagen Visualice la pantalla de menú. Mando a distancia Estándar Backlight 50 Contraste 50 Brillo 50 Color 50 Matiz 50 Nitidez 50 Nivel de nitidez Alto Gamma 2.2 Temperatura color Gestión cromática de 6 segmentos Contraste dinámico Pulse para seleccionar. Unidad Apagado Aumento Sensibilidad de resoluc ón Apagado Suavizador de gradación Apagado Recuperar memoria Editar memoria Púlselo varias veces. Menú secundario Pulse <ENTER> para visualizar el menú secundario. Cada vez que se pulsa el botón, cambiará la pantalla de menú. Visualización normal → [Imagen] → [Configuración] → [Posición] → [Sonido] 2 Apagado 5 Realce de color Guardar memoria INPUT MENU 6500K 3 Ajuste. Seleccione el elemento. Pulse para seleccionar. Pulse para seleccionar. ENTER Pulse. ENTER 4 Pulse. Salir del menú. Pulse. Pulse <RETURN> para regresar a la pantalla anterior. INPUT MENU Púlselo varias veces. Español 33 Lista de visualización del menú ● El menú que no se puede ajustar está atenuado. El menú ajustable se puede cambiar dependiendo del ajuste de la señal, la entrada y el menú. Menú [Configuración] (vea la página 44-59) 1/2 Configuración Señal Protec. pantalla Menú [Posición] Etiqueta de entrada (vea la página 35-36) Ajustes energía monitor Posición Estándar Estándar Autodesplazamiento Apagado Apagado si no hay actividad Desactivar Idioma de OSD Español Config. Auto Posición horizontal 0 Tamaño horizontal 0 Posición vertical 0 Tamaño vertical 0 Fase de reloj 15 Reloj 0 1:1 Modo del Pixel TEMPORIZADOR ajuste Fecha y hora Configuración de red Apagado Transparencia de menú Estándar Elegir salida Altavoces Modo de sonido Normal Graves 0 Agudos 0 Balance 0 Sonido ambiental Apagado Menú [Imagen] (vea la página 38-40) Imagen Estándar Modo de Imagen Estándar Backlight 50 Contraste Brillo Color Matiz Nitidez 50 50 50 50 50 Nivel de nitidez Alto Gamma 2.2 Temperatura color Apagado 5 Apagado Aumento Sensibilidad de resoluc ón Apagado Suavizador de gradación Apagado Guardar memoria Editar memoria 34 6500K Realce de color Recuperar memoria Español Horizontal Arriba/derecha Duración exhibición menú Sonido Gestión cromática de 6 segmentos Contraste dinámico Ajustes de botones de funciones Posición de OSD (vea la página 37) Estándar Ajustes reproductor medios USB Instalación de pantalla Menú [Sonido] Estándar 2/2 Configuración MULTI DISPLAY 60 seg. 20 Ajuste de la posición 1 Pulse <POSITION> para visualizar el menú de [Posición]. Posición Estándar Estándar Config. Auto Posición horizontal 0 Tamaño horizontal 0 Posición vertical 0 Tamaño vertical 0 Fase de reloj 15 Reloj 0 1:1 Modo del Pixel 2 Utilización del control remoto Pulse <AUTO SETUP>. Apagado Seleccione el elemento que desee . ajustar con Los elementos que se pueden ajustar cambian según la señal de entrada y el modo de visualización. Ajuste con Este ajuste se habilita en las siguientes condiciones: ● Cuando se introduce desde PC IN o RGB IN Mientras se muestra la imagen de la señal correspondiente, seleccione [Config. Auto] y pulse <ENTER>. ● Los elementos que no se pueden ajustar se muestran en color gris. 3 4 Config. Auto Cuando introduzca una señal de PC, los menús [Posición horizontal] / [Posición vertical], [Tamaño horizontal] / [Tamaño vertical], [Fase de reloj] y [Reloj] se corrigen automáticamente. . Pulse <POSITION> para salir del modo de ajuste. ■■Para regresar a la pantalla anterior Pulse <RETURN>. ■■Para restablecer los valores predeterminados Pulse <DEFAULT> mientras se muestra el menú, o pulse <ENTER> cuando esté seleccionado [Estándar]; los ajustes se establecerán según los valores de fábrica. Nota ● La configuración para el menú [Posición] se memoriza de forma independiente para cada señal de entrada. Ajuste [Posición] cuando la pantalla se instala en vertical Cuando se ajuste, tenga en cuenta que incluso cuando la pantalla se instala en vertical, el ajuste de las direcciones de posición / tamaño son los mismos que de la instalación horizontal. Cuando la Config. Auto no funciona aparecerá la palabra [No valido] en la pantalla. Modo automático Cuando la opción [PC auto setting] está establecida en [On] en el menú [Options] (vea la página 66), se inicia el ajuste automá ico de posición en las siguientes condiciones: ● Al encenderse la pantalla. ● Al cambiar la señal de entrada. Nota ● Cuando la frecuencia del reloj de una señal de PC es de 162 MHz o superior, las opciones [Fase de reloj] y [Reloj] no se pueden corregir automáticamente. ● La Config. Auto puede que no funcione cuando se introduce una imagen recortada u oscura. En tal caso, cambie a una imagen más iluminada con bordes y en la que otros objetos se muestren claramente y vuelva a intentar la Config. Auto. ● Según la señal puede que se pierda la alineación después de la Config. Auto. Realice un ajuste fino de posición/tamaño tal y como sea necesario. ● Si la configuración automática no se puede establecer correctamente para una señal XGA (1024×768, 1280×768 y 1366×768), la selección previa de la señal individual en [Modo XGA] (vea la página 46) puede dar lugar a una configuración automática correcta. ● La configuración automática no funciona bien cuando una señal, como información adicional, se superpone fuera de un período de imagen válido o los intervalos entre la señal de sincronización y la señal de imagen son cortos. Tampoco funciona bien para imágenes de señal con una señal de sincronización trinivel agregada o para algunas señales SINCRO EN G. ● Si la configuración automática no funciona correctamente, seleccione [Estándar], pulse <ENTER>, y después ajuste la posición/tamaño manualmente. Español 35 [Posición horizontal] Ajuste la posición horizontal con [Tamaño horizontal] Ajuste el tamaño horizontal con . [1:1 Modo del Pixel] Permite ajustar el tamaño de visualización cuando la señal de entrada es 1125i o 1125p. . [Apagado] [Encendido] Señal de entrada aplicable: [Posición vertical] Ajuste la posición vertical con Nota [Tamaño vertical] Ajuste el tamaño ver ical con [Fase de reloj] (Para entrada RGB IN o PC IN) [Reloj] En algunos casos, el marco de la pantalla aparece difuminado o con manchas, cuando se envían la señal RGB o la señal de PC. (Para entrada RGB IN o PC IN) [Sobreexploración] Encendido/Apagado de la sobreexploración. Señal de entrada aplicable: 525i, 525p, 625i, 625p, 750/60p, 750/50p (Vídeo de componentes, RGB, DVI-D y HDMI) [Encendido] [Apagado] Nota ● Cuando se selecciona [Apagado] no es posible ajustar ni el [Tamaño horizontal] ni el [Tamaño vertical]. Español ● Seleccione [Apagado] cuando aparezca parpadeo alrededor de la imagen. ● Las opciones [Tamaño horizontal] y [Tamaño vertical] no se pueden ajustar cuando se selecciona la opción [Encendido]. . La interferencia periódica de patrón de franjas (ruido) se puede producir cuando se visualiza un patrón de franjas. Si pasa esto, ajuste de forma que tal ruido se reduzca al mínimo. 36 1125 / 50i, 60i, 24PsF, 24p, 25p, 30p, 50p y 60p . Nota ● En algunos casos, aparece ruido fuera del área de visualización de la imagen; no se trata de un mal funcionamiento. Ajuste del sonido 1 [Apagado]: Sonido normal [Encendido]: Pulse <SOUND> para visualizar el menú de [Sonido]. Sonido Estándar Estándar Elegir salida Altavoces Modo de sonido Normal Graves 0 Agudos 0 Balance 0 Sonido ambiental 2 [Sonido ambiental] Sonido envolvente Nota ● Las configuraciones de las opciones [Graves], [Agudos] y [Sonido ambiental] se memorizan por separado para las opciones [Normal], [Dinámico] y [Borrar] en [Modo de sonido]. Apagado Seleccione el elemento que desee ajustar con . ● El menú que no se puede ajustar está atenuado. 3 4 Ajuste con . Pulse <SOUND> para salir del modo de ajuste. ■■Para regresar a la pantalla anterior Pulse <RETURN>. ■■Para restablecer los valores predeterminados Pulse <DEFAULT> mientras se muestra el menú, o pulse <ENTER> cuando esté seleccionado [Estándar]; los ajustes se establecerán según los valores de fábrica. [Elegir salida] Selecciona la salida de audio. [Altavoces]: Altavoces internos [Salida audio]: Salida del terminal AUDIO OUT ● Cuando se selecciona [Salida audio], el resto de menús se atenúan y no se pueden seleccionar. ● Los ajustes de volumen de audio se memorizan por separado para cada salida. [Modo de sonido] [Normal]: Emite el sonido original. [Dinámico]: Acentúa el sonido agudo. [Borrar]: Atenúa la voz humana. [Graves] Ajusta los sonidos bajos. [Agudos] Ajusta los sonidos altos. [Balance] Ajusta los volúmenes de los canales izquierdo y derecho. Español 37 Ajustes de imagen 1 [Modo de Imagen] Pulse <PICTURE> para visualizar el menú de [Imagen]. Adecuado para aplicaciones de señalización que presentan imágenes más vivas y nítidas en entornos brillantes como una tienda. Imagen Estándar Estándar Modo de Imagen Estándar Backlight 50 Contraste 50 Brillo 50 Color 50 Matiz 50 Nitidez 50 Nivel de nitidez Adecuadas para aplicaciones de señalización como exposición de comercialización, que presentan imágenes de tono natural con reproducción de color resaltado bajo la luz. 2.2 Temperatura color Gestión cromática de 6 segmentos Contraste dinámico [‘Signage’ natural] Alto Gamma [Estándar] 6500K Apagado Reproduce fielmente la imagen original. 5 Realce de color Apagado Aumento Sensib lidad de resolución Apagado Suavizador de gradación Apagado [Vigilancia] Imágenes centradas en la tonalidad con brillo reducido adecuado para entrada desde una cámara de monitorización. Guardar memoria Recuperar memoria Editar memoria 2 [Gráficos] Seleccione el elemento que desee ajustar con . Adecuado para entrada de ordenador. [DICOM] ● El menú que no se puede ajustar está atenuado. 3 4 Este menú cambia a imágenes de fácil visualización adecuadas para la fuente de imagen o para el entorno en que se use la unidad. [‘Signage’ vívido] Imágenes próximas a la norma de la escala de grises DICOM Parte14. Ajuste con . Pulse <PICTURE> para salir del modo de ajuste. ■■Para regresar a la pantalla anterior Pulse <RETURN>. ■■Para restablecer los valores predeterminados Pulse <DEFAULT> mientras se muestra el menú, o pulse <ENTER> cuando esté seleccionado [Estándar]; los ajustes se establecerán según los valores de fábrica. Nota ● Cuando se muestra imagen fija con entrada de USB(Reproductor medios USB), solo los siguientes ajustes tienen un efecto en la imagen. Nota ● Los ajustes se memorizan por separado para cada terminal de entrada. ● DICOM es la abreviatura de “Obtención de imagen digital y comunicaciones en Medicina” que es una norma para las comunicaciones entre los dispositivos de obtención de imágenes médicas. Aunque “DICOM” se usa como un nombre de modo de imagen, esta unidad no es un dispositivo médico. No u ilice las imágenes mostradas para fines tales como diagnóstico. [Backlight] Ajusta la luminancia de la luz de fondo. [Contraste] Selecciona el brillo y la densidad apropiados para la sala. [Brillo] Realice un ajuste para visualizar mejor las imágenes oscuras. [Color] Ajuste para un color más ligero. [Matiz] Ajusta el matiz del color de la piel. Más oscuro ↔ Más brillante [Backlight], [Gamma], [Temperatura color] Menos ↔ Más Más oscuro ↔ Más brillante Menos ↔ Más Más rojo ↔ Más verde 38 Español [Nitidez] Muestra una imagen nítida. Menos ↔ Más [Nivel de nitidez] Cambia la gama de efecto para la nitidez. [Alto]: Usuario 1 Usuario 2 [Bajo]: Efecto pequeño Ajusta la gamma. [2.0], [2.2], [2.4], [2.6], [DICOM] Ligera inclinación - Mucha inclinación Nota ● Cuando se selecciona [DICOM] en [Modo de Imagen], [Gamma] está fijo para [DICOM]. Cuando se han seleccionado elementos distintos de [DICOM] en [Modo de Imagen], [DICOM] no se puede ajustar para [Gamma]. [Temperatura color] [3200K], [4000K], [5000K], [6500K], [7500K], [9300K], [10700K], [Nativo], [Usuario 1], [Usuario 2] Nota ● Se resalta en rojo cuando el valor numérico de [Temperatura color] es pequeño, y se resalta en azul cuando es grande. ● La opción [Nativo] corresponde a un tono de color del elemento del panel y [Gamma] se fija en 2,2 o un valor equivalente. ● Cuando se selecciona [DICOM] en [Modo de Imagen], solo se puede seleccionar [6500K] y [9300K]. ● Cuando está seleccionado [Nativo], no se puede ajustar [Gamma]. Ajuste de usuario de [Temperatura color] Se pueden almacenar 2 tipos de configuraciones detalladas de [Temperatura color]. 1 Pulse <ENTER> mientras configura [Temperatura color]. Gamma Temperatura color 3 Seleccione [Sí] con presione <ENTER>. y Ajustar temperatura de color ¿Guardar temperatura de color de “Usuario 1”? Sí No 4 Establezca cada elemento en la pantalla de ajustes detallados. Ajustar temperatura de color Usuario 1 Ajusta el tono del color. Nivel de nitidez Ajustar temperatura de color Cambiar a 6500K Efecto grande [Gamma] 2 Seleccione el usuario para el que desee memorizar los ajustes con y pulse <ENTER>. Alto 2.2 6500K Ejemplo: Cuando la opción [Temperatura color] es [6500K], es posible reflejar el punto establecido, [6500K], en el punto establecido de [Usuario 1] y [Usuario 2]. Ganancia R 255 Ganancia G 150 Ganancia B 64 Sesgo R 0 Sesgo G 0 Sesgo B 0 [Ganancia R] Ajusta el equilibrio del blanco para las zonas color rojo claro. 0 a 255 [Ganancia G] Ajusta el equilibrio del blanco para las zonas color verde claro. 0 a 255 [Ganancia B] Ajusta el equilibrio del blanco para las zonas color azul claro. 0 a 255 [Sesgo R] Ajusta el equilibrio del blanco para las zonas color rojo oscuro. -127 a 128 [Sesgo G] Ajusta el equilibrio del blanco para las zonas color verde oscuro. -127 a 128 [Sesgo B] Ajusta el equilibrio del blanco para las zonas color azul oscuro. -127 a 128 Español 39 La configuración se guarda para cada usuario. [Contraste dinámico] Ajusta automáticamente el contraste determinando los cambios en el uso de los colores para imágenes que cambian constantemente, como las imágenes en movimiento. [Realce de color] Muestra imágenes resaltando los colores. Cuando regrese al menú [Imagen], el usuario que haya configurado será el seleccionado en [Temperatura color]. Nivel de nitidez 2.2 Usuario 1 Temperatura color [Gestión cromática de 6 segmentos] Sin efecto ↔ Efecto grande Alto Gamma Ajusta el tono de color de R (rojo), G (verde) y colores complementarios (azul verdoso, magenta y amarillo) en la pantalla individualmente. [Apagado], [Bajo], [Med.], [Alto] (Efecto pequeño a Gran efecto) [Aumento Sensibilidad de resolución] 1 Ajuste [Gestión cromática de 6 segmentos] a [Encendido], y a continuación pulse <ENTER>. Gamma 2.2 Temperatura color 6500K Encendido Gestión cromática de 6 segmentos Contraste dinámico 5 2 Establezca cada elemento en la pantalla de ajustes detallados. Gestión cromática de 6 segmentos Seleccionar color Rojo Matiz 0 Saturación 0 Luminosidad 0 Restablecer [Seleccionar color] Seleccione el color que desee . ajustar con [Matiz] Ajusta el balance de color. - 511 a + 511 [Saturación] Ajuste las gradaciones de color. - 127 a + 127 [Luminosidad] Ajuste el brillo de color. - 127 a + 127 [Restablecer] Repone a los valores predeterminados. Seleccione [Sí] y pulse <ENTER>. con 40 Español Mejora el sentido de la resolución corrigiendo los contornos borrosos de las imágenes que resultan del cambio de tamaño, etc. [Apagado], [Bajo], [Med.], [Alto] (Efecto pequeño a Gran efecto) [Suavizador de gradación] Extrae y elimina componentes de ruido de las señales de vídeo de entrada y, a continuación, muestra las imágenes sin ruido. [Apagado], [Encendido] Perfiles de imagen Se pueden almacenar hasta 6 combinaciones de valores de ajuste de imagen (en el menú [Imagen]) en la memoria de visualización como perfiles, que se pueden aplicar según sea necesario. De esta forma, disfrutará cómodamente de su configuración de imagen preferida. Descripción general de los perfiles de imagen Imagen original Ajuste de la imagen. (vea la página 38-40) Imagen Estándar Estándar Modo de Imagen Estándar Backlight 50 Contraste 50 Brillo 50 Color Ejemplo: 50 Matiz 50 Nitidez 50 Guarde los valores de ajuste de la imagen en el perfil [MEMORY1]. Nivel de nitidez Alto Gamma [Guardar memoria] 2.2 Temperatura color 6500K Apagado Gest ón cromática de 6 segmentos Contraste dinámico Imagen personalizada 5 Realce de color Apagado Aumento Sensibilidad de resoluc ón Apagado Suavizador de gradación Apagado Imagen original Ejemplo: Cargue [MEMORY1]. Guardar memoria [Recuperar memoria] Recuperar memoria Editar memoria [Guardar memoria] (vea la página 42) [Recuperar memoria] (vea la página 42) [Editar memoria] 1. [ ] MEMORY1 2. [ ] MEMORY2 3. [ ] MEMORY3 4. [ ] MEMORY4 5. [ ] MEMORY5 6. [ ] MEMORY6 Imagen personalizada (vea la página 43) [Editar memoria] (pantalla) Ejemplo: MEMORY1 1. [ ] 2. [ ] MEMORY2 3. [ ] MEMORY3 Cambie el nombre de la memoria a [MY PICTURE]. [Editar memoria] 1. [ ] MY PICTURE 2. [ ] MEMORY2 3. [ ] MEMORY3 Español 41 6 Cómo guardar los perfiles Siga los pasos a continuación para guardar los valores de ajuste de la imagen como perfiles. 1 Especifique la calidad de imagen en el menú [Imagen]. Cuando haya terminado de introducir el nombre del perfil, seleccione [Sí] con y pulse <ENTER>. MY MEMORY1█ (vea la página 38-40) 2 En el menú [Imagen], seleccione y pulse [Guardar memoria] con <ENTER>. Guardar memoria Editar memoria MEMORY1 2. [ ] MEMORY2 3. [ ] MEMORY3 4. [ ] MEMORY4 5. [ ] MEMORY5 6. [ ] MEMORY6 5 6 7 8 9 0 a b c d e f g h i j k l m n o p q r s t u v w x y z . – _ Borra todo a/A/@ No Sí Cargue perfiles y aplique los valores de ajuste de imagen a la pantalla como se indica a continuación. 1 ● [*] aparece en un perfil en el que ya se han guardado los ajustes de la imagen. 4 4 Carga de perfiles Guardar memoria ] 3 ● Para cancelar el almacenamiento del perfil, seleccione [No]. Seleccione un nombre de perfil para guardar los valores de ajuste de la y pulse <ENTER>. imagen con 1. [ 2 Borrar Recuperar memoria 3 1 Seleccione [Sí] con <ENTER>. En el menú [Imagen], seleccione [Recuperar memoria] con y pulse <ENTER>. Guardar memoria Recuperar memoria Editar memoria y pulse 2 Guardar memoria Seleccione el perfil con <ENTER>. y pulse Recuperar memoria Guardar el ajustes en la “MEMORY1” Sí 5 No Introduzca un nombre de perfil con . ● Cómo introducir caracteres (vea la página 92) 2 3 4 5 6 7 8 9 0 a b c d e f g h i j k l m n o p q r s t u v w x y z . – _ Borrar 42 Español Borra todo a/A/@ No Sí ] MEMORY1 2. [ ] MEMORY2 3. [ ] MEMORY3 Carga de perfiles mediante los botones numéricos del mando a distancia. Cada botón numérico <1> - <6> se asigna para cargar [MEMORY1] - [MEMORY6]. MEMORY1█ 1 1. [ 1 [Ajustes de botones de funciones] (vea la página 57) Presione cualquiera de los botones <1> - <6>. 2 Seleccione [Sí] con <ENTER>. y pulse 4 Recuperar memoria Seleccione [Sí] con <ENTER>. Borrar memoria Cargar desde la “MEMORY2” Sí y pulse Borrar datos de “MEMORY1” No Sí Cuando se está cargando el perfil, se muestra el nombre del perfil. No ■■Cambio de nombre de perfiles 1 PC 16:9 Nombre mem.: MEMORY2 En el menú [Imagen], seleccione [Editar memoria] con y pulse <ENTER>. Guardar memoria Recuperar memoria Editar memoria 2 Nota ● Los perfiles cargados se guardan en la memoria según el terminal de entrada seleccionado. Seleccione [Cambiar nombre de mem.] con y pulse <ENTER>. Editar memoria Borrar memoria Cambiar nombre de mem. Edición de los perfiles 3 Elimine o cambie el nombre de los perfiles como se indica a continuación. Cambiar nombre de mem. ■■Eliminación de perfiles 1 En el menú [Imagen], seleccione y pulse [Editar memoria] con <ENTER>. 4 Guardar memoria 1. [ ] MEMORY1 2. [ ] MEMORY2 3. [ ] MEMORY3 Introduzca un nombre para el perfil . con ● Cómo introducir caracteres (vea la página 92) Recuperar memoria Editar memoria 2 Seleccione el perfil que desee y pulse <ENTER>. renombrar con MEMORY1█ Seleccione [Borrar memoria] con y pulse <ENTER>. Editar memoria 1 2 3 4 5 6 7 8 9 0 a b c d e f g h i j k l m n o p q r s t u v w x y z . – _ Borrar memoria Cambiar nombre de mem. 3 Seleccione el perfil que desee eliminar con y pulse <ENTER>. Borrar memoria 1. [ ] MEMORY1 2. [ ] MEMORY2 3. [ ] MEMORY3 Borrar todo ● Para eliminar todos los perfiles, seleccione [Borrar todo]. Borrar 5 Borra todo a/A/@ No Sí Cuando haya terminado de introducir el nombre del perfil, seleccione [Sí] con y pulse <ENTER>. Borrar Borra todo a/A/@ No Sí ● Para cancelar el cambio de nombre del perfil, seleccione [No]. Español 43 Menú de configuración Señal Ejemplos de la pantalla del submenú [Señal] Cuando se ha seleccionado HDMI / DVI / DIGITAL LINK* Señal 1 Pulse <SETUP> para visualizar el menú de [Configuración]. 1/2 Configuración Selección de entrada YUV/RGB Reducción de ruido Etiqueta de entrada Ajustes energía monitor Autodesplazamiento Español Apagado Fre. H 33.72 kHz Fre. V 60.00 Hz MHz *:DIGITAL LINK es para la serie LF80 solamente. 2/2 Configuración MULTI DISPLAY Cuando se ha seleccionado COMPONENTE / RGB Señal TEMPORIZADOR ajuste Fecha y hora Componente Seleccione entrada componente/RGB Configuración de red Apagado Cinema reality Ajustes reproductor medios USB Reducción de ruido Ajustes de botones de funciones Vertical Instalación de pantalla Arriba/derecha Posición de OSD 60 seg. Duración exhibición menú 20 Seleccione el elemento a establecer . con ● El menú que no se puede ajustar está atenuado. El menú ajustable se puede cambiar dependiendo del ajuste de la señal, la entrada y el menú. Establezca con . Pulse <SETUP> para salir del modo de ajuste. ■■Para regresar a la pantalla anterior Pulse <RETURN>. Completo(0-255) Formato de señal 1125(1080)/60i Desactivar Idioma de OSD 3 4 Apagado Fre. reloj píxels 74.18 Apagado Apagado si no hay actividad 2 Auto Reducción de ruido MPEG Control dinámico de contraluz Protec. pantalla Transparencia de menú Apagado Rango de señal Señal YUV Cinema reality Auto Apagado Reducción de ruido MPEG Auto Modo XGA 0 Nivel de entrada Control dinámico de contraluz Apagado Fre. H 33.72 kHz Fre. V 60.00 Hz Fre. reloj píxels 74.18 MHz Formato de Señal 1125(1080)/60i Cuando se ha seleccionado PC Señal Seleccione entrada componente/RGB RGB Sincro Auto Cinema reality Apagado Reducción de ruido Auto Apagado Reducción de ruido MPEG Modo XGA Auto 0 Nivel de entrada Apagado Control dinámico de contraluz Fre. H 33.72 Fre. V 60.00 kHz Hz Fre. reloj píxels 74.18 MHz Formato de Señal 1125(1080)/60i Cuando se ha seleccionado VIDEO Señal F. Y/C 3D Apagado Sistema de color Auto Apagado Cinema reality Auto Reducción de ruido Apagado Reducción de ruido MPEG 0 Nivel de entrada Control dinámico de contraluz Fre. H 15.73 Fre. V 59.94 Fre. reloj píxels -Formato de señal NTSC 44 Español Apagado kHz Hz MHz Cuando se ha seleccionado USB Señal Reducción de ruido Auto Reducción de ruido MPEG Apagado Nota [Sincro] Este menú se muestra en la entrada PC IN. Ajuste de la señal de sincronización RGB/PC [Auto]: La señal sinc o sincronizada H y V se selecciona automáticamente. Cuando ambas tienen sinc, se seleccionarán sinc H y V. ● El menú de configuración [Señal] visualiza una condición de configuración diferente para cada señal de entrada. ● El menú que no se puede ajustar está atenuado. [EN G]: [Seleccione entrada componente/RGB] [Sincro HV]: Este menú se muestra en las entradas PC IN y COMPONENT/RGB IN. Selecciónelo para hacer coincidir las señales de la fuente conectada a cada terminal. [Componente] Señales YPBPR/YCBCR [RGB] Señales RGB Nota ● Ajuste para cada terminal de entrada (COMPONENT/RGB IN, PC IN). [Selección de entrada YUV/RGB] Este menú se muestra en las entradas HDMI 1, HDMI 2, DIGITAL LINK* y DVI-D IN. Selecciónelo para hacer coincidir las señales de la fuente conectada a cada terminal. [YUV] Señales YUV [RGB] Señales RGB *:Serie LF80 solamente Nota ● Ajuste para cada terminal de entrada(HDMI 1, HDMI 2, DIGITAL LINK, DVI-D IN). Utiliza una señal sincronizada en la señal Vídeo G, que se introduce desde el conector G. Utiliza una señal sincronizada en la señal HD/ VD de vídeo que es la entrada procedente del conector HD/VD. Ajuste de la señal sincronizada componente [Auto]: La señal sinc o sincronizada H y V se selecciona automáticamente. Cuando ambas tienen sinc, se seleccionarán sinc H y V. [EN Y]: Utiliza una señal sincronizada en la señal Vídeo Y, que se introduce desde el conector Y. [Sincro HV]: Utiliza una señal sincronizada en la señal HD/ VD de vídeo que es la entrada procedente del conector HD/VD. [Cinema reality] Reproduce fielmente vídeos grabados con películas de cine. Normalmente, esta opción se establece en [Apagado]. Nota ● Si la opción [Cinema reality] se establece en [Encendido], los vídeos que incluyen películas grabadas con 24 fotogramas por segundo se reproducen de forma más natural. ● Si el vídeo no es natural con la opción [Encendido] establecida, establézcala en [Apagado]. [Reducción de ruido] Reduce el ruido de la imagen. [Apagado]: Deshabilita la reducción de ruido. [Mín.], [Med.], [Máx.]: Establece la intensidad de la reducción del ruido. [Auto]: La reducción del ruido se seleccionará automáticamente a partir de [Mín.], [Med.] o [Máx.]. Español 45 [Reducción de ruido MPEG] Reduce el ruido de bloque y el ruido de mosquito en vídeos MPEG. [Apagado]: Deshabilita la reducción de ruido. [Mín.], [Med.], [Máx.]: Establece la intensidad de la reducción del ruido. [Modo XGA] Este menú se muestra en las entradas PC IN y COMPONENT/RGB IN. Esta unidad admite señales XGA (1024 × 768, 1280 × 768 y 1366 × 768) que tengan relaciones de aspecto y tasas de muestreo diferentes. [Auto]: Detecta automáticamente la señal. Cambie la configuración para adaptarla a la señal de entrada y conseguir una mejor imagen dependiendo del ángulo de visualización y la condición de la resolución de la pantalla. Nota ● Tras realizar este ajuste, asegúrese de completar cada ajuste (como [Config. Auto]) en el menú [Posición] según sea necesario. (vea la página 35) [Gama Señal] Este menú se muestra en las entradas HDMI1, HDMI2, DIGITAL LINK* y DVI-D IN. Cambia el rango dinámico para hacer coincidir las señales de la fuente conectada a cada terminal. *: Serie LF80 solamente [Vídeo(16-235)]: Si la señal de entrada es de la gama de vídeo, Por ejemplo: salida del terminal HDMI para reproductor de DVD [Completo(0-255)]: Si la señal de entrada es de la gama completa, Por ejemplo: salida del terminal HDMI para ordenador personal [Auto]: Cambia automáticamente la gama dinámica entre [Vídeo(16-235)] y [Completo(0-255)] de acuerdo con la señal de entrada. Note ● [Auto] se puede seleccionar cuando la entrada de señal HDMI /DIGITAL LINK*. *: Serie LF80 solamente [Nivel de entrada] Este menú se muestra en las entradas PC IN, COMPONENT/RGB IN y VIDEO IN. Ajuste de partes extremadamente brillantes y difíciles de ver. - 16 A + 16: (Nivel bajo) - (Nivel alto) [F. Y/C 3D] Ajuste esto si el vídeo parece poco natural en la entrada VIDEO IN. Establezca esto en [Encendido] normalmente. Nota ● Según cuál sea el sistema de señalización, es posible que este ajuste resulte menos efectivo o no lo sea en absoluto. [Sistema de color] Establece el sistema de color de acuerdo con el método de señalización en la entradaVIDEO IN. Establezca esto en [Auto] normalmente. Esto detecta automáticamente el formato de señal de entrada. [Auto], [PAL], [SECAM], [NTSC], [NTSC 4.43], [PAL M], [PAL N]: Establezca esta opción en [Auto] cuando vea vídeos PAL-60. Cuando las imágenes sean inestables Cuando el sistema esté establecido en [Auto], raramente las imágenes serán inestables en el caso de que las señales de entrada tengan un nivel bajo o mucho ruido. En este caso, establezca el sistema de forma que sea conforme con el formato de señal de entrada. [Control dinámico de contraluz] Mejora el contraste de la imagen y mitiga la blancura controlando la luz de la retroiluminación cuando se introducen las señales con nivel de brillo medio bajo (APL). [Encendido]: La función se activa. [Apagado]: La función se desactiva. Visualización de señal de entrada Visualiza la frecuencia y el tipo de señal de entrada actual. Fre. H 33.72 kHz Fre. V 60.00 Hz Fre. reloj píxels 74.18 MHz Formato de señal 1125(1080)/60i Gama de indicación: Horizontal (15 kHz - 135 kHz) Vertical (24 Hz - 120 Hz) La frecuencia del reloj de puntos se muestra con la entrada de la señal digital y del PC. 46 Español Protec. pantalla (Para evitar la retención de la imagen) No visualice una imagen fija, especialmente en el modo 4:3, para cualquier longitud del tiempo. Si la pantalla tiene que estar encendida deberá u ilizarse Protec. pantalla. Protec. pantalla 2015/01/01 Modo Intervalo Tiempo periódico 0:00 Tiempo de operación 0:00 Tiempo periódico Protec. pantalla 2015/01/01 10:00 Ju Desactivado. Inicio Modo Apagado ■■Configuración del salvapantallas Funcionamiento del salvapantallas Cuando está funcionando el salvapantallas, se muestran los siguientes 5 patrones a pantalla completa durante 5 segundos cada uno y se repetirá. Negro → Gris oscuro → Gris → Gris claro → Blanco → Gris claro → Gris → Gris oscuro Para iniciar el salvapantallas ahora Seleccione [Encendido] en [Modo]. Seleccione [Inicio] y pulse <ENTER>. ● La pantalla de menú desaparecerá y se activará el Protec. pantalla. Protec. pantalla Tiempo de operación Nota ● No es posible establecer la duración de [Tiempo de operación] en un tiempo superior a [Tiempo periódico]. Para ajustar la hora de inicio y finalización del protec. pantalla Seleccione [Designación de tiempo] en [Modo]. Establezca [Hora de inicio] y [Hora de finalización]. ● Pulse una vez para cambiar el valor temporal en pasos de 1 minuto. Manténgalo pulsado para cambiar el valor temporal en pasos de 15 minutos. Protec. pantalla 2015/01/01 Ju 10:00 Inicio 2015/01/01 Ju 10:00 Inicio Modo 10:00 Ju Inicio Encendido Nota ● Si los siguientes botones se presionan mientras el protector de pantalla está en funcionamiento, este se cancelará. Mando a distancia: <RETURN> Unidad principal: <MENU (Unidad)> <INPUT> <+ (Unidad)> <- (Unidad)> <ENTER (Unidad)> ● Cuando la pantalla está apagada, el Protec. pantalla se desactiva. Para desactivar el protector de pantalla Seleccione [Intervalo] en [Modo]. Establezca [Tiempo periódico]. ● Pulse para cambiar el valor temporal en pasos de 15 minutos. Establezca [Tiempo de operación]. ● Pulse una vez para cambiar el valor temporal en pasos de 1 minuto. Manténgalo pulsado para cambiar el valor temporal en pasos de 15 minutos. Modo Designación de tiempo Hora de inicio 0:00 Hora de finalización 0:00 Nota ● Establezca la opción [Fecha y hora] antes de establecer las opciones [Hora de inicio] y [Hora de finalización]. (vea la página 52) Para apagar la alimentación después del salvapantallas Seleccione [Espera tras prot. pant.] en [Modo]. Establezca [Duración protec. pantalla]. ● Pulse una vez para cambiar el valor temporal en pasos de 1 minuto. Manténgalo pulsado para cambiar el valor temporal en pasos de 15 minutos. Seleccione [Inicio] y pulse <ENTER>. ● El salvapantallas se activará y la alimentación se apagará (en espera) en el momento definido. Protec. pantalla 2015/01/01 Ju 10:00 Inicio Modo Duración protec. pantalla Espera tras prot. pant. 0:00 Nota ● [Duración protec. pantalla] se puede configurar entre 0:00 y 23:59. Si se selecciona [0:00] no se activará la [Espera tras prot. pant.]. Español 47 Etiqueta de entrada Esta función permite cambiar la etiqueta de la señal de entrada que se mostrará. Etiqueta de entrada Configure cada elemento para reducir el consumo de energía. Ajustes energía monitor HDMI1 HDMI1 Modo energía monitor HDMI2 HDMI2 Apagado si no se recibe señal DIGITAL LINK DVI-D PC COMPONENT VIDEO [HDMI1] [HDMI2] [DIGITAL LINK]*1 [DVI-D] [PC] [COMPONENT]*2 [VIDEO] Desactivar HDMI1 Energía monitor Apagado DVI-D HDMI2 Energía monitor Apagado PC DIGITAL LINK Energía monitor Apagado DVI-D Energía monitor Apagado PC Energía monitor Apagado Ahorro de consumo Apagado COMPONENT VIDEO [HDMI1] / [DVD1] / [DVD2] / [DVD3] / [Blu-ray1] / [Blu-ray2] / [Blu-ray3] / [CATV] / [VCR] / [STB] / (Salto) [HDMI2] / [DVD1] / [DVD2] / [DVD3] / [Blu-ray1] / [Blu-ray2] / [Blu-ray3] / [CATV] / [VCR] / [STB] / (Salto) ■■Modo energía monitor: Encendido Los siguientes valores fijos están establecidos en el menú de reducción de consumo de energía. El ajuste individual no está disponible. [Apagado si no se recibe señal]: [Activar] [HDMI1 Energía monitor]: [Encendido] [HDMI2 Energía monitor]: [Encendido] [DIGITAL LINK] / [DVD1] / [DVD2] / [DVD3] / [Blu-ray1] / [Blu-ray2] / [Blu-ray3] / [CATV] / [VCR] / [STB] / (Salto) [DVI-D Energía monitor]: [Encendido] [DVI-D] / [DVD1] / [DVD2] / [DVD3] / [Blu-ray1] / [Blu-ray2] / [Blu-ray3] / [CATV] / [VCR] / [STB] / (Salto) *:Serie LF80 solamente [PC] / [DVD1] / [DVD2] / [DVD3] / [Blu-ray1] / [Blu-ray2] / [Blu-ray3] / [CATV] / [VCR] / [STB] / (Salto) [COMPONENT] / [DVD1] / [DVD2] / [DVD3] / [Blu-ray1] / [Blu-ray2] / [Blu-ray3] / [CATV] / [VCR] / [STB] / (Salto) [VIDEO] / [DVD1] / [DVD2] / [DVD3] / [Blu-ray1] / [Blu-ray2] / [Blu-ray3] / [CATV] / [VCR] / [STB] / (Salto) *1:[DIGITAL LINK] se muestra para la serie LF80 solamente. *2:[COMPONENT] puede mostrarse como [RGB] dependiendo de los ajustes de [Seleccione entrada componente/RGB]. (vea la página 45) Español Personalizados DIGITAL LINK (Salto): C uando se pulsa <INPUT>, la entrada se omitirá. 48 Ajustes energía monitor [DIGITAL LINK Energía monitor]*: [Encendido] [PC Energía monitor]: [Encendido] [Ahorro de consumo]: [Encendido] ■■Modo energía monitor: Personalizados El menú de reducción de consumo se establece individualmente. Esta configuración se habilita cuando la opción [Modo energía monitor] está establecida en [Personalizados]. [Apagado si no se recibe señal] Cuando esta opción se establece en [Activar], la fuente de alimentación de la unidad se apaga automáticamente cuando no se realiza ninguna operación o no hay señal de sincronización durante aproximadamente 10 minutos. Nota ● Con la entrada USB, la unidad determina que no hay señal presente cuando el dispositivo USB no está conectado. [HDMI1 Energía monitor] [HDMI2 Energía monitor] Cuando se pone esta función en [Encendido], la función se activa bajo las condiciones siguientes para conectar o desconectar la alimentación automáticamente. Cuando no se detectan imágenes (señal de sincronización) durante 60 o más segundos en la entrada HDMI1 - HDMI2: La alimentación se desconecta (se pone en espera); el indicador de la alimentación se enciende en color naranja. Cuando las imágenes (señal de sincronización) se detectan posteriormente: La alimentación se conecta; el indicador de la alimentación se enciende en color verde. [DIGITAL LINK Energía monitor] (series LF80) Cuando esta función se establece en [Encendido], funciona bajo las siguientes condiciones para encender o apagar la alimentación automáticamente. Cuando no se detecte ninguna imagen (señal de sincronización) durante 60 segundos aproximadamente en la entrada DIGITAL LINK: La alimentación está apagada (en espera); el indicador de alimentación se enciende en naranja. Cuando se detecten posteriormente imágenes (señal de sincronización): La alimentación está encendida; el indicador de alimentación se enciende en verde. [DVI-D Energía monitor] Cuando se pone esta función en [Encendido], la función se activa bajo las condiciones siguientes para conectar o desconectar la alimentación automáticamente. Cuando no se detectan imágenes (señal de sincronización) durante 60 o más segundos en la entrada DVI-D: La alimentación se desconecta (se pone en espera); el indicador de la alimentación se enciende en color naranja. Cuando las imágenes (señal de sincronización) se detectan posteriormente: La alimentación se conecta; el indicador de la alimentación se enciende en color verde. [PC Energía monitor] (función DPMS) Cuando se pone esta función en [Encendido], la función se activa bajo las condiciones siguientes para conectar o desconectar la alimentación automáticamente. Cuando no se detectan imágenes (señal de sincronización HD/VD) durante 60 o más segundos en la entrada PC: La alimentación se desconecta (se pone en espera); el indicador de la alimentación se enciende en color naranja. Cuando se detectan imágenes (Señales de sincronización HD/VD) posteriormente: La alimentación se conecta; el indicador de la alimentación se enciende en color verde. Nota ● Esta función es efectiva cuando [Sincro] en [Señal] está establecida en [Auto] o [Sincro HV] y durante la visualización normal y [Seleccione entrada componente/RGB] está establecida en [RGB]. (vea la página 45) [Ahorro de consumo] Esta función ajusta el brillo de la retroiluminación para reducir el consumo de energía. [Apagado]: Esta función no está disponible. [Encendido]: El brillo de la retroiluminación se reduce. Nota ● Si [Input search] está establecida en elementos distintos de [Off], la función [Input search] tiene prioridad. (La función “Energía monitor” no funciona para cada terminal). (Para información detallada de la función [Input search], vea la página 60). ● Si [Failover/Failback] está establecida en elementos distintos de [Off], la función [Failover/ Failback] tiene prioridad. (La función “Energía monitor” no funciona para cada terminal). (Para información detallada de la función [Failover/ Failback], vea la página 61). Español 49 Autodesplazamiento MULTI DISPLAY Cambia automáticamente la imagen de visualización (inapreciable para el ojo humano) para evitar la retención de imagen de un contorno más ní ido de imagen. Al establecer esta opción en [Encendido] la posición de la pantalla se mueve a determinados intervalos y muestra las imágenes. Nota ● Si [MULTI DISPLAY] se establece en [Encendido], esta función no funciona. (vea la página 50) ● Cuando esta función está operativa, parte de la pantalla puede parecer que falta. De 1 a 10 pantallas se pueden alinear en horizontal y en vertical respectivamente, y las que se muestran se consideran como un grupo. La imagen ampliada se muestra en la pantalla combinada. [MULTI DISPLAY] MULTI DISPLAY MULTI DISPLAY Apagado Escala horizontal 2 2 Escala vertical Ajuste horizontal del bisel 0 Ajuste vertical del bisel 0 Ubicación A1 Nota Apagado si no hay actividad Si esta función está en estado [Activar], la alimentación se desconectará (modo espera) automáticamente si no se realiza ninguna operación en la pantalla durante 4 horas. Cuando falten 3 minutos para la desconexión, se mostrará el tiempo restante. ● Los ajustes se memorizan por separado para cada terminal de entrada. ● Cuando la pantalla múltiple se establece en [Apagado], ajuste al mismo ángulo de visualización para [Posición] (vea la página 35). A continuación, establezca la pantalla múltiple en [Encendido]. De nuevo, realice el ajuste fino del ángulo de visualización para [Posición]. ● El menú [Posición] se puede ajustar en el estado de pantalla múltiple. Pulse cualquier tecla para anular. Apagado si no hay actividad 3 min Cuando la pantalla se apague gracias a esta función, la próxima vez que se encienda aparecerá el mensaje [Último apagado debido a “Apagado si no hay actividad”.]. Nota ● Mientras se ejecuta el salvapantallas, esta función está desac ivada. Idioma de OSD Seleccionar su idioma preferido. Idiomas seleccionables English(UK) Deutsch Français Italiano Español ENGLISH(US) 中文 日本語 Русский 50 Español ■■[MULTI DISPLAY] [Apagado]: La pantalla no está dividida cuando se amplía. [Encendido]: La pantalla está dividida cuando se amplía. Cuando se establece [Encendido], el aspecto de la pantalla es [16:9]. ■■[Escala horizontal] Establezca la escala horizontal en la opción de varias pantallas. 1-10 (1 a 2 para entrada USB) ■■[Escala vertical] Establezca la escala vertical en la opción de varias pantallas. 1-10 (1 a 2 para entrada USB) Ejemplo: [Escala horizontal] [5] y [Escala vertical] [5] se establece en la pantalla múltiple : Chino : Japonés : Ruso ■■[Ajuste horizontal del bisel ], [Ajuste vertical del bisel ] Ajuste el área de la imagen oculta en la unión horizontal y verticalmente, respectivamente. 0-100 Ejemplo de visualización Valor de configuración: 0 TEMPORIZADOR ajuste Establece el programa para activar y desactivar la alimentación o cambiar las entradas de vídeo a una hora determinada. Se pueden establecer hasta 20 programas. Nota ● Establezca [Fecha y hora] antes de ajustar [TEMPORIZADOR ajuste]. (vea la página 52) ● Cuando hay varios programas establecidos en el mismo tiempo, el programa con el número de programa más pequeño se habilita. [TEMPORIZADOR ajuste] - pantalla de submenú Ejemplo de configuración Programa 1 Todos los lunes 12:00 Muestra la imagen completa, incluida el área de unión. (Adecuado para mostrar información de caracteres en PC.) Valor de configuración: 100 Entrada de encendido: HDMI1 TEMPORIZADOR ajuste 2015/01/01 Ju Programa 10:00 1 Encendido Función Temporizador Día de semana Lu Encendido Modo de alimentación Hora 12:00 HDMI1 Entrada 1 2 3 4 5 6 1 Establezca el número de programa. 2 Para ejecutar el programa, establezca en [Encendido]. No muestra la imagen del área de unión. (Adecuado para mostrar imágenes en movimiento.) ■■[Ubicación] 3 Establezca el día. Asigne la posición de varias pantallas. Ejemplo: [Escala horizontal] [10], [Escala vertical] [10] A1 B1 .... A2 B2 .... I1 J1 I2 J2 El programa está desactivado cuando se establece [Apagado]. .... .... .... .... .... A9 A10 B9 B10 .... .... I9 J9 I10 J10 El programa se ejecuta cada día cuando se establece [Diario]. 4 Establezca el encendido y apagado. 5 Establezca la hora. Presione 1 minuto. una vez para cambiar la hora Presione continuamente este botón para cambiar la hora 15 minutos. 6 Establezca la entrada. Seleccione de A1 a J10. ● El contenido mostrado para los cambios ajustados de acuerdo con los ajustes para [Escala horizontal] y [Escala vertical]. Español 51 Configuración de red Fecha y hora Establezca la fecha y hora. ([- -] indica que no hay ningún programa establecido.) [Fecha y hora] - pantalla de submenú Fecha y hora 2015/01/01 Ju 10:00 Ajustar Año 2015 Mes 1 Día 1 Horas 10 Minutos 0 Establézcalo cuando se conecte por la red a un ordenador. [Configuración de red] se mostrará como menú secundario. LF8 Configuración de red Network control Nombre de pantalla Apagado LF8-00 Configuración de LAN Estado red ■■Establecer fecha y hora Seleccione [Año / Mes / Día / Horas / Minutos]. Establezca el elemento seleccionado. AMX D D. Apagado Crestron Connected™ Apagado Restablecer LF80 Fecha y hora 2015/01/01 Ju 10:00 Ajustar Configuración de red Control serie SERIAL IN Año 2016 Network control Apagado Mes 1 Nombre de pantalla LF80-00 Día 1 Configuración de LAN Horas 10 Minutos 0 Estado red Modo DIGITAL LINK Auto Estado DIGITAL LINK Seleccione [Ajustar] y pulse <ENTER>. Fecha y hora 2016/02/05 Vi 18:00 Ajustar Año 2016 Mes 2 Día 5 Horas 18 Minutos 0 Nota ● Si la fecha y hora actuales no están establecidas, la configuración de hora para [TEMPORIZADOR ajuste], [Protec. pantalla], etc. no se puede realizar. ● La configuración de fecha y hora actuales se restablece en el caso siguiente: Cuando la unidad principal se deja desatendida durante 7 días o más después de APAGAR el <Botón de Encendido / Apagado alimentación de red>, significa que se ha desenchufado la clavija de alimentación, o se ha producido un fallo de alimentación, etc. ● La fecha y la hora no se pueden establecer cuando [Año / Mes / Día / Horas / Minutos] están establecidos en [- -]. 52 Español Menú DIGITAL LINK AMX D.D. Apagado Crestron Connected™ Apagado Extron XTP Apagado Restablecer ■■[Control serie] (Serie LF80 solamente) Selecciona el terminal de control RS232-C. [SERIAL IN]: Controla usando el terminal SERIAL IN de la pantalla. [DIGITAL LINK]: Controla mediante el dispositivo opcional que apoya la salidaDIGITAL LINK (ET-YFB100G, ETYFB200G) y el terminal DIGITAL LINK / LAN. ■■[Network control] ■■[Configuración de LAN] Establezca esta opción cuando realice el control con un terminal LAN de la unidad. Se pueden configurar los ajustes detallados de red para la LAN establecida a través de terminal LAN de la pantalla o el transmisor de cable par trenzado. [Encendido]: Controla mediante LAN usando el terminal LAN de la pantalla. El indicador de alimentación se ilumina en naranja cuando se apaga la alimentación con el mando a distancia (en espera). [Apagado]: Invalida el control con el terminal LAN. Seleccione [Configuración de LAN] con <ENTER>. Configuración de LAN Guardar DHCP Apagado Dirección IP 192.168. 0. 8 (En este caso, el consumo de energía del estado en espera (cuando la alimentación está apagada con el mando a distancia) se reducirá ligeramente). Máscara de subred 255.255.255. 0 Puerta de enlace 192.168. 1 Nota Dirección MAC ● Cuando se usa la función de control LAN para “Uso de la función de red” (página 70 - 77), establezca esta función en [Encendido]. Incluso si se ha seleccionado [Apagado], es posible la comunicación HDMI mediante el transmisor de cable par trenzado mientras la alimentación está encendida. ■■[Nombre de pantalla] El nombre de la pantalla que se mostrará en la red se puede modificar. y pulse Puerto 0. 1024 --:--:--:--:--:-- [DHCP], [Dirección IP], [Máscara de subred], [Puerta de enlace] Pulse para establecer [Encendido] / [Apagado] de [DHCP] y pulse <ENTER>. Cuando se selecciona [Apagado], la dirección IP y otros ajustes se pueden configurar manualmente. [DHCP]: (Función del cliente DHCP) [Encendido]: Obtiene una dirección IP automáticamente cuando existe un servidor DHCP en la red a la que se va a conectar la pantalla. [Apagado]: Cuando no exista un servidor DHCP en la red a la que se vaya a conectar la pantalla, configure [Dirección IP], [Máscara de subred] y [Puerta de enlace] manualmente. [Dirección IP]: (visualización y ajuste de la Dirección IP) Introduzca una Dirección IP cuando no vaya a usar un servidor DHCP. [Máscara de subred]: (visualización y ajuste de la Máscara de subred) Introduzca una Máscara de subred cuando no vaya a usar un servidor DHCP. [Puerta de enlace]: (visualización y ajuste de la dirección de la Puerta de enlace) Introduzca una dirección de la puerta de enlace cuando no vaya a usar un servidor DHCP. Nota ● Cuando [DHCP] está ajustado a [Encendido], la dirección IP, etc. se muestra en gris. Español 53 ■■[Modo DIGITAL LINK] (Serie LF80 Cómo introducir números solamente) Dirección P 192. 168. 000. 008 I 1.Seleccione la dirección y presione <ENTER>. 2.Seleccione los dígitos con 3.Cambie números con . . 4.Pulse <ENTER>. Puede cancelar el cambio pulsando <RETURN>. Cambia el método de comunicación del terminal DIGITAL LINK. [Auto]: El método de comunicación se selecciona automáticamente. [DIGITAL LINK]: El método de comunicación se ha fijado en DIGITAL LINK. [Ethernet]: Seleccione [Guardar] y pulse <ENTER>. El método de comunicación se ha fijado en Ethernet. Guarde la configuración de red actual. [Largo alcance]: Nota ● Para usar un servidor DHCP, asegúrese de que el servidor DHCP haya arrancado. ● Contacte con el administrador de red para información detallada sobre [Dirección IP], [Máscara de subred] y [Puerta de enlace]. ● Estado en que se entrega El método de comunicación se ha fijado en Largo alcance. Modos que permiten la comunicación : Válido ―: No válido Validez de la comunicación [DHCP]: Apagado Ajustes [Dirección IP]: 192.168.0.8 [Máscara de subred]: 255.255 255.0 [Puerta de enlace]: 192.168 0.1 Para DIGITAL LINK [Puerto] Establezca el número de puerto utilizado para el control de comandos. Seleccione el [Puerto] y pulse <ENTER> para establecer el número. ● El rango de ajustes disponibles es 1024 - 65535. ● Cómo introducir números (vea la página 54) Nota ● Cuando se utiliza el protocolo PJLink, la configuración de puerto no es necesaria. [Dirección MAC] Muestra la dirección MAC de esta unidad. ■■[Estado red] Permite comprobar el estado de configuración de la red actual. Estado red DHCP 192. 168. 0. 8 Máscara de subred 255. 255. 255. 0 Puerta de enlace Dirección MAC 54 Apagado Dirección IP Español 192. 168. 0. 1 12:34:56:78:9A:BC Transmisión de la imagen Ethernet 100 m 150 m Auto RS232C ― Para Largo alcance ― Para Ethernet ― DIGITAL LINK ― ― ― Largo alcance ― Ethernet ― ― ― Nota ● Cuando se conecta con el método de comunicación [Largo alcance], la distancia máxima de transmisión es 150 m. En este caso, esta unidad puede recibir las señales de hasta 1080/60p (148,5 MHz). ● Si el método de comunicación del transmisor de cable par trenzado se establece en [Largo alcance], establezca [Modo DIGITAL LINK] en [Auto]. A continuación, la conexión se activa con el método de comunicación [Largo alcance]. Cuando se conecta con el Conmutador de DIGITAL LINK (ET-YFB200G) vendido por separado con el método de comunicación [Largo alcance], establezca [Modo DIGITAL LINK] en [Largo alcance]. ● Incluso si [Modo DIGITAL LINK] se establece en [Largo alcance], cuando el transmisor de cable de par trenzado no es compatible con el método de comunicación de [Largo alcance], no se conectará correctamente. ■■Estado DIGITAL LINK (Serie LF80 ■■Menú DIGITAL LINK (Serie LF80 solamente) Visualización del entorno de conexiones DIGITAL LINK. Muestra el menú de configuración de Caja de interfaz digital. y pulse Seleccione [Menú DIGITAL LINK] con <ENTER>. solamente) y pulse Seleccione [Estado DIGITAL LINK] con <ENTER>. Nota Estado DIGITAL LINK Estado LINK No link Estado HDMI No HDMI ● Esta función solo se puede seleccionar cuando el dispositivo Panasonic que es compatible con la salida DIGITAL LINK (ET-YFB100G, ET-YFB200G) está conectado a un terminal DIGITAL LINK / LAN y está encendido. ● Para obtener información detallada, consulte los manuales de los dispositivos compatibles con la salida DIGITAL LINK. Calidad de la señal Mínimo -XX dB Máx -YY dB [Estado LINK]: Se mostrará 1 de los siguientes. [No link]: ■■[AMX D.D.] Sin conexión LAN, etc. [DIGITAL LINK]: Conectado al dispositivo DIGITAL LINK por LAN. [Largo alcance]: El método de comunicación se establece en [Largo alcance] y se conecta al dispositivo DIGITAL LINK mediante LAN. [Ethernet]: El PC está conectado al terminal DIGITAL LINK / LAN de este producto y está conectado por LAN. [Estado HDMI]: Establezca si desea permitir que la pantalla sea detectada por AMX Device Discovery. [Encendido]: Habilita la detección por AMX Device Discovery. [Apagado]: Deshabilita la detección por AMX Device Discovery. ● Para obtener más detalles, visite la siguiente página web. http://www.amx.com/ ■■[Crestron Connected™] Se mostrará 1 de los siguientes. [No HDMI]: Cuando esta función está establecida en [Encendido], la pantalla se puede monitorizar o controlar a través de la red mediante el equipo y el software de aplicación de Crestron Electronics, Inc. DIGITAL LINK no conectado [HDMI ON]: DIGITAL LINK conectado [HDCP ON]: La pantalla es compatible con el siguiente software de aplicación de Crestron Electronics, Inc. HDCP es compatible con DIGITAL LINK •• RoomView® Express •• Fusion RV® [Calidad de la señal]: Consiste en la cantidad mínima y máxima del número de errores que se han producido. Los colores de visualización son rojo, amarillo o verde, según cuál sea el número. Calidad de señal Colores de visualización Estado de recepción -12 dB o menos En verde Bueno -11 a -8 dB En amarillo Malo -7 dB o más En rojo Muy deficiente ● El número se muestra en amarillo o en rojo cuando el cable LAN está desconectado o el cable no está blindado. ● La calidad de señal muestra las cifras entre el transmisor de cable par trenzado que se haya conectado y la pantalla. •• RoomView® Server Edition [Crestron Connected™] es una función que permite conectar con un sistema desarrollado por Crestron Electronics, Inc. que ges iona y controla múltiples dispositivos del sistema conectados a la red. ● Para información detallada sobre “Crestron Connected™”, consulte la página web de Crestron Electronics, Inc. (disponible solo en inglés). http://www.crestron.com/ Para descargarse “RoomView® Express”, consulte la página web de Crestron Electronics, Inc. (disponible solo en inglés). http://www.crestron.com/getroomview Español 55 ■■Extron XTP (Serie LF80 solamente) Establézcalo en [Encendido] cuando conecte un transmisor XTP fabricado por Extron al terminal USB. ● Para obtener más detalles sobre Extron, visite la siguiente página web. http://www.extron.com ■■[Restablecer] Puede restablecer la configuración de red predeterminada de fábrica de la pantalla. Seleccione [Sí] con y pulse <ENTER>. Configuración de red [Ajustes reproductor medios USB] - pantalla de submenú Ajustes reproductor medios USB Reproductor medios USB Activar Reanudar reproducción Encendido Comprob. achivo escenarios No hay archivo de escenarios Duración presentación 10 seg. ■■Reproductor medios USB Restablecer Sí Ajustes reproductor medios USB Establézcala para la función de reproductor multimedia USB. No Permite habilitar o deshabilitar la función del reproductor mul imedia USB. ■■Reanudar reproducción Permite habilitar o deshabilitar la reanudación de la reproducción. ■■Comprob. achivo escenarios Realice una comprobación del contenido de la memoria USB. Si se detecta algún error, se mostrarán el código de error y el nombre del archivo. Para obtener detalles del código de error, consulte la sección “Comprobación del contenido de la memoria USB”. (vea la página 89) Seleccione [Comprob. achivo escenarios] con pulse <ENTER>. y Comprob. achivo escenarios Disponible ■■Duración presentación Seleccione la duración de visualización para imágenes estáticas. 10 seg. - 600 seg. 56 Español Ajustes de botones de funciones [Acceso directo] Permite asignar funciones específicas a los botones numéricos (<1> a <6>). Los botones se pueden utilizar como botones de acceso directo asignando operaciones utilizadas frecuentemente. 1 Cambie [Grupo de funciones] con . [Ajustes de botones de funciones] - pantalla de submenú Ajustes de botones de funciones Grupo de funciones Entrada Botón de función 1 HDMI1 Botón de función 2 HDMI2 Botón de función 3 DIGITAL LINK Botón de función 4 DVI-D Botón de función 5 PC Botón de función 6 USB Encendido Guía de botones de funciones 2 Entrada ↓ Recuperar memoria ↓ Acceso directo Seleccione el botón numérico con y establezca la función para asignar con . [Señal], [Protec. pantalla], [TEMPORIZADOR ajuste], [Ajustes energía monitor], [Configuración de red], [MULTI DISPLAY] ● Presione el botón numérico para mostrar la pantalla de menús. Presione de nuevo el botón para salir de la pantalla de menús. [Enmudecer Audio&Video] ● Presione el botón numérico para silenciar el audio y las imágenes. Para cancelar, presione cualquier botón del mando a distancia, excepto el botón Espera (ON/OFF). [Zoom digital] ● Cambia al modo [Zoom digital] pulsando los botones numéricos. (vea la página 32) Condición inicial Las siguientes funciones se asignan a los botones numéricos como opción predeterminada. LF8 [Entrada] [Recuperar [Acceso directo] memoria] 1 HDMI1 MEMORY1 [Señal] 2 HDMI2 MEMORY2 [Protec. pantalla] 3 DVI-D MEMORY3 Se puede seleccionar la entrada con un solo toque. [TEMPORIZADOR ajuste] 4 PC MEMORY4 [HDMI1] / [HDMI2] / [DIGITAL LINK]*1 / [DVI-D] / [PC] / [COMPONENT]*2 / [VIDEO] / [USB] [Ajustes energía monitor] 5 COMPONENT MEMORY5 *1:[DIGITAL LINK] es para la serie LF80 solamente. [Configuración de red] 6 USB MEMORY6 [Enmudecer Audio&Video] [Recuperar memoria] [Acceso directo] ■■Funciones que se pueden asignar a los botones numéricos [Entrada] (Selección de entrada directa) *2:[COMPONENT] puede mostrarse como [RGB] dependiendo de los ajustes de [Seleccione entrada componente/RGB]. (vea la página 45) [Recuperar memoria] Se puede cargar la memoria con un solo toque. LF80 [Entrada] Recuperar memoria (vea la página 42) 1 HDMI1 MEMORY1 [MEMORY1] - [MEMORY6] ● Las funciones de carga [MEMORY1] a [MEMORY6] ya están asignadas a <1> a <6> respectivamente. Estas configuraciones no se pueden cambiar. 2 HDMI2 MEMORY2 [Protec. pantalla] 3 DIGITAL LINK MEMORY3 [TEMPORIZADOR ajuste] 4 DVI-D MEMORY4 [Ajustes energía monitor] 5 PC MEMORY5 [Configuración de red] 6 USB MEMORY6 [Enmudecer Audio&Video] [Señal] Español 57 ■■Guía de botones de funciones Permite establecer la visualización de funciones cuando se presionan los botones numéricos. Establezca esta opción para cada grupo de función. [Encendido]: Muestra la lista de funciones para los botones numéricos. [Apagado]: No muestra la lista de funciones. La operación se inicia cuando se presionan los botones numéricos. Instalación de pantalla Esta opción permite establecer la orientación de la visualización en pantalla en la disposición vertical. [Horizontal]: El ángulo de la visualización en pantalla se utiliza para la instalación horizontal. [Vertical]: La visualización en pantalla se gira en el sentido contrario a las agujas del reloj 90 grados para facilitar la visión en la disposición vertical. Nota ● Cuando se presiona <FUNCTION>, se mostrará la opción [Guía de botones de funciones] independientemente de la configuración de las opciones [Encendido] / [Apagado]. 00 ■■Para usar accesos directos (botones Indicador de alimentación numéricos) 1 Pulse <FUNCTION> o <1> - <6>. Se mostrará la opción [Guía de botones de funciones]. [Guía de botones de funciones]: Cuando se establece la opción [Apagado], al presionar el botón numérico se iniciará la operación. Ejemplo: Entrada Entrada 1. HDMI 1 2. HDMI 2 3. DIGITAL LINK 4. DVI-D 5. PC 6. USB 2 Pulse <FUNCTION> para cambiar el grupo de funciones. Ejemplo: Recuperar memoria Recuperar memoria 1. MEMORY 1 2. MEMORY 2 3. MEMORY 3 4. MEMORY 4 5. MEMORY 5 6. MEMORY 6 3 Pulse <1> - <6>. La función correspondiente al botón presionado comenzará a ejecutarse. Ejemplo: Cuando se presione <2>. Recuperar memoria Cargar desde la “MEMORY2” Sí 58 Español No Nota ● En la disposición vertical, el indicador de alimentación quedará en el lado inferior. Posición de OSD Permite establecer la posición de visualización de los menús en pantalla. Cada vez que se presiona o , la posición de visualización de los menús en pantalla cambia. Transparencia de menú Permite establecer la tasa de transparencia del fondo de la visualización en pantalla. 0 - 100 Ejemplo de visualización: 18 00 Arriba/izquierda 18:00 Centro/centro Duración exhibición menú Permite establecer el tiempo de visualización para cada menú en pantalla. [5 seg.] - [180 seg.] Español 59 Ajustes de opciones Esta unidad ofrece funciones especialmente adaptadas a la ubicación de la instalación y la aplicación. 1 Pulse <SETUP>. 2 Seleccione [Idioma de OSD] con y pulse <ENTER> durante más de 3 segundos. [Configuración] aparecerá como pantalla de menú. Aparecerá la pantalla siguiente. Options Display serial number Software licenses 5 6 Establezca con . Pulse <SETUP> para salir del menú de [Options]. Nota ● Se necesita el mando a distancia para mostrar el menú [Op ions]. Los botones del panel de control de la unidad principal no se pueden utilizar para mostrar el menú. ● Pulse <RETURN> para volver al menú anterior. ● El número de serie de este dispositivo se muestra cuando se selecciona [Display serial number] en el paso 3. ● La licencia de software se muestra cuando se selecciona [Software licenses] en el paso 3. USB data cloning Shipping 3 Seleccione [Options] con <ENTER>. y pulse [Options] aparecerá como pantalla de menú. 1/3 Options Input search Seleccione el elemento con Input search Custom On 1st search input (None) Initial input Off 2nd search input (None) Initial VOL level Off Maximum VOL level Off 0 Off Button lock Off Controller user level Off PC auto setting Off Initial startup Startup logo Display ID Last memory Off Serial ID function Off Serial response(ID all) Off LAN control protocol Cuando no existe señal, la entrada no se cambia de forma automática. 2/3 0 Off Information timing Power on screen delay 3/3 Off Clock display Off Power on message(No ac ivity power off) On Power on message(Power management) On Seleccione el elemento a establecer con . Para [Input search], [Failover/Failback], [Audio input select] y [Information timing], la pantalla de menú secundario se mostrará al pulsar <ENTER>. (vea la página 60, 61, 64, 68) Español [All inputs]: Busca en todas las entradas y cambia a una que tenga señal. La búsqueda en las entradas se ejecuta en el orden siguiente. (Ejemplo) Cuando la entrada actual es [HDMI1] --Protocol 1 Options [Input search] [Off]: Enable Controller ID function Serial daisy chain position . 0 Input lock Off-timer function . Seleccione el punto de ajuste con Onscreen display Options 60 Si no se detecta ninguna señal, se selecciona otra entrada que tenga señal de forma automática. Input search Failover/Failback Audio input select 4 Input search [HDMI2] → [DIGITAL LINK]* → · · · · · · · · · → [USB] → [HDMI1] *:Serie LF80 solamente Nota ● Las entradas establecidas en [(Salto)] in [Etiqueta de entrada] (página 48) se saltan cuando se realiza una búsqueda. Failover/Failback [Custom]: Busca repetidamente [Entrada Actual], [1st search input] y [2nd search input] en orden, y cambia a una entrada con una señal. PC 16:9 Buscando… [Buscando…] se mostrará durante la búsqueda de entrada. [1st search input], [2nd search input] Establezca la entrada para buscar cuando se seleccione [Custom]. [HDMI1] / [HDMI2] / [DIGITAL LINK]*1 / [DVI-D] / [PC] / [COMPONENT]*2 / [VIDEO] / [USB] / (None) *1:[DIGITAL LINK] es para la serie LF80 solamente. *2:[COMPONENT] puede mostrarse como [RGB] dependiendo de los ajustes de [Seleccione entrada componente/RGB]. (vea la página 45) Nota ● Este menú se atenuará en gris y no se podrá establecer bajo las siguientes condiciones. •• [Input lock] no está establecido en [Off]. (vea la página 66) •• [Failover/Failback] - [Input change mode] no está establecido [Off]. (vea la página 61) ● Si cambia la entrada mediante esta función, la próxima vez que encienda la alimentación, se seleccionará la última entrada. Si desea que se mantenga la entrada original al encender la alimentación, establezca [Initial input] en la entrada original. (vea la página 65) Cambia automáticamente al vídeo de entrada de reserva si se produce una interrupción del vídeo. 1 Seleccione el elemento con . Seleccione el punto de ajuste con . [Input change mode] [Off]: Desactiva la función de entrada de reserva. Failover/Failback Input change mode Off [Quick]: Cambia de inmediato a la entrada de reserva si se produce una interrupción del vídeo. La señal de vídeo de reserva debe estar en el mismo formato que la entrada (principal) en uso para la visualización. Al cambiar a la entrada de reserva, se heredarán los valores de ajuste de vídeo y audio para la entrada (principal) usada para la visualización. Failover/Failback Input change mode Quick Primary backup input HDMI1 Secondary backup input DVI-D Auto switch back mode Disable Changing mode High speed Backup input change Active Main input HDMI2 Current input Main input [Normal]: Cambia a la entrada de reserva si se produce una interrupción del vídeo. La señal de vídeo de reserva no necesita estar en el mismo formato que la entrada (principal) en uso para la visualización. Al cambiar a la entrada de reserva, se usarán los valores de ajuste de vídeo y audio para la entrada de reserva. Español 61 ■■Backup input (Quick) Cambia de inmediato a la entrada de reserva si se produce una interrupción del vídeo, y activa el cambio entre entradas digitales (HDMI1 / HDMI2 / DIGITAL LINK* / DVI-D). *: [DIGITAL LINK] es para la serie LF80 solamente. Nota ● La señal de vídeo de reserva debe estar en el mismo formato que la entrada (principal) en uso para la visualización. ● Al cambiar a la entrada de reserva, se heredarán los valores de ajuste de vídeo y audio para la entrada (principal) usada para la visualización. [Primary backup input] Establece la entrada de reserva de primera prioridad. (None) / [HDMI1] / [HDMI2] / [DIGITAL LINK]* / [DVI-D] La entrada que es del mismo tipo que la usada para visualizar se atenuará en gris. [Secondary backup input] Establece la entrada de reserva de segunda prioridad. [Backup input change] Muestra si se cumplen o no las condiciones de funcionamiento para la función de entrada de reserva. [Inactive]: Indica que no se cumplen las condiciones, e inactiva la función de entrada de reserva. [Active]: Indica que se cumplen las condiciones y activa la función de entrada de reserva. [Current input] Muestra si la entrada en uso actualmente para la visualización es la entrada (principal) inicialmente usada para la visualización o la de reserva. *: [DIGITAL LINK] es para la serie LF80 solamente. Ajuste de condiciones La siguiente tabla describe las restricciones (combinaciones disponibles) en cada elemento de ajuste. Principal (None) / [HDMI1] / [HDMI2] / [DIGITAL LINK]* / [DVI-D] HDMI1 La entrada que es del mismo tipo que la usada para visualizar se atenuará en gris. DIGITAL LINK*1 HDMI2 [Auto switch back mode] Establece si volver automáticamente o no a la entrada anterior (principal) cuando se restaure el vídeo de entrada anterior visualizado al principio mientras se ve el vídeo de entrada de reserva activado por el funcionamiento de la función de entrada de reserva. [Disable]: No devuelto [Enable]: Devuelto [Changing mode] Seleccione la velocidad del cambio de entrada. [High speed]: Si cambia entre los mismos formatos de señal, es posible cambiar en 1 segundo. Si cambia entre distintos formatos de señal, se provocará ruido en la imagen. [Normal speed]: Si cambia entre los mismos formatos de señal, es posible cambiar en 2 segundos. Si cambia entre los distintos formatos de señal, tarda 3 a 4 segundos en cambiar pero no se provocará ruido en la imagen. 62 Español DVI-D PC COMPONENT*2 USB VIDEO HDMI1 HDMI2 DIGITAL LINK*1 Reserva ○ × × × × × × × × DVI-D PC COMPONENT*2 VIDEO USB ○:Seleccionable para los dos Primario y Secundario. ×:No seleccionable ni para Primario ni para Secundario. *1:[DIGITAL LINK] es para la serie LF80 solamente. *2:[COMPONENT] puede mostrarse como [RGB] dependiendo de los ajustes de [Seleccione entrada componente/RGB]. (vea la página 45) [Secondary backup input] Recordar pantalla Al pulsar <RECALL> se muestra cualquiera de lo siguiente. ● Cuando se usa la entrada principal para la visualización y se cumplen las condiciones de funcionamiento para la función de entrada de reserva. HDMI1 16:9 Entrada Principal Copia Seguridad OK ● Cuando la entrada de reserva, activada por la activación de la función de entrada de reserva, se usa para la visualización. HDMI1 16:9 Backup Input DVI Cuando se cumplen las condiciones para la función de entrada de reserva Entrada Principal Copia Seguridad OK ■■Backup input (Normal) Cambia a la entrada de reserva si se produce una interrupción del vídeo. Nota ● Cuando se usa una entrada analógica (PC, COMPONENT o VIDEO) para la visualización, no puede establecer una entrada analógica (PC, COMPONENT o VIDEO) como entrada de reserva. ● Cualquier entrada analógica (PC, COMPONENT o VIDEO) no se puede establecer como [Primary backup input] o [Secondary backup input]. ● Esta función empezará a funcionar una vez que se detecte la señal de vídeo tanto por la entrada en uso para la visualización como por la entrada de reserva y el elemento [Estado] se muestra como [Activo]. [Primary backup input] Establece la entrada de reserva de primera prioridad. (None) / [HDMI1] / [HDMI2] / [DIGITAL LINK]*1 / [DVI-D] / [PC] / [COMPONENT]*2 / [VIDEO] / [USB] La entrada que es del mismo tipo que la usada para visualizar se atenuará en gris. Cuando se usa una entrada analógica (PC, COMPONENT o VIDEO) para la visualización, no puede establecer una entrada analógica (PC, COMPONENT o VIDEO) como entrada de reserva. Establece la entrada de reserva de segunda prioridad. (None) / [HDMI1] / [HDMI2] / [DIGITAL LINK]*1 / [DVI-D] / [PC] / [COMPONENT]*2 / [VIDEO] / [USB] La entrada que es del mismo tipo que la usada para visualizar se atenuará en gris. Cuando se usa una entrada analógica (PC, COMPONENT o VIDEO) para la visualización, no puede establecer una entrada analógica (PC, COMPONENT o VIDEO) como entrada de reserva. Cualquier entrada analógica (PC, COMPONENT o VIDEO) no se puede establecer como [Primary backup input] o [Secondary backup input]. [Auto switch back mode] Establece si volver automáticamente o no a la entrada anterior (principal) cuando se restaure el vídeo de entrada anterior visualizado al principio mientras se ve el vídeo de entrada de reserva activado por el funcionamiento de la función de entrada de reserva. [Disable]: No devuelto [Enable]: Devuelto [Backup input change] Muestra si se cumplen o no las condiciones de funcionamiento para la función de entrada de reserva. [Inactive]: Indica que no se cumplen las condiciones, e inactiva la función de entrada de reserva. [Active]: Indica que se cumplen las condiciones y activa la función de entrada de reserva. Main input Muestra la entrada (principal) usada inicialmente para la visualización. Current input Muestra si la entrada en uso actualmente para la visualización es la entrada (principal) inicialmente usada para la visualización o la de reserva. *1:[DIGITAL LINK] es para la serie LF80 solamente. *2:[COMPONENT] puede mostrarse como [RGB] dependiendo de los ajustes de [Seleccione entrada componente/RGB]. (vea la página 45) Cualquier entrada analógica (PC, COMPONENT o VIDEO) no se puede establecer como [Primary backup input] o [Secondary backup input]. Español 63 Ajuste de condiciones Modo Backup OK La siguiente tabla describe las restricciones (combinaciones disponibles) en cada elemento de ajuste. Audio input select Principal HDMI1 HDMI2 DIGITAL LINK*1 DVI-D PC COMPONENT*2 USB VIDEO DIGITAL LINK*1 ○ ○ ○ Audio input select HDMI1 HDMI2 HDMI2 DIGITAL LINK COMPONENT*2 × VIDEO USB ○ ○ × ○:Seleccionable para los dos Primario y Secundario. :Seleccionable para Primaria o Secundaria. ×:No seleccionable ni para Primario ni para Secundario. *1:[DIGITAL LINK] es para la serie LF80 solamente. *2:[COMPONENT] puede mostrarse como [RGB] dependiendo de los ajustes de [Seleccione entrada componente/RGB]. (vea la página 45) Nota ● Cuando no se ha establecido [Input search] en [Off], este menú se atenuará en gris y no se puede establecer. (vea la página 60) DIGITAL LINK DVI-D AUDIO1 IN PC AUDIO1 IN COMPONENT AUDIO2 IN VIDEO AUDIO2 IN Entrada de vídeo Entrada de audio HDMI1 HDMI1 / AUDIO1 IN / AUDIO2 IN / No audio HDMI2 HDMI2 / AUDIO1 IN / AUDIO2 IN / No audio DIGITAL LINK*1 DIGITAL LINK / AUDIO1 IN / AUDIO2 IN / No audio DVI-D / PC / COMPONENT*2 / VIDEO AUDIO1 IN / AUDIO2 IN / No audio No audio: Sin entrada de audio (Silenciado) *1:[DIGITAL LINK] se muestra para la serie LF80 solamente. Recordar pantalla Al pulsar <RECALL> se muestra cualquiera de lo siguiente. ● Cuando se usa la entrada principal para la visualización y se cumplen las condiciones de funcionamiento para la función de entrada de reserva. HDMI1 16:9 Modo Backup OK ● Cuando la entrada de reserva, activada por la activación de la función de entrada de reserva, se usa para la visualización. HDMI1 16:9 Entrada primaria de Backup Cuando se cumplen las condiciones para la función de entrada de reserva Español Seleccione la entrada de vídeo con . HDMI1 Reserva DVI-D PC 64 1 Establezca la entrada de audio con . HDMI1 HDMI2 Configura el sonido cuando se ha seleccionado la entrada de vídeo. *2:[COMPONENT] puede mostrarse como [RGB] dependiendo de los ajustes de [Seleccione entrada componente/RGB]. (vea la página 45) Cuando la configuración de la entrada de audio se ha cambiado de los ajustes de fábrica, la entrada de audio se muestra de la siguiente manera. HDMI1 16:9 AUDIO1 IN Onscreen display Establézcalo para mostrar / ocultar las siguientes visualizaciones en pantalla. ● Visor de encendido ● Visor del interruptor de señal de entrada ● No aparece señal ● Visualización de sonido DESACTIVADO tras mostrar la pantalla de menú ● Visualización de sonido DESACTIVADO y del tiempo restante del temporizador de apagado tras pulsar <RECALL> ● Visualización del tiempo restante del temporizador de apagado cuando queden 3 minutos [On]: Muestra la visualización en pantalla. [Off]: Oculta la visualización en pantalla. Initial VOL level Ajusta el nivel de volumen de sonido cuando se enciende la unidad. [Off]: Será el nivel de volumen de sonido que se ha establecido antes de apagar la alimentación de la unidad. [On]: Fija el volumen deseado. ● Usted puede escuchar el volumen que ha cambiado, independientemente de la configuración del volumen antes de abrir el menú de [Options] si ajusta el volumen cuando [Initial VOL level] se encuentra encendido [On] y el cursor está sobre el menú. ■■Para ajustar el nivel de volumen del sonido Pulse <VOL +> <VOL ->. Nota Initial input Ajusta la señal de entrada cuando está encendida la unidad. [Off] / [HDMI1] / [HDMI2] / [DIGITAL LINK]*1 / [DVI-D] / [PC] / [COMPONENT]*2 / [VIDEO] / [USB] *1:[DIGITAL LINK] es para la serie LF80 solamente. *2:[COMPONENT] puede mostrarse como [RGB] dependiendo de los ajustes de [Seleccione entrada componente/RGB]. (vea la página 45) Nota ● Este menú se encuentra disponible solo cuando [Input lock] está en [Off]. (vea la página 66) ● Cuando [Maximum VOL level] está ajustado en [On], el volumen solo se podrá ajustar entre 0 y su rango máximo. Maximum VOL level Ajusta el volumen máximo. [Off]: El nivel de volumen de sonido se puede establecer en un valor de hasta 100 (máximo). [On]: El nivel de volumen de sonido no superará el punto de ajuste. ● Usted puede escuchar el volumen que ha cambiado, independientemente de la configuración del volumen antes de abrir el menú de [Options] si ajusta el volumen cuando [Maximum VOL level] se encuentra encendido [On] y el cursor está sobre el menú. ■■Para ajustar el nivel de volumen del sonido Pulse <VOL +> <VOL ->. Nota ● Cuando [Maximum VOL level] se cambia de [Off] a [On], si [Maximum VOL level] se ajusta en un valor inferior a [Initial VOL level], entonces [Initial VOL level] se convierte automáticamente en lo mismo que [Maximum VOL level]. Español 65 Input lock Bloquea el funcionamiento del interruptor de entrada. [Off] / [HDMI1] / [HDMI2] / [DIGITAL LINK]*1 / [DVI-D] / [PC] / [COMPONENT]*2 / [VIDEO] / [USB] *1:[DIGITAL LINK] es para la serie LF80 solamente. *2:[COMPONENT] puede mostrarse como [RGB] dependiendo de los ajustes de [Seleccione entrada componente/RGB]. (vea la página 45) Not ● El cambio de entrada se puede usar cuando esta opción está establecida en [Off]. Button lock Limita el funcionamiento de los botones de la unidad. [Off]: Pueden utilizarse todos los botones en la unidad principal. [On]: Están desactivadas todos los funcionamientos de botones salvo el <Botón de Encendido / Apagado alimentación de red>. [MENU&ENTER]: Bloquea los botones <MENU (Unidad)> y <ENTER (Unidad)>. ■■Para establecer [Button lock]. Establézcalo con los botones de la unidad. [Off]: Pulse <+ (Unidad)> 4 veces. Pulse <INPUT (Unidad)> 4 veces. Controller user level Limita el funcionamiento de los botones del mando a distancia. [Off]: Usted puede utilizar todos los botones que se encuentran en el mando a distancia. [User1]: Solamente puede utilizar los botones de <Standby (ENCENDIDO/APAGADO)>, <INPUT>, <RECALL>, <MUTE>, <VOL +> y <VOL -> del mando a distancia. [User2]: Solamente puede utilizar <Standby (ENCENDIDO/ APAGADO)> del mando a distancia. [User3]: Bloquea todos los botones en el mando a distancia. PC auto setting Determina el modo de funcionamiento del ajuste automático de la posición dentro del menú [Posición]. [Off]: El ajuste automático de la posición se inicia cuando se pulsa <AUTO SETUP> en el control remoto o se ejecuta el ajuste automático de la posición desde el menú [Posición]. [On]: Aparte del control remoto o menú de funcionamiento, el ajuste automático de la posición se iniciará: •• Al encender la pantalla. •• Al cambiar la señal de entrada. Pulse <- (Unidad)> 4 veces. Pulse <ENTER (Unidad)>. [On]: Pulse <- (Unidad)> 4 veces. Pulse <ENTER (Unidad)> 4 veces. Pulse <+ (Unidad)> 4 veces. Pulse <ENTER (Unidad)>. [MENU&ENTER]: Pulse <ENTER (Unidad)> 4 veces. Pulse <+ (Unidad)> 4 veces. Pulse <INPUT (Unidad)> 4 veces. Pulse <ENTER (Unidad)>. 66 Español Off-timer function Activa / desactiva la función del temporizador de apagado. [Enable]: Activa [Off-timer function]. [Disable]: Desactiva [Off-timer function]. Nota ● Cuando está configurado en [Disable], se cancela el Off-timer. Initial startup Establece el modo de alimentación de la unidad para cuando la alimentación se recupera después de un fallo o después de desenchufar y volver a enchufar la clavija del cable eléctrico. [Last memory]: La alimentación vuelve en el mismo estado en que encontraba antes de producirse la interrupción. [On]: La alimentación vuelve en el modo de encendido. (Indicador de alimentación: verde) [Standby]: La alimentación vuelve en el modo de espera. (Indicador de alimentación: rojo/naranja) Nota ● Cuando se utilizan múltiples pantallas es preferible el modo de [Standby] para reducir la carga de energía. Startup logo Establece si mostrar o no mostrar el logotipo de Panasonic en la pantalla cuando se enciende la pantalla. [Off]: No se muestra el logotipo de Panasonic. [On]: Se muestra el logotipo de Panasonic. Display ID Establece el número de ID cuando se controla la pantalla con [Controller ID function] y [Serial ID function]. 0 - 100 (valor estándar: 0) Controller ID function Activa/desactiva la función de ID del mando a distancia. [Off]: Desac iva la función de ID del mando a distancia. (Se puede utilizar como un mando a distancia normal). [On]: Activa la función de ID del mando a distancia. Resulta efectivo al cambiar a [On]. Nota ● Para utilizar la función de ID del mando a distancia, es necesario establecer los números de ID tanto del mando a distancia como de la unidad de pantalla. Para configurar los números de ID del mando a distancia y de la unidad de pantalla, vea la página 91 y [Display ID] respectivamente. Serial ID function Establecido para controlar el control externo con el ordenador conectado al terminalSERIAL según el número ID de la pantalla (ID del panel). [Off]: Desactiva el control externo por medio del ID. [On]: Activa el control externo por medio del ID. Serial response(ID all) Establece si responder o no al comando, cuando se recibe el comando de serie de Nº ID “0”. [Off]: No responde. [On]: Responde. Serial daisy chain position Establece los terminales primero y último de la cadena cuando se conecta el terminal SERIAL IN/OUT de esta unidad usando un esquema de cadena de margaritas. [---]: Cuando se controla esta unidad sola con el control de serie o se conecta en una posición distinta de los terminales primero y último en una cadena de margaritas [Top]: Cuando se conecta en el primer terminal en una cadena de margaritas [End]: Cuando se conecta en el último terminal en una cadena de margaritas LAN control protocol Seleccione el protocolo de control de LAN. [Protocol 1]: Se realiza el control con la secuencia de la pantalla Panasonic. [Protocol 2]: Se realiza el control con la secuencia que sea compatible con el proyector Panasonic. Nota ● Para el control con explorador Web y PJLink, el funcionamiento es posible independientemente de la configuración. ● Cuando se realiza el control de comandos con TCP/ IP, seleccione [Protocol 1]. ● Cuando utilice el “Software de Alerta Precoz” o “Multi Monitoring & Control Software”, seleccione [Protocol 2]. Español 67 Information timing Decida el modo en que se mostrará la información cuando se produzca un error. Durante el control mediante RS-232C: La advertencia o el mensaje de error se enviará a la pantalla automáticamente. Durante el control mediante LAN: Obtenga la advertencia o el mensaje de error de la pantalla. 1 Seleccione el elemento con . Seleccione el punto de ajuste con . Information timing No signal warning No signal warning timing No signal error On 5min On No signal error timing 10min Temperature warning On [No signal warning] Cuando esté establecido en [On], la pantalla mostrará la advertencia de que no hay señal. [No signal warning timing] Configure el tiempo de detección para advertencia de que no hay señal. (Rango: 01 - 60, intervalo: 1 minuto) [No signal error] Cuando esté establecido en [On], la pantalla mostrará el error de que no hay señal. [No signal error timing] Configure el tiempo de detección para el error de que no hay señal. (Rango: 01 - 90, intervalo: 1 minuto) ● La advertencia [No signal warning] y el error [No signal error] no se envían cuando se detecta el estado sin señal mediante cualquiera de las funciones siguientes: [Apagado si no se recibe señal], [HDMI1 Energía monitor], [HDMI2 Energía monitor], [DIGITAL LINK Energía monitor]*, [DVI-D Energía monitor], [PC Energía monitor] (vea la página 48) *:Serie LF80 solamente ● Si no se recibe señal cuando la entrada es [PC IN], [PC Energía monitor] se activa primero y la pantalla pasa al modo espera. 68 Español Ejemplo de configuración: [No signal warning timing]: 5 minutos [No signal error timing]: 10 minutos [PC Energía monitor]: [Encendido] (60 segundos) Nota ● El ajuste [No signal error timing] no se puede establecer con un valor inferior al de [No signal warning timing]. [Temperature warning] Cuando esté establecido en [On], la pantalla mostrará el mensaje de advertencia. Power on screen delay Puede establecer el tiempo de retardo del encendido de las pantallas para reducir la carga de potencia, cuando pulse el <Botón de Encendido / Apagado alimentación de red> para encender las pantallas múltiples que están configuradas juntas. Configure cada ajuste de pantalla individualmente. [Off]: La pantalla se encenderá al mismo tiempo que se pulsa el <Botón de Encendido / Apagado alimentación de red>. [Auto]: Establece automáticamente el tiempo de retardo según el número establecido para [Display ID]. El tiempo de retardo se determina multiplicando [Display ID] × 0,3 segundos. Ejemplo: [Display ID] es 3 → 0,9 segundos [1] a [30]: Ponga el tiempo de retardo de encendido (segundo). Después de pulsar el <Botón de Encendido / Apagado alimentación de red>, la pantalla se encenderá con retardo de iempo dependiendo de este ajuste. Nota ● Mientras está operando esta función, el indicador de alimentación parpadea en verde. ● Esta función también se activa cuando se recupera la alimentación después de un fallo o después de desenchufar y volver a enchufar el cable de alimentación. Clock display Establece si se muestra / oculta el reloj. [Off]: Oculta el reloj. [On]: Muestra el reloj. Nota ● El reloj se visualice en la parte inferior izquierda de la pantalla cuando se pulsa el botón <RECALL>. ● Cuando la opción [Fecha y hora] no está establecida, el reloj no se muestra aunque la opción [Clock display] sea [On]. (vea la página 52) Inicialización Cuando tanto los botones de la unidad principal como los botones del mando a distancia están desactivados debido a los ajustes de [Button lock], [Controller user level] y [Controller ID function], establezca todos los valores [Off] de forma que todos los botones se activen de nuevo. Pulse <- (Unidad)> junto con <RETURN> y manténgalo pulsado durante más de 5 segundos. [Shipping] se muestra y el bloqueo se libera cuando desaparece. Shipping Power on message(No activity power off) Se establece para mostrar/ocultar las precauciones [Apagado si no hay actividad] en el momento en que se enciende la unidad. YES NO ● Los ajustes de [Button lock], [Controller user level] y [Controller ID function] regresarán a [Off]. [On]: Las advertencias se muestran en el momento de encender la pantalla. [Off]: Las advertencias no se muestran en el momento de encender la pantalla. Nota ● Este ajuste solo está activado cuando [Apagado si no hay actividad] está establecido en [Activar] (vea la página 50). Power on message(Power management) Si mostrar/ocultar un mensaje de información que indica que la alimentación se ha apagado mediante la función “Energía monitor” cuando la alimentación se ha establecido en [On]. [On]: La información se muestra al encender [On] el dispositivo. [Off]: La información no se muestra al encender [On] el dispositivo. Nota ● Esta configuración solamente se habilitará cuando la función “Energía monitor” está establecida en [Encendido] (vea la página 48). Español 69 Uso de la función de red Esta unidad dispone de una función de red que le permitirá controlar la pantalla conectada a la red mediante su ordenador. Entorno necesario para los ordenadores que se conecten En primer lugar, compruebe si su ordenador dispone de una LAN por cable o de una LAN inalámbrica incorporada. Ejemplo de conexión de red Nota ● Para utilizar la función de red, configure cada elemento de [Configuración de red] y asegúrese de establecer [Network control] en [Encendido]. (vea la página 53) Cuando esté establecido en [Encendido], el indicador de alimentación se iluminará en naranja bajo la condición de “Apagado” con el mando a distancia (estado en espera). ■■Conexión de terminales LAN Antes de conectar la pantalla al ordenador, asegúrese de comprobar los siguientes ajustes. Comprobación 1: Acerca del cable LAN ● ¿Está conectado correctamente el cable? ● Para conectar un dispositivo utilizando 100BASETX, use el cable LAN compatible con la categoría 5 superior. Comprobación 2: Configuración LAN Ordenador con función LAN incorporada ● ¿Está encendida la LAN? DIGITAL LINK LAN LF80 LAN LF8 Ordenador sin función LAN incorporada ● ¿Se ha reconocido correctamente el adaptador LAN? ● ¿Está encendido el adaptador LAN? ● Instale el controlador del adaptador LAN de antemano. Para información detallada sobre cómo instalar el controlador, consulte las instrucciones que acompañan el adaptador LAN. ■■Acerca del navegador web Para navegador de internet es necesario usar el control WEB. ● Sistema Operativo compa ible: Windows, Mac OS ● Compatible con Navegador de Internet: Internet Explorer 7.0 / 8.0 / 9.0 / 10.0 (Windows) Safari 4.x / 5.x / 6.x (Mac OS) Pantalla (Parte trasera de la unidad) PC Terminal LAN (serie LF8) Terminal DIGITAL LINK/LAN (serie LF80) Cable LAN (disponible comercialmente) Concentrador o router de banda ancha Nota ● En cuanto al cable LAN, utilice un cable blindado; de lo contrario, puede producirse ruido en la imagen. ● Asegúrese de que el enrutador de banda ancha o el concentrador admite 10BASE-T/100BASE-TX. ● Si toca el terminal LAN con la mano cargada estáticamente (el cuerpo), puede provocar daños al dispositivo debido a su descarga. No toque el terminal LAN ni la parte metálica del cable LAN. ● Para obtener instrucciones sobre la conexión, consulte al administrador de red. 70 Español ■■Conexión de terminal DIGITAL LINK (serie Precauciones de uso para la conexión mediante un transmisor de cable par trenzado Un transmisor de cable par trenzado, como el dispositivo de Panasonic compatible con la salida DIGITAL LINK (ET-YFB100G, ET-YFB200G) utiliza cables de par tranzado para transmitir las señales de vídeo y audio enviadas, y estas señales digitales se pueden enviar a la pantalla a través del terminal DIGITAL LINK. Acerca de la instalación / conexión ● Pida al distribuidor o a un técnico cualificado que lleve a cabo los trabajos de cableado para las conexiones DIGITAL LINK. Un trabajo de cableado insuficiente puede provocar la imposibilidad de aplicar las características de transmisión por cable, obteniendo imágenes y sonidos cortados o borrosos. ● La distancia de transmisión entre el transmisor de cable par trenzado y el dispositivo es normalmente de hasta 100 metros. Cuando el transmisor es compatible con el método de comunicación [Largo alcance], la distancia de transmisión es de hasta 150 m. Tenga en cuenta que si excede el límite, el vídeo o el audio puede interrumpirse o se puede producir un mal funcionamiento durante la comunicación LAN. Más aún, cuando se conecta usando el método de comunicación [Largo alcance], dependiendo de la especificación de los transmisores, las señales de vídeo transmisibles o la distancia pueden estar limitadas. ● No u ilice un concentrador entre el transmisor de cable par trenzado y el dispositivo. ● Al conectar la pantalla mediante un transmisor de cable par trenzado (receptor) de otro fabricante, no utilice otro transmisor de cable par trenzado entre el transmisor de cable par trenzado del otro fabricante y este dispositivo. Las imágenes y sonidos pueden interrumpirse o volverse inestables. ● Si es posible, deje el cable extendido y no enrollado, a fin de minimizar el ruido tanto externo como interno. ● Mantenga los cables del transmisor de cable par trenzado y este producto alejados de otros cables, especialmente del cable de alimentación eléctrica. ● Cuando coloque varios cables, manténgalos juntos, lo más cercanos que sea posible, discurriendo en paralelo y no enredados. ● Tras colocar el/los cable/s, compruebe que la calidad de señal en [Estado DIGITAL LINK] sea de -12 dB o menos. LF80 solamente) DIGITAL LINK LAN Pantalla (Parte trasera de la unidad) PC Terminal LAN Cable LAN (disponible comercialmente) Ejemplo: Panasonic ET-YFB100G Concentrador o router de banda ancha Nota ● Cuando utilice una conexión DIGITAL LINK, configure cada elemento en [Configuración de red]. (vea la página 52) Acerca de los cables de par trenzado ● Entre el transmisor de cable par trenzado y el disposi ivo, utilice un cable LAN que cumpla las condiciones siguientes. •• Cumple o supera las normas CAT5e •• Es un cable recto •• Es un cable blindado (con un conector) •• Es un cable macizo ● Al colocar el/los cable/s, utilice algún instrumento como un verificador de cables o un analizador de cables y compruebe que las características del cable sean CAT5e o superiores. Cuando utilice un conector relé en algún punto de la conexión, inclúyalo también en las mediciones. ● No tire de los cables con demasiada fuerza. Evite también doblarlos o plegarlos a la fuerza. Español 71 Otro ● Este dispositivo es compatible con los dispositivos Panasonic que son compatibles con la salida DIGITAL LINK (ET-YFB100G, ET-YFB200G). En cuanto a los transmisores de cable par trenzado de otros fabricantes, consulte la siguiente página web: http://panasonic.net/prodisplays/support/digitallink.html ● Panasonic ha probado dispositivos de otros fabricantes según nuestros elementos de comprobación. Esto no garantizará todas las operaciones. Para los defectos de funcionamiento y rendimiento provocados por dispositivos de otros fabricantes, póngase en contacto con cada fabricante. Control por comandos La función de red de la unidad permite controlarla del mismo modo que con el control en serie desde una red. 2 La pantalla responde. Datos de respuesta Parte Símbolo Parte de Espacio Modo Espacio numérica último datos aleatoria terminal [PDPCONTROL] [] [1] [] 0x20 0x31 0x20 (número hexadecimal de código ASCII) 0x0d 10 bytes 1 byte 1 byte 1 byte 8 bytes 1 byte (CR) Modo:1 = Modo protegido 3 Resume los siguientes datos con el algoritmo MD5, y genera un valor hash de 32 byte. [zzzzzzzzyyyyy] zzzzzzzz: Comandos admitidos número aleatorio de 8 byte obtenido en paso 2 Son compatibles los comandos empleados en el control en serie. (vea la página 21) yyyyy: Comando de control via LAN La comunicación difiere si [Options] - [LAN control protocol] está ajustado a [Protocol 1] o [Protocol 2]. 1.Cuando [LAN control protocol] está ajustado a [Protocol 1]. Se comunica usando el protocolo específico de la pantalla. ■■Cuando se ha establecido la contraseña de privilegios de administrador para el control de WEB (modo de protección) Método de conexión 1 Obtiene la dirección IP de pantalla y el número de puerto (predeterminado es 1024) y solicita la conexión a la pantalla. La dirección IP y el número de puerto se pueden obtener de los siguientes menús. •• Dirección IP: [Configuración] → [Configuración de red] → [Configuración de LAN] o [Estado red] •• Número de puerto: [Configuración] → [Configuración de red] → [Configuración de LAN] Para obtener información más detallada de la configuración, vea la página 53, 54. usuario con privilegios de administrador de control WEB ● El nombre de usuario y contraseña predeterminados son los siguientes: Nombre de usuario: admin1 Contraseña: panasonic Método de transmisión de comandos Transmite en el siguiente formato de comandos Datos transmitidos Encabezamiento (vea “Método de conexión”) (STX) 32 bytes 1 byte 0x02 Control por comandos (cadena de caracteres ASCII) No definido (ETX) (CR) 0x03 0x0d 1 byte 1 byte Datos recibidos Símbolo de control (STX) 1 byte Español Símbolo Símbolo Parte de Símbolo último de control datos de control terminal Valor hash 0x02 72 [zzzzzzzz] (cadena de caracteres ASCII) Parte de datos Control por comandos (cadena de caracteres ASCII) No definido Símbolo de control Símbolo último terminal (ETX) (CR) 0x03 0x0d 1 byte 1 byte Método de transmisión de comandos Respuesta de error Símbolo último terminal Mensaje de error “ERR1” :Control por comandos no definido “ERR2” :Fuera de rango de parámetros “ERR3” Datos transmitidos Símbolo de control (STX) 0x02 :Estado ocupado o periodo de recepción no válido “ERR4” :Tiempo agotado o periodo de recepción no válido “ERR5” :Longitud de datos incorrecta “PDPCONTROL ERRA” Transmite en el siguiente formato de comandos (CR) 0x0d 1 byte Símbolo de control :No coincide la contraseña 1 byte (STX) 0x02 ■■Cuando no se ha establecido la contraseña de privilegios de administrador para el control de WEB (modo sin protección) Método de conexión 1 byte Símbolo último terminal (ETX) (CR) 0x03 0x0d No definido 1 byte 1 byte Parte de datos Símbolo de control Símbolo último terminal (cadena de caracteres ASCII) Control por comandos (cadena de caracteres ASCII) No definido (ETX) (CR) 0x03 0x0d 1 byte 1 byte Respuesta de error Obtiene la dirección IP de pantalla y el número de puerto (predeterminado es 1024) y solicita la conexión a la pantalla. Mensaje de error La dirección IP y el número de puerto se pueden obtener de los siguientes menús. “ERR1” :Control por comandos no definido “ERR2” :Fuera de rango de parámetros “ERR3” :Estado ocupado o periodo de recepción no válido “ERR4” :Tiempo agotado o periodo de recepción no válido “ERR5” :Longitud de datos incorrecta •• Dirección IP: [Configuración] → [Configuración de red] → [Configuración de LAN] o [Estado red] •• Número de puerto: [Configuración] → [Configuración de red] → [Configuración de LAN] Para obtener información más detallada de la configuración, vea la página 53 - 54. 2 Control por comandos Símbolo de control Datos recibidos 4 bytes o 15 bytes 1 Parte de datos La pantalla responde. Datos de respuesta Parte de datos [PDPCONTROL] Espacio Modo Símbolo último terminal (cadena de caracteres ASCII) [] [0] (CR) 0x20 0x30 0x0d 10 bytes 1 byte 1 byte 1 byte 4 bytes Símbolo último terminal (CR) 0x0d 1 byte Modo:0 = Modo no protegido Español 73 2.Cuando [LAN control protocol] está ajustado a [Protocol 2]. Comunica con el mismo protocolo que el de un proyector Panasonic Método de transmisión de comandos Transmite en el siguiente formato de comandos Datos transmitidos ■■Cuando se ha establecido la contraseña de privilegios de administrador para el control de WEB (modo de protección) Método de conexión 1 Obtiene la dirección IP de pantalla y el número de puerto (predeterminado es 1024) y solicita la conexión a la pantalla. La dirección IP y el número de puerto se pueden obtener de los siguientes menús. Valor hash [Configuración] → [Configuración de red] → [Configuración de LAN] o [Estado red] ‘0’ ‘0’ 0x30 0x30 32 bytes 1 byte 1 byte [Configuración] → [Configuración de red] → [Configuración de LAN] Encabezamiento Para obtener información más detallada de la configuración, vea la página 53 - 54. La pantalla responde. Datos de respuesta Parte Símbolo Parte de Espacio Modo Espacio numérica último datos aleatoria terminal [NTCONTROL] [zzzzzzzz] (cadena de caracteres ASCII) [] [1] [] 0x20 0x31 0x20 (número hexadecimal de código ASCII) 9 bytes 1 byte 1 byte 1 byte 8 bytes (CR) 0x0d No definido ‘0’ ‘0’ 0x30 0x30 1 byte 1 byte Parte de datos Control por comandos (cadena de caracteres ASCII) No definido 1 byte Modo:1 = Modo protegido “ERR2” :Fuera de rango de parámetros 3 “ERR3” :Estado ocupado o periodo de recepción no válido “ERR4” :Tiempo agotado o periodo de recepción no válido “ERR5” :Longitud de datos incorrecta “ERRA” :No coincide la contraseña Resume los siguientes datos con el algoritmo MD5, y genera un valor hash de 32 byte. xxxxxx : Nombre de usuario con privilegios de administrador para el control WEB yyyyy: Por encima de contraseña de usuario con privilegios de administrador ● El nombre de usuario y contraseña predeterminados son los siguientes: Nombre de usuario: admin1 Contraseña: panasonic zzzzzzzz: número aleatorio de 8 byte obtenido en paso 2 Símbolo último terminal (CR) 0x0d 1 byte Símbolo último terminal Mensaje de error :Control por comandos no definido Español (CR) 0x0d Respuesta de error “ERR1” 1 byte [xxxxxx:yyyyy:zzzzzzzz] 74 (cadena de caracteres ASCII) Datos recibidos •• Número de puerto: 2 Control por comandos (vea “Método de conexión”) •• Dirección IP: Símbolo último terminal Parte de datos Encabezamiento 4 bytes (CR) 0x0d 1 byte ■■Cuando no se ha establecido la contraseña de privilegios de administrador para el control de WEB (modo sin protección) Respuesta de error Símbolo último terminal Mensaje de error Método de conexión 1 Obtiene la dirección IP de pantalla y el número de puerto (predeterminado es 1024) y solicita la conexión a la pantalla. “ERR1” :Control por comandos no definido La dirección IP y el número de puerto se pueden obtener de los siguientes menús. “ERR2” :Fuera de rango de parámetros “ERR3” :Estado ocupado o periodo de recepción no válido •• Dirección IP: [Configuración] → [Configuración de red] → [Configuración de LAN] o [Estado red] •• Número de puerto: “ERR4” Para obtener información más detallada de la configuración, vea la página 53 - 54. :Tiempo agotado o periodo de recepción no válido “ERR5” :Longitud de datos incorrecta La pantalla responde. 4 bytes [Configuración] → [Configuración de red] → [Configuración de LAN] 2 (CR) 0x0d 1 byte Datos de respuesta Parte de datos Espacio [NTCONTROL] Modo Símbolo último terminal (cadena de caracteres ASCII) [] [0] (CR) 0x20 0x30 0x0d 9 bytes 1 byte 1 byte 1 byte Modo:0 = Modo no protegido Método de transmisión de comandos Transmite en el siguiente formato de comandos Datos transmitidos Encabezamiento ‘0’ ‘0’ 0x30 0x30 1 byte 1 byte Parte de datos Control por comandos (cadena de caracteres ASCII) Símbolo último terminal (CR) 0x0d No definido 1 byte Parte de datos Símbolo último terminal Datos recibidos Encabezamiento ‘0’ ‘0’ 0x30 0x30 1 byte 1 byte Control por comandos (cadena de caracteres ASCII) No definido (CR) 0x0d 1 byte Español 75 Protocolo PJLink Comando La función de red de la unidad es compatible con PJLink Clase 1. Las siguientes operaciones se pueden realizar desde un ordenador cuando se utilice el protocolo PJLink. ● Configuración de la pantalla AVMT 10: Imagen activada (anulación de imagen desactivada) 11: Imagen desactivada (imagen anulada) 20: Sonido activado (anulación de sonido desactivada) ● Consulta del estado de la pantalla Comandos admitidos 21: Sonido desactivado (sonido anulado) Los comandos que permiten controlar la unidad con el protocolo PJLink son los siguientes. Comando POWR 30: Modo obturador desactivado (anulación de imagen y audio desactivada) Control Control de la alimentación eléctrica 31: Modo obturador activado (imagen y audio anulados) 0: En espera 1: Encendida POWR? Consulta del estado de alimentación AVMT? 1: Encendida 21: S onido desactivado (sonido anulado) Cambio de entrada 11:Entrada PC IN (PC) 30: M odo obturador desactivado (anulación de imagen y audio desactivada) 21:Entrada COMPONENT/RGB IN (COMPONENT) 31: Modo obturador activado (imagen y audio anulados) 22:Entrada VIDEO (VIDEO) 31:Entrada HDMI 1 (HDMI1) 32:Entrada HDMI 2 (HDMI2) ERST? Consulta del estado de error Primer byte: 0 33:Entrada DIGITAL LINK (DIGITAL LINK)*1 Entrada DVI-D IN (DVI-D)*2 INPT? Consulta del control de obturador 11: Imagen desactivada (imagen anulada) 0: En espera INPT Control Control del obturador Segundo byte: 0 Tercer byte: 0 34:Entrada DVI-D IN (DVI-D)*1 Cuarto byte: 0 41:Entrada USB (USB) Quinto byte: 0 Consulta del cambio de entrada Sexto byte: O tros errores. 0 o 2. ● Significado de 0, 2. 11:Entrada PC IN (PC) 21:Entrada COMPONENT/RGB IN (COMPONENT) 22:Entrada VIDEO (VIDEO) 31:Entrada HDMI 1 (HDMI1) 32:Entrada HDMI 2 (HDMI2) 33:Entrada DIGITAL LINK (DIGITAL LINK)*1 Entrada DVI-D IN (DVI-D)*2 0: No se ha detectado error, 2: Error LAMP? Consulta del estado de la lámpara INST? Consulta de la lista de cambio de entrada No compatible 11:Entrada PC IN (PC) 21:Entrada COMPONENT/RGB IN (COMPONENT) 34:Entrada DVI-D IN (DVI-D)*1 41:Entrada USB (USB) 22:Entrada VIDEO (VIDEO) 31:Entrada HDMI 1 (HDMI1) 32:Entrada HDMI 2 (HDMI2) 33:Entrada DIGITAL LINK (DIGITAL LINK)*1 Entrada DVI-D IN (DVI-D)*2 34:Entrada DVI-D IN (DVI-D)*1 41:Entrada USB (USB) NAME? Consulta del nombre de la pantalla Se devuelve el nombre seleccionado en [Nombre de pantalla]. INF1? Consulta del nombre del fabricante Se obtendrá “Panasonic”. 76 Español Comando INF2? Control Consulta del nombre del modelo Se obtendrá “55LF80W”. (Ejemplo: modelo LF80 de 55 pulgadas) INFO? Consulta de otras informaciones Se obtendrá el número de versión. CLSS? Conexión con una LAN Consulta de información de la clase Se obtendrá “1”. *1:Serie LF80 solamente *2:Serie LF8 solamente Autenticación de seguridad de PJLink Cuando use PJLink con autorización de seguridad, cualquiera de las contraseñas definidas con privilegios de administrador o con privilegios de usuario mediante el control del navegador web se pueden usar como contraseña para PJLink. (vea la página 79) Cuando use PJLink sin autorización de seguridad, establezca el uso sin la contraseña con privilegios de administrador ni la contraseña con privilegios de usuario del control del navegador web. ● En cuanto a la especificación de PJLink, visite la página web de Japan Business Machine y de Information System Industries Association (JBMIA) que se indica a continuación: Nota ● Para utilizar la función de red, configure cada elemento de [Configuración de red] y asegúrese de establecer [Network control] en [Encendido]. (vea la página 53) Funcionamiento del ordenador 1 2 Encienda el ordenador. Configure la red de acuerdo con el administrador de su sistema. Cuando la configuración de la pantalla es la predeterminada (vea la página 54), el ordenador se puede utilizar con la siguiente configuración de red. Dirección IP 192.168.0.9 Máscara de subred 255.255.255.0 Puerta de enlace 192.168.0.1 http://pjlink.jbmia.or.jp/english/index.html Software de Alerta Precoz Esta unidad es compatible con el Software de Alerta Precoz que monitoriza los estados de los dispositivos (proyectores o pantallas planas) conectados a una intranet, informa sobre fallos de los dispositivos y facilita alertas anticipadas cuando detecta alguna anomalía predecible. El número máximo de dispositivos que se pueden registrar para su monitorización varía en función del ipo de licencia. Se pueden registrar hasta 2 048 dispositivos, que se podrán usar de forma gratuita durante un máximo de 90 días tras completar la instalación en el PC. ● Para obtener más detalles, visite el siguiente sitio web. http://panasonic.net/prodisplays/products/et-swa100/index.html Multi Monitoring & Control Software Esta unidad admite “Multi Monitoring & Control Software” que supervisa y controla dispositivos (proyectores o pantallas de panel plano) conectadas a una intranet. Para obtener detalles, consulte el siguiente sitio web. http://panasonic.net/prodisplays/download/software/index.html Español 77 Uso del control mediante el navegador web Puede utilizar un navegador web para controlar la unidad y configurar una red y una contraseña. Antes de usar el control mediante el navegador web Para usar el control mediante el navegador web, debe configurar la unidad y el ordenador. ■■Acerca del navegador web Establezca cada elemento de [Configuración de red] y asegúrese de establecer [Network control] en [Encendido]. (vea la página 53) ■■Configuración del ordenador Desactive la configuración del servidor proxy y active JavaScript. ● El procedimiento de configuración varía según la versión de software. Por favor, consulte la descripción en la AYUDA, etc. del software. (Windows) Windows 7 se usa como ejemplo. Desactive la configuración del servidor proxy 1 Visualice la ventana [Propiedades de Internet]. Haga clic en [Inicio] - [Panel de control] - [Redes e Internet] - [Opciones de Internet]. ● Si lo que aparece en pantalla es distinto, en [Ver por:] seleccione [Categoría]. 2 Haga clic en la pestaña [Conexiones] y después en [Configuración de LAN]. 3 Anule la selección de las casillas [Usar scripts de configuración automática] y [Usar un servidor proxy para la LAN]. 4 Haga clic en [Aceptar]. Active JavaScript 1 Visualice la ventana [Propiedades de Internet]. Haga clic en [Inicio] - [Panel de control] - [Redes e Internet] - [Opciones de Internet]. ● Si lo que aparece en pantalla es distinto, en [Ver por:] seleccione [Categoría]. 2 Establezca el nivel de seguridad de la pestaña [Seguridad] en el [Nivel predeterminado]. También puede activar [Script activo] en el botón [Nivel personalizado]. (Macintosh) Desactive la configuración del servidor proxy 78 Español 1 Desde el menú [Safari], haga clic en [Preferencias]. Se mostrará una pantalla general. 2 Desde la pestaña [Avanzadas], haga clic en el botón [Cambiar configuración…] situado junto a [Proxies]. Haga clic en [Proxies] y configure un servidor proxy. 3 Anule la selección de las casillas [Proxy Web] y [Configuración automática de proxy]. 4 Haga clic en [Aplicar ahora]. Active JavaScript 1 Visualice la ventana [Seguridad] de Safari. 2 Seleccione [Habilitar JavaScript] en [Contenido web]. Acceso desde el navegador web Acceda a la pantalla de INICIO del control mediante navegador web utilizando un navegador web. 1 2 Funcionamiento del navegador web ■■Descripción de cada sección Inicie el navegador web. Introduzca las direcciones IP mediante la [Configuración de LAN] de la unidad. (vea la página 53) 3 Cuando aparezca la pantalla de autenticación, introduzca el nombre de usuario y la contraseña. Ficha Página Haga clic para cambiar de página. [Status] Haga clic en este elemento para mostrar el estado de la pantalla. [Display control] Haga clic en este elemento para mostrar la página Control de pantalla. [Detailed set up] Haga clic en este elemento para mostrar la página de configuración avanzada. [Change password] 4 Haga clic en [Aceptar]. Una vez que haya iniciado sesión, aparecerá la pantalla de INICIO del control mediante navegador web. Nota ● La contraseña empleada aquí es la misma que se usa para el control por comandos y la autenticación de seguridad de PJLink. ● El nombre de usuario y contraseña predeterminados son los siguientes: Nombre de usuario: user1 (derechos de usuario), admin1 (derechos de administrador) Crestron Connected™ Haga clic en este elemento para mostrar la página de operaciones de Crestron Connected™. [Browser Remote Control] Haga clic en este elemento para mostrar Browser Remote Control en el navegador WEB, que es el mismo que el mando a distancia suministrado. Página Estado de la pantalla Haga clic en [Status], a continuación en [Display status] para mostrar la página de información de estado. Esta página muestra los estados de la pantalla establecidos para los elementos mostrados a con inuación. Contraseña: panasonic Primero debe cambiar la contraseña. ● La contraseña se puede cambiar en la pantalla de Configuración de la contraseña después de haber iniciado sesión (vea la página 81). Inicie sesión con privilegios de administrador para cambiarlo. ● Cuando se use “Crestron Connected™” (vea la página 83), inicie sesión con derechos de administrador. ● Ni Panasonic Corporation ni sus empresas asociadas pedirán nunca, bajo ninguna circunstancia, la contraseña a sus clientes directamente. Aunque se la pidan directamente, no facilite nunca su contraseña. Muestra el tipo de pantalla. Muestra la versión de firmware de la unidad principal de la pantalla. Español 79 Página Estado de la red Página Cambiar contraseña Haga clic en [Status], a continuación en [Network Status] para mostrar la página de información de estado. Haga clic en [Change password]. Muestra la información de configuración actual de la red. Administrador Usuario ■■Modo Administrador Muestra los detalles de configuración de la red LAN cableada. Página Control básico Para moverse de una página a otra, haga clic en [Display control] y, a continuación, en [Basic control]. Cuenta Campo de entrada del nombre de usuario actual Campo de entrada de contraseña actual Campo de entrada del nuevo nombre de usuario Control de encendido y apagado Utilice estos botones para seleccionar las señales de entrada Silencio de AUDIO Permite cambiar el modo de aspecto Campo de entrada de nueva contraseña Campo de entrada de nueva contraseña (volver a escribir para confirmar) Botón para ejecutar el cambio de contraseña ■■Cuenta del usuario Página Control de detalles Haga clic en [Display control] y, a continuación, en [Advanced control] para mostrar la página Control de detalles. Cuenta Campo de entrada del nuevo nombre de usuario Campo de entrada de nueva contraseña Campo de entrada de nueva contraseña (volver a escribir para confirmar) Escriba un comando. Utilice el mismo comando utilizado para el control de serie. Se mostrará la respuesta de la unidad. El comando se envía y ejecuta. Nota ● Una vez cambiada la configuración, el estado de la pantalla puede tardar unos instantes en mostrarse. 80 Español Botón para ejecutar el cambio de contraseña ■■Modo Usuario Solamente un usuario puede cambiar la contraseña. Campo de entrada de contraseña actual Campo de entrada de nueva contraseña Campo de entrada de nueva contraseña (volver a escribir para confirmar) ■■Configuración LAN 1 Haga clic en [Detailed set up] en el menú. 2 Haga clic en [Next]. Aparecerá la ventana de configuración en la que se mostrará la configuración actual. •• Para cambiar la configuración LAN, haga clic en Botón para ejecutar el cambio de contraseña [Change]. Nota •• Para volver a la ventana anterior, haga clic en ● Se pueden utilizar hasta 16 caracteres alfanuméricos para la contraseña. ● Cuando cambie la cuenta de administrador, necesitará los valores del “nombre de usuario” y de la “contraseña actuales”. [Back]. Página Configuración de red Cuando realice la conexión iniciando sesión con privilegios de administrador, puede llevar a cabo configuraciones detalladas para la red relativa a la pantalla. 3 Complete la configuración detallada y haga clic en [Next]. El establecimiento de contenido aquí es lo mismo que establecer el contenido de la información de dirección para el menú [Configuración de LAN] de la pantalla. Una vez introducidos todos los elementos requeridos, haga clic en [Next]. A continuación, aparecerá una ventana de confirmación. 4 Haga clic en [Submit]. La configuración se registrará. Nota ● Si cambia la configuración de la red LAN mientras está conectado a ella, la conexión LAN podría desconectarse. Español 81 Página Ajustar reloj Haga clic en [Detailed set up] y, a con inuación, en [Adjust clock] para mostrar la página Ajustar reloj. Pantalla que aparece cuando la conexión no se ha realizado correctamente. Página Configuración de puerto de comandos Establezca el número de puerto que desea utilizar con el control de comandos. Campo de nueva fecha Campo de nueva hora Haga clic en [Detailed set up] y, a continuación, en [Command port set up] para mostrar la página de configuración del puerto de comandos. Botón para actualizar la configuración de fecha y hora Nota ● La fecha y hora se muestran como [- -] cuando no están establecidas. ● Cuando la opción [Network control] está establecida en [Encendido] y el modo de espera está activo, la fecha y hora se mostrarán en blanco y no se podrán establecer. ● Si la hora deja de ser correcta inmediatamente después de establecerla, póngase en contacto con el proveedor donde adquirió la pantalla. Página Prueba ping Esta página permite comprobar si la red está conectada al servidor DNS, etc. Haga clic en [Detailed set up] y, a con inuación, en [Ping test] para mostrar la página Prueba ping. Escriba la dirección IP del servidor que desea comprobar. Botón para realizar la prueba Pantalla que aparece cuando la conexión se ha realizado correctamente. 82 Español Escriba el número de puerto que desea utilizar con el control de comandos. Botón de actualización de configuración. [Browser Remote Control] Es posible operar la pantalla con los botones de operaciones mostrados en el navegador WEB. Haga clic en [Browser Remote Control]. Se mostrará la pantalla [Browser Remote Control]. Browser Remote Control Utilizar el control de explorador web Crestron Connected™ (Crestron Connected™ pantalla de operación) Puede supervisar o controlar la pantalla mediante “Crestron Connected™”. Si Adobe Flash Player no está instalado en su ordenador, o si el navegador no es compatible con Flash, esta página no aparecerá. En tal caso, regrese a la página anterior haciendo clic en [Back] en la página de operaciones. Página de operaciones El Browser Remote Control se puede manejar de la misma manera que el mando a distancia suministrado. Para la asignación / función de cada botón, vea la página 26. Para terminar el Browser Remote Control, haga clic en [Display Control Window] o salga del navegador. Nota ● Para usar esta función, configure [Network control] en [Encendido]. (vea la página 53) ● El Browser Remote Control también se puede mostrar introduciendo “http://xxx.xxx.xxx.xxx/remote/” en el campo de entrada URL del navegador WEB. •• xxx.xxx.xxx.xxx es la dirección IP establecida para esta pantalla. ● La operación de pulsación larga del botón no es válida. ● [El menú [Options] (vea la página 60) no se puede mostrar. ● Evite operar el Browser Remote Control múltiple simultáneamente. ● Las mismas operaciones se pueden aplicar tanto a los privilegios de administrador como a los privilegios de usuario. ● Si no se muestra la pantalla de Browser Remote Control, consulte a su administrador de red. ● La pantalla se puede poner blanca durante un momento cuando se actualiza la pantallaBrowser Remote Control, pero no es un mal funcionamiento. ● No opere la unidad principal mientras opera el Browser Remote Control. ● No opere en la pantalla de control WEB mientras opera el Browser Remote Control. ● Si se usan las funciones “Atrás” o “Adelante” del navegador WEB, la visualización de la pantalla puede ser anómala. En este caso, no se garantizan las siguientes operaciones. Actualice el navegador WEB. [Tools], [Info], [Help] Cambia entre las páginas de herramientas, información o ayuda mediante la pestaña. [POWER] Cambia entre alimentación encendida o apagada. [VOL DOWN], [AV MUTE], [VOL UP] Establece el volumen, AV anulado. Cuando se apaga la alimentación de la pantalla, estas operaciones no están disponibles. [Input Select] Establece la selección de entrada. Cuando se apaga la alimentación de la pantalla, esta operación no está disponible. Botones de operaciones de la pantalla de menú Se usan en la pantalla de menú. Ajustes de calidad de imagen Afectan a elementos relacionados con la calidad de imagen. [Back] Permite regresar a la página anterior. Español 83 [Tools] página [Info] página Haga clic en [Tools] en la página de operaciones. Haga clic en [Info] en la página de operaciones. Panasonic LCD D splay [Control System] Establece la información necesaria para la comunicación con el controlador que esté conectado a la pantalla. [User Password] Permite establecer la contraseña para los derechos de usuario en la página de operaciones de “Crestron Connected™”. [Display Name] Muestra el nombre de la pantalla. [Mac Address] Muestra la dirección MAC. [Resolution] Muestra la resolución de la pantalla. [Admin Password] [Power Status] Permite establecer la contraseña para los derechos de administrador en la página de operaciones de “Crestron Connected™”. Muestra el estado de la alimentación. [Network Status] Muestra la configuración de la LAN. •• [DHCP] •• [IpAddress] •• [SubnetMask] •• [DefaultGateway] [Source] Muestra la entrada de vídeo seleccionada. [Exit] Permite regresar a la página de operaciones. [Help] página Haga clic en [Help] en la página de operaciones. Se mostrará la pantalla [Help Desk]. Muestra el valor del ajuste actual. [Exit] Permite regresar a la página de operaciones. Nota ● Cuando monitorice o controle la pantalla mediante “Crestron Connected™”, establezca [Crestron Connected™] en [Encendido] en el menú [Configuración de red]. [Help Desk] Permite enviar mensajes al administrador que usa “Crestron Connected™” o recibir mensajes de este. 84 Español Reproductor multimedia USB Preparación ■■Dispositivos compatibles Descripción de la función El reproductor multimedia USB muestra imágenes estáticas e imágenes en movimiento guardadas en una memoria USB al insertar dicho dispositivo de memoria USB en la unidad de visualización. Nota ● Para utilizar esta función, establezca la opción [Reproductor medios USB] en [Activar] en [Configuración] - [Ajustes reproductor medios USB]. (vea la página 56) Reproductor para un solo medio Los archivos se reproducen mediante una sola unidad. ● Se admiten dispositivos de memoria USB que puede adquirir en cualquier tienda especializada. (Aquellos que cuentan con funciones de seguridad no se admiten.) ● Los dispositivos de memoria USB cuyos formatos son distintos a FAT16 o FAT32, no se pueden utilizar. ● Se admiten tamaños de memoria USB de hasta 32 GB. ● Solamente se admite la configuración de una sola partición. ■■Preparación Prepare los siguientes archivos en la memoria USB para el reproductor multimedia. ● Archivo de reproducción ● Escenario (según sea necesario) ● Lista de archivos (según sea necesario) ■■Archivo de reproducción El reproductor multimedia de la unidad admite los siguientes formatos. Memoria USB Imagen estática Imagen en movimiento Si conecta más de una unidad mediante cables LAN se reproducirán los archivos de la memoria USB simultáneamente. Una de las unidades se convertirá en la unidad maestra y el resto serán las unidades esclavas. A continuación se muestra un ejemplo de configuración de dos unidades. Para la conexión LAN, consulte “Entorno de red (solo reproductor mul imedia)” (página 89). Esclavo Imagen en movimiento Códec MPEG4VISUAL MPEG4AVC VC-1 avanzado VC-1 simple y principal Códec Memoria USB AAC WMA Standard WMA 9 Concentrador o enrutador de banda ancha Nota ● Para el reproductor multimedia, se requiere un dispositivo de memoria USB para una unidad. ● Las imágenes en la memoria USB no se pueden mostrar mediante una conexión tipo cadena de margaritas con el terminal DVI-D IN/OUT. Resolución máxima 480 a 30 fps 1080@30fps, High Profile 1080 a 30 fps 1080 a 30 fps Audio MP3 Memoria USB JPG, JPEG, JPE AVI, MKV, ASF, WMV, TS, MTS, MP4, 3GP, MOV, FLV, F4V Códec Reproductor multimedia Maestro Nombre de archivo (extensión) WMA 10 Pro Frecuencia de muestreo (kHz) 8/11,025/12/16/22,05/ 24/32/44,1/48 8/11,025/12/16/22,05/ 24/32/44,1/48 Tasa de bits (kbps) 8-320 1-1728 8/11,025/12/16/22,05/ 1-1728 24/32/44,1/48 Imagen estática Códec JPEG Resolución máxima 4096×4096 Español 85 Nota ● Tamaño máximo por archivo es 2 GB. ● Los archivos protegidos por la Gestión de derechos digitales (DRM) no se pueden reproducir. ● Algunos archivos no se pueden reproducir aunque sus formatos se admitan tal y como se describe aquí. ● Utilice un archivo cuyo audio y vídeo se admitan. ● Si no hay archivo de vídeo, la reproducción no es posible. ■■Escenario Se pueden especificar el orden y el tiempo de reproducción para un archivo de reproducción. El almacenamiento se realiza con el nombre “scenario. dat” que se ubica en el directorio raíz de la memoria USB. ● Guarde los archivos con el formato UTF-8N. ■■Lista de archivos Se trata de una lista de archivos de reproducción. El almacenamiento se realiza con el nombre “filelist.dat” que se ubica en el directorio raíz de la memoria USB. ● Guarde los archivos con el formato UTF-8N. ■■Nombre de archivo para términos asociados a la lista de archivos / escenarios Nombre de archivo Se trata del nombre de un archivo de reproducción. Un nombre de archivo necesita incluir su extensión. Ejemplo: introduction.jpg Contents_video01.wmv ● Escriba la extensión de un nombre de archivo utilizando caracteres alfanuméricos de un solo byte. Definición de archivo Se trata de la definición de archivo compartida entre escenarios y archivos. PHOTO_xxx: definición de archivo de imagen estática VIDEO_xxx: definición de archivo de imagen en movimiento ● La parte “xxx” se puede establecer desde 001 a 999. ● Escriba una definición de archivo utilizando caracteres alfanuméricos de un solo byte. 86 Español Tiempo de reproducción Se trata del tiempo de reproducción de un archivo. El tiempo de reproducción se puede especificar desde 3 segundos a 24 horas. (Unidad: segundo) Ejemplo: 10: 10 segundos 86400: 24 horas 10,5: 10,5 segundos Se puede ajustar en una décima parte (1/10) de segundo con una coma decimal (coma). El tiempo de reproducción se puede omitir. Para las imágenes fijas, se reproducirá un archivo durante el periodo de tiempo que haya seleccionado en [Ajustes reproductor medios USB] - [Duración presentación]. (vea la página 56) Para imágenes en movimiento: se reproducirá un archivo durante la duración del tiempo de reproducción de dicho archivo. ● Especifique el tiempo de reproducción utilizando caracteres en inglés de un solo byte. ● Cuando reproduzca archivos de gran tamaño, si ha ajustado la reproducción a una duración corta, es posible que no sea correcta, por ejemplo, puede aparecer ruido en la pantalla. En tal caso, ajuste la reproducción a una duración más larga (10 segundos o más). Identificador de grupo (para el reproductor multimedia) Se trata de un identificador utilizado para formar grupos en una red con condiciones de reproductor mul imedia. GroupID:Gxx : Grupo xx ● La parte “xx” se puede establecer desde 01 a 10. ● Escriba un iden ificador de grupo utilizando caracteres alfanuméricos de un solo byte. Nota ● “UTF-8N”: codificación UTF-8 sin BOM. Bloc de notas para Windows no admite está codificación. Utilice otro editor que admita codificación UTF-8 sin BOM. Reproducción de los archivos ■■Ejemplo de configuración en cada modo Reproductor multimedia single (Tipo 1) Los archivos ser reproducirán en el orden en el que sus nombres aparecen en la memoria USB. Escenario y lista de archivos Escenario: No necesario Lista de archivos: No necesario Ejemplo de configuración Contenido de la memoria USB 001_Introduction.jpg 002_Contents_Video1.wmv 003_Contents_Video2.wmv 004_Contents_Video3.wmv Contenido de la reproducción Para el ejemplo de configuración anterior, se reproducirá el siguiente contenido de forma repetitiva (bucle). 1. 001_Introduction jpg (*1) 2. 002_Contents_Video1.wmv (*2) 3. 003_Contents_Video2.wmv (*2) 4. 004_Contents_Video3.wmv (*2) *1:Se reproduce durante la duración establecida en [Duración presentación]. *2:Se reproduce durante la duración del tiempo de reproducción del archivo. scenario.dat Introduction.jpg:10 Contents_Video1.wmv:10 Contents_Video2.wmv:20 Contents_Video3.wmv: Contenido de la reproducción Para el ejemplo de configuración anterior, se reproducirá el siguiente contenido de forma repetitiva (bucle). 1. Introduction.jpg (10 segundos) 2. Contents_Video1.wmv (10 segundos) 3. Contents_Video2.wmv (20 segundos) 4. Contents_Video3.wmv (Se reproduce durante la duración del tiempo de reproducción del archivo) Reproductor multimedia single (Tipo 3) Los archivos se reproducirán en el orden en el que aparecen en un escenario. Escenario y lista de archivos Escenario: Introducir [Definición de archivo: tiempo de reproducción]. Lista de archivos: Introducir [Definición de archivo: nombre de archivo]. Ejemplo de configuración Contenido de la memoria USB filelist.dat scenario.dat Introduction.jpg Reproductor multimedia single (Tipo 2) Contents_Video1.wmv Los archivos se reproducirán en el orden en el que aparecen en un escenario. Contents_Video2.wmv Escenario y lista de archivos Escenario: Introducir [Nombre de archivo: tiempo de reproducción]. Lista de archivos: No necesario Ejemplo de configuración Contenido de la memoria USB scenario.dat Introduction.jpg Contents_Video1.wmv Contents_Video3.wmv scenario.dat PHOTO_001:10 VIDEO_001:10 VIDEO_002:20 VIDEO_003: filelist.dat PHOTO_001:Introduction.jpg VIDEO_001:Contents_Video1.wmv VIDEO_002:Contents_Video2.wmv VIDEO_003:Contents_Video3.wmv Contents_Video2.wmv Contents_Video3.wmv Español 87 Contenido de la reproducción Para el ejemplo de configuración anterior, se reproducirá el siguiente contenido de forma repetitiva (bucle). 1. Introduction.jpg (10 segundos) 2. Contents_Video1.wmv (10 segundos) 3. Contents_Video2.wmv (20 segundos) 4. Contents_Video3.wmv (Se reproduce durante la duración del tiempo de reproducción del archivo) filelist.dat GroupID:G01 PHOTO_001:L_Introduction.jpg VIDEO_001:L_Contents_Video1.wmv VIDEO_002:L_Contents_Video2.wmv VIDEO_003:L_Contents_Video3.wmv [Lado Esclavo] Contenido de la memoria USB filelist.dat R_Introduction.jpg Reproductor multimedia R_Contents_Video1.wmv Los archivos se reproducirán en el orden en el que aparecen en el escenario para Maestro. R_Contents_Video2.wmv Escenario y lista de archivos [Lado Maestro] Escenario: Introducir [Definición de archivo: tiempo de reproducción]. Lista de archivos - La primera línea: Introducir [ID Grupo]. Lista de archivos - Las líneas segunda y siguientes: Introducir [Definición de archivo: nombre de archivo]. [Lado Esclavo] Escenario: No necesario Lista de archivos - La primera línea: Introducir [ID Grupo]. Lista de archivos - Las líneas segunda y siguientes: Introducir [Definición de archivo: nombre de archivo]. Ejemplo de configuración [Lado Maestro] Contenido de la memoria USB filelist.dat scenario.dat L_Introduc ion.jpg L_Contents_Video1.wmv L_Contents_Video2.wmv L_Contents_Video3.wmv scenario.dat PHOTO_001:10 VIDEO_001:10 VIDEO_002:20 VIDEO_003: R_Contents_Video3.wmv filelist.dat GroupID:G01 PHOTO_001:R_Introduction.jpg VIDEO_001:R_Contents_Video1.wmv VIDEO_002:R_Contents_Video2.wmv VIDEO_003:R_Contents_Video3.wmv Contenido de la reproducción Para el ejemplo de configuración anterior, se reproducirá el siguiente contenido de forma repetitiva (bucle). [Lado Maestro] 1. L_Introduction.jpg 2. L_Contents_Video1.wmv 3. L_Contents_Video2.wmv 4. L_Contents_Video3.wmv (10 segundos) (10 segundos) (20 segundos) (*1) [Lado Esclavo] 1. R_Introduction.jpg 2. R_Contents_Video1.wmv 3. R_Contents_Video2.wmv 4. R_Contents_Video3.wmv (10 segundos) (10 segundos) (20 segundos) (*1) *1:Se reproduce durante la duración del tiempo de reproducción de L_Contents_Video3.wmv (lado Maestro). Nota ● Cuando no se muestra la pantalla de menú, puede saltar a la reproducción del siguiente archivo con , a la reproducción del archivo anterior con , o repetir la reproducción desde el principio del archivo con (solo con el mando a distancia). ● [MULTI DISPLAY] es compatible con 2×1, 1×2 y 2×2. (vea la página 50) ● Al utilizar la función de envío de la lista de contenidos del Multi Monitoring & Control Software (vea la página 77), se puede enviar el contenido (imágenes fijas/ en movimiento) que se reproduce en un Reproductor medios USB y la lista de reproducción. Para obtener más información, consulte el manual de Multi Monitoring & Control Software. 88 Español ■■Comprobación del contenido de la memoria USB Entorno de red (solo reproductor multimedia) Puede ejecutar una comprobación del contenido de memoria USB en [Ajustes reproductor medios USB] [Comprob. achivo escenarios]. (vea la página 56) ■■Ejemplo de configuración de la conexión Si hay un error, la página se proporciona con los siguientes detalles. Como se menciona a continuación, conecte varias unidades conjuntamente con cables LAN y configure las direcciones IP / máscaras de subred de forma que todas las pantallas se encuentren en la misma red. A(B): C A: N ombre del archivo con un error LAN y dirección IP / máscara de subred B: F ila con un error C: Código de error Maestro Nota ● Muestra los principales códigos de error. Esclavo ● A con inuación, se indican los detalles de los errores detectados. Código da Detalle del error error 1. No hay memoria USB insertada El archivo scenario.dat / filelist.dat no se 2. puede abrir. Se ha producido un error al escribir en el 3. archivo scenario.dat / filelist.dat. El formato del archivo de reproducción no 4. se admite. 5. No existe ningún archivo de reproducción. Reproductor multimedia, pero todavía 6. no se ha especificado el identificador de grupo. Hay varias definiciones de archivo 7. idénticas. El tiempo de reproducción se encuentra 8. fuera del rango. El archivo indicado en el escenario no se 9. encuentra en la lista de archivos. El escenario contiene 0 o más de 1.000 10. archivos de reproducción. Hay 0 o más de 1.000 archivos de 11. reproducción (únicamente para Reproductor para un solo medio tipo3) Solamente se indica el identificador de 12. grupo en la lista de archivos (únicamente reproductor multimedia) Esclavo Esclavo Dirección IP: 192.168.10.1 Máscara de subred: 255.255.255.0 Dirección IP: 192.168.10.2 Máscara de subred: 255.255.255.0 Dirección IP: 192.168.10.3 Máscara de subred: 255.255.255.0 Dirección IP: 192.168.10.4 Máscara de subred: 255.255.255.0 Nota ● Establezca [Network control] en [Encendido]. (vea la página 53) ● Dependiendo del entorno de red, la sincronización se puede perder en gran medida. ● No conecte otros dispositivos para evitar atascos en el tráfico de la red. ● Con un enrutador instalado en medio, no puede configurar la conexión. Utilícelos dentro de la misma subred. ● No utilice la conexión LAN inalámbrica para realizar la conexión, ya que la reproducción puede que no se ejecute con normalidad. Nota complementaria La comprobación del contenido de la memoria USB no determina si un archivo es reproducible o no lo es. Si un archivo no se puede reproducir mientras el reproductor multimedia está activo, se mostrará un mensaje de error. Cuando se realice la reproducción sincronizada en el reproductor multimedia, compruebe si el archivo se puede reproducir utilizando la opción “Comprob. achivo escenarios” del menú “Ajustes reproductor medios USB” Español 89 Iniciar y finalizar el reproductor multimedia ■■Para un Reproductor para un solo medio Iniciar 1. Inserte la memoria USB para el reproductor multimedia. Nota ● Dependiendo del tipo de dispositivo de memoria USB, puede entrar en contacto con el periférico, como una tapa posterior, y no poder acoplarse. Utilice un alargador disponible en cualquier tienda especializada o use un ipo pequeño de dispositivo de memoria USB que se pueda conectar a esta unidad. Terminal USB Memoria USB USB 2. Realice una comprobación del contenido de memoria USB. 3. Cambie la INPUT a [USB]. Finalizar Cambie la INPUT a otra distinta a [USB]. ■■Para un reproductor multimedia Iniciar 1. Conecte varias unidades con cables LAN. (vea la página 89 “Ejemplo de configuración de la conexión LAN y dirección IP / máscara de subred”) 2. Inserte la memoria USB para el reproductor multimedia en cada pantalla. 3. Ejecute la comprobación del contenido de la memoria USB en cada pantalla. 4. Cambie la INPUT para Esclavo a [USB]. 5. Cambie la INPUT para Maestro a [USB]. Finalizar Cambie la INPUT para Maestro a otra distinta a [USB]. 90 Español Función Reanudar reproducción Después de que el reproductor multimedia termine, el archivo que desee reanudar cuando se reanude la reproducción variará en función de la configuración de la opción [Ajustes reproductor medios USB] - [Reanudar reproducción]. Cuando se establezca en [Encendido]: El archivo reproducido antes del final del reproductor multimedia comenzará a reproducirse desde el principio. Cuando se establezca en [Apagado]: La reproducción se iniciará desde el principio del primer archivo del escenario. Nota ● La función Reanudar reproducción se mantiene hasta que la unidad se apaga o el disposi ivo de memoria USB se extrae. Función de ID del mando a distancia Puede definir la ID del mando a distancia cuando desee usar ese mando a distancia con una de las distintas pantallas. En tal caso, debe definir el número de ID del mando a distancia para que coincida con el número de ID de la pantalla según lo haya definido en [Display ID] siguiendo los pasos que se indican a continuación. Nota ● Para utilizar esta función, adquiera un mando a distancia de identificador que se vende por separado. Configuración del número ID del mando a distancia 1 Establezca [Controller ID function] en [On]. (vea la página 67) ● Mientras se muestra el menú [Options], puede operar aunque la ID no coincida. 2 3 Sitúe el interruptor <ID MODE> del mando a distancia en <ON>. Apunte con el mando a distancia a la pantalla que desea controlar, pulse <ID SET>. ID Set Modelo del objeto: N2QAYA000093 Display ID 0 Controller ID ? 4 Pulse uno de los botones <0> - <9>. 5 Pulse uno de los botones <0> - <9>. Establece el dígito de las decenas. Establece el dígito de las unidades. ● Los pasos del 3 al 5 se deben realizar en un máximo de 5 segundos. ● El rango de ajuste del número de ID es 0 - 100. Ejemplo: •• Para definir la ID como “1”: Tras el paso 3, pulse <0> y después <1>. •• Para definir la ID como “12”: Tras el paso 3, pulse <1> y después <2>. •• Para definir la ID como “100”: Tras el paso 3, pulse <1> <0> <0>. Cancelar la configuración del número de identificador del mando a distancia Podrá usar el mando aunque la ID no coincida con la ID definida en [Display ID]. Pulse <ID SET> durante más de 3 segundos. Esto tendrá el mismo efecto que pulsar <ID SET> <0> <0>. Nota ● El mando a distancia con ID no se podrá usar cuando [Display ID] esté establecido en cualquier valor distinto de “0”, y la ID del mando a distancia no sea la misma que el número de [Display ID]. (vea la página 67) Español 91 Cómo introducir caracteres 4 MY█ Algunos ajustes requieren la introducción de caracteres. Para introducir texto, seleccione los caracteres en el teclado que aparece en pantalla. Ejemplo: Introducción de nombres de perfiles ([Guardar memoria]) MEMORY1█ 2 3 4 5 6 7 8 9 0 a b c d e f g h i j k l m n o p q r s t u v w x y z . – _ Borra todo a/A/@ No 5 Sí Seleccione [Borra todo] con y pulse <ENTER>. Se borrará 2 todo 3 el texto. 5 p q m Seleccione [a / A / @] con v w x pulse <ENTER>. Borra todo a/A/@ No y Sí Permite cambiar el teclado al alfabeto de letras mayúsculas. Cada vez que presione <ENTER>, el teclado cambiará en el siguiente orden: minúsculas, mayúsculas y símbolos. 3 Seleccione [M] con <ENTER>. y pulse M█ Repita este proceso para escribir el siguiente carácter. 92 Español 4 5 6 7 8 9 0 a b c d e f g h i j k l m n o p q r s t u v w x y z . – _ Borra todo No a/A/@ Sí Cuando haya terminado de introducir el nombre del perfil, seleccione [Sí] con y pulse <ENTER>. MY PICTURE█ 1 2 3 4 5 6 7 8 9 0 a b c d e f g h i j k l m n o p q r s t u v w x y z . – _ Borrar Para borrar caracteres concretos, seleccione a [Borrar]. Borrar 3 Tal y como se muestra en el paso 3, seleccione los caracteres para escribir [PICTURE]. MEMORY1█ 2 2 Tecla Espacio El nombre de perfil predeterminado es [MEMORY1]; ahora lo cambiaremos a [MY PICTURE] como ejemplo. 1 1 Borrar 1 Borrar Seleccione la tecla Espacio con y pulse <ENTER>. Borra todo a/A/@ No Sí ● Para cancelar y no guardar el perfil, seleccione [No]. Señales predeterminadas Esta unidad puede mostrar las señales de vídeo que aparecen en la tabla siguiente. ■■Señal de vídeo Señal correspondiente NTSC/NTSC4.43/ PAL-M/PAL60 PAL/PAL-N/SECAM 525i(480i) 625i(576i) 525i(480i) 625i(576i) 525p(480p) 625p(576p) 750(720)/60p 750(720)/50p 1 125(1 080)/60i*1 1 125(1 080)/50i 1 125(1 080)/24p 1 125(1 080)/24PsF 1 125(1 080)/25p 1 125(1 080)/30p 1 125(1 080)/60p 1 125(1 080)/50p Resolución (punto) Frecuencia de exploración Horizontal (kHz) Vertical (Hz) Reloj frecuencia (MHz) Formato*3 720 × 480i 15,7 59,9 - V 720 × 576i 720 × 480i 720 × 576i 720(1440) × 480i*2 720(1440) × 576i*2 720 × 480 720 × 576 1 280 × 720 1 280 × 720 1 920 × 1 080i 1 920 × 1 080i 1 920 × 1 080 1 920 × 1 080i 1 920 × 1 080 1 920 × 1 080 1 920 × 1 080 1 920 × 1 080 15,6 15,7 15,6 15,7 15,6 31,5 31,3 45,0 37,5 33,8 28,1 27,0 27,0 28,1 33,8 67,5 56,3 50,0 59,9 50,0 59,9 50 0 59,9 50,0 60,0 50,0 60,0 50,0 24,0 48,0 25,0 30,0 60,0 50,0 13,5 13,5 27,0 27,0 27,0 27,0 74,3 74,3 74,3 74,3 74,3 74,3 74,3 74,3 148,5 148,5 V R/Y R/Y D/H/DL D/H/DL R/Y/D/H/DL R/Y/D/H/DL R/Y/D/H/DL R/Y/D/H/DL R/Y/D/H/DL R/Y/D/H/DL R/Y/D/H/DL R/Y R/Y/D/H/DL R/Y/D/H/DL R/Y/D/H/DL R/Y/D/H/DL ■■Señal de PC Señal correspondiente Resolución (punto) VESA400*7 640 × 400 VGA*7 640 × 480 SVGA*7 800 × 600 MAC16*7 852 × 480 832 × 624 852 × 480 XGA*7 1 024 × 768 WSVGA 1 066 × 600 MXGA*7 1 152 × 864 MAC21*7 1 280 × 720*7 1 152 × 870 1 280 × 720 1 280 × 768*7 1 280 × 768 1 280 × 800*7 1 280 × 800 Frecuencia de exploración Horizontal (kHz) 31,5 37,9 31,5 35,0 37,9 37,5 43,3 35,2 37,9 48,1 46,9 53,7 49,7 31,5 39,6 48,4 56,5 60,0 65,5 68,7 37,6 53,7 64,0 67,5 77,1 68,7 44,8 39,6 47,7 47,8 41,3 49,3 49,7 Vertical (Hz) 70,1 85,1 59,9 66,7 72,8 75,0 85,0 56,3 60,3 72,2 75,0 85,1 74,6 59,9 50,0 60 0 70,1 75,0 81,6 85,0 59,9 60,0 70,0 74,9 85,0 75,1 59,9 49,9 60,0 59,9 50 0 59,9 59,8 Reloj frecuencia (MHz) 25,2 31 5 25,2 30,2 31,5 31,5 36,0 36,0 40,0 50,0 49,5 56,3 57,3 34,2 51,9 65 0 75 0 78,8 86,0 94,5 53,0 81,6 94,2 108,0 119,7 100,0 74,5 65,3 80,1 79,5 68 0 71,0 83,5 Formato*3 R/Y/D/H/DL R/Y/D/H/DL R/Y/D/H/DL R/Y/D/H/DL R/Y/D/H/DL R/Y/D/H/DL R/Y/D/H/DL R/Y/D/H/DL R/Y/D/H/DL R/Y/D/H/DL R/Y/D/H/DL R/Y/D/H/DL R/Y/D/H/DL D/H/DL D/H/DL R/Y/D/H/DL R/Y/D/H/DL R/Y/D/H/DL R/Y/D/H/DL R/Y/D/H/DL D/H/DL R/Y/D/H/DL R/Y/D/H/DL R/Y/D/H/DL R/Y/D/H/DL R/Y/D/H/DL R/Y/D/H/DL R/Y/D/H/DL R/Y/D/H/DL R/Y/D/H/DL R/Y/D/H/DL R/Y/D/H/DL R/Y/D/H/DL Español 93 Señal correspondiente Resolución (punto) MSXGA*7 1 280 × 960 SXGA*7 1 280 × 1 024 1 360 × 768 1 360 × 768 1 366 × 768*7 1 366 × 768 SXGA+*7 1 400 × 1 050 WXGA+* 1 440 × 900 7 1 600 × 900*7 1 600 × 900 WSXGA+*7 UXGA*7 1 680 × 1 050 1 600 × 1 200*4 1 920 × 1 080*5 1 920 × 1 080 1 920 × 1 200*4*6 1 920 × 1 080*7 WUXGA*7 Frecuencia de exploración Horizontal (kHz) 60,0 85,9 64,0 80,0 91,1 47,7 47,7 47,7 39,6 48,4 48,0 39,6 47,7 65,2 82,2 55,5 55,9 46,3 60,0 55,9 56,0 65,3 75,0 66,6 67,5 74,0 Vertical (Hz) 60,0 85,0 60,0 75,0 85,0 60,0 60,0 59 8 50,0 60,0 60,0 49,9 59,8 60,0 75,0 59,9 59,9 50,0 60,0 60,0 60,0 60,0 60 0 59,9 60,0 60,0 Reloj frecuencia (MHz) 108,0 148,5 108,0 135,0 157,5 85,5 84,7 84 8 69,9 86,7 72,0 69,0 85,5 122,6 155,9 88,8 106,5 97,0 108,0 118,3 119,0 146,3 162,0 138,5 148,5 154,0 Formato*3 R/Y/D/H/DL R/Y R/Y/D/H/DL R/Y/D/H/DL R/Y/D/H/DL D/H/DL D/H/DL D/H/DL D/H/DL R/Y/D/H/DL R/Y/D/H/DL R/Y/D/H/DL R/Y/D/H/DL D/H/DL R/Y/D/H/DL R/Y/D/H/DL R/Y/D/H/DL D/H/DL D/H/DL D/H/DL D/H/DL R/Y/D/H/DL R/Y/D/H/DL R/Y/D/H/DL R/Y/D/H/DL R/Y/D/H/DL *1:Cuando la señal de entrada es 1 125(1 035)/60i, se muestra como señal 1 125(1 080)/60i. *2:Solo señal de repetición de píxeles (frecuencia del reloj de puntos 27,0 MHz) *3:A continuación se indican las señales para representar formatos. V:Vídeo compuesto (VIDEO IN) R:D-sub RGB (RGB IN, PC IN) Y:YCbCr/YPbPr (COMPONENT IN, PC IN) D:DVI-D (DVI-D IN) H:HDMI (HDMI 1, HDMI 2) DL:DIGITAL LINK (DIGITAL LINK) (Serie LF80 solamente) La entrada analógica solamente admite EN G y EN Y. *4:Se muestra con elementos de imagen reducidos en el circuito de procesamiento de imágenes. *5:Se basa en el estándar VESA CVT-RB (supresión reducida) *6:No es compatible cuando [Modo DIGITAL LINK] se establece en [Largo alcance]. *7:Es posible que la imagen no se muestre correctamente con la señal de PC desde las entradas COMPONENT IN/ RGB IN. Nota ● Un formato de señal detectado automáticamente se puede mostrar de forma diferente a la señal de entrada real. ● [ i ] mostrado después del número de puntos de resolución significa la señal entrelazada. ● Cuando la señal de entrada es 1 125(1 080)/30PsF y 1 125(1 080)/25PsF, se procesan como señal 1 125(1 080)/60i y señal 1 125(1 080)/50i y, a continuación, se muestran. 94 Español ■■Unidad Estado en que se entrega Puede restablecer la configuración / los valores ajustados de los siguientes menús a la configuración de fábrica: [Imagen], [Sonido], [Configuración], [Posición], [Options] ■■Mando a distancia 1 Pulse <SETUP> para visualizar el menú de [Configuración]. 2 Seleccione [Idioma de OSD] con y pulse <ENTER> durante más de 3 segundos. Aparecerá la pantalla siguiente. 1 Pulse <MENU (Unidad)> varias veces y visualice el menú [Configuración]. 2 Seleccione [Idioma de OSD] con y pulse <ENTER (Unidad)> sin soltarlo durante más de 5 segundos. 3 Seleccione [YES] con <- (Unidad)> o <+ (Unidad)> y pulse <ENTER (Unidad)>. Aparecerá el mensaje Shipping ( Wait a moment )]. 4 Una vez que aparezca el mensaje [Please turn off the power], apague la alimentación pulsando <Botón de Encendido / Apagado alimentación de red>. Options Display serial number Software licenses USB data cloning Shipping 3 Seleccione [Shipping] con pulse <ENTER>. y Shipping YES 4 NO Seleccione [YES] con <ENTER>. y pulse Aparecerá el mensaje Shipping ( Wait a moment )]. 5 Una vez que aparezca el mensaje [Please turn off the power], apague la alimentación pulsando <Botón de Encendido / Apagado alimentación de red>. Español 95 Clonación de datos La configuración de menús y los valores ajustados establecidos en una sola pantalla se pueden copiar a varias pantallas mediante una memoria USB. Copiar los datos de la pantalla en la memoria USB 1 ■■Datos que se pueden copiar Introduzca el dispositivo de memoria USB en el terminal USB en la parte inferior de la pantalla. Terminal USB Configuración y valores establecidos de los menús [Imagen], [Sonido], [Configuración], [Posición] y [Options] ● Los siguientes datos no se pueden copiar. Cada pantalla necesita configuración. Memoria USB [Fecha y hora] USB Configuración para [Configuración de red] [Configuración de LAN] Nota Identificador de pantalla en [Options] - [Display ID] ● Dependiendo del tipo de dispositivo de memoria USB, puede entrar en contacto con el periférico, como una tapa posterior, y no poder acoplarse. Utilice un alargador disponible en cualquier tienda especializada o use un tipo pequeño de dispositivo de memoria USB que se pueda conectar a esta unidad. ● Si la memoria USB que contiene los datos para la clonación se conecta en el estado de encendido, se mostrará el mensaje [Select Copy Type] en el paso 5. Seleccione [Display → USB Memory]. Asimismo, si se realiza la copia de datos, se sobrescribirán los datos guardados. ● Si no se puede guardar información en la memoria USB o leer dicha información de esta se mostrará un mensaje de error. ● Cuando no se muestre la pantalla [Select Copy Type], siga los pasos del 2 al 4 para mostrarla. ■■Dispositivos compatibles ● Se admiten dispositivos de memoria USB que puede adquirir en cualquier tienda especializada. (Aquellos que cuentan con funciones de seguridad no se admiten.) ● Los disposi ivos de memoria USB cuyos formatos son distintos a FAT16 o FAT32, no se pueden utilizar. ● Se admiten tamaños de memoria USB de hasta 32 GB. ● Solamente se admite la configuración de una sola partición. Nota ● Si difiere el tamaño en pulgadas/ serie (LF8, LF80), la función clonación no se aplica. Use el tamaño en pulgadas/serie común. ● El mando a distancia se utiliza para mostrar el menú [USB data cloning]. Los botones de la unidad no se pueden utilizar para mostrar el menú. ● Establezca la entrada en cualquier valor que no sea [USB], y realice la clonación de datos. 2 3 Muestre el menú [Configuración] presionando <SETUP>. Seleccione [Idioma de OSD] con y pulse <ENTER> durante más de 3 segundos. Aparecerá la siguiente pantalla. Options Display serial number Software licenses USB data cloning Shipping 4 5 Seleccione [USB data cloning] con y pulse <ENTER>. Seleccione [Display → USB Memory] con y pulse <ENTER>. Select Copy Type Display → USB Memory USB Memory → Display 96 Español 6 Seleccione [YES] con <ENTER>. y pulse 6 La copia de datos en la memoria USB se iniciará. Data to USB Memory Data from USB Memory Do you copy the data? NO YES El siguiente mensaje se muestra cuando la copia de datos finaliza. Una vez finalizada la copia de datos, quite el dispositivo de memoria USB del terminal USB. Copiar los datos de la memoria USB en la pantalla 1 Inserte el dispositivo de memoria USB en el que se han copiado los datos en el terminal USB de la pantalla para copiar datos (igual que el paso 1 de la página 96). NO El siguiente mensaje se muestra cuando la copia de datos finaliza. Cloning finished. Please turn off the power. Data copy finished. 7 y pulse La copia de datos en la pantalla se iniciará. The data will be overwritten when any data exists origina ly. Are you OK to write the data? YES Seleccione [YES] con <ENTER>. 7 8 Una vez finalizada la copia de datos, quite el dispositivo de memoria USB del terminal USB. Pulse el <Botón de Encendido / Apagado alimentación de red> para APAGAR la alimentación y ENCENDER la alimentación de nuevo. El contenido copiado se aplicará a la pantalla. ● Si no se ha extraído la memoria USB en el paso 7, se muestra el mensaje [Select Copy Type] cuando se enciende de nuevo la pantalla. Nota ● Si la memoria USB que contiene los datos para la clonación se conecta en el estado de encendido, se mostrará el mensaje [Select Copy Type] en el paso 5. Seleccione [USB Memory → Display]. ● Cuando no se muestre la pantalla [Select Copy Type], siga los pasos del 2 al 4 para mostrarla. 2 3 Muestre el menú [Configuración] presionando <SETUP>. Seleccione [Idioma de OSD] con y pulse <ENTER> durante más de 3 segundos. Aparecerá la siguiente pantalla. Options Display serial number Software licenses USB data cloning Shipping 4 5 Seleccione [USB data cloning] con y pulse <ENTER>. Seleccione [USB Memory → Display] con y pulse <ENTER>. Select Copy Type Display → USB Memory USB Memory → Display Español 97 Solución de problemas Antes de acudir al servicio técnico, determine los síntomas y haga algunas verificaciones sencillas como se indica a continuación. Síntomas Imagen Comprobación Sonido Aparatos electrodomésticos Coches/motocicletas Interferencia Sonido con ruidos Imagen normal Volumen No hay sonido (Verifique si no se ha activado la función de silenciamiento en el control remoto ) Luces fluorescentes No está enchufado en el tomacorriente de CA No está conectado No hay imagen No hay sonido No hay imagen Si entra una señal con un sistema de color, formato o Sonido normal frecuencia no aplicables, sólo aparece la indicación de terminal de entrada. No hay color Controles de color establecidos al nivel mínimo Sonido normal (vea la página 38, 40) La alimentación se apaga automáticamente inesperadamente. Ajuste de Contraste y Brillo/Volumen (Compruebe pulsando el <Botón de Encendido / Apagado alimentación de red> o el botón en espera en el mando a distancia). Compruebe la configuración de [Apagado si no se recibe señal], [HDMI1 Energía monitor], [HDMI2 Energía monitor], [DIGITAL LINK Energía monitor]*, [DVI-D Energía monitor], [PC Energía monitor] y [Apagado si no hay actividad]. Puede que cualquiera de estas opciones esté establecida en [Encendido (Activar)]. (vea la página 48) *:Serie LF80 solamente El indicador de alimentación parpadea en color rojo. Es posible que exista un problema. Póngase en contacto con un centro de reparaciones autorizado. Compruebe si se han agotado las pilas; en caso negativo, asegúrese de que estén bien colocadas. Compruebe si el sensor de control remoto está expuesto a la luz exterior o a una luz fluorescente fuerte. Compruebe si hay algún obstáculo entre el sensor del mando a distancia y el propio mando a distancia. No se pueden realizar operaciones con el mando a distancia. Si el estado de la instalación es normal, extraiga el sensor del mando a distancia del lateral de la unidad principal cuando lo utilice. Asegúrese de estar utilizando el mando a distancia diseñado específicamente para esta unidad. (La unidad no se puede manejar con otro mando a distancia.) Compruebe si se ha seleccionado la opción dis inta de [Off] en [Controller user level] en el menú [Options]. (vea la página 66) Compruebe si [Controller ID function] en el menú [Options] se ha establecido en [On]. (vea la página 67) Compruebe si el conmutador <ID MODE> está establecido en <ON> (cuando se utilice el mando a distancia de identificador). (vea la página 91) 98 Español Síntomas Función [Controller ID function] no se puede usar. (Cuando se utilice el mando a distancia de identificador) Está cortada la parte superior o inferior de la imagen en la pantalla. Comprobación Compruebe que la [Controller ID function] esté establecida en [On] o que el interruptor <ID MODE> esté establecido en <ON>. (vea la página 67) (Cuando la [Controller ID function] está establecida en [On], deberá establecer el interruptor <ID MODE> en <ON> y configurar el número de ID). Ajuste la posición de la imagen en la pantalla. (vea la página 35, 36) Hay áreas en la parte superior e inferior de la pantalla donde no se muestra la imagen. Si se utiliza un programa de software para vídeo (como un programa para formato de cine) en una pantalla más ancha que la del modo 16:9, en la parte superior e inferior de la pantalla se forman zonas en blanco separadas de las imágenes. Partes de la unidad se calientan. Aunque la temperatura de partes de los paneles delantero, superior y trasero haya subido, estos aumentos de temperatura no representan ningún problema en términos de rendimiento o calidad. En ocasiones no se muestra la imagen o no se reproducen sonidos. El RS-232C está fuera de control (serie LF8) Cuando las señales HDMI o DVI se conectan a la pantalla con un selector o distribuidor, es posible que no se reproduzcan imágenes o sonidos normalmente, dependiendo del selector o distribuidor utilizado. Es posible que la situación mejore al apagar y encender de nuevo o al sustituir el selector o distribuidor. Compruebe que la conexión se haya realizado correctamente. (vea la página 19) Compruebe que la conexión se haya realizado correctamente. (vea la página 19) Para controlar el RS-232C mediante el terminal SERIAL IN de la pantalla: El RS-232C está fuera de control (serie LF80) Compruebe que [Configuración de red] - [Control serie] se ha establecido en [SERIAL IN]. Para controlar RS-232C con el transmisor de cable de par trenzado: Compruebe que [Configuración de red] - [Control serie] se ha establecido en [DIGITAL LINK], [Network control] se ha establecido en [Encendido] y [Modo DIGITAL LINK] se ha establecido en [Auto], [DIGITAL LINK] o [Largo alcance]. (vea la página 52, 54) Compruebe que la conexión se haya realizado correctamente. (vea la página 70) Para controlar con el control del navegador WEB o control por comandos, compruebe que [Network control] se ha establecido en [Encendido]. La LAN está fuera de control (serie LF8) (vea la página 53) Compruebe que [Configuración de LAN] se ha establecido correctamente. (vea la página 53) Cuando conecte un dispositivo de AMX o Crestron Electronics, Inc., establezca [AMX D.D.] o [Crestron Connected™] en función del dispositivo que va a usar. (vea la página 55) Español 99 Síntomas Comprobación Compruebe que la conexión se haya realizado correctamente. (vea la página 70) Para controlar con el control del navegador WEB o control por comandos, compruebe que [Network control] se ha establecido en [Encendido]. (vea la página 53) Compruebe que [Configuración de LAN] se ha establecido correctamente. La LAN está fuera de control (serie LF80) (vea la página 53) Cuando conecte un dispositivo de AMX, Extron o Crestron Electronics, Inc., establezca [AMX D.D.], [Extron XTP] o [Crestron Connected™] en función del dispositivo que vaya a usar. (vea la página 55) Consulte la información sobre la [Estado DIGITAL LINK] de [Calidad de la señal] para verificar el estado del cable LAN, por ejemplo, si el cable LAN está desconectado o no es un cable blindado. (vea la página 55) No se muestra ninguna imagen ni se envía sonido desde el terminal [DIGITAL LINK]. (serie LF80) Compruebe si la conexión se ha realizado correctamente entre el equipo de vídeo (salida) y el transmisor de cable de par trenzado y entre el transmisor de cable de par trenzado y este producto. (vea la página 71) Compruebe que [Modo DIGITAL LINK] no está establecido en [Ethernet]. (vea la página 54) Panel de pantalla LCD Síntomas 100 Verificaciones La pantalla se oscurece ligeramente cuando se muestran imágenes brillantes con movimientos mínimos. La pantalla se oscurece ligeramente cuando se visualizan fotos, imágenes fijas de un ordenador u otras imágenes con movimientos mínimos durante un período de tiempo prolongado. Esto se hace para reducir la retención de imagen en la pantalla y para aumentar la duración de la pantalla: Es algo normal y no indica ningún mal funcionamiento. La imagen tarda en aparecer. La unidad procesa digitalmente las distintas señales para reproducir imágenes con una estética atractiva. Por este motivo, algunas veces la imagen tarda unos instantes en aparecer después de encender la unidad o de cambiar la entrada. Los bordes de las imágenes parpadean. Debido a las características del sistema empleado para hacer funcionar el panel, puede que parezca que parpadeen los bordes en las partes que se mueven rápidamente en las imágenes: Es algo normal y no indica ningún mal funcionamiento. Puede haber puntos rojos, azules, verdes y negros en la pantalla. Ésta es una característica de los paneles de cristal líquido y no se debe a ningún problema. El panel de cristal líquido está construido con una tecnología de precisión muy alta que le ofrece una imagen fina muy detallada. De vez en cuando pueden aparecer unos pocos píxeles no activos en la pantalla como un punto fijo de color rojo, verde, azul o negro. Tenga en cuenta que esto no afecta al rendimiento de su televisor LCD. Español Síntomas Aparece retención de imagen Verificaciones Se puede producir la retención de la imagen. Si muestra una imagen fija durante un periodo de tiempo prolongado, la imagen puede quedarse en la pantalla. Sin embargo, desaparecerá cuando se muestre una imagen general en movimiento durante un rato. Esto no se considera que sea un mal funcionamiento. Esta pantalla LCD utiliza un procesamiento de imagen especial. Por eso, dependiendo del tipo de señal de entrada, puede producirse un ligero retraso entre la aparición de la imagen y el sonido. Sin embargo, esto no indica ningún fallo en el funcionamiento. Español 101 Especificaciones (Número de pixeles) 2 073 600 (1 920 (An.) × 1 080 (Al.)) Dimensiones (An. × Al. × Prof.) Número de modelo modelo de 42 pulgadas : TH-42LF8W modelo de 49 pulgadas : TH-49LF8W modelo de 55 pulgadas : TH-55LF8W modelo de 42 pulgadas : TH-42LF80W modelo de 49 pulgadas : TH-49LF80W modelo de 55 pulgadas : TH-55LF80W Fuente de consumo modelo de 42 pulgadas 145 W (LF8) 155 W (LF80) modelo de 49 pulgadas 160 W (LF8) 175 W (LF80) modelo de 55 pulgadas 185 W (LF8) 190 W (LF80) Estado de corriente desconectada 0,3 W Estado de espera 0,5 W Panel de pantalla LCD modelo de 42 pulgadas Panel IPS de 42 pulgadas (retroiluminación Edge LED), relación de aspecto 16:9 modelo de 49 pulgadas Panel IPS de 49 pulgadas (retroiluminación Edge LED), relación de aspecto 16:9 modelo de 55 pulgadas Panel IPS de 55 pulgadas (retroiluminación Edge LED), relación de aspecto 16:9 Tamaño de pantalla modelo de 42 pulgadas 927 mm (ancho) × 521 mm (alto) × 1 064 mm (diagonal) / 36,5” (ancho) × 20,5” (alto) × 41,9” (diagonal) modelo de 49 pulgadas 1 073 mm (ancho) × 604 mm (alto) × 1 232 mm (diagonal) / 42,2” (ancho) × 23,7” (alto) × 48,5” (diagonal) modelo de 55 pulgadas 1 209 mm (ancho) × 680 mm (alto) × 1 387 mm (diagonal) / 47,6” (ancho) × 26,7” (alto) × 54,6” (diagonal) 102 Español modelo de 42 pulgadas 947 mm × 541 mm × 72 mm (57 mm: sin mangos) / 37,3” × 21,3” × 2,8” (2,3”: sin mangos) modelo de 49 pulgadas 1 093 mm × 623 mm × 72 mm (57 mm: sin mangos) / 43,1” × 24,6” × 2,8” (2,3”: sin mangos) modelo de 55 pulgadas 1 229 mm × 699 mm × 72 mm (57 mm: sin mangos) / 48,4” × 27,6” × 2,8” (2,3”: sin mangos) Mass modelo de 42 pulgadas Aprox. 15,3 / 33,8 libras neto modelo de 49 pulgadas Aprox. 19 / 41,9 libras neto modelo de 55 pulgadas Aprox. 24,7 / 54,5 libras neto Fuente de alimentación 220 - 240 V AC, 50/60 Hz Condiciones de funcionamiento Temperatura 0 °C a 40 °C (32 °F a 104 °F)*1 Humedad 20 % a 80 % (sin condensación) Estado de almacenamiento Temperatura -20 °C a 60 °C (-4 °F a 140 °F) Humedad 20 % a 80 % (sin condensación) Terminales de conexión HDMI 1 HDMI 2 Conector TIPO A*2 × 2 Señal de audio: PCM lineal (frecuencias de muestreo - 48 kHz, 44,1 kHz, 32 kHz) DVI-D IN Clavija DVI-D 24: Conformidad con Revisión DVI 1.0 Protección de contenido: Compatible con HDCP 1.1 DVI-D OUT Clavija DVI-D 24: Conformidad con Revisión DVI 1.0 SERIAL OUT Terminal de control externo Clavija D-sub 9: Protección de contenido: Compatible con RS-232C Compatible con HDCP 1.1 LAN (serie LF8) COMPONENT/RGB IN Y/G Terminal BNC 1,0 Vp-p (75 Ω ) (con sinc) Para conexiones de red de RJ45, compatible con PJLink Método de comunicación: RJ45 10BASE-T/100BASE-TX PB/CB/B Terminal BNC 0,7 Vp-p (75 Ω ) (sin sinc) PR/CR/R Terminal BNC 0,7 Vp-p (75 Ω ) (sin sinc) VIDEO IN DIGITAL LINK/LAN (serie LF80) Para las conexiones de la red RJ45, compatible con PJLink Método de comunicación: RJ45 100BASE-TX VÍDEO Terminal BNC 1,0 V [p-p] (75 Ω ) También usada como terminal Y/G PC IN Alta densidad, conector Mini D-sub de 15 contactos: Compatible con DDC2B Y/G: 1,0 Vp-p (75 Ω) (con sinc) 0,7 Vp-p (75 Ω) (sin sinc) PB/CB/B: 0,7 Vp-p (75 Ω) (sin sinc) PR/CR/R: 0,7 Vp-p (75 Ω) (sin sinc) HD/VD: 1,0 - 5,0 Vp-p (alta impedancia) AUDIO1 IN Mini clavija estéreo (M3) 0,5 Vrms Compartida con DVI-D IN y PC IN AUDIO2 IN Miniconector estéreo (M3) 0,5 Vrms Compartida con COMPONENT/RGB IN y VIDEO IN AUDIO OUT Miniconector estéreo (M3) 0,5 Vrms Salida: Variable (-∞ a 0 dB) (entrada 1 kHz 0 dB, carga 10 kΩ) SERIAL IN Terminal de control externo Clavija D-sub 9: Compatible con RS-232C IR IN Mini clavija estéreo (M3) IR OUT Mini clavija estéreo (M3) USB USB Conector TIPO A 5 V CC / 1A (USB 3.0 no se admite.) Sonido Altavoces 96 mm × 27 mm × 2 uds. Salida audio 20 W [10 W + 10 W] (10 % THD) Transmisor del mando a distancia Fuente de alimentación 3 V CC (pila (tipo AAA/R03/UM4) × 2) Rango de operación Aproximadamente 7 m (22,9 pies) (cuando se opera directamente delante del sensor del control remoto) Peso Aprox. 63 / 2,22 oz (batería incluidas) Dimensiones (An. × Al. × Prof.) 44 mm × 105 mm × 20,5 mm / 1,74” × 4,14” × 0,81” *1: Temperatura ambiente para usar esta unidad a grandes altitudes (1 400 m (4 593 pies) y más y por debajo de 2 800 m (9 186 pies) por encima del nivel del mar): 0 °C a 35 °C (32 °F a 95 °F) *2: No compatible con VIERA LINK. Español 103 Note ● El diseño y especificaciones están sujetos a cambios sin previo aviso. El Masa y dimensiones son aproximados. ● Este equipo cumple con las normas EMC en la lista a continuación. EN55022, EN55024, EN61000-3-2, EN61000-3-3. 104 Español Licencia del software Este producto incorpora el siguiente software: (1) el software desarrollado independientemente por o para Panasonic Corporation, (2) el software propiedad de terceros con licencia para Panasonic Corporation, (3) el software se concede bajo licencia de la Licencia Pública General de GNU, Versión 2.0 (GPL V2.0), (4) el software se concede bajo licencia de la Licencia Pública General MENOR de GNU, Versión 2.1 (LGPL V2.1), y/o (5) el software de código fuente abierto diferente al software concedido bajo licencia de GPL V2.0 y/o LGPL V2.1. El software clasificado como (3) - (5) se distribuye con la esperanza de que resulte de gran utilidad, pero SIN NINGUNA GARANTÍA, ni tan siquiera la garantía implícita de COMERCIABILIDAD o IDONEIDAD PARA UN FIN DETERMINADO. Para obtener detalles, consulte las condiciones de la licencia mostradas al seleccionar [Software licenses], siguiendo la operación especificada desde el menú de configuración inicial de este producto. Durante al menos tres (3) años desde la entrega de este producto, Panasonic proporcionará a cualquier tercero que se ponga en contacto con nosotros a través de la información de contacto proporcionada más abajo, por un precio no superior al que nos cuesta distribuir físicamente el código fuente, una copia electrónica completa del código fuente correspondiente cubierto por la GPL V2.0, V2.1 LGPL o las otras licencias con la obligación de hacerlo, así como el correspondiente aviso de copyright de los mismos. Información de contacto: [email protected] Aviso acerca de AVC/VC-1/MPEG-4 Este producto cuenta con la Licencia de cartera de patentes AVC, la Licencia de cartera de patentes VC-1 y la Licencia de cartera de patentes visuales MPEG-4 para el uso personal de un usuario u otros usos por los que no reciba remuneración para (i) codificar vídeo conforme al estándar AVC, al estándar VC-1 y al estándar visual MPEG-4 (“Vídeo MPEG-4/AVC/VC-1”) y/o (ii) descodificar vídeo MPEG-4/AVC/VC-1 codificado por un usuario implicado en una actividad personal y/u obtenido de un proveedor de vídeo con licencia para proporcionar vídeo MPEG-4/AVC/VC-1. No se concede ninguna licencia ni se debe especificar implícitamente para cualquier otro uso. Se puede obtener información adicional de MPEG LA, LLC. Consulte el sitio Web http://www.mpegla.com. Español 105 Información para Usuarios sobre la Recolección y Eliminación de aparatos viejos y baterías usadas Estos símbolos en los productos, embalajes y/o documentos adjuntos, significan que los aparatos eléctricos y electrónicos y las baterías no deberían ser mezclados con los desechos domésticos. Para el tratamiento apropiado, la recuperación y el reciclado de aparatos viejos y baterías usadas, por favor, observe las normas de recolección aplicables, de acuerdo a su legislación nacional y a las Directivas 2002/96/CE y 2006/66/CE. Al desechar estos aparatos y baterías correctamente, Usted estará ayudando a preservar recursos valiosos y a prevenir cualquier potencial efecto negativo sobre la salud de la humanidad y el medio ambiente que, de lo contrario, podría surgir de un manejo inapropiado de los residuos. Para mayor información sobre la recolección y el reciclado de aparatos y baterías viejos, por favor, contacte a su comunidad local, su servicio de eliminación de residuos o al comercio donde adquirió estos aparatos. Podrán aplicarse penas por la eliminación incorrecta de estos residuos, de acuerdo a la legislación nacional. Para usuarios empresariales en la Unión Europea Si usted desea descartar aparatos eléctricos y electrónicos, por favor contacte a su distribuidor o proveedor a fin de obtener mayor información. [Informacion sobre la Eliminación en otros Países fuera de la Unión Europea] Estos símbolos sólo son válidos dentro de la Unión Europea. Si desea desechar estos objetos, por favor contacte con sus autoridades locales o distribuidor y consulte por el método correcto de eliminación. Nota sobre el símbolo de la bateria (abajo, dos ejemplos de símbolos): Este símbolo puede ser usado en combinación con un símbolo químico. En este caso, el mismo cumple con los requerimientos establecidos por la Directiva para los químicos involucrados. Registro del cliente El número de modelo y número de serie de este producto están en la cubierta trasera. Debe anotar este número de serie en el espacio a continuación y guardar este libro junto con el recibo de compra como registro permanente de su compra para ayudar a identificarlo en el caso de robo o pérdida y para el servicio bajo garantía. Número de modelo Número de serie Pursuant to the directive 2004/108/EC, article 9(2) Panasonic Testing Centre Panasonic Service Europe, a division of Panasonic Marketing Europe GmbH Winsbergring 15, 22525 Hamburg, F.R. Germany Español Web Site: http://panasonic.com © Panasonic Corporation 2015 TP0915TS0 -PB