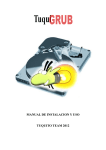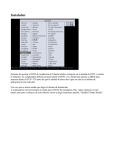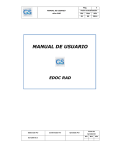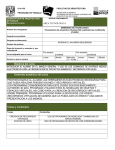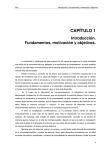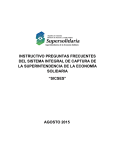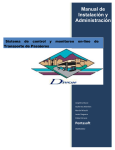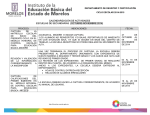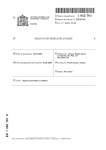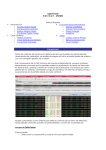Download MANUAL DE INSTALACION Y USO TUQUITO TEAM 2012
Transcript
MANUAL DE INSTALACION Y USO TUQUITO TEAM 2012 ESTE MATERIAL SE ENCUENTRA BAJO LA LICENCIA CREATIVE COMMONS Esta guía se encuentra protegida por la licencia libre Creative Commons denominada Atribución – No Comercial – Compartir Derivadas Igual 2.5 Argentina y atribuida al Tuquito Team!. Usted es libre de: • Compartir - copiar, distribuir, ejecutar y comunicar públicamente la obra. • Hacer obras derivadas. Bajo las siguientes condiciones: ● Reconocimiento. Debe reconocer y citar al autor original. ● No comercial. No puede utilizar esta obra para fines comerciales. ● Compartir bajo la misma licencia. Si altera o transforma esta obra, o genera una ● obra derivada, sólo puede distribuir la obra generada bajo una licencia idéntica a ésta. ● Al reutilizar o distribuir la obra, tiene que dejar bien claro los términos de la licencia de esta obra. ● Alguna de estas condiciones puede no aplicarse si se obtiene el permiso del titular de los derechos de autor. Los derechos derivados de usos legítimos u otras limitaciones no se ven afectados por lo anterior. Esto es un resumen legible del texto legal (la licencia completa) disponible en: http://creativecommons.org/licenses/by-nc-sa/2.5/ar/legalcode Póngase en contacto con el autor para cualquier aclaración. NOTAS SOBRE TUQUIGRUB Este paquete fue desarrollado por Patricio Prieto Garay y con la colaboración de Mario Colque, en el mes de julio de 2012 ambos miembros del Tuquito Team! (http://www.tuquito.org.ar/team.html). También se agradece la colaboración del resto del equipo y miembros del Social (http://social.tuquito.org.ar) al probarlo y reportar errores. A pesar de todo el esfuerzo puesto en el proyecto, Tuquito Team!, prueba rigurosamente los sistemas antes de que sean totalmente estables y como ningún sistema esta libre de errores le agradeceríamos que enviaran un mail a [email protected] para reportarlos. Este sistema modifica el grub (menú que aparece al inicio del arranque de la computadora), usted deberá tener la clave a mano del administrador, si es el único usuario en el sistema, su contraseña servirá (en este caso el administrador y el usuario principal poseen la misma clave). Sobre las versiones usted estará familiarizado cuando sale un nuevo programa, escuchar y ver que hay versiones alfa, beta, o las versiones candidatas al lanzamiento; voy a detallar cada una: Algunos equipos de desarrollo utilizan el término alfa informalmente para referirse a una fase donde un producto todavía es inestable, aguarda todavía a que se eliminen los errores o a la puesta en práctica completa de toda su funcionalidad, pero satisface la mayoría de los requisitos. Una versión beta o lanzamiento beta representa generalmente la primera versión completa del programa informático, que es posible que sea inestable pero útil para que las demostraciones internas. Algunos desarrolladores se refieren a esta etapa como inspección previa o como una inspección previa técnica. Las versiones beta están en un paso intermedio en el ciclo de desarrollo completo. Una versión candidata a definitiva, candidata a versión final o candidata para el lanzamiento, aunque más conocida por su nombre en inglés release candidate, comprende un producto final, preparado para publicarse como versión definitiva a menos que aparezcan errores que lo impidan. En esta fase el producto implementa todas las funciones del diseño y se encuentra libre de cualquier error que suponga un punto muerto en el desarrollo. Otros términos relacionados incluyen gamma, delta (y tal vez más letras griegas) para versiones que están prácticamente completas pero todavía en pruebas; y omega para versiones que se creen libres de errores y se hallan en el proceso final de pruebas. Gamma, delta y omega son, respectivamente, la tercera, cuarta y última letras del alfabeto griego. Es por ello que que el sistema se encuentra en la fase Omega. COMO INSTALAR EL PAQUETE Antes que nada deberá descargar el archivo comprimido tuquiGrubOmega.tar.gz. Para descomprimir el archivo haga clic con el botón derecho del mouse (si el botón principal se encuentra en el botón izquierdo) y seleccione Extraer aquí. Una vez descomprimido, ingrese a la carpeta que se generó (tuquiGrubOmega), con solo un doble clic sobre este el sistema comenzará con su instalación. Cabe aclarar que se puede instalar tanto en Tuquito GNU/Linux como en Ubuntu y sus derivados. A continuación se detallan los pasos a seguir que llevará a buen puerto esta instalación. Como muestra la pantalla siguiente solo deberá hacer clic en “Instalar paquete”. Verá una barra de progreso que indica que el sistema se esta instalando. Como se muestra en la siguiente imagen. COMO EJECUTAR TUQUIGRUB MENU PRINCIPAL, HERRAMEINTAS DEL SISTEMA TUQUIGURB Para ejecutar el programa, debe hacer pocos clics seguidos como se detalla a continuación: haga clic en el menú principal (abajo a la izquierda), clic en Herramientas del Sistema y por último clic en Tuquigrub. Como se muestra en la figura de arriba el sistema preguntará si se encuentra ejecutando el programa desde un liveCD, si lo esta haciendo desde un sistema ya instalado en el disco rígido de su computadora ¡¡¡¡NO GENERE EL GRUB!!!!. Si lo hace el sistema no arrancará de nuevo, teniendo que iniciar desde un liveCD e instalar este programa, en caso de que no se encuentre instalado como se mencionó anteriormente. Antes de iniciar el programa deberá loguearse (ingresar) como superusuario (equivale a ser el administrador en windows), y a continuación haga clic en “Ingresar al sistema”. Desde aquí los pasos son simples, aunque no debe confundir la simpleza, con la tarea que esta realizando, como lo expuesto anteriormente usted está modificando el sistema en una parte fundamental del arranque del mismo, si no esta seguro de lo que esta haciendo salga del sistema, haga clic en el menú “Archivo” (en la ventana sobre el lado superior a la izquierda) y luego clic en “Salir”. Para ver detalles del sistema en el mismo menú seleccione “Acerca De”. A continuación detallaré como seguir. Antes que nada veamos la ventana. Como se puede observar en la figura de arriba tiene una leyenda que dice “elija una particion tuquito”, seguida de una flecha que apunta hacia abajo, haciendo clic en la misma podrá seleccionar en que particion trabajará el sistema para restaurar el grub. Mas a la derecha encontrará un botón con una flecha circular, podrá aquí recargar todas las particiones que se encuentren en su computadora. Nota: Los discos en Linux se denominan /dev/sdx: /dev/: del inglés device (dispositivo), el cual hace referencia a los componentes instalados en el ordenador. Sda, sdb, hda, hdb... : en las dos primeras letras nos indica el tipo de disco, que pueden ser SATA (SD) para los discos de ultima generación (los que se consiguen en las casas de computación), o IDE (HD) estos últimos son discos viejos, puede ser que su computadora tenga uno de estos, el cual sigue funcionando de manera normal. La diferencia entre los SATA y los IDE es que los primeros son más rápidos. Por ultimo las letras A, B, C.... que indicarán si se trata del disco principal (el primer disco que lee la computadora antes del arranque, y así sucesivamente.) Debe tener instalado Linux, el sistema creara el arranque en el disco de la partición seleccionada, TuquiGrub es también una herramienta de rescate para poder iniciar un sistema operativo si se hubiera perdido el arranque del disco. No importa que partición elija, lo que debe estar seguro es donde se instalará el grub. Si no aparecen las particiones haga clic en el botón de recarga (donde esta la flecha en forma de circulo). Sistemas de archivos soportados: ✔ ✔ ✔ ✔ ✔ ✔ ✔ ✔ ✔ ✔ ✔ ✔ ✔ ✔ Linux W95 (Windows 95, 98 y Me) DOS (sistema anterior a Windows 95) NTFS (Windows NT, XP, 7, Vista, hasta los más actuales) HURD Minix BSD Solaris FAT XENIX AIX OS/2 Partition Magic Novell Una vez seleccionado la partición usted verá que debajo de la selección el sistema le indica donde se instalará el grub. Si selecciona una partición de otro disco el grub se instalara en el disco que pertenece esa partición. En el ejemplo de arriba podemos ver que donde se instalará el grub es en el disco principal que se trata de un disco de tipo SATA (/dev/sda). Aquí es el ultimo paso, si no esta seguro de seguir, puede cerrar el programa, como se describió anteriormente (Archivo – Salir). Por último haga clic en “Pulse este botón para generar el grub...”, el sistema reparará o actualizará el grub, solo le queda esperar que el sistema finalice, se podrá ver una barra de progreso que le indica por donde se encuentra el proceso, una vez finalizado aparecerá un mensaje. El programa se cerrará en forma automática. Al reiniciar su computadora podrá ver los cambios efectuados. CONCLUSIÓN Felicitaciones! ya es Ud. un usuario de software libre y disfruta de las bondades del Proyecto Tuquito, lo invitamos a participar en nuestra red social http://social.tuquito.org.ar y a compartir con otros usuarios su experiencia, también le invitamos a difundir nuestro trabajo, a sumar nuevos usuarios y a participar activamente en difusión, donaciones o desarrollo. Con su aporte nuestra comunidad crece y el software libre se fortalece. Tuquito Team!