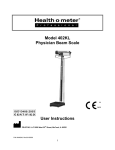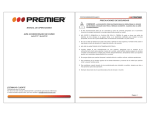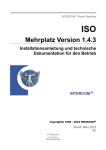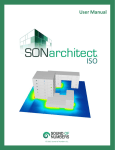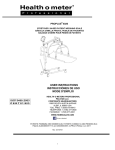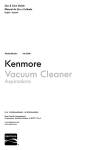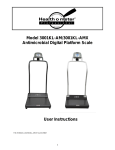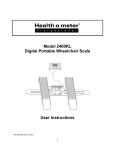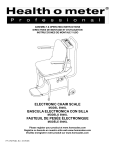Download Health o meter® Professional Scales
Transcript
Health o meter® Professional Digital Scale Wireless USB Station User Instructions P/N UMWIFIUSB Rev20141231 1 Thank you for your purchase of this Health o meter® Professional product. Please read this manual carefully, and keep it for easy reference or training. TABLE OF CONTENTS Caution and Warning 3 Wireless Configuration - WAP/WPA2 17 Windows Requirements 3 Administrator Configuration 18 Service 4 Wireless Network Communication 19 Package Contents 5 Maintenance 20 ® Connecting to a Health o meter Professional Scale Disconnecting from a Health o meter® Professional Scale PC Requirements 5 Product Overview 6 Hardware Installation 7 Firmware Upgrade 23 Software Installation 10 Troubleshooting 25 Configuration - Control Center 11 Factory Defaults 26 Configuration - Web Page 12 Limited Warranty 31 General Settings 14 Federal Communication (FCC) Statement 32 Wireless Configuration - WEP 15 CE Statement 33 For User Instructions updates and revisions please go to: http://www.homscales.com 2 21 22 CAUTION AND WARNING To prevent installation and performance issues to your PC, please follow these instructions carefully. To prevent unsuccessful installation, exercise caution when installing Health o Meter® Professional Scales Allscripts Connectivity App. For accurate data collection, confirm and upload the data according to the procedure described in this manual. If the Interface software becomes damaged or corrupted, do not operate the application. Reinstall the Interface software per installation guide instructions. Windows Requirements This installation is exclusively compatible with Windows® XP, Vista, and 7. In addition, the installation also requires Windows Installer 3.1 or higher. Most versions of Windows have this installed already. If it's not listed as an optional update in Windows Updates; Installation also requires the .NET 4.0 Client Profile to be installed on your PC. If this is not already installed, this is available as an option through Windows Update. You can download these software tools from: http://www.microsoft.com/downloads/en/details.aspx?FamilyID=5A58B56F-60B6-4412-95B954D056D6F9F4 *Windows is a registered trademark of Microsoft Corporation. 3 SERVICE Customer Service Information For further information or telephone support, please contact Customer Service at: Telephone: 1 (800) 815-6615 Email: [email protected] 4 Package Contents o o o o o o o 1 x Wireless 4-Port USB Station 1 x Installation Manual 1 x Installation CD 1 x Warranty / Registration Card 1 x Power Adapter 1 x USB Cable 1 x Ethernet Cable PC Requirements o o o o CPU of 1.7GHz and above Minimum 512MB RAM Windows XP/Vista/7 Available wireless router in home/office network 5 Product Overview 1. 2. 3. 4. USB connected LED USB port located on the front On/Off Switch Power adapter connector 5. 6. 7. 8. Reset button Network port USB ports located on the back Antenna Figure 1 NOTE: Before you connect your Health o meter® Professional scale to the Wireless USB Station, please refer to the user manual and install the driver on your computer first. 6 Hardware Installation - Step 1 ® 1. Connect your Health o meter Professional scale USB port to any one of the USB ports on the Wireless USB Station. Place the Wireless USB Station on a shelf or table near the scale. Figure 2 7 Hardware Installation - Step 2 2. Connect the Wireless USB Station to the router, switch or office Ethernet network with the included Ethernet cable. Figure 3 8 Hardware Installation - Step 3 3. Connect the power adapter to the Wireless USB Station and turn it on using the On/Off switch. The USB connected LED will turn on indicating that unit is correctly connected to the network. Turn on your Health o meter® Professional scale. Figure 4 9 Software Installation Please insert the installation CD into your Windows based PC. The CD should auto play and bring up the software installer. If you have disabled the auto-play function, please browse the CD and run the set-up program manually. Follow the instructions of the wizard to complete the installation process. Once the installation is complete, click "Finish" to launch the application. Figure 5 10 Configuration - Control Center 1. Run the IOGEAR Wireless 4-Port Station Control Center. It will automatically find the Wireless USB Station and show the device name as “GUWIP204” and display the status 2. Select GUWIP204 and click on the "Configure Server" icon. Figure 6 11 Configuration Web Page 3. This will bring up the configuration page in your web browser. Click "CONFIG" tab. Figure 7 12 Configuration Web Page 4. Enter the default Administrator Username (admin) and default Password (admin) to login. This will bring you to the Wireless USB Station (GUWIP204) Configuration page. Figure 8 13 General Settings The Configuration page has four (4) tabs. General, Wireless, Administrator and Maintenance. Select "General" tab, you can either assign an IP address to the Wireless USB Station or you can automatically get an IP address by using DHCP (Recommended). Scroll to the bottom of the page and click "Submit" to save any changes. Figure 9 Figure 10 14 Wireless Configuration - WEP 1. Next, configure the wireless settings by selecting "Wireless" tab. Scan for your wireless network by clicking the "Enter" button in the Site Survey Setting selection. Figure 11 15 Wireless Configuration - WEP 2. Select your wireless network and click the "Set" button. Figure 12 3. Next choose the security system and enter key which are suitable to your AP wireless setting. Once that is completed, scroll to the bottom of the page and click "Submit" to complete the wireless configuration. Figure 13 16 Wireless Configuration - WPA/WPA2 1. Select your Network Type from the drop down menu. 2. Type in the SSID for the wireless network. 3. Select your Security System between WPA or WPA2. This would be determined by the type of wireless network security that was setup when the router was configured. Then choose the Key Format for your wireless network password. Then enter the Pre-Shared Key, this is the pass key for your wireless network. Finally choose the Encryption type that was setup for the pass key. 4. Scroll down and click on the "Submit" button. Allow the Wireless USB Station to restart and come back to the login screen. Then the Wireless USB Station can be powered off and disconnected from the hard wire Ethernet connection. You can then power on the Wireless USB Station and the device be should recognized by the Wireless USB Station software. The WAN LED should start blinking. Figure 14 17 Administrator Configuration 1. By clicking the "Administrator" tab on the Configuration page, you can change the administrator user name and password. You can also add users or remove users. Figure 15 18 Wireless Network Communication Open the IOGEAR Wireless 4-Port Station Utility. You should see the device name, GUWIP204, a few seconds after the utility is opened. If you do not see the GUWIP204 in the list, you will need to plug the Ethernet cable back in and double check the GUWIP204 wireless configuration settings. Figure 16 19 Maintenance Clicking on the "Maintenance" tab on the Configuration page will take you to the maintenance section where you can reset the device, restore to factory settings, or upgrade the firmware. For the latest firmware versions, be sure to check the IOGEAR website, www.iogear.com . Figure 17 20 Connecting to a Health o meter® Professional Digital Scale Open the USB Station Utility. You should see the device name, GUWIP204, as well as the attached Health o meter® Professional scale. Make sure the drivers for the Health o meter® Professional scale are already installed on your computer before attempting connection through the Wireless USB Station. 1. Click on the "Silicon Labs-CP2102 USB to UART Bridge Controller", then click on the "Connect" icon. This serves as the Health o meter® Professional scale USB device plug-in. 2. Once connected you will see "Manually Connected By Your Computer's Name". Figure 18 Figure 19 NOTE: Only one (1) PC is allowed to connect to the Health o meter® Professional scale at a time. 21 Disconnecting from a Health o meter® Professional Scale Should you wish to disconnect the Health o meter® Professional scale from the Wireless USB Station, open the USB Station Utility. Click on the "Silicon Labs-CP2102 USB to UART Bridge Controller" device and click on the "Disconnect" icon. Figure 20 22 Firmware Upgrade 1. Run the IOGEAR 4-Port Wireless USB 3. This will bring up the configuration page in Station Control Center your web browser. Click "CONFIG" 2. Select the GUWIP204 server that you want to upgrade the firmware on. Next click on the "Configure Server" icon. Figure 21 4. Enter the Administrator Username (default: admin) and Password (default: admin) to login. 5. Click on the "Maintenance" tab at the top. Next click on the "Download New Firmware". This will take you to the IOGEAR website. Here you can check to see if there is an upgraded firmware available. If there is, download it and make note of the files saved location. 6. Once you have downloaded the latest firmware , click on the "Firmware Upgrade" button. Figure 22 23 Firmware Upgrade 7. Click the "Browse" button and select the 8. This will start the firmware upgrade updated firmware file you just downloaded. process. Do not turn off the unit during Next, click the "Upload" button. A window this time. One the firmware upgrade is will appear asking you to start upload now. completed the device will reboot. This Click "OK". process could take a few minutes. Figure 23 24 Troubleshooting LED Indicators Indicators Power Link Status USB Behavior On Off On Description Power On Power Off/ System Error Network Connected Off Blinking Off On No Physical Connection to Network Activity on Network No Activity on Network USB Device Connected Blinking Connected USB device Error Off No Physical Connection to USB Device Firewall If a software or hardware firewall has been installed on your PC or Network, it may block the communication between the PC and the Wireless USB Station. To solve this issue, either disable the firewall or configure the firewall to allow the TCP port 20005 and UDP port 7412 to pass through the software or hardware network firewall. No Communication with Allscripts™ Connectivity App Install the Allscripts™ Connectivity App prior to attempting USB communication with the Health o meter® Professional scale. Failure to install the Allscripts™ Connectivity App, will result in no USB communication with the scale. To solve this issue, install the Allscripts™ Connectivity App to have the proper communication drivers installed on the PC. No Communication with Midmark™ IQmanager™ Software Install the Midmark™ IQmanager™ Software prior to attempting USB communication with the Health o meter® Professional scale. Failure to install the Midmark™ IQmanager™ Software, will result in no USB communication with the scale. To solve this issue, install the Midmark™ IQmanager™ Software to have the proper communication drivers installed on the PC. No Communication with Health o meter® Professional Scales SDK Install the Health o meter® Professional Scales SDK prior to attempting USB communication with the Health o meter® Professional scale. Failure to install the Health o meter® Professional Scales SDK, will result in no USB communication with the scale. To solve this issue, install the Health o meter® Professional Scales SDK to have the proper communication drivers installed on the PC. 25 Factory Defaults 1. Run the IOGEAR 4-Port Wireless USB Station Control Center. 2. Select the server that you want to reset to factory default settings. Next click on the "Configure Server" icon. Figure 24 3. This will bring up the configuration page in your web browser. Click "CONFIG". Figure 25 26 Factory Defaults 4. Enter the default Administrator Username (admin) and default Password (admin) to login. Figure 26 27 Factory Defaults 5. Click on the "Maintenance" tab at the top. Next click on "Factory Default". Figure 27 28 Factory Defaults 6. Next, you will be asked if you want to Load the Factory Default. Click "Yes". Figure 28 29 Factory Defaults 7. The system will restart. Once it's complete, it will reset back to the home page. You will now need to reconfigure the Wireless USB Station for your wireless network. Figure 29 30 Limited Warranty IN NO EVENT SHALL THE DIRECT VENDOR'S LIABILITY FOR DIRECT, INDIRECT, SPECIAL, INCIDENTAL OR CONSEQUENTIAL DAMAGES RESULTING FROM THE USE OF THE PRODUCT, DISK, OR ITS DOCUMENTATION EXCEED THE PRICE PAID FOR THE PRODUCT. The direct vendor makes no warranty or representation, expresses, implied, or statutory with respect to the contents or use of this documentation, and especially disclaims its quality, performance, merchantability, or fitness for any particular purpose. The direct vendor also reserves the right to revise or update the device or documentation without obligation to notify any individual or entity of such revisions, or updates. What does the Warranty Cover? Health o meter® Professional products are warranted from date of purchase against defects of materials or in workmanship for a period of one (1) year. If the manufacturer determines that a defect of material or in workmanship exists, the customer’s sole remedy will be replacement of the product at no charge. Replacement will be made with a new or remanufactured product or component. If the product is no longer available, replacement may be made with a similar product of equal or greater value. All parts including repaired and replaced parts are covered only for the original warranty period. Who is Covered? The original purchaser of the product must have proof of purchase to receive warranty service. Please save your invoice or receipt. Pelstar dealers or retail stores selling Pelstar products do not have the right to alter, or modify or any way change the terms and conditions of this warranty. What is Excluded? Your warranty does not cover normal wear of parts or damage resulting from any of the following: negligent use or misuse of the product, use on improper voltage or current, use contrary to the operating instructions, abuse including tampering, damage in transit, or unauthorized repair or alternations. Further, the warranty does not cover natural disasters, such as fire, flood, hurricanes and tornadoes. This warranty gives you specific legal rights, and you may also have other rights that vary from country to country, state to state, province to province or jurisdiction to jurisdiction. To get Warranty Service make sure you keep your sales receipt or document showing proof of purchase. Call (+1) 800-6383722 or (+1) 708-377-0600 to obtain a replacement product. PELSTAR, LLC th 9500 West 55 Street • McCook, IL 60525 • USA 1-800-638-3722 or 1-708-377-0600 ® Health o meter is a registered trademark of Sunbeam Products, Inc. used under license. Health o meter® Professional products are manufactured, designed, and owned by Pelstar, LLC. We reserve the right to improve, enhance, or modify Health o meter® Professional product features or specifications without notice. © Pelstar, LLC 2014 31 Federal Communication Commission (FCC) Statement This equipment has been tested and found to comply with the limits of a Class B digital device, pursuant to Part 15 of the FCC Rules. These limits are designed to provide reasonable protection against harmful interference in a residential setting. This product generates, uses, and can radiate radio frequency energy and, if not installed and used as directed, it may cause harmful interference to radio communications. Although this product complies with the limits for a Class B digital device, there is no guarantee that interference will not occur in a particular installation. 32 CE Statement This device has been tested and found to comply with the requirements set up in the council directive on the approximation of the law of member states relating to EMC Directive 89/336/EEC, Low Voltage Directive 73/23/EEC and R&TTE Directive 99/5/EC 33 Health o meter® Professional Estación USB Inalámbrica para Báscula Digital Instrucciones de Uso P/N UMWIFIUSB Rev20141231 1 Gracias por comprar este producto Health o meter® Professional. Por favor, lea con detenimiento este manual, y manténgalo a la mano para su consulta y capacitación. ÍNDICE Precauciones 3 Configuración Inalámbrica: WPA/WPA2 17 Requisitos para Windows 3 Configuración del Administrador 18 Servicio 4 Comunicación de Red Inalámbrica 19 Contenido del Paquete 5 Mantenimiento 20 ® Conectar a una Báscula Health o meter Professional Desconectar de una Báscula Health o meter® Professional Requisitos de la Computadora 5 Resumen del Producto 6 Instalación del Hardware 7 Actualización del Firmware 23 Instalación del Programa 10 Solución de Problemas 25 Configuración: Centro de Control 11 Configuración de Fábrica 26 Configuración: Sitio Web 12 Garantía Limitada 31 Ajustes Generales 14 Declaración de la Comisión Federal de Comunicaciones (FCC) 32 Configuración Inalámbrica: WEP 15 Declaración de Conformidad Europea (CE) 33 Para recibir actualizaciones y correcciones de las instrucciones de uso visite: http://www.homscales.com 2 21 22 PRECAUCIONES Para evitar problemas de instalación y desempeño en su computadora, siga estas instrucciones con mucha atención. Para realizar una instalación exitosa, tenga cuidado cuando instale la aplicación de conectividad Health o Meter® Professional Scales Allscripts Connectivity App. Para obtener información exacta, confirme e ingrese los datos de acuerdo al procedimiento descrito en este manual. Si el programa de interconexión se daña o está corrupto, no opere la aplicación.Vuelva a instalar el programa de interconexión de acuerdo a las instrucciones de instalación. Requisitos para Windows Esta instalación tiene compatibilidad exclusiva con Windows® XP, Vista, and 7. Además, la instalación también necesita de Windows Installer 3.1 o superior. La mayoría de las versiones de Windows tienen instalado este programa. Si no aparece en la lista como una actualización opcional en las actualizaciones de Windows; la instalación también requiere que el perfil de cliente .NET 4.0 sea instalado en su PC. Si no está ya instalado, es una opción disponible mediante Windows Update. Puede descargar estas herramientas informáticas desde: http://www.microsoft.com/downloads/en/details.aspx?FamilyID=5A58B56F-60B6-4412-95B954D056D6F9F4 *Windows es una marca registrada de Microsoft Corporation. 3 SERVICIO Información de Servicio al Cliente Para mayor información o asistencia telefónica, contacte a Servicio al Cliente en: Teléfono: 1 (800) 815-6615 Correo Electrónico: [email protected] 4 Contenido del Paquete 1 x Estación USB inalámbrica de 4 puertos 1 x Manual de Instalación 1 x CD de Instalación 1 x Tarjeta de Garantía / Registración 1 x Adaptador de Corriente o 1 x Cable USB o 1 x Cable Ethernet o o o o o Requisitos de la Computadora o o o o CPU de 1.7GHz o superior 512 MB de RAM mínimo Windows XP/Vista/7 Router inalámbrico disponible en la red de casa/oficina 5 Resumen del Producto 1. 2. 3. 4. Indicador LED de conexión USB Puerto USB ubicado en la parte frontal Interruptor Encendido/Apagado Conector del adaptador de corriente 5. Botón de reinicio 6. Puerto de red 7. Puertos USB ubicado en la parte trasera 8. Antena Figura 1 NOTA: Antes de conectar la báscula Health o meter® Professional a la estación inalámbrica de USB, consulte el manual de usuario y primero instale el controlador en la computadora. 6 Instalación del Hardware: Paso 1 ® 4. Conecte el puerto USB de la báscula Health o meter Professional en cualquier puerto USB de la estación USB. Coloque la estación USB en un estante o mesa cercano a la báscula. Figura 2 7 Instalación del Hardware: Paso 2 5. Conecte la estación USB al router, switch o red Ethernet de la oficina con el cable Ethernet que se incluye. Figura 3 8 Instalación del Hardware: Paso 3 6. Conecte el adaptador de corriente a la estación USB y enciendala mediante el interruptor Encendido/Apagado. Se encenderá el indicador LED de conexión USB que indicará que la unidad se conectó de forma correcta a la red. Encienda la báscula Health o meter® Professional. Figura 4 9 Instalación del Programa Inserte el CD de instalación en la computadora con sistema operativo Windows. El CD deberá ejecutarse automáticamente y mostrar el programa de instalación. Si la función de reproducción automática está inactiva, explore el CD y ejecute el programa de instalación de forma manual. Siga las instrucciones del asistente para completar el proceso de instalación. Ya que finalizó la instalación, haga clic en "Finalizar" para ejecutar la aplicación. Figura 5 10 Configuración: Centro de Control 5. Ejecute el Centro de Control IOGEAR de 6. Seleccione GUWIP204 y haga clic en el la Estación Inalámbrica de 4 puertos. icono "Configurar Servidor". Encontrará de forma automática la Estación USB Inalámbrica, mostrará el nombre del dispositivo como “GUWIP204” y mostrará el estado Figura 6 11 Sitio Web de Configuración 7. Se mostrará la página de configuración en el explorador web. Haga clic en la pestaña "CONFIG". Figura 7 12 Sitio Web de Configuración 8. Ingrese el Nombre de Usuario del Administrador por defecto (admin) y la contraseña (admin) para ingresar. Aparecerá la página de configuración de la Estación USB Inalámbrica (GUWIP204). Figura 8 13 Ajustes Generales La página de configuración tiene cuatro (4) pestañas. General, Inalámbrico, Administrador y Mantenimiento. Seleccione la pestaña "General", puede asignar una dirección IP a la Estación USB Inalámbrica o puede obtener una dirección IP de forma automática mediante DHCP (recomendado). Desplácese al final de la página y haga clic en "Aceptar" para guardar los cambios. Figura 9 Figura 10 14 Configuración Inalámbrica - WEP 3. A continuación, configure las características Inalámbricas al seleccionar la pestaña "Inalámbrico". Busque la red inalámbrica haciendo clic en el botón "Ingresar" en la opción Ajustes de Inspección del Sitio. Figura 11 15 Configuración Inalámbrica - WEP 4. Seleccione la red inalámbrica y haga clic en el boton "Set". Figura 12 4. Después, elija el sistema de seguridad y la clave de entrada que sea adecuada a la configuración inalámbrica AP. Ya que esté listo, desplácese hasta el final de la página y haga clic en "Aceptar" para completar la configuración inalámbrica. Figura 13 16 Configuración Inalámbrica - WPA/WPA2 5. Seleccione el tipo de red inalámbrica del menú desplegable. 6. Ingrese el código SSID de la red inalámbrica. 7. Seleccione el sistema de seguridad entre WPA o WPA2. Esto se determina por el tipo de seguridad de la red inalámbrica que se instaló al configurar el router. A continuación, elija el formato de clave para la contraseña de la red inalámbrica. Después, ingrese la clave compartida, está es la clave para la red inalámbrica. Finalmente, elija el tipo de codificación que se estableció para la clave de contraseña. 8. Desplácese hacia abajo y haga clic en el botón "Aceptar". Permita que la Estación USB Inalámbrica se reinicie y regrese a la pantalla de ingreso. A continuación, la Estación USB Inalámbrica puede apagarse y desconectarse de la conexión con cable Ethernet. Puede encender la Estación USB Inalámbrica y el programa de la estación deberá reconocer el dispositivo. El indicador LED WAN deberá parpadear. Figura 14 17 Configuración del Administrador 2. Al hace clic en la pestaña "Administrador" de la página de configuración, puede cambiar el nombre de usuario y la contraseña del administrador. También puede agregar o eliminar usuarios. Figura 15 18 Comunicación de Red Inalámbrica Ejecute la utilidad IOGEAR de la Estación Inalámbrica de 4 puertos. Debe ver el nombre del dispositivo, GUWIP204, unos segundos después de que la utilidad se abra. Si no ve el nombre GUWIP204 en la lista, tendrá que conectar el cable Ethernet de nuevo y volver a comprobar los ajustes de configuración inalámbrica GUWIP204. Figura 16 19 Mantenimiento Al hacer clic en la pestaña "Mantenimiento" en la página de configuración le llevará a la sección de mantenimiento donde puede reiniciar el dispositivo, restaurar la configuración de fábrica o actualizar el firmware. Para obtener las últimas versiones del firmware, asegúrese de visitar el sitio web IOGEAR: www.iogear.com . Figura 17 20 Conectar a una Báscula Digital Health o meter® Professional Abra la Utilidad de la Estación USB. Debe ver el nombre del dispositivo, GUWIP204, así como la conexión de la báscula Health o meter® Professional Asegúrese de que los controladores para la báscula Health o meter® Professional ya estén instalados en la computadora antes de intentar la conexión mediante la Estación de USB Inalámbrica. 3. Haga clic en "Controlador de Puente 4. Una vez conectado, verá "Conexión manual Silicon Labs-CP2102 USB a UART", mediante el nombre de la computadora". después haga clic en el icono "Conectar". Esto funciona como el plug-in de la báscula Health o meter® Professional. Figura 18 Figura 19 NOTA: Solo se permite conectar una (1) computadora a la vez a la báscula Health o meter® Professional. 21 Desconectar de una Báscula Health o meter® Professional En caso de que desee desconectar la báscula Health o meter® Professional de la Estación USB Inalámbrica, abra la Utilidad de la Estación USB. Haga clic en "Controlador de Puente Silicon Labs-CP2102 USB a UART", después haga clic en el icono "Desconectar". Figura 20 22 Actualización del Firmware 9. Ejecute el Centro de Control IOGEAR de 11. Se mostrará la página de configuración en el explorador web. Haga clic en "CONFIG" la Estación Inalámbrica de 4 puertos. 10. Seleccione el servidor GUWIP204 al cual desea actualizar el firmware. Después, haga clic en el icono "Configurar Servidor". Figura 21 12. Ingrese el nombre de usuario del 13. Haga clic en la pestaña "Mantenimiento" de la administrador (por defecto: admin) y la contraseña (por defecto: admin) para ingresar. parte superior. Después, haga clic en "Descargar nuevo firmware". Esto lo llevará al sitio web IOGEAR. Aquí puede verificar si existe una actualización de firmware disponible. En ese caso, descárguela y conozca la ubicación donde se guardaron los archivos. 14. Una vez que descargó la última actualización del firmware, haga clic en el botón "Actualizar Firmware". Figura 22 23 Actualización del Firmware 15. Haga clic en el botón "Buscar" y seleccione el 16. De esta forma comenzará el proceso de firmware actualizado que recién descargó. Después, haga clic en el botón "Cargar". Aparecerá una ventana que le preguntará si desea cargar en ese momento. Haga clic en "Aceptar". actualización del firmware. No apague la unidad durante el proceso. Ya que se complete la actualización, el dispositivo se reiniciará. Este proceso puede tomar algunos minutos. Figura 23 24 Solución de Problemas Indicadores LED Indicadores Encendido Conexión Estado USB Comportamiento Encendido Descripción Dispositivo encendido Apagado Dispositivo apagado/Error de sistema Encendido Conexión a red Apagado No existe conexión física a la red Parpadeo Actividad en la red Apagado No existe actividad en la red Encendido Conexión con dispositivo USB Parpadeo Error de conexión al dispositivo USB Apagado No existe conexión física al dispositivo USB Firewall Si un software o hardware de servidor de seguridad se ha instalado en su PC o red, puede bloquear la comunicación entre la computadora y la estación inalámbrica USB. Para resolver este problema, puede desconectar el firewall o configurarlo para que permita la conexión del puerto TCP 20005 y el puerto UDP 7412 a través del firewall del software o hardware. No existe comunicación con la aplicación de conectividad Allscripts™ Instale la aplicación de conectividad Allscripts™ antes de realizar la conexión mediante USB con la báscula Health o meter® Professional. Si falla la instalación de la aplicación de conectividad Allscripts™, no existirá comunicación USB con la báscula. Para resolver este problema, instale la aplicación de conectividad Allscripts™ para que los controladores de comunicación adecuados se instalen en la computadora. No existe comunicación con el programa Midmark™ IQmanager™ Instale el programa Midmark™ IQmanager™ antes de realizar la conexión mediante USB con la báscula Health o meter® Professional. Si falla la instalación del programa Midmark™ IQmanager™, no existirá comunicación USB con la báscula. Para resolver este problema, instale el programa Midmark™ IQmanager™ para que los controladores de comunicación adecuados se instalen en la computadora. No existe comunicación con el SDK (Set de Desarrollo de Software) de las básculas Health o meter® Professional Instale el SDK de las básculas Health o meter® Professional antes de realizar la conexión mediante USB con la báscula Health o meter® Professional. Si falla la instalación del SDK de las básculas Health o meter® Professional, no existirá comunicación USB con la báscula. Para resolver este problema, instale el SDK Health o meter® Professional para que los controladores de comunicación adecuados se instalen en la computadora. 25 Configuración de Fábrica 8. Ejecute el Centro de Control IOGEAR de la Estación Inalámbrica de 4 puertos USB. 9. Seleccione el servidor que desee restablecer a la configuración de fábrica. Después, haga clic en el icono "Configurar Servidor". Figura 24 10. Se mostrará la página de configuración en el explorador web. Haga clic en "CONFIG" Figura 25 26 Configuración de Fábrica 11. Ingrese el Nombre de Usuario del Administrador por defecto (admin) y la contraseña (admin) para ingresar. Figura 26 27 Configuración de Fábrica 12. Haga clic en la pestaña "Mantenimiento" de la parte superior. Después, haga clic en "Configuración de Fábrica". Figura 27 28 Configuración de Fábrica 13. A continuación, se le pedirá si desea cargar la configuración de fábrica. Haga clic en "Sí". Figura 28 29 Configuración de Fábrica 14. El sistema se reiniciará. Una vez que finalice, volverá a la página principal. Ahora necesita volver a configurar la Estación USB Inalámbrica para la red inalámbrica. Figura 29 30 Garantía Limitada EN NINGÚN CASO, LA RESPONSABILIDAD DEL VENDEDOR DIRECTO POR DAÑO DIRECTO, INDIRECTO, ESPECIAL, INCIDENTAL O POR CONSECUENCIA DEL USO DEL PRODUCTO, DEL DISCO O DE LA DOCUMENTACIÓN SERÁ SUPERIOR AL PRECIO PAGADO POR EL PRODUCTO. El proveedor directo no hace ninguna garantía o representación, expresa, implícita o legal respecto al contenido o uso de esta documentación, y renuncia expresamente a su calidad, rendimiento, comerciabilidad o adecuación para cualquier fin determinado. El proveedor directo también se reserva el derecho a revisar o actualizar el dispositivo o la documentación sin la obligación de notificar a ninguna persona o entidad tales revisiones o actualizaciones. ¿Qué cubre la garantía? Las básculas Health o meter® Professional tienen una garantía que abarca desde la fecha de compra contra cualquier defecto de material o fabricación durante el periodo de un (1) año. Si el fabricante determina que existe un defecto de fabricación en el material, la única solución del cliente será reemplazar el producto sin cargo alguno. El reemplazo se realizará con un producto o componente nuevo o refabricado. Si el producto ya no está disponible, el reemplazo puede realizarse con un producto similar de valor exacto o mayor. Todas las partes reparadas o reemplazadas sólo tienen cobertura por el valor original de la garantía. ¿Quién tiene cobertura? El comprador original del producto debe comprobar la compra para recibir el servicio de garantía. Guarde la factura o recibo. Los distribuidores o minoristas de productos Pelstar no tienen el derecho de alterar, modificar o en cualquier modo cambiar los términos y condiciones de esta garantía. ¿Qué excluye la garantía? La garantía no cubre el desgaste normal de los componentes o daños resultantes de lo siguiente: uso negligente o mal uso del producto, uso de voltaje o corriente inadecuada, uso contrario a las instrucciones de operación, abuso o modificación, daños durante el transporte, o reparaciones o alteraciones no autorizadas. Además, la garantía no cubre desastres naturales, como fuego, inundaciones, huracanes y tornados. La garantía le brinda derechos jurídicos específicos y también puede tener otros derechos que varían dependiendo del país, estado, municipio o jurisdicción. Para hacer válida la garantía, asegúrese de tener la factura de compra o algún documento que compruebe la compra. Llame a: Call (+1) 800-638-3722 or (+1) 708-377-0600 para obtener un producto de reemplazo. PELSTAR, LLC th 9500 West 55 Street • McCook, IL 60525 • USA 1-800-638-3722 o 1-708-377-0600 ® Health o meter es una marca registrada de Sunbeam Products, Inc. con licencia de uso. Pelstar, LLC., fabrica, diseña, y es dueño de los productos Health o meter® Professional. Nos reservamos el derecho de mejorar o modificar las características o especificaciones de los productos Health o meter® Professional sin previo aviso. © Pelstar, LLC 2014 31 Declaración de la Comisión Federal de Comunicaciones (FCC) Este equipo se probó y cumplió con los límites de los productos digitales de Clase B, de acuerdo con el Apartado 15 de las Normas de la FCC. Dichos límites se establecieron para proporcionar una protección razonable contra interferencia perjudicial en un entorno residencial. Este producto genera, utiliza y puede emitir energía de radiofrecuencia, y en caso de no instalarse y utilizarse de la manera indicada, puede causar interferencia perjudicial a las comunicaciones de radio. Aunque el producto cumpla con los requisitos de los dispositivos digitales de Clase B, no existe garantía de que la interferencia no ocurra en una instalación particular. 32 Declaración de Conformidad Europea (CE) Este producto se probó y cumple con los requisitos establecidos por la directiva del consejo relativa a la aproximación de las legislaciones de los estados miembros a la Directiva de Compatibilidad Electromagnética (EMC) 89/336/EEC, la Directiva de Bajo Voltaje 73/23/EEC y la Directiva R&TTE 99/5/EC. 33