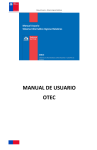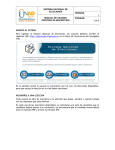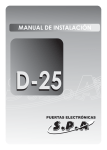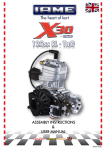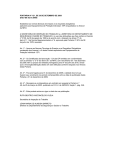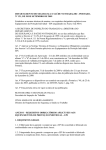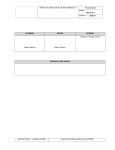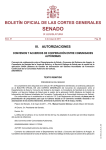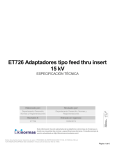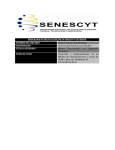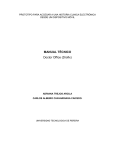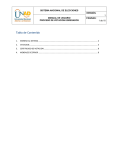Download ecisalud manual de instalacion y configuración de
Transcript
UNIVERSIDAD NACIONAL ABIERTA Y A DISTANCIA – UNAD Escuela de Ciencias de la Salud (ECISALUD) Diplomado de Telesalud e Informática Medica UNIVERSIDAD ABIERTA Y A DISTANCIA - UNAD ESCUELA DE CIENCIAS DE LA SALUD – ECISALUD MANUAL DE INSTALACION Y CONFIGURACIÓN DE ACCESO DIPLOMADO DE TELESALUD E INFORMATICA MEDICA STEVE RODRIGUEZ GUERRERO DIRECTOR NACIONAL DEL DIPLOMADO NOMBRE DEL ACREDITADOR ACTUALIZACION, JUNIO DE 2014 UNIVERSIDAD NACIONAL ABIERTA Y A DISTANCIA – UNAD Escuela de Ciencias de la Salud (ECISALUD) Diplomado de Telesalud e Informática Medica Creado por: Steve Rodríguez Guerrero Rol: Director Nacional del Diplomado en Telesalud e Informatica Medica Última actualización: Octubre 23 de 2014 Procedimiento para instalación de la aplicación GNU Health para la realización de la práctica. 1. Descargue el instalador ubicado en el espacio correspondiente de la práctica. 2. Descomprima e instale la aplicación en su equipo de trabajo habitual de estudio (Procure no instalar este aplicativo de forma temporal en alguna sala de internet o algo por el estilo). 3. Una vez instalado, inicie el programa dándole clic al icono de acceso directo (ver imagen a continuación), que debería estar en el escritorio de su equipo. 4. Una vez que llegue a la ventana que se muestra en la siguiente figura, iniciamos con la configuración de acceso de la aplicación que se instaló, con la central de datos. Nota: No se preocupe por los datos que aparecen en la ventana, estos aparecen por defecto. UNIVERSIDAD NACIONAL ABIERTA Y A DISTANCIA – UNAD Escuela de Ciencias de la Salud (ECISALUD) Diplomado de Telesalud e Informática Medica 5. Para configurar debemos dar clic en el botón en la zona media derecha, que tiene las palabras “Manage profiles” 6. Una vez se dé clic en el botón deberá aparecer una ventana como la que se muestra a continuación: 7. Iniciamos con la creación del perfil de trabajo para la práctica del curso. Damos clic en el botón “Add” y escribimos el nombre del perfil de trabajo para la práctica, que es: “UNAD.ECISALUD”. Debería quedar como se muestra en la siguiente figura: 8. Luego vamos al campo donde dice “Hostname:” y colocamos la dirección IP programada para el acceso a la central de datos. (ver especificaciones de la conexión). 9. Luego vamos al campo donde dice “Port:” y colocamos el número de puerto que es: 8000 (el puerto aparece por defecto, si ya está escrito, bueno! déjalo como esta) 10. Una vez colocamos el puerto, el sistema automáticamente ira a buscar la central de datos que vamos a utilizar en la práctica y que debería estar listada enfrente de la palabra “Database:”. La figura siguiente muestra cómo debería estar hasta aquí: UNIVERSIDAD NACIONAL ABIERTA Y A DISTANCIA – UNAD Escuela de Ciencias de la Salud (ECISALUD) Diplomado de Telesalud e Informática Medica 11. La central de datos con la que vamos a trabajar esta denominada como en la especificación de la conexión. Como es la única base de datos creada para la práctica, no necesita seleccionarla, solo comprobar que el nombre corresponda al de la especificación de la conexión. 12. En el campo “Username:(Nombre de usuario)” debe colocar el nombre de usuario que le asigno el tutor para el desarrollo de la práctica. A modo de ejemplo, se ha creado un usuario para demostración. (Nota: este usuario solo existe para fines de este tutorial, deberá proceder con el usuario y la contraseña asignadas) 13. Luego le damos clic en el botón “Aceptar”, que se encuentra en la esquina inferior derecha de la ventana. 14. Le mostrará la ventana inicial del sistema Tryton. 15. Luego en el campo “Password: (Contraseña)” debera digitar la contraseña asignada. La contraseña es la asignada por el tutor del curso. 16. Una vez digitada la contraseña debe dar clic en el botón “Conectar”, tal como se muestra en la figura a continuación. UNIVERSIDAD NACIONAL ABIERTA Y A DISTANCIA – UNAD Escuela de Ciencias de la Salud (ECISALUD) Diplomado de Telesalud e Informática Medica 17. Sea paciente, el sistema va a comprobar el nombre de usuario y contraseña. 18. Una vez que se conecte quedara dentro del entorno del ERP (Enterprise Resource Planning – Planificador de Recursos Empresariales, por sus siglas en ingles), tal como se observa en la siguiente imagen. 19. Hasta aquí termina este tutorial que corresponde a instalación y configuración de acceso al ERP. Recuerda muy bien el paso 16 ya que una vez salgas del ERP y quieras volver a entrar deberás tener los accesos tal como se aprecia en la figura de este punto para volver a entrar. 20. Para salir debes ir al menú “Archivo” (esquina superior izquierda) y seleccionar en “Salir”. UNIVERSIDAD NACIONAL ABIERTA Y A DISTANCIA – UNAD Escuela de Ciencias de la Salud (ECISALUD) Diplomado de Telesalud e Informática Medica