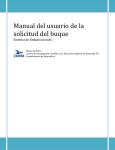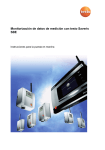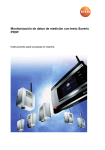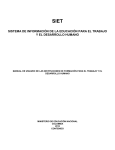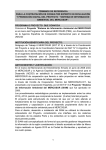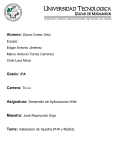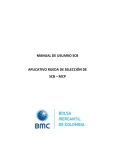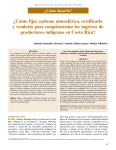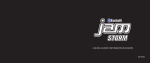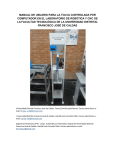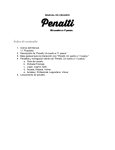Download Integrantes del equipo: Reina Patricia García
Transcript
Integrantes del equipo: Reina Patricia García Gómez, Dehena Castillo Luis Manuel, Marco Antonio Sosa Martínez, Rodrigo Silva Izaguirre. Prof.: Francisco Rosas Paez Escuela: Icati Edayo Ixtapaluca Manual de instalación de Windows 7 Introducción EN ESTE MANUAL DE INSTALACION APRENDEREMOS A COMO INSTALAR EL SISTEMA OPERATIVO WINDOWS 7 Y SUS APLICACIONES. WINDOWS 7 ES UN UTIL SISTEMA VITAL PARA EL FUNCIONAMIENTO DE NUESTRA COMPUTADORA YA QUE NOS PERMITE ACCEDER RAPIDAMENTE A LAS DIVERSAS FUNCIONES DE LA MISMA. ENTRE OTRAS COSAS HABRA UNA INTERFAZ ENTRE USUARIO Y COMPUTADORA. NOS PERMITIRA OPERAR, INTERPRETAR, CODIFICAR, EMITIR ORDENES, REALIZAR MUCHAS TAREAS ESPECIFICAS.HARA FUNCIONAR A LA COMPUTADORA, ADMINISTRARA LOS RECURSOS DE LA PC, LOGRANDO ASI QUE NO ENTREN EN CONFLICTO ENTRE ELLAS, MANIPULARA AL HARDWARE, ENTRE OTRAS COSAS. ESTE MANUAL NOS ENSEÑARA DE MANERA FACIL Y SENCILLA LA INSTALACION DE NUESTRO SISTEMA OPERATIVO WINDOWS 7 YA QUE TRATAREMOS PUNTO POR PUNTO LOS DIFERENTES REQUERIMIENTOS QUE SE NECESITAN PARA LA INSTALACION DE WINDOWS 7. Objetivo: El objetivo es aprender acerca del Bios y el Boot además de instalaciones y paquetería La Bios permite configurar los aspectos más avanzados e internos de una computadora. Es un sistema básico de entrada y salida, esta tiene incorporada con el chip de la placa base, es decir, es un Software que no se encuentra en un disco duro, la Bios almacena la información básica de una computadora. Guarda datos del día y la hora, las configuraciones de los discos, las claves. En informática, la secuencia de arranque, (boot o booting en inglés) es el proceso que inicia el sistema operativo cuando el usuario enciende una computadora. Se encarga de la inicialización del sistema y de los dispositivos. Requerimientos: Si desea ejecutar Windows 7 en su equipo, necesitará: Procesador de 32 bits (x86) o 64 bits (x64) a 1 gigahercio (GHz) o más. Memoria RAM de 1 gigabyte (GB) (32 bits) o memoria RAM de 2 GB (64 bits). Espacio disponible en disco rígido de 16 GB (32 bits) o 20 GB (64 bits). Dispositivo gráfico DirectX 9 con controlador WDDM 1.0 o superior. Requisitos adicionales para usar ciertas funciones: Acceso a Internet (puede tener costes adicionales). que necesite un sintonizador de TV y hardware adicional. Windows Touch y Tablet PCs requieren hardware específico. Grupo Hogar requiere una red y equipos que ejecuten Windows 7. Para la creación de DVD/CD se necesita una unidad óptica compatible. BitLocker requiere el Módulo de plataforma segura (TPM) 1.2. BitLocker To Go require una unidad flash USB. Windows XP Mode requiere 1 GB adicional de memoria RAM y 15 GB adicionales de espacio disponible en disco duro. Es posible que algunos juegos y programas requieran tarjetas gráficas compatibles Para algunas funcionalidades de Windows Media Center, es posible Según la resolución, la reproducción de vídeo puede requerir memoria adicional y hardware gráfico avanzado. con DirectX 10 o superior para un rendimiento óptimo. Para escuchar música y sonidos se necesita una salida de audio. Configuración del Bios: Al encender su pc, nos aparece en la pantalla la marca de la computadora (en este caso HP). Debemos presionar la tecla F10 para entrar en el Bios: Seleccionaremos el idioma: Nos aparece el menú de Bios del Sistema: Nos dirigiremos a la opcion de Almacenamiento: Nos iremos a Orden de arranque: Debemos cambiar el orden de arranque de “Unidad de Disco Duro SATA integrado” a “Unidad ATAPI CD-ROM y damos ESC: Nos volvemos a Archivos y damos Guardar cambios y Salir: Luego nos dirigiremos al Boot y seleccionaremos CD-ROM, para que arranque la instalación en vez de iniciar normalmente. Ojo: nos aparece una pantalla que nos indica que debemos presionar cualquier tecla antes de tiempo. Debemos precionarla para empezar la instalación. Instalación de Windows 7: 1. Pasos previos a la instalación de Windows 7 Si tenemos/cumplimos todo lo anterior, entonces podremos pasar a comenzar a instalar el sistema operativo. Para ello, introduciremos el DVD de Windows 7 y, si fuera necesario, deberemos cambiar en la BIOS el orden de arranque de dispositivos, para que se ejecute el programa de instalación de Windows 7 desde el DVD. Una vez arrancado el programa de instalación, nos aparecerá la siguiente ventana: Pulsamos en “Siguiente”, de forma que nos aparecerá otra ventana en la cual comenzaremos la instalación: Pulsamos en el botón “Instalar ahora”, de forma que se iniciará el programa de instalación: En la siguiente ventana, aceptamos los términos de licencia y pulsamos en “Siguiente”: Ahora tendremos que elegir si queremos actualizar a Windows 7 desde una versión anterior de Windows ya instalada previamente, o si queremos realizar una instalación nueva. Recomendamos instalar desde cero en una partición vacía (sin datos existentes), eligiendo la opción “Personalizada”: 2. Particionamiento del disco duro Se nos preguntará en qué disco duro o partición queremos instalar Windows 7 . Aquí tenemos varias opciones: - Si tenemos ya creada previamente una partición o si tenemos un espacio libre sin particionar y no queremos hacer particiones (se pueden crear particiones posteriormente), entonces seleccionamos el disco o partición donde se instalará Windows 7, pulsamos en “Siguiente” y pasaremos directamente al apartado 3. Instalación de Windows 7: - En caso contrario, es decir, si queremos particionar el disco en este momento, entonces pulsaremos sobre “Opciones de unidad”: Elegimos la partición que deseamos formatear y damos clik en formateo: Una vez formateadas las particiones, seleccionamos aquella partición donde queramos instalar Windows 7 y pulsamos sobre “Siguiente”: 3. Instalación de Windows 7 De esta manera, el proceso de instalación de Windows 7 comienza: Durante dicho proceso, se reiniciará el sistema: Se iniciará de nuevo para proseguir con los pasos de la instalación. Deberemos ser pacientes, pues tardará un poco en instalar el sistema operativo: En este momento, se nos pedirá un nombre de usuario y de equipo. Los escribimos y pulsamos en “Siguiente”: Una vez escogido el nombre de usuario con el que nos conectaremos al sistema operativo, nos aparecerá una ventana para elegir la contraseña de nuestro usuario , así como una frase o indicio de la contraseña para que Windows nos la muestre en caso de que se no olvidara. Rellenamos dichos datos y pulsamos en “Siguiente”: Llegados a este punto, se nos pedirá la clave de producto de Windows. Si la tenemos, la escribimos y pulsamos en “Siguiente”. En caso de no tenerla, desmarcaremos la casilla “Activar Windows automáticamente cuando esté conectado” y pulsaremos en “Siguiente”, aunque deberemos introducirla en un periodo de 30 días si queremos seguir usando Windows 7. No obstante, es importante indicar que este “periodo de gracia” se puede ampliar 90 días más, hasta los 120 días sin activación : El programa de instalación nos pedirá que escojamos si queremos instalar solamente las actualizaciones de seguridad y las que Microsoft considere como importantes, o si queremos usar la configuración recomendada por Microsoft. Es importante saber que esta configuración se puede cambiar posteriormente una vez instalado Windows 7, por lo que no es crítica la elección que hagamos en este momento. Recomendamos escoger la opción “Instalar sólo las actualizaciones importantes”: Escogeremos la fecha y hora del sistema, así como la zona horaria en la que nos encontremos, y pulsamos en “Siguiente”: En este punto, tendremos que elegir la configuración de red que tendrá el sistema, dependiendo de dónde esté conectado. Elegimos la opción que más se ajuste a las características de nuestro sistema. En nuestro caso, elegimos “Red doméstica”: Ya estamos en la recta final de la instalación, pues habiendo escogido toda la configuración que deseamos, el programa de instalación de Windows 7 la pondrá en práctica: En este paso esta instalando el escritorio: En este momento, ya hemos terminado la instalación y podemos ver la esperada pantalla del escritorio de Windows 7: Hay que revisar si esta activado Windows 7, para eso nos dirigiremos a panel de control, luego a sistema de seguridad y luego a sistema o otra forma es apretar la tecla inicio + pausa inter Activación de Windows 7: Abrimos la información del dispositivo activador de Windows 7, nos aparece un cuadro de dialogo: Abrimos el activador, saldrá una ventana con contador y otra que dice wait please (espere por favor), y se pone la ventana de color negro y se visualizara una ventana y damos clik en aceptar. Nos va a pedir reiniciarla automáticamente para actualizar la activación. Antes de este paso debemos desactivar las actualizaciones y copias de seguridad, para hacer este paso debes desconectar el cable a internet: Nos vamos a inicio: Panel de control: Sistema y seguridad: Luego a centro de actividades y hay desactivamos todos los cuadros: Instalación de Paquetería Office 2010: Esta instalación se tiene en una memoria USB. Ingresaremos en la carpeta Office 2010 Seleccionaremos la aplicación set up, en algunas ocasiones aparecerá una ventana donde presionaremos sí. Comenzará el asistente en donde aceptaremos los términos del contrato. En caso de tener una versión previa (office 2007) solo se actualizará el office. Se recomienda quitar las versiones anteriores Se presionará instalar Aparecerá una barra de progreso donde se verá el avance de la instalación y al termina resta presionaremos cerrar. Para activar el producto debemos desactivar el antivirus de nuestra computadora temporalmente e iremos a la carpeta de office 2010. Haz Click en la opción Install/Uninstall KM Service escribe "Y" en tu teclado y después Enter [Si se Necesita] Espera a que termine el proceso y presionas alguna tecla para salir. 2 3 1 Después selecciona Activation Chek Office 2010 presionas una tecla después del proceso. Regresa al Activador y presionas Key Manager Office 2010 presiona el producto a activar [A] en este caso, presionas una tecla al final Este es el ultimo paso solamente haz click en Activate Office 2010 VL y liso tu Office esta activado. Instalación de WinRAR: abrimos la carpeta de WinRAR y seleccionamos el archivo “RAR”, nos aparece la ventana de permitir instalación: Nos instala el programa y damos aceptar en el cuadro de dialogo que aparece Luego damos clik en WinRAR y empieza la instalación y daremos clik en instalar: Luego nos aparece el cuadro de dialogo de el idioma y en donde se va a colocar el programa: Luego nos aparece otro cuadro de dialogo en el cual se preciona Listo: Por ultimo damos clik en el archivo Jr_48x48 y daremos clik en Install: Luego damos close: Instalación de Adobe Reader: Automáticamente al hacer click sobre el enlace se mostrara una ventana preguntándonos que deseamos hacer con el archivo, elegimos “Ejecutar” para comenzar la instalación una vez concretada la descarga. La primer intervención que requiere la instalación, es elegir la carpeta en la cual queremos instalar el programa, por defecto “C:\Archivos de programa\Adobe\Reader 9.0\” para esta instalación vamos a dejarla así, aunque eso queda a decisión del usuario. Ahora nos da la última oportunidad para cambiar la carpeta de instalación, podemos reconfigurarla haciendo click sobre “Atrás”. Si estamos seguros procedemos haciendo click en “Instalar”. Ahora solo queda esperar unos segundos mientras se concreta la instalación. Y finalmente clickeamos sobre “Finalizar” para terminar la instalación de Adobe Reader 9.0. Instalación de Adobe Flash Player: PASO UNO: Descarga el instalador de Adobe Flash Player. Haz clic en este enlace para ir a la página web de Adobe: http://get.adobe.com/flashplayer/ Haz clic en "Descargar ahora" PASO DOS: Ejecuta el instalador de Flash Tras hacer clic en "Descargar ahora", Internet Explorer te preguntará si quieres guardar el archivo en tu ordenador. Haz clic en "Ejecutar" para continuar con la instalación. PASO TRES: (solo Windows) Concede permiso para instalar Muchas versiones de Windows tienen un último paso en el que el "Control de cuentas de usuario" de Windows te preguntará si permite que el instalador de Adobe Flash Player continúe con la instalación. Haz clic en "Sí" para continuar. NOTA: no pasa nada si no ves esta ventana. ¡Continúa en el siguiente paso de esta guía! PASO CUATRO: Preparación para la instalación El instalador de Adobe Flash Player cuenta ahora con todos los permisos necesarios para continuar con la instalación. Lo siguiente que verás será el programa de instalación de Adobe Flash Player. Esta es una ventana especial de Adobe que te informará de lo que ocurre durante el proceso de instalación. Lo primero que hará el instalador será prepararse para realizar la instalación. No tendrás que hacer nada durante esta fase; tan solo dale tiempo al programa para prepararse. PASO CINCO: Selecciona las preferencias de actualización Cuando el instalador esté listo, se te pedirá que elijas tus preferencias para flash Player. Verás la siguiente ventana: En este paso puedes indicar a Adobe cómo quieres mantener Flash Player actualizado. Tienes las siguientes opciones: · · · Instalar actualizaciones automáticamente si están disponibles Notificarme cuando haya actualizaciones disponibles No buscar actualizaciones nunca Si eliges la primera opción, Adobe detectará futuras actualizaciones y las instalará automáticamente. Si eliges la segunda opción, Adobe te avisará cuando haya nuevas actualizaciones de Flash Player para que puedas instalarlas cuando desees. Si eliges la tercera opción, Adobe no buscará nuevas actualizaciones. Elige la opción que más te convenga y haz clic en "Siguiente" en la esquina inferior derecha de esta ventana. PASO SEIS: Descarga de archivos e instalación de Adobe Flash Player El instalador de Adobe Flash Player descargará los archivos necesarios e instalará Flash 11 en tu ordenador. Cuando el proceso termine, verás una ventana informándote de ello. Puedes hacer clic en el botón "Terminar" de la esquina inferior derecha de la ventana para salir del programa de instalación. Instalación de Avast: Paso 1. Pulsa dos veces ; la ventana de diálogo Abrir Archivo - Advertencia de Seguridad podría aparecer. Si lo hace, pulsa para activar la barra de progreso que se observa aproximadamente durante un minuto, dependiendo de la velocidad de tu computadora. Después de que los componentes de Avast! estén completamente desempaquetados, una ventana de diálogo será activada, como se muestra a continuación: Figura 1: Pantalla de instalación de Avast! Free Antivirus Paso 2. Pulsa para activar la siguiente ventana de diálogo: Figura 2: Ventana de diálogo Instalación de Avast! Durante el proceso de instalación de Avast! la ventana de diálogo Instalación de Avast! aparecerá con la opción Participa en la comunidad de Avast! habilitada. Por razones de privacidad y seguridad en Internet, se recomienda que deshabilites esta opción, como se muestra en la Figura 2. Paso 3.Deshabilita la caja de selección Participa en la comunidad de Avast! y luego pulsa para activar la siguiente ventana de diálogo: Figura 3: Pantalla Avast! recomienda Durante el proceso de instalación de Avast!, la ventana de diálogo Avast! recomienda aparece con la opción Si, instalar también el explorador de Internet Google Chrome habilitada. Paso 4. Desactiva la opción Si, instalar también el explorador de Internet Google Chrome y luego pulsa para continuar con la instalación de Avast! Una notificación informándote que el proceso de instalación ha sido completado aparecerá en algunos minutos. Vamos a registrar el antivirus con los códigos de registro: Una vez registrado hay que actualizar, recuerda que esta en la versión 5.0 y hay que actualizar a la versión 8.0: Solo hay que esperar y ya esta listo nuestro antivirus.