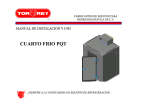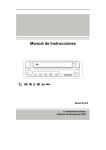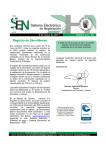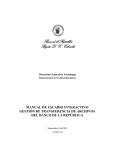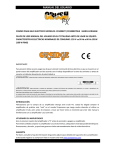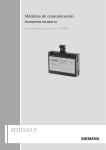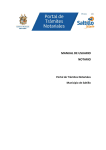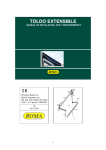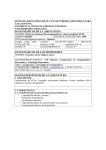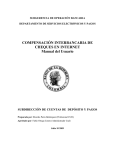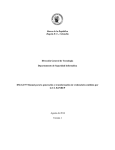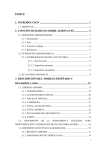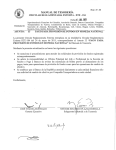Download instalacion cedec-cenit
Transcript
Banco de la República Bogotá D. C., Colombia Subgerencia de Informática I!STALACIO! CEDEC-CE!IT Julio 14 de 2009 Versión 6.0 TABLA DE CO!TE!IDO 1 I!TRODUCCIÓ! ........................................................................................................ 3 1.1 OBJETO ................................................................................................................. 3 1.2 ALCANCE ............................................................................................................. 3 1.3 AUDIENCIA .......................................................................................................... 4 2 I!FORMACIO! GE!ERAL ..................................................................................... 5 3 PRE-REQUISITOS ...................................................................................................... 6 4 3.1 REQUERIMIENTOS DE HARDWARE............. ¡Error! Marcador no definido. 3.2 REQUERIMIENTOS DE SOFTWARE ................................................................ 6 3.3 LOGIN DE POWERCLIENT ................................................................................ 6 I!STALACIÓ! DEL SOFTWARE CEDEC-CE!IT .............................................. 8 4.1 INSTALACIÓN CLIENTE CEDEC-CENIT ........................................................ 9 4.2 INSTALACIÓN POWERCLIENT 3R4 .............................................................. 11 4.3 CONFIGURACIÓN DE LOS SCRIPTS ............................................................. 17 4.4 INSTALACIÓN DE HTRANS ............................................................................ 27 4.5 INSTALACIÓN DE PKI ..................................................................................... 27 1 I!TRODUCCIÓ! 1.1 OBJETO Este documento presenta los conceptos técnicos que deben ser tenidos en cuenta, por parte de las áreas de tecnología de las entidades financieras, en el momento de instalar el software para la aplicación Cedec-Cenit. 1.2 ALCA!CE Este instructivo presenta paso a paso la instalación del software cliente para la aplicación Cedec-Cenit. El Banco de la República estará atento a resolver, de forma telefónica y por intermedio de su Centro de Soporte Informático, las dudas relacionadas con el proceso de instalación. 3 de 28 1.3 AUDIE!CIA Este instructivo está dirigido a: • Las áreas de tecnología de las entidades financieras que utilizan los servicios electrónicos prestados por el Banco de la República. • Al personal del Centro de Soporte Informático del Banco de la República. 4 de 28 2 I!FORMACIO! GE!ERAL Este documento es una guía paso a paso para la instalación de Cedec-Cenit y demás software requerido para su correcto funcionamiento por parte de las Instituciones Financieras (IF´s). El procedimiento de instalación consta de las siguientes etapas: 1. Instalación del Setup del software cliente del Cedec-Cenit 2. Instalación de Power Client versión 3R4, que permite la conexión a los sistemas a través de WSEBRA. 3. Configuración de Scripts de Power Client 4. Actualización aplicación 5 de 28 3 PRE-REQUISITOS 3.1 REQUERIMIE!TOS DE SOFTWARE Y HARDWARE Para el correcto funcionamiento de CEDEC-CENIT se requiere tener instalado W-Sebra. Las especificaciones relacionadas con la instalación y funcionamiento del Portal W-sebra están detalladas en el documento Manual Portal W-SEBRA en la página web de El Banco, en la ruta: - http://www.banrep.gov.co/ - Sistema Financiero - Servicios Bancarios - Servicios Electrónicos del Banco de República – WSEBRA - Aspectos Técnicos - !OTA: Para consultar el monitoreo de sucursales de Cedec se requiere tener el !etscape. 3.2 LOGI! DE POWERCLIE!T Se requiere un usuario único para cada estación que permite la conexión con la aplicación, que es asignado por el Banco de la República. 6 de 28 Procedimiento de solicitud 1. Enviar carta con código de autorización o firmado pki, solicitando la creación del identificador único para el servicio Cedec y/o Cenit; a la cuenta [email protected] El identificador único será enviado vía correo electrónico a la entidad solicitante. 7 de 28 4 I!STALACIÓ! DEL SOFTWARE CEDEC-CE!IT Los pasos para la instalación del software de Cedec-Cenit son los siguientes: • Realizar la instalación del software Cliente Cedec-Cenit siguiendo el procedimiento descrito en el numeral 4.1 de este documento.1 • Instalar el Power Client versión 3R4 siguiendo el procedimiento descrito en el numeral 4.2 de este documento. 2 • Configurar los scripts de Power Client, siguiendo el procedimiento descrito en el numeral 4.3 de este documento. • Para actualizar la aplicación, siguiendo el procedimiento descrito en el numeral 4.4 • Instalar la aplicación Htrans para envío y recepción de archivos del Cedec-Cenit. o Ver Manual de Instalación de Htrans para Cedec-Cenit.3 • Instalar el Pki para el manejo de seguridad de archivos de movimiento 1 Debe realizarse todas las instalaciones/desinstalaciones con un usuario administrador de la máquina 2 Debe realizarse todas las instalaciones/desinstalaciones con un usuario administrador de la máquina 3 Página web del banco http://www.banrep.gov.co/sistema-financiero/seb_sebra_3.htm#asp 8 de 28 o Ver Manual de Instalación de PKI4 4.1 • I!STALACIÓ! CLIE!TE CEDEC-CE!IT Desde la línea de comandos o desde el Explorador de Windows ejecute el programa ‘Setup.exe’ que se encuentra en el directorio “:\INSTALADOR-CEDEC-CENIT” del CD de instalación. En primer lugar, aparecerá una con la leyenda “El programa de instalación Validar está preparando el Asistente de InstallShield ®, el cual le orientará a través del proceso de instalación. Sea tan amable de aguardar”. En seguida, se muestra una ventana que permite proseguir o cancelar el proceso de instalación: 4 • Si desea continuar, seleccione la opción “Siguiente”. • Luego de terminada la instalación, se despliega esta ventana: Página web del banco http://www.banrep.gov.co/sistema-financiero/seb_sebra_3.htm#asp 9 de 28 • Seleccione la opción “Finalizar” para concluir la instalación. Verifique que al terminar la instalación se hayan generado automáticamente los siguientes directorios de trabajo: • “C:\CEDEC-CENIT”, el cual contiene los programas para validación de la aplicación • “C:\CEDEC-CENIT\IN\”, en el cual se deben depositar los archivos con formato NACHAM que se desean validar antes de enviar a los sistemas Cedec y Cenit • “C:\CEDEC-CENIT\OUT\”, en el cual la aplicación de validación genera los archivos .log del proceso de validación de archivos con formato NACHAM en la estación cliente. Si la máquina es para el ambiente de contingencia, se debe ingresar al Explorador de Windows y copiar la carpeta CEDEC-CENIT, cambiándole el nombre por PRUCEDECCENIT. 10 de 28 4.2 • I!STALACIÓ! POWERCLIE!T 3R4 Desde la línea de comandos o desde el Explorador de Windows ejecute el programa ‘Setup-pc.exe’ que se encuentra en el directorio “:\POWERCLIENT” del CD de instalación. • Después de dar doble clic sobre el programa Setup-pc.exe aparecerá la siguiente ventana: • Seleccione Graphical Interface Workbench • Si el proceso de instalación muestra la siguiente pantalla pulse !o 11 de 28 • Seleccione Next para continuar: • Seleccione Yes para aceptar las condiciones de la licencia. 12 de 28 • Seleccione !ext para continuar: • Ingrese el número de serie correspondiente a la licencia y seleccione !ext para continuar. En el campo Serial Number digitar 15785 13 de 28 • En la siguiente ventana de diálogo asegurarse que el Destination Folder sea C:\PCE. Seleccione !ext para continuar • Seleccione Workbench – Enterprise Aplication Workbench y Repository – Single user. Click en !ext para continuar. 14 de 28 • Seleccione !o para continuar. • Seleccione !ext para continuar 15 de 28 • Seleccione !ext para continuar • Seleccione Yes para reiniciar la máquina y pulse Finish. 16 de 28 4.3 CO!FIGURACIÓ! DE LOS SCRIPTS Para configurar las conexiones a SettlePro por Graphical Enterprise Workbench realice los siguientes pasos 1. Ingrese por Inicio - Programas - Graphical Interfase Workbench – Graphical Interfase Workbench 17 de 28 2. En la pantalla de identificación ingrese User Id: Admin y Password: deje el espacio vacío: 3. Seleccione Options en la Barra de menú y en seguida Environment Configurations: 18 de 28 4. En las opciones de Environment Configuration ingrese en el campo Default User Id el usuario Admin y en Default Password deje el espacio vacío. Haga clic en OK para guardar la configuración: 5. Seleccione en la barra de menú la opción Repository – Import Objects: 19 de 28 6. En el directorio SCRIPT de la unidad de CD seleccione el script a importar • Si el usuario es del sistema CEDEC seleccione el script USR_CEDEC.T01. • Si el usuario es del sistema CENIT seleccione el script USR_CENIT.T01. 7. Una vez se han importado los scripts de Power Client es necesario ingresar a cada uno de ellos para configurar el usuario y la clave de conexión al sistema. Para esto en la barra de menú seleccione User – Script Administration, Modify Script: 20 de 28 8. El programa mostrará los scripts de conexión disponibles: • Si el usuario es de CEDEC debe seleccionar cada uno de los siguientes scripts: CEDEC – Producción. En el campo login y en el campo Password ingrese el usuario Power Client asignado por el Banco previamente. En el campo IP Address cambiar la dirección ip 192.168.14.214 por sach1a 21 de 28 TRA!SPORT – Producción. En el campo login y en el campo Password ingrese el usuario Power Client asignado por el Banco previamente. En el campo IP Address cambiar la dirección ip 192.168.14.214 por sach1a 22 de 28 PRUCEDEC – Pruebas externas (máquina de contingencia). En el campo login y en el campo Password ingrese el usuario Power Client asignado por el Banco previamente. En el campo IP Address cambiar la dirección ip 192.168.14.215 por sach2b PRUTRA!SPORT - Pruebas externas (máquina de contingencia). En el campo login y en el campo Password ingrese el usuario Power Client asignado por el Banco previamente. En el campo IP Address cambiar la dirección ip 192.168.14.215 por sach2b 23 de 28 • Si el usuario es de CENIT debe seleccionar cada uno de los siguientes scripts: CE!IT – Producción. En el campo login y en el campo Password ingrese el usuario Power Client asignado por el Banco previamente. En el campo IP Address cambiar la dirección ip 192.168.14.214 por sach1a 24 de 28 TLCE!IT – Producción. En el campo login y en el campo Password ingrese el usuario Power Client asignado por el Banco previamente. En el campo IP Address cambiar la dirección ip 192.168.14.214 por sach1a PRUCE!IT – Pruebas externas (máquina de contingencia). En el campo login y en el campo Password ingrese el usuario Power Client asignado por el Banco previamente. En el campo IP Address cambiar la dirección ip 192.168.14.215 por sach2b 25 de 28 PRUTLCE!IT - Pruebas externas (máquina de contingencia). En el campo login y en el campo Password ingrese el usuario Power Client asignado por el Banco previamente. En el campo IP Address cambiar la dirección ip 192.168.14.215 por sach2b 26 de 28 4.4 ACTUALIZACIÓ! APLICACIÓ! Debido a la migración del portal de ingreso a las aplicaciones del Banco de la República se requiere: Desde la línea de comandos o desde el Explorador de Windows descomprimir los siguientes archivos: 1-El archivo Cedec-Cenit.zip en la ruta c:\\Cedec-Cenit sobrescribiendo la carpeta del mismo nombre. 2-El archivo Pru-Cedec-Cenit.zip en la ruta c:\Pru-Cedec-Cenit sobrescribiendo la carpeta del mismo nombre Revisar las fechas de los archivos cedcen.exe y validar.exe que son los que más se actualizan del sistema. 4.5 I!STALACIÓ! DE HTRA!S Una vez se ha realizado la instalación del software cliente de los sistemas Cedec y Cenit, se deben proceder a realizar la instalación del software de Htrans para poder realizar el envío y recepción de archivos de movimiento hacia y desde la aplicación. Para ello se deberá seguir el procedimiento descrito en el Manual de Instalación de Htrans5 4.6 5 I!STALACIÓ! DE PKI Página web del banco http://www.banrep.gov.co/sistema-financiero/seb_sebra_3.htm#asp 27 de 28 La instalación de PKI se deberá realizar para la encripción/desencripción de archivos enviados por correo electrónico. Para ello se deberá seguir el procedimiento descrito en el Manual de Instalación de PKI.6 6 Página web del banco http://www.banrep.gov.co/sistema-financiero/seb_sebra_3.htm#asp 28 de 28