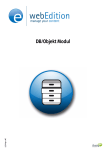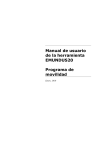Download Configuración de Aranda DASHBOARD
Transcript
[Manual de Instalación y Uso] Aranda DASHBOARD © Todos los derechos reservados Aranda Software www.arandasoft.com [1] [Manual de Instalación y Uso] Aranda DASHBOARD Introducción Para llevar a cabo una efectiva organización IT y mantenerla en un alto nivel, es imperativo conocer las exigencias y necesidades del negocio. Infortunadamente, los indicadores y métricas que permiten efectuar esta gestión, se presentan de manera dispersa a través de las diferentes aplicaciones de administración de IT, haciendo difícil la visibilidad global, respecto al funcionamiento total de la infraestructura de IT dentro de la empresa. Aranda DASHBOARD es una herramienta clave en la administración de los indicadores del rendimiento de la infraestructura IT, gracias a que provee la posibilidad de visualizar el consolidado almacenado y administrado mediante las soluciones de Aranda Software. Aranda DASHBOARD le proporciona esta información en una interfaz amigable, donde puede visualizar las métricas de la gestión de incidentes, problemas y cambios, por medio de consolidados gráficos sobre el impacto del servicio, así como también consolidados sobre el estado de los activos de IT y el ciclo de vida de los mismos. Otros indicadores que presenta son consolidados de actividades de impresión y estado de dichas actividades. Gracias a esta información, la toma de decisiones se realiza de manera fundamentada y rápida, tomando como base los indicadores presentados en Aranda DASHBOARD. © Todos los derechos reservados Aranda Software www.arandasoft.com [2] [Manual de Instalación y Uso] Aranda DASHBOARD Tabla de Contenido Introducción .................................................................................................... 2 Requerimientos del sistema ................................................................................. 5 Configuración de Aranda DASHBOARD ..................................................................... 8 Uso de Aranda DASHBOARD .................................................................................. 9 Consola Administrador ....................................................................................... 10 Administrar Gráficas ......................................................................................... 10 Creación de Gráficas .......................................................................................... 11 Edición de Gráficas ............................................................................................ 12 Eliminación de Gráficas ....................................................................................... 12 Asociar Aplicaciones, Tableros y Grupos a Gráficas ...................................................... 13 Administrar Tableros ......................................................................................... 13 Creación de Tableros.......................................................................................... 13 Edición de Tableros ........................................................................................... 14 Eliminación de Tableros ...................................................................................... 14 Asociar Gráficos y Grupos a Tableros ....................................................................... 14 Administrar Grupos ........................................................................................... 14 Creación de Grupos............................................................................................ 14 Edición de Grupos ............................................................................................. 15 Eliminación de Grupos ........................................................................................ 15 Asociar Gráficas y Usuarios a Grupos ....................................................................... 15 Administrar Usuarios ......................................................................................... 15 Asociar Elementos (procedimiento para todas las categorías) ...................................... 16 Consola Usuarios .............................................................................................. 18 Visualización de gráficas .................................................................................... 18 Tipos de imágenes ............................................................................................. 19 Cambiar de esquema .......................................................................................... 21 © Todos los derechos reservados Aranda Software www.arandasoft.com [3] [Manual de Instalación y Uso] Aranda DASHBOARD Seleccionar la información a graficar ...................................................................... 22 Visualizar los tableros ....................................................................................... 22 Anclar el panel izquierdo ..................................................................................... 23 Limpiar el tablero ............................................................................................. 23 Salir de Aranda DASHBOARD ................................................................................. 23 Componentes de Aranda DASHBOARD .................................................................... 24 Interfaz de la Consola Administrador ..................................................................... 24 Interfaz de la Consola Usuario ............................................................................. 27 GLOSARIO ....................................................................................................... 30 ANEXOS ......................................................................................................... 31 © Todos los derechos reservados Aranda Software www.arandasoft.com [4] [Manual de Instalación y Uso] Aranda DASHBOARD Requerimientos del sistema Antes de iniciar el proceso de instalación, asegúrese de desinstalar cualquier versión previa y verifique algunos puntos adicionales para asegurar una correcta instalación y adecuado funcionamiento. A continuación, se indican los rangos mínimos para la instalación, sin embargo, estas características pueden ser superiores a las indicadas. De hardware Procesador Pentium III de 1.1 GHz o superior Memoria 512 MB RAM. Espacio en disco 15 MB aproximadamente. Los requisitos de hardware, para un funcionamiento óptimo de Internet Information Services, dependen de las exigencias específicas del servidor, del número potencial de usuarios conectados, de eventuales interconexiones con bases de datos, etc. Es así mismo conveniente tener en cuenta las posibles aplicaciones que pudieran reducir la velocidad de acceso del servidor IIS; por tanto, es aconsejable evitar la instalación en servidores que tengan una alta carga de trabajo debido al número de procesos o usuarios concurrentes. NOTA: Nuestra recomendación es que la instalación se realice en el servidor Web que usted tiene configurado y dedicado exclusivamente al uso de IIS. De software En el servidor Web: Microsoft Windows 2000 Server o superior + Service Pack 4 Internet Information Services 5.0 o superior Microsoft .NET Framework 2.0 con el Service Pack más reciente. © Todos los derechos reservados Aranda Software www.arandasoft.com [5] [Manual de Instalación y Uso] Aranda DASHBOARD Instalación de Aranda DASHBOARD 1. Para empezar a instalar la consola de DASHBOARD, se debe hacer doble clic en el archivo Aranda.DASH.Web.Installer.exe. Inmediatamente, aparecerá una ventana de bienvenida al proceso de instalación. 2. Haga clic en [Next]. 3. El nombre del Sitio donde se instalará DASHBOARD está predeterminado. Al igual que el del Directorio Virtual del IIS. Sin embargo, si desea instalar la aplicación en otro directorio virtual, puede ingresarlo manualmente. 4. Presione [Next]. 5. Para que el instalador proceda a instalar Aranda DASHBOARD, presione [Next]. © Todos los derechos reservados Aranda Software www.arandasoft.com [6] [Manual de Instalación y Uso] Aranda DASHBOARD 6. Cuando el proceso esté terminado, presione [Close]. 7. ¡Felicitaciones!, Ahora puede acceder a la consola DASHBOARD. Para ello, debe registrar la solución en el módulo Registry y configurar la aplicación. Remítase a los Anexos. © Todos los derechos reservados Aranda Software www.arandasoft.com [7] [Manual de Instalación y Uso] Aranda DASHBOARD Configuración de Aranda DASHBOARD Antes de ingresar a la consola de Aranda DASHBOARD, es necesario configurar ciertos parámetros para poder hacer uso de la solución. Para ello, diríjase a: Inicio -> Todos los programas -> Aranda Software -> Aranda Tools. Le aparece la siguiente ventana, en la que usted deberá registrar los datos correspondientes solicitados: Servidor Permite ingresar la estación/servidor donde se encuentra información. Base de Datos Debe ingresar la Base de Datos en la cual se encuentra la información a consultar. Usuario Debe ingresar el usuario configurado para el acceso a la información de la base de datos. Contraseña Debe ingresar la clave configurada para acceder a la base de datos. Proveedor de base de datos Permite elegir la estructura donde se almacena, procesa y consulta la información. (SQL SERVER, ORACLE SERVER) Cultura Seleccione el idioma de acceso a la consola. (English [US], Portugués [BR], Español, [LA]). © Todos los derechos reservados Aranda Software www.arandasoft.com [8] [Manual de Instalación y Uso] Aranda DASHBOARD Uso de Aranda DASHBOARD Una vez se ha completado exitosamente la instalación de Aranda DASHBOARD, abra una instancia de su Web Browser y digite el siguiente URL: Para usuarios: http://server/dashboard Para administradores: http://server/dashboardAdmin Donde “server” es el nombre del servidor Web o su dirección IP. Al pulsar la tecla [Enter], se cargará la página de autenticación de Aranda DASHBOARD: Tipo de Autenticación: Esta opción permite ingresar a la consola como usuario de Aranda o como uno del Directorio Activo. Aranda: Los usuarios que pueden ser importados desde el Directorio Activo o creados en Aranda Profile. Windows: Los usuarios se validan contra el Directorio Activo. © Todos los derechos reservados Aranda Software www.arandasoft.com [9] [Manual de Instalación y Uso] Aranda DASHBOARD Consola Administrador Administrar Gráficas Al hacer clic en la opción se muestran todos los registros de gráficas que se pueden obtener en cualquiera de las selecciones que haga. Los registros predeterminados son los siguientes: 1.Casos por medio de Registro 2. Efectividad por Grupo (%) Casos por Categoría Casos por medio de registro RT Casos por SLA Efectividad por Grupo RT (%) Casos por Día de Apertura Casos por Categoría RT Casos por hora de Apertura Casos por SLA RT Casos por Categoría Padre Casos por día de Apertura RT Casos por Cliente Casos por hora de Apertura RT Casos por CI Casos por Categoría Padre RT Casos por Compañía Casos por Cliente RT Casos por Grupos Casos por CI RT 3. Casos por Compañía RT 4. Consolidado por Grupo Casos por Grupos RT Consolidado por Usuario RT Casos por Estado Consolidado por Impresora RT Casos por Especialista Consolidado por Grupo RT Casos por hora de Cierre Consolidado por PC Casos por Estado RT Consolidado por Grupo-Usuario Casos por Especialista RT Consolidado por PC RT Casos por Hora de Cierre Consolidado por Grupo-Usuario RT Consolidado por Usuario Activos por Subcategoría Consolidado por Impresora Activos por Departamento © Todos los derechos reservados Aranda Software www.arandasoft.com [10] [Manual de Instalación y Uso] Aranda DASHBOARD 5.Activos por País 6. Activos por Marca Activos por Ciudad Activos por Fabricante Activos por Sede Activos por Vendedor Activos por Edificio Activos por Perfil Activos por Piso Activos por Agrupación Activos por Compañía Máquinas por Departamento Activos por Usuario Responsable Máquinas por IDDepartamento Activos por Centro de Costo Máquinas por País Activos por Impacto Máquinas por Ciudad Activos por Estado Máquinas por Sitio 7. Máquinas por Edificio Máquinas por Piso Máquinas por Compañía Estado Máquinas Creación de Gráficas Para ingresar una nueva gráfica, siga este procedimiento: 1. Ubíquese en la pestaña y haga clic en en la parte superior izquierda. 2. Ingrese los datos correspondientes: © Todos los derechos reservados Aranda Software www.arandasoft.com [11] [Manual de Instalación y Uso] Aranda DASHBOARD Nombre Distintivo con el que identifica la información de la gráfica. URL Dirección donde se encuentra la información reportada. Es predeterminada por Aranda Software. Control Nombre del archivo de la gráfica. Tiempo de Refresco Tiempo (en minutos) en que desea se actualice la información reportada en la gráfica. Si desea que no se actualice, debe ingresar “0” (cero). NOTA: Esta funcionaldad sólo aplica para aquellas gráficas cuyos títulos terminen con RT (real Time). Por ejemplo, Tipo de Gráfica Esquema de dibujo en el que es presentada la información. Por ejemplo, Barras, líneas, líneas curvas, etc. 3. Presione Salvar en la parte superior izquierda de la pantalla. 4. De inmediato se listarán los registros creados por el administrador. Edición de Gráficas Para editar la información de alguno de los tableros registrados: 1. Haga clic en el icono . 2. Configure los datos correspondientes. 3. Presione Salvar en la parte superior izquierda de la pantalla. Eliminación de Gráficas Para eliminar la información registrada en la gráfica seleccionada, haga clic en el icono © Todos los derechos reservados Aranda Software www.arandasoft.com . [12] [Manual de Instalación y Uso] Aranda DASHBOARD Asociar Aplicaciones, Tableros y Grupos a Gráficas Desde esta opción, también es posible adicionar una o más aplicaciones, tableros y/o grupos a cada gráfica. Para ello, siga estos pasos: 1. Ubíquese sobre la pestaña del costado izquierdo, según el elemento que desee asociar: NOTA: Tenga presente que en la pestaña Asociar Aplicaciones sólo serán listadas las soluciones de Aranda Software que estén licenciadas en su organización. 2. Realice el procedimiento Asociar Elementos. Administrar Tableros Al hacer clic en la opción se muestran todos los registros de tableros que se pueden obtener en cualquiera de las selecciones que haga y su respectiva descripción. Creación de Tableros Para ingresar un nuevo tablero, siga este procedimiento: 1. Ubíquese en la pestaña y haga clic en en la parte superior izquierda. 2. Ingrese el nombre con el cual lo identificará y la descripción del mismo: 3. Presione Salvar en la parte superior izquierda de la pantalla. 4. De inmediato se listarán los registros creados por el administrador. © Todos los derechos reservados Aranda Software www.arandasoft.com [13] [Manual de Instalación y Uso] Aranda DASHBOARD Edición de Tableros Para editar la información de alguno de los tableros registrados: 1. Haga clic en el icono . 2. Configure los datos. 3. Presione Salvar en la parte superior izquierda de la pantalla. Eliminación de Tableros Para eliminar el tablero seleccionado, haga clic en el icono de la pantalla. en la parte superior izquierda Asociar Gráficos y Grupos a Tableros Desde esta opción, también es posible adicionar una o más gráficas a cada tablero. También es posible relacionar los tableros a los grupos de usuarios; esto con el fin de limitar la visualización de las gráficas de acuerdo con las necesidades de cada grupo. Para ello, siga el procedimiento Asociar Elementos. Administrar Grupos Al hacer clic en la opción se muestran todos los registros de grupos que se pueden obtener en cualquiera de las selecciones que haga y su respectiva descripción. Creación de Grupos Para ingresar un nuevo grupo, siga este procedimiento: 1. Ubíquese en la pestaña y haga clic en en la parte superior izquierda. 2. Ingrese el nombre con el cual lo identificará y la descripción del mismo: © Todos los derechos reservados Aranda Software www.arandasoft.com [14] [Manual de Instalación y Uso] Aranda DASHBOARD 3. Presione Salvar en la parte superior izquierda de la pantalla 4. De inmediato se listarán los registros de grupos creados por el administrador. Edición de Grupos Para editar la información de alguno de los grupos registrados: 1. Haga clic en el icono 2. Configure los datos. 3. Presione Salvar . en la parte superior izquierda de la pantalla. Eliminación de Grupos Para eliminar el tablero seleccionado, haga clic en el icono de la pantalla. en la parte superior izquierda Asociar Gráficas y Usuarios a Grupos Desde esta opción, también es posible adicionar una o más gráficas y/o usuarios a cada grupo. Para ello, siga estos pasos: 1. Ubíquese sobre la pestaña del costado izquierdo, según el elemento que desee asociar: 2. Realice el procedimiento Asociar Elementos. Administrar Usuarios Al hacer clic en la opción se muestran todos los registros de los nombres de los usuarios que tienen la licencia nombrada y su respectivo alias. Para asociar usuarios siga el procedimiento Asociar Elementos. © Todos los derechos reservados Aranda Software www.arandasoft.com [15] [Manual de Instalación y Uso] Aranda DASHBOARD Asociar Elementos (procedimiento para todas las categorías) Todos los elementos de Aranda DASHBOARD se asocian siguiendo el mismo procedimiento. A continuación se presenta un ejemplo en donde se asocian gráficas a aplicaciones: 1. Haga clic en la categoría que desee en el panel de la izquierda. En este caso . 2. Seleccione en la ventana el elemento que desea asociar a una de las categorías del panel de la izquierda y haga clic en la categoría de asociación correspondiente. En este caso, haga clic en Asociar Aplicaciones en el panel de la izquierda. 3. En la ventana usted podrá ver si el elemento está o no asociado a alguna categoría. En el ejemplo, la gráfica está asociada a Aranda EVENTLOG. Haga clic en la lupa, en este caso . 4. En la ventana de búsqueda puede acceder a los elementos que desea asociar. En el ejemplo, en la ventana Buscar Aplicaciones, escriba el nombre de la aplicación que desea encontrar para ser asociado a la gráfica y presione Buscar. Si deja el campo en blanco, accede a todas las aplicaciones disponibles. NOTA: Puede crear varios criterios simultáneos de búsqueda utilizando el botón © Todos los derechos reservados Aranda Software www.arandasoft.com . [16] [Manual de Instalación y Uso] Aranda DASHBOARD 5. Elija el elemento de la ventana de resultados y presione [Seleccione]. En este caso, escoja la aplicación y presione el botón en la parte superior: 6. Presione [Aceptar] en la ventana de operación exitosa: 7. A continuación se muestran los elementos recientemente asociados. En el ejemplo, se muestra la ventana con las aplicaciones asociadas a la gráfica, incluyendo la recién asociada: 8. Presione Salvar en la parte superior izquierda de la pantalla. Si desea, puede desasociar los elementos. Simplemente, en la ventana del paso 7 seleccione el elemento que quiera desasociar y oprima Borrar © Todos los derechos reservados Aranda Software en la parte izquierda de la ventana. www.arandasoft.com [17] [Manual de Instalación y Uso] Aranda DASHBOARD Consola Usuarios Visualización de gráficas Aranda DASHBOARD le permite visualizar más de una gráfica al mismo tiempo. Sólo debe seleccionar las que desee ver y el tablero las mostrará respectivamente, de acuerdo con el tipo de esquema predeterminado. Recuerde que en el panel central se podrán visualizar máximo seis gráficas, al mismo tiempo. 1. Ubíquese sobre la pestaña [Gráficas], en el lado izquierdo de la pantalla. 2. De inmediato se listarán las aplicaciones Aranda por las que se pueden seleccionar las imágenes. 3. Despliegue la(s) aplicación(es) de la(s) que desea obtener la(s) gráfica(s). Haga clic en el símbolo [+]; al desplegarse, el símbolo cambia a [-]; para esconder el contenido, presione este icono. 4. Seleccione la gráfica que desea visualizar y arrástrela hasta el panel central. © Todos los derechos reservados Aranda Software www.arandasoft.com [18] [Manual de Instalación y Uso] Aranda DASHBOARD Tipos de imágenes Area Área Bar Barra Pie Torta Line © Todos los derechos reservados Aranda Software www.arandasoft.com [19] [Manual de Instalación y Uso] Aranda DASHBOARD Línea Spline Línea Curva Vertical Gauge Termómetro Vertical © Todos los derechos reservados Aranda Software www.arandasoft.com [20] [Manual de Instalación y Uso] Aranda DASHBOARD Horizontal Gauge Termómetro Horizontal Radial Gauge Termómetro Radial Cambiar de esquema De acuerdo con las configuraciones del Administrador, cada gráfica se carga por defecto con determinada imagen. Sin embargo, si usted desea cambiar el esquema en el que le es presentada la información, sólo debe desplegar el menú que aparece bajo la gráfica y seleccionar el tipo de imagen que desea. Por ejemplo, la gráfica seleccionada está configurada para ser presentada en Barra (Bar). Será cambiada al estilo deseado. © Todos los derechos reservados Aranda Software www.arandasoft.com [21] [Manual de Instalación y Uso] Aranda DASHBOARD Seleccionar la información a graficar Cada tipo de consolidado, muestra una información diferente. Según la gráfica y la aplicación a la que pertenece, es posible configurar la información que se desea esquematizar mediante algunas variables. Esto se presenta en las aplicaciones de Aranda SERVICE DESK y de Aranda PRINT MANAGER. En la aplicación de SERVICE DESK hay gráficas que permiten escoger: Proyecto Fecha de inicio Fecha de finalización En la aplicación de PRINT MANAGER hay gráficas que permiten escoger: Mes Año Indicador (Total páginas, Costo, Total Full Color, Total Mono Color) Visualizar los tableros Los tableros son grupos de gráficas configurados por el administrador. Para cada uno de los tableros están asignadas ciertas gráficas específicas. Al seleccionar uno de estos, se muestra la información correspondiente en las imágenes predeterminadas. 1. Ubíquese sobre la pestaña [Tableros] en el panel izquierdo. 2. Haga clic en el nombre del tablero que desea visualizar. 3. Espere a que cargue y en seguida mostrará las gráficas asociadas al tablero seleccionado. © Todos los derechos reservados Aranda Software www.arandasoft.com [22] [Manual de Instalación y Uso] Aranda DASHBOARD 4. Para ver las imágenes siguientes en su consola, debe hacer clic sobre la barra lateral derecha y desplazarla hacia abajo, hasta que encuentre la gráfica que desea observar. Para visualizar las gráficas una al lado de la otra, haga clic en cerrar , en el panel izquierdo. Anclar el panel izquierdo Para que el panel izquierdo quede estático y no cambie al ubicarse sobre otras pestañas, ni desaparezca, haga clic en el icono . Para desanclar el panel, haga clic en el icono . Limpiar el tablero Para limpiar el tablero de las gráficas visualizadas en el panel central, siga este procedimiento: 1. Ubíquese en la pestaña [Herramientas] del panel izquierdo. 2. Haga clic en la opción Limpiar Tablero. 3. Espere a que cargue y de inmediato el panel central quedará despejado. 4. Si desea eliminar una gráfica, haga clic en el icono , ubicado en la parte superior derecha de cada ventana. Pero si simplemente desea minimizarla, haga clic en el icono , ubicado en el mismo lugar. Salir de Aranda DASHBOARD Para salir de la solución, ubíquese en la pestaña [Herramientas] del panel izquierdo y haga clic en la opción Salir. De inmediato será remitido a la consola de validación. © Todos los derechos reservados Aranda Software www.arandasoft.com [23] [Manual de Instalación y Uso] Aranda DASHBOARD Componentes de Aranda DASHBOARD Conozca la funcionalidad de cada botón de Aranda DASHBOARD. Interfaz de la Consola Administrador Por medio de esta consola es posible crear, editar, borrar y establecer las diferentes asociaciones de las gráficas y tableros a los usuarios, grupos o aplicaciones. Se divide en dos paneles: barra lateral izquierda y panel central. Las opciones de la barra lateral izquierda son las siguientes: © Todos los derechos reservados Aranda Software www.arandasoft.com [24] [Manual de Instalación y Uso] Aranda DASHBOARD Gráficas Muestra todos los registros de gráficas que se pueden obtener en cualquiera de las selecciones que haga. Al seleccionar esta opción, en el panel central se listan cuatro pestañas diferentes: A. Gráfica Esta opción le permite borrar, configurar y crear nuevas gráficas. B. Asociar Aplicaciones Esta opción permite relacionar y desasociar las gráficas que desee con las aplicaciones de Aranda Software que tenga implementadas. C. Asociar Tableros Esta opción permite relacionar y desasociar las gráficas que desee con los tableros que haya configurado. D. Asociar Grupos Esta opción permite asociar y desasociar las gráficas que desee con los grupos de usuarios que haya configurado. Tableros Muestra todos los registros de tableros que se pueden obtener en cualquiera de las selecciones que haga. Al seleccionar esta opción, en el panel central se listan tres pestañas diferentes: © Todos los derechos reservados Aranda Software www.arandasoft.com [25] [Manual de Instalación y Uso] Aranda DASHBOARD A. Tablero Esta opción le permite borrar, configurar y crear nuevos tableros. B. Asociar Graficas Esta opción permite relacionar y desasociar las gráficas que desee con los tableros creados. C. Asociar Grupos Esta opción permite asociar y desasociar los tableros creados con los grupos de usuarios que haya configurado. Grupos Muestra todos los registros de grupos que se pueden obtener en cualquiera de las selecciones que haga. Al seleccionar esta opción, en el panel central se listan cuatro pestañas diferentes: A. Grupo Esta opción le permite borrar, configurar y crear nuevos grupos. B. Asociar Gráficas Esta opción permite relacionar y desasociar las gráficas que desee con los grupos creados. C. Asociar Tableros Esta opción permite relacionar y desasociar los grupos que desee con los tableros que haya configurado. D. Asociar Usuarios Esta opción permite relacionar y desasociar los grupos que desee con los usuarios que haya registrado. © Todos los derechos reservados Aranda Software www.arandasoft.com [26] [Manual de Instalación y Uso] Aranda DASHBOARD Usuarios Muestra todos los registros de usuarios que se pueden obtener en cualquiera de las selecciones que haga. Al seleccionar esta opción, tiene la posibilidad de asociar usuarios mediante la ventana de búsqueda. Salir Permite cerrar la interfaz de administración de Aranda DASHBOARD y regresar de nuevo a la interfaz de validación de la herramienta. Interfaz de la Consola Usuario Es un tablero que le permite visualizar de manera gráfica la información de los consolidados o registros de las diferentes aplicaciones de Aranda Software. Se encuentra dividido en dos paneles: barra lateral izquierda (Selección de registros a visualizar: Listado de gráficas por aplicación; listado de tableros o listado de herramientas) y panel central (donde se proyectan las gráficas o imágenes máximo seis-). La barra lateral izquierda se encuentra divida en tres pestañas diferentes. © Todos los derechos reservados Aranda Software www.arandasoft.com [27] [Manual de Instalación y Uso] Aranda DASHBOARD Gráficas Al ubicarse sobre esta pestaña, se listan las aplicaciones de Aranda Software de las cuales puede obtener los indicadores. Aplicaciones Para visualizar la gráfica que desee de la aplicación correspondiente, arrastre el nombre de la gráfica hasta el panel central y espere a que cargue. Para borrar una gráfica, haga clic en el icono Para minimizar la gráfica, haga clic en el icono . . Para restaurar la gráfica, después de minimizada, haga clic en el icono . Tableros Al ubicarse sobre esta pestaña, se listan los tableros configurados por el administrador. Al hacer clic en cualquiera de ellos, se carga el grupo de gráficas correspondientes al tablero en el panel central. © Todos los derechos reservados Aranda Software www.arandasoft.com [28] [Manual de Instalación y Uso] Aranda DASHBOARD Herramientas En esta pestaña se listan dos ítems: Limpiar Tablero: permite borrar todas las gráficas visualizadas en el panel central. Salir: Permite cerrar la interfaz de usuario de Aranda DASHBOARD y regresar de nuevo a la interfaz de validación de la herramienta. En cada una de las tres pestañas explicadas anteriormente aparecen los siguientes iconos: 1. 2. 3. 1. Para que la ventana no se minimice cuando se carguen las gráficas. 2. Para cerrar la ventana al momento de visualizar las gráficas. 3. Para cerrar la ventana luego de haberle dado clic en la opción número 1. © Todos los derechos reservados Aranda Software www.arandasoft.com [29] [Manual de Instalación y Uso] Aranda DASHBOARD GLOSARIO Gráficas Esquemas gráficos mediante los cuales se presenta la información de los indicadores y métricas. Estos pueden presentarse en tortas, burbujas, líneas rectas, curvas, termómetros verticales, horizontales y radiales, barras y áreas. Vienen predeterminados por el administrador, pero el usuario puede escoger la gráfica que requiera. Tablero Conjunto de gráficas configurado por el administrador. Para cada uno de los tableros están asociadas ciertas gráficas específicas. Al seleccionar uno de éstos, se muestra la información correspondiente en las imágenes predeterminadas. Aplicaciones Soluciones de Aranda Software implementadas en la organización. Grupos Conjunto de usuarios asociados, a los que se encuentran asignadas determinadas gráficas. Usuarios Personal que se encuentra en la base de datos de Aranda, que puede ingresar a Aranda DASHBOARD para visualizar las gráficas. Licencias Nombradas Los usuarios que estén asociados a este tipo de licencias, pueden hacer uso ilimitado de la consola sin importar el número de usuarios que estén accediendo a ella, ni el tiempo de inactividad de la misma. © Todos los derechos reservados Aranda Software www.arandasoft.com [30] [Manual de Instalación y Uso] Aranda DASHBOARD ANEXOS Registro del Módulo Registry Este módulo se encuentra disponible a través del grupo de programas Aranda y su función principal es realizar o verificar el registro de un producto, en este caso, Aranda DASHBOARD. Una vez obtenido el Serial, se puede hacer uso de este módulo para registrar una licencia. Hay tres formas de obtener este número: correo electrónico, llamada telefónica y correo convencional; para cualquiera de estos casos debe enviar el nombre del producto, nombre de la compañía y el CD key que se generó durante la instalación. En cualquier caso, usted contará con la asesoría de su distribuidor autorizado. Los pasos a seguir son: 1. Seleccionar el producto que desea registrar. 2. Una vez haya obtenido su serial de instalación, debe agregarlo en el campo Serial Number para realizar el registro de DASHBOARD; el serial trae encriptado el tipo de licenciamiento(demo, alquiler o compra), el tipo de consola, la duración y el número de licencias autorizadas, cuáles son concurrentes y cuáles son nombradas. Por lo tanto, esta información no es requerida. 3. Luego haga clic en el botón [Register] y posteriormente aparecerá un cuadro de diálogo informándole si el proceso fue satisfactorio. © Todos los derechos reservados Aranda Software www.arandasoft.com [31] [Manual de Instalación y Uso] Aranda DASHBOARD Aranda DASHBOARD Versión 7.2. Beta Aranda Software 2002-2008. Todos los derechos reservados. Cualquier documentación técnica proporcionada por Aranda Software Corporation es un producto registrado por Aranda Software Corporation y pertenece a Aranda Software Corporation. El software descrito en este manual está protegido por los acuerdos y leyes que regulan la propiedad intelectual y los derechos sobre publicaciones tanto en Colombia como las leyes internacionales sobre estas materias y puede ser utilizado únicamente bajo los términos enunciados en la licencia adjunta. Está prohibida la reproducción total o parcial del presente manual por cualquier medio – impreso, escrito, gráfico, electrónico o mecánico incluyendo fotocopiado, grabación o almacenamiento en cualquier forma, sin la autorización previa y por escrito de Aranda Software Corp. Aranda Software Corp. puede realizar cambios y mejoras en los productos descritos en el presente manual sin previo aviso. Tales cambios serán incorporados en nuevas ediciones de la publicación. MARCAS COMERCIALES Aranda Software, el logotipo de Aranda Software, Aranda DASHBOARD, Aranda ASSET MANAGEMENT y todos sus módulos componentes, Aranda CRUNCHER, Aranda CONSERVER, Aranda MAILER, Aranda PCBROWSER, Aranda PCBROWSER WebEdition, Aranda SURVEY WebEdition, Aranda FILE SERVER, Aranda SOFTWARE METRIX y Aranda QUERY MANAGER son marcas registradas por Aranda Software Corporation. Microsoft es una marca registrada de Microsoft Corporation. Microsoft Office y Microsoft Windows son marcas registradas de Microsoft Corporation. Nada contenido en este manual se debe interpretar como autorización o permiso para utilizar tales marcas registradas. Otros nombres de sociedades, productos o servicios mencionados en este manual pueden ser marcas registradas de sus respectivas compañías o marcas de servicios de terceros y son utilizadas sólo como referencia. © Todos los derechos reservados Aranda Software www.arandasoft.com [32]
































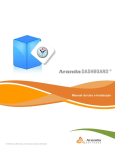
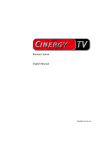
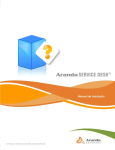





![Aranda ASSET MANAGEMENT [1]](http://vs1.manualzilla.com/store/data/006053243_1-b8ee632b21650687946e29506aa7cdf0-150x150.png)

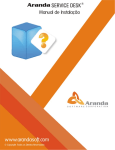

![Aranda ASSET MANAGEMENT [1]](http://vs1.manualzilla.com/store/data/006225916_1-fe6c6c2f8fe077492bc5d94cd59bebaa-150x150.png)