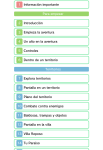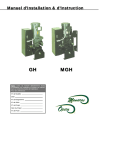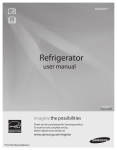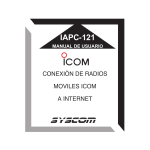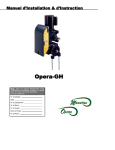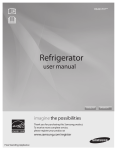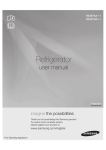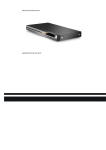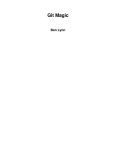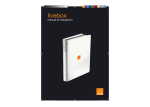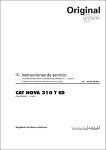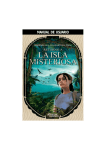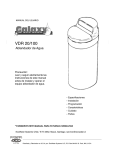Download Descarga el curso completo en PDF
Transcript
Computación 2 ELABORADO POR: I.I. ÁNGEL GARCÍAFIGUEROA HERNÁNDEZ [Aplicaciones con Texas Instruments Voyage 200] 2010 Materia para: Ingeniería Industrial Ingeniería Mecánica Ingeniería Eléctrica Numerica &Analysis Invierno 2009 [En este manual podrás encontrar aplicaciones para diversos temas de Computación 2, solucionadores con iteraciones completas para métodos de raíces de ecuaciones, integración, sistemas de ecuaciones lineales, y ecuaciones diferenciales así como graficación para algunas de éstas] LEER NOTA IMPORTANTE EN PÁGINA SIGUIENTE NOTA IMPORTANTE: Para usar las aplicaciones completas contenidas en éste manual para la materia de Computación 2 debes haber instalado los programas “Numerica”, “Analisisnumericoti89”, “jacobi” y “gausseid” con anterioridad en la calculadora. Por favor consulta el MANUAL DE INSTALACIÓN DE SOFTWARE PARA CALCULADORAS TEXAS INSTRUMENTS VOYAGE 200, ó también su versión en DVD, ó dirígete a la página de internet www.texasfcqei.com donde también puedes descargar los programas y está explicado el cómo transferirlos a tu calculadora, además en este sitio se encuentra éste mismo curso en línea con video tutoriales y ejercicios interactivos. Es muy sencillo instalar el programa y te tomará poco tiempo. Asegúrate de solicitar un cable TI-USB Silver Link para transferir exitosamente el programa, éste se encuentra de igual forma en donde solicitaste tu calculadora. La razón por la cual no instalé los programas en todas las calculadoras es porque esta materia es exclusiva de la etapa disciplinaria de las carreras de Ingeniería Industrial, Ingeniería Mecánica e Ingeniería Eléctrica, por respeto a los estudiantes de otras carreras que pudieran llegar a ocupar las calculadoras no les sería grato encontrar calculadoras con programas ajenos a sus carreras y dejarlas sin memoria disponible para otros programas especializados en su área. Es por esto que también te pido que cuando termines el préstamo de tu calculadora desinstales los programas ya que la memoria de la calculadora es limitada. [ COMPUTACIÓN 2 ] Invierno 2009 Tabla de funciones matemáticas poco usadas para la TI-V200 Función Valor absoluto Logaritmo Raíz de cualquier orden Forma de escritura en HOME Descripción simple abs(expr) Sólo debes teclear esta combinación de letras seguido de los respectivos paréntesis de apertura y cierre con la expresión dentro. log(expr) ó log(expr,base) Sólo debes teclear esta combinación de letras seguido de los respectivos paréntesis de apertura y cierre con la expresión dentro, seguido de una coma y la base del logaritmo, si se omite se toma como base 10. (expr)^(n/m) Debes teclear primero la expresión que va a elevarse a la raíz dada, luego el símbolo de potencia y entre paréntesis la división correspondiente de la raíz que tengas. Cosecante Secante csc(expr) sec(expr) Cotangente cot(expr) arc coseno arc seno arc tangente arc cosecante arc secante cos-1(expr) sen-1(expr) arc cotangente cot-1(expr) -1 tan (expr) csc-1(expr) sec-1(expr) Ejemplo. Sólo debes teclear esta combinación de letras seguido de los respectivos paréntesis de apertura y cierre con la expresión dentro. Para las primeras tres funciones simplemente teclea “2nd” + tecla seno coseno ó tangente correspondiente. Para las últimas 3 debes entrar al menú de funciones trigonométrica con “2nd” + número 5 de la parte numérica y entrar al submenú Trig. y dar ENTER sobre la opción deseada. Tabla de funciones matemáticas poco usadas para la TI-V200 Página 3 [ COMPUTACIÓN 2 ] Invierno 2009 Índice General I. Introducción…………………………………………………………………………….5 II. Detalle Técnico………………………………………………………………………..7 III. Detalle General de Teclas………………………………………………………..9 IV. Introduciendo datos y expresiones correctamente…………………11 V. Índice de Computación 2……………………….……………………………….21 VI. Contenido…………………………………………………………………………23-88 VII. Ejercicios propuestos……………………………………………………………..89 VIII. Bibliografía……………………………………………………………………………..99 Índice General Página 4 [ COMPUTACIÓN 2 ] Invierno 2009 Introducción Bienvenido al curso Texas Instruments Voyage200, éste curso tiene la finalidad de que aprendas el manejo eficiente y práctico de esta calculadora graficadora muy poderosa, ya que posee un gran campo de aplicación en todas las ingenierías y por ende en la mayoría de las materias que verás a lo largo de tu carrera, para que estudies como ingeniero y trabajes como tal. Esta calculadora si bien tiene mucha funcionalidad y gran ventaja, es importante dejar en claro que no debe ser usada como un medio de hacer trampa o como un sustituto del aprendizaje impartido por el maestro, sino de un apoyo claro y específico en cada materia para agilizar cálculos y para entender mejor los temas vistos en clase. Las materias en las que te puede ayudar grandemente de tronco común (1°, 2° y 3° semestre) son las siguientes: 1. 2. 3. 4. 5. 6. 7. 8. 9. 10. 11. 12. 13. 14. 15. 16. 17. 18. 19. 20. 21. 22. 23. 24. 25. Química General Algebra Lineal Calculo Diferencial Calculo Integral Ecuaciones Diferenciales Probabilidad y Estadística 1 Probabilidad y Estadística 2 Física 1 Física 2 Física 3 Fisicoquímica Termodinámica Y de las demás materias disciplinarias (Programa Académico de Ingeniería Industrial): Diseño de Experimentos Computación 2 Resistencia de Materiales 1 Circuitos Eléctricos 1 Investigación de Operaciones 1 Investigación de Operaciones 2 Tecnología de los Materiales Ingeniería Económica 1 Ingeniería Económica 2 Control Estadístico del Proceso Medición del Trabajo Metrología Administración Financiera Introducción Las materias en Negritas son las que recomiendo fuertemente para el uso de esta calculadora porque facilita mucho el trabajo y también existen programas específicos y didácticos para cada una. Página 5 [ COMPUTACIÓN 2 ] Invierno 2009 PRÉSTAMO Existen 54 calculadoras TI-V200 disponibles para préstamo en el resguardo de ésta facultad, tú puedes pedir que se te preste de forma inmediata una calculadora, se te presta gratuitamente por espacio de 1 mes y puedes renovar el préstamo cuantas veces desees. Para esto debes acudir con el encargado del material tecnológico y audiovisual, él se encuentra en el segundo piso de la facultad casi enfrente del centro de cómputo junto a la jefatura de Ingeniería Industrial, se atiende de 7:00 A.M. a 2:00 P.M., lo único que necesitas para que te presten la calculadora es lo siguiente: • • • Copia de tu credencial de la Universidad Copia de tu toma de materias actual Copia de tu Inscripción/Reinscripción actual Como verás es muy sencillo y en definitiva recibes a cambio una gran ayuda. Introducción Página 6 [ COMPUTACIÓN 2 ] Invierno 2009 Detalle Técnico Cuando pidas prestada una calculadora debes fijarte que contenga: 1 Calculadora 1 Carcasa 4 Pilas AAA recargables ó alcalinas (en caso de estar disponibles) 1 Bolsita protectora Este es el préstamo básico, sin embargo si tú deseas instalarle algún programa desde tu computadora debes solicitar también: 1 Cable TI-USB Silver-Link Para instalación de programas complementarios ó extras, consultar el MANUAL DE INSTALACIÓN DE SOFTWARE PARA CALCULADORA TEXAS INSTRUMENTS VOYAGE 200. Pasos al Iniciar sesión: 1. Coloca las 4 pilas AAA adecuadamente. Estas se encuentran dentro de la bolsa protectora de la calculadora. La parte donde se colocan las pilas es en la parte posterior de la misma. IMPORTANTE: No muevas la pila de botón. 2. Retira la carcasa de la calculadora: Detalle Técnico Página 7 [ COMPUTACIÓN 2 ] Invierno 2009 3. Colócala por atrás para protegerla mejor. Detalle Técnico Página 8 [ COMPUTACIÓN 2 ] Invierno 2009 Detalle General de Teclas Tecla ESC Tecla CLEAR Teclas F1-F8 Cursor Tecla APPS Parte Numérica Teclas especiales Shift, Teclado Extendido DIAMANTE, 2nd La tecla DIAMANTE (una tecla verde al lado de la tecla ON), al presionarla una vez activa todas las teclas que tengan leyenda verde sobre las teclas normales. Su función es múltiple y generalmente te permite desplazarte entre programas y configurar ciertas aplicaciones de la parte gráfica. La tecla 2nd (tecla azul al lado de la tecla DIAMANTE), al presionarla una vez activa todas las teclas que tengan leyenda azul. Su función principal es complementar las expresiones numéricas, y en algunos casos entrar a menús avanzados. Las teclas F1-F8, se pueden utilizar cuando en la pantalla aparezcan opciones variadas en la parte superior, generalmente se usan sólo para abrir menús en los programas. Las teclas del Cursor sirven para moverte en gráficas, sobre la línea de entrada y en el historial de Home, así como en otros programas, te irás familiarizando con el poco a poco. La tecla APPS, despliega el menú general de la calculadora, donde se encuentran todas las aplicaciones y programas de la misma. La tecla MODE, despliega la pantalla para modificar la configuración general de la calculadora. La tecla Shift, tiene la misma funcionalidad que la tecla shift del teclado de una computadora, al dejarlo presionado y desplazarte con el cursor de un lado a otro puedes seleccionar una serie de Detalle General de Teclas Página 9 [ COMPUTACIÓN 2 ] Invierno 2009 datos o expresiones para después copiarlos con la combinación DIAMANTE + letra C, y pegarlos en cualquier otra aplicación con la combinación DIAMANTE + letra V. La tecla CLEAR sirve de forma general para borrar la línea de entrada de la calculadora y en algunas otras aplicaciones borra gráficas y elementos marcados para graficar. La tecla ESC se usa para cancelar opciones hechas o errores cometidos dentro de un programa. Detalle General de Teclas Página 10 [ COMPUTACIÓN 2 ] Introduciendo datos y expresiones correctamente Se ha dedicado un capítulo completo a la explicación de cómo introducir datos y expresiones correctamente debido a que se han identificado numerosos errores de escritura en muchos estudiantes a la hora de teclear los datos, lo cual es de vital importancia ya que de teclear incorrectamente la información nos puede arrojar resultados incorrectos o muy diferentes a lo que queremos en realidad, independientemente del programa en el que estemos éstas reglas son para cualquier aplicación en el que se esté trabajando, es conveniente tomarse un tiempo para entender y practicar estos sencillos ejercicios para que escribas correctamente la información en cada tarea que resuelvas. Invierno 2009 Muévete con el cursor a través de las aplicaciones y posiciónate en HOME y da ENTER: Por ejemplo, si queremos escribir: 7 8 Damos ENTER : Signo Menos Es importante que a la hora de teclear una expresión en la calculadora se teclee el signo menos adecuado en cada caso. Se debe seguir la siguiente regla: “Cuando se escriba una expresión en la que se inicie con signo negativo debe usarse la tecla con signo negativo entre paréntesis ”. Esto mismo se usa con las calculadoras científicas habituales. Veremos un par de ejemplos. Enciende tu calculadora, tecla ON: Introduciendo datos & expresiones correctamente Vemos que se despliega correctamente y se reacomoda en la línea de entrada. Este error del uso del signo menos es muy común y debe usarse ya sea en el inicio de una expresión o en la de un exponente que queramos a una potencia negativa o después de que se ha cerrado un paréntesis. Para borrar la línea de entrada teclea CLEAR. Página 11 [ COMPUTACIÓN 2 ] Invierno 2009 Si se hubiera puesto el otro signo menos hubiera salido un resultado completamente diferente e incorrecto. Otro ejemplo: 8 13 Para el primer término como esta al inicio se usa el signo menos de la tecla negra y para el último término se usa el signo menos de la tecla blanca: Como tip podemos decir que en la línea de entrada el signo menos de la tecla negra está un poco más pequeño y más arriba que el de la tecla blanca. Vemos que se lee correctamente, hubiéramos puesto el signo contrario: si Vemos que nos indica que hay un error de sintaxis en la línea de entrada. “En cualquier otra posición de una expresión que no sea el inicio, el signo negativo que debe usarse es el de la tecla blanca .” Por ejemplo: Introduciendo datos & expresiones correctamente Paréntesis El uso correcto de los paréntesis es muy importante ya que de igual manera va a definir nuestras expresiones. Los paréntesis dividen expresiones completas en la línea de entrada de la calculadora, hay algunas funciones como la función exponencial, logaritmo natural o las trigonométricas que cuando lo tecleas inmediatamente te abre un paréntesis y lo hace con la finalidad de que definas correctamente lo que va dentro de esa función. Es importante recordar que “Todo paréntesis que se abre debe cerrarse”. Por ejemplo supongamos que deseamos escribir: sin 7 8 ln Al teclear la función de seno se abre automáticamente el paréntesis e inmediatamente después debemos escribir Página 12 [ COMPUTACIÓN 2 ] Invierno 2009 el argumento del seno para después cerrarlo con el paréntesis de cierre: Signo de División Este es otro error algo común a la hora de escribir las expresiones, y hay que seguir otra regla muy simple cuando usamos el signo de división: “Cuando haya más de un término en el numerador o denominador en una división, estas expresiones deben encerrarse entre paréntesis” Por ejemplo si deseamos escribir: Es importante también cerrar ordenadamente cada paréntesis que se abra, veamos otro ejemplo: √cos sin 2 Abrimos la raíz dando en 2nd + tecla de signo de multiplicación y si te fijas se abre el paréntesis inmediatamente después del símbolo de la raíz y luego debemos escribir la expresión de adentro y cerrar con el paréntesis final para indicar que todo va dentro de la raíz: Fíjate en el orden de los paréntesis, el primero es el que encierra a todos los demás, damos ENTER: Introduciendo datos & expresiones correctamente 3 9 13 Como hay un solo término en la parte de arriba no es necesario teclear el paréntesis, pero como en la parte de abajo hay más de uno, debemos teclear los paréntesis en la parte de abajo, la forma de escritura se podría resumir con este tip: !é#$ %&/ !é#$ %& Vemos en la pantalla como se ve correctamente la escritura de la expresión que queremos. ¿Qué hubiera pasado si no ponemos los paréntesis? Observa: Página 13 [ COMPUTACIÓN 2 ] Invierno 2009 por comodidad, siendo esto una igualdad exacta. Exponentes Vemos que al dar ENTER la calculadora entiende otra cosa completamente distinta. Es un muy buen tip que observes lo que escribiste al dar ENTER en la parte izquierda de la pantalla y veas si esa expresión es la que quieres. Otro ejemplo: 8 7 3 15 Como en el numerador y denominador hay más de un término deben escribirse ambos paréntesis al inicio y al final de cada expresión, damos ENTER: Nótese que en el denominador como la expresión inicia con un término con signo negativo se empieza usando el menos de la tecla negra, y el siguiente es con la tecla menos blanca. Recordemos que los paréntesis dividen expresiones completas, por eso aunque este en medio de la línea de entrada se usa el signo negativo negro. También notamos que la calculadora factoriza la parte de arriba y cambia signos Introduciendo datos & expresiones correctamente Otro error relativamente común son los exponentes. Por ejemplo si queremos escribir: ) Como veras a simple vista en la calculadora no existe una tecla con raíz cúbica, solo esta la de raíz cuadrada, para escribir una raíz del orden que sea se debe usar el exponente con la sencilla regla: √ * ⁄ + Cuando se escribe un exponente en fracciones en la calculadora, de igual manera debe ponerse entre paréntesis después del símbolo de exponente: Al dar ENTER vemos la expresión correcta de la equis con su exponente. De igual manera se recalca la importancia de poner entre paréntesis esta expresión ya que de no hacerlo la calculadora entenderá otra cosa, observa: Página 14 [ COMPUTACIÓN 2 ] Invierno 2009 Vemos que al dar ENTER la lista se crea con los datos de signo correctos, de poner el otro signo menos ocurriría un error de sintaxis. Funciones solve, factor, expand Vemos que al no ponerlo la calculadora entiende que se trata de una equis cuadrada entre tres y no es la expresión adecuada. Por eso es MUY IMPORTANTE el escribir correctamente la información en la calculadora ya que de no hacerlo nos dará resultados incorrectos. Listas ó Matrices Cuando escribas en listas o matrices (generalmente las usaras en materias como Algebra Lineal, Investigación de Operaciones 1, Ingeniería Económica 1, Ingeniería Económica 2) es importante que recuerdes que las comas “,” también dividen expresiones y por lo tanto si por ejemplo escribes un dato con signo negativo es como si iniciara una nueva expresión y debe teclearse con el signo menos de la tecla negra. Por ejemplo al escribir la lista: -5, 6,8, 2,10 Se abren y cierran las llaves tecleando “2nd” + paréntesis de apertura o cierre : Si estás trabajando en materias como calculo diferencial, cálculo integral, algebra lineal es posible que te sean útiles éstas funciones. En general se te explicarán en el curso de la materia que tomes si es que te son de ayuda. De todas maneras aquí se te explica un poco de cómo usarlas. Todas estas funciones están en el menú F2 Algebra, al dar ENTER sobre cada una se copia a la línea de entrada para usarse: Función Solve La función solve resuelve igualdades o inecuaciones en la línea de entrada de HOME lo único que necesitas es introducir la ecuación en la línea de entrada, la respectiva igualdad o inecuación, luego la respectiva coma e inmediatamente después la variable que deseas que la calculadora encuentre, de esta forma: 1%23454$ó , 35$572& Por ejemplo nos piden encontrar los valores de X que satisfacen la expresión: 6 5 30 * 75 Introduciendo datos & expresiones correctamente Página 15 [ COMPUTACIÓN 2 ] Invierno 2009 En la línea de entrada de HOME se debe introducir de esta forma: 1%23 6 5 30 * 75, & Damos ENTER y vemos: Ahora simplemente damos ENTER: Nos devuelve la factorización adecuada de binomios que daría como resultado ese polinomio. Y se llega al resultado. Función Factor La función factor como su nombre lo indica factoriza expresiones (de ser posible) y devuelve la multiplicación adecuada que daría como resultado esa expresión. Su forma de escritura es: 954!%1$% & Como te puedes dar cuenta no tiene ni coma ni variable a buscar ya que no necesita de una variable para encontrar, sino que va a factorizar con las variables que tengas dentro de la expresión. Por ejemplo te piden factorizar la siguiente expresión: 9 7 63 Para introducirlo en la línea de entrada de HOME sería así: Función Expand La función expand es la función inversa de factor, cuando introduzcas una expresión elevada a una potencia o una multiplicación de expresiones lo que va a hacer es desarrollar esa multiplicación para que la visualices por completo. Su forma de escritura es similar a la de factor: 5 1$ó & Por ejemplo supongamos que necesitas desarrollar la expresión: 2 9& En la línea de entrada de HOME se debe de introducir así: 5 2 9& & 954!% 9 7 6& Introduciendo datos & expresiones correctamente Página 16 [ COMPUTACIÓN 2 ] Invierno 2009 Damos ENTER y vemos: Operador With El operador “with” es un comando condicionante, en la calculadora se puede combinar con varias funciones de la misma para restringir la búsqueda de una respuesta ó para sustituir un valor en una variable en una expresión dada. Su símbolo es |. Tú puedes combinarlo de la siguiente forma: 1. Pidiéndole que sustituya un valor en una variable, esto es útil cuando quieres sustituir un valor cualquiera en una expresión grande y tendrías que hacer varias operaciones a mano, por ejemplo: Como puedes ver opera la expresión, también antes de dar ENTER puedes presionar DIAMANTE y te devolverá un valor numérico aproximado. 2. También lo puedes usar para restringir la búsqueda de respuestas. Por ejemplo buscas sólo la solución positiva de X para: 2 15 * 0 Para ésta igualdad como sabemos ocupamos la función solve y al finalizar de escribir la función restringimos la búsqueda a X>0: 1%23 2 15 * 0, &| ; 0 En la línea de entrada quedaría así: 5 7 3 12 5 Y quieres sustituir digamos 7 en donde haya equis y evaluarlo. Primero debes teclear la expresión completa en la línea de entrada y luego teclear este operador, el operador “with” sale tecleando “2nd” + letra K del teclado extendido. En la línea de entrada quedaría así: Damos ENTER y vemos: El símbolo de “>” sale con “2nd”+ símbolo de punto de la parte numérica. Damos ENTER y vemos: Introduciendo datos & expresiones correctamente Página 17 [ COMPUTACIÓN 2 ] Mensajes de Error Comunes Los mensajes de error comunes suceden cuando en la línea de entrada cometiste un error de sintaxis o que falta una variable o alguna expresión necesaria. Uno de los más comunes es el mensaje de “Missing )”: Nos indica que falta un paréntesis ya sea de cierre o apertura en la línea de entrada. Este error hace referencia a la regla que dice “Cada paréntesis que se abre debe cerrarse” Otro error común es el de “Syntax”: Invierno 2009 software para que sepas como y donde ponerlos. Un último factor importante en el uso de la calculadora es que después de que le des una orden ya sea dando ENTER o con cualquier otra tecla de resolución dejes que la calculadora “piense” o resuelva lo que le has pedido, cuando esta “ocupada” lo dice en la esquina inferior derecha, aparece el recuadro de BUSY, lo cual indica que esta ocupada y no debes teclear nada hasta que te devuelva una respuesta. Borrando Variables Es importante que de cuando en cuando después de haber usado tu calculadora elimines las variables con valores asignados que se hayan podido guardar en la memoria, esto ocurre algunas veces cuando ocupas la función solve ó cuando usas el Numeric Solver, para eliminar las variables estando en HOME simplemente teclea F6 CleanUp y da ENTER sobre la primera opción “Clear a-z”: Este error nos indica que hemos escrito algo mal en la línea de entrada, generalmente se debe a los signos negativos, es decir que hemos usado los inadecuados. También tenemos éste otro error, el de “Too few arguments” El cual nos indica que hacen falta argumentos para la función, esto se explicará con el uso mismo de los programas y Introduciendo datos & expresiones correctamente Al hacer esto borras automáticamente todos los valores que podrían contener las variables de la “A” a la “Z”. Es importante que hagas esto cuando inicias un nuevo problema. Página 18 [ COMPUTACIÓN 2 ] Invierno 2009 Multiplicación Implícita de Variables Otro error bastante común a la hora de teclear los datos es que nosotros al escribir a mano damos por hecho la multiplicación implícita de variables en una expresión, por ejemplo al escribir: < 3 2<= Nosotros por intuición y por lo que nos han enseñado sabemos sin problema que en la primer y último termino hay una multiplicación de variables X por Y y Y por Z. En la Texas debemos especificar ésta división de variables ya que si las tecleamos juntas la Texas pensará que se trata de una variable única llamada XY ó YZ: La forma correcta es teclear el signo de multiplicación entre ambas variables: Podemos ver la diferencia, como tip puedes observar el pequeño punto entre la X y la Y, así como entre la Y y la Z indicando la independencia de cada variable. Es importante teclear esto correctamente, ya que en el uso de alguna función podría no reconocer la variable que quieres que resuelva, por ejemplo: Introduciendo datos & expresiones correctamente Podemos ver que al resolver una igualación a 15 y pedirle encontrar Y, no existe ésta variable ya que para la Texas solo hay variables X, XY y YZ, lo correcto sería: Cuando todo falla Se ha llegado a ver situaciones en donde la pantalla se “frizea” ó se queda trabada, esto ocurre generalmente cuando no esperaste una respuesta de la misma cuando estaba en estado BUSY, siempre debes esperar después de darle un comando de resolución o respuesta (ya sea ENTER o cualquier otro) a que te devuelva un valor o mensaje, NO LA FUERCES, se paciente y siempre fíjate en el estado de la misma, éste se encuentra siempre activo en la esquina inferior derecha de la pantalla, da siempre un teclazo a la vez y ordenadamente. De todas maneras si se te llegara a trabar presiona al mismo tiempo estas 3 teclas “2nd” + ON + tecla de mano: + + . Esto reiniciará la calculadora completamente y sin problemas. Página 19 [ COMPUTACIÓN 2 ] Ephy Pensando en el gran número de usos en el área de Química y sus modalidades combinadas (Fisicoquímica, Termodinámica, Química Orgánica, etc.) instalé en todas las calculadoras una práctica tabla periódica de los elementos que puedes consultar. Para entrar a ella estando en HOME teclea en la línea de entrada la combinación “EPHY()” y da ENTER: Da ENTER nuevamente para continuar: Invierno 2009 iguales para todos, además de que es bastante entendible, la información es explícita, la información de cada elemento es la siguiente: • • • • • • • • • • Nombre Masa Atómica Electronegatividad Densidad (gr/cm3) Punto de Ebullición (°C) Punto de Fusión (°C) Valencia Configuración Electrónica Radio Atómico Por quién fue descubierto y en que año. Para salir de la tabla simplemente da ESC: Y verás: Y puedes desplazarte por cada elemento, y para ver su información da ENTER sobre el símbolo del elemento que deseas ver y verás su ficha completa: La desventaja es que está en francés, pero los símbolos químicos no cambian, son Introduciendo datos & expresiones correctamente Página 20 [ COMPUTACIÓN 2 ] Invierno 2009 Índice de Computación 2 Capítulo 1 Raíces de ecuaciones 1.1 Resolviendo en HOME (instantáneo)…….…………………………………………..23 1.2 Método Gráfico…..………………....…………………………….…………………………..26 1.3 Resolviendo raíces de ecuaciones con NUMERICA..…………………………..28 i) Bisección………………………………………………………………………………………………………..28 ii) Regla Falsa……………………………………………………………………………………………………..31 iii) Newton-Raphson…………………………………………………………………………………………..33 Resolviendo raíces de ecuaciones con ANALISIS.……………………………….35 1.4 i) Bisección………………………………………………………………………………………………………..35 ii) Regla Falsa……………………………………………………………………………………………………..38 iii) Newton-Raphson…………………………………………………………………………………………..40 iv) Secante…………………………………………………………………………………………………………..41 Capítulo 2 Sistema de Ecuaciones Lineales 2.1 Resolviendo con SES (Simultaneous Equation Solver)…………………………42 2.2 Step Gauss-Jordan (paso a paso)…………………………………………………………46 2.3 Método Jacobi…………………………………………………………………………………….50 2.4 Gauss-Seidel………………………………………………………………………………………..54 Capítulo 3 Regresión Lineal 3.1 Regresión Lineal con Stat/List Editor………………………………………………….57 3.2 Regresión Polinomial con Stat/List Editor…………………………………………..62 Índice de Computación 2 Página 21 [ COMPUTACIÓN 2 ] Invierno 2009 3.3 Regresión Lineal Multiple con Stat/List Editor……………………………………64 3.4 Resolviendo Polinomios de Interpolación de Lagrange con ANALISIS…66 Capítulo 4 4.1 Integración Numérica Resolviendo con NUMERICA i) Regla Trapezoidal………………………………………………………………………………71 ii) Regla Simpson…………………………………………………………………………………..74 iii) Método Monte-Carlo………………………………………………………………………..76 4.2 Resolviendo con ANALISIS i) Regla Trapezoidal………………………………………………………………………………79 ii) Regla Simpson……………………………………………………………………………………81 Capítulo 5 Sistema de Ecuaciones Diferenciales 5.1 Resolviendo E.D. en HOME (solución particular)…………………………….. 82 5.2 Método Euler…………………………………………………………………………………….84 5.3 Método Range-Kutta…………………………………………………………………………87 Índice de Computación 2 Página 22 [ COMPUTACIÓN 2 ] Invierno 2009 Raíces de Ecuaciones Para esta materia en general hay mucha aplicación en la calculadora Texas Instruments Voyage200 y con el uso correcto de los programas que mostraré te puede salvar la vida y facilitarte mucho el trabajo, claro está que debes entender lo que se hace en la materia y para que te puede servir en tu carrera profesional. Primero mostraré como solucionar éste tipo de problemas con los solucionadores instantáneos que ya trae consigo la calculadora y luego mostraré algunos programas muy útiles para mostrar paso a paso lo que se hace, programas que debiste haber instalado previamente si no lo has hecho por favor consulta el “Manual de Instalación de Software para TI-V200”. Este es HOME es el corazón de la calculadora y donde se realizan la mayoría de los cálculos complejos y difíciles. Ahora bien hay 2 maneras de resolver la raíz de la ecuación con 2 funciones diferentes, mostraré primero la resolución con la función “solve(“. Presionamos F2 y se despliega el menú de álgebra: Resolviendo en HOME Bien empezaremos a resolver las raíces de ecuaciones con la TIV200. Primero veremos el solucionador instantáneo y mediante éste podremos ver en que intervalos graficar para ajustar bien la curva. Veamos un ejemplo: 4 10 * 0 Enciende tu calculadora tecla ON : Desplázate a través de las aplicaciones con el cursor , posiciónate sobre HOME (como referencia es la imagen de una calculadora) y da ENTER Resolviendo en HOME Ya está el cursor posicionado sobre la primera opción que dice “solve(“, así que damos ENTER: La función solve puede resolver igualdades o desigualdades fácilmente, lo que debemos hacer ahora es simplemente teclear la ecuación tal cual igualada a cero, recuerda que el símbolo del exponente sale con la tecla : : Página 23 [ COMPUTACIÓN 2 ] Invierno 2009 Ahora simplemente tecleamos “,” coma y equis y cerramos el paréntesis : Y procedemos a hacer el mismo proceso, escribimos la ecuación y luego la igualación a cero más una coma y una equis, todo cerrado con el paréntesis final: Con esto le estamos diciendo a la calculadora que queremos que resuelva equis de la igualdad, es importante mencionar que la función solve debe tener igualdades o desigualdades y un argumento o variable a buscar, en este caso equis. Ahora Damos ENTER y vemos: simplemente damos ENTER Y vemos las 3 soluciones completas, las 2 raíces imaginarias y la real que habíamos encontrado, para ver el resultado completo, simplemente sube un nivel con la flecha hacia arriba y ya que tengas sombreado el resultado da a la derecha o izquierda para desplazarte y observar el resultado: : Y vemos la solución directa de la raíz de la ecuación. Borramos la línea de entrada con la tecla CLEAR . Es importante también mencionar que solve arroja sólo soluciones reales. Sin embargo, si tu quieres ver las soluciones complejas (números imaginarios) de la raíz de éste problema se debe llamar a la función “cSolve(“, ésta se encuentra en el menú de Álgebra F2 y luego al submenú de “Complex” y la primera opción que es “csolve(“ y damos ENTER: Resolviendo en HOME Regresamos a la línea de entrada moviéndonos hacia abajo con el cursor y borramos todo de la línea de entrada con la tecla CLEAR. Bien ya que hemos visto como funciona el solucionador instantáneo “solve(“ mostraré la otra función que es la de “zeros(“. Esta función es la que se hizo específicamente para solucionar raíces de ecuaciones, se encuentra en el menú de Algebra y seleccionamos la cuarta opción que dice “zeros” y damos ENTER: Página 24 [ COMPUTACIÓN 2 ] Invierno 2009 Esta es una forma eficaz y simple de comprobar tus resultados en un examen difícil o en tus tareas. Ahora pasaremos a ver la gráfica en la página siguiente. Y ahora procedemos a hacer lo mismo que con solve, sólo que ahora no vamos a poner la igualdad, sólo pondremos la ecuación y coma + equis y el paréntesis de cierre: Damos ENTER: Y vemos el resultado inmediato, la diferencia entre éste y “solve” es que la función de zeros te dejará las raíces en una lista como lo vemos, de igual manera existe su función de ceros complejos que esta de igual forma en el menú complex del menú de Álgebra: Resolviendo en HOME Página 25 [ COMPUTACIÓN 2 ] Método Gráfico Invierno 2009 Y vemos: De igual forma tú puedes observar la raíz de la ecuación de forma gráfica. Presiona DIAMANTE + letra W del teclado extendido para ir a la graficadora de funciones: Damos ENTER en la primera función y tecleamos tal cual la función que tenemos, es importante señalar que en esta parte SIEMPRE se debe usar la variable X para graficar, damos ENTER para que quede marcada: Toda ecuación que este marcada con la “palomita” se graficará, mara marcar y desmarcar ecuaciones solo posiciónate sobre ellas y da F4. Luego para ver la gráfica de la ecuación simplemente presiona F2 (el menú de Zoom) y selecciona la sexta opción o “ZoomStd” y da ENTER, el cual generará una vista rápida de la gráfica con límites en los 4 cuatro cuadrantes con ±10 unidades en los 4 sentidos (x, y): Método Gráfico Y vemos la ecuación en la gráfica, para ajustar la ventana de graficación teclea DIAMANTE + letar E del teclado extendido y podrás modificar a tu gusto las dimensiones de la ventana. Por ahora lo dejaremos así ya que podemos ver a simple vista la raíz de la ecuación. Para encontrarla aquí mismo tecleamos del menú F5 la segunda opción “Zeros”: Y nos aparecerá un puntero parpadeando y la pregunta a la izquierda de “Lower bound?” (límite inferior), lo único que debemos hacer es encerrar la raíz de izquierda a derecha, vamos a dar un ENTER siempre en un punto cualquiera que esté claramente detrás de la raíz, recuerda que la raíz de la ecuación es el punto donde la línea cruza con el eje X. Como el puntero mismo ya está detrás de la raíz simplemente damos ENTER: Página 26 [ COMPUTACIÓN 2 ] Invierno 2009 Ahora nos pregunta de nuevo “Upper bound?”, (Límite superior), de igual forma damos un ENTER en cualquier punto después del cruce de la línea con el eje X, te puedes mover a través de la función dando a la Izquierda o derecha con el cursor. Pasamos el punto de cruce moviéndonos con el cursor a la derecha y damos ENTER: Y encuentra el punto de la raíz de la ecuación y queda comprobado con el mismo valor con el que sale en HOME, para fines prácticos este método no es muy útil más que para ver la gráfica y bosquejarla en el cuaderno en caso de que así te lo pidan. Para regresar a HOME tecleamos DIAMANTE + letra Q del teclado extendido. Método Gráfico Página 27 [ COMPUTACIÓN 2 ] Resolviendo raíces de ecuaciones con Numérica A continuación mostraré un par de programas que para mi gusto son de los mejores, hay muchos más, pero a mi parecer éstos fueron los más prácticos y fáciles de usar. Antes de resolver un ejemplo es MUY RECOMENDABLE primero ver la solución real y directa en el solucionador instantáneo de HOME para saber a que valor aproximado se debe de llegar. Invierno 2009 Para el uso de cada programa recuerda que debes usar el programa adecuado para cada caso, los nombres de los programas llevan el nombre del método que se utiliza y es fácil deducir de qué método son, hay otros programas que son para capítulos posteriores. Damos ENTER sobre el primero BISECT, (Bisection, por su nombre en inglés): Bisección Nos piden encontrar por el método de Bisección la raíz de la función: ? @A BA? CAD Que se encuentra en los intervalos 0 y 1, con un error mínimo de 5% o bien f(x)=0.01. Para que el programa inicie completamos cerrando el paréntesis y damos ENTER: Para entrar a la lista de programas de numérica tecleamos “2nd” + signo menos blanco : Después de un momento vemos la pantalla de introducción de datos: Éste es el “CPU” de la calculadora, muestra los folders que contiene, si instalaste correctamente el programa ya sabes que el programa está en el folder numérica, lo desplegamos dando a la derecha con el cursor sobre éste folder: Bisección con NUMERICA Cada campo a llenar es bastante obvio, f(x), es la función (que siempre debe estar en términos de X), “from a” es el intervalo menor, “to b” es el intervalo superior, “how many iterations?” es el número de iteraciones que hará el programa, puedes pedirle los que quieras, en general en la mayoría de los problemas que resolverás no Página 28 [ COMPUTACIÓN 2 ] pasan de 10 iteraciones. La opción de “Results” hace referencia al tipo de datos numéricos que se manejaran, FLOAT es la opción para aproximaciones, y EXACT para exactitud en los valores, es recomendable SIEMPRE usar FLOAT, y la última opción de “graph results?” es la opción de graficar los resultados, le pondremos que NO por ésta ocasión: Recuerda que debes teclear correctamente la expresión, si tienes problemas escribiendo la función correctamente por favor consulta el inicio del manual en “Introducción de datos y expresiones correctamente”. Damos ENTER para confirmar y verás una pantalla donde avanza el cálculo de la tabla final, después de unos momentos vemos: Y vemos la tabla creada de la solución de cada iteración, te puedes desplazar sobre Invierno 2009 columnas; primera columna es “n” el número de iteración, la segunda columna “an” en la mayoría de las clases es la columna que llaman “Xi”, la tercera columna “bn” es la columna “Xf”, la cuarta columna “Xn” es la columna que en clase ven como “Xr”, y la última columna f(Xn) es la función evaluada y que es la que en clase ven como f(Xr). La desventaja de éste programa es que no muestra la columna del error. Esa deberás calcularla por ti mismo. Sin embargo el problema nos indica que se debe iterar hasta un error sea de 0.5% ó la función sea igual a 0.01, el cual corresponde a la última columna. Vemos que ésta condición se cumple en la octava iteración, con esto se concluye que se encuentra la raíz con esa condición en la octava iteración y la columna de resultado es la cuarta columna “Xn”: Y el resultado aproximado con éste método es 0.33203. Para regresar a HOME tecleamos DIAMANTE + letra Q del teclado extendido. Comprobando con el solucionador de HOME: cada celda con el cursor . En la parte de hasta abajo podemos ver lo que representa cada columna: Vemos que el resultado exacto es 1/3 y equivale a 0.3333333. Ahora volviendo a correr el programa y ahora graficando los resultados: Tu lo único que debes hacer es la relación del nombre que usan en clase para éstas variables con las que usa la Texas para las Bisección con NUMERICA Página 29 [ COMPUTACIÓN 2 ] Invierno 2009 Tomará un poco de tiempo ver la gráfica, ya que la ajustará para ver la raíz y luego mostrará 3 líneas verticales mostrando, una para el inicio del intervalo (en 0), otro para el fin (en 1), y la última en donde pasa el valor encontrado 0.33208: Damos ENTER para continuar: Y lo mismo vemos las tablas creadas, sólo que ahora ajustadas a 8 iteraciones, para regresar a HOME tecleamos DIAMANTE + letra Q. Como puedes ver es muy fácil de usar el programa y en definitiva recibes una gran ayuda. Bisección con NUMERICA Página 30 [ COMPUTACIÓN 2 ] Regla Falsa De igual forma nos piden encontrar la raíz de la siguiente ecuación, por el método de la regla falsa: CC@. DF GH IJ.HKCFKDA L KJ A Que se encuentra entre los intervalos 12 y 16. Invierno 2009 Solo debes tener en cuenta que la variable “Reference b”, es la variable que no se moverá, es decir no cambiará en los cálculos, esto debe explicártelo tu profesor, en general te dan 2 límites, y tu eliges por conveniencia cuál de los 2 (ya sea Xi ó Xf) es mejor que quede fijo en los cálculos para que a la hora de iterar encuentres más rápidamente la solución, en este caso dejaremos fijo el 12 y 5 iteraciones, sin graficar por ésta ocasión. Damos ENTER y vemos la tabla: Para hacerlo por éste método de igual forma debemos entrar al menú de NUMERICA (“2nd” + signo menos) y dar ENTER en el programa “rfalsi”: Se copia a la línea de entrada, cerramos paréntesis y damos ENTER: Y de igual manera introducimos los datos correspondientes: Regla Falsa con NUMERICA De igual forma debes saber hacer la relación de cada columna con la que ves en clase. La primera columna como siempre es de la del número de iteración, la segunda columna es del valor móvil que le asignamos si te fijas empieza en 16, y la tercera es la evaluación de la segunda columna, claro está que siempre la evaluación de la Xn debe acercarse a cero para encontrar la raíz, mientras que la segunda columna es la columna resultado. Aquí solo debes empezar a contar las iteraciones a partir de la segunda iteración ya que la primera iteración es la de inicio que le dimos (16). En éste método no calcula la columna de f(Xb) porque es fijo y su valor siempre va a ser el mismo. Concluimos que el valor aproximado de la raíz es 14.7803. Regresamos a HOME con DIAMANTE + letra Q del teclado extendido y calculamos con solve la raíz exacta: Página 31 [ COMPUTACIÓN 2 ] Invierno 2009 Vemos que la raíz exacta estaba en 14.7802, una muy buena aproximación para nuestro resultado. Volvemos a correr el programa, pero ahora graficando la función: Damos ENTER, después de unos momentos de ajuste: Vemos de igual forma la gráfica ajustada y las verticales del punto donde cruza a la raíz y la del límite móvil asignado (16). Damos ENTER para continuar y vemos la tabla nuevamente, para regresar a HOME pulsamos DIAMANTE + letra Q del teclado extendido. Regla Falsa con NUMERICA Página 32 [ COMPUTACIÓN 2 ] Invierno 2009 Newton-Raphson Sin duda el método iterativo más rápido y eficiente de todos. Nos dan la siguiente función: AD KA? HJ Debemos encontrar la raíz y nuestra suposición inicial es que esta en 1. Como ya sabemos llamamos del folder de NUMERICA (“2nd”+ signo menos blanco) el programa llamado NEWTON, damos ENTER en ésta opción: De igual forma solo debes hacer la relación de columna con lo que representa, la primera como siempre es la columna del número de iteración, la segunda es de la suposición o columna resultado, la tercera es la evaluación de la segunda columna y que claro está debe irse aproximando a cero en cada iteración, y la última columna es la columna de la evaluación de la derivada. Vemos el último valor de la columna concluimos que la raíz se aproxima a1.3652: Regresamos a HOME con DIAMANTE + letra Q y vemos el resultado exacto con solve: Se copia a la línea de entrada, cerramos paréntesis y ENTER: Volvemos a correr el programa y ahora graficamos: Introducimos la información necesaria. Solo debes recordar que como éste método es el más eficiente, en pocas iteraciones encuentras la raíz, pondremos 4 para observar y sin graficar por ésta ocasión: Newton-Raphson con NUMERICA Página 33 [ COMPUTACIÓN 2 ] Invierno 2009 Damos ENTER y vemos la tabla: Regresamos a HOME con DIAMANTE + letra Q. Como puedes irte dando cuenta ésta serie de programas de NUMERICA son muy sencillos de utilizar y de gran ayuda a la hora de corroborar tus resultados. Hasta aquí son los programas para NUMERICA relacionados con solución de raíces de ecuaciones, después volveremos a este programa para integración numérica y después para los últimos temas de la materia para de solución de ecuaciones diferenciales. A continuación se mostrará como puedes solucionar de igual manera raíces de ecuaciones pero ahora con el programa ANALISIS, al final de cuentas puedes usar el que mejor prefieras, la diferencia es que el programa ANALISIS tiene más métodos de solución de raíces de ecuaciones y el ambiente es diferente. Borramos lo que hemos hecho en HOME con F1 y opción 8 “Clear HOME”: Newton-Raphson con NUMERICA Página 34 [ COMPUTACIÓN 2 ] Invierno 2009 Resolviendo raíces de ecuaciones con Analisis Éste programa fue creado por Carlos Roberto Abrego, un estudiante (egresado ahora) de la UNAH, (Universidad Nacional Autónoma de Honduras). El uso de éste programa tiene un ambiente un poco más cómodo y fácil de manejar, de igual forma tu puedes ocupar NUMERICA o éste programa, el que mejor prefieras o te sientas más cómodo al usar. Se copia a la línea de entrada y como ya sabemos simplemente cerramos el paréntesis y damos ENTER: Bisección Resolveremos los mismos ejercicios que se hicieron con NUMERICA. Nos piden encontrar por el método de Bisección la raíz de la función: ? @A BA? CAD Que se encuentra en los intervalos 0 y 1, con un error mínimo de 0.5% o bien f(x)=0.01. Nos da la pantalla de bienvenida, damos ENTER para continuar: Para entrar a la lista de programas de numérica tecleamos “2nd” + signo menos blanco : Pero ésta vez desplegamos el folder de ANALISIS dando a la derecha con el cursor y damos ENTER sobre el primer programa “an”: Bisección con ANALISIS Como puedes darte cuenta el ambiente es diferente, debes ir entrando al menú adecuado para ingresar el tipo de problema que tienes, la primera opción es la que corresponde a raíces de ecuaciones “Solución Numérica”, las demás opciones a lo largo de la materia los irás viendo y usando. Damos ENTER en la primera opción: Página 35 [ COMPUTACIÓN 2 ] Nos da la bienvenida a esta parte del programa, ENTER nuevamente: Y nos lleva al nuevo submenú, en cualquier momento si deseas regresar a un menú anterior simplemente pulsa ESC. Seleccionamos claro está la opción de Bisección y damos ENTER: De igual forma, la información a introducir es bastante clara, la f(x), es la función SIEMPRE con la variable X, “a” es el límite inferior y “c” el límite superior, por último la épsilon con valor absoluto representa el error hasta el que se va a calcular, es importante señalar que el error debe estar introducido sin porcentaje, en éste ejemplo es 0.5% por lo tanto debemos teclear 0.005, y llenamos toda la demás información: Damos ENTER 2 veces para continuar: Bisección con ANALISIS Invierno 2009 A diferencia de NUMERICA, éste programa irá haciendo iteración por iteración y te lo ira mostrando para que tomes nota de la información necesaria. Es importante como en el programa anterior mostrar lo que representa cada variable; “n” es la número de iteración, “a” es el límite inferior que en clase ves con la variable Xi, “b” es la variable de la bisección que en clase ves con la variable “Xr”(ésta es la columna resultado), “c” es el límite superior; f(a), f(b) y f(c) es la evaluación de la función con esos valores, “(c-a)/2” es el valor de la partición (que en este caso coincide con b, pero no siempre es así), y por último “(c-a)/2≤є” es un operador de prueba con el error que introdujimos, puedes ver que delante aparece un tache (x) lo cual indica que no se ha cumplido la condición del error introducido, cuando en alguna iteración aparezca la palomita () nos indicará que ya se ha cumplido la condición del error. Damos ENTER nuevamente: Y vemos de igual forma la nueva iteración, puedes ver en la parte superior de la ventana que dice “2/8”, aquí ya nos está diciendo en cuantas iteraciones vamos a llegar a la condición que pusimos del error, es decir con 8 iteraciones llegarnos al resultado, lo cual coincide con NUMERICA. Damos ENTER: Página 36 [ COMPUTACIÓN 2 ] Invierno 2009 ENTER: Así seguimos hasta la última iteración: Aquí ya podemos ver la palomita del lado derecho en el operador lo cual indica que ya llegamos al resultado con la condición de error introducida. El resultado es “b” 0.3320 que coincide con la tabla de NUMERICA. Aquí tú podrías seguir iterando dando ENTER, pero si lo que quieres es ya salir del problema simplemente da ESC y regresarás al menú de solución numérica: Bisección con ANALISIS Página 37 [ COMPUTACIÓN 2 ] Regla Falsa De igual forma nos piden encontrar la raíz de la siguiente ecuación, por el método de la regla falsa: 667.38 1 M.NOPQOR & 40 Que se encuentra entre los intervalos 12 y 16. Con un error mínimo del 0.5%. De igual forma la única relación que debes hacer es que el método Regla Falsa es equivalente a al método “F. Posición” (Falsa Posición). Damos ENTER en ésta opción: Y como ambos métodos son parecidos de igual forma introducimos la información adecuada, sólo debes tener en cuenta que “a” siempre va a ser el límite fijo, y “c” el móvil, también recuerda que como el error está en porcentaje debemos dividirlo entre 100: Invierno 2009 De nuevo es importante describir lo que representa cada variable; “n” es la número de iteración, “a” es el límite inferior que en clase ves con la variable Xi(y es el valor fijo), “b” es la variable de la regla falsa que en clase ves con la variable “Xr”(ésta es la columna resultado), “c” es el límite superior (el limite móvil); f(a), f(b) y f(c) es la evaluación de la función con esos valores, “|b-bi|” es la resta del valor absoluto de c-b, y por último “|b-bi|≤є” es un operador de prueba con el error que introdujimos, puedes ver que delante aparece un tache (x) lo cual indica que no se ha cumplido la condición del error introducido, cuando en alguna iteración aparezca la palomita () nos indicará que ya se ha cumplido la condición del error. Ahorita por ser la primera iteración no aparece la resta de ésta variable, damos ENTER: Damos ENTER: ENTER nuevamente: Damos ENTER: Vemos que coincide con el resultado de NUMERICA, el cual encuentra el resultado con 4 iteraciones, el resultado debes Regla Falsa con ANALISIS Página 38 [ COMPUTACIÓN 2 ] Invierno 2009 recordar es la variable “b” y es 14.7804. Damos ESC para terminar las iteraciones. Regla Falsa con ANALISIS Página 39 [ COMPUTACIÓN 2 ] Newton-Raphson Nos dan la siguiente función: AD KA? HJ Debemos encontrar la raíz y nuestra suposición inicial es que esta en 1. Con un error mínimo de 1%. Seleccionamos la opción 4: Invierno 2009 evaluación de la función con el valor x0, f´(x0) es la evaluación de la función derivada el valor x0; “|x1-x0|” es la resta del valor absoluto de x1-x0, y por último “|x1-x0|≤є” es un operador de prueba con el error que introdujimos, puedes ver que delante aparece un tache (x) lo cual indica que no se ha cumplido la condición del error introducido, cuando en alguna iteración aparezca la palomita () nos indicará que ya se ha cumplido la condición del error. Damos ENTER para continuar: ENTER nuevamente: De igual forma los datos son más simples de llenar, x0 es la referencia del valor que se supone, recuerda que el error NO debe estar en porcentaje: Damos ENTER: Vemos que ya llegamos al resultado con 3 iteraciones, la palomita nos indica que ya llegamos a la solución y el valor es 1.3652. Como puedes ver éstos problemas son sencillos de resolver, y con cada iteración debes ir creando una tabla de resultados. Damos ESC para salir de las iteraciones. Nuevamente explicaremos lo que significa cada variable; “n” es la número de iteración (como siempre), “x0” es la suposición inicial y que se irá reasignando, “x1” es el resultado de la fórmula aplicada de Newton-Raphson (ésta es la columna resultado); f(x0) es la Secante con ANALISIS Página 40 [ COMPUTACIÓN 2 ] Secante Nos dan la siguiente ecuación: STUH A ?A H Encontrar la raíz que se encuentra entre 0 y 1, con un error mínimo de 0.5%. Seleccionamos el método: En este punto ya debes saber llenar la información, de igual forma la función siempre con X, límite de búsqueda menor y superior y el error sin porcentajes: Vemos la primera iteración: Nuevamente se explicará cada variable; “n” es la número de iteración (como siempre), “x0” es el límite inferior que se introdujo y que se irá reasignando, “x1” es límite superior que se introdujo y que también se irá reasignando, “x2” es el resultado de la fórmula aplicada de la secante (ésta es la Secante con ANALISIS Invierno 2009 columna resultado); f(x0), f(x1) y f(x2) es la evaluación de la función con el valor x0, x1 y x2 respectivamente; “|x2-x1|” es la resta del valor absoluto de x2-x1, y por último “|x1x0|≤є” es un operador de prueba con el error que introdujimos, puedes ver que delante aparece un tache (x) lo cual indica que no se ha cumplido la condición del error introducido, cuando en alguna iteración aparezca la palomita () nos indicará que ya se ha cumplido la condición del error y que hemos llegado al resultado. Damos ENTER para continuar: ENTER de nuevo: Y llegamos al resultado, nos tomó 3 iteraciones y el resultado es 0.8532. Damos 1 vez ESC para terminar las iteraciones y luego 2 veces para salir del programa por completo. Como puedes darte cuenta hay una gran diferencia entre ambos programas, con éste programa deberás ir construyendo la tabla y tomando sólo los datos que necesites, usa el que mejor prefieras, ambos tienen ventajas y desventajas. Página 41 [ COMPUTACIÓN 2 ] Resolviendo con SES Para éste tema en especial hay poca aplicación para la Texas, si ya has usado el manual de algebra lineal sabrás en que programa solucionar el sistema de ecuaciones lineales. Se mostrará primero el software que ya trae consigo la Texas y que te puede ayudar a resolver el sistema de ecuaciones lineales directamente y comprobar los resultados, luego se mostrará el programa de paso a paso para GaussJordan que es el tema siguiente. Invierno 2009 1. Encendemos nuestra calculadora tecla ON : 2. Nos movemos con las flechas de dirección hasta encontrar el Simultaneous Equation Solver (SES), como referencia tiene un ícono con una AVb , y damos ENTER La TIV200 puede resolver fácilmente cualquier sistema de ecuaciones lineales de hasta 30 x 30, (30 ecuaciones con 30 incógnitas), en este curso mostraremos 2 formas de resolverlas con 2 programas diferentes, uno de ellos es el Simultaneous Equation Solver que es el solucionador instantáneo, que da el resultado inmediatamente, muy útil para comprobar tus resultados en un examen, y el segundo el Step Gauss-Jordan, el cual resuelve los sistemas de ecuaciones paso por paso por el método gauss-jordan y muestra que operaciones se deben hacer, éste último es un programa hecho por Peter J. Rowe un estudiante de Estados Unidos, actualmente hay muchos programas hechos para este tema, sin embargo este es el más sencillo de utilizar(hasta ahora). Empezaremos con el solucionador Instantáneo Simultaneous Equation Solver. Veamos un ejemplo: < 2= * 9 2 4< 3= * 1 3 6< 5= * 0 : Nos despliega ésta pantalla: Nos da 3 opciones; 1: Current (que hace referencia a continuar el problema que se estaba haciendo, como no había no es la opción adecuada), 2: Open…, (Abrir un problema, que tampoco es el caso), 3: New… (Esta es nuestra opción), damos ENTER sobre esta: Sale ésta pantalla: Como ya sabemos nos piden encontrar los valores de x, y, z. Sistema de Ecuaciones Lineales (instantáneo) Simultaneous Equation Solver Página 42 [ COMPUTACIÓN 2 ] Invierno 2009 En esta pantalla nos pregunta en la primera opción “Number of Eqns” o numero de ecuaciones, en este caso son 3 y en la segunda opción nos pregunta “Number of unknowns” o numero de incógnitas, en este caso también son 3 (x, y, z ). Borramos con tecla opciones: y tecleamos 3 Acabamos de escribir la primera ecuación, así debemos hacer con las otras 2: en ambas Ya esta la segunda ecuación, continuamos con la tercera: 3. Damos ENTER 2 veces y vemos: Recuerda que el signo negativo de los términos es el signo menos de tecla negra . Ésta es una matriz de 3 x 3 y una columna extra donde anotaremos los términos independientes. EL SES solo nos pide los coeficientes de cada término para resolver el sistema, la Texas llama a las incógnitas x1, x2, x3. Esto es algo que debes saber para asignarle a la x de tu problema x1, a la y x2, y a la z x3. En la primera posición tecleamos un 1, porque aunque no aparezca en la primera ecuación sabemos que hay uno para la equis y también para y: 1 1< 2= * 9 De modo que tecleamos Ya que hemos terminado de introducir los coeficientes correctamente antes de que lo solucione es ALTAMENTE RECOMENDADO revisar los datos rápidamente ya que es aquí donde algunas personas cometen errores de dedo o visuales muy típicos. Ahora si, presionamos F5 : Nos da la respuesta inmediatamente, recordemos que x1 es x, x2 es y, x3 es z. Muy útil en un examen para comprobar tus : resultados. Salimos con la tecla ESC Veamos ahora un ejemplo con un sistema inconsistente, es decir cuando es diferente el Sistema de Ecuaciones Lineales (instantáneo) Simultaneous Equation Solver Página 43 [ COMPUTACIÓN 2 ] número de incógnitas del número de ecuaciones: 1 32 23 25 * 0 Invierno 2009 Vemos que redimensiona y borra el ejercicio anterior a lo adecuado para éste, ahora tecleamos la primera ecuación: 3 24 36 * 1 6 * 1/3 Podemos observar que son 3 ecuaciones y 6 incógnitas: 1. Presionamos F1 , se despliega el menú de “Tools” y sombreamos la tercera opción que dice “New Problem” y damos ENTER: NOTA IMPORTANTE: Es muy importante mencionar que cuando no hay una variable (como en esta primera ecuación x4 y x6) se debe poner un cero para indicar su inexistencia. La segunda queda: Sale esta pantalla que ya conocemos: La tercera: Aquí como ya sabemos tecleamos en la primera opción 3 que se refiere a las 3 ecuaciones y número de incógnitas 6: Nuevamente revisamos que los datos se encuentren correctamente y damos F5 : Damos ENTER 2 veces: Vemos que hay resultados con una arroba @1, @2, @3, estas son valores desconocidos Sistema de Ecuaciones Lineales (instantáneo) Simultaneous Equation Solver Página 44 [ COMPUTACIÓN 2 ] Invierno 2009 y los manejan con estas letras para mostrarlos, indicando que es constante 1, constante 2 y constante 3. En clase es posible que las veas con letras diferentes, pero si las asignas a las mismas que usan en clase te darás cuenta que los resultados son los mismos. Sistema de Ecuaciones Lineales (instantáneo) Simultaneous Equation Solver Página 45 [ COMPUTACIÓN 2 ] Step Gauss-Jordan (paso a paso) Ahora resolveremos estos sistemas con la ayuda de este programa que resuelve paso a paso. Para empezar debemos ir a HOME, presionamos tecla DIAMANTE + letra “Q” del teclado extendido: Invierno 2009 Ahora tecleamos antes de finalizar: , con esto le estamos diciendo a la calculadora que queremos que esta matriz se llame “p”: Y damos ENTER: HOME es el corazón de la calculadora y en donde se hacen la mayoría de los cálculos complejos y difíciles. Ahora bien lo primero que debemos hacer es escribir la matriz, para crear una matriz debemos abrir corchetes y empezar tecleando por filas cada dato ó elemento separado por comas, y luego usar “;” para pasar a la siguiente fila, el corchete de apertura y cierre sale con “2nd” + tecla coma y tecla división respectivamente, el símbolo de “;” sale con “2nd” + letra M del teclado extendido, todo esto se introduce en la línea de entrada debe quedarte así: 2. Vemos que se creo la matriz correctamente y verificamos los datos. Damos en tecla CLEAR para borrar la línea de entrada. Ahora debemos llamar al programa de paso por paso, para esto presionamos tecla “2nd” menos +tecla de signo : W1,1,2,9; 2,4, 3,1; 3,6, 5,0Y. Te mostrare tecla por tecla: Debe verse así en la línea de entrada: En esta parte se encuentran todas las carpetas y todos los programas que hay en la calculadora. Es digamos el CPU de la calculadora, te puedes mover a través de las carpetas con las flechas de dirección , para abrir una carpeta y ver su contenido simplemente presiona una Step Gauss-Jordan (paso a paso) Página 46 [ COMPUTACIÓN 2 ] vez a la derecha Invierno 2009 y se despliega su contenido y para cerrarla a la izquierda : Vemos que se copia directamente a la línea de entrada. Ahora ¿recuerdan que llamamos a la matriz con la letra “p”?, pues simplemente tecleamos un paréntesis Y damos ENTER 3. Ahora bien, el programa que buscamos se encuentra en el folder MAIN (ahí instalé el programa en todas las calculadoras), desplegamos su contenido y podemos ver que hay un sinnúmero de variables que se crean debido a los cálculos, esto es normal para cualquier calculadora, nos movemos a través del folder y encontramos el programa que se llama STEPG_J: Damos ENTER : Step Gauss-Jordan (paso a paso) y cerramos con : , vemos esta pantalla: Podemos observar que esquina inferior derecha esta la palabra PAUSE que quiere decir que el programa esta pausado y así esta hecho para que se visualice paso a paso lo que se hace, solo tienes que ir dando ENTER para que vayas avanzando y viendo lo que se hace. Damos ENTER 1 vez y vemos: Debajo de la matriz indica -2*1+2. Explicaré lo que significa: esta diciendo que se multiplica -2 por la fila 1 y el resultado más la fila 2. Siempre el primer número va a ser el valor por el que debes multiplicar, el segundo número después del “por” es a la fila a la que se multiplica y el último número es a la fila a la que se suma. Damos otro ENTER y vemos: Página 47 [ COMPUTACIÓN 2 ] Invierno 2009 De igual manera aparece -3*1+3, que nos dice que se multiplica -3 por la fila 1 y el resultado se suma a la fila 3. Damos ENTER de nuevo y vemos: Ahora marca que va a multiplicar -2 por la tercera fila. Damos ENTER 2 veces (“ref” es la expresión de la matriz con la mitad diagonal debajo con ceros) : Vemos que ya operó lo que se explicó hace un momento y aparece la nueva matriz debajo, damos ENTER de nuevo: Vemos que ya operó lo que dijo que haría. Damos ENTER de nuevo: Ahora nos dice que va a multiplicar ½ por la segunda fila. Damos ENTER de nuevo: Indica que va a multiplicar 7/2 por la tercera fila y el resultado más la segunda fila. Damos ENTER: También nos dice que va a multiplicar -3 por la segunda fila y el resultado más la tercera fila. Damos ENTER: También nos dice que en este mismo paso va a multiplicar -2 por la tercera fila y el resultado más la segunda fila. Damos ENTER: Aparece la nueva matriz y los resultados. Damos ENTER: Sale la nueva matriz con los resultados, Ya casi terminamos damos ENTER de nuevo: Step Gauss-Jordan (paso a paso) Página 48 [ COMPUTACIÓN 2 ] Invierno 2009 Nos dice ahora que va a multiplicar -1 por la segunda fila y el resultado más la primera fila. ENTER 2 veces: Vemos el resultado con la matriz identidad (“rref” es la expresión que representa la matriz identidad) y el resultado es la última columna de la derecha 1, 2, 3 correspondientes a: x, y, z. Un último ENTER para terminar el programa: Step Gauss-Jordan (paso a paso) Página 49 [ COMPUTACIÓN 2 ] Método Jacobi Ahora usaremos un programa para el método Jacobi el cual debiste haber instalado anteriormente. Veamos un ejemplo: Invierno 2009 Ahora antes de correr el programa vamos a nombrar una serie de matrices para introducir los datos, esto se hace sólo una vez, para escribir la matriz debemos usar corchetes, abrimos en la línea de entrada un nuevo corchete con “2nd” + letra coma de la Determinar el siguiente sistema de ecuaciones lineales aplicando el método Jacobi, hasta un error de .01: parte numérica Lo primero que debemos hacer como religión es resolver en el solucionador instantáneo éste sistema de ecuaciones en el SES (Simultaneos Equation Solver) para encontrar el resultado real exacto y mediante este resultado podremos saber que con el método jacobi el resultado deberá ser muy próximo a este: Y haremos primero la matriz de las variables que se usarán, en éste ejemplo serán x1, x2 y x3 y se pondrán divididos por “;”, el punto y coma sale con “2nd” + letra M del teclado extendido y se finaliza con corchete de cierre con “2nd” + signo de división: DAH J. HA? J. ?AD * @. FB J. HAH @A? J. DAD * HZ. D J. DAH J. ?A? HJAD * @H. K : Y ahora para asignarle una variable pulsamos Solucionamos y vemos: Estos son los resultados exactos, sabemos claro está que los resultados por el método jacobi serán muy próximos a éstos. Nos desplazamos a HOME tecleando DIAMANTE + letra Q del teclado extendido: Método Jacobi tecla STO y a continuación la variable que queremos, pongamos por ejemplo “k1”: Y damos ENTER: Y se crea la matriz de datos correctamente, borramos la línea de entrada con tecla CLEAR Página 50 [ COMPUTACIÓN 2 ] y se hace lo mismo para la matriz de términos independientes, pero ahora lo llamaremos “k2”: Invierno 2009 Terminamos cerrando con el corchete de cierre y nuevamente le asignamos una variable que será “datos” por poner cualquiera: Damos ENTER: Y damos ENTER: Luego otra matriz para los valores de condiciones ó valores iniciales, éste ejemplo no lo dice, sin embargo siempre los valores iniciales serán cero es decir x1=x2=x3=0, y lo llamaremos “k3”: Recuerda que cuando hay elementos con signo negativo debes usar el signo menos de la tecla negra. Ahora el programa de jacobi si lo instalaste correctamente debe estar en el folder MAIN. Tecleamos “2nd” + signo menos blanco del teclado extendido, desplegamos el folder MAIN y encontramos el programa: Damos ENTER: Y por último una matriz para los datos de los valores de x1, x2 y x3. Después del corchete de apertura debe irse escribiendo cada elemento separado por una coma y para pasarse a la siguiente línea se usa “;”: Método Jacobi Damos ENTER en el y se copia a la línea de entrada, cerramos el paréntesis y damos ENTER: Página 51 [ COMPUTACIÓN 2 ] Invierno 2009 Damos ENTER y vemos: Aquí el programa pide la información del problema: “[]X” es la matriz de las variables a ocupar que nosotros guardamos como la variable k1. “[]A” es la matriz de los datos que nosotros guardamos con la variable “datos”. Nos muestra el radio espectral y la norma. Damos ENTER para continuar y vemos: “[]b” es la matriz de términos independientes que nosotros guardamos con la variable k2. “[]xo” es la matriz de valores iníciales que nosotros guardamos como k3. “Є” es el error al que quieres que llegue el programa. Y vemos los resultados finales de la última iteración, x1=3.000, x2= -2.5000 y x3=6.9999. Damos ENTER para continuar y vemos: “No” es el número de iteraciones a realizar. Aquí debes considerar un par de cosas, el número de iteraciones a realizar tú debes definirlo, al igual que el error. Si pones iteraciones de sobra el programa se detendrá en la iteración donde converja con el error, si pones iteraciones de “menos” el programa se detendrá en la iteración que le hayas puesto como límite, para ejemplificar le pondremos en esta ocasión 10 iteraciones (iteraciones de sobra) y un error de .01: Método Jacobi Y vemos el número de iteraciones necesarias para llegar a éste resultado que fueron 4, no hizo las 10 que les solicitamos porque convergió con el error en la cuarta iteración. Damos ESC para salir del programa: Ésta es una buena forma de ver el resultado final, si quieres ir viendo cada iteración debes correr el programa para cada iteración y pedirle una por una: Página 52 [ COMPUTACIÓN 2 ] Invierno 2009 Éste sería el resultado de la primera iteración. Para la segunda: Éstos son los resultados de la segunda iteración. Y por último la tercera: Ésta es una excelente forma de que compruebes tus resultados, la desventaja es sin duda alguna que debes estar corriendo el programa cada vez para cada iteración. Método Jacobi Página 53 [ COMPUTACIÓN 2 ] Método Gauss-Seidel Resolver el siguiente sistema aplicando Gauss-Seidel, hasta un error de 1%: Invierno 2009 de escribir la matriz con tecla STO e inmediatamente después la variable. Damos ENTER: KAH ?A? * J ?AH KA? AD * J. B A? KAD * H Recuerden que lo primero que debemos hacer es ver la solución exacta en el SES: Borramos la línea de entrada con tecla CLEAR y reasignamos a su vez los términos independientes con la matriz “k2”: Damos en SOLVE: Damos ENTER: Estos son los resultados exactos. Ahora debemos hacer lo mismo que hicimos con el método Jacobi que es nombrar las matrices adecuadas, la matriz k1 y k3 permanecen igual ya que son las mismas variables x1, x2 y x3 y los valores iniciales de cero en todas x1=x2=x3=0, solo debemos reasignar la matriz de “datos” y la matriz k2 de términos independientes: Debes recordar que los signos negativos deben ser con el signo menos de la tecla negra, cada elemento separado por coma y para pasar a la siguiente fila se usa punto y coma (2nd + letra M), y se asigna terminando Método Gauss-Seidel Borramos la línea de entrada con CLEAR. Ahora el programa de Gauss-Seidel si lo instalaste correctamente debe estar en el folder MAIN. Tecleamos “2nd” + signo menos blanco del teclado extendido, desplegamos el folder MAIN y encontramos el programa: Damos ENTER en el y se copia a la línea de entrada, cerramos el paréntesis y damos ENTER: Página 54 [ COMPUTACIÓN 2 ] Y de igual forma debemos introducir la información necesaria Invierno 2009 Nos muestra el radio espectral y la norma. Damos ENTER para continuar y vemos: “[]X” es la matriz de las variables a ocupar que nosotros guardamos como la variable k1. “[]A” es la matriz de los datos que nosotros guardamos con la variable “datos”. “[]b” es la matriz de términos independientes que nosotros guardamos con la variable k2. Damos ENTER nuevamente: “[]xo” es la matriz de valores iníciales que nosotros guardamos como k3. “Є” es el error al que quieres que llegue el programa. “No” es el número de iteraciones a realizar. Aquí debes considerar un par de cosas, el número de iteraciones a realizar tú debes definirlo, al igual que el error. Si pones iteraciones de sobra el programa se detendrá en la iteración donde converja con el error, si pones iteraciones de “menos” el programa se detendrá en la iteración que le hayas puesto como límite, para ejemplificar le pondremos en esta ocasión 10 iteraciones (iteraciones de sobra) y un error de .01 (1%): Método Gauss-Seidel Y vemos el número de iteraciones necesarias para llegar a éste resultado que fueron 4, no hizo las 10 que les solicitamos porque convergió con el error en la cuarta iteración. Damos ESC para salir del programa Ésta es una buena forma de ver el resultado final, si quieres ir viendo cada iteración debes correr el programa para cada iteración y pedirle una por una: Para la segunda iteración: Página 55 [ COMPUTACIÓN 2 ] Invierno 2009 Si te das cuenta lo único que vas a ir cambiando en cada vez que corras el programa es el Número de iteración a realizar “No.”. Ésta es una excelente forma de que compruebes tus resultados, la desventaja es sin duda alguna que debes estar corriendo el programa cada vez para cada iteración. Método Gauss-Seidel Página 56 [ COMPUTACIÓN 2 ] Invierno 2009 Regresión Lineal A continuación se va a mostrar un programa muy poderoso, el Stat List/Editor, te ahorrará mucho tiempo, sobre todo cuando se trata de alguna tarea o examen. para seleccionar esta carpeta que se encuentra casi siempre al final de la lista: Regresión Lineal con Stat/List Editor Para entrar al programa, debemos entrar al menú general de los programas de la calculadora, tecleamos tecla APPS: Y damos ENTER 2 veces y nos da acceso al programa: Vemos que aparece la pantalla principal donde nos da opciones de elegir el programa que queremos utilizar, nos desplazamos con las flechas de desplazamiento que se encuentran en la parte superior derecha de la calculadora, nos posicionamos sobre la que dice “Stat List Editor” y damos ENTER: Luego nos sale una pantalla donde nos va a preguntar donde deseamos que se guarden todas las variables que se van a crear cuando hagamos operaciones, listas, estadística descriptiva, etc. y es ésta: Esto depende de cada uno de nosotros donde queramos que se guarden, por sencillez vamos a seleccionar una carpeta que se crea automáticamente que dice “statvars”, damos un teclazo a la derecha Regresión Lineal con Stat/List Editor Este es el Stat list Editor, es un programa muy poderoso de estadística y probabilidad, muy útil en casi todo el curso de probabilidad y estadística 2 (por si no la has pasado), tiene aplicaciones hasta para la materia de Control Estadístico de Proceso y Diseño de Experimentos, ahorra muchas operaciones tediosas y repetitivas, pero por ahora nos abocaremos solo a lo concerniente a este curso. Vamos a resolver un ejemplo de regresión lineal: Ejemplo: La siguiente tabla muestra producción de soja, en millones de toneladas, en la región Cerrados de Brasil, como función del área cultivada en millones de acres. Área 25 Producción 15 30 25 32 30 40 40 52 60 Obtener la ecuación de la recta de regresión en la que x= área y y= producción. Página 57 [ COMPUTACIÓN 2 ] Invierno 2009 Coeficientes deben ser exactos hasta al menos dos posiciones decimal. Esto como sabemos a mano es mucho trabajo tedioso, la Texas lo hace más sencillo y muestra la ecuación de regresión fácilmente. Ahora bien nos despliega la siguiente pantalla: Para nosotros “list1” va a ser la lista de las equis X y “list2” va a ser la lista de las Y, nos posicionamos sobre el primer valor a introducir en “list1” y tecleamos cada dato seguido de un ENTER, recordemos que las Áreas son la lista equis: Ahora nos movemos con las flechas de dirección hasta el inicio de list2 y tecleamos de igual manera cada dato seguido de un ENTER de los datos Producción: Aquí la calculadora nos pregunta cual es la lista de datos del eje X y del eje Y “X List” escribimos simplemente “list1” y en “Y List” escribimos “list2”: Ahora la siguiente opción dice “Store RegEqn to” nos pregunta si deseamos guardar la ecuación de regresión a encontrar en la lista de graficador de funciones, desplegamos y cambiamos la opción a “y1(x)” que es donde vamos a poder ver la grafica de la ecuación lineal: 1. Presionamos F4 y desplegamos el menú “Calc”, ahora desplegamos el submenú “Regressions” que es la tercera opción y seleccionamos la segunda opción de este submenú que dice “LinReg(ax+b)” y damos ENTER: Regresión Lineal con Stat/List Editor Página 58 [ COMPUTACIÓN 2 ] Invierno 2009 Las demás opciones no las vamos a utilizar, solo damos ENTER y vemos: Nos despliega esta pantalla: Se lee así: y= ax+b , “a=”, es el coeficiente de la equis “b=” es el valor del termino independiente en la ecuación “r^2=” , es el Coeficiente de determinación “r”, es el coeficiente de correlación para el modelo lineal. Se construye como dice: y=1.6164*x-23.86915 Y este es la ecuación buscada Damos ENTER se nuevo y vemos que se creo al final de las listas una columna con el nombre “resid” que son valores residuales del ajuste de curvas: y =(a*x+b). Ahora nos regresamos al inicio de nuestra lista con las flechas de dirección y damos en F2 el menú de “Plots” que quiere decir graficas o planos, seleccionamos la primera opción que dice “Plot Setup” y damos ENTER: Ahora damos en F1 primer dibujo y se ve: para definir el En la primera opción que dice “Plot Type”, lo dejamos tal cual con la opción de “Scatter”, nos desplazamos hacia abajo y en la opción “Mark” que es el tipo de marca, es decir como quieres que la calculadora marque cada punto de dato, puedes ver que hay 5 opciones, 1: Box (que lo marque cada punto con una caja), 2: Cross (con una cruz), 3: Plus (con un signo mas +), 4: Square (con un cuadro), 5: Dot (con un punto). Por sencillez dejaremos la primera opción: En la opción “x” escribimos simplemente como ya sabemos “list1” y en “y” escribimos “list2”: Damos ENTER 2 veces y vemos: Regresión Lineal con Stat/List Editor Página 59 [ COMPUTACIÓN 2 ] Invierno 2009 el menú “Math” y seleccionamos la primera opción que dice “Value” y damos ENTER: Vemos que ya hay algo que graficar en “Plot 1”, con una palomita del lado izquierdo señalando que se esta usando para graficar, ahora simplemente damos en F5 que dice “Zoom Data” y vemos: Los puntos que ves con cuadritos son los 5 puntos XY de la tabla del problema y la línea es la ecuación resultante que encontró la calculadora. Presionamos F3 y aparece un cursor parpadeando, te puedes mover con las flechas de dirección derecha e izquierda para moverte sobre los puntos y arriba y abajo para cambiarte de los puntos a la ecuación graficada: Ahora supongamos que nos preguntan cuanta producción habría si usaran 54.5 millones de acres (podemos ver no está en la tabla), es decir una estimación futura de cuanta producción habría. Damos en F5 Regresión Lineal con Stat/List Editor Nos pregunta en la parte inferior “Eval x=?”, es decir, “evaluar equis en?” y escribimos simplemente 54.5: Y damos ENTER: Inmediatamente podemos leer en “yc” en la parte de abajo 64.2277, con esto podemos deducir que si se sembraran 54.5 millones de acres se producirían 60.2277 millones de toneladas de soja. Este es un ejemplo de un comportamiento lineal en un fenómeno común de la vida real. Y como vemos sirve para estimar en un futuro su comportamiento con datos históricos. Como puedes darte cuenta ésta es una excelente herramienta para comprobar tus resultados Página 60 [ COMPUTACIÓN 2 ] Invierno 2009 y graficar el comportamiento del fenómeno que estés estudiando. Regresión Lineal con Stat/List Editor Página 61 [ COMPUTACIÓN 2 ] Invierno 2009 Regresión Polinomial con Stat/List Editor datos, desplegamos regresiones con F4: el submenú de Veamos un ejemplo: Determinar la ecuación matemática que se aproxime a los siguientes datos: X 1 2 3 4 5 6 7 Y 0.5 2.5 2.0 4.0 3.5 6.0 5.5 Puedes ver la gran cantidad de regresiones posibles que tienes, cuadrática, cubica, cuartica, logarítmica, exponencial, etc. Para este ejemplo usaremos la regresión cuadrática, damos ENTER en esta opción: Utilizando la regresión polinomial. Regresamos al presionando “2nd” “STAT LIST + tecla APPS EDITOR” . Lo primero que debemos hacer es borrar los datos de las 2 listas del ejercicio anterior, para esto nos posicionamos con las flechas Y de igual forma en la lista X y lista Y será list1 y list2 respectivamente, recuerda que simplemente debes recordar el nombre de la lista: de desplazamiento sobre el primer dato de la lista 1 y damos en la tecla cuantas veces sea necesario para quitar todos los datos de la lista, lo mismo hacemos con la lista2. Y como ya sabemos tecleamos cada nuevo dato seguido de un ENTER, recuerda que “list1” será la columna X y “list2” será la columna Y: Nuevamente en la pregunta de guardar la ecuación de regresión en alguna función la guardaremos nuevamente en y1(x), para seleccionar da a la derecha con el cursor, te posicionas sobre y1(x) y das ENTER: Claro está que tú debes tener una idea de que tipo de regresión deseas para tu lista de Regresión polinomial con Stat/List Editor Página 62 [ COMPUTACIÓN 2 ] Invierno 2009 Los demás datos los dejamos tal cual y damos ENTER para continuar, después de un momento vemos: Y listo ya tenemos los datos a, b y c que son tan tediosos de encontrar, igual que en la regresión lineal normal, debes construir la ecuación con la información que nos dan, y = -0.0297x2+1.077x-0.2857 Damos ENTER para continuar y nos mostrará al final de las columnas los Valores residuales del ajuste de curvas en la columna con nombre “resid”: De igual forma para ver la gráfica con los puntos damos del menú F2 la primera opción Plot setup: Primero desmarcamos el Plot1 que hace referencia al ejercicio anterior tecleando F4 sobre él: Y como ya sabemos en X e Y, ponemos los nombres de las listas “list1” y “list2”: Y damos ENTER 2 veces: Ya que está bien configurada nuestra gráfica damos en F5 Zoom Data: Y vemos como en el ejercicio anterior el ajuste de la curva que encontramos con los puntos del problema. Y ahora definimos Plot 2, tecleamos F1 sobre Plot 2: Regresión polinomial con Stat/List Editor Página 63 [ COMPUTACIÓN 2 ] Invierno 2009 Regresión Lineal Multiple con StatList/Editor Ejemplo: En la tabla siguiente se muestran los pesos en libras, las estaturas en pulgadas y las edades de 12 niños. Determine la ecuación de regresión múltiple de Y en función de X1 y X2, donde Y representa el peso, X1 la estatura y X2 la edad: Peso (Y) 64 71 53 67 55 58 77 57 56 51 76 68 Estatura (X1) 57 59 49 62 51 50 55 48 52 42 61 57 Edad (X2) 8 10 6 11 8 7 10 9 10 6 12 9 De igual forma lo primero que debemos hacer es regresar al List-Editor con “2nd” + tecla APPS y borrar las listas que ya tenemos e introducir los nuevos datos, solo debes recordar hacer la relación de la lista que ocupes con la variable X1, X2 ó Y, en nuestro ejemplo por comodidad (tu puedes ocupar el que mejor te parezca) list1 será Y, list2 será X1 y list3 será X2: es bueno checar rápidamente los datos para corroborar que no hayas cometido errores. Ahora como sabemos desplegamos el submenú de regresiones de F4 y seleccionamos la última opción “MultReg”: Y nos saldrá esta pantalla: Aquí debes indicar como ya sabemos los nombres de las listas que corresponden al problema que tenemos, este ejemplo tiene 2 variables en X, sin embargo tienes la opción como puedes ver de hasta 10 variables en X: Dejamos la opción en 2 y nombramos las listas adecuadamente: Damos ENTER 2 veces: Recuerda que debes introducir bien los datos, ya que con que cometas un error en esto te saldrá un resultado erróneo, siempre Regresión Lineal Multiple con Stat-List/Editor Página 64 [ COMPUTACIÓN 2 ] Invierno 2009 Y listo tenemos la ecuación que representa el fenómeno de los niños, de igual forma debes construirla tal cual lo indica: Y = 3.6512 + 0.8546 X1 + 1.5063 X2 Con un nivel de correlación de 0.70. Damos ENTER para continuar y vemos de igual forma los residuales y “yhatlist” que son los Valores esperados según la ecuación de regresión estimada: Este es un problema que es algo tardado de hacer a mano y esta es una excelente forma de que compruebes tus respuestas y sepas de primera mano y de forma confiable al resultado que tienes que llegar. Regresión Lineal Multiple con Stat-List/Editor Página 65 [ COMPUTACIÓN 2 ] Invierno 2009 Resolviendo Polinomios de Interpolación de Lagrange con ANALISIS Este es el menú general de la configuración de toda la calculadora: Este es un excelente programa que te ahorrará bastante tiempo, ya que es muy tedioso y mucha álgebra el resolver polinomios de lagrange, solo deberás introducir los datos X y Y de cada punto y verás de inmediato el polinomio resultante para después si así lo deseas sustituirle algún valor. Vamos a la siguiente página con F2 y cambiamos la configuración de Exact/Aprox de AUTO a APROXIMATE: Ejemplo: Se toman los siguientes datos: T (°C) 1 5 20 40 P(atm) 56.5 113 181 214.5 Y damos ENTER 2 veces para confirmar, si lo hiciste correctamente aparecerá APROX en la parte inferior en lugar de AUTO: Encontrar el polinomio de Lagrange que representa éstos datos y encontrar la presión aproximada a 2 grados centígrados. Es importante SIEMPRE antes de correr el programa de ANALISIS que la calculadora esté configurada en modo APROX. Esto lo ves en la parte inferior de la misma: “AUTO” significa que esta configurada a modo de ver los resultados de forma más simplificada posible y sin decimales. Para configurarla a APROX damos en tecla MODE: Ahora sí, llamamos al programa ANALISIS como lo hacíamos normalmente, tecleamos “2nd” + tecla signo menos blanco. Desplegamos el folder de análisis y seleccionamos el primer programa “an” y damos ENTER: Se copia a la línea de entrada y como sabemos cerramos el paréntesis y damos ENTER: Resolviendo Polinomios de Interpolación de Lagrange con ANALISIS Página 66 [ COMPUTACIÓN 2 ] Damos ENTER nuevamente después de la bienvenida del programa y seleccionamos la opción de Lagrange: Invierno 2009 resolverás te lo darán como X que será X y f(x) que será Y, para este ejemplo tomaremos la Temperatura como X y la presión como Y, y empezamos a introducir los datos, para moverte entre ventanas damos arriba o abajo con el cursor y para continuar damos ENTER 2 veces: Damos ENTER nuevamente después de la bienvenida a esta parte del programa: Para el segundo par de puntos: Damos en la primera opción de Lagrange: Y así sucesivamente: Aquí primero nos va a pedir el número de puntos o datos que tenemos, debe tomarse como pares, tenemos 4 datos en la tabla: Damos ENTER para continuar: Recuerda que debes introducir bien la información y los signos negativos deben estar con el menos de la tecla negra. Damos ENTER para continuar y verás un avance de carga en porcentaje y luego la función resultante: El programa nos va a ir pidiendo cada par de puntos, tu solo debes especificar cuales van a ser las de la variable X y cuales de la variable Y, casi siempre en los problemas que Resolviendo Polinomios de Interpolación de Lagrange con ANALISIS Página 67 [ COMPUTACIÓN 2 ] Invierno 2009 Te puedes desplazar a través de la función para verla completa dando a la derecha con el cursor: Así de sencillo puedes llegar al resultado directo y sin mayor problema, es una excelente forma de que compruebes tu función final ya que como mencioné antes el proceso a mano es muy tedioso ya que requiere muchas operaciones algebraicas, generalmente un problema de este tipo lleva alrededor de 2 páginas de trabajo a mano todo para llegar a este resultado. Damos ENTER para continuar: Aquí la primera opción “g(x)” nos da la posibilidad de volver a ver la función encontrada y de nuevo evaluar otro valor deseado, la segunda opción “Digits” nos da el chance de ajustar los números decimales en el siguiente submenú: Con “All” toma todos los números decimales, con “Fix” puedes ajustar al número de decimales que quieras después del punto: El programa nos da la opción de evaluar en algún punto la ecuación que se encontró, en nuestro problema piden la presión (Y) a la temperatura (X) de 2°C, tecleamos 2 y damos ENTER: Por ejemplo le damos en 4 decimales y al volver a ver la g(x): Y vemos la evaluación y el resultado directo. Equivale a 72.72 atm, damos ENTER para continuar: Resolviendo Polinomios de Interpolación de Lagrange con ANALISIS Página 68 [ COMPUTACIÓN 2 ] La tercera opción “save” nos da la posibilidad de guardar la función que se encontró para futuros usos en la variable “t”, esto es a nuestra elección, damos ENTER en esta opción: Invierno 2009 Como en los ejercicios anteriores podemos ir al Stat-List Editor e introducir en listas los puntos del problema y la ecuación de la gráfica: Y para salir del programa por completo damos ESC: Y de igual forma simplemente tecleando la variable “t” en la línea de entrada y dando ENTER puedes llamar la función que encontramos: Luego vamos a la graficadora de funciones con DIAMANTE + letra W del teclado extendido y pegamos la expresión con DIAMANTE + letra V en y1(x): Y damos en F2 y ZoomData para ver los datos de los puntos: Sombreamos la función y copiamos la expresión con DIAMANTE + letra C: Los cuadros son los puntos y la línea la ecuación encontrada de Lagrange, regresamos a HOME con DIAMANTE + letra Resolviendo Polinomios de Interpolación de Lagrange con ANALISIS Página 69 [ COMPUTACIÓN 2 ] Invierno 2009 Q, como puedes darte cuenta éste programa de Lagrange es simplemente excelente para comprobar tus resultados. Para este problema que acabamos de resolver tuvimos que cambiar la configuración de la calculadora a APROX por 2 razones; una es que el problema tenía datos con punto decimal y la segunda es que en iteraciones avanzadas ya no es posible seguir manejando fracciones, pero en problemas más simples podemos dejar la configuración en AUTO y veremos sin problema la ecuación sin decimales y expresado con fracciones normales, depende del problema, si tu llegas a ver que el programa “truena” ó simplemente no te devuelve ningún resultado es porque el problema es más complejo y debes configurarla forzosamente a APROX. Por ejemplo para el siguiente ejemplo no es necesario configurarlo a APROX porque el problema es simple: Xi 0 1 3 6 Lo ideal sería que siempre se pudiera usar AUTO, sin embargo no siempre es posible, si en ocasiones al resolver un problema complicado no te devuelve resultado deberás cambiar la configuración a APROX forzosamente. f(Xi) -3 0 5 7 Con la configuración en AUTO: Con la configuración en APROX: Resolviendo Polinomios de Interpolación de Lagrange con ANALISIS Página 70 [ COMPUTACIÓN 2 ] Integración Numérica De igual forma para el tema de integración numérica puedes usar NUMERICA o ANALISIS. Se mostrarán ambos y puedes usar el que mejor prefieras o consideres es más simple de usar. La desventaja es que ninguno de los 2 puede resolver problemas relacionados áreas que te den bajo pares de puntos. Invierno 2009 Damos ENTER sobre el y se copia a la línea de entrada: Como sabemos, cerramos el paréntesis y damos ENTER: Resolviendo con NUMERICA Regla Trapezoidal Ejemplo: Aproxime con la regla trapezoidal con 4 iteraciones: Después de un momento vemos: K [ GH ?A DA? L\A ? Estando en HOME llamamos del folder de NUMERICA el programa especial específico para éste problema que es “trapecio”. Como ya sabemos damos en “2nd”+ signo menos blanco para ir a los folders: Desplegamos dando a la derecha con el cursor sobre el folder de NUMERICA y buscamos el programa trapecio que es el último: Regla Trapezoidal con NUMERICA De igual debemos llenar la información necesaria; f(x) es la función a escribir SIN INTEGRAL, “From a” es el limite inferior que en este caso es -2, “To b” es el límite superior que en este caso es 4, “How many iterations?” Es el número de iteraciones que va a hacer, “Results” hace referencia al tipo de datos numéricos que se manejaran, FLOAT es la opción para aproximaciones, y EXACT para exactitud en los valores, es recomendable SIEMPRE usar FLOAT, y la última opción de “graph results?” es la opción de graficar los resultados, le pondremos que NO por ésta ocasión. Página 71 [ COMPUTACIÓN 2 ] Invierno 2009 Después de un momento calcula la tabla y vemos: El siguiente dato “Exact” es la comparación de la Integral real que equivale a 90: Conviene explicar lo que significa cada columna, la primera columna “k” representa las 4 iteraciones, la segunda columna “Xk” representa la partición de cada intervalo desde -2 hasta 4 de 1.5 en 1.5, la tercera columna “f(Xk)” tú la vez en clase como la f(Xn) que se calcula (f(X0), f(X1), etc) y que es en sí el cálculo de cada iteración, la cuarta columna “m” es el valor de la fórmula del trapecio por el que se va a multiplicar la tercera columna (esto te lo debe explicar tu profesor; siempre empieza en 1, luego 2 y termina en 1 dependiendo de cuantas iteraciones tengas, puede haber más 2), la quinta columna es ya la multiplicación de la columna 4 por la columna 3. Nos desplazamos debajo de la tabla y vemos: Y luego los errores, el primer error es sólo la diferencia de la integral aproximada y la real y el “error (%)” es el error porcentual de la integral que equivale a 7.5% de error, éste es otro dato que a veces piden: Nos muestra ya los resultados condensados, el primer valor es ya la sumatoria de la columna 5 que es igual a 129 (es solo la sumatoria, falta multiplicarla por h/2), “Trapezoidal Integral” es ya el resultado en sí del problema y nos dice que el área es igual a 96.75: Regla Trapezoidal con NUMERICA Como puedes darte cuenta esta es una buena opción para ver tus resultados inmediatamente y comparar algún error que pudieras haber cometido. Tecleamos DIAMANTE + letra Q del teclado extendido para regresar a HOME. Volvemos a correr el programa sólo que ahora vamos a pedirle que nos grafique: Tomará un par de minutos para ajustar la gráfica y sombreará el área que estamos buscando: Página 72 [ COMPUTACIÓN 2 ] Invierno 2009 Damos ENTER para aceptar y puedes ver la gráfica y el área que estas buscando: Damos ENTER para continuar y ver la tabla: Es un programa sencillo y puedes consultar tus respuestas. Damos en DIAMANTE + letra Q del teclado extendido para regresar a HOME. Te recomiendo que resuelvas los ejercicios que se dejan al final para que practiques. Lo más importante es la tabla ya que estos son los datos intermedios que resuelves a mano y en donde a veces cometen errores. Regla Trapezoidal con NUMERICA Página 73 [ COMPUTACIÓN 2 ] Invierno 2009 Regla Simpson Ejemplo: Aproxime con la regla Simpson: [ Con N = 6. H H H √?] IA ? /? Recuerda que para cualquier problema de regla Simpson el número de iteraciones DEBE SER PAR SIEMPRE. Si tienes problemas introduciendo las funciones por favor consulta al inicio de éste manual la parte de “Introducción de datos y expresiones correctamente”, es muy importante que teclees bien las expresiones de lo contrario te saldrá error. Damos ENTER para continuar y vemos: Llamamos del folder de NUMERICA el programa “simpson”: Damos ENTER para que se copie a la línea de entrada, cerramos el paréntesis y damos ENTER para que inicie: De igual forma los datos a introducir son exactamente igual, con la restricción ya sabemos que el número de iteraciones debe ser par (even) y no veremos la gráfica por ahora, cabe señalar que NUMERICA solo resuelve problemas con regla Simpson 1/3, que será el más común que resolverás: Regla Simpson con NUMERICA Y la tabla es casi igual de la tabla con la regla trapezoidal, de todas formas explicaremos lo que significa cada columna; la primera columna “k” representa las 6 iteraciones, la segunda columna “Xk” representa la partición de cada intervalo desde -1 hasta 1 de 1/3 en 1/3, la tercera columna “f(Xk)” tú la vez en clase como la f(Xn) que se calcula (f(X0), f(X1), etc) y que es en sí el cálculo de cada iteración, la cuarta columna “m” es el valor de la fórmula del trapecio por el que se va a multiplicar la tercera columna (esto te lo debe explicar tu profesor; siempre empieza en 1, luego 4 y termina en 1 dependiendo de cuantas iteraciones tengas, puede haber también 2), la quinta columna es ya la multiplicación de la columna 4 por la columna 3. Nos desplazamos debajo de la tabla y vemos: Página 74 [ COMPUTACIÓN 2 ] Nos muestra ya los resultados condensados, el primer valor es ya la sumatoria de la columna 5 que es igual a 6.1448 (es solo la sumatoria, falta multiplicarla por 1/9), “Simpson Integral” es ya el resultado en sí del problema y nos dice que el área es igual a 0.6827: Invierno 2009 Expresa que el valor es de 6.9128x10-5, casi cero. El siguiente dato “Exact” es la comparación de la Integral real que equivale a 0.68269: Y luego los errores, el primer error es sólo la diferencia de la integral aproximada y la real y el “error (%)” es el error porcentual de la integral que equivale a 0.01% de error, éste es otro dato que a veces piden: Recuerda que la expresión que veas con E-5, simboliza que es x10n. Como en esta expresión: Regla Simpson con NUMERICA Página 75 [ COMPUTACIÓN 2 ] Invierno 2009 Método Monte-Carlo Este método de integración numérica es poco probable que te lo enseñen, ya que es un método poco usual, tiene como base una forma de calcular el área bajo la curva de forma “probabilística”, algo al azar, y por raro que parezca tiene muy buena aproximación, el método se llamó así en referencia al Casino de Montecarlo (Principado de Mónaco) por ser “la capital del juego de azar”, al ser la ruleta un generador simple de números aleatorios. Se mostrará aquí el como usarlo como complemento y por breviario cultural, aunque repito es poco probable que te lo enseñen. Aproximar por el método Monte-Carlo la siguiente integral: [ H H H √?] IA ? /? Recuerda que debes descargar el programa del DVD de Instalación de software Texas Instruments Voyage 200 ó del sitio de internet www.texasfcqei.com, si instalaste el programa del CD de programas adicionales para ingeniería éste ya esta arreglado y no tienes que corregirle nada. Vamos al folder de NUMERICA (“2nd” + signo menos blanco) y llamamos el programa “monte”: Damos ENTER y se copia a la línea de entrada, cerramos el paréntesis y damos ENTER: Método Monte-Carlo con NUMERICA La primera información ya te debe ser familiar, la función como ya sabemos en f(x) y los límites superiores e inferiores en “a” y “b” respectivamente, en la opción de Calculate tenemos la opción de calcular “Fast Área” que puedes usarla para hacer al cálculo más rápido pero sólo para cuando en los intervalos a y b la función es mayor que cero, esto es difícil de saber si no sabes como va la gráfica de la función, la opción de “Area” e “Integral” son más precisas. Dejaremos la opción de Integral, y la opción de flotante: Damos ENTER para continuar y le tomará un par de minutos ajustar la gráfica para comenzar la simulación, sé paciente: A diferencia de los demás métodos a éste no necesitas indicarle el número de iteraciones a realizar sino el número de “dardos” a lanzar y serán lanzados al azar, por cómico que parezca este método va a calcular el Página 76 [ COMPUTACIÓN 2 ] área bajo la curva lanzando dardos en el cuadro marcado como los límites de la integral en -1 a 1 y en la f(x) máxima, luego con el número de dardos que hayan caído dentro de la integral se hará una relación probabilística y encontrará el área aproximada, luego entonces le decimos que lance 100 dardos: Dejamos la opción de “throw darts” (lanzar dardos y damos ENTER, y empezarás a ver como se llena el cuadro marcado por 100 dardos que se lanzan aleatoriamente: Invierno 2009 simulación de MonteCarlo, mientras más dardos lances mejor será la aproximación del área. Aquí tienes la opción de seguir lanzando dardos con “Throw Darts”, ver la gráfica nuevamente con “Display Graph”, empezar nuevamente la simulación desde cero dardos con “Start Over”, cambiar la función de éste problema con “Change f(x)”, ó bien para terminar en “Done”. Suponemos que lanzamos 200 dardos más y vemos: Damos ENTER para continuar y vemos: En ésta simulación de los 100 dardos que se lanzaron “Throws”, acertaron 85 “Hits”, el área estimada con esta probabilidad es de 0.6782, luego nos muestra el área exacta que es de 0.6826, luego el “Error” que es la simple diferencia entre el área real y el área estimada y por último el “Error(%)” que es el error porcentual. Es importante señalar que en cada simulación de MonteCarlo los resultados pueden ser variados debido a que son pruebas al azar, es decir no hay un resultado único cuando se hace una Método Monte-Carlo con NUMERICA Se aproxima mejor y vemos un error más reducido, cambiamos a “Done” para terminar y vemos la tabla: Página 77 [ COMPUTACIÓN 2 ] Invierno 2009 Vemos los mismos datos de hace un momento ya condensados, el Número de lanzamientos “Throws”, el número de atinados “Hits”, el área del rectángulo que era el límite en “Rectangle Area”, el área MonteCarlo en “MonteCarlo Integral” y el área Exacta en “Exact”, y los respectivos errores de diferencia y porcentuales: Para regresar a HOME damos en DIAMANTE + letra Q del teclado extendido. Como puedes ver éste es un método un tanto curioso debido a su lógica a seguir, sin embargo éste método tiene mucha aplicación también en física, finanzas, economía, etc. Método Monte-Carlo con NUMERICA Página 78 [ COMPUTACIÓN 2 ] Resolviendo con ANALISIS Invierno 2009 Y vamos a la opción de “Trapecio”: La diferencia en resolución con éste programa es que solamente te devolverá el resultado final, sin mostrar las iteraciones, éste programa es útil si solo deseas comprobar el resultado último. Regla Trapezoidal Ejemplo: Aproxime con la regla trapezoidal con 4 iteraciones: K [ GH ?A DA? L\A ? Como ya sabemos, llamamos el programa “an” del folder ANALISIS con “2nd” + signo menos blanco: Llenamos la información necesaria; la f(x) es la función a calcular SIN SIMBOLO DE INTEGRAL y forzosamente con la variable X, “a” y “b” son los intervalos inferior y superior, y “N” son el número de iteraciones a realizar: Damos ENTER 2 veces para continuar: Damos ENTER sobre “an”, se copia a la línea de entrada, cerramos el paréntesis y damos ENTER: Después de la pantalla de bienvenida seleccionamos el menú de “Integral Numérica”: Regla Trapezoidal con ANALISIS Y vemos los resultados, ANALISIS solo te devuelve los resultados finales, es la desventaja a comparación de NUMERICA que te saca cada iteración vista en la tabla; N es el número de iteraciones que se hicieron, “h” es la partición del problema en los intervalos, “I” es el resultado de la integral con la regla trapezoidal, la “∫” es la integral real exacta, y por último “є” es el error como solo la diferencia entre ella integral calculada y la real. Como te puedes dar cuenta éste programa es sólo para comprobar tu Página 79 [ COMPUTACIÓN 2 ] Invierno 2009 resultado final. Damos ENTER para regresar al menú anterior. Regla Trapezoidal con ANALISIS Página 80 [ COMPUTACIÓN 2 ] Invierno 2009 Regla Simpson Ejemplo: Aproxime con la regla Simpson: [ Con N = 6. H H H √?] IA ? /? Seleccionamos la opción de “Simpson”: Una ligera ventaja de ANALISIS sobre NUMERICA es ésta opción de hacer la regla Simpson 1/3 o 3/8 dependiendo de cómo especifique el problema su resolución, en la mayoría de los problemas que resolverás solo usarás la regla Simpson 1/3 que es la más común, si el problema no lo especifica usa siempre la regla 1/3, la 3/8 es un poco más precisa y N debe ser múltiplo de 3, mientras que con la regla Simpson 1/3 N debe ser par, seleccionamos pues la regla 1/3 y llenamos de igual forma la información, recuerda que N debe ser par: N es el número de iteraciones que se hicieron, “h” es la partición del problema en los intervalos, “I” es el resultado de la integral con la regla Simpson 1/3, la “∫” es la integral real exacta, y por último “є” es el error como solo la diferencia entre ella integral calculada y la real. Damos ESC 3 veces para salir del programa: Como puedes ver éste es un programa solo para comprobar tus resultados finales en caso de que no tengas mucha dificultad con éste tema, sino te recomiendo que uses NUMERICA para que veas todo el procedimiento y veas la tabla y compruebes tus resultados. Damos ENTER y después de unos segundos vemos los resultados: Regla Simpson con ANALISIS Página 81 [ COMPUTACIÓN 2 ] Sistema de Ecuaciones Diferenciales Antes de iniciar de lleno con los métodos numéricos mostraré como puedes resolver ecuaciones diferenciales en la Texas, esto debido a que en ocasiones piden que resuelvas también por el método analítico las ecuaciones diferenciales que te dan y te puede ser útil para que compruebes tus resultados. Invierno 2009 Llamamos la función “desolve(“ del menú de calculo F3 y la opción C: Resolviendo E.D. en HOME (solución particular) En la parte anterior vimos como resolver soluciones generales (con constantes), para resolver soluciones particulares generalmente te dan una condición inicial de la ecuación diferencial, por ejemplo: Vemos que se copia a la línea de entrada la función y ahora simplemente tecleamos tal cual la ecuación diferencial que nos dan, el símbolo de la “ ‘ “ prima, sale presionando “2nd” + letra B del teclado extendido: Determinar la solución del problema con valor inicial dado por \^ ?A^ * A _`a ^J& * J \A NOTA IMPORTANTE: El software de la Texas sólo puede resolver ecuaciones diferenciales de primer (y’) y segundo orden (y´´), para ecuaciones de orden superiores se debe usar otro programa externo que se mostrará más adelante. Debes saber que: < * <b < b 2< * Ahora para indicarle la condición inicial dejamos un espacio con la barra espaciadora, luego tecleamos la combinación “and” (“y” en inglés) dejamos otro espacio y tecleamos tal cual la condición inicial que nos dan: Es importante que recuerdes que cuando uses esta función debe tener el símbolo del igual en tu ecuación, una vez que se termina de escribir la expresión tecleamos “,x,y)”: Aquí de igual manera primero interpretamos la dy/dx como ya sabemos como nuestra y’, la introducimos tal cual con la función deSolve que ya conocemos: Resolviendo E.D. en HOME (solución particular) Página 82 [ COMPUTACIÓN 2 ] Con la primera coma le estamos diciendo a la calculadora que se termina de escribir la expresión, la variable siguiente es la variable independiente e inmediatamente después otra coma y a continuación la variable dependiente, por comodidad usamos la X e Y, pero puede ser la variable que quieras, claro ésta que la variable dependiente debe estar en la ecuación Damos ENTER y vemos: Vemos el resultado inmediato. También es bueno saber que puedes introducirle 2 condiciones iníciales si es que te las dan en tu problema, por ejemplo: Invierno 2009 después “and” nuevamente y la condición inicial 2: Como te puedes dar cuenta únicamente en la segunda condición inicial se llama el símbolo de la “prima” para que le quede bien asignado correctamente, y terminamos como ya sabemos con las variables: Y damos ENTER: Hallar la solución particular de la ecuación: < bb 3< b 4< 7 * 0 Que satisface a las condiciones iníciales: <0& * 0 < b 0& * 1 De igual forma la información se introduce tal cual en la línea de entrada llamando la función DeSolve(: Y vemos el resultado de inmediato. Ésta es una excelente forma de que compruebes tus resultados. El primer término como es biprima debemos llamar 2 veces éste símbolo (“2nd”+ letra B). Y terminamos de igual forma, con el operador “and” y la condición inicial 1 y Resolviendo E.D. en HOME (solución particular) Página 83 [ COMPUTACIÓN 2 ] Invierno 2009 Resolviendo con NUMERICA Bien ahora si pasaremos de lleno a ver el método Euler de NUMERICA, este es el último tema de la materia y de igual forma te ayuda a encontrar la tabla final del problema. Damos ENTER y el programa inicia: Método Euler Resolver la siguiente ecuación diferencial por el método Euler: \^ *A^ \A Tomando n=5 iniciando con Xo = 0 y finalizando a Xf = 1 con la condición inicial y(0)=2. Como lo explicamos hace un momento debemos primero hacer la relación de que dy/dx para la Texas es igual a “ y’ ”, entonces nos queda así: <b * < Luego otra cosa que debes considerar es que SIEMPRE la ecuación diferencial que tengas debes estar despejada correctamente dejando la y’ libre de un lado de la igualdad. Aquí ya la tenemos bien despejada así que continuamos sin problema. Llamamos del folder de NUMERICA (“2nd”+ signo menos blanco) el programa “euler”: Tenemos que entender los que significa cada variable y en que lugar poner cada dato correctamente; la primera “ y’=f(x,y) ”es teclear la ecuación diferencial, que como lo marca la expresión debe estar bien despejada y sólo escribir la parte de la derecha de la igualdad es decir “ x-y “, “From Xo” hace referencia al inicio de donde empieza las particiones, en nuestro ejemplo lo representan con la misma variable “Xo” y corresponde a cero, “To xn” es el punto final de la partición y en nuestro ejemplo lo representan con “Xf” y corresponde a 1, “IVP” es la condición inicial de la ecuación diferencial (Initial Value Problem) que SIEMPRE lo debes de ver en clase como y(0) y corresponde a 2 y hace referencia en la pantalla a su vez a la variable Xo, y por último “How many iterations?” es la variable “n” que tus ves en clase y que en este problema es 5. Dejamos los resultados en flotante y NO graficar los resultados por ésta vez: Damos ENTER, se copia a la línea de entrada y cerramos el paréntesis: Método Euler con NUMERICA Página 84 [ COMPUTACIÓN 2 ] Damos ENTER para continuar y verás que se carga un porcentaje de cálculo de la tabla y luego la tabla en sí: Te puedes desplazar a través de toda la tabla y ver los valores con el cursor. De igual forma es bueno saber lo que representa cada columna y expresión. Realmente la tabla de resultados empieza a partir de la cuarta fila, las primeras 3 filas hacen referencia a los datos del problema, la ecuación que se resuelve y las formulas usadas: Luego los resultados empiezan a partir de la cuarta fila, del lado izquierdo en la primer columna verás el número de iteración con “y0, y1,…, y5” que en clase la vez con la variable “i”, la segunda columna “exact” es la columna que en clase la vez con la variable yR, la tercer columna “estimated” son los resultados que en clase vez con la variable “yi”, la cuarta columna “error” es simplemente la diferencia o la resta entre la columna 2 y 3, la quinta columna “error %” es el error porcentual de cada iteración esta columna la llegan a pedir también en los resultados y por último la sexta columna “xn” es la columna de la partición y avance de las iteraciones, en éste caso fue 0.2: Método Euler con NUMERICA Invierno 2009 Como puedes ver te da la tabla final del problema que es la condensación de los datos que resuelves a mano. Una excelente forma de que corrijas en lo que te hayas podido equivocar operando a mano. Para regresar a HOME tecleamos DIAMANTE + letra Q del teclado extendido: Ahora volvemos a correr el programa y con éste mismo ejemplo vamos a pedirle que nos grafique la ecuación: Y nos preguntará: Si deseamos dibujar líneas verticales en los valores de X, le decimos que sí dando ENTER y le tomará un par de minutos dibujar la ecuación: Las líneas verticales representan la partición de las iteraciones de 0.2 en 0.2 desde 0 hasta 1. Si te fijas la curva de abajo es la aproximación del problema que se resolvió, Página 85 [ COMPUTACIÓN 2 ] Invierno 2009 la intersección de las líneas verticales y ésta curva coincide con los valores de la tabla encontrada: Por errores de aproximación no se ve exacto, pero éste punto sería el primer dato de iteración donde x=0.2 y y = 1.6. Damos ENTER para continuar y ver la tabla: Tecleamos DIAMANTE + letra Q del teclado extendido para regresar a HOME: Vamos a resolver un ejemplo más: Y vemos los resultados, recuerda que los datos importantes finales son la columna 2, 3 y la 5, que son Yi, YR, y el error porcentual respectivamente, que son los datos más comunes que piden. Ahora graficando: De igual forma la curva inferior es la gráfica de la ecuación y la curva que se dibuja por arriba es la aproximación. Damos ENTER para continuar y ver la tabla: Tecleamos DIAMANTE + letra Q del teclado extendido para regresar a HOME: Resolver la siguiente ecuación diferencial por el método Euler: \^ * ?AD H?A? ?JA F. B \A Tomando n=8 iniciando con Xo = 0 y finalizando a Xf = 4 con la condición inicial y(0)=1. Corremos el programa Euler y llenamos la información necesaria, sin graficar por ésta ocasión: Método Euler con NUMERICA Página 86 [ COMPUTACIÓN 2 ] Método Runge-Kutta Vamos a resolver el mismo ejemplo anterior pero ahora con éste método. Invierno 2009 realidad el más común y el que más enseñan en clase, por lo tanto todo sigue normalmente, le diremos que no grafique por ésta ocasión: Resolver la siguiente ecuación diferencial por el método Runge-Kutta de 4to orden: \^ *A^ \A Tomando n=5 iniciando con Xo = 0 y finalizando a Xf = 1 con la condición inicial y(0)=2. Y vemos la tabla resultado: Llamamos del folder de NUMERICA (“2nd”+ signo menos blanco) el programa “rk” (que hace referencia a Runge-Kutta): Damos ENTER, se copia a la línea de entrada y cerramos el paréntesis: Damos ENTER y el programa inicia: Como puedes ver la información a llenar es exactamente igual que la de Euler, es importante mencionar que el programa “rk” de NUMERICA resuelve las ecuaciones diferenciales con el método de Runge-Kutta de cuarto orden ÚNICAMENTE, que es en Método Runge-Kutta con NUMERICA De igual forma que con Euler los resultados empiezan a partir de la cuarta fila, del lado izquierdo en la primer columna verás el número de iteración con “y0, y1,…, y5” que en clase la vez con la variable “i”, la segunda columna “exact” es la columna que en clase la vez con la variable yR, que es el resultado real exacto, la tercer columna “estimated” son los resultados que en clase vez con la variable “yi” y que son en sí los resultados más importantes, la cuarta columna “error” es simplemente la diferencia o la resta entre la columna 2 y 3, la quinta columna “error %” es el error porcentual de cada iteración esta columna la llegan a pedir también en los resultados y por último la sexta columna “xn” es la columna de la partición y avance de las iteraciones, en éste caso fue 0.2: Las columnas 7, 8, 9 y 10 son las columnas del cálculo de las “k’s” de cada iteración Página 87 [ COMPUTACIÓN 2 ] Invierno 2009 respectivamente y que haciéndolo a mano las tendrías que calcular unas por una: Este método es más exacto y se puede ver claramente en los errores porcentuales que son casi cero: Para éste método debes recordar que las columnas importantes de los resultados son las columnas 2, 3, 5, 7, 8, 9 y 10. Esta es una excelente forma de que compruebes tus resultados sobre todo cuando son comunes los errores de signo. Como puedes darte cuenta es una gran ayuda éste programa para comprobar tus resultados y operaciones hechas a mano ya que son comunes los errores de dedo o signo a la hora de operar. Con esto terminamos el curso de la materia de Computación 2 apoyado con la calculadora TI-V200 espero que te haya sido de ayuda y le des un buen uso, te recomiendo que resuelvas los ejercicios que se dejan al final de éste manual para que adquieras habilidad a la hora de resolver ejercicios y/o exámenes. Regresamos a HOME con DIAMANTE + letra Q y ahora haremos el mismo ejercicio pero ahora graficando: Le tomará un par d minutos ajustar la gráfica: Podemos ver que la curva de aproximación esta casi encima de la ecuación lo cual comprueba la gran exactitud de éste método, damos ENTER para ver la tabla: Método Runge-Kutta con NUMERICA Página 88 [ COMPUTACIÓN 2 ] Invierno 2009 Ejercicios Propuestos Raíces de Ecuaciones Encuentra las raíces reales de las siguientes funciones con los 4 métodos: Bisección, Regla Falsa, Newton-Raphson y Secante, con un error del 0.5% ó bien que f(x)=0.01 con los programas NUMERICA y ANALISIS. Realiza una tabla comparativa de todos los métodos junto con el resultado del solucionador instantáneo de HOME. Cuando no tengas los puntos iníciales proponlos (Tip: grafica para proponerlos más fácilmente). 5& 2 O 7 15 10 * 0 Que se encuentra en el intervalo 0 y 1 7& 7 15 * 0 Que se encuentra en el intervalo 1 y 3 4& 8 14 * 0 & sin 7 * 0 Que se encuentra en el intervalo 0 y 3 & ln 9 15 * 0 9& tan 17 * 0 e& sec O 14 * 0 Que se encuentra en el intervalo 0 y 2 Que se encuentra en el intervalo 0 y 2 Que se encuentra en el intervalo -3 y -1 Que se encuentra en el intervalo 1 y 2.5 g& 3 4 9 * 0 $& 6 7 9 1 * 0 h& 5 * 0 i& 2 7 8 7 * 0 2& R 12 * 0 #& 1 9 7 * 0 2 & O 2 * 0 %& ) 3 12 * 0 O Ejercicios Propuestos Página 89 [ COMPUTACIÓN 2 ] Invierno 2009 Sistema de Ecuaciones Lineales Resuelve los siguientes sistemas de ecuaciones lineales con el SES, con Step-Gauss Jordan y con los métodos Jacobi y Gauss-Seidel (sus respectivos programas). Todas las suposiciones iníciales son Xi=0. 3 2< = * 1 1. j5 3< 4= * 2k <= *1 5 3< = * 1 2. j 4< 6= * 1k 2 3< 4= * 9 31 2 3 * 4 4. j 51 22 3 * 6 k 1 2 33 * 0 5. j 41 2 23 * 3 7. j31 22 43 * 2k 1 2 3 * 5 1 2 3 * 2 8. l 1 2 23 * 4 k 1 3 4 * 3 1 23 4 * 1 Ejercicios Propuestos 1 22 3 4 * 3 k 1 2 4 * 1 1 72 23 84 * 1 2 < 2= * 6 3. j 3 2< = * 4 k 4 3< 3= * 1 6. j 1 32 3 * 4 k 1 42 * 5 21 62 23 * 3 101 32 3 * 14 9. j21 102 33 * 5k 1 33 104 * 14 Página 90 [ COMPUTACIÓN 2 ] Invierno 2009 Regresión Lineal Resuelve los siguientes problemas de regresión lineal usando Stat/List-Editor. 1. Los datos de la siguiente tabla representan las estaturas (X, cm) y los pesos (Y, kg) de una muestra de 12 hombres adultos. Para cada estatura fijada previamente se observó el peso de una persona seleccionada de entre el grupo con dicha estatura, resultando: X 152 155 152 155 157 152 157 165 162 178 183 178 Y 50 61.5 54.5 57.5 63.5 59 61 72 66 72 84 82 Con estos datos plantear una ecuación de regresión simple que permita pronosticar los pesos conociendo las tallas. 2. De los siguientes datos halla la ecuación de regresión simple: Xi 0.8 1 1.2 1.3 Yi 1 2 3 5 3. Si representamos los datos como puntos de coordenadas (xi yi) en el plano los siguientes pares de puntos vemos que, efectivamente, estos podrán ajustarse a una recta, lo que nos indica que la velocidad de reacción aumenta linealmente con la concentración de la glucógenasa. Xi Yi 0.2 8 0.5 10 1 18 2 35 3 60 Halla la ecuación de regresión lineal de la recta que representa ésta relación y grafica ésta ecuación resultante. Ejercicios Propuestos Página 91 [ COMPUTACIÓN 2 ] Invierno 2009 4. Encuentra la recta de regresión de los siguientes pares de puntos y grafica la ecuación resultante: Xi -6 -3 0 3 6 9 12 15 20 25 Yi 2 2.8 3.9 4.2 5.8 6.2 7.5 8.2 9.3 10.9 5. A partir de los datos de p versus T, obtenidos de forma experimental para el clorobenceno (véase la tabla 7), realizar el análisis de regresión por mínimos cuadrados para calcular la ecuación de la recta que mejor se ajusta a los datos Presiones de vapor del clorobenceno Temperatura Presión de vapor (°C) (torr) 10 4.85 20 8.78 30 15.49 40 26.02 50 41.97 60 65.53 70 97.92 80 144.78 90 208.37 100 292.86 6. Dada la siguiente distribución: X: 2 2 2 4 7 7 10 10 Y: 3 4 5 5 4 5 3 5 Determina la recta de regresión de Y sobre X. Ejercicios Propuestos Página 92 [ COMPUTACIÓN 2 ] Invierno 2009 7. En el servicio central de turismo del país se ha observado que el número de plazas hoteleras ocupadas es diferente según sea el precio de la habitación. Sobre el total de plazas ocupadas en un año se tiene: Precio (US$./noche) Nº habitaciones ocupadas 250 650 1000 1400 2100 2500 2700 3300 4000 4725 2640 1872 943 750 700 700 580 500 Se pide: a) Representa gráficamente para comprobar que existe cierta dependencia lineal entre las variables. b) Halla la ecuación de la recta de regresión del precio sobre el número de habitaciones. b) Halla la ecuación de la recta de regresión del número de habitaciones sobre el precio. c) ¿Cuántas habitaciones se llenarían a 1500 US$? 8. El volumen de ahorro y la renta del sector familias en billones de pesos, para el período 77-86 fueron: Año Ahorro Renta 77 1.9 20.5 78 1.8 20.8 79 2.0 21.2 80 2.1 21.7 81 1.9 22.1 82 2.0 22.3 83 2.2 22.2 84 2.3 22.6 85 2.7 23.1 86 3.0 23.5 Se pide: a) Recta de regresión considerando el ahorro como variable independiente. b) Recta de regresión considerando la renta como variable independiente c) Para el año 87 se supone una renta de 24.1 billones de pesos. ¿Cuál será el ahorro esperado para el año 87? Ejercicios Propuestos Página 93 [ COMPUTACIÓN 2 ] Invierno 2009 Regresión Polinomial Encuentra la ecuación matemática que se aproxime mejor a la serie de puntos siguiente utilizando regresión polinomial, usando Stat/List-Editor. 1. T (K) Cp 273 1.00738 283 1.00129 293 0.99883 303 0.99802 313 0.99804 323 0.99854 333 0.99943 343 1.00067 353 1.00229 363 1.00437 373 1.00697 2. Por medio del método de regresión polinomial, encontrar los valores de a, b, c y d para los siguientes datos referentes al CO2(g): Capacidades calóricas del CO2(g) Cp T 8.894 300 9.871 400 10.662 11.311 11.849 12.300 12.678 12.995 13.260 13.990 500 600 700 800 900 1000 1100 1500 3. Los datos experimentales para la solubilidad del KNO3 en agua, como una función de la temperatura Kelvin se muestran en la tabla 3.7; estimar, mediante un análisis de regresión de orden 3, la ecuación de ajuste para dichos datos. Obtener el gráfico que muestra la curva de ajuste y los datos experimentales. Solubilidad del KNO3 en agua, a diferentes temperaturas T (°C) S 0 5 10 15 20 25 30 35 40 45 (g/100 g agua) 13.3 17.1 20.9 26.3 31.6 38.2 45.8 54.8 63.9 74.7 Ejercicios Propuestos T (°C) S 50 55 60 65 70 75 80 90 100 (g/100 g agua) 85.5 97.7 110.0 124.0 138.0 153.5 169.0 202.0 246.0 Página 94 [ COMPUTACIÓN 2 ] Invierno 2009 Regresión Lineal Múltiple Resuelve los siguientes problemas de regresión lineal múltiple usando Stat/List-Editor. 1. En una muestra de 25 hospitales, el analista ha recogido los siguientes datos sobre el costo anual en 1988 (variable respuesta), así como sobre el personal sanitario y el número de camas durante el msmo año. Coste Personal Número hospitalario sanitario de camas 1000 100 300 750 50 150 500 25 100 350 15 70 400 20 80 750 30 100 850 70 200 450 30 90 450 35 100 Se quiere ajustar un modelo lineal que devuelva el coste de mantenimiento hospitalario en función del personal sanitario y del número de camas. 2. Supóngase que se esta interesado en explicar o predecir los cambios en los niveles de inversión conjunta de un grupo de empresas. Las variables a considerar son X1: índice de precio de 500 acciones de las empresas, y X2: es la utilidad retenida de las empresas (en miles de millones). Se esta interesado en relacionar el índice de precio de las 500 acciones y el nivel de inversiones de un trimestre con la inversión en el trimestre siguiente. Datos para estimar la ecuación de inversión: Inversión Índice Nivel Inversión Índice Nivel 62.3 398.4 16.2 84.3 581.8 16.2 71.3 452.6 17.4 85.1 707.1 16.4 70.3 509.8 14.8 90.8 776.6 20.4 68.5 485.4 14.6 97.9 875.3 20.5 57.3 445.7 8.2 108.7 873.4 26.1 68.8 539.8 14.9 122.4 943.7 29 72.2 662.8 15.1 114 830.6 24.6 76 620 14.3 123 907.5 27.8 64.3 632.2 10.9 126.2 905.3 23.3 77.9 703 16 137 927.4 21.6 Ejercicios Propuestos Página 95 [ COMPUTACIÓN 2 ] Invierno 2009 Polinomios de Lagrange Encuentra el polinomio de Lagrange con los datos de los siguientes problemas usando ANALISIS y graficando los puntos vs el polinomio resultante. 1. X Y -2 1 0 -1 3 3 4 -2 2. Halla el valor aproximado en el punto x=3.5: X Y 1 1.5709 4 1.5727 6 1.6761 3. 4. Calcular el polinomio de Lagrange usando los siguientes datos: X Y 1 -2 Ejercicios Propuestos -3 1 5 2 7 -3 Página 96 [ COMPUTACIÓN 2 ] Invierno 2009 Integración Numerica Encuentra el área bajo la curva aproximada de las siguientes integrales usando: Regla Trapezoidal y Regla Simpson 1/3 con N=6. Realiza una tabla comparativa de ambos métodos junto con el método Monte-Carlo y el resultado del solucionador instantáneo de HOME. O 5& [ · 9 M 7& [ N M √1 √ 1 4& [ √ & [ N n 1 & [ sin M 9& [ e& [ g& [ 1 · lnO no M n sin $& [ cos · pqr R M N h& [ 54 cos & N Ejercicios Propuestos Página 97 [ COMPUTACIÓN 2 ] Invierno 2009 Sistema de Ecuaciones Diferenciales Resuelve las siguientes ecuaciones diferenciales por los métodos Euler y Runge-Kutta de NUMERICA, realiza una tabla comparativa de ambos junto con el del solucionador instantáneo de HOME. 5& < b * 7< 7& < b * < <0& * 1 <0& * 0 4& < b * 3 O 8 7 < Con N=5, iniciando con Xo = 0 y finalizando a Xf = 2 Con N=8, iniciando con Xo = 0 y finalizando a Xf = 3 <0& * 0 Con N=6, iniciando con Xo = 0 y finalizando a Xf = 1 & < b * 9 3< <0& * 1 & < b 8 R * 0 9& < b ln 10 * 6 O <0& * 1 u $& < b R 7 15 * 0 R O Ejercicios Propuestos Con N=4, iniciando con Xo = 0 y finalizando a Xf = 2 <0& * t <0& * 1 h& < b R * ln Con N=8, iniciando con Xo = 0 y finalizando a Xf = 5 <0& * 0 e& < b s cos * 0 g& < b * Con N=4, iniciando con Xo = 0 y finalizando a Xf = 2 Con N=4, iniciando con Xo = 0 y finalizando a Xf = 2 Con N=8, iniciando con Xo = 0 y finalizando a Xf = 5 <0& * 0 <0& * 1 Con N=4, iniciando con Xo = 0 y finalizando a Xf = 1 Con N=8, iniciando con Xo = 0 y finalizando a Xf = 1 Página 98 [ COMPUTACIÓN 2 ] Invierno 2009 Bibliografía Sitio Web: http://www.telefonica.net/web2/biomates/regr/regr_multilin/regr_multilin.htm http://www.uesiglo21.edu.ar/site/departamentos/departamentos/economia/pdfs%20dpto%20ec onomia/microeconomia_Mirta_Santana/UNIDAD07.pdf http://docencia.udea.edu.co/cen/MetodosNumericos/capitulo5/ejercicios_propuestos.html http://www.uv.es/diaz/mn/node38.html Bibliografía Página 99