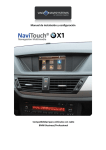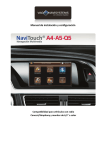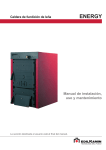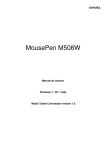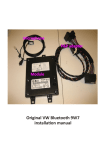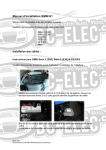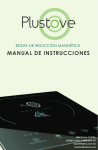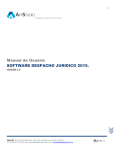Download Manual de instalación del sistema NaviTouch
Transcript
Manual de instalación del sistema NaviTouch® para vehículos SEAT Leon (5F) Índice 1. Identificación de componentes – Pág.3 1.1. Componentes interface multimedia – Pág.3 1.2. Componentes GPS Box – Pág.4 1.3. Componentes módulo de voz – Pág.4 2. Instalación – Pág.6 2.1. Esquema de conexiones – Pág.6 2.2. Configuración antes de la instalación del interface multimedia – Pág.7 2.3. Instalación del interface multimedia y conexiones – Pág.8 2.4. Teclas para la activación del sistema – Pág.11 2.5. Conexión de cámara trasera aftermarket – Pág.11 2.6. Instalación del GPS Box y conexiones – Pág.12 2.7. Instalación del módulo de Voz y conexiones – Pág.13 3. Configuración GPS Box -‐ Configuración del Sistema – Pág.14 3.1. Calibración táctil y ajuste de la imagen – Pág.14 3.2. RESET – Pág.16 3.3. Tarjeta SD de mapas y señal GPS – Pág.16 3.4. Comprobación de la señal GPS – Pág.18 4. Preguntas frecuentes/Resolución de problemas – Pág.19 2 1. Identificación de componentes 1.1 Componentes del interface multimedia Interface multimedia Módulo Sub-Board Control remoto Sensor IR Cable AV Cable de alimentación Cable LVDS Cable de vídeo USB Cable RGB Flexo Touch FPC de 4 pines Extensor cable Touch Cable Touch Cable para la cámara trasera de aparcamiento 3 1.2 Componentes del GPS Box GPS Box Cableado de alimentación del GPS-Box Extensor tarjeta SD Extensor USB Antena GPS Micrófono oculto (opcional) (específico para el panel de luces de cortesía) 1.3 Componentes de Audio Módulo de voz Cableado de conexión quadlock con el módulo de voz 4 Cableado de conexión de audio del módulo de voz Precauciones antes de la instalación: • Por favor, lea detenidamente y en su totalidad este manual de instalación antes de proceder al montaje en el vehículo. • Realice la instalación con el vehículo parado y con la llave fuera del contacto, la conexión de la alimentación debe ser el último paso de la instalación. • Al conectar los cables o conexiones del producto y sus accesorios, a los componentes del vehículo, el cable de alimentación de estos debe estar desconectado. • Asegúrese de que no haya dispositivos electrónicos o magnéticos cerca del lugar de la instalación. • La instalación debe realizarla un especialista cualificado. • Producto exento de garantía si se abre o intenta reparar sin permiso del fabricante, también se pierde la garantía si se rompen los sellos de seguridad del producto. • Compruebe que ha recibido todos los componentes del producto antes de su instalación, si no es así contáctenos de inmediato. • Los problemas o daños causados por un error del usuario en la instalación o manipulación del producto invalidan la garantía del mismo. • Vag-Navisystems S.L. NO se responsabilizará de los desperfectos ocasionados por una mala instalación o uso indebido del producto. Tenga en cuenta las normativas del fabricante para la manipulación de componentes eléctricos así cómo la desconexión de testigos de airbag y procedimientos de desmontaje de interiores o piezas necesarias para realizar la instalación. 5 2. Instalación 2.1. Esquema de conexiones 6 2.2. Configuración antes de la instalación del interface multimedia: 2.2.1 Configuración del interface multimedia: Clavijas DIP: Mediante las Clavijas DIP del interface multimedia podemos habilitar/deshabilitar los diferentes dispositivos multimedia, pantallas, cámaras traseras, etc… que se vayan a conectar. De este modo si por ejemplo se va a conectar un dispositivo multimedia en la entrada AV1, y otro en la AV2, solo habilitaremos sus correspondientes clavijas DIP (DIP 2 y DIP 3), así solo tendremos esas 2 fuentes habilitadas en el interface (AV1 y AV2). y al cambiar entre una fuente y otra el interface omitirá las que están deshabilitadas. Así el cambio entre una fuente y otra es más rápido. MUY IMPORTANTE: Clavija DIP Arriba - Deshabilitar / Clavija DIP Abajo - Habilitar DIP FUNCIONES 1 2 3 4 5 6 7 8 ON: Entrada RGB Habilitada OFF: Entrada RGB Deshabilitada ON: Habilitar AV1 OFF : Deshabilitar AV1 ON: Habilitar AV2 OFF : Deshabilitar AV2 ON: Cámara trasera de aparcamiento Aftermarket OFF: Cámara trasera de aparcamiento original (OEM) ON: Modo HDMI Habilitado OFF : Modo HDMI Deshabilitado ON: Habilitar la rueda MUTE del volante para conmutar entre canales de vídeo del interface OFF: No habilitar la pestaña DIP en esta posición Poner en OFF por defecto / Botón Menu ON-OFF ON: Habilita el uso de una resolución de 400 x 240px (monitor de 5,8’’) OFF: Habilita el uso de una resolución de 800 x 480px (monitor de 8’’) CADA VEZ QUE REALICE UN CAMBIO EN LA CONFIGURACIÓN DE LOS DIPS DEBERÁ DESALIMETAR EL INTERFACE PARA QUE LOS CAMBIOS SURJAN EFECTO. 7 2.3. Instalación del interface multimedia y conexiones: A continuación se detallan los pasos a seguir para la correcta instalación del sistema. 1) Desmontar el monitor insertando las correspondientes llaves de extracción en las 4 ranuras como se indica en la imagen (imágenes 1 y 2). Imagen 1 Imagen 2 2) Desensamblar el panel de mandos del climatizador. Para ello será conveniente abrir el portaobjetos situado justo debajo y de este modo poder estirar hacia fuera (imagen 3). Imagen 3 3) Las conexiones de CAN del Interface Multimedia se realizan en el conector de alimentación (CAN CONFORT) que se muestra en la imagen (imagen 4). También es posible realizar las conexiones de CAN utilizando los cableados de CAN INFOTAINMENT situados entre la Gateway y la unidad situada en la guantera. Conectar el PIN 3 (CAN HIGH) del cableado power del interface multimedia, al PIN 5 del conector de la unidad de clima. Conectar el PIN 4 (CAN LOW) del cableado power del interface multimedia, al PIN 6 del conector de la unidad de clima. 8 Imagen 4 4) A continuación se procederá a desmontar la guantera, en el interior de la cual se instalarán los alargos de tarjeta SD y de puerto USB .Para ello será necesario llevar a cabo varios pasos: 4.1) Desmontar la tapa lateral derecha del salpicadero utilizando una cuña de extracción y la tapa del reposapiés del acompañante desenroscando las grapas de plástico que la sujetan. 4.2) Desmontar la cubierta de la consola central (lado acompañante). Para ello habrá que extraer el tornillo “2” y realizar los movimientos que muestran las flechas “A” y “B”(en ese mismo orden) para extraer la cubierta (imagen 5). 4.3) Desmontar la unidad de Infotainment del interior de la guantera. Para extraer dicha unidad simplemente se tendrán que insertar las llaves de extracción indicadas en sus ranuras, como se muestra en la ilustración (imagen 6). Imagen 5 Imagen 6 4.4) Extraer todos los tornillos indicados en la ilustración (imagen 8) y desensamblar la guantera cuidadosamente hasta poder acceder al tubo de refrigeración y a los diferentes conectores eléctricos para desconectarlos. Imagen 8 9 Una vez realizados todos los pasos anteriores y desmontados todos estos elementos, se puede proceder a instalar los componentes del sistema Navitouch®. Se recomiendan las siguientes ubicaciones para cada componente: -Interface Multimedia + Módulo Sub-board → Detrás del monitor. -GPS BOX → Detrás del panel de mandos del climatizador. -Antena GPS → Embutir entre el salpicadero y la luna delantera para que quede situada justo en la zona “negra” inferior de la luna (imagen 9) (para ello puede ser necesario hacer un poco de palanca con una cuña de nylon entre el salpicadero y a luna) NUNCA INSTALARLA DEBAJO DEL SALPICADERO!!! SE RECOMIENDA NO INSTALAR LOS DIFERENTES INTERFACE/MÓDULOS PEGADOS EL UNO CON EL OTRO, YA QUE ELLO PODRÍA GENERAR INTERFERENCIAS ENTRE LOS MISMOS. Imagen 9 Conexionado del monitor Para hacer el conexionado del cableado Plug&Play del sistema Navitouch® en el monitor, SE RECOMIENDA FIJARSE EN LA NUMERACIÓN DE LOS PINS DEL CONECTOR Y EN QUE LOS CABLES ROJOS DE AMBOS CONECTORES QUEDEN ENCARADOS EL UNO CON EL OTRO (imagen 10) ), ya que sino el conector puede ser conectado al revés y crear alguna avería en el monitor. También será necesario extraer el capuchón del conector negro del cableado OEM del monitor y traspasarlo al conector negro del cableado suministrado (imagen 11). Imagen 10 Imagen 11 10 2.4. Teclas para la activación del sistema: * Para habilitar el sistema / acceder a las distintas entradas de vídeo, deberá mantener pulsada durante 2-3 segundos la rueda selectora “MUTE” del volante multifunción. El orden de la secuencia de señales de vídeo disponibles en el interface es el siguiente: OEM > NAVI (RGB) > AV1 > AV2 > HDMI EN EL CASO DE QUE NO SEA POSIBLE ACCEDER AL SISTEMA MEDIANTE LA TECLA “OK” DEL VOLANTE, DEBERÁ CERRAR EL VEHÍCULO Y ESPERAR UN MÍNIMO DE 30 MINUTOS PARA QUE LAS UNIDADES DE CONTROL SE RESETEEN. 2.5. Conexión de cámara trasera aftermarket: Deberá conectar el RCA amarillo de vídeo de la cámara trasera al conector RCA amarillo del cableado “Cable para la cámara trasera de aparcamiento” del Interface. PIN FUNCIÓN No olvide ajustar la Clavija DIP 4 del interface multimedia una vez realizadas todas las conexiones: Clavija DIP 4 - Habilitar/deshabilitar cámara trasera • Clavija DIP 4 Arriba (OFF) - habilitar cámara OEM • Clavija DIP 4 Abajo (ON) - habilitar cámara aftermarket 1 2 3 4 5 6 7 8 9 10 ACC 12V (+15 BAJO LLAVE) MASA (ENTRADA) SALIDA IR LUZ DE MARCHA ATRÁS CAN LOW CAN HIGH MASA (SALIDA) 12V (SALIDA) CADA VEZ QUE REALICE UN CAMBIO EN LA CONFIGURACIÓN DE LOS DIPS DEBERÁ DESALIMETAR EL INTERFACE PARA QUE LOS CAMBIOS SURJAN EFECTO. 11 ATENCIÓN; SERÁ NECESARIO INSTALAR UN RELÉ EN LA SEÑAL DE LA BOMBILLA DE LUZ DE MARCHA ATRÁS PARA FILTRAR LA SEÑAL. POR FAVOR PRESTE ATENCIÓN A LA SIGUIENTE INFORMACIÓN. La señal de marcha atrás no debe pasar por ninguna caja (Filter FUSE BOX) por lo que puede cortar el cable de entrada y salida de la caja (Filter FUSE BOX) de la cámara. El procedimiento es el siguiente: - Señal bombilla marcha atrás -> Patilla “85” Relé - Alimentación 12+ bajo llave -> Patilla “30” Relé - Masa -> Patilla “86” Relé - Salida de relé (hacia el cable gris del Interface Multimedia) -> Patilla “87” Relé 2.6. Instalación del GPS Box y conexiones: • GPS: Puerto de conexión de la antena GPS • USB: Puerto de conexión de dispositivos USB • POWER & DATA: Puerto de conexión del cableado de conexiones y alimentación • RESET: Botón interior para volver a los ajustes de fabrica del interface GPS Box • RGB – AV: Interruptor para conmutar la señal de salida de video, RGB o video compuesto • PWR: Luz LED de testigo de funcionamiento del GPS Box • CA: Sin función • SD: Puerto de conexión para tarjetas de memoria SD (Mapas) Especificaciones técnicas del GPS-Box: Mapas Navegación Sistema operativo Formatos de audio Formatos de vídeo USB Tarjeta SD (soporta SDHC, max.16GB) WINCE 6.0 CORE mp3, pcm, wma mp4, mpeg, mpg, asf, wmv, mov, avi, 3gp, 3g2, wm, divx, mkv, ogm, wvx, mpv 16GB 12 A continuación se muestra como hay que realizar las conexiones entre los cableados de gestión táctil y sus conectores (imágenes T1,T2,T3 y T4). Imagen T1 Imagen T2 Imagen T3 Imagen T4 2.7. Instalación del módulo de Voz y conexiones: Para integrar al audio de nuestro sistema Navitouch® solo deberemos realizar la conexión del cableado Plug&Play suministrado en la parte posterior de la unidad de control del Infotainment, situada en la guantera del vehículo. ➢ Módulo de Voz: fig. 1 fig. 2 fig. 3 Módulo de voz con Luz LED de testigo de funcionamiento (fig.1), puerto de conexión para el cableado de conexión Quadlock (fig.2), puerto de conexión tipo Jack para la conexión del cable de Audio y regulador de volumen (fig.3). NOTA: Módulo de voz para la señal de audio de los altavoces delanteros del vehículo. ➢ Cable de conexión de Audio del módulo de voz: 1) Insertar el conector negro tipo jack al modulo de voz, conectar los conectores tipo RCA blanco y rojo a los conectores RCA AUDIO L OUT y AUDIO R OUT del “Cableado de conexiones y alimentación del GPS Box” (rojo con rojo, blanco con blanco). 13 ➢ Cableado de conexión Quadlock del modulo de voz: 2) Acoplar el conector Quadlock hembra del cableado de conexión Quadlock del módulo de voz, al conector Quadlock macho del vehículo (una vez retirado de la radio del vehículo), conectar el conector macho del cableado de conexión Quadlock del módulo de voz a la conexión de entrada a la radio del vehículo. 3) Acoplar el conector blanco de 12 pin al puerto de conexión para el cableado de conexión Quadlock del módulo de voz, conectar el cable amarillo suelto a +12V positivo bajo llave. 3. Configuración del GPS Box - Configuración del sistema: 3.1. Calibración táctil y ajuste de la imagen: Al encender el contacto del vehículo en la pantalla del mismo, aparecerá la imagen del menú OEM actual del vehículo: No introduzca todavía la tarjeta SD de mapas, Pulse brevemente la tecla “MUTE” o “▼” del volante durante 2 seg. (según configuración de DIPS) para entrar en el modo NAVI, la imagen de la pantalla del vehículo cambiará, y mostrará la imagen del modo NAVI (GPS Box), espere unos segundos hasta que aparezca la imagen de calibración: Pulse este cursor + en el panel táctil, una vez pulsado el cursor +, este cambiará de posición, púlselo en todas las zonas de la pantalla donde aparezca hasta recibir el mensaje “OK”, de ese modo habrá calibrado el panel táctil satisfactoriamente, si no aparece el mensaje “OK”, deberá repetir el proceso de nuevo. Una vez realizada la calibración puede aparecer el mensaje “No puede encontrar software de navegación”, pulse sobre este mensaje para omitirlo. A continuación se deberá configurar el interface multimedia, para entrar en el menú de ajustes básicos pulse el botón “OK” del control remoto del interface multimedia una vez y seguidamente el botón “POWER” cuatro veces. Utilice los botones “▼” o “▲” del mando a distancia para desplazarse por los menus que aparecen en pantalla. Ahora realizaremos la configuración basica de la imagen en pantalla del interface. Para ello, dentro del menú de configuración del interface, accederemos al apartado “NAVI_SEL” y seleccionaremos una de las siguientes configuraciónes a la vez que modificamos los parametros expuestos a continuación. 14 OPCIÓN A: Seleccione “MS14GTDP” y establezca el apartado Brillo a 22 y el apartado Color a 20. OPCIÓN B: Seleccione “PWR-NAVI” y establezca el apartado Brillo a 20 y el apartado Color a 16. Cuando hayamos seleccionado la configuración deseada y hayamos introducido los parametros de imagen (Brillo y color), guardaremos los cambios mediante la pulsación de botón “POWER” del control remoto, o sencillamente esperaremos 10 segundos, lo que hará que dichos cambios se guarden de forma automática. Una vez realizada la configuración basica de la imagen, podremos ajustar la alineación de la pantalla y el tamaño relativo de la imagen respecto a esta. La configuración de esos ajustes deberá realizarse mediante los apartados “H-POSITION”, “V-POSITION”, H-SIZE y “V-SIZE”. Cuando se encuentre dentro de esos apartados, podrá modificar el tamaño y la alineación de la imagen mediante las flechas “▼”, “▲”, “◄” y “►” del control remoto. A continuación se deberá ajustar la imagen de la pantalla, pulse sobre el botón “Ajustes”, seguidamente pulse sobre el botón “Pantalla”, y finalmente sobre el botón “Ajustar posición”, de ese modo entraremos en el menú para ajustar la imagen en la pantalla, ajústela debidamente mediante los botones de este menú. También puede utilizar el menú “Ajustar Tamaño” para así ajustar aun más la imagen en la pantalla. La configuración del menú “Ajustar Tamaño” sirve para definir la anchura y altura de la imagen. Una vez realizados los ajustes de imagen hay que calibrar el panel táctil de nuevo, pulse en “Ajustes”, seguidamente pulse en “Config. Táctil”, y realice los pasos indicados anteriormente para la calibración. NOTA: Recuerde volver a realizar una calibración táctil después de ajustar la imagen en la pantalla. 15 Si aún al realizar estos cambios no pudiera ajustar la imagen como desea, puede utilizar de nuevo el menú de ajuste de imagen del interface multimedia comentado en la pagina anterior. Los cambios a realizar serán los relacionados con los apartados “H-POSITION”, “V-POSITION”, H-SIZE y “V-SIZE”. Asi pues recordamos que para acceder al menú oculto del interface deberá pulsar el botón “OK” del control remoto del interface multimedia una vez y seguidamente el botón “POWER” cuatro veces. Utilice los botones “▼” o “▲” del mando a distancia para desplazarse por los menus que aparecen en pantalla. Cuando hayamos llevado a cabo los ajustes deseados, guardaremos los cambios mediante la pulsación de botón “POWER” del control remoto, o sencillamente esperaremos 10 segundos, lo que hará que dichos cambios se guarden de forma automática. 3.2. RESET: Si realiza un RESET del GPS Box, vuelva a llevar a cabo los pasos indicados anteriormente en el capítulo 3.1., puede que al realizar el RESET el idioma del GPS Box cambie, siga los siguientes pasos para configurarlo de nuevo al idioma Español: Realice una calibración siguiendo los pasos descritos anteriormente, a continuación pulse sobre el botón “Ajustes”, luego pulse en el icono “Config. Usuario” y seleccione el idioma deseado. NOTA: Si se manipula la posición de la clavija RGB-AV del GPS Box (en posición RGB por defecto) este realizará un RESET, entonces siga los pasos que se han indicado anteriormente para ajustar de nuevo el sistema. 3.3. Tarjeta SD de mapas y señal GPS: Una vez introducida la tarjeta SD de mapas, debemos configurar la ruta del archivo ejecutable (.exe), siga los siguientes pasos: Pulse sobre Ajustes, luego en Ajustes Navi, desmarque la opción de inicialización del software de forma automática, seguidamente pulse sobre el icono de carpeta. 16 Una vez pulsado el icono de carpeta deberá buscar el archivo .exe de la tarjeta SD, utilice las flechas del menú para desplazarse hasta él, y pulse el botón OK para confirmar su selección, una vez realizada esta acción aparecerá la ruta seleccionada, a continuación pulse la X en la parte superior derecha de la pantalla para salir hasta el Menú Principal del GPS Box. Una vez en el Menú Principal pulse sobre el icono de Navegación para acceder a los mapas de la tarjeta SD. 17 3.4. Comprobación de la señal GPS: Realice estos pasos en un espacio con una buena recepción GPS No los pruebe con el vehículo dentro de un edificio • • • • • • • • Desconectar la antena del GPS Box. En el menú principal pulsar Ajustes. Pulsar DATOS GPS. Pulsar la tercera imagen empezando por arriba (barras de grafico). Entonces conectar la antena GPS. Observar cuantas barras se llenan después de conectar la antena (esperar el tiempo necesario), de 3 a 5 barras es una recepción normal, 7 a 8 excelente. Si no se llenan las barras pruebe a conectar otra antena GPS, puede que la conectada no esté funcionando correctamente. Si ha probado diferentes antenas, y el sistema no funciona puede que el problema sea del interface GPS Box. Si recibe señal GPS con la antena conectada después de realizar los pasos anteriores, siga los siguientes pasos: • • • • • • • • • • • Regrese al Menú Principal del GPS Box. Entrar en Navegación, una vez en el Menú de Navegación buscar el menú Ajustes > Ajustes del Hardware. Pulsar la tecla con una flecha en la parte inferior derecha de la pantalla. Pulse “GPS”. Desactivar la casilla “GPS Activado”. Pulsar Detec. Autom. esperar a que termine el proceso. Los canales normales que deben aparecer son: puerto 2 / Caud Baud 38400 y puerto 0 /Caud Baud 9600 A continuación volver al menú de la navegación y pulsar Mapa. En la pantalla de mapa en la parte inferior izquierda pulsar la imagen de una antena (antena y vehículo). Pulsar GPS, y esperar el tiempo necesario hasta que el sistema reciba la señal de satélites. Si en la casilla “Precisión” la precisión es medio-alto, entonces hay una buena recepción GPS y el sistema funciona correctamente. 18 4. Preguntas frecuentes / resolución de problemas: 1. ¿Por qué no puedo cambiar el modo del interface? • Compruebe si el cable con el sensor IR del interface está conectado correctamente. • Compruebe si las conexiones CAN se han realizado correctamente. 2. ¿Por qué la pantalla se ve en color negro? • Compruebe que el cableado RGB del GPS Box este correctamente conectado. 3. ¿Por qué no veo la imagen de la cámara de visión trasera? • Compruebe la configuración de la clavija DIP 4, compruebe la conexión de la cámara hacia el interface: “Cableado para la cámara trasera de aparcamiento”. 4. ¿Por qué tengo que pasar por todos los modos del interface hasta llegar al deseado? • Compruebe que ha deshabilitado mediante las correspondientes clavijas DIP del interface, las entradas de dispositivos multimedia que no vaya a utilizar. 5. ¿Por qué no veo la imagen de la pantalla original del vehículo? • Compruebe que los cables de conexión de la pantalla original del vehículo estén correctamente conectados.