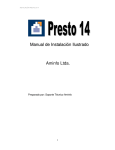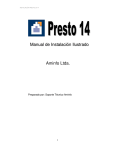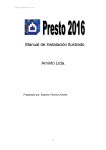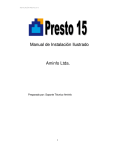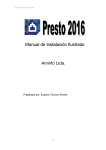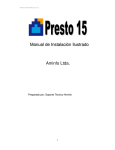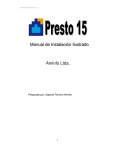Download Manual de Instalación Ilustrado Aminfo Ltda.
Transcript
INSTALACIÓN PRESTO 2016 Manual de Instalación Ilustrado Aminfo Ltda. Preparado por: Soporte Técnico Aminfo 1 INSTALACIÓN PRESTO 2016 Consideraciones previas a la instalación. Requisitos del Sistema y otras condiciones en la Red: Windows Vista / 7 / 8 / 8.1 / 10, Windows Server 2008 / 2012, incluso Terminal Server (con licencia de red). No están soportados Windows XP, Server 2003, ni sistemas anteriores. Pantalla con una resolución mínima de 1024 x 768 píxeles. En caso de haber adquirido un dispositivo de protección (Dispositivo Físico [llave HASP USB]) se requiere de un puerto USB. ES OBLIGATORIO QUE EL EQUIPO POSEA CONEXIÓN A INTERNET. Las redes precisan del protocolo TCP/IP con direcciones IP fijas en el ordenador que las oficie de Servidor, y dos puertos abiertos en el sistema de firewall (5001 y 5200 TCP) para el funcionamiento del Gestor de Licencias y Presto Server. Si el Servidor se conecta a Internet mediante proxy, se debe crear excepciones para las direcciones aut1.soft.es y aut2.soft.es para evitar problemas con la activación del programa. No están soportados los proxy configurados mediante script. Es necesario que la IP y el puerto del servidor sean accesibles por todos los clientes. Los firewall y antivirus pueden impedir la conexión a Presto entre un equipo servidor y los puestos de trabajo. LA INSTALACIÓN SE DEBE HACER CON PRIVILEGIOS / PERMISOS DE ADMINISTRADOR EN EL EQUIPO. Durante el proceso de instalación es posible que aparezcan ventanas que correspondan al sistema de protección del “Firewall de Windows” solicitando bloquear aplicaciones que forman parte del funcionamiento de Presto 2016. En todos los casos se debe permitir a las aplicaciones su funcionamiento sobre el firewall pulsando los botones “Desbloquear” o “Permitir”. Importante (solo válido para el módulo “Presto Server” contratado): Para el normal funcionamiento del módulo “Presto Servidor” es requisito que, antes de la instalación de Presto en Red con Presto Server, los Puestos de Trabajo y el Servidor (donde se ubica la Llave de Presto) estén con su hora sincronizada (e.d. igual zona horaria, e igual hora). Para fijar la zona horaria en cada Puesto de Trabajo revise las propiedades del Reloj de Windows (Propiedades de Fecha y Hora). Para sincronizar (igualar) las horas de los Puestos de Trabajo con la hora del Servidor debe ejecutar en la Línea de Comandos de Windows (Símbolo de Sistema) de cada Puesto de Trabajo el comando: net time \\SrvHora /set /yes En donde se debe reemplazar “SrvHora” por el nombre en red del Servidor. 2 INSTALACIÓN PRESTO 2016 Instalación de Presto 2016: Licencia de Red. A.- Instalación en el Servidor 1.- Utilice el archivo “PrestoSetup160x.exe” descargado desde la sección Área de Clientes de RIB Spain. Una vez descargado, haga doble click en el archivo EXE para que inicie la instalación. 2.- En la ventana del Asistente de Instalación, Hacer click en “Next”. 3 INSTALACIÓN PRESTO 2016 3.- Seleccione el Modo de Instalación marcando la opción “Chile”. Al marcar “Chile”, quedarán disponibles los Informes de Chile. Hacer click en “Next.” 4.- Acepte los Términos del Contrato de Licencia. Click en “Next”. 4 INSTALACIÓN PRESTO 2016 5.- Seleccione la opción “Servidor de Red – Server”. Click en “Next”. 6.- Indique el directorio de instalación de Presto. Por defecto se instalará en la carpeta de Archivos de Programa (o Program Files) de cualquier versión de Windows. Esta carpeta debe tener permisos de lectura/escritura para que el programa pueda generar sus archivos temporales o de configuración interna. Click en “Next”. 5 INSTALACIÓN PRESTO 2016 7.- Un cuadro resumen semejante a la imagen se mostrará para confirmar la configuración seleccionada. Haga click en “Next” para iniciar la instalación. 8.- La instalación se iniciará. Esto puede tomar algunos minutos. 6 INSTALACIÓN PRESTO 2016 9.- El instalador indicará que el proceso ha finalizado correctamente. 7 INSTALACIÓN PRESTO 2016 10.- Si aparecen ventanas emergentes provenientes del Firewall de Windows, debe Hacer click en la opción “Permitir” o “Desbloquear” (según la versión de sistema operativo). 11.- Seleccione el tipo de protección asociada a la licencia. Si contrató el programa con una Llave física USB seleccione la opción “Dispositivo Físico” (ver primera imagen). Si lo contrató con una protección de tipo “Internet” seleccione la opción “Internet / Placa Base” (ver segunda imagen) (Primera imagen) 8 INSTALACIÓN PRESTO 2016 (Segunda imagen) 12a – Para protección de tipo “Dispositivo Físico (llave HASP USB)”. Si es primera vez que instala Presto en el equipo iniciara previamente la instalación del driver del Dispositivo Físico (llave HASP USB). Haga click en los respectivos botones de “Aceptar” para que se lleve a cabo las acciones y espere hasta que se indique que el proceso ha terminado. Puede tomar varios minutos. Nota.- En caso que la llave no se instala (permanece apagada), se deberá instalar los drivers de la llave proporcionados por el fabricante de ésta. 12b.- Para protección de tipo Internet / Placa base. Ingrese en la casilla “Licencia” el serial asignado. Ingrese en la casilla “Coódigo de Activación” el password asignado. Estos datos los encontrará en el archivo “Carta Licencia de Presto.pdf.” adjunto en el correo. 9 INSTALACIÓN PRESTO 2016 13.- Validación. Este proceso puede tomar varios minutos. El computador puede aparentar que no realiza ningún proceso. Deje el equipo en pausa durante algunos minutos. Cuando finalice el proceso aparecerá una ventana indicando que la activación ha sido correcta. 14.- Una vez activado aparecerá la ventana del Gestor de licencias de Presto (PrestoNetActivation). En la sección superior debe aparecer marcado por defecto la opción “Instalar como servicio”. En el recuadro central “Activación” debe aparecer la serial de la protección, el tipo de protección contratada (llave USB HASP, o Internet), y el casillero de activación debe indicar la palabra “SI”. En la zona inferior denominada “Detalles” aparecerá entre otros datos la IP del equipo servidor (verifique que corresponda!) y el puerto 5001 (verifique que el Firewall de Windows u otro sistema no bloquee el puerto 5001 TCP). Haga click en el botón “Aceptar”. 10 INSTALACIÓN PRESTO 2016 11 INSTALACIÓN PRESTO 2016 15.- El servicio del Gestor de Licencias “PrestoNetActivation” se activa. Este es un servicio que queda dentro de los otros servicios activos del sistema operativo. Con esto, Presto queda instalado en el Servidor listo para administrar las licencias de las otras Estaciones de Trabajo. 12 INSTALACIÓN PRESTO 2016 B.- Instalación en Estaciones de trabajo B.1.- Modalidad 1: Utilizando el instalador “PrestoSetup160x.exe” 1.- Copie el archivo “PrestoSetup160x.exe” descargado anteriormente y péguelo en algún directorio de la Estación de Trabajo. Una vez descargado en la Estación haga doble click en el archivo EXE para que inicie la instalación. 2.- En la ventana del Asistente de Instalación, Hacer click en “Next”. 13 INSTALACIÓN PRESTO 2016 3.- Seleccione el Modo de Instalación marcando la opción “Chile”. Al marcar “Chile”, quedarán disponibles los Informes de Chile. Hacer click en “Next.” 4.- Acepte los Términos del Contrato de Licencia. Click en “Next”. 14 INSTALACIÓN PRESTO 2016 5.- Seleccione la opción “Monopuesto – Standalone”. Click en “Next”. 6.- Indique el directorio de instalación de Presto. Por defecto se instalará en la carpeta de Archivos de Programa (o Program Files) de cualquier versión de Windows. Click en “Next”. 15 INSTALACIÓN PRESTO 2016 7.- Un cuadro resumen semejante a la imagen se mostrará para confirmar la configuración seleccionada. Haga click en “Next” para iniciar la instalación. 8.- La instalación se iniciará. Esto puede tomar algunos minutos. 16 INSTALACIÓN PRESTO 2016 9.- El instalador indicará que el proceso ha finalizado correctamente. 17 INSTALACIÓN PRESTO 2016 10.- Si aparecen ventanas emergentes provenientes del Firewall de Windows, debe Hacer click en la opción “Permitir” o “Desbloquear” (según la versión de sistema operativo). 11.- Seleccione la opción “Conectar con el Servidor de Licencias de Red (PrestoNetActivation)”. Esto hará que la Estación de Trabajo haga enlace con el Gestor de Licencias previamente instalado en el Servidor. Click en “Siguiente”. El Puesto de trabajo puede aparentar que no está realizando acción alguna. Debe dejar que el proceso continúe por algunos minutos. 12.- En la siguiente ventana ingrese la dirección IP del Servidor y el puerto. Por defecto es el puerto 5001 [TCP]. Asegúrese que este puerto este desbloqueado del Firewall de Windows tanto en la Estación de trabajo como en el Servidor. Click en “Siguiente”. Este paso también puede tomar varios minutos. Deje que el Puesto de Trabajo termine de activarse con el servidor de licencias. 18 INSTALACIÓN PRESTO 2016 Click en “Siguiente”. 13.- Cuando finalice el proceso aparecerá una ventana indicando que la activación ha sido correcta. Con esto Presto está instalado y listo para ser utilizado en la Estación de Trabajo. 19 INSTALACIÓN PRESTO 2016 B.2.- Modalidad 2: Utilizando el archivo “Setup.exe” ubicado Servidor. en el Esta modalidad es para enfocar la carga de trabajo en el servidor. Requiere que exista una rápida transferencia de datos entre Servidor / Estación de Trabajo, sin cortes o fluctuaciones en los "puntos de acceso" de vuestra red. Para ejecutar el archivo “Setup.exe” ubicado en la carpeta de instalación de Presto en el servidor esta carpeta debe quedar compartida y visible en la red para todas las estaciones de trabajo 1.- En la Estación de Trabajo abra la ventana de la carpeta compartida de Presto ubicada en el servidor y haga doble click directo sobre el archivo “Setup.exe”. Si Windows arroja mensajes de advertencia de seguridad debe ignorarlos y permitir la ejecución. 2.- El instalador inicia la preparación de la ejecución. 20 INSTALACIÓN PRESTO 2016 3.- Inicia el procedimiento de instalación. Click en “Next”. 4.- Seleccione el Modo de Instalación marcando la opción “Chile”. Al marcar “Chile”, quedarán disponibles los Informes de Chile. Hacer click en “Next.” 21 INSTALACIÓN PRESTO 2016 5.- Acepte el contrato de licencia. Click en “Next”. 6.- Indique el directorio de instalación de Presto. Debe ser un directorio con permisos de lectura/escritura para que Presto pueda generar sus archivos temporales y de configuración. Click en “Next” 22 INSTALACIÓN PRESTO 2016 7.- Haga nuevamente click en “Next” para que aparezca la ventana con el resumen de lo que instalará. Click en “Next”. 8.- El instalador inicia el proceso. Esto puede tomar varios minutos. 23 INSTALACIÓN PRESTO 2016 9.- Después de unos minutos la instalación finaliza. Click en botón “End”. 11.- Una vez terminado este proceso, Presto inmediatamente se ejecutará en la Estación de Trabajo dándose por terminada la instalación y activación. 24 INSTALACIÓN PRESTO 2016 C.- Configuración del módulo para trabajo multiusuario “Presto Server” C.1.- Configuración en el Servidor Asegúrese que no hayan puestos de trabajo con Presto abierto. Asegúrese que el puerto 5200 TCP este desbloqueado de los sistemas de firewall tanto en el Servidor como en cada una de las Estaciones de Trabajo. Activación del módulo Presto Server en el equipo Servidor 1.- Vaya a menú de Inicio de Windows, Todos los Programas, carpeta “Presto 2016.0x”. Si el sistema operativo es Windows Server 2008 (en adelante), haga click secundario sobre la aplicación “Presto Server” y elija la opción “Ejecutar como Administrador”. En la ventana de dialogo haga click en el botón “Activar” para iniciar la activación del módulo Presto Server. 25 INSTALACIÓN PRESTO 2016 2.- Elegir la opción “Conectar con el servidor de Licenciad de red (PrestoNetActivation)”. Click en “Siguiente”. 3.- Digite la IP del Servidor de licencias de Presto y el puerto (por defecto es 5001). Click en “Siguiente”. 4.- Cuando finalice el proceso aparecerá una ventana indicando que la activación ha sido correcta. 26 INSTALACIÓN PRESTO 2016 Configuración del módulo Presto Server en el equipo Servidor 1.- Ahora, con el módulo activado, marque las siguientes opciones (en recuadro en rojo) tal como aparecen en la captura de pantalla: En la ventana Presto Server 16.0 , marcar la opción “Instalar como Servicio” El “Directorio de obras” (segundo recuadro en rojo) debe corresponder al directorio donde se guardan todos los archivos PrestoObra por defecto. El “Nombre de usuario administrador de Presto Server” por defecto es la palabra “Administrador” (sin comillas) La “Contraseña de administrador de Presto Server” por defecto (aparece oculta con puntos o asteriscos) es la palabra “admin” (sin comillas) 27 INSTALACIÓN PRESTO 2016 2.- Aparecerá un mensaje (puede tardar varios segundos) indicando que el servicio Presto Server está operativo. Con esto queda habilitado el módulo Presto Server en el Servidor. 28 INSTALACIÓN PRESTO 2016 C.2.- Configuración de Presto Server en las Estaciones de Trabajo. Asegúrese que el puerto 5200 TCP este desbloqueado de los sistemas de firewall tanto en el Servidor como en cada una de las Estaciones de Trabajo. Se debe asumir que la sesión en la estación de trabajo corresponde a un usuario con permisos de Administrador. 1.- Abra Presto 2016.0x desde el escritorio de la estación de trabajo. Vaya al menú “Archivo”, opción “Entorno de Trabajo” 2.- Vaya a la pestaña “Presto Server” y rellene cada una de las celdas tal como se muestra en la imagen ejemplo. Estos valores son los mismos que se dieron en la configuración de Presto Server en el Servidor. Alias: PSRV (por defecto. Puede cambiarse por otro nombre). IP: del servidor. Puerto: 5200. Usuario: “Administrador” (sin comillas). Contraseña: “admin” (sin comillas). Luego haga click en botón “Aceptar”. 3.- Para verificar que la Estación está habilitado para el trabajo multiusuario mediado por Presto Server, vaya al menú “Archivo”, opción “Obras” 29 INSTALACIÓN PRESTO 2016 En la ventana “Obras” abierta, vaya al fondo del árbol de directorios que aparece a la izquierda de la pantalla. Podrá observar que ha aparecido un acceso directo distintivo llamado “PS_PSRV [ip del servidor]” (ver imagen siguiente) Haga click sobre el acceso directo. Si se despliegan los archivos contenidos en la carpeta asignada en el Servidor entonces puede abrir estos documentos en la modalidad “Multiusuario”. Si el acceso directo PS tiene un símbolo “+” o “triángulo” a su izquierda significa que dentro de la carpeta de obras asignada hay subdirectorios que pueden ser desplegados presionando en esos símbolos. La forma correcta en que un archivo PrestoObra debe ser abierto para el trabajo Multiusuario es mediante el uso de este acceso directo “PS”. 30 INSTALACIÓN PRESTO 2016 Instalación de Presto 2016: Licencia Monousuario. 1.- Descargue el archivo “PrestoSetup160x.exe” desde la sección Área de Clientes de www.presto.es Una vez descargado, haga doble click en el archivo EXE para que inicie la instalación. 2.- En la ventana del Asistente de Instalación, Hacer click en “Next”. 31 INSTALACIÓN PRESTO 2016 3.- Seleccione el Modo de Instalación marcando la opción “Chile”. Al marcar “Chile”, quedarán disponibles los Informes de Chile. Hacer click en “Next.” 4.- Acepte los Términos del Contrato de Licencia. Click en “Next”. 32 INSTALACIÓN PRESTO 2016 5.- Seleccione la opción “Monopuesto - Standalone”. Click en “Next”. 6.- Indique el directorio de instalación de Presto. Por defecto se instalará en la carpeta de Archivos de Programa (o Program Files) de cualquier versión de Windows. Esta carpeta debe tener permisos de lectura/escritura para que el programa pueda generar sus archivos temporales o de configuración interna. Click en “Next”. 33 INSTALACIÓN PRESTO 2016 7.- Un cuadro resumen semejante a la imagen se mostrará para confirmar la configuración seleccionada. Haga click en “Next” para iniciar la instalación. 8.- La instalación se iniciará. Esto puede tomar algunos minutos. 34 INSTALACIÓN PRESTO 2016 9.- El instalador indicará que el proceso ha finalizado correctamente. 35 INSTALACIÓN PRESTO 2016 10.- Si aparecen ventanas emergentes provenientes del Firewall de Windows, debe Hacer click en la opción “Permitir” o “Desbloquear” (según la versión de sistema operativo). 11.- Seleccione el tipo de protección asociada a la licencia. Si contrató el programa con una Llave física USB seleccione la opción “Dispositivo Físico” (ver primera imagen). En cambio, si lo contrató con una protección de tipo “Internet” seleccione la opción “Internet / Placa Base” (ver segunda imagen) (Primera imagen) 36 INSTALACIÓN PRESTO 2016 (Segunda imagen) 12a – Para protección de tipo “Dispositivo Físico (llave HASP USB)”. Si es primera vez que instala Presto en el equipo iniciara previamente la instalación del driver de reconocimiento del Dispositivo Físico (llave HASP USB). Haga click en los respectivos botones de “Aceptar” para que se lleve a cabo las acciones y espere hasta que se indique que el proceso ha terminado. Puede tomar varios minutos. Nota.- En caso que la llave no se instala (permanece apagada), se deberá instalar los drivers de la llave proporcionados por el fabricante.... 12b.- Para protección de tipo Internet / Placa base. Ingrese en la casilla “Licencia” el serial asignado. Ingrese en la casilla “Código de Activación” el password asignado. Estos datos los encontrará en el archivo “Carta Licencia de Presto.pdf.” adjunto al correo enviado. 37 INSTALACIÓN PRESTO 2016 13.- Activación. Este proceso puede tomar varios minutos. El computador puede aparentar que no realiza ningún proceso. Deje el equipo en pausa durante algunos minutos. Cuando finalice el proceso aparecerá una ventana indicando que la activación ha sido correcta. Con esto, Presto queda listo para ser utilizado en vuestro equipo. Tenga en cuenta que la llave Monousuario siempre deberá tenerla a mano para poder ejecutar Presto en el equipo. Cualquier situación no prevista en este manual favor de consultar directamente a Soporte Técnico de Aminfo, fono 22374 9980, email: [email protected] 38