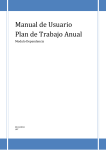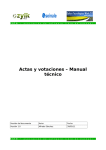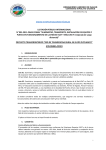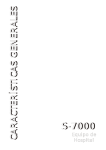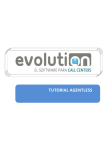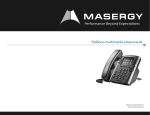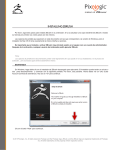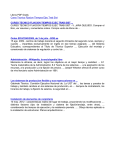Download Herramienta de gestión de tareas Manual de instalación y uso.
Transcript
Herramienta de gestión de tareas Manual de instalación y uso. Introducción........................................................................ 2 Vistazo a la herramienta .................................................... 2 El escenario básico de uso ................................................ 3 Glosario .............................................................................. 3 La herramienta: fichero “Tareas.xls” .................................. 3 Uso básico ......................................................................... 5 Puesta en marcha .............................................................. 5 Asignar tareas .................................................................... 6 Revisar las tareas .............................................................. 7 El colaborador .................................................................... 9 Actualizar tareas .............................................................. 10 Mostrar cuadros de mando .............................................. 11 Consejos de uso .............................................................. 11 Avanzado ......................................................................... 12 Filtros personalizados ...................................................... 12 Cuadros de mando personalizados ................................. 12 Publicar en el servidor ..................................................... 13 Crear un blog para la tarea .............................................. 13 Preparar una presentación .............................................. 14 Ajustar guías visuales ...................................................... 14 Solución de problemas o cambio de versión ................... 14 Configuración ................................................................... 15 Correo electrónico............................................................ 15 Servidor FTP .................................................................... 15 Blog .................................................................................. 15 Introducción Esta herramienta ayuda a la toma de decisiones de una persona que no puede depender exclusivamente de las reuniones en presencia. Está específicamente pensada para personas que teletrabajan, a quien le aporta la capacidad de encargar tareas (incluidos encargos a ella misma), gestionar las tareas, supervisar su avance, recibir información, dialogar online sobre el desarrollo de tareas, publicar el listado, enviar emails con el listado de las tareas a cada persona que debe hacerlas, etc. Desde la asignación de tareas a los colaboradores, hasta el seguimiento periódico y finalización, todo el ciclo de vida de las tareas se puede tratar, teniendo una visión global para tomar decisiones, retrasar, suspender, pedir el resultado, etc. Vistazo a la herramienta Las hojas de cálculo Excel son una de las herramientas más usadas por los directivos que usan informática habitualmente. La herramienta de apoyo a las decisiones está resuelta mediante una hoja de cálculo excel, con una hoja “Tareas”, otra “Personas” y otra “Config”. De esta forma, en un entorno conocido como Excel, muchas opciones están a su alcance, además de las que específicamente añade la herramienta. La herramienta se denomina inicialmente “Tareas.xls”, pero Vd. puede hacer copias con otro nombre, y/o cambiar de nombre. A la herramienta le acompañan un fichero de ayuda (este), que debe llamarse Teletrabajo.doc, y uno para crear los informes estadísticos, que debe llamarse “informes.xls”. Ambos deben estar en la misma carpeta que la herramienta; si no lo están, la herramienta funcionará correctamente, excepto en la opción “informes” y “ayuda”. Los tres ficheros se entregan en un único fichero .zip, que puede descomprimirse en cualquier lugar. ©2004-2008 Proyelia S.L 2/16 El escenario básico de uso Vd. trabaja por su cuenta, o habla con personas, o se reúne con personas. Como consecuencia de esto, surge la necesidad de que Vd. o sus colaboradores realicen tareas, otras han terminado, y en otras ha anotado que quiere volver a atenderlas en una cierta fecha. Una tarea es un encargo que alguien tiene que hacer (puede, a su vez, delegarla) y otra persona dará por concluida (habitualmente, Vd.). Tras esta sesión de trabajo, o charla, o reunión, ha reflejado todas las novedades en la hoja de Tareas. Tras estos cambios, Vd. despachará el trabajo, es decir: enviará correo electrónico a cada persona con la lista de tareas que le implican. El propio correo electrónico permitirá informar de avances, de finalización. El envío de correo electrónico no es imprescindible: Vd. puede comunicarlo en papel, verbalmente, o publicarlo en una página web (con la adecuada configuración técnica). Una tarea se está complicando. Vd. decide crear una entrada en un blog, creando un espacio de comunicación en torno a la tarea. Periódicamente, analiza el cuadro de mando de tareas, y publica automáticamente los gráficos en la página intranet de la empresa. Glosario • Supervisor: Persona que utiliza la herramienta para la asignación y seguimiento de las tareas • Colaborador: Persona que recibe la asignación de tareas del supervisor La herramienta: fichero “Tareas.xls” La tarea La tarea es una actividad puntual que se encarga a uno o varios colaboradores. Tiene dos formas de ver la tabla de tareas. Puede verlo con las columnas mínimas o todas las columnas. Cambie de modo pulsando el botón “Ver columnas”. ©2004-2008 Proyelia S.L 3/16 La hoja de tareas del libro Excel de la herramienta tiene las siguientes columnas: • Nº: Identificador de la tarea. Lo genera la herramienta de forma automática. • Proyecto: Un nombre o código de proyecto al que está vinculada la tarea. Se emplea para filtrar las tareas según este criterio. Permite focalizar la atención en cada momento en el proyecto que nos interese. Se recomienda emplear nomenclaturas del estilo: “Departamento.Proyecto.Fase”. • Quién hace: Código de persona a la que se le encarga la tarea. Los códigos se les asigna a las personas en la hoja “Personas”. • Quién espera: Persona que recibe el resultado de la tarea. • Fechas o Inicio: Momento en el que se puede empezar a realizar la tarea. o Revisar*: Día en el que el supervisor quiere tener en cuenta la tarea para atender su situación. Mientras una tarea está activa el supervisor cambiará esta fecha poniéndolo en días en los que quiere revisarlo. (Ver: Aplicar vista, Siguiente fecha de revisión y Guías visuales). o Límite: Fecha en la que la tarea debe estar finalizada. (Ver: Aplicar vista y Guías visuales) o Fin: Fecha en la que se ha finalizado la tarea. Lo rellena la herramienta al pulsar en “Terminado”. • Descripción: Explicación breve de la tarea. Una frase que hace que los implicados en la tarea sepan de que se trata. • Notas: Explicación más extensa sobre la tarea. • Prioridad: Prioridad que se le asigna a la tarea, para que la persona que lo tiene que realizar ajuste el orden y en el que las realiza. • Horas: Número de horas que se aconseja que se invierta en esta tarea. El propósito es que el colaborador que la tenga que realizar tenga una idea clara de cuanto se espera que dedique a la realización de la tarea. • Urg*: Para uso del supervisor. Indique con una equis las tareas que ha de comunicar enseguida dada la prisa que tiene. ©2004-2008 Proyelia S.L 4/16 • ¡Ojo!*: Anotaciones del supervisor con aspectos que debe tener en cuenta. • Enviado ha*: Indica a que personas se ha enviado la tarea. La herramienta rellena esta columna y no debe ser modificada por el usuario. Las columnas que finalizan con * no se envían la persona que ha de realizar la tarea. Personas y grupos En la pestaña de personas está el listado de los colaboradores y de los grupos. Las personas y los grupos tienen códigos para asignarles tareas. Se recomienda emplear las iniciales de las personas y las siglas de los grupos como códigos. Los grupos periten asignar tareas a todos los miembros. Úselos si hace asignaciones de tareas a grupos completos. La barra de botones Al abrir el documento de la herramienta se muestra una barra de botones. Estos botones dan acceso a las funcionalidades de la herramienta. La barra se muestra cuando se encuentra en la hoja Tareas y se oculta si cambia a otra hoja. Uso básico A continuación se explica la preparación de la herramienta y el proceso de gestión completo de tareas. Puesta en marcha Para iniciar el uso de la herramienta hay que realizar unos ajustes previos. ©2004-2008 Proyelia S.L 5/16 Configurar La configuración del correo electrónico es imprescindible. Para ello un técnico debe realizar los pasos de la sección “Correo electrónico” en la página 15. Asegúrese que en la pestaña Config apartado correo electrónico los datos son correctos: • Nombre: Es el nombre que se utiliza para el envío de correos. • Correo electrónico: Dirección desde la que hacer los envíos de correo. • Contraseña: Contraseña del correo. Añadir personas En la hoja personas añada los colaboradores con quienes trabaja. En cada línea ponga las iniciales el nombre y el correo electrónico. El número de teléfono móvil es opcional. Crear grupos En la hoja de personas en la tabla de la derecha titulada “Listado de grupos” cree una línea por cada grupo de trabajo. Escriba unas siglas y un nombre para el grupo. En la columna miembros escriba los códigos de las personas que pertenecen al grupo separados por comas. Asignar tareas Vamos a seguir los pasos para crear, asignar y comunicar una tarea. Crear tarea Es recomendable no asignar tareas sin hablar por teléfono o correo electrónico con la persona que ha de realizarla. Las tareas las añadimos, generalmente, después de una reunión, conversación o comunicación por correo electrónico. Añadiremos la tarea al final de la tabla de tareas. Para ir al final de la tabla pulse Ctrl + “Flecha abajo”. ©2004-2008 Proyelia S.L 6/16 Escriba la descripción de la tarea en la columna “Descripción” y las siglas de la persona que la va a hacer en la columna “Hace”. Si lo desea puede rellenar los siguientes campos: • Inicio: La fecha a partir de la cual hay que hacer la tarea. Sirve para asignar tareas que aun no son posibles hacer. Un ejemplo es presentar el IVA trimestral. La tarea la podemos asignar pero no puede hacerse hasta que venza el trimestre. • Revisar: La fecha en la que queremos realizar una revisión de la situación de la tarea. Es una ayuda al supervisor. Su uso se muestra en la sección Revisar las tareas. Enviar tareas Una vez añadidas y asignadas las tareas, enviamos la lista de tareas a las personas. Pulsando en el botón “Despachar tareas” o las teclas [Alt + D] se muestra la ventana de envío de tareas. En esta ventana podemos seleccionar personas o grupos a los que queremos enviar su lista de tareas. Si se seleccionan grupos, se enviará la lista de tareas a cada una de las personas del grupo. En la ventana estarán seleccionadas las personas que tienen tareas nuevas. Si queremos volver a enviar las tareas a alguna persona o a un grupo lo seleccionamos. A los colaboradores les llega una tabla con todas las tareas que tienen asignadas y la información de la misma (Descripción, fecha inicio, fecha límite, horas de dedicación propuestas…). Revisar las tareas En la columna “Revisar” se indica la fecha en la que se desea revisar una tarea. Esta columna permite al supervisor ajustar el nivel de seguimiento que quiere realizar a cada una. Hay tareas que se quiere tener presente todos los días dada su importancia y hay otras que se desea controlar su situación cada 2 o 3 semanas. ©2004-2008 Proyelia S.L 7/16 El procedimiento recomendado para hacer un seguimiento de la situación de las tareas es el siguiente: Aplicar vista Aplicar la vista de “Revisar hoy”. En la tabla de las tareas se listarán solo las tareas que tenemos anotadas para revisar hoy, antes que hoy o no tienen fecha de revisión. Ordenar Seguir un orden en la revisión de las tareas puede ayudarnos a centrarnos mejor. Por ejemplo ordenar las tareas por personas o por proyectos. Así se abordaran a la vez las tareas relacionadas. Seleccione la casilla de proyecto y pulse el botón de orden ascendente con el icono: Seguidos los pasos anteriores tiene en pantalla las tareas que hay que revisar hoy agrupados por proyectos. Puede utilizar cualquier otro criterio de ordenación o filtrado que le sea de utilidad. Guías visuales La columna “Revisar” tomará distintos colores dependiendo de la situación de la revisión de la tarea: • Blanco: Se va a revisar en el futuro o la tarea ya ha sido completada. • Amarillo: No tiene ninguna fecha de revisión asignada. • Naranja: Dentro de pocos días toca revisarlo. Los días de preaviso se configura en la pestaña “Config” sección Guías visuales. (Ver: Ajustar guías visuales) • Rojo: Hay que revisar hoy la tarea o ha pasado la fecha de revisión. La columna “Límite” también cambia de color según la situación de la tarea: • Blanco: La tarea se ha completado, aún no ha llegado la fecha de inicio de la tarea y no ha llegado la fecha límite. • Amarillo: Faltan menos de 4 días para el límite. (Configurable en pestaña “Config” sección Ajustar guías visuales). • Rojo: La fecha límite ha llegado o se ha superado. ©2004-2008 Proyelia S.L 8/16 Obtener información y actuar Tenemos el listado de las tareas que vamos a revisar hoy, ordenadas y con guías visuales que nos informan de su situación respecto a las fechas de revisión y límite. Con cada una de ellas realizamos lo siguiente: • Pensamos si tenemos que hacer algo con esa tarea. Podemos necesitar llamar o escribir un correo a la persona que tiene asignada la tarea o puede que ya sepamos como progresa. • Conociendo la situación de la tarea decidimos si hay que tomar alguna medida y la tomamos. Por ejemplo asignar mas personas a la tarea, conseguir material adicional o no hacer nada por que no es necesario. Siguiente fecha de revisión Anotamos en la columna “Revisar” de la herramienta la próxima fecha de control que nos parece apropiada. Para que sea más ágil el cambio de fecha de revisión coloque el cursor sobre la casilla y pulse en alguno de los siguientes botones: . Esto suma 2, 7 o 14 días a la fecha de la próxima revisión. El resto de su equipo El colaborador interactúa con la herramienta a través del correo electrónico. Recibe tareas e informa sobre la situación de las mismas. Recepción de tareas Las tareas las recibe en un correo electrónico. Este correo contiene una tabla con la misma estructura que la de la hoja de “Tareas” de la herramienta de gestión. Además tiene dos enlaces por cada tarea. Una para informar sobre la tarea y otro para dar la tarea por finalizada. Informar Pinchando sobre el enlace [INFO] se crea una plantilla de correo con el asunto apropiado. El colaborador rellena la plantilla con la información que desee comunicar al supervisor y envía el correo. ©2004-2008 Proyelia S.L 9/16 Finalizar El enlace [FIN] tiene el mismo funcionamiento que el anterior pero con el asunto indicando la finalización de la tarea. El colaborador puede explicar la forma de la finalización o puede enviar el correo sin escribir nada en el mensaje, según su criterio. El supervisor recibirá el correo y anota la finalización de la tarea. Actualizar tareas Cuando el supervisor recibe un correo con información sobre una tarea, este puede necesitar modificar la situación de la misma. Por ejemplo, marcarlo como finalizado, cambiar la fecha límite o cambiar la próxima revisión de la tarea. Localizar la tarea Al supervisor le puede llegar la información por distintos medios. Si es por un correo enviado por un colaborador y el correo contiene un código de la forma: “T0023” seleccione el código en el correo, pulse Ctrl + C y abra la herramienta. Pulse en el botón con la siguiente imagen: . La herramienta localiza la tarea y la selecciona. Si el correo no contiene ningún código o ha recibido la información por teléfono u otros medios pulse en el botón de la barra y escriba alguna palabra que identifique a la tarea y pulse en buscar. Actualizar fechas revisión, prioridades, finalización. Localizada la tarea podemos modificar la fecha de revisión pulsando en los botones: . Finalizar la tarea con el botón cualquiera de los demás datos. ©2004-2008 Proyelia S.L 10/16 , o cambiar Mostrar cuadros de mando Para generar los informes pulse en el botón: . Se mostrarán los informes. Para ocultarlo vuelva a pulsar en el botón. Las tablas y gráficas se actualizan. Los cuadros de mando predefinidos son: • CMCarga: Nº de tareas pendientes por persona. Se puede filtrar por Proyectos seleccionando en la lista desplegable superior. Con la lista desplegable de la derecha se filtra por estados. • CMxDia: Cuenta cuantas tareas tienen que estar finalizadas para cada día por que persona. Ayuda a identificar personas con carga excesiva para una fecha. Con la lista desplegable de la parte superior se puede seleccionar proyectos o estados de las tareas. • CMxProy: Nº de tareas pendientes en cada proyecto. El desplegable derecho permite filtrar tareas en estados diferentes. La herramienta permite crear cuadros de mando personalizados. Consejos de uso Al utilizar una herramienta de gestión de tareas integrado con el correo electrónico es conveniente tener en cuenta algunos aspectos: • • • • No asignar tareas sin hablar. No es positivo asignar y enviar tareas sin haber hablado por correo o por teléfono con la o las personas que van a realizarlo. De hacerlo, puede haber malentendidos respecto a la importancia de la tarea o el propósito de la misma. No enviar demasiadas veces correos con tareas. El gestor de tareas envía a cada persona todas las tareas que le competen integradas en un único correo. Si envía varios correos con tareas en un periodo corto de tiempo la persona que los recibe tenderá a ignorarlos y el correo pierde su función. La descripción de la tarea debe ser breve y clara para las partes implicadas. Si la tarea requiere de una explicación más extensa emplear las notas, un correo o un blog (ver ¡Error! No se encuentra el origen de la referencia.). Para agrupar las tareas emplear nomenclaturas de proyectos o actividades que reflejen unja estructura, separando cada nivel por un punto. Ejemplo: “area.proyecto.fase”. Así es más sencillo realizar informes con distinto nivel de agregación. ©2004-2008 Proyelia S.L 11/16 Avanzado La herramienta de ayuda a la toma de decisiones ofrece funciones adicionales de comunicación con los colaboradores y de manejo gestión de las tareas. Filtros personalizados Para crear un filtro personalizado sitúese en la tabla de tareas y pulse en el menú Datos, Filtro y autofiltro. Se mostrará una lista seleccionable en la cabecera de cada columna. Por ejemplo en la columna “Proyectos” seleccione uno de los proyectos y se mostrarán solo las tareas correspondientes a ese proyecto. Cuadros de mando personalizados El sistema permite generar cuadros de mando personalitos. Para crear uno siga los siguientes pasos: • Muestre los cuadros de mando (Ver: Mostrar cuadros de mando) • Presione en la pestaña de uno de los cuadros de mando con el botón derecho del ratón y seleccione la opción “Mover o copiar…”. • En la ventana de opciones de “Mover o copiar” seleccione copiar de la parte inferior de la ventana. De la lista de “Antes de la hoja” seleccione la última opción: “(mover al final)” y pulse aceptar. • Se creará una copia de la hoja seleccionada. Modifique la tabla o el gráfico dinámico. En caso de duda consulte la ayuda de Excel: “Tablas dinámicas”. • Pude cambiar el nombre de la hoja pero siempre debe empezar por “CM”. Su nueva hoja de cuadro de mando se publicará en el servidor si utiliza la opción de publicación (Ver: Publicar en el servidor). ©2004-2008 Proyelia S.L 12/16 Publicar en el servidor Para publicar los informes de tareas en el servidor de la empresa tiene un técnico tiene que configurar correctamente la sección FTP de la pestaña de configuración. Para configurarlo vea Servidor FTP en la página 15. Para publicar los informes pulse en el botón Publicar en Web por FTP del menú Internet. Crear un blog para la tarea Antes de asociar un blog a una tarea tiene que estar configurada la sección Blogger de la pestaña Config. Estos datos lo puede rellenar un técnico siguiendo las indicaciones de la sección Blog. Sitúese sobre la tarea que quiera y pulse en Internet/Publicar en el blog.... Se abrirá el navegador en la página de publicación del blog. Sitúese en el cuadro de texto del título y pulse Ctrl. + V. Se escribirá el código de la tarea seguido de la descripción. En el contenido de la publicación escriba la información adicional que desee. Cuando quiera ir al contenido de blog de una tarea sitúese sobre la tarea y pinche en “Ir a la tarea…” en el menú blog. Se abrirá una ventana del navegador con la lista de publicaciones referentes a la tarea. Más información sobre el uso del blog en http://help.blogger.com/. ©2004-2008 Proyelia S.L 13/16 Preparar una presentación Para preparar una presentación donde se desea mostrar estadísticas sobre las tareas genere un informe siguiendo las indicaciones de la sección “Mostrar ”. Seleccione una de las gráficas predefinidas copie y péguelo en la presentación. Pude generar gráficas adicionales a partir de los datos del informe generado. Ajustar guías visuales En la cabecera de la hoja tareas está la configuración de los días para la alerta de proximidad de las fechas límite o de revisión de las tareas. Cuando la fecha límite de una tarea esté a menos de los días indicados en la configuración, se mostrará con colores vivos para llamar nuestra atención. Las vistas de “Revisar hoy” y “Cerca del límite” se adaptan de la misma manera. Modificando este parámetro se puede ajustar la herramienta para que se corresponda con el tamaño de las tareas que gestionamos. Solución de problemas o cambio de versión Si observa funcionamientos anómalos en la herramienta proceda a realizar las siguientes acciones: • Cambie el nombre del fichero Excel que contiene las tareas. • Recupere el Excel original que le fue entregado o la nueva versión. • Abra los dos ficheros Excel: El original que no contiene tareas y el fichero con sus tareas. • Copie (y NO corte) los datos desde el Excel con sus tareas al vacío. o Configuraciones o Personas o Grupos ©2004-2008 Proyelia S.L 14/16 o Tareas • Guarde el fichero Ojo: En ningún caso corte y pegue las celdas. Hacerlo así inutilizará la herramienta. La herramienta volverá a funcionar correctamente. Configuración Esta sección está orientada al personal técnico. Correo electrónico El equipo donde se utiliza la herramienta debe tener salida a internat para poder enviar los correos. El nombre y el correo de la persona en la hoja Configuración deben ser correctos. Servidor FTP La opción de publicación utiliza una conexión FTP para subir los informes generados. Los datos de conexión al servidor FTP deben estar configurados en la sección Servidor FTP de la pestaña de configuración. Los campos a configurar son: • Host: IP o nombre del servidor FTP. • Usuario: Usuario con permisos de escritura • Contraseña: Contraseña del usuario • directorio destino: La ruta de destino en el servidor. Blog La publicación se realiza en blogs de blogger por lo que el usuario debe tener un blog creado. Para crear un blog siga los pasos de la siguiente dirección: https://www.blogger.com/start?hl=es ©2004-2008 Proyelia S.L 15/16 Una vez creado el blog indique los datos del blog en la pestaña Config del fichero Excel. Los datos de configuración son: • Dirección: dirección completa del blog, comenzando con http y terminando en barra. Ejemplo: http://nombreblog.blogspot.com/ • Código identificador: El código que asigna blogger al blog. Aparece en la dirección del enlace para crear una nueva entrada. Si la dirección es la siguiente: http://www.blogger.com/postcreate.g?blogID=6099401965833832662 el código del blog es lo que sigue al “blogID=”, en este caso: 6099401965833832662. ©2004-2008 Proyelia S.L 16/16