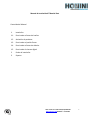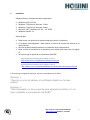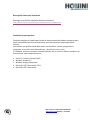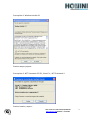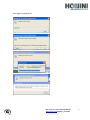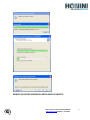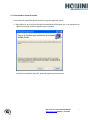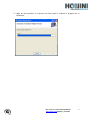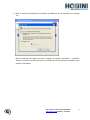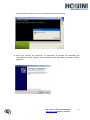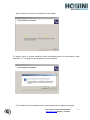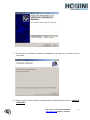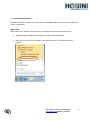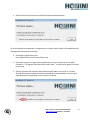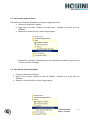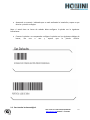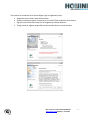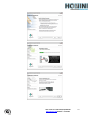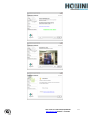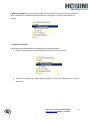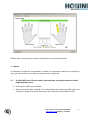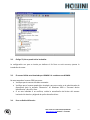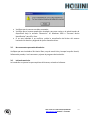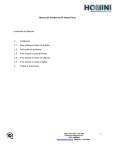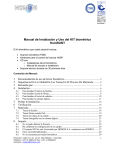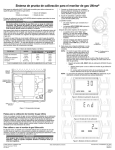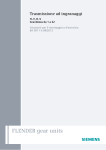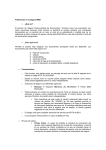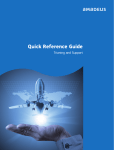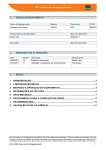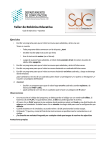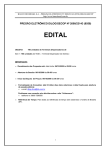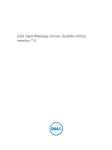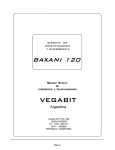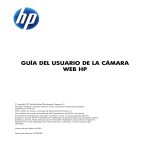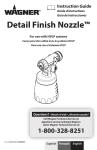Download 1 Manual de Instalación KIT Homini Runt Contenido del
Transcript
Manual de Instalación KIT Homini Runt Contenido del Manual 1. Instalación. 1.1. Para Instalar el lector de huellas. 1.2. Activación de producto. 1.3. Para Instalar el pad de firmas. 1.4. Para Instalar el lector de cédulas. 1.5. Para Instalar la cámara digital. 2. Probar la instalación. 3. Soporte. Calle 10 No. 41-14 Of. 202 (574) 2683140 www.homini.com Medellín - Colombia 1 1. Instalación. Requerimientos y sistemas operativos soportados: Windows Xp SP3, 32 bits Windows 7 Profesional, Ultimate 32 bits Windows 7 Profesional, Ultimate 64 bits Microsoft .NET Framework 3.5 SP1 – 3.5.30729 Windows Installer 3.1 Recuerde que: Debe contar con permisos de administrador para hacer la instalación. Si su equipo tiene Windows 7 debe colocar el control de cuentas de usuario en el nivel más bajo. Reinicie su equipo después de hacer la instalación de los componentes. Debe verificar la activación de su producto, para realizar este paso vaya a la página 13 Por ultimo siga los pasos de los instructivos del RUNT: Siga el Siguiente instructivo para Configurar Paso 1, http://www.homini.com/pdf/RCI08_ConfiguracionInt.pdf Siga el Siguiente instructivo para Configurar Paso 2, http://www.homini.com/pdf/SGI200ModificacionConfiguracionProveedoresSCH.pdf Si se presentan los siguientes mensajes, por favor comuníquese con el RUNT Mensaje 1 "Ocurrió un error al obtener el certificado digital con la llave publica" Mensaje: 2 "Este navegador no tiene soporte para aplicaciones Active X o no tiene instalado el componente del RUNT" Calle 10 No. 41-14 Of. 202 (574) 2683140 www.homini.com Medellín - Colombia 2 Descarga de archivo para instalación. Descargue el archivo de instalación desde esta ubicación: http://www.homini.com/pdf/runt/InstaladorHominiCompleto.exe Instalación de prerrequisitos: En algunos equipos se le pedirá que instale los requerimientos de software necesarios para que el componente funcione correctamente, estos prerrequisitos se descargan desde internet. Para realizar este proceso usted debe contar con conexión a internet, que permita la navegación en los sitios como Microsoft.com y Homini.com, entre otros. El instalador intentara instalarlos automáticamente, de lo contrario deberá instalarlos de forma manual, estos componentes son: Visual C++ Runtime Libraries (x86) Windows Installer 3.1 Windows Imaging Component Microsoft .NET Framework 3.5 SP1 Microsoft .NET Framework 4 Calle 10 No. 41-14 Of. 202 (574) 2683140 www.homini.com Medellín - Colombia 3 Prerrequisito 1: Windows Installer 3.1 Presione acepto y espere… Prerrequisito 2: .NET Framework 3.5 SP1, Visual C++, .NET Framework 4 Presione instalar y espere… Calle 10 No. 41-14 Of. 202 (574) 2683140 www.homini.com Medellín - Colombia 4 Vera algunas pantallas asi: Calle 10 No. 41-14 Of. 202 (574) 2683140 www.homini.com Medellín - Colombia 5 REINICIE SU EQUIPO CUANDO EL INSTALADOR LO SOLICITE. Calle 10 No. 41-14 Of. 202 (574) 2683140 www.homini.com Medellín - Colombia 6 1.1. Para Instalar el lector de huellas. Para realizar la instalación del kit biométrico siga los siguientes pasos: 1. Haga doble clic en el archivo llamado InstaladorHominiCompleto.exe, se le presentara el siguiente mensaje, presione siguiente para continuar. Confirme la instalación de su kit, presione siguiente para continuar. Calle 10 No. 41-14 Of. 202 (574) 2683140 www.homini.com Medellín - Colombia 7 2. Luego de esta pantalla, se mostrara una barra que le indicara el progreso de la instalación. Calle 10 No. 41-14 Of. 202 (574) 2683140 www.homini.com Medellín - Colombia 8 3. Nota: Si usted está realizando la instalación en Windows XP, se presentara un mensaje así: Quite la selección del cuadro que dice “Proteger mi equipo y mis datos…” y presione aceptar o escriba el nombre de usuario y contraseña con los permisos necesarios para realizar la instalacion. Calle 10 No. 41-14 Of. 202 (574) 2683140 www.homini.com Medellín - Colombia 9 Vera una pantalla negra, no la cierre y espere que el proceso termine. 4. Dentro del proceso de instalación, se presentara la pantalla de instalación del controlador de huella, asegure que el dispositivo está conectado y presione el botón siguiente. Calle 10 No. 41-14 Of. 202 (574) 2683140 www.homini.com Medellín - Colombia 10 Espere mientras se realiza la instalación del controlador. En algunos casos el sistema operativo instala automáticamente los controladores, debe responder “SI” a la pregunta de reemplazar los controladores. Si la instalación del controlador termina correctamente vera el siguiente mensaje: Calle 10 No. 41-14 Of. 202 (574) 2683140 www.homini.com Medellín - Colombia 11 5. Permita que la instalación continúe normalmente, hasta que se le informe que ha terminado. 6. Luego de que el proceso termine completamente, presione el botón Cerrar y reinicie el computador. Calle 10 No. 41-14 Of. 202 (574) 2683140 www.homini.com Medellín - Colombia 12 1.2. Activación de producto. Después de realizar la instalación del producto, usted debe realizar el proceso que le permitirá activar su producto. Importante: Debe contar con conexión a internet o por lo menos a la dirección www.homini.com. Asegúrese que el dispositivo de huellas y el token están conectados. Haga clic en el menú inicio y busque “Verificar activación” en la carpeta Homini y soporte. Calle 10 No. 41-14 Of. 202 (574) 2683140 www.homini.com Medellín - Colombia 13 Espere mientras el proceso de activación termina automáticamente. En el caso de que su computador no tenga acceso a internet, debe realizar el procedimiento de descarga de licencia de forma manual. 1. Descargue el siguiente archivo: http://www.homini.com/licencia/HomLic.zip 2. Copie este archivo a la carpeta de instalación de su Kit, por le general se encuentra ubicada en “C:\Program Files\Homini\Kit Homini Runt”, a continuación pegue el archivo es esta ruta. 3. Ejecute el proceso de activación de producto especificado en la sección 1.2 de este manual, Activando el cuadro de selección ubicado en la parte de abajo, el mismo que especifica que su computador no tiene acceso a internet. Calle 10 No. 41-14 Of. 202 (574) 2683140 www.homini.com Medellín - Colombia 14 1.3. Para Instalar el pad de firmas. Para realizar la instalación del pad de firmas siga los siguientes pasos: Conecte el dispositivo al equipo. Haga click en el menú “Instalar el pad de firmas” ubicado en el menú inicio de Windows. Busque en el menú de inicio, Homini luego soporte. Aparecerá un mensaje indicando que se esta realizando la instalación, espere a que termine y reinicie su equipo. 1.3. Para Instalar el lector de cédulas. Conecte el dispositivo al equipo. Haga clic en el menú “Instalar el lector de cedulas” ubicado en el menú inicio de Windows. Busque en el menú de inicio, Homini luego soporte. Calle 10 No. 41-14 Of. 202 (574) 2683140 www.homini.com Medellín - Colombia 15 Aparecerá un mensaje indicando que se está realizando la instalación, espere a que termine y reinicie su equipo. Nota: si usted tiene un lector de cedulas debe configurar la pistola con la siguientes indicaciones. Conecte la pistola a su computador configure la pistola con los siguientes códigos de barras, lea uno a uno y espere que la pistola reinicie. 1.4. Para Instalar la cámara digital. Calle 10 No. 41-14 Of. 202 (574) 2683140 www.homini.com Medellín - Colombia 16 Para realizar la instalación de la cámara digital, siga los siguientes pasos: Asegúrese que la cámara esté desconectada. Ejecute el setup.exe que se encuentra en la raíz del CD de instalación de la cámara. Siga las instrucciónes del setup con las imágenes que abajo aparecen. Tenga paciencia, algunas etapas del proceso pueden demorar varios minutos. Calle 10 No. 41-14 Of. 202 (574) 2683140 www.homini.com Medellín - Colombia 17 Calle 10 No. 41-14 Of. 202 (574) 2683140 www.homini.com Medellín - Colombia 18 Calle 10 No. 41-14 Of. 202 (574) 2683140 www.homini.com Medellín - Colombia 19 Configurar la cámara: Si es necesario en algunos casos, puede ser necesario ajustar la cámara, brillo, contraste etc. Puede usar la herramienta de “configurar la cámara” para realizar los ajustes. 2. Probar la instalación. Para probar que todo quedo bien instalado siga los siguientes pasos: Ejecute el programa de pruebas, ubicado en el menú de inicio, homini. Seleccione la opción que desea probar: Huellas, Firma, Foto, Biométricos y presione Matricular. Calle 10 No. 41-14 Of. 202 (574) 2683140 www.homini.com Medellín - Colombia 20 Debería poder ver la siguiente pantalla, cuando seleccione la opción de huellas. 3. Soporte. Si realizando la prueba de funcionalidad o usando los componentes obtiene un mensaje de error, por favor revise si su mensaje se encuentra entre el siguiente: 3.1. Si utiliza HASP para la licencia revise si esta conectado, no se pudo obtener la licencia SingleComputerLicense. Revisar que el HASP esta conectado Revisar que quedo bien instalado, en el administrador de dispositivos debe haber una entrada ha “Dispositivos de interfaz humana HID->Dispositivo compatible con HID” Calle 10 No. 41-14 Of. 202 (574) 2683140 www.homini.com Medellín - Colombia 21 3.2. Código: 70, No se puede iniciar las huellas. La configuración con que se instala por defecto el Kit Runt no está correcta, ejecute la instalación de nuevo. 3.3. El scanner ND No esta Licenciado por HOMINI S.A. contáctese con HOMINI. No esta tomando el scanner FS88, para esto: Verifique que el scanner este bien conectado. Verifique que el scanner quedo bien instalado, para esto revise en el administrador de dispositivos bajo la entrada “Biometrics” en Windows 2000 o “Personal device identification” para XP y Vista. Si no esta instalado o en conflicto, realice la actualización del driver del scanner haciendo clic derecho y eligiendo la opción Actualiza driver.. 3.4. Error en GetSerialFutronic… Calle 10 No. 41-14 Of. 202 (574) 2683140 www.homini.com Medellín - Colombia 22 3.5. Verifique que el scanner este bien conectado. Verifique que el scanner quedo bien instalado, para esto revise en el administrador de dispositivos bajo la entrada “Biometrics” en Windows 2000 o “Personal device identification” para XP y Vista. Si no esta instalado o en conflicto, realice la actualización del driver del scanner haciendo clic derecho y eligiendo la opción Actualiza driver. No se encuentra proveedor biométrico. Verifique que este instalado el Kit Homini Runt, vaya al menú inicio y busque la opción Homini, Software de prueba, si no lo encuentra, ejecute el programa de instalación. 3.6. Iniciando matricula. La instalación no ejecuto los prerrequisitos del sistema, reinstale el software. Calle 10 No. 41-14 Of. 202 (574) 2683140 www.homini.com Medellín - Colombia 23