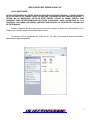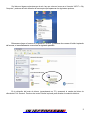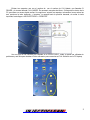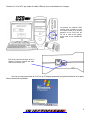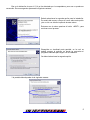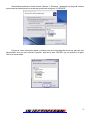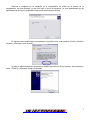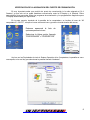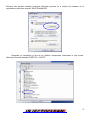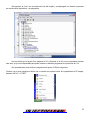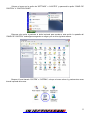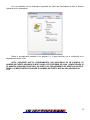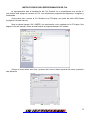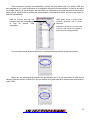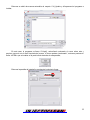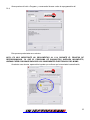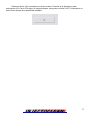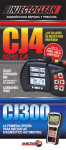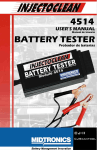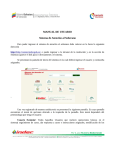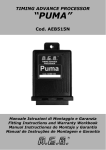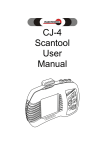Download Manual de instalación de drivers y actualización
Transcript
MANUAL PARA INSTALACION DE DRIVER’S Y PROGRAMAS PARA CJ-4 SCANTOOL. INSTALACION DEL DRIVER PARA CJ4. NOTA IMPORTANTE; SI CON ANTERIORIDAD ES USTED USUARIO DE EQUIPOS DE INJECTOCLEAN, Y TIENE CARGADO EN SU PC/LAPTOP EL DRIVER PARA ACTUALIZAR; SUPERCARTUCHOS, MEGACARTUCHOS Y TRITON, NO ES NECESARIO INSTALAR ESTE DRIVER, UTILICE EL MISMO PUERTO COM ASIGNADO PARA REPROGRAMACION DE ESTOS CARTUCHOS, PARA ACTUALIZAR AL CJ-4 SCANTOOL. SOLO SIGA LAS NUEVAS INSTRUCCIONES PARA CJ-4 A PARTIR DE LA PAGINA #13 DE ESTE MANUAL. Para la instalación del driver que permite reconocer y asignar un puerto de comunicación al CJ-4 Scantool, es necesario seguir las siguientes instrucciones: Al insertar el CD de programas que viene con el CJ-4, este se ejecutará de manera automática, apareciendo la siguiente pantalla: : 1 Si el disco no llegara a ejecutarse por si solo, hay que colocar el cursor en el ícono de “Mi PC” o “My Computer”, presionar el botón derecho del mouse para que aparezcan las siguientes opciones; Entonces coloque el cursor en la posición “OPEN” y presione dos veces el botón izquierdo del mouse, e inmediatamente se mostrar la siguiente pantalla: En la ubicación del lector de discos, (generalmente es “D”), aparecerá el nombre del disco de utilerías del CJ-4 Scantool. Presione dos veces el botón izquierdo para acceder al contenido del disco. 2 Existen tres carpetas; una con el nombre de con el nombre de CJ4_Update, una llamada CJ DRIVER y la tercera llamada CJ4 LOADER. Es necesario moverlas del disco, a una posición dentro de la PC, para tener un acceso rápido a ellas. Una opción es “sujetar” las carpetas, colocando el cursor sobre las tres, presionar la tecla izquierda, y “arrastrar” la carpeta hacia la posición deseada, sin soltar la tecla izquierda, hasta llegar a “MI ESCRITORIO” o “DESKTOP”. Una vez que se han colocado las carpetas en el “ESCRITORIO”, estas ya puede ser utilizada sin problemas y esta listo para instalar el Driver necesario para comunicar al CJ-4 Scantool con la PC/Laptop. 3 Conecte al CJ-4 a la PC por medio del cable USB que viene suministrado con el equipo Los puertos de conexión USB, pueden estar colocados ya sea en la parte frontal o en la parte posterior de los CPU’s de las PC. En el caso de las Laptop, suelen estar en los costados de estas. Este es el puerto de conexión del CJ-4 Scantool, inserte el extremo del cable USB con la terminal mini. Una vez que haya conectado al CJ-4 Con la PC/Laptop aparecerá la siguiente indicación en la parte inferior derecha de la pantalla: 4 Esa es la indicación de que el CJ-4 ya fue detectado por la computadora, pero aun no puede ser reconocido. En unos segundos aparecerá la siguiente ventana; Deberá seleccionar la segunda opción para la instalación. Por medio del mouse, coloque el cursor sobre esta opción y de un clic con el botón izquierdo de este mismo. Entonces con el mismo presione el botón <NEXT>, para continuar con el proceso. Enseguida se visualizará esta pantalla, en la cual se deberá escoger la posición en donde se encuentra el programa adecuado para seguir con la instalación. Se deberá seleccionar la segunda opción. Y la pantalla deberá quedar de la siguiente manera: 5 Ahora deberá presionar el botón llamado “Browse” o “Examinar”. Aparecerá una segunda ventana que muestra las locaciones en las cuales hay que buscar la carpeta “CJ4 DRIVER” Coloque el cursor sobre esta carpeta, y presione una vez la tecla derecha del mouse, para que sea seleccionada. Una vez que ha hecho lo anterior, presione la tecla <ENTER> que se localiza en la parte inferior de ese recuadro. 6 Entonces el programa se irá cargando en la computadora. Se podrá ver el avance de la programación con esta pantalla, la cual nos pide un poco de paciencia, ya que dependiendo de las capacidades de la misma computadora, esto puede tardar algunos minutos. En algunos casos puede llegar a presentarse el siguiente aviso, solo presione el botón <Continue Anyway>, para seguir con el proceso Al cabo de algunos segundos aparecerá la pantalla que indica el fin del proceso, solo presione el botón <FINISH> y el proceso se abra completado. 7 VERIFICACION DE LA ASIGNACION DEL PUERTO DE COMUNICACIÓN Es muy importante saber que posición de puerto de comunicación le ha sido asignada al CJ-4 Scantool, ya que solo así se podrá establecer comunicación entre la PC/Laptop y el Scantool. Dicha comunicación sirve para poder utilizar los programas de actualización y los programas de diagnóstico para PC/laptop desarrollados por Injectoclean. En la parte superior izquierda de la pantalla de la computadora, se localiza el icono de “Mi computadora” o “MY PC”, coloque el cursor sobre este icono y presione la tecla derecha del mouse; Entonces aparecerá la opciones para este icono. lista de Seleccione la última opción, llamada “PROPIEDADES” o “PROPIERTIES” Aquí se ven las Propiedades de todo el Sistema Operativo de la Computadora, la pantalla es como una carpeta, en la cual hay que seleccionar la pestaña llamada “Hardware”. 8 Entonces esta pantalla cambiará, mostrando diferentes opciones en el manejo del hardware de la computadora, seleccione la opción “DEVICE MANAGER” Enseguida se visualizarán la lista de los distintos componentes relacionados a este control. Seleccione la sección llamada “PUERTOS” o “PORTS” 9 Solo presione la “Cruz” que se localiza al inicio del renglón y se desplegará una lista de los puertos de comunicación disponibles, y su asignación; Aquí se señala que el puerto Com asignado al CJ-4 Scantool es el #4, es muy importante recordar este dato, ya que es indispensable para poder enlazar los distintos programas de Injectoclean al CJ-4. Otro procedimiento para verificar la asignación del puerto COM es la siguiente: Presione con la tecla izquierda el botón que se localiza en la parte inferior de la pantalla de la PC/Laptop, llamado “INICIO” o “START” 10 Coloque el cursor en la opción de “SETTINGS” o “AJUSTES” y aparecerá la opción “PANEL DE CONTROL” o “CONTROL PANEL” Entonces solo vuelva a presionar el botón izquierdo para acceder a esta opción. La pantalla del “PANEL DE CONTROL” tarda algunos segundos en cargar y se ve de la siguiente manera. Busque el ícono llamado “SYSTEM” o “SISTEMA”, coloque el cursor sobre el y presione dos veces la tecla izquierda del mouse. 11 Una vez realizado esto se desplegara la pantalla que indica las Propiedades de todo el Sistema Operativo de la Computadora. Repita el procedimiento indicado en las páginas 9 y 10 para continuar con la verificación de la asignación del puerto COM. NOTA: RECUERDE QUE EL PROCEDIMIENTO AQUÍ MOSTRADO ES UN EJEMPLO, EL NUMERO DE PUERTO ASIGNADO PUEDE VARIAR, ESTO DEPENDE DE CADA COMPUTADORA. SI EL NUMERO ASIGNADO ES DISTINTO, NO AFECTA, EL PROCEDIMIENTO DE VERIFICACION ES EL MISMO. LO IMPORTANTE ES CONOCER EL NUMERO DE PUERTO QUE HA SIDO ASIGNADO AL CJ-4 12 INSTRUCCIONES PARA REPROGRAMACION DE CJ4. La reprogramación para la actualización del CJ-4 Scantool, es un procedimiento muy sencillo, el cual permite tener siempre al corriente al CJ-4, con revisiones de programas de diagnóstico, corregidas y aumentadas. Como primer paso, conecte al CJ-4 Scantool a la PC/Laptop, por medio del cable USB (Véase la página # 4 de este manual). Abra la carpeta llamada CJ4 LOADER, que previamente a sido instalada en la PC/Laptop (Vea página # 3 de este manual). Dentro de esta busque un programa llamado CJ4 Updater. Coloque el cursor sobre este icono y presione dos veces el botón izquierdo del mouse, para abrir esta aplicación: 13 Para comenzar el proceso de actualización, primero hay que indicar cual es el puerto COM que tiene asignado el CJ-4 (vea ‘Verificación de la asignación del puerto de comunicación” a partir de la pagina # 8 de este manual). De ser necesario, este dato debe ser modificado en la ventana que se encuentra en la parte superior izquierda de la pantalla del reprogramador, presionando el botón que tiene una flecha en dirección descendente: Esta es la tecla que hay que presionar para que se despliegue la lista de puertos COM disponibles Usted puede buscar el puerto COM necesario deslizando con el mouse este botón. Siguiendo el ejemplo que se ha llevado a cabo en este manual, se asignara el puerto #4 para la reprogramación. Una vez seleccionado el puerto adecuado, la ventana deberá quedar de la siguiente manera; Ahora hay que seleccionar el programa de actualización del CJ-4 que este dentro de esta misma carpeta. Presione el botón <Select File> que se localiza en la parte baja de la ventana para seleccionar el puerto COM; 14 Entonces se abrirá de manera automática la carpeta CJ4_Update y allí aparecerá el programa a instalar; En este caso, el programa se llama “CJ4.pkg”, selecciónelo colocando el cursor sobre este y presione una sola vez la tecla izquierda del mouse, el icono quedara “sombreado”, entonces presione el botón <OPEN> que se localiza en la parte inferior derecha de esta pantalla; Entonces la pantalla de instalación quedara de la siguiente forma: 15 Ahora presiona el botón <Program> y comenzará a llevarse a cabo la reprogramación del CJ-4; Este proceso puede tardar unos minutos. NOTA: ES MUY IMPORTANTE NO DESCONECTAR AL CJ-4 DURANTE EL PROCESO DE REPROGRAMACION, YA QUE EL PROGRAMA DE DIAGNOSTICO QUEDARA INCOMPLETO, ADEMAS PUEDE OCASIONAR DAÑOS EN LOS COMPONENTES ELECTRONICOS DEL MISMO Al cabo de unos minutos, aparecerá la leyenda que confirma que ha terminado la actualización, 16 Presione el botón <OK> que aparece en dicho recuadro. Para salir de la aplicación y poder desconectar al CJ-4 de la PC/Laptop, sin ningún problema, solo presione el botón <EXIT> localizada en la parte inferior derecha de la pantalla del instalador. 17