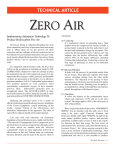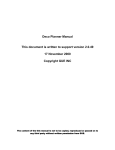Download manual
Transcript
Guía rápida: HyperBar - EuskoJackpot Guía rápida Versión 2.0 Sicilia 91-97, Atico B 08013 Barcelona Tel. 93 295 45 45 Fax. 93 295 45 47 www.ipssoft.com - [email protected] Índice 1. Introducción 1 2. Pasos a seguir para la instalación de un equipo nuevo 2 3. Recaudación de máquinas conectadas a EuskoJackpot 3 4. Pasos a realizar cuando se realicen cambios en la instalación 5 5. Configuración de los TopBox Integra mediante asistente de configuración 6 HyperBAR – Guía rápida Control de versiones 1.0 2.0 2 Primera versión Modificar proceso de instalación y añadir proceso de cambios, recaudación y configuración con asistente HyperBAR – Guía rápida 1. Introducción Bienvenido a la guía rápida de instalación del equipo HyperBAR para instalaciones con el prestador EuskoJackpot. 1 HyperBAR – Guía rápida 2. Pasos a seguir para la instalación de un equipo nuevo A continuación se detallarán los pasos a seguir para realizar la instalación y configuración de un equipo nuevo: 1. Realizar la instalación del equipo provisto por IPS, siguiendo los manuales correspondientes: Instalar el Kit TopBox integra, realizando la instalación del modem 3g y la tarjeta SIM, excepto en aquellos casos en los que la conexión se realizará vía cable Ethernet. Deberá guardar la tarjeta con el troquel de la SIM de telefonía o bien anotar el nº de SIM (19 dígitos), ya que le será solicitado posteriormente. Dispone para ello del Manual de Instalación del Kit TopBox Integra, anexo a este documento. Instalar el Kit de Interactividad en la máquina, ya sea externo o interno. Dispone para ello del Manual de Instalación del Kit de Interactividad, anexo a este documento. Este paso se puede realizar tanto en un taller como directamente en el local de instalación. Recuerde que, tal y como se indica en los citados manuales, deberá ajustar los aspectos técnicos del TopBox mediante el menú de test del TopBox Integra (intensidad de LEDs, volumen de audio, tipo de Kit de Interactividad, test de impresora y botonera, etc.). IPS recomienda hacer estos ajustes con la máquina y TopBox ya en el local de instalación. Recuerde que es obligatorio realizar al menos una prueba de impresión de ticket, para validar la correcta colocación del papel, su ajuste, etc. Si encuentra algún problema o le surge alguna duda, puede llamar al servicio técnico de IPS (93 295 45 45), tecla 3. 2. Informar a EuskoJackpot de la próxima activación del equipo HyperBAR: para ello deberá llamar al número 94 465 79 32, desde donde se le solicitarán los siguientes datos: Empresa. Población y provincia del local de instalación de la máquina. Permiso de explotación. Código de tarjeta SIM (para instalaciones con conexión a Internet vía 3G) EuskoJackpot activará la tarjeta SIM, gestionará el alta del nuevo permiso en el sistema y le informará del código con el que podrá identificar esta instalación. Anote el código ya que se le solicitará posteriormente durante el siguiente paso. 3. Configurar el TopBox Integra. Para ello deberá utilizar el asistente de configuración (vea el apartado 5: Configuración de los TopBox Integra mediante asistente de configuración, dentro de esta misma guía). 2 En el asistente deberá seleccionar el código de permiso que le habrá indicado EuskoJackpot, introducir el nombre del modelo de máquina y el protocolo de comunicación. Si existiera una nueva versión del firmware del TopBox, podrá realizar la actualización del TopBox in-situ via Pendrive USB (consulte el Manual Top Box HyperBar - Actualización via USB para más información). En caso de dudas o si está realizando la primera instalación de un TopBox Integra, puede llamar al servicio técnico de IPS (93 295 45 45), donde la guiarán paso a paso por el proceso de configuración. HyperBAR – Guía rápida 3. Recaudación de máquinas conectadas a EuskoJackpot El procedimiento para recaudar las máquinas conectadas a HyperBAR es prácticamente el mismo que ya estuviera realizando hasta el momento. La única diferencia es que deberá añadir la detracción de la máquina (también llamada aportación al Jackpot) como una retención más a practicar. Para ello le será necesario un teclado USB, ya sea completo o que contenga únicamente el pad numérico. Proceso de recaudación 1. Realice los pasos de recaudación habituales: tomar contadores, recoger el dinero del cajón, arquear, etc. 2. Con la máquina y TopBox encendidos, conecte el teclado USB al TopBox y acceda a la pantalla de test de la forma habitual. 3. Presione ‘+’ para imprimir el ticket de liquidación. El TopBox deberá estar conectado al servidor de HyperBAR para poder imprimir el ticket. 4. En el ticket de liquidación le aparecerán los siguientes datos: Identificación de la máquina. Fecha actual. Fecha en la que se imprimió el ticket de liquidación anterior (fecha última recaudación). Recaudación teórica. Detracción pendiente: ésta es la cantidad que deberá añadir como retención a la máquina cuando finalice la recaudación. 3 HyperBAR – Guía rápida 4. Si utiliza los terminales de recaudación de IPS, podrá indicar la detracción pendiente en el terminal en su campo correspondiente, introduciendo el valor a mano, o bien escaneando el código de barras. Si utiliza otro sistema de recaudación deberá tener en cuenta la detracción pendiente antes de hacer el reparto de la recaudación con el local. Cada vez que imprima el ticket de liquidación, la detracción pendiente se volverá a poner a 0. Es por ello que si imprime más de un ticket y no recauda la máquina, deberá guardar los tickets para incorporarlos todos en la próxima recaudación. 5. Desconecte el teclado USB para salir de la pantalla de test. 6. Continúe con el proceso de recaudación habitual. 4 HyperBAR – Guía rápida 4. Pasos a realizar cuando se realicen cambios en la instalación A continuación se indicarán los pasos necesarios que deberá realizar cuando se vaya a realizar algún cambio en la instalación de una máquina que se encuentre interconectada a HyperBAR. Ejemplos de cambios: Cambio de la máquina instalada en el mismo local, manteniendo el mismo permiso. Cambio de local de una misma máquina, manteniendo el mismo permiso. Cambio de local y máquina, manteniendo el mismo permiso. Cambio de permiso, es decir, traslado de un kit TopBox Integra de un permiso a otro, modificando máquina y local. Substitución de un kit TopBox Integra (por ejemplo, por avería). Proceso de cambios en la instalación En todos los casos anteriores el proceso es prácticamente el mismo: 1. Llamar a EuskoJackpot informando de los cambios que se quieren realizar. De esta forma EuskoJackpot podrá actualizar la información de población y provincia de local, crear los nuevos permisos si fuera necesario, etc. En el caso de modificación de permiso EuskoJackpot le indicará el nuevo código que deberá utilizar. 2. Recaudar la máquina con normalidad, siguiendo el proceso indicando en el punto 3 de esta guía. Es obligatorio imprimir el ticket de liquidación para que la máquina o local antiguos no almacenen una detracción pendiente. Únicamente no será obligatorio imprimir el ticket de liquidación en el caso en que sólo se esté realizando la substitución del kit TopBox Integra. 3. Hacer el cambio físico de kit, máquina, local, etc. que corresponda en cada caso. 4. Encender la máquina y el TopBox y configurar los aspectos técnicos del kit TopBox Integra, mediante la pantalla de test (volumen de audio, tipo de impresora, tipo de kit de interactividad, etc.). Consulte el manual de Instalación del TopBox Integra para más información. 5. Configurar el TopBox Inegra mediante el asistente de configuración: revise los campos y modifique únicamente aquellos que necesiten corregirse (permiso de explotación, modelo de máquina, protocolo de lectura, etc.). 6. Hacer un test de la instalación de la máquina: lectura de contadores, audio/video, test de la botonera e impresora, etc. 7. Desde la opción de test del TopBox, imprimir un nuevo ticket de liquidación. Este ticket deberá aparecer con los valores a 0 (teórico de recaudación, detracción pendiente), es necesario para que el sistema reinicie los contadores base con los que se calcula la recaudación teórica, por ello, no será necesario guardar este ticket. No será necesario imprimir este ticket en caso que únicamente haya substituido el kit TopBox Integra, manteniendo máquina, permiso y local. 8. En caso de substitución de un permiso por otro, deberá llamar nuevamente a EuskoJackpot para confirmar el cambio realizado. De esta forma, EuskoJackpot podrá desactivar el permiso antiguo. Si finalmente no llevara a término el cambio inicialmente indicado a EuskoJackpot, por el motivo que fuere (cambios de última hora, problemas en la instalación, etc.), deberá llamar a EuskoJackpot para que actualice sus datos de gestión En caso de dudas o problemas técnicos, puede llamar al servicio de atención al cliente de IPS (93 295 45 45) 5 HyperBAR – Guía rápida 5. Configuración de los TopBox Integra mediante asistente de configuración El proceso de configuración de los TopBox Integra es muy simple e intuitivo gracias al uso del asistente incorporado. Para hacer uso del asistente necesitará un teclado USB completo. A continuación se le indicarán los pasos a seguir para configurar un TopBox: 1. Acceder al menú de test del TopBox y abrir el asistente de configuración a. Con el TopBox encendido, conecte el teclado USB al TopBox, ya sea directamente en un conector USB o en el alargo USB provisto. Tenga cuidado al introducir el USB en el conector, ya que si lo introduce al revés puede ocasionar daños a los contactos de la placa base. b. El TopBox le solicitará el código PIN de acceso. Por defecto el código es ‘1234’. Introdúzcalo y presione ‘INTRO’. Si se equivoca puede presionar ‘INTRO’ de nuevo para que se le vuelva a solicitar el código de acceso. c. Pulse la tecla ‘/’ del pad numérico para acceder al asistente de configuración: d. Al cabo de unos breves instantes se le mostrará el asistente de configuración. 2. Configurar los parámetros del TopBox Integra a. Una vez se le muestre la pantalla del asistente, podrá utilizar los siguientes controles: - Tabulador: moverse entre elementos - Intro: escoger un elemento o presionar un botón - Espacio: abrir desplegable - Flechas arriba y abajo: moverse entre elementos de un desplegable b. Deberá rellenar los siguientes campos: - Permiso Explotación (M.I.E.): utilizando el desplegable, deberá escoger el código de permiso indicado por EuskoJackpot para la instalación actual. 6 HyperBAR – Guía rápida El desplegable se rellena con los permisos creados en el sistema por parte de EuskoJackpot. Es por ello que antes de acceder al asistente de configuración deberá haber llamado a EuskoJackpot e informar de los datos de la instalación, para que EuskoJackpot pueda crear el permiso correctamente. Si no encuentra el permiso que desea utilizar en el desplegable, puede ser debido a que EuskoJackpot no haya tenido tiempo de crear el registro en el sistema. Espere unos minutos y vuelva a intentarlo o llame a EuskoJackpot para confirmar que se ha creado el permiso. Si EuskoJackpot le confirma este último punto y siguiera sin aparecer el permiso en el desplegable, llame a IPS para revisar el resto de la instalación. Permiso Explotación (Maqui.): este campo se rellenará automáticamente al escoger el campo anterior, y por lo tanto no será necesario modificarlo. Nombre del modelo: Deberá teclear el nombre del modelo de la máquina. Modo de lectura: deberá escoger el tipo de lectura para los contadores. Consulte el Manual de Instalación del Kit TopBox Integra para más información. Electromecánico: para máquinas que no se van a leer electrónicamente. Recuerde que deberá conectar el Radar 100 a los contadores mecánicos de la máquina. CIRSA Plug & Play: en este caso se le solicitará también el password de acceso al protocolo. Si no utiliza password para acceder a sus máquinas, deje el campo en blanco. Franco Online. GiGames Pluy & Play. - c. Seleccione el botón ‘Guardar y salir’ y presione ‘INTRO’ para aceptar los cambios. El TopBox Integra se reiniciará y aplicará la nueva configuración. Seleccione ‘Salir SIN guardar’ para cancelar los cambios realizados. En el caso de que el TopBox Integra no disponga de conexión a internet (SIM no activa, sin cobertura, etc.), el asistente no podrá recuperar del servidor los permisos de instalación dados de alta y, por lo tanto, no podrá rellenar el desplegable de permisos. En este caso se le mostrará la siguiente pantalla: a. Si le aparece esta ventana deberá llamar a IPS para que se le indique el código de establecimiento vinculado al permiso de instalación, que deberá introducir en el primer campo (formato Axxx). b. Deberá introducir el permiso de explotación indicado por EuskoJackpot en el segundo campo: ‘Permiso Explotación (Maqui.)’. c. El resto de campos deberá introducirlos de la forma habitual. d. Guarde los cambios mediante el botón correspondiente. El TopBox Integra se reiniciará con la nueva configuración. Tenga en cuenta que mientras el TopBox siga sin conexión a Internet éste no estará operativo. 7 Top Box Integra Manual de instalación Versión 2.0 Sicilia 91-97, Atico B 08013 Barcelona Tel. 93 295 45 45 Fax. 93 295 45 47 www.ipssoft.com - [email protected] Índice 1. Introducción 1 2. Requisitos 2 3. Especificaciones técnicas 3 4. Guía de instalación y configuración del Top Box Integra 5 5. Material suministrado 6 6. Instalación del Pendrive en el Top Box 8 7. Instalación del Modem 3g en el Top Box 9 8. Instalación del Top Box Integra en la máquina 12 9. Instalación del Kit alargo USB 17 10. Instalación del Kit de Interactividad 18 11. Comprobación de la instalación y conexión al sistema de juego 19 12. Desmontaje del Top Box 22 Top Box Integra – Manual de instalación Control de versiones 1.0 2.0 2 Primera versión Revisión general basada en el Top Box Integra 2.0. Añadidos anexos. Top Box Integra – Manual de instalación 1. Introducción Bienvenido al manual del Top Box Integra. Este manual está compuesto por capítulos que le guiarán por todos los procesos de instalación y puesta en marcha del producto Top Box Integra, desde el momento en que recibe el material hasta su conexión al sistema de juego. El Top Box Integra podrá ir instalado tanto en máquinas de salones recreativos como en máquinas de bares. En caso de que también tenga que instalar el Kit de interactividad, le rogamos que además consulte el Anexo II – Instalación del Kit Interactividad que encontrará al final de este manual. 1 Top Box Integra – Manual de instalación 2. Requisitos Para cada máquina donde quiera instalar el Top Box Integra deberá comprobar lo siguiente: Hay una toma de tensión libre para conectar la fuente de alimentación. Para realizar la instalación del Top Box Integra necesitará, como mínimo, el siguiente material: Taladro. Corona o pala de 30 mm aprox. Broca para metal o madera de 6 mm (para tornillos soporte del Top Box). Llave fija para tuerca M6 (para tornillos soporte del Top Box). Alicates de corte. Destornillador de estrella. (*) Fichas de conexión rápida. Teclado USB. *Si es necesario capturar contadores electromecánicos. 2 Top Box Integra – Manual de instalación 3. Especificaciones técnicas Top Box Integra Tamaño: Peso (sin soporte): Material 665 x 353 x 91 (An x Al x Fo) (mm) 6,7 Kg Hierro pintado en polvo negro texturizado fino Pantalla Tamaño: Formato: Resolución: Contraste/Brillo: 18,5” Panorámico 16:9 1366 x 768 1000:1 / 250 cd/m2 Sistema de iluminación Sistema: Animaciones: Leds RGB Control de intensidad y de color Metacrilato Material: Impresión: Forma: Grosor Polimetilmetacrilato Impresión mediante serigrafía Estrella 6 mm Soporte Material: Tipo: Cableado: Ejes Soporte: Peso: FE de 15/10mm pintado en polvo negro texturado fino Universal para máquinas tipo B (para superficies planas, curvas e inclinadas) Ocultación cableado por el interior del soporte Diferentes ejes, rotación e inclinación VESA 75 1 Kg. Consumo eléctrico máximo Tensión Corriente: Potencia: 12 V DC 3,0 A 36 W Conectores del Top Box Integra En la parte superior del Top Box Integra, protegidos por una cubierta abatible metálica, se podrán encontrar los siguientes conectores: Alimentación 12 VDC: Con esta única entrada de 12 VDC se alimentará a todo el sistema 4 USB: servirán para conectar el Radar 100, la impresora del Kit de Interactividad o el teclado de configuración. Ethernet: conexión del Top Box a la red de Ethernet Salida auxiliar de alimentación: es una salida de 12VDC. Servirá para alimentar el Kit de Interactividad en caso de que se utilice. Puerto máquina: servirá para comunicar con los contadores electrónicos de la máquina recreativa. 3 Top Box Integra – Manual de instalación (Fig. 3.1) Botón de rearme (premio pagado) del Top Box Integra Sirve para indicar manualmente al sistema que se ha pagado un premio dado por ese Top Box. En muchos casos esa acción se realizará de forma totalmente automática. Por ejemplo, si se posee un Kit de Interactividad en un sistema HyperBar o si instala un Top Box en un salón recreativo, no se utilizará. Tapas de acceso rápido del Top Box Integra El Top Box Integra posee dos tapas en el parte trasera para poder acceder a determinadas zonas de su interior. Tapa acceso al Kit Comunicación 3G: Desmontándola se tendrá acceso directo al módem 3G. Ver apartado “Instalación del modem 3G en el Top Box” para más detalle Tapa acceso Pen Drive: Desmontándola se tendrá acceso al pendrive. Sólo tendrá que acceder a ésta en caso de que algún miembro de IPS se lo comunique expresamente. (Fig. 3.2) 4 Top Box Integra – Manual de instalación 4. Guía de instalación y configuración del Top Box Integra A continuación se describen los pasos a seguir para instalar y configurar el Top Box Integra en una máquina, desde el momento en que recibe el material hasta la conexión de la máquina al sistema. 1. Revise los requisitos necesarios para instalar el Top Box Integra y asegúrese que los cumple. Consulte el capítulo 2 de este manual: Requisitos, o a nuestro servicio de Atención al Cliente. 2. Comprobación del material recibido. Consulte el capítulo Material suministrado. 3. Instale el módem 3g en el Top Box Integra Instalación del Modem 3g en el TopBox (sólo en casos en que sea necesario). 4. Instale el Top Box Integra en la máquina. Consulte el capítulo Instalación del Top Box Integra en la máquina 5. Instale el Kit Interactividad (sólo en casos en que sea necesario). Para más información consulte el Anexo II – Instalación del Kit Interactividad que encontrará al final de este manual. 6. Conecte los contadores de la máquina al Top Box Integra Consulte el Anexo I – Conexión a contadores de la máquina que encontrará al final de este manual. 7. Compruebe la instalación del Top Box Integra. Consulte el capítulo Comprobación de la instalación y conexión al sistema de juego. 5 Top Box Integra – Manual de instalación 5. Material suministrado Por cada Top Box Integra Unid. Código Descripción 1 1 1 1 RJ1559 RJ1550 VTPDAE RJ1248 1 RJ1625 RJ1623 RJ1624 - 1 Conjunto Top Box Integra (Fig. 5.1) Fuente alimentación Meanwell (Fig.5.2) Cable alimentación aéreo europeo Soporte Top Box Video: Base soporte brazo (Fig.5.3) Soporte pantalla (Fig.5.4) Columna regulable (Fig.5.5) Columna soporte (Fig.5.6) Refuerzo soporte Top Box Tornillería (Fig. 5.7) Kit alargo USB: Cable USB 2.0 Tipo A Macho-Tipo A Hembra 1,8 m Guia cableado adhesivo 4,8 mm (1) Manguera datos Plug&Play según la máquina que vaya a instalar. (1) Necesitará una manguera de datos Plug&Play del fabricante correspondiente por cada máquina compatible con la aportación al sistema mediante contadores electrónicos. Consulte el capítulo 6 de este manual Tipo de captura de contadores (Fig.5.1) (Fig.5.3) 6 (Fig. 5.2) (Fig.5.4) Top Box Integra – Manual de instalación (Fig.5.5) (Fig.5.6) (Fig.5.7) 7 Top Box Integra – Manual de instalación 6. Instalación del Pendrive en el Top Box En este capítulo se detallan los pasos necesarios para instalar correctamente el Pendrive en el Top Box. Es importante que el Pendrive esté conectado en el interior del Top Box, dejando así disponibles los puertos USB exteriores para la conexión de dispositivos periféricos. A continuación, se detallan los pasos a seguir: 1. Retirar la tapa de acceso al Pendrive. (Fig 3.2) 2. Introducir el Pendrive en el puerto USB superior tal y como se muestra en la (Fig 6.1). 3. Volver a colocar la tapa de acceso al Pendrive. (Fig 6.1) 8 Top Box Integra – Manual de instalación 7. Instalación del Modem 3g en el Top Box Este capítulo detalla los pasos necesarios para la instalación del modem 3G. El Top Box se puede comunicar con el exterior mediante una red de Ethernet o mediante una conexión inalámbrica 3G. Si usted va a utilizar exclusivamente la red de Ethernet debe omitir este capítulo. Recomendamos hacer este proceso con el Top Box sin montar en la máquina y en un lugar donde pueda trabajar cómodamente. 1. Abrir la ventana de registro al PC e insertar la tarjeta SIM en la parte posterior del módulo (Fig. 7.1) i (Fig. 7.2) 2. Insertar el módulo 3g en el conector mPCIE1 (Fig. 7.3) 1. Insertar y apretar el tornillo M2 que sujetará el módulo en el PC. (Fig. 7.4) 2. Conectar el extremo del pig-tail en el conector MAIN DEL MODEM 3G. (Fig. 7.5) 3. Insertar el conector socket 2x5 en el conector del PC LPC_CON para impedir que el conector de la antena pueda tocarlo. (Fig. 7.6) 4. Insertar el otro extremo del pig-tail de la antena en el orificio superior del lateral del Top Box y apretar la tuerca interior. (Fig. 7.7) 5. Roscar la antena en el conector SMA del pig-tail. (Fig. 7.8) (Fig. 7.1) (Fig. 7.2) (Fig. 7.3) 9 Top Box Integra – Manual de instalación (Fig. 7.4) (Fig. 7.5) (Fig. 7.6) 10 Top Box Integra – Manual de instalación (Fig. 7.7) (Fig. 7.8) 11 Top Box Integra – Manual de instalación 8. Instalación del Top Box Integra en la máquina Por defecto el Top Box se instalará en la parte superior de la máquina mediante el soporte que suministra IPS. En caso de que por motivos de espacio esto no fuese posible, se puede realizar su instalación en una pared o en el lateral de la máquina mediante un soporte VESA-75. (Fig. 8.1). Dicho soporte no serán suministrador por IPS, siendo el usuario quien deba comprarlos según sus necesidades. El cableado que quedará entre el Top Box y la máquina se deberá proteger para impedir su manipulación mediante algún tipo de canaleta o tubo no registrable. (Fig.8.1) A continuación se detallan los pasos a seguir para la instalación del Top Box en la parte superior de la máquina. 1. Fijar la base del soporte a la máquina Coloque la base soporte brazo (Fig.5.6) en la parte superior del mueble lo más centrado posible. La posición de sujeción puede variar según la máquina. Para máquinas cuya puerta se abra verticalmente, hacia arriba, retrase la colocación de la base lo suficiente para que la puerta no choque con la pantalla del Top Box Integra al abrirse. Para la correcta fijación de la base en un mueble de plástico dispone de unas bases de refuerzo que deberá colocar en el interior de la máquina tal y como se muestra en la figura (Fig.8.4) Es posible que la superficie superior de la máquina no sea lo suficientemente amplia como para utilizar 2 bases de refuerzo, en ese caso se puede utilizar sólo una base de refuerzo tal y como se muestra en la figura (Fig.8.5). Realice los agujeros de los extremos de la base sobre el mueble por donde introducirá los tornillos M6x60 (Fig.8.2) Marque el rectángulo interior de la base en el mueble de la máquina y realice un agujero en medio lo suficientemente amplio (unos 2cm) como para poder pasar un conector USB. Introduzca los tornillos M6x60 y coloque la arandela y la tuerca tal y como se muestra en la figura (Fig.8.3). Apriete la tuerca de cada tornillo hasta que la base quede bien fija al mueble de la máquina. (Fig.8.2) 12 (Fig.8.3) Top Box Integra – Manual de instalación (Fig.8.4) (Fig.8.5) 2. Unir la base soporte a la columna regulable Ensamble la columna regulable (Fig.5.8) con la base del soporte (Fig.5.6) tal y como se muestra en la figura (Fig.8.6). Escoja la inclinación adecuada para salvar la inclinación del mueble de la máquina, si fuera necesario. Utilice los tornillos M5x15 para unir las dos partes hasta su correcta fijación. 3. Fijar el soporte de pantalla al Top Box Integra Quite las tuercas y arandelas de los cuatro insertos en la parte posterior del Top Box Integra Presente el soporte pantalla (Fig.5.7) en la parte posterior del Top Box Integra tal y como se muestra en la figura (Fig.8.8) Coloque las arandelas y apriete las tuercas para fijar el soporte pantalla al Top Box Integra 4. Conectar los cables de contadores al Top Box Integra Si va a capturar los contadores electromecánicos de la máquina, conecte el cable USB (Fig. 5.5) del Radar 100 a unos de los puertos USB en la parte superior del Top Box Integra (Fig. 3.1) Si va a capturar los contadores electrónicos de la máquina conecte el cable Plug&Play correspondiente al fabricante (Fig. 5.11, Fig. 5.12 y Fig. 5.13) al puerto máquina en la parte superior del Top Box Integra (Fig. 3.1) 5. Unir el soporte de pantalla a la columna soporte Pase el extremo suelto del cable de contadores (USB o Plug&Play) por el interior de la columna del soporte (Fig.5.9) Ensamble el soporte de pantalla a la columna del soporte tal y como se muestra en la figura (Fig.7.7) Utilice los tornillos M5x15 para unir las dos partes y apriételos hasta su correcta fijación. 13 Top Box Integra – Manual de instalación 6. Unir la columna soporte a la columna regulable Pase el extremo suelto del cable de contadores electrónicos por el interior de la columna regulable (Fig.5.8) y el hueco interior de la base del soporte hasta introducir el cable en el interior de la máquina. Ensamble la columna soporte (Fig. 5.9) con la columna regulable (Fig. 5.8) tal y como se muestra en la figura (Fig. 8.9) Ajuste la altura adecuada Utilice los tornillos M5x15 para la fijación de las dos partes 7. Conecte la alimentación y la red al Top Box Integra Conecte la fuente de alimentación (Fig. 5.2) en la parte superior del Top Box Integra (Fig. 3.1), y la fuente de alimentación a una toma de corriente cercana a la máquina. No utilice una salida de 12v de la máquina para alimentar el Top Box Integra, puede causar problemas tanto en el Top Box como en la máquina. 8. Conecte el cable de red en la parte superior del Top Box Integra (Fig. 3.1). Si para las comunicaciones va a utilizar un Módem 3g no será necesario este paso. 9. Compruebe la correcta instalación Si la puerta de la máquina se abre verticalmente, compruebe que no choque con el Top Box Integra. Que el Top Box Integra está bien sujeto a la máquina Que la inclinación es la adecuada para el ángulo de visión del cliente, corríjala en caso necesario. 10. Recuerde pasar entre la guía de plástico (Fig. 8.11) todo el cableado conectado al Top Box. Fije con bridas los cables de alimentación y red al soporte de la pantalla de manera que no se vean desde el frontal de la máquina y no se puedan desconectar a causa de un tirón fortuito (Fig. 8.10) (Fig.8.6) 14 (Fig.8.7) Top Box Integra – Manual de instalación (Fig.8.8) (Fig.8.9) 15 Top Box Integra – Manual de instalación (Fig. 8.10) (Fig. 8.11) 16 Top Box Integra – Manual de instalación 9. Instalación del Kit alargo USB Para facilitar el acceso a un puerto USB para conectar el teclado al Top Box Integra, se le suministra un alargo USB Tipo-A macho a Tipo-A hembra de 1,8 metros. El objetivo es que un puerto USB sea accesible cómodamente desde dentro de la máquina. 1. Conecte el cable “USB 2.0 Tipo A Macho-Tipo A Hembra de 1.8 m” a uno de los puertos USB’s del Top Box Integra (Fig 9.1) (Fig. 9.1) 2. Pase el cable alargo USB por dentro del soporte hasta llegar a la máquina. 3. Pegue las dos grapas suministradas (Fig. 9.2) en la máquina de manera que guíen el cable. (Fig. 9.3). 4. Sitúe el cable dentro de las grapas (Fig. 9.3). (Fig. 9.2) (Fig. 9.3) 17 Top Box Integra – Manual de instalación 10. Instalación del Kit de Interactividad En caso de que necesite instalar el Kit de Interactividad, consulte el Anexo II – Instalación del Kit Interactividad que encontrará al final de este manual, donde se detalla exhaustivamente todo su proceso de instalación. 18 Top Box Integra – Manual de instalación 11. Comprobación de la instalación y conexión al sistema de juego 1. Por pantalla se mostrará un cartel con el texto Conectando con sistema central (Fig. 11.1) 2. Conecte un teclado con pad numérico (Fig. 11.2) en uno de los puertos USB de la parte superior del Top Box Integra. En la pantalla aparecerá un rótulo que le pedirá el código de acceso al Test (Fig. 11.3). Por defecto será 1234 (Fig. 11.2) (Fig. 11.3) 19 Top Box Integra – Manual de instalación 3. Mediante el teclado numérico (Fig. 11.2) introduzca el código de acceso y pulse la tecla Intro. Se mostrará la pantalla de test (Fig. 11.4) (Fig. 11.4) 4. Compruebe la conexión 3g. (Fig. 11.5 cuadro 1). 5. Compruebe que los contadores se capturan correctamente. (Fig. 11.5 cuadro 2). Anote el valor de los contadores que aparecen en el test (Fig. 11.5, recuadro 1) Salga del test pulsando la tecla Intro o desconectando el teclado, y juegue a la máquina. Cuente cuantas partidas juega y cuánto dinero cobra Vuelva a entrar en el test y compruebe que el valor de los contadores (Fig. 11.5, recuadro 1) se ha incrementado y que el incremento corresponde a lo jugado y cobrado en el punto anterior. El valor que muestra el test son pasos a 0,20 céntimos. 6. Compruebe el volumen del Top Box Integra mediante las opciones 3 y 5 (Fig. 11.4). Acceda al test y pulse la tecla 5 del teclado numérico para lanzar el test de Audio/Video Se reproducirá una animación de ejemplo y podrá comprobar si el volumen es correcto Mediante la opción 3 del test (tecla 3 del teclado numérico) configure el volumen deseado. 20 Top Box Integra – Manual de instalación 7. Compruebe la iluminación del Top Box Integra mediante la opción 4 (Fig. 10.5). (Fig. 11.5) 21 Top Box Integra – Manual de instalación 12. Desmontaje del Top Box En el caso de que se necesite extraer el Top Box Integra de la máquina, se deberán tapar los orificios que quedarán a la vista en su retirada. Para ello necesitará la “Tapa ocultación anclajes Topbox Integra/Interactive/Rhingo/RGB” (Fig. 12.1), que podrá solicitar a IPS mediante el código de artículo RJ1632. (Fig. 12.1) 1. Desmonte el Top Box Integra extrayendo los cuatro pernos con sus respectivas arandelas y tuercas 2. Sitúe la “Tapa ocultación anclajes Topbox Integra/Interactive/Rhingo/RGB” en la misma posición que antes estaba la base del soporte del Top Box. 3. Inserte los 4 pernos, las 4 arandelas y las 4 tuercas que se suministran con la tapa de ocultación en los mismos orificios que ya tenía realizados para el Top Box. 4. Apriete las 4 tuercas. 22 Anexo I: Conexión a contadores de la máquina 1. Tipo de captura de contadores 1 2. Conexión de los contadores electrónicos 2 3. Conexión de los contadores electromecánicos 6 4. Ejemplos de captura de contadores electromecánicos 7 Anexo I – Conexión a contadores de la máquina Control de versiones 1.0 Primera versión Anexo I – Conexión a contadores de la máquina 1. Tipo de captura de contadores Dependiendo del modelo de máquina podrá capturar los contadores electrónicos para la aportación al sistema del jackpot mediante la conexión de cables Plug&Play o deberá capturar los contadores electromecánicos mediante la instalación de la placa Radar 100. Máquinas compatibles con los cables Plug&Play Máquinas Cirsa Todas las máquinas que dispongan de Bus CAN. Consulte más detalles en el capítulo 2 de este anexo Conexión en máquinas CIRSA Máquinas Rec. Franco Todas las máquinas que dispongan de puerto DB9 (Puerto R.Franco Online) junto a los contadores electromecánicos. Consulte más detalles en el capítulo 2 de este anexo Conexión en máquinas Recreativos Franco Máquinas GiGames Todas las máquinas con Plataforma Rabbit. Consulte más detalles en el capítulo 2 de este anexo Conexión en máquinas GiGames Máquinas no compatibles con los cables Plug&Play Para el resto de máquinas que no pertenezcan a ningún grupo de los explicados en el apartado anterior necesitará capturar los contadores electromecánicos. Consulte el capítulo 3 de este anexo Conexión de los contadores electromecánicos 1 Anexo I – Conexión a contadores de la máquina 2. Conexión de los contadores electrónicos Con las máquinas de algunos fabricantes se puede aportar al jackpot capturando sus contadores electrónicos. A continuación se explica cómo conectar el Top Box Integra al puerto de contadores electrónicos de las máquinas de los diferentes fabricantes que lo soportan. Conexión en máquinas CIRSA 1. Conectar el extremo correspondiente del cable Plug&Play IPS-Cirsa CAN (Fig. 2.1) a la placa CPU de la máquina en el conector P115 (Fig. 2.2). (Fig. 2.1) (Fig. 2.2) 2. Conectar el extremo correspondiente del cable Plug&Play IPS-Cirsa CAN (Fig. 2.1) al puerto de contadores electrónicos Top Box Integra (Fig 2.3) (Fig 2.3) Tener presente la ubicación del conector P115 para los modelos de placa CAN_Video (Fig. 2.4), CAN_CCTALK_Video (Fig. 2.5) y CAN_Rodets (Fig. 2.6). Anexo I – Conexión a contadores de la máquina (Fig. 2.4) (Fig. 2.5) (Fig. 2.6) 3 Anexo I – Conexión a contadores de la máquina Conexión en máquinas Recreativos Franco 1. Conectar el extremo correspondiente del cable Plug&Play IPS-DB9 macho (Fig. 2.7) al conector DB9, situado junto a los contadores mecánicos (Fig. 2.8). (Fig. 2.7) (Fig. 2.8) 2. Conectar el extremo correspondiente del cable Plug&Play IPS-DB9 macho (Fig. 2.7) al puerto de contadores electrónicos del Top Box Integra (Fig 2.9) (Fig. 2.9) Conexión en máquinas GiGames 1. Conectar el extremo correspondiente del cable Plug&Play IPS-GiGames con plataforma Rabbit (Fig. 2.10) al puerto P19 RS-232 (Fig. 2.11). (Fig. 2.10) Anexo I – Conexión a contadores de la máquina (Fig. 2.11) 2. Conectar el extremo correspondiente del cable Plug&Play IPS-GiGames con plataforma Rabbit (Fig. 2.10) al puerto de contadores electrónicos del Top Box Integra (Fig 2.12) (Fig. 2.12) 5 Anexo I – Conexión a contadores de la máquina 3. Conexión de los contadores electromecánicos Para las máquinas en las que no podamos capturar los contadores electrónicos para la aportación al juego, deberemos conectar los contadores electromecánicos a la tarjeta Radar 100. Si usted va a instalar en la máquina un Kit de Interactividad, podrá encontrar el Radar 100 dentro de la caja del propio Kit de Interactividad (consulte su anexo para mayor detalle). En caso contrario usted lo tendrá que instalar dentro de la máquina. A continuación se explica cómo capturar los contadores electromecánicos para las máquinas de diferentes fabricantes. Instalación de la captura de contadores electromecánicos Deberá conectar los contadores electromecánicos de la máquina al cable CONT1 (Fig. 3.1) siguiendo siempre la siguiente disposición: Cable rojo (Pin 1) común de contadores de la máquina Cable verde o azul (Pin 2) cable entradas de la máquina. Cable amarillo (Pin 3) cable salidas de la máquina. En el siguiente capítulo encontrará ejemplos de captura de contadores electromecánicos para máquinas de diferentes fabricantes. Ejemplos de captura de contadores electromecánicos. Conecte la manguera CONT1 (Fig. 3.1) a la tarjeta RADAR100 dentro del Kit Interactividad (Fig. 3.2): (Fig. 3.1) (Fig. 3.2) Anexo I – Conexión a contadores de la máquina 4. Ejemplos de captura de contadores electromecánicos Máquinas CIRSA sin bus CAN Cable rojo común de contadores de la máquina (Naranja). Cable verde cable entradas de la máquina (Amarillo/Negro). Cable amarillo cable salidas de la máquina (Amarillo/Lila) (Fig. 13.1) Máquinas Rec. Franco: Cable rojo común de contadores de la máquina (Verde). Cable verde cable entradas de la máquina (Blanco). Cable amarillo cable salidas de la máquina (Blanco/Verde) (Fig. 13.2) Máquinas Stella (Sente) Cable rojo común de contadores de la máquina (pin 3). 7 Anexo I – Conexión a contadores de la máquina Cable verde cable entradas de la máquina (pin 2). Cable amarillo cable salidas de la máquina (pin 1) (Fig. 13.3) Máquinas Bally-Wulff Soldar directamente los cables de contadores a la placa de contadores siguiendo el siguiente esquema: (Fig. 13.4) Máquinas Barcrest Conectar los cables de contadores en las siguientes posiciones del conector Meters ubicado en la CPU de la máquina: Entradas (verde) Pin 7 Salidas (amarillo) Pin 9 Común contadores (Rojo) Pin 13 Anexo I – Conexión a contadores de la máquina (Fig. 13.5) Máquinas GiGames Cable rojo común de contadores de la máquina (Amarillo). Cable verde cable entradas de la máquina (Amarillo/Negro). Cable amarillo cable salidas de la máquina (Amarillo/Marrón) (Fig. 13.6) 9 Anexo II: Instalación del Kit Interactividad Anexo II: Instalación Kit Interactividad 1 1. Introducción 1 2. Requisitos 2 3. Especificaciones técnicas 3 4. Guía de instalación 4 5. Material suministrado 5 6. Instalación del Kit de Interactividad 6 7. Cambio de papel 9 8. Test de funcionamiento. 13 9. Desmontaje 17 10. Conexión de los contadores electromecánicos 18 Anexo II – Instalación del Kit Interactividad Control de versiones 1.0 2 Primera versión Anexo II – Instalación del Kit Interactividad 1. Introducción Bienvenido al Anexo II - Instalación del Kit de Interactividad. Este anexo al manual de instalación del Top Box Integra está compuesto por capítulos que le guiarán por todos los procesos de instalación y puesta en marcha del producto Kit de Interactividad, desde el momento en que recibe el material hasta su conexión y configuración al Top Box Integra. El Kit de Interactividad realizará las siguientes funciones: Imprimir el comprobante de premio cuando un jugador recibe un premio del sistema. Permitir que el jugador pueda interactuar con los juegos interactivos mediante sus pulsadores de juego. Capturar los contadores electromecánicos en caso de que se necesiten. En el mercado existen máquinas compatibles con el sistema HyperBar en la que no será necesario la instalación del Kit de Interactividad. Para que sean compatibles tienen que cumplir que: Se pueda integrar una impresora compatible con el sistema HyperBar. Se puedan controlar su botonera de juego mediante un protocolo electrónico soportado por el Top Box Integra. En estos casos consulte el Anexo “Kit Impresora HyperBar Integrada” 1 Anexo II – Instalación del Kit Interactividad 2. Requisitos Para cada Kit de Interactividad que quiera instalar deberá comprobar que: La máquina disponga de un Top Box Integra. Para realizar la instalación del kit de Interactividad necesitará, como mínimo, el siguiente material: Taladro. Corona o pala de 30 mm. Broca para metal o madera de 6,5 mm (para los tornillos del soporte). Llave fija para tuerca M6 (para tornillos soporte). Destornillador de estrella. Teclado numérico USB. 2 Anexo II – Instalación del Kit Interactividad 3. Especificaciones técnicas Kit de interactividad Tamaño: Peso (sin soporte): Material 132 x 135 x 180 (An x Al x Fo) (mm) 2,0 Kg Hierro pintado en polvo negro texturizado fino y acero inoxidable. Impresora Descripción: Ancho Papel: Longitud Papel: Impresora tèrmica 8 dots/mm alimentada a 12VDC 60 mm 25 m Pulsadores Tipo: 3 pulsadores cuadrados (amarillo, rojo, verdel) y 1 pulsador ovalado azul. Todos iluminados mediante led’s a 12VDC Brazo soporte Material: Tipo: Cableado: Peso: FE de 15/10mm pintado en polvo negro texturizado fino Brazo soporte corto para Kit de Interactividad Ocultación cableado por el interior del soporte 0,5 Kg. Consumo eléctrico Tensión Corriente pico máxima: Potencia máxima: Corriente nominal en reposo Potencia nominal en reposo: 12 V DC 1,5 A (Al imprimir) 18 W 0,1 A 1,8 W Componentes del kit de interactividad (Fig. 3.1) 3 Anexo II – Instalación del Kit Interactividad 4. Guía de instalación A continuación se describen los pasos a seguir para la instalación y configuración del Kit de Interactividad, desde el momento en que recibe el material hasta su conexión al sistema. 1. Revise los requisitos necesarios para instalar el Kit de Interactividad y asegúrese que los cumple. Consulte el capítulo 2 de este manual: Requisitos, o si tiene dudas llame a nuestro servicio de Atención al Cliente. 2. Compruebe el material recibido. Para ello consulte el capítulo Material suministrado. 3. Instale el Kit Interactividad. Para ello consulte el capítulo Instalación del Kit Interactividad . 4. Conecte los contadores electromecánicos sólo si es necesario. Para ello consulte el capítulo Conexión de los contadores electromecánicos 5. Compruebe la instalación. Para ello consulte el capítulo Test de funcionamiento. 4 Anexo II – Instalación del Kit Interactividad 5. Material suministrado El código de artículo que engloba todo el material necesario para la instalación del Kit de Interactividad es el RJ1605 “Kit Botonera + Impresora HyperBar”. Por cada Kit de Interactividad: Unid. Código Descripción 1 1 1 1 1 1 1 1 1 1 1 1 1 RJ1605 RJ1541 RJ1064 RJ1594 RJ1614 RJ1615 RJ1616 RJ1617 RJ1618 RJ1619 RJ1620 RJ1621 RJ1634 Kit Botonera + Impresora HyperBar (Fig.5.3) Tarjeta RADAR 100 Cable contadores CONT1 Impresora térmica APS CP290 con cúter Caja para botonera e impresora Soporte para caja botonera e impresora Sensor End Of Paper para impresora APS CP290 Papel térmico para impresora HyperBar. Rollo 25 metros, ancho 60 mm Codo mini USB a USB con manguera de 13 mm Cable alimentación Kit Botonera + Impresora HyperBar Cable USB tipo A-B macho-macho 3 m Cable USB tipo A-A macho-macho 3 m Etiqueta instrucciones cambio de papel Kit Interactividad 5 Anexo II – Instalación del Kit Interactividad 6. Instalación del Kit de Interactividad 1. Fijar el soporte a la máquina. Presente el soporte (Fig.6.1), preferiblemente en el lateral derecho de la máquina, de manera que: Quede en una posición cómoda para el jugador. En la parte interior de la máquina no haya nada que pueda obstaculizar la inserción de los 4 tornillos del soporte. En caso de que haya uno de los cuatro pernos del soporte que pueda interferir en el interior de la máquina, se puede llegar a cortar. Realice los 4 orificios para la inserción del soporte. Deberá realizarlos en un patrón cuadrado cuyas esquinas estén separadas 65 mm. Introduzca el soporte. Si la máquina en la que está trabajando es de plástico, necesitará insertar en su interior el refuerzo metálico que se suministra en la propia caja del soporte (Fig 6.2) Introduzca las 4 arandelas y tuercas. Apriete las tuercas hasta que el conjunto quede bien fijado al mueble de la máquina. (Fig.6.1) (Fig.6.2) 2. Fijar el Kit de Interactividad al soporte. Situé el Kit de Interactividad encima del soporte de manera que sus 4 orificios de su base coincidan con los del soporte. Apriete los 4 tornillos hasta que queden bien fijados 3. Conexión del cableado. Para que el Kit de Interactividad funcione es necesario que se conecte al Top Box Integra el cable USB (Tipo-A a Tipo-A de 3 m) de la impresora, el cable USB (Tipo-A a Tipo-B de 3 m) del Radar 100 y la manguera de alimentación. Para facilitar el trabajo, a la hora de instalar el Top Box Integra, es aconsejable dejar dicho cableado conectado y pasado a través del soporte del Top Box. Los dos cables USB’s se tendrán que conectar a dos de los 4 USB’s del Top Box Integra. La manguera de alimentación se tendrá que conectar a la salida de “Alimentación del Kit Interactividad” (Fig 6.3). 6 Anexo II – Instalación del Kit Interactividad (Fig.6.3) Pase los cables USB’s y el de alimentación por el soporte del Kit de Interactividad hasta extraerlos por su orificio interior. Conecte los dos cables USB’s al Radar 100 y a la impresora (Fig 6.4). Conecte la manguera de alimentación a la alimentación del Kit de Interactividad (Fig 6.4). (Fig.6.4) 4. Llave de seguridad. Para poder abrir o cerrar cada Kit de Interactividad es necesario el uso de una llave que se suministra con todo el material. Es importante no perder dicha llave. Por ello se recomienda dejarla junto a las llaves del resto de la máquina o bien dejarlas colgadas en algún lugar de dentro de la máquina. 5. Inserte el rollo de papel. Consulte el capítulo 7 “Cambio de papel” 6. Configuración del Kit de Interactividad. Para que funcione la botonera del Kit de Interactividad primero se tendrá que habilitarla en el Top Box Integra. Para ello acceda al test número 6 Tipo Botonera del Top Box (vea el capítulo 8 “Test de funcionamiento”). Tendrá 3 opciones: No configurada: los cuatro botones del Kit de Interactividad quedarán deshabilitados. Externa IPS: los cuatro botones del Kit de Interactividad quedarán habilitados. Interna GiGames: esta opción sólo se debe utilizar en máquinas GiGames que sean compatibles con el sistema Hyperbar. Aquí no se serán necesario los botones del Kit de Interactividad debido a que se utilizarán los de la propia máquina. 7 Anexo II – Instalación del Kit Interactividad Asegúrese que la opción “Externa IPS” está seleccionada. 7. Llegados a este punto el Kit de Interactividad ya debe estar cerrado con llave y haberse imprimido dos tickets de prueba. 8. Realice un test de pulsadores. Realice el Test de los pulsadores de juego que se explica en el capítulo 8.7. 8 Anexo II – Instalación del Kit Interactividad 7. Cambio de papel En este capítulo se detallarán los pasos a seguir para el cambio de papel de la impresora. Existen dos procedimientos para cambiarlo: Proceso de Arrastre de papel automático: una vez insertado el nuevo rollo por la embocadura de entrada, éste es arrastrado de forma automática por la impresora. Proceso de Arrastre de papel manual: se debe insertar y arrastrar el rollo por la embocadura manualmente. La impresora no lo arrastrará. Se recomienda realizar el proceso de Arrastre de papel automático. Para ello el Kit de Interactividad debe estar alimentado. Proceso de Arrastre de papel automático: Asegúrese que el Kit de Interactividad está recibiendo alimentación. En caso de que en la impresora aún quede papel insertado habrá que extraerlo. Para ello sitúe la palanca verde en posición abierta (Fig 7.1.). Con esta acción el papel quedará liberado del rodillo de la impresora y podrá estirar de él hasta sacarlo. (Fig.7.1) (Fig.7.2) Sitúe de nuevo la palanca verde en la posición cerrada (Fig 7.2). Inserte el nuevo rollo de papel. IMPORTANTE: EL PAPEL TÉRMICO SÓLO TIENE UNA CARA CON TINTA, POR LO QUE SI LO INSERTA EN LA POSICIÓN ERRÓNEA NO IMPRIMIRÁ. SITUELO TAL Y COMO MUESTRA LA FIG. 7.3 y 7.4 (Fig.7.3) 9 Anexo II – Instalación del Kit Interactividad (Fig.7.4) En el momento de embocar el papel por la entrada, éste será detectado por la impresora y lo arrastrará. Posteriormente realizará un corte. Coja el resto de papel que la impresora ha cortado y tírelo a la basura. Es importante que no quede dentro. Asegúrese que el papel ha quedado bien alineado con el rodillo. En caso contrario repita la acción desde el primer punto o, si no se consigue una buena alineación, hacerlo mediante el proceso de “arrastre de papel manual”. Para saber si la alineación es la correcta debe mirar que los bordes del papel no sobresalgan del rodillo. En la figura 7.5 se muestra una imagen de un rollo bien alineado, en las figuras 7.6 y 7.7 se muestran uno mal alineado. (Fig.7.5) (Fig.7.6) 10 Anexo II – Instalación del Kit Interactividad (Fig.7.7) Cierre la caja con llave. Imprima dos tickets de prueba, tal y como se explica en el punto 8.5. 1. Proceso de “arrastre de papel manual”: En caso de que en la impresora aún quede papel insertado hay que extraerlo. Para ello sitúe la palanca verde en posición abierta (Fig. 7.1). Con esta acción el papel quedará liberado del rodillo de la impresora y podrá estirar de él hasta sacarlo. Siga trabajando con la palanca verde abierta (Fig. 7.1). Abra la guillotina que corta el papel de la impresora. Para ello desplace la palanca metálica que se señala con una flecha en la figura 7.8 y abata la guillotina. (Fig.7.8) Inserte el papel por la embocadura de entrada (Fig.7.4) y tire de él hasta que salga por debajo del rodillo. Después insértelo en la guillotina y deje que el papel sobresalga unos 10 cm (Fig.7.9) 11 Anexo II – Instalación del Kit Interactividad (Fig.7.9) Asegúrese que el papel ha quedado bien alineado con el rodillo. En caso contrario deberá alinearlo. Para ello muévalo hasta que quede justo debajo del rodillo (Fig.7.5). Cierre la palanca verde (Fig 7.2). Cierre la guillotina. Inserte el papel sobrante por la embocadura de la salida de papel del Kit de Interactividad (Fig 7.10). (Fig.7.10) Cierre la caja con llave. Imprima dos tickets de prueba, tal y como se explica en el punto 8.5. Así cortará el excedente de papel que sobresale de la embocadura y se asegurará que ha realizado todos los pasos correctamente. 12 Anexo II – Instalación del Kit Interactividad 8. Test de funcionamiento. Para poder comprobar el correcto funcionamiento del Kit de Interactividad tan solo deberá acceder al menú de test del Top Box Integra. En el test usted podrá comprobar: La comunicación con el RADAR100 La comunicación con la impresora. El estado de la impresora. La impresión de la impresora. El funcionamiento de los pulsadores de juego. 1. Entrar en el menú test. Conecte un teclado USB al extensor USB hembra que previamente habrá dejado conectado al Top Box Integra dentro de la máquina o, en su omisión, en uno de los puertos USB de la parte superior del Top Box. En la pantalla aparecerá un rótulo que le pedirá le código de acceso al Test. Por defecto será 1234 (Fig 8.1). (Fig.8.1) Si el código es correcto verá una pantalla como la de la figura 8.2. (Fig.8.2) 13 Anexo II – Instalación del Kit Interactividad 2. Comprobación de la comunicación con el RADAR100. Si el RADAR100 está funcionando correctamente, los parámetros “Versión de Firmware Radar100” y “UID Radar100” deben aparecer con valores alfanuméricos (Figura 8.2). De lo contrario aparecerá “Versión de Firmware Radar100” como “No conectado” y “UID Radar100” como “-----------“. (Fig.8.3) 3. Comprobación de la comunicación con la impresora. Si la impresora está comunicando correctamente, en la opción “Impresora” aparecerá el modelo de ésta, que corresponde al “CP290HRS-12V”. De lo contrario aparecerá como “No conectada”. (Fig.8.4) 4. Comprobación del estado de la impresora Que la impresora esté comunicando correctamente con el Top Box Integra no significa que pueda imprimir. Por ejemplo, podemos habernos olvidado de bajar la palanca verde, o no haber insertado el papel. Para ello las variables “Estado” y “Nivel de papel” del test nos informarán si todo está correcto. Verifique que la variable de “Estado” está con valor de “No error” (Figura 8.2). En caso contrario puede tener los siguientes valores: “Head Up”: la palanca verde está subida. “Paper Out”: el papel no está insertado por la embocadura de entrada. 14 Anexo II – Instalación del Kit Interactividad Verifique que la variable de “Nivel de papel” está con valor de “Bueno” (Figura 8.2) : En caso contrario puede tener los siguientes valores: “Reponer papel”: Indica que queda muy poco papel o que el rollo no está insertado. “Próximo a terminar”: Indica que en breve la cantidad de papel estará por debajo del umbral que se considera como una cantidad óptima para seguir funcionando, o lo que es lo mismo, que pronto se alcanzará el valor de “Reponer papel”. En este estado hay que reemplazarlo. (Fig.8.5) 5. Impresión de prueba de la impresora. IMPORTANTE: DESPUÉS DE CUALQUIER CAMBIO DE PAPEL SE DEBEN IMPRIMIR 2 TICKETS DE PRUEBA PARA COMPROBAR QUE USTED HA REALIZADO TODOS LOS PASOS CORRECTAMENTE. Compruebe que la impresora está detectada y su estado y nivel de papel es el correcto. Presione la tecla “8” del teclado numérico. En ese momento se empezará a imprimir un ticket de prueba. Compruebe que: Se ha imprimido correctamente. El papel no sale desviado y no queda doblado por los laterales. En caso de que no sea así lo deberá alinear de nuevo. Al finalizar la impresión la impresora realiza un corte parcial del papel. Vuelva a presionar la tecla “8” del teclado numérico y realizar de nuevo la comprobación. 6. Test de los pulsadores de juego. Antes de realizar este test se deberá cerciorar que en el Top Box Integra está habilitada la funcionalidad de los pulsadores del Kit de Interactividad. Para ello el parámetro de la opción número 6 “Tipo Botonera:” debe estar en “Externa IPS”. En caso contrario deberá presionar la tecla número 6 hasta que aparezca dicha opción. Presione la tecla “7” del teclado numérico. En ese momento en la pantalla aparecerán cuatro recuadros azules, cada uno de los cuales representa un pulsador sin accionar. Su ubicación es la misma que en la del Kit de Interactividad. Presione cada uno de los cuatro pulsadores. Compruebe que: El pulsador presionado se ilumina. Su respectivo recuadro azul de la pantalla pasa a color rojo. 15 Anexo II – Instalación del Kit Interactividad (Fig.8.6) 16 Anexo II – Instalación del Kit Interactividad 9. Desmontaje En el caso de que se necesite extraer el Kit de Interactividad de la máquina, se deberán tapar los orificios que quedarán a la vista en su retirada. Para ello necesitará la “Tapa de ocultación anclajes Kit Interactividad” (Fig. 9.1), que podrá solicitar a IPS mediante el código de artículo RJ1633. (Fig.9.1) 1. Desmonte el Kit de Interactividad extrayendo las cuatro tuercas del soporte. 2. Sitúe la “Tapa de ocultación anclajes Kit Interactividad” en la misma posición que antes estaba el soporte. (Fig. 9.2) (Fig.9.2) 3. Inserte las arandelas y las tuercas por la parte interior de la máquina 4. Apriete las 4 tuercas. 17 Anexo II – Instalación del Kit Interactividad 10. Conexión de los contadores electromecánicos Para las máquinas en las que no podamos capturar los contadores electrónicos para la aportación al juego, deberemos conectar los contadores electromecánicos a la tarjeta Radar 100 que encontraremos dentro del Kit Interactividad. Consulte el Anexo I – Conexión a contadores de la máquina del Manual de instalación del Top Box Integra para saber el tipo de contadores que debe conectar. 18 Anexo III: Instalación impresora en muebles Winner de GiGames Anexo III: Instalación impresora en muebles Winner de GiGames v1.0 1 1. Introducción 1 2. Requisitos 2 3. Especificaciones técnicas 3 4. Guía de instalación 4 5. Material suministrado 5 6. Instalación del Kit impresora - Winner 6 7. Cambio de papel 10 8. Configuración 13 9. Test de funcionamiento. 15 Anexo III – Instalación Kit impresora HyperBar para muebles Winner de GiGames Control de versiones 1.0 2 Primera versión Anexo III – Instalación Kit impresora HyperBar para muebles Winner de GiGames 1. Introducción Bienvenido al Anexo III - Instalación del Kit impresora HyperBar para muebles Winner de GiGames. Este anexo complementa al manual de instalación del Top Box Integra. Está compuesto por capítulos que le guiarán por todos los procesos de instalación y puesta en marcha del producto Kit impresora HyperBar - Winner, desde el momento en que recibe el material hasta su conexión y configuración al Top Box Integra. El Kit impresora HyperBar - Winner realizará las siguientes funciones: Imprimir el comprobante de premio cuando un jugador recibe un premio del sistema. Guardar en memoria no volátil información crítica para el sistema. 1 Anexo III – Instalación Kit impresora HyperBar para muebles Winner de GiGames 2. Requisitos Para cada Kit impresora HyperBar - Winner que quiera instalar deberá comprobar que: La máquina disponga de un Top Box Integra instalado. La máquina sea del fabricante GiGames y posea un mueble modelo Winner homolago para Euskadi. La versión mínima del protocolo de la máquina sea la 3.0. Para realizar la instalación del Kit impresora HyperBar - Winner necesitará el siguiente material: Un Kit impresora HyperBar – Winner (RJ1636) Una llave de baso de 7 mm. Un teclado USB. 2 Anexo III – Instalación Kit impresora HyperBar para muebles Winner de GiGames 3. Especificaciones técnicas Kit de interactividad Tamaño: Peso (sin soporte): 92 x 77 x 98 (An x Al x Fo) (mm) 0,5 Kg Impresora Descripción: Ancho Papel: Longitud Papel: Impresora térmica 8 dots/mm alimentada a 12 VDC 60 mm 25 m Consumo eléctrico Tensión Corriente pico máxima: Potencia máxima: Corriente nominal en reposo Potencia nominal en reposo: 12 VDC 1,5 A (Al imprimir) 18 W 0,05 A 0,9 W Componentes del Kit impresora HyperBar – Winner (Fig. 3.1) 3 Anexo III – Instalación Kit impresora HyperBar para muebles Winner de GiGames 4. Guía de instalación A continuación se describen los pasos a seguir para la instalación y configuración del Kit impresora - Winner desde el momento en que recibe el material hasta su conexión al sistema. 1. Revise los requisitos necesarios para instalar el Kit impresora - Winner y asegúrese que los cumple. Consulte el capítulo 2 de este manual: Requisitos, o si tiene dudas llame a nuestro servicio de Atención al Cliente. 2. Compruebe el material recibido. Para ello consulte el capítulo Material suministrado. 3. Instale el Kit impresora - Winner. Para ello consulte el capítulo Kit impresora - Winner . 4. Compruebe la instalación. Para ello consulte el capítulo Test de funcionamiento. 4 Anexo III – Instalación Kit impresora HyperBar para muebles Winner de GiGames 5. Material suministrado El código de artículo que engloba todo el material necesario para la instalación del Kit impresora - Winner es el RJ1636 Por cada Kit de Interactividad: Unid. Código Descripción 1 1 1 1 1 1 1 1 1 1 1 1 RJ1636 RJ1046 RJ1047 RJ1544 RJ1594 RJ1616 RJ1617 RJ1618 RJ1619 RJ1620 RJ1621 RJ1635 Kit impresora HyperBar - Winner (Fig.5.3) Guía DIN Tornillo rosca chapa ZN negro DIN7981 Radar100 Montado Impresora térmica APS CP290 con cútter Sensor “End Of Paper” para impresora APS CP290 Papel térmico para impresora HyperBar. Rollo 25 m. Ancho 60 mm. Codo mini USB a USB-A con manguera de 130 mm Cable alimentación Kit Botonera + Impresora HyperBar Cable USB tipo A-B macho-macho 3 m Cable USB tipo A-A macho-macho 3 m Chasis impresora más soporte, montaje y verificación. 5 Anexo III – Instalación Kit impresora HyperBar para muebles Winner de GiGames 6. Instalación del Kit impresora - Winner Antes de empezar la instalación verifique que la máquina esté preparada para la impresora que va a instalar. Para ello asegúrese que el mueble tiene la ranura frontal para la salida de ticket de la impresora (Figura 6.1). (Fig.6.1) Todas las operaciones de manipulación que tendrá que realizar las podrá efectuar accediendo desde dos sitios diferentes: Desde la tapa abatible de la botonera. Desde la parte posterior de la puerta. Para tener acceso se deberán desmontar los tres rodillos. Para evitar tener que desmontar los rodillos se recomienda acceder por la tapa abatible de la botonera. 1. Quitar la tapa de seguridad. Para impedir que se pueda tener acceso al interior de la máquina a través de la ranura de salida de ticket cuando la impresora no está instalada, ésta se suministra con una tapa que se tiene que extraer 6 Anexo III – Instalación Kit impresora HyperBar para muebles Winner de GiGames (Fig.6.2) Retire las dos tuercas M4 mediante una llave de vaso (Figura 6.2) Retire la tapa de seguridad. Vuelva a insertar y apretar las dos tuercas (Figura 6.3) (Fig.6.3) 2. Fijar la impresora en la máquina. Afloje las cuatro cierres de plástico que se indican en la figura 6.4 (Fig.6.4) Encaje el conjunto de la impresora en el soporte de la máquina. Es muy importante que encaje perfectamente (ver figura 6.5). Una vez encajada volver a apretar los cuatro cierres. 7 Anexo III – Instalación Kit impresora HyperBar para muebles Winner de GiGames (Fig.6.5) 3. Conexión mangueras en el TopBox Integra. Conecte la manguera “Cable alimentación Kit Botonera + Impresora HyperBar” al conector de 4 vías, nombrado como “Alimentación Kit Interactividad” en la figura 6.6, ubicado en la parte superior del TopBox Integra. Conecte la manguera “Cable USB tipo A-A macho-macho 3 m” a un puerto USB de la parte superior del TopBox Integra. Conecte la manguera “Cable USB tipo A-B macho-macho 3 m” a un puerto USB de la parte superior del TopBox Integra. (Fig.6.6) Pasar las tres mangueras por el interior del soporte del TopBox Integra y bajarlas hasta el interior de la máquina. La manguera de alimentación y la del USB tipo A guiarlas hasta la embocadura de la impresora. La manguera USB tipo B, que se utilizará para el RADAR100, se deberá dejar en la pared frontal de la máquina. 4. Conexión mangueras en la impresora. Conectar la manguera “Cable alimentación Kit Botonera + Impresora HyperBar” al conector alimentación de 4 vías (ver figura 6.7) aéreo de Conectar la manguera “Cable USB tipo A-A macho-macho 3 m” al conector USB aéreo de la impresora (ver figura 6.7) 8 Anexo III – Instalación Kit impresora HyperBar para muebles Winner de GiGames (Fig.6.7) 5. Inserción del papel. Consulte el apartado: Cambio de papel. 6. Instalación del RADAR100. Encuentre una ubicación para el RADAR100 y atornille la guía DIN. Encaje el RADAR100 en la guía DIN. Conecte el “Cable USB tipo A-A macho-macho 3 m” al puerto USB del RADAR100 (Fig.6.8) 9 Anexo III – Instalación Kit impresora HyperBar para muebles Winner de GiGames 7. Cambio de papel En este capítulo se detallarán los pasos a seguir para el cambio de papel de la impresora. Existen dos procedimientos para cambiarlo: Proceso de Arrastre de papel automático: una vez insertado el nuevo rollo por la embocadura de entrada, éste es arrastrado de forma automática por la impresora. Proceso de Arrastre de papel manual: se debe insertar y arrastrar el rollo por la embocadura manualmente. La impresora no lo arrastrará. Se recomienda realizar el proceso de Arrastre de papel automático. Para ello el Kit impresora HyperBar - Winner debe estar alimentado. Proceso de Arrastre de papel automático: Asegúrese que el Kit impresora HyperBar - Winner está alimentada. En caso de que en la impresora aún quede papel insertado habrá que extraerlo. Para ello sitúe la palanca verde en posición abierta (Fig 7.1.). Con esta acción el papel quedará liberado del rodillo de la impresora y podrá estirar de él hasta sacarlo. (Fig.7.1) (Fig.7.2) Sitúe de nuevo la palanca verde en la posición cerrada (Fig 7.2). Inserte el nuevo rollo de papel. IMPORTANTE: EL PAPEL TÉRMICO SÓLO TIENE UNA CARA CON TINTA, POR LO QUE SI LO INSERTA EN LA POSICIÓN ERRÓNEA NO IMPRIMIRÁ. SITUELO TAL Y COMO MUESTRA LA FIG. 7.3 y 7.4 (Fig.7.3) 10 Anexo III – Instalación Kit impresora HyperBar para muebles Winner de GiGames (Fig.7.4) En el momento de embocar el papel por la entrada, éste será detectado por la impresora y lo arrastrará. Posteriormente realizará un corte. Asegúrese de que el trozo de papel cortado es expulsado a la hora de imprimir los dos tickets de prueba. No debe quedar en el interior. Asegúrese que el papel ha quedado bien alineado con el rodillo. En caso contrario repita la acción desde el primer punto o, si no se consigue una buena alineación, deberá hacerlo mediante el proceso de “arrastre de papel manual”. Para saber si la alineación es la correcta debe mirar que los bordes del papel no sobresalgan del rodillo. En la figura 7.5 se muestra una imagen de un rollo bien alineado, en las figuras 7.6 y 7.7 se muestran uno mal alineado. (Fig.7.5) (Fig.7.6) 11 Anexo III – Instalación Kit impresora HyperBar para muebles Winner de GiGames (Fig.7.7) Imprima dos tickets de prueba, tal y como se explica en el punto 8.5. Proceso de “arrastre de papel manual”: Aquí se verá obligado a extraer el conjunto de la impresora del soporte de la máquina. Desenrosque los cuatro cierres de plástico y desencaje el kit de la impresora. En caso de que en la impresora aún quede papel insertado hay que extraerlo. Para ello sitúe la palanca verde en posición abierta (Fig. 7.1). Con esta acción el papel quedará liberado del rodillo de la impresora y podrá estirar de él hasta sacarlo. Siga trabajando con la palanca verde abierta (Fig. 7.1). Abra la guillotina que corta el papel de la impresora. Para ello desplace la palanca metálica que se señala en la figura 7.8 y abata la guillotina. Inserte el papel por la embocadura de entrada y tire de él hasta que salga por debajo del rodillo. Después insértelo en la guillotina y deje que el papel sobresalga unos 10 cm (Fig.7.9) (Fig.7.9) Asegúrese que el papel ha quedado bien alineado con el rodillo. En caso contrario deberá alinearlo. Para ello muévalo hasta que quede justo debajo del rodillo (Fig.7.5). Cierre la palanca verde (Fig 7.2). Cierre la guillotina. Inserte el papel sobrante por la embocadura de la salida de papel de la máquina. Encaje el kit de la impresora en la embocadura y apriete las 4 tuercas laterales. Imprima dos tickets de prueba, tal y como se explica en el punto 9.6. Así cortará el excedente de papel que sobresale de la embocadura y se asegurará que ha realizado todos los pasos correctamente. 12 Anexo III – Instalación Kit impresora HyperBar para muebles Winner de GiGames 8. Configuración Para que el sistema funcione correctamente deberá ser configurado para funcionar con una máquina GiGames con la impresora integrada. De esta manera se habilitará el control de de la botoner de la máquina para los juegos interactivos del HyperBar. 1. Entrar en el menú test. Conecte un teclado USB al extensor USB hembra que previamente habrá dejado conectado al Top Box Integra dentro de la máquina o, en su omisión, en uno de los puertos USB de la parte superior del Top Box. En la pantalla aparecerá un rótulo que le pedirá le código de acceso al Test. Por defecto será 1234 (Fig 8.1). (Fig.8.1) Si el código es correcto verá una pantalla como la de la figura 8.2. (Fig.8.2) 13 Anexo III – Instalación Kit impresora HyperBar para muebles Winner de GiGames 2. Configurar el “Modo de lectura contadores” en “Electrónicos GiGames_i7 P&P” mediante el asistente de configuración. 3. Configurar el “Tipo de Botonera” a “Interna GiGames” presionando la tecla número 6. (Fig.8.3) 14 Anexo III – Instalación Kit impresora HyperBar para muebles Winner de GiGames 9. Test de funcionamiento. Para comprobar el correcto funcionamiento del Kit impresora HyperBar - Winner tan solo deberá acceder al menú de test del Top Box Integra. En el test usted podrá comprobar: La comunicación con el RADAR100 La comunicación con la impresora. El estado de la impresora. La impresión de la impresora. El control de los botones de juego de la máquina. 1. Entrar en el menú test. Conecte un teclado USB al extensor USB hembra que previamente habrá dejado conectado al Top Box Integra dentro de la máquina o, en su omisión, en uno de los puertos USB de la parte superior del Top Box. En la pantalla aparecerá un rótulo que le pedirá le código de acceso al Test. Por defecto será 1234 (Fig 8.1). Si el código es correcto verá una pantalla como la de la figura 8.2. 2. Comprobación de la comunicación con el RADAR100. Si el RADAR100 está funcionando correctamente, los parámetros “Versión de Firmware Radar100” y “UID Radar100” deben aparecer con valores alfanuméricos (Figura 8.2). De lo contrario aparecerá “Versión de Firmware Radar100” como “No conectado” y “UID Radar100” como “-----------“. (Fig.9.1) 3. Comprobación de la comunicación con la máquina. Si el Top Box Integra es capaz de comunicar con la máquina, en “Contador EE0” y “Contador EE1” aparecerán los contadores de créditos jugando y créditos ganados. En caso contrario revisar que el modo de lectura sea el correcto, el cable de los contadores electrónicos esté bien conectado y la configuración de la máquina sea la correcta. 15 Anexo III – Instalación Kit impresora HyperBar para muebles Winner de GiGames (Fig.9.2) 4. Comprobación de la comunicación con la impresora. Si la impresora bien conectada, en la opción “Impresora” aparecerá el modelo de ésta, que corresponde al “CP290HRS-12V”. De lo contrario aparecerá como “No conectada”. (Fig.9.3) 5. Comprobación del estado de la impresora Que la impresora esté comunicando con el Top Box Integra no significa que pueda imprimir. Por ejemplo, podemos habernos olvidado de bajar la palanca verde, o no haber insertado el papel. Para ello las variables “Estado” y “Nivel de papel” del test nos informarán si todo está correcto. Verifique que la variable de “Estado” está con valor de “No error” (Figura 8.4). En caso contrario puede tener los siguientes valores: “Head Up”: la palanca verde está subida. “Paper Out”: el papel no está insertado por la embocadura de entrada. Verifique que la variable de “Nivel de papel” está con valor de “Bueno” (Figura 9.3) : En caso contrario puede tener los siguientes valores: “Reponer papel”: Indica que queda muy poco papel o que el rollo no está insertado. 16 Anexo III – Instalación Kit impresora HyperBar para muebles Winner de GiGames “Próximo a terminar”: Indica que en breve la cantidad de papel estará por debajo del umbral que se considera como una cantidad óptima para seguir funcionando, o lo que es lo mismo, que pronto se alcanzará el valor de “Reponer papel”. En este estado hay que reemplazarlo. 6. Impresión de prueba de la impresora. IMPORTANTE: DESPUÉS DE CUALQUIER CAMBIO DE PAPEL SE DEBEN IMPRIMIR 2 TICKETS DE PRUEBA PARA COMPROBAR QUE USTED HA REALIZADO TODOS LOS PASOS CORRECTAMENTE. Compruebe que la impresora está detectada y su estado y nivel de papel es el correcto. Presione la tecla “8” del teclado numérico. En ese momento se empezará a imprimir un ticket de prueba. Compruebe que: Se ha imprimido correctamente. El papel no sale desviado y no queda doblado por los laterales. En caso de que no sea así lo deberá alinear de nuevo. Al finalizar la impresión la impresora realiza un corte parcial del papel. Vuelva a imprimir un nuevo ticket presionando la tecla “8” del teclado numérico y realice de nuevo la comprobación. 7. Test de los pulsadores de juego. Antes de realizar este test se deberá cerciorar que el Top Box Integra está configurado correctamente. Revise el Capítulo 8. Configuración Presione la tecla “7” del teclado numérico. En ese momento el Top Box Integra tomará el control de los pulsadores de la máquina. Si lo consigue, por pantalla aparecerá el texto “Modo Interactivo” y cuatro recuadros azules (Figura 9.4). IMPORTANTE: PARA QUE EL TOP BOX PUEDA CONTROLAR LA BOTONERA DE LA MÁQUINA ES IMPRESCINDIBLE QUE LA PUERTA DE ÉSTA ESTÉ CERRADA. (Fig.9.4) Cada uno de los cuatro recuadros azules representa un botón de la máquina sin accionar. Presione el botón “Cobrar” y verifique que el recuadro “Cobrar” pasa a color rojo. Presione el botón “Jugar” y verifique que el recuadro “Jugar” pasa a color rojo. 17 Anexo III – Instalación Kit impresora HyperBar para muebles Winner de GiGames Presione el botón “Avances Izquierda” y verifique que el recuadro “Av.Iqda” pasa a color rojo. Presione el botón “Avances Derecha” y verifique que el recuadro “Av.Dcha” pasa a color rojo. 18
























































































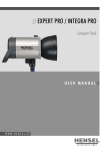

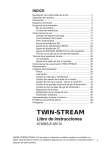
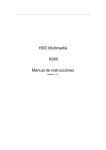
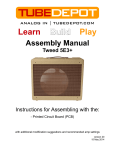

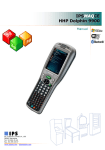
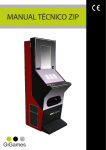
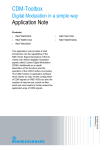
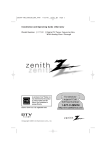
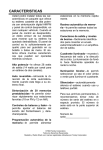
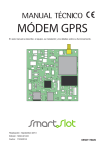
![[MANUAL TÉCNICO] RED PIRATES](http://vs1.manualzilla.com/store/data/006215081_1-ffe265125eeb72864ab45dee68976ff6-150x150.png)