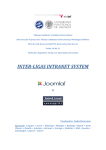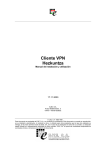Download 04 ISC 202 MANUAL DE INSTALACIÓN
Transcript
MANUAL DE INSTALACIÓN 1.1. INTRODUCCIÓN El presente anexo tiene como objetivo, mostrar una guía de instalación de las principales herramientas que se utilizaron para el desarrollo del proyecto. A continuación mostraremos una lista de las herramientas que fueron utilizadas para el desarrollo del proyecto. - Appserv versión 2.5.9, la misma que incluye: Apache Web Server versión 2.2.4 PHP versión 5.2.3 MySql versión 5.0.43 - NETBEANS versión 7.0 - GWT versión 2.4 - Mozilla Firefox versión 3.6 - HeidiSQL 5.9 Cabe señalar que todas las herramientas anteriormente descritas fueron instaladas dentro de la plataforma Windows. 1.2. APPSERV versión 2.5.9 Es un proyecto de software libre bajo la licencia GNU, el mismo que instala por defecto un servidor web fácilmente configurable ya que contiene internamente el servidor Web Apache, PHP como lenguaje de script del lado del servidor, y MySql como motor de base de datos, la última versión de este software puede ser descargada de: http://www.appservnetwork.com 1.2.1. Prerrequisitos Requisitos mínimos de hardware: - Procesador PIV de 1,00 Ghz. - Memoria 256 Mb. Sistema de Gestión y Seguimiento Académico SAG Página 1 - Espacio en disco 100Mb. Requisitos mínimos de software: - Sistema operativo Windows XP en adelante. - Navegador WEB. 1.2.2. Instalación Una vez descargado el software, abrimos el archivo ejecutable que puede estar nombrado como: appserv-win32-2.5.9.exe, una vez hecho esto nos aparecerá la pantalla principal del asistente de instalación como se muestra en la Figura A.1: Fuente: Propia Figura A.1 Asistente de instalación de Appserv De aquí en adelante seguimos las instrucciones que nos muestra el asistente de instalación, ingresando los parámetros de configuración de acorde a las necesidades o al ambiente donde estemos instalando. Sistema de Gestión y Seguimiento Académico SAG Página 2 Para nuestro caso utilizamos la siguiente configuración: PARÁMETRO VALOR Destination folder: C:\Appserv Appserv Package Componets - Apache HTTP Server - MySql database - PHP Hypertext Preprocessor - phpMyAdmin Server name localhost Administrator´s email address [email protected] Apache HTTP Port 80 Root Password for MySql root MySql Server Settings - Character Sets and Collations: UTF-8 Unicode - Old Password Support - Enable InnoDB Fuente: Propia Tabla A.1: Parámetros de configuración de Appserv 1.2.3. Después de instalar Una vez instalado el servidor los servicios, de Apache y MySql se inician automáticamente, sin embargo es pertinente revisar que estén correctamente instalados y funcionando, para esto es necesario ingresar al Panel de Control de Windows, Herramientas Administrativas, Servicios, y de la lista que aparece en la ventana de servicios se tiene que verificar que consten en la lista los servicios: “Apache 2.2” y “mysql” y que los mismos estén configurados para auto iniciarse o sea estén en modo automático. Así mismo es necesario verificar si se ha creado correctamente el directorio de instalación donde va a funcionar el servidor web en este caso es: c:\Appserv. Sistema de Gestión y Seguimiento Académico SAG Página 3 Sistema de Gestión y Seguimiento Académico SAG Página 4 1.3. NETBEANS versión 7.0 Para instalar el entorno de desarrollo de software, primero debemos obtenerlo descargándolo de la página: www.netbeans.org. Una vez descargado el software, abrimos el archivo ejecutable que puede estar nombrado como: netbeans-7.0-ml-windows.exe, una vez hecho esto nos aparecerá la pantalla principal del asistente de instalación como se muestra en la Figura A.2: Fuente: Propia Figura A.2 Asistente de instalación de NetBeans Una vez configurado todos los paquetes hacemos clic en el botón aceptar y luego en siguiente para comenzar con la instalación, nos aparece un cuadro con la licencia de Netbeans, aceptamos la licencia y luego en siguiente. Sistema de Gestión y Seguimiento Académico SAG Página 5 Finalmente escogemos la ruta donde queremos que se instale Netbeans y pulsamos instalar. 1.4. GWT versión 2.4 Para instalar el framework, primero debemos obtenerlo descargándolo de la página: http://code.google.com/intl/es/webtoolkit/download.html; escogemos la opción GWT SDK que es el complemento de GWT para Netbeans. Una vez descargado obtendremos un archivo comprimido nombrado usualmente como: “GWT-2.4.0.zip”, este archivo lo debemos descomprimir dentro de un directorio. Luego abrimos NetBeans y escogemos la opción “plugins” del menú “tools” como se muestra en la figura: Fuente: Propia Figura A.3 Instalar Complementos de Netbeans A continuación escogemos la opción “Add plugins” y seleccionamos la ruta en donde descomprimimos el archivo de GWT llamado “org-netbeans-modules-gwt4nb.nbm” como se muestra en la figura: Sistema de Gestión y Seguimiento Académico SAG Página 6 Fuente: Propia Figura A.4 Añadir Complementos en NetBeans Una vez seleccionado el archivo pulsamos en el botón “abrir” y luego en “instalar” para comenzar con la instalación. Finalmente nos aparece un cuadro con la licencia de GWT, aceptamos la licencia y luego en pulsamos en “siguiente”. 1.5. HeidiSQL 5.9 HeidiSql es un software que me permite administrar base de datos de MySql, este software presenta una interfaz de fácil acceso a la información, así como en manejo y la elaboración de consultas, permite crear base de datos, tablas, procedimientos, disparadores, vistas todo esto enmarcado en una interfaz gráfica amigable y dinámica. Este software es de código abierto y está publicado bajo la licencia GNU, para la instalación debemos primeramente descargar la última versión del archivo ejecutable de la página: http: //www.heidisql.com, una vez hecho esto abrimos el archivo y seguimos los pasos que nos indica el asistente de instalación. Sistema de Gestión y Seguimiento Académico SAG Página 7