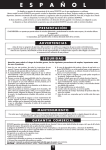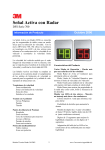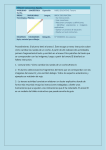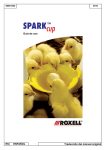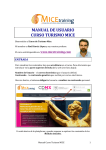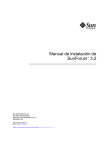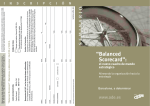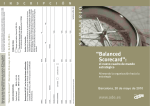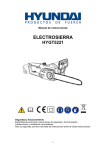Download Instalación de mobiliario de cocina.
Transcript
SIMULADOR DE INSTALACIÓN DE MOBILIARIO DE COCINA GUIA DE USO INDICE Pagina 1.-Introducción. 3 2.-Destinatarios 3 3.-Características técnicas 3 4.-Instalación y configuración 4 5.-Navegación por el simulador 8 6.-Orientaciones sobre el uso del simulador en el aula 10 2 1.-Introducción. Con esta guiá queremos facilitarte el uso del simulador. Viene a sumarse a la guía didáctica, al manual de instalación y a las soluciones a los problemas, documentos que adjuntamos a esta guiá y a los que puedes acceder desde el menú de ayuda del simulador ( lógicamente las soluciones a los problemas no son accesibles desde la ayuda). Todos estos documentos van dirigidos a facilitarte el proceso de instalación y configuración, a hacer más fácil la navegación por el simulador y darte algunas orientaciones para su uso en el aula-taller. Un simulador nos permite manipular de manera virtual una situación posible en la que el alumno debe tomar decisiones y analizar los efectos de las mismas. Este simulador no es un programa de diseño de cocinas, el objetivo principal es que el alumno adquiera el conocimiento y habilidades suficientes sobre el proceso de venta, diseño e instalación de mobiliario de cocina, que le permitan afrontar una situación real de forma eficiente. En este simulador vamos a encontrar tres subprocesos diferentes : • • • Asesoramiento de venta ( asesorar al cliente en función de sus condicionantes, espaciales, económicos, gustos y de las características de los materiales). Proyecto de instalación que incluye la memoria de calidades, los planos, y el presupuesto ( en este caso se ha puesto en un menú separado por cuestiones técnicas ). Instalación de la cocina ( en esta fase se realiza la instalación de la cocina) 2.-Destinatarios: El simulador se puede integrar en el currículo de: • • Ciclo de Grado Medio de Fabricación e instalación de carpintería y mueble a medida. Ciclo Formativo de Grado Superior de Desarrollo de productos de carpintería y mueble. Pero creemos que también puede trabajarse con el Programa de Cualificación Profesional Inicial de Operaciones Auxiliares en carpintería y mueble dentro del módulo de Montaje e instalación de elementos de carpintería y mueble. 3.-Características técnicas: El simulador tiene las siguientes características: • • • Es necesario instalarlo en el equipo. El proceso de instalación tiene cierta complejidad ( dedicamos un apartado especifico para este proceso), para configurar el simulador es necesario estar conectado a Internet Solo es plenamente compatible con los navegadores Firefox y Explorer ( ten en cuenta que no funciona en sistemas operativos distintos a Windows). Para que el simulador se visualice correctamente nuestro equipo debe tener como mínimo las siguientes especificaciones. 3 4.-Instalación y configuración: Para realizar la instalación es necesario leer con atención el manual de instalación y seguirlo paso a paso, pensamos que los puntos más complejos de la instalación son la configuración del Flash Player (pag. 8 del manual de instalación) y la actualización de los “controladores” (que es necesaria en algunos equipos) por lo que aquí vamos a ampliar lo que aparece en la guía de instalación. Una vez que tengas instalado el simulador para realizar las configuraciones aconsejamos acceder al modo instalador y al subproceso de instalación de cocinas, para configurar el Flash Player debes: 1.-Pulsar en el botón derecho del ratón en cualquier lugar de la ventana y seleccionar la opción configurar ( debes estar conectado a Internet) 2.-Si es la primera vez que lo configuras aparecerá el siguiente menú, debes seleccionar 3.-En la siguiente avanzado pantalla debes 4 seleccionar 4.-Se abre una nueva ventana en la dirección de Macromedia http://www.macromedia.com/support/documentation/es/flashplayer/help/settings_m anager.html y seleccionamos el panel de parámetros de seguridad global. 5.-Se abre el menú del panel de parámetros de seguridad global y seleccionamos agregar ( se abrirá otra ventana) 5 6.-En la nueva ventana seleccionar buscar carpeta 7.-En la ventana buscar carpeta hay que seleccionar Feversoft (que si no habéis hecho cambios durante la instalación se coloca por defecto en C:) y aceptar. 8.-Debes seleccionar permitir siempre. Ya puedes cerrar esta ventana. 6 9.-Hay que cerrar la ventana de configuración de Flash player, después cerrar todas las ventanas del navegador y reiniciarlo. 10.-Para comprobar que esta correctamente configurado es necesario volver ha realizar los pasos 1,2, 3 y 4 si aparece esta ventana el proceso de configurar el Flash Player se ha realizado con éxito. Después de configurar el Flash Player (el proceso es igual en Explorer que en Firefox) es necesario instalar los PlugIns, (pag. 11 del manual de configuración) aquí el proceso es distinto en el cada navegador. En algunos casos después de configurar Flash Player e instalar los PlugIns puede aparecer el siguiente mensaje. Este mensaje se puede deber a dos causas : • • Que los controladores (drivers) de la tarjeta gráfica no estén actualizados, en este caso es necesario actualizarlos, en el siguiente enlace puedes encontrar un tutorial que puede serte de ayuda http://www.blogoff.es/2006/03/25/actualizar-losdrivers-de-la-tarjeta-grafica/ , otra opción es descargarse un programa que facilita el proceso de actualización los puedes encontrar en el siguiente enlace http://www.softonic.com/s/actualizar-drivers. Si una vez que habeis actualizado los controladores sigue apareciendo el mensaje 7 de error, la razón es que vuestro equipo no reune las caracteristicas técnicas para poder visualizar este subproceso. 5.Navegación por el simulador La información referente a la navegación la podrás encontrar a partir de la pag. 4 de la guía de instalación ( la navegación en los primeros subprocesos ) y a partir de la pag. 12 la navegación en el subproceso de instalación que usa una tecnología de 3d en tiempo real y es más compleja de usar, por lo que vamos ha separar las recomendaciones en dos partes. Sobre los primeros subprocesos: • El simulador te va guiando en el proceso, debes prestara atención a los mensajes que te lanza : • • Las ventanas de texto ( rojas para los avisos y verdes para los mensajes de retroalimentación) Los sonidos que varían en función del grado de acierto de la elección. • Si quieres guardar los datos de los informes debes imprimirlos, una vez cerrado el simulador la información no se puede recuperar. • No es posible consultar el modo ayudante mientras se esta realizando el modo instalador. Es necesario cerrarlo (el simulador guarda los datos en cada sesión pero no permite recuperarlos deberás comenzar otra vez por el primer ejercicio). • Como has visto en la guía de instalación al seleccionar un problema se abre una ventana con la ficha del cliente con toda la información necesaria (es importante leerla con atención antes de realizar el problema)si pinchas sobre los 8 planos se abren en una ventana aparte y se pueden imprimir para consultarlos ( para realizar los problemas es necesario consultar estos planos) Sobre la navegación en el subproceso de instalación: • Una vez que has configurado el simulador y comprobado que funciona, si al volver a iniciarlo no puedes acceder al subproceso de instalación debes volver a configurar el Flash Player (en ocasiones se desconfigura sin razón aparente) • Si usas Explorer aparecerá esta ventana tanto al iniciar el simulador como al acceder al subproceso de instalación instalación. Debes permitir el contenido bloqueado en las dos ventanas, para acceder al simulador. • En este subproceso se añade a los mensajes de retroalimentación y a los sonidos este mensaje que indica según el numero de pulgares hacía abajo el grado de error de la elección. 9 • Durante el proceso de instalación si se puede consultar el modo ayudante ( teoría) mientras se ejecutan las animaciones. • Si pinchas en cualquier punto del escenario la trabajadora virtual se dirigirá hacia el, para volver a la cocina lo más fácil es seleccionar la siguiente acción a realizar y volverá automáticamente a la cocina . Mientras se carga el subproceso de instalación aparece un tutorial sobre la navegación en 3d que os va a resultar muy útil. • • Después de realizar la acción el simulador te permite repetir la acción las veces que quieras. Debes prestar atención al mensaje de Feed Back que aparece la primera vez (en las repeticiones no vuelve a aparecer. 5.-Orientaciones sobre el uso del simulador en el aula En la guiá didáctica vas a encontrar información para comenzar a usar el simulador en el aula-taller, aquí añadimos algunas recomendaciones que pueden seros útiles. a/ Introducción al manejo del simulador. Para empezar puede ser de interés contar con un aula con proyector donde el profesor presente el simulador al grupo , para que los alumnos conozcan las posibilidades del simulador, se motiven positivamente hacia su uso y se habitúen en su manejo. • Es necesario que los alumnos se enfrenten al simulador como si fuera una situación real. Como ejemplo el subproceso de asesoramiento debe plantearse como una situación donde el alumno es un vendedor asesor que recomienda las 10 mejores opciones a los clientes en función a los condicionantes tanto espaciales (dimensiones, de ubicación de tomas de corriente, desagües, salida de humos) como económicos, gustos y de las características de los materiales . • Los alumnos deben conocer todos los recursos que les ofrece el simulador: • • • • • • El acceso en modo ayudante para estudiar la teoría La guiá de instalación. El glosario. El tutorial del subproceso de instalación. Deben conocer como abrir la ficha del cliente e imprimir los planos. Conocer como se accede a los informes y la necesidad de salvarlos antes de apagar el simulador b/ Entrenamiento con el simulador. Durante la práctica en la sala de ordenadores hay que tener en cuenta los siguientes aspectos: • Durante el entrenamiento con el simulador, estar atento a aquellos alumnos que se han perdido para orientarles ,hay algunos problemas que tienen cierta complicación (sobre todo en la memoria y el presupuesto). Ten en cuenta que los primeros subprocesos el simulador no da la solución correcta, por lo que se pueden realizar varias veces hasta alcanzar la máxima puntuación. • Puede que haya necesidad de tener más de un alumno por equipo. En este caso se puede usar un método de trabajo colaborativo (análisis, discusión y toma decisión conjunta). • Es importante que los alumnos presten atención a todos los mensajes que lanza el simulador ya que en ellos se van desarrollando contenidos teóricos del tema • Se puede apoyar el simulador poniendo al alcance del alumno las muestras de herrajes y materiales, los libros y catálogos que que tenemos en nuestra aulatécnica para reforzar y ampliar los contenidos del simulador c/ Después de usar el simulador, es el momento de poner en práctica lo aprendido: • Al finalizar la práctica con el simulador es necesario comparar las situaciones a las que se han enfrentado el alumno, las decisiones y acciones que se han tomado con las que se deben tomar en un entorno de trabajo “real”. • Analizar que consecuencias tendrían en un puesto de trabajo las elecciones erróneas tomadas durante la práctica con el simulador ( accidentes, perdida de clientes, perdidas económicas etc.). • Por último los alumnos tienen la posibilidad de comenzar a practicar la instalación en el taller para la generalización y consolidación de lo aprendido. 11